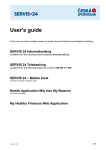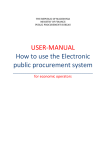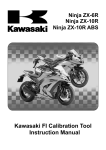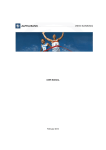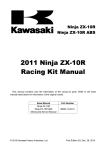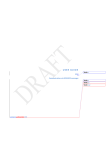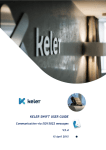Download KID - 6.02 Upgrade User Guide
Transcript
KID - 6.02 Upgrade User Guide 13 February 2014 Contents 1. Introduction .................................................................................................................................... 3 2. User interface ................................................................................................................................. 3 3. 2.1. Function group selector ....................................................................................................... 3 2.2. Orders main window ............................................................................................................. 3 2.3. Information window ............................................................................................................... 6 2.4. Announcements window ...................................................................................................... 8 2.5. Setup parameters, dialer, help ............................................................................................ 9 Functional changes ..................................................................................................................... 10 3.1. Order file management ...................................................................................................... 10 3.2. Consolidated functions ....................................................................................................... 11 3.3. Common area ...................................................................................................................... 11 3.4. Password management ..................................................................................................... 11 3.5. Printer setup ........................................................................................................................ 11 4. Full STP functionality .................................................................................................................. 12 5. Client program upgrade to version 6 ......................................................................................... 12 2 1. Introduction The KELER Group modernized the Front-end application available to its clients; as a result the usual business services provided by KELER are available at a modern interface that is more in line with the other client applications of KELER in terms of both format and structure. The transparent menu structure, the ergonomic business screens and a number of supplementary functions make the new KID application more user friendly and help the user to work efficiently. 2. User interface The user interface of KID version 6 changed significantly compared to version 5. The renewed system has the usual functionality of earlier versions, however, the user interface and the use of the system changed. The so far hierarchic menu structure was replaced by an intuitive surface that ensures transparency and easier and faster use. A few orders were modified or consolidated in the upgrade, nevertheless, the earlier import formats continue to be supported, and therefore our clients do not need to develop the back end system. 2.1. Function group selector The restructuring of navigation among menu items was considered one of the most important tasks when changing the user interface. Instead of the old embedded menu system the new KID offers a single-window navigation interface, located in the upper menu bar, that allows navigation ’from anywhere to anywhere’. On the splash screen of the KID application we can select from among three major function groups in line with the type of the task to be completed: Orders, Information, and Announcements. By clicking any icon the login screen is displayed where the user name and the login password need to be entered to log in to the system. Once login is successfully completed, the user interface corresponding to the selected function group is displayed. 2.2. Orders main window 3 Various business orders can be submitted, signed and managed in the Orders menu. Irrespective of the function group the structure of KID screens is identical in order to help the users become familiar with KID and to help efficient navigation. The screen is made up by 5 main elements. The business function menu system is located in the upper part, the toolbar icons of the actual menu item can be found under the menu bar where the operations that can be performed related to certain functions can be started. The icons displayed in the upper right corner of the screen enable quick switches to be made among function groups and the icons of parameter setting, connection status and help can be found here also. The workspace takes up much of the screen; this is where tables, input screens, popups and other interfaces are displayed. The resizable window assists to use the workspace efficiently. When business content is shown in tables the column width can be changed with the mouse, the items can be sorted as required by clicking the columns and the operations can be performed more simply with the toolbar that is displayed at the click of the right mouse button. The status bar can be found at the bottom of the main window, with the code and the name of the actual client on the left, the name of the logged in user on the right. By clicking the dropdown windows that can be found here the client or the user can be changed. The user can step over form any menu item to any other menu item and the window structure also makes use simple. The Prepared orders, Sent orders, Unmatched orders and Enter New Pattern menu items are available in the orders function group. 4 In the Prepared orders menu item the orders can be input quickly and the orders already input can be managed by clicking the icons in the toolbar. Already entered orders can be filtered quickly by entering the order type, order category, order file name and date fields. The search icon helps to search large number of orders or information. By clicking the New order button an order can be recorded. The popup shows orders sorted into groups. By clicking the groups the order types related to which the user concerned has rights can be listed. Certain orders were consolidated. The FX conversion order is to be used to make FCY-HUF, HUFFCY and FCY-FCY conversions. Likewise one order is to be used to transfer securities and settle positions. The security, VIBER limit and bank card blockings and unblockings were consolidated. Various REPO orders can be input in one screen also. Local and non-local market cross-border trades can be submitted in one screen also that can be accessed in the foreign transactions category. The Participation at corporate action function linked to the cross-border orders can be found in the Corporate action category, under the name of Participation at foreign corporate action. The orders sent to KELER can be found and information on order status can be received, and the cash account and securities queue monitor function can be found in the Sent orders menu. The sent orders can be filtered by completing the order type, order category, order file name and date fields. The integration of additional filter functions (type, ISIN, currency, etc.) makes the search of the data of the Queue monitor even simpler. By selecting the queue type we can state whether we wish to display the data of the Forint, the Foreign Currency or the Security queues. 5 The unmatched FOP and OTC trades can be filtered based on the parameters stated and can be viewed in the Unmatched deal menu item. The Enter New Pattern menu item is available in the Orders function group also, this is where patterns entered upon recording orders can be modified, cancelled and new patterns can be input so that business information does not need to be entered repeatedly when an order is recorded later. 2.3. Information window We can switch easily from the Orders screen to the Information function group where in the interface structure applied in the order screen also we can view various statements, balances, daily batch transactions, main data, corporate actions and member queries. 6 By clicking the Statements menu item we can download and sort the account statements. Besides the download, export functions the extensive search functions already mentioned are also available. In the Balance query menu we can query the actual Forint, foreign currency and securities account balance and the actual collateral positions. The Daily batch transactions menu will provide information on expected debit, credit entries and queued items. From the Main data menu we can access, among others, account and security main data and rates. 7 The main data related to corporate actions can be found in the Corporate actions menu item. Domestic and foreign corporate action advices can be queried here. When foreign corporate actions are viewed, after the action is opened, the action can be subscribed to immediately. Owing to this the Participation at foreign corporate action order can be started without leaving the screen. The information required to submit derivative orders can be found in the Member query menu item. Trades by stock exchange non-clearing members can be queried here and the SPAN files can be exported from here also. 2.4. Announcements window The Arrived messages and the KELER information menu points can be selected in the Announcements function group. At the Arrived messages screen we can view status messages, various advices related to the orders we submitted. In the interest of fast searching messages can be filtered by date and type also. 8 We can download rules, forms, information and overview files already downloaded in the KELER Information menu item. 2.5. Setup parameters, dialer, help By clicking the Setup parameters icon various user-level settings can be completed, as a result the application can be customized to a certain extent and the logging and archiving properties linked to the operation of the system can be set also. 9 The Dialer icon is used to create online connection with the system of KELER. In the case of online connection the clients that use both the installed KID client program and the eKID thin client available from the browser can manage the orders in both KIDs. The Common area helps this as order files can be moved from both KIDs to this area and this is the area to use to take over order files from both KIDs. Help is available on any screen to learn about the services and answer questions arising during use. 3. Functional changes 3.1. Order file management Termination of file name – introduction of order file name The file names used to identify files in version 5 ceased to exist; another method is used to identify data in the user interface. Under Handling order files we introduced an order file name for each order type. This term is similar to the subject field of e-mails. The user can determine the name of the order file; this can be optional text up to 60 characters. The client program will identify the order files with the name defined by the user throughout the user interface. With the introduction of the order file name the ’Qualification’ field in the order files ceased to exist, likewise the earlier, not very user friendly file name is no longer used. The order file name can be changed by the user when the order file is modified. Order file creation In the client program the sorting mechanism into automatic order files at the time of inputting order files has changed. When the input of a new order is finished, the client program offers the user a list including all the order files into which the new item can be put: account number to be debited is identical, same processing method, etc. 10 Instead of sorting the item into one of the existing order files the user can select the ’New order file’ function, in this case the item entered will create a new order file. The new sorting feature enables users to intervene into the default system sorting as early as the item is entered. If a new order file is created, the user can state immediately the name of the order file to be created. In the modification of the order files the ’Name of order file’ field was transformed, instead of the earlier file name the user can see the name it stated earlier or it can modify it if needed. The import function creates the KID order files so that their name will be name of the original import file. 3.2. Consolidated functions In version 6 certain orders that are functionally similar were consolidated from the point of view of input. In general we can say that the consolidation did not affect the earlier import formats and functions defined in KIDIO, the system continues to support them, and thus there is no need for development by clients. Where necessary, the consolidated functions were added optional fields (see KIDIO 6.02-01). Consolidated orders: The input interfaces of FX conversion functions (DHK, HDK, DDK) were consolidated (DDK order is prepared from all of them); all three conversion types can be input in one screen. Securities settlement (ERE) was included in securities transfer (EPT). Securities blocking/unblocking, VIBER limit blocking/unblocking, bank card limit blocking/unblocking orders were consolidated into one Blocking/unblocking (ZAR) order. The trilateral blocking (HZA) and unblocking (HFE) can be submitted in one Trilateral Securities blocking/unblocking (HZA) order. The Repo orders (REPO, REPO extension, delivery REPO, and delivery REPO extension) can be input in one screen also. The non-local market (CNO) order was included in the Cross Border local market (CDO) order as new market. 3.3. Common area The clients using both the KID client program and the thin client can manage their orders from both programs. The common area is created for this purpose, orders can be moved to the common area from both programs and both program can take over orders from the common area. If you would like to move an order file to this common area, click the ’Prepared orders’ sub menu item under ’Orders’ at the top of the screen. Now the list of your orders will be displayed in a table on the right of the screen. You can find the ’Move to common area’ button among the buttons under the table. Select the order file requested in the table, and then click the button. After the operation is performed, next to the order just selected you will see the ’In the common area’ sign and the line will go grey. If you select an order file that is ’In the common area’ in the list, the ’Take over’ button is shown under the table. Click this button and the „Move to common area’ sign disappears in the line of the order file and the order file is available in the thin client. 3.4. Password management During the migration to version 6 passwords remain valid as long as users change them. After the password change the system will differentiate lower case and upper case (in the interest of increased security). 3.5. Printer setup The Printing parameter setup technical function applied in KID version 5 ceased to exist. Documents are printed at the (local or LAN) printer connected to the computer running KID, it can be selected 11 directly from the list displayed. If printer related errors occur during printing, e.g. printer is not switched on, it runs out of paper, Windows will display an error message. 4. Full STP functionality Currently the KID program can input data into and acquire data from other systems with the importexport functions. However, the import-export opportunities of KID does not cover the full KID functionality. The screens display more information than can be obtained in the import-export functions currently implementing the program connection. Importing – data input in KID – works for most of the orders, but currently only the statement-like information (statements, balances, frequently used main data) and statuses can be exported. Orders, various KELER announcements cannot be exported. The full STP service means that whatever information is available for users on the screens or in printed form must be made available with the program interface also. In version 6.02-02 STP supports all import/export formats defined in the KIDIO. To this end new STP functions were introduced, related specifications are available in the 6.2.2 STP document published at the KELER website. 5. Client program upgrade to version 6 Migration to KID 6.02 is competed in the usual way, with program upgrade; there is no need for technical setup other than the customary steps. Due to the extent of changes the program package download takes longer, therefore it is recommended to download and install it Friday evening or early Monday morning. Migration to the new version includes data migration also, this will run automatically, without user intervention, when the program is started the first time after the new version download. The order files input and sent will inherit their earlier file names. It is recommended to save the entire version 5.03 in use and to archive and delete the business data with the integrated archiving function of KID before the upgrade. 5.1. Upgrade Steps 1. On the day of the upgrade, after the end of the working hours, the KID main directory is to be saved (in the KID.ini file the [PATH] ROOT = xxxx parameter defines the access route) while there are no KID users logged in to the system. 2. Log in to KID, then with the archiving function of KID (Technical parameters/Save) archive all types for the period from 01.01.2000. until 31.12.2013. (Statements, Sent orders, KELER messages, etc.). To enter the starting date the year can be changed by clicking February 2014 in the date window that pops up, then go back to select January in the year of 2000. If justified for business reasons the data to be archived can be omitted for a maximum period of 90 days. The time of the data migration that runs during the upgrade is proportional to the number of data stored in KID (the conversion of unarchived files of several months, years can take several hours). After the archiving of certain types KID asks whether to delete the files of the saved data from the KID directory. Select option ’Yes’. The archived files can be later restored in KID version 6 if the data stored in the files is necessary. The archiving can be competed any time, irrespective of the day of the upgrade, it is recommended to archive continuously the files that are older than 90 days; KID will remind you to archive. If the archive path can not be chosen it can be set within Technical Parameters/System information/Edit INI file option, Commands/New Entry where entry name is Backup:Path1. Insert an existing folder path to set the archive folder. 3. You need to check that the upgrade folder of the KID main directory is empty. If it is not, delete the files that can be found there. This step can be made any time, irrespective of the date of the upgrade. 12 4. You have to check all the data in the KID main directory, with particular regard to the required data rights. (There should not be any data that the user running KID cannot modify/delete.). Regarding rights the Windows user running KID is required to have full access rights to the KID main directory and all related subdirectories and files. This step can be completed any time, irrespective of the date of the upgrade. 5. After the go-live time stated in the preliminary advice sent you have to log in to KID and connect the KELER server. You can log in and connect on the same day or at a later point in time. Upgrades will not be downloaded unless there is an online connection with the KELER server (dial in). As soon as the online connection is made, data download is started. About 500 files amounting to 8.7 MB are expected to be downloaded; the download time depends upon the speed of the network. Once the download is completed, the KID program displays a message to inform that an upgrade is received and all users are requested to log out. The program upgrade starts automatically when all users logged out. When the upgrade is completed, the Program upgrade completed message is displayed. Click the OK button and the program exits. 6. Check whether any files remained in the KID main directory/upgrade folder. If they did, save them and the upgrade.log and the KID.log data also in the KID work directory. By default the upgrade directory is to be empty after the upgrade is completed. 7. Start KID. The new user interface is displayed and the conversion of the unarchived files is started automatically. The process cannot be interrupted; you have to wait until it is completed. 8. After the successful data migration you can use KID. As the first step it is recommended to create online connection and make a few queries to check that the migration was successful. 5.2. What to do in the case of failed upgrade? 1. Save the log data, file lists produced during the failed upgrade for further examination: - from the KID work directory save the KID.log file, upgrade.log (if there is any) - save KID main directory/upgrade folder 2. After the saving is completed delete the KID main directory and restore KID5 mentioned in the first step under Point 5.1. 3. The KID user has to log in to the KELER server (online connection – dialer) and needs to complete some operations (e.g. balance/statement query) to check that the restoration is successful. 13