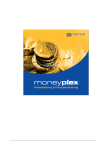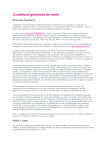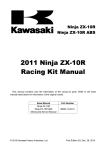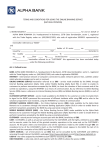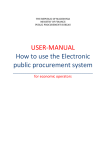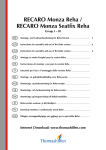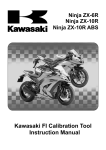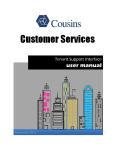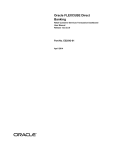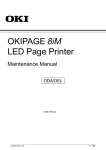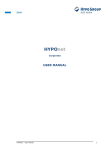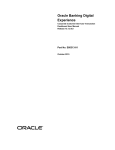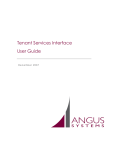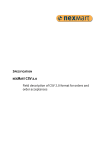Download USER MANUAL February 2012
Transcript
USER MANUAL February 2012 CONTENT Page 1. INTRODUCTION ....................................................................................................................... 3 2. FIRST LOGIN AND PASSWORD CHANGE ............................................................................ 4 3. CUSTOMER SERVICES ........................................................................................................... 6 4. CASH MENAGMENT ................................................................................................................ 9 5. PERFORMING PAYMENTS ................................................................................................... 13 6. ADMINISTRATION ................................................................................................................. 20 7. PENDING AUTHORIZATIONS ............................................................................................... 20 8. PERFORMING LOG OUT FROM THE SYSTEM FOR WEB BANKING ............................... 22 page 2 of 23 1. INTRODUCTION Welcome to the E-banking service of Alpha Bank Skopje. This User Manuel, intended for all users of the service Alpha Web Banking, describes in details all steps for easy and simple use of the service. There are two forms of usage of the service Alpha Web Banking: A. Passive e-banking, where the client has access to the following information: Account balance review Account activity review Information on the exchange rates of the Bank Bulletins from the Bank B. Active e-banking, the client has admission to all above mentioned data of the passive access, as well as an additional possibility electronically to perform any of the following transactions: External payments in MKD Internal payments in MKD Beneficiary maintenance Pending authorizations (only for Authorizers - legal entities types of users) With the active e-banking, special hardware device – Token is used, which guarantees transactions security. The token functions by generating one-time passwords before initating any transaction. All administrative functions - account creation or modification shall be performed through the Branches of the Bank. For any modification of the client’s profile (opening new profile for the user, change of address and similar), please visit one of the Branches and fill in our application to describe the requested changes. page 3 of 23 2. FIRST LOGIN AND PASSWORD CHANGE User ID and password for first login (pin-mailer) is received after applying in the Branches of the Bank. The login page for the service is accessed through the web site of the Bank http://www.alphabank.com.mk. The page has the following outlook: The User ID and the password printed in the pin-mailer should be entered for successful login. For better protection of your password, the Bank suggests use of the Security Keyboard, but you also have the option to disable the same if you prefer manual entering with your personal keyboard. Detailed explanation of all fields contained on the login page is given below: User ID – field for entering unique user name which was assigned by the Bank. Password – filed for entering password. Use the Security Keyboard – option where you could choose whether your password will be entered with the security keyboard or not. Caps – capital letters input key for entering password when using the security keyboard. Lower – (it appears only if the Caps key was previously chosen) lower letter input key for entering password when using the security keyboard. Delete – key for deleting the last entered character from the security keyboard during password entering. page 4 of 23 Clear – key for deleting all entered characters with the security keyboard in the Password field. Mixed – key for dislocating the characters of the security keyboard. QWERTY – (it appears only if the key Mixed was previously chosen) key for placing the security keyboard in the QWERTY arrangement again. In the dropdown menu the user could choose the language in which the system for e-banking will be displayed (Macedonian or English). Login – key for login in the system. Cancel – key for canceling the activity of login. After successful login in the application, the following screen will be displayed: Here, in the first field you should enter the password with which you managed to login and then enter new password twice, following the rules for password content given on the screen for change itself. After entering old and new password, the key Change should be chosen which will guide you to the following confirmation screen for successful change: page 5 of 23 Press the button Continue for entering in the home page of Web Banking. In case a security alert should appear, please press YES for continuing to the home page of the application. 3. CUSTOMER SERVICES The home page of the application has the following outlook: Customer Services is an option where the user could be informed for the current information/bulletins by the Bank, review the current foreign exchange rates list and, if the user has Token, to perform activation and synchronization of the same. It consists of the following sub-menus : Bulletins, Miscellaneous , Info and Verisign Tokens (only for active users). page 6 of 23 Bulletins is link used by the Bank to inform the user for the news, notifications and the messages in case of upgrading the system etc. That can be seen from the following picture. Miscellaneous is link where the user could see the current exchange rate list and perform different browsing for a given currency and rate. Info (Support) is link where all document are placed that could be of any use regarding the service Alpha Web Banking, for example: Tariff for e-banking payment, Payment codes, Frequently asked questions for the service, General terms and conditions, Application forms and similar. Verisign tokens is link where the Token can be activated and synchronized. page 7 of 23 - Activate Verisign token is a link where the user should activate the Token when using the device for the first time. By choosing this option, the following form is shown: In the empty fields Verisign Password 1 and Verisign Password 2 two consequently generated passwords from the Token should be entered – you will generate OTP (one-time password) from the device and the same will be entered in the first field, wait for the device to turn off by itself, and then you should generate the second OTP for the second field. By pressing the button Activate Verisign tokens, confirmation message that the Token is successfully activated should be received, otherwise you should repeat the same process again or contact the Help Desk of the service. The next step is Synchronize Verisign token. - Synchronize Verisign token is link where the user should make synchronization when activating it for the first time. By choosing this option the following form appears: page 8 of 23 The same procedure as for Activating the Token is performed here also and as a result confirmation message should be received that the Token is successfully synchronized. Otherwise, please try the procedure again or contact the Help Desk for the service. 4. CASH MENAGMENT Cash Management is link where the user can review the balance on their accounts, print account statements, review past transaction and perform transactions, if the same option is chosen. The initial form is shown on the following picture: On the left side, additional menu can be found, while all accounts that the user has in the Bank are displayed in the central part. The additional menu from the left side consists from the following links: Accounts, Beneficiaries and Payments. Accounts Summary is link where all transactions and FX accounts are shown. The screen is the same as the initial form when choosing the tab Cash Management. If an account is chosen the following form appears. page 9 of 23 Account Activity is link for opening a form with review of all past transactions. There, an account should be chosen and according to the requirement of the client the advance search criteria could be filled in for required transactions from the account to be shown. The user has possibility to view, print and save the transactions. When the button View is pressed the following form appears: page 10 of 23 For detail view of the transaction, the reference number link should be clicked, where the following image appears: The button Print should the clicked for printing the transactions or their details. The button Download is for saving the document in PDF or Excel form: Account balance inquiry is option where the details for the selected account can be seen, as it is shown on the given example: page 11 of 23 Beneficiaries (data for beneficiaries) is option where beneficiaries (who are frequently included in the fund transfer activity) can be created and browsed. This option is available only for active users and the aim of the same is automatic fill in of the beneficiary’s details by choosing certain beneficiary from the list of created beneficiaries when initiating PP30 or PP50 transaction. Upon entering all necessary data for certain beneficiary, confirmation for the same should be made and the message for successful creation of the beneficiary should be received. If you want to browse previously entered beneficiaries - the beneficiary ID should be entered in the first field or only by clicking the button Search all beneficiaries shall be shown as in the following example: page 12 of 23 Payments is the last option from the left menu, where the user can make internal and domestic payments (available only for the active users). The same subject is explained in details in the next chapter Performing Payments. 5. PERFORMING PAYMENTS By choosing the option from the left menu Payments, two sub-menus appear – Internal/Domestic Transfer and Funds Transfer. Internal/Domestic Transfer is the part of Alpha Web Banking, where you could perform payments. By choosing that sub-menus, a form appears first for entering security code * generated by the Token . Upon accurately entering the OTP, the form for entering transactions appears as in the following example: * Before the Token is used for the first time, it must be previously Activated and Synchronized – see page 8. page 13 of 23 The Payment form for physical persons does not contain the top part shown on the previous example – Transaction limit is only visible for users who are legal entities. Below is explanation for all fields. Limit amounts, Initiation and Authorization (in MKD) – information about the allowed amount, limit for initiation transactions for the initiator/authorizer; No of authorizations required – how many authorizations are necessary, data that shows how many authorizers should make authorizations for a certain transaction to be delivered to the Bank; Transaction Type – field for choosing PP30 or PP50 payment order. Under Source Account Detail are placed the fields for the user who initiates the transaction. Account Number – filed for choosing the account from which the payment will be initiated, here all active transactional accounts that you have in the Bank are shown; Currency – the field is automatically filled according to the type of the chosen account; Branch – filed automatically filled based on the Branch where the account is created; Balance Available – link for checking the balance of the chosen account; In the part Beneficiary Details are placed information for the recipient i.e. the one you would like to transfer funds to. Beneficiary List – list of recipients under certain number that they have been previously saved (entering of beneficiaries is performed through the sub-menus Beneficiaries, which is explained above). By choosing one recipient, the remaining fields are automatically filled in; Account Number – field for entering the account of the beneficiary – person/company; Sort Code is field for entering SWIFT code of the bank to where the payment is performed. The link look up should be clicked for browsing the codes of all banks in the country, there you could enter the name of the bank (with Cyrillic characters) or simply choose the key Search and all banks will be displayed on several pages and could be reviewed with the Next key. PP30 type of transactions is used for payments from account to accounts in same or other banks, such as invoices for telephone, mobile telephone, electricity, water etc., while PP50 transactions are used for payments towards budget institutions such as various taxes, contributions, customs, scholarships etc. By choosing PP30 payments the following form appears: page 14 of 23 PP30 transactions have the following additional fields: Debit Reference Number – field for numerical and alphanumerical signs necessary for the orderer; Credit Reference Number or payment code – field for numerical or alphanumerical signs; Program Code – field for entering code for payment, numerical sign with three characters when PP30 payment is chosen (example: 200 – payment for products and services between legal entities). The list with all program codes could be found on our web site; Payment Mode – field where the user can chose the manner of payment - MIPS/Urgent (1), KIBS/Non Urgent (2) and Internal (0). MIPS is urgent payment where the funds are transferred to the beneficiary in 15 -30 minutes from the moment of the payment initiation, while KIBS is regular payment where the beneficiary receives the funds after 15:00 o’clock. If the payment is performed from account on account in the Bank, then the same is considered as Internal payment. If PP50 payment is chosen, the following form is shown: page 15 of 23 For PP50 transaction types, the following additional fields are shown: Transaction Reference Number – numerical and alphanumerical signs necessary as clarification of the payment; Tax number – numerical data, tax number for company – orderer or EMBG for person – orderer; Sub Account – field for stipulated numerical signs from the Ministry of Finance; Budget with Institution – field for stipulated numerical signs from the Ministry of Finance; Program Code – field for stipulated numerical signs from the Ministry of Finance with 6 characters for initiating PP50 payment; Program – field for entry of alphanumerical characters; In the filed Transfer Detail the following necessary data is entered for conducting transactions as on the example below: page 16 of 23 Amount – field where the total amount in MKD is entered without decimals (for example 1000, instead of 1000.00 or 1.000) and if the amount itself contains decimals the same must be rounded to 0,5 and the amount should be separated with coma (,). Currency – field which shows the currency in which the payment will be performed and the same is automatically filled. Value Date – field which displays when the payment will be performed and the same is also automatically filled. Note: If a transaction is chosen to be performed via KIBS (Non urgent/regular payment), the time of entering the transaction is until 14:15 o’clock during working days. Transaction via MIPS (Urgent payment) should be initiated until 16:20 o’clock in order the same to be conducted within the current working date. All transactions entered after this time, as well as on nonworking days, shall be processed during the following working day. The service for entering transactions operates 24 hours. In the field Payment Details the description of the transaction is entered. You can use all four rows for entering data, but the same must be only alphanumeric characters. Entry of special characters is not allowed. When filling in PP50 the following principle should be always followed: 1. If payment account is filled in account of budget beneficiary, the individual account shouldn’t be filled in and vice-a-versa; 2. Income code and program always should be filled in; 3. When payments for customs on import goods are made, only the payment account should be filled in, while the fields income code and program zeros should be entered only with zeros (0). Upon entering the necessary data for the transaction, click the button Initiate. Before the transaction is delivered for authorization (for active legal entities) or to the Bank, the application displays once more the entered transaction as in the example below: page 17 of 23 Then, there are three options: Cancel key is for canceling the initiated transaction; Change key could be chosen for update of any data before initiating the transaction; The key Confirm could be chosen if the presented transaction is fine and should be conducted. After clicking Confirm, the transaction is displayed once more with message that it has been process to the Bank as in the following example (with small difference in the screens for physical persons, where the transaction is displayed without filed Details for audit, which is only for legal entities): Note: If at the time of confirming the transaction due to certain reason (ex. interruption in the internet communication or longer “busy” state/sand clock on the screen) you exit the application, page 18 of 23 the already confirmed transaction shall be performed regardless of the occurred event. However, please do not hesitate to contact the Bank on the contact number for Business support of the service Alpha Web Banking to check if the transaction is conducted, in order to avoid performing the transaction twice by yourself. View Funds Transfer is the part where you could review all transactions which were initiated thorough e-banking. By choosing that sub-menus, a list of all performed transaction via Alpha Web Banking is shown as in the following example: All transactions are sorted by creation date – ascending style. For simple browsing, you could enter details for certain transaction in the part Search Criteria. If you want to review the details of a certain transaction – click the link Reference number and the same will be opened in a new window with all entered details. Also, you have the option to save the list of the transactions by clicking the key Download or you could print the same by choosing the key Print. page 19 of 23 6. ADMINISTRATION Administration is option from the main menu where the user could change the password for login. Upon entering accurate passwords, the button Change should be clicked and message for successfully changing of password will appear. 7. PENDING AUTHORIZATIONS Pending authorizations (option available only for authorizers – legal entities) is submenus where the user (authorizer) authorizes the initiated transactions by other user (initiator or other authorizer from the same company). First, OTP should be generated from the Token and entered as in the following example: page 20 of 23 Upon successful entering, the following form appears: By clicking the link Domestic Transfer, then, the following form appears: The user (authorizer) has the possibility to make filtering of the transactions, in order to have better review, by filling in the upper fields. Hence, the user can choose whether to authorize or cancel the initiated transaction. If the user wants to make authorization he/she should choose from the offered options – transactions that should be authorized and press the button Authorize Selected. On the form for authorization that appears, the authorizer should click the key Authorize once again. page 21 of 23 By pressing the button Authorize the following form appears with detailed information for the conducted transaction and authorization: If you want to cancel some of the transactions, you should choose the transactions for rejection from the offered options, enter the reason for rejection in the field Reason for rejection and the button Reject Selected should be clicked. This button directs us to the next form with confirmation for the rejection. Upon pressing the button Reject, the following form with detailed information appears: 8. PERFORMING LOG OUT FROM THE SYSTEM FOR WEB BANKING After completing your work with Alpha Web Banking, you should log out from the system via link in the upper right corner of the window - Log out. Also, the system can automatically log you out i.e. terminate the session if you do not operate continuously in the service for 10 minutes, because of your safety. page 22 of 23 By pressing the link Log out, a form appears that displays all performed steps during the active session, as given in the following example: When logging out, you have the option to login again by clicking the button Click Here To Login. If you want to print the performed steps click Print or Close all windows if you want to close the window and the application. If you need additional information regarding the service Alpha Web Banking, please check the Frequently Asked Questions on our web site and under sub-menus Info – Support on the application itself or contact the Help Desk for the service on the given telephone numbers and e-mail address: [email protected]. page 23 of 23