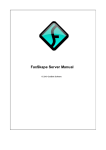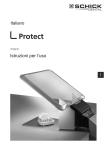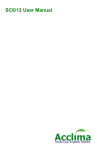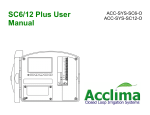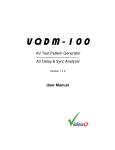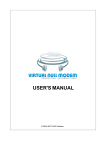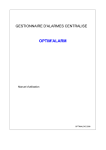Download FaxSkape User Manual
Transcript
FaxSkape User Manual © 2010 GoldBolt Software FaxSkape User Manual © 2010 GoldBolt Software All rights reserved. No parts of this work may be reproduced in any form or by any means - graphic, electronic, or mechanical, including photocopying, recording, taping, or information storage and retrieval systems - without the written permission of the publisher. Products that are referred to in this document may be either trademarks and/or registered trademarks of the respective owners. The publisher and the author make no claim to these trademarks. While every precaution has been taken in the preparation of this document, the publisher and the author assume no responsibility for errors or omissions, or for damages resulting from the use of information contained in this document or from the use of programs and source code that may accompany it. In no event shall the publisher and the author be liable for any loss of profit or any other commercial damage caused or alleged to have been caused directly or indirectly by this document. Printed: April 2010 Contents 3 Table of Contents Part 1 About this manual 6 Part 2 Sending faxes 8 1 Introduction ................................................................................................................................... 8 2 Sending ................................................................................................................................... faxes from your mail client 8 3 Cover ................................................................................................................................... pages 9 4 Reports ................................................................................................................................... 9 5 Report ................................................................................................................................... Attachments 9 6 Sending ................................................................................................................................... a fax to multiple recipients 10 7 Fax ................................................................................................................................... domain 10 8 Identification ................................................................................................................................... 11 Part 3 Receiving faxes 14 1 Introduction ................................................................................................................................... 14 2 Receiving ................................................................................................................................... faxes in your mail client 14 3 Fax ................................................................................................................................... Attachments 14 Part 4 Sending SMS messages 18 1 Introduction ................................................................................................................................... 18 2 Sending ................................................................................................................................... SMS messages from your mail client 18 3 Sending ................................................................................................................................... an SMS message to multiple mobiles 19 4 SMS ................................................................................................................................... domain 19 5 Email ................................................................................................................................... signatures 19 6 Identification ................................................................................................................................... 19 7 Length ................................................................................................................................... of messages and message splitting 19 Part 5 Receiving SMS messages 22 1 Introduction ................................................................................................................................... 22 2 Receiving ................................................................................................................................... SMS messages in your mail client 22 3 Special ................................................................................................................................... routing 22 Part 6 Using the monitor 24 1 Introduction ................................................................................................................................... 24 2 Logging ................................................................................................................................... in 24 3 My................................................................................................................................... fax jobs 26 © 2010 GoldBolt Software 4 FaxSkape User Manual 4 Viewing ................................................................................................................................... faxes 27 5 All................................................................................................................................... fax jobs 28 6 Changing ................................................................................................................................... password 28 © 2010 GoldBolt Software Part 1 About this manual 6 1 FaxSkape User Manual About this manual The GoldBolt Software FaxSkape Fax Server is another step to a paperless office. Let us keep our planet a great place to live. -o- This manual was created with Help & Manual, the XML based documentation and online help tool from EC Software. www.helpandmanual.com © 2010 GoldBolt Software Part 2 Sending faxes 8 FaxSkape User Manual 2 Sending faxes 2.1 Introduction You can compose a fax by sending an email to the fax server using your mail client. This is possible by using special conversion to image techniques used by the fax server. The email that is sent to the fax server is used as a basis to specify the fax number to dial to, the note to put in the leading cover page (which is pre-configured by your administrator in the fax server) and optionally, any documents that will be appended after the cover page. 2.2 Sending faxes from your mail client To send a fax from your email client you have to start by creating a new email message and address it to a special email address. The format of this email address is as follows: <number>@faxskape.com For example; to send a fax to number 12345678, you have to address your email to [email protected] which address will be parsed by the fax server and the fax number extracted. The next step is to set up the subject and then the message text in the body or message part of the email. The subject and message text are used to compose a leading cover page as the first page of the fax. The subject can also be used as a reference when the fax sent confirmation report is received. Sending a fax w ith an em ail client At this point you can also attach documents to be included in your fax. These documents include and are not limited to Microsoft Office document files, HTML files, PDF files, text files, image files and © 2010 GoldBolt Software Sending faxes 9 many more which are configurable by the administrator on the fax server. After you compose your message hit the Send button and the email is submitted to the server. All you have to do now is wait for the submit confirmation report (if enabled) which will indicate you the new job number of your fax. After the fax is sent by the fax server you will also receive the sent confirmation report or a sent failed report which indicates that the fax failed to be sent. 2.3 Cover pages If you would need to send an attached document as fax but without the need of a leading cover page, you can do so while composing your fax email. While composing your fax email, you have to remove all the existing text in the body or message part of the email. This will tell the fax server that you do not intend to send a cover page. This is not true if the administrator sets the option to always send a cover page regardless if there is a body or message included in the email. 2.4 Reports The above mentioned reports are sent to you as emails from the fax server specifying all the details necessary to describe the type of report. For example, a fax submit confirmation report will give you the details of the job number and that the fax has been submitted. The fax sent confirmation report will give you all the details of the successful fax session that took place including information on the remote fax machine. While the fax failed report will give you information mostly on the reason of failure. 2.5 Report Attachments The reports, with the exception of the submit report, will contain the fax image attached as either in PDF format or in TIFF format. So for PDF you will need a PDF viewer application installed and for TIFF you would need a TIFF viewer application. Microsoft Windows has its own TIFF viewer so there is no need to install any extra applications for TIFF viewing. For PDF files, you could install the free Adobe Reader. We recommend using Adobe Reader version 7 and above. © 2010 GoldBolt Software 10 FaxSkape User Manual View ing a sent fax w ith Acrobat Reader 2.6 Sending a fax to multiple recipients In addition to sending a fax to a single recipient, you can also send a fax to multiple recipients. This is possible due to the fact that when sending an email you can specify multiple email addresses as recipients. So to send to multiple recipients you have to follow the same steps as when sending to one recipient with the exception that you add more addresses as in the following example. To send an fax to two numbers being 12345678 and 87654321 you have to address your email as [email protected] ; [email protected] where the semicolon ';' is used as the address separator. The address separator can be different depending on your email client. The comma ',' is also a common address separator so ask or check which address separator your email client uses. Some email clients, like Thunderbird, does not use address separators, instead it uses a recipient list where recipients are entered in a list per line. Outlook and Outlook Express both use the semicolon ';' address separator. 2.7 Fax domain The domain faxskape.com is the default set up by the FaxSkape Fax Server and this manual assumes that this is kept. In the event that the domain is changed, the administrator should contact you on which fax domain to use when sending faxes. © 2010 GoldBolt Software Sending faxes 2.8 11 Identification Your address information could be included in the cover page as sender information as identification for the receiver to know who is sending the fax message. If the cover page includes this information, you will see it on the first page of the included fax attachment of the report. © 2010 GoldBolt Software Part 3 Receiving faxes 14 FaxSkape User Manual 3 Receiving faxes 3.1 Introduction Faxes are received by the FaxSkape Fax Server. This in turn stores, sorts, manages and routes the received faxes to the respective users based on rules configured on the fax server configuration. This means that you do not have to worry about how the fax is received as this is handled by the fax server. You will receive your fax in your inbox. 3.2 Receiving faxes in your mail client As explained in the introduction, faxes are received by the fax server. The fax server then sends a fax received report email to you. These reports contain all the details that describe the fax session and the sender of the fax. The fax image will be attached as a file attachment. 3.3 Fax Attachments The fax received report will contain the fax image attached either in PDF format or in TIFF format. This is decided by the fax server depending on the configuration set by the administrator. So for PDF you will need a PDF viewer application installed and for TIFF you would need a TIFF viewer application. Microsoft Windows has its own TIFF viewer so there is no need to install any extra applications for TIFF viewing. For PDF files, you could install the free Adobe Reader. We recommend using Adobe Reader version 7 and above. © 2010 GoldBolt Software Receiving faxes View ing a received fax w ith Acrobat Reader © 2010 GoldBolt Software 15 Part 4 Sending SMS messages 18 FaxSkape User Manual 4 Sending SMS messages 4.1 Introduction You can compose an SMS message by sending an email to the fax server using your mail client. The email sent to the fax server is used as a basis to specify the mobile number to which to send the SMS message and the message text to use. A special technique is used by the server to filter out and optimize the message text to use the least amount of SMS messages possible to reduce costs. 4.2 Sending SMS messages from your mail client To send an SMS from your email client you have to start by creating a new email message and address it to a special email address. The format of this email address is as follows: <mobile number>@smsskape.com For example; to send an SMS message to mobile number 12345678, you have to address your email to [email protected] which address will be parsed by the fax server and the mobile number extracted. The next step is to write the message text in the body or message part of the email. The subject is not used so it can be left empty although this is discouraged since the subject can be used as a reference when the SMS sent confirmation report is received. Com posing an SMS m essage using an em ail client After you compose your message hit the Send button and the message is submitted to the server. All you have to do now is wait for the sent confirmation report. The sent confirmation report is sent to you as an email from the fax server specifying the time the © 2010 GoldBolt Software Sending SMS messages 19 SMS message was sent and details about how your message was sent including message splitting and the text that was actually sent. 4.3 Sending an SMS message to multiple mobiles In addition to sending an SMS message to a single mobile number, you can also send an SMS message to multiple mobiles. This is possible due to the fact that when sending an email you can specify multiple email addresses as recipients. So to send to multiple mobiles you have to follow the same steps as when sending to one recipient with the exception that you add more addresses as in the following example. To send an SMS message to two mobiles being 12345678 and 87654321 you have to address your email as [email protected] ; [email protected] where the semicolon ';' is used as the address separator. The address separator can be different depending on your email client. The comma ',' is also a common address separator so ask or check which address separator your email client uses. Some email clients, like Thunderbird, does not use address separators, instead it uses a recipient list where recipients are entered in a list per line. Outlook and Outlook Express both use the semicolon ';' address separator. 4.4 SMS domain The domain smsskape.com is the default set up by the FaxSkape Fax Server and this manual assumes that this is kept. In the event that the domain is changed, the administrator should contact you on which SMS domain to use when sending SMS messages. 4.5 Email signatures The server tries to filter out any signatures appended by email clients, although this is not always detectable, a high percentage rate has been seen. Due to this it is highly recommended to remove the signature before sending an SMS message or switching off signatures completely from your email client. 4.6 Identification The administrator can choose to enable an option to automatically append your name at the end of the message text as identification for the recipient to know who is sending the SMS message. If the option is enabled, you will see the appended text in the SMS sent confirmation report you receive after the message is sent. 4.7 Length of messages and message splitting Since SMS message are short in size, hence the name Short Message Service, the server is equipped with a system to split long message tests in multiple SMS messages. There is a set maximum limit that a message can be split into and this is normally set to 3 messages, so a recommendation would be to keep your messages as short as possible. © 2010 GoldBolt Software Part 5 Receiving SMS messages 22 FaxSkape User Manual 5 Receiving SMS messages 5.1 Introduction SMS messages are received by the FaxSkape Fax Server. This in turn stores, sorts, manages and routes the received SMS messages to the respective users based on rules configured on the fax server configuration. This means that you do not have to worry about how the SMS message is received as this is handled by the fax server. You will receive your SMS message in your inbox. 5.2 Receiving SMS messages in your mail client As explained in the introduction, SMS messages are received by the fax server. The fax server then sends an SMS message received report email to you. These reports contain all the details that describe the received SMS message including the mobile number of the sender and the related text message. 5.3 Special routing When you send an SMS message to a person, this person would naturally reply back to the same number used. Since the mobile sending the SMS message is at the fax server, this has its own number and this number is shared by all users. Worst of all there could be multiple mobiles on the server each with a different mobile number. So how does the server know when to give me my SMS message? The answer is simple, the server knows to whom you sent your SMS message to, and thus when a message comes back the server will route it to you. This is one if the number of special routings available. More can be configured by the administrator. © 2010 GoldBolt Software Part 6 Using the monitor 24 FaxSkape User Manual 6 Using the monitor 6.1 Introduction The monitor is a personal space for you to manage and view your current fax jobs. It is accessed using your web browser. Supported web browsers include Microsoft Internet Explorer, Mozilla Firefox and Opera. 6.2 Logging in The first time you browse to the monitor page from your web browser, you will be presented with a login page. This provides you with two boxes where you have to enter your email and your password. Entering credentials Then hit the login button to enter into your personal monitoring session where you will be presented with the home page showing your personal information. This personal information can only be changed by the administrator. © 2010 GoldBolt Software Using the monitor 25 Welcom e page after logging in If you wish not to have your session expire quickly, you can choose for the session to remain active for a whole week when logging in. © 2010 GoldBolt Software 26 6.3 FaxSkape User Manual My fax jobs You can view your currently submitted fax jobs by choosing the 'my fax jobs' link. Show ing ow n fax jobs From this screen you can see each fax job listed in each row in the table. You can do two operations to the job items, one is to view the fax and the other is to cancel the fax. To view the fax associated with a fax job item you have to click on the lens image job you have to click on the cross icon next to the job number and to cancel a at the far right of the item. The left most column marked by an exclamation mark (!) is the priority of the fax consiting of high priority, for normal priority, for low priority and for for discount time. You can sort the list by clicking on the header row item titles. The fax will not disappear immediately from the list since the fax server has to process it and send a cancelation report back to the sender. You cannot cancel a fax while it is already being sent by the fax device. © 2010 GoldBolt Software Using the monitor 6.4 27 Viewing faxes When clicking on the lens icon to view a job's current fax image you will be presented with the online fax viewer. View ing a pending fax job The viewer is equipped with zooming and page changing capabilites. Sometimes you will not be able to view the fax image since this will still be in a conversion stage. © 2010 GoldBolt Software 28 6.5 FaxSkape User Manual All fax jobs Some users have the rights to manage fax jobs of other users. The same instructions apply for normal users except that there are more fields showing per fax job. These include the sender email address and the sender name. To view all fax jobs including other user's faxes, click on the 'all fax jobs' link in the main link bar. 6.6 Changing password If you need to change the password for whatever reason, you need to click on the 'change password' link in the main link bar. Changing passw ords You need to enter your old password and the new password 2 times to confirm. After which you hit the Save button and your new password is used. There is no need to login again to use the new password. © 2010 GoldBolt Software