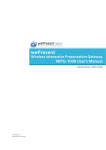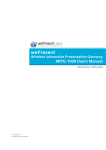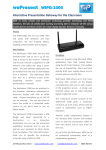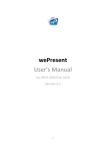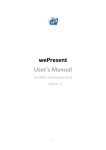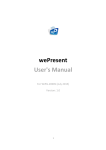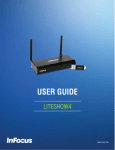Download COMMENT VIDÉO-PROJETER
Transcript
COMMENT VIDÉO-PROJETER depuis un ordinateur Windows ou Mac Installez le logiciel WePresent pour accéder à l’ensemble des fonctionnalités, ou lancez-le depuis la clé USB WePresent. Installation depuis la clé USB Installation par téléchargement Plug & Show (pas d’installation) •Branchez la clé USB à votre ordinateur et accédez au dossier d’installation Windows ou Mac •Lancez le logiciel d’installation. •Après l’installation, connectez votre terminal au réseau wifi du boîtier WiPG et lancez le logiciel WePresent.* •Connectez votre terminal au réseau wifi du boîtier WiPG. •Tapez l’adresse IP de votre boîtier WiPG depuis un navigateur web. •Cliquez sur le lien Download, et téléchargez le logiciel client correspondant à votre système. •Lancez l’installeur.* •Disponible que sur Windows ! •Connectez votre terminal au réseau wifi du boîtier WiPG. •Branchez votre clé USB WePresent votre ordinateur Windows et lancez l’exécutable WePresent WiPG.exe depuis celle-ci. 3 2 1 1Projection plein écran ou dans un des quadrants 2Arrêter ou Pauser votre projection 3Menu déroulant WePresent Interface WePresent Uniquement sur WiPG-1000 avec firmware v1.2.0.1 ou + Uniquement sur WiPG-1500 avec firmware v1.0.3.1 ou + depuis Android ou Apple depuis Samsung Galaxy Utilisez MirrorOp Presenter pour projeter et annoter vos présentations, des pages web, des photos ou un flux camera Utilisez ‘MirrorOp Sender for Galaxy’ pour projeter l’écran de votre terminal mobile •Téléchargez l’application gratuite MirrorOp Presenter depuis Google Play ou l’App Store d’Apple. •Connectez votre terminal au réseau wifi du boîtier WiPG. •Lancez MirrorOp Presenter* et optez pour un support de présentation (documents, photos, navigateur web, caméra, appareil photo). •Cliquez sur l’icône en haut à droite pour sélectionner un boîtier WiPG*. •Cliquez sur Lecture pour projeter. •Téléchargez l’application gratuite ‘MirrorOp Sender for Galaxy’ depuis Google Play. •Connectez votre terminal au réseau wifi du boîtier WiPG. •Lancez Sender for Galaxy* et la projection de votre écran va commencer. •Sélectionnez le boîtier WiPG sur lequel vous voulez projeter votre présentation. 4 1 2 3 1Afficher document, navigateur web, caméra ou appareil photo 2Outil d’annotation 3Présentation plein écran ou 1/4 4Afficher boîtiers WiPG disponibles Interface MirrorOp Presenter 1 3 2 4 1Plein écran, arrêter ou pauser 2Choisir un quadrant pour quitter, ou 3Cliquez retourner à l’écran d’accueil pour les paramètres 4Cliquez Interface de Sender for Galaxy * Au lancement de l’application WePresent, ou des applications MirrorOp Presenter ou Sender for Galaxy, assurez-vous d’être connecté au bon réseau wifi (SSID). Rappelez-vous de renseigner le code d’accès quand il vous est demandé. Ce code est affiché dans le coin supérieur droit de l’écran de projection. Outils utiles pendant votre présentation Webslides SidePad Conference control Partager vos diapositives avec votre public Utilisez votre Android / Apple en télécommande Le modérateur contrôle qui présente •Pendant votre projection, sélectionnez ‘Enable BrowserSlides’ dans le menu déroulant ou ’Enable WebSlides’ dans l’application WiFi-Doc. •Invitez votre public à connecter leur terminal au réseau wifi de votre boîtier WiPG et à taper l’adresse IP de celui-ci dans leur navigateur. •Invitez les à cliquer sur le lien ‘BrowserSlides‘ pour recevoir des copies d’écran de la présentation en cours. Ils pourront ainsi les sauvegarder sur leur terminal. •Téléchargez l’application gratuite ‘SidePad Receiver’ sur Google Play depuis l’App Store Apple. •Connectez-vous au réseau wifi de votre boîtier WiPG et lancez l’application ‘SidePad Receiver’. •Depuis l’ordinateur Win / Mac en cours de projection, sélectionnez ‘Launch SidePad’ dans le menu déroulant du logiciel WePresent. •Vous contrôlez maintenant votre ordinateur Win / Mac depuis votre terminal mobile. •Connectez-vous au réseau wifi de votre WiPG. •Tapez l’adresse IP de celui-ci dans votre navigateur. •Cliquez sur le lien ‘Conference Control’ et entrez le mot de passe (par défaut : moderator) pour vous connecter en tant que modérateur. •Désormais seul le modérateur peut décider de l’utilisateur qui est projeté à l’écran ou dans un quadrant. PARAMÉTRAGE RÉSEAU (optionnel) www Votre réseau LAN LAN ou WiFi WiFi RÉGLAGE RÉSEAU FILAIRE HDMI ou VGA (recommandé) Connectez le WiPG à votre réseau en filaire (LAN) •Connectez le boîtier WiPG à votre réseau local par un cable RJ45 •Le WiPG va se voir attribuer une adresse IP par votre réseau local La connexion filaire à votre réseau local fera bénéficier de la connexion internet et réseau à tous les utilisateurs connectés au WiPG. Inversement il sera possible d’accéder au WiPG depuis tout ordinateur connecté à votre réseau. RÉGLAGE RÉSEAU SANS FIL Connectez le WiPG à votre réseau via WiFi •Une fois connecté au réseau wifi du WiPG, entrez l’adresse IP de celui-ci dans un navigateur pour accéder à sa page d’accueil. •Cliquez sur ‘Admin’ et entrez le mot de passe (par défaut : admin) pour accéder à l’interface d’administration. •Cliquez sur ‘Network setup’. •Au niveau de ‘Connect to existing AP’ cliquez sur Enable puis sur Scan. •Sélectionnez maintenant votre réseau wifi via le menu déroulant ‘Access Point’ et si besoin entrez le mot de passe d’accès lorsque Key est affiché. Cliquez ensuite sur Apply et le boîtier va redémarrer. •Si la connexion réussie, le WiPG va se voir attribuer une nouvelle adresse IP par votre réseau local. Lorsque le WiPG est configuré comme une borne d’accès wifi, nous vous recommandons d’en restreindre l’usage aux utilisateurs du boîtier WiPG. Dès lors que les réglages réseaux ou l’adresse IP du boîtier sont changés, il est parfois nécessaire de faire ‘oublier’ à votre système la connexion précédente et d’en créer une nouvelle. PARAMÉTRAGES UTILES Pour le WiPG dans votre environnement réseau SSID : Changer le nom du réseau WiFi de votre boîtier WiPG. Channel : Changer le canal WiFi qu’utilise votre WiPG pour transmettre. Encryption : Paramétrer le mode d’encryptage du mot de passe WiFi utilisé par votre WiPG (WEP / WPA / WPA2). Channel bandwidth : Limiter la bande passante du canal WiFi du WiPG. Gatekeeper : Limiter l’accès à votre réseau ou ne donner accès qu’à Internet. SNMP Manager : Sur la clé USB WePresent, dans le dossier Utility, vous trouverez l’outil SNMP Manager. Cet utilitaire vous permet de paramétrer plusieurs boîtiers WiPG reliés sur un même réseau sans avoir à vous déplacer. Paramétrage réseau WiPG Pour plus d’informations, visitez : www.wepresent1000.com © Copyright P2M International 2014