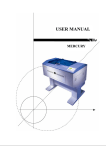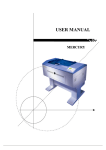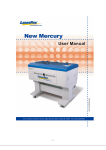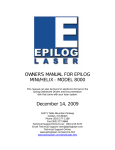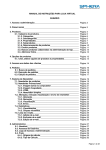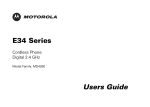Download USER MANUAL
Transcript
USER MANUAL NEPTUNE 22 Important Safety Information Laser Safety Your laser machine is a Class I product as rated by CDRH. In every Class I laser device, the laser beam is enclosed in a cabinet and the equipment has safety interlock mechanisms to protect the operator from injury. The machine is equipped with a red-dot laser pointer that allows you to position the cutting laser beam. This is a Class IIIa laser device that requires extra safety precautions; i.e., avoid placing your eyes in the path of the red beam. Safety Instructions l l l l l Before operation, carefully read the warning labels on your machine unit as well as the cautions and warnings in this manual. Connect the machine to a properly grounded power outlet. Make sure the voltage level of the machine matches that of the power source. Don't open the back door of the unit while system power is on since the power supply inside contains high voltage. Don't attempt to modify or disassemble the laser module. Invisible intensive laser radiation may cause physical burns or severe eye damage. Be sure to wear appropriate safety goggles during operation, especially when engraving mirrors or coated metals such as enameled brass and anodized aluminum. NOTE: Each LaserPro laser machine is equipped with a safety goggle, if you need another one, please contact LaserPro for it or try to get one that meets the following specification. 190-398 nm OD5+ 10,600 nm OD5+ Visible light transmission: 92.9% l l l l l l l l Good ventilation is required to remove odors and vaporized materials from the work area of the machine. An exhaust system is recommended. Do not work with reflective metals, heat sensitive surfaces, or other materials that may produce toxic substances such as PVC and Teflon. A fire extinguisher should always be available near the machine. When cutting materials that easily catch fire, such as acrylic, wood, or paper, you should turn on the air compressor to blow out any flames that may occur. Never leave the machine unattended during operation, especially when engraving the above-mentioned materia ls. If the worktable is used for cutting purposes, do not leave any material underneath, as when material at top is cut through, the material below will burn easily due to trapped heat. Follow the instructions on maintaining and cleaning your system. Not only will this enable you to engrave efficiently, but also it will ensure that your machine runs safely. Every door has key to lock. Please make sure the door is locked in order to ensure the safety. 2 33 Warning Labels CAUTION AVOID PLACING YOUR EYES IN THE RED BEAM PATH DANGER INVISIBLE LASER RADIATION WHEN OPEN AND INTERLOCK FAILE D OR DEFEATED AVOID EYE OR SKIN EXPOSURE DIRECT OR SCATTERED RADIATION DANGER INVISIBLE LASER RADIATION WHEN OPEN AVOID EYE OR SKIN EXPOSURE DIRECT OR SCATTERED RADIATION 3 44 WARNING!! Do not use reflective metals, heat sensitive surfaces or other materials that may produce toxic substances, such as PVC and Teflon. 4 vv Unpacking Perform the following steps to unpack your machine. CAUTION: The machine weighs about 400 kg (884 pounds). To prevent damage to the machine or injury to personnel, please get assistance. Do not try to lift the equipment alone. Step 1. Use an M12 open end or impact wrench to unscrew and remove the top. Step 2. Remove the 4 sides of the crate in the order. Step 3. Take the protective wrap off the machine. For step 1 and 2, please see Figure 1. Step 1 Step 2 Figure 1 Step 4. Take out the wooden holding stick (see Figure 2). Holding Stick Figure 2 Step 5. Loosen the pink packing strips and remove them. Firstly push the lock on the strip down (see Figure 3), and then pull it out to the top (see Figure 4) before you can loosen the strips (see Figure 5). v vivi Figure 3 Figure 4 Figure 5 Step 6. Unscrew the two settled boards (see Figure 6), take them out of the crate, and then turn them up side down. vi vii vii Settled Boards Figure 6 Step 7. Put the settled boards at each end of the crate base to form a slope (see Figure 7). Wooden Block Figure 7 Step 8. Screw them to the crate base (see Figure 8). Figure 8 Step 9. Remove the wooden block from the crate base (see Figure 7), and then unscrew the four holding stands so that they can be moved up (see Figure 9). vii viii viii Figure 9 Step 10. Finally roll the machine out of the crate base (see Figure 10). Figure 10 Step 11. Remove the X-axis restraining strips (see Figure 11). Figure 11 Step 12. Save the crate for shipping in case any return service is needed. viii ixix Packing List The following table lists all the items included in your laser machine package. If any of them is missing or damaged, please contact your dealer immediately. ITEM QUANTITY Cleaning Set cotton swab lens cleaner lens tissue (lint free) 1 pack 1 bottle 1 pack 1 4” Manual Focus Gauge (red) AC Power Cord 1 Printer Cable 1 LaserPro Neptune Driver 1 Mirror (for Mirror 2 or 3) 1 Goggles 1 pair (optional) ix xx Quick Guide Installation 1. 2. Carefully read the Important Safety Information printed at the front of this manual. Before starting adjusting the level of working table, please make sure Neptune is located at plain place, and adjust the four stands by screw driver gradually. Please adjust each stand a little each time and then adjust another one. Do not finish one stand adjustment and process the other, it would make the working table out of shape. Stand 3. Use a high-precision level along each of the Y-axis’s to adjust the stands until the bubble is centered in the level. Figure 11 x xixi 4. Screw the three-hole air ventilation port onto the upper side of the left panel located in the back of the machine (see Figure 12). Connect the air exhaust system. For more information, please refer to “Connecting the Exhaust System” on page 10. Figure 12 5. Connect the air compressor to the airflow controller that is beneath the worktable (see Figure 13). Figure 13 xi xii xii 6. Connect the water tubes of the water cooler at the bottom left of the machine (see Figure 14). Figure 14 7. The inlet and outlet of the water cooler have to match the outlet and inlet of the machine (see Figure 15). Water In Water Out Figure 15 8. 9. Unscrew the plastic plug from the water cooler inlet pipe, and pour distilled water into the water cooler through the inlet pipe. Fill the water cooler up with water until the red float marker surpasses the level marker “Low”. xii xiii xiii 10. Screw the needle shaped screws into the holes on the cutting table (see Figure 16). Figure 16 11. Without performing step 9, turn the worktable over, and it becomes an engraving table. 12. Connect the machine to a properly grounded power outlet. Make sure the voltage level of the machine (marked on a label above the AC power connector) matches that of the power source (see Figure 17). 13. Set up the host computer and connect it to the parallel or serial printer port that is located at the outer right hand side of the machine (see Figure 17). xiii xiv xiv Figure 17 14. Turn on the computer. 15. Run the Windows Printer Setting program to install the LaserPro Neptune printer driver (see Figure 18). Figure 18 xiv xv xv Operation 1. 2. 3. Carefully read the Important Safety Information printed at the front of this manual. Turn on the host computer. Run your favorite graphics program (e.g., CorelDRAW, PhotoShop and PhotoPaint) and open the file you will be using for engraving or cutting. 4. Turn on the machine. After system initialization, the lens carriage moves to the machine’s zero-point position (upper left corner of the worktable ) and the machine is ready to receive a file . 5. Adjusting the focus: l l l Press the key on the control panel once and make sure the machine is under “STOP” status. Loosen the two screws holding the lens carriage in place, move it up and then tighten the screws to lock it in position (see Figure 20). Place the red or blue focus gauge metal on the surface of the material (see Figure 19). Figure 19 NOTE: There are two kinds of focus gauge metal. The blue one is for the 2-inch lens focus gauge and the red one is for the 4-inch lens focus gauge. l Loosen the lens carriage screws so as to allow the bottom of the lens carriage to settle on top of the red focus gauge metal (see Figure 20). Figure 20 xv xvi xvi l Tighten the lens carriage screws and remove the red focus gauge metal by placing two fingers in the two holes and sliding it out from under the lens carriage (see Figure 21). Figure 21 5. 6. 7. 8. 9. Press once to turn the machine back to “START” status. Turn on the exhaust system. Turn on the air compressor. Turn the water cooler on. From the host computer, print the file to the machine using the LaserPro Neptune printer driver. NOTE: 1. The maximum thickness of the work piece is 10cm. 2. It is important to note that the water cooler must be on before operating the machine. xvi xvii Contents Important Safety Information.........................................................1 Laser Safety ........................................................................................................ 2 Safety Instructions ............................................................................................... 2 Warning Labels .................................................................................................... 3 Unpacking .......................................................................................v Packing List ........................................................................................................ix Quick Guide ....................................................................................x Installation .......................................................................................................... x Operation ...........................................................................................................xv Contents ...................................................................................... xvii Introduction ....................................................................................1 Front View .......................................................................................................... 2 Rear View ........................................................................................................... 3 Motion System .................................................................................................... 4 Focal Length and Lens ......................................................................................... 5 Lens Carriage ...................................................................................................... 5 Recommended Configuration ............................................................................... 6 Hardware Installation.....................................................................7 Side Panel........................................................................................................... 7 Power Cable Connection ...................................................................................... 8 Computer ............................................................................................................ 8 Air Compressor ................................................................................................... 9 Exhaust System ..................................................................................................10 Water Cooler ......................................................................................................11 Software Installation.....................................................................13 Installing the Neptune Driver...............................................................................13 Operation......................................................................................25 Environment.......................................................................................................25 Flexible Utility of Your Memory Buffer ...............................................................25 Control Panel......................................................................................................26 Hardware Operation ............................................................................................33 Software Operation .............................................................................................35 System Setup......................................................................................................36 Setting Neptune Driver Parameters ......................................................................48 Basic Maintenance ........................................................................57 Routine Cleaning ................................................................................................57 Mirrors and Lenses .............................................................................................57 Replacing the Laser Module ................................................................................62 Troubleshooting.............................................................................63 Quality Problems ................................................................................................63 Non-operational Problems ...................................................................................63 Specifications.................................................................................65 Optional Items ....................................................................................................66 Frequently Asked Questions..........................................................67 xvii 1 1 Introduction Thank you for choosing LaserPro Neptune, an inexpensive but powerful laser machine that is with oversized working area and ingenious versatility, and is easy to use and maintain. Please read this manual carefully in order to take full advantage of what the machine has to offer. This chapter provides basic information on your laser machine. Chapter 1 Introduction 2 Front View The following figure shows the external features at the front and on the right-hand side of your machine unit. C A D B Figure 22 A. Control panel: see page 22 for more information. B. Door 2: provides passage for the air compressor and access to the system’s circuit board and power board. C. Door 1: provides access to the laser module, water-cooling system and power supply. D. Front cover: protects the operator from laser beam. Chapter 1 Introduction 3 Rear View The following figure shows the external features at the back and on the left-hand side of your machine. B A Figure 23 A. Door 3: provides access to mirror 1 for adjustment or cleaning. B. Left panel: provides passage for the exhaust tube. CAUTION: Do not open Door 1 and Door 3 when the machine's power is on. Please note that there are security latches inside each door except for Door 2. Therefore once you open any one of the doors during operation, the action will activate the security latches that will shutdown the laser temporarily for safety’s concern until the doors are closed again. Chapter 1 Introduction 4 Motion System The following figure illustrates the motion system of your machine. I A J H C E B D Figure 24 A. B. C. D. E. F. G. H. I. J. Mirror 4 and holder X-axis belt Y-axis belt Worktable Lens carriage Y-axis motor (not shown) X-axis motor (not shown) Exhaust gas pipe Air blower tube Capstan Chapter 1 Introduction 5 Focal Length and Lens Focus, or focal point, is the point where the laser beam, converging after traveling through a lens, comes into contact with the material to be engraved or cut. By changing the lens, i.e., changing the focal length, a focus can be made larger or smaller. For optimal engraving results, the lens needs to be lined up just right with the material to be engraved. The longer the focal length, the bigger the size of the beam spot will be. High-resolution lenses are designed for precision engraving. Low-resolution lenses are used mostly for cutting because of its less beam divergence that results in a straighter cut in thick materials. However, using higher resolution takes longer for engraving. On the other hand, the large spot size of low-resolution lenses can spread the laser’s heat over a larger area, which helps minimize melting and thus can be applied to engraving of certain kinds of plastics. You can use a manual focus gauge to ensure accurate focusing of the beam. The following table lists the lenses and their matching focus gauges available. Focal Length Color of Lens Color of Focus Resolution Gauge Cutting Capacity 2.0" (Optional) Blue Blue High Thin 4.0" (Standard) Red Red Low Thick Lens Carriage Driven by two servomotors, the lens carriage carries the laser beam to the right places when engraving. This is also the part of the machine where you change the lens and insert the manual focus gauge (see Figure 25). Lens Carriage Figure 25 Chapter 1 Introduction 6 Recommended Configuration To engrave or cut, you must use a computer that is connected to the printer port of the machine, a graphics application program, and preferably a scanner. Here's the recommended configuration: Computer Type PC CPU Pentium or better DRAM 32 MB or up FDD One 3.5" 1.44 MB HDD 1.2 GB Hard Drive or up SVGA 15" Super VGA monitor Parallel Port SPP preferred (selected from BIOS Setup); if you select ECP, the length of the cable should not exceed 1.8 M. Scanner Type Flat Bed Resolution 200 dpi minimum Software Driver GCC driver (designed under Windows 95 or later version) Operating System Windows 95 or later Graphics Program CoreDRAW 9 or later, or any program that outputs HPGL commands Chapter 1 Introduction 7 2 Hardware Installation This chapter provides information on installing the hardware, including the computer, the air compressor, the exhaust system, and the water-cooling system. CAUTION: Before making any hardware connections, make sure all power switches are in the OFF position and all power cables are disconnected from the power outlet. Moreover, check the plug to see if it matches the wall outlet. If not, please contact your dealer. Side Panel The computer and the power cable are connected to the machine's side panel. The following figure shows the connectors and switches on the side panel (see Figure 26). A B C D F E Figure 26 Chapter 2 Hardware Installation 8 A. B. C. D. E. F. Power ON/OFF switch 3 amp resettable fuse 15 amp resettable fuse AC power connector Parallel interface connector Serial interface connector Power Cable Connection 1. 2. Insert the male power cable into a grounded power outlet. Plug the other end (female) into the machine. The machine has been designed to switch from 100 ~ 240 VAC automatically. However for the 100W machine, only 220 ~ 240 VAC can be used. Computer Your machine communicates with the computer either through the parallel (Centronics) or the serial (RS-232C) port. Parallel Transmission If you are using a PC with your machine, this is the recommended method for data transmission, since it is faster than an RS-232 connection. 1. 2. Attach one end of the parallel cable to the parallel port on the machine. Attach the other end to the parallel port on the PC. CAUTION: Never use a mechanical switch box when a second printer port is required, because the electrical surges can cause damage to the computer and the machine. Serial Transmission If you are using an IBM PC, PS/2, or a compatible computer, you can use the serial ports for connection. 1. 2. Attach the 25-pin male connector of the RS-232 cable to the serial port on the machine. Attach the other end of the RS-232 cable to the serial port of the host computer. Macintosh To operate the machine with a Macintosh computer (e.g., Power Mac), you need a MAC modem cable (DIN-8 to DB-25) as an adapter to connect to the RS-232 cable. 1. 2. 3. Attach the 8-pin connector of the Mac modem cable to the Macintosh computer. Attach the 25-pin female connector of the RS-232 cable to the Mac modem cable. Attach the other end of the RS-232 cable to the serial port on the machine. Chapter 2 Hardware Installation 9 Air Compressor When cutting materials that can easily catch fire, such as acrylic, wood or paper, an air compressor is needed to deliver compressed air through the air nozzle to blow out any flames that may occur. The air compressor is connected to the air hose connector (see Figure 27) located beneath the worktable. Adjusting Screw Ring Lock Figure 27 Air Hose Connector Connecting the Air Compressor To connect the air compressor to your machine: 1. 2. 3. Take the end of the air hose that comes from the air compressor. Insert it into the inlet of the connector until it reaches the end. The orange ring lock will secure the hose firmly. Turn the airflow adjusting screw on the air hose connector counterclockwise to allow air passage. Disconnecting the Air Compressor To disconnect the air compressor from the machine: 1. 2. Turn the airflow valve on the compressor to the OFF position. Pressing the ring lock upward (to the direction of airflow), pull the air hose from the connector. Chapter 2 Hardware Installation 10 Exhaust System The exhaust system of the machine is designed to vent and filter odorous or toxic gasses produced when you engrave materials such as rubber or acrylic. Connecting the Exhaust System You connect the ventilator/filter to the worktable of the machine using three exhaust tubes, as described in the following steps: 1. Connect the larger-gauge tube from the ventilator beneath the connection port, and lock the clamping loop around the tube (see Figure 28). Figure 28 2. Connect the two smaller-gauge and the smallest-gauge tubes that enter the worktable area to the top of the connection port, and lock clamping loops around the tubes (see Figure 29). Smaller Gauge Tube Smaller Gauge Tube Smallest Gauge Connection Port Figure 29 Disconnecting the Exhaust System To disconnect the exhaust system: Chapter 2 Hardware Installation 11 1. Remove the three exhaust tubes from the air ventilation connection ports. 2. Remove the smaller tubes from the machine through the rear cover. Water Cooler The water cooler that will be connected to the machine consists of a cooling system, and two tubes that allow inflow and outflow of water. When you turn the power on, the cooling system is activated and delivers cool water to the laser module to absorb heat produced there, and then brings it back to the cooling system to cool down. Adding Water The water cooler is an outer device that has to be connected to the machine. For water cooler setup that includes adding water, please refer to the water cooler manual. NOTE: 1. If you need to ship the machine after using it, you must remove the tubes that are connected beneath the machine, and then lift the two tubes up as high as possible so that the cooling water will not drain out. 2. Do not disconnect the tubes too often, in case the tubes become loose. 3. Do not spill any water onto the internal components of the machine while removing it. Chapter 2 Hardware Installation 13 3 Software Installation The host computer recognizes your laser machine as a printing device. Before using the machine, you must install the right printer driver for the machine on the computer. You can use the driver diskette that came with your package to install the LaserPro Neptune driver. Installing the Neptune Driver Perform the following steps to install the Neptune driver: 1. From the Windows desktop, click "Start" and select "Printer and Faxes” click the "Printers" icon (see Figure 30). Figure 30 Chapter 3 Software Installation 14 2. Double-click the "Add Printer" icon when you see the following message (see Figure 31). Figure 31 3. Click "Next" when you see the following message (see Figure 32). Chapter 3 Software Installation 15 Figure 32 Chapter 3 Software Installation 16 4. When you see the following message, choose “Local printer” and then click “Next” (see Figure 33). Figure 33 5. Click "Have Disk … " when you see the following message (see Figure 34). Chapter 3 Software Installation 17 Figure 34 Chapter 3 Software Installation 18 6. Click “Have Disk” to find the correct file (see Figure 35). Figure 35 7. Click "Browse" when you see the following message (see Figure 36). Chapter 3 Software Installation 19 8. Figure 36 Chapter 3 Software Installation 20 9. When you see the following message, click the port you want to use with your machine (in this example, Neptune), and then click “Next” (see Figure 37). Figure 37 Chapter 3 Software Installation 21 10. Select “Replace existing driver” and click Next “Step” Figure 38 11. Select “NO” when asked to print a test page and click NEXT STEP Chapter 3 Software Installation 22 Figure 39 12. Click FINISH to complete the Add Printer Wizard Chapter 3 Software Installation 23 Figure 40 In a few seconds, you will see the following message, showing Neptune's icon as an installed printer for Windows (see Figure 41). Figure 41 Now the LaserPro Neptune printer driver is installed completely. Do not forget to take the GCC driver disk from the floppy drive and store it in a safe place. Chapter 3 Software Installation 25 4 Operation This chapter teaches you how to operate your laser machine. It gives detailed information on the ideal working environment and flexible utility of the memory buffer for the machine, and the control panel, which you use to monitor and control Neptune's hardware. It also provides information on how to set the parameters before you print a graphic file from the host computer. Environment l l l l A clean, well-ventilated room with a temperature of 15℃~25℃ (60℉~78℉) (especially the temperature of 25℃), and a relative humidity between 30﹪and 40﹪ as an office type of environment. Avoid from unstable voltage supply. Short path for an effective air exhaust. Have a fire extinguisher available at all times. Flexible Utility of Your Memory Buffer The standard memory buffer size of Neptune is 16Mb and can be expanded to 64Mb (32Mb SIMM × 2). You can choose “Multiple file” mode with limited memory to save files and recall them for constant applications. Or, you can choose “Single file” mode to get an unlimited data output. However, if the file size is less than the memory buffer size of the machine installed, the file sent under “Single file” mode will be saved, and it’s output can be repeated. Chapter 4 Operation 26 Choice of Multiple File Mode or Single File Mode (see Figure 42) Power ON LaserPro Neptune Firmware V x. xx Copyright 200x Initializing Please wait Press FUNCTION key. Set memory buffer? Yes: ENTER End operation: Esc Delete all files? Press ENTER key. Single /1 File Ok: ENTER Change: △ or ▽ Multiple /100 Files ** Ok: ENTER Change: △ or ▽ Single /No Repeat Ok: ENTER Change: △ or ▽ Figure 42 NOTE: 1. ** means default or current setting. 2. All function keys should be operated under STOP condition. 3. The NEXT FILE key is invalid under “Single file” mode. Control Panel The control panel consists of one LCD display, three LED status indicators, and fourteen keys, as shown in Figure 43. Chapter 4 Operation 27 Figure 43 LCD Display The LCD display allows you to monitor the LaserPro Neptune system while cutting or engraving. It also provides an interface for you to carry out system setup and diagnostics. LED Indicators DOOR OPEN This LED indicator lights when the front door is open. It goes off when the front door is closed. POWER This LED indicator lights when the machine is powered on. It goes off when the machine’s power is off, or the power board or main circuit board is damaged. LASER This LED indicator lights when the machine is firing laser beams. It goes off as soon as the machine stops firing laser beams. Keys UP ARROW Pressing this key selects the previous option in a menu (see Figure 44). Figure 44 DOWN ARROW Pressing this key selects the next option in a menu (see Figure 45). Chapter 4 Operation 28 Figure 45 RIGHT ARROW Pressing this key takes you to the next menu (see Figure 46). Figure 46 LEFT ARROW (ESC) Pressing this key allows you to exit and to be back to the system setup program (see Figure 47). Figure 47 SPEED Pressing this key sets up speed for desired effect (see Figure 48). When working without Neptune’s driver, press the FUNCTION key, and then select one of the sixteen setups and set up desired cutting speed. No matter the Neptune’s driver is used or not, you can change speed anytime by pressing PAUSE key prior to the action during cutting or engraving. To set up desired speed, press ENTER and then press RESUME to continue the job. Figure 48 NOTE: Do not change the speed while working on the piece. It is only changeable during testing that is under the raster mode. However, this concern would not matter if it were operated under the vector mode. FUNCTION Pressing this key runs the system setup program and brings up its main menu on the LCD (see Figure 49). Chapter 4 Operation 29 Figure 49 POWER Pressing this key sets up laser power for desired depth and effect (see Figure 50). Other conditions are the same as stated in SPEED. Figure 50 DEL FILE Pressing this key (see Figure 51)deletes current file that is saved in the memory buffer (see Figure 52). Under “Single file” mode, if you want to start engraving or cutting a new file, you must press this key to clear up the memory buffer. Figure 51 Delete current file? Sure: press again No: ESC Figure 52 Wait for two seconds, and then press DEL FILE again to delete the file. The LCD will show the following message as Figure 53: Now deleting current file please wait Figure 53 RED BEAM Pressing this key turns the red beam on or off (see Figure 54). Chapter 4 Operation 30 Figure 54 RESUME Pressing this key once resumes an engraving or cutting session (see Figure 55). Figure 55 NEXT FILE This key (see Figure 56) is valid under “Multiple file” mode only. After pressing this key, the LCD will show the following message as Figure 57: Figure 56 File: #x file name Speed: xx ﹪ 00:00 Power: xx ﹪ PPI: xxxx DPI: xxx xxxxx k Figure 57 The “k” message shows on the bottom right corner means the k bytes memory that has been left over in the buffer. “PPI” means pulse per inch. File: # shows the current working file number. Pressing this key each time will increase 1 and will eventually recount. Once the buffer has received up to 100 files, the LCD will show the following message as Figure 58: More than 100 files are not allowed Please delete files then other files Figure 58 If a file received is out of memory, the LCD will show the following message as Figure 59: Chapter 4 Operation 31 Not a complete file due to out of memory Please delete some and send again Figure 59 PAUSE Pressing this key once pauses an engraving or cutting session (see Figure 60). Figure 60 ENTER Pressing this key confirms your selection in a menu (see Figure 61). Figure 61 START/STOP This is a toggle switch. Pressing this key once starts or stops an engraving or cutting session. Pressing it once again returns it to the previous condition (see Figure 62). Figure 62 Under the Single File Mode: Once you turn on the power, Neptune is under the START condition and ready to receive a file. The LCD will show the following message as Figure 63: l File: Speed: Power: DPI: % % Copies 1 Figure 63 Upon the receipt of a file, Neptune starts to engrave/cut immediately, and the LCD will show the working time such as 01:10, which means 1 minute and 10 seconds. Pressing the START/STOP key will turn the machine to the STOP condition, and the LCD will show the following message as Figure 64. Under the STOP condition, all function keys can be operated under the “Single file” mode, except for the NEXT FILE key. Chapter 4 Operation 32 File: file name Speed: xx % 01:10 Power: xx % STOP DPI: xxx Copies 1 Figure 64 Under the Multiple File Mode: Once you turn on the power, Neptune is under the STOP condition, and all function keys can be operated. The machine can then be ready to receive a file, and the LCD will show the following message as Figure 65: l File: Speed: Power: DPI: % % 00:00 STOP Figure 65 After receiving a complete file, the LCD will show a message such as the following figure (see Figure 66). Press the START/STOP key, then the machine will start engraving or cutting. File: # 1 file name Speed: 70 % 00:00 Power: 40 % PPI: xxxx DPI: 500 Figure 66 If no file has been sent as you press “START” key or “NEXT FILE” key, a message will be shown as Figure 67: Wait until at least one complete file is received, then press START to start a job. Figure 67 Note: Please refer to the flow chart “Hardware Operation”, page 29. Chapter 4 Operation 33 Hardware Operation When you engrave or cut, perform the following steps on the laser machine (see Figure 68): Chapter 4 Operation 34 Power ON LaserPro Neptune Firmware V x. xx Copyright 200x Initializing Please wait Single file status and Under START condition Upon the receipt of files, start to engrave/cut File: Speed: Power: DPI: Multiple file status Under STOP condition % % Copies 1 File: Speed: Power: DPI: Press START/STOP, and turn to STOP condition File: # Speed: Power: DPI: x file name xx.x % 00:00 xx % PPI: xxxx xxx xxx K Send a new file from the host computer, and then press NEXT FILE to show the file name on the LCD. % % Press NEXT FILE to get a desired file. File: # Speed: Power: DPI: Press START/STOP to engrave/cut 00:00 STOP Press the FUNCTION key for further setting selection. x file name xx.x % 00:00 xx % PPI: xxxx xxx xxx K Figure 68 Chapter 4 Operation 35 Software Operation After you have completed the above hardware operating procedures, it is time to print the file to be used for engraving out from the host computer. 1. 2. 3. Turn on the host computer and open the file for engraving in your favorite graphics program (CorelDRAW in this example). Click "File" from the menu bar and select "Print" in the drop-down menu. In the "Name" box, select "Neptune" from the list of available printers and then click "Properties" (see Figure 69). Figure 69 4. In the "Options" drop-down menu, select the "B/W" mode, and then set the proper resolution, power and speed (see Figure 70). Refer to page 37 for more information on setting the Neptune driver parameters. Chapter 4 Operation 36 Figure 70 5. 6. Click "OK" to confirm the settings and go back to the previous menu. Click "OK" to print the file. WARNING: To prevent injury to your eyes, make sure that the front door of the machine is closed and that you wear goggles or glasses before printing the file to start engraving or cutting. System Setup LaserPro Neptune's system setup program allows you to change settings to suit your needs. To run the system setup program: 1. 2. Turn on the machine. Press “START/STOP” to turn the machine in “STOP” status under single file mode. 3. Press to enter the system setup main menu (see Figure 71). Select baud rate? Yes: ENTER End operation: ESC Data bit/parity? : Figure 71 Chapter 4 Operation 37 4. At this point, you can press the program, or press to enter the baud rate menu, press to exit to enter the data bit/parity menu. Chapter 4 Operation 38 Setting the Baud Rate Baud rate is the speed of data transmission between communications devices. If you use RS-232 (i.e., using the serial ports) to transmit data between Neptune and the host computer, the baud rate settings for both of them must be the same. To set the baud rate (see Figure 72): Select baud rate? Yes: ENTER End operation: ESC Data bit/parity? : ENTER 57600 bps ** Ok: ENTER Change: △ or ▽ △ or ▽ xxxxxx bps Ok: ENTER Change: △ or ▽ ENTER Set data bit/parity? Ok: ENTER End operation: ESC Select language? : Figure 72 Chapter 4 Operation 39 Setting Data Bit/Parity Data bit is the size of one block of data, and parity is used to check if data was received correctly. If you use RS-232 (i.e., using the serial ports) to transmit data between Neptune and the host computer, the data bit and parity settings for both of them must be the same (see Figure 73). Set data bit/parity? Ok: ENTER End operation: ESC Select language? : ENTER 8 bits no parity Ok: ENTER Change: △ or ▽ △ or ▽ 8 bits even parity Ok: ENTER Change: △ or ▽ ENTER Select language? Yes: ENTER End operation: ESC Figure 73 Chapter 4 Operation 40 Setting Language This function allows you to set the language displayed on the LCD (see Figure 74). Select language? Yes: ENTER End operation: Esc ENTER English ** Ok: ENTER Change: △ or ▽ △ or ▽ xxxxxx Ok: ENTER Change: △ or ▽ Single file mode Do setup or press START key, then send only one file. Multi file mode Do setup or send at least one file, then press NEXT FILE key. Select a file, then Figure 74 Note: ** means default or current setting. Chapter 4 Operation 41 Setting Memory Buffer Memory buffer can be set in a “Single file” mode when working with a large data file, or in a “Multiple file” mode that the file can be saved for constant engraving (see Figure 75). Under the “Single file” mode, only one job can be output at a time. Unlimited data can be transferred without being saved in the buffer; therefore once you like to repeat the job, you have to re-send the file from the host computer. However, if the file size is less than the memory buffer that has been installed, the file can be saved; therefore you can repeat the job. Under the “Multiple file” mode, you can engrave one job while transferring and designing the next one simultaneously, until 100 files’ limit is reached, or the memory is used up. Press FUNCTION key Set memory buffer? Yes: ENTER End operation: Esc Delete all files? : Press ENTER key Single / 1 File Ok: ENTER Change: △ or ▽ Multiple /100 Files ** Ok: ENTER Change: △ or ▽ Single /No Repeat Ok: ENTER Change: △ or ▽ ENTER Delete all files? Yes: ENTER End operation: ESC Set power ramp?: Figure 75 Chapter 4 Operation 42 Deleting All Files Under the “Multiple file” mode, all files in the buffer can be deleted by using this function. However, this function is invalid under the “Single file” mode (see Figure 76). Delete all files? Ok: ENTER End operation: ESC Set power ramp?: ENTER Are you sure? Sure: ENTER No: ESC ENTER Set power ramp? Yes: ENTER End operation: Esc Select unit? : Figure 76 Chapter 4 Operation 43 Setting Power Ramp Under the vector mode, if it is set in an Enable condition, and the cutting speed is 3% or above, the power control will be enabled. If it is set in a Disable condition, the power control will be disabled (see Figure 77). Default: Disable Set power ramp? Yes: ENTER End operation: ESC Select unit? : ENTER Enable** Ok: ENTER Change: △ or ▽ △ or ▽ Disable Ok: ENTER Change: △ or ▽ ENTER Select unit? Yes: ENTER End Operation: ESC Set EOF alarm? : F Figure 77 Chapter 4 Operation 44 Selecting Unit A unit can be set in Metric or English (see Figure 78). Select unit? Yes: ENTER End operation: Esc Set EOF alarm? : ENTER Metric (mm)** Ok: ENTER Change: △ or ▽ △ or ▽ English (inch) Ok: ENTER Change: △ or ▽ ENTER Set EOF alarm? Ok: ENTER End Operation: ESC Select setup #1-16? : Figure 78 Chapter 4 Operation 45 Setting EOF alarm If it is set in an Enable condition, there will be beeping sound in the End Of File (see Figure 79). Set EOF alarm? Ok: ENTER End operation: ESC Select setup #1-16? : ENTER Enable** Ok: ENTER Change: △ or ▽ Change: △ or ▽ Disable Ok: ENTER Change: △ or ▽ ENTER Select setup #1-16? Ok: ENTER End operation: ESC Select baud rate? : Figure 79 Chapter 4 Operation 46 Selecting Setup #1-16 There are 16 different colors can be assigned individually for speed and power to achieve a variety of cutting effects. This function works only when your software package can output HPGL plot without using NEPTUNE’s driver (see Figure 80). Select set up #1-16? Yes: ENTER End operation: ESC Select baud rate? : ENTER Setup # x +: △ -: ▽ Ok: ENTER End operation: ESC Change: △ or ▽ Setup # x +: △ -: ▽ Ok: ENTER End operation: ESC ENTER Select baud rate? Yes: ENTER End operation: ESC Data bit/parity? : Press POWER key to change power. POWER: xxx % + : △ - : ▽ End operation: ESC ENTER Press SPEED key to change speed. SPEED: x x. x % + : △ - : ▽ End operation: ESC ENTER Chapter 4 Operation 47 Save the desired cutting power for not using Neptune’s driver. Save the desired cutting speed for not using Neptune’s driver. Figure 80 Chapter 4 Operation 48 Setting Neptune Driver Parameters Before engraving or cutting, you can use the Neptune driver to make changes to various parameters in order to get optimal effects. The "Properties" screen of the Neptune driver (see page 30) provides an easy way to do these settings. The "Options" dialog box includes fields for setting parameters in three modes, i.e., the B/W Mode, the Manual Color Fill Mode, the 3D Effect and the Stamp Mode. B/W (Black and White) Mode This mode allows you to obtain halftone effects quickly without going through complex steps of application software for similar results. You can decide the look of the laser-engraved piece by selecting one of the halftone options: Fine, Coarse, or Error Diffusion (see Figure 81) Figure 81 Dithering Type - The gray areas of image will be filled with from a 5-grade halftone with 2x2 dots to a 65-grade halftone with 8x8 dots. 8x8 dithering type would presents the image into different shading effect than the 2x2 dithering, while the 2x2 dithering type would have smaller dots than 8x8, that produces higher resolution. The dithering type choice would depend on the image and application. Chapter 4 Operation 49 Enhance Dithering- the enhance dithering as what it reads would help to dithering type and enhance dithering at the same time, the image would be printed with 256-grade halftone and 2x2dots, therefore, better shading effect with small 2x2 dots/ grids. Error Diffusion- The error diffusion presents the shade of image as a spread halftone instead of dots, therefore more detailed. Pattern Type - The halftone pattern has three kinds of layout options, which determine the shape of each grid/ dot to compose the shading effect of raster image. l l l Dot: A halftone pattern consists of circle dots. Corner: The dark dot spread from the left upper corner of the pattern result in a little triangle shape to imitate a shading effect. Bayer : A random halftone pattern. NOTE: The B/W Mode is the easiest way to get the halftone effects. To compare the results of the above settings, see Figure 82. 2*2 DITHERING 4*4 DITHERING 8*8 DITHERING ERROR DIFFUSION 2X2 ENHANCE DITHERING 8X8 ENHANCE DITHERING DOT BAYER CORNER Chapter 4 Operation 50 Figure 82 Figure 83 Manual Color Fill Mode (see Figure84) Figure 84 Chapter 4 Operation 51 By pulling the sliding controls, you can set different power and speed percentages for different colors. If the speed or power of a color is set to 0, the corresponding area or vector line will receive no laser beams. Totally 16 color settings are available. The order of these colors can be adjusted by changing the ratio of Red, Green, and B ue of each pen. 3D Effect Mode The sculpture effect can be reached with this function. The engrave image must have gray levels, and is effected by PPI, DPI, power and speed setting. Chapter 4 Operation 52 Stamp Mode File parameter setting save, delete or load function. Review and select the saved file parameter setting here. Figure 85 This mode is mainly used in rubber stamp production. It creates a slope base of characters by setting up the stamp parameter (see Figure 85). Normally the pitch number for engraving a 2~3mm thick rubber pad can be set at 0.2 or 0.3. The smaller the pitch numbers, the sharper the slope will be. If you set the pitch number at a very high value, it may take a very long time to process. For example, to engrave stamps with Neptune, depending on the thickness of the rubber pad, 2~3mm rubber pad for instance, the ideal power is 100% at speed around 40%. The pitch value varies depending on the size of text; the bigger the letter, the higher the pitch value is required. With 1cm-size letters, for example, 0.1~0.3 pitch is enough. Of course, the higher the laser power, the less time it will take to do the job. It really depends on how thick the rubber you engrave and what size of the letter you use. The higher the pitch value, the longer it will take the computer to process. POWER LEVEL OF STAMP MODE This function is for adjusting the power distribution of the slope shoulder to get the better shape of a stamp’s vertical profile. Select “set shoulder” in the page “Options”, and then enter the dialog box of stamp parameter. The black bars in the center are for the surface of each letter, while the blue bars are for the shoulders. Adjust the value of power level by using the adjusting bar or left clicking the mouse to edit the shape of the shoulders (see Figure 85). l Image Invert - Selecting this option reverses the black and white image. It leaves the characters intact while engraving the remaining part of the rubber. This function is disabled under the Manual Color Fill Mode. Chapter 4 Operation 53 l Cluster - Selecting this option can cluster the output movement to reduce the working time. For example in Figure 90, if the “Distance” you specified is D, and the distance between A and B is X (see Figure 86). If you choose the function “Cluster”, and X > D, the output movement will be route b. If you do not choose “Cluster”, or choose “Cluster” and X □ D, the output movement will be route a. A B route a route b Figure 86 l Border - Selecting this option at the image edge can have a better output for the stamp image “Image Invert” must be selected under Stamp Mode when using “Border”. For Figure 92, the border X and Y can be specified. If you choose the “Cluster” option and want to have border, the border X and Y must be less than the “Distance” D you specified. Add border X origin Y Figure 87 l l Image Mirror - Selecting this option reverses the left and the right side to produce a mirror image. Without Vector - Selecting this option allows you to engrave without processing vector data. ORIGINAL SETTING Clicking this button recalls the default values set by the manufacturer. SET AS DEFAULTS Clicking this button saves your constantly used parameters as new default settings. Thus, whenever you open a new file, the default settings will be adopted automatically. HISTORY SETTING Up to 10 constantly used sets of parameters can be saved in the History Setting. To recall a set of parameters, double -click the file name displayed in the box. Chapter 4 Operation 54 SAVE Clicking this button saves the currently open settings file or saves the current settings to a new file LOAD Clicking this button loads a settings file Figure 86 TO MODIFY COLOR You can double-click a selected color box (see Figure 91) to adjust the color's RGB (Red, Green and Blue) ratio. Chapter 4 Operation 55 Figure 91 RASTER/VECTOR Double-clicking these fields toggles between Yes and No options. P.P.I. (LASER FIRING PULSES PER INCH) l l Purpose - By changing the laser firing pulses per inch, the energy distribution of energy would be changed. Description - The adjusted range is 30 to 1500 PPI, otherwise “auto mode” can be chosen. When choosing “auto mode”, the system will come up with the proper PPI value automatically. To maintain the quality of raster graph, the PPI value is set automatically for being at least equal to DPI value even if you set the PPI value lower than the DPI value. For a 100W machine, the PPI value of raster function is always set automatically. Setting Paper Parameters The "Paper" dialog box (see Figure 92) provides fields for setting more parameters, as described in the following sections. Chapter 4 Operation 56 Figure 92 PAPER SIZE This field allows you to set the size of the artwork for engraving. ORIENTATION This field allows you to set the orientation of the artwork. SCALING You can use this function to adjust the difference in size between the object in the software page and the real object engraved. Scales can be adjusted up to ± 50/1000. Positive values are used to enlarge the size, negative ones are used to reduce the size. For example, setting the scale at +10 enlarges the object's size by 10/1000. POSITION OF THE LENS CARRIAGE l l l Home — the lens carriage goes back to the upper right position after finishing a job. Without Home — the lens carriage stops at the last position of a data file. In this way, you can engrave a bowel or a concave object from inside without hitting the object. Relative Move — you can place the lens carriage anywhere you want to start a job. When finishing a job, the lens carriage will move back to the original starting point. In this way, you can engrave a bowel or a concave object from inside without hitting the object. Chapter 4 Operation 57 5 Basic Maintenance Keeping the optics and the motion system clean is essential to quality engraving and reliability of your machine. This chapter provides information on basic maintenance that you should do to keep the machine in the best condition. It also includes a section on replacing the machine's laser module. CAUTION: Turn off the power and unplug the system before cleaning. Routine Cleaning Cleaning the Inside of the System Open the front cover, and the back cover. Use a vacuum cleaner to clean the inside of the machine thoroughly. Cleaning the Worktable Use a paper towel or cloth dampened with alcohol or cleaner to clean the worktable surface if the machine is used as an engraver. Use a vacuum cleaner to clean the inside of the worktable if the machine is used as a cutter. Cleaning the Motion System Use a vacuum cleaner to clean the motion system. Get rid off any debris that has built up in the motion system. You should clean the motion system every day. CAUTION: Never pour or spray any liquid directly onto the laser system. Mirrors and Lenses The mirrors and the focus lenses are the two components most likely to require cleaning periodically. Check these parts at least twice a week to see if they need cleaning. Cleaning the Mirrors 1. For mirror 1 that is located inside the door at the left hand side of the machine (see Figure 93), clean the surface at least twice a week. However, mirror 1 does not need to be removed if you open Door 3. Chapter 5 Basic Maintenance 58 Mirror 1 Figure 93 2. For mirror 2, take the top screws off and remove the cover (see Figure 94). Figure 94 3. For mirror 3, take the side screws off and remove the cover (see Figure 95). Figure 95 Chapter 5 Basic Maintenance 59 NOTE: 1. Do not loosen the wrong screws of mirror 2, 3 and 4, in case the optical path may change. 2. The covers of mirrors 2 and 3 have to be taken off as well for adjusting the optical path. 4. Release the mirror securing screws and pull the mirror out carefully (see Figure 96). Figure 96 5. 6. Use a rubber blower to blow away any dust from the surface of the mirror. Put a lens tissue on the mirror and drop a little lens cleaner on the part of the tissue that covers the mirror (see Figure 97). Figure 97 7. After the fluid has been absorbed evenly, pull the tissue one direction gently to clean the mirror (see Figure 98). Chapter 5 Basic Maintenance 60 Figure 98 8. Allow the mirror to dry before re-installing it. CAUTION: 1. Don't scratch the coating of the mirror's surface. Excessive cleaning may cause damage and reduce the life of the mirror. 2. Always handle the optics with care. Applying too much force on the optics may cause cracks or chips. Cleaning the Focus Lens 1. Unscrew with one of your hands (see Figure 99 and 100) and remove the front cover of the lens carriage (see Figure 101). Remove the O ring (see Figure 102). Pull out the focus lens carefully. Figure 99 Chapter 5 Basic Maintenance 61 Figure 100 Figure 101 Figure 102 Chapter 5 Basic Maintenance 62 2. 3. Use a rubber blower to blow away any dust that may have accumulated on the lens. Flood the lens with lens cleanser on both sides (see Figure 103). Figure 103 4. Use a cotton swab or lens tissue to dry off the remaining solution gently (see Figure 104). Figure 104 CAUTION: Do not touch the surface of the lens with your fingers or press down hard with any cleaning material. NOTE: Once you finish cleaning and are ready to reinstall the lens back in place, remember that the holes and corners must match. Replacing the Laser Module If you need to replace the laser module, please contact your Neptune dealer and send it to service personnel to do the job. Do not attempt to replace the laser module by yourself. Chapter 5 Basic Maintenance 63 6 Troubleshooting Quality Problems l l l The focus lens is not properly installed or loose in the holder. Debris or dust has built up in the bearing tracks or X-Axis rails. The focus lens and the mirror in the carriage are damaged or need cleaning. Non-operational Problems Laser Beam Does Not Generate l l l l l If the red beam does not show, the laser beam is misaligned. Adjust the reflection mirrors for exact focus. If the red beam shows, the laser power may be too low to be detected. Increase the percentage of laser power from the Neptune driver. Check to see if the laser power connector is loose. For safety reasons, the laser beam will not be generated when the top or front cover is opened, unless you shorten the connector of the magnetic switches. Check the water level or temperature of the water cooler. If it is overheated, laser beam will shut down automatically. Chapter 6 Troubleshooting 65 A Specifications LaserPro Neptune Laser Source NP – 50 NP - 100 50 W laser tube 100 W laser tube Sealed CO2 laser Work Area Max.Work Piece (W×D×Thick) Overall Dimensions (W×D×H) Weight Drive 49.6” × 36.6” (1260mm x 930mm) Door-closed 54.3” × 46.8” × 3.9” (1380 x 1190 x 100mm) Door-opened 52.75” × ∞ × 3.9” (1340 ×∞ ×100mm) 71.5” × 46.8” × 53.5” (1815 x 1190 x 1360 mm) 338 kg / 745 lb 355 kg / 782 lb DC servo control Cutting Speed Control Engraving speed Control 19.6 inch/s (500mm/s) Max.; Adjustable from 0.1% to 100% with up to 16 colors linked speed setting per job 31.5 inch/s (800mm/s) Max.; Adjustable from 0.1% to 100% with up to 16 colors linked speed setting per job Power Control Adjustable from 1∼100% and 16 colors linked power setting per job Z-Axis Moving Manual Resolution (DPI) Computer Interface 1016×1016/762×762/508×508/381×381 DPI Printer port and serial port for PC Memory Buffer 16MB standard upgradeable to 64MB with SIMM modules. Multiple file mode saves up to 100 files. Display Panel 4-line LCD display showing current file name, total working time, laser power, engraving speed, file loaded into memory buffer, setup and diagnostic menus. Power Cooling 200~240 V AC 20 Amp Air - Cooled The above specifications are subject to change without prior notice. Appendix A Specifications 66 Optional Items l l l l l A pair of Goggles Honeycomb Table Air Assist System Odor Reduction System Dust Prevention Window Appendix A Specifications 67 B Frequently Asked Questions 1. What materials can be processed by CO2 laser? Virtually any materials such as acrylic, wood, fabrics, glass, leather, marble, stone, rubber stamps, paper products, coated metals, plastics (especially micro plastic developed by IPI, Spectrum and Rowmark, etc.) other hard-surface materials blended with polyester and fibers (Corian™ , Fountainhead™ , and Avonite™ etc.) or laserable simulated products of stone, wood and metal etc. Bare metals cannot get a good engraving result by using CO2 laser. However, special kind of spray has been developed that allows CO2 laser to mark on the bare metals such as stainless steel, aluminum etc. Do not engrave or cut materials that are heat sensitive or toxic substances can be produced (e.g. PVC and Teflon coating). 2. What is the main purpose of air assist system? The air assist system can provide a much better engraving and cutting effect, as it will blow away vaporized particles and prevent fire caused by overheating. 3. What is the maximum engraving speed of LaserPro Neptune? The maximum engraving speed of LasePro Neptune is 600 mm/sec (24 inch/sec). When engraving the A4 size (18 cm x 28 cm) with 250dpi at full speed, it takes LaserPro Neptune about 32 minutes to complete. 4. How do I match Neptune driver’s color with CorelDRAW V.8.0 or V.9.0? In order to match Neptune driver’s color, make sure the function “Calibrate colors for display” of your CorelDRAW V.8.0 or V.9.0 is disabled. Please follow the steps: Tools Options Global Color Management Disable “Calibrate colors for display” OK. 5. Which setting should I choose when operating the machine with CorelDRAW V.8.0 or higher version? Please choose Landscape for Page Setup when X > Y, and choose Portrait when X < Y, and then press OK. 6. How do I prevent the hidden vector lines shown on my engravings when using the available artworks from the clipart of CorelDRAW? To prevent the hidden vector lines shown on your engravings in this case, please do as follows for CorelDRAW: Choose a file from Clipart Bitmaps Convert to Bitmap Click on Color then choose Grayscale OK. 7. What is the life cycle of the laser source? The life cycle of laser source is around 20,000 hours, however it can be re-filled and should be done by your dealer. Appendix B Frequently Asked Questions 68 8. What does worktable do? The worktable, also know as honeycomb table , is especially useful for vector cutting application. The space between materials and working table, gapped by worktable, allows heat and smoke to be disbursed and vented out that may otherwise cause bad cutting effect. Appendix B Frequently Asked Questions