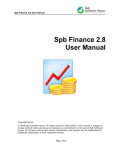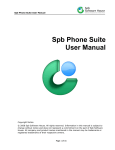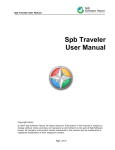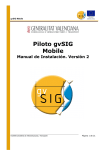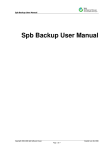Download Spb Time User Manual
Transcript
Spb Time User Manual Spb Time User Manual Copyright Notice © 2007 Spb Software House. All rights reserved. Information in this manual is subject to change without notice and does not represent a commitment on the part of Spb Software House. All company and product names mentioned in the manual may be trademarks or registered trademarks of their respective owners. Page 1 of 12 Spb Time User Manual Table of Contents Table of Contents ......................................................................................................... 2 Overview...................................................................................................................... 3 Software Features .................................................................................................................... 3 Installation .................................................................................................................. 4 System Requirements ............................................................................................................... 4 Installing Spb Time ................................................................................................................... 4 Registration ............................................................................................................................. 4 Uninstalling ............................................................................................................................. 4 Configuring Spb Time ................................................................................................... 5 Spb Time Options ..................................................................................................................... 5 Skins ...................................................................................................................................... 5 Alarms .................................................................................................................................... 5 Timers .................................................................................................................................... 5 Cities ...................................................................................................................................... 5 Today ..................................................................................................................................... 6 Screen Saver ........................................................................................................................... 6 Buttons ................................................................................................................................... 7 Using Spb Time ............................................................................................................ 8 Analog Clock Screen ................................................................................................................. 8 Digital Clock Screen .................................................................................................................. 8 Alarm Options .......................................................................................................................... 9 World Clock Screen ................................................................................................................. 10 Stopwatch Screen................................................................................................................... 10 Countdown Screen.................................................................................................................. 10 Multiple Stopwatch Screen ....................................................................................................... 11 Spb Time Today Plug-In .......................................................................................................... 11 Technical Support ...................................................................................................... 12 About The Trial Version ........................................................................................................... 12 Before Contacting Technical Support ......................................................................................... 12 Contacting Technical Support ................................................................................................... 12 Page 2 of 12 Spb Time User Manual Overview Spb Time gives you all the time functions of a world clock, alarm clock, stopwatch, and timer functions in one application. The interface provides ease-of-use and large buttons designed for finger-presses. Spb Time has a nice skinnable clock and screensaver. You can select from a variety of skins to make it just as customized as you wish. Get organized and be on time to work, study, and friends! Software Features Analogue and Digital Clocks You can choose the preferred clock view (analogue or digital). The digital clock includes a calendar. World Clock This feature is very useful for world travelers. You can constantly monitor the time in four different locations on one page. Screen Saver With Spb Time, you can have an analogue clock or digital clock with calendar displayed on your device when cradled as a screen saver. Skins Spb Time has a verity of skins that you can apply to the program. You can download and install more skins from Spb Software House website at no cost. The skins configure your analog and digital clock faces, hands, digits, and background. Stopwatch The Stopwatch screen allows you to run the stopwatch with multiple lap time support. Once you have used the stopwatch and recorded laps then you can save your lap records to external files. Snooze Button Snooze button automatically resets your alarm to a specified amount of time when the snooze button is tapped. Multiple Times Counter Multiple times counter. Count down from a specified amount of time by using five different timers. These timers can be run at the same time. Buttons Assign your hardware buttons (ok button, camera, voice recorder) action to quickly launch any time utility. Page 3 of 12 Spb Time User Manual Installation Installation of Spb Time is a very simple process and takes less than five minutes to complete. The following installation guide will help you. System Requirements Windows Mobile 2003, Windows Mobile 5, Windows Mobile 6 Professional or Classic. Installing Spb Time After you have downloaded the Spb Time distribution file you should install it to your device. For a successful installation you will need a Pocket PC device attached to your Windows desktop PC. You will also need Microsoft ActiveSync software in order to install Spb Time to your device. When you run the software installer on your desktop PC it will ask you to accept the license agreement and will start the installation program. You will be prompted for the location where you want the software to be installed. Note: Microsoft ActiveSync works only with Windows XP SP2 or earlier. If you have Windows Vista, your synchronization settings will be managed through the Windows Mobile Device Center. Windows Mobile Device Center is available through the Windows Mobile Device Center page. Registration You will be able to use Spb Time until the end of the trial version period of 15 days. If you have not registered Spb Time within this timeframe, you will need to do so to continue using it. To obtain the serial number you need to purchase a Spb Time software license. You will receive your serial number by e-mail. Uninstalling To remove the product from your Pocket PC: 1. Go to Start menu > Settings 2. Open System and tap on Remove Programs 3. Select Spb Time from the list and tap on the Remove button 4. Choose Yes to confirm removing Page 4 of 12 Spb Time User Manual Configuring Spb Time After Spb Time is installed on your device it is ready to use. You can customize some settings and behavior(s). Spb Time Options You may customize Spb Time to fit your needs. To begin, tap on the OPTIONS button in the down-left corner of the Spb Time screen. In the options screen there are seven tabs to choose from (Skins, Alarms, Timers, Cities, Today, Screen Saver, and Buttons). Skins Here you can change the skin of the clock views. Spb Time comes with two skins. The default skin is installed and uninstalled as a part of the Spb Time package. It cannot be uninstalled without first uninstalling Spb Time. You can download additional skins at no cost from Spb Time's product page. Alarms If you have set an alarm then you can see it in a check mark list with the alarm time you have assigned. By tapping on an alarm, the alarm options will appear. You can edit the alarm, delete it, or enable/disable it using its check mark. From the Tools menu you can add new alarms and add a new one time alarm. Timers For long duration timing view use these two options: • No sleep on timers: Select this option to prevent your Pocket PC from going into standby mode when at least one timer/stopwatch screen is active. • Keep backlight on timers: Select this option to keep your Pocket PC backlight turned on when at least one timer/stopwatch screen is active. Note: To conserve battery power, avoid using the timer stopwatch for long periods of activity. Cities With this option you can select four cities that you want to keep track of. You can switch between cities from the dropdown menus. To add more cities to the menu tap on the Favorites list button. From the favorite list you can add cities, delete a city from this list, and edit the city name. To add a new city, tap on Add... and select the city. If you want to select a city from the USA, you can do that using the ZIP Page 5 of 12 Spb Time User Manual code of the city or by specifying the state. If you want to add a city that is not available then you can add it as a custom city from the Custom menu. Today With this option you can customize Spb Time Today plug-in appearance. You will see a preview of the Today plug-in when you make any changes. • Views: From this menu you can switch between analog and digital clock view. • Skins: Select your analog clock skin for the Today plug-in. • Cities count: Here you can specify how many cities to display on the Today plug-in. You can display up to four different cities at the same time. • Hide Icon: Select to remove the Spb Time icon from the upper left corner of Spb Time Today plug-in. Screen Saver With this option you can customize the Spb Time screen saver behavior. The screen saver works even if the Spb Time application is not open. • Enable screen saver: From this option you can disable/enable the screen saver. • External power only: Select this when you want the screen saver to appear. The screen saver can be displayed only when the device is connected to external power. • Show seconds: Select this if you want to see the time in seconds on the analog and digital clock. • Show alarms: Select this to show the active alarms on the screen saver. • Enable slide show: Select this to create an image slideshow for your screen saver. • Mode: Select which clock mode you want to display on the screen saver. You have three options Analogue, digital, and world clock. • Timeout: Set the timeout for the screensaver when the screen saver comes on. • Slide Show: Tap on the Slide Show button to customize your screen saver. o Folder: Select the source folder of the images that will be used in the slide show. o Opacity: Select the image opacity value. o Delay: Select the image timeout before changing it to the next image in the slide show. Page 6 of 12 Spb Time User Manual o o • Fitting: Select how an image will be placed on the screen. Fit: The image will be resized to fit the screen by at least one parameter (width or height. Fill: The image will be resized to fit the screen by both parameters. Stretch: The image will be resized to fit the screen completely, ratio not maintained. Alignment: Select how an image will be placed on the screen. Center: The center of the image will be placed in the center of the screen. Low: The image will be placed at the top-left corner of the screen. High: The image will be placed at the bottom-right corner of the screen. o Effect: Select how an image will be drawn over the previous one from the drop-down list. The effect list includes None (Select this if you want no effects to be applied), Blur, Horizontal line, Vertical line, and all effects (Random effect will be applied for every image redrawing). o Files sequence: Select the image playing order either forward or shuffle. Exceptions: The screen saver will not run when programs in the exceptions list are running. Buttons With this option you can quickly access the Spb Time tools and actions, assign your hardware buttons such as (ok button, camera, and voice recorder). To assign a button to an action, select an action from the action list and then select the desired button from the button menu. • Screen: Select one of the Spb Time internal screens. You will see the list of available actions that you can assign below. • Action: The list of all actions that you can assign for the specified screen. Next to it you will see the assigned hardware button. • Button: The list of hardware buttons that you can choose from to assign. Note: You can assign the same hardware button to different actions on different screens. Page 7 of 12 Spb Time User Manual Using Spb Time Spb Time has easy to use functions and tools. There are two modes in Spb Time clocks and timers. You can switch between them using the button. • The clocks mode includes three clock screens analog, digital, and world clocks. To switch between these clocks use their tabs in the bottom of the screen. • The timers mode includes three timer screens stopwatch, countdown, and multiple stopwatch timer. To switch between these timers use their tabs in the bottom of the screen. Analog Clock Screen When you first run Spb Time you will see a full screen analog clock. Tap the screen to switch between the toolbar mode and the full screen mode. Tap-and-hold anywhere around the screen to get the context menu. From the context menu you can create a new alarm, create a new one time alarm, show the alarm icons on the clock screen, show the time in seconds, and open Spb Time options. The context menu is sensitive to where you tap-and-hold. This means that if you tap-and-hold near the number 7 on the clock and create a new alarm then the new alarm will be automatically set to 7 am. Tap on the alarm icon to modify the alarm settings. Note: The alarm settings will not be affected even if the alarm icon is not displayed on the clock screen. Digital Clock Screen The digital clock includes a calendar on the screen below the time. Tap the screen to switch between the toolbar mode and the full screen mode. Tap-and-hold anywhere on the screen to get the context menu. From the context menu you can create a new alarm, create a new one time alarm, show/hide the alarm icons on the clock screen, show/hide the calendar, show/hide the time in seconds, and open Spb Time options. The alarm icons are attached to bars on the right and left sides of the screen. This allows you to know whether the alarm is a morning or afternoon based on where the alarm icon is relative to the bar. Page 8 of 12 Spb Time User Manual Alarm Options Tap on the alarm icon to modify the alarm settings. By tapping on the alarm box, you can delete the alarm. The button on the right will bring up the alarm options. The will set the alarm. In the alarm options button on the left box, you can change the following: • The day and time of the alarm. With the days of the week listed, you can set this particular alarm to activate only on certain days. • The name of the alarm. • Disable or enable the alarm. • The alarm snooze mode. You can choose to snooze, auto snooze or auto dismiss. • o Snooze: If selected, the snooze button will activate when the alarm time has been reached. Tapping on the snooze button will reset the alarm to ring again after the time interval you specify. You can provide the snooze time as well. o Auto snooze: If selected, then the alarm will be snoozed automatically if it gets no response after the playing time. You can provide the snooze time as well. o Auto dismiss: If selected, the alarm will be automatically dismissed after the alarm playing time is over. You can set the alarm playing time from the repeat option below. The alarm repeating or plying time. o Time to play: Set the alarm sound duration. Just provide the time interval to play the alarm sound. o Number of repeats: Set how many times you want the alarm to be repeated. • Select the sound file to be played as the alarm signal and tap on the Play button to try it. You can select the Custom... menu item to look for a variant sound file in a specific folder. • Select the sound volume level. It can be Normal (the currently chosen system sound volume), Maximum (max possible sound volume) or Ascending (from silent to maximum). • Select to make the device vibrate when the alarm time has been reached. When the alarm sounds, you will see the alarm pop-up screen with the Dismiss and Snooze buttons. Page 9 of 12 Spb Time User Manual World Clock Screen The world clock allows you to select four cities around the world and to simultaneously monitor them. You can make the map of the world into full screen mode and then surf around to find the city that you are interested in. Just tap on any place you want to know the time for and get the current time for that location. You can select the cities to display by tapping the down arrow in the time pane you want to change and selecting the location you want to show from the cities list, or by tapping the location you want on the world map and then tap on the little red flag. If you tap the little window icon on the bottom left of the map then the world map will be in full screen mode. To move the world map tap-and-drag the map. If you tap-and-hold on the world map screen, you will be able to show/hide cities (as red dots) and show/hide the night/day zones (not available in the full screen mode). Stopwatch Screen The stopwatch screen is a simple stopwatch with start, stop, pause, clear, and save functionality. When you tap the start button, the start button becomes the stop button and the reset button becomes the lap button. As you hit the lap button, the lap times are recorded in the list box below the time. You can have unlimited number of lap times. Once you have finished, you can save your lap times to a text file or clear them for the next run. Note: Spb Time uses the Pocket PC built-in time reading algorithm. It allows you to measure time intervals up to 0.001 sec. Countdown Screen The countdown timer gives you five timers that are preset to 30 seconds, 1 minute, 5 minutes, 10 minutes, and 30 minutes each. You can change these values and adjust timer options by tapping the down arrow next to each timer: • Change the name of the timer. • Change the duration or interval of the timer • Change the kind of the timer either normal or auto restart. • Select the number of repeats or the time to play. • Select the sound of the alarm then tap the Play button to preview the alarm sound. • Select the volume type and enable/disable the vibrate Page 10 of 12 Spb Time User Manual option. Hit the start button to start the timer running. When the timer finishes, the timer alarm screen will appear with the specified alarm sound and waits for you to dismiss or restart the alarm. Multiple Stopwatch Screen This screen works just like the single stopwatch but here it shows five different stopwatches at one time. Each stopwatch comes with start, stop, pause, and clear functionality. When you tap the start button, the start button becomes the stop button and the reset button becomes the lap button. Once you have finished, tap on the down arrow next to each timer to save your lap times to a text file or clear them for the next run. Spb Time Today Plug-In Spb Time Today plug-in shows on the Today screen the local time, date, and the next alarm time. The Today plug-in also can be inserted in the form of a tab or applet in Spb Pocket Plus or Spb Mobile Shell. Tap-and-hold anywhere on the Spb Time Today plug-in to open its context menu. From the context menu you can perform the following actions: • Views: Switch between analog and digital clock. • Skins: Change the skin of the analog clock. • Cities Count: Add up to four different city clocks to monitor at the same time. • Change City: change the city you are monitoring with another from this list. • Alarms: Adjust your alarms. You can set a new alarm and a new one time alarm or modify previously added alarms. • Run Spb Time: Opens Spb Time application. • Run Screen Saver: Runs the screen saver immediately if enabled from Spb Time screen saver options. • Options…: Opens the Spb Time Today plug-in options dialog. Note: An applet is a graphical component which can be added to the Spb Pocket Plus Today plug-in as an individual item. As a result you can easily add an analog or digital clock to any of the Spb Pocket Plus tabs. You can select a view of the clock, change skins, track time in multiple cities and quickly launch Spb Time. It is possible to add several applets and configure them independently. Page 11 of 12 Spb Time User Manual Technical Support This chapter contains technical support information. It includes all the information to find the answers you will need to assist you. About The Trial Version The trial version of Spb Time includes all of the features available in the registered version. The trial version expires within 15 days after installation. You can use the trial version only to check how Spb Time works. In order to keep using the software you need to purchase the license. There is no need to re-install the Spb Time in order to use the full version. To obtain the serial number you need to purchase a Spb Time software license. You will receive your serial number by email. For more information please visit our website at: http://www.spbsoftwarehouse.com/support/general.html Before Contacting Technical Support Please read this section before contacting Technical Support, it includes many common important issues users might face. My alarms do not ring when the time comes and the device is in sleep mode. Why? Most probably you have a typical Windows Mobile 2003 alarm problem. Due to a specific WM2003 bug the system scheduling functions may have unpredictable behavior on some devices. Even native system alarms don't wake the device up from sleep mode on many 2003 devices. However there are some known workarounds for this problem that may help. Please try WakeupTweak from BurrOak Software. Contacting Technical Support Please take advantage of one of the Spb Software House free technical support options: • Consult the online help installed with your program. From any of Spb Time screens select Help menu item from the Start menu. • Refer to the Frequently Asked Questions (FAQs) in the Support section of the Spb Software House Website. The FAQs may have information and helpful hints that are more current than the User Manual: http://www.spbsoftwarehouse.com/products/time/faq.html • Ask your technical question or post feature request to forum to get quicker reply directly from the developer’s team. Solutions to your problems are available 24 hours a day at no cost on the Spb Club web site. You must first register as a member before using Spb Club web support. Please include the following information to help us isolate the problem: 1. The type of the device that you are using. 2. The software name and version number (example: Spb Time, version 2.2.0, Build 1214). 3. Any error messages that accompany the problem. 4. A brief description of how we can recreate the error. 5. Your name and the preferred contacting method. Page 12 of 12