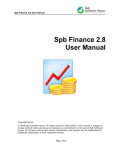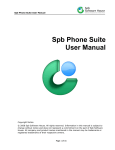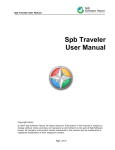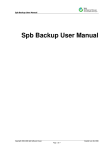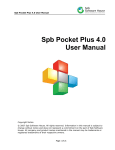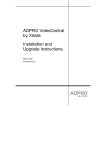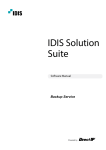Download Spb Backup 2.0 User Manual
Transcript
Spb Backup 2.0 User Manual Spb Backup 2.0 User Manual Copyright Notice © 2008 Spb Software House. All rights reserved. Information in this manual is subject to change without notice and does not represent a commitment on the part of Spb Software House. All company and product names mentioned in the manual may be trademarks or registered trademarks of their respective owners. Page 1 of 13 Spb Backup 2.0 User Manual Table of Contents Table of Contents .........................................................................................................2 Overview......................................................................................................................3 Software Features .................................................................................................................... 3 Installation ..................................................................................................................5 System Requirements ............................................................................................................... 5 Installing................................................................................................................................. 5 Registration ............................................................................................................................. 5 Uninstalling ............................................................................................................................. 5 Configuring Spb Backup ...............................................................................................6 Spb Backup Settings ................................................................................................................. 6 General................................................................................................................................... 6 Phone ..................................................................................................................................... 6 Files ....................................................................................................................................... 6 Using Spb Backup ........................................................................................................7 Spb Backup Initial Screen .......................................................................................................... 7 Full Backup.............................................................................................................................. 7 Custom Backup ........................................................................................................................ 8 Scheduled Backup .................................................................................................................... 9 Restore Backup ...................................................................................................................... 10 Spb Backup Unpack Tool ......................................................................................................... 11 Spb Backup Sync.................................................................................................................... 12 Technical Support ......................................................................................................13 About The Trial Version ........................................................................................................... 13 Before Contacting Technical Support ......................................................................................... 13 Contacting Technical Support ................................................................................................... 13 Page 2 of 13 Spb Backup 2.0 User Manual Overview Spb Backup is an application for creating reserve copies of the data on your device. It creates self-extracting compressed executables, thus making backup and restore processes very simple and intuitive even after ROM or device upgrade. Backup scheduling is also supported. Software Features Full and Custom Backups Select what kind of backup you want to perform. If you choose Full Backup, the program will back up all possible data, such as PIM data, Emails, My Documents, and System data (other files, programs and their settings). Otherwise, choose Custom Backup to select manually which particular data you want to backup. Storage Card Backup Spb Backup allows you to choose what is backed up including your Storage Card. You can also select which items in the storage card you want to back up. Customizable File Restoration You can choose which components to retrieve from a backed-up file either using Spb Backup Unpack tool or right from the device. Scheduled Backups The scheduled backup allows you to select the time in which the backups are to be done. Further, you can set up a different time for each day and make the device turn off itself after the backup is done. You can also configure it to run only on AC power. Backup File Compression Spb Backup uses ZIP archiving to reduce the backup file size (it will be approximately half as small compared to the uncompressed one). Backup File Encryption As a security feature, you can encrypt the backed-up file using the AES algorithm (Rijndael). Provide a password and confirm it when performing the backup. This password will be asked for further backup copy restoration. Device and ROM Upgrade Modes Now you can safely upgrade your device ROM or change your device and seamlessly restore your data. Spb Backup will automatically detect if the restore process is being performed between different devices or ROM versions and prompt you to select the upgrade mode to perform. Desktop PC Unpack Tool Spb Backup Unpack tool is a desktop PC program for extracting files, registry and databases information from backed-up files created by Spb Backup. • Extract files from a backed-up file Page 3 of 13 Spb Backup 2.0 User Manual • Extract registry information as a .reg text file • Extract databases into text files • Encryption support • Drag-and-drop support Spb Backup Sync Spb Backup installs Spb Backup Sync tool on your desktop PC as well. This tool allows you to make backups and sync them to your desktop PC to place your backups in persistent location. Page 4 of 13 Spb Backup 2.0 User Manual Installation Installation of Spb Backup is a very simple process and takes less than five minutes to complete. The following installation guide will help you. System Requirements Make sure your system meets the following minimum requirements before installation. Spb Backup 2.0 supports the following operating systems. • Desktop Version: Windows 2000 SP3+, 2003, XP, and Vista. • Device Version: Windows Mobile 2003, 5.0, 6.0, and 6.1. Installing After you have downloaded the Spb Backup distribution file (.exe) you should install it to your device. For a successful installation you will need a device attached to your Windows desktop PC. You will also need Microsoft ActiveSync software in order to install Spb Backup to your device. When you run the software installer on your desktop PC it will ask you to accept the license agreement and will start the installation program. You will be prompted for the location where you want the software to be installed. Spb Backup can be installed to a storage card. Note: Microsoft ActiveSync works only with Windows XP SP3 or earlier. If you have Windows Vista, your synchronization settings will be managed through the Windows Mobile Device Center. Windows Mobile Device Center is available through the Windows Mobile Device Center page. Registration You will be able to use Spb Backup until the end of the 5 running times from the first run. If you have not registered Spb Backup trial version, you will need to do so to continue using it. To obtain the serial number you need to purchase a Spb Backup software license and you will receive your serial number by e-mail. Uninstalling If you need to uninstall Spb Backup software for any reason from your Desktop PC, you can do so from the Windows Control Panel. To uninstall the software do the following: 1. Click Start > Control Panel. 2. Double-click on Add or Remove Programs. 3. Select the program name and then click Change/Remove. Follow the uninstall wizard to remove the program. To remove the product from your device: 1. Go to Start menu > Settings 2. Open System and tap on Remove Programs 3. Select Spb Backup from the list and tap on the Remove link 4. Choose Yes to confirm removing Page 5 of 13 Spb Backup 2.0 User Manual Configuring Spb Backup After Spb Backup is installed on your device it is ready to use. You can customize some settings and behavior(s). Spb Backup Settings Spb Backup provides a customizable user interface and behavior. To access the configuration utility, go to Spb Backup > Menu > Options…. General Customize the general options of your backup file. • Stop processes before backup: Enable this option to close all of your background applications. This is to assure a reliable backup and that no background processes on your device will interfere. Once the backup is completed, soft reset your device to restart these background services. • Create log files in case of errors: If enabled, Spb Backup will automatically create a log file (or several files) of activity performed by it. However, these logs do not collect user-specific information. Log files are used for troubleshooting if needed. • Create stand-alone restorer: If enabled, a separate .exe restorer file will be created automatically in case the backup archives file was too big (depending on the device RAM size) to be launched directly. The file would be stored in the same folder as the backup archives file. When restoring you will be informed what device the backup file came from and the date it was created with the option to continue the restoration. • Compression level: Select the compression level of your backup file to reduce its size. Spb Backup uses ZIP archiving to reduce the backup file size. Phone Enable this option to automatically enter the phone (SIM card) pin code (not the device password) after the scheduled backup and system reboot. Files Customize the files options of your backup file. • Skip previous backup files: Enable this option to prevent any previous backup files from being contained in the new backups. • Configure: Tap this link to open the ignored files list. Adding files to this list will prevent them from being included in the backed-up file(s). Page 6 of 13 Spb Backup 2.0 User Manual Using Spb Backup Protecting your valuable files against accidental data loss grows ever more important in our new digital age. With Spb Backup, protection is easy to set up and schedule so backups can happen automatically, without your constant attention. Custom backup content makes it easy to select exactly the files you want to back up or restore. Backing up your essential files is neither difficult nor time-consuming. In fact, the whole process can take as little as 10 minutes a week, and you can let Spb Backup do most of the work. Spb Backup Initial Screen After you have launched Spb Backup, the initial screen welcomes you to the program. You can back up the entire system or individual files and folders, and recover files or folders or even the entire system. Please select the option that best suits your needs. If this is the first time that you're using Spb Backup, select the first option: Create a full backup. Full backup allows you to restore the device with all of your data. • Full Backup: Select to backup all possible data, such as PIM data, Emails, My Documents and System data (other files, programs and their settings). • Custom Backup: Select to manually choose which particular data you want to backup. • Scheduled Backup: Select if you would like the program to automatically backup your files at the scheduled time. • Restore Backup: Select to locate and restore the backed-up file. From the Menu you can access the program options and register the product. Full Backup Full backup wizard is straight forward process of creating a full backup file that contains all possible data stored on your device storage. The wizard includes the following steps: • First specify the backup file name and location. If you select the Custom location, you will be able to select any folder on your device. Once you've entered the name and chosen your file location tap Next to continue. • Now you can see the estimated backup file size and the available storage space. Please make sure all the specified preferences are correct and tap Next to start the process or Back to return to the previous screen. • Spb Backup here warns you that all of the active applications will be closed to ensure system stability during the backup process. You can save your open files Page 7 of 13 Spb Backup 2.0 User Manual and close running programs using a task manager, or Windows Mobile Running Programs for WM6.0 and earlier. Tap Next to start backup process. After creating of the backup file, Spb Backup will automatically restart your device to restore the closed services. Note Never back up files to a location on the main storage that Windows system is installed on because if your device gets a virus or has a software failure, you might have to hard reset the device to recover from the problem. Custom Backup This option let you choose what data to back up. Deciding what to back up is highly personal. Anything you cannot replace easily should be at the top of your list. Before you get started, make a checklist of files to back up. This will help you determine what to back up, and also give you a reference list in the event you need to retrieve a backed-up file. The wizard includes the following steps: • First you can select the particular item categories you would like to include in the backup file. To select a category, check the appropriate box. For some categories you can also customize their contents by selecting them and tapping on the Options link. Tap Next to continue. In the system data category options you can choose to backup system files, databases, and/or registry. Tap the Customize… link to select system files you would like to include or exclude in the backup. • Now specify the backup file name and location. If you select the Custom location, you will be able to select any folder on your device. Once you've entered the name and chosen your file location tap Next to continue. • You might need to protect your backup file with a password. To encrypt your data using the AES algorithm (Rijndael), provide a password and confirm it, this password will be asked for when restoring the backed-up file. If you choose to compress your data, Spb Backup will use ZIP archiving to reduce the backup file size (it will be approximately half the size of an uncompressed file). The file size is dependent on the real device storage space used. You also have the option (Edit Comment) of creating a backup description in text box. This might be useful to describe what update or other change you had made. • Now you can see the estimated backup file size and the available storage space. Please make sure all the specified preferences are correct and tap Next to start the process or Back to return to the previous screen. • Spb Backup here warns you that all of the active applications will be closed to ensure system stability during the backup process. You can save your open files and close running programs using the memory settings dialog. Tap Next to start backup process. Page 8 of 13 Spb Backup 2.0 User Manual After creating of the backup file, Spb Backup will automatically restart your device to restore the closed services. Scheduled Backup If you would rather not count on remembering to perform this crucial task, set up an automatic backup schedule. In the Schedule Settings screen you can select the time the backup will begin each time it's run, and which days of the week it runs. • First select the time you want the backup to run. Generally it's a good idea to schedule a time when you're usually not working at your device, but your device is powered on. Also remember to select the option if the computer is turned off, perform this task at the next restart. Next specify the backup schedule. For example Every Friday at 8 p.m. all personal files and folders will be backed up. o Enable scheduled backup: If enabled, the program will automatically backup your files at the scheduled time. o Scheduled on: Select the days of the week in which the scheduled backup will occur. o Time: Provide the time when you want the backup to start. o Automatically reset after backup: If enabled, the device will automatically restart after the scheduled backup is performed. o Back up only on AC power: If enabled, the backup will be created only if your device is connected to the external power. Once you have made your selection, tap Next. • Now that the schedule is set, select the target location for your backup file. Enable Delete old backup files option if you want to delete previously created backup copies to save storage space. You can also keep a specified number of backed-up files in case the latest backed-up file were somehow corrupted. Tap Next to continue. • Now you need to specify what will be backed up. For this demonstration, select Backup files and folders. You will be able to select the categories of files to be backed up. When you're finished making your selections, tap Next. • You might need to protect your backup file with a password. To encrypt your data using the AES algorithm (Rijndael), provide a password and confirm it, this password will be asked for when restoring the backed-up file. If you choose to compress your data, Spb Backup will use ZIP archiving to reduce the backup file size (it will be approximately half the size of an uncompressed file). The file size is dependent on the real device storage space used. You also have the option (Edit Comment) of Page 9 of 13 Spb Backup 2.0 User Manual creating a backup description in text box. This might be useful to describe what update or other change you had made. • In this final step you can see the scheduled backup’s time and the target location for your backup file. Please make sure all the specified preferences are correct and then tap Finish to return to the Today screen or the last active program. Note Always keep removable storage or media used for backups (such as external storage card, Desktop PC hard drive, or CDs) in a safe place to prevent unauthorized people from having access to your files and delete them by mistake. Restore Backup System Restore enables you to restore your system to an earlier state without losing data. This is ideal if your device is not operating well because of a configuration change, a problem with an application, or the introduction of viruses or other unwanted software. By restoring to an earlier point, a point before your device began displaying problems, you may be able to easily resolve the problems. While custom file restore is useful in cases of file loss and data corruption, full restore is most useful for disaster recovery when your device malfunctions (applications that have been installed since the earlier backup point will be removed). This feature helps you restore your entire device environment, including the operating system, installed programs, user settings, and data files in the event of a serious system issue, ROM update, device upgrade, or data loss. Smartphone security model prevent creating of a self-extracting files. That’s why on non-touch screen device Spb Backup creates a .spbkp data file and puts SpbBackupRestore.exe file into the same folder. To restore a backed-up file on Windows Mobile Standard you need to start SpbBackupRestore.exe file and select the .spbkp data file. However, you can also open the backed-up file by selecting Restore Backup option from the Spb Backup initial screen. Restoring data on a different device or after a ROM update has not been easier. All what you have to do is to run the backedup file on the different device or ROM version and select the type of the upgrade mode you wish to perform. • Normal Mode: If your device does not function Page 10 of 13 Spb Backup 2.0 User Manual correctly after performing a ROM upgrade or device upgrade then restore using the Normal Mode. • ROM Upgrade Mode: Select to restore data after a ROM upgrade (change the permanent software in your device). • Device Upgrade Mode: Select to restore data after a device upgrade (change the device hardware). If you perform a device upgrade we recommend you restore only files that you need the most. All other system files and settings may not necessarily function correctly with the newer device hardware. Spb Backup Unpack Tool The Spb Backup Unpack tool is a desktop PC program for extracting files, registry and databases information from backup files created by Spb Backup. It shows the content of the backup file, and can export files and registry entries separately. • Select the backup file stored on your PC by clicking the Open button. • Select the folder where the data stored in this file will be unpacked by clicking on the Select button. • Click the Unpack button to start unpacking. • Provide a password if needed (the one you used for encrypting the backup copy). • The backup file contents will be unpacked into the specified folder. The registry information will be represented as a .reg file. Databases will be represented as text files. Tip A faster way to unpack a backup file is just to drag-and-drop it in the Unpack Tool application Page 11 of 13 Spb Backup 2.0 User Manual Spb Backup Sync Spb Backup installs sync software component on your desktop machine. This allows you to make backups and sync them to your desktop machine. This will be useful for device owners who don't have a storage card or other persistent location to place backups in. • You can find Spb Backup Sync icon in the system try. Cradle your device and press Sync to copy any completed backed-up files to your desktop PC. • To perform a backup on device from the desktop PC, press Backup. The backup will be created without closing any of your background applications which eliminate the need to restart your device. • Press Show Details for more information about the backed-up file name, size, and status. Double click on a backed-up file will load it into Spb Backup Unpack tool so you can see and extract its content if needed. • Right mouse click on a backed-up file to perform the following tasks from its context menu: • o Unpack: Load the backed-up file into Spb Backup Unpack tool so you can see and extract its content if needed. o Restore: Launch the restoring process on your device even if the selected backup file were located on your desktop PC only. o Delete: Remove the selected backup file from both sides of a workpiece. o Delete From Device: Remove the selected backup file from your device storage only. From the Tools menu you can adjust the sync and backup settings of Spb Backup Sync tool. Note Spb Backup Sync will remind you to sync if the device was not synchronized for three days. Page 12 of 13 Spb Backup 2.0 User Manual Technical Support This chapter contains technical support information. It includes all the information you need to assist you. About The Trial Version The trial version of Spb Backup includes all of the features available in the registered version. The trial version expires at the end of the 5 running times from the first run. You can use the trial version only to check how Spb Backup works. In order to keep using the software you need to purchase the license. There is no need to re-install the Spb Backup in order to use the full version. To obtain the serial number you need to purchase a Spb Backup software license and you will receive your serial number by email. For more information please visit our website at: http://www.spbsoftwarehouse.com/support/general.html Before Contacting Technical Support Please read this section before contacting Technical Support, it includes many common important issues users might face. • Consult the online help installed with your program. From any of Spb Backup options screens select Help menu item from the Start menu. • Refer to the Frequently Asked Questions (FAQs) in the Support section of the Spb Software House Web site. The FAQs may have information and helpful hints that are more current than the User Manual: http://www.spbsoftwarehouse.com/smartphone/backup/faq.html Contacting Technical Support Please take advantage of one of the Spb Software House free technical support options: • Choose the appropriate category for your question and submit it to our support team at: http://www.spbsoftwarehouse.com/smartphone/backup/support.html • Ask your technical question or post feature request to forum to get quicker reply directly from the developer’s team. Solutions to your problems are available 24 hours a day at no cost on the Spb Club web site. You must first register as a member before using Spb Club web support. Please include the following information to help us isolate the problem: 1. The type of the device that you are using. 2. The software name and version number. Open Spb Backup settings and select Menu → About… to view the software name and version number (example: Spb Backup, version 2.0.0, Build 3046). 3. Any error messages that accompany the problem. 4. A brief description of how we can recreate the issue. Page 13 of 13