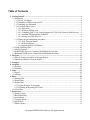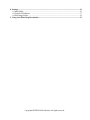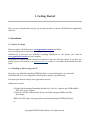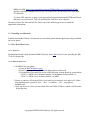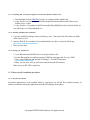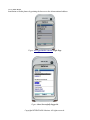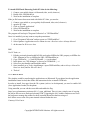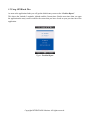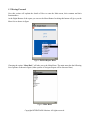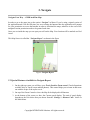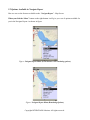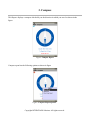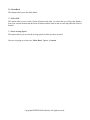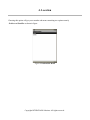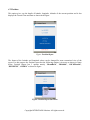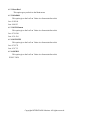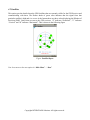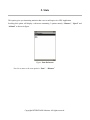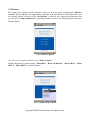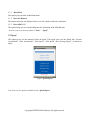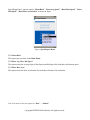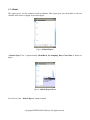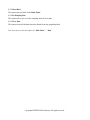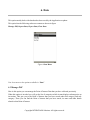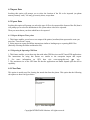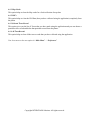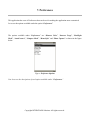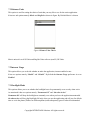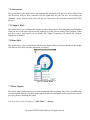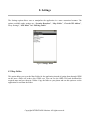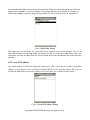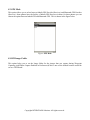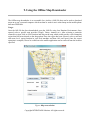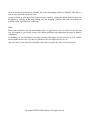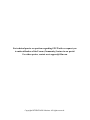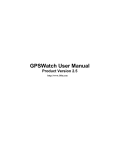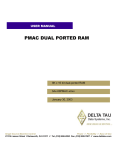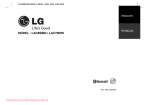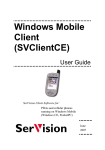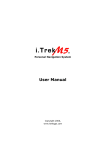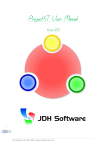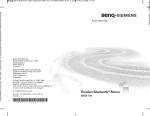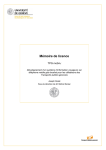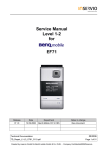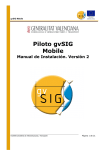Download GPSWatch User Manual
Transcript
GPSWatch User Manual Product Version 3.0 http://www.gpswatcher.com Copyright iNTERCHAIN Solutions. All rights reserved. Table of Contents 1. Getting Started................................................................................................................................ 4 1.1 Installation.................................................................................................................................. 4 1.1.1 Before You Begin............................................................................................................... 4 1.1.2 Installing on Phone using your PC......................................................................................4 1.1.3 Installing over Bluetooth ....................................................................................................5 1.1.4 For Smart Phone users........................................................................................................ 5 1.1.4.1 Palm users................................................................................................................... 5 1.1.4.2 Windows Mobile users................................................................................................5 1.1.4.2.1 Enabling JSR 75 File System Support in J9 JVM (For Windows Mobile users).... 6 1.1.4.3 Installing GPSWatch Plus in IBM J9..........................................................................6 1.1.4.4 Pairing your GPS Receiver ........................................................................................ 6 1.1.5 Phone specific installation procedures................................................................................6 1.1.5.1 Sony Ericsson Phones................................................................................................. 6 1.1.5.3 Motorola Phones......................................................................................................... 9 1.1.5.4 Siemens Inbuilt GPS Phones ......................................................................................9 1.2 Using GPSWatch Plus.............................................................................................................. 10 1.3 Moving Forward....................................................................................................................... 11 1.4 In-Built GPS Receiver Connection Establishment Procedure..................................................12 1.5 Bluetooth GPS Receiver Connection Establishment Procedure...............................................13 2. Navigate..........................................................................................................................................13 2.1 Special Features Available in Navigate Report........................................................................ 14 2.2 Options Available in Navigate Report......................................................................................14 3. Compass......................................................................................................................................... 17 4. Location..........................................................................................................................................19 4.1 Position..................................................................................................................................... 20 4.2 Satellites....................................................................................................................................22 5. Stats.................................................................................................................................................23 5.2 Speed ....................................................................................................................................... 26 5.3 Altitude..................................................................................................................................... 27 6. Data.................................................................................................................................................30 6.1 Manage POI.............................................................................................................................. 30 6.2 Import Data...............................................................................................................................31 6.3 Export Data...............................................................................................................................31 6.3.1 Export & Import Trace points...........................................................................................31 6.3.2 Exporting & Importing GPX Data ...................................................................................31 6.4 Clear Data................................................................................................................................. 31 7. Preferences..................................................................................................................................... 33 7.2 Internet Usage...........................................................................................................................34 7.3 Backlight Mode........................................................................................................................ 34 7.4 Autoconnect .............................................................................................................................35 7.5 Compass Mode ........................................................................................................................ 35 7.6 Menu Style................................................................................................................................35 7.7 Photo Capture........................................................................................................................... 35 Copyright iNTERCHAIN Solutions. All rights reserved. 8. Settings........................................................................................................................................... 36 8.1 Map Folder .............................................................................................................................. 36 8.2 Forced GPS Address ................................................................................................................37 8.4 POI Image Folder..................................................................................................................... 38 9. Using the Offline Map Downloader............................................................................................. 39 Copyright iNTERCHAIN Solutions. All rights reserved. 1. Getting Started Here you get a comprehensive step by step by step procedure to operate GPSWatch Plus Application with ease 1.1 Installation 1.1.1 Before You Begin Point your phone's WAP browser to www.gpswatcher.com/ota and follow on-screen instructions to download the full application. Alternatively, if you have any difficulties installing GPSWatch via your phone, you could hit www.gpswatcher.com/ota on your computer. Please note, for security reasons, download is limited to only once from the website. If you have any trouble, please revert contact us at [email protected] so that we can enable the download link once again. 1.1.2 Installing on Phone using your PC If you have any difficulties installing GPSWatch Plus via your mobile phone, you can install GPSWatch Plus over your computer by following these step-by-step instructions. First point your browser to http://www.gpswatcher.com/ota Authenticate yourself. 1) Right click the unsigned download link and click "Save As" option to get GPSWatchPlus JAD file to your Computer 2) Open the JAD file with text editor and you will find a property MIDlet-Jar-URL, for example: MIDlet-Jar-URL: http://www.gpswatcher.com/ota/trial/unsigned/GPSWatchTrial.jar or Copyright iNTERCHAIN Solutions. All rights reserved. MIDlet-Jar-URL: http://www.gpswatcher.com/ota/GPSWatchPlus.jar?uid=bb0c65c4-7bb84fa1-8ccc-6b15bf6a59c00ddc85f8-9f28-4fc7-9b10-d1b262013d0cad24a48e-d18c-400b-98f87671fa4489f8 3) Get the URL alone for eg: http://www.gpswatcher.com/ota/trial/unsigned/GPSWatchTrial.jar and paste it in your browser. This will download the JAR file to your computer. Now that you have the JAD and JAR file, follow one of the following processes to install the application on the phone. 1.1.3 Installing over Bluetooth Send the downloaded JAR file via bluetooth to your mobile phone and the application will get installed on to your phone. 1.1.4 For Smart Phone users 1.1.4.1 Palm users Download and install a fully maintained IBM J9 directly from Palm for free of cost, including the JSR75 file I/O framework. 1.1.4.2 Windows Mobile users 1. Get IBM J9 for your phone. a) Goto the IBM Websphere page b) Enter [email protected] as IBM ID and guestuser as Password c) Download the Executable file of one of the following versions based on your platform "CLDC 1.1/MIDP 2.0 for Windows Mobile 5.0 Smartphone Edition/ARM" or "CLDC 1.1/MIDP 2.0 for Windows Mobile 5.0/ARM" 2. Extract it, and move all extracted files to your pocket pc or memory card, under a \J9\ folder. Files and directories extracted: <bin> , <doc> , <examples> , <lib> , copyright.txt, buildinfo.xml 3. Go to your device to where you moved the files, run EMULATOR.exe which is will be under J9/bin directory. Copyright iNTERCHAIN Solutions. All rights reserved. 1.1.4.2.1 Enabling JSR 75 File System Support in J9 JVM (For Windows Mobile users) 1. Download this jar from IBM Site. Unzip it. It contains a folder called fixed. 2. Copy: fixed\ive-2.2\runtimes\wm2003\arm\midp2\bin\fileconn.dll into this folder on you mobile device: J9\bin\ 3. Copy: fixed\ive-2.2\runtimes\wm2003\arm\midp2\lib\jclMidp20\ext\fc.jar into this folder on you mobile device: J9\lib\jclMidp20\ext\ 1.1.4.3 Installing GPSWatch Plus in IBM J9 1. Copy the modified jad along with jar to Memory card:/ . Don't place the files under any folder in the memory card. 2. Start the IBM J9 Java emulator, Press install and then you have to enter the following: file:///storage card/GPSWatchPlus.jad 3. Phew you are done. 1.1.4.4 Pairing your GPS Receiver 1. Go to Bluetooth and add GPS device to the paired device list. 2. For the Bluetooth device add an outgoing COM Port using ports tab, For e.g COM6. 3. Now, open GPSWatch and navigate to Settings -> Forced GPS and type comm:com6;baudrate=9600; 4. Phew, you are done, now go back to the main menu and click connect. Make sure your BT GPS is turned on. 1.1.5 Phone specific installation procedures 1.1.5.1 Sony Ericsson Phones In general, applications can be installed either by copying the jar and jad files to phone memory or memory stick and invoking the application from the file manager in the phone. Copyright iNTERCHAIN Solutions. All rights reserved. 1.1.5.2 Nokia Phones Installation on Nokia phones by pointing the browser to the aforementioned address. Figure: www.gpswatcher.com/ota Login Page Figure: Once Successfully Logged in Copyright iNTERCHAIN Solutions. All rights reserved. To install GPSWatch Plus using Nokia PC Suite do the following: 1. Connect your mobile phone (via bluetooth, irda, serial, whatever) 2. Double click GPSWatchP.jar 3. Wait for the installation to complete If the jar file has not been associated with Nokia PC Suite, you need to: 1. 2. 3. 4. 5. Connect your mobile as you regularly do (bluetooth, irda, serial, whatever) open the PC Suite Click on "Install Application" Select GPSWatchP.jar Wait for the installation to complete The program will end up in "Programs/Collection" as "GPSWatchPlus". Once it is installed, you may want to setup the permissions: 1. Go to "Programs/Collection" and put cursor on "GPSWatchPlus". 2. Select Options->Application access->Phone Access->Read user data->Always allowed 3. do the same for Write user data N95 Use PC Suite, or: 1. Edit the previously downloaded JAD file and replace MIDlet-Jar-URL property as MIDlet-JarURL: filename.jar For eg: MIDlet-Jar-URL: GPSWatchPlus.jar 2. Copy GPSWatchP.jar and GPSWatchP.jad to the phone 3. In the phone, use "File Manager" to browse to GPSWatchP.jad 4. Select it to start Installer and install the midlet 5. Once installed, go to Tools->AppManager->open GPSWatchPlus, and set Always allowed for Read user data (and for Edit user data ) 6. That's it! 1.1.5.3 Motorola Phones The simplest would be transferring the application over Bluetooth. If your phone has the application installation feature locked, then follow the instructions below to install GPSWatch. In order to install Java apps from the file system (such as in development) you need to enable JAL (Java Application Loader) for the phone. Using moto4lin you can edit the seem table and enable the flag. (http://www.planetmotox.net/motox101/v3_seem_table.htm) Then it is just a simple case of copying the jad/jar files across to flash and selecting GPW. Triggering the JAL, enables windows users to use the program to manage the midlets for them. moto4lin doesn't do that but seeing as I have direct access to the file system instead it doesn't bother the user. Courtesy: D LoCascio Copyright iNTERCHAIN Solutions. All rights reserved. 1.1.5.4 Siemens Inbuilt GPS Phones In order to install Java applications on one of the BREW devices of BenQ-Siemens you need a Windows based software named Java Midlet Installer, or short JMI. This software can be downloaded free of charge at the software section on www.BenQmobile.com. To be redirected to the section of your phone add a slash and the device's name, e.g.: www.BenQmobile.com/SXG75 After extracting the software you can start it and connect your mobile phone to the data cable. After some seconds the application should state in the right part of its screen that the phone is connected. If the phone isn't recognized check connection with the Mobile Phone Manager which ships with your phone and can be downloaded on www.BenQmobile.com/SXG75 in the support section. (For other mobile phones just type your mobile phone’s name). If you haven't installed the MPM your system may just lack the necessary drivers. Choose which type of application you want to install (application or game). Browse in the left part of the screen to the folder in which the JAD and JAR files of the application are and select one. Click on the „Install“ button on the right side. The application will be transfered to the phone. After the transfer is completed the phone needs a restart. Now you can find the application in the games or application list in the menu depending on what you had selected as you installed it. In case you are not able to locate the JMI installer on the support website, please write to us. Courtesy: Stefan Copyright iNTERCHAIN Solutions. All rights reserved. 1.2 Using GPSWatch Plus As soon as the application loads you will get the default entry screen as the “Position Report”. This shows the Latitude, Longitude, Altitude and the Current time. But the next time when you open the application the entry screen would be the screen that you have closed on your previous run of the application. Figure: Position Report Copyright iNTERCHAIN Solutions. All rights reserved. 1.3 Moving Forward Now this section will explain the details of How to enter the Main menu, their contents and their functionalities At the Right-Bottom of the report you can see the Menu Button. Invoking this button will give you the Menu List as shown in figure Figure: Position Report Menu Choosing the option “Menu/Back” will take you to the Main Menu. The main menu has the following list of options as shown in figure (Other options of Navigate Report will be discussed later) Figure: Main Menu Copyright iNTERCHAIN Solutions. All rights reserved. At first to work with the application you must connect your phone with the GPS Receiver, which can be done by choosing the option “Connect” from the Main Menu 1.4 In-Built GPS Receiver Connection Establishment Procedure 1. In the case of GPS Enabled phones (for eg. Nokia N95), select “Settings -> Forced GPS Address” and type the following: comm:com6;baudrate=9600; or comm:rfcm;baudrate=9600; This is used to configure the Bluetooth port. 2. Now, Location provider has been connected on your GPS-enabled phone. If your phone doesn’t have an In-Built GPS facility and if you have the Bluetooth GPS Receiver then follow this procedure 1.5 Bluetooth GPS Receiver Connection Establishment Procedure 2. Enable Bluetooth on your phone before opening the application. 3. Open the application and click "Connect", the application will now search for all the BT devices in your vicinity and display them (Ensure that BT GPS Receiver is powered on). 4. Now select the GPS Receiver in the list and select OK 5. Some phones prompt for a security alert while establishing Bluetooth connection, click yes for the prompt if any. And there you go, you are now connected and now you will be back in the main menu. We are done, now the connection has been established with the location provider (GPS device). The GPS Receiver signal strength will be displayed on left top corner of the display Now let us see the functionalities of other options available in the Main Menu. Starting off with Navigate option Copyright iNTERCHAIN Solutions. All rights reserved. 2. Navigate Navigate Your Way – GPSWatch Plus Map In order to go to the maps just go the option “Navigate” in Menu. If you’re using a signed version of the application and if for the first time you are accessing the Internet then the application will prompt for your permission to access the Internet in order to download the maps, otherwise in the case of the unsigned version permission needs to be granted each time. Once you are inside the map you can spot your self on the Map. Your location will be marked as a Red Arrow This Map Screen is called the “Navigate Report” as shown in the figure Figure: Navigate Report 2.1 Special Features Available in Navigate Report 1. On the right top corner you will have your Touch Sensitive Zoom control (Touch Operations available only in Touch screen enabled phones) .This control helps you to zoom in and zoom out with the swipe of the stylus over it. 2. On top of the Zoom Control we have the Map Scale displayed in Kilometers 3. At the bottom of the screen we have the Current speed display. The unit of speed display depends on the Unit choice that you choose from the “Settings -> Distance Units” choice in the Main Menu. Copyright iNTERCHAIN Solutions. All rights reserved. 2.2 Options Available in Navigate Report Here we can see the features available on the “Navigate Report”– Map Screen When you click the “Menu” button on the right-bottom it will give you a set of options available for you in the Navigate Report. As shown in figure. Figure: Navigate Report Menu (Scroll down to view remaining options) Figure: Navigate Report Menu (Remaining Options) Copyright iNTERCHAIN Solutions. All rights reserved. Now lets see in detail, what are all the choices that are available in Navigate report Options 2.3 Menu/Back This option will take you back to the Main Menu 2.4 Current Location This option helps you to move your display view to your Current Location. For example if you have moved on the map to a different position to see the in and around places and if you want to come back to the existing place where you are you can use this option 2.5 Capture POI This option helps you to capture a Point of Interest. For example if you come across a place and if you want to mark that place for future reference, you can choose this option. This will open a category list and a subcategory list under which you can store the particular Point of Interest. If you have enabled the camera option in the “Preferences -> Photo capture” in the Main Menu then you can take a picture of the Point of interest and store it along with its name. Once the Way Point is Stored you will get an image on the Map where you captured the way point and when you click on the image (Touch Screen Enabled Phones) or when you move the Screen centre on to the image you will get a blurb which shows the Name under which you stored the Point of Interest and if you have taken a photo of the Point of Interest it would also come in the blurb as a thumbnail image. 2.6 Maps Hide/Show This option helps you to hide the maps when not needed by you, and to display Maps when they are made hidden by you .When the maps are displayed this option would be “Maps Hide” and when this option is chosen the Menu Content changes to “Maps Show” 2.7 Waypoint Hide /Show This option helps you to display the way points and hide your way points whenever necessary This is also a context sensitive button, whose name changes according to the context i.e, if waypoints are displayed it will show the menu content as “Way Point Hide” and vice versa 2.8 Choose Active Trace This option helps us to choose the required Trace record to be viewed. If you have traced many routes and if you want to view a particular one, you can choose this option. This will show the list of Trace Record Names that you have stored and you have the option to choose which trace record to view. If you do a trace by selecting an existing trace record then the new trace record will get appended to your existing trace record 2.9 Trace Start/Stop This option helps you to trace the route that you travel. When you are traveling to a new place and want save the route you have traveled you can choose this option. As default this option will be “Trace Start” and if you choose this option you will see a line being drawn along the way you take now the option would change to “Trace Stop”. When you are done with the trace you can choose the option Copyright iNTERCHAIN Solutions. All rights reserved. “Trace Stop” which will prompt you to choose the category and subcategory under which you would like to store the Trace record. Then it will prompt you to enter the Name of the trace under which you would like to refer it later. 2.10 Set Trace Precision This option allows you to set the precision of the Trace that you take. Precision value is in meters (Metric Units). 2.11 Wikimapia Show/Hide This option gets you the “Wikimapia” maps on the screen. Those who like using wikimaps for their region they can choose this option. 2.12 Map Provider This option gives the users the choice between the following map providers 1. Google Maps 2. Google Earth 3. Virtual Earth 4. Amazon Maps 5. Yahoo Maps Users can choose whichever option depending on the detail that the maps provide for their region 2.13 Zoom in 2.14 Zoom out These controls help you to zoom in and zoom out of the map according to your requirements. It will zoom with Screen Center as the Point of Zooming. The Current Zoom level can be found out from the position of the zoom control slider on the Navigate Report. So these are the options available inside the “Navigate Report”. Now the following documentation will give you the details on the next content of Main Menu that is the “Compass Report” Copyright iNTERCHAIN Solutions. All rights reserved. 3. Compass This Report displays a compass which tells you the direction in which you travel as shown in the figure. Figure: Compass Report Compass report has the following options as shown in figure Figure: Compass Report Options Copyright iNTERCHAIN Solutions. All rights reserved. 3.1. Menu/Back This Option takes you to the Main Menu. 3.2. Select POI This option allows you to select a Point of Interest and when you select that you will get the distance from your current location and the Point of Interest and the time in min to reach the particular Point of Interest 3.3. Reset Average Speed This option allows you to reset the average speed at which you have traveled. Next we are going to see the next “Main Menu” Option – Location Copyright iNTERCHAIN Solutions. All rights reserved. 4. Location Choosing this option will get you to another sub-menu containing two options namely Position and Satellite as shown in figure Figure: Location Sub Menu Copyright iNTERCHAIN Solutions. All rights reserved. 4.1 Position This option gives you the details of latitude, longitude, Altitude of the current position and it also displays the Current Time and Date as shown in the figure Figure: Position Report The format of the Latitude and Longitude values can be changed for more customized view of the report. For this purpose the Position report has the following options it its menu as shown in figure below. Position Report has 5 options namely “Menu/Back”, “DD.dddd”, “DD’MM.mmm”, “DD’MM’SS”, “OSGB36” as shown in figure Figure: Position Report Sub Menu Copyright iNTERCHAIN Solutions. All rights reserved. 4.1.1 Menu/Back This option gets you back to the Main-menu 4.1.2 DD.ddddd This option gives the Lat/Lon Values in a format similar to this Lat: 45.45109 Lon: 9.98125 4.1.3 DD’MM.mmm This option gives the Lat/Lon Values in a format similar to this Lat: 45’36.596 Lon: 9’19.594 4.1.4 DD’MM’SS This option gives the Lat/Lon Values in a format similar to this Lat: 45’36”35 Lon: 9’19”32 4.1.4 OSGB38 This option gives the Lat/Lon Values in a format similar to this ZX815 32654 Copyright iNTERCHAIN Solutions. All rights reserved. 4.2 Satellites This option gets the details about the GPS Satellites that are currently visible for the GPS Receiver and communicating with them. The Darker shade of green color indicates that the signal from that particular satellite is high and vice versa. At the bottom there are three values displaying the Dilution of Precision (DOP) Values that are sent to the GPS receivers. “P” indicates “Positional”, “V” indicates “Vertical” and “H” indicates “Horizontal”. This is shown in the following figure Figure: Satellite Report Now let us move to the next option in “Main Menu” – “Stats” Copyright iNTERCHAIN Solutions. All rights reserved. 5. Stats This option gives you interesting statistics that a user would expect in a GPS Application Invoking this option will display a sub-menu containing 3 options namely “Distance”, “Speed” and “Altitude” as shown in figure. Figure: Stats Sub-menu Now let us move to the next option in “Stats” – “Distance” Copyright iNTERCHAIN Solutions. All rights reserved. 5.1 Distance This option gives statistics based on distance. Here you have the report containing the “Distance Covered” by you right from the Applications connection to the GPS Receiver till the place where you are currently present. It also gives the “Air Distance” covered by you. Apart from the distance data you also have 3 Stage Odometers for calculating distance traveled. The following figure shows the Distance Report Figure: Distance Report Now let us see the options available on the “Distance Report”. Distance Report has 5 options namely “Menu/Back”, “Reset Air-Distance”, “Reset ODO-1”, “Reset ODO-2”, “Reset ODO-3” as shown in figure Figure: Distance Report Menu Copyright iNTERCHAIN Solutions. All rights reserved. 5.1.1 Menu/Back This option gets you back to the Main-menu 5.1.2 Reset Air Distance This option resets the Air distance back to zero for a fresh record to be calculated. 5.1.3 Reset ODO 1,2,3 This option helps you to reset the odometers for calculating fresh ODO Records Now let us move to the next option in “Stats” – “Speed” 5.2 Speed This option gives you the statistics based on Speed. This report gives you the details like “Current Acceleration”, “Max Acceleration”, “Max Speed”, “Min Speed”, and “Average Speed”. As shown in figure Figure: Speed Report Now let us see the options available on the “Speed Report”. Copyright iNTERCHAIN Solutions. All rights reserved. Speed Report has 5 options namely “Menu/Back”, “Reset Avg Speed”, “Reset Max Speed”, “Reset Min Speed”, “Reset Max Acceleration” as shown in figure Figure: Speed Report Menu 5.2.1 Menu/Back This option gets you back to the Main Menu 5.2.2 Reset Avg, Max, Min Speed This option resets the Average Speed, Max Speed and Min Speed for fresh data collection on speed 5.2.3 Reset Max Accel This option resets the Max Acceleration for fresh data collection of Acceleration Now let us move to the next option in “Stats” – “Altitude” Copyright iNTERCHAIN Solutions. All rights reserved. 5.3 Altitude This option gives you the statistics based on Altitude. This report gives you the details on Current Altitude in the form of a graph. As shown in figure Figure: Altitude Report “Altitude Report” has 3 options namely Menu/Back, Set Sampling Rate, Clear Data as shown in figure. Figure: Altitude Report Menu Now let us see the “Altitude Report” options in detail Copyright iNTERCHAIN Solutions. All rights reserved. 5.3.1 Menu/Back This option gets you back to the Main Menu 5.3.2 Set Sampling Rate This option allows you to set the sampling interval in seconds. 5.3.3 Clear Data This option clears all the data related to altitude from the graph displayed Now let us move to the next option in “Main Menu” – “Data” Copyright iNTERCHAIN Solutions. All rights reserved. 6. Data This option mainly deals with data that has been saved by the Application on phone This option has the following sub menu contents as shown in figure Manage POI, Import Data, Export Data, Clear Data Figure: Data Menu Now let us move to the options available in “Data” 6.1 Manage POI Here in this option you can manage the Point of Interest Data that you have collected previously When this option is invoked you will get the list of categories which in-turn displays subcategories on invocation. This gets you to the Point of Interest that you have stored under this category and subcategory. There you can find the Point of interest that you have stored, its name and other details related to that Point of Interest Copyright iNTERCHAIN Solutions. All rights reserved. 6.2 Import Data Invoking this option will prompt you to select the location of the file to be imported (on phone memory/memory card). You may get security alerts, accept them. 6.3 Export Data Invoking this option will prompt you select the type of file to be exported (the format of the file) then it will prompt you to select the destination in file system where it has to be exported. Then you must choose your data which has to be exported. 6.3.1 Export & Import Trace points 1. This feature enables you to have a text output of the points (in radians) that represent the route you traced on "Trace Route" report. 2. Select import or export and follow instructions similar to loading map or exporting KML files (Basically selecting the folder and then the file). 6.3.2 Exporting & Importing GPX Data 1. This feature enables you to share trip data with other GPS Receivers and PC based GPS applications. The instructions for using this feature are similar to the tracepoint import and export. 2. For more information on GPX data visit www.topografix.com/ gpx .asp 3. The maximum size of the GPX data file that the application can handle depend upon the device capability. 6.4 Clear Data This option is mainly used for clearing the stored data from the phone. This option has the following sub options as shown in figure below. Figure: Clear Data Options Copyright iNTERCHAIN Solutions. All rights reserved. 6.4.1 Map Cache This option helps to clear the Map cache for a fresh collection of map data 6.4.2 POI’s This option helps to clear the POI Data (that you have collected using the application) completely from the phone 6.4.3 Selected Trace Record This option gives you the list of Traces that you have made using the application and you can choose a particular trace record and delete that particular record from the phone. 6.4.4 All TraceRecords This option helps to clear all the trace records that you have collected using the application Now let us move to the next option in “Main Menu” – “Preferences” Copyright iNTERCHAIN Solutions. All rights reserved. 7. Preferences This application has a set of Preferences that can be set for making the application more customized Let us see the options available under the option “Preferences” The options available under “Preferences” are “Distance Units”, “Internet Usage”, “Backlight Mode”, “AutoConnect”, “Compass Mode”, “Menu Style” and “Photo Capture” as shown in the figure below Figure: Preference Options Now let us see the descriptions of each option available under “Preferences” Copyright iNTERCHAIN Solutions. All rights reserved. 7.1 Distance Units This option is used for setting the choice of unit that you may like to see for the entire application. It has two sub options namely Metric and English as shown in figure. By Default Metric is chosen Figure: Distance Units Choice Metric units refer to all SI Units and English Units refers to (non SI) UK Units. 7.2 Internet Usage This option allows you to decide whether to make the application, internet enabled or not It has two options namely “Enable” and “Disable”. By default the Internet Usage preference is set as Enabled 7.3 Backlight Mode This options allows you to set whether the backlight has to be permanently on or on only when active As mentioned it has two options namely “Permanent ON” and “On when Active” Permanent ON will keep the backlight on constantly even when you leave the application unattended On when active will keep the Backlight ON only when you use the application and will stay for default time as set in the phone (Differs for different phones) and subsequently gets off when left unattended. Copyright iNTERCHAIN Solutions. All rights reserved. 7.4 Autoconnect This option allows your application to get automatically connected to the previous device (Blue Tooth GPS Receiver) that you have connected with the application on your last run. Just invoking the “Connect” option from the main menu will get you connected to the previously connected BT GPS Receiver. 7.5 Compass Mode This option allows you to dampen the compass to reduce the precision. This dampening should enabled when you move with a slow speed (usually walking) to get the correct reading of the Compass. When you move with a faster speed you can disable the Compass Dampening. By default the Compass Dampening is disabled 7.6 Menu Style This option allows you to switch menu style between System Menu and Custom Menu but this change will come to effect only when the application is restarted Figure: Custom Menu 7.7 Photo Capture This option when enabled allows you to take photographs while capturing Way Points (Available only in selected phone models). For those phones which do not have this option to take pictures you can still get a way point by disabling this option Now let us move to the next option in “Main Menu” – “Settings” Copyright iNTERCHAIN Solutions. All rights reserved. 8. Settings The Settings option allows user to manipulate the application in a more customized manner. The options available under settings are “Location Broadcast”, “Map Folder”, “Forced GPS Address”, Proxy Settings”, “GPS Mode” and “POI Img Folder” Figure: Settings Menu 8.1 Map Folder This option helps you to set the Map Folder for the application instead of getting them through GPRS on the move which will reduce your GPRS cost. You can Use the OMD Tool and download the required maps and save them in a folder. Copy the folder to your phone and use this option to set the application to read from the folder. Copyright iNTERCHAIN Solutions. All rights reserved. By default the Map folder will not be set to any location. When you invoke this option you will get an option called “continue” in order to continue with existing folder that is previously set (<Empty> by default) and “change” option to change the map folder to a new location as shown in figure below Figure: Map Folder Setting This option gets you inside the file system which may result in some security prompts. Give yes to them and proceed to set the Map folder and finally give OK to set the New Map Folder. Now your application will take the Maps from the selected folder and avoids downloading the maps from map providers. 8.2 Forced GPS Address For certain phones or PDAs the Bluetooth connectivity with a GPS Receiver needs a predefined address. So such phones can be connected to the BT GPS Receivers using this option. Here you can mention the address that you need to connect to a BT GPS Receiver as shown in figure below Figure: Forced GPS Address Setting Copyright iNTERCHAIN Solutions. All rights reserved. 8.3 GPS Mode This option allows you to select between Inbuilt GPS Provider (Receiver) and Bluetooth GPS Provider (Receiver) .Some phones have the facility of Inbuilt GPS Receivers in them, for those phones you can choose the option between Inbuilt GPS and Bluetooth GPS . This is shown in the figure below Figure: GPS Mode 8.4 POI Image Folder This option helps you to set the Image folder for the images that you capture during Waypoint Capturing (with Photo Capture Enabled in Preferences)If this is not set the default location would be set as e:/GPSWatch/ Copyright iNTERCHAIN Solutions. All rights reserved. 9. Using the Offline Map Downloader The Offline map downloader is an executable Java Archive (JAR) file that can be used to download maps on to one’s personal computer which can then be used to store cached maps on the mobile phone that runs GPSWatch. Usage: Once the JAR file has been downloaded, open the JAR file using Java Runtime Environment. Once opened, select a specific map provider (Google, Yahoo, Amazon etc.). After selecting a particular zoomed in region, click on Lock location and drag on the map which would provide a red rectangular region that has been selected on the drag option. Once the region has been selected, select a start and end zoom level, export location in your local machine and then click on Export. Once the export operation is complete, files to be cached on to the mobile application can be retrieved from the location specified. Figure: Map area selection Copyright iNTERCHAIN Solutions. All rights reserved. Once an area has been locked for selection, the zoom and panning options are disabled. This allows a user to select a desired region with ease. An area selected by clicking on lock location can be erased by clicking on unlock location. Maps can be panned by clicking on the map panning area and dragging. Zoom in and zoom out buttons are available on the right hand side of the map. Note: Please select small size area for downloading maps at a high zoom levels (<8 levels) because the map size will explode if you choose a large area causing problems with application (because of memory constraints). So probably you can download in two stages selecting little larger area for zoom levels 8-15, smaller area for higher zoom levels (<8) and very small area for very high zoom levels (<4). Also, the value of start zoom level should be lesser than or equal to the value of end zoom level. Copyright iNTERCHAIN Solutions. All rights reserved. For technical queries or questions regarding GPS Watch we request you to make utilization of the Forum (Community) feature in our portal. For other queries, contact us at [email protected] Copyright iNTERCHAIN Solutions. All rights reserved.