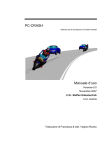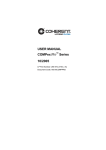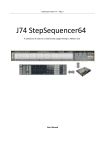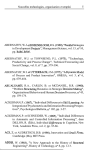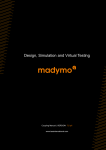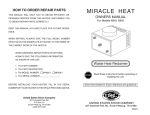Download PC-Crash user manual
Transcript
PC-CRASH A Simulation Program for Vehicle Accidents Operating Manual Version 10.0 March 21, 2013 c Dr. Steffan Datentechnik Distributed and Supported in North America by: www.pc-crash.com 2 Contents 1 Introduction 1.1 About PC-Crash . . . . . . . . 1.2 Software Package PC-CRASH . 1.3 Hardware Requirements . . . . 1.4 Use of Mouse and Printers . . 1.5 Licensing PC-Crash . . . . . . 1.6 PC-Crash Features . . . . . . . . . . . . . . . . . . . . . . . . . . . . . . . . . . . . . . . . . . . . . . . . . . . . . . . . . . . . . . . . . . . . . . . . . . . . . . . . . . . . . . . . . . . . . . . . . . . . . . . . . . . . . . . . . . . . . . . . . . . . . . . . . . . . . . . . . . . . . . . . . . . . . . . . . . . . . . . . . . . . . . . . . . . . . . . . . . . . . . . . . . . . . . . . . . . . . . . . . . . . . . . . . . . . . . . . . . . . . . . 3 3 3 3 3 3 4 2 Starting up the program 2.1 Installation of PC-Crash . . . 2.2 Troubleshooting . . . . . . . 2.3 DirectX Models Installation . 2.4 Custom Installation . . . . . 2.5 If you encounter an error . . 2.6 Dongle . . . . . . . . . . . . 2.7 Starting PC-Crash . . . . . . 2.7.1 Checking for updates 2.7.2 Demoversion . . . . . . . . . . . . . . . . . . . . . . . . . . . . . . . . . . . . . . . . . . . . . . . . . . . . . . . . . . . . . . . . . . . . . . . . . . . . . . . . . . . . . . . . . . . . . . . . . . . . . . . . . . . . . . . . . . . . . . . . . . . . . . . . . . . . . . . . . . . . . . . . . . . . . . . . . . . . . . . . . . . . . . . . . . . . . . . . . . . . . . . . . . . . . . . . . . . . . . . . . . . . . . . . . . . . . . . . . . . . . . . . . . . . . . . . . . . . . . . . . . . . . . . . . . . . . . . . . . . . . . . . . . . . . . . . . . . . . . . . . . . . . . . . . . . . . . . . . . . . . . . . . . . . . . . . . . . . . . . . . . . . . . . . . . . . . . . . . . 9 9 10 10 10 11 11 12 13 14 . . . . . . . . . . . . . . . . . . . . . . . . . . . . . . . . . . . . . . . . . . . . . . . . . . . . . . . . . . . . . . . . . . . . . . . . . . . . . . . . . . . . . . . . . . . . . . . . . . . . . . . . . . . . . . . . . . . . . . . . . . . . . . . . . . . . . . . . . . . . . . . . . . . . . . . . . . . . . . . . . . . . . . . . . . . . . . . . . . . . . . . . . . . . . . . . . . . . . . . . . . . . . . . . . . . . . . . . . . . . . . . . . . . . . . . . . . . . . . . . . . . . . . . . . . . . . . . . . . . . . . . . . . . . . . . . . . . . . . . . . . . . . . . . . . . . . . . . . . . . . . . . . . . . . . . . . . . . . . . . . . . . . . . . . . . . . 15 15 15 16 17 18 18 18 18 19 4 Menu description 4.1 2D Display . . . . . . . . . . . . . . 4.1.1 Toolbars . . . . . . . . . . . Explorer Toolbar . . . . . . . Standard Toolbar . . . . . . Simulation Toolbar . . . . . Draw Toolbar I and II . . . . Modify Draw I and II Toolbar Change Linestyles Toolbar . Bitmap Toolbar . . . . . . . Display Options Toolbar . . . Friction Toolbar . . . . . . . Slope Toolbar . . . . . . . . Follow Path Toolbar . . . . . Input Line . . . . . . . . . . 4.1.2 File . . . . . . . . . . . . . . New . . . . . . . . . . . . . . . . . . . . . . . . . . . . . . . . . . . . . . . . . . . . . . . . . . . . . . . . . . . . . . . . . . . . . . . . . . . . . . . . . . . . . . . . . . . . . . . . . . . . . . . . . . . . . . . . . . . . . . . . . . . . . . . . . . . . . . . . . . . . . . . . . . . . . . . . . . . . . . . . . . . . . . . . . . . . . . . . . . . . . . . . . . . . . . . . . . . . . . . . . . . . . . . . . . . . . . . . . . . . . . . . . . . . . . . . . . . . . . . . . . . . . . . . . . . . . . . . . . . . . . . . . . . . . . . . . . . . . . . . . . . . . . . . . . . . . . . . . . . . . . . . . . . . . . . . . . . . . . . . . . . . . . . . . . . . . . . . . . . . . . . . . . . . . . . . . . . . . . . . . . . . . . . . . . . . . . . . . . . . . . . . . . . . . . . . . . . . . . . . . . . . . . . . . . . . . . . . . . . . . . . . . . . . . . . . . . . . . . . . . . . . . . . . . . . . . . . . . . . . . . . . . . . . . . . . . . . . . . . . . . . . . . . . . . . . . . . . . . . . . . . . . . . . . . . . . . . . . . . . . . . . . . . . . . . . . . . . . . . . . 21 21 21 21 22 23 25 26 27 28 29 29 30 30 30 31 31 3 The 3.1 3.2 3.3 main screen Title bar . . . . . . Menu bar . . . . . Tool bars . . . . . . 3.3.1 Commands . 3.3.2 Keyboard . 3.3.3 Options . . 3.3.4 Menus . . . 3.4 Status bar . . . . . 3.5 Pop-Up-Window . . . . . . . . . . . . . . . . . . . . . . . . . . . . . . . . . . . . . . . . . . . . . . . 3 4 CONTENTS 4.1.3 4.1.4 4.1.5 4.1.6 4.1.7 Load . . . . . . . . . . . . . . . Save . . . . . . . . . . . . . . . Save as . . . . . . . . . . . . . Project Wizard . . . . . . . . . Default Settings . . . . . . . . . Import . . . . . . . . . . . . . . Export . . . . . . . . . . . . . . Print . . . . . . . . . . . . . . Print Preview . . . . . . . . . . Print Comments / Template . . Printer Setup . . . . . . . . . . Print Report . . . . . . . . . . . Recently Loaded Projects . . . . Exit . . . . . . . . . . . . . . . Edit . . . . . . . . . . . . . . . Undo . . . . . . . . . . . . . . . Redo . . . . . . . . . . . . . . . Copy Strg+C . . . . . . . . . . Copy Screen F12 . . . . . . . . Paste Bitmap . . . . . . . . . . Select All Ctrl+A . . . . . . . . Vehicle . . . . . . . . . . . . . . Vehicle Database . . . . . . . . Vehicle DXF . . . . . . . . . . . Vehicle administration . . . . . . Vehicle Settings . . . . . . . . . Tire Model . . . . . . . . . . . . Engine/Drivetrain . . . . . . . . Wind Resistance . . . . . . . . . Trailer Steering . . . . . . . . . Driver model . . . . . . . . . . . Lines of sight . . . . . . . . . . EES Catalog - optional . . . . . Crash3 - EBS Calculation . . . . Stiffness Database . . . . . . . . Tire contact calculation . . . . . Axle load calculation . . . . . . Securing load calculation . . . . Multibody System . . . . . . . . FE Model . . . . . . . . . . . . Dynamics . . . . . . . . . . . . Position & Velocity (F7) . . . . Sequences (F6) . . . . . . . . . Sequence Table . . . . . . . . . Rollover Detection . . . . . . . . Kinematic Calculations . . . . . Kinematics Toolbar - <F10> . . Avoidance in time . . . . . . . . Kinematic follow path backwards Define path points - Follow path Vehicle Anchor Point . . . . . . Define Friction Polygons . . . . Define Road Slope . . . . . . . . Move/Rotate Vehicle . . . . . . UDS . . . . . . . . . . . . . . . Impact . . . . . . . . . . . . . . Crash Simulation - F8 . . . . . . Crash Detection . . . . . . . . . . . . . . . . . . . . . . . . . . . . . . . . . . . . . . . . . . . . . . . . . . . . . . . . . . . . . . . . . . . . . . . . . . . . . . . . . . . . . . . . . . . . . . . . . . . . . . . . . . . . . . . . . . . . . . . . . . . . . . . . . . . . . . . . . . . . . . . . . . . . . . . . . . . . . . . . . . . . . . . . . . . . . . . . . . . . . . . . . . . . . . . . . . . . . . . . . . . . . . . . . . . . . . . . . . . . . . . . . . . . . . . . . . . . . . . . . . . . . . . . . . . . . . . . . . . . . . . . . . . . . . . . . . . . . . . . . . . . . . . . . . . . . . . . . . . . . . . . . . . . . . . . . . . . . . . . . . . . . . . . . . . . . . . . . . . . . . . . . . . . . . . . . . . . . . . . . . . . . . . . . . . . . . . . . . . . . . . . . . . . . . . . . . . . . . . . . . . . . . . . . . . . . . . . . . . . . . . . . . . . . . . . . . . . . . . . . . . . . . . . . . . . . . . . . . . . . . . . . . . . . . . . . . . . . . . . . . . . . . . . . . . . . . . . . . . . . . . . . . . . . . . . . . . . . . . . . . . . . . . . . . . . . . . . . . . . . . . . . . . . . . . . . . . . . . . . . . . . . . . . . . . . . . . . . . . . . . . . . . . . . . . . . . . . . . . . . . . . . . . . . . . . . . . . . . . . . . . . . . . . . . . . . . . . . . . . . . . . . . . . . . . . . . . . . . . . . . . . . . . . . . . . . . . . . . . . . . . . . . . . . . . . . . . . . . . . . . . . . . . . . . . . . . . . . . . . . . . . . . . . . . . . . . . . . . . . . . . . . . . . . . . . . . . . . . . . . . . . . . . . . . . . . . . . . . . . . . . . . . . . . . . . . . . . . . . . . . . . . . . . . . . . . . . . . . . . . . . . . . . . . . . . . . . . . . . . . . . . . . . . . . . . . . . . . . . . . . . . . . . . . . . . . . . . . . . . . . . . . . . . . . . . . . . . . . . . . . . . . . . . . . . . . . . . . . . . . . . . . . . . . . . . . . . . . . . . . . . . . . . . . . . . . . . . . . . . . . . . . . . . . . . . . . . . . . . . . . . . . . . . . . . . . . . . . . . . . . . . . . . . . . . . . . . . . . . . . . . . . . . . . . . . . . . . . . . . . . . . . . . . . . . . . . . . . . . . . . . . . . . . . . . . . . . . . . . . . . . . . . . . . . . . . . . . . . . . . . . . . . . . . . . . . . . . . . . . . . . . . . . . . . . . . . . . . . . . . . . . . . . . . . . . . . . . . . . . . . . . . . . . . . . . . . . . . . . . . . . . . . . . . . . . . . . . . . . . . . . . . . . . . . . . . . . . . . . . . . . . . . . . . . . . . . . . . . . . . . . . . . . . . . . . . . . . . . . . . . . . . . . . . . . . . . . . . . . . . . . . . . . . . . . . . . . . . . . . . . . . . . . . . . . . . . . . . . . . . . . . . . . . . . . . . . . . . . . . . . . . . . . . . . . . . . . . . . . . . . . . . . . . . . . . . . . . . . . . . . . . . . . . . . . . . . . . . . . . . . . . . . . . . . . . . . . . . . . . . . . . . . . . . . . . . . . . . . . . . . . . . . . . . . . . . . . . . . . . . . . . . . . . . . . . . . . . . . . . . . . . . . . . . . . . . . . . . . . . . . . . . . . . . . . . . . . . . . . . . . . . . . . . . . . . . . . . . . . . . . . . . . . . . . . . . . . . . . . . . . . . . . . . . . . . . . . . . . . . . . . . . . . . . . . . . . . . . . . . . . . . . . . . . . . . . . . . . . . . . . . . . . . . . . . . . . . . . . . . . . . . . . . . . . . . . . . . . . . . . . . . . . . . . . . . . . . . . . . . . . . . . . . . . . . . . . . . . . . . . . . . . . . . . . . . . . . . . . . . . . . . . . . . . . . . . . . . . . . . . . . . . . . . . . . . . . . . . . . . . . . . . . . . . . . . . . . . . . . . . . . . . . . . . . . . . . . . . . . . . . . . . . . 31 31 32 32 33 37 38 38 38 39 39 39 39 39 39 39 39 39 39 39 39 40 40 42 45 46 56 59 61 62 63 64 65 67 69 70 72 73 74 79 79 80 81 81 82 82 86 90 91 92 93 93 94 101 101 101 102 107 CONTENTS Crash Detection within Truck/Trailer combinations Crash backwards simulation . . . . . . . . . . . . . Stiffness based impact model . . . . . . . . . . . . Use mesh based impact model . . . . . . . . . . . Rest Positions . . . . . . . . . . . . . . . . . . . . Intermediate Positions . . . . . . . . . . . . . . . . Define Tiremarks for Optimizer . . . . . . . . . . . Collision Optimizer . . . . . . . . . . . . . . . . . Madymo Occupant Simulation . . . . . . . . . . . 4.1.8 Options . . . . . . . . . . . . . . . . . . . . . . . Values - F4 . . . . . . . . . . . . . . . . . . . . . . Diagrams - F2 . . . . . . . . . . . . . . . . . . . . 3D Camera position . . . . . . . . . . . . . . . . . 3D Window - F9 . . . . . . . . . . . . . . . . . . . Side View Window . . . . . . . . . . . . . . . . . Sun position . . . . . . . . . . . . . . . . . . . . . Render Transparency Animation . . . . . . . . . . Render 2D Animation . . . . . . . . . . . . . . . . Measure . . . . . . . . . . . . . . . . . . . . . . . Calculator . . . . . . . . . . . . . . . . . . . . . . PC-Rect . . . . . . . . . . . . . . . . . . . . . . . Options . . . . . . . . . . . . . . . . . . . . . . . 4.1.9 Graphics . . . . . . . . . . . . . . . . . . . . . . . Refresh F5 . . . . . . . . . . . . . . . . . . . . . . Zoom Previous F3 . . . . . . . . . . . . . . . . . . Zoom Window . . . . . . . . . . . . . . . . . . . . Zoom All . . . . . . . . . . . . . . . . . . . . . . Pan . . . . . . . . . . . . . . . . . . . . . . . . . Grid . . . . . . . . . . . . . . . . . . . . . . . . . Scale & Grid Spacing . . . . . . . . . . . . . . . . Status Bar . . . . . . . . . . . . . . . . . . . . . . 4.1.10 Draw . . . . . . . . . . . . . . . . . . . . . . . . . Line . . . . . . . . . . . . . . . . . . . . . . . . . Polyline . . . . . . . . . . . . . . . . . . . . . . . Polygon . . . . . . . . . . . . . . . . . . . . . . . Rectangle . . . . . . . . . . . . . . . . . . . . . . Arc . . . . . . . . . . . . . . . . . . . . . . . . . . Circle . . . . . . . . . . . . . . . . . . . . . . . . Ellipse . . . . . . . . . . . . . . . . . . . . . . . . Spline . . . . . . . . . . . . . . . . . . . . . . . . Block . . . . . . . . . . . . . . . . . . . . . . . . Point . . . . . . . . . . . . . . . . . . . . . . . . . Text . . . . . . . . . . . . . . . . . . . . . . . . . Measurement grid . . . . . . . . . . . . . . . . . . Limit method . . . . . . . . . . . . . . . . . . . . Generate Road Element . . . . . . . . . . . . . . . Generate Intersection . . . . . . . . . . . . . . . . Traffic Light Object . . . . . . . . . . . . . . . . . Insert Object . . . . . . . . . . . . . . . . . . . . . 4.1.11 Modify . . . . . . . . . . . . . . . . . . . . . . . . Select, Move . . . . . . . . . . . . . . . . . . . . . Rotate Objects . . . . . . . . . . . . . . . . . . . Delete . . . . . . . . . . . . . . . . . . . . . . . . Copy . . . . . . . . . . . . . . . . . . . . . . . . . Multiple Copy . . . . . . . . . . . . . . . . . . . . Mirror . . . . . . . . . . . . . . . . . . . . . . . . Move . . . . . . . . . . . . . . . . . . . . . . . . . 5 . . . . . . . . . . . . . . . . . . . . . . . . . . . . . . . . . . . . . . . . . . . . . . . . . . . . . . . . . . . . . . . . . . . . . . . . . . . . . . . . . . . . . . . . . . . . . . . . . . . . . . . . . . . . . . . . . . . . . . . . . . . . . . . . . . . . . . . . . . . . . . . . . . . . . . . . . . . . . . . . . . . . . . . . . . . . . . . . . . . . . . . . . . . . . . . . . . . . . . . . . . . . . . . . . . 107 107 109 110 111 111 112 113 117 117 . . . . . . . . . . . . . . . . . . . . . . . . . . . . . . . . . . . . . . . . . . . . . . . . . . . . . . . . . . . . . . . . . . . . . . . . . . . . . . . . . . . . . . . . . . . . . . . . . . . . . . . . . . . . . . . . . . . . . . . . . . . . . . . . . . . . . . . . . . . . . . . . . . . . . . . . . . . . . . . . . . . . . . . . . . . . . . . . . . . . . . . . . . . . . . . . . . . . . . . . . . . . . . . . . . . . . . . . . . . . . . . . . . . . . . . . . . . . . . . . . . . . . . . . . . . . . . . . . . . . . . . . . . . . . . . . . . . . . . . . . . . . . . . . . . . . . . . . . . . . . . . . . . . . . . . . . . . . . . . . . . . . . . . . . . . . . . . . . . . . . . . . . . . . . . . . . . . . . . . . . . . . . . . . . . . . . . . . . . . . . . . . . . . . . . . . . . . . . . . . . . . . . . . . . . . . . . . . . . . . . . . . . . . . . . . . . . . . . . . . . . . . . . . . . . . . . . . . . . . . . . . . . . . . . . . . . . . . . . . . . . . . . . . . . . . . . . . . . . . . . . . . . . . . . . . . . . . . . . . . . . . . . . . . . . . . . . . . . . . . . . . . . . . . . . . . . . . . . . . . . . . . . . . . . . . . . . . . . . . . . . . . . . . . . . . . . . . . . . . . . . . . . . . . . . . . . . . . . . . . . . . . . . . . . . . . . . . . . . . . . . . . . . . . . . . . . . . . . . . . . . . . . . . . . . . . . . . . . . . . . . . . . . . . . . . . . . . . . . . . . . . . . . . . . . . . . . . . . . . . . . . . . . . . . . . . . . . . . . . . . . . . . . . . . . . . . . . . . . . . . . . . . . . . . . . . . . . . . . . . . . . . . . . . . . . . . . . . . . . . . . . . . . . . . . . . . . . . . . . . . . . . . . . . . . . . . . . . . . . . . . . . . . . . . . . . . . . . . . . . . . . . . . . . . . . . . . . . . . . . . . . . . . . . . . . . . . . . . . . . . . . . . . . . . . . . . . . . . . . . . . . . . . . . . . . . . . . . . . . . . . . . . . . . . . . . . . . . . . . . . . . . . . . . . . . . . . . . . . . . . . . . . . . 117 117 118 118 118 118 120 120 120 120 120 121 127 127 127 127 127 127 127 127 129 129 129 131 132 132 132 133 134 134 135 137 137 137 138 140 141 142 144 145 145 146 146 146 146 146 146 6 CONTENTS 4.2 4.3 Rotate . . . . . . . . . . Scale . . . . . . . . . . . Array . . . . . . . . . . . Polar Array . . . . . . . Transformations . . . . . Chamfer . . . . . . . . . Fillet . . . . . . . . . . . Trim . . . . . . . . . . . Move to Front . . . . . . Move to Background . . Group . . . . . . . . . . Ungroup . . . . . . . . . Move Drawing . . . . . . Delete Drawing . . . . . Explode . . . . . . . . . 4.1.12 Bitmap . . . . . . . . . . Scale Bitmap . . . . . . Move Bitmap . . . . . . Rotate . . . . . . . . . . Rotate 90◦ . . . . . . . . Rotate -90◦ . . . . . . . Grayscale . . . . . . . . Invert . . . . . . . . . . HLS... . . . . . . . . . . Contrast/Brightness . . . Move to Front . . . . . . Move to Background . . Increase contrast . . . . Decrease contrast . . . . Increase Brightness . . . Decrease Brightness . . . Increase Transparency . . Decrease Transparency . Flip . . . . . . . . . . . Delete Bitmap . . . . . . 4.1.13 ? Help . . . . . . . . . . Index . . . . . . . . . . . Open User Manual . . . Check for Updates . . . . DSD Newsletter . . . . . About PC-Crash . . . . . 3D Window . . . . . . . . . . . 4.2.1 Toolbar . . . . . . . . . 4.2.2 Style . . . . . . . . . . . Set Camera Position . . Light Source . . . . . . . Display Options . . . . . 4.2.3 Background . . . . . . . 4.2.4 Animation . . . . . . . . Render . . . . . . . . . . Playback . . . . . . . . . Load Madymo Kin3-file Onscreen Animation . . . 4.2.5 Print . . . . . . . . . . Values . . . . . . . . . . . . . . 4.3.1 Toolbar . . . . . . . . . 4.3.2 File . . . . . . . . . . . . 4.3.3 Edit . . . . . . . . . . . . . . . . . . . . . . . . . . . . . . . . . . . . . . . . . . . . . . . . . . . . . . . . . . . . . . . . . . . . . . . . . . . . . . . . . . . . . . . . . . . . . . . . . . . . . . . . . . . . . . . . . . . . . . . . . . . . . . . . . . . . . . . . . . . . . . . . . . . . . . . . . . . . . . . . . . . . . . . . . . . . . . . . . . . . . . . . . . . . . . . . . . . . . . . . . . . . . . . . . . . . . . . . . . . . . . . . . . . . . . . . . . . . . . . . . . . . . . . . . . . . . . . . . . . . . . . . . . . . . . . . . . . . . . . . . . . . . . . . . . . . . . . . . . . . . . . . . . . . . . . . . . . . . . . . . . . . . . . . . . . . . . . . . . . . . . . . . . . . . . . . . . . . . . . . . . . . . . . . . . . . . . . . . . . . . . . . . . . . . . . . . . . . . . . . . . . . . . . . . . . . . . . . . . . . . . . . . . . . . . . . . . . . . . . . . . . . . . . . . . . . . . . . . . . . . . . . . . . . . . . . . . . . . . . . . . . . . . . . . . . . . . . . . . . . . . . . . . . . . . . . . . . . . . . . . . . . . . . . . . . . . . . . . . . . . . . . . . . . . . . . . . . . . . . . . . . . . . . . . . . . . . . . . . . . . . . . . . . . . . . . . . . . . . . . . . . . . . . . . . . . . . . . . . . . . . . . . . . . . . . . . . . . . . . . . . . . . . . . . . . . . . . . . . . . . . . . . . . . . . . . . . . . . . . . . . . . . . . . . . . . . . . . . . . . . . . . . . . . . . . . . . . . . . . . . . . . . . . . . . . . . . . . . . . . . . . . . . . . . . . . . . . . . . . . . . . . . . . . . . . . . . . . . . . . . . . . . . . . . . . . . . . . . . . . . . . . . . . . . . . . . . . . . . . . . . . . . . . . . . . . . . . . . . . . . . . . . . . . . . . . . . . . . . . . . . . . . . . . . . . . . . . . . . . . . . . . . . . . . . . . . . . . . . . . . . . . . . . . . . . . . . . . . . . . . . . . . . . . . . . . . . . . . . . . . . . . . . . . . . . . . . . . . . . . . . . . . . . . . . . . . . . . . . . . . . . . . . . . . . . . . . . . . . . . . . . . . . . . . . . . . . . . . . . . . . . . . . . . . . . . . . . . . . . . . . . . . . . . . . . . . . . . . . . . . . . . . . . . . . . . . . . . . . . . . . . . . . . . . . . . . . . . . . . . . . . . . . . . . . . . . . . . . . . . . . . . . . . . . . . . . . . . . . . . . . . . . . . . . . . . . . . . . . . . . . . . . . . . . . . . . . . . . . . . . . . . . . . . . . . . . . . . . . . . . . . . . . . . . . . . . . . . . . . . . . . . . . . . . . . . . . . . . . . . . . . . . . . . . . . . . . . . . . . . . . . . . . . . . . . . . . . . . . . . . . . . . . . . . . . . . . . . . . . . . . . . . . . . . . . . . . . . . . . . . . . . . . . . . . . . . . . . . . . . . . . . . . . . . . . . . . . . . . . . . . . . . . . . . . . . . . . . . . . . . . . . . . . . . . . . . . . . . . . . . . . . . . . . . . . . . . . . . . . . . . . . . . . . . . . . . . . . . . . . . . . . . . . . . . . . . . . . . . . . . . . . . . . . . . . . . . . . . . . . . . . . . . . . . . . . . . . . . . . . . . . . . . . . . . . . . . . . . . . . . . . . . . . . . . . . . . . . . . . . . . . . . . . . . . . . . . . . . . . . . . . . . . . . . . . . . . . . . . . . . . . . . . . . . . . . . . . . . . . . . . . . . . . . . . . . . . . . . . . . . . . . . . . . . . . . . . . . . . . . . . . . . . . . . . . . . . . . . . . . . . . . . . . . . . . . . . . . . . . . . . . . . . . . . . . . . . . . . . . . . . . . . . . . . . . . . . . . . . . . . . . . . . . . . . . . . . . . . . . . . . . . . . . . . . . . . . . . . . . . . . . . . . . . . . . . . . . . . . . . . . . . . . . . . . . . . . . . . . . . . . . . . . . . . . . . . . . . . . . . . . . . . . . . . . . . . . . . . . . . . . . . . . . . . . . . . . . . . . . . . . . . . . . . . . . . . . . . . . . . . . . . . . . . . . . . . . . . . . . . . . . . . . . . . . . . . . . . . . . . . . . . . . . . . . . . . . . . . . . . . . . . . . . . . . . . . . . . . . . . . . . . . . . . . . . . . . . . . . . . . . . . . . . . . . . . . . . . . . . . . . . . . . . . . . . . . . . . . . . . . . . . . . . . . . . . . . . . . . . . . 146 146 146 147 147 147 148 148 148 148 148 148 148 149 149 149 149 150 150 150 150 150 150 150 150 151 151 151 151 151 151 151 151 151 151 152 152 152 152 152 152 153 153 154 154 155 155 158 158 158 161 161 161 161 161 161 162 162 CONTENTS 7 . . . . . . . . . . . . . . . . . . . . . . . . . . . . . . . . . . . . . . . . . . . . . . . . . . . . . . . . . . . . . . . . . . . . . . . . . . . . . . . . . . . . . . . . . . . . . . . . . . . . . . . . . . . . . . . . . . . . . . . . . . . . . . . . . . . . . . . . . . . . . . . . . . . . . . . . . . . . . . . . . . . . . . . . . . . . . . . . . . . . . . . . . . . . . . . . . . . . . . . . . . . . . . . . . . . . . . . . . . . . . . . . . . . . . . . . . . . . . . . . . . . . . . . . . . . . . . . . . . . . . . . . . . . . . . . . . . . . . . . . . . . . . . . . . . . . . . . . . . . . . . . . . . . . . . . . . . . . . . . . . . . . . . . . . . . . . . . . . . . . . . . . . . . . . . . . . . . . . . . . . . . . . . . . . . . . . . . . . . . . . . . . . . . . . . . . . . . . . . . . . . . . . . . . . . . . . . . . . . . . . . . . . . . . . . . . . . . . . . . . . . . . . . . . . . . . . . . . . . . . . . . . . . . . . . . . . . . . . . . . . . . . . . . . . . . . . . . . . . . . . . . . . . . . . . . . . . . . . . . . . . . . . . . . . . . . . . . . . . . . . . . . . . . . . . . . . . . . . . . . . . . . . . . . . . . . . . . . . . . . . . . . . . . . . . . . . . . . . . . . . . . . . . . . . . . . . . . . . . . . . . . . . . . . . . . . . . . . . . . . . . . . . . . . . . . . . . . . . . . . . . . . . . . . . . . . . . . . . . . . . . . . . . . . . . . . . . . . . . . . . . . . . . . . . . . . . . . . . . . . . . . . . . . . . . . . . . . . . . . . . . . . . . . . . . . . . . . . . . . . . . . . . . . . . . . . . . . . . . . . . . . . . . . . . . . . 162 164 164 165 169 170 170 170 171 172 172 174 176 176 177 177 177 177 178 179 179 179 179 180 180 180 180 180 181 181 181 182 183 184 185 188 5 Occupant Simulation 5.1 Occupant Simulation with PC-Crash . . . . . . . . . . . . 5.1.1 Creating vehicle interior for occupant simulation . . 5.2 Occupant Simulation using Madymo-Modul for PC-Crash 5.2.1 Viewing the MADYMO Results . . . . . . . . . . . . . . . . . . . . . . . . . . . . . . . . . . . . . . . . . . . . . . . . . . . . . . . . . . . . . . . . . . . . . . . . . . . . . . . . . . . . . . . . . . . . . . . 189 189 191 195 203 4.4 4.5 4.6 4.7 4.8 4.3.4 Settings . . . . . . . . . . . Diagrams . . . . . . . . . . . . . . . 4.4.1 Toolbar . . . . . . . . . . . 4.4.2 Diagrams . . . . . . . . . . 4.4.3 Options . . . . . . . . . . . 4.4.4 Print . . . . . . . . . . . . . 4.4.5 Window . . . . . . . . . . . Sequences . . . . . . . . . . . . . . 4.5.1 Toolbar . . . . . . . . . . . 4.5.2 Sequences . . . . . . . . . . Vehicle/Driver . . . . . . . . Points . . . . . . . . . . . . Friction . . . . . . . . . . . Reset All Sequences . . . . 4.5.3 Edit . . . . . . . . . . . . . 4.5.4 Options . . . . . . . . . . . Distance/Time Calculations Avoidance . . . . . . . . . . Side View Window . . . . . . . . . . 4.6.1 Toolbars . . . . . . . . . . . 4.6.2 Ansicht . . . . . . . . . . . 4.6.3 Options . . . . . . . . . . . 4.6.4 Print . . . . . . . . . . . . . Axle load calculation . . . . . . . . 4.7.1 Toolbars . . . . . . . . . . . 4.7.2 Tools . . . . . . . . . . . . . 4.7.3 Options . . . . . . . . . . . 4.7.4 Print . . . . . . . . . . . . . FE Model . . . . . . . . . . . . . . 4.8.1 Unit System . . . . . . . . . 4.8.2 Toolbar . . . . . . . . . . . 4.8.3 File . . . . . . . . . . . . . . 4.8.4 Edit . . . . . . . . . . . . . 4.8.5 View . . . . . . . . . . . . . 4.8.6 Object Area - Properties . . 4.8.7 Calculation . . . . . . . . . . . . . . . . . . . . . . . . . . . . . . . . . . . . . . . . . . . . . . . . . . . . . . . . . . . . . . . . . . . . . . . . . . . . . . . . . . . . . . . . . . . . . . . . . . . . . . . . . . . . . . . . . . . . . . . . . . . . . . . . . . . . . . . . . . . . . . . . . . . . . . . . . . . . . . . . . . . . . . . . . . . . . . . . . . . . . . . . . . . . . . . . . . . . . . . . . . . . . . . . . . . . . . . . . . . . . . . . . . . . . . . . . . . . . . . . . . . . . . . . . . . . . . . . . . . . . . . . . . . . . . . . . . . . . . . . . . . . . . . . . . . . . . . . . . . . . . . . . . . . . . . . . . . . . . . . . . . . . . . . . . . . . . . . . . . . . . . . . . . . . . . . . . . . . . . . . . . . . . . . . . . . . . . . . . . . . . . . . . . . . . . . . . . . . . . . . . . . . . 6 Pedestrian Simulation 209 6.1 The Simple Pedestrian Model . . . . . . . . . . . . . . . . . . . . . . . . . . . . . . . . . . . . . 209 6.2 The Multibody Model . . . . . . . . . . . . . . . . . . . . . . . . . . . . . . . . . . . . . . . . . 210 7 Examples 217 7.1 Generating FE Model in Gmsh . . . . . . . . . . . . . . . . . . . . . . . . . . . . . . . . . . . . 217 A APPENDIX A.1 Coefficient of Friction . . . A.2 Empty Weight . . . . . . . A.2.1 DIN 70020 . . . . . A.2.2 Directive EG 92/21 A.3 Density . . . . . . . . . . . Bibliography . . . . . . . . . . . . . . . . . . . . . . . . . . . . . . . . . . . . . . . . . . . . . . . . . . . . . . . . . . . . . . . . . . . . . . . . . . . . . . . . . . . . . . . . . . . . . . . . . . . . . . . . . . . . . . . . . . . . . . . . . . . . . . . . . . . . . . . . . . . . . . . . . . . . . . . . . . . . . . . . . . . . . . . . . . . . . . . . . . . . . . . . . . . . . . 227 227 229 229 230 230 233 8 Index CONTENTS 239 LICENSE AGREEMENT PC CRASH SINGLE USER PRODUCT - This is a legal agreement between you, the end user, and the software company, Dr. Steffan Datentechnik Ges.m.b.H. BY OPENING THE SEALED DISK PACKAGE, YOU ARE AGREEING TO BE BOUND BE THE TERMS OF THIS AGREEMENT. IF YOU DO NOT AGREE TO THE TERMS OF THIS AGREEMENT, PROMPTLY RETURN THE UNOPENED DISK PACKAGE AND THE ACCOMPANYING ITEMS (including written materials and binders or other containers) TO THE PLACE YOU OBTAINED THEM FOR A FULL REFUND. 1. GRANT OF LICENSE DSD grants you the right to use one copy of the enclosed PC Crash software program (the ”SOFTWARE”) on a single terminal connected to a single computer. Installation on a network server for the sole purpose of distribution to one or more other computers shall not constitute ”use” for which a separate license is required. You may not network the software or otherwise use it on more than one computer or computer terminal at a time. 2. COPYRIGHT The SOFTWARE is owned by Dr. Steffan Datentechnik Ges.m.b.H. and is protected by copyright laws, international treaty provisions, and all other applicable national laws. You may not copy the product manual or written materials accompanying the SOFTWARE. 3. OTHER RESTRICTIONS You may not rent or lease the software. You may not reverse engineer, de compile or disassemble the software. 4. NO LIABILITY FOR CONSEQUENTIAL DAMAGES To the maximum extent permitted by applicable law, in no event shall the company Dr. Steffan Datentechnik or its representatives or suppliers be liable for any damages whatsoever (including, without limitation, damages for loss of business profits, business interruption, loss of business information, or other pecuniary loss) arising out of the use or inability to use this product, even if Dr. Steffan Datentechnik has been advised of the possibility of such damages. 5. NOTICE: Affiliated companies (collectively the ”Publisher”) make no representations or warranties of any kind whatsoever with respect to the contents herein and specifically disclaim any implied warranties or merchantability or fitness for any particular purpose. The Publisher shall not be liable for errors contained herein or for incidental or consequential damages in connection with the furnishing, performance, or use of this program or its contents. WARNINGS AND DISCLAIMER Specs VEHICLE DATABASE The ”Specs” vehicle database has been developed by Transport Canada, and is supplied with their authority free of charge for the convenience of PC Crash users. Transport Canada issues the following warnings and conditions on the use of the Canadian Vehicle Specifications System: 1. The data in the databases is not guaranteed to be 100 2. Transport Canada does not maintain a list of users of the system. Therefore, if you wish to obtain the specifications for the next model year it is necessary to submit a new request each year (new model years are normally available around April). Such a request would be a complete system revision, since programs and/or data may have changed in the interim. 3. The version of the system supplied contains programs that only query the database. Transport Canada asks that you do not attempt to make any changes to the data. 4. Transport Canada provides this data and system free of charge and by so doing absolves itself of any requirement to guarantee the data under scrutiny from any source. The KBA vehicle database is based on the manufacturer and model files of the German department for motor vehicles (Kraftfahrt Bundesamt), F¨ ordestraße 16, D 24944 Flensburg. 1 2 CONTENTS Chapter 1 Introduction 1.1 About PC-Crash PC Crash is a powerful program for the simulation of motor vehicle accidents, covering many different accident situations. It takes advantage of the latest hardware and software developments, which allows increasingly complex calculations to be performed on a personal computer. PC Crash was developed as a Microsoft Windows application for ease of use and compatibility with other programs. PC Crash contains several different calculation models, including an impulse momentum crash model, a stiffness based impact model, a kinetics model for realistic trajectory simulations, and a simple kinematics model for time distance studies. For maximum versatility, PC Crash simulation results can be viewed and outputted in scale plan and elevation views, 3D perspective view, and in numerous diagrams and tables. 1.2 Software Package PC-CRASH The PC Crash software package contains • 2 program DVDs, including sample files and animations, and several vehicle databases. • The PC Crash Operating manual • A hardware lock for connection to the parallel or USB port. (For updates no new hardware lock is contained) 1.3 Hardware Requirements PC-Crash is suitable for all Pentium and higher computers, running Microsoft Windows XP/Vista/Windows 7/Windows 8. PC-Crash will run with 32 bit and 64 bit versions of these operating systems. A minimum random access memory (RAM) of 128 megabytes (MB) is required, and more is recommended when working with large bitmap files. A VGA video card with a minimum resolution of 1024 x 768 pixels and 32 bit color depth is required. A video card that supports DirectX graphics acceleration is required for viewing complex 3D scenes. PC Crash is now provided on 2 DVD disks, so a DVD drive is required. The DVD drive can be on the computer PC Crash is being installed on or on one connected to it with a network connection. 1.4 Use of Mouse and Printers A mouse or other tracking device is required for PC Crash. All printers supported by Microsoft Windows can be used with PC Crash. For some printers, not all features can be used (e.g. scanned pictures cannot be printed on a plotter). The settings are listed in the individual manuals of the printer drivers. 1.5 Licensing PC-Crash PC Crash is protected against copying by a hardware lock (also called a ”dongle”) and a license file. PC Crash can be run as a licensed version (with hardware lock and license file installed) or as a ”Demoversion”. The licensed version automatically shifts into the Demoversion when the hardware lock is removed from the parallel port. The 3 4 CHAPTER 1. INTRODUCTION Demoversion permits loading and playing existing files and setting up new projects, but prevents new simulations from being performed. The title bar indicates which version of PC Crash is currently running. The Demoversion has ”Demoversion” in the title bar while the licensed version has the name of the licensee in the title bar. Since PC Crash will run only in the Demoversion without the hardware lock, it is permissible to make copies of the program for others. To start quicker in Demoversion, just press the ESC button during startup. 1.6 PC-Crash Features • Simultaneous simulation of up to 2 vehicles (PC Crash 2D) or 32 vehicles (PC Crash 3D). • Interface to Specs (North American), ADAC, Vyskocil, DSD (Picture preview) and KBA (as of October 2009) vehicle databases. • 2D or 3D kinetic calculation model • Front/rear brake force distribution model • ABS braking model • ESP (Electronic Stability Program) model • Specification of driver reaction, accelerating, braking, steering and other parameters, in the form of sequences • Steering can also be specified with kinematic and kinetic (default mode) vehicle paths, with various kinetic steering model options • Definition of different road elevations, slopes and friction coefficients in specific polygonal areas • Impact model by Kudlich Slibar, based on conservation of linear and angular momentum, with ”full” and ”sliding” impacts • Specification of impact elasticity with restitution or separation velocity • 2D or 3D impact model, with unlimited number of impacts • Automatic calculation of all secondary impacts • Collision optimizer, for the automatic determination of impact speeds and seven other impact parameters, based on rest and/or up to five intermediate vehicle positions • Crash backwards calculation, using post impact velocities • Automatic kinematic calculation of accident avoidance. • Forwards automatic avoidance simulation (velocity decrease, brake increase) • Various diagrams for wheel forces, etc., • Kinematic and kinetic (default mode) specification of vehicle paths • Backtracking tire marks with a kinematic skidding calculation to determine post impact velocities, based on up to six post impact positions and braking levels for each vehicle • Automatic kinematic calculation of accident avoidance • Automatic kinetic calculation of accident avoidance, with either gradual decrease of speed or increase of braking level until impact is avoided. • Measurement tool • Printout of report of input/output values, including all collision and trajectory parameters and character counting • Detailed vehicle shapes can be specified using DXF files, with possible optional change of shape at impact • Scene DXF and VRML drawings and/or bitmaps can be imported into the simulation 1.6. PC-CRASH FEATURES 5 • Integrated drawing program for drawing/modifying scene drawings and vehicle DXF shapes, with 256 layers, extrude feature, and tool for constructing intersections and roads • Calculation of rollovers and vaults • Choice of two tire models (Linear or TM Easy) • Calculation of acceleration due to engine power and air resistance with up to 16 transmission ratios and the ability to gear down when going up grades • Calculation of the effects of wind and air resistance, including down force and uplift • Direct switching between different units systems (e.g. km/h, mph, m/s, f/s) • Direct switching between different languages • Auto save feature, with user definable intervals • ”Undo” up to 50 prior operations • Interactive help • Improved vehicle suspension bump stop model R occupant modeler • Interface to optional MADYMO • Collision Optimizer Monte Carlo (random) algorithm • New AZT EES catalog of European vehicle damage photographs • Individual damaged wheel steering and positioning • Additional Kinetic Path steering model features • Up to five axles per vehicle • North American symbol library • Additional drawing tool features • Multiple scene bitmap importing • Revamped User Manual with more detailed explanations • Improved templates for simple exchange of data between PC CRASH and WinWord • Extended wizard for kinematics simulation • New simulation model for electronic stability control systems (ESP) • Mouse Wheel support for all input windows • Updated Crash 3 database (Stand 02/2007) • KBA 2010 • Bitmaps can also be projected on slopes • Measurement grid can be extended at arbitrary edge • Improved representation and expression of bitmaps (interpolation and smoothing) • Transparency option for bitmaps • Mirror function for limit method • Drawing program toolbar • User defined menus and toolbars • Bitmap Toolbar for handling of bitmaps 6 CHAPTER 1. INTRODUCTION • Adjustable indication sequence for bitmaps (foreground/background) • Friction polygons and road slope toolbar • Default settings consolidated • Automatic Update-check • Manual is installed as PDF-document and can be opened by using ? menu Additional Features of PC Crash 3D: • Simulation and collision analysis of trailers (steered, unsteered, semitrailer), with more than one trailer per tow vehicle possible. Offsets at the hitch point can be specified. • Multiple collisions between different vehicles • New High Resolution 3D Vehicle models • 3D perspective view, with display of 3D vehicles and scene 2D or 3D DXF drawings and rectified bitmaps • Support of transparent bitmaps in 3D window (PNG) • VRML and FCE Vehicle models can be imported • Generation of 3D video animations with fixed or moving camera position, playable with Windows Media Player • Tool for constructing or importing complicated 3D scenes, including those created from total station survey files or car interior. • Multibody pedestrian model • Multibody motorcycle, bicycle and unrestrained occupant models • Multiple multibody objects in one simulation, and on sloped surfaces • Simulation of movable load • Belt modeling • Trailer steering model (based on articulation angle) • Crash 3 impact module with interface to NHTSA vehicle database • Visualization of Crash 3 deformations • Side View window for analyzing vehicle interaction in rear end impacts, with European vehicle side view bitmaps • 2D and 3D vehicle DXF automatic deformation model • 3D window dynamic viewing • Direct X 3D graphics, for improved rendering • New stiffness based crash simulation model • New stiffness database with real crash test to be used in stiffness based crash simulation • Improved occupant simulation in PC CRASH including seatbelts and car interior. • New mesh based impact model with improved structural stiffness and deformation calculation at vehicle/vehicle and vehicle/slope collisions. • Key numbers searching for KBA database • Calculation of tracks caused by tire contact also on rotating wheels • Calculation of wheel diameter from tire parameters 1.6. PC-CRASH FEATURES 7 • Bounds method within the Drawing Tool • Square measurement grid within the Drawing Tool • Crash backwards calculation with momentum/angular momentum combination • Adapted impact analysis backwards • Possibility to save PC Crash project files for different versions (7.0, 7.1, 7.2, 7.3, Pocket Crash) • Refresh display of point of impact (POI) velocities • Refresh display of intersection areas of momentum mirror method (backward method), with momentum diagram (scale 0.001:1 m for 1000 Ns) • Adapted v s t window (point of reaction, reaction time, lag time adjustable) • Camera rotation with roll and pitch • Vehicle administration (copy, delete, exchange) • Mesh model with X61/FCE vehicles • Expansion of FCE vehicles • EES calculation for Crash 3 model • 64 bit version of PC Crash available • Adapted multi body simulation model (faster calculation, new joint types) • Sort function within Crash3 data base • Sort function within EES catalog • Apply function within measurement grid • Apply function within limit method • New 3D vehicle models, Direct-X models can be used directly • Animated 3D objects can be used (e.g. walking pedestrian, horse with rider, cow, deer etc.) • 3D motorcycles and bicycles with riders • On screen animation in 3D window • Selection of the pre impact impulse direction for EES backwards procedures • Support of DFF files for 3D vehicles (Renderware format) • Rest and intermediate position can be switched on and off separately • Optimization of multi body calculations (further optimization in progress) • Preview for vehicle DXF dialogue • Eye dropper for color selection in all color settings • Synchronisation • Changeover to [m] (internal units) • Animations can be saved as sequence of single pictures • Mouse wheel for moving section New features of PC-Crash 9.2: • Extended drawing program: 8 CHAPTER 1. INTRODUCTION – New line style definition (definition of line type in m - road markings) – Multiple copy command in draw toolbar – Extended Layer functionality – Total line width in addition to width left/right – Rectangular alignment – Polar alignment – Phases / rounding radius – Trimming and joining of elements – Command line for drawing operations – Default drawing parameters (starting point, end point, relative length (@), etc.) – Additional fill effects • Display of lines of sight • Multibody simulation: vehicle-ellipsoid contact can be selected • Traffic light objects, phase plan as drawing element • Securing load calculation – Down lashing – Blocking • Updated databases • Additional diagrams for course angle and sideslip angle • Engine power diagram displayed in engine and drivetrain properties • White areas transparent option for bitmaps • Additional follow path option ”stop at collision” • Default rotation angle for 3D background images • Intermediary results for impact optimization can be viewed • Configurable display of current values in values windows • All vehicle areas are transparent when transparent color is chosen (3D window) Chapter 2 Starting up the program 2.1 Installation of PC-Crash PC-Crash 10.0 is delivered on two DVDs . The main program is located on the DVD ”PC-Crash ” and the DirectX 3D models on the DVD ”DirectX vehicles for PC-Crash 10.0”. 1. On the DVD PC-Crash 10.0 run Crash 100/Disk1/Setup.exe. The complete installation of PC-Crash requires 10 GB of free hard disk space. 2. In case PC-Crash 10.0 has been installed before already, first uninstall it via Control Panel and then delete the PC-Crash folder via Windows Explorer. 3. It is possible that a window appears, that prompts you to install prerequisites. Click Next to install these prerequisites. You can skip installation of certain prerequisites by unticking the box next to the respective program. In Windows Vista you have to restart your computer after this step. Once the PC-Crash Setup Wizard screen appears eventually, click next. 9 10 CHAPTER 2. STARTING UP THE PROGRAM 4. Accept the license agreement and then choose Complete. Upon clicking Install, installation will commence. 5. If the above picture to the right appears, the database preview pictures and several other tools are being copied to the hard disk. 6. PC-Crash can now be started already, the pictures and 3D models are being copied in the background. 7. Clicking Finish completes the installation. 2.2 Troubleshooting • If the installation does not work, copy the content of the DVD to your hard disk and start installation from there. • If there are problems during the installation of Prerequisites/VisualC++ 2008 Redistributable x64, choose the Back-button , untick the box and finally choose the Finish-button. 2.3 DirectX Models Installation Start DirectX.msi from DirectX Vehicles directory on the ”DirectX vehicles for PC-Crash 10.0” DVD. The DirectX models are copied into the PC-Crash directory. 2.4 Custom Installation If you choose the option Custom at the beginning of the installation, you can decide which content to copy to your hard disk. You can also change the settings later, by running the setup program on the DVD again. • 2D DXF: 2D-images of various vehicles will be copied to C:\Programme\PCCrash100\2D Dxf. They can be used via dongle activation. They can then be taken for 2D representation of vehicles. 2.5. IF YOU ENCOUNTER AN ERROR 11 • 3D DXF: 3D images of various vehicle will be copied to C:\Programme\PCCrash100\3D Dxf. The pictures are available in .x, .idf, .fce and .x61 formats. They can be taken for 3D representation of vehicles. • Database preview images for the DSD database • EES-Catalog: in this catalog, a database with pictures of vehicle damages and corresponding data is included. • Examples: various examples will be copied to the folder Examples in the installation directory of PC-Crash. In PC-Crash the examples can be opened by clicking <File> <Load> or the Explorer Toolbar to the workspace of PC-Crash. , or by dragging the file from • Help: the online help of PC-Crash. • Madymo: PC-CRASH also allows for detailed passenger simulations. However, a seperate dongle is required for this version. With the help of this model the strain applied to passengers during collisions can be assessed. • Online Documentation: papers about various topics regarding accident reconstruction. • Sideview images: side view images for the representation in the side view window. • Top view images: outline images for the 2D representation. 2.5 If you encounter an error If you make an error during the installation process, you can go back to make changes by pressing the <Back> button. The <Cancel> button can be used to abort the installation at any time. After completing the installation you can repair or modify your installation of PC Crash by starting the setup from the DVD again 2.6 Dongle In order to be able to use the whole range of features of PC-Crash, a software protection dongle is required. There are several types of dongles in use. USB are installed automatically with the setup of PC Crash. No further steps are necessary, just start the program with the dongle connected and your license will be detected. USB Dongle 64/32bit USB Dongle 32bit D-Sub dongle old dongles If you are using one of the older dongles (green or black labelled Activator ), it has to be initialized before starting PC-Crash: 1. Start the Windows NT Dongle Setup located in the Windows Start Menu. 12 CHAPTER 2. STARTING UP THE PROGRAM 2. If the Express button is deactivated in the window that appears, the dongle driver has been installed already and you can close the window and start PC Crash. Otherwise press the Express button. 3. If a new dongle or USB dongle is not recognized by the computer, the dongle has to be initialized manually. On the DVD run Crash92/Disk1/Hardlock/hldrv32.exe. A window will open that will guide you through the installation process. 2.7 Starting PC-Crash Start PC-Crash by double click on the desktop symbol or by using the windows start menu. On first program start you can choose the preferred language, which can be changed later at any time in <Options> <Options> <Default settings>. 2.7. STARTING PC-CRASH 2.7.1 13 Checking for updates When starting PC-Crash, your version will automatically be checked for Updates. If there is an update you can download it from the internet. If you don’t want to use this option, you can deactivate it in <File> <Default settings> <Default settings>. If you want to check for updates manually, PC-Crash can verify via internet, whether there are updates available. Go to <Start> <All Programs> <PC-Crash 9.2> <Check for Updates>. Alternatively run the updater.exe in the installation folder of PC-Crash. Undo Update: If the update is not desired, it can be reversed by using the command prompt by executing the following steps: • Open command prompt and enter the following commands in the window: 1. cd p “ r for reaching directory C:\ . 2. cd p ”Program Files (x86)\PCCrash92” r for reaching PC-Crash installation directory. This directory can be different depending on installation. To search a directory using the command prompt, enter: cd p and the first letters of the desired directory, after that click through the suggested directories by using key, until the desired directory is reached. Then use the r key and repeat the command until you have reached the subdirectory. 14 CHAPTER 2. STARTING UP THE PROGRAM 3. updater.exe p -restore r to reverse the update. • A window appears and after pressing the “Restore” key, the update is reversed. If the green bar has stopped on the right side, use the “Close” button and PC-Crash can be opened in the previous version. 2.7.2 Demoversion PC Crash can be run as a licensed version (with hardware lock and license file installed) or as a ”Demoversion”. The licensed version automatically shifts into the Demoversion when the hardware lock is removed from the parallel port. The Demoversion permits loading and playing existing files and setting up new projects, but prevents new simulations from being performed. The title bar indicates which version of PC Crash is currently running. The Demoversion has ”Demoversion” in the title bar while the licensed version has the name of the licensee in the title bar. Since PC Crash will run only in the Demoversion without the hardware lock, it is permissible to make copies of the program for others. To start quicker in Demoversion, just press the ESC button during startup. Chapter 3 The main screen The main screen of PC-Crash consists of the title bar, the menu bar, several tool bars, the simulation tool bar (DO-window), the PC-Crash workspace and the status bar. 3.1 Title bar In the title bar you can see which version of PC-Crash is installed. PC-Crash is available as a full version and a demo version. The demo version allows you to load existing projects, however, it is impossible to create new simulations. In the demo version the title bar is labelled demo version whereas in the full version the name of the license owner is displayed there. The full version automatically switches to a demo version in case the software protection dongle is removed. 3.2 Menu bar A menu is a list of commands. There are small images placed next to some of the commands, so the user can relate to the corresponding image in the tool bars. Also, there are shortcuts placed next to some of the commands. After starting PC-Crash, the following menu items can be chosen: 15 16 CHAPTER 3. THE MAIN SCREEN • File – Load and save files, printing operations • Edit - Undo and copy operations • Vehicle – Load, save and modify vehicles • Dynamics – Specify initial conditions, sequences, scene data • UDS – View data collected from a UDS vehicle data recorder • Impact – Perform crash simulations • Options – Access tables, diagrams, program settings, main screen view settings, selection of Side and 3D views • Graphics – Scene bitmap operations, Scene drawing operations • Draw – Drawing functions • Modify – Delete, copy, rotate, move. . . drawings • Bitmap – Scale, move, rotate. . . bitmaps • ? – Access the Help file, which contains the Operating Manual A more detailed description of the menu items will follow in chapter Menu description starting on page 21. 3.3 Tool bars The toolbars contain buttons with pictures or text (the same pictures or text from the corresponding menu options). All important menu options can be selected from the toolbars. The toolbars can be extended by clicking by selecting Add or Remove Buttons or deactivated. Mousing over the symbol , with the left mouse button. The toolbar can then be modified . A sub menu appears, in which the individual buttons can be activated on the left side of the individual toolbars changes the mouse pointer to a quadruple arrow . Holding the left mouse button, allows the toolbar to be moved. The toolbars can be arranged into the work area as individual toolbars by dragging into the work area, or they can be docked at the edges in the PC Crash window by shifting to the left or right, top or bottom. 3.3. TOOL BARS 17 If you right click the tool bar area (at the top of the PC-Crash screen), a menu will appear that allows you to choose, which tool bars will be shown and which will be hidden. Using the option Customize..., the ”Customize” window will appear. User defined toolbars can be generated, and the existing toolbars can be modified. When the Customize window is active, buttons can be dragged around within and between toolbars. When the Customize window is active, toolbar and menu commands can be right clicked to access display properties for that command. Commands can be deleted or renamed, button images can be changed or edited, and text display properties can be set. A menu or toolbar group (dividing line) can be defined if “Begin Group” is selected. The group will begin with that command. 3.3.1 Commands Commands can be moved within or between the individual toolbars or menus. Dragging a command from a toolbar or menu to the Commands window removes that button from the toolbar. Dragging a command from the Command window to a toolbar or menu adds the command. A New Menu can be generated and different menu options can be assigned (by shifting from other menu options or using the “Commands” window). The menu option can be further formatted by clicking with the right mouse button on the menu option or the command. 18 CHAPTER 3. THE MAIN SCREEN 3.3.2 Keyboard Shortcuts can be assigned to the respective commands (e.g. the shortcut for Save is Ctrl + S). Predefined keys are: • CTRL P - Print • F1 - Help • F2 - Diagrams • F3 - Zoom Previous • F4 - Values • F5 - Screen Refresh • F6 - Sequences • F7 - Position & Velocity • F8 - Crash Simulation • F9 - 3D Window • F10 - Kinematic Calculations • SHIFT F6 - Display UDS • SHIFT F12 - Copy Screen 3.3.3 Options Here you can customize the appearance of the menu, e.g. enlarging the tool bar symbols. 3.3.4 Menus Here you can define, which menu will be used. 3.4 Status bar The status bar at the bottom of the screen displays useful information for the user, and can be opened or closed by activating the menu option <Graphics> <Status bar>. Double clicking on a particular area of the status bar allows the user to change the displayed value. • On the left side the coordinates are displayed, at which the mouse cursor is located at present. 3.5. POP-UP-WINDOW 19 • To the right the current scale is displayed. When double clicking the scale, the window Scale grid spacing will be opened. • To the right of the scale, the current coefficient of friction (µ: xxx) is shown. Double clicking that area will open the Coefficient of Friction window. In this window the coefficient of friction and the maximum deceleration can be set. • Next to the coefficient of friction is an area, in which the current simulation model (kinetics/kinematics) is shown. Double clicking that area will open the window Vehicles, in which the simulation model can be chosen (either Kinetics or Kinematics). Furthermore, the integration step, the simulation stop criterion and the vehicles involved in the simulation can be selected. This windows can also be opened via the Switch on/off Vehicles, Simulation model button . • Finally, to the very right a scroll bar is located. With the scroll bar you can zoom in and out of the workspace. Using the Zoom-Buttons will change the scale factor by 10 steps. Moving the slider will change the scale continuously. The Zoom slider can also be moved with a mouse scroll wheel. 3.5 Pop-Up-Window Important informations regarding calcuation parameters appear as pop-up windows in the right lower corner of the screen. 20 CHAPTER 3. THE MAIN SCREEN Chapter 4 Menu description 4.1 4.1.1 2D Display Toolbars The toolbars contain buttons with pictures or text (the same pictures or text from the corresponding menu options). All important menu options can be selected from the toolbars. The toolbars can be extended by clicking , with the left mouse button. The toolbar can then be modified by selecting Add or Remove Buttons . A submenu appears, in which the individual buttons can be activated or deactivated. For detailed description of the functions of the individual toolbars see menu description beginning from page 31. Explorer Toolbar The Explorer Toolbar can be activated/deactivated by clicking with the right mouse button into the toolbar range. From the Explorer Toolbar you can load Projects, Bitmaps, DXF drawings, 3D vehicles using drag & drop. Using drag & drop & s button you can load 2D Dxf side view drawings, which you can see in the 2D side view window. (See options - side view window beginning from page 178) 21 22 CHAPTER 4. MENU DESCRIPTION You can define the categories path of the explorer toolbar in the menu <File> <Default settings> see menu description beginning from page 33. As standard the following categories are defined: • Custom vehicles: This category contains multibody object and user defined objects such as trucks, trailers, wall, pedestrian, tree....You can also load them using: <File> <Import> <Custom Vehicles> or using the symbol . • Vehicle drawings (2D Dxf): With PC-Crash installation the DXF-database performed by DI J¨ urgen Burg (Germany) are automatically installed, but to use them is not free of charge. You can change the path in <File> <Default settings> and show any other DXF drawings in this category. (Autoview....) The drawings can be attached to a vehicle by drag & drop (in this case drop the drawing when the mouse symbol appears as arrow). You can also load the drawings as drawing objects and place it anywhere on the main screen. Using drag & drop & s button you can attach 2D Dxf side view pictures to the vehicles. This category corresponds with the menu: <File> <Import> <DXF drawing> or the symbol menu description beginning from page 31. . See also • 3D Vehicles: Here you find 3D models, which can be loaded for display in the 3D window. The file extension names are: .enc, .fce, .idf, or .x61. The models can be attached to the vehicles using drag & drop (in this case drop the drawing when the mouse symbol appears as arrow) or can be loaded as drawing object anywhere in the scene (plants, fences, street lamps, parking cars.. as decoration elements). The most detailed models are included in the folder DirectX (.enc), the other folders contain older, more simple models. In the DirectX folder, you will find for nearly every model a 3D DXF (.dxf), which you can attach to the vehicles for the multibody simulation (vehicle against pedestrian, vehicle against motorcycle..) The DirectX models are too complex and have too many vertices and faces for the calculation, so in PC-Crash the simple 3D DXF vehicle shape is used for the calculation. In the 3D window, the detailed DirectX model is displayed, but the calculation is based on the simple DXF shape. (See menu description - vehicle - multibody system - 3D DXF car contact beginning from page 74). • Symbols: In this folder you see drawings of traffic signs, scales... which can be included into the scene using drag & drop. (In older PC-Crash versions they were included in the symbol library) • Sideview bitmaps: This folder contains side view bitmaps of cars for usage in the side view window. • Vehicle Bmp: Contains top view photos of vehicles, which can be loaded as described in 2D DXF. • Project files: Here the PC-Crash project files can be loaded by drag & drop. (The path to your project files must be defined in <File> <Default settings>. • Explorer: This category shows the Windows explorer. • Preview: When an element is marked, you can see the preview in this window. Standard Toolbar Place the cursor on each button to display a brief description on the screen. • Save project under previously defined name <File> <Save...> • Load project <File> <Load...> • Load Custom Vehicle <File> <Import> <Custom vehicle...> • Load vehicle from a vehicle database <Vehicle> <Database..> • Load DXF drawing <File> <Import> <DXF drawing> • Load Bitmap <File> <Import> <Bitmap...> • Print preview <File> <Print preview...> 4.1. 2D DISPLAY 23 • Print <File> <Print...> • Copy • Paste • Undo last action • Redo last action previously undone • Zoom in (also: use mouse wheel) <Graphics> <Scale Grid Spacing...>scale 1: • Zoom out (also: use mouse wheel) <Graphics> <Scale Grid Spacing...>scale 1: • Zoom window - <Graphics> <Zoom window> • Zoom all <Graphics> <Zoom all> • Pan drawing area <Graphics> <Pan> • Move DXF drawing <Modify> <Move drawing> • Show grid <Graphics> <Grid> • Move/Rotate vehicle <Dynamics> <Move/Rotate vehicle> • Define display settings <Options> <Options...> <Display Settings> • Set camera position <Options> <3D Camera position> • Measuring function <Options> <Measure> • Help functions... <?><Index>. Help on many dialog box items can also be obtained more directly by clicking on the Help icon in the upper right corner of the respective dialog box, and then clicking on the respective item. Simulation Toolbar The main simulation options can be chosen with the buttons on this toolbar. • The screen display time interval is viewed and changed here. This does not affect the calculation integration time step, which is 5ms by default. The integration time step can be changed in the switch on/off vehicles window which can be opened by using this symbol . After online updates, it may be that this box is empty. In this case you need to click with the right mouse button within the blue menu area, in the menu that opens, choose “customize”. In the next window, that appears, select the row “simulation” and press “ reset” button. After closing and would reopening PC-Crash, the display should be visible again. • Lock backwards path; Locks the simulation before time=0. • Move back to the first position; • Simulation backwards to the stop position; Continuous simulation backwards according to the defined sequences. The simulation is stopped according to the predefined “simulation stop criterions” in the switch on/off vehicles window calculation. . Pressing the right mouse button or the ESC key stops the simulation during 24 CHAPTER 4. MENU DESCRIPTION • • • • Simulate backwards; Single step backwards (due to the defined integration step). New Simulation button; It moves the vehicles to the start positions at time=0, erases the former simulation, and ensures all values changed since the last simulation have been accepted for the new simulation. This button should always be pressed before pressing the Forward or Backward Simulation buttons. Simulate forwards; Single step forwards. (due to the defined integration step). . Simulation forwards to the stop position; Continuous simulation forwards according to the defined sequences. The simulation is stopped according to the predefined “simulation stop criterions” in the switch on/off vehicles window calculation. . Pressing the right mouse button or the ESC key stops the simulation during • Move forwards to the last position; • Lock forwards path; Locks the simulation after time=0. • Scroll bar; It is used to move the vehicles along their previously calculated paths of motion. The corresponding time is shown in “Current time of simulation” box. • Current time of simulation; A time can also be entered in this text box. Vehicles will be positioned according to the time specified. • Switch on/off vehicles, Simulation model; This button opens the “Vehicles” window. This window is for the selection of the simulation model (kinetic or kinematic), the integration time step (default = 5ms), the simulation stop criteria and the vehicles that are to run in the simulation. Save Each Integration Step will change the display resolution in the Diagrams window (F2) to each integration step (default = 5ms); otherwise 15ms is used. This option will increase file size significantly, so should be used only when necessary. • Definition of a new Start position; Current positions of active vehicles are defined as the new start positions if the “No” button is selected in the window that appears. It is sometimes useful to repeat a simulation from a new start position. A simulation phase, which is calculated by backwards simulation, can be recalculated by forwards calculation. In such a case the starting position bust be redefined and also the sequence (in particular the position of the start point) must be modified. • Synchronize vehicles; Adjusts the time offset for one vehicle so that the vehicle motions are synchronized. To use, simulate vehicles independently by deselecting the other vehicles in the Simulation Model Button 4.1. 2D DISPLAY 25 window . Once all vehicle trajectories have been simulated to the desired positions, turn on all vehicles and synchronize. • Define t=0; A time offset is introduced so that the current time becomes t=0. Pressing “New Simulation” will place the vehicles at their original start positions, which will now be reported as tm0. Note that sequences will use the new offset time to determine which sequence applies. Draw Toolbar I and II A detailed description of the individual menu options which are included in the menu “Draw” you will find in chapter Menu Description / Draw beginning from page 129. • Select, move • Rotate selected • Measure line • Line • Polyline • Polygon • Arc: There are several ways to draw an arc. You can change the type in the menu <Draw> <Arc>. Using this symbol, the arc is drawn with the actual settings. • Circle: There are several ways to draw a circle. You can change the type in the menu <Draw> <Circle>. Using this symbol, the circle is drawn with the actual settings. • Rectangle • Draw point • Text • Spline • Creates a block definition • Insert a Block • Generate road element • Generate intersection • Insert traffic light object • Measurement grid • Limit method • Define tire marks for optimizer (see menu description Crash Simulation page 101) 26 CHAPTER 4. MENU DESCRIPTION • • • Snap: By pressing this button, a window appears, where snap options for drawings can be defined. Also the colors for selected elements can be set and the triangulation distance can be changed. Load objects Save selected objects: using this symbol, only the selected drawing objects are saved. If all drawing objects in the project should be saved, use <File> <Export> <DXF Drawing>. Modify Draw I and II Toolbar A detailed description of the individual menu options which are included in the menu “Modify” you will find in chapter Menu Description / Modify beginning from page 145. • Delete selected • Copy selected • Copy selected multiple times • Mirror selected • Move selected • Rotate selected • Scale selected • Rectangular array • Polar array • Chamfer • Fillet • Trim • Bring to front • Move to back • Group selected 4.1. 2D DISPLAY 27 • Ungroup selected • Breaks a compound object • Zoom selected • Scale selected 3D • Move selected 3D • Rotate selected 3D • Extrude selected 3D: With this button it is possible to extrude a poly line or a polygon along a defined vector. This means that a copy of a poly line or a polygon is moved along this defined vector and is connected with the original polygon. With this tool you can create a wall of a rectangle or a pole of a circle. • Triangulate selected: With this application areas can be created from polygons and contour lines by connecting points with triangular polygons. The triangular area will be attached to the drawing and doesn‘t substitute the predefined lines and polygons. Open the Draw Toolbar and select the points desired to define the 3D surfaces. Then, by selecting “Triangulate”, 3D triangular surfaces will be automatically created between all selected points. A message box will appear asking if the triangulated area should be used as slope polygon. If you choose Yes, the triangulated area will be used as slope polygon and can be accessed using <Dynamics> <Define Road Slope>. If you choose No, the triangulated area is will remain a 3D DXF drawing that can be edited with the Drawing toolbar. In this case it can still be changed into 3D slope polygons later. This application is an easy method for creating 3D scenes. The distance between 2 points on a line must be fewer than the distance to the next contour line. If applicable you have to insert additional points to the line by clicking the right mouse button - “Insert point“ or “Subdivide line‘. See also chapter “Draw line” beginning from page 129. Change Linestyles Toolbar • Change line styles: opens the line style window, where display options of drawings can be changed. All functions of this window can also be found in the “Object Properties” window. (Open by double click on the object or the icon ). For a detailed description of the “Object Properties” window see also chapter “Draw line” beginning from page 129. • Change font: opens the “Fonts” window, where texts can be input and edited. See also page 137 text. • Change selected: opens the “Object Properties” window, see also chapter “Draw line” beginning from page 129. • Line color: changes the line color for then to draw objects. Subsequently the line color can only be changed with the tool “Change line styles” on the object or the icon ). or in the “Object Properties” window (Open by double click 28 CHAPTER 4. MENU DESCRIPTION • Edit layers: opens the window “Layer properties”, where layers can be defined and managed. Linetypes (see next item) and line colors can be assigned to a defined layer. See also“Object Properties” window beginning from page 129. • Linetype properties: This symbol opens a window that displays some predefined line types, and you can also define new ones here. For lines drawn insert positive values, for empty spaces insert negative values into the pattern field, separated by a semicolon. With using Layer properties Line styles can be adjusted to specified layers. In the “Object Properties” window you can then define that the linestyle is valid throughout the layer and not only for one object. See also“Object Properties” window beginning from page 129. • Layers: Switch to the currently active layer with display of selected properties (on / off, print, color, number) Bitmap Toolbar For a detailed description of the individual functions see menu description - bitmap beginning from page 149. • Move bitmap <Bitmap> <Move bitmap> • Scale bitmap <Bitmap> <Scale Bitmap> • Move to front <Bitmap> <Move to front> • Move to background <Bitmap> <Move to background> • Increase contrast <Bitmap> <Increase contrast> • Decrease contrast <Bitmap> <Decrease contrast> 4.1. 2D DISPLAY • Increase brightness <Bitmap> <Increase brightness> • Decrease brightness <Bitmap> <Decrease brightness> • Increase transparency <Bitmap> <Increase transparency> • Decrease transparency <Bitmap> <Decrease transparency> • Flip X <Bitmap> <Flip> • Scale Grid Spacing <Graphics> <Scale Grid Spacing. . . >. Description see page 127. • Transparency animation is generated <Options> <Render transparency animation> see page 120. 29 Display Options Toolbar Provides fast switch on and switch off of various display options. • Displays the DXF blocks: Switches off all drawing elements of the project. All drawings adjusted to a vehicle are still displayed. • Displays the bitmaps : Switches off all bitmaps. • Show detailed vehicle drawings: Switches off all DXF drawings adjusted to vehicles. • Add current vehicle position to display list: This tool is useful for user defined display of intermediate positions. • Edit vehicle display list: Using this button opens a window for organizing the user defined vehicle positions for display of user defined intermediate positions. Friction Toolbar For a detailed description of the individual options see menu description/Dynamics/Define friction polygons page 93. • Select, move friction polygon • Define friction polygon • Rotate friction polygon • Linestyle 30 CHAPTER 4. MENU DESCRIPTION Slope Toolbar For a detailed description of the individual options see menu description/Dynamics/Define slope polygons page 94. • Select, move slope polygon • Define polygon • Rotate polygon • Linestyle • Design 3D road objects Follow Path Toolbar For a detailed description of the individual options see menu description/Dynamics/Define path points page92. • Select, move Follow Path • Define Follow Path • Rotate Follow Path • Select vehicle Input Line It is located by default in the 2D workspace, on the status bar and can be used for precise definition of drawing objects. After the drawing program is enabled, the exact start and end coordinates are determined by input line. It is confirmed by using r key. Depending on the draw object there are different input parameters available: • Line , poly line, polygon: first the start point appears and the coordinates can be entered. Then the next point or the endpoint can be entered. The values can be entered either in carthesian coordinates (x, y) or in polar coordinates (length and angle). @ is relative and < is the angle prefix. E.g. @ 5 < 0 produces a 5 meter long horizontal line. • Arc: first the center point appears and the coordinates can be entered. Then the start point or the end point can be entered. The input parameters depend on the type of arc you want to draw. You can change the type in the menu <Draw> <Arc>. • Circle: first the center point appears and the coordinates can be entered. Then the radius can be entered. The input parameters depend on the type of circle you want to draw. You can change the type in the menu <Draw> <Circle>. • Rectangle: first the first corner point appears and the coordinates can be entered, then the other corner point. See also menu description chapter Draw, beginning from page 129. 4.1. 2D DISPLAY 4.1.2 31 File This menu is for loading, saving and printing operations. The software is able to load and save the following file formats: • Projekt file (*.PRO): is the file format of all PC-Crash projects. • Vehicle file (*.DAT, XML): is the file format for custom vehicles and multibody system files. • DXF file (*.DXF): for drawing elements, it is possible to import and export drawings by using this file format. • Bitmap file (*.BMP, *.JPG, *.PNG... ): for scanned photos, scanned sketches .... New This option is for defining a new project. When selected, the following info dialog box appears: “Do you want to save changes?” If the No button is pressed, all existing data is deleted and the program returns to the same configuration as when it is initially opened. Pressing the Yes button returns the program to the state it was in prior to selecting this menu option, so that the user can save the project. Load (Open project). Open a previously saved project. A dialog box appears in which the file can be loaded from any directory selected in it. After a project is loaded, the name of the project file will be shown in the Title Bar next to the license name. Save (Save project) This tool saves the current project using a previously defined name. If no name was defined, the Project Save dialog box is opened and the user must type a name in the File name text box. All the vehicle positions and settings are automatically saved. 32 CHAPTER 4. MENU DESCRIPTION Save as This allows the user to change the name or directory location of the project to be saved. During operation of the Save button all active data are stored in a file with the specified name (file name) and the selected path. The PC Crash program version can be defined under type of file; this determines the format of the project file and the program version respectively. PC-CRASH automatically saves the current project under the name Recover.pro in the Windows Temp directory (or the directory specified in Window’s Control Panel System) at predefined time intervals (1 to 10 minutes) when PC Crash is open. In case of software failure, when PC Crash is re opened, it will ask if you want to load the last session, which will be contained in Recover.pro. After loading Recover.pro, remember to rename it to the desired file name. This auto save feature can be switched on/off in <Options> <Options> <Save> Project Wizard Project Wizard allows quick setup of a new project by guiding the user through most of the necessary steps to set up a project. In a new project, the following dialog box appears when Project Wizard is selected. One of the provided templates can be selected from this list. Users can create their own custom templates. This is done by setting up a project as desired, and then saving it as a project template file (*.pct) in the PC Crash template directory in, using <File> <Save as. . . >. You can change the PC Crash template directory on the dialog page directories accessed by selecting the menu option <File> <Default Settings. . . >. After a project template is selected, or if Project Wizard is selected after a project has been started, the following group of dialog boxes appears. Using the Next button after each operation is completed will open the dialog boxes in a logical order to complete a project. The Options dialog box in the Project Wizard group allows the user to define the operations that will be included. 4.1. 2D DISPLAY 33 Default Settings A dialog box appears with consists of 4 categories (Colors, Default Settings, Directories, Display Settings). Using the ACCEPT button all changes are saved for the current project, using the SAVE button the changes are set also for future projects. • Directories In this category the path to the directories can be changed. The next picture shows the standard settings after installation. – Project files: is the directory for the PC Crash files (.pro). The option “update directories automatically” can be selected, then the last used directory is suggested for saving. – Project templates: the path for the included an new templates is set here. – Car database: directories for all databases and database preview pictures. – Vehicle DXF files: 2D DXF, sideview DXF and 3D models – Animations: path for animations which will be rendered. The option “update directories automatically” can be selected, then the last used directory is suggested for saving. – Bitmaps: directory for new bitmaps. – DXF drawings: directory for new drawings. – PC-Rect: for quick load of PC-Rect bitmaps. – Explorer: path to special parts of the Windows Explorer. 34 CHAPTER 4. MENU DESCRIPTION • Color For the default color of each vehicle as well as for the grid lines. With the eye dropper you can select an accurate color by pulling it on a bitmap. • Display Settings Parameters for the representation and the appearance of PC Crash. – General ∗ ∗ ∗ ∗ ∗ ∗ ∗ ∗ ∗ Use DirectX for 2D window: increases the calculation velocity in 2D window. DXF drawing: loaded DXF drawing is shown as a background to the simulation DXF color: the loaded DXF drawing is shown in color, rather than black and white Bitmap: the loaded bitmap is shown in the ground plane on the main screen Friction polygons: the outlines of defined friction polygons are shown Friction polygon text: the text referring to defined friction polygons is shown Slope polygons: the outlines of defined slope polygons are shown Slope polygon text: the text referring to defined slope polygons is shown Screen refresh on mouse move operations: continuous display of move operations (bitmaps, drawings) ∗ Auto Refresh: automatically refreshes the screen when dialog boxes or windows are moved or closed. It also automatically refreshes the 3D window. It is suggested this check box be deactivated only when a slow computer is used. – Vehicles ∗ Center of Gravity: the path of the center of gravity is shown ∗ Sequence Positions: the vehicle positions at the start of each sequence are shown ∗ DXF Cars : allows the vehicles to be represented by 2D or 3D DXF files, if loaded, instead of the simple rectangular shape ∗ Vehicle paths: defined vehicle paths are shown ∗ Solid vehicle shapes: 2D vehicle DXF shapes are shown in solid, rather than wire frame, on the main screen, for this option “detailed veh. shapes“ must be activated. 4.1. 2D DISPLAY 35 ∗ Detailed veh. shapes: allows the selection of a more detailed vehicle (showing windows and bumpers), on the main screen ∗ Vehicle outline path: shows a trace from each corner of the vehicles to define their swept path ∗ Vehicle numbers: can be displayed on the screen or not. ∗ Tire patch point: is displayed as cross inside the wheels ∗ Sensor position: is displayed as circle and cross. – Crashes ∗ Crush outlines: approximate 2D crush outlines, as defined by the location of the impact point and the overlapping areas of the vehicle outlines, are shown ∗ POI velocities: shows the velocities at the point of impact for the crash backward calc. ∗ Momentum mirror method areas: display of the momentum mirror method. (scale 0.001:1 m for 1000 Ns) ∗ Momentum diagram: display of momentum diagram ∗ Position 200ms after collision (preview position): – Collision optimizer ∗ Rest position: display of stop position of the vehicles ∗ Intermediate positions: display of intermediate positions of the vehicles ∗ COG path stop pos./intermediate pos: COG position of the intermediate and stop position are linked with lines 36 CHAPTER 4. MENU DESCRIPTION • Default settings Default values can be specified for the following items: reaction time, coefficient of friction, brake lag and default of COG height. All values are defined global, but can be adapted and changed however at any time via the appropriate menu options. – Coefficient of friction: Friction The tire to road friction coefficient can be specified here or changed at any time by double clicking on the ”my” area of the status bar at the bottom of the main screen. – Reaction Time: This is the driver perception/reaction time for Reaction sequences. – Brake Lag: The brake lag time for deceleration sequences is the time between brake pedal application and when the specified braking level occurs at the wheel. A typical panic stop brake lag time is about 0.2s, with longer times for normal stops or air brake systems. This lag time is not included in the Sequence length – it is added to it. For example a specified sequence length of 10 feet will be 10 feet long plus the distance traveled during the lag time. It is recommended that the lag time be set to 0 when using multiple sequences unless the effects of lag are being examined – Default COG Height: This is the center of gravity height that vehicles loaded into PC Crash will have. If a height of 0 is kept, the simulation will be a 2D simulation unless the center of gravity height is subsequently changed in <Vehicle> <Vehicle Settings> <Vehicle Geometry>. Vehicles must have realistic COG heights entered when using the stiffness based and mesh based force impact models. If the impact height is left at the default 2D height at ground level, unrealistic vehicle roll and pitch will occur as a result of the impact height being too far above the COG. – Check for updates on program start: The automatic check for updates function can be deactivated here. It can be manually sarted in the menu ? (Help) – Kinematic backwards simulation: backwards simulation is performed always kinematically – Automatically generate vehicle outline: – ABS: – Save bitmaps in project file: bitmaps can be saved in the project – Use double click to select input(kin calculation): to enter values in kinematic calculation window <Dynamics> <Kinematic Calculations> you must first right-click and select “Input” from the pop-up that appears. Using this option, you can also enter values by double-click. – Explode blocks in DXF import: if this option is enabled, DXF drawings are not loaded as “blocks”. Using SAVE button the values are defined for the future projects. Using the ACCEPT button, the default values are changed for the current project only. You can also change parameters via <Options> <Options>, but they are only valid for the current project. 4.1. 2D DISPLAY 37 Import • Scan If a WIA compatible scanner is present on the user’s operating system, this option enables pictures to be scanned directly into PC Crash. • Bitmap: (Load bitmap). This tool imports bitmaps of plan view scene drawings or photographs (aerial view or those rectified into a plan view with PC Rect), for use as an underlay to the simulation. PC Crash supports bitmap graphic files in the following formats: bitmap (*.BMP), encapsulated Postscript (*.EPS), graphics Interchange Format (*.GIF), JPEG (*.JPG), PCX (*.PCX), TIFF (*.TIF), PNG (*.PNG). Multiple bitmaps can be loaded (though not in one operation). When loading subsequent bitmaps, a message box appears. Selecting “No” will allow the new bitmap to be loaded without overwriting the first one loaded. This tool included in draw toolbar provides selecting the bitmap. Tools for scaling, rotating and moving the bitmap after importing are included in the <Bitmap> menu. There are several options for Bitmaps by selecting the menu command <Options> <Scale & Grid Spacing>. These options include selecting, rotating, scaling, moving and hiding bitmaps • DXF Drawing: (Load Dxf drawing) This tool imports scene DXF and VRML drawing files, such as those created with external drawing programs (AutoCAD, AutoSketch, etc.), for use as an underlay to the simulation. The following DXF objects can be interpreted by PC Crash: LINE, CIRCLE, ARC, POINT, SOLID, TRACE, TEXT. Plines are changed into normal lines. Non basic colors are not recognized, and will be changed to black. Thus, some objects many have to be re drawn or re colored after importing. Grouping objects by layers is normally a better choice than using blocks, because PC Crash groups objects on the same layer together as a block. PC Crash assumes imported drawings are scaled in meters. If drawn in other units, they must be re scaled. Tools for scaling, rotating, moving and modifying the drawing after importing are included in the Drawing menu. VRML files (*.WRL) are useful for 3D scenes. • Custom Vehicle : (Load custom vehicle) This loads custom vehicles (those not in a database). A number of custom vehicles are provided in the directory PC Crash is installed in. There are 2 categories included: – Multibody - objects for multibody simulation (*.mbdef files) – Objects: pedestrians, trailer, tree ... (*.dat, *.xml, files) Using this menu, it is possible to load vehicles or objects, which are defined in PC-Crash before, and are saved as .dat, .xml, or .mbdef file via <File> <Export> . 38 CHAPTER 4. MENU DESCRIPTION Vehicle No: Internal number of the vehicle which is loaded. Loading the next vehicle with the same number overwrites the last vehicle. Driver: Name of the driver, which is displayed in all windows and printouts. Export • Bitmap: This saves bitmap files that have been modified in PC Crash. • DXF Drawing: This saves DXF files created or modified in PC Crash. Note that in addition to the drawing components, all vehicle positions that appear on the screen, along with the tire marks, will be saved in the DXF file. If it is desired that some of these not be saved in the DXF file, then they must be turned off in Display Settings. It is important to enter the desired file extension after the file name (.dxf, .idf, .emf) , or to change the file type. – DXF ist scaled and includes all drawing elements (lines, text, traces..). Bitmaps are not included. – EMF ist not scaled and includes all visible drawing elements including bitmaps. • Custom Vehicles: Vehicles modified in PC Crash can be saved. The vehicle data files are simple ASCII data files. They can be created and modified with any text processor. However, it is easier to load an existing vehicle, modify it in the Vehicle Geometry dialog box, and then save it under the desired name in the Select Vehicle dialog box. Print This prints a scale scene drawing from the main screen. The printout depends on the parameters selected in Display Settings. When activating this menu option a window appears, which allows print parameters to be changed before printing. The default scale of the printout will be that of the main screen, which is indicated in the status bar. The scale can be changed with the Zoom In and Zoom Out tools, or with the menu option <Graphics> <Scale & Grid Spacing>. If Print Preview is selected instead of Print, the scale and position of the printout can more easily be adjusted to suit the page (see next item). Print comments can be added to the printout using the menu option <File> <Print Comments/Template>. Print Preview After selecting this option, a print preview is displayed. Move and Scale at the top of the Print Preview window allow the printout to be maximized in the page space available, without affecting the main screen image. When selecting Print from this window the file is sent to the printer. 4.1. 2D DISPLAY 39 Print Comments / Template This option allows comments to be printed with each printout. These comments are saved and can be modified any time. The date can be modified or deleted. The text of the first line is printed as a title at the top of the page. The scale of the printout is displayed. There is also the option of creating custom page layouts. By selecting Edit Drawing, the template can be modified using the drawing tools. The modified template can be stored as file in a desired directory using the Save button. The modified template can then be opened by deselecting Use Standard Templates, pressing the Change button and selecting the appropriate path. Using Horizontal Print Pages and Vertical Print pages, the printout of the main screen can be done over several pages, which can then be glued together to make a larger scale drawing. Printer Setup This allows printer properties, paper size and orientation to be changed. See also the previous Print Comments/Template section for printing the main screen over several pages. Print Report A text report of all the input and output values of the current PC Crash project is printed, after showing a print preview. This can also be done from the Values window (select <Options> <Values> <Settings> <Report...>). Recently Loaded Projects The last projects loaded are listed at the bottom of the File menu and can be selected from this area directly. Exit Closes PC Crash. 4.1.3 Edit Undo This will undo the previous operation, if Undo is enabled. Redo This will redo the last undone operation. Copy Strg+C This copies the main window contents to the Windows Clipboard, for pasting into other Windows programs or for printing . Copy Screen F12 This gives a 1:1 copy of the screen on the printer. The printing is displayed on the screen in print preview form. This menu option can only be activated if the screen content has been copied into the Windows Clipboard first, using the PRINT SCREEN key or the Copy Screen menu item. The PRINT SCREEN key copies the whole screen including title bar while the Copy Screen menu option copies only the main window (see next menu item). Paste Bitmap This will import a bitmap from the clipboard. Select All Ctrl+A All drawings are selected. 40 CHAPTER 4. MENU DESCRIPTION 4.1.4 Vehicle This menu is for loading, saving and modifying vehicles. Vehicle Database (Load vehicle/light truck). This tool is for loading vehicles contained in a database. It brings up a vehicle database dialog box, which lists vehicles included in the database. All databases must be in the same directory, and one of them has to be selected in the <Options> <Options> – Directories Car Database box. Otherwise the symbol is grey and it is not possible to open car database. 4.1. 2D DISPLAY 41 • Database This allows the selection of database to be used. If all databases are in the same directory, and one of them has been selected in the <Options> <Options> – Directories Car Database box, then any of these databases can be selected from this drop down list. Currently the following databases are supported: – DSD Database (included in PC-CRASH) – DSD Japan (included in PC-CRASH) – KBA Database - German department for motor vehicles (included in PC-CRASH) – Database Ing. Vyskocil (included in PC-CRASH) – Database ADAC (included in PC-CRASH) – Specs (North American) - Canadian Vehicle Specifications System (Transport Canada)1 : The North American Specs database is supplied in a separate directory on the PC Crash DVD and must be installed by the user onto the hard drive. The default directory it is installed in is named Specs, but this can be changed to suit the user’s preference. The Specs database contains vehicle dimensions and weights of cars and light trucks. No power or transmission information, or motorcycle or heavier truck data is provided, as it is in some of the European databases. To make the Specs database vehicles accessible, select any of the files in the Specs directory named Spe****.dbf (where **** signifies the model year) using <Options> <Options>– Directories – Car Database. The only difference between the selection of these is that the year selected will be the default year that the vehicle database dialog box is initially set at. Any other vehicle year can be selected at any time when <Vehicle> <Vehicle Database> is selected, however, making any of the Specs vehicle data files available from the vehicle database dialog box. If the user transfers the other supplied databases into the directory where the linked database is located (or vice versa), all of the supplied databases can be selected from the Vehicle Database dialog box without having to change the default directory in the <Options> <Options>– Directories – Car Database menu option. • Vehicle No This will be the identification number of the vehicle being loaded. These are normally consecutively higher numbers as vehicles are added to the simulation project. However, vehicles that have been previously loaded can be overwritten by changing the Vehicle No in this text box to that of the vehicle which is to be replaced. • Type Only vehicles of the selected type are displayed, based on the following choices: – All: displays all vehicles in the database regardless of their type – Cars – Trucks – Trailers – Buses – Motorcycles After changing the vehicle type the list of manufacturers will be updated. • Preview For the DSD database a preview is available. If the vehicle is selected, the corresponding preview picture is displayed. • Vehicle Query Entering the vehicle make in the Vehicle Query text box will access that make in the left list box, which may be quicker than scrolling down to find the make. It is also possible to search for a certain vehicle. The Vehicle Query text has to start with the year of construction (YY or YYYY, e.g. 99 or 1999) or the 1 WARNINGS AND DISCLAIMER - Specs VEHICLE DATABASE The ”Specs” vehicle database has been developed by Transport Canada, and is supplied with their authority free of charge for the convenience of PC-Crash users. 42 CHAPTER 4. MENU DESCRIPTION manufacturer, whereby the manufacturer must be always entered. The inputs must be separated by blanks; the TAB key starts the search. No differentiation is made between large and small letters. Search words: [(built YY or YYYY)] (manufacturer) [(search criterion)] e.g. 96 BMW 520; 1991 MERCEDES 190; Peugeot 40 (all vehicles with X40 kW and the 40X series are displayed). KBA key number: (XXXXXX 0000 000XXX) With the KBA field HERTYP (Make: first 4 numbers, Type: digit 5 to 7) a vehicle query can be made. The query fields are activated, if Database KBA xxxx is selected. • Make the makes of available vehicles in the database are shown in the first (left) list box. By clicking once on the desired make, all the available vehicle models are shown in the second (right) list box. Model By clicking once on the desired vehicle model in the right list box, the model details are shown in an additional window. Regardless of whether U.S. or metric units have been selected in the Default Settings dialog box, the dimensions are shown in metric (m and kg) in this window, as shown in the following figure. After loading the vehicle, however, the units are automatically converted to U.S. units when this option has been chosen in <Options> <Options>. • Build (only available for DSD Databases) The user can specify the year of manufacture. Once the user enters a manufacture date in the Build drop down list, only those vehicles that have been built on this date (year of manufacture is between ‘built from’ and ‘built to’) will be displayed. • Driver The name of the driver is optional. If entered, this name will be indicated with the vehicle make and model in the report printout. • Load Activating the Load button (or double clicking on the selected vehicle model name) loads the selected vehicle into PC Crash. Vehicles not contained in a database and objects such as walls and trees must be loaded as a custom vehicle. A number of custom vehicles (*.dat), as well as multibody pedestrians and motorcycles (*.mbdef), are included in the directory PC Crash is installed in. To load a custom vehicle, select <File> <Import> “Custom vehicle“. If the desired vehicle is not contained in the supplied PC Crash databases or custom vehicles, use <File> <Import> “Custom vehicle“ and select the vehicle ”new.dat” (or any other vehicle) out of the listed vehicle types. The next step is to input the correct geometry and load parameters for this vehicle. Open the <Vehicle> <Vehicle settings> – Vehicle Geometry menu option. Ensure that the vehicle number is the correct one and input the proper parameters into the applicable text boxes. Vehicle DXF This feature allows 2D or 3D drawing files, or 2D bitmap files to be attached to simulation vehicles. You can use the provided vehicle shapes, as well as your own. Both 2D and 3D vehicle shapes show on the main screen of PC Crash, but only 3D shapes will show in the 3D window. The Vehicle DXF window appears: 4.1. 2D DISPLAY 43 For scaling an imported vehicle drawing to the correct size, PC Crash assumes the drawing was drawn in metric. However, “Adapt” can be used to scale the drawing to the length of the vehicle, after File Load DXF has been selected in the Vehicle DXF dialog box. In PC-CRASH to each vehicle several DXF can be assigned. These are valid for respective time. After loading the first DXF the following message appears: “ Do you want to use the default car color? “ • Vehicle Selection for the vehicle, which a drawing is to be assigned. • Rotate sideview DXF Select to rotate the vehicle drawing, which was selected via File. . . Side view Load DXF. . . , by 180◦ around the Z axis before it is loaded. • Change drawing after collision Select whether the vehicle drawing will change when collisions occur. If only one drawing is applied to the vehicle, no changes will take place. • Use 3D vehicle drawing for mesh generation 3D vehicle drawings will be used for the mesh generation which can be used for the Mesh contact model (<Impact> <Use mesh based impact model>). If this option is not activated, the standard vehicle shapes or those surfaces defined under ‘Vehicle Shape’ are used for the Mesh model. For this case the vehicles are meshed with an edge length of approx. 0.02 m. • Name This is the name of the DXF or IDF file which has been loaded. If more than one file has been loaded for the current vehicle, the name of the drawing selected in the list box below is shown here. • Valid from This indicates the time in the simulation when the highlighted drawing will be applied to the vehicle. For a crushed vehicle shape, the chosen time for an impact at t = 0 should be about 0.01 seconds, if the user wishes to have the crushed shape appear at t=0 (the start of the simulation). • Edit drawing This allows the modification of the selected vehicle drawing. The vehicle drawing appears on the main screen. Move the Vehicle shapes dialog box aside (do not close it) to access the whole drawing. Use the tools in the Draw group box to make changes to the drawing. All the tools in the Draw Toolbar can be used to adapt the vehicle shape. For a complete description of these tools, refer to the menu item draw beginning from page 129. • File... The File button brings up a menu that includes the following: – Plan View ∗ Load DXF...: Opens a window where a DXF drawing can be selected. In the 2 selection boxes left, the vehicle can be selected, where the drawing is to be assigned, and the number under which the drawing is loaded. If several drawings are loaded on a vehicle, and the number is not changed, the first drawing is overwritten. The “Adapt switch” can be used to scale the drawing to the length of the vehicle. Option: DXF can be attached to the vehicle from the Explorer Toolbar by using drag & drop. ∗ Save DXF...: Opens a window where a DXF drawing can be saved. On the left side you find selection boxes for vehicle and drawing number. ∗ Load BMP ...: Opens a window where a plan view photo can be selected. ∗ Delete BMP ...: The bitmap attached to the selected vehicle is deleted. 44 CHAPTER 4. MENU DESCRIPTION – Side View Loads 2D side view vehicle drawings and bitmaps. When loaded, these can be viewed by selecting <Options> <Side View Window>. For side view window the camera position must be set first by using Define camera position“. The camera position should be rectangular to the vehicle position, ” otherwise there may be distortions. This feature allows bumper heights in rear end impacts to be compared easily. These mainly European vehicle bitmaps are scaled according to the length of the vehicle to which they are attached. They are included in the Side View subdirectory. ∗ Load DXF..: When loading a 2D DXF for the side view, it may be that the orientation of the drawing is mirrored to the vehicle orientation. This is due to an inappropriate coordinate system of the DXF drawing that is used. To correct this issue, select the checkbox Rotate side view DXFs before loading a side view DXF file. This will automatically invert the DXF drawing along its x axis. Option: DXF drawings can be attached to the vehicle from the Explorer Toolbar by using drag & drop. ∗ Delete DXF: The side view DXF attached to the selected vehicle is deleted. ∗ Load Bitmap ...: Menu for attaching a side view photo to a vehicle. ∗ Delete BMP: The bitmap attached to the selected vehicle is deleted. – 3D Mapped ∗ Load 3D vehicle...: For loading texture mapped 3D vehicles. These vehicles are visible only in the 3D window. They are comprised of a vehicle shape with bitmaps of components, such as grilles and lights, mapped onto the surface. These vehicle shapes may not be as accurate as the IDF shapes provided, but give a realistic appearance because of the bitmapped features. These mainly European vehicles are included in the 3DDXF subdirectory (../Program files/PCCrash/3DDxf). The folders are: DirectX, FCE, IDF and X61. PC Crash can import 3D mapped car models provided in the *.x61, *.fce, *.dff, and *.x file formats. All 3D Mapped shapes are visible only in the 3D window and are comprised of the shape and texture bitmaps. Many of the *.fce, *.dff, and *.x files provided with PC Crash have very high resolution and are very detailed. If *.dff files are used, the display of various vehicle components can be selected/deselected using the Vehicle – Vehicle DXF. . . and the File – 3D Mapped – Features option in the Vehicle DXF window. Option: 3D models can be loaded from the Explorer Toolbar by using drag & drop. Positioning and Scaling 3D Mapped Vehicle Shapes FCE, DFF, and .X vehicles are scaled to match the overall vehicle length. The highest point on the 3D model is placed at the vehicle height. A model containing extra vehicle parts, such as spare tires or antennae, may require modification of the vehicle geometry as specified in Vehicle Vehicle Settings Vehicle Geometry for correct scale and positioning. This in turn may require manual correction of calculated moments of inertia and result in other effects. Scaling 3D Mapped animated pedestrians and trees There is an additional option to use animated 3D objects, e.g. walking pedestrian (3D Dxf\DirectX\Human\People Animated). Animated objects are scaled based on the height of the vehicle. This behavior is different from other 3D mapped objects, which are scaled to the vehicle length. Plants loaded on a custom vehicle “tree” are also scaled based on the height. Please note that the vehicle type must be set to “tree“ (<Vehicle> <Vehicle settings>). ∗ Save 3D vehicle. . . : If desired, 3D Mapped shapes can be converted to DXF shapes. After loading the 3D Mapped shape, simply save it as a DXF. It can then be loaded using <Vehicle> <Vehicle DXF> File - Plan View - Load DXF. Remember to delete the 3D Mapped vehicle shape using <Vehicle> <Vehicle DXF> File - 3D Mapped - Delete 3D Vehicle, or the FCE shape will still be visible in the 3D window. : When a 3D Mapped shape is converted to a DXF shape all color and layer information is lost so the whole vehicle, windows included, will be one color. Editing in a drawing program would be required if different colors for different components is desired. 4.1. 2D DISPLAY 45 ∗ Delete 3D vehicle...: The 3D-model is deleted. – Deform drawing Deformations for the vehicle drawings are calculated according to the impact constellation. A new drawing is created, valid from point of impact. – Generate vehicle outline (crash detection) A vehicle outline for crash detection is created. It is based on the selection of the DXF drawing in edit mode ( Edit drawing - activate check box)). An existing vehicle outline is automatically overwritten. • New The New button applies a “new” vehicle shape to the selected vehicle. The “new” vehicle shape is a simple rectangle sized to fit the overall vehicle length and width. This is a good starting point if the vehicle 2D shape is to be drawn in PC Crash (using Edit Drawing). The New vehicle button should also be selected before loading a second vehicle shape for a vehicle; otherwise the original vehicle shape will be overwritten. • Copy Copies the selected vehicle shape to the same vehicle, so that changes can be made (using Edit Drawing) to show damage that occurs during the impact. • Delete Deletes the selected vehicle shape. Vehicle administration Menu option for the organization of the vehicles; vehicles can be exchanged, deleted and copied. • Exchange vehicles: First select the desired vehicles in the drop lists (Vehicle 1 and Vehicle 2). Press the vehicles exchange button. The vehicle ordering is exchanged. • Copy vehicle: Copies the vehicle selected under Vehicle 1; the new copy is now the last vehicle. All position, velocity, occupant, and sequence data are copied as well. 46 CHAPTER 4. MENU DESCRIPTION • Delete vehicle: Deletes the vehicle selected under Vehicle 1. Vehicles are renumbered for continuous numbering. With this menu item, all cars can be erased individually. Vehicle Settings Selection of this menu item opens the Vehicle Data dialog box group. Here you can find all vehicle-specific data that can be changed and adapted. If the vehicle is not in the start position, the values are only displayed, but cannot be changed. • Vehicle Geometry This dialog box is for viewing and changing vehicle geometry, mass or weight, moment(s) of inertia, and vehicle type. ABS braking can also be defined here. – Vehicle This drop down list identifies the name and number of the vehicle which the data is for. All the specific vehicle geometry values shown are related to this particular vehicle. – Driver Name of the driver. This name is displayed together with vehicle type in all windows as well as in the printout. – No. of axles The number of axles a vehicle has is specified here. Valid values are 1 (trailers only), 2, 3, 4 or 5. In the normal case of a vehicle with two axles the text boxes for the third and higher axles’ wheelbase and track width will not be shown. – Length, Width, Height These text boxes show the overall dimensions of the vehicle. – Front overhang This distance is from the front of the vehicle to the front axle. It is normally measured from the center front, where the vehicle is longest. – Track The track is the distance between the center of the left wheel and the center of the right wheel, for each axle. 4.1. 2D DISPLAY 47 – Wheelbase This is the distance between the first and second axle and, if a third axle exists, the distance between the second and third axle. – Type This drop down box is for selecting vehicle type. The default vehicle shape is changed in the 3D window to suit the specified vehicle type. Possible selections are: ∗ ∗ ∗ ∗ ∗ ∗ ∗ ∗ ∗ ∗ ∗ Automobile Truck Wall Tree Motorcycle Unsteered trailer Steered trailer Semi-trailer Occupant Tramway Load (trailer) – Weight The empty mass (metric system kg) or weight (U.S. system lb) of the vehicle is shown here. If the user desires, the loaded mass or weight of the vehicle can be specified in this text box. In this case, ensure all occupant and cargo loads are set to zero in the Vehicle Occupants & Cargo dialog box. – Distance of C.G. from front axle This is the distance of the center of gravity behind the front axle. Negative numbers can be used here for trailers, when applicable. – C.G. height This is the vertical distance of the center of gravity from the roadway, under static conditions. If the height of the center of gravity is 0, the simulation is performed in the 2D mode, and the pitch and roll moments of inertia are not shown. If a positive C.G. height is selected, values are calculated for the vehicle moments of inertia about the x and z axes as well, and roll and pitch are calculated. The two calculation models are the same, but there are no forces that can cause roll or pitch when the C.G. height is 0. – Moments of Inertia These are the moments of inertia of the vehicle about its three main axes: Yaw, about the vertical axis Roll, about the longitudinal axis Pitch, about the transverse axis. The program automatically calculates the moment of inertia using the following formulas values can be overwritten by the user at any time) : Iz = 0.1269 · m · r12 · L Iz : Yaw moment of inertia m: Mass r12 : Wheelbase L: Overall length of the vehicle For a truck or a trailer the moment of inertia is calculated by the following formula Iz = m · 2 Tr¨ agheitsmomentenberechnung nach Burg L2 + B 2 12 2 (these 48 CHAPTER 4. MENU DESCRIPTION I: Yaw moment of inertia m: Mass L: Overall length B: Overall width All the moments of inertia in this dialog box represent the unloaded vehicle. Use the Vehicle data Occupants & Cargo menu option to add additional loading for occupants and cargo. PC Crash automatically modifies the moment(s) of inertia as follows: Iloaded = Iempty · mloaded mempty – ABS This activates the ABS brake model. When ABS is activated, a text box appears in which the ABS cycling time in seconds can be entered. A typical cycling time would be approximately 0.07-0.10 seconds : When the geometry of a vehicle is changed and a 3D simulation is being performed, the suspension properties should be redefined so that they are based on the new wheel loads. This is also true after a 5th wheel trailer is connected to a vehicle. • Suspension Properties Suspension stiffness and damping parameters for each wheel can be specified here. Additionally, vehicle body parameters can be specified for the rollover model and the stiffness based impact model. When the geometry of a vehicle is changed and a 3D simulation is being performed, the suspension properties should be redefined so that they are based on the new wheel loads. – Suspension Properties 3 default values for the stiffness and damping coefficients can be chosen by activating the Stiff, Normal or Soft suspension option buttons. These correspond to the following: ∗ Stiff: 10cm (3.9”) static spring compression ∗ Normal: 15cm (5.9”) static spring compression ∗ Soft: 20cm (7.8”) static spring compression 4.1. 2D DISPLAY 49 – Max. Susp. Travel The maximum suspension compression travel (measured at the wheel) is defined here. The spring rate (E) doubles beyond this value. For extension, the wheel travel stops when the spring force is zero, which depends on the selected spring rate (a softer spring rate will allow more downward wheel travel). – E Stiffness This text box shows the spring stiffness coefficient for each wheel. (N/m) – D Damping This text box shows the damping coefficient for each wheel. : Whenever you load a new vehicle, the correct values for the suspension should be checked. This can be done by entering the exact values desired or by using the buttons Stiff, Normal or Soft. When performing a 2D simulation (height of C.G. equals zero) the suspension characteristics are not important. However, for numerical reasons they must not be unreasonable numbers. Suspension values are checked automatically. In the case of unrealistic parameters, a warning appears in the status bar at the bottom of the screen: Unusual suspension characteristics for vehicle ... Check and correct the parameters if this message appears. • Occupants & Cargo Vehicle passenger and cargo loads are specified here. The program automatically recalculates values for the vehicle’s center of gravity, mass or weight, and all the moments of inertia as a result of any changes in the vehicle load due to occupants or cargo. – Front occupants: The weight or mass of occupants in the front seat is applied in the middle of the vehicle at the same height as the center of gravity and 15 % of the wheelbase (front to rearmost axle) in front of the vehicle midpoint. – Rear occupants The weight or mass of occupants in the remaining seats is applied in the middle of the vehicle at the same height as the center of gravity and 20 % of the wheelbase behind the vehicle midpoint. – Roof cargo The weight or mass of roof cargo is centered directly above the center of gravity, 0.3m (1 foot) above the overall vehicle height. However, for 2D simulations, the roof load height is set to zero, along with all other heights. 50 CHAPTER 4. MENU DESCRIPTION – Trunk cargo The weight or mass of trunk cargo is applied in the middle of the vehicle at the height of the center of gravity and 10 % of the wheelbase behind the rear axle. The program automatically recalculates values for the vehicle’s center of gravity, mass or weight, and all the moments of inertia as a result of any changes in the vehicle load due to occupants or cargo. • Rear Brake Force The brake force distribution between the front and rear wheels can be viewed and changed here. A graph shows the proportion of rear brake force (qh) to the front brake force (z). The theoretically ideal curve as well as the assumed or defined distribution is shown. Immediately after entering a C.G. height in the Vehicle Geometry dialog box, a suggested distribution curve is automatically calculated. The user can modify the curve if desired. Based on the defined distribution the correct brake forces will be calculated when braking is applied in <Dynamics> <Sequences>. Many modern vehicles are equipped with automatic re adjustment of brake distribution as a function of vehicle cargo. This is taken into account if the user answers yes when the following message appears after adding occupant or cargo mass: Update brake force distribution? The parameters phi, z1, m identify the defined brake force distribution, as follows: – Phi: Slope of the first line – z1: Point where slope changes – m: Slope of the second line. The values can either be entered numerically in the text boxes, or the distribution may be changed interactively in the diagram by shifting points on the curve with the mouse. • Trailer Trailer parameters for steered, unsteered and semi-trailers can be defined here. In addition to calculating tow vehicle and trailer dynamics, the trailer model is useful for determining off tracking of truck and trailer combinations. Refer to the Technical Manual for details on the theory behind the trailer model. 4.1. 2D DISPLAY 51 – Vehicle This drop down box is for selecting which vehicle is to be connected to the trailer. A vehicle is coupled to a trailer by selecting the desired vehicle in the drop down box. Then the correct trailer must be selected in the Trailer drop down box. As soon as a trailer has been selected, both are coupled. The trailer must have been previously loaded into PC Crash, using <File> <Import> Custom Vehicle or <Vehicle> <Vehicle Database>. If the vehicle has already been connected to a trailer, the corresponding trailer will be shown in the Trailer drop down box. If no trailer is connected, the Trailer drop down box contains the word ”None”. To add a second trailer, select the first trailer in the vehicle drop down box and the second trailer in the trailer drop down box. – Trailer This drop down box is for selecting which trailer is to be connected to the tow vehicle. If ”None” is chosen, any trailer that was previously connected to a tow vehicle is disconnected. – Trailer Type These option buttons are for specifying trailer type, as follows: ∗ ∗ ∗ ∗ Unsteered Steered (at least 2 axles required) Semi trailer Load – max. trailer force This value specifies the maximum force the hitch withstands. If the force at the hitch is higher than the specified amount, the trailer decouples from the towing car. The maximum trailer force can be used to simulate uncoupling of truck trailer combinations due to external force (i.e. crashes). – Drawbar Length The drawbar length of the trailer is the distance between the hitch and the front trailer axle. – Hitch Overhang This is the overhang of the trailer hitch outside the rear bumper of the tow vehicle. Negative overhangs are used for 5th wheel hitches. – Hitch Height The height of the hitch point above the ground have to be defined for 3D simulations (if the height of the center of gravity for both the tow vehicle and the trailer are > 0). 52 CHAPTER 4. MENU DESCRIPTION – Y offset hitch point tow car If the hitch point is not at the center of the tow car, an eccentric hitch point can be specified by entering an offset value. The offset specifies the distance from the vehicles longitudinal axis – Y offset hitch point trailer If the hitch point is not at the center of the trailer, an eccentric hitch point can be specified by entering an offset value. The offset specifies the distance from the trailers longitudinal axis. – Moment transfer This area of the Trailer dialog box is used to define moment transfer values about the x, y and z axes of the hitch. – S0 Constant frictional torque about the specified axis. – Phi 0 This is an offset value from 0 ◦ , useful mainly for pitching about the y axis of the hitch. If the rotation between tow vehicle and trailer is more than Phi 0 + Phi min or less than Phi 0 – Phi min, the linearly increasing torque S is applied. If Phi 0 = 0 ◦ , the torque S is symmetrical for positive and negative rotations. – Phi min Angular rotation of the trailer about the hitch with respect to Phi 0 at which the rotational torque S starts. – S Linearly increasing resistive torque about the specified axis, starting at Phi 0 + Phi min. Phi 0 Phi min S (y/x) [◦ ] [◦ ] [Nm/◦ ] a 0 0 y/x b X0 x1-x0 y/x For trailers, rearward simulations are not possible in PC Crash. Collisions can be performed between a trailer and a vehicle, between a tow vehicle and another vehicle, between a trailer and its tow vehicle or between two trailers. The start conditions for the trailer are determined automatically by the program, based on those of the tow vehicle. Due to the calculation method being based on a set numerical accuracy, small location differences between tow vehicle and trailer at the hitch point can develop in long simulations. These differences do not influence the driving stability. If the distance exceeds 10 cm (4 inches), all the definitions should be checked once more and the simulation repeated. • Vehicle Shape This dialog box is for the definition of the vehicle body shape that will appear in the 3D window when a vehicle DXF/IDF shape is not used. Default settings to be selected are – Sedan – Hatchback – Van 4.1. 2D DISPLAY 53 Additionally, users can input custom dimensions. The vehicle shape specified here is used to determine the vehicle ellipsoid sizes for the stiffness based impact/rollover model. The shape is also used for collisions with multibody objects, unless a DXF/IDF vehicle shape is specified for these contacts. • Impact parameters In this window the impact parameters can be made constant for a vehicle. The means, instead of determining the impact parameters by calculations the parameters specified on this page are used. – Constant contact plane The direction of the contact plane (phi in the Crash Simulation window) can be set to a constant value relative to the vehicles longitudinal axis. If this option is turned off, the contact plane will be determined by the impulse vectors of the colliding vehicles. – Constant contact plane inclination The direction of the contact plane (psi in the Crash Simulation window) can be set to a constant value relative to the horizontal axis. – Constant restitution For collisions with this vehicle the factor of restitution can be set to a constant value. – Constant contact friction For collisions with this vehicle the friction can be set to a constant value. – Constant POI height For collisions with this vehicle the Z value of the POI can be set to a constant value. – Car Body Vehicle body to ground impacts are calculated in the case of a vehicle rollover, if Rollover Detection is turned on in the Dynamics menu. Refer to the Technical Manual for more details on the Rollover Model. A stiffness based impact model is used if <Impact> <Use stiffness based impact model> is activated. The crash is calculated using the values specified within the Car body section. Properties for stiffness based impacts can be specified in the Car Body field, as follows: ∗ Friction – This is the coefficient of friction for the vehicle body. The tire to ground friction is not specified here – it is the lesser of 0.8 or as specified elsewhere: for the general scene, in Friction Polygons, or in the Sequence window. 54 CHAPTER 4. MENU DESCRIPTION ∗ Restitution – This is the coefficient of restitution for vehicle impacts. If the stiffness based impact model is used only one restitution coefficient for all concerned vehicles should be used. If different values are specified the lowest value is used for the calculation. ∗ Stiffness – The ”stiffness” is expressed as a deformation distance. The stiffness is defined by the deformation of the car body due to its static weight the user specifies the deformation and the stiffness that is calculated. The value of stiffness used for the tire ellipsoids is half of the value specified for the vehicle body. For automobiles, the specified stiffness is for the lower part of the vehicle body only. For the roof, one quarter of the specified stiffness is used. For other vehicles, the specified stiffness is for all body ellipsoids. In addition the value for the stiffness can be specified (linear relationship between load and deformation), the corresponding deformation distance is calculated automatically. Vehicle speed changes and accelerations that occur as a result of stiffness based impacts can be viewed in graphical form in the Diagrams window, using the menu option <Options> <Diagrams> <Diagrams> <Vehicles> or <Options> <Diagrams> <Diagrams> <Sensor Signals>. Refer to the description of this menu option later beginning from page 164. • Stability control Many modern vehicles have built in devices for increasing driving stability for avoiding breakaways of the vehicle. The stability is gained by applying break forces to single wheels, thus decreasing improper yaw angular velocity. PC Crash has a manufacturer independent model for simulating such electronic devices. On the page Stability Control the parameters for this model can be accessed. – use ESP This option determines if the stability control simulation should be activated for the selected vehicle. – Cycle time The cycle time determines the update frequency of the stability control device. After the specified time the simulation will assess vehicle instability and will react. – Yaw rate threshold The optimal yaw angular velocity is determined by the vehicle’s velocity and the steering angle. If the actual yaw angular velocity is differs from the optimal value by the given threshold, the stability control device will react properly by breaking a wheel. – Control factor The control factor determines how fast and intense the reaction of the stability control device will be. The brake force is calculated by integrating the angular velocity that is above the 4.1. 2D DISPLAY 55 threshold, multiplied by the control factor. A high control factor will almost immediately fully brake a wheel even at the smallest possibility of getting unstable. A low control factor will increase the brake factor more slowly, risking too late an intervention to stabilize the vehicle. The default values provided are appropriate for most situations. The equations governing the PC Crash ESP model are as follows: The equations governing the PC Crash ESP model are as follows: Target yaw rate ωtarget = v r Radius for target yaw rate r = max ractual , v2 amax · µ Threshold for activation ωdif t = ωtarget − ωactual Increase in braking level ∆Fb = |ωdif f · k| Where ω = yaw rotational velocity v = velocity along path r = radius of path a = acceleration µ = coefficient of friction 56 CHAPTER 4. MENU DESCRIPTION Tire Model This menu is for viewing and defining tire parameters. The user can select tire models (Linear or TM Easy), change tire model parameters, change tire size, and select dual tires when desired. The default tire model in PC Crash is the “Linear model”, which has equal peak and sliding coefficients of friction, with a linear relationship between slip angle and lateral force below the frictional limit. This model is adequate for most accident reconstruction work. • Vehicle This drop down list identifies the vehicle for which the tire characteristics are being defined. • Model selection In this drop down list the tire model for each vehicle can be selected. There are two models currently available: – Linear – TMEASY, allows also the consideration of non-linear effects. • Tire dimensions, Diameter, Width Most tire sizes can be selected from the Front axle and Rear axle drop down lists to obtain the correct tire diameter. For other tire sizes, the diameter must be entered by the user (the information in the drop down lists is ignored). The tire diameter is used in the Engine & Drive train gearing calculations and also in the 4.1. 2D DISPLAY 57 3D Window. The tire width can be entered independently from the tire diameter. The width has no effect in the simulations but will provide a more realistic look in the 2D and 3D views. The Lateral Spacing check boxes are for specifying dual tires and the text boxes to the right are for specifying the dual spacing (center to center). the tire dimension window will be opened, by input of the appropriate values the tire By activation of diameter is computed. With Accept the calculated values can be transferred to tire model window. • Linear tire model. The linear model dialog box displays the maximum lateral slip angle for each tire. Maximum lateral slip angle: defines the stiffness of the tire on each wheel. The model simulates the tire forces by assuming a linear increase of lateral tire force with increasing lateral slip angle up to the specified value. The lateral tire force increases no further once the lateral slip angle exceeds this value (typically about 10◦ for a 70 series tire on a high friction surface – lower profile tires will have a lower maximum lateral slip angle). The specified maximum lateral slip angle (default 10◦ ) is for a unity coefficient of friction µ = 1.0. If a different coefficient of friction is specified, the tire slip angle at which lateral tire force saturates will vary accordingly. Different surface friction coefficients have no effect on the stiffness of a tire, and thus a lower coefficient of friction, which cannot produce as much side force on a tire, will result in a lower maximum slip angle. For example, with a specified maximum tire slip angle of 10◦ on a surface with a coefficient of friction of 0.75, the maximum tire slip angle possible is 7.5◦ . This is the angle at which the maximum lateral tire force will be reached, which will be 75% of normal force in this case. 58 CHAPTER 4. MENU DESCRIPTION If braking is applied, the maximum lateral tire cornering force will decrease according to the friction circle rule. For example, with a specified brake level of 50% (of the static normal tire load), the maximum lateral force will be as shown in the following diagram (µ = 1.0). • TM-EASY tire model The TM Easy tire model is more complex, allowing different peak and sliding coefficients, with different longitudinal and lateral properties. The dialog box for the TM Easy tire model, which allows nonlinear tire effects to be modeled, can be accessed when this option is chosen in the Model Selection drop down list. – Tire The top drop down list is for specifying which tire the parameters refer to. If the Parameters for all Wheels is activated, the parameters will be the same for all wheels. The second drop down list allows the longitudinal and lateral tire parameters to be specified independently. 4.1. 2D DISPLAY 59 – Fmax The peak frictional force value. The maximum friction is this value (default = 1) multiplied by the specified scene friction coefficient. – Smax The slip value at which Fmax occurs. For lateral tire properties, the x axis of the tire model graph is tan (α), where α is the lateral slip angle. For longitudinal properties, the x axis is a fractional value, with 0.5 meaning 50% slip. – Fslip The sliding frictional force value. The maximum friction is this value (default = 0.8) multiplied by the specified friction coefficient. When switching from the Linear tire model to the TM Easy tire model, the change in vehicle motion will be due almost entirely to the difference between the specified Fslip value and 1. This is because the default coefficient of friction is the sliding value when using the Linear tire model, but is the static value when using the TM Easy tire model and Fmax = 1. – Sslip The slip value at which Fslip occurs. – F0p The slope of the tire model curve at the origin. The Fmax and Fslip values in the TM Easy tire model graph are multiplied by the specified scene coefficient of friction. One way to account for this is to set the scene coefficient of friction to 1.0 and enter the actual values for Fmax and Fslip. Another way is to set the scene coefficient of friction to the sliding value, Fslip in the TM Easy tire model dialog box to 1.0, and Fmax as a multiple of this (egg. 1.2 for a peak value 20% higher than the sliding value). This method must be used if not all vehicles are using the TM Easy model. Engine/Drivetrain This option allows the definition of engine and gear ratio parameters. The engine power curve characteristics, transmission and differential ratios can be entered in this dialog box. Realistic acceleration motions can then be applied to the vehicle by using the Real Acceleration option in that vehicle’s acceleration sequence (see the Programming Sequences chapter beginning from page 170). Ensure that the correct tire diameter has been entered in the Tire Model dialog box. Some of the engine/gear parameters are included in the European vehicle databases, but not in the present Specs North American database. • Engine/Drivetrain 60 CHAPTER 4. MENU DESCRIPTION – Vehicle Drop down list for identifying which vehicle the values are to be applied to. – Engine Power Maximum engine power (HP) and the corresponding engine speed (rpm) at which it is developed. Note that this is not the maximum engine speed. – Vehicle speed (max) PC Crash compares this specified value with the available horsepower to determine a value for the air resistance at this speed. This calculation of the air resistance assumes the gearing is such that the engine’s speed will be at the maximum horsepower level at maximum vehicle speed. The air resistance is applied at all other speeds based on the assumption it is proportional to the square of the vehicle’s speed. The air resistance forces are added to the vehicle’s wheel brake forces, evenly divided between all wheels. If wind resistance has been applied to a vehicle by activating Calculate Air Resistance in the Vehicle Wind Resistance menu item, that air resistance is applied to the vehicle in place of the air resistance determined from the specified top speed in the Engine/Drivetrain menu option. – Engine speed (max) Maximum revolutions per minute (rpm) of the engine. – Efficiency The efficiency of the drivetrain is specified here. A value of 70 to 90% is normal. – Drive mode Different types of drives can be selected in this drop down box, as follows: ∗ ∗ ∗ ∗ Front wheel drive Rear wheel drive Four wheel drive (50% front / 50% rear) Four wheel drive (30% front / 70% rear) – Gears Text boxes for the number of gears (maximum = 16), their ratios, and the drive axle ratio. The maximum vehicle speed for each gear (based on the specified maximum engine RPM and ignoring air resistance) is shown to the right of the gear ratios. • Engine torque diagram Different torque curves can be selected and modified, if desired. The current torque curve is displayed. To ensure that changes made to engine power or rpm have been accepted, select one of the standard torque curves from the drop down list above, as follows: 4.1. 2D DISPLAY 61 – Normal – Sport – Diesel – Turbo Diesel After selection of one of these curves, it can be modified it by moving points on the curve with the mouse. After defining a new engine power or nominal engine speed an information box appears to adjust the Moment Diagram when the Engine/Drivetrain dialog box is exited. Selecting the Yes option will adjust the engine torque diagram using the selected characteristics. After selecting the desired power and rpm, use the Engine Torque Diagram tab to view the torque curve. Different torque curves can be selected and modified, if desired. The parameters specified in Engine/Drivetrain are only used when Real Acceleration is specified in the vehicle’s acceleration sequence, accessed using <Dynamics> <Sequences> (F6). Once an acceleration sequence is Real Acceleration can be activated. A window specified for the vehicle and opened by double clicking on it, appears where the user can specify the engine speed for shifting gears as well as the time necessary to perform the shift. Make sure the acceleration sequence pedal slider bar is moved to the desired throttle position, or the vehicle won’t accelerate at all. Wind Resistance Vehicle air resistance, down force and wind parameters can be specified in the Air resistance/Wind dialog boxes. The effect of air resistance and wind is calculated only when Calculate Air Resistance in the Wind dialog box is checked. • Air Resistance PC Crash enables the user to consider the influence of wind resistance depending on the vehicle speed and predefined external wind parameters. The resistance force is calculated using the following formula separately for front, side and rear: ρ 2 · cw · A · vrel 2 The user has to define the air resistance value cw · A for front, side and rear. The density of air is assumed to be 1.2 [kg/m3]. The relative velocity depends on the vehicle speed and on the wind speed (see the next item). F = The point of force in the horizontal and vertical direction is also defined. This input is in percentage of the vehicle length, width and height, where 0% is a point of force on the rear, ground or left side and 100% is on the front, top or right side. Vehicle down force or lift (using a negative down force coefficient) can also be modeled. 62 CHAPTER 4. MENU DESCRIPTION • Wind This dialog box enables the direction and strength of the wind to be defined. The user can include the effects of air resistance during a simulation by activating tance. By default, this is not activated. Calculate Air Resis- – Direction: The wind direction is specified, counterclockwise from the global x axis. A wind direction of 0 degrees means the wind is blowing towards the east, if north is towards the top of the screen. – Strength: The wind speed is specified, in the units chosen in the Options Options menu option. – dT On and dT Off Wind gust conditions can be specified. For example, if a dT On time of 2 seconds is chosen with a dT Off time of 1 second, there will be 2 seconds of wind followed by 1 second of calm, with this combination repeated to the end of the simulation. If a steady wind is desired, choose a dT On time longer than the simulation. If Real Acceleration and Air Resistance are used at the same time, the air resistance which is calculated from the defined maximum vehicle speed is ignored and the air resistance based on values specified in the Air Resistance dialog box is used. Trailer Steering Trailer steering, as a function of tow vehicle – trailer articulation angle, can be specified in this dialog box, which is accessible only when a trailer is coupled to a tow vehicle (<Vehicle> <Vehicle settings> <Trailer>). 4.1. 2D DISPLAY 63 If a steering-linked rear suspension should be examined in an uncoupled vehicle, the data must be defined in the sequence window. The steering for each trailer wheel can be specified in two steps, as follows: The settings defined in the window will only be considered if Use trailer steering“ has been activated. ” If the articulation angle x0 between truck and trailer gets larger than x0, the inner wheel of the trailer is steered using inner slope k1 and the trailer outer wheel is steered by outer slope k1, proportional to the articulation angle. At articulation angle lower than x0, the inner wheel of the trailer is steered using inner slope k0 and the trailer outer wheel is steered by outer slope k0, proportional to the articulation angle Driver model When a Path is defined for a vehicle, various control parameters can be set in this dialog box, as follows: • Max. Steering Angle This is a limit on how far the front wheels will steer. The selected value, in degrees from straight ahead, is for the outside front wheel. The inside front wheel angle is slightly higher, based on Ackermann effects. 64 CHAPTER 4. MENU DESCRIPTION • Max. Steering Vel. This is a limit on how fast the front wheels can be steered. The selected value, an angular velocity in degrees/second, is for the outside front wheel. The inside front wheel steering velocity is slightly higher, based on Ackermann effects. • Look Ahead Duration This time, combined with the current vehicle speed and heading, is used to calculate a look ahead distance vector. The Path model compares the location of the end of this vector with the defined path to determine the current steering angle. • Driver Model 2 models can be selected here. : 1. Fuzzy Modell: The fuzzy model is a rule-based model, which uses the distance between follow point and point on the follow path and the difference between path slope angle and vehicle heading angle as its two inputs. Refer to the Technical Manual for more details. 2. PID-Tangential model: The PID (Proportional - Integral - Derivative) model calculates the steering angle as follows, for each integration step: Z SA = Eangular + P Edist + I Edist dt + D · d(Edist ) dt where: P = proportional constant [10 x deg/m] I = integration constant [10 x deg/(ms)] D = derivative constant [(10 x deg/(m/s)] The following figure shows the effects of different models and settings for them. In this case, the Fuzzy Model with a look ahead duration of 0.7 seconds enables the defined path to be followed quite closely, except near the lower right, where the defined path radius is too sharp for the speed. Lines of sight In this window, sight lines are defined which are drawn in 2D and in the 3D window. Based on fixed points on the vehicle (e.g. driver’s position of one vehicle to the right corner of the second vehicle) they are moved together with vehicle movement. • Line of sight By using the symbols new lines can be defined or deleted. A progressive number of the defined line of sight and the numbers of the selected vehicles are displayed. • Vehicle 1 + 2 The vehicles are selected here. 4.1. 2D DISPLAY 65 • Coordinate boxes By using the symbol the start and end coordinates can be defined by mouse click. Alternatively, the coordinates can be entered individually. The z-coordinate (for the 3D window) must be entered in numbers. • OK Confirms the input, and the lines are visible in the 2D and 3D window. EES Catalog - optional The EES catalog contains photos of damaged vehicles categorized into vehicle model and collision severity groups. This enables the user to quickly see if the EES of the calculated impact is reasonable, based on a visual comparison of the damage. 66 CHAPTER 4. MENU DESCRIPTION • The three drop down lists at the top of the Selection dialog box enable the selection of vehicle make, EES range and impact location on the vehicle. The list box below will then show the vehicles in the EES catalog that fit the specified criteria. Double clicking on a photo in the preview window will open the photo in an edit window that can be expanded to full screen, if desired. The photos of the PC Crash EES Catalog are of limited resolution. Full resolution photos are included on the EES CDs, which are available for purchase separately. • The photos can be seen in detail in the Photos tab. Use the Buttons displayed image. and to magnify or shrink the • Properties tab : here the location of the database can be chosen. Normally there is no need to change this value, since all three available EES Catalogues can be chosen by selecting the check boxes: AZT Catalog, Melegh 1999, Melegh 2002 and Melegh 2005 can be chosen. As there can be multiple EES catalogues selected simultaneously there can be specified multiple search paths to the EES images available on the EES CDs (which are available separately to PC Crash). Press the button to add a directory to the search paths. The internet link http://www.crashtest service.com opens your internet browser with the given address. Crash test Service provides – against payment of a fee – a large online database for determining EES values. Note that you can resize the EES Catalog at the bottom right corner. This will give you a better look on some data in the list and the picture. Additionally in the AZT catalog for the Dodge Neon FE-simulations were made on different impact configurations, in order to be able to check the EES values. If a suitable Adobe reader (e.g. version 9.0+) is installed, the image can be rotated, shifted and viewed from different points. 4.1. 2D DISPLAY 67 Crash3 - EBS Calculation Vehicle crush energy can be calculated according to the CRASH3 (Calspan Reconstruction of Accident Speeds on the Highway) damage algorithm, based on published NHTSA (National Highway Traffic Safety Administration) test results. This allows a comparison of the CRASH 3 crush energy with the crush energy determined using the PC Crash impulse restitution impact model. EBS can be compared directly with EES as long as the EBS is above about 10 mph (16 km/h), so that the effects of restitution energy (included only in the EES calculation) are negligible. For smaller values, manual EES calculation of crush energy should be done instead of CRASH 3 EBS calculations. This is especially true because most of the tests in the provided NHTSA database typically have an EBS of 30 or 35 mph, such that the accuracy of the CRASH 3 EBS calculations will decrease for EBS values not in this speed range. The EBS values calculated using this option can also be used as an EES input to the Collision Optimizer. Remember to increase the EES weighting from the default 0% in this case. Crash 3 – EBS Calculation opens a group of dialog boxes, as follows: • NHTSA Datenbank Database with tested vehicles as basis for the EBS calculation. For detailed analysis of the tests, see the National Highway Traffic Safety Administration (NHTSA) : http://www-nrd.nhtsa.dot.gov/ Follow the link under ‘Databases and Software’ to the ‘NHTSA Vehicle Crash Test Database’. In the lower part 68 CHAPTER 4. MENU DESCRIPTION of this site (‘Accessing the Database, Interactive Access’) you will find a link ‘Query by test parameters’ which will open the site ‘Query Vehicle Crash Test Database on select test parameters’ (http://www nrd.nhtsa.dot.gov/database/nrd 11/asp/QueryTestTable.asp ). Selecting Test No. a description of the test will be displayed and it is possible to download the complete test report. Under Instrumentation Information there are links to the diagrams of the individual sensors and dynamometers, further specifications of the tested vehicles (Vehicle information) and a description of the Crash barrier (Barrier information). This dialog box contains a list box of NHTSA barrier impact tests. By selecting a particular test, the values needed to calculate the A and B crush coefficients will appear in the text boxes below. The A and B coefficients will be calculated automatically, based on the test EBS (Equivalent Barrier Speed), crush and weight, and the assumption of a linear crush relationship between the user defined Damage Threshold EBS and the test EBS. The calculated average crush Cave t is a slight approximation, as discussed by Prasad (“CRASH3 Damage Algorithm Reformulation for Front and Rear Collisions”, SAE 900098). The test EBS is only correct for the calculation if the test vehicle struck a fixed non deformable barrier. The EBS must be calculated and entered manually by the user for NHTSA tests involving moving or deformable barriers. If the barrier is another vehicle in the database the button “Show opponent” selects the barrier. Test data not contained in the provided database can be entered manually in the lower left portion of the dialog box to calculate A and B crush coefficients. The A and B coefficients can also be typed in the lower right portion of the dialog box if they are known from an external source. • Vehicle Crush The incident vehicle crush is entered here. Two to twelve crush measurements can be entered. The crush measurements do not need to be spaced at even intervals. The crush measurements can be entered by using the appropriate text boxes or by placing them with the mouse in the picture. The image correlates with the values in the text boxes to visualize the deformation. The grid shown in the picture always measures 0.5 m. There is no need to locate the crush with respect to the COG, since only the EBS (and not the resulting vehicle rotation change) will be calculated with this option. • EBS The Equivalent Barrier Speed and deformation energy of the incident vehicle are shown here, based on the defined impact force direction. This angle is limited to a maximum of +/-45◦ . 4.1. 2D DISPLAY 69 Stiffness Database The stiffness database has stiffness parameters of numerous vehicles collected from real crash tests. These parameters are provided as force/distance characteristics. These characteristics can be used in the stiffness based impact model instead of the linear stiffness function to make the penetration forces more realistic. • Vehicle Select the vehicle to which you want to apply the stiffness characteristics in the top left drop list. • Test vehicle First select the manufacturer of the test vehicle in the top right drop list. Next select one of the available test records in the database. When a record is selected its force/distance characteristics will be displayed as blue line. The principle direction of force of the test case is shown as a blue arrow in the schematic picture on the right side of the dialog. • Adapt Press this button to adapt the red line with its ten grid points to the blue line. You can manually modify the red line by dragging the grid points with the mouse to customize your stiffness function. 70 CHAPTER 4. MENU DESCRIPTION • Hysteresis The hysteresis (green line) is described as percent value of the total deformation distance. It shows the elasticity of the vehicle. Tire contact calculation The ‘Tire contact calculation’ window allows you to calculate tire contact tracks, and match to vehicle damage photos. • Bitmap Activates an option menu: – Load Bitmap . . . : This loads a bitmap file into the “Tire contact calculation” view. – Delete Bitmap. . . : This deletes a bitmap that has been loaded into the “Tire contact calculation” view. – Scale Bitmap: The size of the bitmap can be changed. This is done by entering the “Actual distance” in the Scale Bitmap dialog box. - (while holding the left mouse button, a reference path is marked). – Mirror Bitmap: the bitmap is mirrored. – Move Bitmap desired. This moves the bitmap (with the left mouse button held down) to any position – Move Bitmap horizontally: This moves the bitmap only horizontally (with the left mouse button held down) to any position desired. Alternatively you can use the button together with <SHIFT> key. – Rotate Bitmap: This enables the selected bitmap to be rotated by a defined angle. Press and hold the left mouse button while moving the cursor along any desired reference line in the bitmap. This can also be done by using the box ´( rot. Bitmap“) by defining the rotation ” angle. The current rotation angle of the bitmap is displayed in this box. 4.1. 2D DISPLAY 71 • Drawing A new menu option is displayed: – Load drawing. . . : activates the “Select DXF filename“ window – Delete drawing: deletes the active drawing – Mirror drawing: the drawing can also be mirrored – Move drawing: the drawing can be moved, the same function as the (Move DXF drawing) Button. – Move drawing horizontally: the drawing can be moved horizontally, the same function as the (Move DXF drawing) Button in combination with the pressed <SHIFT> key. • View Opens a submenu in which you can choose if Bitmap, Drawing, Contacting wheel, Contacted wheel or Grid should be shown or not. • Options-Settings – Colors: color settings for grid, wheels and traces can be defined here – Refresh: settings for display of bitmap, drawing, wheels and grid. – Calculation: Values for tire deflection can be defined. • Striking vehicle The striking vehicle velocity and the distance from the axle to the point of contact are specified here. The tire diameter can be entered or calculated using the calculation tool . The rim diameter is not updated by the calculation tool. The radial distance from the axle to the outermost contact point is calculated based on the tire diameter and the radial offset. 72 CHAPTER 4. MENU DESCRIPTION • Struck vehicle For the struck vehicle the velocity has to be defined. The Velocity ratio z is defined as ratio of velocity of striking vehicle and velocity of struck vehicle. The tire diameter can be calculated using the tire diameter calculation tool . • Phi Start Defines the starting point of the drawing of the tire contact traces in relation to the rotating angle of the striking tire. • Phi End Defines the end point of the drawing of the tire contact traces in relation to the rotating angle of the striking tire. • Initial distance The tracks and the tire is shifted relative to the bitmap and/or the touched vehicle. • Rot. Bitmap The bitmap can be rotated using this input box by defining the rotation angle. The rotating angle of the active bitmap is displayed in this box. • Grid width Defines the spacing between the grid lines. • Tracks Input area for the parameters for the track drawing. Selection box for the definition of the count of tracks; possible are 1 – 20 tracks, the distance between the drawings is defined under Distance. The distance between the tracks. If “horizontal” is selected below then the distance is the circumferential separation; if “radial”, then the distance is the radial separation. The tracks are displayed horizontal, radial or tangential. Selection box for the display color of the tracks and the tire of the striking vehicle. With this tool, only speed ratio can be calculated. Axle load calculation see Axle load calculation 4.7 on page 180 4.1. 2D DISPLAY Securing load calculation Calculation tool for securing loads according to different standards. • Calculation according to: • Max vehicle payload: • Load m: • Friction µ: • Max lashing point force: • Acceleration factors: • STF of belts: • No. of belts n: • Lashing angle: • Transfer factor k: • Blocking: • Body structure: • Results window: 73 74 CHAPTER 4. MENU DESCRIPTION Multibody System The multibody system parameters can be viewed and modified using this menu item. Multibody systems can be pedestrians, passengers, two wheeled vehicles or other custom objects. Each multibody system consists of one body or a number of bodies interconnected by joints and/or spring/damper systems. On this tab, multibody bodies can be modified, created or deleted. In the top drop down list box individual systems or ”All systems” can be selected. In the second box, individual bodies can be selected. Predefined multibody models can be loaded via in the Standard the Explorer Toolbar, the Menu Bar (<File><Import><Custom Vehicle>) or the symbol Toolbar. Calculation with multibody systems can only be performed, if an additional vehicle is loaded. If you want to calculate the collision of two motorbikes for example, another vehicle has to be loaded regardless, which can be placed outside the screen section. • Body – On this tab, multibody bodies can be modified, created or deleted. In the top drop down list box individual systems or ”All systems” can be selected. It can be chosen whether changes will be applied to all the loaded systems or only one in particular. – Underneath the respective bodies can be selected. If a new body is added, it can be named in the field below. – Name: the name of the body can be entered here. – Geometry: the body is defined an ellipsoid with a, b, c as semi-axes and order n. n n n |x| |y| |z| + + =1 a b c – Mass: weight of the body in kg. – Moments of inertia: these are calculated automatically. However, these values can also be manually entered. – Stiffness: can be defined for each body. – Restitution: can be defined for each body. – Friction: In the case of friction, there can be different values for car and ground contacts. The multibody – multibody friction is the same as that chosen for multibody – ground contact. – Colors: two colors can be assigned to each body, which appear on opposing quadrants of each half ellipsoid. When a body is contacted in a simulation, the second color will turn red to illustrate the contact. – Insert - Delete - Delete all: when pressing <Insert>, the currently selected body will be copied, a number will be added to its name, and it will be inserted under the same name. If you change the name of the body before, the newly inserted body will appear with its new name. When pressing the <Delete> button, the currently selected body will be deleted, pressing <Delete all> will delete all bodies. 4.1. 2D DISPLAY 75 – Both sided DXF vehicle contact: – Preview window: it can be selected whether the multibody systems will be viewed from the top (projection in x-y plane), front (projection in x-z plane) or the side (projection in y-z plane). In the preview window the individual bodies of a multibody system can be selected with the mouse. The appropriate body is then shown in the drop down list box. • Joints The individual bodies of a multibody system are interconnected by joints. These joints can be fully locked, fully free (similar to a ball joint), or can have stiffness applied around the x, y or z rotational axes. – At first the system has to be chosen again. – Nr: Here the joint can be selected by its number. The two bodies connected by the selected joint are shown in the next two boxes automatically. These three drop down list boxes can also be used to define new joints or change or remove existing joints (<Insert> and <Delete>). – Joint location: The joint location is defined in the local coordinate system of each body. The position is displayed in the preview window, where it can also be selected by clicking on it. In this window the respective joints can be locked about the x-, y- and/or z-axis. – Friction: Friction in the joint – Stiffness: The definition of Stiffness Phi 0, Phi min and S are similar to those for the trailer couplings. • Spring/Dampers The individual bodies of a multibody system can be interconnected by spring/dampers systems. With spring/damper elements load connected with trailer or belts for occupants can be defined. – In the top drop down menu the system can be chosen. – No.: here the spring/damper can be selected by its number, or it can be selected by clicking on the respective area in the preview window. The two bodies connected by the selected spring/damper are shown in the next two boxes automatically. – Insert - Delete: with these buttons new joints can be defined and existing joints can be edited or deleted. – Joint location: the endpoints of the spring/damper are defined in the local body coordinate system of the respective multibody, the position is shown in the preview window. The endpoint can be selected in the preview window by clicking the respective body. – Translational stiffness/damping and rotational stiffness/damping coefficients about the x-, y- and/or z-axes can be defined. – Fmax and Tension: maximum force from which no power transmission is possible and pretension can be defined here. 76 CHAPTER 4. MENU DESCRIPTION – Tension only: – rot. Stiffness and Damping can be defined about the x-, y- and z-axes. • Settings Via an identification number, the multibody systems are defined as pedestrians, occupants or two-wheelers, the calculations are the same for each of the systems. In the Settings window the position of the whole system, as well as the position of the respective body can be defined. – At first you have to choose the system again. – Body selection drop down menu – Syst. Properties: here changes to the current system can be made. ∗ Weight: the current system can be changed here, the system will be scaled to the new settings. ∗ Height: the current system can be changed here, the system will be scaled to the new settings. ∗ Restitution: the coefficient of restitution for the multibody impacts with the striking vehicle and the ground is selected here. ∗ Frict. Ground: the coefficient of friction between the multibody and the ground is selected here. The lower of the specified multibody to ground friction or Friction Polygon friction coefficients will be used. The “Frict. Ground” is also used for multibody contacts. ∗ Frict. Cars: the coefficient of friction between the multibody and the striking vehicle is selected here. 4.1. 2D DISPLAY 77 ∗ 3D DXF Car Contact: this enables the calculation of contacts with the 3D DXF vehicle shape, rather than the default shape. This will increase calculation time significantly, however. Also, care must be taken with DXF shapes to ensure they have no holes or inward pointing faces that could cause the striking multibody to be caught unrealistically. For these reasons, the default car shape, modified to the correct dimensions using <Vehicle><Vehicle Settings><Vehicle Shape> is sometimes the better choice. The sharp angles at the front edge of the hood in the default vehicle shape may result in delayed contact detection and excessive forces as a result. ∗ Vehicle ellipsoid contact: if this box is ticked, contacts will be calculated via vehicle ellipsoids, e.g. vehicle against obstacles like block, trough or wall. ∗ Occupant: if this box is ticked, all contacts will be calculated with the vehicle interior. – Change body data: body data of pedestrians can be changed by pressing this button. Body data is adjusted according to the report ”International Data on Anthropometry” by Hans W. Jurgens, Ivar A. Aune and Ursula Pieper, published by the Federal Institute for Occupational Safety and Health, Dortmund, Federal Republic of Germany and a study made by various scientists in Slovakia. ∗ ∗ ∗ ∗ Age: age must be provided in order to adjust body data in case of changes to height or weight. Height: will be allocated to the respective bodies in accordance to age. Weight: will be allocated to the respective bodies in accordance to age. Additionally you can choose, whether this data will be adjusted for the current or all occupants. When body data is changed, a query will follow, whether the moment of inertia should be adjusted automatically. – View: changes the view in the preview window. – One body or act. system: defines whether you want to edit the currently selected body or the whole multibody system (e.g. pedestrians). According to these settings either a body or a whole system can be turned around the respective axis. 78 CHAPTER 4. MENU DESCRIPTION – vxy: here you can define the velocity for the system in the x-y plane. However, this is only possible for the system, not for a single body. – PhiVel: here the direction of the velocity vector can be adjusted. – vz: if desired, you can define the velocity in the z-plane here. – xmin, ymin, zmin: translatory inertia can only occur for the whole system, in these boxes the respective outermost positions are defined. – Phi-text box and slide bar: can be used for rotating a single body or the whole system. • Occupant Unrestrained and/or restrained occupants can be placed in a vehicle to examine motion in an impact or other event, after the vehicle simulation has been completed. For restrained occupants, seat belts are modeled using spring damper elements. Occupant simulation requires that the ‘Occupant + Seat’ or ‘seat + occupant + belt’ mbdef file is imported, which can be done after the vehicle simulation is completed. The model is loaded by clicking <File><Import><Custom Vehicle> and then going to Multibody/Occupants. It can also be selected in the Explorer Toolbar and then dragged to the main screen. Once the Occupant model has been loaded, it has to be deactivated by clicking (Switch on/off vehicles, Simulation model), until the actual simulation of the accident is completed. Then the multibody system can be activated again and the occupant simulation can commence. The occupant model is not placed in the vehicle, the model is connected to the vehicle via the defined seat positions in the occupants window. – Vehicle: the vehicle in which the occupant is placed, is selected here. – Position x: dummy H-point in relation to the vehicle front. – Position y: dummy H-point left of the longitudinal center line of the vehicle. – Position z: dummy H-point in relation to the ground. 4.1. 2D DISPLAY 79 – Adjust seat belt connection points: the seat belt connection points will be adjusted automatically if this box is ticked. – Start and End text box: defines start and end in relation to the vehicle simulation. – Calculated: starts the calculation of the multibody system. The progress of the occupant calculation is shown underneath the occupant picture. • Contacts: in this window you can define, with which bodies, contacts will be considered. Overlapping bodies will be turned off. In the case of torso for example, hip, neck, lower legs etc. will not be activated, because they are connected to the torso. FE Model Using this menu, the finite element (FE) module for structural mechanics calculations is opened. The finite element calculation method extends the possibilities of PC-Crash in the analysis of vehicle accidents into areas which can not be dealt with currently. Questions like how much energy went into or what force was produced in the deformation of a trailer hitch or pole with a well-known geometry and material can be answered in detail now. For detailed description see chapter FE Model beginning from page 181. 4.1.5 Dynamics This menu is for positioning and applying initial conditions to vehicles, for performing kinematic calculations, for defining vehicle paths, and for defining scene characteristics. 80 CHAPTER 4. MENU DESCRIPTION Position & Velocity (F7) The Position & Velocity dialog box allows the initial location, velocity, heading and rotational velocities to be specified for each vehicle. In addition, for 3D simulations (center of gravity height > 0), the vertical position and velocity, and the roll and pitch angles and rotational velocities can be specified. The intermediate values of all of these parameters, at any point along a vehicle’s path, can also be viewed in this dialog box. • Vehicle This drop down box is for selecting the vehicle for which the parameters are to be defined. • C.G. Location The position of the center of gravity of each vehicle in the scene can be defined in the text boxes for the X, Y and (for 3D simulations) Z coordinates. The static height of the center of gravity defined in the Vehicle Geometry dialog box is the default value for the Z coordinate. The C.G. location (only x and y) can also be defined by using the menu <Dynamics> <Move/rotate vehicle> or using the symbol Move/rotate vehicle“ . With this tool the vehicle can be positioned and the ” x and y-values are displayed in the left area of the status line. • Velocity Three values are used to define the velocity: – v (km/h): Velocity in X Y plane – v◦ : Velocity direction (Degrees CCW from global X axis) – vz (km/h): Velocity in Z direction (for 3D simulations only, positive upward) • Copy The velocity direction NY will be copied to the vehicle heading angle PSI, if this is selected. In this case, there is no yaw at the start of the simulation. If this check box is deactivated, different values can be chosen for NY and PSI, in which case an initial yaw condition is present. 4.1. 2D DISPLAY 81 Driving backwards can be simulated in PC Crash easily. In the Position & Velocity dialog box, turn off Copy and change the direction of the velocity vector (v◦ ) by 180◦ , so that the velocity vector points to the rear of the vehicle. • Angles The yaw and (for 3D simulations) roll and pitch describe the rotation of the vehicle in reference to its three main axes: – PSI (Yaw): Vehicle heading angle (Degrees CCW from global X axis). The yaw angle of a vehicle is equal to NY minus PSI. – Roll: Rotation about the longitudinal axis (Degrees CCW from level, if viewed from the front). – Pitch: Rotation about the lateral axis (Degrees CCW from level, if viewed from the left). • Angular velocity The three values of the angular velocity around the respective vehicle axes are: – z- axis : Yaw velocity (positive CCW) – x- axis : Roll velocity (positive CCW, viewed from front) – y- axis : Pitch velocity (positive CCW, viewed from left). All values are in radians/second (1 radian = 57.296o) or deg/second, as defined in <Options> <Options> <Default Settings>. • OK: Accepts the data entered and closes the dialog box. • Init: After pressing the Initialize button the following values are set to zero: – – – – – Roll Rotation about the longitudinal axis Pitch Rotation about the lateral axis Rotational velocity about the X axis Rotational velocity about the Y axis Rotational velocity about the Z axis In the case of a vehicle with a trailer, the position and velocity values are adjusted automatically for the trailer when changes are made to the tow vehicle’s values. Sequences (F6) In the Sequences dialog box, various sequences can be specified for each vehicle, including driver reaction, vehicle braking, acceleration and steering. For a detailed description see chapter Sequences 4.5 on page 170. Sequence Table In addition Steering- and Acceleration-/Braking processes can be specified independently using Sequence Tables. • Vehicle: determines the vehicle, for which sequences are entered. For trailers, the same sequences have to and then choosing <Save data> the sequences be defined. By clicking the top left corner of the window of the vehicle can be saved and then loaded for the trailer via clicking <Load data>. • Insert: inserts a new line, in which sequences can be defined. – Time – Steering angle: definition of the steering angle in degrees. – Acc./Braking: positive values have to be entered for acceleration, negative values for braking. • Accept: applies the entered values • Simulation: this button starts the simulation • Auto calc: The duration of the simulation is in addition limited by the duration of the given sequence. Thus, the duration of all sequences should be at least as long as the time period in the sequence table. Outside this period, the settings for the sequences for braking and steering will be used (<Dynamics><Sequences>). 82 CHAPTER 4. MENU DESCRIPTION Rollover Detection By ticking on <Dynamics><Rollover Detection> the rollover model is activated. Default values for rollover detection are defined in <Vehicle><Vehicle settings><Impact parameters> at the bottom of the window under ”Car body” (see <Vehicle settings><Suspension properties>). In some cases it is advantageous to disable rollover detection, in order to increase processing speed. Rollover detection can be activated at all times during the simulation. Kinematic Calculations In this window kinematic calculation can be carried out. The results can be applied to the relevant vehicles as Sequences, and can then be seen in the project and 3D windows. This window contains three additional tabs for kinematic calculations: 1. v-s-t This tab can be used for backwards calculation, if the respective sections are known. The values are entered from left to right. By right-clicking the white boxes, input boxes are defined and the area is colored turquois. • v’: the calculation starts with a post-collision velocity v’ • dv: change of velocity dv (if no impact appears at this point it is calculated with dv = 0). 4.1. 2D DISPLAY 83 • now a sequence has to be provided, of the three parameters ds, a, dt, two values have to be entered. • Calculate button: clicking this button starts the calculation. • At the right hand side of the window a brake lag- and a reaction-sequence can be defined. • a avoid.: Avoidance • vlimit: maximum allowed velocity for avoidance considerations • si-E and ti-E: the cumulated distances and durations of the respective sequences are displayed here. • Diagrams button: by pressing this button, the calculations will be applied to the selected vehicle, simulated and finally displayed in the diagrams window. At the same time, the respective sections (accelerate, brake, impact) are inserted in the sequences window. The position of the individual sequences in relation to the start (t=0s), depends on the choice for t=0s in the vst-window below the respective time sections. • Avoidance (distance) Distance avoidance displays values, that would have been necessary to avoid a collision, as well as the collision velocity if the speed limit had not been exceeded. – vmax: defined speed limit – a avoid.: defined braking deceleration – reaction time, brake lag: These times are normally taken from the sequence field to the left of the active React button, but can also be changed here to see the effect on impact speed and other values – s reaction-coll: distance from start to reaction to impact – t reaction-coll: time from start of reaction to impact – s stop v-allowed: stopping distance from the speed limit – vc for v-allowed: impact speed from the speed limit – a avoid. for v-allowed: the required deceleration to avoid the impaced from the speed limit – a avoid. for v0: the required deceleration to avoid the impact from the actual impact speed – v avoidance: the maximum speed to avoid the impact using the specified brake deceleration and distance • Avoidance (time) – escape time: the defined time for the second vehicle to clear the first vehicle’s path – v avoidance in time: the maximum speed of the first vehicle to avoid the impact – v passing: the speed of the first vehicle as it reaches the path of the second vehicle. If the escape time is so high that the first vehicle must stop prior to reaching the second vehicle, no values are calculated. 2. Pedestrian In this tab, there are two drop down menus, one each for the selection of the vehicle and pedestrian respectively. After having entered the last value and pressing the TAB-key, the calculated values are shown in the respective boxes. • vE: velocity at the end position • am: mean brake deceleration • sB-E: distance start of braking rest position • sK-E: distance collision rest position • tr: reaction time • ts: brake lag time • v allowed: speed limit • Impact factor • sF1: pre-impact pedestrian travel distance • sF2: additional pedestrian travel distance required to clear path of vehicle 84 CHAPTER 4. MENU DESCRIPTION • vF: pedestrian velocity • a avoid.: mean deceleration for avoidance calculation if an alternative braking behavior should be considered. • Diagrams: by pressing this button, the calculations will be applied to the selected vehicles, simulated and displayed in the diagrams-window. At the same time, respective sequences (react, brake) are inserted in the sequence-window before the start (t=0s) and the sequence brake is pasted after the start (t=0s). With the scroll bar in the DO-window, vehicle positions in the PC-Crash workspace can be checked. The corresponding simulation time is negative for pre-impact, because the calculation ends at t=0. • Values of the pedestrian calculation – – – – – – – – – – – – – – – – – – – – – vr: speed at start of reaction vb: speed at start of braking vk: impact speed ve: speed at end position dvk: vehicle speed change during impact with pedestrian sr: reaction distance ss: brake lag distance sb: brake distance sK-E: distance from impact to end position sR-K: distance from reaction to impact tr: reaction time ts: brake lag time tb: brake time tR-K: time from reaction to impact vF (tR-K): calculated speed of the pedestrian to cover the pre impact distance during the vehicle’s reaction and pre impact braking times sF R-K: calculated distance of the pedestrian at the calculated vF (tR K) speed during the preimpact vehicle reaction and pre impact braking times svzul: stopping distance from vlimit (speed limit) tvzul: stopping time from vzul (speed limit) dsvzm: change in stopping distance based on vzul dtF: time required for pedestrian to clear path of vehicle from impact point sA-K: avoidance distance of vehicle 4.1. 2D DISPLAY – – – – 85 tA-K: avoidance time of vehicle vr: velocity for distance dependent avoidance vz: velocity for time dependent avoidance vKth: the speed the vehicle passes by the pedestrian at with the vehicle starting at avz 3. Pedestrian throwing distance In this dialog box the impact velocity of pedestrian accidents can be calculated based on pedestrian throw distance. This calculation is based on a statistical evaluation of real pedestrian accidents where two different braking conditions that influence the throw distance have been covered: • Vehicle braking starts before impact • Vehicle braking starts immediately after impact The impact situation is essential to the eventual calculation. If the second model is used, deceleration will be disregarded in the distance-velocity diagram, because no brakes were applied before the collision. These are the used parameters: • Vehicle weight: Total weight of the vehicle colliding with pedestrian • Pedestrian weight: Pedestrian weight • Impact factor: Ratio of pedestrian post impact speed to vehicle impact speed (%)The value results from vehicle shape, the impact height and other parameters. • Throwing distance: Pedestrian throw distance, starting from impact to rest position • Braking distance : Vehicle distance, start of braking to rest • amin, amax: These values define the vehicle deceleration range • v’: The vehicle post impact speed at amin and amax • dvk: The vehicle speed change at amin and amax • vk: The calculated vehicle impact speed at amin and amax. These values are displayed on the diagram as a vertical black line. • Tolerance (vmin/vmax): The tolerance speeds specify the tolerance lines in blue and red on the Distance Velocity diagram • Impact velocity: The suspected impact speed can be entered here. The value is displayed on the diagram as a square black mark. If all values have been entered correctly, the mark should be within the tolerance lines on the diagram 86 CHAPTER 4. MENU DESCRIPTION Kinematics Toolbar - <F10> The Kinematics toolbar is for examining velocity, distance, time and acceleration. Three pre impact sequence options can be selected for each vehicle, using the drop down lists at the top of the Kinematics toolbar. For the Acceleration and Reaction/Braking options, parameters can be changed only after activating the corresponding check box. A certain number of parameters must be selected for these two options before the calculation can be done. This is indicated when the control light beside the vehicle selection box changes from red to green. Pushing the TAB key after the last text box input performs the calculations. • 2 Drop down areas for selecting the vehicles • 2 Drop down areas for selecting the kinematics calculation: – Acceleration – Acc./Braking – Reaction/Braking – None • The calculated values are shown in the text areas at the bottom of the Kinematics toolbar. If the screen resolution is large enough, for each vehicle in the toolbar there is a separate text area. Previously calculated values can be viewed by scrolling up through this text area with the scroll bar on the right. 1. Acceleration Pre impact acceleration before the Start (t = 0) can be examined when this option is selected in the drop down list. Select 3 of 5 parameters. • v0: Starting velocity 4.1. 2D DISPLAY 87 • • • • • aa: Acceleration tr: Acceleration time s : Acceleration distance v1: Impact velocity t : Total time • The Diagrams button opens the Diagrams window for viewing graphs of the calculated values. The correct pre impact sequences are added in the Sequences window simultaneously with this button. By using the slider in the simulation toolbar, the vehicle positions can be verified. 2. Acc./Braking Pre impact acceleration followed by braking before the Start (t = 0) can be examined with this option. The parameters are: • • • • • • • • v0: Starting velocity aa: Acceleration during driver’s reaction time tr: Reaction time ts: Brake lag time ab: Braking deceleration s: Total acceleration + braking distance v1: Impact velocity vmax: Maximum allowed velocity. The vehicle’s speed can be limited by selecting vlimit. When the specified acceleration values are sufficient to exceed this speed, the vehicle will maintain this constant speed once it has been reached. • The Diagrams button opens the Diagrams window for viewing graphs of the calculated values. The correct pre impact sequences are added in the Sequences window simultaneously with this button. By using the slider in the simulation toolbar, the vehicle positions can be verified. The value of the simulation time for pre impact is negativ, because calculation t=0. 88 CHAPTER 4. MENU DESCRIPTION • Value window: – – – – – – – – – – – – – – – – – – – v0: Starting velocity vr: Velocity at start of reaction vs: Velocity at start of brake lag time vb: Velocity at end of brake lag time v1: Impact velocity (Zeitpunkt t=0) aa: Acceleration ab: Braking deceleration t : Total time (ta+tk+tr+ts+tb) ta: Acceleration time tk: Time without acceleration, because vmax is reached tr: Reaction time ts: Brake lag time tb: Braking time s : Total distance (sa+sk+sr+ss+sb) sa: Acceleration distance sk: Distance without acceleration, because vmax is reached sr: Reaction distance ss: Brake lag distance sb: Braking distance 3. Reaction/Braking Pre impact driver reaction and braking before the Start (t = 0) can be examined with this option. Select 5 of the top 8 parameters (by activating the corresponding check box). This is indicated when the control light beside the vehicle selection box changes from red to green. • v0: Starting velocity • tr: Reaction time (distance is displayed below) • tl: Brake lag time ( calculated with a/2 distance is displayed below) • ab : Braking deceleration • tb: Braking time • sb: Braking distance 4.1. 2D DISPLAY 89 • s : Stopping distance (sr + ss + sb) • v1: Final velocity • vlimit: Maximum allowed velocity (speed limit) Pushing the TAB key after the last text box input performs the calculations. If the entered values do not make sense, or there is no clear solution, no values (or 0) are displayed. In addition to these values, avoidance values and the impact velocity for the specified vlimit are calculated. • Value window – – – – – – – – – – – – – – – – – – v0: Starting velocity (velocity at point of reaction) vb: Velocity at end of brake lag time v1: Impact velocity ab: Braking deceleration t : Total time (tr+tl+tb) tr: Reaction time tl: Brake lag time tb: Braking time s : Total distance (sr+sl+sb) sr: Reaction distance sl: Brake lag distance sb: Braking distance av: Avoidance velocity atr: Avoidance reaction time av: Avoidance velocity as: Avoidance distance v0‘: Maximum allowed velocity (vlimit) v1‘: Impact velocity using maximum allowed velocity v0’ instead of v0 90 CHAPTER 4. MENU DESCRIPTION • The Diagrams button opens the Diagrams window for viewing graphs of the calculated values. The correct pre impact sequences are added in the Sequences window simultaneously with this button. • Another possibility of determining the collision velocity, is by setting the deceleration (a) before impact. Now there are two ways of defining the positions or rather end positions. – Activate “use 2D window position” and define the start and rest position by moving the vehicles with the mouse. To position the vehicle at the start click the ‘Place Vehicle in Start Position’ button and for the rest position, click the “Place Vehicle in Rest Position” button . The values in the text boxes are updated immediately. If update pre impact parameters is activated the collision velocity (v1) is updated for the pre impact calculations. – Deactivate “use 2D window position” and specify a deceleration distance and rate in the provided text boxes. The post impact directions of travel will still, however, be taken from the rest positions on the main screen. • EES: The EES value for one vehicle can also be defined. The value for the second vehicle is then updated accordingly. • Move point of impact: By specifying a point of impact, the EES value can be calculated, using the deformation as well as the angular velocity. Avoidance in time This option allows the calculation of temporal avoidance situations based on the computer simulation beginning from the point of reaction. This means that the velocity of the chosen vehicle is gradually reduced, or its braking level gradually increased, until the vehicles pass each other without colliding. The reduced velocity is then considered as avoidance velocity of the chosen vehicle. Since most simulations start at the impact point several steps have to be performed to shift the start point to the beginning of driver reaction, as follows: 1. Simulate the pre impact state by simulating backwards. Make sure that the vehicles have pre impact sequences long enough to enable them to reach the pre impact point in time when the selected vehicle driver begins his reaction time. 2. Set the simulation time to the point of reaction of the selected vehicle driver and then press the Definition to reset the simulation start point to this time. of a New Start Position button 3. All sequences from the start of the point of reaction of the selected vehicle driver must now be moved below the Start sequence. Run a forward simulation to verify if the vehicle motion is correct. Please note that due to the different models minimal differences may have arisen. Now you can select “Calculate” to activate this feature, which will either vary the selected vehicle’s start velocity or braking level to determine the avoidance value. • Avoidance car: the car, whose avoidance velocity is supposed to be calculated, is selected here. 4.1. 2D DISPLAY 91 • Start velocity: the velocity at which the calculation will be initiated, has to be entered here. The velocity is gradually reduced, to find an avoidance situation. • Activate/deactivate vehicle: vehicles that will be simulated, can be selected here, deactivated vehicles will not be simulated. However, even deactivated vehicles, that are located in the path of active vehicles can lead to collisions and are thus eliminated as avoidance situation. • Calculate: the calculation will be carried out, until a situation is found, in which no collision occurs. • Reduce velocity/increase braking level: here it can be selected, whether the starting velocity should be decreased, or the braking level should be increased. Kinematic follow path backwards With this feature it is possible to kinematically follow paths to the impact point, to roughly estimate velocity values. These values can be further refined in the impact analysis. Clicking <Dynamics><Kinematic follow path backwards> will open an entry mask, where and end position, and up to 5 intermediate positions can be set. The end position has to be entered in any case, the start position equals the vehicle’s position at the beginning of the simulation. Positions are inserted with the respective tow truck symbols, by dragging them away from the start position. • Update vehicle positions from 2D window: if this box is ticked, positions can be defined precisely by entering coordinates and the angle of yaw. Plotted intermediate positions will be used as entry values if this option is activated. • • Tow truck symbols: positions are entered with these symbols by dragging them away from the start position. Delete: individual intermediate positions can be deleted by clicking this symbol. • x - y - Heading PSI: if update vehicle positions from 2D window is activated, these values will be adopted, otherwise they can be entered manually. • Friction: for each section between two positions, friction and a • Braking factor in % can be entered. The calculation results are based on these values. • a: the deceleration between two positions. The value is determined by friction, the amount of braking, and the vehicle angle. • s: the distance between the positions. • t: the time for the vehicle to reach the specified position from the start position. • Ny: The direction of vehicle movement from the previous point (applied to the center of gravity). The post impact course direction is displayed in the blue text box. 92 CHAPTER 4. MENU DESCRIPTION • v: The speed of the vehicle at the position. The post impact velocity is displayed in the blue text box. The rest position velocity can be set to a different value than 0 if there is an impact at the rest position or the rest position is not the end of the movement. • Calculate: this button is used to perform the Calculation. The vehicle will move on the main screen as specified by the positions when using the Simulation Toolbar slider bar. It has to be considered, that these values were generated by a kinematic backwards simulation beginning at the end position. These values correlate with the predefined positions, but not necessarily with physical processes. It is recommended to test these values with a kinematic forwards simulation. Define path points - Follow path Paths for each vehicle can be specified. This allows the user to specify complicated vehicle motions without having to use multiple steering sequences. The specified paths are based on curves (modified B spline 2nd order) defined by points selected by the user. The driver model and additional parameters for the follow path can be entered under <Vehicle><Driver model>. • draws a new path. Click and hold the left mouse button to draw the first point and release it at the second point. Click at the desired locations to define subsequent points. After entering all points, click the right mouse button. Note that the created path will always continue on to infinity before the start point and after the end point. To add or delete points to a path, select it and click with the right mouse button on the desired location. A popup menu appears that allows you to insert or delete a point at the chosen location. • moves and adjusts a previously created path. A path can be deleted by clicking on it with this tool and then pressing the DELETE key. 4.1. 2D DISPLAY • • 93 is used to rotate a path, after it has been selected with . The rotation center is moved to the desired position on the screen, and then the path is rotated, both using the mouse with the left mouse button held down. Selection box to select the vehicle for which the path is to be drawn or modified. Vehicle Anchor Point This option is for selecting the point of the vehicle that is to be anchored to the previously specified path • CoG: Center of Gravity • LF: Wheel left front • RF: Wheel right front • LR: Wheel left rear • RR: Wheel right rear • Rear axle midpoint • x and y text box: this option is for selecting the point of the vehicle (CoG or one of the wheels) that is to be anchored to the path specified (x; y) • Pick-Up Button: after clicking this button, the coordinates on the vehicle can be selected by using the left mouse button. • t Start and t End: with these entry boxes, the time span during which the driver model will steer the vehicle along the predefined path points, can be set. For example, by setting t End = 0,the car will follow the defined path only in the pre impact simulation. Define Friction Polygons Areas of different friction can be defined directly on the screen (e.g. oil slick on the road). The following toolbar appears when selecting this menu option or the Friction Toolbar is activated: • is for defining a friction polygon. Click and hold the left mouse button to draw the first point and release it at the second point. Click at the desired locations to define subsequent points. After entering all points of the polygon, click the right mouse button to close the last side of the polygon. A dialog box appears, allowing you to enter the desired friction coefficient. 94 CHAPTER 4. MENU DESCRIPTION Enter a value of friction for the polygon area. You can change the values at any time by double clicking in the polygon with the Define Friction Polygons menu option active. To add additional points to a friction polygon select it and click with the right mouse button on the desired location. A popup menu appears that allows you to insert or delete a point at the chosen location. • moves and adjusts a previously created polygon. A polygon can be deleted by clicking on it with this tool and then pressing the DELETE key. • is used to rotate a polygon, after it has been selected with . The rotation center is moved to the desired position on the screen, and then the polygon is rotated using the mouse with the left mouse button held down. • is used to change the appearance of a polygon. In case of overlapping polygons the values of the overlapping areas are determined by the values of the polygon defined first. To avoid overlapping, use the Snap feature when drawing friction polygons. The Snap feature can be accessed by activating the Snap button of the Draw toolbar. When a vehicle goes from one polygon to another, the position of each wheel is used independently to determine which friction applies to it. Friction sequences defined using the Sequences menu option have a higher priority than friction polygons. In this case when a vehicle passes through a polygon the polygon friction coefficient is ignored. Define Road Slope Road slopes can be entered in the Define Road Slope dialogue box. The menu is structured similar to the menu friction polygon. • is for defining a slope polygon. Click and hold the left mouse button to draw the first point and release it at the second point. Click at the desired locations to define subsequent points. After entering all points of the polygon, click the right mouse button to close the last side of the polygon. A dialog box appears, allowing you to enter the desired elevation and slope(s). After creating the road slope, if a vehicle is to start out on a newly created road slope, its initial position must be set properly. This is done by placing the vehicle on the road slope with the Tow Truck tool and then pressing the New Simulation button. – ZRef [m]: The first slope polygon point drawn is defined by a red circle on the main screen and is the one for which the elevation (Zref) is specified. – X-dir slope: Here the slope in x-direction is be entered either as a percentage or in degrees, the missing value is added automatically. – X-dir slope: Here the slope in x-direction is be entered either as a percentage or in degrees, the missing value is added automatically. In case of overlapping polygons the values of the overlapping areas are determined by the values of the polygon which has been defined first. When a vehicle goes from one polygon to another, the position of each wheel is used independently to determine which slope and elevation apply to it. – Soft soil Model: The soft soil model, accessed with the slope polygon tool , allows vertical ground deformation (k, n, z0) and friction as a function of distance traveled (µ,k) to be taken into account. The soft soil vertical ground deformation and friction models operate independently of one another, as follows: 4.1. 2D DISPLAY 95 ∗ Vertical Ground Deformation Model: This model uses a modified formula based on a soil strength formula proposed by Bekker [67, 68, 69, 70]. The original Bekker equation is: F p=k·z n =k·z n z ·A The PC-Crash equation is: r z = z0 · n FZ k·A k = FZ0 n= log FkZ2 log zz20 where: z = vertical deflection z0 = vertical deflection constant n = sinkage exponent Fz = vertical force k = area constant A = area (fixed at 1) ∗ Friction Model This model uses a shear displacement equation according to Janosi/Hanamoto [73]. The original Janosi/Hanamoto equation is: s µ = µmax · 1 − e− k The PC Crash equation is: s µ = µ0 + (µmax − µ0 ) · 1 − e− k where µ0 = initial coefficient of friction µmax = maximum coefficient of friction possible s = slide distance k = slide distance constant After closing, this box can be re-opened by double clicking on the slope polygon with highlighted. 96 CHAPTER 4. MENU DESCRIPTION Soft soil vertical deformation PC Crash formula (k=1000, n=2, A=1, z0=0.05) Soft soil drag characteristics PC Crash formula (µ0 =0.5, µm ax=2, k=1) • These symbols are used to select, move and rotate a polygon. To add additional points to a slope polygon select it and click with the right mouse button on the desired location. A popup menu appears that allows you to insert or delete a point at the chosen location. In case of overlapping polygons the values of the overlapping areas are determined by the values of the polygon which has been defined first. To avoid overlapping, use the Snap feature when drawing slope polygons. The Snap feature can be accessed by activating the Snap button of the Draw toolbar. When a vehicle goes from one polygon to another, the position of each wheel is used independently to determine which slope and elevation apply to it. • Complex 3D road surfaces can be created or imported using this feature. The vehicles in the simulation will recognize the 3D road object surfaces during the simulation. If a vehicle is to start out on a newly created road slope, its initial position must be set properly. This is done by placing the vehicle on the road slope with the Tow Truck tool and then pressing the New Simulation button . There are four tabs in the 3D Road Object dialog box: 1. General The General dialog box is for specifying the overall road object size and whether there will be banks or ditches along the side. 3D DXF surfaced drawings created with other programs can also be imported here. – Overall length Input the overall length of the 3D road object. The default length is 100 meters or 328 feet. 4.1. 2D DISPLAY 97 – Width Input the width of the 3D road object roadway, excluding the banks or ditches on each side. Normally, this includes the paved area outside of the fog lines. The default width is 4 meters or 13 feet. – Long. Resolution The longitudinal resolution of the 3D road object is entered here. A larger resolution than the default value will result in a slightly lower redraw time, but will increase the elevation error at points where the slope changes. The default resolution is 1 meter or 3 feet. – Road radius can be defined as: ∗ Diagram: In the “diagram” tab the graph can be changed by using left mouse button. ∗ Straight road ∗ follow points: When this option is selected, the road centerline will follow a path drawn using <Dynamics> <Define Path Points>. – Ditches Banks on each side of the road that have constant slopes or a ditch profile can be selected with Left and Right. When Use Ditch Profile is also selected, elevations at 1 meter (3.3 foot) increments across the bank from the road can be specified in the Diagrams tab. When Use Ditch Profile is not selected, a constant slope of the banks on each side of the road can be specified in degrees or percent grade. The height and width shown in the text boxes to the right of the slope text boxes are for information only, to give the grade. The horizontal width across the bank is always the lesser of 20 meters (65.5 feet) or that which is necessary to reach elevation zero along a negative slope (downward from the road), and 10 meters for a positive slope (upward from the road). – Import This button allows 3D road objects, in the form of a road definition file (*.txt) or a 3D drawing (*.dxf), to be imported. One can construct a 3D road definition file by first exporting a 3D road created in PC Crash into a spreadsheet program such as Excel. Then, modify it by changing the values to the desired ones and save the file. It can then be imported back into PC Crash to have a 3D road section with the new values. 3D DXF scene drawings must have surfaces applied before being imported. This can be done in one of two ways: ∗ Use a 3D drawing program such as AutoCAD to apply the surfaces in the form of triangular polygons between 3D points. ∗ Starting with a New Project in PC Crash, import 3D scene points from a total station DXF file using File – Import – DXF Drawing or use the Drawing Editor to define 3D points. Then, select the Drawing Editor (Drawing – Draw Toolbar). Use the “Select Drawing“tool to select the drawing components that are to be made into a 3D drawing. Right click in the Drawing toolbox title bar and, in the menu that appears, select Triangulate selected. Triangular polygons will be applied between the 3D points to make a complete 3D surface. A message box will appear asking if the triangulated area should be used as slope polygon. If you choose Yes the triangulated area will be used as slope polygon and can be accessed using <Dynamics> <Define Road Slope>. 98 CHAPTER 4. MENU DESCRIPTION If a 3D scene is imported using <File> <Import> – DXF Drawing, the vehicles will not recognize the 3D surfaces. However, it is often useful to import a 3D scene twice – once as a 3D Road Object and once as a 3D DXF drawing. The DXF drawing can be embellished with road lines and other features such as trees that are not suitable for the 3D Road Object conversion. In this case, turn off “Friction Polygons” in Display Settings, which turns off the display (but not the function) of all Friction and Slope polygons. In this case, only the embellished 3D drawing shows on the main screen and in the 3D window, but the vehicles will still follow the 3D Road Object surfaces. – Export This button allows 3D road slopes, in the form of a road definition file (*.txt) or a 3D drawing (*.dxf), to be exported. In edit mode ( ) using double mouse click on the street, the window can be opened again. 2. Diagram The Diagram tab allows the user to specify various parameters at even intervals along the length of the 3D road object. These intervals are specified in the Diagram Resolution text box. – Elevation: The default diagram parameter is Elevation and the default resolution is 10 meters or 33 feet. After changing the resolution to the desired one, use the TAB key to exit this text box and the new value will be accepted on the diagram and the diagram will be scaled to the road length. The next step is to input the elevations at each interval. This can be done in two ways: ∗ Click on the line and drag it up or down to the desired elevation at each point. The vertical axis of the diagram will change to a larger scale, if necessary. ∗ Double click on the line and enter the values in the “Object properties“ dialog box that appears. If this box is moved away from over the diagram, the section of the road that is being modified can be seen with red endpoints. The section number is also shown on the top of the “Object properties“ dialog box. The vertex y text box is for specifying the y axis value (in this case the elevation). After changing these values for one section, use the arrow buttons below the vertex number box to move to the next section. After entering the y values for all the sections, they can be seen on the diagram (following figure, left side). Depending on the elevations chosen, there may be an unrealistic slope change between each section. This can be smoothed using the Radius text box in the “Object properties“ dialog box, to apply a radiused transition from one section to another. Note that the radius causes the road elevation to be different than the specified elevation, so you may have to readjust the specified elevation to account for this. The specified radius must not be so large that it would extend past the far ends of the two adjoining sections. 4.1. 2D DISPLAY 99 – Ditch profile ∗ If “use ditch profile” have been activated in the general tab, road bank elevations at 1 meter (3.3 foot) increments across the bank from the road edge can be specified. The two sides of the road cannot be varied independently, and the specified ditch profile is continuous (similar to an extrusion) along the whole length of the 3D road object. ∗ If “use ditch profile” have not been selected, only “left and/or right ditch“ in the General tab have been activated, bank slopes can be varied along the axis of the road. The horizontal width across the bank is always the lesser of 20◦ meters (65.5 feet) or that which is necessary to reach elevation zero along a negative slope (downward from the road), and 10 meters for a positive slope (upward from the road). “ Left lane equal right lane” can be selected for adjusting the slopes of both side banks to the same value. – Cross Slope: The cross slope or super elevation of each side of the road surface can be specified at intervals along the road axis. A positive grade on either side means the road slopes up from the center. Thus, if the cross slope is the same on both sides of the road, it will be a crowned or a dished road. If the cross slope is negative on one side of the road and positive on the other (as in the following figure, left side), it will be a banked road. Note that the two lines on this figure (one for the left side of the road and one for the right side) are overlapping at the value 0 when this window is first opened. If the road is banked with the same cross slope on both sides, an easier way of specifying this is to select Left Lane Equals Right Lane. This applies the specified left lane cross slope across the whole road (shown in the following figure, right side). – Radius: 100 CHAPTER 4. MENU DESCRIPTION The radius of the road (at the centerline) can be specified. A specified radius of 10 to +10 meters ( 33 to +33 feet) will be taken as ”Infinity”, which means the road is straight. When the user wishes to have a smooth transition from a straight road to a curve, it is better to use a large radius for the ”straight” portion. This avoids having a sharp radius at the point when the road goes from a ”0” radius (straight section) through a 10 meter radius (a very sharp turn) and then to the specified radius. – Width: The width of the road can be varied from point to point. There are two lines on this diagram, so that the width of each side of the road can be varied independently. As in Cross Slope, the lines overlap when the window is first opened, and Left Lane Equals Right Lane can be selected for adjusting the widths of both sides to the same value If the vehicle is no longer visible in the 3D window due to slope changes, place the vehicle on the road slope again with the “Tow Truck” tool. 3. Marking The Marking tab allows the user to specify the number of lanes (1 to 6), the lane and margin (paved shoulder) widths, and the line type between the lanes. The width of the last lane is calculated automatically, based on the width of the road, the other lanes and the margins. The color of the road markings can be defined using the color buttons on the right side. 4.1. 2D DISPLAY 101 4. Options In the Options tab the dashed line spacing can be chosen. Filled defines how the 3D road object will appear (filled or just outlined) on the main screen. To modify an existing 3D Road Slope after closing the 3D Road Object dialog box, do not click on the button again. This will create a second 3D road object. Instead, double click on the road with the button activated, which will open the 3D Road Object dialog box for the current 3D road object. If a second 3D road object is created, it is possible to join it to the first one. Simply click on the second one and drag its end to that of the first one. The angle and elevation of the second 3D road object will change to match the end of the first one. Move/Rotate Vehicle PC-CRASH offers a simple and quick solution to placing the individual vehicles. After clicking this symbol, the vehicle can be grabbed at its center of gravity (circle) and then moved to the desired position by holding the left mouse button. If the vehicle is grabbed within a radius of 1-2 meters of the center of gravity (e.g. the edge of a car), it can be rotated. If a trailer is connected to the vehicle, it will move and rotate with the tow vehicle when this tool is used on the tow vehicle. Relative rotation of the trailer with respect to the tow vehicle is accomplished by using this tool on the trailer. Only vehicles in its start position (time = 0) can be moved. 4.1.6 UDS This Menu is used for interaction with UDS vehicle data collection device. UDS is presently not widely available in North America. 4.1.7 Impact This section is used for calculating collisions. Furthermore, an automatic detection of collisions can be activated and a optimization of impact parameters can be carried out. 102 CHAPTER 4. MENU DESCRIPTION Crash Simulation - F8 If the respective vehicles are not situated in their start positions, pre impact collisions under <Impact> <Crash Simulation> can only be displayed but not changed. The Crash Simulation dialog box is used to define and change crash parameters. PC Crash’s crash simulation is based on the impulse restitution crash model by Kudlich Slibar or a 3D impact model. For both models it is assumed that all driving conditions of both vehicles are known before the impact. The Kudlich Slibar crash model is characterized by the definition of the point of impact. The point of impact is the point where the crash force is assumed to be exchanged. The elasticity of the collision is considered, based on a coefficient of restitution. This model also considers the sliding of one vehicle along another vehicle or a fixed object, based on a contact plane angle and friction coefficient. The user can change all of these collision parameters. The driving conditions for both vehicles are specified before the crash. Then, from conservation of linear and angular momentum and the use of the Newtonian Crash Hypothesis, the post impact conditions are determined. Once a crash is specified, the vehicle positions at the crash and 200msec after the crash are shown on the main screen of PC Crash. This allows the user to immediately see the influence of different pre impact speeds and other parameters. In addition to the pre impact conditions for each vehicle, the following impact parameters can be altered: 1. Position of the point of impact 2. Orientation of the contact plane 3. Impact elasticity (k), defined by either coefficient of restitution or separation velocity 4. The inter vehicle contact friction coefficient along the contact plane. 4.1. 2D DISPLAY 103 Also shown on the main screen are the impact impulse vector (heavy blue line), the contact plane (dotted line) and the friction cone (purple lines). The Crash force vector, the friction cone and the contact plane can be visualized within the 3D Visualization window <Options> <3D Window> by activating Crashes within the <Options> <Options> <Display settings>. The decision on whether the 2-dimensional or 3-dimensional impact model is used, is made of PC-CRASH automatically, according to the following criteria: PC Crash uses a 2D crash model when one or both of the vehicles in the crash have a center of gravity height of 0 (as defined in <Vehicle> <Vehicle settings> <Vehicle Geometry>). Only when a center of gravity >0 is defined for both vehicles is the 3D model used. The 3D model Crash Simulation dialog box has two additional parameters: the impact height and the contact plane angle in the vertical plane. 104 CHAPTER 4. MENU DESCRIPTION Left picture: 2D Model dialog box - Right picture: 3D Model dialog box Crash Simulation includes the following: • Vehicle These two drop down lists are for defining which vehicles are involved in each crash. • Pre Impact Vel.: The velocities of the two vehicles specified in the Position & Velocity dialog box are adopted as values for the pre-impact phase. In order to simplify making variations in pre impact speed, however, they can also be modified in this dialog box by typing them in or adjusting them with the scroll bar. The post impact parameters are automatically updated. If the vehicles are not in their starting position the values for the pre-impact velocity in the Crash Simulation dialog box cannot be changed. • Post Impact: Below this heading the output values for the post impact phase are shown, as follows: – Vel.: is the speed of the two vehicles. – Dir.: is the velocity vector direction of the two vehicles. – Delta v: is the impact velocity change. – Omega: is the rotational yaw velocity of the two vehicles. • Def. As a control, the deformation depth of each vehicle, based on the defined positions of the vehicles and point of impact, is indicated. The deformation depth of each vehicle is the distance from the point of impact to the outside of the undeformed rectangular vehicle outline, calculated in the direction of the crash impulse vector. • EES As a control, the Equivalent Energy Speed (EES) of the impact is indicated for each vehicle. EES is similar to EBS, or Equivalent Barrier Speed, which is a term commonly used in North America. The difference between the two is that EES also considers the rebound velocity of the impact. Thus, the EES can be quite different from the EBS in low speed impacts with higher coefficients of restitution. For impacts with an EBS above about 10 mph, however, the difference between EES and EBS is generally insignificant. The 4.1. 2D DISPLAY 105 distribution of the deformation energy between two vehicles in collision depends on the vehicle masses and the deformation depths. See Burg: EES1 = EES2 s EES2 = s m2 · SDef 1 m1 · SDef 2 2 · WD sDef 1 + 1) m2 · ( sDef 2 where: m1, m2 = Mass of each vehicle sDef1, sDef2 = Crush depth of each vehicle, outer surface to impact point, in line with impact force. ED = Energy lost by both vehicles in collision due to damage. Additionally, one of the two EES check boxes can be activated. In this case, the EES value can be defined for the corresponding vehicle. The EES value for the second vehicle will be calculated. The calculation of the second value follows the following formula: s EES2 = WD − m1 · EES1 2 m2 If both EES check boxes are de activated, both EES values are calculated according to Burg [8]. EES-Button This button beside the EES text box accesses the EES catalog. See the description under the menu item Vehicle – EES Catalog beginning from page 65. • Sep v: As an alternative to defining the impact coefficient of restitution (see next item), the separation velocity of the contacting areas of the two vehicles can be defined. When this option button is selected and a separation speed is entered, the resulting impact coefficient of restitution is automatically calculated. The post impact separation velocity is usually independent of impact speed. This is due to the fact that elastic forces are quite constant and there is only a small dependence on the extent of deformation. Investigations indicate the post impact separation velocity averages about 3 – 4 mph (5 7 km/h). Defining the impact elasticity with a post impact separation velocity can only be done when a sliding impact can be ruled out. When calculating a sliding impact a warning appears, informing you that you cannot define a post impact separation velocity. The coefficient of restitution shown will be used for the simulation, instead. If a post impact separation velocity is defined that calls for a coefficient of restitution > 1 the coefficient of restitution is set to 1 and the corresponding separation velocity is calculated. • Rest. The coefficient of restitution is a value normally between 0 and 1 (PC Crash default = 0.10) which defines the elasticity of the impact following the Newtonian Crash Hypothesis. It can be varied with the scroll bar or by typing the new value in the text box. The separation velocity is calculated automatically. A negative coefficient of restitution can also be specified, to cover impacts where one vehicle tears through a portion of another vehicle and no common velocity is reached. This is useful for offset frontal impacts where the vehicles continue past one another after tearing off each others’ left front wheels or fenders, and in lateral curb impacts where the tire and wheel bend under, allowing the vehicle to continue past the curb. Close attention must be paid to the speed change and deformation energy when specifying negative coefficients of restitution to ensure realistic values are used. • Friction This is the inter vehicle friction coefficient along the contact plane. As long as the impact impulse vector lies within the friction cone shown on the main screen of PC Crash, there will be no sliding of one vehicle along the other. On the other hand, if the impulse vector is in line with the outside of the friction cone, the 106 CHAPTER 4. MENU DESCRIPTION specified inter vehicle friction has likely limited the impulse angle. If so, inter vehicle sliding takes place, and the contact friction coefficient describes the relation between the normal and tangential components of the impulse vector. • Move Point of Impact When this is activated, the point of impact (where the average exchange of forces between the two vehicles takes place) can be placed. This is done by moving the mouse cursor on the main screen within the area of vehicle overlap with the left button depressed. Alternatively, clicking the left mouse button with the cursor outside of the area of vehicle overlap will place the point of impact in the center of the area of overlap and rotate the contact plane to an angle consistent with the overlapped position of the vehicles. The point of impact can also be placed by entering the desired coordinates in the applicable text boxes below. • Rotate contact plane After positioning the point of impact the contact plane and friction cone are depicted. On activation of Rotate Contact Plane, a new contact plane angle (phi) can be defined by holding the left mouse button and moving the cursor on the main screen. The contact plane angle can also be entered in the phi text box. • Coordinates x, y, z Text boxes for the input and output of the impact coordinates. The z coordinate, which is the height above the current road plane, normal to its surface in global coordinates (i.e. feet when in U.S. units), is only visible for 3D simulations. The values can be changed also with the spin buttons located inside the edit boxes. The longer a button is pressed down the faster the value will change. Spin buttons can be controlled with the keyboard up/down direction keys too. • phi Angle of the contact plane between the vehicles (degrees CCW from the global X axis). • psi Angle which defines the rotation of the contact plane with respect to the vertical plane (3D simulations only). An angle of 0◦ means the contact plane is vertical. This angle can be viewed in the 3D window with “Crashes activated” in “Display Settings”. • Crash This area contains two buttons, a scroll bar and a check box, as follows: – Options: This button accesses the Simulation Parameters dialog box, which can also be accessed in the Options menu. Please refer to the menu item Options – Options – Simulation Parameters for a description of the items in this dialog box. – Crash This button performs the impact calculation. It is used to specify a crash in a new simulation when no changes have been made to any values in the Crash Simulation dialog box (impacts are calculated automatically without use of the Crash button whenever a change is made to any value in the Crash Simulation dialog box). – Crash No. This shows which crash the parameters are currently being set for. By changing this value, parameters of all crashes that have occurred can be accessed. An unlimited number of crashes between up to 32 vehicles can be performed. These crashes are saved until a New Simulation is specified. Using the scroll arrows automatically moves the vehicles between the different impacts, changing the crash numbers accordingly. When shifting to the last number the vehicles will be shifted to the last simulation position and a further impact calculation including post impact movement can be appended, if desired. – Auto calc. When activated, the simulation will run to the vehicle rest positions, or for a pre-defined time period, whenever a change is made in the Crash Simulation window. The pre-defined time period can be changed using Max. Simulation Time in <Options> <Options...> <Simulation parameters> The vehicles’ positions at rest or at the pre-defined time interval are shown on the main screen instead of the positions 200◦ msec after impact, based on all defined sequences and road conditions. 4.1. 2D DISPLAY 107 Crash Detection If two vehicle’s 2D outlines touch, the simulation will perform an impact calculation automatically after the selected Depth of Penetration time is reached, if Automatic Calculation of Secondary Impacts is activated. If not, the simulation will stop at this time, allowing the user to specify the crash parameters manually. Both of these items are located in <Options><Options...><Simulation Parameters>. Crash Detection can also be Crash Detection. activated in <Options><Options...><Simulation Parameters> using If two vehicles are less than a pre-defined minimum distance apart, the program automatically runs at the smallest time step to allow a more accurate timing of the automatically detected crash. For secondary impacts between two vehicles after a primary impact (one at time = 0), impact parameters can be different than those of the primary impact, as specified in Simulation Parameters. For secondary impacts when vehicles are already overlapping, Crash Detection checks if the area of overlap is still increasing after the Depth of Penetration time from the previous impact elapses. If it has, another impact will be calculated. When not using Crash Detection, secondary impact values can be defined manually in the Crash Simulation dialog box. In this case, drive the vehicles to the secondary impact position using the Simulate Forwards button Forwards to Stop Position button rather than the Simulate . Crash Detection within Truck/Trailer combinations This is similar to Crash Detection, but is for selecting whether or not impacts between a tow vehicle and its trailer(s) are detected, due to jack knifing. Crash backwards simulation The backwards simulation of an impact can be used to determine the pre impact state if the post impact state is known (e.g. by making a post impact analysis by using tire marks described in chapter Kinematic follow path backwards beginning from page 91). The combo box Calculation model allows switching between three calculation models: • Momentum backwards uses the momentum and impulse of the post impact state to determine the pre impact state. 108 CHAPTER 4. MENU DESCRIPTION • EES backwards uses the post impact momentum and the deformation energy of the collision to determine the pre impact state. • Momentum/MOM backwards uses the linear and angular momenta of the post impact state to determine the pre impact state. • Get data from path backwards inserts all post impact data automatically if they have been determined using <Dynamics> <Kinematic Follow Path Backwards>. Some of the impact parameters listed here are described in more detail in chapter Crash Simulation .. F8 beginning from page 101. • Pre impact – v: The pre impact velocity. – ny: The course angle of the vehicle before the impact. If the calculation model is set to EES backwards, the course angle of the first vehicle has to be set. – psi: The heading of the vehicle before the impact. – om: The angular velocity of the vehicle before the impact. This value is assumed to be 0. • Post impact – v‘: The post impact velocity can be automatically defined by the option “Get data from path backwards” or can be defined manually. – ny’: The post impact course angle can be automatically defined by the option “Get data from path backwards” or can be defined manually. – psi’: The post impact vehicle heading can be automatically defined by the option “Get data from path backwards” or can be defined manually. – om’: The post impact angular velocity can be automatically defined by the option “Get data from path backwards” or can be defined manually. – omind: Yaw rate induced by crash simulation. • Impact calc. – EES: The calculated EES value of the deformation. If the calculation model is set to EES backwards, this value can be specified. – N: The length of the momentum arm is determined by the position of the point of impact. – rho: The angular direction of the momentum arm. – sDef: The total dynamic deformation distance during intrusion is determined by the collision positions of the collision partners and the position of the point of impact. – c: The calculated structural stiffness. – dv: The change of velocity caused by the impact. – vSt: The velocity of the vehicle at the point of impact. dv – tK: The total duration of the impact tK= aKm c – aKm: The average acceleration of the vehicle caused by the impact (during tK). aKm=sDef· 2m – dP: The total impulse of the impact – e: The coefficient of restitution determines the elasticity of the impact. If the calculation model is set to EES backwards, the coefficient of restitution can be specified. The second value shown to the right is in the direction normal to the contact plane. – dvSp: The separation velocity at the POI. – µ: The contact friction between the vehicles. The ratio of the tangential component of the collision impulse divided by the normal component, with respect to the contact plane. For a sliding impact, it is the contact plane friction. For a non-sliding impact, it is the minimum friction to prevent sliding. – phi: The angle of the contact plane in the X Y plane. This value can also be specified by selecting the option Rotate Contact Plane and using the mouse to rotate the plane. 4.1. 2D DISPLAY 109 – psi: The slope angle of the contact plane. This value can only be specified if both impact partners have specified the height of the center of gravity. – x, y, z: The coordinates of the point of impact. Instead of entering the x and y coordinates, the point of impact can also be specified by selecting the option “Move Point of Impact” and using the mouse to move the point. The z coordinate can only be specified if both impact partners have specified the height of the center of gravity. – Move Point of Impact and Rotate Contact Plane enable these values to be changed to see the effect on other parameters. – The Calculate button is used to perform the calculation, which will update all values in the window. Stiffness based impact model For the analysis of impacts a simple and reliable impact model was developed, which considers vehicle stiffness and resolves the crash in time. Some general assumptions regarding vehicle stiffness were made, in this way a good agreement of the model for several collision states could be found, on the other hand CPU time could be limited to a minimum. Motor vehicles are generally regarded as rigid bodies for the simulation of traffic accident collisions with kinetic 3D simulation programs. This simplification is admissible for the most simulations. However, for calculation of contact forces between the vehicle body and the ground or other objects several contact ellipsoids are used to represent the vehicle shape. The geometry of these ellipsoids is based on the vehicle type and values specified. The contact model used to calculate the contact force due to a certain amount of penetration between two bodies or a body and another object are based on a linear stiffness function. A coefficient of restitution can be specified to define the amount of elasticity during the contact. Once the contact normal force is calculated friction forces can be calculated using the specified contact friction between the two bodies. Therefore sliding impacts, partially sliding and full impact states can be calculated. The calculations of the amount of penetration, the location of the point of impact and the orientation of the contact plane are performed automatically. There is no need of user interaction for the calculation of these impacts once the general body parameters are specified. Note that the linear stiffness function can be replaced by specifying force/distance characteristics for a vehicle from the stiffness database ( <Vehicle> <Stiffness database>). For further information on that topic see chapter Stiffness Database page 69. The vehicle shape, specified under <Vehicle> <Vehicle settings> <Vehicle shape>, is used to determine the vehicle ellipsoid sizes for the stiffness based impact/rollover model. These specifications can only be done for Automobiles. Refer to the Technical Manual (Rollover Model) for more details on specifying the contact ellipsoids. The crash is calculated using the values specified within the Car body section (<Vehicle> <Vehicle settings> <Impact Parameters>). Properties for stiffness based impacts can be specified in the Car Body field, as follows: • stiff, normal, soft: default values for stiffness, stiff is defined with 0.02 m, normal with 0.05 m and soft with 0.1 m static deformation. • Friction: This is the coefficient of friction for the vehicle body. The tire to ground friction is not specified here – it is the lesser of 0.8 or as specified elsewhere: for the general scene, in Friction Polygons, or in the Sequence window. • Restitution: This is the coefficient of restitution for vehicle impacts. If the stiffness based impact model is used, only one restitution for all concerned vehicles should be used. If different values are specified the lowest value is used for the calculation. • Stiffness: The ”stiffness” is expressed as a deformation distance, the corresponding stiffness is calculated automatically. The stiffness is defined by the deformation of the car body due to its static weight the user specifies the deformation and the stiffness is calculated. The value of stiffness used for the tire ellipsoids is half of the value specified for the vehicle body. For automobiles, the specified stiffness is for the lower 110 CHAPTER 4. MENU DESCRIPTION part of the vehicle body only. For the roof, one quarter of the specified stiffness is used. For other vehicles, the specified stiffness is for all body ellipsoids. In addition the value for the stiffness can be specified (linear relationship between load and deformation), and the corresponding deformation distance is calculated automatically. Vehicle speed changes and accelerations that occur as a result of stiffness based impacts can be viewed in graphical form in the Diagrams window, using the menu option <Options> <Diagrams> <Diagrams> <Vehicles> or <Options> <Diagrams> <Diagrams> <Sensor Signals>. Refer to the description of this menu option later from page 164. Use mesh based impact model The mesh based impact model tessellates the vehicle body into small polygons. This mesh has the initial form of the car body. Upon contact with the ground surface, slope polygons or other vehicles the mesh is deformed, reducing the total energy of the movement thus simulating kinetic energy conversion into deformation energy. The main difference to the stiffness based impact model (see chapter Stiffness based impact model on page 208) is that the vehicle’s structural deformation (including restitution) is considered by determining the stiffness function. Already deformed vehicle parts are stiffer than not deformed parts. This is especially important when multiple impacts occur because deformation work is not applied twice to the vehicle. The deformation results can be examined in the 3D window. The color of the mesh displays the amount of deformation. It may be useful to turn on wire frame view and deactivate the display of vehicles by selecting the 3D window menu option <Style> <Display Options. . . >. 4.1. 2D DISPLAY 111 Rest Positions This enables vehicle rest positions to be defined for use with the Collision Optimizer. Initially the rest and start positions of each vehicle are identical, so the user has to move each vehicle from the start position to the rest position, after selecting this option the first time. The cursor changes to a tow truck (of slightly different appearance than the tow truck cursor used for placing the vehicles at time=0), with which the vehicle rest positions can be defined. The initial vehicle positions remain unchanged. The rest position vehicles are identified with -s-. The calculation with the collision optimizer is based on the defined rest positions. If the rest positions are not shown or cannot be selected, check that Rest positions / Collision Optimizer in Display Settings is checked. The rest positions can be deleted using <Impact> <Collision Optimizer> in the “Collision Optimizer” window, section “Properties”. Select the vehicle and the position (rest or intermediate position) and press the “Delete position” button. Intermediate Positions This is similar to Rest Positions, but is for selecting a known intermediate position along the vehicle’s post impact path. Five intermediate positions (Intermediate Positions 1 to 5) can be defined. The intermediate position vehicles are identified with vehicle number -i- and then position number. The intermediate positions are used for 112 CHAPTER 4. MENU DESCRIPTION “Collision optimizer” and “Kinematic follow-path backwards”. The rest positions can be deleted using <Impact> <Collision Optimizer> in the “Collision Optimizer” window, section “Properties”. Define Tiremarks for Optimizer Tiremarks can be assigned to a wheel for the Collision Optimzer. The positions of tiremarks are used in the calculation of the Optimizer Error (see below). First select menu item <Impact> “Define tiremarks for optimizer” (or select in the Draw Toolbar) and set a desired point on the tiremark by clicking left mouse button in the working area. Then select this tiremark. By double-click on the tiremark you can change its properties. Multiple tiremarks can be shift-selected to edit their properties all at once. 4.1. 2D DISPLAY 113 • Line color and line style can be changed. • Vehicle: The vehicle to which the tiremark is assigned. • Wheel: The wheel that made the tiremark (left front, right front, left rear, right rear). • Direction: The direction of the tire mark as it passes through this point. This value has no influence on the calculation. It is for documentation purposes only. • Weighting, Threshold and Penalty: The Threshold and Penalty factors allow the user to differentiate between wheel trajectories and tire marks. The contribution to the Optimizer Error is calculated as follows: – The closest point on the specified wheel to the tiremark is calculated. – The error in this tiremark position, Epos, is calculated as EP os = kPT ireSim − PT ireOpt k – The friction used at this point on the wheel trajectory is compared to the Threshold. The application of the penalty depends on the percentage of available friction F used by the wheel at that point, the Threshold T, and the sign of the Penalty k, as follows: ( xi = kkkEP os EP os k > 0 & f < T or k < 0 & f ≥ T k > 0 & f ≥ T or k < 0 & f < T – If the TM-Easy tire model is used, and the Threshold T ¡ 0, then the tire slip is compared to the Threshold rather than the utilized friction. The weighting wi is applied to the error xi for each tiremark and combined with the other individual error term in the optimization. sP 2 (wi · xi ) iP Q := · 100% 2 i wi Collision Optimizer The Collision Optimizer controls the automatic optimization of pre impact velocities and other parameters. Refer to the Technical Manual for the theory this model is based on. The aim of the Collision Optimizer is to determine the pre impact speeds and other parameters, based on the defined rest and/or intermediate positions. Once the vehicle rest and/or intermediate positions have been placed, the collision optimizer can be used to automatically calculate the impact velocities, the point of impact, the contact plane, and other values. Select the menu item <Impact> <Collision optimizer>. It is generally more efficient to optimize only two or three parameters at once. This allows the user to view the results after a short optimization time and then make a decision on what to optimize on in the next optimization process, if it is needed. After activating this menu item the following dialog box appears, with Optimize, Properties and Report tabs: 1. Optimize This dialog box is for defining the strategy of the optimizing process. The following three algorithms are currently available: • Genetic: The default Genetic algorithm generally finds a solution quicker than the optional linear algorithm. • Linear (applicable only to impact velocity and point of impact) • Monte Carlo The parameters that can be varied during the optimization process are specified in the Optimize list box. These parameters are optimized in the order that they appear in the list box, except that the point of impact (POI in the x y plane) is optimized interactively with the POI z coordinate when optimizing with both of these items checked. For the Linear and Genetic algorithms, each parameter is optimized in two phases, starting with the higher step width, before the next parameter is optimized, in the following order: 114 CHAPTER 4. MENU DESCRIPTION • Impact velocity 5 km/h, 1 km/h (3 mph, 0.5 mph in US units) • Point of impact – POI in the x y plane 5 cm, 1 cm (1”, 0.4”) • POI z coordinate – vertical height of the point of impact (for 3D simulations only) 5 cm, 1 cm (1”, 0.4”) • Contact plane angle phi (see Crash dialog box), degrees CCW from the global x axis 2.5 deg, 0.25 deg • Pre impact directions – vehicle pre impact heading angles are varied about the point of impact 2 deg, 0.5 deg • Vehicle positions 5 cm, 1cm (1”, 0.4”) • Restitution 0.05, 0.01 • Contact friction 0.05, 0.01 3 Algorithms can be selected: • Genetic Algorithm The Genetic algorithm varies both of the parameters being optimized (such as Velocity 1 and Velocity 2) in an interactive manner. For example, if starting with a speed of 10 km/h for each vehicle, it will initially vary the speeds as follows: Velocity 1 10 15 15 10 5 5 5 10 15 Velocity 2 10 10 15 15 15 10 5 5 5 4.1. 2D DISPLAY 115 If 15, 15 produces the lowest error, it will continue at the larger (5 km/h or 3 mph) step to higher values. Once it starts to achieve lower errors at values less than the highest value, the optimization step will decrease to 1 km/h or 0.5 mph. • Linear algorithm : The Linear algorithm varies the velocity and the POI differently. For the velocity, it changes Velocity 1 up and down in large steps (5 km/h or 3 mph) until the error decreases no more, then does the same for Velocity 2. It then repeats this at the smaller step. For the POI, the Linear algorithm scans an area of ±25cm (step width 5cm) and then an area of ±5cm (step width 1cm). It is basically a raster scan of every point at 5cm intervals in a square 50cm by 50cm, then every point at 1cm intervals in a square 10cm by 10cm, originating at the 5cm interval point with the lowest error in the square 50cm by 50cm. The Linear algorithm does not vary the POI z coordinate so should not be used for 3D simulations where this parameter is to be optimized on. Also, since the Linear algorithm is applicable only to impact velocity and point of impact, the Genetic algorithm will be used for the other parameters regardless of whether Linear or Genetic is selected. • Monte Carlo: For the Monte Carlo algorithm, 100 iterations (calculations) are performed, using random values for the selected optimization parameters. This avoids situations where the other algorithms could stop at a local minimum. It also gives a good indication of the expected ranges of velocities and other parameters. It is generally best to assign Vmin and Vmax values in the Properties dialog box when optimizing on Velocity, otherwise random values anywhere between 0 and 300 km/h (186 mph) will be used. The ranges of the other Monte Carlo random values are: – POI in x y direction ±0.5m (1.6 feet) – POI in z direction ±0.25m (0.8 feet). – Contact plane angle ±15◦ – Pre impact directions ±15◦ – Vehicle positions ±0.1m (0.3 feet) – Coefficient of restitution ±0.25 – Contact plane friction ±0.25. The Optimizer does not optimize on parameters such as braking, steering or pre impact rotation. The user must specify these values, and, if necessary, vary them manually. • Trajectory error: The current and lowest weighted total error is displayed just above the Optimize button during optimization. The number of optimization trials that have been completed is also displayed in this area. • Manual Stop: If this box is activated, the optimization can be stopped by using ESC-key or by a single click on the right mouse button. • Show iteration results: If this box is activated, the results are displayed in the 2D window immediately. • Optimize: To start the optimization, press the Optimize button. The optimization process can be stopped at any time by a single click on the right mouse button or by pressing the ESC key. • Quit: Closes the Optimize dialog box. 2. Properties 116 CHAPTER 4. MENU DESCRIPTION This dialog box enables the following values to be defined for each vehicle for the optimization process: • vmin - vmax: Velocity range limits (default = 0 to 300 km/h or 186 mph). A velocity range for each vehicle can be specified. For example, if it is known a vehicle was stopped prior to impact, a minimum and maximum velocity of 0 can be assigned. • EES: EES-values can be defined for each vehicle. • Weighting: Weighting of distance and angular errors for the rest and intermediate positions (default = 100%); Weighting of EES (default = 0%). When the braking level of a vehicle is not known it is advisable to assign little or no weighting to that vehicle’s rest position initially. Define a known intermediate position fairly close to the impact point where tire forces have not played a large part in altering the vehicle’s trajectory. If only rest positions are known, define the rest position as an intermediate position. In either case, assign braking levels on a trial and error basis between optimizer runs until it looks like reasonable values are being used, and then increase the weighting of the rest positions. 3. Delete Position: Deletes rest and intermediate positions which have been defined by using menu <Impact> <Rest position> or <Impact> <Intermediate positions>. The better the start conditions are, the faster the optimization process will find an optimized solution. During the process, the items checked in the Optimization parameter list are optimized one at a time, such that the program doesn’t go back to the first item after optimizing the second, and so on. The optimization process should therefore be performed at least twice if two or more items are checked. The optimization process can be repeated several times and the program will always keep the best solution found as a result. 4. Report 4.1. 2D DISPLAY 117 This dialog box shows a report of the Optimizer results. • Error limit The error ranges of the results are based on the user selectable Optimizer trajectory error limit. • Delete Deletes all the previous results. If this is not pressed between Optimizer runs, the previous iteration results will be combined with the new ones. The results can also be viewed in the form of diagrams. Select Options – Diagrams – Diagrams – Collision Optimizer to view diagrams for: Diagrams The results can also be viewed in the form of diagrams. Select <Options> <Diagrams> <Diagrams> <Collision optimizer> to view diagrams for: • Velocities • Point of impact • Restitution, contact friction • Pre impact directions • Pre impact positions Madymo Occupant Simulation The optional Madymo - occupant model is operated using this menu item. See the MADYMO Occupant Model chapter for complete details on this feature (page 195). 4.1.8 Options Values - F4 Selecting Values opens a window in which various simulation and/or sequence values are displayed and continuously updated throughout the simulation. Please find a detailed description in chapter Values window 4.3 on page 161. Diagrams - F2 The Diagrams window is for viewing graphs of various values with respect to distance or time for each vehicle. Please find a detailed description in chapter Diagrams 4.4 on page 164. 118 CHAPTER 4. MENU DESCRIPTION 3D Camera position (Define camera position) This tool is used to position a camera on the main screen to define the point from which the 3D vehicles and scene will by viewed (PC Crash 3D only). When activated, the cursor changes to a camera symbol on the main screen. The camera can be moved and rotated by moving it with the left mouse button pressed. If the camera is not visible in the screen area a single click of the left mouse button with the cursor at any position will move the camera to that position. To change the viewing direction, hold down the left mouse button with the cursor in the viewing cone and move it to rotate the cone. By double click the camera symbol the 3D window is opened. 3D Window - F9 This opens the 3D View and Animation window (PC Crash 3D only). This window can also be opened by double clicking on the camera symbol or right mouse click in the 2D working area. It displays a 3D view of the scene with the vehicles positioned to match the current frame in the simulation. Please find a detailed description in chapter 3D-window 4.2 on page 153. Side View Window The Side View window allows vehicles and objects to be viewed in true scale in the vertical plane. Please find a detailed description in chapter Side view window 4.6 on page 178. Sun position This menu option is for the calculation of the position of the sun to the desired time to a given date at selected places. • Country Selection of the country. • Place Selection of the place. Predefined places can be selected. • Latitude (+N, -S), Longitude (+O, -W) The coordinates of the selected places are displayed. Values for latitude and longitude can also be defined by hand (north positive, south negative and east positive, west negative) • Date, Time Selection of the desired date and time. 4.1. 2D DISPLAY 119 • Daylight saving time Definition if daylight saving time active. • Time Zone If coordinates are used for defining a place, or a country with more than one time zone is defined, the corresponding time zone has to be selected. • Calculate starts the calculation, the results are displayed in the table and also represented graphically. • Values – Sun position, altitude is the angular distance above the horizon (0 < h < 90◦ ), – Azimuth, the angular distance, measured along the horizon. – Point of the compass, the orientation is measured in degree (0◦ or. 360◦ is equivalent to north, 90◦ = east, 180◦ = south and 270◦ = west). Additionally the direction (e.g. 109.4◦ = OSO) is indicated as text. In the right diagram the sun is represented in the current position (red pointer) and in the course of the day (grey). – Luminous intensity (lux), the density of light in lux (lx) as measure for the quantity of light on a surface. For the calculation a white surface with cloudless sky is accepted. – Sun rise, is the time at which the leading limb of the Sun first rises above the horizon. The effect of refraction in the Earth’s atmosphere lifts the image of the Sun about half a degree at the horizon, making sunrise about two minutes earlier than would be expected from the actual position of the Sun in space. – Sun set, is the time at which the trailing limb of the Sun first sets below the horizon. The effect of refraction in the Earth’s atmosphere lifts the image of the Sun about half a degree at the horizon, making sunset about two minutes later than would be expected from the actual position of the Sun in space in hilly area it comes by the surrounding relief to a so called horizon shading, i.e. the horizon is not 0 degrees, so that e.g. in valley situations the sun comes up later and in former times goes down. – Civil. twilight, the period of twilight beginning (or ending) when the center of the (refracted) Sun is more than 6.5◦ below the horizon (0◦ to 6.5◦ ). – Nautical twilight, the period of twilight beginning (or ending) when the center of the (refracted) Sun is more than 12◦ below the horizon – Astronomical twilight, the period of twilight beginning (or ending) when the center of the (refracted) Sun is more than 18◦ below of horizon 120 CHAPTER 4. MENU DESCRIPTION Render Transparency Animation By activating this menu an AVI file is generated automatically. After loading 2 images, the top picture is switched to transparent and this can be represented by an animation. Render 2D Animation This is for rendering animations of 2D simulations. The animations are saved as *.AVI files, which can be played using Windows Media Player. Measure The Measure tool enables measurements to be made on the main screen. Measurements are in feet (U.S. units) or meters (metric units). The Measure dialog box includes the following: • DX: Distance in X direction (horizontal on screen) • DY: Distance in Y direction (vertical on screen) • D : Distance along measurement line • phi: Angle of measurement line (CCW from X axis). Measuring is done by placing the cursor on the first point of the distance to be measured, and then pushing and holding the left mouse button while moving the cursor to the second point. The measured values remain visible in the Measure dialog box until the left mouse button is pressed again. Deactivation of the measure feature is done by either selecting another menu option or by closing the measurement window. Calculator This menu option starts the Windows- calculator in PC-CRASH. PC-Rect By using this menu the optional software PC-Rect is opened, if the correct path is defined in <File> <Default settings> - PC-Rect: PCRect41/PCRect.exe. 4.1. 2D DISPLAY 121 Options PC Crash’s default settings can be defined using Options. The settings are automatically saved in the crashXX.ini file in the Windows directory. When Options is selected the following dialog box appears: 1. Directories In this area, the directories where PC Crash looks for the vehicle database. 2. Colors The defined colors are valid only for the current project. Changing the default settings for future projects must be done in <File> <Default settings>. • Vehicle colors The base colors of all vehicles can be defined according to personal preferences. The defined colors will be used in all views (2D and 3D). When pressing Change for each vehicle color box (Basic, Positional and 200ms after the crash), the color can be selected from the following Color window. If desired custom colors can be created, or selected by dragging the dropper into a bitmap area. – Basic: This color is for the current vehicle position on the main screen and is the color of the vehicle in the 3D window and animations. Additionally, the diagram lines (<Options> <Diagrams>) will be the same color. – Positional: This color is for positions other than the current vehicle position on the main screen, such as start and rest positions. 122 CHAPTER 4. MENU DESCRIPTION – 200 ms after crash: This color is for the vehicle 200ms after the crash, which shows when a crash is performed, using <Impact> <Crash Simulation>. The transparent vehicle color for occupant simulation in the 3D window is: RGB: 0;255;255. • Collision Optimizer This color is valid for intermediate and rest positions when using the collision optimizer. • Tiremarks/Trajectories With tool it is possible to define tiremark colors and trajectory colors for the individual wheel. 3. Simulation Parameters • Clip Point of Impact When this is activated the point of impact can be located only in the overlapping area of the two rectangular vehicle outlines in the collision. • Crash Detection This is used to activate an automatic crash detection feature, and is identical to the menu option <Impact> <Crash Detection>. • Depth of Penetration This drop down box allows the user to select the time from the first contact between the rectangular vehicle outlines to when the impact is calculated. Normally, a time of 30 to 60msec is realistic this can be checked against the measured vehicle crush. This time is also the time between secondary impacts, if the vehicles are still engaged and approaching each other. • Auto Calculation When this is activated the simulation will run to the vehicle rest positions, or for a pre-defined time interval (see next item), whenever a change is made in the Crash Simulation dialog box. This check box is identical to Auto Calc in the Crash Simulation dialog box (see Impact – Crash Simulation). • Max. Simulation Time When running in Auto Calculation mode, the simulation will be stop at the time specified here, if the vehicles have not come to rest prior to this time. • Integration Step The Auto Calculation integration time step can be varied. Normally PC Crash uses a time step of 5ms. However, for the Auto Calculation mode this time step can be increased in duration to speed up the simulation. This larger time step will not be used when the vehicles are near a crash. 4.1. 2D DISPLAY 123 • Automatic Calculation of Secondary Impacts This enables the automatic calculation of secondary impacts when the vehicles overlap by the amount specified in the “depth of penetration” drop down list. • Parameters for Secondary Impacts This area allows secondary impact restitution or separation velocity to be specified differently from the first impact. 4. Display Settings This tool is used to change the display settings of the main screen and (for PC Crash 3D) the 3D Visualization window. • Last Position The first, last and present vehicle positions are shown. • Last Branch The vehicle positions at each specified increment are shown. Selection of this check box displays an additional area in the Display Settings dialog box where the user can specify the increment value with the Time, Distance or Every Step option buttons. 124 CHAPTER 4. MENU DESCRIPTION The specified increment influences only what is shown on the screen. It does not affect the calculation frequency. The specified increment will also be the one used in the Vehicle Dynamics section of the Values window. Last Branch does not have to be activated for the current specified increment value to show in the Values window. • Tracks – Wheel Trajectories The paths of all wheels are shown, whether or not they are skidding. – Visible Tracks Only tire marks that would be visible on the road are indicated. For this, PC Crash assumes that the marks become visible when the combined longitudinal and lateral tire forces are more than 95% of the available frictional force. The user can alter this default value at any time. • Crashes The position of all the crashes, with the contact plane, friction cone, and impact impulse are shown. • v-Triangle The velocity vector diagrams, comprising a triangle formed by the pre impact speed, post impact speed, and speed change vectors for each vehicle in a collision, are shown on the screen. In the text box next to V triangle the size of the velocity vector diagrams can be scaled. With the default scaling factor of 10, a one meter (3.3 foot) distance on the screen corresponds to a velocity of 10◦ mph. • The list can be sorted alphabetically or by heading. • General – DXF - Drawing The loaded DXF drawing is shown as a background to the simulation. (Default: activated) – DXF - Color The loaded DXF drawing is shown in color, rather than black and white. (Default: activated) – Bitmap The loaded bitmap is shown in the ground plane on the main screen. (Default: activated) – Friction polygon The outlines of defined friction polygons are shown. – Friction polygon text The text referring to defined friction polygons is shown. – Slope polygons The outlines of defined slope polygons are shown. – Slope polygon text The text referring to defined slope polygons is shown. – Screen refresh on mouse move operations The vehicles are displayed constantly during mouse operations. – Auto refresh Auto Refresh automatically refreshes the screen when dialog boxes or windows are moved or closed. It also automatically refreshes the 3D window. It is suggested this check box be deactivated only when a slow computer is used. • Vehicles – Center of gravity The path of the center of gravity is shown. – Sequence positions The vehicle positions at the start of each sequence are shown. – DXF cars This box must be activated for display of vehicle DXF drawings. It is valid also for the 3D window. – Vehicle paths Display of the defined follow path 4.1. 2D DISPLAY 125 – Solid vehicle shapes 3D vehicle DXF shapes are shown in solid, rather than wire frame, on the main screen. This option is only valid together with “detailed veh. shapes”. – Detailed veh. shapes Allows the selection of a more detailed vehicle (showing windows and bumpers), on the main screen. – Vehicle outline path Shows a trace from each corner of the vehicles to define their swept path. – Vehicle numbers The automatically assigned vehicle numbers are either displayed or not. – Tire patch point Displayed as a cross within the wheels. – Sensor position Is displayed as a circle with cross – Vehicle outline (crash detection) – User defined vehicle positions – Lines of sight The lines defined using <Vehicle> <Lines of sight> can be faded out. • Crashes – Crush outlines Display of crush outlines of the vehicles. – POI velocities Shows the velocities at the point of impact for the crash backward calc. – Momentum mirror method Display of the momentum mirror method. (scale 0.001:1 m for 1000 Ns) – Moment diagram – Position 200ms after collision. Preview position using impact calculation. • Collision optimizer – Rest positions The optimizer rest positions are shown. – Intermediate positions The optimizer intermediate positions are shown. – COG path stop pos./intermediate pos COG position of the intermediate and stop position are linked with lines. 5. Default Settings Default values can be specified for the following items: • Friction The tire to road friction coefficient can be specified here or changed at any time by double clicking on the ”my” area of the status bar at the bottom of the main screen. • Reaction Time This is the driver perception/reaction time for Reaction sequences. • Brake Lag The brake lag time for Deceleration sequences is the time between brake pedal application and when the specified braking level occurs at the wheel. A typical panic stop brake lag time is about 0.2s, with longer times for normal stops or air brake systems. 126 CHAPTER 4. MENU DESCRIPTION This lag time is not included in the Sequence length – it is added to it. For example a specified • • sequence length of 10 feet will be 10 feet long plus the distance traveled during the lag time. It is recommended that the lag time be set to 0 when using multiple sequences unless the effects of lag are being examined. Linear Increase during Brake Setup Phase This specifies a linear brake force increase from zero to the specified level over the brake lag time. If this is not checked an average of 50% the specified brake force level is assumed during the brake lag time. Default COG Height This is the center of gravity height that vehicles loaded into PC Crash will have. If a height of 0 is kept, the simulation will be a 2D simulation unless the center of gravity height is subsequently changed in <Vehicle> <Vehicle Settings> <Vehicle Geometry>. Vehicles must have realistic COG heights entered when using the stiffness based and mesh based force impact models. If the impact height is left at the default 2D height at ground level, unrealistic vehicle roll and pitch will occur as a result of the impact height being too far above the COG. Distance This enables switching between different unit systems. Choose your preferences for distances (metric, U.S.) Units can be changed at any time when working on a project. Velocity Velocitiy units can be set (km/h, mph, fps and m/s). Angular velocity Choose between rad/s and deg/s. Language Choose from a number of languages here. • • • • 6. Save The Save dialog box contains settings for: • Undo“ operation: ” The Undo feature in PC Crash functions similar to the Undo feature in other programs. Operations can be undone or redone with the ”Undo last action” and ”Redo last action” buttons. Up to 50 Undo steps can be retained in memory, as selected in the Undo ”No. of steps” drop down list. • The number of steps which can be undone. • Autosave feature: Auto save automatically saves the current project under the name Recover.pro in the Windows Temp directory (or the directory specified in Window’s Control Panel System) at predefined time intervals (1 to 10 minutes) when PC Crash is open. In case of software failure, when PC Crash is re-opened it will ask if you want to load the last session, which will be contained in Recover.pro. After loading Recover.pro, remember to rename it to the desired file name. If PC-Crash is opened several times simultaneously, it is advisable to switch off the auto save feature. The RECOVER-files are saved into the same directory and that could cause problems. 4.1. 2D DISPLAY 4.1.9 127 Graphics Refresh F5 This refreshes the main screen, based on the selected settings in Display Settings. Zoom Previous F3 This changes the main screen area to the last zoom state. Zoom Window Zoom Window allows the user to zoom in on a specific area of the main screen. This is done by moving the cursor to one corner of the desired area, pressing and holding the left mouse button, moving the cursor to the opposite corner of the constructed rectangle, and then releasing the mouse button. Zoom All Zoom All changes the main screen viewing area to include the complete simulation scene, including the bitmap and DXF drawing. Pan The Pan tool is used to move the main screen view without changing the scale. This is done by clicking and moving the cursor on the main screen while holding the left mouse button down, and then releasing it. The actual coordinates of all vehicle positions remain unchanged. Grid This activates or deactivates a main screen grid with settings as defined under Graphics – Scale & Grid Spacing (see the menu item description). The grid also appears at elevation 0 in the 3D window. Scale & Grid Spacing (Zoom-Raster Faktor) This menu item is for the background settings in the 2D window. For input, either the slider can be used or can be done numerically. • Scale The scale of the screen and printout can be specified here. The scale can also be varied with the “Zoom In” and “Zoom Out” buttons in the main toolbar, or by double clicking in the ”Scale” area of the status bar. When starting PC Crash, the default scale is 1:200. The default scale is generally valid only for the next printout, as the size of the display depends on both, the size of the screen and the resolution of the graphics card. If the scale of the print is not correct, it is usually, because that the selected printer driver does not match the current printer. 128 CHAPTER 4. MENU DESCRIPTION • Grid spacing The grid spacing is specified here, both for the main screen and the Diagrams window. The main screen grid is only visible if the Grid menu option <Graphics> <Grid> is activated. The Diagrams window grid is only visible if Grid is activated in the Options menu of the Diagrams window. When starting PC Crash, the default grid spacing is one meter (3.28 feet). • Grid Lines The default grid shows points only. Selection of this shows full lines instead. The grid is only visible if the Grid menu option <Graphics> <Grid> is activated • Bitmap PC Crash lets you use several bitmaps at the same time. While loading a new bitmap, you are asked whether the current bitmap should be overwritten. Bitmaps can be selected either within this window, or in the PC Crash work area by using the selection tool and clicking with the left mouse button. • Selected With this option it is possible to activate only the bitmap mentioned in the selection box. If there are several bitmaps on the screen, it is sometimes not easy to select them by mouse selection. • Lock The bitmap mentioned in the selection box can neither be selected nor moved. • Show transparency/ interpolation If this box is activated, it is possible to enter transparency values for a bitmap (in 5 % steps, at the bottom of the window). With the “Transparency” buttons in the Bitmap-Toolbar only large steps can be defined. • White areas transparent If this box is activated, all white areas are converted to transparent. • BMP scale factor The correct factor can also be determined using the menu option <Bitmap> <Scale bitmap>. • Offset x The active bitmap is shifted in x-direction appropriate the offset. 4.1. 2D DISPLAY 129 • Offset y The active bitmap is shifted in y-direction appropriate the offset. • Phi The active bitmap is rotated appropriate the angle Phi (positive rotation counter clockwise). Status Bar The status bar at the bottom of the screen can be turned on or off. It contains error messages and additional information (scale, friction, time, and simulation model). 4.1.10 Draw The draw menu contains a number of tools for creating drawings. Line Creates a line of any length and direction. Click and hold the left mouse button to draw the first point and release it at the second point. If you simultaneously press the s key, the angle of the line will always be 0, 45 or 90 degrees. Alternative input: As soon as the “line” button is activated, the start and end coordinates can also be entered in the “Input line” (as default at the bottom of the screen). First the input of the start point appears, and the coordinates can be entered. After that, the coordinates for the endpoint can be defined. The values can be entered either in carthesian coordinates (x, y) or in polar coordinates (length and angle). @ is relative and < is the angle prefix. E.g. @ 5 < 0 produces a 5 meter long horizontal line. the line can be selected, moved and modified. After selection, the points By using the Selection“ button ” of the line can be moved individually. To move the whole line drag it between the points. To insert/delete a point or to subdivide the line into segments, select the line and right click it. The line can be chamfered, rounded and subdivided. 2 points can be split and joined. 130 CHAPTER 4. MENU DESCRIPTION A double click on the selected line opens the “Object Properties” window ( can be adjusted in this window. ). Individual points of the lines If multiple objects are selected you can choose the type of object, which should be adjusted, in the selection box at the top of the window. Depending on the type of the object , various parameters can be changed. For a line the parameters are: • Color • Layer: The draw element can be assigned to a specific layer. See Menu Description - Toolbar Line Styles Layer on page 28. 4.1. 2D DISPLAY 131 • Linetype: The line type can be changed here afterwards, predefined line styles are included in PC-Crash: continuous, dash, dash dot, dot. It is also possible to define desired line styles in advance. Using the symbol (Linetype properties) you can either create new line types and save it under a new name, or modify the supplied. See menu description - Toolbar Linestyles - Linetype page 28. • Linetype scaling factor: • Linetype centered: • Fill pattern: A filling can be set here, the white box stands for empty filling, black means it will be filled in the color that was selected above. • Display dimensions: It can be determined whether the length of the lines is to be displayed. • Text size: The text of the display dimensions can be enlarged or reduced. • Line start - Line end: Line ends can be changed to different types. (arrow, line) • Line width: For thicker lines, the width must be changed. Due to that, the line is displayed as rectangle, so it must be filled to get a bold line. (see also fill pattern). • Left - right: Seen from the drawing direction of the line, it can be widened in left or right direction. • Start X,Y,Z: Coordinates of the start point of the line. • End X,Y,Z: Coordinates of the end point of the line. • Delta X,Y,Z: Coordinates of the line direction. • Length: Absolute length of the line. • Length XY: Length in x,y-direction. Under 2-dimensional conditions, the value is the same as above. • Angle: Direction angle, counter clockwise direction positive. Polyline Creates an open polyline, consisting of several line parts. Click and hold the left mouse button to draw the first point and release it at the second point. Click at the desired locations to define subsequent points. If you simultaneously press the SHIFT key, the angle of the line will always be 0, 45 or 90 degrees. A single click of the right mouse button completes the polyline. Alternative input: Using the “Input line” the points can be entered by coordinates. After pressing the polyline button you can enter “start point” in the input line, after that “next point” appears. Using the selection button it is possible to select and move the drawing. To add additional points to a polygon select it and click with the right mouse button on the desired location. A po-pup menu appears that allows you to insert/delete a point or subdivide the line at the chosen location. See also ”Line” on page ??. The changes that can be made in the “Object properties” window are basically equivalent with those of the line, with some extra options: • Vertex: The point can be selected for which the geometry is valid. • Bulge factor: With this option, a bulge between 2 points can be defined. • Radius: Radius of the bulge. • Closed: The polyline can be closed as a polygon. • Continuous linetype: • Spline approximation: Rounds the corners of the polyline. 132 CHAPTER 4. MENU DESCRIPTION Polygon Creates a polygon, consisting of several line parts. Click and hold the left mouse button to draw the first point and release it at the second point. Click at the desired locations to define subsequent points. After entering all points of the polygon, click the right mouse button to close the last side of the polygon. If you simultaneously press the SHIFT key, the angle of the line will always be 0, 45 or 90 degrees. A single click of the right mouse button closes the polygon. Alternative input: Using the “Input line” the points can be entered by coordinates. After pressing the polyline button you can enter “start point” in the input line, after that, “next point” appears. the drawing can be selected, moved and adjusted as described in “Line” on Using the selection button page ?? and “Polyline” on page 131. Rectangle Creates a square or rectangle. Select the starting corner of the square or rectangle with the left mouse button pressed and held. Move the cursor to the opposite corner and release the left mouse button. Alternative input: Using the “Input line”, see also “Line” on page ??. Using the selection button the drawing can be selected, moved and adjusted as described in and “Line” opens the ”Object on page ??. A double click with the left mouse button or the object properties button properties” window. For a detailed description see on page 130. Rectangles can have a bitmap texture assigned, to use realistic appearing objects, like houses or walls in the 3D window as well as asphalt or grass areas, in the 2D window. Therefore you can find an additional option “Texture” in the “Object properties” window. • Texture file: Define the path for the texture file. • Tile: Here you can select whether the texture should be tiled. A reasonable application of tiling a texture is e.g. large asphalt or grass areas always repeating the same pattern. • Tile width/height: Using height and width, the number of tiles can be changed. Instead of creating a similar large texture the width and height of a single tile can be entered. • u, v: The texture coordinates can be set, using the button on the right side appears, where the texture can be adjusted as desired. the “Texture editor” window Arc Creates an arc of a circle in several ways. A popup menu appears, where the desired input way can be selected. The input data are defined by mouse click or according to prompt in the “Input line”. • Arc - Continue: From the last defined point of the last arc, a new arc is created. • Using the Symbol , the arc is drawn as set before in the main menu. As for all drawing elements, the properties can be changed by selecting the arc, using selection“ and double ” click with the left mouse button, or using the “Object properties” button . Please find a description on page 130. Additional options for the arc in the “Object properties” window are: • Center point coordinates 4.1. 2D DISPLAY 133 • Radius • Start/end angle • Total angle • Arc length Circle Creates a circle in several ways. Choose the desired input way and the circle can be created by either using the mouse or according to prompt in the “Input line”. Using “Selection” tool and double clicking with the left mouse button on the line of the selected circle opens the “Object properties” window. ( ) Please find a description on page 130. Additional options for the circle in the “Object properties” window are: • Center point • Radius • Diameter These values are displayed here and can be changed. Using the Symbol , the arc is drawn as set before in the main menu. 134 CHAPTER 4. MENU DESCRIPTION Ellipse Creates an ellipse in 3 possible ways. Choose the desired input way and the circle can be created by either using the mouse or according to prompt in the “Input line”. If the mouse is used for drawing the ellipse, a click on the right mouse button finishes the drawing and the ellipse is displayed. Using “Selection” tool and double clicking with the left mouse button on the line of the selected ellipse opens the “Object properties” window. ( ) Please find a description on page 130. Additional options for the ellipse in the “Object properties” window are: • Center point • Major/minor radius • Major/minor axis coordinates These values are displayed here and can be changed. Spline Creates a spline. Activate the menu or icon in the “Draw-Toolbar” and click the left mouse button in the scene. Click at the desired locations to define subsequent points. After entering all points of the spline, click the right mouse button to define start tangent vector (gradient at the start point) and after that the end tangent vector. Click the right mouse button again to release the spline. Alternative input: Using the “Input line” the points can be entered by coordinates. After pressing the spline button you can enter “start point” in the input line, after that, “next point” appears. As described in the chapter “Draw Line“, the coordinates are separated by a semicolon and using the r key, brings you to the next point. By pressing the r key after the last desired point again, you can enter start and end tangent vector. , the drawing can be selected, moved and adjusted. If you click on the spline Using the selection button with the right mouse button a pop up window appears where you can insert and delete points, change the tangents again or purge fit data. If “purge fit data” is done, it is possible to change the appearance of the curve. Control points are displayed now, which can be selected and moved to the desired locations. By a further click with the right mouse button, a pop up window opens where it is possible to add or delete the control points. By using the option “Refine the spline”, additional control points are inserted automatically. Using “Selection” tool and double clicking with the left mouse button on the line of the selected spline opens the “Object properties” window. ( ) Please find a description on page 130. Additional options for the spline in the “Object properties” window are: 4.1. 2D DISPLAY 135 • Coordinates of control points • Coordinates of fit points • Closed • Planar • Coordinates of start tangent vector • Coordinates of end tangent vector • Fit tolerance Block • Create a block definition: Frequently used items in a drawing can be grouped into blocks and then can be inserted as often as desired. Blocks can also be defined for DXF vehicle drawings. E.g. a wheel or other components of the drawing can be combined into blocks, differently colored and inserted again. In contrast to the normal grouping, using the block definition, elements are grouped into several levels and can be named. DXF-vehicle drawings, which are originally drawn as block are imported as block, unless the menu option “Explode Blocks in DXF Import” is activated in <File> <Default Settings>. Method: – Load a DXF vehicle drawing. If it is imported as block, dissolve the block by using the tool a compound object”. (See also page 149) – Select the relevant parts and press the tool Definition” appears: “Break “Creates a block definition”. The window “Block – Name: Enter a name for the block. – Base point: If desired, a base point can be defined for the block, either using coordinates or using the left mouse button on the screen after pressing “ Pick point“. Using the 2nd method, the window is closed, but is opened automatically after point definition. The base point is displayed as red colored X. 136 CHAPTER 4. MENU DESCRIPTION – Objects: If the key “Select objects” is pressed, parts of the drawing can be selected again. In this case the window is closed and can be opened again by using the “Enter” key or right mouse button. The number of objects is displayed. Below, 3 methods how to proceed with the defined blocks can be selected. ∗ Retain: Keeps the individual objects in the drawing, after the block has been defined. ∗ Convert: Inserts a block reference instead of the objects in the drawing, which means the original objects are replaced. ∗ Delete: Removes the original objects from the drawing. – Using OK, the block is defined. Any changes that are made on the reference block are also valid when it is several times inserted into the sketch. For changes the block has to be selected, broken up and defined with the same name (e.g. changing the color for all DXF vehicle drawings which are inserted as block from one reference block.) It is important to break up a defined block before saving with new properties (color) with the same name. • Insert a Block: An already defined block can be inserted into the sketch as many times as desired. It is useful if you want to display several DXF vehicle drawings at various positions in the sketch. The “Block Insertion” window appears: – Name: The block, which is to be inserted, is selected here. Only blocks, which are already defined in the actual PC-Crash file, can be selected here. For external blocks see next tool. – Browse: Using this button, any DXF drawing from the directory can be imported as a block. The file name (without extension) is used for block name. – Insertion point: The location of the inserted block can either be defined by left mouse button ( “Specify on screen”), or by using the coordinates. – Scale: If desired the block can be scaled at import, either by left mouse button ( screen”), or by using the x,y and z scale factors. – “Specify on Uniform Scale: x, y and z scale factor is equal. – Rotation: The block can be imported with rotation, either with specified rotation angle or by using the mouse on the screen. – Explode: If this option is enabled, copies of all elements of the first level of the block (instead of a block reference) are inserted. 4.1. 2D DISPLAY 137 Point This menu is used for drawing points on the scene by clicking the left mouse button on the desired location. Using “Selection” tool and double clicking on the selected point opens the “Object properties” window. ( Please find a description on page 130. Additional options for the points in the “Object properties” window are: ) • Point shape: cross, triangle, circle... • Point size Text Using this menu, you can label the PC-Crash-sketches. Select the position where the text is to be entered in the drawing area by clicking the left mouse button. Then, type in the desired text. Using “Selection” tool and double clicking on the selected text opens the “Object properties” window. ( on page 130. Additional options for the points in the “Object properties” window are: ) Please find a description • Content • Font • Height • Rotation For modifying text you can also use the button after text selection. The following dialog box is displayed: This dialog box allows the user to change the text color, size, the layer, font and content. Text several lines long can be entered in this window. Measurement grid This operation enables the definition of a four point measurement grid. Activation of this menu option loads a standard four point grid. Double clicking on the grid or using the symbol, opens the “Measurement grid” window. Within this window the distances for the grid can be defined. With Option 1 or Option 2 the diagonals are defined. The selection box is for selection of the number of the measurement grid. With Insert a new grid is defined, this new grid is inserted at the appropriate position. Therefore this distance is predefined. The Options window is for activating / deactivating the display of the distances and for defining the text height. Additionally the mesh index and the point index can be displayed. 138 CHAPTER 4. MENU DESCRIPTION Limit method The limit method is a graphical method to determine the impact velocity and the impact location for vehicle / pedestrian accidents based on tire marks, the stopping distance of the vehicle and the pedestrian throwing distance. In this method distance limits or corridors as well as velocity limits or corridors can be specified to determine where the impact actually occurred. The calculation is based on the stop position of the vehicle and the rest position of the pedestrian. The origin of the diagram is the rest position of the vehicle. After generating a diagram within the drawing program using the menu option “Limit method” in the menu indicated below, the menu has to be moved using the arrow in such a way that the origin of the diagram corresponds to the rest position of the vehicle. It’s suggested that the front of the vehicle is used as corresponding location. In the “Limit method Settings” window (activated via double click on the base line of the diagram) the user has to specify several settings. • Settings – Pedestrian stop pos: Positive values the vehicle, negative values for the x the stop position of the vehicle. The calculations, this setting is only used in the x direction are stop positions before the stop position of direction of the pedestrian stop position are stop positions after y position of the pedestrian stop position does not influence the to show where the pedestrian stop position was in the real case. – Veh. deceleration: The minimum and maximum deceleration for the vehicle has to be specified and the velocity vs. distance diagram is shown based on these decelerations in red color. This diagram starts at the stop position of the vehicle. – Veh. braked before collision: For the pedestrian, either the throwing distance diagram for collisions where the vehicle was braked at impact already or the diagram for collisions where the vehicle was braked immediately after the collision (0 0.6 s) can be shown. 4.1. 2D DISPLAY 139 Both diagrams can be displayed if the user is not sure whether the vehicle was braked before the collision or not. For each of these two diagrams, a tolerance can be specified as velocity tolerances for the throwing distance diagram. The diagrams for vehicles braked before the collision are shown in green color, the light green color is the throwing distance diagram for vehicles braked at collision and the darker green diagrams are the diagrams based on the tolerances specified. – Veh. braked after collision: For vehicles braked after the collision the diagrams are shown in blue color, the light blue diagram is the throwing distance diagram without tolerances and the darker blue diagrams are the diagrams with the specified tolerances. The pedestrian throwing distance diagrams start at the stop position of the pedestrian and these diagrams are shown together with vehicle velocity diagrams. – Broken glass: In addition, a diagram for the throwing distance of glass particles can be shown. The position of the first and last glass particles found at the accident scene can be specified relative to the stop position of the vehicle. • Limits In the limits section 2 distance limits and 2 velocity limits can be specified. These limits can be used to define where possible areas for the pedestrian are to cross the road or to limit the velocity of the vehicle. 140 CHAPTER 4. MENU DESCRIPTION For these limits the intersection of the distance or velocity ranges is calculated together with the vehicle velocity diagram and the throwing distance diagrams and the intersecting area is shown in the diagram as a hatched area in blue color. The velocity ranges are displayed on the velocity axis of the diagram if a distance limit is specified. If a velocity limit is specified, the distance ranges are displayed on the distance axis. This way, the impact velocity ranges can be calculated based on a range of possible impact locations or the impact location can be determined based on a velocity range specified. • Diagram – Range: The range for the diagram can be specified as a maximum distance and velocity. – Scaling: The velocity scaling can be specified as meter per km/h. – Grid: The grid spacing and text height can be set for solid grid lines and for the dashed grid lines. – Diagram location: The diagram position and rotation can be set in global coordinates as well. Generate Road Element Draws a straight or curved road section. Road parameters are defined in the three tabs of the Road Section dialog box. The elements can be shown in full color, or in outline only. Road sections can be easily joined to one another. 4.1. 2D DISPLAY 141 • Road and Sidewalk First choose the type of road, straight or curved. If the checkbox “Straight road” is deactivated, a radius can be entered. Define the length of the road and activate sidewalk left or right, if desired. Sidewalks are raised above the road level in the 3D view for a realistic appearance only. They do not define a true elevation change that will affect vehicle dynamics. That must be done using the menu option Dynamics Define Road Slope. • Width, Lanes Up to 6 lanes can be chosen. Individual lane width can be entered and different colors can be chosen for the different lines and road components. • General The Filled check box allows the road to be shown in full color (below), or in outline only. The dashed line spacing can be changed here. Using the Accept“ button the element is displayed on the screen, using the OK“ button closes the window ” ” and the element is created. After selection by using , properties can be redefined at any time by double clicking on a line or edge of the desired road section or intersection. All elements are grouped. Road sections can be easily joined to one another or to intersections (see next item) by moving the section so that the red line at the end is near the red line at the end of the other section or the desired street of an intersection. The road section will snap into place at the correct angle. Generate Intersection Draws an intersection or roundabout, using the “Intersection” dialog box. An intersection with up to six streets can be created. • Intersection: in this folder the following settings can be done: – – – – – – – No of streets Width Direction Offset: from center point Radius Sidewalk Roundabout: If this option is activated, the element is displayed as roundabout and inner/outer radius and number of lanes must be defined in addition. • General: The Filled check box allows the road to be shown in full color (below), or in outline only. The dashed line spacing can be changed here. Different colors can be chosen for the different lines and road components. 142 CHAPTER 4. MENU DESCRIPTION Traffic Light Object This menu is used for drawing a traffic light object with the possibility to enter light sequences. After menu activation, click with the left mouse button to the desired location on the screed, to insert a traffic light. For enlarging the object, select one of the corner points and move it. If you want to move the traffic light object, select a line of the object. Using “Selection” tool and double clicking with the left mouse button on the object, opens the “Object properties” window ( ). In addition to other object properties, the light sequences and also the shape (pedestrian traffic light, flashing amber light) can be set here: In the bottom of the Properties window, check boxes can be activated with respect to which traffic lights are to be displayed. For a pedestrian light only red and green should be activated, First, the offset is defined. Using the button, the phase plan window appears. Two examples are included there, which can be adjusted. The two light sequences correspond to a crossing situation, (longitudinal and cross street). 4.1. 2D DISPLAY 143 In this window, all light sequences are displayed simultaneously. When a traffic light is drawn, it is assigned automatically to light sequence no.1. By checking another box, this light sequence is assigned to the traffic light, which is selected in this moment. It is possible to assign two or more traffic lights to the same sequence. In the field next to the check box, an individual title for each phase plan can be defined. • Add additional sequence: Click with the right mouse button into the empty area of the last row, a pop up menu appears and you can choose “Insert row”. In this way it is possible to insert any number of traffic signal plans. • Delete sequence: Click with the right mouse button into the empty area of the desired row, and choose “Delete row“. • Lock track: Click with the right mouse button into the empty area of the desired row, and choose “Lock track“. The sequence cannot be edited until this option is canceled. • Add red, amber, green, flashing.. phase: Click with the right mouse button into the empty area of the desired row, and choose the respective phase from the pop up menu. • Lock block: Right click the block (red, amber, green) and choose “lock block”from the pop up menu. The block cannot be edited until this option is canceled. • Delete block: Right click the block (red, amber, green) and choose “delete block“ • Lock track: Right click the desired line (red, amber, green) and choose “lock track”. The line cannot be edited until this option is cancelled. • Block properties: The properties window can be opened by clicking the right mouse button on the desired block. Here the position and duration of the block can be entered manually, and the phases color can be changed. 144 CHAPTER 4. MENU DESCRIPTION • Extend and shrink the block: By right mouse click on the corner of the block. • Move the block: By right mouse click on the center of the block. • Slider bar: Zoom in and out the time line • File: Light sequences can be saved for later projects and existing sequences can be opened. • Edit: For undoing and redoing operations. • Track control: – Timeline properties: The time line can be limited. – Snap to markers: If this option is activated, the moved marker snaps to the start or end of the next block. – Snap to blocks: If this option is activated, a moved or extended block snaps to the start or end of the next block. The traffic signal is visible in the 2D window, as soon as the Simulation forwards button is activated. For this, a vehicle must be loaded. In the 3D window, the traffic light is visible on the ground and also at 2,5m height (measured from the center). A pole can be added either as an extruded circle, or from Explorer Toolbar/3D Vehicles/DirectX/Misc/Poles/Pole 2.5m or 3m. Thus the traffic light pole is properly shown in the 3D window, it must be placed at the top of the traffic lights in the 2D window. In the category “Symbols” of the Explorer Toolbar you can find textures for pedestrian traffic lights or arrows for left-turn traffic lights. These can be loaded by drag & drop at the traffic light in the 2D working area. In the 3D window they are visible only on the ground. Insert Object DXF drawings (*.dxf, *.wrl, *.idf) can be loaded as ”objects”. A DXF drawing object can be moved as a unit, independently of the main DXF drawing. It is always loaded into the center of the actual view. 4.1. 2D DISPLAY 4.1.11 145 Modify This menu contains tools for modifying drawings. Select, Move This enables the selection of existing drawing objects by clicking the cursor on the object with the left mouse button. After selection, objects can be moved, modified or scaled. Multiple elements can be selected by framing all objects within a window drawn, or by holding down the y key while selecting additional objects. • Moving Objects: If one or several objects are active, they can be shifted to a different location by putting the cursor on a line of the object, clicking and holding the left mouse button, and moving the object to the new location. If the drawing is captured at a point, only the point is moved. Sometimes it is difficult to find a line within drawings (e.g. better to use the menu “Move selected” DXF vehicle drawings), in this case it is . • Modifying Objects: If only one single object is active, it can be modified in shape by moving the corner points (marked with small squares) with the left mouse button pressed. item 146 CHAPTER 4. MENU DESCRIPTION Rotate Objects When this button is pressed, the symbol , which identifies the center of rotation, appears. Click and hold the left mouse button with the cursor on this symbol to move the center of rotation. Rotate the selected object(s) by clicking on any point outside this symbol in the drawing area and moving the cursor with the left mouse button pressed. The new position of the objects is displayed immediately. Delete (Delete selected) All selected objects can be deleted with this tool or by pressing the d key. Copy (Copy selected) A copy is made of the selected objects. The copy will be attached to the cursor, and can be inserted by moving it to the desired location and clicking the left mouse button. If you click the object again, the copy function starts again. Stop the copy function by clicking the right mouse button. Multiple Copy (Copy selected multiple times). The copy will be attached to the cursor, and can be inserted by moving it to the desired location and clicking the left mouse button. Stop the copy function by clicking the right mouse button. Mirror (Mirror selected). After selecting the menu, click with the left mouse button on the desired location in the scene and rotate the object to the correct position. Move (Move selected). By using this menu, a selected object can be moved exactly. The “Input line” can be used for entering the coordinates. In contrast to moving with the symbol (select, move), this tool is very useful for moving complex DXF vehicle drawings, where lines between the points cannot be found. Rotate (Rotate selected). By using this tool, a selected drawing object can be rotated without moving the rotation center. The rotation center is automatically set to the point where the mouse pointer is set. The “Input line” can be used for entering the coordinates. Scale (Scale selected). The selected drawing object is scaled infinitely. When this button is pressed, the symbol , which identifies the center of scaling, appears. After re-clicking the object, it can be scaled. The “Input line” can be used for entering the values. Array (Rectangular array). A drawing object can be symmetrically displayed multiple times on the screen by using the “Input line”. (e.g. crosswalk, pavement..) After activating the tool the following prompts appear in the “Input line”: • Number of rows - insert the number and press Enter • Number of columns - insert the number and press Enter • Distance between rows (m) - insert the number and press Enter 4.1. 2D DISPLAY 147 • Distance between columns (m) - insert the number and press Enter Polar Array A drawing object can be displayed circularly multiple times on the screen by using the “Input line”. After activating the tool the following prompts appear in the “Input line”: • Center point of array - insert the coordinates (by mouse click on the screen or manually using semicolon between the values) and press Enter • Number of items - insert the number and press Enter • Angle to fill - insert the angle and press Enter Transformations A pop-up menu including the following tools will appear: • Zoom selected: The selected drawing components are scaled by the amount in the Scale Factor text box. Additionally the selected drawing components can be moved by the amount specified in the “Shift selected” area. The Preview Check box applies all changes immediately to the selected drawing components when you change a value. • Scale Selected 3D: The selected drawing components can be scaled along the X, Y or Z axes separately. Checking Preview shows changes immediately. Instead of entering the values in the text boxes you can also change them using the spin buttons. • Rotate selected 3D: The selected drawing components can be rotated about the X, Y or Z axes. If “Rotate around (0,0)” is checked, the global origin will be the base point for the rotation. • Move selected 3D: The selected drawing components can be shifted along the X, Y or Z axes. Checking Preview shows changes immediately. Instead of entering the values in the text boxes you also can change them using the spin buttons. Chamfer 2 lines can be connected by chamfer using the “Input line“. After activating the tool the following prompts appear in the “Input line”: • Select first line - select the line by clicking left mouse button on the line • Select second line - select the line by clicking left mouse button on the line 148 CHAPTER 4. MENU DESCRIPTION • First chamfer distance - insert and press Enter - or click with left mouse button on the location where the chamfer should start. • Second chamfer distance - insert and press Enter - or click with left mouse button on the location where the chamfer should end. Fillet 2 lines can be connected by curve using the “Input line“. The commands are controlled from the “Input line”: • Select first object - select the line by clicking the left mouse button on the line • Select second object - select the line by clicking the left mouse button on the line • Fillet radius - insert the radius and press key - or click with left mouse button on the location where the radius should start and end. Trim Using a trim line, two or more other lines can be cut. Draw a trim line over other lines to cut them on the desired side. Select the trim line and activate the “Trim” symbol or menu. The commands are controlled from the “Input line”: • Select object to trim - select the line on the desired side by clicking the left mouse button. The line on this side disappears. It is not possible to trim solids. Move to Front This tool brings the selected objects to the foreground. Move to Background This tool brings the selected objects to the background. Group Groups selected drawing components into objects, which can then be moved, rotated or scaled as one. Ungroup Ungroups selected drawing objects. Move Drawing Moves all drawing objects in the project, also non selected drawings. After activation, click into the workspace with the left mouse button and move the drawings into the desired location. 4.1. 2D DISPLAY 149 Delete Drawing Deletes all drawing objects in the project, also non selected drawings. Explode Breaks a compound object This tool dissolves blocks into its component objects. The command removes only one level of grouping. Remaining block references are automatically selected and the command can be repeated if necessary. By repeatedly pressing of the switch also complex blocks can be dissolved completely. 4.1.12 Bitmap This menu is user to perform operations on scene bitmaps, which are loaded using <File> <Import Bitmap > or by drag & drop from the “Explorer Toolbar”. Multiple scene bitmaps can be loaded. When subsequent bitmaps are loaded, the following message box appears: “Do you want to delete the current bitmap?” Select the “No” button unless you want to replace the existing bitmap. When more than one bitmap has been loaded, they can be scaled and moved independently. Clicking on the and then on the desired bitmap will highlight it, as indicated by the black squares at each “Selection”button corner. The bitmap can then be scaled, moved or rotated independently of the others. There are two ways of scaling, moving or rotating bitmaps. One is to select <Graphics> <Scale & Grid Spacing>. In the lower half of the dialog box that appears, select the desired bitmap from the drop down list and change the values below for it by typing them in the text boxes. For detailed description see page 127. The second method of scaling, moving or rotating bitmaps is to use the following functions in the Bitmap menu. Scale Bitmap 150 CHAPTER 4. MENU DESCRIPTION Scales the selected bitmap. A known reference distance must be marked in the drawing area. This is done by placing the cursor on one end of the reference distance, then moving the cursor to the other end with the left mouse button pressed. After releasing the mouse button, the following window is displayed, which shows the present length and allows the user to define the correct length. The procedure may be repeated several times, if an accurate scaling is not achieved the first time. Move Bitmap If the This enables the selected bitmap to be moved with respect to the vehicles and drawing in the simulation. key is pressed at the same time, the rest positions of the vehicles are moved together with the bitmap. Rotate This enables the selected bitmap to be rotated by a defined angle. Use the following procedure: • Put the cursor at the desired center of rotation for the bitmap. • Press and hold the left mouse button while moving the cursor along any desired reference line in the bitmap. • After releasing the left mouse button, a reference line is defined. This line can be rotated either way by moving the cursor. The angle of rotation (in degrees) is displayed in the status line. • When the desired rotation angle is reached, press the left mouse button again. The bitmap will now be rotated by this angle. Rotate 90◦ Rotates the selected bitmap 90 degrees counterclockwise. Rotate -90◦ Rotates the selected bitmap 90 degrees clockwise. Grayscale Creates a grayscale picture from a color picture. Invert Inverts the colors of the selected bitmap. HLS... The hue, luminance and saturation of the selected bitmap can be changed with the slider bars in the HLS dialog box. Contrast/Brightness The contrast, brightness, adaptive brightness and color of the selected bitmap can be changed with the slider bars and text boxes in the Contrast & Brightness dialog box. Using the scroll bar for Adaptive Brightness, only brightness and contrast of areas darker than the predefined values are modified. The Preview button is used to display the changes without modifying the actual picture. This can be done several times. If OK is pressed the actual picture is modified according to the preview. 4.1. 2D DISPLAY 151 Move to Front This tool brings the selected bitmap to the foreground. Move to Background This tool brings the selected bitmap to the background. Increase contrast Decrease contrast Increase Brightness Decrease Brightness Increase Transparency This menu item only functions, if in <Graphics> <Scale & Grid Spacing> in the Scale & Grid Spacing window the option “Show transparency” is activated. See also on page 127. Decrease Transparency This menu item only functions, if in <Graphics> <Scale & Grid Spacing> in the Scale & Grid Spacing window the option “Show transparency” is activated. See also on page 127. Flip This tool flips bitmap 180◦ . Delete Bitmap Deletes the selected bitmap. 152 4.1.13 CHAPTER 4. MENU DESCRIPTION ? Help PC-Crash help and information. Index Opens PC-Crash help with information about the individual menu items and general instructions for working with PC-Crash. Open User Manual Opens the user manual. It is stored as a *.pdf file in PC-CrashXX/Help and can be opened in Windows Explorer and printed. Check for Updates Updater is checking the internet if there is a new version available. Normally the software checks on program start automatically if there is a new version available. You can disable this function in <File> <Default settings> and check manually by using “Check for Updates” menu. If the update is not desired, it can be reversed. See on page 33. DSD Newsletter Registration for DSD RSS-Feed. About PC-Crash General information about PC-Crash, including version and date as well as addresses and contacts. 4.2. 3D WINDOW 4.2 153 3D Window Before opening the 3D window the camera position should be set by symbol (define camera position) or by menu <Options> <3D camera position> This tool is used to position a camera on the main screen to define the point from which the 3D vehicles and scene will by viewed. When activated, the cursor changes to a camera symbol on the main screen. The camera can be moved and rotated by moving it with the left mouse button pressed . To change the viewing direction, hold down the left mouse button with the cursor in the viewing cone and move it to rotate the cone. There are several ways available to open the 3D window. • Menu <Options> <3D Window> • F9 key • Double clicking on the camera symbol • Click with the right mouse button into the 2D window, and choose “3D window” in the appearing pop-up menu. Dynamic camera moving, panning and zooming in the 3D window is possible, as follows: • Moving the Camera: Hold the left mouse button down and move the cursor in the 3D window. • Panning (Rotating) the Camera: Hold the s key and the left mouse button down and move the cursor in the 3D window • Zooming the Camera: Rotate the mouse wheel to zoom in and out. Alternativ: Hold the key and the left mouse button down and move the cursor up (zoom out) or move the cursor down (zoom in). 4.2.1 • Toolbar (Load bitmap) For loading bitmap files for use as background in the 3D view (menu <Background> <Load Bitmap>). • (Print drawing) For printing the current 3D view (menu <Print> <Print>). • (Define parameters of 3D camera) A window appears where camera position, camera angle and focal length can be set (menu <Style> <Set camera position>. 154 CHAPTER 4. MENU DESCRIPTION • (Define light position and light source) A window appears where light direction, position and intensity can be set (menu <Style> <Light Source>). • (Predefined view – x-z plane) View in direction y-axis. • (Predefined view – x-z plane) View in direction x-axis. • (Predefined view – x-z plane (top view) View in direction z-axis. • (Predefined view – x-z plane) • (Predefined view – y-z plane) • Starting on-screen animation After calculation, the simulation can be displayed as on-screen animation in the 3D window. 4.2.2 Style Set Camera Position This opens the Camera Settings dialog box, in which camera position, rotation and focal length can be changed to attain the desired view. For ”bird’s eye” views, a maximum vertical angle of 89◦ can be selected. • Camera position: set as x-, y- and z-values in [m]. 4.2. 3D WINDOW 155 • Focal length: Range 10 – 200 mm. The focal length is displayed also graphically in this window. • Camera angle: vertical and horizontal camera angles can be defined. For ”bird’s eye” views, a vertical angle of -90◦ can be selected. • Preview: Displays the settings in the 3D window immediately. Light Source This is used to define the position of the light source(s). The light source position affects the shading of the vehicles and the location of the shadows. By default, only one light source is active. Use the Light source drop down list and Enabled to activate additional light sources. Use the Linear and Quadratic text boxes to change the effects of each light source. The light attenuation A is calculated as a function of the distance D between light source and object: A= 1 A0 + D · ALin + D2 · AQuad Typically the distance between light source and objects is quite far, therefore even small values of ALin and AQuad will reduce light intensity significantly. These constants are useful for modeling streetlights. A0 is related to the intensity. Instead of entering the linear attenuation, you can enter the distance. The linear attenuation will be computed automatically. Display Options This dialog box contains various options which can be toggled on or off. • Picture format: Picture Format is only important for animations that will be transferred to video tape • Sky texture: Using the button “open folder”, another bitmap file can be loaded as sky texture. Included textures can be found in PC-CrashXX/Sky Textures. • Refresh: The sorting of options items in this window can be also alphabetic. • General: – Draw sky: Shows a graduated blue sky (darker at higher elevations). – Draw ground: Colors the ground, except where there is a DXF drawing shape or bitmap. – Color for ground: Choose color for ground – Fog color: Choose color for fog – Background color: Choose color for background – Draw BMP from 2D view: Converts the plan view bitmap from the main screen into the correct orientation for the chosen view. – Gouraud shading: Applies Gouraud shading to the vehicles, which significantly smoothes their shapes. In order for this option to function, the normal vectors of 3D DXF vehicle shapes have to be calculated when the shapes are brought into PC Crash. – 3D Texte: Displays DXF drawing text in the 3D view – Wire frame view: Displays the objects as wire frame models – Light sources: The light sources will be displayed as light emitting white balls at their position. – Animation dimensions: Dashed lines on the 3D window indicate the portion that will be rendered (see Animation – Render) • Vehicles: – Vehicles: Displays the vehicles in the 3D window. Turning the vehicles off is a feature used mainly for viewing the MADYMO occupant model. – Vehicle numbers: Displays the vehicle numbers in the 3D window (not applicable for animations) – Velocity vector: Displays vehicle velocities as a line emanating from the center of gravity. 156 CHAPTER 4. MENU DESCRIPTION – Wide tire marks: Wider tire marks are shown – Detailed wheel shapes: The wheels are shown with target wheel covers to indicate rotation – Calculate shadows: The shadows of the vehicles will be displayed – Reflectivity for vehicle surface: Reflectivity for vehicle surface is shown (not currently working) – Contact bodies: Contacts are shown in the 3D animation • Fog: – Fog: Fog can be displayed in the animation. – Distance: User specified visibility distance. • On screen Animation: Various settings for onscreen animation, which can be rendered in the 3D window after calculation. – Slow motion: 4.2. 3D WINDOW 157 – Relative camera position: The camera position for on screen animation can be set here. It is possible to display the driver‘s view, constant view (e.g. from the perspective of a witness) as well as apply roll and pitch angle for driver‘s view. By rotating the mouse wheel, also during the on-screen animation, the view (e.g. driver‘s view) can be adjusted. – tmin und tmax: Time limitation for on-screen animation. • 3D Status text: – Position: This enables the time and each vehicle’s velocity to be placed on each animation frame. The vehicle must be activated in Simulation Model with the appropriate (these should be turned off for vehicles such as walls or trees where no display of velocity is desired). Any of the four corners of the animation frames can be selected, with a margin (in pixels) from the vertical and horizontal edges of the frames. The text size and color can be changed, and comments can be added. To deactivate this option, select ”do not display” in the Position drop down list – Display Options: Defines which values are displayed as status text. • DirectX This button opens the Direct X Settings dialog box. Depending on what Direct3D? mode(s) the computer’s graphics card supports, rendering speed can be increased by selecting the appropriate mode. The default mode is the HAL, the hardware abstraction layer. In this mode the hardware acceleration of the graphics adapter is used. As an alternative REF, the reference rasterizer, may be used. It is significantly slower and not supported by all device drivers, but supports every rendering mode since it is implemented in software. – Display Adapter: Additionally you can choose the display adapter, if there are more than one on your computer. – The Back Buffer format specifies the display memory that is used for 3D visualization. It is not required to change this value if the 3D window displays the scene. Otherwise, try different formats to reduce memory consumption. 158 CHAPTER 4. MENU DESCRIPTION – The depth buffer is used to determine which pixel is nearer to the camera and should be displayed. As with the back buffer there are different formats the device may use. If display does not work correctly try different formats to reduce memory consumption. – You can improve the quality by selecting a multisampling type, also known as anti-aliasing. This smoothes jagged edges by applying intermediate shades of adjoining colors at even intervals along the interface. – Increasing the sampling degree increases the smoothing, but also may also increase rendering time. 4.2.3 Background The Background menu is for loading and altering bitmap files for use as a background in the 3D view. A perspective photograph of the actual incident scene can be an effective background, but this requires that the 3D Camera be located and configured as the camera that took the background photo. 4.2.4 Animation This menu is for positioning the camera, rendering and playing animations, and printing 3D views. Render This is for rendering animations of simulations. The animations can be saved as film formats (.avi, .mpg) which can be played using Windows Media Player, or as picture format (.jpg, .png, .bmp), which can be included in the expert reports. After the new file name has been accepted by pressing the “OK” button, the “Render Animation” dialog box appears. Here, the animation dimensions (in pixels), the number of frames per second, the start and stop times of the animation, and various options can be selected. • Slow motion Selecting Slow motion will reduce the playback rate regardless which AVI player is used. In order to preserve the apparent frame rate with slow motion of n:1, the Frames per second value will be multiplied by n. 4.2. 3D WINDOW 159 • Camera The Camera button allows the user to choose a camera that moves with one of the vehicles, instead of the default fixed camera position. This is done in the drop down list at the top of the Attach camera dialog box that appears. – Driver’s View: This attaches the camera to the vehicle, places it in the approximate position of a passenger car driver at an elevation of 3.94 feet (1.2 meters), and assigns it a focal length of 35mm. These values can be changed afterwards, if desired, in which case Driver’s View should be de selected. – Constant Camera Rotation: This prevents the camera attached to a vehicle from rotating in yaw with the vehicle (the camera never rotates with vehicle roll or pitch). – Apply roll and pitch angle: The roll and pitch angle is used for the calculation of the camera attached to a vehicle. – Follow camera: Instead of moving with the specified vehicle, the camera’s heading will be adjusted to follow the vehicle. • Compression This button opens the Video Compression dialog box, in which several video compression parameters can be changed. In complex animations, changing these parameters can make a practical balance between animation quality and playback speed. These options are used when the video sequence is saved to disk. You should experiment with several compression methods to see which works best with your video content and delivery platforms. The following compression methods are available in the Compressor drop down list in the Video Compression Dialog Box: – Cinepak Codec by SuperMatch: Excellent compression method for video sequences delivered on CD ROM. Cinepak provides good image and motion quality at CD ROM data transfer rates (15 frames per second with a 320 by 240 frame size produces a 150K per second data rate). The video sequence is stored using the 24 bit color format, which preserves much of the color information from the original video. When playing on 8 bit displays, Cinepak uses dithering to transfer the 24 bit color values to an 8 bit palette format. Cinepak uses an asymmetric compression technique, one that takes much longer 160 CHAPTER 4. MENU DESCRIPTION during compression than during playback. On a fast capture system, allow approximately one hour of compression time per minute of video at 320 by 240 frame size, 15 frames per second. – Intel Indeo(TM) Video R3.2: Provides high quality video (320 by 240 frame size and 15 frames per second), using an asymmetric compression technique. Indeo 3.1 uses a 24 bit color format. When played on 8 bit video displays, Indeo dithers the 24 bit colors to 8 bit format. Indeo takes advantage of compression hardware on the Intel Smart Video Recorder capture board, allowing real time hardware compression during capture. Intel recommends a key frame interval of 4. – Microsoft RLE: Fast compression method useful for computer generated animation, screen captures, and other sequences with areas of uniform color. Quality and size reduction drop rapidly if there are many changes from frame to frame (for example, as would be the case in a sequence captured from videotape). The RLE method is limited to 8 bit video sequences. – Microsoft Video 1: Combines good playback quality with relatively quick compression times. If you’re using the Cinepak codec as your final compression method, you might consider using Video 1 for draft versions of the video sequence. Just be sure to retain your original, uncompressed sequence as a master copy. The video sequence is stored in either 8 bit or 16 bit format. Using the 8 bit format, you can specify which palettes to use in the video sequence, so if your sequence is playing strictly on 8 bit machines, Video 1 provides better control over the palette colors than compression methods that use an automatic dithering technique. – Intel Indeo(TM) Video Raw: Uncompressed YUV format produced by the Intel Smart Video Recorder capture board. Capture in this format if you want to use a different compressor than Indeo 3.1. – Full Frames: Not a compression method; instead, Full Frames saves the animation as an uncompressed AVI file (without any loss in quality). The following options are available in the Video Compression dialog box: – Compression Quality: Lets you balance image quality with the specified data rate. Higher quality (moving the slider to the right) increases the importance of clear, accurate images at the expense of smooth motion. Lower quality (moving the slider to the left) decreases the image quality but provides smoother motion. The Configure button also contains a command button that provides compressor specific settings or information – Key Frame Every n Frames: Specifies how often a full frame should be stored in the video sequence. Key frames provide a complete frame image and act as a reference point for successive frames that store only differences from the previous frame. Key frames provide convenient jump destinations for the video sequence; users can jump to the key frame, and the full frame image will be displayed. – Data Rate: Specifies the expected data transfer rate at playback. The video compressor uses this information to determine how much information to include on each frame; with higher data rates, more information can be stored, and quality is better. If the video sequence is played from a device that has a slower transfer rate than specified for compression, the playback quality might suffer. Don’t apply multiple compression methods to your video sequence. Most methods result in some loss of quality, and the loss is compounded if multiple techniques are applied. For example, if you have a video output card with its own compression software, there is no need to use any compression when creating the AVI file in PC Crash. When experimenting with compression settings, save the original uncompressed version of your video sequence as a baseline. • Start The recording of the video animation is initiated with the Start button. Depending on its complexity, the video animation can take several minutes to create. The computer display should be set at 16 bit color or higher. A setting of only 256 colors will cause a 10x increase in rendering time. Check your display setting by clicking on the Display icon in the MS Windows Control Panel window. The created video animations can be played at any time using the Windows Media Player program. The features of this program are documented in the Windows manual. 4.3. VALUES 161 Playback This menu item allows the user to choose from, and play, previously rendered animations from within PC Crash. The animations can also be played using Windows Media Player or any other software that will play AVI files. The PC Crash playback feature enables the simulation to be played at different speeds, if desired. This is done by selecting the Speed menu item after clicking on the button just right of the Play button at the lower left of the animation playback window. Load Madymo Kin3-file Post processor interface Madymo by TNO. This is for importing a Madymo Kin3 file. The 3D simulation of the multiple body movement can be visualized. Refer to the MADYMO Occupant Model chapter for more details. Onscreen Animation After calculation the animation can be shown by Onscreen Animation in 3D view. It is stopped by pressing the button again. For “slow motion“ settings and “time limits” use <Style> <Display options>. 4.2.5 Print Allows the print preview and printing the current view of the 3D window. The text entered in <File> <Print Comments> will be printed with the 3D view. 4.3 Values Selecting ( <Options> <Values>) opens a window in which various simulation and/or sequence values are displayed and continuously updated throughout the simulation. This option allows the user to print or output values that are important for the assessment of a simulation run. The Values window can also be used as a text editor, for defining vehicle files (*.DAT), for example. This window uses RTF (rich text format) which means it is able to assume text formats. The user can choose proportional scripts and the format can be imported directly into a word processing program. The Values window also displays the character count including space characters of any report created. 4.3.1 Toolbar The Values window toolbar allows the user to select different text formats and scripts. 162 CHAPTER 4. MENU DESCRIPTION • 4.3.2 File The File menu is used for loading and saving files, for printing of the Values window contents, and for selecting font styles in this and other windows in PC Crash. All indicated parameters in the Values window can be saved or printed under the menu option <File> <Print>. Additional notes for a simulation can be added at any place in the window before printing or saving. Move the cursor to the desired position, click the left mouse button, and then type in the desired text. There is a limitation regarding the size of supported files. Maximum viewable file size is 64kB, which is sufficient in most cases. However, when trying to view Vehicle Dynamics, where ten columns of values appear for every specified time step in the simulation, this viewable size can be too small. This can be overcome by saving the Values file and then viewing it with any text editor. 4.3.3 Edit This menu is used to edit text in the Values window. 4.3.4 Settings The Settings menu is used to choose which parameters are to be displayed in the Values window. The first six menu options (those above the line) can only be viewed one at a time. When selected, all other displays are suppressed. Click on the selected menu item above the line again to deselect it and view all the selected menu items below the lower line. • Sequences: Displays all sequence values defined in the Sequences dialog box. • Sections: Displays the actual time, distance and velocity for all defined sequences. The values can only be shown if the whole simulation was previously calculated. • Crash Parameters: Displays all calculated crash parameters for each crash in the simulation. • Vehicle Dynamics: Displays time, position, rotation and velocity of all vehicles in pre-defined time intervals. The time interval is defined in <Options> <Options> <Display Settings> using “Last Branch” “Time increment”. After defining the time interval, deactivate “Last Branch” or the vehicles will be drawn at these intervals on the main screen as well. When this information is saved as a text file (using Save from the Values File menu), it can be used in other programs (e.g. for video animation or simulation of occupant motion). • Report: Displays a complete report of the simulation, identical to the printout that occurs with the <File> <Print report> menu option. 4.3. VALUES 163 • Use Template: Allows a report template to be loaded and automatically accept the data from the simulation. Report templates (*.rtf files), mainly useful for reporting values from the Kinematics toolbar, are located in the directory: PCCrashXX/Templates. The file “Keywords.rtf” shows all the keywords that can be used in documents. • Report Settings: The contents of the report printout can be selected here. The available values are: start values, end values, crashes, sequences, input values, sections, avoidance and Crash3 EBS calculation. • Distance/Time Displays the time and distance traveled for the vehicle along its path. These are set to zero at the beginning of every new simulation. • Tire Normal Forces Displays the tire forces normal to the road surface at each wheel. • Tire Lateral Forces Displays the forces lateral to the tire’s longitudinal axis at each wheel. 164 CHAPTER 4. MENU DESCRIPTION • Brake forces Displays the braking/acceleration forces in line with the tire’s longitudinal axis at each wheel. • Energy Displays the kinetic energy of the vehicle. • Coefficient of Friction Displays the present friction coefficient at each wheel. This value is important for simulation of braking on wet ground. • Velocity Displays the center of gravity velocity of the vehicle along its path. • Acceleration Displays the center of gravity acceleration of the vehicle. All results can be modified by using the menu “Edit”. The values can be printed or saved. 4.4 Diagrams The Diagrams window ( <Options> <Diagrams>) is for viewing graphs of various values with respect to distance or time for each vehicle. The diagram can be edited by menu or toolbar options. If the slider in the simulation toolbar is moved, while the diagram window is opened, and if the x-axis is defined as time line, the values are displayed in the diagram window, and a line shows the actual position. 4.4.1 Toolbar • Print preview • Print • Zoom in • Zoom out • Zoom all 4.4. DIAGRAMS • Delete diagram • Copy diagram • Arrange windows cascading • Arrange windows horizontal • Arrange windows vertical • Select, move • Line • Polyline • Polygon • Circle • Rectangle • Text • Change line style • Change text font, text color 4.4.2 165 Diagrams In this menu option the desired diagram is selected. There are 6 groups available: • Vehicles – Velocity a vehicle’s speed along its path. – Distance v. Time the elapsed time (seconds) with respect to distance traveled along a vehicle’s path. – Distance Time Velocity the elapsed time (seconds) with respect to distance traveled along a vehicle’s path and vehicle’s speed along its path. – Heading vehicle heading direction, degrees CCW from global X axis. – Yaw angular velocity yaw angular velocity, in radians/sec or degrees/sec about the vertical axis, + in CCW direction. – Steering angle the steering angle of a vehicle’s wheels in degrees, + in CCW direction. – Brake factors the brake/acceleration forces applied to each wheel, in % of normal static force. – Coefficient of friction the friction coefficient at each wheel. – Tire normal forces the vertical forces (normal to the road plane) on each tire. 166 CHAPTER 4. MENU DESCRIPTION – Tire lateral force the lateral forces (parallel to the road plane) on each tire. – Tire brake forces the longitudinal forces (parallel to the road plane) on each tire. – Acceleration the vehicle’s center of gravity longitudinal, lateral and vertical accelerations. – Roll Angle the roll angle of a vehicle about its longitudinal axis, degrees CW from level, if viewed from the rear (only applicable for 3D simulations). – Roll angular velocity the roll velocity of a vehicle about its longitudinal axis, + in CW direction when viewed from the rear (only applicable for 3D simulations). Pitch Angle the pitch angle of a vehicle about its lateral axis, in degrees CW from level, if viewed from the right (only applicable for 3D simulations). – Pitch angular velocity the pitch velocity of a vehicle, + in CW direction, if viewed from the right (only applicable for 3D simulations). – Tire overall slip the tire slip due to brake or acceleration forces. – Tire rpms the wheel rotational speed, in rpm. – Trailer Hitch Force the lateral, longitudinal and vertical components of the hitch force between a tow vehicle and its trailer. There is some redundancy in the display, because hitch forces for the front and rear of each vehicle are displayed. For example, if Vehicle 1 is a tow vehicle and Vehicle 2 is a single trailer, the hitch forces at the front of the tow vehicle (1 X0, 1 Y0 and 1 Z0) and the rear of the trailer (2 X1, 2 Y1 and 2 Z1) will all be displayed as zero. Also, if the tow vehicle and trailer are aligned, the hitch forces at the rear of the tow vehicle (1 X1, 1 Y1 and 1 Z1) and the front of the trailer (2 X0, 2 Y0 and 2 Z0) will be equal and opposite in direction. 4.4. DIAGRAMS 167 – EES the calculated EES values. – Energy the kinetic energy. • Multibody Systems This menu allows graphs of the following to be viewed for each of the 16 components of the multibody pedestrian. For all items except Energy, four values are given for each multibody component (the X, Y, and Z global directional values, as well as the resultant). In <Options> <Diagrams / Axes> the individual graphs can be switched on or off. This is useful if only a certain body should be displayed. This menu opens a window in which each item has a check box beside it. Click on each check box to turn it off or on. If you want to view only one or a few of the diagrams, you can first turn them all off by right clicking in this window. This brings up a menu which allows all items to be selected or deselected. First deselect them, and then select only the ones you want to view. – Distance Shown as distance-time graph for each individual body. – Velocity Shown as velocity-time graph for each individual body. – Acceleration Shown as acceleration-time graph for each individual body. – Rotation angle – Angular velocity – Angular acceleration – Energy (kinetic) – Contact forces Shown as contact forces-time graph for each individual body in x-, y- and z-direction as well as resulting. – Spring forces • Collision Optimizer This menu allows graphs of the following Collision Optimizer items to be viewed: – Velocities – Point of impact 168 CHAPTER 4. MENU DESCRIPTION – Restitution, contact friction – Pre impact directions – Pre impact positions • Madymo Diagramme Optional - See the MADYMO Occupant Model chapter. • FE Calculation Diagram The diagrams for the FE calculation can be loaded here. A window appears where *.trk files (diagramfiles) can be opened. As default the FE calculation files and diagram files are saved in Documents/PCCrash/Custom Vehicles/FE Models. • Export Diagram Exports a *.dia or *.dxf text file of the chosen diagram(s). The opening dialog box allows the data to be saved to a text file with the selected “step width” (in distance or time). When working with a time graph, the user will generally want to reduce the 0.5 seconds default value to a smaller one. • Sensor Signals This feature allows the user to place a sensor anywhere in the vehicle so that velocities, accelerations and rotational values at a selected point can be viewed on a diagram. The values can be set either by using the pick-up button (click with left mouse button on the desired position), or by entering the coordinates. The default location is at the C.G. (x = y = z = 0). Since this feature is intended mainly to see what a particular occupant is subjected to, the acceleration of gravity is included in the acceleration plots. Thus, a vertical acceleration of –1g will show for a stationary vehicle. After pressing the OK button, the “Sensor signals diagram” window appears. Any or all of the following can be shown on the diagram, as selected using the <Options> <Diagrams / Axes> menu item in the Diagrams window: – Velocity in the x, y and z directions Curves 1, 2, 3 4.4. DIAGRAMS 169 – Acceleration in the x, y and z directions (-1g in the global Z direction is included for the acceleration of gravity) Curves 4, 5, 6 – Rotational velocity about the x, y and z axes Curves 7, 8, 9 – Rotational acceleration about the x, y and z axes Curves 10, 11, 12 – Rotation about the x, y and z axes Curves 13, 14, 15 The above Curves 1 to 15 are all for Vehicle 1. When there are more vehicles in the simulation, Curves 16 to 30 are for Vehicle 2, Curves 31 to 45 are for Vehicle 3, etc. 4.4.3 Options • Copy (CTRL C) This, or the button copies the contents of the Diagram window to the Windows clipboard for insertion in another program. Depending on the option chosen under Paste Special in the destination document, the diagram can be pasted either as an image or a text file. The diagram step width is selected with the Diagram/axes option (see below). • Diagrams / Axes Use this option for selecting distance or time for the x axis, for selecting which diagrams will be displayed (for multibody diagrams, only time is available), and for selecting the diagram export step width when the Copy option (see above) is selected. – Filter: A diagram filter can be selected if desired. – min/max autocalc.: the display range can be adapted to the diagram range. 170 CHAPTER 4. MENU DESCRIPTION – Diagram color: The color of each diagram line and the visible diagram area can also be set. – Use vehicle colors: – Grid: – Switch on/off: each item can be switched on or off separately with the applicable check boxes. Additionally, all items can be switched on or off by clicking with the right mouse anywhere in the Vehicle dialog box. • Origin Offset This shifts a graph to the left or right by entering the desired distance or time value in the appropriate text box of the Origin Offset dialog box. The Distance v. Time graph can also be shifted vertically. When a shift in time is selected for the Distance v. Time diagram, the vehicle will also be shifted in time in the simulation when using the Simulation toolbar slider bar and in rendered animations, in addition to the shift that occurs in the Diagrams window. This is useful for synchronizing the motion of a vehicle with respect to another (t0 for the selected vehicle is t0+t offset). The graphs can also be mirrored with the appropriate “Mirror” selection. This is useful when showing diagrams including collisions. • Grid This menu option toggles whether or not a grid is superimposed on the diagram. The density of this grid is identical to the grid density on the main screen and can be modified with the <Graphics> <Scale & Grid Spacing > menu option. • Move Move allows the diagram lines to be shifted back and forth. After activation, a diagram can be shifted with the cursor on it and the left mouse button pressed. 4.4.4 Print • Print preview allows the printout to be viewed first. If multiple diagram windows are open, all diagrams will be printed on a single page. • The Print menu is used for printing the diagram on the printer. The text entered in <File> <Print Comments> will be printed with the diagrams. 4.4.5 Window The Window menu is used to open, close and organize the diagram windows for multiple diagram viewing. The windows can also be organized by using the buttons , , or . 4.5 Sequences One of the major advantages of PC Crash lies in its ability to define driving states dynamically. This is done using the menu option <Dynamics> <Sequences (F6)>, which opens the Sequences dialog box. Different sequences as steering actions, braking, reaction, and friction conditions can be combined using this menu. 4.5. SEQUENCES 171 The Start icons for each vehicle in the Sequences dialog box represent time zero. As a default condition, Reaction and Braking sequences are placed before Start (which is usually the time of impact), with one braking sequence after Start (as shown for Vehicle 1, above). Any number of sequences can be selected for each vehicle in the simulation. To view and alter the parameters of a particular sequence, open its dialog box by double clicking on the sequence’s icon. Start(t = 0s): Usually the time of impact. All sequences above Start are used for a backward simulation (before time = 0). All sequences below Start are used for a forward simulation (after time = 0) Insert new sequence: When a new sequence is selected from the menu at the top of the sequences dialog box, it is inserted below the current active (highlighted) sequence. Move sequences: Click on a sequence with the left mouse button and hold it down. Then, the sequence can be moved. Change sequence parameters: To view and alter the parameters of a particular sequence, open its dialog box by double clicking on the sequence’s icon. Note that if a sequence’s dialog box is open, that sequence cannot be moved or deleted. In cases where there are multiple sequences of the same type it is possible to switch between the different sequences by double clicking on the corresponding icon. The values in the window will change to the new sequence and can be modified. Display of the sequences for a vehicle: Each vehicle can always be associated with only one sequence column. 4.5.1 Toolbar The sequence toolbar contains the following tools: • deletes active sequence • cuts the active sequence and copies it to the clipboard • copies the active to the clipboard • inserts the copied sequence from the clipboard below the active sequence • this tool performs a kinematic distance/time calculation and displays a diagram of the results, based on the speeds and brake/acceleration sequences for each vehicle. 172 CHAPTER 4. MENU DESCRIPTION 4.5.2 Sequences Vehicle/Driver Vehicle/Driver sequences are mainly used for driver inputs and wheel damage effects. They have a defined length in time or distance, with the exception of the Crash sequence, which gives an instantaneous speed change. • Reaction The Reaction sequence is for the definition of a perception reaction time or distance. During the reaction sequence the vehicle is moving with its previously defined brake force or acceleration. Also the steering angle from the previous sequence is kept. If there is only one reaction sequence defined between two braking or acceleration sequences, a linear transition of the braking forces is assumed during the reaction phase. If this is to be avoided, an additional reaction sequence with reaction time = 0 sec must be defined. • Accelerate and Brake The Accelerate and Brake sequence dialog boxes are the same, and are used to define all values associated with acceleration, braking or steering. – Brake or Accelerator Lag Time This is the time it takes to reach the specified brake or acceleration level, from the previous brake or acceleration level. Either a constant level of the average between the previous and new level, or a linear increase from the previous to the new level occurs, depending on the setting in <Options> <Options> <Default Settings>. The default lag time is 0.20 seconds, a reasonable pressure build up time for a panic stop with a modern hydraulic brake system. – Time/Distance These option buttons are for specifying whether the length of the present sequence is to be measured in time or distance units. The scroll bar and edit box are for specifying the value of the time (in seconds) or the distance (in feet or meters). 4.5. SEQUENCES 173 – Brake / Accelerate The Brake and Accelerate dialog boxes can be changed from one to the other at any time by choosing the respective option button. The vehicle deceleration or acceleration can be defined by either specifying the individual factors at the wheels or by specifying the acceleration with the Pedal position slider bar or Acceleration text box. If the individual brake factors are defined, the acceleration will be calculated and displayed in the Acceleration text box. If the slider is moved to the right, it means 150 % braking force. Thus for lag time actually half the deceleration is used, the slider should be moved only up to the position at which the desired deceleration is reached, alternatively the deceleration can be entered directly. If the acceleration is specified, the necessary brake or acceleration force is evenly distributed among all wheels except as follows: ∗ When braking is specified in a 3D simulation, the brake force distribution specified in <Vehicle> <Vehicle Settings> Rear Brake Force will be used ∗ When Real Acceleration is activated, the parameters selected in <Vehicle > <Engine>/Drivetrain will be used. The gear shift rpm and the shift delay will also have to be specified in this case, in the Gear Shift Point dialog box. The Shift Down text box (the lower one) applies when a vehicle is going up a slope steep enough to cause it to decelerate. This is useful for large trucks ascending steep grades. The Brake and Accelerate dialog boxes are closed with the close symbol in the title bar. The wheel brake and acceleration forces are shown in percent of static vertical wheel load. In a 2D simulation a brake factor of 100For a forward traveling vehicle in a 3D simulation with a fairly high coefficient of friction, a brake factor of 100% will not lock the front wheels, but will lock the rear wheels. This causes an unstable driving condition in PC Crash (and in the real world), in which the vehicle will tend to ”switch ends”. To avoid this situation when it is known the leading wheels of the actual incident vehicle are locked, the 3D simulation vehicle’s leading wheels must be ”over braked”. This is done by specifying a brake factor of more than 100% for the front wheels (PC Crash allows values as high as 500%). This can also be done by simply using the Pedal position slider bar to specify braking. This assigns front/rear braking power according to Vehicles – Vehicle Settings Rear Brake Force, which applies higher brake forces to the front and lower brake forces to the rear to prevent an unstable condition, similar to a real vehicle’s brake proportioning valve. – Steering This opens the Steering dialog box, in which the steering application time and steering angle can be specified. Deactivating this check box will cancel all steering parameters. ∗ Steering Angle Definition of the steering angle can be specified individually for each wheel so that wheels steered due to impact damage can be modeled. Normal Ackermann front wheel steering can be specified in one of two ways: 174 CHAPTER 4. MENU DESCRIPTION · Use the slider bar. Clicking once in the space between the arrow buttons changes the outside wheel angle by 1◦ and clicking on an arrow button changes it by 0.1◦ . · Specify the angle of the outside front wheel and then hit the TAB key until the text box for the inside wheel is reached. Its angle will then change automatically to the correct value. ∗ Steering Time The steering time represents the time it takes to steer the vehicle from the last steering angle specified in a previous sequence (or zero if there was no previous sequence with steering) to the new angle specified. A linear change of the steering angle over the specified time is assumed. ∗ Turning This is the turning circle diameter of the center of the outside front wheel. If the steering angle of the outside front wheel is entered, the turning circle will be displayed. If the turning circle is entered, the steering angle of both front wheels is displayed. In this case, the steering angles for axles 2 and up are assumed to be zero. The Ackermann steering angles of the front two wheels are based on the geometry of the vehicle. – Lane Change This opens the Lane Change dialog box, in which a lane change maneuver can be specified. De activating this check box will cancel the lane change maneuver. ∗ Lateral offset: This is the total lateral movement required to complete the lane change. ∗ Max. lateral acceleration: The specified lateral acceleration will not be exceeded while the steering wheel angle is being increased at the start of the lane change maneuver. The “Steering Angular Velocity” will drop to zero when this lateral acceleration is reached, and the specified ”Lateral Steer Rise Distance” will be shortened. ∗ Steering angular velocity: This is the angular velocity at which the front wheel steering angle is being changed. ∗ Lateral steer rise distance: The Lateral Steer Rise Distance, expressed as a percentage of the Lateral Offset, is the lateral distance the vehicle moves, while the steering angle of the front wheels is being increased. Default settings for the Lateral Steer Rise Distance can be specified in the drop down list next to this text box as follows: · Abrupt 4.0% · Normal 2.5% · Smooth 1.0% ∗ Direction This specifies a lane change to the vehicle’s left or right. Refer to the Technical Manual for more information on the lane change feature. • Crash The Crash sequence allows a speed change to be specified anywhere along a vehicle’s path, without using the program’s crash model. This is useful for specifying small impacts (such as curb impacts) for which the impact speed change is estimated from vehicle damage. Points Points sequences can be used to define various criteria between Vehicle/Driver sequences. They have no length or duration associated with them. 4.5. SEQUENCES 175 • Stop The Stop sequence stops a vehicle at the end of the previous sequence. • Zero Time and distance are set to zero at the position where the zero point sequence is placed. This sequence influences only the diagrams. • Synchronization This offsets the distance graph for one vehicle from another in the “Diagrams” window. This sequence should be the first sequence listed under the Start sequence. This sequence influences only the diagrams. • Min/Max Velocity This enables minimum and maximum velocities for the sequences following this sequence to be specified. For example, the following diagram shows the effect of a maximum specified velocity of 25 mph on a vehicle acceleration sequence. Alternatively, the effect of a minimum specified speed greater than zero will prevent a decelerating vehicle from going below that speed, regardless of the length of the braking sequence. • Geometry Change The individual location of a vehicle’s wheels can be changed at any time with this sequence. This is useful for modeling horizontal and vertical wheel movement due to damage and for modeling vertical movement due to tire blowouts. Positive x values mean vehicle longitudinal direction, positive y value means moving to the left in driving direction and positive z value is lifting the wheel. 176 CHAPTER 4. MENU DESCRIPTION • Change Vehicle Drawing At this point another DXF drawing is assigned to the vehicle, if multiple DXF drawings were loaded before. (<Vehicle> <Vehicle-Dxf>) • Trailer disconnection If this point is assigned to a trailer in a truck trailer combination the trailer decouples from the towing car at that point in the sequence. This point allows the simulation of malfunctioning or loosening trailer hitches that decouple without external force. To simulate the decoupling of trailers due to external force, the ”max. trailer force” must be defined in <Vehicle> <Vehicle settings>/ Trailer. See on page 50. Friction Friction sequences can be used to define friction coefficients. Friction sequences are valid from the sequence position to the start of a new friction sequence (dry or wet). When a friction sequence is used for a vehicle, the default scene coefficient of friction and friction polygons are ignored for that vehicle. • Constant Friction The ”constant” friction may be defined for each wheel individually. When the left front wheel friction is changed, the other three wheels change with it. For control, the maximum possible acceleration of the car under these conditions is also displayed. If no friction sequence is defined, the program will use the coefficient of friction specified in <Options> <Options> <Default Settings>. A friction sequence placed immediately after the start will apply for the whole forward simulation, while one placed immediately before the start will apply for the whole backward simulation. • Wet Friction The Wet Friction sequence allows the user to define a speed sensitive friction coefficient, which is commonly the case when braking on wet roads. This sequence is valid until another friction sequence is defined. The characteristic parameters are calculated using a hyperbolic function, based on the specification of the acceleration at 20 km/h and at 80 km/h (below 20 km/h a constant acceleration is assumed). Typical values are in the table below (Schimmelpfennig: Verkehrsunfall 3/85) . This relation should only be used if a vehicle is tracking normally while braking. If the vehicle slides sideways, it is very difficult to define the relationship between friction and velocity, and it should thus not be used under these conditions. For this reason, it is recommended this sequence not be used for the post impact phase. In this case it is better to use the dry friction sequence with a reduced friction coefficient. Table: (Schimmelpfennig: Verkehrsunfall 3/85) a20 a80 A n Partly wet 8.0 6.0 12.6 2.21 Damp wet 7.0 5.0 11.9 2.24 Wet 6.0 4.0 11.36 2.29 Very wet 5.0 3.0 11.14 2.37 Reset All Sequences Deletes all previously defined sequences and the default sequences were inserted. Extremely wet 4.0 2.0 11.79 2.5 4.5. SEQUENCES 4.5.3 177 Edit This menu option allows the user to perform following functions with the sequences: • Cut: Cuts the active sequence to the clipboard • Copy: Copies the active sequence to clipboard • Paste: Pastes the clipboard sequence below the active sequence • Delete: Deletes the active sequence 4.5.4 Options The Options menu allows the user to select the Distance/Time calculation feature or perform avoidance calculations. Distance/Time Calculations This tool performs a kinematic distance/time calculation and displays a diagram of the results, based on the speeds and brake/acceleration sequences for each vehicle (see also chapter diagrams 4.4 on page 164). Impacts and yaw are ignored for the kinematic simulation. See the Technical Manual for a complete description of the kinetic and kinematic models. The kinematic model is also used in <Dynamics> <Kinematic Calculations (F10)> or if the user switches to it from the kinetics model using the Simulation Model tool . Avoidance This feature allows the user to easily perform an accident avoidance analysis of the current project. This analysis is automatically done after solving for vehicle speeds with a PC Crash simulation and determining the point of initial perception for a driver based on a specified perception/reaction time and pre impact braking distance. The evasion (prevention) speed, reaction time, deceleration and distance are calculated independently, based on the available distance between initial perception and impact. 178 CHAPTER 4. MENU DESCRIPTION • Copy car : If a more detailed avoidance analysis is to be done particularly for the avoidance of a moving vehicle, the Copy car button should be used. This button copies the selected vehicle’s sequences to a new vehicle, but moves all the sequences to after the start sequence. The new vehicle is positioned at the point of reaction, calculated earlier. With the new order of sequences a forward simulation can be done starting at the point of reaction. The avoidance speed is easily determined by checking for contact between the selected vehicle and the other vehicle while trying different pre braking speeds. The vehicles must be moved with the Simulation toolbar slider bar either of the Forward button(s) , after performing the new simulation with . The additional vehicle can be deleted using <Vehicle> <Vehicle Administration> after finishing the avoidance calculations. • Avoidance: the following values are displayed: – At maximum deceleration: The braking deceleration that the avoidance calculations are based on. – Prevention velocity: The maximum speed which the selected vehicle could have been going and still have avoided the impact in the overall distance defined by the actual reaction time and pre impact braking distance. – Prevention distance: The overall pre impact perception and braking distance required to avoid the impact, at the actual pre braking speed. – Prevention reaction time: The maximum reaction time that the impact could have been avoided at, at the actual pre braking speed. – Collision speed at allowed velocity: This is the collision speed that would have occurred if the vehicle had the pre braking speed defined in the Max. Allowed velocity text box. The maximum allowed velocity is usually the speed limit at the accident scene. – Prevention deceleration: The required pre impact braking deceleration to avoid the impact, from the actual pre braking speed. 4.6 Side View Window The Side View window allows vehicles and objects to be viewed in true scale in the vertical plane. A measurement feature, operated by clicking and holding the left mouse button and dragging the cursor from one point to another, is included. The resulting dimension is shown in the Side View window status bar. The Side View window is especially useful for examining vehicle front rear bumper interaction in rear end collisions, as it includes a feature for applying vehicle pitch due to brake dive. Before opening the Side View window, select a camera position that views the vehicles from the desired side (the distance of the camera from the vehicles does not matter, as the view can be zoomed in or out after the Side View window is open). The following vehicle shapes can be loaded for use in the Side View window: • 3D DXF shapes (load with <Vehicle> <Vehicle DXF> <File> <Plan View> – Load DXF) 4.6. SIDE VIEW WINDOW 179 • 2D DXF side view shapes (load with <Vehicle> <Vehicle DXF> <File> <Side View> – Load DXF) • Bitmap side views (load with <Vehicle ><Vehicle DXF> <File> <Side View> – Bitmap). A number of European vehicle side view bitmaps are included with PC Crash, in the Side View subdirectory. Some U.S. and Japanese vehicles, as well as bicycles and motorcycles, are also included. Users can add their own subdirectories of photographs, as desired. The photographs should be taken from as far away from the vehicle as possible, with a zoom lens, to minimize perspective distortion. 4.6.1 Toolbars • Print Preview • Print • Copy • Zoom In • Zoom Out 4.6.2 Ansicht • Zoom In: Move the viewpoint closer to the vehicles. • Zoom Out: Move the viewpoint further from the vehicles. • Status bar: This activates/deactivates the status bar, which shows the mouse position within the window (y = 0, Ground). A measurement feature operated by clicking and holding the left mouse button and dragging the cursor from one point to another, is included. The resulting dimension is shown in the Side View window status bar. • Properties Printer scaling and 4.6.3 “Show Grid” and grid resolution can be selected here. Options • Copy This copies the visible view to the clipboard as a Windows Metafile (WMF), for pasting into MS Word or other programs that can accept this type of file. • Calculate Pitch Angle This enables the calculation of vehicle pitch angle, based on the selected braking deceleration in <Dynamics> <Sequences> and the vehicle properties in <Vehicle> <Vehicle Settings>. The calculated pitch angle for each vehicle will be shown in the Side View window, to enable a comparison of bumper heights. • Depth Sorting This allows one vehicle to be shown in front of or behind the other. 4.6.4 Print • Print Preview This shows a print preview, based on the scale selected in <Tools> <Properties>. • Print This prints the side view, based on the scale selected in <Tools> <Properties>. 180 CHAPTER 4. MENU DESCRIPTION 4.7 Axle load calculation Automatic calculation of axle load 4.7.1 Toolbars • Print Preview • Prints • Copy • Zoom in • Zoom out 4.7.2 Tools • Zoom in • Zoom out • Status bar: This activates/deactivates the status bar, which shows the mouse position within the window. A measurement feature, operated by clicking and holding the left mouse button and dragging the cursor from one point to another, is included. • Properties: Printer scaling and 4.7.3 • “Show Grid” and grid resolution can be selected here. Options Copy: This copies the visible view to the clipboard as a Windows Metafile (WMF), for pasting into MS Word or other programs that can accept this type of file. • Calculate Pitch Angle: This enables the calculation of vehicle pitch angle, based on the selected braking deceleration in <Dynamics> <Sequences> and the vehicle properties in <Vehicle> <Vehicle Settings>. • Depth sorting: 4.7.4 Print • Print preview • Print 4.8. FE MODEL 4.8 181 FE Model By using this menu the FE model window opens. FE models which are delivered together with PC-Crash are loaded by drag & drop from the Explorer Toolbar (Custom Vehicles/FE Models) or by <File> <Import> Custom Vehicles in the “FE Model” window by using <File> <Import Mesh>. 4.8.1 . Mesh-files (*.msh) can be loaded Unit System The unit system for FE models is kg, mm, ms. Distance mm Time ms Mass kg Force kN Pressure GPa Velocity m/s Density Mkg/l Energy J Acceleration mm/ms2 Gravity 9.81E-3 By using the s button and dragging the mouse with pressed left mouse button, the coordinates and length of the model, displayed in the right area of the window, are shown in the status line. 4.8.2 Toolbar You will find a detailed descripion of the toolbar functions in the respective menu item. • Zoom in • Zoom out • Zoom window • Zoom all • • • Predefined views from top, bottom, left, right, front and rear Isometric views SW, SE, NE und NW Add material 182 CHAPTER 4. MENU DESCRIPTION • Add constraints • Add load • Change properties • Move selected 3D: Is used to adjust one or more mesh objects or FE models. After selecting the object which should be moved (go with the left mouse button over the object), a window appears, where values for moving in x, y and z-direction can be entered. • Rotate selected 3D: After selecting the object which should be rotated, a window appears, where values for rotation via x, y and z-axis can be entered. • Scale selected 3D: After selecting the object which should be scaled, a window appears, where values for scaling in x, y and z-direction can be entered. • Settings 4.8.3 File • Import Mesh: Using this menu, mesh files can be loaded and and saved as FE model after editing in the FE model window. In addition to PC-Crash, the open source software Gmsh is installed automatically. Using this software, it is possible to draw and mesh your own objects. See chapter Examples/Gmsh beginning from page 217 for detailed description. The geometry files, drawn with Gmsh (*.msh) can be imported by using <File> <Import Mesh>. At import, a standard material (GMSH MAT) is created in PC-Crash and is adjusted to the mesh object automatically. After import first the rods (ROD), which are automatically created during drawing, should be deleted. Open the category “Elements” in the model overwiew, located at the left side of the window. Select all “RODS” (using s button all can be selected) and press the right mouse button. A popup menu appears, where “Delete selected elements” can be used. 4.8. FE MODEL 183 • Save: Saves the currently open model • Save as: Using this menu, a mesh file can be saved as FE model (*.in), or a FE model can be saved with a different name. 4.8.4 Edit • Delete selected nodes: Use this menu item to delete all selected points, however, always first the corresponding elements have to be deleted. • Delete selected elements: Deletes the selected mesh elements. • Add material: Opens a window for inserting available materials. Using s or b button, also several materials can be selected if desired. 184 CHAPTER 4. MENU DESCRIPTION After loading, the material is available for the FE model, but it must be assigned to the respective elements by using the menu item “Change properties”. • Change properties: Opens the “Settings”- window, where various parameters can be defined or changed for selected elements. – Thickness: Thickness (material strength) of one or more elements can be defined here. – Friction: Setting of friction of one or more selected elements – Factor: Penalty factor for contact calculation – Material: From the already imported materials, a specific material can be assigned to the selected elements. – Constraint: From the already imported constraints, a specific constraint can be assigned to the selected elements. – Load: From the already imported loads, a specific load can be assigned to the selected elements. • Add constraints: Opens a window for inserting available constraints. After loading, the constraint is available for the FE model, but it must be assigned to the respective nodes by using the menu item “Change properties”. • Add Loads: Opens a window for inserting loads, which must be adjusted then (same as material and constraint). • Use multithread calculation: For increased computing power. 4.8.5 View This menu is used to change the view on the right area of the FE window for easier editing and selecting elements and points. • Zoom in 4.8. FE MODEL • Zoom out • Zoom window • Zoom all • Settings: 185 Here you can define display settings for the model. By activating and non activating the check boxes it can be selected if nodes, node labels, element labels, constraints, loads, trackers or materials should be displayed. 4.8.6 Object Area - Properties The left area of the window contains the object tree of the mesh models. • Nodes and elements: By clicking at symbol next to “Nodes” or “Elements”, a sub directory opens, where all nodes and elements are listed. 186 CHAPTER 4. MENU DESCRIPTION If these are selected by using the left mouse button, they are displayed in red color on the model to see where the selected elements or nodes are located. In the lower left area of the window, the “Properties” area, all properties of the selected element or node are displayed. • Trackers: Are used for configuration of diagrams. If trackers are defined, they are listed here. Diagrams can be opened in the PC-Crash main menu using <Options> <Diagrams> <Diagrams> <FE Calculation Diagrams>. See chapter Diagrams beginning from page 164. • Materials: If materials are already imported using “Add material” , they can be listed here by pressing the symbol . By selecting a material, the properties of the material are displayed in the lower left “Properties”-area. 4.8. FE MODEL 187 • Constaints: Used as materials, as described in previous item. • Loads (Belastungen): Used as materials and constraints, as described in previous item. • Control: symbol, the “controlset” item is displayed. After selecting this item, some settings can be Using the defined in the “Properties“-area. – Start - End time: Definition of start and end of the FE calculation. – Time step: Integration step 188 CHAPTER 4. MENU DESCRIPTION – Print step: Save interval – Tracker print step: Save interval for diagrams – Value: Description of configuration – Result directory: The path to the result file is displayed and can be changed if necessary. For each calculation, result files are generated automatically in PC-Crash. These are: filename.gid.mesh, filename.gid.res and filename.lgx. – Filename: Displays the filename of the result file including the path to the directory. – Nr. of CPUs: Shows the number of used processors - can be changed here if desired. – Save results in PC-Crash: You can activate or deactivate the option if the results should be saved in PC-Crash file. If this option is deactivated, the results are saved only in in external files. In this case an onscreen animation and using the slider in the simulation toolbar is not possible. Useful for the deactivation are large calculation files. For display, the result files must be imported after calculation (this is not yet possible in this moment). • Highlighting and pressing the right mouse button: A pop up menu appears, which can be used for deleting elements and nodes, as well as adding material, constraints and loads. • Using “Accept“ the changes are assumed. After defining the FE-model, it can be saved as *.in file by <File> <Save> or <File> <Save as>. 4.8.7 Calculation Load the FE models from Explorer Toolbar “Custom vehicles“ or by using PC-Crash main menu <File> <Import> “Custom Vehicles”. If more than one model is loaded, a popup window appears, asking if you want to overwrite the existing model. After the desired configuration is set, start the calculation by using “Simulate Forwards Button“ Simulation Toolbar. in the As for multibody calculation, any vehicle must be loaded from the database. The vehicle then can be moved outside the visible area. The simulation time is set in the FE window in the “Object” area: Control - Controlset - start time - end time. By pressing the e button the calculation can be stopped at any time. The simulation is displayed in the 2D and also in the 3D window. In the 3D window it can be repeated as often as desired by using the onscreen animation . Also an animation can be rendered in the 3D window by using <Animation> <Render> as described in chapter 3D-Window beginning from page 158. Chapter 5 Occupant Simulation 5.1 Occupant Simulation with PC-Crash In PC Crash it is possible to carry out detailed simulations of restrained or unrestrained occupant motion and loading. • Simulation without Occupant: First, the PC Crash simulation without occupant has to be completed and saved. If the occupant model was (activate/deactivate vehicle, already loaded before simulation, it can be deactivated by using the tool in the “Vehicles” window), until the simulation is finished. Remember to turn it back on after the vehicle simulation is completed. • Loading Occupant Multibody Model: Using the menu <File> <Import> <Custom Vehicles> in the folder Multibody/Occupants, a desired occupant model can be selected and loaded. (Alternatively it can be loaded from the Explorer-Toolbar Custom Vehicles/Multibody/Occupants by drag & drop). For restrained occupants, seat belts are modeled using spring damper elements. The multibody model first appears at any point in the working area, when it is assigned to a vehicle and adapted in the “Multibody” window, it will be displayed properly inside the vehicle. • Calculation: The occupant simulation is adjusted and calculated in the menu tab ”Occupants” in <Vehicle> <Multibody>. The position of the occupant is specified in this window . See also chapter menu description - multibody occupant page 78. If start and end time is set to 0 and the “Calculate” button is pressed, it can be verified, 189 190 CHAPTER 5. OCCUPANT SIMULATION if the occupant is correctly positioned in the vehicle. (See below: occupant‘s visibility in 3D window). The occupant’s H-point position is specified in the x, y and z text boxes, which define the distance from the vehicle’s front; left of the longitudinal centerline (use a negative number for right side passengers), and above the ground. By default, a spring/damper joins the seat to the vehicle it is placed in. This spring/damper can be viewed and modified in the Spring/Dampers tab. After the Start and End times for the multibody calculation are selected, the Calculate button is used to run the calculation. The calculation progress is shown beneath the occupant picture. In the 3D window the simulation can be viewed during the calculation. • Viewing the Occupant Motion in 3D: First place the camera in the desired position on the main screen, using the Camera button. The camera parameters can then be adjusted further in the 3D Visualization window. The vehicle body normally obstructs the view of the occupant. This can be overcome in several ways, as follows: – Making the Vehicle Body Transparent: The vehicle body color can be changed to make it transparent. This is done in <Options> <Options> /Colors. Choose the vehicle and change basic color to aqua blue R: 0, G: 255 and B:255. If a 3D vehicle shape is attached to the vehicle, the color of the 3D model is automatically changed. If a 2D vehicle DXF shape is attached to the vehicle, only the portion of the vehicle that is in front of the occupant needs to be changed to the transparent color. This can be done by selecting <Vehicle> Edit Drawing, double click on the drawing and change the color of selected <Vehicle DXF> components in the “Object Properties” window. – Making the Vehicle Body a Wire Frame: The vehicle body can be changed to appear as a wire frame in the 3D window. This is done by selecting the 3D window menu option <Style> <Display Options> and checking Wireframe View. – Turning Off Vehicles in the 3D Window: 5.1. OCCUPANT SIMULATION WITH PC-CRASH 191 The 3D view of the vehicles can be turned off by de-selecting Vehicles in the <Style> <Display Options> menu item of the 3D window. As a result, only the occupant and interior components are visible in the scene. • Viewing the Multibody Dynamics with Diagrams: The multibody diagrams can be viewed by selecting <Options> <Diagrams> <Diagrams> <Multibody Systems>. See also chapter Diagrams page 164. 5.1.1 Creating vehicle interior for occupant simulation Most 3D vehicle models in PC Crash have no interior assigned to the model. Thus, occupant movements are only meaningful a short period of time after the impact because contacts with the interior are missing. To help visualize occupant movements and potential interior contacts, a basic car interior is essential. This example will show how to create a basic car interior using the “Extrude” function of PC Crash. Example: • Loading vehicle drawing or photograph and scaling: Load from the directory (using ): PC-Crash 9.2/Examples/Extrusion - bmw 5xx.gif. Then scale the picture using the command <Bitmap> <Scale Bitmap> to a total length of 4,84m. If necessary, use the mirror button picture above. - the front of the vehicle must be on the right side, as shown in the • Modeling: The modeling is done by drawing and extruding a polyline with the integrated drawing program. Draw a poly line on the bitmap outlining the approximate car interior as shown in the picture below. 192 CHAPTER 5. OCCUPANT SIMULATION Extrusion can be used to make a 3D Model of a 2D shape. To create a 3D interior of the just created poly button to extrude the line in z direction about the vehicle width of line, select it and use the Extrude 1,48m. You will receive a copy of the extruded polyline representing the twisted interior. Now rotate (using ) the extruded object 90◦ about the x Axis to match the orientation with the BMW. Move the object into the vehicle. Use the 3D window to adjust the z position of the interior. Due to the fact that the extrusion object is rotated around the left upper point, the model is shifted in z-direction and must be lifted using in z-direction. To adjust, it is advantageous to load the corresponding vehicle from the DSD database (2006-BMW-520). It is useful to choose “Wireframe view” in <Style> <Display options> to get a better view on the extrusion model. When the desired position is reached, draw 2 lines at the beginning and end of the vehicle in the basic view, so that the length is correctly scaled, when the model is reloaded again. See picture below: 5.1. OCCUPANT SIMULATION WITH PC-CRASH Select the lines and the extrusion object and save it as DXF, using “Save Objects” “Drawing Toolbar” 193 button in the . If you use the menu option <File> <Export. . . > Vehicle DXF, all drawing objects are saved in this DXF drawing. Then delete all drawing objects and bitmaps, so that only the loaded vehicle is left in the project. • Load Interior: To assign the interior to the vehicle it has to be loaded as part of the vehicle DXF. Use the command <Vehicle> <Vehicle DXF. . . > and then the option “New” to create a new DXF drawing. Activate the check box “edit drawing” to change the vehicle DXF. Use the Insert object button from the drawing program to add the just saved interior object to the vehicle. Use the 3D window to verify the position of the interior again. 194 CHAPTER 5. OCCUPANT SIMULATION • Simulation: It is now time to start with the simulation. The first step of an occupant simulation is the crash of the car. Once satisfied with the impact results, the occupant can be added. In this example a crash against a rigid wall is simulated with an impact velocity of 40 kp/h and a braking distance of 10 meters. Then the wall WALL.DAT has to be loaded by using the command <File> <Import> <Custom Vehicle. . . > from the folder“Objects”. For the BMW sequences must be defined. Use <Dynamics> <Sequences. . . > to define a “Braking Sequence“ of 10m before “Start” and an unlimited “Braking Sequence” after ”Start Point”. Place the two objects in the impact positions and calculate the impact using the command <Impact> <Crash Simulation> and the pre and post impact movements. Once satisfied with the impact, motion the occupant can be inserted. Select the command <File> <Import> <Custom Vehicles. . . >, from the folder “Multibody/Occupants” to load the multi body occupant Seat + Occupant 010910.mbdef. The occupant is comprised of a person and a seat without belts. Optional: The file can also be loaded by drag & drop from the Explorer Toolbar. Select the command <Vehicle> <Multibody System> to open the multibody dialog. On the page “Settings“ press the button “Syst. Properties” to select the option 3D DXF car contact. This option has to be active to make the multibody system recognize the DXF car body with the interior. On the page “Occupant” the seat position can be specified. By selecting the value 0 for both, the start and end times and pressing the “Calculate” button, the position of the multibody system can be verified in the 3D window without calculation. No part of the system must penetrate any part of the vehicle. 5.2. OCCUPANT SIMULATION USING MADYMO-MODUL FOR PC-CRASH 195 Load a 3D model ( *.enc) by drag & drop from the Explorer Toolbar directory: 3D Vehicles/DirectX/Cars/BMW/5 Series Sedan 2003. Using <Options> <Options...> in the “Color“ tab, the color of the car can be changed to aqua blue - R: 0, G: 255 and B:255, which represents transparency in the 3D window. Then specify the start and end times for the occupant simulation and press the Calculate button. You can now use the 3D window to watch the occupant hit the car interior. 5.2 Occupant Simulation using Madymo-Modul for PC-Crash In PC Crash it is possible to carry out detailed simulations of restrained or unrestrained occupant motion and loading, with the optional interface to MADYMO (MAthematical DYnamic MOdel). MADYMO is an occupant modeler program developed by TNO Road Vehicles Research Institute for use by vehicle manufacturers and developers. MADYMO uses a multibody occupant model with a finite element seat belt and airbag. Also, a seat belt pre tensioner can be defined. The provided PC Crash DVD contains the MADYMO manuals. Refer to those manuals for a complete description of the theoretical models of MADYMO. This chapter is confined to an explanation of the use of MADYMO within PC Crash. The PC Crash version of MADYMO has some limitations built into it compared with the full workstation version of MADYMO, as follows: • The occupant height is fixed at 50th percentile (5’ 9” tall) • The steering wheel and dash geometry is fixed, as follows: 196 CHAPTER 5. OCCUPANT SIMULATION • The seat belt, seat cushion and foot well dimensions are fixed at the following values: • The seat belt webbing elasticity is fixed (13% stretch at 11 kN) • The occupant cannot be out of a normal seated position at the start of the impact • The maximum length of the occupant simulation is 2000ms after the impact • The coefficient of friction for all occupant interior contacts is 0.3, except for the seat cushion, which is 0.4. • The seat middle cushion hysteresis is as follows: 5.2. OCCUPANT SIMULATION USING MADYMO-MODUL FOR PC-CRASH 197 • The seat side cushion hysteresis is as follows: • The driver’s and right front airbag properties are fixed. The driver’s airbag volume is about 50 liters and the right front airbag volume is about 115 liters. Other properties are as follows: Driver’s Airbag Dimensions 198 CHAPTER 5. OCCUPANT SIMULATION Mass Flow Right Front Airbag Dimensions Mass Flow • Operation: First, the PC Crash simulation has to be completed and saved. A pre impact simulation time of at least 250ms must be included in the simulation, to allow the MADYMO occupant model to reach a steady state 5.2. OCCUPANT SIMULATION USING MADYMO-MODUL FOR PC-CRASH 199 condition prior to impact. It is also necessary to allow for the pulse build up duration of a typical crash, compared to the infinitely small (time=0) pulse duration that the PC Crash impact model is based on. The PC Crash impact and trajectory simulation, including the use of sequences, is described in the previous chapters. For the MADYMO simulation, select <Impact> <Madymo Occupant Simulation>. This opens the “Occupant Calculation Madymo ” window, which has five tabs, as follows: – Acceleration Pulse This tab allows the selection of the impact number and the vehicle for which the occupant simulation is to be calculated. For the default acceleration pulse (1ms), the instantaneous velocity change from the PC Crash momentum based crash simulation is used. Impact durations up to 150ms, using a square wave pulse, can be selected. This time is centered on the PC Crash impact, so that half is before and half is after it. When an acceleration pulse other than 1ms is selected, the MADYMO interior model and the PC Crash vehicle outline will move with respect to one another in rendered animations during the selected impact time. This is because the MADYMO model’s velocity change is being averaged over the selected acceleration pulse length, while the vehicle’s velocity change is not. Also, the maximum duration (2000ms) of the MADYMO run will be shortened with longer acceleration pulse times. This is because the total number of calculations that are performed is limited to 200. These calculations are at 10ms intervals except during the crash pulse, when they are at 1ms intervals. For example, with a 100ms crash pulse duration, 100 calculations at 1ms intervals are used during the crash, leaving 100 calculations at 10ms intervals for the remainder of the MADYMO run, which is a total time of 1100ms. The following table gives the maximum possible MADYMO run length for the available crash pulse durations. Stiffness or Mesh Based Models: With these models the impacts are not numbered, so the impact has to be chosen by the time when it occurs in the simulation (the Impact No. drop down list will have no numbers in it). When using the stiffness or mesh based models the crash pulse will be based on those models’ outputs, regardless of the Duration selected in the Acceleration Pulse dialog box. However, specifying a certain duration will ensure that calculations are performed every 1ms during that time, regardless of the Max. Simulation Time selected in the Calculate dialog box. – Seat Geometry The seat geometry tab is for entering the seat and head restraint dimensions. The size and angle of the seat cushion and the angle of the head restraint cannot be changed. 200 CHAPTER 5. OCCUPANT SIMULATION – Seat Stiffness The elastic and plastic stiffness properties can be varied here. This can be done by selecting Normal, Stiff or Soft in the drop down list, or by specifying actual values in the Elastic and Plastic areas. Three seat back angles and seat back torques can be specified, along with a hysteresis slope to account for energy loss on rebound. The 1st seat back angle (in the Elastic Area of this tab) is the one at which the seat deformation changes from elastic to plastic. No damping is assumed below this angle and specified elastic seat back torque. The 2nd angle and torque specified define a point where the slope of the 1st plastic curve changes to the 2nd. A 3rd torque is specified at a 3rd angle to define the slope of the 2nd plastic curve. The following figure is a graph of seat back torque vs. angle, using the “Normal” default values. The small change in torque from 15◦ to 20◦ seat back angle indicates an almost completely plastic seat back pivot above 15◦ . The second line in the figure, nearly parallel with the elastic portion of the graph, is the hysteresis curve from a seat back angle of about 12◦ . – Passenger This tab is for changing the occupant’s seated position and weight. A normal seated posture is assumed there is no option to model unusual postures. The occupant height is 50th percentile male (5’ 9” tall). It cannot be changed. There can be only one occupant in the calculation at any one time. 5.2. OCCUPANT SIMULATION USING MADYMO-MODUL FOR PC-CRASH 201 If “Left Steered” is checked (default), the steering wheel will appear for the Left Front seated position. If unchecked, the steering wheel will appear for the Right Front seated position. The occupant’s seat position is the occupant’s H point in the vehicle coordinate system, as measured from the front center of the vehicle at ground level. – Calculate This tab is for specifying directory locations, the simulation time and the type of restraint, and for initiating the MADYMO calculation. The Calculate Dialog Box contains the following: R Location ∗ MADYMO In this text box, the location of the Solver.exe file must be specified. The Solver file is in the MADYMO subdirectory of the directory in which PC Crash is installed. ∗ Save Results In This text box is for specifying the location where the user wishes to store the calculated MADYMO results. The results are always stored in subdirectories that are created when the calculations are being performed. The selected directory name must conform to DOS rules (no spaces, maximum 8 characters). ∗ Max. Simulation Time This drop down list is for specifying the duration of the MADYMO simulation after the impact (0 to 2000ms). A time of 100ms prior to impact is always used. ∗ Airbag An airbag can be used for the driver’s or right front seating positions. The point in time when airbag ignition starts can be defined in the adjacent text box. A negative time can be used to compensate for the fact that the time=0 impact point in PC Crash is at the mid-point of the selected crash acceleration pulse duration. Note: The operating system must be Windows NT or 2000 for the airbag calculation to function. ∗ Seat Belt This specifies a lap and torso seat belt. The latch plate is modeled as a sliding type unless Side Impact is activated, in which case the lap and torso belt has a fixed latch plate. The frictional force at the sliding latch plate is modeled as follows: FF riction = FBelt · eµ·α (5.1) where: FF riction = Belt tension with friction (on side of latch plate where webbing length is increasing) 202 CHAPTER 5. OCCUPANT SIMULATION FBelt = Belt tension without friction (on side of latch plate where webbing length is decreasing) µ = Latch plate friction coefficient = 0.1 α = Angle change of belt webbing at latch plate ∗ Torso Belt Only Specifies use of a torso belt with no lap belt. ∗ Lap Belt Only Specifies use of a lap belt only. An unrestrained occupant is modeled by selecting none of the seat belt check boxes. ∗ Side Impact This option and the following one are useful for side impacts and angled impacts. The selection of this option changes the sliding latch plate in a lap and torso belt to a fixed type. This is necessary to prevent the latch plate from releasing the belt when the finite element portion of the lap or torso belt reaches the latch plate. ∗ Side Contacts This defines a vertical side surface to model contact forces between the occupant and an adjacent door panel. The door panel is a full height (roof to floor) vertical plane fixed in position, 10cm (4”) inside the outer width dimension of the vehicle. ∗ Pretensioner This defines a seat belt pretensioner. The point in time when pretensioning starts can be defined in the adjacent text box. A negative time can be used to compensate for the fact that the time=0 impact point in PC Crash is at the mid-point of the selected crash acceleration pulse duration. Activating the pretensioner feature introduces a retractor tension force of approximately 1500 1700 N up to a maximum of 12 cm webbing retraction. Retractor locking occurs when the webbing then starts to withdraw from the retractor due to occupant movement. ∗ Calculate starts the MADYMO calculation. The Solver 3D window appears. DependPushing ing on the complexity and length of the simulation and the speed of the computer processor, the calculation can take from a few minutes to over an hour. The progress (in The calculation takes longer the first time a MADYMO simulation is run, especially on Windows NT/2000 systems. If the Calculate button is grayed out, check that the location of the Solver.exe file has been specified correctly. If it has, the probable cause is that the user aborted a previous MADYMO calculation before completion. In this case, a file called ”Solver-Locked” must be deleted from the MADYMO subdirectory where the Solver.exe file is located. If the Calculate button is not grayed out, but the calculation progress at the bottom of the Solver 3D window does not show within a few minutes of when the Calculate button is pressed, check that the MADYMO hardware lock has been installed properly. On Windows NT/2000 computers, it has to be installed when the Dongle Install program is run. After the calculating process finishes, the following text appears: 5.2. OCCUPANT SIMULATION USING MADYMO-MODUL FOR PC-CRASH 203 When the user presses a key to continue, the calculated files are written to the selected directory. Note: If the calculation progress does not get to 99% before the program is terminated, this could be due to one of the following: · The combination of the acceleration pulse time and the selected maximum MADYMO simulation time exceeds that shown in the table in the Acceleration Pulse section of this chapter. · The limits of motion for the occupant have been exceeded. This is indicated in the bottom of the reprint file (*.rep) in the directory the MADYMO files were written to, by a line such as ”Bryant angle for xxx exceeds pi/2”. This may occur if there is a severe impact between the occupant and the interior. 5.2.1 Viewing the MADYMO Results As with the Multibody model, the results of the MADYMO occupant simulation can be viewed with the use of diagrams of the results and with 3D animations. • Viewing MADYMO with Diagrams: The MADYMO diagrams can be viewed by selecting the menu option <Options> <Diagrams> <Diagrams> <MADYMO Diagrams>. The following window appears, from which the desired diagram file can be opened: The diagram file types are as follows: *.dvl Resultant displacement (m) and velocity (m/s) *.lac Resultant, x, y and z accelerations (m/s2) Sternum Head/seat Upper torso/seat Lower torso/seat Head Upper torso Lower torso EMD/Retractor (same location) 204 CHAPTER 5. OCCUPANT SIMULATION *.lds Resultant, x, y and z linear displacements (m) *.rds Resultant, x, y and z relative displacements (m) *.rtf Resultant constraint force (N), Inertial X, Y and Z forces (N), Joint x, y and z forces, (N) Body x, y and z forces (N) *.rtt Resultant constraint torque (Nm), Inertial X, Y and Z torques (Nm), Joint x, y and z torques (Nm), Body x, y and z torques (Nm) Head Upper Torso Lower Torso Left Knee Right Knee Buckle point Buckle anchor point Upper belt mounting point Car body (vehicle C.G.) EMD/Retractor (same location) Sternum Head/seat Upper torso/seat Lower torso/seat On lower lumbar from lower torso On lower torso from lower lumbar On Upper torso from upper lumbar On upper lumbar from upper torso On lower neck sensor from lower neck bracket On lower neck bracket from lower neck sensor On head from nodding plate On nodding plate from head On left knee from femur On left femur from knee On right knee from femur On right femur from knee On left middle tibia from upper tibia On left upper tibia from middle tibia On right middle tibia from upper tibia On right upper tibia from middle tibia On left lower tibia from middle tibia On left middle tibia from lower tibia On right lower tibia from middle tibia On right middle tibia from lower tibia Same as *.rtf The positions of the MADYMO head, upper torso and lower torso sensors are shown in the following figure, along with the H point location. Relative to the H point of the MADYMO dummy in its starting seated position, the sensor locations (in meters) are: 5.2. OCCUPANT SIMULATION USING MADYMO-MODUL FOR PC-CRASH 205 Once the desired diagram file is loaded, it will appear with all items graphed on it. In order to view individual graphs clearly, it is possible to turn some of them off. This is done by selecting the Diagrams window menu option <Options> <Diagrams/Axes>, which opens a window in which each item has a check box beside it. Click on each check box to turn it off or on. If you want to view only one or a few of the diagrams, you can first turn them all off by right clicking in this window. This brings up a menu which allows all items to be selected or deselected. First deselect them, and then select only the ones you want to view. Refer to Menu Description/Diagrams for detailed description from page 164. The diagram data can also be exported, for example to a spreadsheet program such as MS Excel. This is done by selecting the Diagrams window menu option <Diagrams> <Export Diagram>. This opens a window in which the data can be saved as a diagram file (*.dia) or a DXF file (*.dxf). Note that the default step width for the diagram data is 0.5 seconds, which should normally be changed to a much smaller value. The *.dvl velocities relative to the seat (H point) are calculated as follows: v= dp 2 x + y2 + z2 dt This formula calculates the change in distance between two points with respect to time, which is not the same as the relative velocity of the selected item with respect to the seat or vehicle. For example, this formula would be equal to 0 if the selected item is rotating around the H point of the seat, with no change in radius. To obtain the relative velocity of the selected item with respect to the seat or vehicle, the following formula should be used: v= p x˙ 2 + y˙ 2 + z˙ 2 For example, to calculate the impact velocity of an occupant’s head against the side window, use the relative x, y and z displacement data provided in the *.rds file to calculate the relative x, y and z velocities. This can be done easily by exporting this data to a spreadsheet. Peak Values: Peak values of the MADYMO diagrams are outputted in tabular form to the file *.peak. These can be viewed in a text editor or spreadsheet program such as MS Excel. 206 CHAPTER 5. OCCUPANT SIMULATION • Viewing MADYMO in 3D MADYMO animations are made the same way that PC Crash animations are – refer to the menu item description for View – 3D Window from page 153. For the MADYMO simulation, the first step is to load the *.kn3 file from the directory in which the MADYMO simulation was saved. This is done by selecting the Animation – Load MADYMO Kin3 File menu item in the 3D Visualization window. A window appears in which the *.kn3 file for the desired MADYMO run can be selected. Once the *.kn3 has been loaded, the MADYMO multibody occupant and interior will be visible in the 3D window and on the main screen. If the PC Crash project from which the MADYMO run was calculated is open, the MADYMO occupant and interior will be placed in the correct position in the correct vehicle. To view the occupant, first place the camera in the desired position on the main screen, using the Camera button. The camera parameters can then be adjusted further in the 3D Visualization window. The vehicle body normally obstructs the view of the occupant. This can be overcome in several ways, refer to chapter Occupant Simulation with PC-Crash for detailed description, beginning from page 189. • Rendering the MADYMO Animation In the 3D Visualization window, select the menu option <Animation> <Render>. You will be asked for a file name under which to save the animation. After entering and saving a file name, the Render Animation dialog box opens. Since the length of the occupant motion simulation will typically be only a few hundred milliseconds, use a high number of frames per second (100 frames per second has been selected in the following example). Generally, the best way to view occupant motion is with the camera attached to the occupant‘s vehicle. Press the Options button in this dialog box to open the Animation Settings dialog box. 5.2. OCCUPANT SIMULATION USING MADYMO-MODUL FOR PC-CRASH 207 Then, press the Camera button to open the Attach Camera dialog box. Select “Relative to . . . “ in the drop down list to select the correct vehicle to attach the camera to Once the camera is attached, return to the Render Animation dialog box and press the Start button to render the animation. After it is rendered, you may wish to view the animation in slow motion. Click on the Options button near the lower left corner of the Animation window to open the following menu. Select the Speed menu item and slide the slider bar to a low speed such as 5% of actual. The occupant animation can then be viewed in slow motion by clicking on the arrow button. The Animation window main slider bar can also be used to view each animation frame in detail. 208 CHAPTER 5. OCCUPANT SIMULATION Chapter 6 Pedestrian Simulation Pedestrians can be modeled using the simple default vehicle rigid body model, or as a more complex multibody model. 6.1 The Simple Pedestrian Model This models the pedestrian as a simple block shaped vehicle. It is useful for determining pedestrian visibility around other objects in the scene and for doing time distance studies. Using <File> <Import> <Custom Vehicle> or by drag & drop from the “Explorer Toolbar” folder “Objects/Pedestrian”, load Pedestrian.dat. Move the pedestrian to the desired start position using the tow truck tool . The pedestrian’s velocity can be entered in the Position and Velocity dialog box. (<Dynamics> <Position and Velocity>) Thus, the pedestrian moves, a “Braking” sequence using 0 m/sec2 must be defined, after the start point. (<Dynamics> <Sequences>). For a more realistic appearance, a 3D model of a pedestrian (also animated pedestrians are available) can be attached to the pedestrian, using <Vehicle> <Vehicle DXF> or by drag & drop from the “Explorer Toolbar” folder 3D Vehicles/DirectX/Human/People animated. 209 210 CHAPTER 6. PEDESTRIAN SIMULATION The 3D models of pedestrians are scaled to the height of the “custom vehicle pedestrian”. (<Vehicle> <Vehicle Settings>). The running or walking motion of the animated people is visible in the 3D window after calculation. 6.2 The Multibody Model To obtain realistic results and motions in the simulation it is sometimes necessary to consider the pedestrian rather than a rigid body model, but as a multibody system. The introduction of multibody modeling provides a powerful tool for the reconstructionist to study incident dynamics further, such as correlating pedestrian injuries to vehicle damage areas. During the development, special attention was paid to having reasonable computing time in conjunction with realistic motion. The present version of PC Crash has been extended further to allow other multibody objects such as two wheeled vehicles, multiple multibody objects in one simulation, and multibody objects on 3D ground surfaces. Operation: • Loading vehicle and pedestrian: First the desired vehicle is loaded from the database using the menu option <Vehicle> <Database>. The multibody is loaded as a custom vehicle with <File> <Import> <Custom vehicle...> in the folder Multibody/Pedestrian, or by drag & drop from the “Explorer Toolbar” folder Custom vehicle/Multibody/Pedestrian. For using the multi-body simulation also a vehicle must be loaded from the database. If a simulation with e.g. 2 motorcycles should be done, nevertheless a vehicle must be loaded, which can be ignored during the simulation (it can be moved to the edge of the workspace). The position and orientation of the pedestrian multibody system can be changed in the following three ways: – The Tow Truck tool can be used to position and rotate multibody systems either as a group, or individually, if the y button is pressed during moving. When positioning 2 loaded motorcycles and riders (in this case 4 multibody objects are loaded), it is difficult to maintain the same relationship of the rider and the motorcycle with this tool. In this case it is better to use the “multibody settings” menu (see below). – Using <Dynamics> <Position & Velocity> (F7), all the loaded multibodies can be positioned and rotated as a group. – Using <Vehicle> <Multibody System> <Settings>, the multibody systems and even the individual bodies can be moved and rotated together or separately. See the menu description of this menu item for more detail (page 74). • Adjusting the multibody system: The individual bodies can be arranged in the “Multibody system“ – window <Vehicle> <Multibody System>). 6.2. THE MULTIBODY MODEL 211 In the top drop down list box the desired multibody system can be selected. Individual bodies can be selected in the second box, or by clicking on the respective body in the preview window. Then the body can be rotated either using the slide control beneath the preview window or by typing in the desired value in the Phi text box. If the body or system is to be rotated about more than one axis, the rotations should be done about the x, y and z axes in that order. Use the “View” check boxes to get the desired view of the model. If “One Body” is activated, it is possible to select and rotate (using the slide control) single bodies in the preview window, so that the pedestrian gets a more realistic shape. One or all systems can be positioned. The option button “Act. System” must be selected. Positioning is then done by typing the desired values in the xmin, ymin and zmin text boxes. These are the minimum positions for the system(s) with respect to the global coordinate system. For example, a value of 0 would be chosen for zmin if the system is to start out with its lowest point on the ground. The multibody system as a whole can also be positioned in the x y plane in the “Position & Velocity” window. One or all systems can be given an initial velocity by typing the desired values in the Vxy, PhiVel and Vz text boxes. The option button “Act. System” must be selected first. Syst. Properties The overall properties of each multibody system can be changed using the “Syst. Properties” button. Before this feature is used, select the particular multibody system to be modified in the drop down list box at the top of the Settings tab. In addition to the overall dimensions and weight, the coefficient of restitution of all contacts, and the coefficient of friction of ground and vehicle contacts can be changed. The “multibody – multibody” friction is the same as that chosen for “multibody – ground” contact. For a more detailed description see chapter Menu Description - Vehicle - Multibody System beginning from page 74. In the case of multibodies representing humans, the stature should not be defined here. For example, the height in this dialog box depends on position (i.e. a person bending over or sitting would have a lower “height” than a standing person). For humans, the stature should be defined using the ”Change Body Data” button (See below). Further settings in this window are: 3D Dxf Car Contact, which enables the calculation of contacts with the 3D DXF vehicle shape, rather than the default shape (<Vehicle> <Vehicle DXF...>), and Occupant, which enables the multibody to have contacts with a vehicle’s interior, rather than its exterior. 212 CHAPTER 6. PEDESTRIAN SIMULATION Change Body Data The body data of a loaded pedestrian multibody can be modified using the “Change Body Data” button. Before this feature is used, select the pedestrian in the drop down list box at the top of the Settings tab. The Change Body Data button opens a dialog box in which age, height and weight can be changed. The body component sizes and weights are then calculated automatically, based on the selected values. Option buttons allow the selected pedestrian or all pedestrians to be changed. After making changes in the Body Data dialog box, a message box appears asking if you want the MOI (moments of inertia) adjusted to suit the specified values. The body data is changed according to the research report “International Data on Anthropometry” by Hans W. Jurgens, Ivar A. Aune and Ursula Pieper, published by the Federal Institute for Occupational Safety and Health, Dortmund, Federal Republic of Germany and a study made by various scientists in Slovakia (Autori – kolektiv, Vademecummedici, Zilina Slovakia 1998). • Loading a 3D-DXF-model for contact calculation: For the multibody pedestrian accident simulation it is important to use a realistic vehicle shape. For this reason, nearly for all DirectX 3D models, also 3D-DXF-models are available in PC-Crash, which can be used for contact calculation using multibody pedestrians. The 3D DXF consists of a mesh, which represents the surface of the respective vehicle. Select the corresponding DXF model (.dxf) in the “Explorer Toolbar” folder 3D-Vehicles/DirectX/cars and assign it to the vehicle in the working area by using drag & drop. (As soon as the symbol of the mouse pointer changes to an arrow , the DXF model is assigned to the vehicle). 6.2. THE MULTIBODY MODEL 213 The “3D Vehicle Contact” must be activated in <Vehicle> <Multibody System> <Settings> <Syst. Properties>. In order to save computing power, parts of the DXF, which are not used for the simulation (e.g. for frontal impacts the rear parts can be deleted), can be deleted by using <Vehicle> <Vehicle DXF...> “Edit Drawing”. • Calculation: The simulation is started using the Forward Simulation button . The multibody impacts are calculated automatically, without the use of the Crash dialog box. The calculation for the multibody model takes place in 1ms steps, even if 5ms is specified in Simulation Model . However, if the integration step is reduced to 1ms, 0.5ms or 0.1ms, these values will be used for the calculation. If 5ms is specified, although the multibody’s motion is calculated at 1ms intervals, the vehicle moves at 5ms intervals. At higher impact speeds (more than about 40 km/h or 25 mph) or with very heavy multibody objects, this can cause the multibody shape to go through the vehicle outline and then rebound unrealistically due to a force much higher than could normally occur. Reducing the integration step fixes this problem. To decrease calculation time, the simulation can be manually stopped after a collision, the integration step can be increased back to 5ms, and then the remainder of the simulation can be calculated. Also, check that the stiffness of the multibody is realistic if unusual rebounding takes place or bodies seem to go through the contacting surface. 214 CHAPTER 6. PEDESTRIAN SIMULATION • 3D Representation and Animation: For optical design and video rendering, a DirectX (.enc) model can be attached to the vehicle by drag & drop from the “Explorer Toolbar”. This will not overwrite the 3D DXF, which is used for the calculation but is not visible anymore. If you want to see the 3D-DXF again, just delete the DirectX model with <Vehicle> <Vehicle DXF>. • Diagrams: The multibody diagrams can be viewed by selecting <Options> <Diagrams> <Diagrams> <Multibody Systems>. From the Multibody Systems menu, diagrams for distance, velocity, time etc. of each rigid body component of the multibody can be viewed. The following example shows the velocity diagrams of all of a pedestrian’s components. 6.2. THE MULTIBODY MODEL 215 In order to view individual graphs clearly, it is possible to turn some of them off. This is done by selecting <Options> <Diagrams/Axis> in the “Diagrams” window. This opens a window in which each item has a check box beside it. Click on each check box to turn it off or on. If you want to view only one or a few of the diagrams, you can first turn them all off by right clicking in this window. This allows all items to be selected or deselected. First deselect them, and then select only the ones you want to view. The diagram data can also be exported, for example to a spreadsheet program such as MS Excel. This is done by selecting the “Diagrams” window menu option <Diagrams> <Export Diagrams>. This opens a window in which the data can be saved as a diagram file (*.dia) or a DXF file (*.dxf). In the “Step Width” text box the data time interval is defined. 216 CHAPTER 6. PEDESTRIAN SIMULATION Chapter 7 Examples 7.1 Generating FE Model in Gmsh Using the open-source software Gmsh, which is supplied together with PC-Crash, a pole can be generated, which can be integrated in PC-Crash for the FE analysis. The object to be modeled should get the following dimensions (the units in Gmsh are mm): Diameter: 76 mm Length: 2000 mm Start Gmsh. • Generate geometry file: First, a geometry file is generated which then will be meshed either in 2D (only surface) or in 3D (also the interior). – Create a new file: Open the save dialog window by using <File> <New> and name the file. The file extension must be *.geo. This file is saved automatically after every input, the software can be closed at any time without saving again. If geometry changes are done and both versions should be kept, the file must be renamed before the first changes using <File> <Save as>. Please note that the second check box in the window below must be deactivated. 217 218 CHAPTER 7. EXAMPLES After created a new file, the new file must be opened using <File> <Open>. – Definition of dimensions - parameters: Switch the view of the work area to Z (top view), the button is in the lower left corner For defining the parameters navigate to <Geometry> <Elementary entities> <Add> <New> and click the <Parameter> button in the navigation menu. The “Contextual Geometry Definitions” window will. The parameters can be named arbitrarily, but the names must be unique. To edit our already created models simply, we always assign the same names to the parameters. For the pole the following parameters should be defined in the parameter tab of the window: ∗ Mesh resolution: Name: lc Value: 40 Label: LC Confirm with“Add”. The values remain in the window after pressing the “Add” button and must be overwritten for the next parameter. ∗ Radius: Name: radius Value: 38 Label: Radius Confirm with“Add”. ∗ Height: Name: height Value: 2000 Label: Height Confirm with“Add”. To define parameters as first step has the advantage that the models can be easily changed with respect to the dimensions. The values can be found in the <gmsh> tag in the navigation menu. – Defining the points of the circular base line: 5 points must be defined for a circle. Switch to the tab “Points” in the still open “Contextual Geometry Definitions” window .’ . 7.1. GENERATING FE MODEL IN GMSH 219 1. Point - center point: X coordinate: 0 Y coordinate: 0 Z coordinate: 0 Prescribed mesh element size at point (mesh resolution): lc (if the parameter name of the mesh resolution is “lc”, otherwise enter the name which you have chosen). Confirm with“Add”. 2. Point: X coordinate: 0 Y coordinate: radius Z coordinate: 0 Prescribed mesh element size at point (mesh resolution): lc Confirm with“Add” 3. Point: X coordinate: radius Y coordinate: 0 Z coordinate: 0 Prescribed mesh element size at point (mesh resolution): lc Confirm with“Add” 4. Point: X coordinate: -radius Y coordinate: 0 Z coordinate: 0 Prescribed mesh element size at point (mesh resolution): lc Confirm with“Add” 5. Point: X coordinate: 0 Y coordinate: -radius Z coordinate: 0 Prescribed mesh element size at point (mesh resolution): lc Confirm with“Add” Close the window “Contextual Geometry Definitions”. – Circular baseline: Choose <Geometry> <Elementary entities> <Add> <New> <Circle Arc> in the navigation menu. 220 CHAPTER 7. EXAMPLES The top of the workspace displays a description of the next steps: 1. Select Start Point: Click with the left mouse button on the right point on the screen (radius/0). 2. Select Center Point: Click with the left mouse button on the center point (0/0). 3. Select End Point: Click with the left mouse button on the upper point (0/radius). The first circle arc is displayed. 4. Select Start Point: Click again on the upper point (0/radius). 5. Select Center Point: Click on the center point (0/0). 6. Select End Point: Click on the left point (-radius/0). The next circle arc is displayed. 7. Continue until the circle is closed. By pressing the letter q on the keyboard the circle input is confirmed. By navigating to the <Geometry> <Elementary entities> <Delete> section in the navigation menu. By clicking <Point> <Line> <surface> or <volume> objects can be deleted. Therefore perform the steps as described in the workspace. 7.1. GENERATING FE MODEL IN GMSH 221 By clicking on <Geometry> <Edit> in the navigation menu, the file you are working on, will be opened in an external text-editor window. There parameters and coordinates can be changed and deleted directly. After changes save the editor window and press the “Reload” button in the main menu window. The edited drawing is loaded. – Extruding and transferring the base line: Press the <Geometry> <Elementary entities> <Translate> <Extrude line> button in the navigation menu. 222 CHAPTER 7. EXAMPLES A menu appears, where the base line can be moved and/or rotated. Press the <Geometry> <Elementary entities> <Translate> <Line> to move the extruded base lines in z-direction. A window appears where translation can be entered. Specify z-component with “height” which we have already defined in the parameters window. Of course any other millimeter value can be entered here. In the upper part of the work area again the message “Select lines”appears. Select all 4 circle arc lines by using the left mouse button and press “e” key on the keyboard to finish the selection and after that press the “q” key to confirm. Pressing the “u” key is for undo the last selection if desired. The contours of the pole is defined now. By pressing the left mouse button and moving on the screen, the view to the object can be changed to check if the 3D drawing is designed as desired. • Create 2D Mesh: The pole can be performed as surface mesh (2D) or as a volume mesh (3D). – For meshing navigate to the <Mesh> section and click <2D>. 7.1. GENERATING FE MODEL IN GMSH 223 The surface is meshed according to your parameters defined at the beginning (lc). – Save: For saving the mesh file use <File> <Save as> , the file format must be Mesh-Gmsh MSH (*.msh). Please add the file extension, it is not added automatically by switching to the new file format. If mesh resolution or other parameters don’t meet your expectations, choose <gmsh> in the navigation menu and change the values of the parameters. Navigate to <Geometry> and press the <Reload> button, for loading the object un meshed into the screen again. Using this procedure, new models with different parameters can be created from all already existing objects. Please note, that it is important to save the file with a different name before editing, otherwise the old model is overwritten. • Create 3D Mesh: For creating a 3D mesh from a 2D meshed object choose <Geometry> in the navigation menu and press the <Reload> button. The object is loaded without mesh. – Close object surface: For 3D mesh, the base line and the extruded arc line, must be converted into a surface. By extruding and transforming the base line, the side shapes are performed as surfaces, but the base lines remain unfilled. Use <Geometry> <Elementary entities> <Add> <New> <Plane Surface> and select the 4 circle arcs at one end of the pole. 224 CHAPTER 7. EXAMPLES Confirm the selection with “e” on the keyboard and then select the 4 other circle arcs. Confirm again by pressing “e” and then end by pressing “q”. Both ends of the pole are converted to surfaces now. – Define volume: The next step it to define a volume for the model. Press the “Volume” button in the main menu. According to the commands on the top of the work area, select the borders of the model and confirm with “e”. End the performance by pressing “q”. – Mesh: 7.1. GENERATING FE MODEL IN GMSH 225 Choose <Mesh> in the selection box of the main menu and press the <3D> button. The object is now volume meshed. – Save: Choose <File> <Save as> in the main menu and save the file in Mesh-Gmsh MSH format (*.msh). All models can be loaded into PC-Crash by using <File> <Import Mesh> in the FE model window, where materials and other properties can be added to the models. Models which are edited in PC-Crash are saved as *.in files. All mesh files delivered with PC-Crash can be found in the directory: User/Documents/PCCrash/CustomVehicles/FE Models. There are *.geo and *.in files available, so all *.geo files can be edited in Gmsh. As an alternative to straight poles also objects with curves, can be created. In this case, after extrusion, the “Rotate” button instead of the “Translate” button must be used. If models with curves and straight lines are desired, “Translate” and “Rotate” must be used alternately and “Extrude” in-between. Using the “Rotate” function, the angle must be defined in radians, the coordinates indicate the axis point. On the picture below you can see a bent tube in X direction. 226 CHAPTER 7. EXAMPLES Appendix A APPENDIX A.1 Coefficient of Friction Description of road surface dry <48 km/h dry >48 km/h wet <48 km/h wet >48 km/h portland cement: new, sharp travelled traffic polished 0.80–1.20 0.60–0.80 0.55–0.75 0.70–1.00 0.60–0.75 0.50–0.65 0.50–0.80 0.45–0.70 0.45–0.65 0.40–0.75 0.45–0.65 0.45–0.60 asphalt, tar: new, sharp travelled traffic polished excess tar 0.80–1.20 0.60–0.80 0.55–0.75 0.50–0.60 0.65–1.00 0.55–0.70 0.45–0.65 0.35–0.60 0.50–0.80 0.45–0.70 0.45–0.65 0.30–0.60 0.45–0.75 0.40–0.65 0.40–0.60 0.25–0.55 gravel: packed, oiled loose 0.55–0.85 0.40–0.70 0.50–0.80 0.40–0.70 0.40–0.80 0.45–0.75 0.40–0.60 0.45–0.75 cinders: packed 0.50–0.70 0.50–0.70 0.65–0.75 0.65–0.75 rock: crushed 0.55–0.75 0.55–0.75 0.55–0.75 0.55–0.75 ice: smooth 0.10–0.25 0.07–0.20 0.05–0.10 0.05–0.10 snow: packed loose 0.30–0.55 0.10–0.25 0.35–0.55 0.10–0.20 0.30–0.60 0.30–0.60 0.30–0.60 0.30–0.60 SAE 830612: C.Y. Warner, G.C. Smith, M.B. James, G.J. Germane, Friction Applications in Accident Reconstructions (Reference: J.S. Baker, Traffic Accident Investigation Manual, Northwestern University, Evanston, IU 1975) 227 228 APPENDIX A. APPENDIX Description of road surface automobile tire truck tire dry concrete dry asphalt wet concrete wet asphalt packed snow ice 0.85 0.80 0.70–0.80 0.45–0.80 0.15 0.05 0.65 0.60 0.50 0.30 0.15 0.11 (dry) 0.07 (wet) dry dirt mud gravel or sand wet, oily, smooth concrete hard-packed snow with chains dry ice with chains 0.65 0.40–0.50 0.55 0.25 0.60 0.25 SAE 830612: C.Y. Warner, G.C. Smith, M.B. James, G.J. Germane, Friction Applications in Accident Reconstructions (Reference: J.C. Collins, Accident reconstruction, C.C. Thomas, Springfield, Illinois, 1979) Velocity decrement values Velocity in km/h Percent reduction of friction coefficient (%) 64 80 97 113 129 145 3 7 9 11 14 18 SAE 830612: C.Y. Warner, G.C. Smith, M.B. James, G.J. Germane, Friction Applications in Accident Reconstructions (Reference: J.C. Collins, Accident reconstruction, C.C. Thomas, Springfield, Illinois, 1979) A.2. EMPTY WEIGHT 229 Tire/Surface Classification Description (temperature -42 to −4◦ C) Range of µvalues Ice A solid sheet of frozen water thick enough that it is not broken through by studs or chains. Looks like glass. When at the melting point will have a layer of water on it. 0.054–0.19 Ice with studded snow tires Ice as above with studded snow tires on the rear wheels with limited data for all wheels. 0.092–0.16 Ice with steel tire chains Ice as above with steel reinforced tire chains. 0.12–0.18 Ice with low tire pressure Ice as above with tire pressures of 83 to 221 kPa (12 to 32 psi) 0.13–0.15 Thick black ice A continuous layer of ice over asphalt or concrete which is difficult for the average driver to see. It is thick enough that it is not broken up by the sliding of locked tires. 0.12–0.26 Thin black ice Icy layer generally covering the pavement and difficult for the average driver to see. It is thin enough that it is partly broken up when locked tires slide on it. 0.17–0.49 Snow and ice A continuous layer of snow compacted to form an icy surface. 0.12–0.39 Snow and ice glazed at traffic light Compact snow and ice at a traffic light where prior vehicles have sat with the warmth of the engines and moisture in the warm exhaust forming glare ice over the surface. 0.09–0.22 Snow and ice with sand Compact snow and ice with a spread of ”sand”, almost gravel, particles 3 to 6 mm (1/18 to 1/14 inch) in diameter. 0.15–0.45 Snow and ice with sand in ruts Compact snow and ice with worn ruts and rivulets with a spread 3 to 6 mm (118 to 114 inch) diameter sand which has migrated into the ruts. No exposed paving. 0.20–0.29 Snow and ice with an overlay of fresh snow Compact snow and ice onto which has fallen a fresh layer of snow or frozen fog 3 to 100 mm (118 to 4 inch) thick which has not been tracked. 0.18–0.45 Snow and ice with an overlay of old snow Compact snow and ice onto which has accumulated a layer of rough, old crusty snow 100 to 200 mm (4 to 8 inch) thick which has not been tracked. 0.43–0.45 Snow and ice with 20% exposed ruts Compact snow and ice which has been worn at the tire tracks to expose 20% of the asphalt paving in the ruts. 0.20 Tracked snow Snow which fell onto bare pavement and compacted by vehicles, but not sufficient to be called snow and ice. 0.24–0.37 Untracked snow Fresh snow fallen onto bare pavement and not compacted by prior vehicles. 0.15–0.42 Deep untracked snow Snow so deep that the vehicle is not supported on its tires. 0.92–0.95 heavy frost Almost ice conditions. Heavy white coating and very visible to the driver. 0.37–0.48 Frost General white coating covering entire lane. Visible to the driver and completely recognizable as frost. 0.48–0.58 Partial frost Light or partial coating of frost on the road surface. Visible to the driver as intermittent frosting appearance. 0.61–0.64 Bare Completely bare dry asphalt road surface. Data taken to observe the effects of low temperature on the friction coefficient of tires on this commonly tested surface. 0.59–0.72 SAE 960657: D. P. Martin, G. F. Schaefer; Tire-Road Friction in Winter Conditions for Accident Reconstruction A.2 Empty Weight The determination of the empty weight is specified in the Directive 92/21/EWG ”Directive on the masses and dimensions of motor vehicles of category M1”. This directive is valid from April 1st 1992. For vehicles of the DSD database, registered after April 1st 1992, the weight of the driver is included in the vehicle mass. A.2.1 DIN 70020 For the determination of the weight of a vehicle different standards exist. According to DIN 70020, the empty weight of a car results from the mass of the vehicle and the fuel tank, 90% filled. For registration of vehicles for road transport in Germany, the empty weight was entered in the vehicle registration certificate until the year 2005. From 2005 the vehicle empty mass in the vehicle registration certificate includes the vehicle, the fuel tank, 230 APPENDIX A. APPENDIX the driver‘s weight (75kg), the tools, the spare wheel, the first aid kit and warning triangle. For vehicles registered from 2003, fuel tanks 90% filled are considered. A.2.2 Directive EG 92/21 In the Directive 92/21/EWG dated March 31st 1992 and after adaption according to Directive 95/48/EG dated September 20th 1995, for vehicles class M1 (cars maximum velocity more than 25 km/h), the empty weight includes the mass of vehicle “ready to drive” (includes coolant, oil, fuel, spare wheel, tools and driver). For the driver 75 kg (68 kg + 7 kg luggage) is defined. A.3 Density Density of various materials: Material Density kg/m3 Aerogel Thermoplastic foam parts Fresh snow Balsawood (dry) Wood (dry) Cork Spruce wood Lithium Kalium Oak wood Paper 80 g/m2 Paraffin Wax Ice (at 0 ◦ C) Rubber (Indian rubber) Water (bei 0 ◦ C) Polystyrol Pertinax Acrylic glass Hard coal Magnesium Concrete Gravel Phosphor Beryllium Sulfur (rhombic) Quartz glass Carbon (graphit) Gypsum Silicium Sandstone Window glass Aluminium Granite Cement Carbon (diamond) Titanium Iron oxide (rust) Vanadium Antimony Zinc 3...500 12...300 60...200 100...200 400...800 480...520 ca. 500 535 680 ca. 800 ca. 800 860...930 900...980 917 920...960 1000 1 040 - 1.090 1 350 1 190 1 350 1 738 1 800...2 450 1 700...1 900 1 823 1 850 2 070 2 200 2 250 2 300 2 330 2 400 2 500...2 600 2 710 2 800 3 000...3 100 3 510 4.500 5 100 6 120 6 680 7 130 A.3. DENSITY 231 Material Density kg/m3 Chrome Cast iron Tin Indium Bronze Manganese Iron Steel Carbon steel Iron chem. purely Iron Invar Alloy steels Brass Cadmium Konstantan Cobalt Nickel Copper Bismut Molybd¨an Silver Lead Palladium Rhodium Mercury[1] (bei 0 ◦ C) Tantalum Uranium Tungsten Gold Rhenium Platinium Iridium Osmium 7 200 7 250 7 280 7 310 7 400...8.900 7 430 7 700 7 850 7 860 7 900 7 900 8 100...8 700 8 640 8 800 8 900 8 910 8 920...8 960 9 800 10 280 10 490 11 340 12 000 12 400 1 13 595 16 650 19 050 19 270 19 302 21 040 21 450 22 560 22 610 Source: Wikipedia http://de.wikibooks.org/wiki/Tabellensammlung Chemie/ Dichte fester Stoffe 232 APPENDIX A. APPENDIX Bibliography [1] Adamiec-W´ ojcik J., Algorytm rozwiazania odwrotnego zadania dynamiki w modelowaniu pojazd´ow, (An algorithm for solution of dynamics inverse problem in vehicle modeling) , Teka Komisji Naukowo-Problemowej Motoryzacji PAN 2003, No. 26–27, 9–14, (in Polish). [2] Antonetti V. W., Estimating the coefficient of restitution of vehicle-to-vehicle bumper impacts, SAE Technical Paper No. 980552, Warrendale PA 1998. [3] Bailey M. N., Lawrence J. M., Fowler S. J., Williamson P. B., Cliff W. E., Nickel J. S., Data from five staged car-to-car collisions and comparison with simulations, SAE Technical Paper No. 2000-01-0849, Warrendale PA 2000. [4] Bekker M. G., Introduction to Terrain-Vehicle-Systems, the University of Michigan Press, Ann Arbor 1969. [5] Bosch. Sicherheits- und Komfortsysteme, 3. Auflage, Vieweg & Sohn Verlag GmbH, Wiesbaden 2004. [6] Brach R., Brach M., Tyre Models Used in Accident Reconstruction Vehicle Motion Simulation, Proceedings of the 17th EVU Conference, Nice 2008, 253–272. [7] Brach R. M., Brach R. M., Vehicle Accident Analysis and Reconstruction Methods, SAE Publisher, Warrendale 2005. [8] Burg H., Rau H., Handbuch der Verkehrsunfallrekonstruktion, Verlag INFORMATION Ambs GmbH, Kippenheim 1981. [9] Burg H., Moser A., Handbuch der Verkehrsunfallrekonstruktion, Vieweg & Sohn Verlagsgesellschaft mbH, Wiesbaden 2007. [10] Campbell K. L., Energy basis for collision severity, SAE Paper 740565. c DSD, Linz 1996. [11] CD-ROM: EES Seminar Graz 2–3 11. 1996, c DSD, Linz 1998. [12] CD-ROM: DSD Crash Tests April 98, [13] Ciepka P., Reza A., Zebala J., Wolak S., Das Ausweichman¨over. Modelle und Experiment, Verkehrsunfall und Fahrzeugtechnik 2004, Heft 12., 273–280. [14] Cliff W. E., Bowler J. J., The Measured Rolling Resistance of Vehicles for Accident Reconstruction, SAE Technical Paper No. 980368, Warrendale PA 1998. [15] Cliff W. E., MacInnis D. D., Switzer D. A., An evaluation of rectified bitmap 2D photogrammetry with PC-Rect, SAE Technical Paper No. 970952 Warrendale PA 1997. [16] Cliff W. E., Montgomery D. T., Validation of PC-Crash ? A momentum ? based accident reconstruction program, SAE Technical Paper No. 960885, Warrendale PA 1996. [17] Cliff W. E., Moser A., Reconstruction of twenty staged collisions with PC-Crash’s optimizer, SAE Technical Paper No. 2001-01-0507 Warrendale PA 2001. [18] Day T. D., An overview of the HVE vehicle model, SAE Technical Paper No. 950308, Warrendale PA 1995. [19] Day T. D., Hargens R. L., An overview of the way EDCRASH computes delta-V, SAE Technical Paper No. 870045, Warrendale PA 1987. 233 234 BIBLIOGRAPHY [20] Dettinger J., Beitrag zur Verfeinerung der Rekonstruktion von Fußg¨angerunf¨allen – Abwicklungsdifferenz – Anstoßfaktor – L¨angswurfweiten von Fußg¨angern – Lage von Glassplittern, Verkehrsunfall und Fahrzeugtechnik 1996/1997, Heft 12/1996, S. 324–330, Heft 1/1997, 25–30. [21] Fittanto D. A., Ruhl R. A., Southcombe E. J., Burg H., Burg J., Overview of CARAT-4, a Multi-body Simulation and Collision Modeling Program, SAE Technical Paper No. 2002-01-1566, Warrendale PA 2002. [22] Grzegozek W, Jordan W., Swider P, Zalozenia modelowe programu SMASH do symulacji przebiegu wypadku, (SMASH program for road accident simulation – model assumptions), Zbi´or referat´ow VI Konferencji ”Problemy rekonstrukcji wypadk´ ow drogowych”, Wydawnictwo IES, Krak´ow 1998, 259–269, (in Polish). [23] Grzegozek W., Modelowanie dynamiki samochodu przy stabilizujacym sterowaniu silami hamowania, (Car dynamics modeling, adopting stabilizing control of braking forces), Monografia 275, Politechnika Krakowska, Krak´ ow 2000, (in Polish). [24] Guzek M., Lozia Z., Obszary wiarygodnosci obliczen zwiazanych z analiza typowych sytuacji przedwypadkowych w ruchu drogowym, (Reliability areas of pre-accident simulations analysis results), Zbi´or referat´ow z VII Konferencji ”Problemy rekonstrukcji wypadk´ow drogowych”, Wydawnictwo IES, Krak´ow 2000, 99–109, (in Polish). [25] Hirschberg W., Weinfurter H., Jung Ch., Ermittlung der Potenziale zur LKW-Stabilisierung durch Fahrdynamiksimulation, VDI-Berichte 1559 ”Berechnung und Simulation im Fahrzeugbau”, W¨ urzburg 2000, 167–188. [26] Janosi Z., Hanamoto B. The analytical determination of drawbar pull as a function of slip for tracked vehicles in deformable soils. Mechanics of Soil-Vehicle Systems Edizioni, Minerva Tecnica 1962. ˇ [27] Kasanick´y, G., Koh´ ut, P., Priester, J., Analysis of single-track vehicle accidents, EDIS ? University of Zilina ˇ Publisher, Zilina 2003. [28] Kudlich H., Beitrag zur Mechanik des Kraftfahrzeug-Verkehrsunfalls, Dissertation TU-Wien, 1966. [29] Lozia Z., Guzek M., Uncertainty Study of Road Accident Reconstruction–Computational Methods, SAE Technical Paper No. 2005-01-1195, Warrendale PA 2005. [30] Lozia Z., Symulatory jazdy samochodem, (Vehcle driving simulators), Wydawnictwa Komunikacji i Lacznosci, Warszawa 2008, (in Polish). [31] Lozia Z., Stegienka I., Biaxial Vehicle Motion Simulation and Animation, The Dynamics of Vehicles on Roads and on Tracks (ed. L. Segel), Supplement to Vehicle System Dynamics 1996, Vol. 25, 426–437. [32] Maletz M., Steffan H., Lankarani H. M., A Potential New Approach for the Evaluation of Occupant Response in Frontal Impact Scenarios, SAE Technical Paper No. 2006-01-0901, Warrendale PA 2006. [33] Mitschke M., Dynamika samochodu. T. 1. Naped i hamowanie, (Vehicle dynamics, Vol. 1, Drive and braking), Wydawnictwa Komunikacji i Lacznosci, Warszawa 1987, (in Polish). [34] Moser A., Hoschopf H., Steffan H., Kasanick´y G., Validation of the PC-Crash pedestrian model, SAE Technical Paper No. 2000-01-0847, Warrendale PA 2000. [35] Moser A., Steffan H., Automatic Optimization of Pre-Impact Parameters Using Post-Impact Trajectories and Rest Positions, SAE Technical Paper No. 980373, Warrendale PA 1998. [36] Moser A., Steffan H., Kasanick´y G., The Pedestrian Model in PC-Crash – The Introduction of a Multibody System and its Validation, SAE Technical Paper No. 1999-01-0445, Warrendale PA 1999. [37] Moser A., Steffan H., Klose A., Tomasch E., Veith J., Simulationen von ESP und Vergleich mit Fahrversuchen, Proceedings from XIV EVU Annual Meeting, Bratislava 2005. [38] Moser A., Steffan H., Spek A., Makkinga W., Application of the Monte Carlo methods for stability analysis within the accident reconstruction software PC- Crash, SAE Technical Paper No. 2003-01-0488, Warrendale PA 2003. BIBLIOGRAPHY 235 [39] Prochowski L., Unarski J., Wach W., Wicher J., Podstawy rekonstrukcji wypadk´ow drogowych, (Fundamentals of road accident reconstruction), Wydawnictwa Komunikacji i Lacznosci, Warszawa 2008, (in Polish). [40] Reimpell J., Hoseus K., Fahrwerktechnik: Fahrzeugmechanik, Vogel Buchverlag, W¨ urzburg 1992. [41] Reimpell J., Sponagel P., Fahrwerktechnik: Reifen und R¨ader, Vogel Buchverlag, W¨ urzburg 1988. [42] Rill G., Simulation von Kraftfahrzeugen, Vieweg & Sohn Verlag GmbH, Braunschweig/Wiesbaden 1994. [43] Rill G., Steady State Cornering on Uneven Roadways, SAE Technical Paper No. 860575, Warrendale PA 1986. [44] Salaani M. K., Guenther D. A., Heydinger G., Vehicle Dynamics Modeling for the National Advanced Driving Simulator of a 1997 Jeep Cherokee, SAE Technical Paper No. 1999-01-0121, Warrendale PA 1999. [45] Schimmelpfenig K.-H., Hebing N., Der Bremsvorgang auf nasser Fahrbahn – Hyperbelansatz, Verkehrsunfall und Fahrzeugtechnik 1985, Heft 3, 64–68. [46] Semones P. T., Andrews S., Partain M., Guthrie C., Batzer S. A., Angular velocity analysis of SUV rollover collisions using PC-CrashTM, Proceedings of the 16th EVU Conference, Krak´ow 2007, 303–312. [47] Siddall D. E., Day T. D., Updating the vehicle class categories, SAE Technical Paper No. 960897, Warrendale PA 1996. [48] Steffan H., Geigl B. C., Moser A., A new approach to occupant simulation through the coupling of PC-Crash and MADYMO, SAE Technical Paper No. 1999-01-0444, Warrendale PA 1999, [49] Steffan H., Moser A., How to use PC-CRASH to simulate rollover crashes, SAE Technical Paper No. 2004-01-0341, Warrendale PA 2004. [50] Steffan H., Moser A., Lichteneckert T., Ein neues Kraftstoßmodell f¨ ur PC-Crash Theorie und Validierung, Lecture Notes in Road Vehicle Accident Reconstruction, Proceedings of the 11th EVU Conference, Ljubljana 2002 162–173. [51] Steffan H., Moser A., New Sliding Tests and their Evaluation. The ESP Simulation Model in PC-Crash, Proceedings of the 17th EVU Conference, Nice 2008, 233–241. [52] Steffan H., Moser A., The Collision and Trajectory Models of PC-Crash, SAE Technical Paper No. 960886, Warrendale PA 1996. [53] Steffan H., Moser A., The Trailer Simulation Model of PC-CRASH, SAE Technical Paper No. 980372, Warrendale PA 1998. [54] Struski J., Wach W., Dyskretny model pojazdu o duzej wydajnosci numerycznej, (A vehicle discrete model of high numerical efficiency), Czasopismo techniczne. Mechanika 2004, z. 7-M, 545–554, (in Polish). [55] Swider P., Janczur R., Przechyly poprzeczne pojazd´ow – wyniki badan i symulacji komputerowych, (Vehicle roll rotation – results of research and computer simulation), Zbi´or referat´ow z IX Miedzynarodowej Konferencji ”Problemy rekonstrukcji wypadk´ow drogowych”, Wydawnictwo IES, Krak´ow 2004, 175–184, (in Polish). [56] Takada K., Abramowicz W., Macro Element Fast Crash Analysis of 3D Space Frame, SAE Technical Paper No. 2007-01-0894, Warrendale PA 2007. [57] Wakefield B. D., Cothern J. E., Underride Vehicle Crash Damage, Accident Reconstruction Journal 1994, Vol. 6, No. 6, 34–38. [58] Wach K., Swider P., Badanie parametr´ow ruchu pojazdu w fazie utraty przyczepnosci bocznej k´ol i komputerowa symulacja takiego stanu ruchu, (Investigation and simulation vehicle motion parameters in wheels lateral traction loss phase), Zeszyty Naukowe Instytutu Pojazd´ow Politechniki Warszawskiej 2010, nr 1(77), 341–348, (in Polish). [59] Wach W., Analiza zderzenia pojazd´ ow w aspekcie niepewnosci modelowania, (Vehicle collision analysis in the aspect of modeling uncertainty), Zeszyty Naukowe Politechniki Swietokrzyskiej – Budowa i eksploatacja maszyn 2008, nr 8, 273–285, (in Polish). 236 BIBLIOGRAPHY [60] Wach W., Metody energetyczne w analizie zderzen pojazd´ow, (Energy-based methods in vehicle crash analysis), Zeszyty Naukowe Politechniki Swietokrzyskiej – Mechanika 2006, nr 84, 67–95, (in Polish). [61] Wach W., Struski J, Rear Wheels Multi-Link Suspension Synthesis with the Application of a ‘Virtual Mechanism’, SAE Technical Paper No. 2006-01-1376, Society of Automotive Engineers, Warrendale PA 2006. [62] Wach W., Unarski J, Uncertainty of calculation results in vehicle collision analysis, Forensic Science International (Special Issue) 2007, Vol. 167, 181–188. [63] Walczak St., Obciazenia dynamiczne zawieszenia przedniego podczas przejazdu przez pojedyncza nier´ ownosc, (Front suspension dynamic loading when driving over a single irregularity of surface), Czasopismo Techniczne. Mechanika 2004, z. 7-M, 663–670, (in Polish). [64] Wiercinski J., Reza A. (et al), Wypadki drogowe. Vademecum bieglego sadowego, Wydanie 2, (Road accidents. A guide for forensic expert, 2nd Edition), Wydawnictwo Instytutu Ekspertyz Sadowych, Krak´ ow 2006, (in Polish). [65] Wong J. W., Terramechanics and Off-Road Vehicles, Elsevier, Amster-dam, 1989. [66] Zebala J., Wach W., Ciepka P., Janczur R., Walczak S., Verification of ABS Models Applied in Programs for Road Accident Simulation, SAE Journal of Passenger Cars Mechanical Systems 2010, Vol. 3, No. 1, 72–99 (also: SAE Technical Paper No. 2010-01-0070, Warrendale, PA, 2010). [67] Mathlab/Simulink Module AS2TM User’s Guide Version 1.03, AESCO GbR 2003 [68] J.W. Wong, Terramechanics and Off-Road Vehicles, Elsevier, Amsterdam, 1989 [69] M.G. Bekker, Theory of Land Locomotion, the University of Michigan Press, Ann Arbor, 1956 [70] M.G. Bekker, Off the Road Locomotion, the University of Michigan Press, Ann Arbor, 1960 [71] M.G. Bekker, Introduction to Terrain-Vehicle-Systems, the University of Michigan Press, Ann Arbor, 1969 [72] Wolfgang Hirschberg, Georg Rill, and Heinz Weinfurter. User-Appropriate Tyre-Modelling for Vehicle Dynamics in Standard and Limit Situations. Vehicle System Dynamics, 38(2):103–125, 2002. [73] Janosi Z, Hanamoto B, Analytical Determination of Drawbar Pull as a Function of Slip for Tracked Vehicles in Deformable Soils, Proceedings of the 1st International Conference on Terrain-Vehicle Systems, Turin, 1961. Brand materials [74] ADAMS. Simulation Software for the Virtual Prototyping of Mechanical Systems. Mechanical Dynamics. Engineering Software and Services. Ann Arbor. Michigan, USA. [75] CRASH3 Technical Manual, Accident Investigation Division, N.C.S.A., N.H.T.S.A., 1986. [76] Cyborg Idea V-SIM. System do symulacji ruchu i zderzen pojazd´ow samochodowych, Instrukcja uzytkownika, (Cyborg Idea V-SIM. A system for vehicle motion and collision simulation, User’s guide), Krak´ow 2009, (in Po-lish). [77] MADYMO. Theory Manual. Version 5.3, TNO Road-Vehicles Research Institute, Delft 1997. [78] National Accident Sampling System (NASS), Crashworthiness Data System, Analytical User’s Manual, U.S. Department of Transportation NHTSA, Washington D.C. 1994. [79] PC-Crash. A Simulation Program for Vehicle Accidents. Manual. Version 9.0, Dr. Steffan Datentechnik, Linz 2010. [80] PC-Crash. A Simulation Program for Vehicle Accidents. Technical Manual. Version 6.2, Dr. Steffan Datentechnik, Linz 2001. BIBLIOGRAPHY 237 [81] PC-Rect. Operating & Technical Manual. Version 4.1, Dr. Steffan Datentechnik, Linz 2009. Internet websites [82] www.autoview.at, 2011 [83] www.ansys.com, 2011 [84] www.carsim.com, 2011 [85] www.dolezych.de, 2011 [86] www.dsd.at, 2011 [87] www.dspaceinc.com, 2011 [88] www.esi-group.com/products/crash-impact-safety/pam-crash, 2011 [89] www.jost-world.com, 2011 [90] www.ls-dyna.com, 2011 [91] www-nrd.nhtsa.dot.gov/database/aspx/vehdb/querytesttable.aspx, 2011 [92] www.simpack.com, 2011 [93] www.tesis.de, 2011 [94] www.usno.navy.mil/USNO/astronomical-applications, 2011 [95] www.vcrash.com, 2011 Regulations [96] ISO/TR 3888:1975 Road Vehicles – Test Procedure for a Severe Lane – Change Manoeuvre. [97] EN 12195 Load restraint assemblies on road vehicles – Safety, 2004. [98] UN/ECE Regulation No. 13, Revision 6, Uniform provisions concerning the approval of vehicles of categories M, N and O with regard to braking. [99] US Department of Transportation, Federal Motor Carrier Safety Administration, 49 CFR (Code of Federal Regulations) Part 393, Protection Against Shifting and Falling Cargo. [100] VDI 2700, Ladungssicherung auf Straßenfahrzeugen, M¨arz 1990. [101] VDI 2701, Ladungssicherung auf Straßenfahrzeugen. Zurrmittel, Januar 1985. [102] VDI 2702, Ladungssicherung auf Straßenfahrzeugen. Zurrkr¨afte, M¨arz 1990. 238 BIBLIOGRAPHY Index 3D View, 44, 153 Project Wizard, 32 Animation, 158 Avoidance, 177 Avoidance in Time, 90 Road Element, 140 Rollover, 53 Block definieren, 25, 135 Collision Optimizer, 113 Crash backwards simulation, 107 Crash Simulation, 102 Crash3 - EBS Calculation, 67 Default Settings, 33 Diagramme, 164 DXF, 42, 135 EES, 104 Explorer Toolbar, 21 FE-Model, 181 Friction, 176, 227 Geometry Change, 175 Impact Parameters, 53 Input Line, 30 Intermediate Positions, 111 Kinematic Calculation, 82 Kinematic Follow Path backwards, 91 Kinematics Toolbar, 86 Leergewicht, 229 LICENSE AGREEMENT PC CRASH, 1 Limit Method, 138 Line, 129 Lines of Sight, 64 Linetype, 28 Load, 49 Scale & Grid Spacing, 127 Scale Bitmap, 149 Seitenansicht, 178 Select Drawing, 145 Sensor, 168 Sequences, 81 Sequenzen, 170 Side View, 44 Simulation Toolbar, 23 Stiffness based impact, 53 Stiffness based impact model, 109 Sun position, 118 Suspension, 48 Text, 137 Texture, 132 Tire Contact, 70 Tire Model, 56 Traffic Light, 142 Trailer, 50 Triangulation, 27 Updater, 13 Values, Vehicle Vehicle Vehicle Madymo, 195 Manual, 152 Monte Carlo, 115 Move Drawing, 146 Multibody System, 74 Occupant, 78, 189 Options, 121 Path Points, 92 Pedestrian, 74, 209 239 161 Database, 40 Settings, 46 Shape, 52