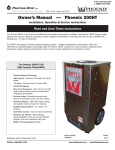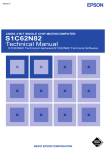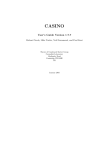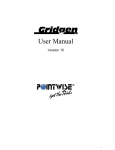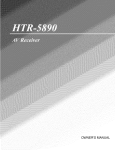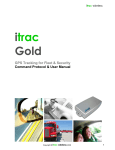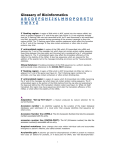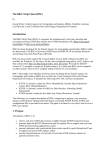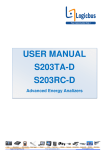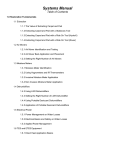Download ECLIPSE Office User Guide 2007.1
Transcript
Tutorial 1: Standard usage Introduction This tutorial details the following steps: importing an existing data set, editing the data, saving the project, running and monitoring simulation, viewing results vectors, and creating reports. This tutorial takes about thirty-five minutes to complete. Stages Tutorial stages are as follows: 1 "Case management" on page 30 2 "Data manager" on page 31 a "Case definition" on page 32 b "Grid section" on page 33 c "PVT section" on page 35 d "SCAL section" on page 36 e "Initialization section" on page 36 f "Schedule section" on page 37 g "Summary section" on page 38 3 "Run manager" on page 38 4 "Report generator" on page 39 5 "Result viewer" on page 40 a "View summary data" on page 41 b "2D Viewer: initial and solution data" on page 42 c "3D Viewer: initial and solution data" on page 43 Problem description This project simulates live oil through a heterogeneous reservoir divided into 2400 cells. The geological structure contains 2 sealing faults, dividing the reservoir up into 3 distinct fluid-inplace regions, as well as an impermeable horizon in layer 6. The following ECLIPSE features are used in this example: • Scaling of saturation end points of the relative permeability (End-point scaling) versus depth. • API tracking of the different PVT oils • Tracer tracking of initial gas-cap gas and injected water • Group control of wells • Reperforation of wells by completion interval ECLIPSE Office 2007.1 User Guide Tutorials Tutorial 1: Standard usage 29 • Use of the drilling queue Data preparation 1 Create a working directory in a convenient place. 2 Copy the dataset BRILLIG.DATA from the installed tutorials directory, which would normally be $ECLARCH/$ECLVER/office/tutorials/example1. Hint The location of this file depends on each individual installation of the suite of software, and can be found by typing the UNIX command env ECLPATH. Case management 1 To begin, start ECLIPSE Office from the ECLIPSE launcher (on UNIX: @office). Create a new project 1 Select File | New Project from the top menubar. 2 Select the data directory you wish to work in. 3 Call the project Tut1 Import an existing data set 1 Select ECLIPSE Office | Case | Import from the top menubar. 2 Select BRILLIG.DATA. 3 In the main ECLIPSE Office panel, choose View | Display Model in DM 4 In the main ECLIPSE Office panel, choose View | Display Model in Grid Section Note Display of the model in the Data Manager (DM) and Grid Section is OFF by default, as calculation of the display can take some time. The display can be defaulted to ON by editing the configuration file (CONFIG.ECL). See "Display options" on page 493. ECLIPSE Office loads the ECLIPSE data set into memory. The data is grouped into 9 sections, corresponding to the sections of a simulator input file. Related data is stored in an INCLUDE file (except for the GRID section, which is subdivided into a further 4 sections). Model definition options are stored in the project file called Tut1_E100.OFF. 30 • Geometry keywords for the global grid and LGRs is stored in the Tut1_GGO.INC file. • GRID section property keywords are stored in the Tut1_GPRO.INC file. • GRID section operational and parallel keywords are stored in the Tut1_GOPP.INC file. • Other GRID keywords not mentioned above are stored in the Tut1_GOTH.INC file. • Grid block property modifications are stored in the Tut1_EDIT.INC file. • PVT data is stored in the Tut1_PVT.INC file. • Saturation properties are stored in the Tut1_SCAL.INC file. Tutorials Tutorial 1: Standard usage ECLIPSE Office 2007.1 User Guide • Initial solution data is stored in the Tut1_INIT.INC file. • Regions data is stored in the Tut1_REG.INC file • Production schedule data is stored in the Tut1_SCH.INC file. • Summary data is stored in the Tut1_SUM.INC file. In addition a GRID header file called Tut1_GHDR.INC is written. This stores information required by different sections of ECLIPSE Office, and contains no keywords. Therefore it is not used in any of the simulation runs. Save the project 1 Select File | Save Project from the top menubar to save the main model definition to disk. Note The main project .OFF file contains the model definition and pointers to all data files containing the data per section. These pointers contain absolute paths to data files, and the Save Project As option should therefore be used with great care so as not to overwrite data files. If you wish to copy the project to another location, use the Backup and Restore options (see "Backup Project" on page 183) which update the absolute paths. Data manager 1 Select Data to activate the Data Manager. 2 An outline of the grid is shown. Take note of the model boundaries, the faults and the wells. Note For PEBI models imported into ECLIPSE Office, an outline of the grid is not available. ECLIPSE Office 2007.1 User Guide Tutorials Tutorial 1: Standard usage 31 Figure 4.1 ECLIPSE Office Data Manager module Case definition 1 Select Data Manager: Case Definition | General to view main simulation properties. 2 Change the title of the simulation to: Import case. The gridsize in this model is 20x15x8, which means a total of 2400 gridcells are used in the simulation. Memory recommended for a BLACKOIL simulation is 2 KB per cell, which in this case is roughly 5 MB. 3 Change the date to: 1 Jan 1990. 4 Ensure that the following options had been selected: a Treatment: Black Oil b Units: Field c Run Type: Normal Note 5 32 If the option Black Oil is switched on, the ECLIPSE 100 program is run. Select the Reservoir file tab at the top of the window. Tutorials Tutorial 1: Standard usage ECLIPSE Office 2007.1 User Guide The model has 1 reservoir with an analytical aquifer, which is simulated using a cartesian grid defined by corner point geometry. The main properties of an analytical aquifer can be viewed in the Initialization Section under the aquifer group. Numerical aquifers are defined in the GRID Section. (You have to close the Case Definition Section before you can open the Initialization Section or GRID Section. See "Initialization section" on page 36.) 6 Select the PVT file tab at the top of the screen. The reservoir fluid contains three phases: gas, oil and water. The oil is defined as a live oil with dissolved gas. API tracking is switched on to track the different oil gravities, and numerical diffusivity control is done by an algorithm. Hint 7 Refer to keywords API and TRACERS in the "ECLIPSE Reference Manual". Select the SCAL/INIT/Sched file tab at the top of the screen. Observe that the following options have been selected: a Saturation endpoint scaling of relative permeabilities b Threshold Pressure c Initial Saturation End Point Correction. Hint Refer to keywords ENDSCALE and EQLOPTS, in the RUNSPEC section of the "ECLIPSE Reference Manual". 8 Select Misc from the menu-tabs. 9 Change Stack Size of Previous search directions (NSTACK) to 50. 10 Click on the OK button at the bottom of window to save the changed RUNSPEC parameters and exit the Case Definition Section. Grid section 1 Select Data Manager: Grid to activate the geological data definition section. 2 Select GRID Section: Subsection | GRID Keywords to access all GRID keywords inserted. 3 Select from the listings Keyword Type | Geometry and keyword COORD to see the cartesian coordinates of the cornerpoints of the grid listed. Hint You can toggle between keywords and descriptions using View | Keywords and View | Descriptions. 4 Select Keyword Type | Properties and keyword PORO to see the porosity values per gridblock. 5 Exit the Grid Keyword Section (File | Close). ECLIPSE Office 2007.1 User Guide Tutorials Tutorial 1: Standard usage 33 Calculating the average porosity in the reservoir Hint More information on the Calculator and its use is available in "The Calculator" on page 539 of this manual. 1 Select the Grid Section: Utility | Calculator option to activate the calculator. 2 Select Calculator: Show | Vectors to observe that the PORO vector contains 2400 elements. 3 Select Calculator: Show | Symbol Functions to obtain the list of functions available for use in this section of the program. 4 Write the following two lines of code on the Program panel: av = vaverage(PORO,0,2399) print “Average Porosity in the Reservoir:”, av Hint 5 Alternatively File | Open can be selected to open the file avgporo.cal. Run the program by selecting Calculator: Run Program option. The result is then displayed in a separate output window. Note that the average porosity in the reservoir is in the region of 0.217. 6 Close the Calculator with File | Close and return to the Grid Section: GRID Keywords Section panel. 7 Select View | Grid Order | XZ-plane to display the cross-sectional values. Note that layer 6 has zero porosity and is impermeable. 8 Select Operational keywords from Keyword Type list. 9 Confirm that both the GRIDFILE and INIT keywords are in this keyword list. The argument for the GRIDFILE keyword should be set to “Extensible Grid File (EGRID)”. 10 Close the GRID Keyword Section panel using File | Close. 11 Save the changes to the current Grid Section INCLUDE files by selecting File | Save from the Grid Section main window. Note The Save panel allows you to control output to the GRID include files as a whole, along with the EDIT and REGIONS files. No keywords exist in the EDIT section so this option has been disabled. The Advanced Save panel allows output to the individual GRID include files to be controlled. Note The project is saved by default. This can be altered from the Advanced Save panel. 12 Exit the Grid Section by selecting File | Close on the Grid Section window. 34 Tutorials Tutorial 1: Standard usage ECLIPSE Office 2007.1 User Guide PVT section 1 Select Data Manager: PVT to enter the fluid Pressure, Volume, Temperature Definition Section. 2 Select Section | Keywords to display the PVT data per region and keyword. 3 Select View | Plot to observe the fluid property data graphically. (See Figure 4.2) Figure 4.2 Dry gas PVT properties plot 4 Select File | Close to close the Plot window. 5 Select PVT Tables: PVT 2 and Keyword: GRAVITY. 6 Change the oil API gravity to 30. 7 Click on the Apply button at the bottom of the window to save changes. 8 Select File | Close to exit the Keywords Editor. 9 Select PVT | File | Save. Two files are saved, the Tut1_pvt.INC file, containing all PVT properties, and the Tut1_reg.INC file, saving the PVT Section regions data, such as PVTNUM. Note The regions file is shared amongst all the Data Manager sections; you are prompted to save it each time a section is saved. 10 Select File | Close to exit the PVT Section. ECLIPSE Office 2007.1 User Guide Tutorials Tutorial 1: Standard usage 35 SCAL section 1 Select Data Manager: SCAL to enter the saturation functions section. A set of saturation tables is applicable to a specific region. The SATNUM keyword provides the link. 2 Select Section | Keywords to display the SCAL data per region and keyword. 3 Keep the focus on keyword SWFN. Select View | Plot to observe the saturation function data graphically. (See Figure 4.3) Figure 4.3 Plot of water saturation functions 4 Select File | Close to close the graph window. 5 Close the SCAL Keywords Section. 6 Close the SCAL section. Initialization section 36 1 Select Data Manager: Initialization to see the initial solution and pressure data for the reservoir. 2 Select EquilReg2 (Region) and APIVD (Keyword) to see the API versus Depth for the oil in Region 2. Tutorials Tutorial 1: Standard usage ECLIPSE Office 2007.1 User Guide Note If the Generic Keywords option is ON, the keyword is not displayed in different regions; only one region is displayed. 3 Change the Oil API at both depths to 30. 4 Click on the Apply button at the bottom of the window to save the changes. 5 Select Keyword Types | Aquifer from the top menubar to display the aquifer connections and definition. 6 Select File | Save then OK to save the changed API data. You are also prompted to save the Regions data. Select Cancel as no data has changed. 7 Select File | Close to exit the section. Regions section 1 Select Data Manager: Regions to enter the Regions Section. 2 Select Edit | Explore Keywords to open the Explore Keywords panel. The panel initially appears containing a list of all valid Regions keywords for this data set. Hint 3 The keywords that are being used by the data set appear with a * next to them in the Explore Keywords panel. Keyword help can also be called up from this panel Select Region Section: File | Close to return to the Data Manager main window. Schedule section 1 Select Data Manager: Schedule to enter the Schedule Section. 2 Select Schedule Section: Event | View | Group. 3 Click on ONE in the list of groups and use the >> arrow (or double-click on the selection) to add it to the selected list. 4 Click on OK when all the groups needed have been selected. 5 Click on the different timesteps to observe schedules for the selected group at each time step. Hint A (*) by a time indicates that events exist for that time step. 6 Click on each event keyword to see details of the event. 7 Select Event | View | All to list all events again. Observe that the reservoir oil is produced from 10 wells. Water is injected around the edges of the reservoir, and gas in the center, using well GI. The names of the water injection wells all start with the letter I to make recognition easier. 8 Select Schedule Section: File | Close to return to the Data Manager main window. ECLIPSE Office 2007.1 User Guide Tutorials Tutorial 1: Standard usage 37 Summary section Summary keywords are used to indicate to the simulation program which vector output is required. Output are written to the .Snnn files. 1 Select Data Manager: Summary 2 Click on RUNSUM from the General tab. 3 Click on Add to list to add this SUMMARY keyword to the case. Hint The selected list of keywords can be displayed by clicking on the “Selected” button in the toolbar. 4 Select Summary Section: Field from the tab menu. 5 Select Phases: OIL, Types: Production Total to see the relevant list of SUMMARY keywords. 6 Select FOPT from the list, which gives the Field Oil Production Total, and click on the Add to List button at the bottom of the screen. 7 Select Others in the Phases column, Pressure in the Types column and FPR from the Keywords list to add this SUMMARY vector to the list for output. 8 Click on Add to list. 9 Click on Summary Section: File | Save to save the newly selected keywords to the Tut1_sum.INC file. 10 Select Summary Section: File | Close to exit this section. Exit data manager 1 Select Data Manager: File | Close to exit Data Manager. Run manager 1 Select Run to activate the simulation Run Manager. 2 Click on the “Go” button Hint to start the ECLIPSE Blackoil Simulation program. If the program does not find the current version of ECLIPSE, it asks you to select a version from the Run Environment panel (Run Manager: Options | Run Environment...). Select the latest or preferred version of the software and click on OK. Progress on the simulation is printed to the Log window. SUMMARY files are written at each timestep, if specified, containing vector data used for monitoring the simulation process. Run monitoring PVM is a software package that permits computers connected by a network to be used as a single large computer. More information is available in Chapter 5 of this manual, "Reference section" on page 181. 38 Tutorials Tutorial 1: Standard usage ECLIPSE Office 2007.1 User Guide 1 Run Manager: Monitor | Summary Vectors displays graphical presentations of the selected summary vectors, and updates the graph at every report step. This option is greyed until the first SUMMARY file is written 2 Summary Vectors: LinePlot | Field | Production Rate displays the Oil, Water and Gas production and updates each vector as the simulation progresses. 3 Select Summary Vectors: File | Close once the simulation is finished. 4 Close the Run Manager with File | Close. Report generator 1 Select Report to enter the Report Generator. Errors and warnings View errors and warnings by reading the print file first. 2 Select Report Generator: File | Open Current Case | PRT. 3 Select Errors... from the Report drop-down. 4 Check the Errors option, and click on Generate Report. If the Errors option is grayed, no errors occurred. Note No errors should appear at this stage. However, if errors exist, the simulator gives information to correct it. This normally involves another session in the Data Manager. Available reports Select PRT Reports from the Report drop-down to see a list of available reports. 1 Select Report 0 and keyword BALANCE. 2 Click on the Add to List button to see it in the Selection List box. 3 Click on Generate Report to report on the initial fluids in place. 4 Select Output to display the report (Figure 4.4). ECLIPSE Office 2007.1 User Guide Tutorials Tutorial 1: Standard usage 39 Figure 4.4 Report generator module Note The contents of the report window may be copied to any text editor by using the usual window management facilities (for example: select the text, Ctrl c to copy and Ctrl v to Paste). To compare the initial fluid in place with that at the end of the study: 5 Select Input to enter details for the next report. 6 Select Report 10 and BALANCE. 7 Click on the Add to List button. 8 Click on Generate Report. 9 Return to the Output window. 10 Toggle between the two reports generated by selecting them in the list at the left hand side of the screen. Compare the numbers displayed to get the oil recovery percentage. Note A report may be displayed in a separate text window by selecting New Window. 11 Select File | Close to exit the Report Generator. Result viewer 40 1 Select Result from the main ECLIPSE Office window to activate the Result Viewer. 2 Select File | Open Current Case | SUMMARY to open the unformatted reports header file for the current case. 3 Note the Read All Summary Vectors and Read All Reports options at the top of the Extract/Load Summary Vectors panel have been selected 4 Click on the Load button at the bottom of the screen to load. Tutorials Tutorial 1: Standard usage ECLIPSE Office 2007.1 User Guide View summary data 1 Select LinePlot | Field | Production Rate. Oil, gas and water production data appear on the graph. Configure graphs 1 To create the next graph to contain the FWCT and FGOR, select LinePlot | User 2 From the list of Y-axis Vectors, click on the FWCT. Hint . Using the field at the top of the list containing “*” you can enter a filter for the list below, to reduce the choice. Enter F* to display all vectors beginning with F, or F??? for all vectors beginning with F and 4 characters long. 3 Click on Add to List to add it to the list of Vectors to Plot. 4 Do the same for FGOR versus TIME. 5 Click on the OK button to create the graph and remove the User Templates panel. 6 Double-click on the Field Production Rate plot to bring it into the main window. 7 Double-click on the graph title and add Tut1 to it. Note The graph title can also be changed by selecting Options | Modify Graph Title. 8 Click on OK to apply. 9 Double-click in the main graph legend on FOPR to change the configuration of the line graph. The Data Style Property Editing panel appears. 10 Click on the dark green box to change the oil vector line to green. 11 Click on OK to apply. 12 Repeat for FGPR and change the color to red. 13 Repeat for FWPR and change the color to blue, if necessary. 14 Double-click on the other plot, so far untitled, to make it active. 15 Change the title to Field Water Cut and Gas Oil Ratio. 16 Double-click on the Field Production Rate: Tut1 graph to make it active. The Result Viewer main graph should be similar to Figure 4.5. ECLIPSE Office 2007.1 User Guide Tutorials Tutorial 1: Standard usage 41 Figure 4.5 Result Viewer - Summary Vectors plot Printing graphs 17 Create a hardcopy of the graphs by selecting File | Print | Current Picture. • On UNIX: Supply a filename for the print file. 2D Viewer: initial and solution data 1 Select File | Open Current Case | GRID. Note that the INIT File option to load the initial reservoir conditions and the All Reports option to load the solution data of each report step are selected 2 Click on the Load button at the bottom of the panel. Both 3D and 2D viewing options become available once the data is loaded successfully. Note 3 The 3D option only becomes available if a FloViz license exists. Select View | 2D to view the solution and grid data. a Alternatively click on the “2D Viewer” button . The initial oil saturation is displayed by default. Displaying the oil saturation 42 1 Select Tools | Timestep to display the Time Selector panel. 2 Select Report (10) 30-Dec-1999 from the displayed list. 3 Click on the OK button to apply and close the panel. Tutorials Tutorial 1: Standard usage ECLIPSE Office 2007.1 User Guide 3D Viewer: initial and solution data 1 Select View | 3D or click on the 3D Viewer button . A browser page will open up titled “How to interact with the 3D viewer“. This discusses the changes in 3D viewer due to the switch-over to OpenInventor for the 2004A release. Oil Saturation at the end of the simulation time period is displayed. Displaying the initial water saturation 1 Select 3D Viewer: Scene | Grid | Property. 2 Select SWAT from the Recurrent Property list. 3 Click on the First Timestep button corner of the display panel. 4 The image can be rotated as needed, as mentioned in the browser page mentioned above. Hint 5 , the left-most animation button in the top right 3D | Help option provides information on the mouse buttons used on each platform for image rotation. Reposition the image in the center of the display by selecting the Auto-normalize button . 6 Stretch the image vertically by clicking on the vertical stretch z+ button 7 Switch the cell outlines off with the option 3D Viewer: View | Object Appearance... 8 Click on the dropdown arrow of the first row, Render Mode column, which currently shows Surfaces, and select Cell outlines. a several times. You can also click on the Display Simulation Grid Cell Outlines button this feature on or off. to turn Switching on the tick marks 1 Select 3D Viewer: Scene | Axes to display the Axes panel or click on the the right-hand vertical toolbar. a The button in the horizontal toolbar turns the axes on or off. 2 Check the Tick Marks box as well as the Axes box. 3 Click on Apply. 4 Click on Close. ECLIPSE Office 2007.1 User Guide button in Tutorials Tutorial 1: Standard usage 43 Figure 4.6 3D Viewer with axes and tick marks The Postscript option can be used to generate a file for inclusion in reports written in desktop programs, such as Microsoft Word. Use the command @gs to run the Ghostscript conversion program to convert to cgm or bmp format. This can then be imported into Microsoft Word as a picture. See a full description in "Getting to know ECLIPSE Office" on page 525. 5 3D Viewer: File | Save Image | Postscript... displays the Postscript panel on which a filename can be selected. 6 Select Write Postscript File to generate. If resizing is recommended, accept and select the Write Postscript File option again. Caution Do not interrupt the writing process. 7 Select Postscript: Close once the operation has been completed to return to the 3D Viewer. 8 Select 3D Viewer: File | Close to return to the Result Viewer main panel. 9 Select Result Viewer: File | Close to exit to the main ECLIPSE Office window. Exit ECLIPSE Office 1 44 Click on File | Exit. Tutorials Tutorial 1: Standard usage ECLIPSE Office 2007.1 User Guide