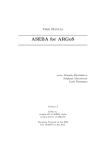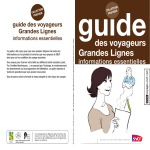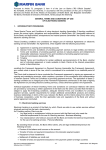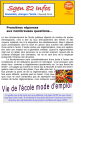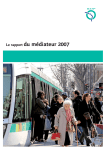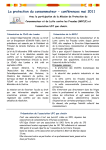Download AsebA secure browser Launcher Application User Guide
Transcript
Aseba secure Browser Launcher Application User Guide 1 Aseba secure Browser Launcher Application User Guide CONTENTS 1. INTRODUCTION 3 2. STARTING THE APPLICATION 3 2.1. USER REGISTRATION 6 2.2. RENEWAL OF E-ZABA CERTIFICATE 6 2.3. STARTING THE ZAGREBAČKA BANKA HOMEPAGE IN A SECURE ENVIRONMENT 7 2.4. USB KEY ADMINISTRATION 7 2.5. FILE SIGNING 7 3. APPLICATION UPGRADE 8 3.1. DOWNLOADING UPGRADES FROM THE SERVER 9 3.2. DOWNLOADING UPGRADES FROM A LOCAL DISK 12 3.3. NOTIFICATIONS ON AVAILABLE UPGRADES 13 4. FREQUENTLY ASKED QUESTIONS 15 4.1. WINDOWS 7 OPERATING SYSTEM 15 ENABLING “AUTOPLAY”15 4.2. WINDOWS XP OPERATING SYSTEM 16 ADMINISTRATOR AUTHORIZATION REQUIRED FOR UPGRADING16 4.3. PROBLEMS CAUSED BY IMPROPER HANDLING OF THE USB KEY 17 2 Aseba secure Browser Launcher Application User Guide 1. INTRODUCTION In order to use the e-zaba business banking service with the USB Key Secure Browser device, your computer needs to meet the following requirements: Other hardware requirements USB port Operating system Windows 7 (32-bit, 64-bit) Windows 8 (32-bit, 64-bit) The ASEBA Secure Browser Launcher application is started from the USB Key and enables you to: n start the Bank’s webpage for completing the user registration and certificate renewal processes n start the application for the USB Key administration n start the application for the electronic signing of files with orders n start an application upgrade n start the Bank homepage www.zaba.hr. 2. STARTING THE APPLICATION Upon inserting the USB Key in an available USB port, your computer will automatically perform all required installations. After the message “Device driver software installed successfully” appears, you can continue using the USB device (Fig. 1). Fig. 1 – Successful installation of the USB driver 3 Aseba secure Browser Launcher Application User Guide By inserting the USB Key in an available USB port on your computer, click “Start ASEBA Secure Browser” to start the ASEBA Secure Browser application (Fig. 2). Fig. 2 – ASEBA Secure Browser – starting the application A window will open, as shown in Fig. 3. Fig. 3 – Loading the application Upon completion of loading, the application icon will appear on the System Tray. Fig. 4 – Application icon on the System Tray 4 Aseba secure Browser Launcher Application User Guide If the “AutoPlay” window fails to open (Fig. 2), you need to start the application directly from the USB Key. For the direct starting of the application from the USB Key, choose the option “My Computer” on your computer, and double click to select the icon Once the directory folder of the USB device opens, you can start the application by double clicking on the file SecureBrowserLauncher.exe located in the directory \Asseco\ASEBAPKISecureBrowserLauncher. If you have saved the e-zaba certificate on your USB Key, a window for unlocking the device will open. Enter the PIN and confirm it by clicking on (Fig. 5). Fig. 5 – Entering the PIN After confirming the PIN, the Zagrebačka banka homepage will automatically appear in the Mozilla Firefox browser (Fig. 6). Fig. 6 – Zagrebačka banka homepage 5 Aseba secure Browser Launcher Application User Guide By selecting the option in the PIN entering window (Fig. 5), further applications and all of the menus will be in English. 2.1. USER REGISTRATION If you do not have the e-zaba certificate saved on your USB Key, you need to complete the registration process. Upon inserting the USB Key in your computer, the page “e-zaba User Registration” will automatically open. In order to start the registration process, choose the option “Start Registration” in the main menu of the ASEBA Secure Browser Launcher application (Fig. 7). Fig. 7 – Starting the registration Detailed instructions for the e-zaba user registration process are available in the User Registration and USB Key Secure Browser Device Administration Guide, Chapter 3 – “User Registration”. In order to access the Guide, choose the option “More information on www.zaba.hr” in the main menu of the ASEBA Secure Browser Launcher application (menu , Business entities, information and instructions, INSTRUCTIONS). 2.2. RENEWAL OF e-zaba CERTIFICATE If 30 days or less have remained until the certificate expiry date, a certificate renewal procedure must be implemented. When starting the ASEBA Secure Browser Launcher application, a message such as the one shown in Fig. 8 will appear. Fig. 8 – Certificate renewal message 6 Aseba secure Browser Launcher Application User Guide If you select the option instructions. , the certificate renewal page will automatically open, and then you need to follow the renewal If you do not wish to renew the certificate, select the option and continue using the application. The certificate renewal process can be started from the main menu of the ASEBA Secure Browser Launcher application (Fig. 7) by selecting the option . Once the certificate renewal page opens, follow the renewal instructions. We kindly ask you to renew the certificate before the expiry date, so that you could continue using the ASEBA Secure Browser Launcher application, and thus e-zaba. The certificate can be renewed 30 days before the expiry date and 30 days after the expiry date, however, after the expiry of the certificate validity the use of e-zaba will no longer be possible. 2.3. STARTING THE ZAGREBAČKA BANKA HOMEPAGE IN A SECURE ENVIRONMENT In order to start the Zagrebačka banka homepage www.zaba.hr in a secure environment, select the option in the main menu of the ASEBA Secure Browser Launcher application, after which the Zagrebačka banka homepage will open (Fig. 6). 2.4. USB KEY ADMINISTRATION The USB Key administration can be started from the main menu by selecting the option which the application “ASEBA PKI Device Client” administration will open. (Fig. 7), after Detailed instructions for the USB Key administration are available in the User Registration and USB Key Secure Browser Device Administration Guide. In order to access the Guide, choose the option “More information on www.zaba.hr” in the main menu of the ASEBA Secure Browser Launcher application (menu , Business entities, information and instructions, INSTRUCTIONS). 2.5. FILE SIGNING For signing files use the application ASEBA FileSecure, which enables you to check the Bank’s electronic signature. The file signing application can be started from the main menu, by selecting the option the file signing application “ASEBA FileSecure” will open. (Fig. 7), after which Detailed instructions are available in the Guide for the File Signing Application. In order to access the Guide, select the option “More information on www.zaba.hr” in the main menu of the ASEBA Secure Browser Launcher application (menu , Business entities, information and instructions, INSTRUCTIONS). 7 Aseba secure Browser Launcher Application User Guide 3. APPLICATION UPGRADE An ASEBA Secure Browser Launcher application upgrade can be started from the main menu, by selecting the option (Fig. 7). If there is an updated version of the application on your USB Key, but no newer version for upgrade is available on the server, a message with the information that the software support is up-to-date will appear, along with the list of the currently installed components of the version (Fig. 9). Fig. 9 – Up-to-date application version If a newer application version is available on the server, a window as shown in Fig. 10 will appear. Fig. 10 – Application upgrade information 8 Aseba secure Browser Launcher Application User Guide The option “Select language” defines the language of the application upon upgrade completion. Once you have selected the desired language in this option, each time you start the Secure Browser Launcher application it will be in the language you chose during the upgrade process. To continue with the upgrade, select the option after which a window with the information on downloading the upgrade and the requirements of the application for downloading the upgrade (RAM, disk space, availability) will appear - (Fig. 11). By selecting the option Browser Launcher application. the upgrade process will be cancelled and you can continue using the e-zaba service and the Secure An application upgrade can be downloaded n from the server, or n from a local disk. Fig. 11 – Downloading an upgrade 3.1. DOWNLOADING UPGRADES FROM THE SERVER If you select the option to download upgrades from the server, the upgrade process will continue by clicking on . During the upgrade process, the messages shown in Fig. 12 and 13 will appear. Upon successful completion, the message “Upgrading completed successfully” will appear (Fig. 14). 9 Aseba secure Browser Launcher Application User Guide Fig. 12 – The process of downloading an upgrade from the server 10 Aseba secure Browser Launcher Application User Guide Fig. 13 – Saving the upgrade to the USB device Fig. 14 – Upgrading completed successfully After successful upgrading, eject your USB Key device and insert it when you want to use it again. 11 Aseba secure Browser Launcher Application User Guide 3.2. DOWNLOADING UPGRADES FROM A LOCAL DISK Upgrades can be run from a local disk, as well. In order to do that, select the option “Download an upgrade from a local disk” (Fig. 11) and by clicking on appear as shown in Fig. 15, in which you have to select the ISO file with the upgrade. a window will Fig. 15 – Upgrading from a local disk Select the file “e-zaba_60_hr.iso” from the local disk and click on of downloading upgrades from the server. . Further upgrade procedure is identical to the process You can download the file for local upgrading by copying the URL location from the option “Downloading an upgrade from the server” to any Internet browser on your computer, after which downloading of the file will begin automatically as shown in Fig. 16. Fig. 16 – File downloading 12 Aseba secure Browser Launcher Application User Guide Click on the option and wait for the file to download. Open the file folder where you saved the file. Open the WinZip tool you have installed on your computer to unzip the file and save it in .iso format required for upgrading. 3.3. NOTIFICATIONS ON AVAILABLE UPGRADES Notifications on available upgrades appear above the ASEBA Secure Browser Launcher application icon on the System Tray: 1. Software upgrade available – a notification on the availability of a newer version of the software and available upgrades (Fig. 17). By clicking on the notification a software upgrade window will appear as shown in Fig. 10. Fig. 17 – Software upgrade available 2. Software upgrade required – a notification on the software upgrade you need to install in order to continue using the ASEBA Secure Browser Launcher application and e-zaba (Fig. 18). Fig. 18 – Software upgrade required After the notification on the required software upgrade has appeared, the software update window will appear automatically as shown in Fig 19. 13 Aseba secure Browser Launcher Application User Guide Fig. 19 – Required software upgrade window If you cancel the Secure Browser Launcher application upgrade, you will not be able to use e-zaba and the Secure Browser Launcher application until you have completed the upgrade process. After clicking on a window will appear as shown in Fig. 20, where you can confirm the cancelling or continue the upgrade process by clicking on . Fig. 20 – Upgrade cancelling 3. Checking available upgrades failed – in case of a server communication error, a message will appear as shown in Fig. 21. Fig. . 21 – Connection to the server failed 14 Aseba secure Browser Launcher Application User Guide By clicking on the above message or by selecting the software upgrade from the main menu, a window containing the message details will appear as shown in Fig. 22. Fig. 22– Error details If the above error appears, contact us on e-mail [email protected] or at telephone numbers: 0800 5678 or 01/3789 100 on workdays from 7.00 to 20.30 or Saturdays from 8.00 to 12.30. 4. FREQUENTLY ASKED QUESTIONS 4.1. WINDOWS 7 OPERATING SYSTEM ENABLING “AUTOPLAY“ If a window as shown in Fig. 1 fails to appear after you have inserted your USB Key device, do the following: 1. Choose “Start” in Fig. 24. , enter “AutoPlay” in the search field (Fig. 23) and press “Enter”, after which a window will appear as shown Fig. 23 – Searching “AutoPlay“ 15 Aseba secure Browser Launcher Application User Guide Fig. 24 – “AutoPlay” window Choose “Software and games” option, select “Ask me every time” from the dropdown menu and then click on . Insert your USB Key once again and a window as shown in Fig. 2 should appear. 4.2. WINDOWS XP OPERATING SYSTEM ADMINISTRATOR AUTHORIZATION REQUIRED FOR UPGRADING Administrator authorization is required for successful upgrading of the ASEBA Secure Browser Launcher application on a computer with the Windows XP operating system. In case you lack the administrator authorization but still try to upgrade the application, a message about the error will appear as shown in Fig 25. Fig. 25 – Application upgrade error (Windows XP) 16 Aseba secure Browser Launcher Application User Guide 4.3. PROBLEMS CAUSED BY IMPROPER HANDLING OF THE USB KEY We kindly ask you to follow the eject procedure after using your USB Key device. Otherwise, you may encounter problems when using your USB device or connecting to e-zaba. PROPER HANDLING 1. After using your USB Key or applications on the USB Key (e.g. Mozilla Firefox, ASEBA FileSecure etc.), close all the running applications and exit the ASEBA Secure Browser Launcher application by clicking on 2. Right-click to select the icon in the main menu (Fig. 7). on the System Tray and then click on the option (Fig. 26). Fig. 26 – Ejecting USB device 3. Wait for the message shown in Fig. 27 to appear on the screen, and then remove your USB device from the USB port. Fig. 27 – USB device safely removed Improper handling of the USB device may disable the starting of e-zaba via the Mozilla Firefox portable browser on your USB device. If this occurs, a window as shown in Fig. 28 will appear on your computer screen when starting the USB device and the ASEBA Secure Browser Launcher application. 17 Aseba secure Browser Launcher Application User Guide Fig. 28 – ”Scan and fix” option SOLUTION 1. Select the option “Scan and fix (recommended)” as shown in Fig 28. A window will appear – tick both options (Fig. 29) and click on to start the error fixing process on your USB device. After the process has been completed, enter the main menu of the ASEBA Secure Browser Launcher application and select to open the webpage www.zaba.hr. In case the page fails to open, perform step 2. Fig. 29 – Fixing errors on the USB device 2. Open “My Computer” and double-click on ETOKEN 7300 (G:) to select the disk. Delete the “Temp” directory and try to restart e-zaba by selecting from the main menu of the ASEBA Secure Browser Launcher application. In case Mozilla Firefox fails to open, perform step 3. 3. Open “My Computer”. Right-click on the ETOKEN 7300 (G:) disk icon and select the option “Format”. A window will appear as shown in Fig. 30. Select “Start” and wait for the formatting to finish. Enter the main menu of the ASEBA Secure Browser launcher application to open e-zaba by clicking on . 18 Aseba secure Browser Launcher Application User Guide Save the data/documents from your ETOKEN 7300 (G:) disk to a local disk before selecting “Format” because they will be erased. 19 February 2015 Fig. 30 – Formatting