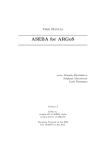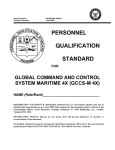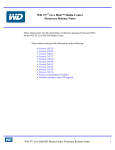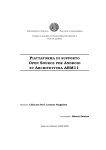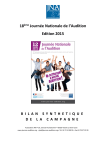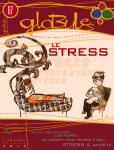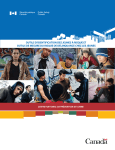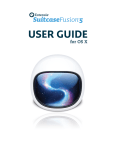Download MarXbot User Manual Version 1.1 - MOBOTS
Transcript
MarXbot User Manual Version 1.1 Philippe R´etornaz, St´ephane Magnenat, Florian Vaussard Mobots group - LSRO - EPFL December 12, 2014 Contents 1 The 1.1 1.2 1.3 1.4 1.5 1.6 1.7 MarXbot Robot Overview . . . . . . . . . . . . . . . . . . . . Electronics of the Modules . . . . . . . . . . . Software Description . . . . . . . . . . . . . . Basics . . . . . . . . . . . . . . . . . . . . . . 1.4.1 Overview . . . . . . . . . . . . . . . . 1.4.2 Power on . . . . . . . . . . . . . . . . 1.4.3 Power off . . . . . . . . . . . . . . . . Establishing a TCP/IP Connection . . . . . . 1.5.1 Wi-Fi Connection . . . . . . . . . . . 1.5.2 USB Connection . . . . . . . . . . . . 1.5.3 SSH Session . . . . . . . . . . . . . . . Establishing a Console Session . . . . . . . . 1.6.1 FTDI Module . . . . . . . . . . . . . . 1.6.2 Bluetooth Module . . . . . . . . . . . Bonus . . . . . . . . . . . . . . . . . . . . . . 1.7.1 Configuration for the Mobots Network 2 Introduction to Aseba Studio 2.1 Getting Aseba . . . . . . . . . . . 2.1.1 Getting the Binaries . . . . 2.1.2 Compiling From Sources . . 2.2 Running Aseba Studio . . . . . . 2.3 Your First Scripts . . . . . . . . . 2.3.1 Light On the RGB LED . . 2.3.2 Your First Local Event . . 2.3.3 Your First Global Event . . 2.4 Advanced Aseba Topics . . . . . . 2.5 Other Aseba Tools . . . . . . . . . 2.5.1 Dashel Targets . . . . . . . 2.5.2 asebacmd . . . . . . . . . . 2.5.3 asebaswitch – asebamedulla 2.5.4 asebadump . . . . . . . . . 2.5.5 asebarec – asebaplay . . . . 2.5.6 asebaeventlogger . . . . . . . . . . . . . . . . . . . . . . . . . . . . . . . . . . . . . . . . . . . . . . . . . . . . . . . . . . . . . . . . . . . . . . . . . . . . . . . . . . . . . . . . . . . . . . . . . . . . . . . . . . . . . . . . . . . . . . . . . . . . . . . . . . . . . . . . . . . . . . . . . . . . . . . . . . . . . . . . . . . . . . . . . . . . . . . . . . . . . . . . . . . . . . . . . . . . . . . . . . . . . . . . . . . . . . . . . . . . . . . . . . . . . . . . . . . . . . . . . . . . . . . . . . . . . . . . . . . . . . . . . . . . . . . . . . . . . . . . . . . . . . . . . . . . . . . . . . . . . . . . . . . . . . . . . . . . . . . . . . . . . . . . . . . . . . . . . . . . . . . . . . . . . . . . . . . . . . . . . . . . . . . . . . . . . . . . . . . . . . . . . . . . . . . . . . . . . . . . . . . . . . 5 5 7 7 9 9 9 10 10 10 10 11 11 11 12 13 13 . . . . . . . . . . . . . . . . . . . . . . . . . . . . . . . . . . . . . . . . . . . . . . . . . . . . . . . . . . . . . . . . . . . . . . . . . . . . . . . . . . . . . . . . . . . . . . . . . . . . . . . . . . . . . . . . . . . . . . . . . . . . . . . . . . . . . . . . . . . . . . . . . . . . . . . . . . . . . . . . . . . . . . . . . . . . . . . . . . . . . . . . . . . . . . . . . . . . . . . . . . . . . . . . . . . . . . . . . . . . . . . . . . . . . . . . . . . . . . . . . . . . . . . . . . . . . . . . . . . . . . . . . . . . . . . . . . . . . . . . . . . . . . . . . . . . . . . . . . . . . . . . . . . . . . . . . . . . . . . . . . . . . . . . . . . . . . . . . . . . . . . . . . . . . . . . . . . . . . . . . . . . . . . . . . . . . . . . . . . . . . . . . . . . . . . . . . . . . . . . . . . . . . . . . . . . . . . . . . . . . . . . . . . . . . . . . . . . . . . . . . . . . . . . 14 14 14 14 15 16 16 17 17 19 19 19 19 19 20 20 20 3 Advanced Topics 3.1 Using the Camera . . . . . . . . . . . . . 3.1.1 Selecting the Camera . . . . . . . 3.1.2 Streaming Images . . . . . . . . . 3.1.3 Coding . . . . . . . . . . . . . . . 3.1.4 Advanced . . . . . . . . . . . . . . 3.2 GPIOs and LEDs . . . . . . . . . . . . . . 3.2.1 GPIOs . . . . . . . . . . . . . . . . 3.2.2 LEDs . . . . . . . . . . . . . . . . 3.3 Power Management . . . . . . . . . . . . . 3.4 Accessing the Root Filesystem and Flash . . . . . . . . . . . . . . . . . . . . . . . . . . . . . . . . . . . . . . . . . . . . . . . . . . . . . . . . . . . . . . . . . . . . . . . . . . . . . . . . . . . . . . . . . . . . . . . . . . . . . . . . . . . . . . . . . . . . . . . . . . . . . . . . . . . . . . . . . . . . . . . . . . . . . . . . . . . . . . . . . . . . . . . . . . . . . . . . . . . . . . . . . . . . . . . . . . . . . . . . . . . . . . . . . . . . . . . . . . . . . . . . . . . . . . . . . . . . . . . . . . . . . . . . . . . . . . . . . . . . . . . . . . . . . . 21 21 21 21 22 22 22 22 23 23 24 . . . . . . . . . . . . . . . . . . . . . . . . . . . . . . . . . . . . . . . . . . . . . . . . 1 . . . . . . . . . . . . . . . . . . . . . . . . . . . . . . . . . . . . . . . . . . . . . . . . . . . . . . . . . . . . . . . . . . . . . . . . . . . . . . . . . . . . . . . . . . . . . . . . . . . . . . . . . . . . . . . . . . . . . . . . . . . . . . . . . . . . . . . . . . . . . . . . . . . . . . . . . . . . . . . . 24 24 24 24 25 4 Introduction to iMX Programming 4.1 The SDK . . . . . . . . . . . . . . 4.1.1 Installing the SDK . . . . . 4.1.2 Using the Toolchain . . . . 4.2 Remote Debugging . . . . . . . . . . . . . . . . . . . . . . . . . . . . . . . . . . . . . . . . . . . . . . . . . . . . . . . . . . . . . . . . . . . . . . . . . . . . . . . . . . . . . . . . . . . . . . . . . . . . . . . . . . . . . . . . . . . . . . . . . . . . . . . . . . . . . 26 26 26 27 27 3.5 3.4.1 Micro-SD memory 3.4.2 NOR memory . . . Updating the Robot . . . 3.5.1 Simple Update . . 3.5.2 The Hard Way . . . . . . . . . . . . . . . . . . . . . . 5 Control Architecture 6 Aseba API 6.1 Calibration . . . . . . . . . . . . . . . . . 6.2 Aseba Application Programmer Interface 6.2.1 Introduction . . . . . . . . . . . . Visible and Hidden API . . . . . . Conventions . . . . . . . . . . . . . Settings . . . . . . . . . . . . . . . 6.2.2 Common API . . . . . . . . . . . . Variables . . . . . . . . . . . . . . Hidden variables . . . . . . . . . . Events . . . . . . . . . . . . . . . . Natives Functions . . . . . . . . . Hidden Natives Functions . . . . . Settings . . . . . . . . . . . . . . . 6.2.3 Standard Motor Module . . . . . . Principle of Operation . . . . . . . Variables . . . . . . . . . . . . . . Hidden Variables . . . . . . . . . . Events . . . . . . . . . . . . . . . . Natives Functions . . . . . . . . . Settings . . . . . . . . . . . . . . . 6.2.4 Treel-left . . . . . . . . . . . . . . Variables . . . . . . . . . . . . . . Events . . . . . . . . . . . . . . . . Natives functions . . . . . . . . . . Settings . . . . . . . . . . . . . . . 6.2.5 Treel-right . . . . . . . . . . . . . . Variables . . . . . . . . . . . . . . Events . . . . . . . . . . . . . . . . Natives functions . . . . . . . . . . Settings . . . . . . . . . . . . . . . 6.2.6 Sensors . . . . . . . . . . . . . . . Variables . . . . . . . . . . . . . . Events . . . . . . . . . . . . . . . . Natives functions . . . . . . . . . . Settings . . . . . . . . . . . . . . . 6.2.7 sensor-turret . . . . . . . . . . . . Variables . . . . . . . . . . . . . . Events . . . . . . . . . . . . . . . . Natives functions . . . . . . . . . . Settings . . . . . . . . . . . . . . . Hidden Variables . . . . . . . . . . 6.2.8 Led-rgb . . . . . . . . . . . . . . . Variables . . . . . . . . . . . . . . Events . . . . . . . . . . . . . . . . 28 . . . . . . . . . . . . . . . . . . . . . . . . . . . . . . . . . . . . . . . . . . . . 2 . . . . . . . . . . . . . . . . . . . . . . . . . . . . . . . . . . . . . . . . . . . . . . . . . . . . . . . . . . . . . . . . . . . . . . . . . . . . . . . . . . . . . . . . . . . . . . . . . . . . . . . . . . . . . . . . . . . . . . . . . . . . . . . . . . . . . . . . . . . . . . . . . . . . . . . . . . . . . . . . . . . . . . . . . . . . . . . . . . . . . . . . . . . . . . . . . . . . . . . . . . . . . . . . . . . . . . . . . . . . . . . . . . . . . . . . . . . . . . . . . . . . . . . . . . . . . . . . . . . . . . . . . . . . . . . . . . . . . . . . . . . . . . . . . . . . . . . . . . . . . . . . . . . . . . . . . . . . . . . . . . . . . . . . . . . . . . . . . . . . . . . . . . . . . . . . . . . . . . . . . . . . . . . . . . . . . . . . . . . . . . . . . . . . . . . . . . . . . . . . . . . . . . . . . . . . . . . . . . . . . . . . . . . . . . . . . . . . . . . . . . . . . . . . . . . . . . . . . . . . . . . . . . . . . . . . . . . . . . . . . . . . . . . . . . . . . . . . . . . . . . . . . . . . . . . . . . . . . . . . . . . . . . . . . . . . . . . . . . . . . . . . . . . . . . . . . . . . . . . . . . . . . . . . . . . . . . . . . . . . . . . . . . . . . . . . . . . . . . . . . . . . . . . . . . . . . . . . . . . . . . . . . . . . . . . . . . . . . . . . . . . . . . . . . . . . . . . . . . . . . . . . . . . . . . . . . . . . . . . . . . . . . . . . . . . . . . . . . . . . . . . . . . . . . . . . . . . . . . . . . . . . . . . . . . . . . . . . . . . . . . . . . . . . . . . . . . . . . . . . . . . . . . . . . . . . . . . . . . . . . . . . . . . . . . . . . . . . . . . . . . . . . . . . . . . . . . . . . . . . . . . . . . . . . . . . . . . . . . . . . . . . . . . . . . . . . . . . . . . . . . . . . . . . . . . . . . . . . . . . . . . . . . . . . . . . . . . . . . . . . . . . . . . . . . . . . . . . . . . . . . . . . . . . . . . . . . . . . . . . . . . . . . . . . . . . . . . . . . . . . . . . . . . . . . . . . . . . . . . . . . . . . . . . . . . . . . . . . . . . . . . . . . . . . . . . . . . . . . . . . . . . . . . . . . . . . . . . . . . . . . . . . . . . . . . . . . . . . . . . . . . . . . . . . . . . . . . . . . . . . . . . . . . . . . . . . . . . . . . . . . . . . . . . . . . . . . . . . . . . . . . . . . . . . . . . . . . . . . . . . . . . 29 29 29 29 29 29 30 30 30 30 30 30 31 31 31 32 32 33 34 34 34 35 35 36 36 37 37 38 38 38 38 39 39 40 40 40 40 40 40 41 41 41 42 42 42 6.2.9 6.2.10 6.2.11 6.2.12 6.2.13 6.2.14 Natives Functions . . . . . . . . . . Settings . . . . . . . . . . . . . . . . Hidden Variables . . . . . . . . . . . gripper-sensor . . . . . . . . . . . . . Variables . . . . . . . . . . . . . . . Events . . . . . . . . . . . . . . . . . Natives Functions . . . . . . . . . . Settings . . . . . . . . . . . . . . . . Hidden Variables . . . . . . . . . . . Hidden Natives Functions . . . . . . griper-led . . . . . . . . . . . . . . . Variables . . . . . . . . . . . . . . . Events . . . . . . . . . . . . . . . . . Natives Functions . . . . . . . . . . Settings . . . . . . . . . . . . . . . . rab2 . . . . . . . . . . . . . . . . . . Variables . . . . . . . . . . . . . . . Events . . . . . . . . . . . . . . . . . Natives Functions . . . . . . . . . . Settings . . . . . . . . . . . . . . . . Hidden Variables . . . . . . . . . . . Magnetic-Gripper-Main . . . . . . . Variables . . . . . . . . . . . . . . . Events . . . . . . . . . . . . . . . . . Natives Functions . . . . . . . . . . Magnetic-Gripper-Front . . . . . . . Variables . . . . . . . . . . . . . . . Events . . . . . . . . . . . . . . . . . Natives Functions . . . . . . . . . . Magnetic-Gripper Motors calibration 3 . . . . . . . . . . . . . . . . . . . . . . . . . . . . . . . . . . . . . . . . . . . . . . . . . . . . . . . . . . . . . . . . . . . . . . . . . . . . . . . . . . . . . . . . . . . . . . . . . . . . . . . . . . . . . . . . . . . . . . . . . . . . . . . . . . . . . . . . . . . . . . . . . . . . . . . . . . . . . . . . . . . . . . . . . . . . . . . . . . . . . . . . . . . . . . . . . . . . . . . . . . . . . . . . . . . . . . . . . . . . . . . . . . . . . . . . . . . . . . . . . . . . . . . . . . . . . . . . . . . . . . . . . . . . . . . . . . . . . . . . . . . . . . . . . . . . . . . . . . . . . . . . . . . . . . . . . . . . . . . . . . . . . . . . . . . . . . . . . . . . . . . . . . . . . . . . . . . . . . . . . . . . . . . . . . . . . . . . . . . . . . . . . . . . . . . . . . . . . . . . . . . . . . . . . . . . . . . . . . . . . . . . . . . . . . . . . . . . . . . . . . . . . . . . . . . . . . . . . . . . . . . . . . . . . . . . . . . . . . . . . . . . . . . . . . . . . . . . . . . . . . . . . . . . . . . . . . . . . . . . . . . . . . . . . . . . . . . . . . . . . . . . . . . . . . . . . . . . . . . . . . . . . . . . . . . . . . . . . . . . . . . . . . . . . . . . . . . . . . . . . . . . . . . . . . . . . . . . . . . . . . . . . . . . . . . . . . . . . . . . . . . . . . . . . . . . . . . . . . . . . . . . . . . . . . . . . . . . . . . . . . . . . . . . . . . . . . . . . . . . . . . . . . . . . . . . . . . . . . . . . . . . . . . . . . . . . . . . . . . . . . . . . . . . . . . . . . . . . . . . . . . . . . . . . . . . . . . . . . . . 42 42 42 42 43 43 43 43 43 44 44 44 44 44 44 44 45 46 46 46 46 47 47 47 47 48 48 48 49 49 Foreword This user manual is devoted to document the marXbot basic use with the bootloaders and aseba virtual machines already programmed. This is not a documentation about the electronics nor about embedded C programming on the microcontrollers. As the marXbot is running an embedded Linux system, most of the tricks in this manual are given for a Linux host system, apart aseba which is a cross-platform software. When known to work, the Windows equivalence is given. If you find some working tools, feel free to share with us for future users. Anyway, a Linux system is strongly encouraged. You will see the following warnings along the road. Please, always read them and make sure you understand them. Feel free to ask us any questions you may have, as some operations could easily break the marXbot. Mind this point. This can be harmful for you or the robot. Take great care. This can destroy the robot. Do this at your own risks. This can destroy the robot and bring you years of torments, maybe for eternity... You have been warned. 4 Chapter 1 The MarXbot Robot This chapter will give you a first crash-course to the marXbot robot, if you are not already familiar with it. At the end, you should be able to understand the basic architecture, both from the hardware and software point of view, and establish a first SSH connection with the robot. For a more in-depth description, please refer to [1–3]. 1.1 Overview An overview of the robot can be found in Fig. 1.1. The marXbot is a general purpose, all-terrain, modular robot. It has been designed and manufactured by the Mobots group1 , belonging to the EPFL – LSRO2 robotics laboratory. The robot is modular by design: 1. The base module. It is made up of two wheels (with tracks), the power electronics and a great number of sensors: 24 IR proximity rangers, IR ground rangers (8 long range + 4 short range), 3D accelerometer, 3D gyroscope, RFID reader - writer. The power electronics is capable to hot-swap the battery, allowing the user to exchange the battery without shutting down the power. The main processor will continue to work, while the less useful parts (motors, sensors,...) will be powered off to save energy. There should be enough energy to power the processor for 10 seconds. The hot-swap is achieved using supercapacitors. Thus, a minimum charging time of 5 minutes should be granted before trying this capability. 2. (Optional) Attachment module. This module allows marXbots to attach to each other in swam experiments. The gripper can rotate around the robot. This module also provides 12 RGB LEDs. 3. (Optional) Range and bearing module. A marXbot can get the relative position (distance + angle) of each individual inside a swarm using this module, up to a distance of 5 meters. 4. (Optional) Rotating scanner. This scanner is a low-cost version of common laser range scanners, using 4 infrared rangers (2 short range + 2 long range). It generates 480 points per second, at a rotation frequency of 1 to 2 Hz. 5. Main computer with front camera. The main computer is a Freescale i.MX31 processor (ARM 11, 533 MHz, 128 MB RAM), running a lightweight Linux distribution (no graphic desktop). A 3 megapixels camera can be mounted onto the board, in two different orientations (either upward or frontward). 6. (Optional) Upward camera and beacon LED. This module provides another 3 megapixels camera and a powerful RGB LED with built-in thermal protection. This camera is mainly used as an omnidirectional one. 1 http://mobots.epfl.ch 2 http://lsro.epfl.ch 5 Figure 1.1: Overview of the marXbot robot (source: [1]) 6 1.2 Electronics of the Modules The electronics of the modules is briefly described in Fig. 1.2. Each module has up to 3 dsPIC33 microcontrollers, a complete marXbot having a total of 10 microcontrollers. They are interconnected through a CAN bus. An I2C bus also exists and is used by the i.MX 31 to perform the power management tasks. For this reason, the robot can’t be operated without the computer module. This could be feasible, but solder jumps have to be soldered on the base module in this case. Ask the Mobots group for this modification. iMX 31 Wifi 3 mp camera iMX 31 speaker microphone 2⨉ dsPIC33 RGB beacon 2⨉ Scanner rotating platform distance sensor rotation motor dsPIC33 4⨉ induction induction Range and bearing emitters receivers dsPIC33 20 ⨉ data (CAN) energy dsPIC33 12 ⨉ Gripper module rotating platform rotation motor dsPIC33 gripping motor traction sensor dsPIC33 light ring Base module IMU / RFID left treel right treel ground sensor below 2⨉ ground sensor below 2⨉ proximity sensor 2⨉ dsPIC33 24 ⨉ ground sensor around 8⨉ Battery pack protection circuit LiPoly batteries Auxiliary power storage for battery hot swap Figure 1.2: Overview of the electronics (source: [1]). The CAN architecture is shown is Fig. 1.3 (a). This is a decentralized network, without any router. The embedded computer is also connected to this CAN network, through a CAN translator (not pictured) as the iMX31 has no built-in CAN interface. This embedded computer is connected to the outside world using a TCP/IP socket, operating either over Wi-Fi or USB (usbnet). 1.3 Software Description The great challenge in the marXbot is to manage the programs distributed between the 10 microcontrollers and the main CPU. Flashing all those units by hand would be untenable. This is why we take here advantage of the CAN bus, in order to flash remotely the microcontrollers. 7 Moreover, managing such a network only with low-level programming in C would be hard for the end-user. This assessment gave birth to aseba, a high-level, event-based scripting language. Aseba scripting is only available on the microcontrollers. Thus, the program inside each microcontroller is structured in several layers (Fig. 1.3 (b)): • A CAN bootloader is responsible for flashing the whole microcontroller, if needed3 . • The low-level programming is done in C – with some optimizations performed in assembler – allowing good performances. • The high-level behavior is done in aseba, leveraging the functions offered by the low-level layer4 . The aseba script runs inside a small virtual machine. Each script is transferred through the CAN network and can be permanently written in Flash for persistency purpose. Figure 1.3: Architecture of the network (a) and microcontrollers (b) (source: [3]). 3 In fact, two microcontrollers don’t have a bootloader, and thus must be flashed using a Microchip ICD2 or ICD3: the internal translator (UART ↔ CAN, not shown) on the computer module and the rotating dsPIC of the scanner module. 4 Same apply here. 8 1.4 Basics Here you will learn how to start with the marXbot. Please read carefully what follows. 1.4.1 Overview Figure 1.4: Top view of the marXbot. 1. Power button + LED 13. ISFC for translator – X14 2. iMX reset button 14. Translator status LEDs 3. Mic 1 15. dsPICs reset button 4. RTC backup battery 16. USB OTG (device) 5. CoreOn LED 17. MarXbot ID tag (Mxx) 6. LED 0–3 (red) + LED 5 (RGB) 18. Wi-Fi dongle 7. ISFC for iMX (UART1) – X11 19. Upward camera 8. MicroSD card 20. Wi-Fi status LED 9. Audio jack 10. Translator reset button 21. Mic 2 11. Selector 22. LED 4 (RGB) 12. SD card slot 23. Front camera 1.4.2 Power on Insert the battery inside the base module, with the contacts towards the back of the marXbot. The power LED (1) and core LED (5) will turn on. If nothing happens, press for 1 second on the power button (1). Shortly after, the heart-beating LED (6) will start to blink. After about 30 seconds, the LEDs of the translator (14) will also turn on, the marXbot is now ready to be used. 9 1.4.3 Power off In order to power off the robot, press for 1 second on the power button (1) or execute the poweroff command on the robot. Wait until the robot shutdowns itself (all LEDs turned off), and then remove the battery. Please don’t let the battery inside the robot, even if it is powered off. Always properly shutdown the robot. The file system is of type EXT2 and is thus not journaled. A sudden power off could corrupt the file system, leaving you with no other chance than performing a e2fsck on the corrupted SD card. Most of the time, it will be easier to write a fresh root file system. See Sec. 3.5.2. Always remove the battery. If you leave it inside, some capacitors may get charged through pull-up resistors, possibly powering on the microcontrollers and making the robot to jump down your table, like a Lemming would do. You have been warned. 1.5 Establishing a TCP/IP Connection The marXbot is a versatile platform, and there are several ways to establish a connection. 1.5.1 Wi-Fi Connection By default, the marXbot is configured to connect to the WPA-secured “mobots” network, using the embedded Wi-Fi dongle. This imply the availability of the corresponding access-point. The configuration is summarized in Sec. 1.7.1. The configuration of the robot can of course be changed in /etc/network/interfaces and /etc/wpa supplicant/. Supposing that you have the access-point, the LED on the Wi-Fi dongle will become blue when connected. As the USB driver on the marXbot has some problems, it may happen that the connection is not established properly, even 1 or 2 minutes after booting. In that case, remove carefully the dongle (18), insert it again and wait. If you are unlucky, you will have to perform this 2 or 3 times. As a last resort, reboot the robot using the power button (1). On your computer, you also need to get associated with this private network, using the information given in Sec. 1.7.1. The IP address will be allocated by DHCP. Using this Wi-Fi connection, the marXbot will have the static IP address IP = 10.0.0.1xx replacing xx by the number of your marXbot, written on the yellow sticker (17). If your computer is running zeroconf (avahi for example), you can use the hostname instead of the IP marxbotxx.local again replacing xx by the number of your marXbot. 1.5.2 USB Connection In case the Wi-Fi connection is not available to you, you can create a network over USB using usbnet5 . To do so, you will need a USB cable (mini-B to std-A). Plug the mini-B into the OTG-HS port (16) of the marXbot, while connecting the A plug to your computer. If you look at your network interfaces using ifconfig, you should see a new interface named usb0. You first need to configure this interface. Your computer should be configured with a address in the subnet 192.168.0.1/24, for example sudo ifconfig usb0 192.168.0.1 Now, you should be able to ping the marXbot. They all have the same static IP address 5 On Windows, you will have to perform a few more steps (not tested): http://docwiki.gumstix.org/index.php/ Windows_XP_usbnet using the .inf provided here http://www.davehylands.com/linux/gumstix/usbnet/linux.inf 10 IP = 192.168.0.202 1.5.3 SSH Session An SSH (Secure Shell) session will provide you with a remote console, established through a secured tunnel. Even if this security is not mandatory for common applications, it is a well standardized way. The following commands are given for a Linux or Mac OS host system. On Windows, you can use PuTTY as a graphical replacement. Once the TCP/IP link is established, you can run a remote shell with the command ssh root@marxbot ip It will ask you for the password, which is empty (just press the return key). If you don’t want to be asked for the password each time, you can use public key authentication. The public key is already registered on the robot, you need to register the private key on your computer (to be done at each boot). The private key mobots-ssh-key is available on our website6 . Run the command ssh−add ˜/.ssh/mobots−ssh−key Copying files to the marXbot is easily achieved with the scp command scp /path/to/file root@marxbot ip:[/optional/path] Don’t forget the “:” when specifying the remote target, even if you omit the remote path (otherwise it will get copied locally). If you omit the path, it will copy the file in the working directory of the user (/root/ in this case). 1.6 Establishing a Console Session If no network is available, for example when experimenting with the Linux kernel or updating the marXbot, you will have to fall back on a console session. You will need an (emulated) serial port. This is the purpose of the “ISFC for iMX31 (X11)” connector (7) on the marXbot. Two modules have been developed. The following instructions are only given for a Linux-like operating system. 1.6.1 FTDI Module This module (Fig. 1.5) allows you to establish a console session using a USB cable. The white side on the small male connector gives you the orientation of the pin number 1. It should match the corresponding mark on the marXbot’s side. Be sure not to invert the orientation. When plugged in, you will see a new block device called /dev/ttyUSBx. You can also refer to the output of the dmesg command for the exact name. Figure 1.5: FTDI dongle. We will use minicom as a serial terminal. To enter the configuration screen (only needed the first time), issue 6 http://mobots.epfl.ch/mx31moboard/mobots-ssh-key 11 sudo minicom −s and select “Serial port setup”. Enter the setup given in Table 1.1. Table 1.1: Minicom configuration for USB A - Serial Device E - Bps/Par/Bits F - Hardware Flow Control G - Software Flow Control /dev/ttyUSB0 921600 8N1 Yes No Before exiting, save the configuration as “ftdi”7 . Launch again minicom, this time using minicom ftdi and it should connect. 1.6.2 Bluetooth Module This module (Fig. 1.6) offers you a wireless serial link. The white side on the small male connector gives you the orientation of the pin number 1. It should match the corresponding mark on the marXbot’s side. Be sure not to invert the orientation. You first have to pair with the Bluetooth device before being able to use it. hcitool scan resulting for example in Scanning ... 00:26:68:0C:C2:6E 10:00:E8:6C:F0:52 00:21:AA:78:4C:FB 08:00:17:2D:09:B2 Nokia 5000d−2 LSRO1 LMX9838 D001 Nokia 6500s−1 e−puck 0012 Copy the 12 digit in front of the device, “LSRO1 LMX9838 D001” in this example. Then sudo rfcomm bind 0 10:00:E8:6C:F0:52 Don’t forget to replace 10:00:E8:6C:F0:52 with your current device. A new block device called /dev/rfcomm0 should appear. Figure 1.6: Bluetooth dongle. Enter the configuration screen of minicom, exactly as for the FTDI dongle of the previous section, but using the parameters of Table 1.2. Save the configuration under the name “rfcomm0” for example. You can then connect using minicom rfcomm0 7 The file is usually saved in /etc/minirc.ftdi 12 Table 1.2: Minicom configuration for Bluetooth A - Serial Device E - Bps/Par/Bits F - Hardware Flow Control G - Software Flow Control 1.7 1.7.1 /dev/rfcomm0 115200 8N1 No No Bonus Configuration for the Mobots Network The mobots wireless network is using only the 5 GHz band, to avoid the jam on the 2.4 GHz band. So be sure to use an appropriate access point and Wi-Fi dongle. In our group, we use the Linksys E3000 dual-band router, with the 2.4 GHz band disabled. Table 1.3: WPA configuration. SSID Key type Key mobots WPA-PSK Ask us Please, don’t publish the WPA key, as it would compromise the security of the entire EPFL network. Thank you for your kind comprehension. Table 1.4: IP configuration. Router IP Mask MarXbot IP range DHCP range 10.0.0.1 255.255.255.0 (/24) 10.0.0.100-199 10.0.0.200-249 13 Chapter 2 Introduction to Aseba Studio As you saw in the introduction, the microcontrollers on the marXbot can load and execute aseba scripts. It is really easy to get started, you only need to install the tools on your computer and start playing. The main page of the aseba project is hosted on our website at the address http://mobots.epfl.ch/aseba.html. Aseba is fully cross-platform and has been tested on Windows, Linux and MacOS. This chapter is not about the aseba language. Please refer to the introductory material available on the official website, as well as to the API documentation in Chap. 6. An online documentation is also available in the Help menu of Aseba Studio. 2.1 Getting Aseba You first have to install aseba, either by installing the binaries or compile the sources. We recommend you to compile the sources downloaded from SVN, so you will be able to keep the most up-to-date version. 2.1.1 Getting the Binaries You can download Windows binaries on the aseba website (http://mobots.epfl.ch/aseba.html). Binaries for Linux (.deb packages) are also available, but are unfortunately outdated. We will try to add more binaries and keep them up-to-date, but without any warrantee. 2.1.2 Compiling From Sources The best solution is to build from sources. This is easily achieved thanks to CMake. You will need to install at least • cmake • ccmake The SVN repository of aseba is hosted on gna1 . Aseba also depends on a number of other libraries: • Dashel2 • Enki3 • Qt4 • Boost • Qwt • SDL Dependencies other than enki and dashel should be available through the package manager of your favorite distribution. Take care to install the -devel packages also. For example, on Fedora 14 1 http://gna.org/projects/aseba 2 SVN 3 SVN repository: http://gna.org/projects/dashel repository: http://gna.org/projects/enki 14 sudo yum install qt−devel boost−devel qwt−devel SDL−devel Dashel and enki are to be download on gna using SVN and compiled using CMake (should be easy if other dependencies are correctly installed) cmake . make sudo make install (optional) The last step is to compile aseba. The only tricky step is to correctly setup the path to the dependencies. Most of them should be automatically detected, but you will have to specify by hand the ones for dashel and enki (if not installed). To configure the paths, run ccmake . If the cache is empty, press ’c’ to configure, then ’e’ when errors are displayed. You should then be able to enter the paths by pressing ’enter’. Typical paths are given in Table 2.1, adapt them to your configuration. When done, you can rerun the configuration by pressing ’c’ or executing cmake. When the configuration succeeds, compile as before cmake . make Table 2.1: An example of CMake configuration for aseba CMAKE INSTALL PREFIX DASHEL INCLUDE DIR DASHEL LIBRARY ENKI INCLUDE DIR ENKI LIBRARY ENKI VIEWER LIBRARY QT QMAKE EXECUTABLE QWT INCLUDE DIR QWT LIBRARIES SDLMAIN LIBRARY SDL INCLUDE DIR SDL LIBRARY 2.2 /usr/local /home/vaussard/svn/dashel /home/vaussard/svn/dashel/libdashel.a /home/vaussard/svn/enki /home/vaussard/svn/enki/enki/libenki.a /home/vaussard/svn/enki/viewer/libenkiviewer.a /usr/bin/qmake-qt4 /usr/include/qwt /usr/lib64/libqwt.so /usr/lib64 /usr/include/SDL /usr/lib64/libSDL.so;-lpthread Running Aseba Studio The first step is to establish a TCP/IP network with the robot. Follow the instructions given in Sec. 1.5, either using Wi-Fi or USB (usbnet). Go into the folder where you have compiled aseba, and run the asebastudio executable ./studio/asebastudio The connection screen of Fig. 2.1 will show up. Enter the corresponding IP address or hostname, as described in the introduction. Port should be 33333. If successful (try to ping the robot otherwise), the Aseba Studio GUI will appear (Fig. 2.2). Each aseba node (→ each microcontroller) appears in a separate tab. The full documentation for each node is available in Chap. 6. For a full marXbot, the following nodes are available: • treel-left: Left wheel and corresponding sensors. • treel-right: Right wheel and corresponding sensors. • base-sensors: Range sensors in the base module. • sensor-turret: Rotating scanner module. • gripper-sensor : Sensors for the gripper module. • gripper-led : Gripper’s RGB LEDs and actuation. 15 Figure 2.1: Aseba Studio connection screen. Figure 2.2: Aseba Studio. • rab2 : Range and bearing module. • led-rgb: Power RGB LED. 2.3 Your First Scripts This section will provide you some basic examples for your first aseba scripts. 2.3.1 Light On the RGB LED Select the led-rgb tab and enter the following piece of code call led .rgb(500,0,0) The compilation into bytecodes is done on-the-fly. Now, you just need to press the Load and Run buttons on your left. The power RGB LED will turn red! If you prefer green, write instead call led .rgb(0,500,0) Load, run and the LED is now green! This powerful LED turns out to heat quite a lot. This is why a built-in thermal protection has been added. You can measure the LED’s temperature by enabling the sensor 16 led .temperature.period=100 call led .rgb(0,500,0) Load, run and press the Refresh button. You will see the measured value in the led.temperature variable. According to the documentation of Sec. 6.2.8, the unit is 0.1 ◦ C. If you increase the intensity or enable several colors at the same time, you will see this value increasing each time you press the Refresh button. 2.3.2 Your First Local Event Following up the first example, we will slightly increase the complexity in order to make the LED blink at a frequency of 0.5 Hz, using a local event. Still using the led-rgb tab, copy the Listing 2.1. # Declare variables var time = 0 var state = 0 var value # Set the sampling and timer0 period led .temperature.period = 100 timers.period [0] = 100 # timer0 event routine onevent timer0 time = time + 1 if time == 10 then time = 0 state = ˜state value = 500∗state call led .rgb(value ,0,0) end Listing 2.1: Second example: blinking LED A few words of explanation: • Oneline comments begin with #. • All the variables are global and should be declared at the beginning. • Local events are fired by the microcontrollers and cached locally. Each microcontroller has its own set of local events. They are displayed using the Local Event tab at the lower left corner of the GUI. • timers.period[0] sets the period (in milliseconds) for the local event fired by Timer0. • onevent timer0 is the routine executed when the Timer0 event is fired. 2.3.3 Your First Global Event Global events can be exchanged between the microcontrollers connected to the CAN bus, and also to / from a computer connected on the same network, like with asebastudio. We will demonstrate this using the proximity sensors, coupled with the RGB LED to display the detection of an obstacle. The first script, shown in Listing 2.2, is to be coded in the base-sensors node. In addition, you will have to add a constant named THRESHOLD set to 1000 (upper right corner). The global events are also to be added in the Events box, on the right (see Fig. 2.3). The number next to the event is the number of arguments this event will take. In our case, it is zero. The code is rather self-explaining, with the help of the API documentation of Chap. 6. The sensors are refreshed every 100 ms, and the update function tests each sensor for a value greater than THRESHOLD. If such a case exists, the global event obstacle is emitted. 17 You can already play with this part. Load and execute the script. You will see fired events in the log window, on the bottom right corner, each time you approach your hand from the base sensors (obstacle events) and when you go back (no obstacle events). var i var nb obstacles sensors .period = 100 # sensors updated at 10 Hz onevent sensors.updated nb obstacles = 0 for i in 0:23 do if proximity.corrected [ i ] > THRESHOLD then nb obstacles = nb obstacles + 1 end end if nb obstacles > 0 then emit obstacle end when nb obstacles == 0 do emit no obstacle end Listing 2.2: Third example: proximity sensors - base-sensors node Figure 2.3: Aseba Studio during third example. You can then catch those events from the led-rgb node, for example to light on the LED. Copy the script of Listing 2.3 in the corresponding tab. onevent obstacle call led .rgb(300,0,0) onevent no obstacle call led .rgb (0,0,0) Listing 2.3: Third example: proximity sensors - rgb-led node 18 2.4 Advanced Aseba Topics FIXME 2.5 Other Aseba Tools Aseba is not limited to Aseba Studio. There are several other (command-line) tools, which can be useful in several situations. We will give a brief summary in this section. Please refer to the output of the --help switch for detailed help on each command. 2.5.1 Dashel Targets The following commands use so-called “dashel targets”, which are strings describing the interface to connect to. They are to be written between quotation marks “ ”. A summary is given in Table 2.2. If you want to connect to several dashel targets at the same time, you can separate them with with a white space ( ), like asebaswitch ”ser:device=/dev/ttyUSB0 tcp:10.0.0.154” Table 2.2: Dashel targets. Target type Serial TCP / IP Dashel string “ser:device=/dev/ttyXX;fc=hard;baud=921600” “tcp:10.0.0.1XX;port=33333” The IP can be replaced by localhost, for example when connecting to asebaswitch or asebamedulla. 2.5.2 asebacmd asebacmd is useful for sending commands over the aseba network. Among the commands, the most useful are summarized in Table 2.3. Table 2.3: Useful commands for asebacmd. Command presence usermsg [type] [length] sb [nodeid] 2.5.3 Usage Broadcast an identification request. Send a global event on the network of ID type with length number of data. For now, the (dumb) data are 0 1 2 ... length-1. Reset the node with ID nodeid (number). asebaswitch – asebamedulla asebaswitch and asebamedulla are almost identical. Both of them are used to connect several aseba components together, like a control software, a dump program and an aseba network. This will be explained in greater details in Chap. 5. asebaswitch supports all the dashel targets (serial, TCP). Moreover, asebamedulla can connect components using D-Bus. The only limitation is the ID of the nodes4 . Each ID must be unique inside the same network. This implies that two marXbots can’t connect to the same aseba network, as this would give rise to ID conflicts. If you want to leverage D-Bus using your own program and asebamedulla, you can look at the example Python script, located in the medulla folder. The system bus is used on the marXbot, while the session bus is used on a remote computer. For both programs, you can use the -d -v switches in order to display what is going on the network, which can be quite useful for troubleshooting. 4 The ID of a node can be found in Aseba Studio by showing the hidden variables. 19 2.5.4 asebadump asebadump, connected to an asebaswitch, is used to dump all the data going on the aseba network. Those data are output on the console, using a raw format. 2.5.5 asebarec – asebaplay asebarec, connected to an asebaswitch, is used to record global events on the aseba network. Those events are time-stamped and are in a human-readable format. asebaplay is used to inject recorded events into the aseba network. You can choose to play them faster than usual. 2.5.6 asebaeventlogger asebaeventlogger is a Qt interface used to plot a specific event over time. However, this can be also achieved in Aseba Studio, so it’s of little use. 20 Chapter 3 Advanced Topics This chapter will cover more advanced usages, like accessing the camera, the LEDs or updating the robot. 3.1 Using the Camera Up to two Aptina MT9T031 cameras can be mounted on the robot. However, only one acquisition bus is available on the current processor, thus only one camera can be used at the same time. This can be partly workarounded, as we will see in Sec. 3.1.4. The camera appears in Linux as a block device /dev/video0. Operations should be carried on this node. 3.1.1 Selecting the Camera The selection between the two cameras is done by an external electronics, activated by one of the GPIO (General Purpose IO) pin of the i.MX processor. This pin is available in user-space and is called gpio28. To select the upward camera1 (19) echo 0 > /sys/class/gpio/gpio28/value If you prefer to use the frontward camera (23) echo 1 > /sys/class/gpio/gpio28/value Never change this configuration while the node is opened. Always close the port prior to any modifications. In fact, this could mislead the driver, as both the cameras share the same bus. You must also wait 100 µs between a change on the GPIO and the opening of the node. 3.1.2 Streaming Images Streaming images to your computer is the most straightforward operation. First, be sure gstreamer is installed on your computer. This is easily achieved through the packager manager of your favorite Linux distribution. Then, on the robot, launch camera-viewer, which is a custom software installed by default. ./camera−viewer −qws −display VNC:0 Then, on your computer gst−launch−0.10 tcpclientsrc host=10.0.0.1xx port=11111 ! jpegdec ! autovideosink Set the IP address to the one of your marXbot (see Sec. 1.5). You can also set the camera’s parameters (exposure and gain), as camera-viewer offers this facility by exporting a VNC remote desktop. To access it, use your favorite VNC client (for example KRDC on KDE desktops) using the IP of your marXbot. 1 This is the default option. 21 3.1.3 Coding If you wish to access the camera directly, the best way is to process the images on the iMX. Any program can get access to the camera, using the Video4Linux2 API. The documentation of this API is unfortunately quite messy. The camera-viewer application is a good start, ask us for the source. 3.1.4 Advanced As said earlier, two connectors are available for connecting up to two cameras at the same time. However, there is only one acquisition bus, shared between the two cameras. Thus, we strongly recommended to use only one camera at the same time. With some tricks, it is however possible to access both alternatively, but this is strongly discouraged and won’t be supported. Now stop joking, it is really really really discouraged... To do so, you will need to write your own acquisition program (previous section), in order to synchronize the operations. Follow the following steps. 1. Select the first camera. 2. Wait at least 100 µs. 3. Open and configure the node. 4. Select the other camera. 5. Wait at least 100 µs. 6. Close. 7. Open and configure the node with the same configuration. 8. Now you should be able to alternate the acquisition on both cameras, by changing the GPIO and waiting between each acquisition. Don’t change the GPIO in the middle of an acquisition, really... 3.2 GPIOs and LEDs On the marXbot, GPIOs (General Purpose Input Output) and LEDs are exported by the kernel. This is a convenient way to interact with the hardware level. 3.2.1 GPIOs GPIOs can be accessed on the marXbot through the /sys/class/gpio/* pseudo-nodes. Table 3.1 shows available GPIOs and their usage. An output GPIO can be put high with echo 1 > /sys/class/gpio/??/value and put low with echo 0 > /sys/class/gpio/??/value For input GPIOs, you can read the value using cat /sys/class/gpio/??/value 22 Table 3.1: Available GPIOs Name gpio21 gpio22 gpio28 gpio40 gpio41 gpio42 gpio43 gpio87 3.2.2 Direction Output Output Output Input Input Input Input Input Function Translator reset dsPICs reset Select the camera Selector bit 0 Selector bit 1 Selector bit 2 Selector bit 3 Battery detection LEDs LEDs can be accessed on the marXbot through the /sys/class/leds/* pseudo-nodes. Table 3.2 shows available LEDs and their location. For each node, the actual brightness is retrieved with cat /sys/class/leds/??/brightness and the maximum brightness with cat /sys/class/leds/??/max brightness while the brightness is set with echo brightness > /sys/class/leds/??/brightness Replace brightness with the brightness you desire. Triggers can also be set. This way allows you to automatically turn on / off the LEDs, based on some system events. A list of available triggers for each LED is obtained with cat /sys/class/leds/??/trigger and a trigger can be set (for example heartbeat) echo heartbeat > /sys/class/leds/??/trigger Table 3.2: Available LEDs Name ar9170-phy2::assoc ar9170-phy2::tx coreboard-led-0:red:running coreboard-led-1:red coreboard-led-2:red coreboard-led-3:red coreboard-led-4:red coreboard-led-4:green coreboard-led-4:blue coreboard-led-5:red coreboard-led-5:green coreboard-led-5:blue 3.3 Location Wi-Fi dongle (color?) Wi-Fi dongle (color?) iMX processor board (heart-beat) iMX processor board iMX processor board iMX processor board Front camera (RGB → R) Front camera (RGB → G) Front camera (RGB → B) iMX processor board (RGB → R) iMX processor board (RGB → G) iMX processor board (RGB → B) Power Management You can read the battery voltage on the marXbot using the command: qdbus −−system ch.epfl.mobots.power /battery ch.epfl.mobots.power.battery.GetVoltage 23 3.4 Accessing the Root Filesystem and Flash The files on the marXbot are stored either on the micro-SD card (root filesystem), or in the embedded NOR memory (Linux kernel). The way to access those files is highly depend on the storage media. 3.4.1 Micro-SD memory The filesystem on the micro-SD card can be easily accessed either through the network (Sec. 1.5), or directly by removing the SD card (halt the robot before proceeding) and combined with a card-reader. 3.4.2 NOR memory The embedded NOR memory has the following layout. Table 3.3: Typical NOR layout (may change). Node mtdblock0 mtdblock1 mtdblock2 mtdblock3 Name RedBoot kernel FIS directory RedBoot config Size [kB] 256 2048 124 4 Read-only No No Yes Yes Only the Linux kernel and the bootloader partition is writable. The other partitions are forced to read-only. Please, don’t mess the bootloader partition. 3.5 Updating the Robot There are tons of ways to screw up the update. So don’t do it unless needed. If you have any doubt or any potential misunderstanding, please, ask before performing the update. 3.5.1 Simple Update If the robot has access to the Internet using the Wi-Fi, this simple update process is enough. It will update everything, including • The Linux distribution • The Linux kernel on the NOR • The firmware of the microcontrollers2 Using a remote console (SSH or serial), issue the commands opkg update opkg upgrade If you want to update the microcontrollers’ firmware, first make sure the battery is not empty. Then update−robot 2 Excepted the 2 microcontrollers without a bootloader, see Sec. 1.3 24 DO NOT, for *ANY REASON* kill this task (or do ctrl-c). 3.5.2 The Hard Way This way may be your only chance, if the distribution on the robot is really old (without the Wi-Fi support) or if your SD card is corrupted. Do this only, only, only if needed. Ask us if you are unsure. This can leave the robot unusable if you screw up the kernel and we will have to load a new kernel by hand. Updating the SD Card First download the script located here http://mobots.epfl.ch/mx31moboard/ create_sd.sh. Change the permissions to allow its execution3 . This script assume that your SD card is already properly formatted. Insert the SD card into your computer. The following commands, executed from the directory where you have downloaded create sd.sh, will help you to download the latest available root filesystem. The tarball must be renamed to img.tar.bz2 for the script to work. wget http://mobots.epfl.ch/mx31moboard/latest rootfs wget −i latest rootfs FILE=”ls Angstrom∗” mv $FILE img.tar.bz2 install −d mnt sudo ./create sd footbot MARXBOT NUMBER /dev/partition of the sd card replacing MARXBOT NUMBER by the two-digits number of the marXbot (yellow sticker) and /dev/partition of the sd card by the device of the SD card (usually something like [FIXME]). This will format the SD card, copy the image and then do some configuration stuff. A few important points: • Keep the marXbot number correct. This is important to keep track of each robot and to assign the correct IP address. • You must use the first partition of the SD card like [FIXME] (the SD cards on the robots are already correctly partitioned for this), not the whole device ([FIXME]). Updating the Kernel To update the kernel, boot it with • The new SD card • A charged battery • The Bluetooth module on the X11 connector (see Sec. 1.6) Plug the battery in the robot, connect to the Bluetooth and wait until the robot displays the login prompt (it can take some time for the first boot). Log in as root (empty password) and do cat /boot/zImage > /dev/mtdblock1 When the command is done (it will take some time, writing inside the NOR memory is slow), reboot reboot It should now be able to connect to the Wi-Fi or usbnet. If it does not connect to the Wi-Fi, reboot until it succeeds (wait at least 1 minute after each boot to wait for the connection). Now, you can proceed with the regular update process as explained in Sec. 3.5.1. 3 chmod +x create sd.sh 25 Chapter 4 Introduction to iMX Programming Programs can be developed for the embedded computer. This allows you for example to [FIXME]. However, this embedded processor is based on an ARM architecture, implying the use of a cross-compiler to generate the binaries. This part can only be performed on a Linux host system, as the SDK is not available for other operating systems. 4.1 The SDK The SDK includes several pieces of software, so you can develop, investigate and debug programs running on the ARM processor. This includes • The cross-gcc toolsuite (arm-angstrom-linux-gnueabi-gcc and so on...) • The CMake and Qt tools (cmake, qmake,...) • Cross-compiled standard libraries (libc, libstdc++,...) • Other cross-compiled libraries you will need to link most of the programs we provide () 4.1.1 Installing the SDK To find out the latest version of the toolchain, first download the manifest from our website wget http://mobots.epfl.ch/mx31moboard/sdk/latest sdk and use the link provided in the file to download the SDK corresponding to the architecture of your development computer. For example, with a 64 bits computer wget http://mobots.epfl.ch/mx31moboard/sdk/angstrom−2010.4−test−20100608−x86 64−linux− armv6−linux−gnueabi−toolchain−mobots.tar.bz2 If you want to download the SDKs for all architectures wget −i latest sdk Once done, you can install it on your development machine. To install it, just decompress the archive at the root of your computer sudo tar −xjf toolchain . tar .bz2 −C / It will install its files in /usr/local/angstrom/arm. You then need to source the environment-setup script at startup, for example from your .bashrc, in order to set a number of environment variables for the SDK to work. To achieve this, just execute once echo source /usr/local/angstrom/arm/environment−setup >> ˜/.bashrc 26 4.1.2 Using the Toolchain You can then invoke the cross-GCC using the arm-angstrom-linux-gnueabi- prefix. In order to make your life easier, a CMake file is freely available at http://mobots.epfl.ch/mx31moboard/sdk/moboard.cmake. It will set the necessary variables for a smooth compilation, like this: cmake −DCMAKE TOOLCHAIN FILE=˜/moboard.cmake . Once compiled, simply copy the binary to the target and run it. 4.2 Remote Debugging The toolchain includes gdb (called arm-angstrom-linux-gnueabi-gdb) and it can be used to debug programs running on the marXbot from your computer. To achieve this, we use remote cross-target debugging with gdbserver. First you need to compile your program with the debug option (-g with gcc) so that it contains the debug symbols. With CMake, you need to add the -DCMAKE BUILD TYPE=Debug option. If we go back to the above command, it becomes: cmake −DCMAKE BUILD TYPE=Debug −DCMAKE TOOLCHAIN FILE=˜/moboard.cmake . On the marXbot, run your program with gdbserver and the port the server is going to listen to for the TCP connection: gdbserver :5000 yourprogram On your computer, just start your program with the toolchain’s debugger: arm−angstrom−linux−gnueabi−gdb If gdb complains about not being able to load libexpat.so.0, just create a link /usr/lib/libexpat.so.0 to /usr/lib/libexpat.so. First, you need to tell gdb where the libraries are on your computer. Here is the default SDK install path: (gdb) set solib −search−path /usr/local/angstrom/arm/arm−angstrom−linux−gnueabi Then tell gdb to read the symbols from your debug enabled program: (gdb) symbol−file yourpgram Then you just need to issue the target command in gdb on your computer so that it connects to the gdbserver on the robot: (gdb) target remote marXbot ip:5000 From this point, you can use gdb as if you were debugging on your computer. Please note that not all libraries have the debug symbols enabled. 27 Chapter 5 Control Architecture 28 Chapter 6 Aseba API 6.1 Calibration The marXbot should already be calibrated. Any new marXbot must be calibrated prior to first use. To do so, use the relevant python script. This script uses asebamedulla and thus depends on D-Bus to run. A recent Linux distribution should run D-Bus by default. The procedure to follow will be displayed by the python script. Make sure to do the calibration in an environment without external infrared sources (such as windows exposed to sun, lamps, etc). 6.2 Aseba Application Programmer Interface 6.2.1 Introduction All the marXbot modules have common interfaces available on any module and some specific to each modules. The specific interfaces will be discussed in each module’s subsection. Visible and Hidden API The API can be subdivided in two major parts: Visible Part This subset of the API is safe to use. Some range checking is done on the variables and natives functions. It should not be possible to crash the microcontroller when using it. Hidden Part This subset is unsafe to use blindly. You must double-check what you are doing when using such variables or natives functions. You can crash the microcontroller, burn it or damage the whole robot. Such variables or natives functions are hidden by default in aseba Studio1 . These begin with a “ ” or have “ .” in their names and will be displayed in gray in the rest of this manual. Conventions Some natives functions and variables uses angles. In aseba, the angles are 16 bit integers where −32768 is equal to −π, 0 is a null angle, and 32767 is almost equal to π. In the documentation of natives functions, variables in capitals letters denote vectors, while variables in minuscules denote scalars. Variables in capitals letters with indices, such as Ai means for all i in the range of indices of A. 1 You can change this by checking the Settings→Show hidden variables and functions option 29 Settings A hidden functionality of aseba is the settings subsystem. In almost every microcontrollers some calibration constants must be stored across powerdown. These settings should not be modified without special care. They are stored inside the flash of the microcontroller and thus only a limited number of write cycle is allowed. 6.2.2 Common API Variables event.source The aseba node identifier of the incoming event. Only valid for external events. If you write it, you loose the identifier of the last received event. event.args The arguments of the incoming event. Only valid for external events. If you write it, you loose the arguments of last received event. Hidden variables id The aseba node identifier of the current virtual machine. Unsafe to write. fwversion The firmware’s version of the microcontroller. Unsafe to write. Events There is no common events. Natives Functions math.copy(A,B) Copy the vector B in the A vector, element by element: Ai = Bi . math.fill(A,c) Fill each element of the A vector by the constant c: Ai = c. math.addscalar(A, B, c) Compute Ai = Bi + c where c is a scalar. math.add(A, B, C) Compute Ai = Bi + Ci where A, B and C are three vectors of the same size. math.sub(A, B, C) Compute Ai = Bi − Ci where A, B and C are three vectors of the same size. math.mul(A, B, C) Compute Ai = Bi · Ci where A, B and C are three vectors of the same size. Warning: This is not a dot product. math.div(A, B, C) Compute Ai = Bi /Ci where A, B and C are three vectors of the same size. Note: An exception will be trigged if a division by zero occurs. math.min(A, B, C) Write the minimum of each element of B and C in A where A, B and C are three vectors of the same size: Ai = min(Bi , Ci ). math.max(A, B, C) Write the maximum of each element of B and C in A where A, B and C are three vectors of the same size: Ai = max(Bi , Ci ). 30 math.dot(r, A, B, n) Compute the dot product between two vectors of the same size A and B: P (Ai · Bi ) r= i n 2 math.stat(V, min, max, mean) Compute the maximum, the mean and the minimum value of vector V . math.muldiv(A, B, C, D) Compute multiplication-division using internal 32 bit precision: Ai = Bi ·Ci Di . Note: An exception will be trigged if a division by zero occurs. math.atan2(A, Y, X) Yi Compute Ai = arctan X using the signs of Yi and Xi to determine the quadrant of the output, i where A, Y and X are three vectors of the same size. Note: Xi = 0 and Yi = 0 will produce Ai = 0. math.sin(A, B) Compute Ai = sin(Bi ) where A and B are two vectors of the same size. math.cos(A, B) Compute Ai = cos(Bi ) where A and B are two vectors of the same size. math.rot2(A, B, angle) Rotate the vector B by angle, write result to A. Note: A and B must be two vectors of size 2. math.sqrt(A, B) √ Compute Ai = Bi where A and B are two vectors of the same size. math.nzseq(a, B, m) Write to a the middle index of the largest sequence of non-zero elements from B, −1 if not found or if the sequence is smaller than m. Hidden Natives Functions system.reboot Hard-reset the microcontroller immediately. The microcontroller will execute the bootloader immediately after the reset. system.settings.read(a, v) Read the setting number a and put its value in v. system.settings.write(a, v) Write the setting number a with value v. system.settings.flash Flash the settings inside the microcontroller’s flash. Warning: This is really dangerous as the flash wears every time you write to it. Settings There is no common settings. 6.2.3 Standard Motor Module This is the interface used by most motors on the marXbot. It comprises the set of variables, events and natives functions which manage the PID controllers of the motors. Each motor has his own name and there can be multiple motors on the same aseba node. Thus the variables, natives functions and event names are prefixed by the motor’s name. We will use the following name in this section: “M”. 31 Figure 6.1: Standard Motor Module PID architecture. Principle of Operation The controller of the motor module is a triple PID controller nesting current, speed and position subcontrollers. Thus there are one PID for setting the current to the motor, one to set the speed, and one to set the position, as shown in Figure 6.1. This architecture is flexible as it allows to set limits on maximum current or maximum speed. One can disable the position controller and directly feed the input of the speed controller to directly control the motor speed. One can apply the same override to the current controller. The following pseudocode shows the generic code of the PID controller. The PD or PI controllers are architecturally similar with the corresponding term set to zero. i(t) = i(t − 1) + e(t) output = (6.1) e(t) · Kp + i(t) · Ki + Kd · (e(t) − e(t − 1)) scaler (6.2) Moreover the speed and position time constants are not in the same order of magnitude than the current ones. Thus the current controller must run at a higher frequency than the speed and position controllers. The current controller filters the current through an IIR filter with the same time constant as the motor thermal time constant. This ensures that the current imposed to the motor is never higher than its nominal current. Variables M.pid.current max The absolute value of the maximum current in the motor in milliampere. If higher than the nominal current the controller will internally automatically reduce it to avoid overheating. This allows to set the maximum torque of the motor. M.pid.speed max The maximum speed of the motor. The unit depends on implementation. Warning: The maximum speed is not enforced if the controller is set in current mode. M.pid.enable The selection of the controller: 0 The controller is disabled, the motor is short-circuited. 1 Only the current controller is enabled. Use M.pid.target current to set the target current. 2 The speed control is enabled (thus the speed and current controllers are enabled). Use M.pid.target speed to set the target speed. 3 The position control is enabled (thus the speed, current and position controllers are enables). Use M.pid.target position to set the target position. M.current The actual current in the motor, in milliampere. Only updated if the PID controller is enabled. M.speed The actual speed of the motor. The unit depends on implementation. Only updated if the PID controller is enabled. 32 M.position The actual position of the motor. The unit depends on implementation. Only updated if the PID controller is enabled. M.pid.target current The target current of the current controller, in milliampere. M.pid.target speed The target speed of the speed controller. The unit depends on implementation. M.pid.target position The target position of the speed controller. The unit depends on implementation. Hidden Variables You should not need to read nor to write these varibles in the basic Standard Motor Module use case. M.pid. period The period, in millisecond, of the current controller. If positive and M.pid.enable is 1, 2 or 3 the PID is executing. If negative the PID is not executing and M.pwm is directly applied without any safeguard on the motor. The M.pid.timer event is generated at the specified period (absolute value). The maximum period is 400 ms. M.pid. kp i The Kp term of the current controller, must be positive. M.pid. ki i The Ki term of the current controller, must be positive. M.pid. scaler i The scaler term of the current controller, must be ≥ 0. M.pwm The PWM applied to the motor. M.pid. prescaler s The period multiplier of the speed and position controller. Must be > 0. M.pid. current speed pulse The actual speed of the motor in raw units. M.pid. target speed pulse The target speed of the motor in raw units. M.pid. kp s The Kp term of the speed controller, must be positive. M.pid. ki s The Ki term of the speed controller, must be positive. M.pid. kd s The Kd term of the speed controller, must be positive. M.pid. scaler s The scaler term of the speed controller, must be ≥ 0. M.pid. speed max pulse The maximum speed in raw units. This value is automatically overwritten each time M.pid.speed max is changed. M.pid. kp p The Kp term of the position controller, must be positive. M.pid. kd p The Kd term of the position controller, must be positive. 33 M.pid. scaler p The scaler term of the position controller, must be ≥ 0. M.pid. target position pulse The target position in raw units. M.pid. nominal current The nominal current of the motor, in milliampere. M.pid. time cst The thermal time constant of the motor, in millisecond. M.pid. override Set to one allow the motor to exceed the software-defined bounds. M.enc. pulse The motor’s position in raw units. M. raw current The motor’s current in raw units. Events M.pid.timer This event is triggered at the end of execution of every speed controller. Note: Even if the motor controller is set to current mode, the event will be triggered at the rate of the speed controller. M.overcurrent This event is triggered when the mean current of the motor is higher than its nominal current. This implies that the maximum current of the motor is reduced to the nominal current of the motor. M.overcurrent.cleared This event is triggered after M.overcurrent when the mean current of the motor is back lower than 90% of the nominal current. Natives Functions There is no native function for the Standard Motor Module. Settings You should not alter the settings, unless you know what you are doing. All the position are relative to the start of the Standard Motor Module section. 0 Kp of the current controller. 1 Ki of the current controller. 2 Scaler of the current controller. 3 Prescaler of the speed and position period. 4 Kp of the speed controller. 5 Kd of the speed controller. 6 Ki of the speed controller. 7 Scaler of the speed controller. 8 Maximum current allowed in the motor, in milliampere. 9 Nominal current of the motor, in milliampere. 10 Motor’s heating time constant, in millisecond. 34 11 Maximum speed allowed, unit is implementation dependant. 12 Kp of the position controller. 13 Kd of the position controller. 14 Scaler of the position controller. 15 Period of the current controller, in millisecond. 16 Raw offset of the current. 17 Software maximum bound on position. 18 Software minimum bound on position. If the maximum and minimum positions are equals, the software end stops are disabled. 6.2.4 Treel-left This aseba node manage the following sensors and actuators: • Left treel2 . • Two left-side, close range, infrared ground sensors. • Three axis accelerometer. • Three axis gyroscope. • 15.56Mhz ISO 15693 RFID host. Due to some internal limitation the two infrared ground sensors, the gyroscope and the accelerometer are bound to the same sampling speed. This module embedd a standard motor module named motor. The speed and distance unit is the motor “pulse”. For a more convenient unit, a special virtual encoder is available which unit is the thenth milimeter. Please refer to section 6.2.3 for detailed documentation of this module. Variables motor.enc.period The period in ms of the virtual encoder. Maximum is 400ms. 0 mean disabled. motor.enc.delta pulse The number of motor pulse (raw unit) since the last virtual encoder event. motor.enc.delta dist The traveled distance in 1 10 mm since the last virtual encoder event. sensors.period The update period of the ground and imu sensors. Maximum is 400ms, minimum is 10ms. 0 mean disabled. ground.corrected The calibration-corrected value of the two ground sensors. The calibration should produce a value of 1000 when the robot is on a white paper sheet. ground.ambiant The ambiant infrared value. This value is read just before switching on the infrared LED of the sensor. ground.reflected The reflected infrared value. This value is read 300us after the infrared LED of the sensor has been switched on. 2 Wheel and track 35 ground.delta This is strictly equal to ground.reflected minus ground.ambiant. imu.enable 0 mean accelerometer and gyroscope are powered off. Write 1 to power them on. imu.acc.corrected The three accelerometer axis in X, Y and Z order without offset. The unit is ≈ 993 code/g. The range is ±1.5g imu.acc.raw The three accelerometer axis in X, Y and Z order without offset cancelation. The unit is the same as imu.acc.corrected. imu.gyro The three gyroscrope axis. Thoses value have an offset which change with temperature. The drift ◦ become noticeable after about 2-5 minutes. The unit is ≈ 31.2 code/ s . The manufacturer of the gyroscope give a -50%, +100% tolerance on the scale factor. rfid.enable 0 mean the rfid chip is powered down. Write 1 to power it up. You must power up the rfid chip before using any of the rfid native functions. timers.period The period of four general purpose timers. 0 mean disabled. Maximum period is 400ms. The timerX event expire each time the period timeout. interaxis The distance between the two wheel of the robot in 1 10 mm. Events motor.enc.timer This event is trigged each time the virtual encoder timer expire. See the variables motor.enc.* for more informations. sensors.updated This event is trigged each time new sensors values are available. See the variables sensors.period, ground.*, imu.gyro and imu.acc.*. timerX Thoses event are trigged each time the corresponding timer expire. See the variables timers.period. rfid.scan done This event is trigged when the scanning operation of the rfid chip is over. You can check the result of scan with the rfid.count() native function. See also the rfid.scan() native function. rfid.read done This event is trigged when the read operation on a rfid tag is done. The result of the scan is now available in the argument data passed to the rfid.read() native function. rfid.write done This event is trigged when the write operation on the rfid tag is done. The status (success/failure) is available in the failed argument passed to the rfid.write() native function. Natives functions rfid.scan Start a RFID scan. This will initiate a standard enumeration of all the RFID tags in close contact with the antenna. A maximum of five tag will be discovered, this should not be a problem as the antenna can power a maximum of 3 tags. This native function will trigger the rfid.scan done event when the enumeration process is over. 36 rfid.count(n) Get the number of RFID tags found by the last enumeration. rfid.result(n, id, rssi, block, count) Get the ID, received signal strength indication, block size and block count of the tag number N. n Tag number. Must be < to the number returned by rfid.count(). id The 64bits unique identifier of the tag. rssi Received signal strength indication. Minimum value: 0, maximum value: 31. block The tag block size in bytes. count The tag block count. rfid.read(i, b, d, failed) Initiate a read operation of the EEPROM block b of the RFID tag with unique identifier i. When finished the rfid.read done event is generated. If failed is equal to 0, the data read are placed in the d If failed is nonzero the read has failed, thus d is noninitialised. Note: The variables failed and d must not be touched between the call to rfid.read() and the rfid.read done event. rfid.write(i, b, d, failed) Initiate a write operation to the EEPROM block b of the RFID tag with unique identifier i. When finished the rfid.write done event is generated. If failed is equal to 0, the data has been succefully written. If failed is nonzero the write operation has failed. Note: The variables failed and d must not be touched between the call to rfid.write() and the rfid.write done event. Settings The settings number 0 to 18 are used by the standard motor module. 19, 20 Ground sensors calibration offset. 21, 22 Ground sensors calibration gain. 23 Distance calibration value. Number of motor pulse per straight 50cm displacement of the robot. 24 Rotation calibration value. Number of motor pulse per full trun over itself of the robot. 25 . . . 27 Accelerometer offsets. 6.2.5 Treel-right This aseba node manage the following sensors and actuators: • right treel. • Two right-side, close range, infrared ground sensors. • Supercapacitor charge. Due to some internal limitation the two infrared ground sensors and the capacitor charge voltage are bound to the same sampling speed. This module embedd a standard motor module named motor. The speed and distance unit is the motor “pulse”. For a more convenient unit, a special virtual encoder is available which unit is the thenth milimeter. Please refer to section 6.2.3 for detailed documentation of this module. 37 Variables motor.enc.period The period in ms of the virtual encoder. Maximum is 400ms. 0 mean disabled. motor.enc.delta pulse The number of motor pulse (raw unit) since the last virtual encoder event. motor.enc.delta dist The traveled distance in 1 10 mm since the last virtual encoder event. ground.period The update period of the ground sensors and the capacitor charge. Maximum is 400ms, minimum is 10ms. 0 mean disabled. ground.corrected The calibration-corrected value of the two ground sensors. The calibration should produce a value of 1000 when the robot is on a white paper sheet. ground.ambiant The ambiant infrared value. This value is read just before switching on the infrared LED of the sensor. ground.reflected The reflected infrared value. This value is read 300us after the infrared LED of the sensor has been switched on. ground.delta This is strictly equal to ground.reflected minus ground.ambiant. battery.capacitor The charge voltage of the supercapacitors. The unit is the mV. timers.period The period of six general purpose timers. 0 mean disabled. Maximum period is 400ms. The timerX event expire each time the period timeout. interaxis The distance between the two wheel of the robot in 1 10 mm. Events motor.enc.timer This event is trigged each time the virtual encoder timer expire. See the variables motor.enc.* for more informations. ground sensors.updated This event is trigged each time new sensors values are available. See the variables ground.* and battery.capacitor. timerX Thoses event are trigged each time the corresponding timer expire. See the variables timers.period. Natives functions There is no native functions specific to this virtual machine. Settings The settings number 0 to 18 are used by the standard motor module. 19, 20 Ground sensors calibration offset. 38 21, 22 Ground sensors calibration gain. 23 Distance calibration value. Number of motor pulse per straight 50cm displacement of the robot. 24 Rotation calibration value. Number of motor pulse per full trun over itself of the robot. 6.2.6 Sensors This aseba node manage the following sensors: • 24 horizontal infrared proximity bumpers. • 8 vertical infrared sensors. As the differents proximity sensors must be synchronized to ensure they don’t interfer with each others, they are bound to the same sampling rate. Variables proximity.ambiant The raw ambiant infrared value of the horizontal sensors. The sensor number is counted clockwise starting from the front of the robot. This value is read just before switching on the infrared LED of the sensor. proximity.reflected The raw reflected infrared value of the horizontal sensors. proximity.delta This is equal to proximity.reflected minus proximity.ambiant. proximity.corrected This is the processed sensor value. All the sensors should have a near zero offset when no object is present and a somewhat identical gain. ground.ambiant The raw ambiant infrared value of the vertical sensors. ground.reflected The raw reflected infrared value of the vertical sensors. ground.delta This is strictly equal to ground.reflected minus ground.ambiant. ground.corrected This is the processed sensor value. All the sensors should have a near zero offset when no object is present and a somewhat identical gain. sensors.period The sampling period of the sensors in ms. The maximum value is 400ms, the minimum is 5ms. 0 mean the sensors are disabled. sensors.bitfield This is a two word (32bits) bitfield where a 1 indicate the sensor is switched on and 0 mean the sensor will not be switched on during the scanning process. The bits number 0 to 23 are used for the horizontal sensors and the bits 24 to 31 are used for the vertical sensors. timers.period The period of six general purpose timers. 0 mean disabled. Maximum period is 400ms. The timerX event expire each time the period timeout. 39 Events sensors.updated This event is trigged each time new sensors values are available. timerX Thoses event are trigged each time the corresponding timer expire. See the variables timers.period. Natives functions There is no native functions specific to this virtual machine. Settings 0 . . . 23 Horizontal sensors calibration offset. 24 . . . 47 Horizontal sensors calibration gain. 48 Horizontal sensors clamp value. 49 . . . 56 Vertical sensors calibration offset. 57 . . . 64 Vertical sensors calibration gain. 6.2.7 sensor-turret This aseba node manage the following sensors and actuators: • Two long range infrared sensors (20cm to 1.5m). • Two short range infrared sensors (0cm to 30cm). • Rotating motor. The sampling rate of the sensors is fixed to 60Hz. Variables sharp.value The raw value from the sensors. sharp.dist The computed distance in mm. sharp.angle The position of the sensors in degree. voltage The voltage of the secondary controller. Events sharp.updated New sensors values are available. undervoltage The secondary controller experienced an undervoltage condition. The sensors value can be degraded. sharp.disconnect The secondary controller had a communication or power failure, thus disconnected the sensors. You can restart it with sharp.start(). 40 Natives functions sharp.start Start to power the sensors. You can call the sharp.set speed, sharp.set position or sharp.send conf before powering up the sensor. sharp.stop Power down the sensors. Call this when you don’t need the sensors anymore as it consume quite a large amount of power (about 2W). sharp.set speed(s) Set the sensors’ rotating speed s in RPM. sharp.set position(p) Set the sensors’ position p in degree. sharp.send conf Force the configuration transfert to the sensors. The natives functions sharp.set speed and sharp.set position already schedule a such transfert. Settings 0 . . . 10 X calibration value for sensor 0 11 . . . 21 Y calibration value for sensor 0 22 . . . 32 X calibration value for sensor 1 33 . . . 43 Y calibration value for sensor 1 44 . . . 54 X calibration value for sensor 2 55 . . . 65 Y calibration value for sensor 2 66 . . . 76 X calibration value for sensor 3 77 . . . 87 Y calibration value for sensor 3 Hidden Variables motor. command The raw value to send to the motor. If position control is wanted the command should be computed as: −position − 1 . The position must be given in raw unit. If speed control is required the command should be computed as speed + 16384 . The speed must be given in raw unit. sharp. led The led used for the scan for each sensor. Each item in the array is a 8 bits number with the first nibble correspondig to the first led to use and the second to the second led. The led are numeroted from 1 to 5. Use 0 to switch off one led. The default value is 3. sharp. raw position The position of the sensor in raw unit. 41 6.2.8 Led-rgb This aseba node manage the following sensors and actuators: • One RGB 3W beacon LED. • One LED’s temperature sensor. The temperature sensor is thermally coupled to the led. If the temperature is above 80◦ C, the led will switch off automatically and emit the led.overheat event. If will return to normal operating state when the temperature decrease below 70◦ C and emit the led.overhead.cleared. Variables led.temperature The led temperature in 0.1 ◦ C unit. led.temperature.period The led temperature refresh period in ms. Maximum value is 400ms. This trigger the led.temperature.updated event. timers.period The period of seven general purpose timers. 0 mean disabled. Maximum period is 400ms. The timerX event expire each time the period timeout. Events led.overheat The LED has overheated, it is temporarly switched off, it will be automatically switched on when the temperature is sufficiently lower. led.overheat.cleared The LED overheat condition is cleared, if the LED was on it is automatically switched on. led.temperature.updated The LED temperature is updated. You can read the new temperature in the led.temperature variable. timerX Thoses event are trigged each time the corresponding timer expire. See the variables timers.period. Natives Functions led.rgb(r,g,b) Set the LED RGB brightness for each red (r), green (g) and blue (b) componnant. The maximum value for each componnant (full brighness) is 1000. The minimum value (switched off) is 0. Settings There is no settings with this module. Hidden Variables There is no specific hidden variables in this module. 6.2.9 gripper-sensor This aseba node manage the force sensor of the marXbot. The general units are in metric gram. 42 Variables force.period The update period of the force sensor, in ms. Max value is 400ms. force.mag The magnitude of the force sensor in metric gram. force.angle.aseba The angle of the force vector. The unit is aseba angle see section 6.2.1. force.angle.deg The angle of the force vector, in degree [0-360]. force.x The force on the X axis, in metric gram. force.y The force on the Y axis, in metric gram. timers.period The period of six general purpose timers. Events sensor This even is trigged each time a new force mesurement is available. timerX Thoses event are trigged each time the corresponding timer expire. See the variables timers.period. Natives Functions There is no natives function specific to this module. Settings 0 X offset 1 Y offset Hidden Variables force. raw x The raw X axis force mesurement without offset cancelation. force. raw y The raw Y axis force mesurement without offset cancelation. potx.tot r The X axis potentiometer end-to-end total resistance, in 0.1 kOhm. potx.wpos The wipers positions of the X axis potentiometers. poty.tot r The Y axis potentiometer end-to-end total resistance, in 0.1 kOhm. poty.wpos The wipers positions of the Y axis potentiometers. 43 Hidden Natives Functions potx.set(pot, value) Set the X axis potentiometer pot wiper position to value. potx.update() Read back the X axis potentiometers wiper position. potx.save(pot) Save X axis potentiometer pot wipers position in EEPROM. poty.set(pot, value) Set the Y axis potentiometer pot wiper position to value. poty.update() Read back the Y axis potentiometers wiper position. poty.save(pot, value) Save Y axis potentiometer pot wipers position in EEPROM. 6.2.10 griper-led This node manage the gripper and led ring of the marXbot. Is manage two motors, one for the gripper fingers, and the other to manage the gripper rotation. The finger motor use a standard motor module interface named gipper. The speed unit is degree/100ms and the position is in degree. The rotation motor use a standard motor module interface named rev. The speed unit is degree/10ms and the position is in degree. Please refer to section 6.2.3 for detailed documentation of both motors. Variables timers.period The period of two general purpose timers. Events timerX Thoses event are trigged each time the corresponding timer expire. See the variables timers.period. Natives Functions set led(n,r,g,b) Set the LED RGB brightness for each red (r), green (g) and blue (b) componnant for the led number n. The maximum value for each componnant (full brighness) is 63. The minimum value (switched off) is 0. The led number 0 is the first led. The led number 11 is the last led. gripper.enc.reset Reset the gripper motor position. Usefull to set the motor initial (0) position. rev.enc.reset Reset the rotation motor position. Usefull to set the motor initial (0) position. Settings There is no others settings than the standard motor modules settings. 6.2.11 rab2 This section describe the Range and Bearing module of the marXbot. The Range and Bearing use the infrared medium to sens the relative position of other surrounding robots and 2.4Ghz radio to synchronize the swarm and exchange data. The RF and infrared medium access are both TDMA and syncronized using an unique address on each node and a predetermined network size. This implies the following restrictions: 44 • Each node of the network must have an unique ID. • Each node of the network must use the same network size. • Each node of the network must use the same medium access time. Variables rf.id The ID of the RAB on the network. Must be unique on the network rf.swarm size The swarm size. Must be higher than 3 and smaller than 253. rf.slot time The medium access time in microsecond. Minimal value: 3000us. Recommanded value: 4000us. rf.max tx The number of time the RAB module will send a packet without having any answer. Put 0 to disable this behavior. rf.tx data The data to send. The first 13 bytes will be transmitted (little endian). rf.ev.node id The node concerned by the event. See events node.new, node.lost. tx.power.en Enable the TX power amplifiers. Only impact infrared medium. If TX is disabled the node will be visible on the RF network, but not on the infrared. rx.power.en Enable the RX power amplifiers. Only impact infrared medium. If RX is disabeld the node will not be able to sens the others robot position but will be able to communicate over the RF. rx.source The received’s ID. rx.data The data payload of the received packet. Only the first 13 bytes are valid (little-endian). rx.range1 The first stage amplifiers value on the IR sensors. rx.range2 The second stage amplifiers value on the IR sensors. rx.range3 The third stage amplifiers value on the IR sensors. rx.dist The estimated distance of the emiting robot. Units are mm. rx.angle The estimated angle of the emiting robot. Units are aseba angle, see section 6.2.1. timers.period The period of four general purpose timers. 45 Events node.new This event is emitted when a previously never seen node is emiting a packet. See rf.ev.node id. network.down This event is emitted when the RAB stop to emit because no answer has been received for a too long time. See rf.max tx. network.start This event is emitted when the RAB is creating a new network. node.lost This event is emitted when a node which was previously emiting stopped emiting for more than 255 packets. packet.rx This event is emitted when a new packet is received on the RF. packet.tx This event is emitted when a new packet is transmitted on the RF. timerX Thoses event are trigged each time the corresponding timer expire. See the variables timers.period. Natives Functions rf.start() Start the RF network. rf.stop() Stop the RF network. Settings 0 ... 7 Horizontal IR sensors first stage gain saturation values 8 . . . 15 Horizontal IR sensors second stage gain saturation values 16 . . . 23 Horizontal IR sensors third stage gain saturation values 24 . . . 71 Calibration values 72 The default RAB ID 73 The default network size 74 The default slot time 75 The RF frequency to use Hidden Variables rx. dist mm The estimated source distance on each horizontal IR sensors in millimeters. 46 6.2.12 Magnetic-Gripper-Main This section describes the Magnetic-Gripper-Main node of the Marxbot. This node lies in the base of the general module called Magnetic-Gripper. It is bound with the Magnetic-Gripper-Front node which contains the gripper, some sensors and the RFID tag system. In the Magnetic-Gripper-Main node, you will find three motors called mot lif t, mot rot and mot tilt which are responsible respectively of the gripper lifting, the turret rotation and the gripper tilting around its central axis. The motors are controlled through the standard motor module, see 6.2.3. Beside the motors, this node has one strain gauge, measuring the lateral bending of the arms. Variables Most of this node’s variables concern the motors. For a description of each of these variable, see 6.2.3. gauge bend.value This is the value read by the strain gauge measuring the lateral bending of the gripper’s arms. This value can give a result between 0 and 4095. If correctly calibrated, it should be around 2048 when the arms are not bent. When the variable displays a value bigger or smaller than 2048 by 1500, it means that a force of approximately 5000 N is applied laterally to the gripper. The calibration method used a mass of 500 gramms attached to the gripper to determine the gain factors. This means that if gauge bend.value displays 3548, an force equivalent to a dead mass of 500 gramms is pressing laterally on the gripper in one direction and if gauge bend.value displays 548, the same force is applied in the other direction. gauge.period This is the period between two measurement of the strain gauges. It can be set between 1 and 1000. The smaller the period is, the busier the microcontroller will be. A good value is typically 100 (meaning the sensor is updated every 0.1 second). led[0], led[1] These leds are not visible unless you demount the robot. They are used in debugging phases. timers.period[0...3] These are three timers that you can set to a different period. The maximum period is 400 ms. Events Most of the events concern the motors, for more details see 6.2.3. mot rot index This event is emitted when the rotation motor reach the index. This happen when the robot is aligned with its treels, by default it is the position 0 of this motor. gauge.updated This event is emitted when the strain gauges are updated. timer0, timer1, timer2 These events are emitted when the timer 0, 1 or 2 gives a clock count. Natives Functions The only three native functions of this node concern the reset of the motors encoder. You can use them with: call mot lift.enc.reset(), call mot rot.enc.reset() or call mot tilt.enc.reset(). These functions will set the encoders of the motors to 0. If you change the reference of the motors, be careful not to go out of the borders the motors can reach. This could destroy the gripper-arms part. 47 6.2.13 Magnetic-Gripper-Front This section describes the Magnetic-Gripper-Front node of the Marxbot. This node lies in the gripper of the module called Magnetic-Gripper. It is bound with the Magnetic-Gripper-Main node. In the Magnetic-Gripper-Front node, you will find 22 IR sensors, two leds (not visible if the robot is mounted) and an RFID scanner. The IR sensors are splitted into four groups. The first ones, IR[0. . . 9], are the frontal sensors. The second ones, IR[10. . . 19], are the bottom ones. The last two are the left and right sensor, IR[20] and IR[21]. The values of these sensors vary from 0 (nothing is in front of the sensor) and 4095 (something is sticked to the sensor). Variables ir.period This is the period between two measurements of the IR sensors. If set to 0, the sensors are deactivated. If you want to use the microphones, the variable ir.period cannot be set to zero (otherwise, the microphone are not powered). ir.ambiant These 22 values give the ambiant value measured by the IR sensors. ir.reflected These 22 values give the reflected value measured by the IR sensors. ir.delta These 22 values give the difference between the ambiant and the reflected value of the IR sensors. These are the value to be used to measure a distance. This will not take account of the ambiant lightning (as long as the sensor is not saturated). led[0], led[1] These leds are not visible unless you unmount the robot. They are used in debugging phases. rfid.enable This is a bool value enabling the rfid module (1) or disabling it (0). timers.period[0...2] These are two timers that you can set to a different period. The maximum period is 400 ms. Events ir This event is emitted when the IR sensors are updated. rfid.scan done This event is trigged when the scanning operation of the rfid chip is over. You can check the result of scan with the rfid.count() native function. See also the rfid.scan() native function. rfid.read done This event is trigged when the read operation on a rfid tag is done. The result of the scan is now available in the argument data passed to the rfid.read() native function. rfid.write done This event is trigged when the write operation on the rfid tag is done. The status (success/failure) is available in the failed argument passed to the rfid.write() native function. timer0, timer1 These events are emitted when the timer 0 or 1 gives a clock count. sound This event is emitted when the sound buffer of both microphones is filled. 48 Natives Functions rfid.scan Start a RFID scan. This will initiate a standard enumeration of all the RFID tags in close contact with the antenna. A maximum of five tag will be discovered, this should not be a problem as the antenna can power a maximum of 3 tags. This native function will trigger the rfid.scan done event when the enumeration process is over. rfid.count(n) Get the number of RFID tags found by the last enumeration. rfid.result(n, id, rssi, block, count) Get the ID, received signal strength indication, block size and block count of the tag number N. n Tag number. Must be < to the number returned by rfid.count(). id The 64bits unique identifier of the tag. rssi Received signal strength indication. Minimum value: 0, maximum value: 31. block The tag block size in bytes. count The tag block count. rfid.read(i, b, d, failed) Initiate a read operation of the EEPROM block b of the RFID tag with unique identifier i. When finished the rfid.read done event is generated. If failed is equal to 0, the data read are placed in the d If failed is nonzero the read has failed, thus d is noninitialised. Note: The variables failed and d must not be touched between the call to rfid.read() and the rfid.read done event. rfid.write(i, b, d, failed) Initiate a write operation to the EEPROM block b of the RFID tag with unique identifier i. When finished the rfid.write done event is generated. If failed is equal to 0, the data has been succefully written. If failed is nonzero the write operation has failed. Note: The variables failed and d must not be touched between the call to rfid.write() and the rfid.write done event. sound.buffer(l[128],r[128]) This function gets the two buffer of the microphones. The left and right buffer is a table of 128 elements. If you take the difference between the maximum and the minimum value of each table, you will get the volume of the recorded sound. servo.open() This function disables the magnetic gripper. servo.close() This function enables the magnetic gripper. 6.2.14 Magnetic-Gripper Motors calibration This section will describe the motors calibration process. Indeed, the tilting and lifting motors must not go beyond some physical limits illustrated on 6.2. As long as no absolute landmark exists on which these motors can rely, a calibration process has been established. The Initial calibration.aesl file will perform this calibration. 1. The robot will turn on itself using the rotation motor. This is the only motor with an absolute index. As soon as it has reached this index, the robot knows it is in the right position. It will then turn until it reaches the index and reset the rotation motor encoder to set the zero position in parallel with the treels. 2. The robot will lower the gripper until it raise itself a bit, then will set its arms a bit higher than the ground. This manoeuvre is done to detect approximately the ground. 49 Figure 6.2: The boundaries of the lifting and tilting motors. 3. The robot will tilt its gripper around itself (beyond the boundaries) to detect the ground and to be able to set the tilting motor to its zero. Once done, the gripper returns to its new zero position. 4. The lifting arms will go down again to adjust the ground detection. When it detected the ground, this time through the IR sensors, the robot is stopped and the three motors are calibrated to their respective 0. The robot should lie on a flat, obstacle-less, white surface during the calibration. If during the phase 2 the robot doesn’t stop lifting itself after a few second, you should press on the dsPic Reset to stop the calibration process, set the arms to a position included in the boundaries and restart the calibration process. The lifting and tilting motors must be in a position included in the boundaries before initiating the calibration process. If at the end of the phase 3 the gripper is not at its 0 position, the calibration process must be stopped (dsPic Reset) and restarted. This calibration process can be ineffective on a few robots (it depends on the IR values and the motor current feedback which can change from one robot to another). If you prefer, you can place the robot at the desired position yourself and the launch the three functions call mot lift.enc.reset(), call mot rot.enc.reset() and call mot tilt.enc.reset() which will set the motors encoders to 0 (the ”zero” position is when the turret is aligned with the treels and when the gripper lies on the floor with the magnetic gripper at 0◦ as on 6.2). The three motors are reversible, which means that you can move them by hand. But be careful, sometimes, the mechanical links between the motor and the part you want to move can be a bit stiff. The easiest method to place the motor where you want by hand is to set the variables mot lift.pid.enable, mot tilt.pid.enable and mot rot.pid.enable to 1 and then to set mot lift.pid.target current, mot tilt.pid.target current and mot rot.pid.target current to 0. This means that the motors aimed current is 0. When you will try to move one of these motors, it will generate a current. Then, the motor will try to cancel this induced current by powering the motor in the direction you are pushing. In the end, the motor will help you move itself and the possible stiffness will disappear. 50 Bibliography [1] M. Bonani, V. Longchamp, S. Magnenat, P. R´etornaz, D. Burnier, G. Roulet, F. Vaussard, H. Bleuler, and F. Mondada. The marXbot, a miniature mobile robot opening new perspectives for the collectiverobotic research. In Intelligent Robots and Systems (IROS), 2010 IEEE/RSJ International Conference on, pages 4187–4193. IEEE. [2] Michael Bonani. Robotique collective et auto-assemblage. PhD thesis, Lausanne, 2010. [3] St´ephane Magnenat. Software integration in mobile robotics, a science to scale up machine intelligence. PhD thesis, Lausanne, 2010. 51