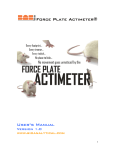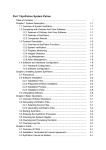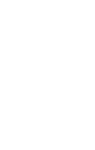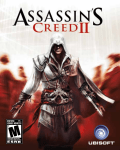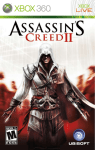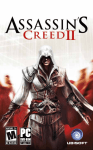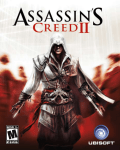Download CVSQL Reporting User manual
Transcript
CVSQL Reporting User manual Version 1.0 Revision History Date Version Description Author 2004-01-02 0.01 Initial Draft Valentin Vidic 2004-01-09 0.02 Finished template editor Valentin Vidic 2004-01-13 0.03 Added with Web reporting part ,edited parts 1.5.1 , 3 , 4 , 5 David Pösö 2004-01-14 0.04 Valentin Vidic 2004-01-14 0.05 Added Online help and Internationalization Eclipse sections Added visual support for web reporting, section 5 Doc. No.: David Pösö CVSQL Reporting User manual Version: 1.0 Date: 2004-01-02 1. Introduction 1.1 Purpose of this document The purpose of this document is to show the user how to use reporting applications developed by CVS Reporting group. 1.2 Document organization The document is organized as follows: • • • • • 1.3 Section 1, Introduction, describes contents and the purpose of this guide Section 2, General architecture, describes reporting architecture used by this product Section 3, Installation instructions, describes how to install and run this product Section 4, Eclipse user interface guide, describes the user interface of the product, and how to achieve some common tasks Section 5, Web application user guide, describes how to achieve some common tasks Intended Audience The intended audience is: • • users interested in creating new or editing existing report templates users interested in generating and viewing reports based on previously created report templates 1.4 Scope 1.5 Definitions and acronyms 1.5.1 Definitions Keyword JasperReports Definitions Open Source reporting library used by this product Template A template can most easily be described as a skeleton for a report. A template will have information such as “I have a header” and “I contain two free text areas” but no information on the actual text in the header or the free text areas. Templates also contain things such as images and different fonts. Basically, a template decides how the report looks but not what data it contains. Report A report is a template with the “gaps” filled in. It has a header which is defined (though there can be exceptions to this, see section 5.6), and a CVSQL query that is used to fill the tables it contains. Eclipse IDE (Integrated Development Environment) that hosts graphical template editor and report viewer Page 2 CVSQL Reporting User manual 1.5.2 Version: 1.0 Date: 2004-01-02 Acronyms and abbreviations Acronym or abbreviation GEF 1.6 • • • Definitions Graphical Editor Framework used for building template editor in Eclipse References JasperReports – http://jasperreports.sourceforge.net Eclipse – http://www.eclipse.org GEF – http://www.eclipse.org/gef Page 3 CVSQL Reporting User manual 2. Version: 1.0 Date: 2004-01-02 General architecture All reporting applications consisting this product are based on an Open Source reporting library JasperReports. This library defines the reporting architecture this product uses. Reports are generated by filling templates with data. Templates define what reports will look like but don't contain the actual data. Data is retrieved from a database using an SQL query contained in the report template. Report templates are stored in XML files whose structure is defined by the underlying library. Reports generated from the templates can be stored in a variety of formats: XML, HTML and PDF. This product offers support for editing report templates and viewing reports using two interfaces: Eclipse and Web. Eclipse reporting plug-in contains graphical template editor and support for generating and viewing reports. Web application allows for editing main elements of the template and generating HTML and PDF reports. Templates are easily interchangeable between the two interfaces since the same file format is used. 2.1 Template structure Every report template consists of bands. Most common bands are: • Background – displayed in the back of every page of report. Can be used for displaying background images • Title – band displayed only on the top of the first page of report • Page header – band displayed on top of every page of report • Column header – band displayed on top of every column • Detail – band displayed for every row of data retrieved from the database • Column footer – band displayed on the bottom of every column • Page footer – band displayed on the bottom of every page of the report • Summary – last band displayed on the last page of the report Each band contains simple elements: static and dynamic text, graphical elements (lines, rectangles or ellipse), images etc. Templates also define some non-graphical elements: SQL Query, fonts, parameters and fields. SQL Query is used for retrieving data from the database. Template is filled using that data to generate a report. Fonts are used for defining text styles that can be used by different text elements in the report. Parameters can be used for influencing the report at the moment when it is generated from a template. For example a report can be made that displays some data for a certain employee. If employee name is made a parameter for the report only one report template is needed. When a report needs to be generated report viewer asks for the value of the parameter and generates a report with that parameter (for that employee). Next time same template can be used for creating a report for another employee just by providing a different value for the parameter to the report generator. Fields define the type and order of attributes returned from the database after executing the SQL Query. For additional information on advanced report template usage (groups, variables, subreports, graphs) see documentation provided with JasperReports library (included in on-line Eclipse help). Page 4 CVSQL Reporting User manual 3. Version: 1.0 Date: 2004-01-02 Installation instructions 3.1 Requirements Eclipse plug-in (containing editor and viewer) requires 5MB of free hard disk space. Eclipse IDE hosting the plug-in requires approximately 100MB (depending on what other plug-ins are installed) of free hard disk space. Eclipse plug-in will work on all operating systems where Eclipse IDE can be run (it has been tested under recent versions of MS Windows (Windows 95 or better) and on Linux). The website is known to work on Apache Tomcat versions 4.1.29 and later and may work on earlier versions as well, though this has not been verified. It is recommended that the server is upgraded to at least version 4.1.29 before trying to install the CVS Reporting website. 3.2 Eclipse user interface These components need to be installed: • Eclipse (version 2.1.2 or newer) available from http://www.eclipse.org • GEF plug-in (version 2.1.2 or newer) available from http://www.eclipse.org/gef • Reporting plug-in available from http://orson.rasip.fer.hr/~vvidic/jaspereditor.zip Eclipse reporting user interface is distributed in a form of an Eclipse plug-in. Plugin is installed into existing Eclipse environment. Since template editor uses GEF plug-in, it needs to be installed too. Please note that versions of Eclipse and GEF plug-in are important, reporting plug-in might not work in older versions. Plug-in is distributed in a form of a ZIP file. ZIP file should be extracted in the directory where Eclipse is installed. For example if Eclipse is installed in c:/eclipse unzip the reporting plug-in into c:/eclipse. In Windows WinZip program (www.winzip.com) can be used to extract the archive. In Linux unzip program can be used (eclipse_directory is where Eclipse is installed): unzip cvsreport-plugin.zip -d eclipse_directory After extracting the plug-in Eclipse IDE needs to be restarted and reporting plug-in is ready for use as described in User manual. 3.3 Web Reporting page 3.3.1 Installing the files To install the software, simply extract the .zip file to the ROOT directory of the web server, this will create a folder called CVS where all the source files will be placed. The zip also contains the JasperReports plug-in that the website uses to generate HTML and PDF documents. These folders will be placed under the WEB-INF folder. Nothing in these folders should be changed or removed or the software may not work. 3.3.2 Configuration For server administrators there are two folders in the installation that may be of particular value. These are the data folder and the users folder. 3.3.3 Adding or removing databases The data folder contains a simple text file which lists all the CVS databases that the website will be using by their address. To add or remove databases, simply edit this file to list the ones the users should be allowed to choose from. 3.3.4 Removing users The users folder contains a text file simply listing all users and their passwords. This file is not encrypted in any way, since the user accounts that the website deals with is more for added functionality than any actual secure details, and all data from the databases are available to all users of the site. This file is not necessary to edit in any way, but removing user accounts can be done here by simply deleting the desired username/password pair. Page 5 CVSQL Reporting User manual 4. Version: 1.0 Date: 2004-01-02 Eclipse user interface guide 4.1 Template editor Template editor included in the Eclipse plug-in allows the user to edit the template through a user-friendly graphical interface (Figure 1). Which views are open and how they are arranged on the screen depends on the current perspective. Perspective can be changed from the pull-down menu element WindowÎOpen perspective. Views can be added via WindowÎShow view. Navigator view is used for selecting a template to di Outline view displays the structure of the template Palette is used for creating new elements Properties view is used for editing properties of the currently selected Toolbar contains common actions like Undo, Delete, Bring to front… JasperEditor displays the template and supports graphical editing (selecting, moving and resizing elements) Figure 1. Template editor Page 6 CVSQL Reporting User manual Version: 1.0 Date: 2004-01-02 Main elements of the editor are: • Navigator view – displays the contents of projects • Outline view – displays the outline of the document displayed in active editor • Properties view – displays editable properties for currently selected element(s) • JasperEditor – editor used for editing report templates • Palette – part of the editor used for creating new elements Figure 2. Context menu When right mouse button is pressed in either Outline view or JasperEditor, context menu is shown (Figure 2). Whether actions in the menu are enabled or disabled depends on the current selection. The meaning of action is defined in Table 1. Action Definitions Undo Redo Delete Undo the last action. Execute previously undone action Delete currently selected element(s) Arrange the order elements are drawn. Elements are drawn in the order they are found in the band. First element is drawn first, second element after that and so on. If two elements overlap they will be displayed differently depending which is drawn first. The order of elements is shown in Outline view. These actions can be used for ordering groups too. Element is brought one level to front Element is send one level to back Element is brought to front (element is painted last) Element is sent to back (element is painted first) Arrange submenu Bring Forward Send Backward Bring to Front Send to Back Table 1. Context menu actions Toolbar (Figure 3) contains mostly the same actions as the context menu but only one mouse click away. Actions are enabled if current selection allows the action to be executed. For example if element is already on top – Bring to Front and Bring Forward actions will be disabled. Send to Back Undo Redo Delete Bring to Front Bring Forward Send Backward Figure 3. Editor toolbar Page 7 CVSQL Reporting User manual Version: 1.0 Date: 2004-01-02 Palette (Figure 4) is used for adding new elements to template. Elements are organized into three groups: • Basic – contains elements that are used the most • Bands – bands that can be created. Please note that band can’t be added if it already exists – there can only be one band of each type in one template. • Other – other not so much used elements First two elements in the palette are tools: • Select tool – used for selecting elements. This is the default tool. • Marquee – used for selecting elements by drawing a rectangle using a mouse. Figure 4. Palette Page 8 CVSQL Reporting User manual 4.2 Version: 1.0 Date: 2004-01-02 Query editor Figure 5. Query editor When left mouse button is pressed on blank area of template, properties view displays general editable properties for currently selected template. In properties view is displayed one row with SQL query property. Value column of SQL query property contains SQL query which is inserted in xml template file. If left mouse button is pressed in Value column of SQL query property, on the right side of Value column appears button for opening query editor (Figure 5). When you open a query editor, you can see combo box with list of tables, which represent CVS repository, design grid, which you can use to make a variety of changes to get the query results you want, Create query button for creation of SQL query from design grid and one text box for displaying and manual editing of SQL query in text form (in this text box is loaded a SQL query if query already exists in report template). You can select one of three tables: users, files and changes. Once you select table, you can then select attributes that you want to work with in the design grid’s column Attributes. You can sort the query's results by specifying a sort order in the design grid’s column Sort. In Total column you can select Group By option to calculate separate amounts for groups of records in a field. If check box in Show column is s checked, attribute will be displayed in final report. If not, attribute will be used only to limit records in the query's results. You can limit the records that you see in the query's results or the records that are included in a calculation by specifying criteria in Criteria column. Use the Or columns for alternative criteria for the same attribute. When all conditions in data grid are set, click on Create query button will create SQL query in text box and then you can manually edit SQL query in SQL language if necessary. Click on Finish button will close query editor and set SQL query in Value column for SQL query property in Properties view. Page 9 CVSQL Reporting User manual 4.3 Detailed instructions 4.3.1 Creating a template Version: 1.0 Date: 2004-01-02 Figure 6. New template wizard To create a new report use New template wizard. Wizard is started from pull-down menu entry FileÎNewÎOther… After that the window first page of the wizard is shown (left in Figure ). When New Report Template Wizard is selected second page is shown (right in Figure ). On that page folder to place new template must be selected. After that file name for the template needs to be specified. When Finish button is pressed JasperEditor is opened with a blank template. 4.3.2 Opening an existing template Figure 7. Opening a template Existing templates are shown in Navigator view along with other project files. Since there are different Eclipse Page 10 CVSQL Reporting User manual Version: 1.0 Date: 2004-01-02 editors that can edit XML files, appropriate one should be selected. For editing report templates JasperEditor should be used (Figure 7). When one XML file is opened with JasperEditor, it becomes the default editor for XML files. When this happens templates can be opened just by double clicking them in Navigator view. If there are no errors loading the template JasperEditor is open and selected template is displayed. If error occurs while opening the template a dialog with error message is displayed. 4.3.3 Adding report elements To add an element to the report select the desired element from the palette. Then click on the place in the editor where you want the element created. Placement of the new element can be specified only for the basic elements. Bands and other non-graphical elements have a predefined position in the report. To add those elements to the report select them from the palette and click anywhere on the report. If the band already exists in the report, adding a new one of the same type will be disabled (delete the existing one first). For basic elements both size and position can be specified by pressing the mouse button in the position where you want element placed and then dragging the mouse to draw a rectangle defining the size of the new element. Finally release the button to create the new element. If only position of the new element is specified a predefined value is used for size. 4.3.4 Modifying report elements In order to edit a report element, select it first (see 4.3.5 for information on selecting elements). When element is selected its properties are displayed in Properties view. All of the element properties can be edited from there. However some of them (namely size and position) are more naturally edited using a mouse. Therefore it is possible to resize and move basic elements in the editor using a mouse. When one of basic elements is selected eight handles (displayed as black squares) are shown around the element. Press and drag any of these handles to resize the element in the desired direction. In order to move the element press the mouse button on it (or on the line connecting handles) and drag it to the new position. 4.3.5 Deleting report elements In order to delete an element it needs to be selected first. Most elements have a graphical representation in the editor so they can be selected from there. Other elements (like fonts, variables, groups etc.) can only be selected from Outline view since they don’t have a visual representation in the template. Multiple elements can be selected by using Shift or Control keys. Clicking elements while Shift is pressed can be used to select a range of elements. Pressing and holding Control (Ctrl) key can be used to select multiple elements that don’t form a range. If the element can’t be selected because another element is painted on top of it, use Outline view to select it. Figure 8. Deleting a Text Field using the Context menu When the elements to be deleted are selected activate delete action. Delete action can be selected from the toolbar, context menu (Figure 8) by pressing the Delete key. 4.3.6 Online help Online help for Eclipse can be accessed through HelpÎHelp ContentsÎCVSReporting Help. Online help contains sections of this manual organized into Getting started, Concepts and Tasks. As an added feature documentation of the JasperReports library and JavaDoc documentation of the template and query editor are included under References. Page 11 CVSQL Reporting User manual Version: 1.0 Date: 2004-01-02 4.3.7 Internationalization Two different languages are included for the template editor in this distribution: English and Croatian. What language will be used depends on the environment settings Eclipse is running with. In Windows setting the default language in Control panel defines the language Eclipse will use (you may need to restart to make these changes active). In Linux LC_* environment variables define the language used. Setting LC_ALL to hr_HR will make Eclipse use Croatian translation, and setting it to en_US will make it use English version. However Eclipse can be forced to use a certain language through command line parameter -nl. So starting Eclipse under Linux: /opt/eclipse/eclipse –nl en_US or Windows: C:/eclipse/eclipse –nl hr_HR will make it use the specified translation no matter what the system settings for the language are. 5. Web Application user guide This section of the manual will deal with using the website and its functionality. 5.1 Creating account and logging in While it is possible to use the CVS Reporting homepage without ever logging in or creating an account, it is recommended. With your own account you may create and view personal reports in addition to those public reports that are available to all users, as well as upload your own XML templates, for either private or public use, to the site and use databases other than the default one. LOGIN/REGISTER Figure 9. Start page. Page 12 CVSQL Reporting User manual 5.1.1 Version: 1.0 Date: 2004-01-02 Logging in To login to your account, simply click the “LOGIN/REGISTER” link at the top of your screen. When you get to the login screen, enter your username and password and click login to go back to the main page. REGISTER LOGIN Figure 10. Register and login. 5.1.2 Registering an account If you are a new user, click the link “LOGIN/REGISTER”, then choose to “REGISTER NEW ACCOUNT”. You will be asked to enter a unique username and a password. If the name you choose is taken, you will be asked to try again until the chosen name is unique. No personal information is necessary to access the CVS Reporting homepage or to create an account. SUBMIT REGISTRATION Figure 11. Registration. Page 13 CVSQL Reporting User manual 5.2 Version: 1.0 Date: 2004-01-02 Create a report from a template The first step of creating a report is choosing the desired template. The CVS Reporting website allows you to upload and use XML templates created in the CVS Reporting Eclipse plug-in. TEMPLATES Figure 11. available templates. 5.3 Uploading a template Templates can be uploaded on the settings page and can be added to the website as either public or private templates. Each template may have at most one image associated with them which must be uploaded as well. When uploading, a brief description of the template can be written that will be displayed with the template at all times to help other users to use it, in case of it being public. The description may of course be used even in case of private templates. Figure 12. Uploading a template. Page 14 CVSQL Reporting User manual Version: 1.0 Date: 2004-01-02 5.4 Selecting a template When creating a report, a list of all available templates will be displayed, public as well as any private templates. Simply select the desired one to advance to the next step. Figure 13. Public and private templates. 5.5 Building a report Depending on the chosen XML template, different fields will be displayed on the report building page. The text fields will have names corresponding to the parameter names in the XML template, which are named by creator of the template. Each field will have a check box next to it, saying if the field is persistent or not. A field that is not persistent will have to be refilled every time the report is viewed while a persistent field will remain static every time the report is viewed. The default value for all fields is that they are persistent. The SQL query box is where you enter the SQL query that will retrieve data from the database to fill the report when it is viewed. If the report already contains a query, it will be displayed in the text field. Note that at template creation time it is possible to create SQL queries containing parameters. These parameters will then be listed along with the others as normal and values can be given to them as normal. Together with the persistency option this can be used to create reports for a specific employee of the company, the name of who can be decided when the report is viewed. This means that specific reports for each employee are not required, instead a generic employee report can be generated and the name of the employee entered each time the report is viewed. Page 15 CVSQL Reporting User manual Version: 1.0 Date: 2004-01-02 Figure 14. Generating a report. 5.6 Viewing a report All available reports are displayed on the front page of the site, split into public and private reports. Public reports are always shown and can be created, removed and edited by any user of the site. To view a report, simply select either the PDF or the HTML link. A page will be displayed showing the parameter values of the report that are set to be non-persistent. If no parameters are non-persistent the list of parameters to set will be empty. Fill any non-persistent parameters out and then click the “View Report” button to view the report. It will be displayed in the format chosen on the main page. Figure 15 available reports ready to be viewed or deleted. Page 16 CVSQL Reporting User manual Version: 1.0 Date: 2004-01-02 Figure 16. a generated report in PDF format. Page 17