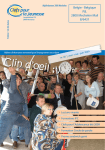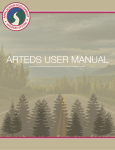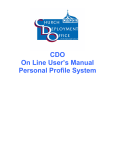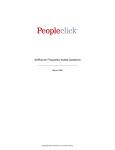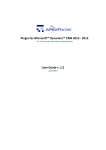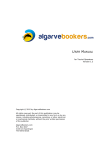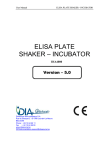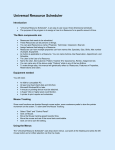Download Distributed Polling System User Manual
Transcript
Distributed Polling System User Manual Version 1.0 Distributed Polling System – User Manual 1 Table of Contents 1. U 2. U 3. U 4. U U U Introduction 1.1 Purpose of this document 1.2 Conventions followed in the document U 3 3 3 U U U U U U U U U Description of Screens 2.1 Login Screen 2.2 DPS Home Screen 2.3 Create a New Poll Screen 2.4 View Poll Screen 2.5 Poll Result Screen 2.6 View Received Voted Screen 2.7 Create a New User Screen 2.8 Edit Personal Details Screen 2.9 Edit Members Information Screen 2.10 Change Password Screen 2.11 Request Password Screen 3 3 4 5 7 8 8 9 10 11 11 11 Description of Email Part 12 Description of SMS Part 14 U U U U U U U U U U U U U U U U U U U U U U U U U U U U U U U U U U U U U U U U U U U U U U U U U U U U Table of Figures Figure 2-1: Login Screen U 4 U Figure 2-2: DPS Home Screen U 5 U Figure 2-3: Create a New Poll Screen, First Part U 6 U Figure 2-4: Create a New Poll Screen, Second Part 6 Figure 2-5: Create a New Poll Screen, Third Part 7 Figure 2-6: View Poll Screen 8 U U U U U U Figure 2-7: Poll Result Screen U 9 U Figure 2-8: View Received Votes Screen U 9 U Figure 2-9: Create a New User Screen U 10 U Figure 2-10: Change Password Screen U 11 U Figure 2-11: Request Password Screen U 12 U Figure 3-1: New Email Received Message U 12 U Figure 3-2: Sample of Received Email 13 Figure 3-3: Voting through PDF 13 U U U U Figure 3-4: Voting through manual composition of Email U Distributed Polling System – User Manual U 13 2 1. Introduction 0B 1.1 Purpose of this document Distributed Polling System (DPS) is the project which is built for distributed decision making by providing the possibility to define polls. Members of poll vote on pre-defined topics and their votes are captured by the system. Finally the result is announced to members of poll. This document explains features of DPS and the details of using each part of the system. It contains three parts. In first part, screens of DPS are explained in detail. Then required information about receiving and sending Email is discussed. Finally descriptions about SMS part including the format of receiving and sending SMSs and other necessary information is presented. 4B 1.2 Conventions followed in the document The following conventions have been followed to organize information in this document. 5B Table 1-1: Used Conventions Convention Explanation ⇒ Note that All descriptive notes are enclosed in the Notes section, and are placed at the appropriate areas in the document. Details In each part, the details of the part are summarized in this section. Accessibility The accessibility of each screen or part is written is the proper area of this document. 2. Description of Screens 1B This section introduces all available screens and their descriptions. All necessary information about each screen of the system is explained. 2.1 Login Screen This screen is first page of the web part of the application. Pre-defined users will be able to access to the web part of DPS by browsing the URL of the DPS web application, and login by their username and password. 6B Distributed Polling System – User Manual 3 Figure 2-1: Login Screen Accessibility Details ⇒ The Login Screen can be accessed using the URL of DPS web part. The Login Screen allows users to access the web part of DPS by providing the Username and Password In the first time of running system, administrator is able to login to with using ‘10000’ and ‘ABCDIHGFE’ as Username and Password. Then for security reasons, he/she can change it, define new members for the system and use its functionalities. 2.2 DPS Home Screen After correct login to the system, the home page of the web part of the application is shown. Pre-defined users will be able to access to the web part of DPS by browsing the URL of the DPS web application, and enter their correct username and password. As it is shown in Figure 2-2 , right menu of the screen shows the available links to different features that DPS supports. Some of these links are just shown for users who are ‘Administrator’, because they are extra availabilities features that system gives to ‘Administrator’ users. This menu is shown in all screens of system. Left part shows of these screen shows all pre-created polls by the current logged in user. For each poll Name, Poll Question, its creation and end time and the current status of the poll (OPEN/CLOSE) is shown. 7B X X Distributed Polling System – User Manual 4 Figure 2-2: DPS Home Screen Accessibility Details The DPS Home Screen gets displayed when the user logs into the system. Accessing to this page is also possible by clicking on the link ‘Home’ which is in the right menu of all screens. The Home Screen provides all available features of the system that current logged in user can use. The all created poll by the logged user is shown in this screen. 2.3 Create a New Poll Screen Each member of the system can create poll and specify details of a decision, which is going to be decided among a specified list of persons. The possibility of creating the poll and defining its information is given to the user, in this page. To show and describe what should be entered in all different parts of this page, each part is explained separately and the related picture of it is shown a part form the others. In the first part, shown in Figure 2-3 , the Poll Name and its topic (for both SMS and Email) should be written. Then poll options will be entered in the input boxes. At least two different options should be specified for a new poll. Adding more options and deleting extra entered option is possible by clicking on the buttons and . In this way user can easily add different options or delete extra ones. Then the type of the poll which can be ‘Yes/No’, ‘One Choice’, ‘Multiple Choice’ o ‘Priority Choice’ should be selected by user. 8B X Distributed Polling System – User Manual X 5 Figure 2-3: Create a New Poll Screen, First Part The next information that should be specified in this poll is setting for starting and closing date and time ( Figure 2-4 ). Changing the default values of these dates and times is possible by checking each related check box and entering new data for each option. By default, the start time is the current time of system and the close time is the current day of next month. If each of them does not selected, its default values will be considered and saved in the system. X X Figure 2-4: Create a New Poll Screen, Second Part In the last part, information about the members of the poll and other information of the poll are specified., For defining voters of this poll, list of all defined users in the system will be shown as in Figure 2-5 . To assigned members of this poll, select the user by right clicking on the users name and then clicking on ‘Add >>’ buttons. The member will be added in the list on the right side. Removing user(s) from assigned user list can be done by selecting it (them) and clicking on ‘<< Remove’ button. Options such as Poll anonymous, Discussion status, Priority of Poll and Attachment status of poll can be specified for this poll. Finally after filling all required data the Poll will be created in the system by clicking on the ‘Create Poll’ button. X Distributed Polling System – User Manual X 6 Figure 2-5: Create a New Poll Screen, Third Part Accessibility Details Access to this screen is possible from link ‘Create a New Poll’ in right menu. Creating of new polls is possible in this screen. After setting all required information of the poll and submitting entered information, the poll will be added in system if every required thing is filled correctly. 2.4 View Poll Screen Users can view his/her created polls by clicking on the ‘View Poll’ link. From the listed polls the user should select the poll and then click on ‘Show Poll’ button to get the details of the selected poll as shown on a screen like Figure 2-6 . There are two buttons ‘Close Poll’ and ‘View Result’ at the bottom of this screen. The enabling of these buttons are mutual exclusive. If the poll status is close, ‘Close Poll’ button is disabled and ‘View Result’ is enabled and if the poll status is open, the ‘Close Poll’ is enabled and ‘View Result’ is disabled. Closing of an open poll, whose its detail is shown, can be done by clicking on the ‘Close Poll’ button. Monitoring the results of a closed poll can be done by clicking on ‘View Result’ button. 9B X X Distributed Polling System – User Manual 7 Figure 2-6: View Poll Screen Accessibility Details The link View Poll is accessible from the right menu of each screen. Also the details of each poll can be shown after clicking on the name of the poll on the Home Screen. The authority to view poll details which is created by current logged user is allowed to him/her. After selecting the poll, system will show its information. Also in this screen possibility to close an open poll or view results of a closed poll is provided. 2.5 Poll Result Screen Result of each close poll is shown to the creator of the poll in this screen. A sample of a voting result is shown in Figure 2-7 . This screen is accessible form the button ‘View Result’ in the Vie Poll Screen. As it is shown poll id, name, its topic and type is shown at top of this screen its options and the percentages of received votes is shown at the bottom of this screen. 10B X Accessibility Details X It is accessible after clicking on ‘View Result’ button on View Poll Screen, for a closed poll. The information of the poll and the percentages of achieved votes are shown in this screen. 2.6 View Received Voted Screen Administrators of the system can see information about received votes for each poll. In this screen, administrator select poll and then click on ‘View Received Votes’. Poll members of the selected poll and for each member, date of receiving vote, medium which is used for voting and member’s id will be shown in this screen. An example of this screen is shown in Figure 2-8 . 11B X Accessibility Details X Administrators of the system can have access to this page from the right menu in all web pages of the system. Received votes information for a specified poll is shown in this page. Distributed Polling System – User Manual 8 Figure 2-7: Poll Result Screen Figure 2-8: View Received Votes Screen 2.7 Create a New User Screen Creating new users for the system is one of the features which can be done by administrators of DPS. All mentioned personal and career information of the user, will be entered. Then after clicking on the ‘Create User’ button, the validity of the entered data will be checked and this new user will be added to the system. Also the username of this new user will be shown. This username will be used for login to the system. The screenshot of this page that shows all required information is represented in Figure 2-9 . 12B X Distributed Polling System – User Manual X 9 Figure 2-9: Create a New User Screen Accessibility Details Creating New Users for the system is allowed to administrators of DPS and its link is ‘Create a New User’ on the right menu in all web pages. By filling all information of a new user, the user will be added to DPS after clicking on ‘Create User’ button in this screen. 2.8 Edit Personal Details Screen Editing personal information of a member is allowed to himself/herself. All entered information on when a user is created, can be edited in this page. Except that information, three other parameters might be set or changed in this screen. Availability (in Email/SMS) of the user and its date and time (start and end) are 13B Distributed Polling System – User Manual 10 features that user can change it according to his/her own plans. It means that he specifies duration and the kind of his/her availability for the system. Therefore in sending new polls or announcing results, messages will be sent through specified medium during specified period. Accessibility Details ‘Edit Personal Details’ link in the web pages redirects browser to this screen. All information of a user plus his availability and duration will be editable in this screen of DPS. A logged in user is allowed to change hi/her own information. 2.9 Edit Members Information Screen Administrator of the system can edit their information and also information of all other defined members of the system. It is completely the same as editing personal details and he/she should enter username or user id of the member that he is going to edit his/her information. 14B Accessibility Details Administrator members of the system can edit all others’ information, by accessing to this page from the link ‘Edit Members Information’ in the right menu. Editing pre-entered data of all other members of the system is allowed to administrators of the system. 2.10 Change Password Screen Like all available applications, every member of DPS can also change his/her password whenever he/she wants. This is done by the system after filling pervious and new password. 15B Figure 2-10: Change Password Screen Accessibility Details Change Password Screen can be accessed from the related link which is available in all web pages of DPS. Requesting to change the previous password into a new one is done in this screen. 2.11 Request Password Screen In first page of DPS’s web part there is a link, for users who have forgotten their passwords. Clicking on that link, will show screen in Figure 2-11 . 16B X Distributed Polling System – User Manual X 11 Figure 2-11: Request Password Screen Accessibility Details The Login Screen has a link for those who do not remember their passwords. That link directs the browser into this screen. Request Password screen make it possible for user to ask his/her forgotten password. 3. Description of Email Part 2B After defining a new poll, voters who are the members of the poll will receive emails. A pop up menu in the Email client will show receiving a new email (such as Figure 3-1 ). X X Figure 3-1: New Email Received Message The email text includes poll’s information and if the poll has any attachment, it is attached in the received email. A screenshot of a receive email is shown in Figure 3-2 . This email has a PDF attachment that contains poll information and available options for voting. This attachment has a password which should be entered in order to be opened. Content of this PDF file is shown in Figure 3-3 . The receiver of poll can vote by selecting his option and sending the result either by clicking Send Button in PDF or sending an email directly to the system. X X X Distributed Polling System – User Manual X 12 Figure 3-2: Sample of Received Email Figure 3-3: Voting through PDF Figure 3-4: Voting through manual composition of Email Distributed Polling System – User Manual 13 4. Description of SMS Part 3B Another medium which is used for Intimidating user about poll is sending SMS to mobile of the poll members. A sample of received intimidation sms is: Topic: DSDLearning ID:183 Start: 28-Feb-2008 00:00 End: 31-Mar-2009 23:59 …….. For providing details of a poll SMS is sent but the size of SMS for 7 bit encoding is limited 160 characters. Most mobiles and service provider’s uses “concatenated SMS” or “long SMS” concept where a long message sent by the DPS application is broken into multiple SMS and then later collect them at the receivers end. After receiving all of them, all SMS will be presented to the user as a single SMS message. Topic: DSDLearning ID:183 Type: Multiple choice Question: What is the most imp learning of DSD course Options: 1:Improved presentation and communication skills 2: Experience in distributed env. 3: Experience in multiculture team 4: no learning :) …………. And the format in which the poll member can cast his/her vote by sending one of the as following: For anonymous voting Using topic id • 183##1,2,3##ANONYMOUS or • 183##1,2,3##A or • 183##1,2,3##a or • 183##1,2,3##anonymous Using topic string • DSDLearning##1,2,3##ANONYMOUS or • DSDLearning##1,2,3##A or • DSDLearning##1,2,3##a or • DSDLearning##1,2,3##anonymous For un-anonymous voting No need to specify the third part Using topic id • 183##1,2,3 or • 183##1,2,3 or • 183##1,2,3 or • 183##1,2,3 Using topic string • DSDLearning##1,2,3 or • DSDLearning##1,2,3 or • DSDLearning##1,2,3 or • DSDLearning##1,2,3 Distributed Polling System – User Manual 14