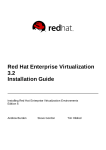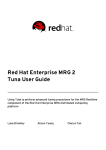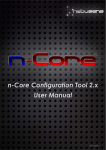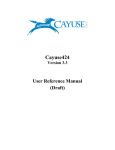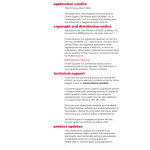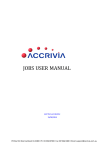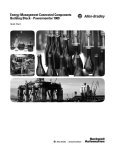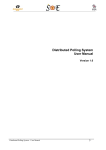Download Plugin for Microsoft™ Dynamics™ CRM 2013
Transcript
Plugin for Microsoft™ Dynamics™ CRM 2013 - 2015
For On Premise and Online Deployments
User Guide v. 2.3
April 2015
Contents
1. Introduction ................................................................................................................................................... 3
1.1.
What’s new in 2.3? ............................................................................................................................ 3
2. Installation and configuration ....................................................................................................................... 4
2.1. Default Configuration ............................................................................................................................. 4
2.2. Custom configurations ........................................................................................................................... 7
2.3. About the license .................................................................................................................................... 7
3. The user interface .......................................................................................................................................... 9
3.1. Main page ............................................................................................................................................... 9
3.2. Type of views ........................................................................................................................................ 10
3.2.1. Timeline view ................................................................................................................................. 10
3.2.2. Month view.................................................................................................................................... 11
3.2.3. Day view ........................................................................................................................................ 11
3.2.4. Week view ..................................................................................................................................... 12
3.2.5. Work week view ............................................................................................................................ 12
3.3. User and resource panels ..................................................................................................................... 13
3.4. Calendar navigator pane ...................................................................................................................... 14
4. Planning with Apex Planner ......................................................................................................................... 15
4.1. Create a new appointment................................................................................................................... 15
4.2. Edit appointments ................................................................................................................................ 17
4.3. Service appointments ........................................................................................................................... 17
4.4. Recurring appointments ....................................................................................................................... 17
4.5. Copy appointments .............................................................................................................................. 18
5. Scheduling unscheduled appointments ...................................................................................................... 19
6. Search for availabilities ................................................................................................................................ 20
7. Using Apex Planner features ....................................................................................................................... 22
7.1. Reminders ............................................................................................................................................. 22
7.2. Time zone settings ................................................................................................................................ 23
7.3. Working hours ...................................................................................................................................... 23
7.4. Appointment Colors ............................................................................................................................. 23
8. Troubleshooting .......................................................................................................................................... 24
Apex – Italy – www.apex.it
1. Introduction
Apex Planner is a plugin module for Microsoft Dynamics CRM tailored to visually schedule resources within
Microsoft Dynamics CRM Service Module. It is designed for businesses that need to streamline a shared
calendar management.
Apex Planner enhances the service calendar adding features from Microsoft Outlook in a web-based planning
table. It extends the standard calendar allowing drag-and-drop features to reschedule or assign
appointments to other users or facilities. Users can be grouped into teams to access only the calendar of a
given team at a time. Facilities can be grouped into sites.
Each appointment can be moved in time and assigned to other users through a drag and drop. The same can
be done for facilities and equipment. The information included in each appointment is displayed in a wider
area to allow the schedule manger to get all the facts without opening each appointment.
A custom form allows the creation of appointments and service activities without using the Microsoft
Dynamics CRM standard form. Within a form, you can edit and clone each appointment directly. You can also
choose to use the standard CRM forms, if you want to edit your custom fields or if you like them more.
Apex Planner allows you to allow a specific number of users to execute the application, using a specific
security role. You can also filter the users you want to display on the Planner.
Apex Planner is available for Microsoft Dynamics CRM 2013-2015, Microsoft Dynamics CRM Online and
Microsoft Dynamics CRM for Outlook.
1.1. What’s new in 2.3?
Improved performances: Apex Planner is now much faster when loading and updating both
appointments and service activities.
Availability search: Search for available time slots to plan your appointments and service activities
easily.
“Execute Apex Planner” role has now only the minimum permission required to launch the Planner.
Added compatibility to CRM 2015 Update 1.
Resolved numerous bugs.
Apex – Italy – www.apex.it
2. Installation and configuration
1. Import the solution into Dynamics CRM.
2. Make sure that the maximum file size is greater than the solution file (which is around 7MB). You can
set the Maximum File Size of Dynamics CRM under Settings -> Administration -> System Settings ->
E-Mail. Scroll down the window to find the Maximum File Size (in kilobytes) text box. Set a value
greater than 7500. You can set this value back to the original value after importing the solution.
3. Should the import process give a warning such “0x80048026 Translated labels for the following
languages could not be imported because they have not been enabled for this organization: xxxx”,
then it can be ignored. The cause of this warning is that the system you are importing Apex Planner
to does not contain all the Planner languages.
2.1. Default Configuration
Grant the proper permission to all users you want to use Apex Planner. Go to “Settings - Administration Users”. Select the desired user(s) and open security roles. Click on “Manage Roles” and check the role
“Execute Apex Planner”.
In “Settings - Extensions” you can find “Planner Configurations”. The first configuration you have to create is
the default configuration. Click on the “New” button on the ribbon. Here there are some tips on how to fill
the fields.
GENERAL Section
Name
It must be “Default” for the default configuration, no constraints for other
configurations.
License key
The license key is mandatory only for the Default solution; leave it blank for other
planner configurations.
Owner
User resource
group
The owner of the configuration.
The resource group used to filter the users on the Planner. If the field is empty, all
CRM users will be loaded. Use this field to keep the Planner below the license limits.
Fill this field only on the Default configuration, because this is a global setting.
APPEARENCE Section
Timeline view
The maximum number of users or facilities displayed in a single page when using
the timeline view (suggested 7).
Month / Week
view
The maximum number of users or facilities displayed in a single page when using
the month view or the week view (suggested 3).
Day / Work Week
view
The maximum number of users or facilities displayed in a single page when using
the day view or the work week view (suggested 2).
Apex – Italy – www.apex.it
Timeline visible
days
Day / Work Week
view zoom level
Users / Resources /
Unsch. panel
Calendar panel
The number of days shown on timeline view.
Use this property to specify the time interval, which is the amount by which the
time scale displayed in the scheduling area increments.
Expands or collapses the “Users – Resources – Unscheduled” panel at startup.
Expands or collapses the “Calendar” panel at startup.
Default view
The view from which the planner starts.
Default team
Default filter for users.
Default site
Default filter for resources.
Default tab focus
The tab that is selected when the planner starts.
Default start time
Default start time for new appointments. The date format must be “HH:mm”:
examples of correct dates are “08:30” and “23:50”.
Default finish time
Default finish time for new appointments. This date format must be “HH:mm” too.
SETTINGS Section
Cached days
The period loaded by the application, expressed in days (suggested 7). If you specify
a big value, the planner pre-loads a large amount of appointments in the future. A
lesser value means that the planner will reload more frequently.
Time Zone for
Facilities
This setting applies only to appointments that concern resources. You can choose if
the appointment dates are based on local time or on facility time. See section 7.2
for more information.
Show confirmation
messages
If yes, the planner asks for confirmation every time you make a change, and displays
success and failure messages.
Use standard CRM
forms
If yes, the planner opens standard CRM forms in a new window, instead of showing
the custom internal form.
Set owner as app.
organizer
If yes, every time you plan an appointment you are set as both the owner and the
organizer of the appointment. This setting does not apply to service appointments.
Show unscheduled
appointments
If yes, shows on the planner appointments and service appointments with no
resources: all those activities are shown under their owner section.
Apex – Italy – www.apex.it
Select all users /
resources at
startup
If yes, all resources are loaded at startup. If “Default tab focus is Users”, all users
will be loaded. Otherwise, all facilities will be loaded.
Refresh interval
If you choose an interval, the Planner will refresh automatically.
Enable scheduling
conflict
Choose if the Planner shows a message every time it finds a scheduling conflict. The
conflicts are the same of the CRM. You can choose to ignore a conflict by clicking
“Yes” on the “Ignore and Save” prompt.
REMINDERS Section
Send reminder mail
Object
Choose if the Planner sends reminder mails when creating/updating/deleting
appointments. See section 5.1 for more information.
Custom object for reminder mails. See section 7.1 for more information.
On create
Custom message for “On create” reminders. See section 7.1 for more information.
On update
Custom message for “On update” reminders. See section 7.1 for more information.
On delete
Custom message for “On delete” reminders. See section 7.1 for more information.
APPOINTMENTS Section
Appointment font
size
Show location
Show description
Select the font size of the text inside appointment boxes.
If yes, the Planner shows the appointment’s location on its box.
If yes, the Planner shows the appointment’s description on its box.
Show duration
If yes, the Planner shows the appointment’s duration (expressed in hours) on its box.
Show time interval
If yes, the Planner shows the appointment’s time interval (start DateTime and end
DateTime) on its box.
Show service
Show site
Show customers
If yes, the Planner shows the service appointment’s service on its box.
If yes, the Planner shows the service appointment’s site on its box.
If yes, the Planner shows the service appointment’s customers (a list of full names
separated by “;”) on its box.
Apex – Italy – www.apex.it
Colors
Choose here which color you want to associate to each appointment status. More
information provided in section 7.4.
2.2. Custom configurations
If you need custom configurations, add a new “Planner Configuration” entity and assign the configuration to
the desired user. The user must belong to the “Execute Apex Planner” security role. Fill the fields according
to the user’s needs.
An example of a custom configuration for the user “Carol Jones” is the following:
This configuration will be used every time Carol opens the planner, and overrides the “Default” one. Note
that you do not need to enter the license key or the resource group on Custom configurations, because they
are loaded only from the Default configuration.
2.3. About the license
The license is bound to an Organization Unique Name: it can be used only for the CRM organization for which
it was created
The license key limits the number of users and the time interval. You can see the maximum number of users
allowed and the expiration date opening the “About” window into the Planner. Suppose that you have a
license for 50 users that expires on January 1. If your organization has more than 50 users to license or if the
current date is over January 1, the planner reports an error.
There are three types of licenses:
DEMO licenses
These licenses last for one month, but guarantee an unlimited number of users. This is the kind of
license that is provided when you register on the Apex site.
Apex – Italy – www.apex.it
SUBSCRIPTION licenses
These licenses include a limited number of users and an expiration date.
PERPETUAL licenses
With these licenses, you have a limited amount of users, but no expiration date.
Within one year from the purchase date, you can download and install the latest Apex Planner releases: your
license will remain valid. After a year (if your license is not expired yet, mainly because it is PERPETUAL) you
can still keep using Apex Planner, but cannot install the following releases. You can see the maintenance
expiring date in the “About” window.
The minimum number of users you need to have in your license is calculated as the number of users loaded
plus the number of users that have “Execute Apex Planner” role. If a user matches both of these rules, is
counted only one time. The “About” windows shows also information about the number of licenses you are
currently using.
If you want less users to use the planner, filter them using the “User resource group” field or remove them
“Execute Apex Planner” role.
Apex – Italy – www.apex.it
3. The user interface
3.1. Main page
When you open the Apex Planner main page, you have nothing displayed, because there are no users or
resources selected. You have to select at least one user or one resource in order to view their appointments.
The main page looks like the following picture:
You can notice some buttons on the top the window: the following table explains their actions.
Show the previous appointments.
Today Go to today.
Show the upcoming appointments.
Opens a drop-down list that allows you to change the current view; the icon you see is the
current planner view.
Switch to Timeline view
Switch to Day view
Switch to Work Week view
Apex – Italy – www.apex.it
Switch to Week view
Switch to Month view
Decrease the amount of appointments displayed (zoom in).
Increase the amount of appointments displayed (zoom out).
Refresh the planner.
Opens a menu that contains other actions.
Print the current view
Open your Planner Configuration
Open the About dialog
3.2. Type of views
Apex Planners has five different type of views: timeline view, month view, week view, work week view and
day view. You can switch between the view types using the “Change view” button on the top of the planner.
3.2.1. Timeline view
The Timeline view displays appointments as horizontal bars along the time scales, and provides end-users
with a clearer overview for scheduling purposes.
Apex – Italy – www.apex.it
3.2.2. Month view
The Month view is the least detailed of the views, and is designed to allow your end-users to browse and
analyze long-term plans. This view positions the days one after another horizontally so that they form weeks,
while weeks are placed one under another.
3.2.3. Day view
The Day view gives the most detailed view of appointments for a particular day.
Apex – Italy – www.apex.it
3.2.4. Week view
The Week view displays appointments for any given weekly period.
3.2.5. Work week view
The Work week view displays appointments for the working days in a particular week.
Apex – Italy – www.apex.it
3.3. User and resource panels
You can expand the user panel by clicking the arrow button on the top of “Users – Resources – Unscheduled”
section. With the user panel, you can select which users you want to consider. You can type a filter string
into the “Search users” text box and/or select a CRM team from the combo box. You can also select multiple
users or resources.
If you want to select/unselect all users or resources, click on the checkbox on the top of the list.
Apex – Italy – www.apex.it
3.4. Calendar navigator pane
You can expand the navigator pane by clicking the arrow button on the top of “Calendar” section. With this
calendar, you can easily switch between distant days. The data range that has been loaded is shown on the
bottom of the panel.
If you select more than one day from the navigation panel, the planner will show the date interval you have
chosen.
In this picture, you can see the appointments of Hildred Combs and Jason Cooper side by side. This view is
opened when you pick the two users from the user panel and select a four-day interval from the date
navigator.
Apex – Italy – www.apex.it
4. Planning with Apex Planner
With Apex Planner it is easy to create new appointments and update the existing ones. You can simply drag
and drop your appointments if you want to move them to different dates or you can change more accurately
the appointment information using an edit dialog.
4.1. Create a new appointment
Select the day (hour in day view) in which you want to create the appointment: this day (hour) is now colored
orange. Double-click and select “Appointment” from the list to open the “New appointment” dialog.
Title: title of the appointment (mandatory).
Location: the location of the appointment.
Start/Finish: date and time when the appointment begins and ends. Finish date must be greater than
start date.
All Day Event: if checked the appointment is marked as an all-day appointment.
Regarding: a lookup field pointing to CRM records.
Description: description of the appointment.
Status: a drop down list where you can select one of the possible appointment states. The planner
shows different states using different colors.
Send reminder: see Section 5.1.
Apex – Italy – www.apex.it
In the “Required” tab, you can specify which users or resources are required for this appointment. Clicking
on the lookup field opens a CRM dialog, where you can select the user/resource you want to add. Remember
to click on “Add Resource” if you actually want to add the selected item to the list. Clicking on the button
“Delete” removes the corresponding user/resource from the list.
The “Optional” tab works like the previous tab: it adds optional users or resources.
Apex – Italy – www.apex.it
The resulting appointment is the following (on day view):
4.2. Edit appointments
When you want to update an appointment, you can just double-click on it and edit the information using the
same dialog you have used to create it.
If you want to assign the appointment to another user, simply drag and drop the appointment on another
user’s section. This also works if you want to change the date of the appointment.
By pressing the button “Clone”, you can create a new appointment form identical to that selected: you can
edit its information before save it.
Pressing the button “Delete” removes the current appointment from both the planner and the CRM. You can
also delete an appointment by right-clicking on it and selecting “Delete”.
4.3. Service appointments
Service appointments behave in the same manner as appointments. The only differences are:
There is one more mandatory lookup field named “Service”.
There is one more optional field named “Site”.
There is one more optional field named “Customers”.
There is no “Optional” tab.
4.4. Recurring appointments
Double click on the planner and select “Recurring Appointment” from the “New appointment” dialog. When
you create/edit a recurring appointment, you are always prompted to its CRM form.
If you double click on an existing recurrence of the planner, you are asked to choose between editing the
single appointment or the entire recurrence.
Moving a single recurring appointment does not affect the entire recurrence.
Apex – Italy – www.apex.it
4.5. Copy appointments
You can create a copy of an appointment / service appointment by holding CTRL button and dragging the
original appointment to a new position. The differences between this method and the Clone function are
listed below:
Clone creates a duplicate of the appointment form; Copy replicates also every custom field you may
have on your entity.
Clone is available only when you use standard Planner forms.
Apex – Italy – www.apex.it
5. Scheduling unscheduled appointments
Apex Planner 2.0 introduced a new functionality: all the appointments and service appointment in your CRM
that have no associated resources are showed in the “Unscheduled” section.
The unscheduled section is divided in two areas: one for appointments, one for service appointments: you
can see their name, duration and customers (this one only on service appointments).
If you drag and drop an appointment on a user or on a resource, Apex Planner plans your appointment,
making the following changes:
The new resource for the appointment is the user of facility on which you have dropped it.
The new start date is the date on which you have dropped the appointment.
The new end date is the starting date plus the original appointment duration.
You can decide to unscheduled an appointment or a service appointment, removing all associated resources
and thus placing it in the “Unscheduled” section: just right-click on the desired appointment and select
“Unschedule” from the context menu.
The Planner normally does not show unscheduled appointments and service appointments. If you want to
see them, set the field “Show unscheduled appointments” of your Planner configuration to “Yes”.
Apex – Italy – www.apex.it
6. Search for availabilities
With this functionality you can search which user (or facility) is schedulable. You can specify when to start
and choose the result you prefer: the Planner will open a new appointment or service activity that fits your
choice.
You can open the search window by clicking on the corresponding button
of the upper bar.
Add whole team / Add whole site: add to the search terms all user that belong to the specified
team and site. If both team and site are populated, only users that belong to both will be added.
Click on the “+” button to add the corresponding resources.
Add single resource: add a single user or facility to the search terms.
Resources to schedule: contains the resources you want to schedule. The result window will show
only time slots in which all of these resources are available.
Search for: switches between appointments and service activities.
Service: this lookup is visible (and mandatory) only for service activities. Insert here the service you
want to schedule.
Start: The date from which the search starts.
Duration: the appointment/service activity duration in hours. When selecting a Service is autofilled with the default service duration.
Interval: the time span of the search in days.
Apex – Italy – www.apex.it
After clicking on the Search button, Apex Planner searches for available time slots, and shows them (if any)
in the bottom grid. The grid displays the resources names, alongside the date intervals where they are
available. Clicking the Book button next to a slot will open a new appointment or service activity which
contains the chosen data.
When scheduling an appointment you must select at least one resource. When scheduling a service activity
you can left the resource grid blank: Apex Planner will pick the resources for you, according to the roles of
the service you indicated.
Apex – Italy – www.apex.it
7. Using Apex Planner features
7.1. Reminders
Since version 1.3, it is possible to send email reminders to all users participating in an appointment. All the
reminder settings are located in the planner configuration entity.
You can choose three different default sending settings.
Disabled: by default, no reminder will be sent.
On Creation Only: the Planner sends a reminder every time an appointment is created.
On Create, Update and Delete: a reminder is sent for every operation that occur on an appointment.
These settings are intended to activate or deactivate the “Send reminder” flag on the appointment forms.
For example, if the “Send reminder mail” option is set to “Disable” every time you open an appointment form
the flag defaults to disabled.
You can always choose to enable/disable the reminder sending for a specific appointment directly from its
form, no matter what setting you have on the planner configuration.
The “Object”, “On create”, “On update” and “On delete” fields let you specify custom objects and contents
for the reminder emails. If you leave them blank, the Planner will send messages with a default content,
which includes some information about the appointment and the event that happened.
You can add html code to enrich the mail content. You can also include different parameters on both email
object and content: the available parameters are {title}, {location}, {start}, {finish} and {description}.
Apex – Italy – www.apex.it
7.2. Time zone settings
When you plan appointments for facilities that are outside your time zone, Apex Planner lets you see the
appointment time in two different ways.
Local time zone: your time zone is applied to all appointments.
Facility time zone: every appointment that involves a facility uses that facility time zone.
Suppose that you are planning from UK, so using British time zone setting within your CRM. You create one
appointments that involves a facility situated in Sidney. The start time you enter from the Planner is 9am.
If you set “Local time zone”, you have entered 9am UK time, so the appointment is meant to start at 6pm
Sidney time. If you set “Facility time zone”, you have entered 9am Sidney time: note that, in this case, the
CRM shows you the correspondent UK time, which is 12am.
7.3. Working hours
Apex Planner 2.0 displays handles working hours for users and resources. The Planner can have two different
backgrounds:
If the background is white, the user/resource is available.
If the background is grey, the user/resource is not available.
You can set the working hours on CRM, on the User and Facility entities.
7.4. Appointment Colors
Each user can customize the appointments color, using the Planner configuration. The “Color” section of the
“Appointments” tab lists all the status codes for the appointment and service appointment entities.
You can freely change the colors that are associated to each status code: if you save the Planner
configuration, the new colors will appear on Apex Planner.
Apex – Italy – www.apex.it
8. Troubleshooting
This section is intended as a quick help to resolve the most common errors. For any other trouble, feel free
to contact us at [email protected].
When opening Apex Planner, it stops working and displays the message: “License is not valid or
expired”.
Check on the Planner configuration if the license key is correct.
Check if your Organization Unique Name matches the one on the registration email. You can find the
CRM Organization Unique Name under Settings -> Customization -> Developer Resources.
Your demo license or your subscription may have ended. Contact [email protected] for a new license
key.
I cannot see all my users on the Planner.
Check the Planner configuration and see if there is a “User resource group” filter: only the users
who belong to that group are loaded. You can leave that field blank if you want to load all users.
Remember to publish the Resource group after you have created or modified it.
Apex Planner displays the message: “The maximum number of users allowed by the license has been
exceeded…”.
Associate only the users you want to display to a Resource Group and add this group to the
“User resource group” configuration field.
Remember that also users with “Execute Apex Planner” security role need to be licensed.
Contact us at [email protected] to get a new license for more users.
The Planner takes too long to load when changing the date interval.
Try to set the field “Cached days” to a lesser value.
Filter users and/or resources using “Default team” and “Default site” fields.
The Planner reloads too often when changing the date interval.
Try to set the field “Cached days” to a higher value.
I use standard CRM forms. When I open an appointment, some fields are not auto-filled.
Apex Planner uses a couple of custom fields to store temporary resource data.
The appointment / service activity / recurring appointment forms must contain the following (hidden)
fields: “Apex Planner Extra Parameters” and “Is Unscheduled”.
A generic error appears frequently when I try to modify appointments or service activ ities.
You may not have on CRM the permissions to do some of the operations you are trying to do on Apex
Planner. Contact your CRM administrator.
Apex – Italy – www.apex.it