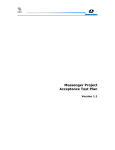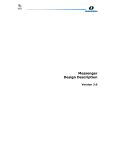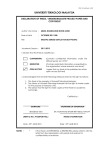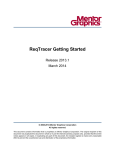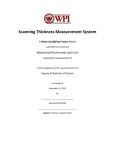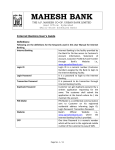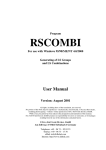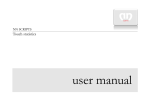Download Messenger User manual
Transcript
Messenger User manual Version 2.1 Project Name Version: User Manual Date: 2005-02-07 2.1 Revision History Date Version Description Author 2005-01-17 1.0 Initial Draft Jonas 2005-01-18 1.1 Added most of the text. Zahid 2005-01-19 1.2 changed web part Zdenek 2005-01-21 1.3 This is the formatted user manual Irfan 2005-01-21 1.4 Added Help GUI and its description Irfan 2005-01-21 2.0 Jonas 2005-02-07 2.1 - Final cut of document - Changed the design of the doc and the formatted the text - Fixed pics and added figure texts Final cut of the doc, did the formatting and adding table of contest Jonas Page 3 Project Name Version: User Manual Date: 2005-02-07 2.1 Table of contest 1. Introduction 1.1 Purpose of this document 1.2 Intended Audience 1.3 Scope 1.4 References 5 5 5 5 5 2. What can Messenger do? 2.1 Computer demands 2.1.1 Server: 2.1.2 Client: 2.2 Install and run the program 2.3 Final(under process) Graphical User Interface for the Messenger client 2.3.1 Main window 2.3.2 Record Functions 2.3.4 Icons 2.3.5 Cursors 2.3.6 System Tray Menu 2.4 Web Page 2.4.1 Change search page 2.5 Connecting to the Database 2.6 Messenger Specifications 2.7 Help 6 6 6 6 6 7 7 8 9 9 10 11 12 18 18 18 Page 4 Project Name Version: User Manual Date: 2005-02-07 1. Introduction 1.1 Purpose of this document 2.1 This purpose of this manual is to show the capabilities of the Messenger and how to properly use it. The goal of this product is to save a reliable version of relevant chat sessions in a way so that this information can be easily retrieved later. This product should be user-friendly. A user should be able to view stored conversations related to different team members involved in different projects through its web pages. In addition, authenticated user should be able to add, delete and modify the project and team members information. 1.2 Intended Audience Our intended audience is: 1.3 • Steering Group • customer • Class fellows Scope The task of this project is to store relevant chat sessions in a way so that this information can be easily retrieved later. The Project outputs will be development of a small software desktop and web based application that runs locally at client machine and connects to the server somehow to, and captures the different messengers used for chats on client machine. This project will identify the possibilities of making messenger programs context aware, and define an architecture that supports a number of instant messenger programs, and implement a general framework, database graphical user interface and specific components needed for different messengers. 1.4 References Document Identity/ Title Project description Requirements definition Design description Final report File name ProjectDescription.doc RequrementsDefinition.doc Design description.doc Final manual.doc Page 5 Project Name Version: User Manual Date: 2005-02-07 2. 2.1 What can Messenger do? The Messenger keeps the record of messenger chat sessions that can be later referenced. The user can interact with the Recorder and specify actions to be taken with each new conversation. The Recorder has the following functionality: 1 Record chat sessions. • Can be chosen before, during or after a conversation. 2 Stop recording. 3 Set database information. 2.1 Computer demands 2.1.1 Server: Must have a MySQL database. The Messenger is portable through various platforms, counting both the OS, the machine architecture and the running DBMS. The user must have access to the database so the program can set up the appropriate tables to store the conversation. Program must be able to connect to server from client computer. 2.1.2 Client: In order to run the program you must have the proper messenger(s) installed. An internet connection is required to send messages to other users as well as to connect to the central database. The program will run on all windows operating systems. 2.2 Install and run the program Following are the step-by-step instructions on how to install the Messenger product. 1) Insert Messenger software CD 2) Auto run will display the installation window 3) Choose installation drive and directory, by default it is C:/program files/Messenger 4) Accept the agreement 5) Click on finish button when installation is completed by installation wizard Page 6 Project Name Version: User Manual Date: 2005-02-07 2.3 2.1 Final(under process) Graphical User Interface for the Messenger client When program is run the Main Window should appear by default. All buttons or any kind or other input fields, in any menu or window of this application, are grayish in color when inactive (disabled). 2.3.1 Main window Fig 2.1 Main window Main window of the program GUI is composed of a Title Bar, Menu Bar and three Tabs in the main area: Record Tab, Predefined Tab and Search Tab. Title Bar contains Name of the program, and also three buttons: Minimize, Maximize/Restore Down and Close Button, which is windows standard. Only exception from windows standard function these perform is Close Window button, which does not close the program when clicked on the Main window. Tabs Users most common action is summarized into three groups, and should therefore be implemented with Tabs in the main area of the Main window. Record Tab is the first Tab, most common to use, and is therefore displayed by default and it is divided into two areas: Chats list and Record Functions. Chat list is similar with ICQ Contact list. It shows Chats currently being recorded first in different color (red) with recording icon beside. Divided by the gray line from the upper part, below is list available chats which are currently not being recorded (in green with not-recording icon). The Chats in both parts of the list are selectable in the same way, as selection of the files in a directory in Windows Explorer application, which are windows standard. Page 7 Project Name Version: User Manual Date: 2005-02-07 2.1 2.3.2 Record Functions Record, Stop recording, Stop All and Send to Database Button. Buttons are wide, have both icon and text assigned to appropriate function. When one or more Chat/s from lower part of the Chat list (not-recording part) is selected Record Button becomes active. Pressing this button will start recording process for selected Chat/s. When one or more Chat/s from upper part of the Chat list (recording part) is selected Stop Recording Button becomes active (it is grayish while inactive). Pressing this button will initiate stop recording process for selected Chat/s. This button is active when there are any Chats on a recording part of the Chat list (upper part). Pressing this button will initiate stop recording process for all Chat/s in the recording part of a Chat list. This button is always active. Pressing it will initiate sending locally stored chat sessions to the database on the server. Predefined Tab servers for presets in recording process. Here you can add nicks from your Messenger Application Contact List, and preset the recording process for these contacts. There is also a possibility to mark whet ether you wish to record conversations with multiple participants, when the contact is one of them, or do you prefer to record only "private" chats with the contact (4 eyes only). This tab is also divided into two parts. One part is a list of contacts for which the recording process is already been preset, and the other part is three Buttons: Add..., Edit and Remove Button. List of already contacts for which the recording process is already been preset, is another familiar list type from Windows environment. It has three fields: Nickname/Contact, Messenger, Description and "4 eyes only" field. Nickname/Contact and Messenger fields are retrieved from the messenger automatically when adding contacts. Description field can be changed by the user (Edit button), but is left blank by default. "4 eyes only" is a checkbox field, which can be checked or unchecked, but is not checked by default. Add... button is always available. Pressing this button will open a new window with a checkbox list of currently active Messenger Applications that are also supported by the program. Below that simple list is a Retrieve Button, which is active when at least one of the Messenger Application on the list is selected. There is also a Cancel button. Pressing the Retrieve button results in a new window with a checkbox list of contacts/messenger pairs is retrieved from selected Messenger/s that are not yet on a preset list. This window has also two buttons below that list: Add and Cancel. Add button is inactive until at least one contact from the list is selected. When pressed this button will initiate the function which will add selected contact/messenger pairs to the preset list on the Predefined tab in the main window. Edit button is available when a contact from the preset list is selected. Pressing this button will bring out a form, where we can change all the fields of the preset list. Remove button is available when a contact from the preset list is selected. Pressing this button will remove selected contact/s from the preset list. Search tab contains a search form, used to retrieve information about stored conversations. It has two parts. On the top part there are two checkboxes: Search Local File and Search Database. These are both checked by default (all combinations are possible). When neither of these is checked the second part of this tab, except for Cancel button, is disabled. Page 8 Project Name Version: User Manual Date: 2005-02-07 2.1 The second part is a form where user can enter search parameters. These are: keyword/s field (textbox), username/nickname/contact field (textbox), time period input, project drop down list, Search and Cancel buttons below. Time period input will probably be a two calendars input for a date, and simple input for hours and minutes (small textbox). When user clicks on the Search button, new window appears containing Search results. On that window there is a list of chats found (connected to multiple files in which chat is stored - this is not viewable, but is known to the program). Also there are View and Cancel buttons. User can select one or more chat/s from the list. When the View button is pressed, program decrypts files in which selected chat/s is/are stored, and it stores each chat into temporary files (decrypted and merged files for each chat). Then it calls an external viewer to open them. 2.3.3 Menu Menu Contains Shutdown function which shutdowns the program. Open the Options Window. Options Window has two tabs: General and Database Settings. All advanced options such as external viewer location (Notepad by default), conversation storage folder. Database Settings tab holds all options regarding the database like: username, password, remember (encrypted) password checkbox, server location, etc. 2.3.4 Icons Icon in system • If there • If there • If there tray should change color: are some recording in progress aren't any recording in progress, but there are chats available for record aren't any chats in progress, but there is at least one Messenger Application active • If there aren't any Messenger Application active 2.3.5 Cursors When some operation in progress, cursor should change to standard windows working cursor (rotating sand clock). Page 9 Project Name Version: User Manual Date: 2005-02-07 2.1 2.3.6 System Tray Menu Fig 2.2 System tray menu • • • • • • • • • Open Main Window Record/Stop - opens Main Window with Record tab in front Stop All Recording - doesn't open the Main Window Preset - opens Main Window with Predefined tab in front Search - opens Main Window with Search tab in front Options - opens Options Window Help - opens User Manual About Shutdown Page 10 Project Name Version: User Manual Date: 2005-02-07 2.4 2.1 Web Page The customer has a homepage with information about saved conversation related to the projects and engine to search within the conversations. The actor has to log in. After log in actor can search for the conversation s/he would like to find. Administrator also can add new members and new projects. Super administrator moreover is responsible for deleting members and projects. The first page is log in page. Actor has to type his/her username and password. Then click to login. Here is possible to see how the page will look on the Internet. Fig 2.3 Start and login page Page 11 Project Name Version: User Manual Date: 2005-02-07 2.1 2.4.1 Change search page Next page is Search page when user can search for conversation. The criteria for search are: by project name, by project member, by keyword and by date. To search due to typed criteria user has to click to search Fig 2.4 Search page From Search page user should put his/her personal info anytime by clicking to Personal info hyperlink. User got a possibility to type name, email, phone numbers. User is not allowed to change the project s/he is involved. To safe the details to database user confirms the details by clicking to update. Also in this page user can change password. If old password is correct and confirmation of new password is fine too, user changes the password by clicking to change. Fig 2.5 Personal Info page Page 12 Project Name Version: User Manual Date: 2005-02-07 2.1 After search user is transferred to search result page. Where results are displayed. Results are separated by line so user see the name of project, actors involved in conversation and the dates when conversations were safe to database. The dates are hyperlinks. Clicking to the date, actor sees the conversation. Fig 2.6 Result page Next page is Conversation page where user can see the actual conversation, which s/he chose. User sees details about the conversation like project name, people involved in the conversation, the date of conversation and the conversation. In every page actor is able to log out by clicking to logout hyperlink. Fig 2.7 Conversation page Page 13 Project Name Version: User Manual Date: 2005-02-07 2.1 For administrator is possible to add member and all his/her details. Also in this page administrator chooses which project the member will be in. By pressing add administrator confirms the details and sends them to database. Fig 2.8 Add member page for administrator For administrator is also possible to edit personal info about members, see which projects s/he is in, and add him/her to the different projects. For choosing different members there is used combo box. Details are edited by pressing update and project adding is confirmed by clicking to add. For administrator is not possible to delete members, so delete hyperlink is not visible for him/her. Fig 2.9 Edit member page for administrator Page 14 Project Name Version: User Manual Date: 2005-02-07 2.1 For administrator is also possible to add projects, details about the project and members into the project. To add project is necessary to put project name, start and end dates and also choose members to project. Fig 2.10 Add project page for administrator Edit project page is for administrator to change details about project or add and remove members from project. Administrator adds or removes members from project by holding CTRL and clicking to member’s names. To update information is simply press update when s/he finishes. Fig 2.11 Edit project page for administrator Page 15 Project Name Version: User Manual Date: 2005-02-07 2.1 Difference between result page for user and result page for administrator and super administrator is the left panel, when administrator and super administrator can also choose from add and edit possibilities. Fig 2.12 Result page for administrator, super administrator Conversation page has same attributes as result page, only the left panel is the difference between user’s and administrator and super administrator page. Fig 2.13 Conversation page for administrator, super administrator Page 16 Project Name Version: User Manual Date: 2005-02-07 2.1 Another difference between administrator and super administrator is edit member page where only super administrator can delete members and all their records. Fig 2.14 Edit member page for super administrator Super administrator has the right to delete the project. s/he can choose from combo box the name of the project edit details or delete the project with all its records and members. To delete the project super administrator presses delete, to edit details presses the update hyperlink. S/he can move the members from one project to another, same as administrator. Fig 2.15 Edit project page for super administrator Page 17 Project Name Version: User Manual Date: 2005-02-07 2.5 2.1 Connecting to the Database The Messenger program will/can connect automatically to central database residing on server. Inspite of that, user can specify any other server location where database resides. 2.6 Messenger Specifications Currently the Chat Messenger is only written for use with Yahoo Instant Messenger. The recorder is fully compliant with Yahoo Messenger 5.6, but should work with most versions after Yahoo Messenger 5. 2.7 Help Users of Messenger software can use this help file after pressing the help button into the messenger client. Fig 2.4 Help GUI Users can view the contents of help topics by pressing Contents tab. They can search the by putting nay word or sentence into the search field located under the tab Search. Users can also view the help contents by index after pressing the Index tab. Users can add favourite help topics into the help file for future reading by pressing the favourite tab and current topic will be added to favourites. Messenger help GUI provides the print, back etc facilities to the help reader. Page 18