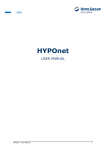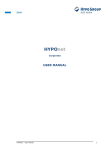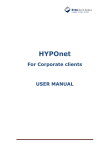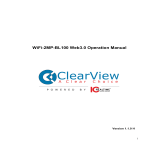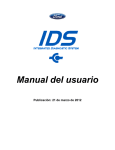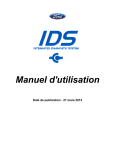Download User manual - HYPOnet certificates - HYPO ALPE-ADRIA
Transcript
HYPOnet Certificates MANUAL HYPOnet certifikati_v13 CONTENT: 1. DESCRIPTION 3 2. APPLICATION INSTALLATION 3 2.1 APPLICATION DOWNLOAD 2.1.1 INSTALLATION DOWNLOAD VIA WEB-SITE OF THE BANK 2.1.2 DOWNLOADING THE INSTALLATION USING THE LINK 'APPLICATION' – EMAIL FOR DOWNLOADING CERTIFICATES 2.2 AUTHENTICITY CHECK OF THE HYPONET CERTIFICATES APPLICATION 2.3 APPLICATION INSTALLATION ON YOUR COMPUTER 2.4 INSTALLATION OF THE ROOT CERTIFICATE – IBCA 3 3 4 5 6 7 3. USING OF THE HYPONET CERTIFICATES APPLICATION 7 4. APPLICATION LOGIN 8 4.1 SELECTING THE CRYPTOGRAPHIC DEVICE 4.2 APPLICATION LOGIN 8 11 5. DESCRIPTION OF APPLICATION FUNCTIONALITIES 12 5.1 CRYPTOGRAPHIC DEVICE 5.1.1 SELECTION OF A CRYPTOGRAPHIC DEVICE 5.1.2 CERTIFICATES INFO 5.1.2.1 Certificates info 5.1.2.2 Delete certificate 5.1.2.3 Certificate renewal 5.1.3 ISSUING NEW CERTIFICATE 5.1.4 CHANGE PIN 5.1.5 UNBLOCK PIN 5.1.6 SHOW PUK (UNLOCK CODE) 5.1.7 INSTALL PKCS#11 ON YOUR FIREFOX 5.1.8 CARD RESET 5.2 PROGRAM 13 13 13 13 14 14 15 16 17 17 18 18 18 6. NOTIFICATION ON CERTIFICATE ISSUING OR RENEWAL 18 6.1 ISSUING/DOWNLOADING NEW CERTIFICATE 6.2 CERTIFICATE RENEWAL 18 19 2 1. Description HYPOnet Certificates is an application for management of certificates which are stored on a USB key or SmartCard issued by Hypo Alpe-Adria-Bank. Using this application you can download certificates and manage HYPOnet devices. In order for the application to be used you need to install it on your computer. 2. Application installation 2.1 Application download 2.1.1 Installation download via web-site of the Bank You can download the application by using the link on the web page of Hypo Aple-Adria- Bank http://web2.hypo-alpe-adria.hr/WebDownload/ In order to access the web page you will need the password provided by the bank together with security equipment or you can check the password with your Financial Advisor. Select the equipment type: 3 Click on the link „HYPOnet certificates.zip“: 2.1.2 Downloading the installation using the link 'Application' – email for downloading certificates If the bank has issued a certificate for you, you will receive an email for downloading of the certificate, in which you can access the download by using the link „Application“. Example email: Note: When opening the email always check if the sender is: [email protected] After selecting the ‘Application’ link you will be offered two options: Run and Save (depending on the type of your Internet browser and its settings). 4 We recommend you to save the application locally by clicking the “Save” button and check the authenticity of the application issuer prior to the installation. 2.2 Authenticity check of the HYPOnet certificates application Authenticity check of the application can be done by checking its digital signature which is important for the security since it is guaranteeing that the application is the one you want to use – in this case HYPOnet certificates by Hypo Alpe-Adria-Bank. It might occur that some internet pages will persuade you to download malicious software. This is why you should always first check the following: if the application is digitally signed with a certificate – in our case this is Symantec company Who is the issuer? – in our case this is CREA plus d.o.o. company if the certificate is valid All mentioned parameter can be checked by right clicking the installation package and by selecting Properties -> Digital Signatures (tab) -> Details (button) -> General (tab) Valid digital signature can be recognized by the message at the top of the dialogue box, where you can see that CREA plus d.o.o. company is listed in the „Name“ field. Application is signed (authenticated) by the certificate of Symantec institution – exact name is “Symantec Time Stamping Services Signer – G4”. 5 Should you notice any problems with the digital signature (red X) please contact our contact center on our free line 0800 14 14. Example of the signature with a red X: 2.3 Application installation on your computer Run the ”HYPOnet certificates.exe” installation file. Following pictures represent the installation process: Application can be found on the START menu or you can start it by using the shortcut on your desktop under the name „HYPOnet certifikati“. 6 2.4 Installation of the root certificate – IBCA IBCA root certificate is a certificate issued by Hypo Alpe-Adria-Bank and intended for checking of authenticity of the certificate issuer. If the certificate is not installed on your computer its installation will be offered to you on the first screen the first time you run the HYPOnet Certificates application: Select “Yes” Then select “Yes” again to confirm the action. 3. Using of the HYPOnet certificates application When you start the application it will automatically recognize the HYPOnet device you have plugged into your computer. If the message “Card not supported” is displayed on the screen this means that your card is old. You can order free replacement of the card by calling the free line 0800 14 14 or by calling your Financial Advisor. Only cards with 64K and higher are supported (stated at the back of the card). 7 4. Application login 4.1 Selecting the cryptographic device When you start the application, please select the security device you are using by clicking either „USB Key“ or „Smart Card“ button. If the HYPOnet Certificates application does not recognize the plugged in HYPOnet equipment, please check in the Device manager if the installed drivers are correct. There should not be a yellow icon (question mark) under options smart card reader/smart card (start – run, enter devmgmt.msc and confirm with OK). Details on how to install the corresponding driver can be found by following the link: http://www.hypo-alpe-adria.hr/troubleshooter/index.html Prerequisites for working with Smart Card In order for you to use smart card on your computer ActivClient application version 6.2 or 7.0 must be installed on your computer (we recommend to always use the latest version). Application HYPOnet certificates will automatically recognize that the smart card is inserted your computer and if ActivClient application is not installed it will automatically offer to install the ActivClient 7.0 application + latest fix for the mentioned version. The procedure of the basic ActivClient 7.0 installation is described here (select buttons marked in red): 8 After you install the ActivClient 7.0, already at your next start of the application you will be offered to update the version with a latest fix. The procedure of the ActivClient 7.0 update is described here (select buttons marked in red): 9 If you already have installed ActivClient 6.2 it will also have to be updated with the latest fix. We recommend you to make this update although it is not necessary for using the HYPOnet certificates application. 10 The procedure of the ActivClient 6.2 update is described here (select buttons marked in red): 4.2 Application login Application will offer you to define a PIN or to enter the PIN if the card was already initialised or if you have already used it. Depending on the situation please define a new PIN or just enter an already defined PIN and select the „Confirm“ button. 11 Initially PIN will not be displayed, because dots will be displayed instead of it (for security reasons in case someone is standing next to you) and if you check the „Show PIN“ check box, PIN will be visible. After you enter your PIN, PUK (Unlock Code) will be displayed. PUK serves to unlock the Smart Card and USB key, and without the PUK number this would be impossible. You can close the window by clicking the „Confirm“ button. The window will be permanently closed if you check the check box „I stored the PUK, don’t show it anymore “ but bear in mind that you will no longer be able to get the PUK, and we suggest you to store it on a safe place prior to selecting the check box. Issuing the new USB Key or a Smart Card will be charged in accordance with the bank tariff. 5. Description of application functionalities Application offers drop down menus: Cryptographic device and Program 12 5.1 Cryptographic device 5.1.1 Selection of a cryptographic device – return to the home page 5.1.2 Certificates info – screen with an overview of all certificates stored on your device. It includes several options 5.1.2.1 Certificates info By double-clicking or by right-clicking the selected certificate a new window will open with certificate details. 13 By right-clicking the selected certificate following options are displayed: Certificate Certificate Certificate Certificate Info deletion registration (USB Key) renewal 5.1.2.2 Delete certificate This option offers permanent deletion of the certificate from your card/USB key. 5.1.2.3 Certificate renewal If the certificate is expiring soon (in the next 70 days) an exclamation point will be displayed next to this option. In order to start the process of certificate renewal, please select “Certificate renewal“ on the drop-down menu and click on the „Confirm“ button. 14 After you have successfully renewed your certificate please turn of and on again the HYPOnet device (USB Key/Smart Card) after which the new certificate will be ready to be used. 5.1.3 Issuing new certificate By selecting this option you can start the process of certificate download. There are three fields on the screen: ID and two fields for passwords. ID (unique certificate number) and the first part of the password were sent to you by bank on your e-mail address stated on the HYPOnet admission form, while the other part of the password was sent to you via registered mail. Please enter all requested data and click on „Confirm“. After this the certificate download will be started. During certificate download please do not turn off your computer and do not plug out the USB key or the Smart Card. Please wait until the process is complete. Steps being performed are written on the screen and success messages are written next to it in green (if successful) and in red if for some reason the download was unsuccessful. During the certificate download process a pop-up window will appear on which you should click the „OK“ button. 15 Green message says that the download was successful. If the download for some reason was unsuccessful, a red error message will be displayed on the screen. After you have successfully downloaded the certificate, please turn the HYPOnet device (USB key /Smart Card) off and then on again, after which the new certificate will be ready to be used. 5.1.4 Change PIN – option to change the PIN. Enter the current PIN and enter the new PIN two times and click on „Confirm“. 16 5.1.5 Unblock PIN PIN will be locked if it was entered incorrectly for 5 consecutive entries, after which you will no longer be able to use the device. In order to unlock the PIN you will need PUK number. Enter PUK and after that enter the new PIN two times and click on „Confirm“. This will unlock your card on the USB key or on your Smart Card. 5.1.6 Show PUK (Unlock Code) This option will display the PUK (Unlock Code) which can be used to unlock the USB Key in case when you have entered incorrect PIN 5 times in a row. Window can be closed by clicking the „Confirm“ button. The window will no longer be displayed if you check the check box „I stored the PUK, don’t show it anymore “ but bear in mind that you will no longer be able to view the PUK, and we suggest you to store it in a safe place prior to selecting the check box. Issuing of new security equipment will be charged in accordance with the bank tariff. 17 5.1.7 Install PKCS#11 on your FireFox The first time you are using HYPOnet on Firefox browser, be sure to set the module by starting this option which will in the background make the installation and you will be informed once it has completed successfully. 5.1.8 Card reset Both types of security equipment (USB Key and Smart Card) have their card on which the certificate is stored and if the devices should be reset please select this option When you reset the card all certificates which were stored on it will be deleted. 5.2 Program Hrvatski – Croatian version of the application About – details on the Hypo Certificates application 6. Notification on certificate issuing or renewal 6.1 Issuing/downloading new certificate New certificate is being issued by the Bank and for security reasons it is being sent in two parts. First part of the password you will receive on your email address stated on the HYPOnet admission form and the second part you will receive via registered mail. This mail the bank will send to the user: Certificate HYPO ALPE-ADRIA-BANK d.d.: Test User Dear clients, In order to use HYPOnet you need to download digital certificate and store it on a Smart Card or USB Key. Please click on the download link to install the application HYPOnet certificates: Application Certificate consists of two passwords which, for security reasons, are being sent separately: First password: xxxxxxxxxx Second password will be delivered to you in a registered mail. 18 ID: XXXX For additional information please contact us on our free line 0800 14 14 and for international calls please use the line +385 1 6030 000. Best regards. Hypo Alpe-Adria-Bank d.d. 6.2 Certificate renewal If your certificate will soon expire, 70 days prior to the expiry you will receive a pop-up message about the renewal with a renewal link. Also the user will receive an e-mail with the same content. By selecting the link in the message the user will start with the certificate renewal process. Here is an example of an email which will be sent to the user: Dear customers, Digital certificate for using HYPOnet will soon be expiring. In order to use HYPOnet further we suggest you to renew the certificate as soon as possible by clicking the link: https://www.hypo.hr/certenrollrenew/renew.asp?ce=XXXX&lang=en For additional information please contact us on our free line 0800 14 14 and for international calls please use the line +385 1 6030 000. Best regards. Hypo Alpe-Adria-Bank d.d 19