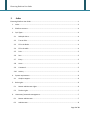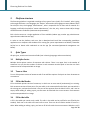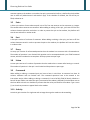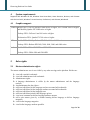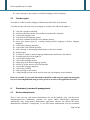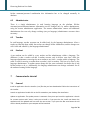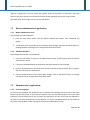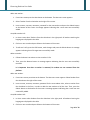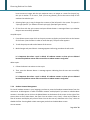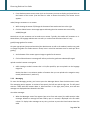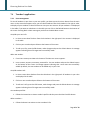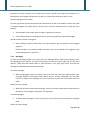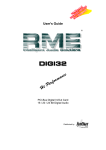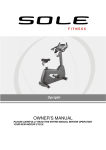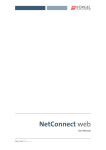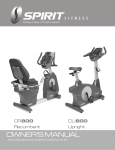Download ELearning Platform User Guide
Transcript
ELearning Platform User Guide (Does not include Students Application) ELearning Platform User Guide 1. Index ELearning Platform User Guide ..................................................................................................................... 1 1. Index.................................................................................................................................................. 2 2. Platform structure............................................................................................................................. 4 3. Quiz Types ......................................................................................................................................... 4 4. 3.1 Multiple choice ......................................................................................................................... 4 3.2 True or false .............................................................................................................................. 4 3.3 Fill in the blanks ........................................................................................................................ 4 3.4 Fill in the table........................................................................................................................... 4 3.5 Pairs ........................................................................................................................................... 5 3.6 Sort ............................................................................................................................................ 5 3.7 Essay .......................................................................................................................................... 5 3.8 Listen ......................................................................................................................................... 5 3.9 Crossword ................................................................................................................................. 5 3.10 Activity ...................................................................................................................................... 5 System requirements ........................................................................................................................ 6 4.1 5. 6. Graphics support: ...................................................................................................................... 6 Roles rights ........................................................................................................................................ 6 5.1 Master administrator rights ...................................................................................................... 6 5.2 Teacher rights ........................................................................................................................... 7 Usernames/ passwords management .............................................................................................. 7 6.1 Master administrator ................................................................................................................ 7 6.2 Administrator ............................................................................................................................ 8 Page 2 of 19 ELearning Platform User Guide 7. 6.3 Teacher...................................................................................................................................... 8 6.4 Student ...................................................................................................................................... 8 Common tasks tutorial ...................................................................................................................... 8 7.1 General ...................................................................................................................................... 8 7.2 Master administrator's application........................................................................................... 9 7.2.1 Master administrator menu.......................................................................................... 9 7.2.2 Administrator Menu ..................................................................................................... 9 7.3 Administrator's application:...................................................................................................... 9 7.3.1 Users management ....................................................................................................... 9 7.3.2 Texts management ..................................................................................................... 11 7.3.3 Quizzes management.................................................................................................. 12 7.3.4 Student Answers Management .................................................................................. 13 7.3.5 Messaging ................................................................................................................... 14 7.3.6 Magazine ..................................................................................................................... 15 7.4 Teacher's application: ............................................................................................................. 16 7.4.1 Users management ..................................................................................................... 16 7.4.2 Texts management ..................................................................................................... 17 7.4.3 Quizzes management.................................................................................................. 17 7.4.4 Student Answers Management .................................................................................. 17 7.4.5 Messaging ................................................................................................................... 18 7.4.6 Magazine ..................................................................................................................... 19 Page 3 of 19 ELearning Platform User Guide 2. Platform structure The ELearning platform is organized according to four types of users (roles). The "student", who is going to be taught and learn a new language, the "teacher" who teaches the language to some students which form his/her class, the language "administrator", who is responsible for all users and all material of a language, and finally the platform "master administrator", who has, only, access to view and/or change all administrators credentials (usernames and passwords). Each role has access to a single application of four available (student app, teacher app, administrator app and master administrator app). In order to use the platform, each user has to download and install the corresponding standalone application on a computer that windows OS is running (for system requirements see below). Thereafter he/she has to obtain valid credentials to use the app (for usernames/passwords management see below). 3. Quiz Types All quiz types, contain two instructions fields (one in learning language, and one translation). 3.1 Multiple choice Multiple choice quizzes consists of sentences with choices. There is no upper limit in the number of sentences in a quiz, but the number of choices in each sentence must be equal or less than ten. Each sentence can be accompanied with an image. 3.2 True or false True or false quizzes consists of sentences with True and False options. Each quiz can have 10 sentences at maximum. 3.3 Fill in the blanks Fill in the blanks quizzes consist of sentences, in which one or more words (continuously) are missing. Each sentence consists of three parts: first part which is the sentence before the blank, part two which is the missing part, and part three which is the part of the sentence after the blank. Parts 1 and 3 can be empty. When adding or editing a quiz, part two must be filled with the correct answer. Each sentence can be accompanied with an image. 3.4 Fill in the table A Fill in the table quiz contain only a table. The cells in the table can be pre-filled or not (filled by the student). Each row in the table can have 8 cells at max. There can be an infinite number of rows in a table. When adding or editing a quiz, you have to fill all cells with the correct answers. Whether a cell's Page 4 of 19 ELearning Platform User Guide contents appear to the student or not when the quiz is presented to him/her, is defined by the checkbox next to each cell (administrator's and teacher's app). If the checkbox is checked, the cell will be prefilled, otherwise no. 3.5 Pairs A Pairs quiz consists of two columns equal in size. The first row contents can be sentences, or images. The second column contents are sentences. When adding or editing a Pairs quiz, you have to fill the two columns elements paired to each other. In order to present the quiz to the students, the platform will sort the two columns in random order. 3.6 Sort A Sort quiz consists of a column of sentences. When adding or editing a Sort quiz, you have to fill the column elements sorted. In order to present the quiz to the students, the platform will sort the column in random order. 3.7 Essay An essay quiz consists of unformatted questions that the student has to answer with a formatted text. The number of questions is non limited. Each question can be accompanied with a pre- filled formatted answer, which the student has to complete. All Essay quizzes are open-type. 3.8 Listen A Listen quiz consists of a number of questions that the student has to answer after hearing to a sound. The number of questions in the quiz is non limited and the quizzes are open-type. 3.9 Crossword When adding or editing a crossword quiz you have to have in mind that: A crossword can have 12 columns maximum and non limited rows. The crossword questions have to be entered in the instructions section. When adding or editing a crossword, it has to be fully filled (all boxes). Whether a box will be pre-filled or not when the quiz is presented to the student is defined by the checkbox next to that box. Make a check to a checkbox if you want that box to be pre-filled for the student. Type a cross (+) to a box that you want to appear black to the student. 3.10 Activity An Activity quiz consists of a single text and an image that urge the student to do something. Page 5 of 19 ELearning Platform User Guide 4. System requirements Supported OS: Windows XP SP3, Windows Vista Home Basic, Home Premium, Business, and Ultimate with Service Pack 2, Windows 7 Home Premium, Professional, and Ultimate, Windows 8. 4.1 Graphics support: NVIDIA Mobile GPUs: GeForce 8M and 100M series or higher, NVS 2100M series or higher, and Mobility Quadro FX 300M series or higher Desktop GPUs: GeForce 8 and 100 series or higher Workstation GPUs: Quadro FX 300 series or higher ATI Mobile GPUs: Mobility Radeon HD 3000, 4000, and 5000 series Desktop GPUs: Radeon HD 2400, 3000, 4000, 5000, and 6000 series Intel Mobile GPUs: GMA 4500MHD and GMA HD Desktop GPUs: GMA 4500 and GMA HD 5. Roles rights 5.1 Master administrator rights The master administrator user is not visible by any other user/app on the platform. He/she can: view/edit own info/credentials view/edit administrators info/credentials Administrator rights A language administrator is visible by the master administrator and the language teachers. An administrator has the right to: add/view/edit/delete his/her language teachers accounts/info/credentials add/view/edit/delete his/her language students accounts/info/credentials add/view/edit/delete his/her language texts add/view/edit/delete/print his/her language quizzes view/score/comment on his/her language students answers add a quiz answer given by a student learning his/her language to his/her language magazine view his/her language magazine view his/her language students portfolio Page 6 of 19 ELearning Platform User Guide send a message to any teacher or student belonging to his/her language. 5.2 Teacher rights A teacher is visible by his/her language administrator and his/her class students. A teacher account can teach only one language in a single class and has the rights to: view/edit own info/credentials add/view/edit/delete his/her class students accounts/info/credentials view his/her language texts view/print his/her language quizzes view/score/comment on his/her class students answers add a quiz answer given by a student learning his/her language to his/her language magazine view his/her language magazine view his/her class students portfolio send a message to the language administrator or his class students. Student rights A student is visible by his/her language administrator and his/her class teacher. A student typically has the rights to: view his/her language texts view his/her language quizzes submit answers to his/her language quizzes add one of his/her answers to his/her portfolio view his/her language magazine view his/her portfolio send a message to his teacher a single student account can be used to learn only one language on the platform Please be careful: No personal information should be send using the platform messaging tool, as it is not implemented using a secure protocol, in order to keep platform load low. 6. Usernames/ passwords management 6.1 Master administrator There is only one user with master administrator role on the platform. Only with this user's username/password combination someone can access master administrator application. Additionally, only using master administrator application someone can change the master administrator credentials. Consequently, in case that master administrator does not remember Page 7 of 19 ELearning Platform User Guide his/her username/password combination this information has to be changed manually in database. 6.2 Administrator There is a single administrator in each learning language on the platform. His/her username/password/name/surname information can be changed only by master administrator, using the master administrator application. The master administrator cannot add additional administrators but can only change existing (one per language) administrator accounts when necessary. 6.3 Teacher In each language, teacher accounts can be added only by the language administrator. After a teacher account has been added, the teacher can change his/her information, and the changes are still visible and editable by the language administrator. 6.4 Student A new student can be added by every teacher and the administrator within a language. The difference is that a teacher can add a student account, only in his/her own class, while the language administrator can assign the new student to any class - teacher within a language. The same is valid for moving a student from a teacher's class to another. This has to be done by the language administrator. A student cannot change his/ her own credentials, but he/she has to ask his/her teacher to do so. Additionally, the language administrator can change credentials for all the students learning his/her language. 7. Common tasks tutorial 7.1 General Install an application: Run the installer (.exe) file that you have downloaded. Follow the instructions of the installer. Launch an application: Double click on the file created on your desktop after installation. Update an application: The update process is automatic. Every time you launch the application it checks for a newer version and if exists, it asks you to install it. If you press the Yes, install now button the application will be updated and start with the new version. If you press the Not now button the old version already installed on your computer will be launched. Page 8 of 19 ELearning Platform User Guide Login to an application: The first screen that appears when the application is launched is the Login screen. Enter your username and password you have already obtained, and press the Login button. Quit Application: On the Login screen press the Quit button. 7.2 Master administrator's application 7.2.1 Master administrator menu View/change own info/credentials: 1. From the main menu screen press the Master Administrator button. Your credentials will appear. 2. To edit them, click the edit button at the bottom, make changes and press the Submit button. A message appears indicating that all changes were successfully made. 7.2.2 Administrator Menu View/change administrator info/credentials: 1. From the main menu screen press the Administrator button. A table appears with all platform administrators record. 2. If you press the Reload button at the bottom, the table contents will be reloaded. 3. Click on the administrator record you want to edit and press the Select button. A form appears with the administrator's information. 4. Click on the Edit button at the bottom. Make changes. Click on the Submit button. A message informs you that all changes were successfully made. 7.3 Administrator's application: 7.3.1 Users management To view all users (teachers and students) that are related to the language, you have to press the Users button from the main menu. In the screen that appears next, you can select the type of users you want to display, from the Select type of user to view in the right panel. All users of this type are displayed in the table. If you want to reload users in the table you can click on the Reload button at the bottom of the screen. Pressing Back or Main menu goes you back to the Main Menu screen. Page 9 of 19 ELearning Platform User Guide add a new teacher: 1. From Users screen press the New button at the bottom. The New user screen appears. 2. Select Teacher from the choicebox at the right of the screen. 3. Insert a name, surname, username, password for the new teacher and press the Submit button at the bottom of the screen. A message appears indicating that a new users was successfully added. view/edit teacher info: 1. In Users screen select Teachers from the choicebox in the right panel. All teachers teaching the language are displayed in the table. 2. Click on a user record and press Select at the bottom of the screen. 3. To edit user's info, press the Edit button, make changes and press the Submit button. A message appears indicating that all changes were successfully made. delete a teacher: 1. Follow the above instructions to view a teacher's info. 2. Then, press the Remove button. A message appears indicating that the user was successfully removed. It is important that when a teacher is removed, his student are not removed from the platform. add a new student: 1. From Users screen press New at the bottom. The New user screen appears. Select Student from the choicebox at the right of the screen. 2. Insert a name, surname, username, password for the new student. Also, select a teacher from the choicebox in the form, in order to add the new student to his/her class. Then, press the Submit button at the bottom of the screen. A message appears indicating that a new user was successfully added. view/edit student info: 1. In Users screen select Students from the choicebox in the right panel. All students learning the language are displayed in the table. 2. Click on a user record and press Select at the bottom of the screen. Page 10 of 19 ELearning Platform User Guide 3. To edit user's info, press the Edit button, make changes and press the Submit button. A message appears indicating that all changes were successfully made. view student portfolio: 1. Follow the instructions to view a student's profile and then press the View Portfolio button. delete a student: 1. Follow the above instructions to view a student's info. 2. Then, press the Remove button. A message appears indicating that the user was successfully removed. It is important that when a student is removed, all his/her activity on the platform is also removed. move a student from one class (teacher) to another: 1. While on edit student screen, select the desired teacher from the teacher choicebox and press the Submit button. 7.3.2 Texts management To view all texts in your language you have to press the Texts button in the main menu. A table appears in which texts information is displayed. If you want to reload texts in the table you can click on the Reload button at the bottom of the screen. Pressing Back or Main menu goes you back to the Main Menu screen. add a new text: 1. From Texts Menu screen press the New button at the bottom. The New Text screen appears. 2. Then, you have to enter at least the following data: an integer between 1 and 6 for the text difficulty level (6 is the most difficult text), a title in two languages (learning and native), the text body in two languages, two images for presentation purpose (student's application), and a sound file with someone reading the text. If any of this information is not entered, an error message will appear. Optionally, in the New text screen an administrator can enter: three questions that will appear after the title and before the main body of the text, a second title for the text and a dictionary. If the Text and Sound synchronization button is pressed, two new fields will appear. The first is the Word Indexes for Synchronization and the second is the Milliseconds for Synchronization. The first field contains a number of text fields equal to the number of words in the text. In each of them you have to enter the number of words in each Page 11 of 19 ELearning Platform User Guide sentence in the text. You have to start from the top left field and continue horizontally until the first row is filled. Then continue to the second row from left to right etc. for all sentences in the text. The text field in the second field are filled with the durations in milliseconds of each sentence in the sound uploaded, respectively. BUT you have to start with 0 (zero) in the first text field. 3. When all information is entered, press the Submit button at the bottom of the screen to upload the text. A message appear that notify the user is the uploading was successful or not. view/edit a text: 1. From Texts menu screen click on the text you want to display and press Select at the bottom of the screen. The text screen appears. 2. To edit the text press edit at the bottom of the screen. 3. Make changes and press Submit. A message appears informing you about the edit result. delete a text: 1. Follow the above instructions to view a text. 2. Then, press the Remove button. A message appears indicating that the text was successfully removed. It is important that when a text is removed, all quizzes belonging to the text are also removed. So, avoid to delete an existing text. Instead try to edit it. 7.3.3 Quizzes management To view all quizzes of your language, you have to press the Quizzes button from the main menu. A table appears in which quizzes information is displayed. If you want to reload quizzes in the table you can click on the Reload button at the bottom of the screen. At the right of the screen there are three choice boxes, the filters. You can select a text, a level, and a focus to filter all quizzes and display only some of them. You can also set any choicebox at the "Any" choice to disable this filter. Pressing Back or Main menu goes you back to the Main Menu screen. add a new quiz: 1. From the Quizzes menu screen press the New button at the bottom. The New quiz screen appears. Notice that whatever filter you have already set in the Quizzes menu screen, is no longer activated. You have to set all options for the quiz again (text, level, focus). 2. In New quiz screen, there are two panels. The right panel contains controls that are common for all quiz types. You can select the quiz type, text, level and focus that the quiz will belong to. You Page 12 of 19 ELearning Platform User Guide have to enter an integer with the quiz maximum score, an integer as a name for the quiz (e.g. this quiz is number "3" for text 1, level 2, focus on grammar), and a short text as help for the students that take the quiz. 3. Selecting Quiz type in step 2 changes the contents of the left panel in the screen. This panel is "Quiz type specific" (i.e. different for each quiz type). (See Quiz types section) 4. Fill the form with the quiz contents and press Submit button. A message informs you whether the quiz was successfully uploaded. view/edit a quiz: 1. From Quizzes menu screen click on the quiz you want to display and press Select at the bottom of the screen. (Use the filters in order to locate the quiz). The quiz screen appears. 2. To edit the quiz press edit at the bottom of the screen. 3. Make changes and press Submit. A message appears informing you about the edit result. It is important that when a quiz is edited, all students answers to that quiz are deleted because the platform cannot make corrections to student answers and grades. delete a quiz: 1. Follow the above instructions to view a quiz. 2. Then, press the Remove button. A message appears indicating that the text was successfully removed. It is important that when a quiz is edited, all students answers to that quiz are deleted because the platform cannot make corrections to student answers and grades. 7.3.4 Student Answers Management To view all student answers in your language, you have to press the Students Answers button from the main menu. A table appears in which all student answers are displayed. If you want to reload student answers in the table you can click on the Reload button at the bottom of the screen. At the right of the screen there are four choice boxes, the filters. You can select a text, a level, a focus and a student to filter all answers and display only some of them. You can also set any choicebox at the "Any" choice to disable this filter. Pressing Back or Main menu goes you back to the Main Menu screen. view an answer: Page 13 of 19 ELearning Platform User Guide 1. From Student answers menu screen click on the answer you want to display and press Select at the bottom of the screen. (Use the filters in order to locate the answer). The answer screen appears. make/change a comment on an answer 1. While viewing the answer fill/change the Comment from teacher text box at the right. 2. Click the Submit button. A message appears indicating that the comment was successfully added/changed. Notice that only one comment can be made on an answer. Typically, the teacher will comment on it. Nevertheless, the language administrator can edit it, or make a new one where there isn't any. grade/change grade of an answer On open-type quizzes (essays and activities) the administrator as well as the student's teacher can grade or change the grade of a student answer. Please, have in mind the maximum score for each quiz when grading. 1. At the bottom of the answer type an integer as grade for the answer. 2. Click on Submit button. A message will inform you that the grade was submitted/changed. upload a student's answer to magazine 1. while viewing a student's answer that is in his/her portfolio, you can upload it to the language magazine. Notice that there is a maximum number of answers that you can upload to the magazine every month (administrator:5, teacher:5) 7.3.5 Messaging To enter the Messaging section, you have to press the Messages button from the Main menu screen. The messaging section appears. It consists of two panels, the left one and the right one. The left panel contains a table with two buttons above it, Inbox and Sent. In the right panel, Inbox, sent and new messages are displayed when selected in the table. view inbox messages: 1. When the Messages screen first appears (you arrive from main menu), the table contains inbox messages. Whether a message has been read by you or is unread, is displayed in the first table column. To display inbox messages at any time, you have to press the inbox button above the table. Page 14 of 19 ELearning Platform User Guide display an inbox message: 1. While the left table contains inbox messages, click on one of them and press the select button at the bottom. That message is displayed in the right panel. view Sent messages: 1. To display inbox messages at any time, you have to press the Sent button above the messages table. display an inbox message: 1. While the left table contains sent messages, click on one of them and press the select button at the bottom. That message is displayed in the right panel. sent a new message: 1. To send a new message, press the New mail button above the right panel. A new message form appears. 2. Select a user to send the message. You cannot send messages to any user (see user rights section). 3. Insert a title and message body. 4. Click Send. A message appears indicating that the message was successfully sent. 7.3.6 Magazine To enter the magazine, you have to press the Magazine button from the Main menu screen. The magazine appears. navigate to articles: 1. To navigate among articles, press the Next and Prev buttons at the right and left respectively. The next or previous article in the magazine is displayed in the central panel. Page 15 of 19 ELearning Platform User Guide 7.4 Teacher's application: 7.4.1 Users management To view all students in your class or your own profile, you have to press the Users button from the main menu. In the screen that appears next, you can select Students from the choicebox in the right in order to display all your students or select Teachers to view your own account. All your students are displayed in the table. If you want to reload users in the table you can click on the Reload button at the bottom of the screen. Pressing Back or Main menu goes you back to the Main Menu screen. view/edit your own info: 1. In Users screen select Teachers from the choicebox in the right panel. Your account is displayed in the table. 2. Click on your record and press Select at the bottom of the screen. 3. To edit your info, press the Edit button, make changes and press the Submit button. A message appears indicating that all changes were successfully made. add a new student: 1. From Users screen press New at the bottom. The New user screen appears. 2. Insert a name, surname, username, password for the new student and press the Submit button at the bottom of the screen. A message appears indicating that a new users was successfully added. By default, the new student can be added only in your class. view/edit student info: 1. In Users screen select Students from the choicebox in the right panel. All students in your class are displayed in the table. 2. Click on a user record and press Select at the bottom of the screen. 3. To edit user's info, press the Edit button, make changes and press the Submit button. A message appears indicating that all changes were successfully made. view student portfolio: 1. Follow the instructions to view a student's profile and then press the View Portfolio button. delete a student: : 1. Follow the above instructions to view a student's info. Page 16 of 19 ELearning Platform User Guide 2. Then, press the Remove button. A message appears indicating that the user was successfully removed. It is important that when a student is removed, all his/her activity on the platform is also removed. 7.4.2 Texts management To view all texts in your language you have to press the Texts button in the main menu. A table appears in which texts information is displayed. If you want to reload texts in the table you can click on the Reload button at the bottom of the screen. Pressing Back or Main menu goes you back to the Main Menu screen. view a text: 1. From Texts menu screen click on the text you want to display and press Select at the bottom of the screen. The text screen appears. 7.4.3 Quizzes management view a quiz: 1. From Quizzes menu screen click on the quiz you want to display and press Select at the bottom of the screen. (Use the filters in order to locate the quiz). The quiz screen appears. 7.4.4 Student Answers Management To view all student answers in your language, you have to press the Students Answers button from the main menu. A table appears in which all student answers are displayed. If you want to reload student answers in the table you can click on the Reload button at the bottom of the screen. At the right of the screen there are four choice boxes, the filters. You can select a text, a level, a focus and a student to filter all answers and display only some of them. You can also set any choicebox at the "Any" choice to disable this filter. Pressing Back or Main menu goes you back to the Main Menu screen. view an answer: 1. From Student answers menu screen click on the answer you want to display and press Select at the bottom of the screen. (Use the filters in order to locate the answer). The answer screen appears. make/change a comment on an answer 1. While viewing the answer fill/change the Comment from teacher text box at the right. 2. Click the Submit button. A message appears indicating that the comment was successfully added/changed. Page 17 of 19 ELearning Platform User Guide Notice that only one comment can be made on an answer. Typically, the teacher will comment on it. Nevertheless, the language administrator can edit it, or make a new one where there isn't any. grade/change grade of an answer On open-type quizzes (essays and activities) the administrator as well as the student's teacher can grade or change the grade of a student answer. Please, have in mind the maximum score for each quiz when grading. 1. At the bottom of the answer type an integer as grade for the answer. 2. Click on Submit button. A message will inform you that the grade was submitted/changed. upload a student's answer to magazine 1. while viewing a student's answer that is in his/her portfolio, you can upload it to the language magazine. Notice that there is a maximum number of answers that you can upload to the magazine every month (administrator:5, teacher:5) 7.4.5 Messaging To enter the Messaging section, you have to press the Messages button from the Main menu screen. The messaging section appears. It consists of two panels, the left one and the right one. The left panel contains a table with two buttons above it, Inbox and Sent. In the right panel, Inbox, sent and new messages are displayed when selected in the table. view inbox messages: 1. When the Messages screen first appears (you arrive from main menu), the table contains inbox messages. Whether a message has been read by you or is unread, is displayed in the first table column. To display inbox messages at any time, you have to press the inbox button above the table. display an inbox message: 1. While the left table contains inbox messages, click on one of them and press the select button at the bottom. That message is displayed in the right panel. view Sent messages: 1. To display inbox messages at any time, you have to press the Sent button above the messages table. display an inbox message: Page 18 of 19 ELearning Platform User Guide 1. While the left table contains sent messages, click on one of them and press the select button at the bottom. That message is displayed in the right panel. sent a new message: 1. To send a new message, press the New mail button above the right panel. A new message form appears. 2. Select a user to send the message. You cannot send messages to any user (see user rights section). 3. Insert a title and message body. 7.4.6 Magazine To enter the magazine, you have to press the Magazine button from the Main menu screen. The magazine appears. navigate to articles: 1. To navigate among articles, press the Next and Prev buttons at the right and left respectively. The next or previous article in the magazine is displayed in the central panel. Page 19 of 19