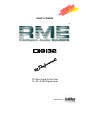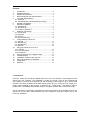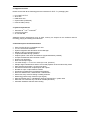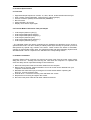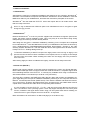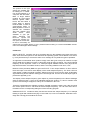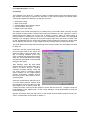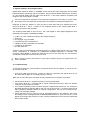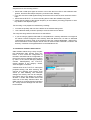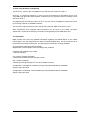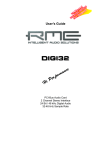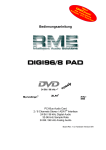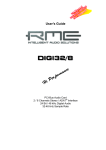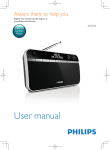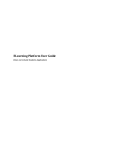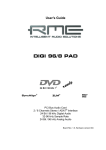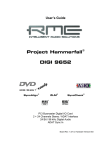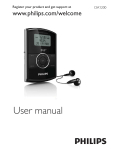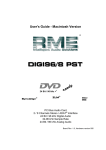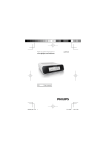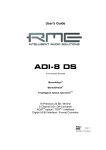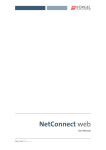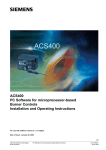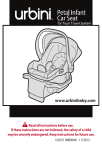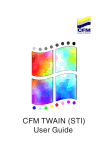Download User's Guide
Transcript
User's Guide ® PCI-Bus Digital In/Out Card 16 / 20 / 24 Bit Digital Audio Distributed by Contents 1 2 3 4 5 Introduction ................................................................. 2 Supplied Contents....................................................... 3 System Requirements ................................................ 3 Brief Description and Characteristics.......................... 3 Technical Specifications 5.1 Overview ................................................................... 4 5.2 Transfer Modes: Resolution/Bit per Sample ............. 4 6 Hardware Installation .................................................. 4 7 Software Installation ™ 7.1 Windows 95 ............................................................ 5 ™ 7.2 Windows NT ........................................................... 5 ™ 7.3 Power PC (MacOS ) ................................................ 5 8 Operation and Usage 8.1 Connections .............................................................. 6 8.2 Playback.................................................................... 6 8.3 Record....................................................................... 7 8.4 Record while Play...................................................... 8 9 Configurating the DIGI32 9.1 General ..................................................................... 9 ™ 9.2 Windows 95 .......................................................... 10 ™ 9.3 Windows NT ......................................................... 10 ™ 9.4 MacOS .................................................................. 10 10 Using more than one DIGI32 10.1 General ................................................................. 10 10.2 Synchronisation..................................................... 11 10.3 Varispeed .............................................................. 11 11 Special Features of the Digital Output ...................... 12 12 Troubleshooting ........................................................ 12 13 Installation Problems with older PC .......................... 13 14 Soft- and Hardware Compatibility ............................. 14 15 TECH INFO .............................................................. 14 16 Warranty ................................................................... 15 1. Introduction DIGI32 allows the recording of digital audio from CD, DAT, sampler or other digital sources directly into your computer. The installation is made very simple, even for the inexperienced user, thanks to the most up to date Plug & Play technology. The support of up to 24 bit audio resolution and direct Hi-Speed 32 bit data transfer puts DIGI32 at the top of the range of in™ ™ ™ terface cards available to date. Drivers for Windows 95 , Windows NT and MacOS allow a problem-free, comfortable and powerful usage on computer systems with PCI bus technology. Our Hi-Performance philosophy guarantees full system performance in all possible functions not carried out by the driver (and therefore from the computer´s CPU) but carried out by the DIGI32 hardware. User's Guide DIGI32 © RME 2 2. Supplied Contents Please ensure that all the following parts are included in DIGI32’s packaging box: • • • • • PCI Card DIGI32 Short Info RME Driver CD Optical cable (TOSLINK) Internal cable (2 wire) 3. System requirements • Windows 95 / NT or MacOS • A free PCI bus slot • An unused IRQ ™ ™ ™ Additional system requirements such as CPU, memory etc. depend on the software used for recording, playing and editing the audio data. 4. Brief Description and Characteristics • • • • • • • • • • • • • • • • • • • • • Short, full Plug & Play compatible PCI card 16 / 20 / 24 bit audio resolution System integration with Windows’ Device Manager Display of the input sample frequency 3 inputs switchable during operation Outputs optical / cinch work simultaneous (signal distribution possible) Accepts Professional and Consumer Format Ignores copy protection Error LED for input signal Low Jitter Design: < 3 ns in PLL mode (44,1 kHz, optical In) Sample aligned simultaneous start of record and playback in Record while Play mode High sensitive input stage (< 0,2Vss input level) Ground free transformer coupled inputs and outputs No DMA or input / output address needed Full Duplex (simultaneous recording and playback) ™ ™ ™ Driver for Windows 95 , Windows NT and MacOS Works with every usual recording or editing software Monitoring (pass through mode for input signal) High bus transfer rate (> 120 MByte/s) ensures minimal CPU / system load More than one card with only one driver useable (Windows) Automatic hardware self-test when booting User's Guide DIGI32 © RME 3 5. Technical Specifications 5.1 Overview • • • • • • Supported sample frequencies: 32 kHz, 44,1 kHz, 48 kHz, 25 kHz-60 kHz with AutoSync Input / Output: optical (TOSLINK), coaxial (Cinch), internal (jumper) Format: Consumer (SPDIF) and Professional (AES/EBU) Bus: PCI 32 bit Audio resolution: up to 24 bit Display: Error LED for input signal 5.2 Transfer Modes: Resolution / Bits per Sample • • • • • • 16 bit 2 bytes (stereo 4 bytes) (*) 20 bit 3 bytes MSB (stereo 6 bytes) 20 bit 4 bytes MSB (stereo 8 bytes) (*) 24 bit 3 bytes (stereo 6 bytes) 24 bit 4 bytes MSB (stereo 8 bytes) (*) 32 bit 4 bytes (stereo 8 bytes) (*) * The indicated modes are directly supported by the hardware and therefore work in 32 bit hispeed transfer mode. The other modes (so called 'packed byte' formats) are queued up to 32 bit data packets by special copy routines in the driver. These routines are written in Assembler, causing no measureable system load. The supported modes with other Operating Systems than ™ ™ Windows 95/98 and NT depend on the OS and/or the corresponding drivers. 6. Hardware Installation Important: Switch off the computer and remove the power cable from the power supply before fitting the DIGI32. Inserting and removing the card when the computer is in operation will more than likely lead to irreparable damage to the mainboard! 1. Disconnect the power cable and all other cables from the computer 2. Remove the PC housing; further information on how to do this can be obtained from your computer´s instruction manual 3. Neutralize the static build up by touching the PC metal-chassis before unpacking the DIGI32 from the protective bag. 4. Insert DIGI32 into a free PCI slot, press and fasten the screws. 5. Re-place the PC housing and tighten the screws. 6. Re-connect the power cable and all other cables/connections. User's Guide DIGI32 © RME 4 7. Software Installation 7.1 Windows 95 ™ ™ After fitting the card (see 6. Hardware Installation) and switching on the computer, Windows 95 discovers a new hardware component and starts the assistent for device installation. Insert the RME Driver CD into your CDROM drive, and follow the instructions prompted on the screen. ™ Windows 95 will now install the DIGI32 driver and reports that it is an audio device. After that it is ready to be used. G Due to a bug in Windows 95 OSR2 the path to the CDROM drive has to be typed in again during the copy process. 7.2 Windows NT ™ ™ Because Windows NT 4.0 has not yet been supplied with a hardware recognition (Device Manager), the drivers must be installed by hand. This is very easy to do, as thanks to Plug & Play IRQ (interrupt) and memory area are already defined. After fitting the card (see 6. Hardware Installation), switching on the computer and completed ™ boot of Windows NT insert the RME driver CD into your CDROM drive and add new devices by using >Settings/Control Panel/Multimedia/Devices/Audio Devices/Add<. Change to the CD's ™ directory \nt\nt32. Windows NT will now install the drivers and registers them as audio devices. Finally DIGI32's Settings dialog shows up. G To finish the installation you MUST now press the 'Apply' button once! As long as 'Apply' is not pressed at least one time the driver installation is incomplete, there is no display of the sample rate and of the slot number. When installing more than one card 'Apply' has to be pressed for each card once. After clicking 'Apply' the driver is added to the registry, and the card is ready to be used. ™ 7.3 Power PC (MacOS ) Working with various software on the Mac requires registering the card in the Sound Manager. But the Sound Manager does not support more than 16 bit and 48 kHz. A complete support of all the outstanding features of the DIGI32 is currently only available when using our ASIO driver with related software. This allows up to 24 bit at a very low latency. The driver file is located in the RME Driver-CD's directory \Mac and includes an installation program. After fitting the card (see 6. Hardware Installation), switching on the computer and boot of ™ MacOS first decompress the file (Stuffit format). Then start the installer and follow the instructions on the screen. At last the file 'Digi32 ASIO' which is located in the new 'RME' folder must be copied into the 'ASIO Drivers' folder of the corresponding ASIO software. G It is not possible to use the DIGI32 Series with the control panel 'Monitors and Sound'! This is a restriction of the operating system. That's why Apple still ships the old control panel 'Sound', available in the Apple Extras Folder. Drag it to the system folder before installing our card and drivers to gain complete access to the DIGI as expected. More informations can be found on our Mac web page (or on the Driver-CD). User's Guide DIGI32 © RME 5 8. Operation and Usage 8.1 Connections The DIGI32 has 2 external and 1 internal input and output (contact pins on the board). The internal input serves as a connection with an internal CD-ROM drive when this is supplied with a digital audio output. Advantage: the built in CD-ROM drive is sufficiant for digital recording and the need for external cabling does not arise. The actual input is activated by the registercard ‘Settings’, available through >Settings/Control Panel/System/Device Manager/DIGI32/Properties/Settings<. DIGI32 accepts all common digital sources as well as SPDIF and AES/EBU. Channel Status (Consumer/Professional) and copy protection will be ignored. Receiving signals according to the AES/EBU standard requires a cable adapter. Pins 2 and 3 of an XLR-connector have to be single connected with the two pins of a cinch (RCA connector) plug. The shielding of the cable is connected only to pin 1 of the XLR connector. DIGI32’s ground-free design with transformers for coaxial input and output offers a problem-free connection of AES/EBU devices along with perfect hum rejection. All outputs are driven parallel, therefore you get an identical signal. In the simplest situation, connect 2 devices at the outputs and use the DIGI32 as a splitter (distribution 1 to 2). 8.2 Playback DIGI32 sends digital audio data automatically in the parameters of the wavefile, when the selected format is supported. Otherwise the supplying software will report an error. Firstly the card has to be set as transmitting device in the software in use, look for Playback Device, Device, Audiogerät etc, to be found under Options, Vorgaben or Preferences. Some seldom found programs only use Windows' Prefered Playback Device. This setting can be changed in >Control Panel/Multimedia/Audio<. As resolution for playback we recommend 24 bit, because in this setting the full potential of the DIGI32 is available. Drawbacks with the 16 bit operation do not arise. 'Step by Step' instructions showing the setup process of some well known programs can be found in 'setup.htm' and 'setup2.htm' in the directory \rmeaudio.com\english\techinfo\ on the RME driver CD. User's Guide DIGI32 © RME 6 The picture to the right shows the smallest buffer setting for a cracklefree 24 bit operation in a computer with 200 MHz. More or larger buffers produce an even higher defence against disturbance, but also cause a longer delay in playing back the data. In case of synchronized audio to MIDI playback be sure to activate the checkbox 'Get play position from audio driver' when available in your program. Because the DIGI32 reports the actual play position correct (even in record where this is neccessary for chase lock sync) there will be no sync problems when working in a mixed audio/MIDI environment even with higher buffer settings. 8.3 Record After the DIGI32 has been set up as recording device in the software being used at the time, there are a few further points to note. Because the operating system cannot define errors exactly, it may well be that you receive the same error message for very different types of problems. As opposed to soundcards which produce empty wave files (just noise) even without an input signal, digital in/out cards must have a valid input signal to begin recording. The correct sample frequency is also important. There is no valid input signal available when a DAT plays back a tape which has been recorded at 48 kHz, and the recording software is set at 44,1 kHz. Because of this peculiarity RME has given the DIGI32 two unique features: an Error LED for the active input in use and a visual display of the actual sample frequency. The Error LED indicates wether a valid input signal is present. Whenever an error occurs (wrong input, invalid data, signal delivering device delivers nothing) the LED will light red. As soon as a valid input signal is present this light will go off. The display of the sample frequency (see chapter 9, picture Properties) in the Device Manager offers a similar function. If none of the standard frequencies 32 kHz, 44,1 kHz or 48 kHz come up then ‘Out Of Range’ will appear, and by an error detection ‘No Lock’. Therefore configurating the software to perform a digital recording is child´s play. After choosing the correct input DIGI32 will show the actual sample frequency. You can now enter this information into the corresponding dialog box of the recording program. Additional DIGI32 includes a safety function that checks the sample frequency. For example feeding a signal with 48 kHz and trying to record with 44,1 kHz is not allowed. Otherwise recordings with a wrong pitch would be the result. User's Guide DIGI32 © RME 7 The screenshot to the right shows an example of a dialog box, in this case of the wave editor WaveLab from Steinberg, which allowes the use of 20 bit and 24 bit functions with the DIGI32. With this dialog box you set the characteristics of the wave data to be recorded in detail. The choice of bit resolution is optional as long as it is supported by the hardware. You may record only in 16 bit mode even with an input of 24 bits. Bits 17 to 24 are then ignored and therefore all signals 95 dB below Full Scale will be lost without the chance of recalling them. On the other hand recording in 24 bit from a 16 bit source brings no advantages but wastes precious memory space on the harddisk. Normally the output of the card is switched off. Often it is helpful to monitor the input signal or pass it on. For such cases the DIGI32 is fitted with a monitor function, which can be set in the Settings dialog of the DIGI32 driver (Output/Automatic). Activating the recording software using Pause or Play leads to passing the input signal direct to the output. In some cases the record program itself handles the monitoring, the settings in 'Ouput' then won't change anything. 8.4 Record while Play DIGI32 allows the playback of wave data during the recording of further wave data. This feature, known as ‘Full Duplex’ or ‘Record while play‘, is unavoidable for multitrack harddisk recording, but it must be supported by the recording software. G Full Duplex operation requires identical sample frequencies, same bit rate and same format (mono/stereo) for the signal to be recorded and the signal to be played back! User's Guide DIGI32 © RME 8 9. Configurating the DIGI32 9.1 General The hardware of the DIGI32 includes a number of helpful options under all supported operating systems, that allow to configure the behaviour of the card according to the actual needs. Through the registercard ‘Settings’ you will gain access to: • • • • • Selecting the input State of the output Channel Status of the outgoing signal Synchronisation behaviour Display of the input signal The display of the actual input frequency is updated every 0,5 seconds. When choosing an input with a signal including errors or without input signal the statement ‘No Lock’ appears, in case of sample frequencies widely out of tune ‘Out of Range’ is shown. When an optical signal is present while the coaxial input is active then you immediately see that there’s no valid signal available. The changing / switching of the inputs happens right away and needs no further click on OK. All parameters for the active input needed to start recording are found very quickly. With this the tedious ‘trial and error’ to get a digital recording working becomes a thing of the past. The three states of the output selected through the choicebox ‘Output’ are unavoidable functions for daily use. ‘Automatic’ sets the normal mode where the input signal reaches the output only whilst recording. In this mode when starting a recording feedback occurs very often in studios with digital mixing desks. ‘Play only’ solves this problem by making sure that the input signal is never passed through to the output. After selecting ‘Input’ the input signal appears always at the output when playback is not active. DIGI32 saves a continual recording standby mode and can switch itself to monitoring without active software. As the output options operate immediately stepping through the inputs gives a fast check of the incoming signals. 'AutoSync’ guarantees a fault-free function of the modes Record, Record while Play and while using more than one card (see chapter 10.2). In specific cases, like a direct connection of the inputs and outputs of a DAT with the DIGI32, AutoSync leads to a local feedback of the digital carrier. In such cases AutoSync can be deactivated to avoid this local loop problem. Specific information about the right choice of the Output Channel Status (Output Format Consumer / Professional) can be found in chapter 11. User's Guide DIGI32 © RME 9 Changes to the settings should not be made during record or playback, as it might come to disturbances, in some cases even to a crash. Please be aware that several programs won't stop playback or record (technically do not close the device) even in Stop mode. Thus changing the settings might not have any immediate effect. In general we recommend - if available - to disable the option 'Audio active in background', and to enable 'Close Audio Device on Stop' or similar. 9.2 Windows 95 ™ ™ DIGI32 proves a fine example of integrating with Windows 95 's device manager. But accessing the DIGI32 inside the Device Manager is more complicated as it should be. To shorten the laborious way to the registercard Settings a link is copied to the desktop (C:\Windows\ Desktop), its icon to C:\Windows\. Using the shortcut Ctrl-Num2 (the number 2 on the number block) or a double click on the board lets you jump straight to the Device Manager. From there it's only a few clicks to 'Settings'. If you need continous access to 'Settings', simply don't close it. With Ctrl-2 'Settings' gets into the foreground at any time. 9.3 Windows NT ™ ™ ™ The official way to Settings in Windows NT isn't easier as with Windows 95 . Because of this the RME Driver CD comes with an icon and two programs in the directory \tools. Please copy 'digi32.ico' and 'digiconf.exe' in your Windows directory (propably C:\NT). Next make a link to 'digiconf.exe' using the icon and the shortcut Ctrl-Num2 (the number 2 on the number block). Using the shortcut Ctrl-Num2 or a double click on the board lets you jump straight to Settings. If the program 'digitray.exe' is started with a double click another DIGI32 icon will show up in the systray of the taskbar. A click with the left mouse button will again open the Settings dialog, the right mouse button ends this program. Tip: Copy 'digitray.exe' into the StartUp folder, so that Settings is always in reach. 9.4 MacOS ™ Use the Sound control panel, Sound Out, to activate DIGI32 as playback device, and set up the desired sample frequency for playback. G The Soundmanager will activate a software sample rate converter when the sample rate set up in Sound Out does not meet the one of the played back file. For highest quality the sample rate of the card has to be identical with that of the played back file! 10. Using more than one DIGI32 10.1 General ™ ™ The Windows 95 / NT driver is able to communicate simultaneously with all the cards known to the system. The driver marks them with different numbers after the device's name, like ‘DIGI32 In (1)’. User's Guide DIGI32 © RME 10 10.2 Synchronisation DIGI32 works exclusively in slave mode when recording. The card continously searches for a valid input signal at the active input. As soon as this matches the actual sample frequency the card switches from the internal reference (quarz) to the clock generated out of the input signal (PLL). So starting a recording on-the-fly is possible (also anytime during playback thanks to Full Duplex) without first having to synchronize the card to the input signal. G In order to connect more than one DIGI32 to a digital mixing desk they must all get the same clock(ed input signal). This is easy to achieve: just connect at least one input of each card to one output of the mixing desk. But the slave mode however does not allow 'local loop-back' operation. For example: you play back a wave file, send it through a digital effect device and immediately send it back to the computer. Despite Full Duplex this is not possible because in this looped mode the card as well as the external device synchronize themselve to their own input. A master or clock reference is missing. Help is obtained either by the insertion of a digital mixing desk or by using two DIGI32 where the transmitting card is to be used without (!) an input signal. Hint: Simply set the input of this card to an unconnected one. In most cases 'local loop-back' can be realized. A DAT used as A-D-A-Converter whose digital output is connected to the input of the DIGI32 also leads to a loop and a loss of the digital carrier. But after deactivating 'AutoSync' such a loop requiring no clock master is possible even with other devices, because the DAT is not working in Full Duplex mode. More informations on this subject can be found in the HTML document 'sync.htm', located in the directory \rmeaudio.com\english\techinfo on the RME Driver CD. 10.3 Varispeed Thanks to the described AutoSync technology and a lightning fast PLL DIGI32 is able not only to operate with usual sample frequencies, but with every frequency in the range of 25 kHz to 60 kHz. The digital input serves as synchronisation source. Please note that at the start of a record or playback a valid sample frequency (32 kHz, 44,1 kHz, 48 kHz) has to be fed. When started the sample frequency can be pitched to whatever is needed, DIGI32 will follow theses changes immediately. User's Guide DIGI32 © RME 11 11. Special Features of the Digital Output Digital audio signals in SPDIF or AES/EBU format include the audio information and a header (Channel Status), transfering further information. Wrong Channel Status Data lead to misfunction. The Channel Status from the input of the DIGI32 is not used, instead a completely new header for the output signal is created. It is to be noted that an indication of used emphasis disappears in recording or monitor mode. Recordings done with emphasis should always be played back setting the emphasis bit. G Emphasis is used very seldom. In case you have to work often with such material we recommend our DIGI32 PRO. It allows to set emphasis active on the outgoing data while listening to the result of this operation. The outgoing status data of the DIGI32 has, with regard to other digital appliances, been optimized to the largest compatibility possible: • • • • • • • 32 kHz, 44,1 kHz, 48 kHz according to the sample frequency Audio use No copyright, copy permitted Format Consumer or Professional Category General, generation not indicated 2-Channel, No emphasis Aux bits audio use Thanks to the symmetrical design with transformers for coaxial output and the choice of output format ‘Professional’ a connection to professional AES/EBU equipment is possible. The necessary cable adapter is exactly the same as the one for the input (see 8.1 Connections), except that a male XLR connector has to be used. G Most consumer products with optical or cinch inputs (SPDIF) accept only signals with 'Consumer' indication! 12. Troubleshooting In case the message box ‘New Hardware Component found’ does not appear, or the driver can´t be installed under NT: • Is the Error LED of the DIGI32 lit when no cable is connected to the optical input? If not, the card is either defect or not sitting properly in the slot. When the card and the driver have been properly installed but no playback is possible: • Check that the DIGI32 appears correctly in the Device Manager. • If the device DIGI32 is marked with a yellow exclamation mark then either an address conflict or an IRQ conflict is present. • If no yellow exclamation mark is present check the registercard 'Resources'. For example if the BIOS allocates a different IRQ for the PCI slot of the DIGI32 as before while Plug & Play is disabled, Windows reports an unknown configuration. This can be corrected by activating 'Use automatic settings'. • Check that the DIGI32 has been set as ‘transmitting device’ in the software. Also check the settings under >Settings/Control Panel/Multimedia/Advanced<. Here the DIGI32 must appear as an audio device when it´s been correctly installed and can be set as the preferred device under 'Audio'. User's Guide DIGI32 © RME 12 Playback works but recording doesn´t: • Check that a valid input signal is at hand. In this case the Error LED on the hardware extinguishes, and the actual sample frequency is shown under 'Settings'. • If you are sure that a valid signal is being sent but the LED is still red, then check the chosen input. • Check that the DIGI32 is set as recording device under the software being used. • Check that the setting of the sample frequency in the software (recording properties or similar) relates to the adjacent signal. The recording or the playback is disturbed by crackling: • • Increase the quantity and size of the buffers in the software being used. Use a different cable (coaxial or optical) to cross-check them for defects. The computer hangs after the first access on the DIGI32: • If you are using a graphics board with S-3 chip 968 then a memory allocation error might be the reason. Please change the used memory area with 'Resources', so that it is adressed underneath the memory area of the graphics board (for example D0000000 - D0FFFFFF). More informations on this subject can be found in the document 'install.htm', located in the directory \rmeaudio.com\english\techinfo on the RME Driver CD. 13. Installation Problems with older PC Older models without Plug & Play compatible mainboards often present some problems. In such cases the configuration of the IRQ in the BIOS and the configuration of the memory area in Windows must be done by hand. In the Device Manager (Settings /Control Panel/System) the DIGI32 usually appears in the category 'Sound, video and game controllers’. A double click on the DIGI32 calls up the properties dialog, and after selecting 'Resources' the interrupt and memory area shows up. After disabling 'Use automatic settings' the memory area can be changed, the bottom part of the dialog box showing whether a conflict with another device will result out of the newly selected value. The IRQs cannot be changed because Windows ™ 95 strictly uses the settings from the mainboard´s BIOS. User's Guide DIGI32 © RME 13 14. Soft- and Hardware Compatibility The DIGI32 series is fully compatible to PC's with PCI-bus version 2.0 and 2.1. DIGI32 is continuosly tested by us, and of course by thousands of enthusiastic users, to be compatible with all known audio software. Actual there is no program known not working correct with the DIGI32. The digital inputs and outputs of the DIGI32 are also 100 % compatible to all devices known by us having a SPDIF or AES/EBU interface. The NT driver supports dual processor boards using Pentium PRO or Pentium II CPU's. More informations and frequently asked questions can be found in the HTML document 'faq32e.htm', located in the directory \rmeaudio.com\english\faq on the RME Driver CD. 15. TECH INFO RME provides more and very detailed information regarding the DIGI96 Series on the TECH INFO pages in the web (http://www.rme-audio.com/techinfo/index.htm), and on our Driver-CD in the directory \rmeaudio.com\techinfo. The following documents are currently available: Synchronisation (DIGI32 Series) (01/09/99) Digital audio synchronisation: technical background, problems Problems with Installation (01/12/99) ..and their solutions List of Driver Updates (01/22/99) Lists all driver updates and the changes in them ADI-1 Inside (01/08/99) Interesting technical description of our 20 bit AD/DA converter Configuration of Samplitude, Cubase and Logic using DIGI32/96 Series (10/06/98) Step by step instructions Configuration of Cakewalk 7.0 and SAWPlus32 using DIGI32/96 Series (10/06/98) Step by step instructions User's Guide DIGI32 © RME 14 16. Warranty Before shipping each DIGI32 is tested individual by RME in a complete PC-Test regarding any function (if you think the card looks as if it was used one time before - it was). Using only the best hi-grade components allows us to offer two years of warranty. The copy of the sales receipt or the Bill of Sale is your warranty legitimation. In these two years RME offers a replacement service for DIGI32, handled by your local dealer. In case of any error or defect please contact your local dealer. The warranty does not cover damage due to abuse, incorrect installation or incorrect handling. RME’s liability is limited to the repair or the replacement of the product, and does in no way include the liability for incidental or consequential damages resulting from use of DIGI32 or its software. Thanx All people involved in the project DIGI32 would like to say a big ‘Thank You’ to the following persons: Hermann Knödler for believing in us Thomas Wendt from Steinberg for his great support Hanspeter Widmer for debugging the 24 bit mode Margit Tischler from Xilinx Germany for her support Detlev Müller for even spending the weekends with DIGIs Derek Hart for this (scottish) translation RME News, updated drivers and many informations around our products can be found on our website: http://www.rme-audio.com/english A copy of the complete website dated 1/99 is available on the RME Driver CD, located in the directory \rmeaudio.com\english. This allows to read and browse it offline, directly from the CD. Distributor in Germany: Synthax, Am Pfanderling 62, D-85778 Haimhausen, Tel.: (49) 08133 / 91810 Manufacturer: Ingenieurbüro Müller, Goethestr. 22, D-09648 Mittweida Copyright RME, Matthias Carstens, 1/99. Version 3.3 Actual driver version: 3.50 All entries in this User´s Guide have been thoroughly checked, however no guarantee for correctness can be given. RME cannot be held responsible for any misleading or incorrect information provided throughout this manual. Lending or copying any part or the complete manual or its contents as well as the software belonging to it is only possible with the written permission from RME. Changes due to technical reasons will and can happen without the need of notification to anyone. Trademarks All trademarks or registered trademarks belong to their respective owners. User's Guide DIGI32 © RME 15 CE This device has been tested and found to comply with the limits of the European Council Directive on the approximation of the laws of the member states relating to electromagnetic compatibility (89/336/EEC) according to EN 55022 class B. FCC Compliance Statement Certified to comply with the limits for a Class B computing device according to subpart J or part 15 of FCC rules. See instructions if interference to radio reception is suspected. FCC Warning This equipment has been tested and found to comply with the limits for a Class B digital device, pursuant to part 15 of the FCC rules. These limits are designed to provide reasonable protection against harmful interference in a residential installation. This device complies with part 15 of FCC rules. Operation is subject to the following two conditions: 1. This device may not cause harmful interference 2. This device must accept any interference received, including interference that may cause undesired operation. However, there is no guarantee that interference will not occur in a particular installation. If this equipment does cause harmful interference to radio or television reception, which can be determined by turning the equipment off and on, the user is encouraged to try to correct the interference by one or more of the following measures: • Reorient or relocate the receiving antenna • Increase the seperation between the equipment and receiver • Connect the equipment into an outlet on a circuit different from that to which the receiver is connected • Consult the dealer or an experienced radio/TV technician for help. In order for an installation of this product to maintain compliance with the limits for a Class B device, shielded cables must be used for the connection of any devices external to this product. User's Guide DIGI32 © RME 16