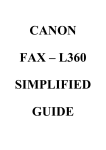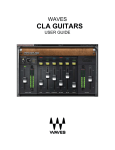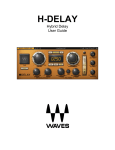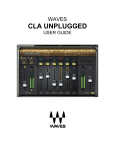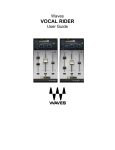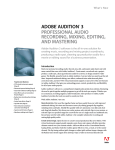Download UM225 / UM226 User Manual
Transcript
WAVES UM225/UM226 User Guide TABLE OF CONTENTS Chapter 1 – Introduction.................................................................................................... 3 1.1 Welcome.................................................................................................................. 3 1.2 Product Overview .................................................................................................... 3 1.3 Concepts and Terminology...................................................................................... 3 1.4 Components ............................................................................................................ 4 Chapter 2 – Quickstart Guide............................................................................................ 5 Chapter 3 – Interface and Controls ................................................................................... 6 3.1 Interface................................................................................................................... 6 3.2 Controls ................................................................................................................... 7 Front Profile Mode ..................................................................................................... 7 LF Profile L/R to C Balance ....................................................................................... 7 HF Profile L/R to C Balance....................................................................................... 8 Punch L/R to C Balance............................................................................................. 8 L/R Width ................................................................................................................... 8 UpMix Amount ........................................................................................................... 9 Rear LPF.................................................................................................................... 9 Rear Ambience ........................................................................................................ 10 Rear Delay ............................................................................................................... 10 LFE LPF 40Hz to 120Hz .......................................................................................... 10 LFE LoAir ................................................................................................................. 11 Output Trims ............................................................................................................ 11 Master Output .......................................................................................................... 11 Left/Center/Right/Ls/Rs/LFE Speaker Icons ............................................................ 12 Input Meters ............................................................................................................. 12 Left/ Center/Right /Ls /Rs/LFE Output Meters ......................................................... 13 Surround 360˚ Graph ............................................................................................... 13 Chapter 4 – The WaveSystem ........................................................................................ 14 4.1 The WaveSystem Toolbar ..................................................................................... 14 Toolbar Functions .................................................................................................... 14 4.2 Preset Handling ..................................................................................................... 14 Preset Types............................................................................................................ 14 Loading Presets and Setups.................................................................................... 15 Saving Presets and Setups...................................................................................... 15 Deleting Presets....................................................................................................... 16 A/B Comparison and Copying.................................................................................. 16 4.3 Interface Controls .................................................................................................. 16 Toggle Buttons......................................................................................................... 16 Value Window Buttons............................................................................................. 17 Sliders ...................................................................................................................... 17 Hover Box ................................................................................................................ 17 Multiple Selection of Controls .................................................................................. 17 TAB Functions ......................................................................................................... 18 Waves UM225/UM226 User Guide -2- Chapter 1 – Introduction 1.1 Welcome Thank you for choosing Waves! In order to get the most out of your Waves processor, please take the time to read through this manual. In conjunction, we also suggest that you become familiar with www.wavesupport.net. There you will find an extensive Answer Base, the latest Tech Specs, detailed Installation guides, new Software Updates, and current information on Authorization and Registration. By signing up at www.wavesupport.net, you will receive personalized information on your registered products, reminders when updates are available, and information on your authorization status. 1.2 Product Overview The UM225 and UM226 are easy-to-use audio processors which convert stereo program material to 5.0 and 5.1 surround formats. 1.3 Concepts and Terminology Stereo – Stereophonic sound consists of 2 channels of audio played through 2 speakers. Stereo has been the most common audio production standard since the late 1960s, and a vast amount of audio is archived as stereo. Surround – Surround sound consists of 5 or more channels of audio played through multi- speaker systems. In today’s Home Theatre and HDTV environments, 5.1 Surround systems (see below) have become most common. DVD and other media audio content is generally produced in Surround sound. Stereo-to-Surround is the process of taking stereophonic audio and converting (or "upmixing") it to multi-channel audio for reproduction on surround systems. Surround-to-Stereo is the process of playing back surround content through a stereo speaker system. This is usually done using predefined matrices that collapse or "downmix" the multi-channel content for reproduction on stereo systems. 5.0 and 5.1 Surround are the most common surround sound configurations. o o 5.0 — Consists of 3 front speakers (Left, Center, and Right) and 2 rear or “surround” speakers (Left surround and Right surround). 5.1 — Consists of 3 front speakers (Left, Center, and Right), 2 rear speakers (Left surround and Right surround), plus a 6th channel (usually called LFE or Low Waves UM225/UM226 User Guide -3- Frequency Enhancement/Effect), for reproduction through a sub woofer to create rumble and tremor. Channel Order Standards – The channels used in surround can be displayed in several arrays. of the following are the most common surround standards: 5.0 Film L, C, R, Ls, Rs 5.1 Film L, C, R, Ls, Rs, LFE 5.0 SMPTE/AES/ITU L, R, C, Ls, Rs 5.1 SMPTE/AES/ITU L, R, C, LFE, Ls, Rs 5.0 DTS L, R, Ls, Rs, C 5.1 DTS L, R, Ls, Rs, C, LFE The UM225 and UM226 display their meters according to the Film standard. 1.4 Components WaveShell technology enables us to split Waves processors into smaller plug-ins, which we call components. Having a choice of components for a particular processor gives you the flexibility to choose the configuration best suited to your material. The Waves UM Stereo-to-Surround Processors includes two components: • • UM225 – 5.0 component UM226 – 5.1 component Waves UM225/UM226 User Guide -4- Chapter 2 – Quickstart Guide Pro Tools 1. Place your stereo file on a stereo track. 2. From the Insert menu, choose UM225 or UM226. 3. After the channel becomes surround, assign it to the surround output or bus as required. Logic Pro 1. Place your stereo file on a stereo track. 2. Assign its output to the surround output or bus as required. 3. From the Insert menu, choose UM226. *Please note that Logic must be set to Universal Track Mode - On Digital Performer 1. Place your stereo file on a stereo track. 2. Assign its output to the surround output or bus as required. 3. From the Insert menu, choose UM226. Cubase/Nuendo 1. Place your stereo file on a 5.0 or 5.1 Track. 2. From the Insert menu choose UM225 or UM226. 3. In the track’s Insert Routing window, disconnect the Center, Ls, Rs and LFE input channels for the UM225 or UM226. • • • • • • • • • Start by setting a Mode that describes your application or input content. Use the LF and HF controls to determine the L/R and Center balance for Low and High frequency content. Use the Punch control to find the point which best spreads the program transients between L/R and Center. Use the L/R and Center Output trims to adjust the front levels. Set the Rear stage Delay, and adjust Ambience and LPF to fit the program material. Set the LFE LPF cutoff and try turning on LoAir, which works great for film sound effects. Use the Ls/Rs and LFE Output trims to adjust Rear and LFE levels. Slide the UpMix fader back to 2.0 and then back to 5.1 to find the sweet spot balance between the original stereo and the expanded surround. When using the UM225 or UM226 to create a surround master, it is advised to place L360˚ Surround Limiter on the UM225/226 output to control dynamic output. (L360˚ is a part of the Waves 360˚ Surround Tools bundle.) Waves UM225/UM226 User Guide -5- Chapter 3 – Interface and Controls 3.1 Interface *LFE Controls: UM226 Only Waves UM225/UM226 User Guide -6- 3.2 Controls Front Profile Mode Mode sets the Front Profile Mode, determining which stereo content will remain in the L/R channels and which will feed the Center and Ls-Rs channels. Range 1. Surround 4 All – A general mode that creates a mild surround effect from any stereo content 2. Film 1 – For program material with a wide dynamic range and rich with sound effects like action, thriller, sci-fi, fantasy, and adventure films. 3. Film 2 – For program material with a mild dynamic range like dialog-driven comedy, drama, and romance films. 4. Center Dialog – Moves all center-panned dialog to the Center channel, recommended for news, sports, talk shows, game shows, and documentaries. 5. Steady Center – Recreates center phantom image in the Center channel for a wide range of program material 6. Stereo Preserve – Spreads the stereo content across the surround channels while retaining the original stereo image. Recommended for all genres of music. 7. Music Spread – Creates a wide surround image from the original stereo image. Recommended for all genres of music. 8. Music Loops – Creates a wide Front image with Center punch. Recommended for music loops and samples, as well as pop, dance and instrumental music. LF Profile L/R to C Balance LF Profile L/R to C Balance determines how low frequency content is balanced between the L/R and Center channels. (Processing differs according to Mode selection.) Range 0 to 100 (0 = max L/R, 100 = max Center) Waves UM225/UM226 User Guide -7- HF Profile L/R to C Balance HF Profile L/R to C Balance determines how high frequency content is balanced between the L-R and Center channels. (Processing differs according to Mode selection.) Range 0 to 100 (0 = max L/R, 100 = max Center) Punch L/R to C Balance Punch determines how transient material is balanced between the L-R and Center channels. (Processing differs according to Mode selection.) Range 100 to 0 (100 = max L/R, 0 = max Center) L/R Width L/R Width widens the Front L/R spread across the surround image. Range 1.0 to 2.0 (1.0 = Norm, 2.0=Wide) Waves UM225/UM226 User Guide -8- UpMix Amount UpMix Amount acts as a global wet/dry control for the UM225/UM226 process, providing a continuous fade from 5.0/5.1 surround back to stereo. Using this control, you can blend the original stereo with the surround. Range 0 to 100 (0 = 2.0 Stereo, 100 = 5.0/5.1Surround) Rear LPF Rear LPF controls the cutoff frequency of the 2nd order low pass filter applied to the LsRs channels. Range 1kHz to 20kHz Waves UM225/UM226 User Guide -9- Rear Ambience Rear Ambience determines the way Ls-Rs content is diffused, from a small dry space to a large diffused space. Range 0 to 100 Rear Delay The Rear Delay controls the delay time between the Front and the Rear stages. Shorter delay times emulate smaller surround stages; longer delay times emulate larger surround stages. Range 3ms to 75ms LFE LPF The LFE LPF controls the cutoff frequency of the 4th order low pass filter applied to the LFE channel. Range 40Hz to 120Hz Waves UM225/UM226 User Guide - 10 - LFE LoAir The LFE LoAir effect dynamically lowers LFE content by one octave, adding a deep “Airy” feeling to low frequency content and enriching low rumble effects. Range On/Off Output Trims Output Trims provide up to 12dB boost or cut per surround stage: L/R, Center, Ls/Rs, and LFE. Range +12dB to -12dB Master Output The Master Output Trim controls provides up to 24dB cut. Range 0dB to -24dB Waves UM225/UM226 User Guide - 11 - Left/Center/Right/Ls/Rs/LFE Speaker Icons The Speaker icons around the surround graph are used to turn each of the output channels On or Off. Range On or Off Input Meters The Input Meters display the Left and Right stereo input levels. Range 0dBFS to -60dBFS Waves UM225/UM226 User Guide - 12 - Left/ Center/Right /Ls /Rs/LFE Output Meters The Output Meters display the Surround Left, Right, Center, Ls, Rs and LFE channel output levels. Range 0dBFS to -60dBFS Surround 360˚ Graph The Surround 360˚ Graph displays the energy spread across the surround listening field. - The transparency of the Center, Ls, and Rs yellow beams represents the amount by which they are added into the surround field, as defined by the UpMix fader. - The position of the Front Left and Right yellow beams indicates their L/R Width. Waves UM225/UM226 User Guide - 13 - Chapter 4 – The WaveSystem 4.1 The WaveSystem Toolbar All Waves processors feature the WaveSystem toolbar which takes care of most administrative functions you will encounter while working with your Waves software. The features of the WaveSystem toolbar are the same on practically all Waves processors, so familiarity with its features will be helpful whichever processor you are using. Toolbar Functions Undo undo levels. Redo Setup A/B Copy A->B Load Save ? Undoes the last 32 performed action. The UM 225/226 supports multiple Redoes the last 32 undone action Toggles between two presets. This is useful for close comparison of different parameter settings Copies the current settings to the second preset register Recalls presets from file Saves presets in the Waves file formats Opens the manual for the processor you are using 4.2 Preset Handling Preset Types Factory Presets are permanent presets in the Load menu. Factory presets cannot be over-written or deleted. When applicable, different component plug-ins may have different factory presets. User Presets are your favorite settings of the plug-in saved as a preset in the Load menu, under ‘User Presets’. User Presets can be over-written and deleted. Setup Files may contain more than one preset. For example, a single file can contain all the presets for a session. When you open a Setup File, all its setups become part of your Load pop-up menu for fast access. This can be particularly useful with multiple instances of a plug-in in a single session. By saving all the settings you create into a single Setup File, they can all be quickly available for every instance of that plug-in. Waves UM225/UM226 User Guide - 14 - Loading Presets and Setups Click-and-hold on the Load button to see the Load pop-up menu. The menu is divided into four sections. If a section is not currently available it will not appear in the Load popup menu. Open Preset File… Select to open any setup or preset file, whether from the Library or your own creations. ‘Filename.xps’: Displays any currently loaded Setup File and its presets. Factory Presets: Displays the default Factory Presets. User Presets: Displays any loaded User Presets. Saving Presets and Setups Click-and-hold on the Save button to see the Save pop-up menu. Four options are available. If an option is not currently available it will be grayed out and inaccessible. Select this to start a new Setup file. There are two prompts - first for the setup filename, then for the preset name. You must provide a name for both the setup file and the preset. Click OK (ENTER) to complete the save. It is a good idea to create a folder in which to save several setup files for a project. Save ‘File Name’ – “Preset Name” Overwrites the settings of the loaded preset (whether a User Preset or a preset from a Setup File) with the current settings. If a Setup File is currently loaded, the name of the Setup File is displayed followed by the name of the preset itself. If a User Preset is loaded, its name is displayed. Save to ‘File Name’ As… Saves the current settings as a new preset into the Setup file that is open (if one is not open, the option is grayed out). You will be prompted to give the preset a name. Put into Preset Menu As… Save the current settings into a User Preset that will always be in your Load menu (until deleted). You will be prompted to give this preset a name. User Presets are stored in the plug-in’s preference file. Save to New File… Waves UM225/UM226 User Guide - 15 - Deleting Presets You may delete User Presets and presets within a Setup File. Factory Presets and Setup Library files cannot be deleted or overwritten. 1. Hold the Command (Mac)/Control (PC) key down. 2. Click-and-hold the Load button to see the pop-up menu. 3. While still holding the Command/Control key, select the preset or setup to delete. 4. A confirmation box will appear, allowing you to cancel or ‘OK’ the deletion. A/B Comparison and Copying The Setup A/Setup B button may be clicked to compare two settings. If you load a preset in the Setup B position, this will not affect the preset loaded into the Setup A position, and vice-versa. If you want to slightly modify the settings in Setup A, you can copy them to Setup B by clicking on the Copy to B button, then alter Setup A and compare with the original Setup B. The name of the current setup will be shown in the title bar (on platforms which support it), and will switch as you change from Setup A to Setup B. Note: an asterisk will be added to the preset name when a change is made to the preset - 4.3 Interface Controls Controls can be in one of three states: • • • Not Selected where the control is not the target of any user entry Selected where the control is the target of mouse control entry only Selected and Active where the control is the target for both mouse and keyboard entry Toggle Buttons Toggle buttons display the state of a control, and allow switching between two or more states. Single-click to change the control’s state. Some toggle buttons have a text display which updates with the current setting, and others (bypass, solo, or monitoring toggles) illuminate when the control is active. Waves UM225/UM226 User Guide - 16 - Some processors have link buttons between a pair of toggle buttons, allowing clickand-drag adjustment while retaining the offset between the controls. Value Window Buttons Value windows display the value of a control and allow click-and-drag adjustment, or direct control via the keyboard. • • • Using the mouse, click-and-drag on the value window to adjust. Some value windows support left/right, some up/down (as you hover over a button, arrows will appear to let you know which direction of movement that button supports). Using the arrow keys, click once with mouse to select the button, and then use up/down – left/right (depending on the direction supported by that button) to move in the smallest incremental steps across the button’s range (holding down the arrow keys will move faster through the range). Using key entry, double click on the button to open the value window, and directly enter the value from your keyboard. If you enter an out of range number, the button stays selected but remains at the current setting (system beeps? If system sounds are on?) Some processors have link buttons between a pair of value windows, allowing clickand-drag adjustment while retaining the offset between the controls. Sliders Click on the slider itself or anywhere within the sliders track. The numerical value of the slider settings is displayed in a hover window above the slider path. Hover Box Hovering boxes will appear and display the control value when hovering with the mouse over the control. Multiple Selection of Controls One of the most powerful features of the WaveSystem is the ability to select and adjust many controls at the same time. Using the mouse, simply drag-select the desired group of button or graphic controls by clicking and holding at a point outside the controls and forming a rectangle to include the controls you wish to adjust. Alternatively, you can hold down Shift while clicking the mouse on any control you wish to link. This second method is useful when you want to select two (or more) controls that are separated on the GUI by other controls you do not wish to select. Waves UM225/UM226 User Guide - 17 - TAB Functions TAB moves the ‘selected’ status to the next control, with shift-TAB moving in the reverse direction. Additionally, the Mac has an option-TAB function for ‘down’ movement and shift-optionTAB for ‘up’ movement where applicable. If you have several Value Window Buttons selected, TAB functions will take you through the selected controls only. Waves UM225/UM226 User Guide - 18 -