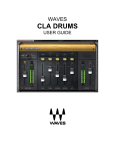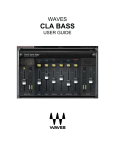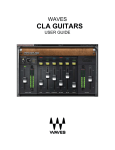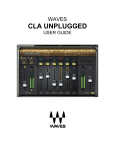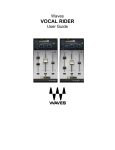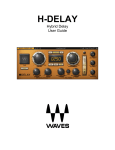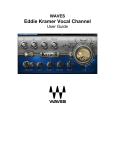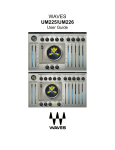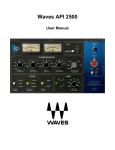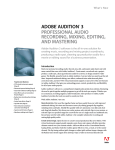Download C6 Multiband Compressor User Manual
Transcript
WAVES C6 MULTIBAND COMPRESSOR USER GUIDE TABLE OF CONTENTS CHAPTER 1 – INTRODUCTION ...................................................................................... 3 1.1 WELCOME ................................................................................................................. 3 1.2 PRODUCT OVERVIEW................................................................................................. 3 1.3 CONCEPTS AND TERMINOLOGY .................................................................................. 3 1.4 COMPONENTS ........................................................................................................... 4 CHAPTER 2 – QUICK START GUIDE............................................................................. 5 CHAPTER 3 – INTERFACE AND CONTROLS ............................................................... 6 3.1 INTERFACE ................................................................................................................ 6 3.2 CONTROLS (C6 COMPONENT).................................................................................... 7 3.3 C6 SIDE-CHAIN COMPONENTS ................................................................................. 12 CHAPTER 4 – THE WAVESYSTEM .............................................................................. 14 4.1 THE WAVESYSTEM TOOLBAR................................................................................... 14 4.2 PRESET HANDLING .................................................................................................. 14 4.3 INTERFACE CONTROLS ............................................................................................ 16 4.4 WAVES PREFERENCES (PRO TOOLS ONLY) .............................................................. 18 Waves C6 User Guide 2 Chapter 1 – Introduction 1.1 Welcome Thank you for choosing Waves! In order to get the most out of your Waves processor, please take the time to read through this manual. In conjunction, we also suggest that you become familiar with www.wavesupport.net. There you will find an extensive Answer Base, the latest Tech Specs, detailed Installation guides, new Software Updates, and current information on Authorization and Registration. By signing up at www.wavesupport.net, you will receive personalized information on your registered products, reminders when updates are available, and information on your authorization status. 1.2 Product Overview C6 is a six-band compressor with a paragraphic interface. The C6 combines multiband compression, equalization, limiting, expansion, and de-essing capabilities into one simple interface. The C6 is useful when you need to perform separate EQ and dynamic processes to different bands of a signal. With its advanced multiband dynamics shaping and EQ plus de-essing and de-popping capabilities, the C6 is perfect for live use, particularly on vocals. It also works wonders in the post production environment as a noise reduction tool, in sound design, as well as in the studio, as a creative tool for music production. 1.3 Concepts and Terminology The C6 has four middle bands connected by crossover regions, plus two additional floating bands that are not part of the multiband crossover matrix. The two floating bands have dedicated frequency and Q controls, unlike the four middle bands. This can be useful in situations when you need additional control over the dynamics of a frequency range that is not being handled sufficiently by the four main bands. For example, you can shape a vocal sound with the four main bands, but have the two floating bands perform de-essing and de-popping on a narrow frequency range between the second and third bands. The Dynamic Line™ presents a real-time overview of your EQ changes. For example, if you begin by selecting the "Full C6 reset" preset and then move the gain control for any band up or down, the Dynamic Line will reflect the "shape" of the EQ you have applied, similar to the EQ curve display on Waves Q-series equalizers. Next, drag the Range control for a band up (for expansion) or down (for compression), and notice the purple Waves C6 User Guide 3 shading that appears above or below the orange line. This purple area represents the range of gain expansion or reduction that will be applied to the band once you adjust the Threshold control as desired (depending on your program material). Thus, the Dynamic Line makes it possible to simultaneously observe the overall shape of the EQ that you have applied, as well as the real-time gain changes that are occurring within each band. 1.4 Components WaveShell technology enables us to split Waves processors into smaller plug-ins, which we call components. Having a choice of components for a particular processor gives you the flexibility to choose the configuration best suited to your material. C6 has four components: • • • • C6 Mono C6 Stereo C6-SideChain Mono C6-SideChain Stereo Waves C6 User Guide 4 Chapter 2 – Quick Start Guide • Insert C6 on track. • Try one of the presets as a starting point. • Adjust the Gains as you would on an EQ. Adjust the range per band or globally (purple area on the graph representing maximum gain change) to compress or expand as desired. • Adjust Threshold/Attack/Release per band or globally as you would on a regular compressor. • Use the two floating bands for pin-point dynamic processing (such as Deessing or De-popping), using a narrow Q if desired, use the unique frequency and Q control to reach the area you want. You can narrow the Q value for notch reduction, or even have two floating bands working together; one for de-popping and the other for de-essing. Waves C6 User Guide 5 Chapter 3 – Interface and Controls 3.1 Interface C6 C6 Side-Chain (See Section 3.3) Waves C6 User Guide 6 3.2 Controls (C6 Component) Waves C6 User Guide 7 Global Controls affect all bands relative to their current values. Master Release determines the type of compression release. Waves ARC AutoRelease Control optimizes the release time in order to achieve the most transparent behavior, maximizing RMS level with a minimum of distortion. (In Manual mode, the release time in each band is a fixed value.) Range: Manual / ARC Master Behavior determines the type of compression. Range: Electro / Opto • Opto is a classic modeling of opto-coupled compressors which has fast release times at high gain reduction and slow release times as it approaches zero gain reduction, beneficial for deeper compression applications. • Electro has slow release times at high gain reduction, and progressively faster release as it approaches zero gain reduction, ideal for moderate compression applications where maximum RMS level and density is desired. Master Knee determines the compression knee characteristics. Range: Soft – Hard Global Threshold moves all band Thresholds simultaneously, keeping their relative values intact. Global Gain moves all band Gain simultaneously, keeping their relative values intact. Global Range adjusts all band Range values simultaneously, keeping their relative values intact, ideal for increasing or decreasing the overall amount of compression or expansion. Global Attack adjusts all band Attack values simultaneously, keeping their relative values intact. Global Release adjusts all band Release values simultaneously, keeping their relative values intact. Waves C6 User Guide 8 Display The following parameters can be adjusted directly on the display graph: 1. 2. 3. Crossover points Gain and Range Center Frequency points Crossover is the point at which two band ranges meet. The shape or overlap between these ranges is determined by the Q value. Crossover points for bands 2 through 5, can be adjusted using the markers at the bottom of the gray vertical line indicators or the Value Windows beneath the graph. Center Frequency point markers in six colors represent each band. Gain and Range can be controlled from the main Graph or from the parametric control section. Dragging any marker can change three values simultaneously: Gain, Range, and Frequency. o Dragging Center Frequency points horizontally will change the frequency center of a band by changing the crossover point related to that band. Note that changing Waves C6 User Guide 9 the center of a band will also change the adjacent band. o Dragging Center Frequency points vertically will change the Gain for that band. o Dragging Center Frequency points vertically while holding the Option/Alt key changes the Range. The Dynamic Line (orange) is an indicator which displays both the resultant EQ and the gain metering simultaneously, and changes in relation to other parameter changes. Waves C6 User Guide 10 The C6’s Range and Threshold controls let you first define the maximum amount of dynamic gain change using the Range control, and then determine the level around which you want this gain change to take place using the Threshold. Range controls the maximum gain change, expressed by the purple shaded area on the graph. Negative range values result in compression; positive range values result in expansion. Range: +18 to -24 dB Gain controls the output gain of each compressor band, expressed by the lighter edge of the purple range. Range: +18 to -18 dB Q (bands 2 to 5) controls the slope of the crossover filters, expressed by solid curves in the main window. Higher values result in steeper slopes, which give sharper divisions between the bands. Range: 0.10 to 0.75 Q (bands 1 and 6) controls the slope of the crossover filters, unaffected by global Q. Range: 0.35 to 60 Attack controls the speed at which dynamic processing begins. Range: 0.50 to 500 ms Release sets the recovery speed of the gain attenuation when the input drops below the threshold, utilizing ARC, as described above. Range: 5 to 5000 ms Threshold controls the point at which a band begins responding to signal level. Range: 0 to -80 dB 15 Output gain fader controls output level. Range: -18 to +18dB Waves C6 User Guide 11 Bypass defeats a band’s dynamics processing and Gain control. If you want to defeat dynamics processing but maintain control of Gain, set that band’s Range to 0. Clip LED lights up when levels exceed 0 dBFS. Click inside the meter area to reset. Solo is used to listen to an individual band, post-process. 3.3 C6 Side-Chain Components Each band has a dedicated SideChain section for independent side chain control. SideChain Controls Source is used to choose the SideChain source. Range: Internal / External o o Internal (default): Normal compression mode. External: Compression is triggered by an external key input. Listen is used to monitor the SideChain signal. In this mode, all dynamics are disabled, and appear “grayed out.” Waves C6 User Guide 12 o o In Internal mode, it auditions the input signal post-filter, pre-compression. In External mode, it auditions the SideChain input after the filter. SC Mode determines the frequency range of the Side Chain signal. Range: Wide / Split o o Split (default): Each band receives the side chain signal at the same frequency range as defined by the band crossover settings. Wide: Each band receives the side chain signal across the entire frequency range. Waves C6 User Guide 13 Chapter 4 – The WaveSystem 4.1 The WaveSystem Toolbar All Waves processors feature the WaveSystem toolbar which takes care of most administrative functions you will encounter while working with your Waves software. The features of the WaveSystem toolbar are the same on practically all Waves processors, so familiarity with its features will be helpful whichever processor you are using. Toolbar Functions Undo Redo Setup A/B Copy A->B Load Save ? Undoes the last 32 actions. Redoes the last 32 undone actions. Toggles between two presets. This is useful for close comparison of different parameter settings Copies the current settings to the second preset register Recalls presets from file Saves presets in the Waves file formats Opens the manual for the processor you are using 4.2 Preset Handling Preset Types Factory Presets are permanent presets in the Load menu. Factory presets cannot be over-written or deleted. When applicable, different component plug-ins may have different factory presets. User Presets are your favorite settings of the plug-in saved as a preset in the Load menu, under ‘User Presets’. User Presets can be over-written and deleted. Setup Files may contain more than one preset. For example, a single file can contain all the presets for a session. When you open a Setup File, all its setups become part of your Load pop-up menu for fast access. This can be particularly useful with multiple instances of a plug-in in a single session. By saving all the settings you create into a single Setup File, they can all be quickly available for every instance of that plug-in. Waves C6 User Guide 14 Loading Presets and Setups Click on the Load button to see the Load pop-up menu. The menu is divided into four sections. If a section is not currently available it will not appear in the Load pop-up menu. Open Preset File… Select to open any setup or preset file, whether from the Library or your own creations. ‘Filename.xps’: Displays any currently loaded Setup File and its presets. Displays the default Factory Presets. Factory Presets: User Presets: Displays any loaded User Presets. Saving Presets and Setups Click on the Save button to see the Save pop-up menu. Four options are available. If an option is not currently available it will be grayed out and inaccessible. Save to New File… Select this to start a new Setup file. There are two prompts - first for the setup filename, then for the preset name. You must provide a name for both the setup file and the preset. Click OK (ENTER) to complete the save. It is a good idea to create a folder in which to save several setup files for a project. Save ‘File Name’ – “Preset Name” Overwrites the settings of the loaded preset (whether a User Preset or a preset from a Setup File) with the current settings. If a Setup File is currently loaded, the name of the Setup File is displayed followed by the name of the preset itself. If a User Preset is loaded, its name is displayed. Save to ‘File Name’ As… Saves the current settings as a new preset into the Setup file that is open (if one is not open, the option is grayed out). You will be prompted to give the preset a name. Put into Preset Menu As… Save the current settings into a User Preset that will always be in your Load menu (until deleted). You will be prompted to give this preset a name. User Presets are stored in the plug-in’s preference file. Waves C6 User Guide 15 Deleting Presets You may delete User Presets and presets within a Setup File. Factory Presets and Setup Library files cannot be deleted or overwritten. 1. Hold the Command (Mac)/Control (PC) key down. 2. Click-and-hold the Load button to see the pop-up menu. 3. While still holding the Command/Control key, select the preset or setup to delete. 4. A confirmation box will appear, allowing you to cancel or ‘OK’ the deletion. A/B Comparison and Copying The Setup A/Setup B button may be clicked to compare two settings. If you load a preset in the Setup B position, this will not affect the preset loaded into the Setup A position, and vice-versa. If you want to slightly modify the settings in Setup A, you can copy them to Setup B by clicking on the Copy to B button, then alter Setup A and compare with the original Setup B. The name of the current setup will be shown in the title bar (on platforms which support it), and will switch as you change from Setup A to Setup B. Note: an asterisk will be added to the preset name when a change is made to the preset. 4.3 Interface Controls Controls can be in one of three states: • • • Not Selected where the control is not the target of any user entry Selected where the control is the target of mouse control entry only Selected and Active where the control is the target for both mouse and keyboard entry Toggle Buttons Toggle buttons display the state of a control, and allow switching between two or more states. Single-click to change the control’s state. Some toggle buttons have a text display which updates with the current setting, and others (bypass, solo, or monitoring toggles) illuminate when the control is active. Some processors have link buttons between a pair of toggle buttons, allowing clickand-drag adjustment while retaining the offset between the controls. Waves C6 User Guide 16 Value Window Buttons Value windows display the value of a control and allow click-and-drag adjustment, or direct control via the keyboard. • • • Using the mouse, click-and-drag on the value window to adjust. Some value windows support left/right, some up/down (as you hover over a button, arrows will appear to let you know which direction of movement that button supports). Using the arrow keys, click once with mouse to select the button, and then use up/down – left/right (depending on the direction supported by that button) to move in the smallest incremental steps across the button’s range (holding down the arrow keys will move faster through the range). Using key entry, double click on the button to open the value window, and directly enter the value from your keyboard. If you enter an out of range number, the button stays selected but remains at the current setting (system beeps? If system sounds are on?) Some processors have link buttons between a pair of value windows, allowing clickand-drag adjustment while retaining the offset between the controls. Sliders Click on the slider itself or anywhere within the sliders track. The numerical value of the slider settings is displayed in a hover window above the slider path. Hover Box Hovering boxes will appear and display the control value when hovering with the mouse over the control. TAB Functions TAB moves the ‘selected’ status to the next control, with shift-TAB moving in the reverse direction. Additionally, the Mac has an option-TAB function for ‘down’ movement and shift-optionTAB for ‘up’ movement where applicable. If you have several Value Window Buttons selected, TAB functions will take you through the selected controls only. Hitting Esc or Return will return the 'focus' to the DAW application. Waves C6 User Guide 17 4.4 Waves Preferences (Pro Tools only) When launching Pro Tools, hold Shift to view the Waves plug-in Preferences window. The following options are available: • • • • • Don't use AudioSuite plug-ins Dont use RTAS plug-ins Rescan all plug-ins HUI control surfaces support (low res) Enable single-click text entry Waves C6 User Guide 18