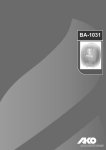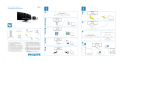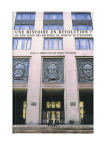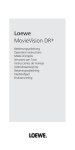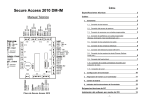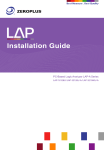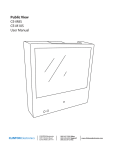Download USER GUIDE FOR BUSINESSES
Transcript
5.3.2014 USER GUIDE FOR BUSINESSES E-VIENTIASIAKIRJAT electronic service www.e-vientiasiakirjat.fi Copyright © OY SAMLINK OY SAMLINK AB USER GUIDE FOR BUSINESSES 2 (41) 1 Requirements for computer equipment .................................................................................... 3 2 Registering in the system ......................................................................................................... 4 3 Logging into the system ........................................................................................................... 9 4 Forgotten password ................................................................................................................. 9 5 Logging out of the system ...................................................................................................... 10 6 Reading messages ................................................................................................................ 11 7 Creating a sub-user ............................................................................................................... 11 8 Updating user information ...................................................................................................... 13 9 Make sub-user the main user or the main user a sub-user..................................................... 14 10 Delete a user ......................................................................................................................... 14 11 Change the password ............................................................................................................ 15 12 Checking the company's details ............................................................................................. 16 13 Updating company data ......................................................................................................... 17 14 Applying for a Certificate of Origin.......................................................................................... 17 15 Applying for confirmation for other documents ....................................................................... 24 16 Browsing Certificates of Origin ............................................................................................... 27 17 Printing the Certificate of Origin ............................................................................................. 28 18 Browsing documents to be confirmed .................................................................................... 32 19 Printing a confirmed document............................................................................................... 34 20 Browsing the archived Certificates of Origin ........................................................................... 37 21 Using an archived Certificate of Origin as a basis for a new application ................................. 38 22 Browsing archived, confirmed documents .............................................................................. 40 Copyright © OY SAMLINK OY SAMLINK AB 1 USER GUIDE FOR BUSINESSES Requirements for computer equipment Computer equipment required for use of e-Vientiasiakirjat Using the service requires at least the following computer equipment: • Windows XP or newer operating system • Processor • 1 GB memory • Supported internet browsers are: Internet Explorer 8 or later, Safari 5, Mozilla Firefox 4 or later, Google Chrome 8 or later. • Recommended screen resolution 1024x786 or higher. You will need a colour printer to print out documents and scanner to load them into the service. The print settings are A4, not double sided; PDF without scaling. Documents in the service are processed in PDF format. NB! In order to use the service, pop-ups must be enabled in the web browser. Copyright © OY SAMLINK 3 (41) OY SAMLINK AB 2 USER GUIDE FOR BUSINESSES 4 (41) Registering in the system To register as a user of the service: The registered main user can create sub-users (instructions on page 12). The main user and the sub-users they have added together form a group that can browse each other’s applications. We recommend one main user per company. 1. Click on the “Rekisteröidy tilaajaksi” link (Register as a user). Copyright © OY SAMLINK OY SAMLINK AB USER GUIDE FOR BUSINESSES 5 (41) 2. Enter the information about the applicant, e-mail address and password. The password should contain a capital letter and a number and should be at least 8 characters long. Under the points that have a question mark, there are additional information and instructions (in Finnish). Move the cursor over the question mark. Copyright © OY SAMLINK OY SAMLINK AB USER GUIDE FOR BUSINESSES 6 (41) 3. Type the company's information in carefully (PO number in the correct form), select your Chamber of Commerce and click on Seuraava (Next). If needed, you can type in a separate billing address. 4. If the company billing address is different from the street address, select “Eri laskutusosoite” (separate billing address) and fill in the billing information in the fields. Copyright © OY SAMLINK OY SAMLINK AB USER GUIDE FOR BUSINESSES 7 (41) 5. Attach a scan of the authorisation to the application or choose an alternative to send by post or email. Accept the terms of the service. Click on Seuraava (Next). Copyright © OY SAMLINK OY SAMLINK AB USER GUIDE FOR BUSINESSES 8 (41) 6. Click on Lähetä (Send). Postitoimipaikka A request for registration is saved in the system. When the Chamber of Commerce's contact person has approved the registration request, a confirmation e-mail is sent and the customer can log into the service. Copyright © OY SAMLINK OY SAMLINK AB 3 USER GUIDE FOR BUSINESSES 9 (41) Logging into the system To log into the service: 1. Enter your e-mail address in the left field and your password in the right field in Sisäänkirjautuminen (Log in) on the service's homepage. Click on Kirjaudu (Log in). The user is now registered in the service. 4 Forgotten password In case of a forgotten password: 1. Click on the “Unohtuiko salasana” (Forgotten password) link on the top right-hand corner of the page. Copyright © OY SAMLINK OY SAMLINK AB USER GUIDE FOR BUSINESSES 10 (41) 2. Fill in the e-mail address you used to register into the service and the verification code (four-digit letter and number combination) and click the "Lähetä uusi salasana" (Send a new password) link. The service will send you an e-mail with a link with which you can change your password. 5 Logging out of the system To log out of the system: 1. Click on the “Kirjaudu ulos” (Log out) link on the top right hand side of the page. The user is now logged out of the system. Copyright © OY SAMLINK OY SAMLINK AB 6 USER GUIDE FOR BUSINESSES 11 (41) Reading messages To read the service's messages as a customer: 1. Go to Tiedotteet (Messages) on the service's homepage. This page shows the headings of the newest messages. You can open a message by clicking on the heading. 7 Creating a sub-user To create a sub-user for your company: 1. Go to Asetukset (Settings) on the homepage. Copyright © OY SAMLINK OY SAMLINK AB USER GUIDE FOR BUSINESSES 2. Click on the “Luo alikäyttäjä” link (Create sub-user). Copyright © OY SAMLINK 12 (41) OY SAMLINK AB USER GUIDE FOR BUSINESSES 13 (41) 3. Fill in the information for the sub-user and click on “Luo käyttäjä” (Create user). The username and password are sent to the sub-user by e-mail. He/she can now log into the service. 8 Updating user information To update your user information: 1. Navigate to the Asetukset (Settings) page on the homepage. Copyright © OY SAMLINK OY SAMLINK AB USER GUIDE FOR BUSINESSES 2. Update the information and click on Tallenna (Save). 9 Make sub-user the main user or the main user a sub-user To make a sub-user the main user or the main user a sub-user: Contact the Chamber of Commerce for any necessary updates. 10 Delete a user To delete a user: Contact the Chamber of Commerce for any necessary updates. Copyright © OY SAMLINK 14 (41) OY SAMLINK AB USER GUIDE FOR BUSINESSES 11 Change the password To change my password: 1. Select the Asetukset (Settings) tab on the service’s homepage. 2. Type in both the current and the new password and click on the “Vaihda salasana” (Change password) button. Copyright © OY SAMLINK 15 (41) OY SAMLINK AB USER GUIDE FOR BUSINESSES 12 Checking the company's details To check your company's details: 1. Go to Asetukset (Settings) on the homepage. 2. Click on the “Yrityksen tiedot” link (Company's details). Copyright © OY SAMLINK 16 (41) OY SAMLINK AB USER GUIDE FOR BUSINESSES 13 Updating company data To update company data (business ID, business name, etc.) Contact the Chamber of Commerce for any necessary updates. 14 Applying for a Certificate of Origin To apply for a Certificate of Origin: 1. Go to Asiakirjat (Documents) on the homepage. 2. Click on the “Uusi alkuperätodistus” link (New Certificate of Origin). Copyright © OY SAMLINK 17 (41) OY SAMLINK AB USER GUIDE FOR BUSINESSES 18 (41) 3. The sender's details are already filled in. Edit them if necessary and click on Seuraava (Next). You can move between fields by clicking on the "active field" on the left. By clicking on the Tallenna keskeneräisiin button (Save as draft), you can save whilst you write, or save the incomplete application. The incomplete applications can be found on the “Asiakirjat” (Document) tab. NB! English is the language used for the application process. Copyright © OY SAMLINK OY SAMLINK AB USER GUIDE FOR BUSINESSES 4. Fill in the recipient’s details and click on Seuraava (Next). 5. Select the country of origin and click on Seuraava (Next). Copyright © OY SAMLINK 19 (41) OY SAMLINK AB USER GUIDE FOR BUSINESSES 20 (41) 6. Choose the mode of transport if you wish to provide more information on transport (not compulsory) and click on Seuraava (Next). 7. Fill in the comments section if you wish to (not compulsory) and click on Seuraava (Next). Copyright © OY SAMLINK OY SAMLINK AB USER GUIDE FOR BUSINESSES 8. Fill in the goods shipment details and click on Seuraava (Next). Copyright © OY SAMLINK 21 (41) OY SAMLINK AB USER GUIDE FOR BUSINESSES 9. Fill in the delivery details and attachments (remember to click on “liitä”/attach) and click on Seuraava (Next). Copyright © OY SAMLINK 22 (41) OY SAMLINK AB USER GUIDE FOR BUSINESSES 10. Check the details in the application and click on Lähetä (Send). Certificates of Origin applications are sent to the Chamber of Commerce for approval. Copyright © OY SAMLINK 23 (41) OY SAMLINK AB USER GUIDE FOR BUSINESSES 15 Applying for confirmation for other documents To apply for confirmation for other documents (an invoice, for example): 1. Go to Asiakirjat (Documents) on the service's homepage. 2. Click on the “Hae vahvistusta dokumentille” link (Search for confirmation for the document). Copyright © OY SAMLINK 24 (41) OY SAMLINK AB USER GUIDE FOR BUSINESSES 25 (41) 3. Fill in the document's details, choose the document to be confirmed (in PDF format) and click on Liitä (Attach). Copyright © OY SAMLINK OY SAMLINK AB USER GUIDE FOR BUSINESSES 4. Click on Lähetä (Send). The document is sent to the chosen Chamber of Commerce for confirmation. Copyright © OY SAMLINK 26 (41) OY SAMLINK AB USER GUIDE FOR BUSINESSES 16 Browsing Certificates of Origin To read the Certificate of Origin being processed: 1. Go to Asiakirjat (Documents) on the service's homepage. 2. Click on the Alkuperätodistukset link (Certificate of Origin). Copyright © OY SAMLINK 27 (41) OY SAMLINK AB USER GUIDE FOR BUSINESSES 28 (41) All Certificates of Origin being processed are shown as standard. You can filter the list by choosing what status the Certificate of Origin has. Then click on Päivitä (Update) or open the Certificate of Origin by clicking on Näytä (Show) by the certificate. 17 Printing the Certificate of Origin To print out the approved Certificate of Origin: NB! The new electronic Certificate of Origin forms are unnumbered and have two pages. The form has a tan-coloured page, marked "original" (a wavy watermark) and a yellow page without pattern, marked "copy". 1. Go to Asiakirjat (Documents) on the homepage. Copyright © OY SAMLINK OY SAMLINK AB USER GUIDE FOR BUSINESSES 2. Click on the link Alkuperätodistukset (Certificate of Origin). 3. Click on Näytä (Show) on the Certificate of Origin which is to be printed out. Copyright © OY SAMLINK 29 (41) OY SAMLINK AB USER GUIDE FOR BUSINESSES 30 (41) 4. Click on Tulosta (Print). 5. The Certificate of Origin opens in PDF form in a new tab. Print the Certificate of Origin using the web browser's Tulosta function (Print) and the new Certificate of Origin forms and close the tab. The new electronic Certificate of Origin forms are unnumbered and have two pages. The form has a tan-coloured page, marked "original" (a wavy watermark) and a yellow page without pattern, marked "copy". Copyright © OY SAMLINK OY SAMLINK AB USER GUIDE FOR BUSINESSES 31 (41) 6. Click on “Kyllä” (Yes) if printed successfully. The document is then moved to the archive. If the printing was not successful, click on “Ei” (No) and the print view will open again. 7. If the document does not open on a new tab in PDF format and the service asks “Onnistuiko tulostus kyllä/ei” (Was the printing successful, Yes/No), check the browser settings to see whether pop-ups are allowed and whether your browser is among the recommended browsers. You can see the recommended browsers on page 3 “Requirements for computer equipment”. Accept pop-ups and click on ”Ei” (No). Otherwise please contact the Chamber of Commerce. Copyright © OY SAMLINK OY SAMLINK AB USER GUIDE FOR BUSINESSES 18 Browsing documents to be confirmed To review documents to be confirmed which are in process. 1. Go to Asiakirjat (Documents) on the service's homepage. 2. Click on the “Vahvistettavat dokumentit” link (Documents to be confirmed). Copyright © OY SAMLINK 32 (41) OY SAMLINK AB USER GUIDE FOR BUSINESSES 33 (41) All confirmed documents being processed are shown as standard. You can filter the list by choosing the status of the Certificate of Origin. Then click on Päivitä (Update) or open the document by clicking on Näytä (Show). Copyright © OY SAMLINK OY SAMLINK AB USER GUIDE FOR BUSINESSES 19 Printing a confirmed document To print out the confirmed document: 1. Go to Asiakirjat (Documents) on the service's homepage. 2. Click on the “Vahvistettavat asiakirjat” link (Documents to be confirmed). Copyright © OY SAMLINK 34 (41) OY SAMLINK AB USER GUIDE FOR BUSINESSES 3. Click on Näytä (Show) by the document to be printed out. 4. Click on Tulosta (Print). Copyright © OY SAMLINK 35 (41) OY SAMLINK AB USER GUIDE FOR BUSINESSES 36 (41) 5. The document to be confirmed opens in PDF form in a new tab. Print the document with the Tulosta function (Print) and close the tab. 6. Click on “Kyllä” (Yes) if printed successfully. The file is now moved to the archive. If printing was not successful, click on “Ei” (No) and the print view will open again. 7. If the document does not open on a new tab in PDF format and the service asks “Onnistuiko tulostus kyllä/ei” (Was the printing successful, Yes/No), check the browser settings to see whether pop-ups are allowed and whether your browser is among the recommended browsers. You can see the recommended browsers on page 3 “Requirements for computer equipment”. Accept pop-ups and click on ”Ei” (No). Otherwise please contact the Chamber of Commerce. Copyright © OY SAMLINK OY SAMLINK AB USER GUIDE FOR BUSINESSES 37 (41) 20 Browsing the archived Certificates of Origin To browse the Certificate of Origin being processed: 1. Go to Asiakirjat (Documents) on the service's homepage. 2. Click on the Alkuperätodistusarkisto link (Certificate of Origin archive). Certificates of Origin archived in the current month are shown as standard. You can search the archived Certificates of Origin from a chosen date by filling in the date fields. Then click on Päivitä (Update). Copyright © OY SAMLINK OY SAMLINK AB USER GUIDE FOR BUSINESSES 38 (41) You can review the Certificate of Origin by clicking on Esikatsele (Preview) by the certificate. 21 Using an archived Certificate of Origin as a basis for a new application To start a new application for a Certificate of Origin with data from an archived Certificate of Origin: 1. Go to Asiakirjat (Documents) on the service's homepage. Copyright © OY SAMLINK OY SAMLINK AB USER GUIDE FOR BUSINESSES 2. Click on the Alkuperätodistusarkisto link (Certificate of Origin archive). 3. Click on “Käytä pohjana” (Use as a basis) for the chosen Certificate of Origin. The application for a Certificate of Origin opens, which already has the details from the archived application filled in. The user can edit the details. Copyright © OY SAMLINK 39 (41) OY SAMLINK AB USER GUIDE FOR BUSINESSES 22 Browsing archived, confirmed documents To review processed and confirmed documents: 1. Go to Asiakirjat (Documents) on the service's homepage. 2. Click on the “Vahvistettujen asiakirjojen arkisto” link (Archive for confirmed documents). Copyright © OY SAMLINK 40 (41) OY SAMLINK AB USER GUIDE FOR BUSINESSES 41 (41) Archived, confirmed documents from the current month are shown as standard. You can search for archived, confirmed documents from a chosen date by filling in the date fields. Then click on Päivitä (Update). You can review the confirmed documents by clicking on Näytä (Show) next to the document. Copyright © OY SAMLINK