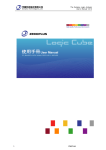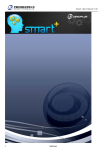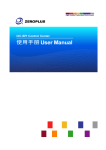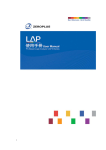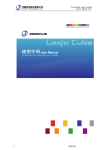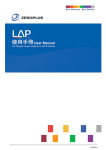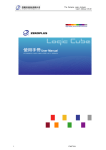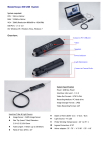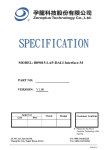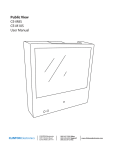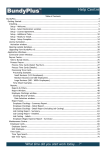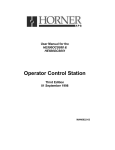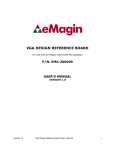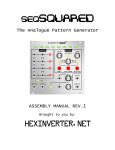Download the LAP-A Series brochure
Transcript
The Zeroplus Logic Analyzer Installation Guide Index Preface ............................................................................................................. 2 1 Features of the Zeroplus Logic Analyzer ................................................ 3 1.1 1.2 1.3 1.4 Package Contents............................................................................................ 3 Introduction ...................................................................................................... 5 Hardware Specifications................................................................................... 8 System Requirements ...................................................................................... 9 1.4.1 Operating System Requirements .......................................................... 9 1.4.2 Hardware System Requirements........................................................... 9 1.5 Device Maintenance and Safety..................................................................... 10 2 Installation................................................................................................ 12 2.1 2.2 2.3 2.4 Software Installation ....................................................................................... 12 Hardware Installation ..................................................................................... 14 Tips and Advice .............................................................................................. 16 Flow of software operation ............................................................................. 18 3 Introduction to Logic Analysis ............................................................... 19 3.1 Logic Analysis ................................................................................................ 19 Task 1. Clock Source (Frequency) and RAM Size set up.................... 19 Task 2. Trigger Properties Setup ......................................................... 21 Task 3. Signal/Bus Trigger Edge Setup ............................................... 26 Task 4. Run to Acquire Data ................................................................ 26 3.2 Bus Logic Analysis ......................................................................................... 28 The Zeroplus Logic Analyzer Installation Guide Page 1 The Zeroplus Logic Analyzer Installation Guide Preface This Quick Start Guide is designed to help new and intermediate users navigate and perform common tasks with the Zeroplus Logic Analyzer. Despite its simple packaging and interface, the Logic Analyzer is a sophisticated measurement and analysis tool. It is also a highly sensitive electrical current sensing device. Users must carefully read instructions and procedures pertaining to installation and operation. Any instrument connected to the unit should be properly grounded. A pair of anti-static gloves is strongly recommended when performing a task with the device. To ensure accuracy and consistency of output data, use of the bundled components is strongly recommended. User opinions are very important to Zeroplus. Please contact our engineering team by telephone, fax or email with your questions or feedback. Thank you for choosing the Zeroplus Logic Analyzer. The Zeroplus Logic Analyzer Installation Guide Page 2 The Zeroplus Logic Analyzer Installation Guide 1 Features of the Zeroplus Logic Analyzer In this chapter, users will learn about the package contents, description, hardware specifications, system requirements, and safety issues of the Zeroplus Logic Analyzer. Though this chapter is purely informative, we highly recommend reading this carefully to ensure safety and accuracy when performing any operation with the Zeroplus Logic Analyzer. 1.1 Package Contents Verify the package contents before discarding packing materials. The following components should be included with your product. For assistance, please contact our nearest distributor. Table 1-1: Parts list for retail packages Models LAP-16128U LAP-32128U-A Logic Analyzer 1 1 16-Pin Testing 0 1 Cable 8-Pin Testing Cable 2 2 Probe 20 36 USB Cable 1 1 Getting Started 1 1 Guide Driver CD** 1 1 1-PinTesting Cable 1 1 (White) 2-Pin Testing Cable 1 1 (Black) LAP-321000U-A 1 1 2 36 1 1 1 1 1 * This Driver CD consists of a multilingual software interface program, as well as a multilingual User’s Manual. The Zeroplus Logic Analyzer Installation Guide Page 3 The Zeroplus Logic Analyzer Installation Guide 16-Pin x 1 8-Pin x 2 Fig. 1-1: Logic Analyzer Fig. 1-3: Probes (varied depending on models) Fig. 1-2: Testing Cables Fig. 1-4: USB Cable Fig. 1-5: Getting Started Guide Fig. 1-6: Driver CD Fig. 1-7: 1-Pin External Clock Wire (White) Fig. 1-8: 2-Pin Ground Wire (Black) The Zeroplus Logic Analyzer Installation Guide Page 4 The Zeroplus Logic Analyzer Installation Guide 1.2 Introduction Zeroplus Logic Analyzer models LAP-16128U, LAP-32128U-A and LAP-321000U-A all share the same external features as illustrated in the following figures. Fig. 1-9: A view of the Zeroplus Logic Analyzer LAP-A Series. see Fig 1-12 for detailed information on the Signal Connectors. Fig. 1-10: Side view of the Zeroplus Logic Analyzer, which draws its power from the USB connection. The Zeroplus Logic Analyzer Installation Guide Page 5 The Zeroplus Logic Analyzer Installation Guide Fig. 1-11: The above illustration demonstrates how the Base Stand Support may be adjusted. Gently pull the plate away from the analyzer, rotate it 90° and release it. Fig. 1-12: Rear view of the Zeroplus Logic Analyzer LAP-A Series. Port A: A0 ~ A7 Port B: B0 ~ B7 Port C: C0 ~ C7 Port D: D0 ~ D7 For signal transmission to active other instruments. For the External Clock connection. The Zeroplus Logic Analyzer Installation Guide For extended modules or devices not designated to be analyzed. For grounding test circuits. Page 6 The Zeroplus Logic Analyzer Installation Guide : List of functional pins in each model. Models LAP-16128U Port A ( A0~A7) X Port B ( B0~B7) X Port C ( C0~B7) Port D ( D0~B7) R_O X T_O X S_O X CLK GND VDD IOA IOB IOC GND X X X X X X X LAP-32128U-A X X X X X X X LAP-321000U-A X X X X X X X X X X X X X X X X X X X X X Table 1-2: Definitions and Functions of pins for all models. CLK Clock GND Ground Connects a given external module to be analyzed. Two pins used for grounding the Logic Analyzer with a given external module to be analyzed. Table 1-3: Definitions and Functions of pins for advanced models (1). R_O Read (Out) T_O Trigger (Out) S_O Start (Out) When the Logic Analyzer is about to upload data from memory to the PC, the R_O will send a Rising Edge signal of DC3.3V. When the upload is finished, a Falling Edge signal is sent. When a trigger condition is established, the T_O will send a Rising Edge signal of DC3.3V. When memory is full, a Falling Edge signal is sent. When a user initiates a sampling task by clicking the RUN icon in the window or clicking the START button on the device, the R_O will send a Rising Edge signal of DC3.3V. When the Logic Analyzer finishes uploading, a falling edge signal is sent. The Zeroplus Logic Analyzer Installation Guide Page 7 The Zeroplus Logic Analyzer Installation Guide Table 1-4: Definitions and Functions of pins for advance models (2). VDD Voltage Drain (Semiconductor) IOA Ext. I/O Module A IOB IOC GND Ext. I/O Module B Ext. I/O Module C Ground 1.3 Provides +3.3 V for external modules by draining voltage from the Logic Analyzer. Transmits signals from an external model or device not being tested. Same as IOA. Same as IOA. Grounds external devices, in sequence Hardware Specifications Table 1-5: Hardware specifications of LAP-A Model. Items\Type Interface Operating System Power Supply Channels Bandwidth Memory Memory Depth (Per Channel) Internal Clock Rate (asynchronous) Max External Clock (synchronous) Trigger Channels Trigger Condition Pre-Trigger/ Post-Trigger Trigger Level Trigger Count Max Trigger Page Enable Channel Buses Data Decoded LAP-16128U LAP-32128U-A LAP-321000U-A USB 2.0 (1.1) 98SE/ME/2000/XP USB 1.1 (USB 2.0 Recommended) 16 32 75MHz 4M Bits 128 Kbits 1 MBits 100 ~ 200 MHz Max 100MHz 16 Channels 32 Channels Edge/Pattern Yes 1 Level 1-65535 Max 8191 16 Enable Delay Compression 128 KBits 32 Yes Start: Edge and Pattern End: 1-65535 16 Channel Compression The Zeroplus Logic Analyzer Installation Guide 24 Channel Compression 1-255 Page 8 The Zeroplus Logic Analyzer Installation Guide 1.4 System Requirements This section discusses basic operating system and hardware requirements for the Logic Analyzer. Software and hardware capabilities may vary depending on PC configuration,. This manual assumes proper installation of a supported operating system as listed below. 1.4.1 Operating System Requirements In this sub-section, we share our experiences testing the Zeroplus Logic Analyzer on the following Microsoft Windows operating systems. Since the Zeroplus Logic Analyzer requires operating system support of the USB protocol, Windows 95r2 and earlier OS versions are incompatible. 1) 2) 3) 4) Windows 98, 98 Second Edition - supported Windows ME –supported Windows 2000 Professional, Server Family - supported Windows XP Home, Professional Editions (32-Bit versions) - supported 1.4.2 Hardware System Requirements z CPU Windows NT, 98, 98 SE 166 MHz, or above. Windows 2000, XP 300 MHz, or above (strongly suggest 900 MHz, or above). We have tested various 32-Bit and 64-Bit CPUs. Overall, we find that all 32-Bit CPUs work very well with Logic Analyzer software. Moreover, we find that AMD’s 64-Bit CPUs, except Opteron, with a 64-Bit Windows operating system, work just fine with Logic Analyzer; no significant problems occur. z Memory Windows NT, 98, 98 SE 128 MB or above (64 MB minimum). Windows 2000, XP 256 MB or above (128 MB minimum). z Hard Drive At least 100 Mb available space. z USB USB 1.1 compatible (recommend USB 2.0). z Display Devices (recommended) 1. 17” monitor with 1024x786 resolution or higher. 2. 8MB SDRAM on Video Card. The Zeroplus Logic Analyzer Installation Guide Page 9 The Zeroplus Logic Analyzer Installation Guide 1.5 Device Maintenance and Safety Follow these instructions for proper operation and storage of the Logic Analyzer. Table 1-7: General Advice Cautions • • • • Do not place heavy objects on the Zeroplus Logic Analyzer. Avoid hard impacts and rough handling. Protect the Logic Analyzer from static discharge. Do not disassemble the Zeroplus Logic Analyzer; this will void the warranty and could affect its operation. Cleaning • • Use a soft, damp cloth with a mild detergent to clean. Do not immerse or spray any liquid on the Zeroplus Logic Analyzer.. Do not use harsh chemicals or cleaners containing substances such as benzene, toluene, xylene or acetone. • Table 1-8: Electrical Specifications Items Minimum Typical Maximum Working Voltage DC 4.5 V DC 5.0 V DC 5.5 V Current at Rest 200 mA Current at Work 400 mA Power at Rest 1W Power at Work 2W Error in Phase Off* ± 1.5 ns Vinput of Testing Channels ± DC 30 V VReference DC -6V DC +6 V Input Resistance 500KΩ/10pF Working Temperature 5°C 70°C Storage Temperature -40°C 80°C Table 1-9* refer to the User Manual for error analysis calculation. The Zeroplus Logic Analyzer Installation Guide Page 10 The Zeroplus Logic Analyzer Installation Guide WARNING • • • • • : Operating Environment Avoid direct sunlight Use in a dust free, non-conductive environment (see Note ) Relative Humidity: < 80% Altitude: < 2000m Temperature: 0 ~ 40 degrees C This is a Class A product which may cause radio interference in a domestic environment. Note: EN 61010-1:2001 specify degrees of pollution and their requirements. Logic Analyzer falls under Level 2. Pollution refers to ‘addition of foreign matter, solid, liquid or gaseous (ionized gases), that may produce a reduction of dielectric strength or surface resistivity’. Pollution Degree 1: No pollution or only dry, non-conductive pollution occurs. This pollution has no effect. Pollution Degree 2: Normally only non-conductive pollution occurs. Occasionally, however, temporary conductivity caused by condensation must be expected. Pollution Degree 3: Conductive pollution occurs or dry, non-conductive pollution occurs which becomes conductive due to condensation. In such conditions, equipment is normally protected against exposure to direct sunlight, precipitation and wind, but neither temperature nor humidity is controlled. Storage Environment Relative Humidity: < 80% Temperature: 0 ~ 50 Degrees C Conclusion After reading this section, users should have a basic grasp of the Logic Analyzer. A complete understanding of the Safety and Care Recommendations section is a critical prerequisite of any further operation as presented in the User Manual. The Zeroplus Logic Analyzer Installation Guide Page 11 The Zeroplus Logic Analyzer Installation Guide 2 Installation This chapter describes installation of the Logic Analyzer hardware and software. Software installation steps must be followed precisely to ensure successful installation. 2.1 Software Installation In this section, users will learn how to install the software interface and drivers. As with proper installation of many USB devices, the Logic Analyzer application and driver software must be installed prior to connection of the hardware. The following steps illustrate an installation of a Zeroplus LAP-32128U-A Logic Analyzer. The other two models mentioned in Chapter 1 would follow identical procedures. Step 1. Insert the driver CD-ROM in the PC CD drive. Step 2. Execute the installation program. Go to the START menu, click START, click Run, click Browse, select Setup.exe file in the appropriate model folder and then click OK. It is recommended that all other programs are closed while installation proceeds. Step 3. Choose the desired language. Step 4. Click Next to proceed with the Install wizard Step 5. Select “I accept the term in this license agreement, ” and click Next. Step 6. Enter User and Organization name. Step 7. Choose the setup type. We recommend Complete for most users. Step 8. Click Install to confirm settings and begin actual installation. Step 9. Click Yes to acknowledge the Microsoft Digital Signature message and continue the installation. Step 10. Click Finish to complete the installation. Step 11. Click Yes to restart the PC. The Zeroplus Logic Analyzer Installation Guide Page 12 The Zeroplus Logic Analyzer Installation Guide The Zeroplus Logic Analyzer Installation Guide Page 13 The Zeroplus Logic Analyzer Installation Guide 2.2 Hardware Installation Hardware installation simply involves connecting the Logic Analyzer to your computer with the included USB Cable as shown in Figures 2-4 and 2-5. 1. Plug the fixed end of the cables into the LA (Fig.2-1). Fig. 2-1 2. Plug the loose ends into the connectors on the circuit board to be analyzed (Fig.2-2). Note: The following sequence must be observed when connecting the connectors into the circuit board: A0 = Brown, A1 = Red, A2=Orange and so on. Fig. 2-2 3. The circuit board must be grounded to the Logic Analyzer with the connecting cables (Fig.2-3). Fig. 2-3 Step 1 Step 2 - Plug the thin male end of the USB cable into the laptop or PC. Plug the square female end into the logic analyzer. The Zeroplus Logic Analyzer Installation Guide Page 14 The Zeroplus Logic Analyzer Installation Guide 4. Plug the square end of the USB cable into the Logic Analyzer (Fig.2-4). Fig. 2-4 5. Plug the thin end into the computer (Fig.2-5). Fig. 2-5 At this point, the computer should be able to detect the Logic Analyzer and finalize the installation for hardware connection. For further information, refer to the Troubleshooting and Frequently Asked Questions (FAQ) chapters in the User Manual. Fig. 2-6: An assembly of Laptop, Logic Analyzer, and a testing board. The Zeroplus Logic Analyzer Installation Guide Page 15 The Zeroplus Logic Analyzer Installation Guide 2.3 Tips and Advice 1. When testing a circuit board, make sure that the internal sampling frequency (within the Logic Analyzer) is at least four times the external board frequency. 2. If the signal connector does not work well with the pins on the test board, try using the supplied probes. Fig. 2-7: Probes supplied with the Zeroplus. 3. Usages of probes 3-1. Take the loose end of the cable and insert it into the clip. Fig. 2-8 3-2. Compress the probe as shown to reveal 2 metal prongs (Fig.2-8). 3-3. Place the metal prongs on a metal connector on the motherboard and release the fingers so that the prongs grip the metal connector (Fig.2-9). Fig. 2-9 The Zeroplus Logic Analyzer Installation Guide Page 16 The Zeroplus Logic Analyzer Installation Guide 4. The Logic Analyzer will connect to the Zeroplus server for software updates if an internet connection is available. 5. Unwanted signals can be filtered out using the Enable or Enable Delay functions. 6. When measuring for a long period, Compression makes memory more efficient. 7. Trigger condition depends on the test board. If triggering does not work well, try narrowing the trigger conditions and optimize them repeatedly. 8. If a test board has a lower frequency than Logic Analyzer, sample signals according to the external clock. 9. When clocking by an external clock, filter extra signals with the Enable function. 10. Unused channels may be removed from the Bus/Signal display using Bus/Signal (Menu) Î Channel Setup. The Zeroplus Logic Analyzer Installation Guide Page 17 The Zeroplus Logic Analyzer Installation Guide 2.4 Flow of software operation The Zeroplus Logic Analyzer Installation Guide Page 18 The Zeroplus Logic Analyzer Installation Guide 3 Introduction to Logic Analysis Chapter 3 gives detailed instructions in performing two basic analysis operations and five advance analysis applications with the Logic Analyzer. The basic analytical operations are the Logic Analysis and the Bus Analysis, which are fundamental to all further applications. 3.1 Logic Analysis Logic Analysis is meant for a single signal analysis. Section 3.1 gives detailed instructions on the software’s basic setup. Basic Software setup of the Logic Analysis Task 1. Clock Source (Frequency) and RAM Size set up Step 1. Click icon or Click Sampling Setup from Bus/Signal on the menu bar, the dialogue as shown in Fig 3-1 will appear. Fig 3-1 – Clock Source The Zeroplus Logic Analyzer Installation Guide Page 19 The Zeroplus Logic Analyzer Installation Guide Step 2. Internal Clock (Asynchronous Clock) Click on Internal Clock, and then select the Frequency from the pull down menu to set up the frequency of the device under test (DUT). The frequency of the Internal Clock must be at least four times higher then the frequency of the Oscillator on the DUT. Or, select the frequency from the pull down menu on Tool Bar as Fig 3-2 shows. Tip: Connect the signal output pin of the tested board to the Signal connector of Logic Analyzer to measure it using the internal clock of Logic Analyzer. Fig 3-2 – Clock source drop down menu External Clock (Synchronous Clock) Click on External Clock, and then select “Rising Edge” or “Falling Edge” as the trigger condition of the DUT. In the Frequency column, type the frequency of the oscillator on the DUT. Tip: The External Clock is applied when the frequency of the oscillator on the tested board is less then 100MHz. Connect the output pin of oscillator on the tested board to the CLK pin of Logic Analyzer as shown in Fig 3-3. The Zeroplus Logic Analyzer Installation Guide Page 20 The Zeroplus Logic Analyzer Installation Guide Step 3. RAM size Click on the RAM size from the pull down menu on the Sampling Setup dialogue as shown in Fig 3-3. Fig 3-3 – RAM Size Tip: The relationship between RAM size, Enable, as shown in Table 3-1 and Fig 3-3. Compression and channels Table 3-1 RAM size vs Enable, and RAM size vs Compression and channels RAM sizes/ channel Channels available Compression Mode & Enable Mode RAM size/ channel Channels available Compression Mode & Enable Mode LAP-16128U 2K ~ 128K 16 channels Available 256K 16 channels Disable LAP-32128U-A 2K ~ 128K 32 channels Available 256K 16 channels Disable LAP-321000U-A 2K ~ 1M 32 channels Available 2M 16 channels Disable Model No. Task 2. Trigger Properties Setup icon or Click Properties from the Trigger on the Menu Bar. The Step 1. Click dialogue will appear as shown in Fig 3-4. Fig 3-4 – Trigger Properties The Zeroplus Logic Analyzer Installation Guide Page 21 The Zeroplus Logic Analyzer Installation Guide Step 2. Trigger Level Setup Click the drop down menu of Trigger Level on Ports A , B , C and D to select the Trigger Level as the voltage level that a trigger source signal must reach before the trigger circuit initiates a sweep. Tip: There are four commonly used preset voltages for Trigger Level, TTL, CMOS (5V), CMOS (3.3V), and ECL. Users also may define their own voltage from -6V to +6V to fit with their DUT. Port A represents the pins from A0 ~ A7 on the signal connector of the Logic Analyzer, and so do Ports B, C and D. The voltage of each port may be configured independently. Fig 3-5 – Trigger Properties Error Step 3. Trigger Count. Type the numbers or select the number from the pull down menu of the Count on the Tool Bar or Click the pull down menu of the Trigger Count on the Trigger Properties dialogue as shown in Fig 3-5 The system will be triggered where the Trigger Count is set as shown in Figs 3-6,3-7 and Fig 3-8. Fig 3-6 – Trigger Count Drop down Menu The Zeroplus Logic Analyzer Installation Guide Page 22 The Zeroplus Logic Analyzer Installation Guide Fig 3-7 – Trigger Count Screen shot 1 Fig 3-8 – Trigger Count Screen shot 2 Step 4. Trigger Page/ Delay Time and Clock The Trigger Page and The Delay Time and Clock can’t be applied at the same time. 1. Trigger Page: Click Trigger Page, then Type the numbers or select the numbers from the pull down menu of the Page on the Tool Bar or Click the pull down menu of the Trigger Page on the “Trigger Delay” page of the Trigger Properties dialogue as shown in Figs 3-9,3-10 and 3-11. The page numbers selected will be displayed on the screen. Tip: The Trigger bar (T bar) will not be displayed when the set up of the Trigger page is more than 1 Fig 3-9 – Trigger Page The Zeroplus Logic Analyzer Installation Guide Page 23 The Zeroplus Logic Analyzer Installation Guide Fig 3-10 – Trigger Position Fig 3-11 – Trigger Position and screen 2. Delay Time and Clock Click the Delay Time and Clock, then type the numbers into the column of the Trigger Delay Time or type numbers into the Trigger Delay Clock at the “Trigger Delay” page of the Trigger Properties dialogue as 0 and Fig 0. Or type the numbers into the column of Trigger Delay on the Tool Bar. The system will display the wave start. Tip: The formula of Delay Time and Clock is “ Trigger Delay Time = Trigger Delay Clock * (1/ Frequency)”. The Zeroplus Logic Analyzer Installation Guide Page 24 The Zeroplus Logic Analyzer Installation Guide Step 5. Type the percentages or select the percentages from the pull down menu of the on the Tool Bar or Click the pull down menu of the Trigger Position on the “Trigger Delay” page of the Trigger Properties dialogue as shown in Figs 3-12, 3-13, 3-14, and 3-15, The Trigger Position percentages selected will be displayed where counted from the right side of the screen of the system. Fig 3-12 – Trigger Position Drop down menu Fig 3-13 – Trigger Position 0% Fig 3-14 – Trigger Position 10% Fig 3-15 – Trigger Position 70% Step 6. Click OK to confirm the setup and exit the Trigger Properties dialogue. The Zeroplus Logic Analyzer Installation Guide Page 25 The Zeroplus Logic Analyzer Installation Guide Task 3. Signal/Bus Trigger Edge Setup Highlight a designated signal, and then set its required trigger edge. 1. Left click to set the signal trigger edge as shown in Fig 3-16. 2. Right click to set the signal trigger edge as shown in Fig 3-17. 3. Click Trigger on the menu bar and choose a trigger from the list of triggers as shown in Fig 3-18. Fig 3-16 – Trigger Left click Fig 3-17 – Trigger Right Click Fig 3-18 – Trigger menu Task 4. Run to Acquire Data 1. Single Run Click the Single Run icon from the tool bar or press START button on top of Logic Analyzer (or press F5), then activate the signal from the DUT to the Logic Analyzer to acquire the data shown in the wave display area. 2. Repetitive Run Click the Repetitive Run icon from the tool bar, then activate continuous signal to the Logic Analyzer to acquire the repetitive Data, and then click the stop icon to end the repetitive run. Tip: Click icon to view all the data, and then select the wave analysis tools to analyze the waves. The Zeroplus Logic Analyzer Installation Guide Page 26 The Zeroplus Logic Analyzer Installation Guide Fig 3-19 –Click icon to view all the data 3. Stop to End Run Click the Stop icon to End the Run. Tip: If the status stays displays “Waiting…” with no signal output as shown in Fig 3-20, click the stop icon to end the run, check the setup again, and try the run process again. Fig 3-20 – Waiting Status The Zeroplus Logic Analyzer Installation Guide Page 27 The Zeroplus Logic Analyzer Installation Guide 3.2 Bus Logic Analysis Section 4.2 presents detailed instructions about logic analysis with a set of grouped signals, which is known as Bus Logic Analysis. Basic Software setup of the Bus Logic Analysis Step 1. Set up the RAM size, Frequency, Trigger level and Trigger position as described in Section 3.1. Step 2. Group Signals into a Bus Click Channels setup on Bus/Signal of menu bar, or click The dialogue window shown in Fig 3-21 will appear. icon. Fig 3-21 – Channel setup Rename the bus and set up the signals of the bus as shown in Fig 3-22. Fig 3-22 – Renaming Bus 1. Click the column with blue, then type the given name of the bus, and then press enter to confirm it. 2. Go to the relative channels show as shown in the example and, go to numbers 1,2,3,4,5 which are located on column A and row Bus1. Click them, to become purple, to set these segments of signals. 3. Click OK to get the result as shown in 0 area 1. The Zeroplus Logic Analyzer Installation Guide Page 28 The Zeroplus Logic Analyzer Installation Guide Fig 3-23 – Channel setup Window Tip: Channels Setup In Dialogue of Channels Setup, there isn’t only Add Bus/Signal, but also Delete Bus/Signal, Delete All, Restore Defaults functions provided. 1. Delete Bus/Signal, first highlight the bus or channels on area 6 of Fig 3-23, then click Delete Bus/Signal to delete it. 2. Delete All, click Delete All to delete all bus/signals on area 6 of Fig 3-23. 3. Restore Defaults, click Restore Defaults to restore the dialogue of Channels Setup as shown in Fig 3-21. Step 3. Set Trigger condition 1. Highlight the bus which will be triggered then click icon or select Bus from the Trigger of the Menu bar, the dialogue window as shown in Fig. 3-24 will appear. Fig 3-24 – Bus Trigger Setup Tip: or double click on trigger column of the bus as shown in Fig 3-25. The Zeroplus Logic Analyzer Installation Guide Page 29 The Zeroplus Logic Analyzer Installation Guide Fig 3-25 – Trigger Column 2. Set Binary, Hexadecimal or Decimal as the signal of the bus to represent the value(see Fig 3-24). 3. Set “= =” and type the value of bus into value column to set the trigger condition of the bus. 4. Click OK, Step 4. Click run and activate the signal from the tested board to the system to get the result as shown in Fig 3-26. Tip: Click icon to view all data, and then select the wave analysis tools to analyze the waves. Set Value is 5E as Hexadecimal, and set Operator equal to “= =”, then click OK, Click run and activate the signal from the tested board to the system to get the result as the trigger happens on 0X5E. Fig 3-26 – Bus Trigger Setup The Zeroplus Logic Analyzer Installation Guide Page 30