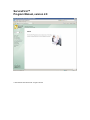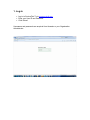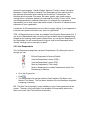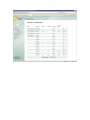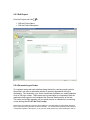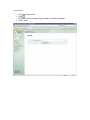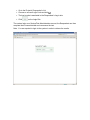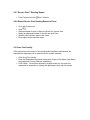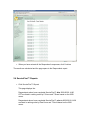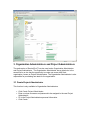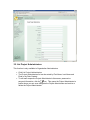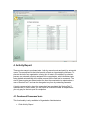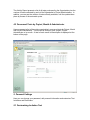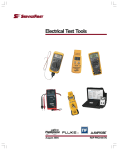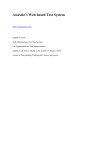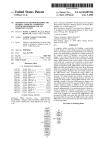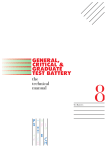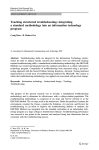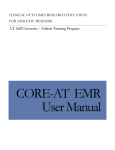Download Service First User Guide ver 2 0 - English
Transcript
ServiceFirst™ Program Manual, version 2.0 © 2010 Assessio International AB. All rights reserved 1. Log-in • • • Log-in to ServiceFirst™ via: www.servicef.com. Enter your User ID and Password Click Submit Usernames and passwords are acquired from Assessio or your Organization Administrator. 2. Testing with Service First™ 2.1 Create Project Creating a project is the first step in administrating Service First™. • • • • Click Create Project Enter a Project Name (mandatory). Enter a Project Description (optional). Click Create The system creates the project and returns you to the List Projects page. 2.2 List Projects • Click List Projects The List Projects page lists all of your projects. By clicking the icons to the right of the Project Name you can: Send a test invitation to respondents List all respondents Edit the Project profile Generate Log-in codes View the project’s Service First™ Ranking Report Export the Project’s Service First™ Ranking Report to Excel The Progress column provides a quick overview of the percentage of completed tests. 2.2.1 Send a Test Invitation to Respondents • • • • • • Go to the Projects List Click Enter or paste in the respondents email addresses The system provides a default subject, which can be edited if required. The system provides a default body text, which can be edited if required. Click Send NB: The default text allows you to specify by when the test should be completed, either add the date or remove this sentence. If you wish to add your own default invitation text, you can do so in your Personal Settings profile. See 5.1 Customizing Invitation Text. The test invitation is followed with a link to the test, together with a log-in code. The log-in code represents user credentials and is unique to each respondent. The log-in code is no longer valid after the respondent has completed the test. No one can take the test more than once per log-in code. The link directs the respondent to the Respondent Login site where he or she can choose the test language - Danish, English, Estonian, Finnish, Latvian, Lithuanian, Norwegian, Polish, Russian or Swedish. The Respondent is then required to fill in their personal information before starting the ServiceFirst™ assessment. The following data is recorded: First name, last name, gender, age, daytime phone, evening phone, cell phone, address, zip code and the country. Further a field: Notes may be appropriated for additional information. For example, the respondent is requested by you to write a short letter about himself or herself or to indicate relevant experience to your organization. A maximum of 500 respondents can be invited in a single mailing. If you happened to invite the same person more than once, an error is generated. TIPS: All Repondents log-in codes are available in the Project’s Respondents List. If one of your Respondents does not receive the test invitation due the message being blocked by the receiving email system’s Spam filters, you can find the Respondent in the Respondent List and communicate the Log-on code to the Respondent either verbally, sending a sms or manually via email. 2.2.2 List Respondents The List Respondents page lists a project’s Respondents. By clicking the icons to the right you can: Edit the Respondent’s Personal Details View the Respondent’s report (HTML) View the Respondent’s report (PDF) Start the Respondent’s Test Locally Select a Respondent or multiple Respondents (Send Test Reminder(s) or deletion. • Go to the Projects List • • Click The Respondents List can be sorted by Email Address, First Name, Last Name or Test Status. The Test status indicates if the test has been completed is ongoing or pending. NB: The Start Test functionality is only available to Login Codes generated via the system. Therefore, this functionality is not available for respondents whom have been sent via the Send Test Invitation functionality. 2.2.3 Edit Project From the Projects List click • • to: Edit the Project Name Edit the Project Description 2.2.4 Generate Log-in Codes To overcome issues with test invitations being blocked by receiving email system’s Spam filters, we offer an alternative solution to provide respondents with log-in credentials. The Generate Log-in Codes functionality facilitates you creating batches of up to 200 log-in codes. These codes are not associated to a respondent until the respondent has logged in and completed the Personal Details section of the test. The codes can be sent manually via your email account or utilised when conducting on-site testing (See 2.2.6 Take Test Locally). Please note. the system does not send Test Invitations or Test Reminders to respondents where the log-in codes have been generated via this functionality. You are required to manually send invitations or reminders separate to the system, i.e. via your own email system or by communicating the code to the respondent. • • • • Go to the Projects List Click Enter the number of tokens (log-in codes) you wish to generate Click Create The system creates the log-in codes and takes you to the Project’s Respondents List. • Manually send the log-in code together with test instructions and link to the Respondent’s Log-in site: https://www.servicef.com/servicefirst.asp 2.2.5 Send Reminder Test Invitations to Respondents • Go to the Project List and click • • Select one or multiple Respondents Click Send Reminder • • Accept the reminder text provided by the system or make changes. Click Send Reminder to display the Respondents List 2.2.6 Take Test Locally Test Administration on a local PC For a variety of reasons it may be necessary to administrate a test on-site on a local PC. To facilitate this, we provide Take Test Locally functionality. This functionality allows you to initiate a test from your PC or a dedicated Test PC. You start the test and the candidate then completes the test. • • • Go to the Project’s Respondent’s List Choose an unused Login Code and click The log-in code is populated to the Respondent’s Log-in site. • Click on the Login Site The system locks your ServiceFirst Administration account, the Respondent can then complete their Personal details and commence the test. Note. You are required to login to the system in order to retrieve the results. 2.2.7 Service First™ Ranking Report • From Projects List click See 2.4 below 2.2.8 Export Service First Ranking Report to Excel • Go to the Projects List • • • • • Click When prompted to Open or Save the Excel file, choose Save Assign an appropriate name for the file and click Save When the file has been saved, click Open Excel opens to the exported report 2.3 Score Test Locally If the paper and pencil version of the questionnaire has been administered, the respondent’s responses can be entered into the system manually. • • • Click Score Test Locally Enter the Respondent’s personal information (Project, First Name, Last Name, Language and Country fields are mandatory). Click Create. You are then directed to a page where you can enter the respondent’s responses by clicking the appropriate result with the mouse. • When you have entered all the Respondent’s responses, click Continue The results are calculated and the page opens to the Respondents report. 2.4 ServiceFirst™ Reports • Click ServiceFirst™ Reports This page displays the: Respondents whom have completed ServiceFirst™ after 2009-02-09 14:00 CET are listed in ranking order by C-Score and T-Score based on the 2009 norms. Respondents whom have completed ServiceFirst™ prior to 2009-02-09 14:00 are listed in ranking order by Raw Score and T-Score based on the 2001 norms. • • To view the respondents individual report, click . Click the respondent’s email address to generate an email. 2.4.1 ServiceFirst™ Respondent Report • • • Click ServiceFirst™ Reports and then click . ServiceFirst™ Report is an individual results report with graphs that depict the respondent’s C-Score, T-Score, Raw Score and percentile for the total score as well as the Raw score for the four subscales ServiceFirst™ Reports can also be generated in PDF file format. The PDFs can be downloaded to your computer for later attaching to an email. Click to open the report as a PDF. 3. Organization Administrators and Project Administrators The web version of ServiceFirst™ has two user levels: Organization Administrator and Project Administrator. The Organization Administrator has a global role in the sense that he or she has the opportunity to create new users within their organization, known as Project Administrators. The Organization Administrator is also responsible for purchasing new tests for the organization 3.1 Create Project Administrator This function is only available to Organization Administrators. • • • • Click Create Project Administrator Enter a unique username and password to be assigned to the new Project Administrator. Fill in the Project Administrators personal information Click Create 3.2 List Project Administrators This function is only available to Organization Administrators. • • • Click List Project Administrators The Project Administrators list can be sorted by First Name, Last Name and Email or by Date Created. To edit each respective Project Administrator’s Username, password or personal information, click the icon. This opens the Project Administrator’s profile where you can even designate the Project Administrator as Inactive or delete the Project Administrator. 4. Activity Report There are two ways to purchase tests - both by manual quota and partly by automatic quota. The manual rate is the initial quantity of tests an organization purchases. To prevent the risk of an organization running out of tests in the middle of a selection process, an automatic quota is assigned to the organization, which facilitates tests being loaded automatically at the same moment as the final test is consumed. The size of these quotas are determined at the time the organization is registered as a user of ServiceFirst™ and can be changed at any time by contacting Assessio. A test is consumed only when the respondent has completed the ServiceFirst™ questionnaire. In other words, you can invite an unlimited number of respondents you only pay for the test upon its completion. 4.1 Purchased/Consumed tests This functionality is only available to Organization Administrators • Click Activity Report The Activity Report presents a list of all tests purchased by the Organization plus the number of tests conducted by each of the Organization’s Project Administrators. In addition, you can see the number of tests currently available, until the update takes place by means of the automatic quota. 4.2 Consumed Tests by Project, Month & Administrator Here we present a list of the entire organisation’s consumed tests by Project, Month and Project Administrator. The list can be sorted by year, project, Project Administrator or by month. A total of each month’s consumption is displayed at the bottom of the page. 5. Personal Settings Here you can change your password, edit personal information and customize Test Invitations and Reminders. 5.1 Customizing Invitation Text • • Click Personal Settings Complete the following fields: o Your Invite Text in Subject o Your Invite Text in Body o Your Reminder Text in Subject o Your Reminder Text in Body • • Select Enable Your Email Invite & Reminder Content Click Update NB: If you have enabled Your Email Invite & Reminder Content, this over-rides the default text for all Test Invitations sent. It is currently not possible to only enable the Test Invitation and default to the default Reminder text. If you wish to temporarily disable your customized text, you can do so by de-selecting Enable Your Email Invite & Reminder Content. 6. Respondent Search Functionality • • • • Click Respondent Search Choose the search criteria: Project, First Name, Last Name and/or email address Click Search Results to initialize the search From the results page, you can access or edit the respondent’s personal information by clicking . • Click • • Click to open the PDF report. To delete a Respondent, select the Respondent in the Search Results list and click the Delete button to view the Respondent’s individual report. 6.1 Restore a deleted Respondent • • • • • Click Respondent Search Choose the search criteria: Project, First Name, Last Name and/or email address (Optional) Select Locate Deleted Respondents Click Search Results to initialize the search The Search Results return a list of deleted Respondents based on the search criteria entered. • Select the Respondent you wish to restore and click the Restore Respondent button. The restored respondent data is retrieved to the original project. 7. Documentation • • • • • • • • Click Documentation Presentation of the development behind Service First™ Development of Service First™ in USA Development of Service First™ in Sweden Guidelines for administration and interpretation Statistical Terminology Questionnaire form Response form Research and Development is continuously conducted on Service First™, and therefore this documentation is periodically updated. 8. Logout • Click Logout to close your session and prevent unauthorised usage.