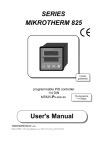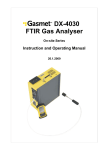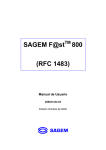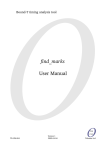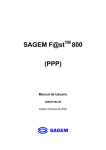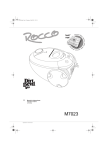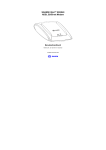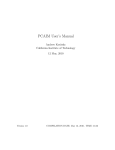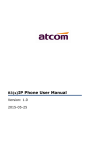Download Rondo R8.04 User guide General
Transcript
Rondo R8.04 User guide General Author: Rondo Services © 2014 CGI – All rights reserved 11.4.2014 Karvaamokuja 2, PL38, 00381 Helsinki Finland Rondo R8.04 User guide General v. 8.04.002 ABOUT GCI Founded in 1976, CGI is a global IT and business process services provider delivering business consulting, systems integration and outsourcing services. With 72,000 professionals operating in 400 offices in 40 countries, CGI fosters local accountability for client success while bringing global delivery capabilities to clients’ front doors. CGI applies a disciplined and creative approach to achieve an industryleading track record of on-time, on-budget projects and to help clients leverage current investments while adopting new technology and business strategies. As a result of this approach, our average client satisfaction score for the past 10 years has measured consistently higher than 9 out of 10. COPYRIGHT STATEMENT This document contains information which is confidential and of value to CGI. It may be used only for the agreed purpose for which it has been provided. CGI’s prior written consent is required before any part is reproduced. Except where indicated otherwise, all names, trademarks, and service marks referred to in this document are the property of a company in the CGI group or its licensors. © 2014 CGI – All rights reserved 11.4.2014 Karvaamokuja 2, PL38, 00381 Helsinki Finland Rondo R8.04 User guide General v. 8.04.002 Table of contents 1 Overview ........................................................................................................................... 5 1.1 Logging in the system ..................................................................................................... 5 1.1.1 Forgotten password ........................................................................................................... 7 1.1.2 Invalid password ................................................................................................................ 7 1.2 Expired session ............................................................................................................... 8 1.3 Closing the system .......................................................................................................... 8 1.4 About................................................................................................................................. 9 1.5 General view ................................................................................................................... 10 1.5.1 Home page ...................................................................................................................... 10 1.5.2 Changing the view ........................................................................................................... 10 2 Document search ........................................................................................................... 12 2.1 Search function .............................................................................................................. 12 2.1.1 Searching information in a picklist ................................................................................... 12 2.1.2 Operators in search criteria ............................................................................................. 13 2.1.3 Search examples ............................................................................................................. 14 2.2 Search result .................................................................................................................. 17 2.2.1 Handling a document ....................................................................................................... 17 2.2.2 Vieving a document ......................................................................................................... 19 2.2.3 Drilling down and grouping .............................................................................................. 19 2.2.3.1 Grouping .......................................................................................................................... 19 2.2.3.2 Drilling down to the lines .................................................................................................. 20 2.2.4 Field link ........................................................................................................................... 21 3 General functions in Rondo ......................................................................................... 22 3.1 Browsing pages and revisions ..................................................................................... 22 3.2 Add a new page to the current document ................................................................... 22 3.3 Delete the current document’s last page .................................................................... 22 3.4 Replace the current page with a new one ................................................................... 23 3.5 Display the document details ....................................................................................... 24 3.6 View/Edit comments on the page ................................................................................ 24 3.7 Examine the document’s access keys ........................................................................ 27 3.8 Send the document ‘For your information’ ................................................................. 28 3.9 Send the document as PDF file by e-mail ................................................................... 29 3.10 Download the document ............................................................................................... 31 3.11 Print the document ........................................................................................................ 33 3.12 Mass change .................................................................................................................. 35 3.12.1 Change fields ................................................................................................................... 35 3.12.2 Change locks ................................................................................................................... 36 3.13 Report ............................................................................................................................. 38 3.14 Graph .............................................................................................................................. 39 3.15 Export.............................................................................................................................. 40 cgi.com 4.4.2014 – CGI – All rights reserved © 2014 CGI GROUP INC 3 Rondo R8.04 User guide General v. 8.04.002 3.16 Generating a document PDF online ............................................................................. 41 cgi.com 4.4.2014 – CGI – All rights reserved © 2014 CGI GROUP INC 4 Rondo R8.04 User guide General v. 8.04.002 1 Overview Rondo is a system for digital document management which is mainly used for the purposes of electronic archives, paper-free approval procedure of documents (purchase invoices, memo vouchers, contracts, employment suggestions etc.), processing purchase requests and reporting. Features, functions and fields in the Rondo system are defined individually for each customer according to their wishes. For example, locks controlling the functions for making queries and adding and deleting information are defined separately for each user and each function. Therefore, the Rondo user interfaces may look very different between various users. 1.1 Logging in the system The user logs in the system by entering a user name and a password. The super user of the system is responsible for creating user names. The system’s language is selected in the drop-down list, e.g. Finnish (fin). If you want right language, it must include in URL. And when logging out you mark that link as favourites. E.g. http://xxx.yy.zz.cc:8080/rondor8-gui?locale=en_GB http:// xxx.yy.zz.cc:8080/rondor8-gui?locale=fi_FI cgi.com 4.4.2014 – CGI – All rights reserved © 2014 CGI GROUP INC 5 Rondo R8.04 User guide General v. 8.04.002 When the user has entered the user name and the password in the fields in the login dialogue, he/she can log in the system by clicking the Login button. cgi.com 4.4.2014 – CGI – All rights reserved © 2014 CGI GROUP INC 6 Rondo R8.04 User guide General v. 8.04.002 1.1.1 Forgotten password If the user has forgotten his/her password, the system will assign a new password to the user with the function Have you forgotten your password? When clicking the function, the system opens a new dialogue Retrieving lost password. The user enters the user name or the e-mail address in the fields in the dialogue. The request is activated by clicking the Send button, and the system sends a new password to the user by e-mail providing that an e-mail address has been defined for the user. If the user has forgotten both his/her user name and e-mail address, he/she must contact the system administrator. The user is able to return to the login dialogue by clicking Back to the login screen. 1.1.2 Invalid password If the user tries to log in the system with an invalid user name or password, the system will display a notification (as in the dialogue above). cgi.com 4.4.2014 – CGI – All rights reserved © 2014 CGI GROUP INC 7 Rondo R8.04 User guide General v. 8.04.002 The user can try to login until the maximum number of tries defined in the Admin/System/Instances section is exceeded. The super user must reset the locked password. 1.2 Expired session The session expires when the time the Rondo system has not been used exceeds the minimum value of the session cleanup interval which is defined in the section Admin/System/System maintenance/System properties. If the session expires, the user must log in the system again. 1.3 Closing the system The user leaves the system with the Log out function available in the top right corner of the programme. cgi.com 4.4.2014 – CGI – All rights reserved © 2014 CGI GROUP INC 8 Rondo R8.04 User guide General v. 8.04.002 1.4 About The About function opens a dialogue where the version number of the current Rondo programme and the information of the software provider are presented. The list of Rondo manuals is available in the Manuals link. The customer’s own support site is available in the Support link. User support sites are established outside the Rondo system, and references to these sites are defined separately for each instance. Each instance may have its own support site. Information below the Version header contains the Rondo version number and CGI’s address data. The link www.cgi.fi moves the user to Logica’s Finnish website. cgi.com 4.4.2014 – CGI – All rights reserved © 2014 CGI GROUP INC 9 Rondo R8.04 User guide General v. 8.04.002 1.5 General view 1.5.1 Home page After the user has logged in Rondo, the system will display the programme’s home page initialised with the user’s personal settings and user rights. For example, the user may only have the right to access the Archive section in which case only the Archive and Settings sections are displayed. The Settings section contains the user-specific system settings (changing the password and the approve password, absence settings and other general settings), which are available to all users. 1.5.2 Changing the view The user is able to personalise his/her user interface view: it is possible to hide sections or change their size. For example, in the Workflow section the user can hide the basic information framework from a document or hide the Sections framework in the left on the home page by moving the bar between the frameworks so that only the framework for selecting a section and the sections the user is entitled to work with are displayed. In addition, the user can define a desired section as a preferred section in the Settings tab. The user can select either Home page, Admin, Workflow or Archive as the default section by using the Default module picklist. cgi.com 4.4.2014 – CGI – All rights reserved © 2014 CGI GROUP INC 10 Rondo R8.04 User guide General v. 8.04.002 The user selects either a simple query or advanced query as the default setting in the Default query screen picklist. cgi.com 4.4.2014 – CGI – All rights reserved © 2014 CGI GROUP INC 11 Rondo R8.04 User guide General v. 8.04.002 2 Document search 2.1 Search function 2.1.1 Searching information in a picklist With fields including a picklist in workflow, archive, settings etc. sections (e.g. the vendor’s name), the user can open a drop-down menu by clicking the button. The picklist contains 5 values at a time, and the user is able to browse the list with the arrows above and below the framework. Information can be searched from fields with a picklist by entering a character string in the field after which those rows that include the said string are displayed in the list. For example, when the user enters the string “si” in the vendor’s name field, the picklist will include all vendors whose name contains the string “si”. The same method can be used with the vendor number field: the user enters e.g. “110” in the field after which all vendor numbers containing the string “110” will be displayed in the list. cgi.com 4.4.2014 – CGI – All rights reserved © 2014 CGI GROUP INC 12 Rondo R8.04 User guide General v. 8.04.002 With the posting function, the same principle can be applied when searching information in the bank account field. For example, the user enters “41” in the bank account field, which will produce all accounts containing the string "41" as the result. The same method can be used for searching information in all posting fields containing a picklist. The bank account name can also be used for searching information in the posting function. For example, the user enters the string “purc” in the field, which will produce all account names containing the string “purc” as the result. The same method can be used for searching information in all posting fields containing a picklist. 2.1.2 Operators in search criteria The following search operators can be used when searching information in the archive/workflow folder. cgi.com 4.4.2014 – CGI – All rights reserved © 2014 CGI GROUP INC 13 Rondo R8.04 User guide General v. 8.04.002 < smaller than <= smaller than or equal to = equal to >= greater than or equal to > greater than In within the given values Not in not within the given value set Like e.g. “No%” refers to all targets beginning with No <> unequal to Is null is null Is not null is not null Between between the values Not between not between the values Is empty the value is empty Is true the value is true Is false the value is false 2.1.3 Search examples The user can search for information in the search dialogues e.g. with the vendor’s name, a person’s name or description. In such search fields, it is advisable to use the LIKE condition and the so-called percent sign (%) to replace the beginning or the end of a word. The following are examples of the search function: cgi.com 4.4.2014 – CGI – All rights reserved © 2014 CGI GROUP INC 14 Rondo R8.04 User guide General v. 8.04.002 Search field name Vendor Operator Search text Description = Yritys Oyj Vendor LIKE Yri% ”Yr*” Searches documents whose vendor information is “Yritys Oyj” Searches documents whose vendor information begins with the string “Yri” Vendor LIKE %rit% ”*rit*” Access key LIKE %pinv_% Access key LIKE %pinv[_]% Person LIKE %Jaakko% Searches documents whose vendor information contains the string “rit”, e.g. the vendor “Yritys Oyj” Searches all access keys that contain the string “pinv”, e.g. pinv_user, pinv3_user Searches all access keys that begin with the string “pinv_”, e.g. pinv_user Searches documents whose personal information contains the word “Jaakko”, e.g. “Jaakko Virtanen”, “Liisa Jaakkola” It is also possible to search for information in search dialogues e.g. with the vendor number and the gross amount. With these search criteria, it is possible to use various comparison signs. The following are examples of the search function: Search field Number field Number field Number field Number field Vendor number Operator Gross amount = Search text ”5” ”5*” ”*5*” ”*5” 25642 “25642” 50000 Gross amount > 50000 Gross amount >= 50000 Gross amount < 50000 Gross amount <= 50000 Gross amount <> 50000 Gross amount BETWEEN 50–100 = Description Searches the exact value 5 Searches figures beginning with 5 Searches all figures containing 5 at any point Searches figures ending with 5 Searches vendors whose number is exactly 25642 Searches documents whose gross amount is EUR 50,000 Searches documents whose gross amount is greater than EUR 50,000 Searches documents whose gross amount is greater than or equal to EUR 50,000 Searches documents whose gross amount is smaller than EUR 50,000 Searches documents whose gross amount is smaller than or equal to EUR 50,000 Searches documents whose gross amount is unequal to EUR 50,000 Searches documents whose gross amount is between EUR 50–100 cgi.com 4.4.2014 – CGI – All rights reserved © 2014 CGI GROUP INC 15 Rondo R8.04 User guide General v. 8.04.002 Gross amount NOT BETWEEN IN Gross amount NOT IN Gross amount IS NOT NULL IS EMPTY Gross amount Gross amount 50–100 100, 200, 300 100, 200 Searches documents whose gross amount is not between EUR 50–100 Searches documents whose gross amount is either EUR 100, 200 or 300 Searches documents whose gross amount is not EUR 100 or 200 Searches documents whose gross amount is not null Searches documents whose gross amount is empty Comparison signs can be used with search fields that are in date format and with numeric fields. Such fields could be, for example, invoice date, due date, document date, entry date and GRN date. The following are examples of the search function: Search field Operator Search text = Document 11.12.2007 date > Document 11.12.2007 date >= Document 11.12.2007 date < Document 11.12.2007 date <= Document 11.12.2007 date <> Document 11.12.2007 date BETWEEN Document 1.12.2007– date 30.12.2007 NOT BETWEEN 1.12.2007– Document date 30.12.2007 IN Document 11.12.2007, date 12.12.2007 Document date NOT IN Document date Document date IS NOT NULL 11.12.2007, 12.12.2007 IS EMPTY Description Searches documents whose document date is exactly 11 December 2007 Searches documents whose document date is greater than 11 December 2007 Searches documents whose document date is smaller than 11 December 2007 Searches documents whose document date is before 11 December 2007 Searches documents whose document date is before or exactly 11 December 2007 Searches documents whose document date is not 11 December 2007 Searches documents whose document date is in December 2007 Searches documents whose document date is not in December 2007 Searches documents whose document date is either 11 December 2007 or 12 December 2007 Searches documents whose document date is neither 11 December 2007 nor 12 December 2007 Searches documents whose document date is not null Searches documents whose document date is empty The user can combine different fields to form the search criteria. For example, information can be searched with the vendor number and the date. cgi.com 4.4.2014 – CGI – All rights reserved © 2014 CGI GROUP INC 16 Rondo R8.04 User guide General v. 8.04.002 2.2 Search result In the Results dialogue, the user can sort rows, change the order of the columns and hide columns. The search result is sorted by clicking the column’s header. In the example below, sorting has been made in descending order (arrow down) according to the invoice date. The order of the columns is changed by dragging the column header to the left or to the right to the desired position. The columns are hidden in the field list which can be opened with an arrow on the top right corner of the search result list. The fields that the user wants to hide are removed from the field list (by removing the tick in front of the field in question) after which they won't be displayed in the search result anymore. In the example above, the fields Bank reference, Exchange rate and Due date are hidden. 2.2.1 Handling a document Documents selected in the list are handled with menu item functions available by clicking the right button of the mouse. The functions displayed in the menu depend on the system's settings. cgi.com 4.4.2014 – CGI – All rights reserved © 2014 CGI GROUP INC 17 Rondo R8.04 User guide General v. 8.04.002 The View document function opens a document dialogue where the document’s image, header data and posting will be displayed. The document dialogue can also be opened by selecting the document’s CaseID number in the list. The document will be handled with functions in the document dialogue. The selected document is deleted with the function Delete document and document references from all folders. The selected document is sent to next processors with functions available in the dialogue under the menu item Send to approval route. Status workflows are defined for each workflow separately, and the time when the document is sent to the status workflow can be defined to take place at a certain workflow phase. In the example above, it has been defined that the user has the possibility to send unrouted documents to status workflows “PO matching”, “External system workflow” and “Export”. For example, the document is sent to a system outside of Rondo with the function Send to status workflow ‘External system workflow’. The Reject function sends the document back to the user who is responsible for document management. The user must provide a comment if he/she rejects a document. The Send to be clarified function moves the document to the user’s own folder for documents requiring further investigation. The same functions for handling documents are available in the document dialogue. cgi.com 4.4.2014 – CGI – All rights reserved © 2014 CGI GROUP INC 18 Rondo R8.04 User guide General v. 8.04.002 2.2.2 Vieving a document When the user wants to examine a document in more detail, the desired document is selected in the Results dialogue by clicking the CaseID or by selecting the “View document” function available by clicking the right button of the mouse. The system will open a document dialogue where an image of the document, as well as the document’s header and its row data are displayed. The document can be processed further with the functions in the document dialogue. 2.2.3 Drilling down and grouping The user can group a query executed as an advanced query as he/she wants, and the user is able to drill down to individual lines from the sum-level query executed as an advanced query. In order to be able to group and drill down information, the user must define the index field(s) into grouping fields. 2.2.3.1 Grouping The user can group a query executed as an advanced query as he/she wants (the available grouping fields have been defined in the archive index configuration in the Admin/System section). Each grouping performed by the user will be opened into a separate Result dialogue. The user can move from one result dialogue to another by using a "breadcrumb". cgi.com 4.4.2014 – CGI – All rights reserved © 2014 CGI GROUP INC 19 Rondo R8.04 User guide General v. 8.04.002 In the example below, a sum-level query has been performed to the purchase request table. A list of the available grouping functions is displayed by clicking the right button of the mouse. The Drill down: group by – Vendor number function opens the search results to a new Result dialogue in the following way: 2.2.3.2 Drilling down to the lines The user is able to drill down to individual lines from the sum-level query executed as an advanced query. In the example below, a sum-level query has been performed to the purchase request table. A list of the available grouping functions is displayed by clicking the right button of the mouse. The Drill down to the lines function opens the search results to a new dialogue in the following way: cgi.com 4.4.2014 – CGI – All rights reserved © 2014 CGI GROUP INC 20 Rondo R8.04 User guide General v. 8.04.002 2.2.4 Field link The information in various document folders is connected to one another with field links. The document folder field is linked to a field in another folder. For example, the purchase invoice folder can be linked to the order folder on the basis of the order number field. Field links are maintained in the system’s section Admin/Indexes/Index links. cgi.com 4.4.2014 – CGI – All rights reserved © 2014 CGI GROUP INC 21 Rondo R8.04 User guide General v. 8.04.002 3 General functions in Rondo 3.1 Browsing pages and revisions The user can browse the document’s pages with the picklist or arrow keys ( previous page, next page) located in the bar above the image next to Page. Revisions which may have been added to the document’s pages can be browsed with the picklist or arrow keys ( previous page, next page) located in the bar above the image next to Revision. If the document contains several pages, the page number of the open page and the total number of pages are displayed in the bar. For example, 3/3 means that the document has three pages and page number 3 is displayed. The revision field always contains the most recent revision of the page which at the same time indicates the total number of revisions. Open the page in new dialogue function 3.2 opens the page in a new dialogue. Add a new page to the current document The user adds new pages to the document with the function . The new page is added as the last page in the document. The user searches the document to be added with the Browse button and adds it with the Add button. The Cancel button closes the dialogue without adding a new page. 3.3 Delete the current document’s last page The user deletes pages in the document with the function . cgi.com 4.4.2014 – CGI – All rights reserved © 2014 CGI GROUP INC 22 Rondo R8.04 User guide General v. 8.04.002 The system asks the user to verify the deletion. The Delete button deletes the last page of the document. The Cancel button closes the dialogue without deleting the last page. 3.4 Replace the current page with a new one The user can replace an active page with a new page with the button The system notifies the user that page x is being replaced (x = page number). The user searches the replacing page with the Browse button and replaces the current page with it with the Replace button. The old page will remain in the system and can be viewed as the previous revision of the page. The Cancel button closes the dialogue without replacing the page. The system notifies the user when the page has been replaced. The user sets off the notification by clicking OK. cgi.com 4.4.2014 – CGI – All rights reserved © 2014 CGI GROUP INC 23 Rondo R8.04 User guide General v. 8.04.002 3.5 Display the document details A date after which a document can be deleted can be defined for documents in the archive. The user can view the document details with the button . Series indicates the text series which the document belongs to in the archive. Default expiry date indicates the date when the document expires and can be deleted completely. Document in retention held indicates that the document can never be deleted. When the user checks the EBR in use checkbox, he/she is able to enter the EBR date. EBR date is the document’s expiry date which can be earlier or later than the default expiry date. The information is saved with the Set button. The Cancel button closes the dialogue without saving the information. 3.6 View/Edit comments on the page The user is able to add comments in the documents in Rondo. A comment is free-form text relating to the document. Comments are useful when the users want to add follow-up information or notes in the document. If the user rejects a document, he/she must provide a comment. Commments are page-specific and can be added to all pages in the document. When the user clicks the View/Edit comments on the page button , the system will open a framework where the user can view the existing comments and move on to adding a new comment. cgi.com 4.4.2014 – CGI – All rights reserved © 2014 CGI GROUP INC 24 Rondo R8.04 User guide General v. 8.04.002 If the document doesn’t contain comments, the text This page has no comments is displayed in the framework. The user can add a new comment for the page with the function Add a comment for this page. The user is able to view his/her previous comments with the help of the picklist and also organisationspecific comment templates which have been defined in the settings of the system’s section Admin/Workflow/Workflow. Both the previous comments and the templates can be made use of when entering new comments in the document. cgi.com 4.4.2014 – CGI – All rights reserved © 2014 CGI GROUP INC 25 Rondo R8.04 User guide General v. 8.04.002 The comment is entered in the white area in the adding dialogue and attached to the document with the Save function. The date and time and the author of the comment are saved automatically. If the document contains previous comments, the new comment is added with the function Add comments on the current page. The previus comments are displayed in the yellow area of the adding dialogue. The comment is visible on top of the document’s page. The user can minimise/maximise the comment dialogue by dragging the framework from the bottom right corner. All comments in the document are displayed one after the other, with the most recent comment on the top. The Cancel button closes the dialogue for adding a comment without saving the provided comment. cgi.com 4.4.2014 – CGI – All rights reserved © 2014 CGI GROUP INC 26 Rondo R8.04 User guide General v. 8.04.002 Examine the document’s access keys 3.7 The user can view and also edit the access keys in the document and in the document’s pages by clicking the button Examine document access keys. Access keys protecting the entire document are defined with the functions in the Document tab. Access keys protecting the current page are defined in the Current page tab. Locks whose access key gives the user the right to view the document are defined in the View column. Locks whose access key gives the user the right to add pages in the document are defined in the Insert column. Locks whose access key gives the user the right to delete pages in the document are defined in the Delete column. The Save button saves the changes made in the document’s locks. The Cancel button closes the access keys dialogue without saving the changes made. cgi.com 4.4.2014 – CGI – All rights reserved © 2014 CGI GROUP INC 27 Rondo R8.04 User guide General v. 8.04.002 3.8 Send the document ‘For your information’ The user can send the document to a user group or a user (FYI) with the button. The document can be sent either by e-mail or as a system message. When selecting E-mail as the delivery method, the document is sent by e-mail. The e-mail contains a direct link to the document, which takes the user to the Rondo login dialogue. After the user has entered a user name and a password, he/she is able to access the sent document. The format of the message is as follows: Rondo document 107 has been sent to you FYI http://localhost:8080/rondor8gui?instanceIdentifier=main&targetType=workflow&targetIdentifier=WD1&caseId=107 More information: from routed documents Sender: Admin Administrator [email protected] When the message is sent as a System message, the message title is displayed in the yellow area on the user’s home page which is reserved for system messages. The user group which the recipient belongs to is selected in the Group picklist. The user(s) to whom the document is sent FYI is selected in the User picklist. The user is transferred to the framework below the picklists with the Add recipient button. cgi.com 4.4.2014 – CGI – All rights reserved © 2014 CGI GROUP INC 28 Rondo R8.04 User guide General v. 8.04.002 The Caption field contains the message title which is displayed e.g. on the recipient’s home page. The actual message to the user is entered in the Message text area. The Save button saves the message and sends it to the recipient. The Cancel button closes the FYI dialogue without sending the message. 3.9 Send the document as PDF file by e-mail The user can send the document as a PDF file by e-mail with the button The user can include a Document list in the message according to the search result. When the user checks the radio button No, the list won’t be included. When the user checks the radio button Yes, with all columns, the document list will be included in the message as such. When the user checks the radio button Yes, with selected columns, he/she can edit the list before sending it and leave out columns. With the latter selection, Select columns will be displayed. The user selects the desired columns from the framework in the left and moves them to the Selected framework with the arrow key . The order of the selected columns can be changed with Move up and Move down buttons. Columns can be deleted from the framework with the Delete function available by clicking the right button of the mouse. The user cgi.com 4.4.2014 – CGI – All rights reserved © 2014 CGI GROUP INC 29 Rondo R8.04 User guide General v. 8.04.002 can hide Select columns with the Minimize button and make it visible again with the Display select columns button. When the user checks the Active document checkbox, the message to be sent concerns the active document. The active document page is sent as a PDF file with the selection Current page (x = page number). All document pages are sent as a PDF file with the selection All pages (x-x). Only the last page of the active document is sent as a PDF file with the selection Last page (x). Selected pages of the active document are sent as a PDF file with the selection Range. Checking the Comments checkbox means that the document’s comments are included in the document.. A header for the document can be assigned in the Header field. Include rows with No selection document rows are not included in the message. Selection Yes, with all columns the document rows are sent as they are. Selection Yes, with selected columns the rows are sent having containing only selected colums. The document’s routing history can be included in the message by selecting Include routing history. When the user checks the radio button No, history data won't be included. When the user checks the radio button Yes, with all columns, routing history will be included in the message as such. When the user checks the radio button Yes, with selected columns, he/she can edit the list before sending it and leave out columns. Selecting columns is a similar process as with the document list. The document’s value history can be included in the message by selecting Include value history. When the user checks the radio button No, history data won't be included. When the user checks the radio button Yes, with all columns, value history will be included in the message as such. When the user checks the radio button Yes, with selected columns, he/she can edit the list before sending it and leave out columns. Selecting columns is a similar process as with the document list. Orientation of the document can be set either as portrait or landscape. Font type, size and line spacing of the message are defined in the fields for font. When the user clicks the Send button, the system will open a dialogue where the recipient is selected. cgi.com 4.4.2014 – CGI – All rights reserved © 2014 CGI GROUP INC 30 Rondo R8.04 User guide General v. 8.04.002 The Sender field will automatically contain the information of the active user. The user enters the recipient’s e-mail address in the Recipient field. CC will contain those users to whom the document is sent in addition to the recipient. The user can provide a name for the e-mail in the Subject field. The message to the recipient is entered in the Message text area. The user can add attachments to the document in the Attachments section. The attachment is searched with the Browse button and attached to the e-mail with the Attach button. The Send button will send the document to the selected recipient. The Cancel button closes the dialogue without sending the document. 3.10 Download the document The user can download a document or a document list to his/her own PC with the Download document on own PC button . The function will open the Download dialogue where the user can provide the necessary information for saving. cgi.com 4.4.2014 – CGI – All rights reserved © 2014 CGI GROUP INC 31 Rondo R8.04 User guide General v. 8.04.002 With the option Original pages, e.g. the original .tiff documents are saved. The pages are saved as PDF documents with Constructed PDF option. The user can save either the Active document or Document list in the file. Current page (x) saves the document’s active page (x = page number). All pages (x-x) saves all pages of the active document. Last page (x) saves the last page of the active document. Selected pages of the active document are saved with the selection Range. Checking the Comments checkbox means that the document’s comments are saved in addition to the actual pages. A name for the document to be saved can be assigned in the Header field. Orientation of the document can be set either as portrait or landscape. Font type, size and line spacing of the message are defined in the fields for font. The Download button saves the document or the document list. The Cancel button closes the dialogue without saving the document. With Mozilla, the location for downloading the file is confirmed with the following notification: cgi.com 4.4.2014 – CGI – All rights reserved © 2014 CGI GROUP INC 32 Rondo R8.04 User guide General v. 8.04.002 3.11 Print the document When the user clicks the Print document and/or comments button , the system will open a dialogue where the user can provide the information needed in printing the document. The printing function turns the document into a PDF file which can be printed. This function doesn’t print files in HTML format; they are printed with the Print function available by clicking the right button of the mouse. The user can include a Document list in the printout according to the search result. When the user checks the radio button No, the list won’t be included. When the user checks the radio button Yes, with all columns, the document list will be printed as such. When the user checks the radio button Yes, with selected columns, he/she can edit the list before sending it and leave out columns. With the latter selection, Select columns will be displayed. cgi.com 4.4.2014 – CGI – All rights reserved © 2014 CGI GROUP INC 33 Rondo R8.04 User guide General v. 8.04.002 The user selects the desired columns from the framework in the left and moves them to the Selected framework with the arrow key . The order of the selected columns can be changed with Move up and Move down buttons. Columns can be deleted from the framework with the Delete function available by clicking the right button of the mouse. The user can hide Select columns with the Minimize button and make it visible again with the Display select columns button. Definitions provided after selecting the option Active document concern the active document. The user can print the document’s active page by selecting Current page (x) (x = page number). The user can print all pages in the document by selecting All pages (x-x). The user can print the document's last page by selecting Last page (x). The selected pages of the active document are printed with the selection Range. Checking the Comments checkbox means that the document’s comments are also printed. A name for the printout can be assigned in the Header field. By default the field’s value is %docid , when the option is activated the document header contains doc id. Orientation of the printout can be set either as portrait or landscape. The document’s postings can be printed by selecting the function Include rows. When the user checks the radio button No, the list won’t be included. When the user checks the radio button Yes, with all columns, the postings will be printed as such. When the user checks the radio button Yes, with selected columns, he/she can edit the list before printing it and leave out columns. Selecting columns is a similar process as with the document list. The user can print the document’s routing history by selecting Include routing history. When the user checks the radio button No, the list won’t be included. When the user checks the radio button Yes, with all columns, routing history will be printed as such. When the user checks the radio button Yes, with selected columns, he/she can edit the list before printing it and leave out columns. Selecting columns is a similar process as with the document list. The user can print the document’s value history by selecting Include value history. When the user checks the radio button No, the list won’t be included. When the user checks the radio button Yes, with all columns, the value history will be printed as such. When the user checks the radio button Yes, with selected columns, he/she can edit the list before printing it and leave out columns. Selecting columns is a similar process as with the document list. Font type, size and line spacing of the printout are defined in the fields for font. cgi.com 4.4.2014 – CGI – All rights reserved © 2014 CGI GROUP INC 34 Rondo R8.04 User guide General v. 8.04.002 The Print function generates a .pdf file according to the definitions described above, and the system will open the file in a new browser window/tab (depending on the browser configuration) where the user can print the information. The Cancel button closes the dialogue without printing the material. 3.12 Mass change The user can perform the same action for several documents at the same time by checking the checkboxes in front of the documents in the document list. This way the action to be performed will apply to all selected documents. The Mass change function above the document list opens a dialogue where the user selects either Change fields or Change locks. Depending on the user’s selection, the system will open a dialogue where header or lock information will be provided to all documents selected in the document list. 3.12.1 Change fields In the example below, the following information is provided for the documents: Vendor information, Invoice date, Currency and Gross amount. cgi.com 4.4.2014 – CGI – All rights reserved © 2014 CGI GROUP INC 35 Rondo R8.04 User guide General v. 8.04.002 The user selects the fields he/she wants to update by checking the checkbox in front of each field. If the field contains a value but its checkbox hasn’t been checked, the value won’t be saved in the documents. If the checkbox is checked but the field doesn’t contain a value, an empty value will be saved in the documents in the field in question. When the user selects Check authorisations and rules, the system will check that the provided values are in accordance with defined rules and authorisations. When the user selects Confirm duplicates, the system will check that documents with the same information haven't been saved in the system before on the basis of duplicate confirmation settings. When the user selects Check field validators on save, the system will check that the provided values are in accordance with field specifications. The Save function will take the information provided in the selected fields to all documents that were selected in the list. The Cancel button closes the dialogue for mass changing without saving the provided information. 3.12.2 Change locks In the example below, the user will Set locks to documents. When the user selects Handle documents, the selected locks are only set to documents, not pages. When the user selects Handle pages, the selected locks are only set to document pages, not documents. cgi.com 4.4.2014 – CGI – All rights reserved © 2014 CGI GROUP INC 36 Rondo R8.04 User guide General v. 8.04.002 When the user selects Handle both documents and pages, the selected locks are set both to document pages and documents. The user selects locks that will be set in the Available framework on the left and transfers them to the Selected framework with arrow keys . The selected lock can be removed with Several locks can be transferred at the same time with double arrow buttons and . The access key settings are saved with the Save button. The Cancel button closes the dialogue without saving the changes. In the example below, the user will Add and/or remove locks. When the user selects Handle documents, the selected locks are only added to / removed from documents, not pages. When the user selects Handle pages, the selected locks are only added to / removed from document pages, not documents. When the user selects Handle both documents and pages, the selected locks are added to / removed from both document pages and documents. cgi.com 4.4.2014 – CGI – All rights reserved © 2014 CGI GROUP INC 37 Rondo R8.04 User guide General v. 8.04.002 The user defines locks to be added to selected documents in the framework on the left with arrow keys. Locks to be removed from selected documents are defined in the framework on the right with arrow keys. Using arrow keys is described in the section for setting locks. 3.13 Report The user can generate a report of the query result. The Report function opens the dialogue for defining the report. Grouping column(s) and Total column sums are defined for the report. cgi.com 4.4.2014 – CGI – All rights reserved © 2014 CGI GROUP INC 38 Rondo R8.04 User guide General v. 8.04.002 Orientation of the report printout can be set either as portrait or landscape. Font, Size and Line spacing used in the report are also defined in the section for font. The report is generated by clicking the Report button. A PDF report is generated with the Report button. An example of a report is presented below: The user can download the PDF report in his/her PC and print it. 3.14 Graph The user can define a graphic presentation of the search result in the dialogue available by clicking the Graph button above the document list. The user defines X value (e.g. vendor’s number) and Y value (e.g. gross amount) for the designed chart in the Field parameters section. In the Optionals section, the user can provide additional specifications for the chart: Chart title, X title and Y title and define the size of the chart. The system generates the graphics according to the given specifications with the Graph function. The Cancel button closes the graph settings dialogue without generating the graph. cgi.com 4.4.2014 – CGI – All rights reserved © 2014 CGI GROUP INC 39 Rondo R8.04 User guide General v. 8.04.002 Below there’s an example of a graph generated according to the specifications provided above: 3.15 Export The user can save the search result as an Excel (.xls or .xlsx) or CSV file by clicking the Export button above the document list. The search result can be modified and the changes saved e.g. in Excel. If the user selects the CVS format, the separator must also be provided. cgi.com 4.4.2014 – CGI – All rights reserved © 2014 CGI GROUP INC 40 Rondo R8.04 User guide General v. 8.04.002 3.16 Generating a document PDF online It’s possible to generate a document page online. The PDF can be generated containing static texts, images, logos and background pdf. The *.txt file is loaded for the document page, containing FO-XSL reference and data that will be generated to PDF. To make this possible there is need for system binaries for FOP control xsl and for needed images, logos and background pdf. To allow selection of images in document’s basic fields, new field “Visual” is needed in index configuration. Internal manual for Admin describes more details how to configure whole function into use. cgi.com 4.4.2014 – CGI – All rights reserved © 2014 CGI GROUP INC 41 Rondo R8.04 User guide General v. 8.04.002 © 2014 CGI – All rights reserved 11.4.2014 Karvaamokuja 2, PL38, 00381 Helsinki Finland cgi.com © 2014 CGI – All rights reserved 11.4.2014 Karvaamokuja 2, PL38, 00381 Helsinki Finland