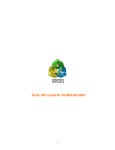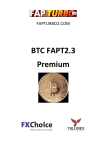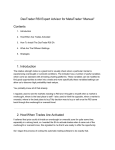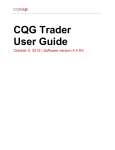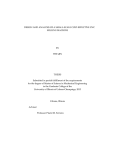Download Metatrader User Guide - Khwezi
Transcript
Metatrader User Guide
1
Download and Install MetaTrader
You may have only recently decided to trade Forex. Or, you might be a newcomer to
MetaTrader from another platform? Whatever the case, I congratulate you for your
choice!
MetaTrader is the platform of choice for automating your trades.
These are some of features of MetaTrader:
•
•
•
•
•
•
•
•
•
•
Operating with different financial markets
instruments (FOREX, Futures, CFD);
Unlimited charts quantity;
Supports of various timeframes;
Large number of Indicators, Experts and Scripts
shipped with;
Friendly user interface with multilingual support;
Secure operating environment (128 bit encoding is
used);
Internal e-mail;
Real-time data transferring via DDE;
Receiving on-line news from financial markets;
Build-in programming language enables you to write/edit your own custom
indicators, Expert Advisors and scripts.
Today we are going to take the first step towards profit with this great platform. We
are going to download the MetaTrader platform!
There are two versions of MetaTrader: MetaTrader 3 and the most current version,
MetaTrader 4. Some brokers still do not support MetaTrader 4, so and in those cases,
you must download MetaTrader 3.
However, most of brokers do support MetaTrader 4. And it's the version we are going
to download today!
There are a lot of sites where you can download Metatrader 4. Though, most of
brokers who support MetaTrader 4 present their version to download. You will have to
download the version provided by the broker you are going to work with as their
version contains server settings for that particular broker.
These are the steps you will have to take to setup MetaTrader 4:
1- Downloading MetaTrader 4:
2
If you haven’t downloaded the MetaTrader 4 program yet, you can get a free version
by going to: http://www.metaquotes.net/downloads, and choosing the latest version
of MetaTrader 4 Client Terminal (Current version is 4.00 Build 190).
Get a cup of tea if you have a slow internet connection, or a cup of water if you have
DSL, while the download takes place (Figure 1).
Figure 1 - Downloading MetaTrader 4
2- Installing MetaTrader 4:
When the download completes, double-click the setup program (mt4setup.exe) and
you will get a screen like this:
3
Figure 2 - Choose the language
Choose the language you prefer for the MetaTrader user interface. Then click the Next
button to go to the second step.
4
Figure 3 - Welcome and copyright
The setup program welcomes you and reminds you about the copyright of MetaTrader.
Click Next to continue.
Figure 4 - Agreement
The setup program of MetaTrader shows you the End User License Agreement and ask
you to select the option "Yes, I agree with all the terms of this license agreement"
before continuing the installation of the program. Please check the option box and
click Next button.
5
Figure 5- Installation folder
Here you can change the destination folder where the MetaTrader will be installed or
leave the default folder "C:\Program Files\MetaTrader 4".
You can have more than one copy of MetaTrader installed in your machine, but each of
them must be installed in a different folder.
Choose the folder you want and click Next to continue.
6
Figure 6 - Program group
Here, you can change the name and place for which the program will appear in your
Windows Programs Menu.
Keep the default name (or change it if you want) and click Next button.
7
Figure 7 – “You are now ready…”
Setup will tell you that "You are now ready to install MetaTrader 4."
If you want to change the destination folder you have specified, click the Back button
or, if you are ready to install MetaTrader, click Next button.
8
Figure 8 - Copying Files
The setup program will begin extracting the packaged files and copying them into the
MetaTrader installation folder. You can click Cancel button anytime during the
installation to cancel the process. Be patient as the setup program copies the files.
You will automatically go to the next step once copying is complete.
9
Figure 8 - Finish
Congratulations! You have installed the MetaTrader 4 successfully and are ready to
launch it.
Click Finish button to start MetaTrading.
3- Creating a demo account:
The first time you launch MetaTrader 4, you will get a form like this:
10
Figure 9 - Creating a demo account
Fill-in the form with your data (like the above one) and check "I agree to subscribe to
your newsletters" option, then click Next button.
11
Figure 10 - Choose the server
Choose a Trading server that you want to join from the above list.
Click the Scan button to check the speed of each server before choosing one of them.
You can either choose the fastest server or one that suits your preference (if you’ve
heard of it), and click Next button.
12
Figure 11- Opening an account
You will be asked to wait a few seconds before receiving your account details. Keep it
in a safe place because you'll need your login and password to login to your demo
account. Click the Finish button to log into your account and start trading.
4- Logging into your demo account:
If you are a lucky person like me, you will log to your account without errors, and get
something like this:
13
Figure 12- Logging In
Congratulations! You have installed MetaTrader 4, and have a demo account. Enjoy
trading!
14
First session Installing MQL4 programs!
One of the most important features of MetaTrader is the ability to write your own
programs and attach them to the MetaTrader terminal.
These programs include Indicators, Expert Advisors, Scripts and Libraries.
These programs are written in a programming language called MQL4, and can be used
in MetaTrader when properly installed.
Today, we are going to study how to install these programs to use them within
MetaTrader.
Format:
There are two kinds of files that you'll use with MetaTrader: the programs files and the
executables files.
The program files are normal text files that have one of these extensions: .mq4 and .mgh.
These files are the source code of programs written in the MQL4 programming language.
They can be opened and edited with a program, shipped with MetaTrader, called
MetaEditor. This program enables you to view, edit and compile these types of files.
The executable files are binary files that cannot be opened for viewing or editing, and
have the extension, .ex4. These files are the result of compiling the .mq4 files using
MetaEditor, and can be loaded into and used by MetaTrader.
Note: The .mgh files are header files that have line of codes that MQL4 programmers can
include in their MQL4 programs. So, they cannot be compiled to .ex4 files.
Compiling:
Compiling is an operation performed by a special program called a compiler to
convert readable text format to binary format, which the computer can easily
understand.
This is a general definition of compiling. But, compiling, in our case, is converting mq4
files to ex4 files using the MetaEditor program.
To do this, we simply open the mq4 file in MetaEditor. By pressing F5 hot key,
MetaEditor will compile (convert) the mq4 file to ex4 file, keeping the mq4 file intact.
MetaEditor will place the generated ex4 file at the same path as the mq4 file.
15
We must compile mq4 files to ex4 files because MetaTrader is unable to load any file
other than ex4 files.
So, when we get mq4 files and compile them, does it mean that we’re done installing
them and their ready to use?
Actually, no! There's another step we need to take. This step is putting the ex4 file in its
proper folder.
Note: It's recommended that you perform this step prior to compiling because the
compiler will place the ex4 files in the same place as the mq4 files.
Folders:
You know that there are four kinds of MetaTrader programs: Expert Advisors, Indicators,
Scripts, Libraries, other than the header files (.mgh files).
MetaTrader is very organized program that has a folder for each type of program. It also
expects you to be an organized trader, placing every program in its proper folder.
MetaTrader searches the folder of the Experts for Experts, as well as the folder of the
Indicators for Indicators, etc.
MetaTrader is only interested in ex4 files. When it searches for them, MetaTrader expects
the ex4 files to be in the proper folders.
So, it is important that you place the source code of the Expert Advisors in the folder for
Expert Advisors, and use MetaEditor to compile them to generate ex4 files in the Expert
Advisors folder. The same holds true with Indicators, Scripts and Libraries.
These are the folders used:
Expert advisors folder:
MetaTrader_Dir\experts
Indicators folder:
MetaTrader_Dir\experts\indicators
Scripts folder:
MetaTrader_Dir\experts\scripts
Libraries folder:
MetaTrader_Dir\experts\libraries
Include folder (mqh files)
16
MetaTrader_Dir\experts/include
17
First session - Modifying an Order!
We have placed our first order in the previous article. Today we are going to learn
how to modify and close this placed order.
Let's start with the limits that we can set to an order!
Order Limits:
Order limits are boundaries that you can set to an order to prevent big losses and to
ensure that you make a profit as soon as possible.
These are the types of the order limits:
Stop loss:
Stop loss is a limit point that you set to your order. When reached, the order will be
closed. This is useful to minimize your lose when the market going against you. Stop
losses points are always set below the current asking price on a buy or above the
current bid price on a sell.
Trailing Stop:
Trailing stop is a type of stop loss order that is set at a percentage level either below
that market price, for a long position, or above the market price, for a short position.
The price is adjusted by Expert Advisors as the price fluctuates.
Take profit:
Take profit is similar to stop lose in that it’s a limit point you set to your order. When
reached, the order will be closed.
There are, however, two differences:
_ There is no “trailing” point.
_ The exit point must be set above the current market price, instead of below.
How to Modify an Opened Order (Stop Loss and Take Profit):
18
Step 1:
In the terminal window, right click on the order you want to modify. From the context
menu, choose Modify or Delete Order (Figure 1).
Figure 1
Typically, the Order Window will pop up, but in this case it's in a medication order
mode (Figure 2).
19
Figure 2
Step 2:
In this window you will find two boxes to set (in pips) the Stop Loss and Take Profit
prices (Figure 3). When the prices have been set (in pips) for those boxes, you have
must click the "Copy as:" buttons under each of the two boxes to let MetaTrader
convert your levels into prices.
Or you can write the prices of Stop Loss and Take Profit directly in the Stop Loss and
Take Profit combo boxes (Figure 4).
20
Figure 3
Figure 4
Step 3:
Now you have to click the Modify button (Figure 5) to send your modification to the
broker. You will be prompted with a window like figure 6. Click OK button.
21
Figure 5
Figure 6
This will set the limits you've chosen to the order and will appear in the terminal
window as shown in figure 7.
22
Figure 7
Congratulation! You have set the Stop Loss and Take Profit levels to your order. When
the price reaches these levels, it will be closed automatically to prevent more losses if
the Stop Loss price is the one that has been reached, or take your profit if the Take
Profit price is the one that has been reached.
Now, you could ask me, What about setting the Trailing Stop?
How to set Trailing Stop:
The Stop Loss and Take Profit limits, which you have learned to set, were sent to the
broker. Even if you close MetaTrader, the broker knows when to stop the order.
But, in the case of Trailing Stop, MetaTrader has to be on because it sends the new
Stop Loss level continuously to the broker. If you close MetaTrader, the broker will
only know the last Stop Loss level MetaTrader sent before shutting down.
Now let's set the Trailing Stop level to our Order.
Step 1:
In the terminal window, right-click on the order you want to set its Trailing Stop. And
from the context menu, choose the Trailing Stop sub-menu (Figure 8). The sub-menu
will show you following commands:
Delete All: To delete and all previous Trailing Stops you have set.
None: It means no Trailing Stop level has been set.
15 Points, 20 Points .. 50 Points: These are the default points (Pips) level that you
can choose from them. If you not interested in them, you can choose the custom
command.
23
Custom..: Clicking this command will open the Custom Trailing Stop Window (Figure
9), which allows you can set a custom Trailing Stop level. Please note that the Trailing
Stop must be greater than 15 Points.
Step 2:
Choose the level from the context menu, or set the custom level, and click OK. The
Trailing Stop will be saved. MetaTrader will use this setting to move your Stop Loss
level automatically, as long as you running the program.
24
First session - Placing an Order!
MetaTrader is the platform which enables you to send your
orders to a brokerage to Sell or But a currency pair.
Today, we are going to place our first order in MetaTrader.
Placing your first order step by step:
Step 1:
Load your instance of MetaTrader, and log into your account (MetaTrader will
automatically log to your default account).
Step 2:
To place an order (Sell or Buy), you have to open the Order window (Figure 1).
Figure 1
There are several methods that can be used to open the Order window:
You can press F9 hot key.
You can right-click the chart of the currency you want to Buy/Sell, and then choose
New Order from the contextual menu (Figure 2).
You can right-click the Market Watch window on the currency you want to Buy/Sell,
25
and then choose New Order from the context menu (Figure 3). Or, you can doubleclick the currency.
Figure 2
Figure 3
Step 3:
Now, in the Order window (Figure 1), you see two buttons: the Sell and the Buy
buttons. You need to decide whether you want to Sell or Buy the currency, and click
the appropriate button.
In the Buy order, the ASK price is used to open the order, and in the Sell order, the Bid
price is used to open the order.
As you can see in Figure 1, the New Order window allows you to set these options:
26
Symbol list: This provides a drop down list of all the currencies pair that you can use
to open the New Order.
Volume list: This provides a drop down list of predefined volumes that you can choose
from for the New Order.
Note: Volume refers to the Lots value.
Stop Loss combo: This is a combo box with up and down arrows that enables you to
set the Stop Loss level for the New Order. Use the up and down arrows or write the
value of the Stop Loss in the text box. Setting the Stop Loss level is optional.
Take Profit combo: This is a combo box with up and down arrows that enables you to
set the Take Profit level for the New Order. Use the up and down arrows or write the
value of the Take Profit in the text box. Setting the Take Profit level is optional.
Comment field: Enter the comment text you want to assign to the New Order.
Entering text in the Comment field is optional for the New Order.
Type list: You can choose from one of these two options:
Instant Execution;
Pending Order.
You have to choose Instant Execution because you want to make a Buy/Sell instantly.
Sell button: Click this button if you want to open a Sell order. Clicking the Sell button
will close the New Order window and send the instructions to the broker.
Buy button: Click this button if you want to open a Buy order. Clicking the Buy button
will close the New Order window and send the instructions to the broker.
Enable maximum deviation from quoted price option: Enable this option if your
server uses price deviation. Enabling this option will activate the list of Pips where you
can select a value for the maximum deviation.
Maximum deviation list: Select the maximum deviation pips value.
I chose to buy the EURUSD, so I clicked the Buy button, and this was the result (Figure
4).
Clicking OK will place the order by sending it to the broker. You can watch your profits
or losses in the terminal window as shown in figure 5.
27
Figure 4
28
Figure 5
29
First session trading Forex – Part 1
Today, and in these series of articles, we are going to take the Forex newcomers by
the hand and guide them to a better understanding of the fundamentals of the Forex.
The trading dream!
All of us know that the shortest, and maybe the only way to money is trading.
We have an imaginary character called Mr. X.
Mr. X wants to trade in cars. He wants to buy cars, and sell them when the price
increases.
Mr. X has a big problem. To start his trading, he needs capital. Mr. X has 1000USD, and
the price of the car he wants to trade in is 10000USD.
Mr. X is confident that if he has the 10000USD, he can sell the car for 12000USD and
make 2000USD net profit.
No one wants to lend Mr. X the capital to start his trading. And, no car company will
agree to lend him the car.
Mr. X’s problem with capital is the same problem being faced by people around the
world, and it’s killing their trading dream.
The good news is that you can trade without a capital.
Mr. X can buy the car with his small capital. And, when it sells, he can take the
2000USD profit for himself! Yes, this is possible with Margin Basis Trading!
Trading in margin basis:
With this system, you don’t have to pay the whole price of the goods, but you can pay
a deposit. And, when you sell the goods, you take the net profit for yourself, or you
bear the loss.
Mr. X can buy the 10000USD car with his 1000USD deposit, with the aid of margin basis
trading. When he sells the car for 120000USD, he can take the profit and return the
9000USD to the company who sold him the car with his 1000USD deposit.
However, the company who sells the car to Mr. X for his 1000USD deposit has a
condition.
Its condition is that Mr. X will not possess the car, but the company will hold it for
him. When Mr. X finds a customer to buy the car, the company will sell it to the
customer, taking the 9000USD, or the remaining price of the car (10000USD), and give
Mr. X the profit.
Mr. X agreed with pleasure!
With the trading in margin basis, you will not process the goods, but you can trade in
it while the company holds the goods for you.
You take the whole profit, and you bear the whole loss.
30
In our example Mr. X paid 1000USD and he is searching for a buyer for the car. Say, he
didn’t find a price more than 9000USD for the car.
In this case, Mr. X has made a loss of 1000USD. The Company will take the 9000USD
from Mr. X, plus the deposit of 1000USD.
Mr. X thinks if he wait for more days the price will go up again, and he can make
profit. However, two days later, the price went down even more. The price of the car
now is 8000USD. If Mr. X sold the car at this price, he will lose and the company will
lose too!!
In the trading in margin basis, there’s a rule:
The company couldn’t loss!
The company will not wait to the day that the price of the car drops to 8000USD. They
will ask Mr. X to sell the car at the price of 9000USD because any drop in the price
means the company will also lose and this cannot happen!
This called a “margin call.” We will talk about it in more detail later!
Now, the most important thing we need to know is how the company who sold the car
to Mr. X gave him a 10000USD car for 1000USD.
This is the leverage!
Leverage:
The company who sold the car to Mr. X gave him the ability to trade in a 10000USD car
for 1000USD capital. It had duplicated his capital 10 times and this called 1/10
leverage because the company allowed Mr. X to trade 10 x his capital.
If the leverage of this company was 1/100 that means Mr. X can trade in goods equal
to 100000 (100 x his capital 1000).
The leverage is the backbone of trading in margin basis.
31
First session using Expert Advisors!
Well, I have to use an Expert Advisor to automate my trade.
What is the Expert Advisor?
The Expert Advisor is a piece of code, or some instructions that you give to
MetaTrader, written in a specific programming language called MetaQuotes
Programming Language Version 4 (abbreviated to MQL4) that is compiled to a program
which stays in front of the terminal and automates your trades for you. It can analyze
the chart as any indicator does, as well as at specific conditions, open, modify and
close the trading orders.
The Expert Advisor can do anything you can do, except one only thing, it can't do a
mistake!
Our task today is to talk to newcomers of MetaTrader who want to know how to use
the Expert Advisors in MetaTrader.
Expert Advisors format:
Logically, to use the Expert Advisor, you have to have it.
There are two formats of Expert Advisors that you may already have:
.mq4 format:
If you have the Expert Advisor in xxx.mq4 format (where the xxx is the Expert Advisor
name followed by dot then the mq4 extension), then you have the source code of the
Expert Advisor.
Source code means you have the Expert Advisor as a piece of code, written in MQL4.
You can open this file in any text editor and read it, but you can't use it in MetaTrader
yet. Why?
That's because, MetaTrader can't load this kind of Expert Advisors, and requires an
extra step before loading it.
You need to convert this Expert Advisor to another format that MetaTrader can easily
understand, .ex4 format.
Converting .mq4 to .ex4:
MetaTrader can load only the Expert Advisors which have the .ex4 extension.
The ex4 files are the executable version of the mq4. (Executable means they are not
in text format anymore, but they are in binary format).
To convert the mq4 to ex4, you have to do the following:
32
1. <!--[if !supportLists]--> Open the mq4 file in the MetaEditor (Figure 1).
MetaEditor is a program shipped with MetaTrader enabling you to write your
own Expert Advisors, and to convert them to ex4 format. To open MetaEditor,
you can double-click the .mq4 file, or you can click the Start button, then
Program Files (All Programs in windows XP) and search for MetaTrader menu,
then choose MetaEditor (Figure 2). But, if you opened the MetaEditor from the
Program Files, you have to click File menu in MetaEditor, then Open command
(Figure 3) to browse for the .mq4 file you want to convert to .ex4.
Figure 1 - MetaEditor
Figure 2 - Program Files
33
Figure 3 - Open command
2. <!--[if !supportLists]--> <!--[endif]-->After loading the mq4 file into
MetaTrader, go to File menu and choose Compile command (Figure 4) or hit F5.
Figure 4 - Compile command
3. <!--[if !supportLists]-->It will produce a filename that is the same name as the
mq4 file, but with .ex4 file extension. This file will be created in the same
path of the .mq4.
.ex4 format:
This is the executable version of the Expert Advisor. It's ready for use in MetaTrader,
but unfortunately, you can not open it in the text editor to view the source code as it
is now in binary format and not text format like the mq4 files.
34
Wait! You can't load the Expert Advisor into MetaTrader yet.
MetaTrader require extra step before loading the Expert Advisor, which I consider it a
shortage in this great program.
You have to copy the .ex4 file to the /experts folder.
You will find the /experts folder in the installation folder of MetaTrader.
If you not sure where this folder is located, just right click on the MetaTrader icon and
select Properties from the context menu, then click Find Target button (Figure 5).
Congratulations! You can load the Expert Advisor into MetaTrader now and only now.
Loading an Expert Advisor!
Now, that you have the .ex4 version of the Expert Advisor, and the Expert Advisor is
located at /experts folder. You are now ready to use the Expert Advisor.
You will find the name of the Expert Advisor in the MetaTrader Navigator window
(Figure 6).
As you can see in figure 6, the Navigator window is divided to tree of lists; the list
which we interest in is Expert Advisors list.
In this list, you will find all the Expert Advisors that are in your /experts folder and, of
course, which are already compiled to .ex4 format.
Note: If you don't see the Navigator window in your terminal or you closed it, you can
bring it back by clicking the Navigator button in the MetaTrader toolbar (Figure 7),
just by clicking the View menu, and choosing Navigator or simply hitting the CTRL+N
hotkeys.
To load the Expert Advisor from the navigator window, you can do one of two things:
1. <!--[if !supportLists]-->Drag the Expert Advisor to the chart you want it to
automate. Dragging means selecting the Expert Advisor from the Navigator
window, and holding the left button of the mouse while moving the mouse to
the chart, then releasing the left button on the chart.
2. <!--[if !supportLists]-->Double-click the Expert Advisor you want to attach to
the chart. But, be sure you have activated the chart you want to work with.
Activating the chart means simply clicking it.
When you load the Expert Advisor to the chart, you will be prompted with the Expert
Advisor input windows (Figure 8).
In this window, you can input the required data to the Expert Advisor. For example:
Take Profit value, Stop Loss value and Lots value.
35
Note: You will get the details of all the inputs of every Expert Advisor from the
creator of the Expert Advisor, or from the forum you downloaded the Expert Advisor
from.
You can change the inputs of the Expert Advisor, or you can leave the default values
you see in the input window.
After setting the inputs of the Expert Advisor, you need to click OK.
If you are a lucky person, you will see the name of the Expert Advisor on the right
upper corner of the chart with a fascinating smile beside it (Figure 9).
If you didn't find this smile icon, it means that the Expert Advisor is not enabled!
Enabling the Expert Advisor:
You have to tell MetaTrader to use Expert Advisor to automate your trade by enabling
the Expert Advisor.
From the toolbar of the MetaTrader, you will find Expert Advisors check button (Figure
10). Check button means you can click it to enable the Expert Advisors, and goes to
pressed figure, and when you click it again; it disables the Expert Advisor and goes to
un-pressed figure (Figure 11).
Note: When you disable the Expert Advisor the smile icon goes to "x" icon (Figure 12).
36
First session using Indicators!
Today we are going to study how to use Indicators in MetaTrader platform.
What is Indicator!
The indicator is a program written in MQL4, which mathematically manipulates the
prices and draws lines on the chart.
The Indicators differ from the Expert Advisor in that:
1. The Indicators draw lines on the chart, while the Expert Advisors cannot.
2. The Expert Advisors can Auto-Trade, while the Indicators cannot.
Note: The lines that Indicators can draw are the buffers lines. But the Study Lines (ex:
vertical lines, horizontal lines, Arrows and Shapes etc) could be drawn from the
Indicator and from the Expert Advisors.
How to load indicator on the chart:
There are two kinds of MetaTrader indicators:
Built-in Indicators set:
This set of indicators is shipped with MetaTrader, and is considered the standard
indicators. They are for use only, and cannot be opened for viewing and/or modifying
their source code. You can access these indicators from the Navigator window Indicators list (Figure 1).
Figure 1 - Navigator window - Indicators list
37
Custom Indicators:
These are the indicators which located at experts/indicators folder. Most of these
indicators are open source (came in .mq4 format then compiled to .ex4 format). You
can open them in MetaEditor to view and/or modify their source code. They can be
accessed from the Navigator window - Custom Indicators list (Figure 2).
Figure 2 - Navigator window -Custom Indicators list
To insert an indicator to the chart, you must first activate the chart by clicking it.
Then, go to the Navigator window to choose the indicator you want to insert and
right-click on it. You'll get a sub-menu like the one showed in Figure 3.
From this menu, you have to choose "Attach to a chart" command.
Figure 3 - Indicators sub-menu
You'll be prompted with the Indicator Parameters window (Figure 4) to set the
indicator parameters. Clicking OK button in the Indicator Parameters window will
attach the indicator to the chart.
38
Figure 4 - Indicator Parameters window
Note: You can simply double-click the indicator name in the Navigator window to open
the Indicator Parameters window.
Note: In the Insert menu, you will find Indicators sub-menu (Figure 5), where you can
find all the built-in indicators grouped in categories (ex: Trends, Oscillators and
Volumes), as well as all the Custom Indicator located in the Custom sub-menu. Clicking
the indicator name from this menu will open the Indicator Parameters window.
Figure 5 - Insert -> Indicators menu
39
First session -Using Scripts!
Today we are going to study the use Scripts in MetaTrader. Let’s first understand what
the Script is.
What is the Script?
The Script is a program written in MQL4. It’s very much like the Expert Advisor in that
it has the ability to open, close and modify trades. However, there are two
differences between the Script and the Expert Advisor.
The Script is executed only once when attached to a chart, while the Expert Advisor
that is attached to a chart is executed each time a new quotation arrives.
Another difference is that you must enable the Experts (review the previous article to
learn how) prior to using them, while the Scripts don’t require enabling.
40
Hot keys
MetaTrader has a very user-friendly interface, and I think this is one of the most
important reasons for its success.
Moreover, to make the world easier for the user, MetaTrader gives you the ability to
access its most used functions by using hot keys!
What are the hot keys?
A hot key is a combination of keyboard keys that you press simultaneously to carry out
a specific task. You use hot keys everyday and every minute. Just think about CTRL+C.
It is a hot key of copying the selected text in most of the programs that operate under
MS Windows!
In MetaTrader, you can press a hot key to access a task that you could, alternatively,
access from MetaTrader's menu or toolbar (i.e. F9 is the hot key to open new order
window).
We are going to list all the available hot keys of MetaTrader. But, we need to discuss a
very important feature of MetaTrader: Assigning a hot key!
Assigning a hot key!
MetaTrader gives you the ability to assign a hot key to any of your programs, which
include Indicators, Expert Advisors and Scripts, for easy access.
Let us go step-by-step to assign a hot key to one of the indicators:
1- The first step is to go into the Navigator window (Figure 1), and choose the
indicator you want to assign a hot key to. Let's say we want to assign the hot key CTRL
+ G to the Alligator indicator.
41
Note: The CTRL + G hot key is already assigned by MetaTrader to hide/show grids.
When we re-assign it to the Alligator indicator, the previous assignment will be
overwritten. Now, when we press the CTRL + G, the assigned program will not be the
show/hide grids, but the Alligator indicator.
2- Right-click on the Alligator indicator to show the context menu (Figure 2), and
choose the Set hotkey command.
3- This will open the Navigator Hot Keys window (Figure 3). Select the Alligator
indicator, if not already selected.
42
4- Click the Set button, and you will find two fields to complete; one is for the control
key (CTRL or ALT), and the other field for the keyboard letter (Figure 4). Set the fields
to CTRL and G., and click the Close button!
Note: There are two other buttons in the Navigator Hot Keys window. The Reset
button will reset your last entry, and the Reset All button will reset all of your
assigned hot keys.
Now, you can click CTRL + G to add the Alligator indicator to your chart (Figure 5).
43
Hot keys list:
Here's the list of the hot keys available in MetaTrader:
Hot key
Function
←
chart scrolling to the left
→
chart scrolling to the right
↑
fast chart scrolling to the left or, if the scale is defined, chart scrolling
up
↓
fast chart scrolling to the right or, if the scale is defined, chart scrolling
down
Numpad 5
restoring of automatic chart vertical scale after its being changed. If the
scale was defined, this hot key will return the chart into the visible range
Page Up
fast chart scrolling to the left
Page
Down
fast chart scrolling to the right
Home
move the chart to the start point
End
move the chart to the end point
-
chart zoom out
+
chart zoom in
Delete
Backspace
Enter
delete all selected graphical objects
delete the latest objects imposed into the chart window
open/close fast navigation window
44
Esc
close the dialog window
F1
open the MetaTrader user guide
F2
open the "History Center" window
F3
open the "Global Variables" window
F4
download MetaEditor
F5
switch to the next profile
F6
call the "Tester" window for testing the expert attached to the chart
window
F7
call the properties window of the expert attached to the chart window in
order to change settings
F8
call the chart setup window
F9
call the "New Order" window
F10
open the "Popup prices" window
F11
enable/disable the full screen mode
F12
move the chart by one bar to the left
Shift+F12
move the chart by one bar to the right
Shift+F5
switch to the previous profile
Alt+1
display the chart as a sequence of bars (transform into bar chart)
Alt+2
display the chart as a sequence of candlesticks (transform into
candlesticks)
Alt+3
display the chart as a broken line (transform into line chart)
Alt+A
copy all test/optimization results into the clipboard
45
Alt+W
call the chart managing window
Alt+F4
close the client terminal
Alt+Backspace
or Ctrl+Z
undo object deletion
Ctrl+A
arrange all indicator windows heights by default
Ctrl+B
call the "Objects List" window
Ctrl+C or
Ctrl+Insert
copy to the clipboard
Ctrl+E
enable/disable expert advisor
Ctrl+F
enable "Crosshair"
Ctrl+G
show/hide grid
Ctrl+H
show/hide OHLC line
Ctrl+I
call the "Indicators List" window
Ctrl+L
show/hide volumes
Ctrl+P
print the chart
Ctrl+S
save the chart in a file having extensions: "CSV", "PRN", "HTM"
Ctrl+W or
Ctrl+F4
Ctrl+Y
close the chart window
show/hide period separators
46
Ctrl+Z or
Alt+Backspace
undo the object deletion
Ctrl+D
open/close the "Data Window"
Ctrl+M
open/close the "Market Watch" window
Ctrl+N
open/close the "Navigator" window
Ctrl+O
open the "Setup" window
Ctrl+R
open/close the "Tester" window
Ctrl+T
open/close the "Terminal" window
Ctrl+F6
activate the next chart window
Ctrl+F9
open the "Terminal — Trade" window and switch the focus into it.
After this, the trading activities can be managed with keyboard.
47
Multiple MagicNumbers Per EA Per Condition
Is it possible to use multiple MagicNumbers in a single EA to open orders under
different conditions and close orders for different conditions?
Logic Example;
Open statements
If ( Condition A ) { Open order this way with this MagicNumber1 }
If ( Condition B ) ( Open order this other way with MagicNumber2 even if there is an
existing open order }
Close statements
If ( Order opened under condition A && MagicNumber1 ) { Perform MagicNumber1
Close }
If ( Order opened under condition B && MagicNumber2 ) { Perform MagicNumber2
Close }
Is this possible, or do I need to write a different EA per MagicNumber so they won't
conflict with each other?
48
Trailing Stops
When we talk about the Trailing Stop techniques, we are talking about the exit
positions strategy.
Any trade position that you enter has to end with one of two results: A profit or a loss.
Therefore, you have only two concerns: To maximize your profit, and to minimize your
losses.
One of your early memories describes the confusion of exiting the position in the
appropriate time.
The market trends are in your favor, and are you making profits. Everything is perfect.
But, suddenly, the market trends have turned against you. A worried novice trader
would push the close button, and breath the a sigh of relief.
The minute the market turns against us, you quickly run to the old profitable closed
direction.
Did you achieve the first dream? And, did you maximum your profit? No!
Two days after the previous lesson, you opened your pocket and made a bid. The
profits blew up in your face, and suddenly the market turned its direction, you smiled
and said "You can't cheat me anymore. I’ve learned my lesson." The market is still
running against you, and you’re still smiling.
It will turn its direction. I'm sure!
It will turn its direction. I hope!
It will turn its direction. I'm scared!
Finally, you push the close button and areleft crying.
Did you achieve the second dream? Did you minimize your losses? No!
The Trailing Stop is perfect for these types of situations where early exit might have
prevented the profits to run and late exit might have prevented cutting the loss early.
We are going to study how to set the Trailing Stop by hand in MetaTrader Terminal,
and how write the code to embed the Trailing Stop. First, let's give the Trailing Stop
the dictionary definition.
Trailing Stop Definition:
It’s a type of stop loss order that is set at a percentage level below the market price
for a long position, or above the market price for a short position. The price is
adjusted by an Expert Advisor as the price fluctuates.
Note: The Trailing Stop modifies the order in your client terminal, and sends the new
stop loss level to the broker. So, you have a running terminal to trail your orders.
When you shut down the terminal, the Trailing Stops will no longer work.
49
How to Set a Trailing Stop Manually in MetaTrader?
To place a Trailing Stop, you must have an opened position. Simply go to the position
for which you want to set its Trailing Stop within the Terminal Window and right-click
it. This will bring up the context menu showed in Figure 1. Choose from the Trailing
Stop sub-menu, the level of the Trailing Stop that you would like to set.
If you don’t find the Trailing Stop level you want in this menu, you can click “Custom”
from the menu to bring up an input window to set the Trailing Stop (Figure 2).
50
MQL4 Trailing Stop sample code:
// YOUR CODE HERE!
extern double
int
TrailingStop = 100;
MagicNumber = 101090;
//+------------------------------------------------------------------+
int start()
{
int cnt,total;
total
= OrdersTotal();
// YOUR CODE HERE!
for(cnt=0;cnt<total;cnt++)
{
OrderSelect(cnt, SELECT_BY_POS, MODE_TRADES);
if(OrderType()<=OP_SELL && OrderSymbol()==Symbol())
{
if(OrderType()==OP_BUY)
//<-- Long position is opened
{
TrailOrder(OrderType()); return(0); //<-- Trailling the order
}
if(OrderType()==OP_SELL) //<-- Go to short position
{
TrailOrder(OrderType()); return(0); //<-- Trailling the order
}
}
51
}
return(0);
}
//+------------------------------------------------------------------+
void TrailOrder(int type)
{
if(TrailingStop>0)
{
if(OrderMagicNumber() == MagicNumber)
{
if(type==OP_BUY)
{
if(Bid-OrderOpenPrice()>Point*TrailingStop)
{
if(OrderStopLoss()<Bid-Point*TrailingStop)
{
OrderModify(OrderTicket(),OrderOpenPrice(),BidPoint*TrailingStop,OrderTakeProfit(),0,Green);
}
}
}
if(type==OP_SELL)
{
if((OrderOpenPrice()-Ask)>(Point*TrailingStop))
{
if((OrderStopLoss()>(Ask+Point*TrailingStop)) ||
(OrderStopLoss()==0))
{
OrderModify(OrderTicket(),OrderOpenPrice(),Ask+Point*TrailingStop,OrderTakeProf
it(),0,Red);
}
}
}
}
}
}
52
In the code above, we are trailing all the opened positions using the function
TrailOrder().
It will go through all the opened positions using a loop that starts from 0 and counts
orders returned by OrdersTotal() function.
To be certain that we are working with the order of current chart, we will check the
Symbol against the selected OrderSymbol.
Then, we will call the TrailOrder(), which takes only one parameter; the type of
order: OP_SELL or OP_BUY.
TrailOrder() function:
This is the function that handles the Trailing Stop for us. There are two types of
orders:
Buy order:
In the case of a Buy order, we check that the profit (current Bid price minus the open
price) is greater than the Trailing Stop value that we have set (or the user set). We
also modify the order to new Stop Loss level, which is equal to the current Bid price
minus the Trailing Stop value.
Sell order:
In the case of Sell order, we check that the profit (the open price minus current Ask
price) is greater than the Trailing Stop value that we have set (or the user set). We
also modify the order to new Stop Loss level which is equal to the current Ask price
plus the Trailing Stop value.
Please refer to my MQL4 lessons for more details! Any questions are welcomed!
53
Client Terminal Options
Today we are going to explore the customized options of the MetaTrader client. You
can access these options by clicking the Tools menu, and then choosing Options (Or,
you can hit the hotkey CTRL+O) to get the Options window showed in figure 1.
Figure 1 - Options window
As you will notice in Figure 1, the Options windows is divided into tabs, with each tab
having its own set of options associated with a MetaTrader attribute.
We will study today each tab in detail.
Server tab:
With the Server tab, you can apply settings related to the broker server (Figure 1).
Server field: Enter the IP address of the broker server, and the connection port
separated by ":" sign. Or, you can type the domain name of the broker server.
For example:
InterbankFX-Demo - Interbank FX, LLC (Domain name)
217.74.32.254:1950 (IP:Port)
Login field: Enter your login number. It is the number provided to you when you first
opened a demo account.
Password field: Enter your password.
54
Change button: Click this button to change your Master or Inventor password. Figure
2.
Figure 2 - Change your passwords
Data Center auto configuration option: Check this option if you want MetaTrader to
automatically set the IP Address of the Data Center. When enabled, the Data Center
field and Test button will be disabled.
Data Center field: Enter the Data Center server and port that you want to manually
set. The Data Center is the server where the MetaTrader gets quotations, news and
history data. Through the Data Center, the MetaTrader will send your orders and
receive responses. Entering incorrect Data Center information into the MetaTrade will
render it operable.
Test button: Click this button to test your Data Center server.
Enable proxy server option: Click this option if you want to connect to the
MetaTrader server through a proxy server. Enabling this option will enable the proxy
server settings.
Note: A proxy server is a protected connection to the internet (Firewalls) installed on
your machine. You must configure MetaTrader to use your proxy settings in order to
be able to connect to the internet.
Proxy… button: Clicking this button will open the proxy settings window (Figure 3).
You can configure MetaTrader to use a proxy server based on the proxy settings.
Note: In the Proxy settings window you need to provide all of the followings:
Server and port.
Proxy type (Socks, Socks5 and HTTP proxy).
User name and Password.
55
Figure 3 - Proxy settings
Keep personal settings and data at startup option: By enabling this option,
MetaTrader will not prompt you for login information at startup.
Enable DDE server option: Click this option if you want to enable the MetaTrader DDE
server. It will enable you to receive real-time quotations from MetaTrader.
Note: DDE stands for Dynamic Data Exchange. DDE enables two running applications
to share the same data.
The program used to capture the data is called a "DDE server”. The ”DDC client” is
the program that is used to capture the data from DDE server
Enable news option: Click this option if you want MetaTrader to query the Data
Center for server news.
Charts tab:
With the Chart tab, you can set MetaTrader chart parameters and settings that will be
inherently applied to all charts (Figure 4).
Figure 4 - Charts tab
56
Show Trade Levels option: Check this option if you want MetaTrader to draw trade
positions lines (Figure 5). These lines include Open orders, Pending orders, StopLoss
and TakeProfit levels.
Figure 5 - Positions lines
Show OHLC option: Enable this option if you want MetaTrader to show OHLC (Open,
High, Low and Close values) line of the current bar. They will appear in the upper left
corner of the chart (Figure 5) next to the currency pair name and the period of the
chart.
Example: EURUSD,H4 1.2099 1.2106 1.2099 1.2106
Show ask line option: Enable this option if you want MetaTrader to draw the ask
(price) line (The red line in figure 6).
57
Figure 6 - Ask line
Show Period Separator option: Enable this option if you want MetaTrader to show the
period separator (Horizontal dots line showed in Figure 7).
Figure 7 - Period Separator
58
Color Print option: Check this option if you want to enable color printing of charts. To
print a chart, simply go to the File menu and choose Print, or click CTRL+P.
Figure 8 shows the chart in Black-White mode. Figure 9 shows the chart in Colored
mode.
Figure 8 and 9 - Chart colors printing modes
Save deleted Chart for reopen option: Enable this option if you want MetaTrader to
save deleted chart templates and restore them in startup. Deleted chart templates
can be opened by going to the File menu and choosing Open Deleted.
Max bars in history field: Enter, or choose from the drop down list, the maximum
number of bars you want MetaTrader to store in the history database. This data is used
in Strategy tester. The more bars used, the better your results.
Max bars in chart filed: Enter, or choose from the drop down list, the maximum
number of bars you want MetaTrader to draw in the chart. These bars are important
for your indicators to work properly.
Objects tab:
With the Objects tab, you can set the parameters and setting of the MetaTrader
graphical objects to be shared by all charts (Figure 10):
59
Figure 10 - Objects tab
Show properties after creation option: Enabling this option prompts MetaTrader to
display the object’s Properties window (Figure 11) every time you create an object.
Figure 11 - Objects Properties window
Select object after creation option: Enabling this option prompts MetaTrader to
select the object after its creation.
Select object by single mouse click option: Enable this option allows you to use a
single mouse click, instead of a double-click, to select an object on the chart.
Magnet sensitivity (in) pixels field: Select the number of pixels of the object’s
magnet (warp) towards the nearest bar price.
60
Trade tab:
Use the Trade tab to you set the Trade commonly used default values (Symbol, Lots
and Deviation) (Figure 12):
Figure 13 - Trade tab
Symbol by default options: Set the default value of the Symbol (Currency pair). You
can choose one of three options:
1- Automatic: MetaTrader will automatically choose the Symbol.
2- Last used: MetaTrader will use the last Symbol you used.
3- Default: Clicking this option will enable a drop down list for you can set a default
value for the Symbol.
Lots by default options: Set the default value of the Lots. You can choose one of two
options:
1- Last used: MetaTrader will use the last Lots value you used.
2- Default: Clicking this option will enable a drop down list for you can set a default
value for the Lots.
Deviation by default options: Set the default value (in Pips) of the Deviation. You can
choose one of two options:
1- Last used: MetaTrader will use the last deviation value you used.
2- Default: Clicking this option will enable a drop down list for you can set a default
value for the deviation.
61
Expert Advisors tab:
This tab allows you to set options related to Expert Advisors (Figure 14).
Figure 14 - Expert advisors tab
Enable Expert Advisors option: Check this option to enable Expert Advisors to start
automating your trades. You can access the same option by clicking the Expert
Advisors button in the toolbar (Figure 15). Enabling this option will make the next two
options active.
Figure 15 - Expert advisors toolbar button
Disable Expert Advisors when the account has been changed option: Check this
option if you want MetaTrader to disable Expert Advisors automatically. This option is
useful when you have a demo and a real account, and you are constantly switching
between them. By enabling Expert Advisors, this option is available to you.
Disable profiles when the account has been changed option: Check this option if you
want MetaTrader to disable using the current profile automatically in the case of
changing the account. Similar to the above option, you must have the Expert Advisors
enabled to use this option.
Allow live trading option: Enable this option if you want to perform live trading with
the use of Expert Advisors.
Ask manual confirmation option: By enabling this option, MetaTrader will prompt you
for a confirmation each time an order is opened, modified, stopped ,etc.
62
Allow DLL imports option: Checking this option will enable Expert Advisors to use
external functions that reside in DLLs libraries. For instance, you have to enable this
option if you want to use the MessageBoxA function, which resides in the user32.dll.
However, you may want to consider disabling this option if you are using unknown
Expert Advisors as harmful code, such as viruses, may access critical functions of your
Windows system.
Confirm DLL function calls option: By enabling this option, MetaTrader will prompt
you for a confirmation before using any imported DLL functions (Figure 16). Allow DLL
imports option must be enabled to use this option.
Figure 16 - Confirm DLL function call
Allow external experts imports option: Checking this option will enable Expert
Advisors to use external functions that reside in other Expert Advisors. For instance,
enabling this option will allow you to use the following line of code in your Expert
Advisors:
#import "stdlib.ex4"
Email tab:
By using the Email tab, you can set email parameters for Expert Advisors functions like
SendMail, which can be used to send you alerts (Figure 17).
Figure 17 - Email tab
63
Enable option: Check this option to enable mail alerts. Other fields will be enabled
once this option is selected.
SMTP server field: Enter your SMTP server address.
SMTP login field: Enter your SMTP login name.
SMTP password field: Enter your SMTP password.
From field: Enter the name that should appear in the From field when you receive
email alerts.
To field: Enter the name that should appear in the To field when you receive email
alerts.
Test button: Click this button to test your configurations.
Publisher tab:
Use the Publisher tab to set your FTP parameters for Expert Advisors functions such as
SendFTP, which can be used to send you alerts (Figure 18).
Figure 18 - Publisher tab
Enable option: Check this option to enable FTP alerts. Once checked, the other fields
will be enabled.
Account field: Enter the number of your active account.
Refresh every (in) minutes list: Choose from the drop down list, the number of
minutes to periodically send reports.
FTP server field: Enter your FTP server address.
64
FTP path field: Enter the path of the folder on your FTP server to send, or save the
alerts.
FTP login field: Enter the login name to your FTP server.
FTP login field: Enter the password of your FTP login.
Passive mode option: Check this option to switch from standard to passive mode on
your FTP server.
Test button: Click this button to test your configurations.
Events tab:
With the Events tab, you can set, enable and disable alerts sounds for MetaTrader
events (Figure 19).
Figure 19 - Events tab
Events are special occurrences in MetaTrader, for example when MetaTrader connects
to the server or when MetaTrader executes Expert Advisors, etc.
Checking this option enables sounds alerts for specific events. By double-clicking the
Ring image, you can enable or disable an alert for an event. To change the sound,
simply choose from drop down menu for a list of installed .wav files, or you can
browse your computer to choose a new .wav file for the event you want.
65