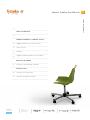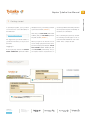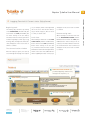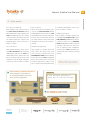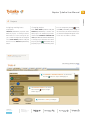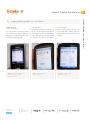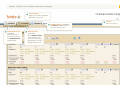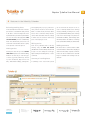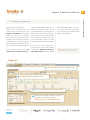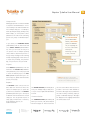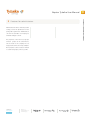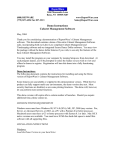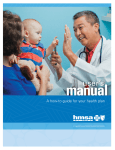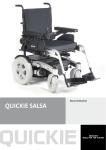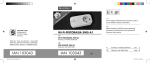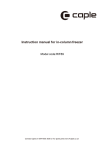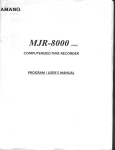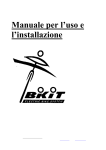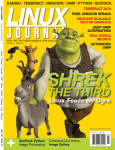Download Nepton Työaika User Manual
Transcript
Nepton Työaika User Manual Table of contents 2 Getting started logging Terminal & current status 3 Logging Terminal & Current status 4 Other entries 5 Projects 6 Logging working hours on cell phones monthly calendar 8 Features in the Monthly Calendar access levels 9 Features for supervisors 11 Features for administrators contact us Nepton Oy www.nepton.fi Suomalaistentie 7 C [email protected] FI-02270 Espoo Table of contents page 1 Nepton Työaika User Manual Getting started To start Nepton Työaika, open your brow- teisö] then enter your working communi- tered first [Vanha salasana] and then ser and enter the correct URL address in ty name and click OK. [image 1] the new password [Uusi salasana] en- the address bar. tered twice for confirmation. Then enter your USER NAME [Käyttäjätunnus] and your PASSWORD [Salasa- After confirming the password, click OK. na] and click OK. [image 1] The following text will appear on the sc- your browser favourites, for easy access in When you login for the first time it is ad- JATKA -link to complete the task. the future. vised to change your password. This can be https://evolution.nepton.fi We suggest that you add the address to reen SALASANA VAIHDETTU. Click on the performed easily by activating the Perso- Logging in nal settings [OMAT TIEDOT] tab and At the Login page activate the CHOOSE then Password [Salasana]. The sys- WORK COMMUNITY [Valitse työyh- tem requires that the old password is en- Image 1 Selecting a working community and logging in. Select your work community by clicking here. Log in with your username [käyttäjätunnus] and password [salasana]. contact us Nepton Oy www.nepton.fi Suomalaistentie 7 C [email protected] FI-02270 Espoo Getting started 1 2 Nepton Työaika User Manual Logging Terminal & Current status (Nykytilanne) Beginning work sors, for example, will be on the right-hand will appear on the screen. Click on JATKA The working day commences by clicking side of the screen. This function makes it to continue. on the BEGIN WORK [Aloita työ] but- easy to inform employees, who do not ha- ton and then the SAVE [Tallenna] but- ve e-mail, of current issues. Recommencing work information that work has begun and in- Lunch hour on the RECOMMENCE WORK [Palaa formation regarding to which project (eg. When leaving for lunch click on the START töihin] button and then the SAVE [Tal- working office) working hours will be allo- LUNCH HOUR [Aloita ruokatunti] lenna] button. After clicking on the sa- ton. After clicking on the save button, When returning to work after lunch click cated, will appear on the screen. Click on button and then the SAVE [Tallenna] ve button, information that the lunch hour JATKA to continue. button. After clicking on the save but- has ended and work has recommenced ton, information that work has stopped will appear on the screen. Click on JATKA The Communications window and that the lunch hour has begun will be to continue. When an employee signs in, the start-up shown on the screen. Also additional infor- screen will appear. Messages from supervi- mation regarding the status of the project Image 2 Beginning work in Nepton Työaika Communications window tells you what’s happening. Current issues, messages from supervisors, etc. begin work by clicking here. Remember to save your changes. contact us Nepton Oy www.nepton.fi Suomalaistentie 7 C [email protected] FI-02270 Espoo Logging Terminal & Current status 2 3 Nepton Työaika User Manual Other entries Start leave of absence Start vacation recommenced will appear on the screen. When starting a leave of absence click on When leaving work and staring vacati- Click on JATKA to continue. the START LEAVE OF ABSENCE [Aloita on press the START VACATION [Aloita poissaolo/vapaa] button and then the vuosiloma] button and then the SAVE Adding comments SAVE [Tallenna] button. After clicking [Tallenna] button. After the save button After logging on to Nepton Työaika, click on the save button, information that work has been pressed information that work on BEGIN WORK [Aloita työ] and then has ended and that leave of absence has has ended and that vacation has begun ADD COMMENT [Kommentti]. After the begun will appear on the screen. Click on will appear on the screen. Press JATKA to comment is written click on COMMENT JATKA to continue. continue. READY [Kommentti valmis]. After this you will be redirected to the previous sc- Start sick leave Recommencing work reen. To complete the task of adding the When leaving work due to illness click on After logging on to Työaika, when retur- comment click on SAVE [Tallenna]. The the START SICK LEAVE [Aloita sairaus- ning to work, after either a leave of ab- comment will then be added to working loma] button and then the SAVE [Tal- sence, Sick leave or Vacation click on the calender. lenna] button. After clicking on the save RECOMMENCE WORK [Palaa töihin] button, information that work has ended button and then the SAVE [Tallenna] and that sick leave has begun will appear button. After clicking on the save button, on the screen. Click on JATKA to continue. information that the leave of absence, Sick leave or Vacation has ended and work has Image 3 Starting and commenting new entries in the current status view. Begin vacations, sickleaves and absences by clicking the correspoding icons. The community administrator can control which options are displayed here. Click KOMMENTTI to add a comment. Click kommentti valmis to return. contact us Nepton Oy www.nepton.fi Suomalaistentie 7 C [email protected] FI-02270 Espoo other entries 3 4 Nepton Työaika User Manual Projects 4 5 Projects Assigning working hours to projects Changing projects are to be assigned by clicking Click start work [aloita työ] and click SAVE [Tallenna]. After clicking on projects [Projektit] represent either projects [projektit] to browse avai- the save button, information that the pro- different projects or working locations. lable projects. The default project will be ject has been changed will appear on the When there is a need to change the pro- shown under CURRENTLY RUNNING PRO- screen. Click on JATKA to continue. ject to which working hours are assigned JECTS [Käynnissä olevat projektit]. select Start work [aloita työ] and To change projects deactivate the current then click on the PROJECTS [Projektit] project by pressing button. propriate project to which working hours and activate the ap- Image 4 Making project selections on the current status view. All Currently running projects are shown here. Press the button to stop a running project. All Available projects are shown here. Press the button to begin another project. Remember to save your changes. contact us Nepton Oy www.nepton.fi Suomalaistentie 7 C [email protected] FI-02270 Espoo . Finally, Nepton Työaika User Manual Logging Working Hours on Cell Phones Logging hours with a cell phone Starting work Finishing work Starting work is easy. All you have to do is When you want to finish your work, go to It is now possible to use Nepton Työaika choose your own page from the Favorites your own page and you will see your Click when doing remote work. Logging wor- menu and you can start work and delegate Finish work and wrap things up at the end king hours is possible through the cell pho- work in desired projects. You have to type of the day. ne network quickly and easily. in your PIN code to get to your own page. Image 5 Remote logging works with all the more common cell phone models. contact us Nepton Oy www.nepton.fi Suomalaistentie 7 C [email protected] FI-02270 Espoo Image 6 Starting work with a cell phone. Image 7 Finishing work with a cell phone. Logging Working Hours on Cell Phones 5 6 7 Nepton Työaika user interface overview (employee) the Main menu Higher-level users will see additional adminstrative options here. Sign out browsing projects [projektit] The PROJECTS (projektit) tab allows you to browse projects. Browsing messages Working hours [viestintä] [työtunnit] Messages supervisors On the WORKING HOURS have sent are visible on (työtunnit) tab, users the COMMUNICATION can choose either the Log- (viestintä) tab. ging Terminal screen or the Monthly Calendar screen. Click here to sign out. Nepton Työaika User Manual Reviewing working hours and stopping time, a project, various be- can be found at the bottom of the sc- In the Calendar View work time events are nefits, transfer hours into the work-time reen. For example details of the working presented in a calendar-like daily format. bank or overtime hours, kilometers driven, week(s) (Viikko), working hours comp- To be able to review working hours from and to write comments. Many features leted (Työntekotunnit), basic working a particular time period the required dates can be made automatic with the settings hours from which wages are paid (Pal- are to be entered to the appropriate CHO- in which case the check box will not ap- kan perustunnit), bank holidays (Ar- SEN TIME PERIOD [Valittu ajanjakso] pear on the employee screen. kipyhät) and also the balance of working fields. The default time period is the cur- hours (Työtuntisaldo) are summarized. rent month. Click the blue arrows to jump Editing entries to the previous or the next period. Click on any calendar event to edit any Adding comments existing entry. An edit the event All entries have a comment field for addi- [muokkaa tapahtumaa] window will tional information which will be displayed Making entries Clicking the date will open the CREATE pop up. You can change the event type, under the timestamp. Separate comment NEW EVENT [luo uusi tapahtuma)] adjust starting and ending times or revise entries can also be added to the calendar. window. It’s that easy to enter the type comments. They are exluded from working hour cal- of event (e.g. work, lunch hour, sick lea- culations. ve, leave of absence, days off for over- Summary of working hours time, and annual holiday), starting time A summary of the chosen time period Image 8 Basic features of the Monthly Calendar screen. select a time period with the date controls. CREATE EVENTS by clicking on a date heading. Edit event by clicking any time stamp. contact us Nepton Oy www.nepton.fi Suomalaistentie 7 C [email protected] FI-02270 Espoo Features in the Monthly Calendar 6 Features in the Monthly Calendar 8 Nepton Työaika User Manual Features for supervisors Approving working hours väksy tämän viikon tunnit]. Click aikavälin kaikki tunnit]. If you choo- Supervisors can review employees’ ca- the button to approve the hours. The but- se this option, you will be taken directly lendars to approve working hours. In the ton will disappear once you have approved to next employee whose calendar still has Monthly Calendar [kuukausinä- the hours. You can also edit an employee’s unapproved working hours. kymä], you can choose the employee hours before and correct possible mistakes whose hours are to be checked from the before approval. After approval, the emp- dropdown menu. The blue arrow will au- loyee can still make changes in the hours. tomatically take you to the next employee. The approval button will be activated again. The user listing will only display employees whose hours have not yet been approved. At the bottom of the calendar there is another button to approve all displayed There is a button under each week: Ap- working hours: Approve all of this ti- prove all of this week’s hours [hy- me period’s hours [hyväksy tämän Image 9 Browsing employees’ calendars and approving their weekly hours. select an employee from the dropdown menu. Approved hours are displayed in green. Click here to approve all of this week’s hours. At the bottom of the page a summary of total working hours is shown. Click the button to approve all of this time period’s hours contact us Nepton Oy www.nepton.fi Suomalaistentie 7 C [email protected] FI-02270 Espoo Features for supervisors 7 9 Nepton Työaika User Manual Making group entries is a feature available to supervisors and administrators. It is used to instantly create shared calendar entries to multiple employees – for example to mark upcoming meetings, training events, bank holidays, etc. Group entries can be published to the entire work community, Select whether the ent- specific user groups or individual emplo- ry is non-repeating yees. [yksittäinen mer- To get started, click Working hours [toistuva merkin- kintä] or repeating [työtunnit] from the main menu and tä]. For repeating ent- select Group entries [massakirja- ries select a time frame us]. Here you can create an entry for a and a repeat one specific event or multiple repeating interval (eg. one day, entries within a determined period of ti- a week, a month) me (eg. weekly meetings for the following month). Repeating group entries can be set to repeat every weekday, every business select users here day, once per week or once per month. by checking the boxes Projects Click Projects [projektit] from the main menu. The PROJECT LIST [projektilista] tab allows you to view projects and to check off finished projects. The PROJECTS [projektit] tab allows you to cre- ate new projects, update them and delete Image 10 Creating a group entry. Select the entry type, set the time and select the correct employee groups.. projects, if necessary. Reports The REPORTS feature collects and combines data from work hour entries into The Administration [ylläpito] tab al- ture for locations where email access is not reports on multiple topics to speed sala- lows you to manage employee data, choo- possible or can not be made available to ry and invoice calculations. The REPORTS se scope of access rights and subordinates all workers. Messages can pe published to [raportit] tab allows you to run reports for them. the entire working community, employee at different time intervals and for selected groups or individual employees. Messages employees. You can generate reports on Communication are displayed on the logging terminal and salary types, annual leaves or sickleaves, The COMMUNICATION [viestintä] tab the current status screen. hours assigned to projects, etc. allows you to browse, edit, delete and pub- Administration lish new messages on. This is a useful fea- contact us Nepton Oy www.nepton.fi Suomalaistentie 7 C [email protected] FI-02270 Espoo Features for supervisors Group entries 10 Nepton Työaika User Manual Administrators are able to make all possible settings, such as the parameters for interpreting labor agreements. Administrators can view the calendars of all employees and make changes to them. The properties of all of the access groups and user groups can be customized to suit the needs of the company. The settings presented here are merely examples. New properties can be created or limited to certain user groups, however you like. contact us Nepton Oy www.nepton.fi Suomalaistentie 7 C [email protected] FI-02270 Espoo Features for administrators 8 Features for administrators 11