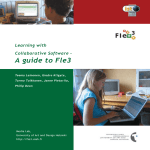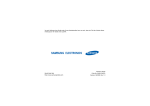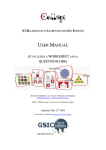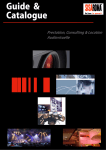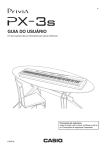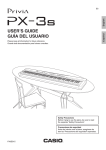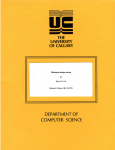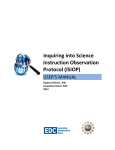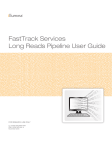Download Synergeia Version 2 User Manual
Transcript
Synergeia Version 2 User Manual Wolfgang Appelt, Rudolf Ruland, Antonio F. Gómez Skarmeta, Gerry Stahl October 2002 ITCOLE Project IST-2000-26249 Content 1 INTRODUCTION .....................................................................................................................4 2 SCENARIO ................................................................................................................................5 2.1 2.2 2.3 2.4 2.5 3 Getting Started .....................................................................................................................5 Group Knowledge Building.................................................................................................5 Personal Research and Reflection .......................................................................................6 Group Knowledge Negotiation............................................................................................7 Course Portfolio Sharing .....................................................................................................8 PEDAGOGICAL CONCEPTS IN SYNERGEIA ..................................................................9 3.1 3.2 3.3 3.4 3.5 3.6 3.7 3.8 Collaborative Knowledge Building .....................................................................................9 Virtual Learning Places .......................................................................................................9 Perspectives .........................................................................................................................9 Knowledge Building Areas................................................................................................10 Thinking Types..................................................................................................................10 Concept Maps ....................................................................................................................10 Negotiation ........................................................................................................................10 Roles ..................................................................................................................................10 4 SYNERGEIA’S TECHNOLOGY..........................................................................................11 5 STUDENT FUNCTIONALITY IN SYNERGEIA ...............................................................12 5.1 5.2 5.3 5.4 5.5 5.6 5.7 5.8 5.9 5.10 5.11 5.12 5.13 5.14 5.15 6 Personalization and Customization....................................................................................12 Uploading a Picture ...........................................................................................................12 Knowledge Building..........................................................................................................13 Learning Places..................................................................................................................13 Negotiating Knowledge Artifacts ......................................................................................13 MapTool and Chat .............................................................................................................14 Instant Messaging ..............................................................................................................16 Documents and Editing......................................................................................................18 The Size Column ...............................................................................................................18 Uploading, Archiving and Versioning...............................................................................18 Searching the Web and Saving Bookmarks.......................................................................18 Annotating and Rating.......................................................................................................18 Menus, Shortcuts, Multi-menus and Item Menus..............................................................19 Inviting Friends..................................................................................................................20 Info, Events and History ....................................................................................................20 TEACHER FUNCTIONALITY IN SYNERGEIA ..............................................................21 6.1 6.2 6.3 6.4 6.5 6.6 6.7 6.8 6.9 Registering People in Synergeia........................................................................................21 Defining a Course ..............................................................................................................21 Enrolling Students in a Course ..........................................................................................22 Seeding Content.................................................................................................................22 Defining a Group ...............................................................................................................22 Defining Non-default Folder Structures ............................................................................22 Starting Knowledge Building Areas..................................................................................23 Defining Negotiation Procedures ......................................................................................23 Copying Knowledge Portfolios .........................................................................................23 2 7 ADMINISTRATOR FUNCTIONALITY IN SYNERGEIA ...............................................24 7.1 7.2 7.3 Translating into another Language ....................................................................................24 Defining Sets of Thinking Types.......................................................................................24 Over-riding Default Roles .................................................................................................24 3 1 INTRODUCTION Synergeia is a software system developed within the ITCOLE research project funded by the European Union in 2001-2003. It is designed to support collaborative knowledge building in classrooms of schools in several countries. The Synergeia system combines an asynchronous component named BSCL, which extends the BSCW system, and an asynchronous component named MapTool, which is part of the ANTS system. This Synergeia Version 2 User Manual is a supplement to the BSCW 4 User Manual available at: http://bscw.fit.fraunhofer.de/help. Synergeia provides a shared, structured, web-based work space in which collaborative learning can take place, documents and ideas can be shared, discussions can be stored and knowledge artifacts can be developed and presented. Teachers can structure, seed and guide work in Synergeia to facilitate knowledge building in their classrooms. 4 2 SCENARIO This User Manual begins with a scenario of one way Synergeia might be used in a course. The scenario illustrates what might be called the “default usage” of Synergeia. This means that Synergeia was designed to make it especially easy for teachers to set Synergeia up for structuring knowledge building this way, although other ways of using it are also supported. 2.1 Getting Started Carla is a student in a course on the human brain. Her teacher has enrolled Carla in the course, assigned her to a workgroup and put her picture into the Synergeia system. Carla logged in by setting her browser to http://bscl.fit.fraunhofer.de/bscl2/bscl.cgi. A login screen appeared and she typed in her username and password. Her computer screen now looks like Figure 1. Notice that she can now see a folder for her course on “The Human Brain.” In addition, there is a “personal knowledge building perspective” for her to jot down her own ideas. Figure 1. Carla’s computer screen after she logs in. 2.2 Group Knowledge Building Carla clicks on her course and sees a folder for her project group within that course called “The Vision Team.” She notices that there are already some items in the group learning place, so she clicks on “Group: The Vision Team” and goes to that place. Carla works with the other students in her project team to collect websites and other documents about how vision works as part of the human brain (see Figure 2). As they collect new information, the team members discuss what they have found and begin to build theories about vision in the group knowledge building perspective (see Figure 3). This discussion motivates them to do more Web searches and to try to answer questions that they pose to each other. Gradually, they converge on an understanding of their topic and put together a portfolio of what they have learned, to share with the other members of the course. 5 Figure 2. The Group learning place. 2.3 Personal Research and Reflection Carla is a shy girl who does not participate much in face-to-face class discussions. She is afraid that her ideas are not very good and she hesitates to share them until she has had time to think about them and to compare them with other ideas or to check them out by collecting more information. So when she sees an interesting idea in the group learning place, she often copies it into her personal perspective and works on it there, where no one else will see it. During the week, her personal area fills with the results of new web searches, documents she has collected or edited, notes that she has copied from the group area, and ideas she has jotted down in her own knowledge building area. When she is happy with one of her ideas, she copies it and some related documents into the group area to see what her team mates will say about it. 6 2.4 Group Knowledge Negotiation At some point in the collaborative knowledge building process, Carla thinks that the group members have something almost ready to present to the course as a “knowledge artifact” or part of their team “knowledge portfolio.” So she puts this information together in a folder named “Good documents we found about vision” and makes a proposal to share this with the course. Now the group area contains a proposal folder named “The Vision Team’s proposal 1” (see Figure 2). This negotiation folder contains three objects: a copy of the folder named “Good documents we found about vision”; a voting object so that the group members can vote on whether they agree to send this folder to the course learning place as their “knowledge portfolio”; and a knowledge building area for them to negotiate changes to the proposed portfolio (see Figure 4). Figure 3. The group knowledge building area. 7 2.5 Course Portfolio Sharing Once the team has decided to send their portfolio to the course learning area, it can be discussed by everyone in the course and evaluated by the teacher as a product of the group’s knowledge building effort. This might be the end of a curriculum unit, or it might lead to further inquiry and knowledge building. The same groups might continue to work together or the teacher and students might create new groups in new learning places. Our scenario ends here, but the learning continues. Figure 4. The proposal folder 8 3 PEDAGOGICAL CONCEPTS IN SYNERGEIA Synergeia has been designed to be flexible so that teachers with different curricular goals and pedagogical approaches can adjust it to their needs. However, the system is most useful and powerful if used to support what is called “collaborative knowledge building.” 3.1 Collaborative Knowledge Building This is an educational approach that stresses the construction of knowledge by a group of learners, typically including students and more experienced teachers. The idea is that new knowledge will be created through the investigations and discourse of the group. While there are important roles for individual student thinking as well as for teacher guidance, there is also emphasis on sharing, critiquing and building upon each others’ ideas to arrive at deeper knowledge of a topic. 3.2 Virtual Learning Places The most basic function that Synergeia offers is a set of workspaces on the Internet where people can share ideas, documents, web links and other objects. Whether people using Synergeia are in the same room during the same class period or they are in different countries working at different times, they can share their work and collaborate within these virtual learning places. Teachers and students can create new places whenever they want for any special needs they have. Places can be created to store new collections of documents. Synergeia offers several special kinds of learning places, such as Courses, Groups, and Knowledge Building areas that have special features. 3.3 Perspectives The default structure of Synergeia provides a network of virtual learning places that are set up for personal, group and course uses. These perspectives support a range of pedagogical models: • Community of learners. The areas in which work, communication and learning take place are structured to reflect the structure of the community, with its sub-groups and members. • Progressive inquiry. The inquiry process progresses through collaborative discourse within groups as well as through reflection by individuals. • Conceptual change. Learning is treated as a social process in which the understanding of individuals is affected by and grounded in the discourse of the community. • Shared and individual regulation process. The intertwining of shared group and personal individual ideas leads to new understandings at all levels. Thus, there are private personal learning places where only one person can add notes, documents or sub-folders and can come back and look at these, modify them, or copy them to a group place. These are places to develop your personal perspective on a topic without worrying what other people will think about what you are doing. Because your personal ideas and documents are in Synergeia, they can be easily copied to other learning places. Then there are the group learning places where most of the collaboration and knowledge building gets done. Here everything is shared with the other members of your team or work group. Students who are not in your group cannot modify or comment on your group work until you decide to share something with the whole course. Knowledge usually emerges from a group perspective. 9 And there are also course learning places, where all the smaller teams within the course contribute the knowledge they have built up. For instance, a teacher who has a course with 30 students might divide them into 6 or 7 teams. Perhaps each team would develop a portfolio to present their ideas to the class. Each team might have the same task or they might divide up different aspects of the larger course topic. After they develop their group portfolios, they can share and debate within the whole course perspective. 3.4 Knowledge Building Areas Knowledge building proceeds largely through discussion. Therefore, each personal, group and course perspective automatically contains a threaded discussion component, that is called a knowledge building area”in Synergeia. (See Figure 3 for an example of a knowledge building area.) 3.5 Thinking Types Discussion within the knowledge building areas is scaffolded with a set of thinking type categories for the notes. Before someone can enter a note, they have to decide what category of note they want to add to the existing discussion. For instance, do they want to state the problem that is to be pursued, propose a working theory, deepen the knowledge that is already there, or make a metacomment about the knowledge building process that is taking place? 3.6 Concept Maps In building knowledge, it is often useful for a group to discuss how the concepts they are using are related to each other. One method for doing that is for the group to construct a concept map which diagrams these relationships. Synergeia provides a whiteboard for people to work together simultaneously to sketch a concept map. The whiteboard is accompanied by a chat window to support coordination of this task and interpretation of the symbols in the map. 3.7 Negotiation A teacher can set up course learning places so that the only way that new documents, maps and folders can be added is by a group developing a knowledge portfolio or knowledge artifact in their group learning place and then deciding to move this into the course place. Making this kind of group decision is called knowledge negotiation in Synergeia. There is a negotiation mechanism to help a group reach this decision and move the knowledge they have created into the course learning place, where it can be shared and discussed by all members of the course. 3.8 Roles Synergeia defines roles for students, teachers, guests, and mentors. This gives people in these roles the power to execute certain menu functions, such as to read, edit or delete objects in a learning place. When someone is invited into or registered for a particular learning place (such as a course or group) they are invited or registered as a member with a specific role (such as student). It is possible to change a user’s role, to define new roles and to add new sub-folders where the user has a different role. 10 4 SYNERGEIA’S TECHNOLOGY Synergeia consists of the following three components: • BSCW: This is the Basic Support for Cooperative Work system. It is a Web-based system designed to support teams of adult professionals working together and sharing documents. It provides mechanisms for uploading, downloading, versioning and archiving of many kinds of documents. It also supports Web searches, annotations and ranking. The User Manual for BSCW 4 provides a comprehensive description of the approach to software support for cooperation that underlies BSCW and BSCL. The many functions of BSCW are described there. The Manual is available in on-line html format and as pdf files for printing at: http://bscw.fit.fhg.de/help/ . • BSCL: This is the set of functions and interfaces that adapts the BSCW software to collaborative knowledge building in K-12 classrooms. This includes the functions to create personal, group and course learning places and to register users in these with specific roles. It also includes the knowledge building interface, sets of thinking types and support for negotiation. • MapTool: This is a collaborative whiteboard that students in a group or course can work on simultaneously (synchronously) to construct concept maps and other simple diagrams. It includes a chat window for coordinating and discussing the drawing. The maps are stored in BSCL learning places. • Instant Messages: This is a collaborative tool to interchange messages between the differents users connected in a tool inside a course, folder or group. 11 5 STUDENT FUNCTIONALITY IN SYNERGEIA This User Manual divides the description of the most important Synergeia functionality into actions that are typically taken by students and those typically taken by teachers or system administrators. Advanced students may be able to take some of the teacher actions in certain cases. Under this section on student functions, the User Manual groups actions that are part of the knowledge building process; under teacher and administrative functions it discusses actions that set up folder structures, etc. to support this knowledge building. 5.1 Personalization and Customization Synergeia users can personalize the user interface by including a picture of themselves in the upper right-hand corner of the screen next to their username. This picture will represent them at other places in the Synergeia interface as well, such as when knowledge building notes are sorted by author. To put your picture into Synergeia, use the main menu Options/Details. In the space for “Image URL,” paste the Web address of a graphics file with your picture. It will be displayed in approximately 29 x 40 pixels, so a small GIF or JPEG file will do fine. You can also upload the file to Synergeia if it is not already available on the Web; follow the instructions below for “Uploading a Picture.” There are many functions for customizing the Synergeia interface. Under the View menu, you can: • specify which columns to display for details related to sub-folders and documents. • change the size of the displayed text. • sort the listed sub-folders and documents in different orders. • toggle on and off the display of menu shortcut icons below the main menu. • toggle the descriptions below the names of sub-folders and documents. • toggle the contents below the titles of knowledge building notes. The Options menu allows you to set a variety of details about how the Synergeia system will work for you. These options are explained in the BSCW 4 User Manual and in the BSCW on-line help. Here is where you • change your password. • set the location for your picture. • enter your email address or home page. • set your preferences. Students are automatically considered “beginners” as users of Synergeia. This means that the menus they see are not full of options that are intended for more experienced users. You can go to Options/Preferences to change to “Advanced” or “Expert” status when you feel ready to access more menu items. Young students may be registered as “Primary” – they will not have access to all the functions and options described here, but will have a simpler interface to work with. 5.2 Uploading a Picture To upload their picture (such as a JPG or GIF file of themselves stored on their local computer), a student can select the menu item Options/Details. There they will find a button, “Add your image” that will let them select a file on their computer to upload to the Synergeia server. This picture will then appear in the upper right corner of their interface. 12 5.3 Knowledge Building The user interface of the threaded discussion areas has been carefully designed to encourage thoughtful, focused, deep knowledge building. As seen in Figure 3, the note that is currently being read is at the top of the screen. With it are a number of buttons for building further knowledge, such as adding a reply to this note. The background color of this part of the display corresponds to the note’s thinking type. The different thinking types are described on a help page reached with the “Thinking Types” button; the corresponding background colors can be seen there. Below the current note is a display of all other notes entered in the same knowledge building area. The display of the content of these notes can be toggled on and off with the View/Descriptions menu item. The notes can be displayed as indented threads, indicating which notes reply to which other notes. Alternatively, the notes can be sorted by author, date or thinking type. Sorting by author shows quickly who is contributing the most; by date shows the order in which ideas were written; by thinking type indicates which parts of the knowledge building process have or have not been emphasized so far. 5.4 Learning Places A major advantage of Synergeia over commercial threaded discussion systems is that the discussions in Synergeia are separated into personal, group and course perspectives in different virtual learning places, so that different topics are not mixed together and it is easier to keep up with relevant discussions without being overwhelmed by contributions of many other people who are investigating other issues. The same is true of the documents, web links, etc. that are collected in the various learning places. It is important that the network of learning places be structured in a way that seems natural to the students using them. It should be easy to see what is available and relevant, and to navigate to it easily. It should also be easy to copy documents and ideas from one place to another. At the same time, because these places are generally shared, it is also important to protect the contents so that one person cannot change or delete someone else’s work arbitrarily. By default, Synergeia defines appropriate connections between places and reasonable access rights to them when people are registered for courses and groups. Each user, group and course automatically has its own knowledge building area – additional areas can be added or the automatic ones can be deleted. Also, plain places that do not have the special characteristics of groups and courses can easily be added with the Main/New/Folder command. User, course and group learning places have different background colors to help distinguish the different kinds of places. 5.5 Negotiating Knowledge Artifacts When members of a group learning place have built a knowledge artifact – such as a collection of websites, a PowerPoint slide presentation, a concept map, or a portfolio of texts and pictures – they can decide to copy it to their course learning space to share with members of other groups in their course. This result of their collaborative work as a group may be a final product that the teacher will evaluate or it may be an intermediate product that they want to share and get feedback on from other people. If your course has been defined to require negotiation, then you must go through a formal negotiation procedure to copy a folder with your knowledge artifact to the course learning space. The purpose of this is to ensure that all or most people in the group agree to have the proposal folder represent the knowledge that the group has built together. (If negotiation is not required in the course, anyone can simply check one or more items in the group place, select the copy multi13 menu and then paste this into the course learning place.) To use the negotiation procedure, select the items for your portfolio and choose Negotiate from the multi-menu, folder menu or item menu. This will create a proposal folder in your group place similar to that shown in Figure 4. The proposal folder includes: (1) a sub-folder with your selected portfolio items; (2) a knowledge building area for discussing changes that should be made to the proposed portfolio; and (3) a an interface that allows you to vote on submitting the portfolio when you are happy with it. Use the knowledge building area to negotiate changes that you think should be made to the portfolio. Make changes to the portfolio that you think will make it acceptable to all or most people in your group. When you like the way the portfolio looks, click on the Yes icon to vote for it. When all or most of the people in your group have voted for the portfolio, it is automatically copied to the course learning place. The negotiation knowledge building area is copied with the portfolio folder so that members of the course can see what you said about the portfolio. You may want to make comments in this area to say what you think is important in the portfolio. If you still have criticisms of the portfolio or if you would like course members to discuss certain ideas about it, you can put that in the area as well. 5.6 MapTool and Chat In course and group learning places, students and teachers can open the MapTool. This is a whiteboard where they can draw concept maps and other simple diagrams with shapes, images, arrows and text. Several people can work on the map at the same time. A chat window is included next to the diagram to allow people to coordinate their work and explain it to each other if they are working on it at the same time from different physical locations. To work with other members of a work group or course, go to the learning place for that group or course. At the top of the screen is a list of all members of the place. Those who are currently logged in to Synergeia have their names shown in bold; if they are active in MapTool, their name is in red. This lets you know who is involved in MapTool in this learning place. To run the tool users should click in the icon next to this list. Figure 5. Icon to launch a Maptool. 14 When a user starts a Maptool it appears a window asking about to obtain some privileges. It is to be able to introduce images into the Maptool from the urser local disk. Once the user is connected in the tool he/she could see the following window: Figure 6. Maptool Interface. In the left part it is set the chat panel and below it you can write a message and send it to the rest users. In the right part it is set the drawing area where you can draw maps, diagramas using the following buttons: This button is used to select any shape in the maptool drawing area. This tool is used to draw a line. You can associate any line with another shape. When you put the line next to the other figures it appear four little square round the figure where you can join the line. Button to draw a oval. Button to draw a rectangle. Button to draw a text. 15 This tool is used to draw an arrow with only one end. You can associate any arrow with another shape. When you put the arrow next to the other figures it appears four little square rounding the figure where you can join the arrow. This tool is used to draw an arrow with two end. You can associate any arrow with another shape. When you put the arrow next to the other figures it appears four little square rounding the figure where you can join the arrow. This button is used to introduce a image inside the maptool drawing area. is used to introduce another maptool saved in other courses, folder or groups where the user has privileges to manage these maptool. By selecting once of these maptool in the list (see figure 6), an user can share the information stored in other course, folder or group with the members of the actual collaboration. Furthermore this introduction does not destroy the previous map drawed in the actual session. Each group and course learning place has its own version of MapTool. When a MapTool session is first started, the last map is automatically opened so that work on it can be continued if desired. You can also reset the MapTool to start with a blank whiteboard. When other members join an active MapTool session, they see the current state of the whiteboard and the chat window, so they can catch up on what has already been done in there. At any time, you can save the current state of the work in MapTool. The data of a MapTool session is stored in the learning space in an object called MapTool Session. You can go into such a saved session and will see the map and the text of the chat. The map is show as JPEG file and you can copy it to your local host and insert it in a Word document, a PowerPoint slide show, a larger graphic file or simply as a JPEG file in a sub-folder. This way, you can document your collaborative work in MapTool as part of a report or knowledge portfolio. You also can copy or rename a saved MapTool session by copying or renaming the object MapTool Session. So you can get different versions of your MapTool session. If you want to fall back to a previous session, all participants have to stop the current session and you have to rename the object of the previous session to the default name MapTool Session. 5.7 Instant Messaging The Instant Messaging tool allows users of the same group who are connected to communicate between them sending messages in real time. These messages can be sent to one or more users, depending on the sender’s desires. 5.7.1 Running the application The application is run selecting the Instant Messaging item in the Go to menu. A new window will be created, with a list of the users who are currently connected to the application. 16 5.7.2 Sending a message The user must select the target (or targets) of the message clicking in the list of connected users. Multiple targets can be selected pressing the Control key when clicking on the users. Once the targets have been selected, the user must click with the right mouse button in order to bring the context menu on. This pop-up menu has three options: Send Message, User Information, and Version number. Figure 7. InstantMessages Interface. The first item will produce a new window with a text field for writing the text message. When the user clicks the OK button, the message will be sent to the selected targets. FIXME! The second item will produce a new window with some information about the selected target. 5.7.3 Receiving and replying a message The user who is the target of a message will get a new window opened in his or her screen. This window will have a non-modifiable text field containing the received message and the user who sent it, and a modifiable text field for writing a reply to the message. If the target user does not want to reply the message, he just has to click the OK button. But if the user wants to reply the message, he has to write the reply in the modifiable text field and click the Reply button. Figure 8. Messages exchange. 17 5.8 Documents and Editing Synergeia supports many common formats of documents. You can store them in Synergeia, where other people in your group or course can easily access them, download them, edit them or print them. To edit your document, someone must have edit permission. You can use Synergeia as your handy website, where you can quickly upload pictures, documents and discussions that other people can view on the Web. Of course, only people who have been invited to the folder can view this material. This automatically includes members of the course or group that the folder was set up for. You can also invite other people from your Synergeia address book. 5.9 The Size Column A new column has been added to the BSCW display of documents: the Size column shows the size of the listed documents. This is helpful for indicating how long it would take to download a document. If a folder is listed, the size column shows the number of items the folder contains. This gives a hint of which folders are interesting to navigate into. The display of the size column can be toggled on and off with View/Columns/Size. 5.10 Uploading, Archiving and Versioning You can upload documents of all kinds from your local computer to the current learning place or to a sub-folder with the menu Main/New/Document. To archive files from Synergeia to your local computer, select Edit/Archive or the Archive option from the multi-menu or item menus. By default, the selected files will be compressed into a Zip archive file. You can also create a network of versions of a document in Synergeia. That way different people can edit a shared document in different ways; these new versions can each be edited later, creating multiple series of versions, all of which can be viewed as desired. See section 4.8 of the BSCW 4 Users Manual for details. 5.11 Searching the Web and Saving Bookmarks Synergeia has built-in web searching using the major web search engines like Alta Vista, Excite, Lycos or InfoSeek. Use Main/Search/On the Web or Main/New/Search. Just type in your query and press the OK button. You can save the results of the search to a sub-folder. Then you can look at each site found, delete the uninteresting ones, and annotate or rate the interesting ones. You can also store individual websites with Main/New/URL. You can either store the web address (URL) or fetch the contents of the site and store that; this makes a difference if the content of the site might change and you want to be sure you have either the current content or the latest content. You can also give a rating to the website when you store it. 5.12 Annotating and Rating You can add annotations to items in a folder with Attach Note in the item menu. In the Notes column of the document or URL an icon will appear to indicate that this item has an annotation. You may reply to a note and create threads of replies. 18 Menu bar Shortcuts Folder menu Item menu Multi-menus Check boxes Figure 9. Menus in Synergeia. When you create new documents or URLs, you can give them a rating indicating how good you think they are. You can also add a rating or revise it with Rate in the item menu. This rating is displayed in the Rated column. You can sort the items in a folder by their rating with View/Sort/By Rating. 5.13 Menus, Shortcuts, Multi-menus and Item Menus Menus in Synergeia are customized to users, user roles (teacher, student, mentor, guest, owner), levels of user experience (primary, beginner, advanced, expert), learning places (group, course, shared), object affected (documents, notes, etc.). Generally, options will be displayed in menus only when the current user is authorized to use that option in the current folder with its current objects. There are many ways to accomplish actions in Synergeia. There is a main menu bar across the top (see Figure 5). Under this are shortcut icons for some of the most frequently used functions. The display of shortcut icons can be toggled on and off with View/Shortcuts. Above the display of documents and sub-folders is a bar of multi-menus. These are actions that apply to several selected items from the list below at once. Before clicking on a multi-menu button, you should select one or more items by checking the box on the left of the list. Small boxes above this column of check boxes will select or clear the entire column of checkboxes. To the right of the display of documents and sub-folders is an arrow that pops up an item menu. The top arrow pops up a menu of actions that apply to the current folder. The other arrows pop up menus of actions that apply to the item on that line of the display. In addition, there are some special buttons, such as in the knowledge building areas, for local actions, like sorting, replying or requesting help. Take a look at these various menus and try them out to see what you can do in Synergeia. You can always cancel an action if you are afraid it will cause problems. Exploration is the best way to learn how to do things in Synergeia 19 5.14 Inviting Friends Suppose you want to set up a team of your friends to work on some project or just to have fun together when you are not all in the same place. The first thing to do is to set up a virtual learning place to all meet. You can create a subfolder from your personal, course or group learning place. Use Main/New/Folder. If you create it from a course or group place, then everyone in the course will have access to your new place. Everyone you will be inviting must already be registered in Synergeia – only a teacher can register new people. If you know the login names or email addresses of everyone, you can add them to your address book with this information. Otherwise, you can search for them with Main/Search/For People. You can select people directly from the search results and add them to your address book. Then use Main/Share/Invite Member to invite them to your new place. 5.15 Info, Events and History Synergeia saves a lot of information about all the objects stored in it: who created, read or changed documents and other items. There are various ways of seeing this information. In the Events column of a folder display, you may see a footprint, star or glasses icon. Clicking on these will show a history of who changed or looked at the item on that line. Also look at the History and Info menu items in the Main menu and the item menus or the “i” info icons. To delete history items that you have already seen and do not wish to see again in the future, use the Catch Up menu choices. 20 6 TEACHER FUNCTIONALITY IN SYNERGEIA Teachers are learners too. They participate in personal, course and group knowledge building. Because of their training and responsibility, teachers and other mentors have to exercise leadership in guiding the knowledge building process. In addition, teachers are responsible for setting up the network of learning places, inviting students to them, providing content and structuring the activities that take place in Synergeia. 6.1 Registering People in Synergeia A teacher can register people in Synergeia with Main/Share/Register (but only in his/her home directory!) by simply entering a list of email addresses and assigning them roles. As a result of this, an email is sent to each of these addresses inviting them to register in Synergeia. The email includes a special URL that they must each enter in their browser. Then they must type in a username and a secret password. It is their responsibility to select a username that they will be known by in Synergeia (such as their first name, last name or nickname – teachers may want to recommend a convention for doing this, such as first name in all lower case letters). The invited people are responsible for remembering their own passwords, since no one else will know them. They must also enter other information, such as their full name and school (or other organization) name. Invited users are known by their email addresses in Synergeia until they log in and specify their usernames; they may be registered for courses and groups by their email addresses. Students who forget their passwords can request Synergeia to send them a new password registration email. Students who do not have email addresses can be registered by their teachers. The teacher still goes to the menu option Main/Share/Register. There is a link named “Register students without an email address.” Clicking on this link displays a form for entering the userid, password, full name and school for several students. The profile (e.g., “primary”) should be selected for these students. Teachers can produce a report of all the people enrolled in courses and groups from their personal home folder with Main/Enrollment Report. They can also produce searches of all people who have been registered with Main/Search/For People. 6.2 Defining a Course A course is a folder with special properties:. • A course can only be created by a teacher and only from in the teacher’s home folder. • A course can be divided into groups; a group can only be created inside of a course. • A course automatically has its own knowledge building area. • When you create a course with Main/New/Course, you can check an option box to require negotiation. This means that students can only add items to the course (except in the knowledge building area) by negotiating them as proposals in a group that is in the course. If you do not check this box when the course is created, then members of the course can add items just like in any other folder. • The course is listed inside the personal home folder of every member of the course. • The teacher who creates the course is automatically a member of the course. 21 6.3 Enrolling Students in a Course When a new course is defined, the teacher can enroll people in it. The people must already be registered in Synergeia. At any time later, the teacher can enroll more people with Main/Share/Enroll in Course. When people are enrolled, they are assigned a role, such as Student or Teacher. The different roles determine access to menu functions under various conditions. When someone is enrolled in a course or in a group, they receive an email notifying them that they have been enrolled (if they have their own email address). The teacher enrolling them may want to write a special email message to let them know how to get started on the learning tasks of their course or group; the enrollment form includes a place for entering such a message. 6.4 Seeding Content Teachers may want to upload documents, video clips, website URLs, etc. into a course before students start to work in it. This can be done using the same procedures that students use to upload documents. In version 2 of Synergeia there are no special curriculum authoring or content creation facilities. Teachers may want to seed some of the knowledge building areas with starting notes, to select appropriate thinking type sets and to pose initial problem statements. Teachers should think carefully about how the structure of learning places is set up, how students are invited to them and how the accesses to them are defined (either automatically with the default structures or manually with normal folders). 6.5 Defining a Group A group learning place is a folder with special properties: • A group can only be created by a teacher and only from within a course folder. • A group automatically has a knowledge building area. • When you create a group with Main/New/Group, you can enroll students from the course into the group. At any time later, the teacher can enroll more people with Main/Share/Enroll in Group. When people are enrolled in a group, they have the same role they were assigned in the course. • The teacher who creates the group is automatically a member of the group. • The group is listed inside the course. • When you create a group, you can check an option box to allow all members of the course to have either “no access,” “read access” or “full access.” “No access” means that course mates who are not in the group will see the name of the group in their course folder, but it will be grayed out so that they cannot access it. “Read access” means that course mates who are not in the group will be able to view and copy items from the group learning place; these people are assigned a “restricted student” role. “Full access” means that all members of the course will be able to do everything within the group learning place that group members can do. 6.6 Defining Non-default Folder Structures It is not necessary to use groups. A teacher could enroll all the students in one course and not divide this into groups, as long as the number of documents and knowledge building notes does not become unwieldy and confusing. The teacher and students can also create normal sub-folders within the course learning place in order to structure their work. Then all students in the course 22 would have full and equal access to all the folders (because access rights are inherited down the hierarchy of folders), unless considerable work was done to adjust access rights manually. A teacher can also delete knowledge building areas that are automatically created in personal, group and course learning places or create new ones with Main/New/Knowledge Building. Synergeia provides all the power of BSCW’s systems of workspaces and access controls. To design your own structures with these, you should study the BSCW 4 User Manual carefully to understand the way workspaces and access rights work in BSCW. If you define your own folder structure, be sure that you test it thoroughly to make sure it works the way you intend it to before giving students access to it. 6.7 Starting Knowledge Building Areas When knowledge building areas are automatically created in personal, group and course learning places, their thinking type set has not yet been selected. When the first note is added, the user is asked to select a set of thinking types from among the defined sets within Synergeia (see the section on Selecting a Set of Thinking Types). Some sets have more than one possible starting note Type, so the user must also select that when adding the first note. A teacher may want to add the first note to created knowledge building areas in order to select the thinking type set for that area. When you create a new knowledge building area with Main/New/Knowledge Building or add a first note to an automatically created knowledge building area, you will be asked to select a set of thinking types and create a starting note. 6.8 Defining Negotiation Procedures A teacher can change the default values for negotiation procedures within a course from within the course folder with Main/Define Negotiation. The default percentage needed for a vote is 74% and the default time period is 14 days, unless modified through this menu item. 6.9 Copying Knowledge Portfolios A teacher can promote a proposal or other folder from a group to a course without going through the negotiation process by using Copy by Teacher from the multi-menu, folder menu or item menu after selecting items in the group learning place. This provides an alternative within a course that was set up for negotiation. For instance, the teacher might conduct a face-to-face discussion with the students in a group and reach a verbal understanding that certain items should be copied to the course; then the teacher can copy these items without requiring the students to go through the negotiation and voting procedure. 23 7 ADMINISTRATOR FUNCTIONALITY IN SYNERGEIA In version 2 of Synergeia, the system is run for all schools from a central Internet server at FIT in Germany. The system administrators at FIT will take care of setting up and maintaining the system. ITCOLE partners can communicate with these system administrators to make changes to the system. Changes made will affect users in all countries and should only be made infrequently to avoid confusion for users. It is also possible for schools to set up their own Synergeia servers. 7.1 Translating into another Language All language specific terms and phrases are contained in text files in the folders server/messages/en and server/packages/BSCL/messages/en. These may be translated into another language and placed in a corresponding folder, such as messages/fi for Finnish. Then the entire Synergeia interface will appear in the new language when a user’s browser is set to that language. The default language is English. 7.2 Defining Sets of Thinking Types In version 2 of Synergeia, it is not possible for users to modify the sets of thinking types. System administrators, however, can add additional thinking types. This requires the creation of appropriate language files with the terms and descriptions of the new thinking type sets. 7.3 Over-riding Default Roles The defined roles can be redefined with Main/Share/Edit Role. This displays a form listing all the Synergeia actions and allows you to assign these actions to the selected role. Alternatively, you can define a new role based on an existing role and edit the new role with Main/Share/Add Role. You can also assign new roles to people with Main/Share/Assign Role. These changes go into effect in the current folder in which you make the changes, and in every sub-folder (or sub-sub-folder, etc.) of that folder. Owners of a folder or other object have a special role for that object; you can add additional owners with Main/Share/Change Owner. 24