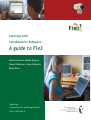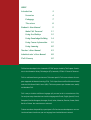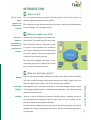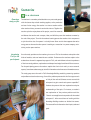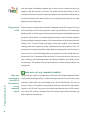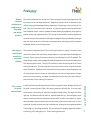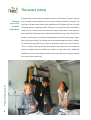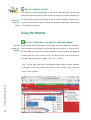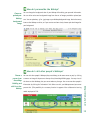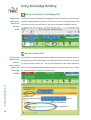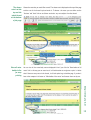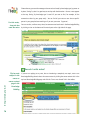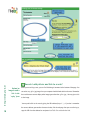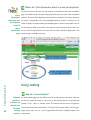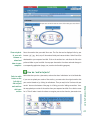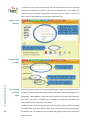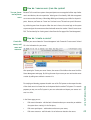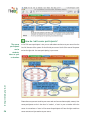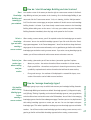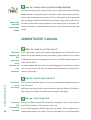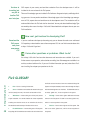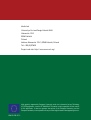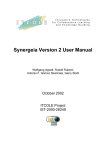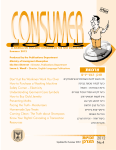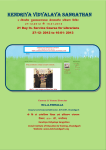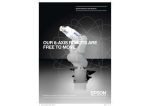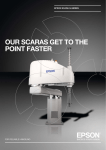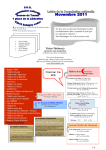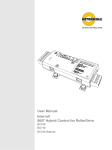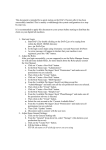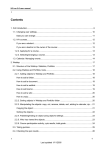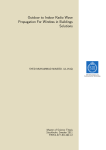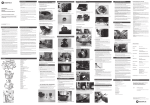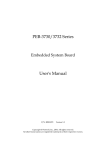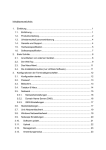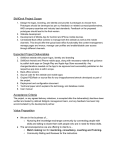Download A guide to Fle3
Transcript
Learning with Collaborative Software - A guide to Fle3 Teemu Leinonen, Giedre Kligyte, Tarmo Toikkanen, Janne Pietarila, Philip Dean http://fle3.uiah.fi Media Lab, University of Art and Design Helsinki http://fle3.uiah.fi 1 INDEX Introduction 3 Scenarios 4 Pedagogy 7 The actors 8 Student’s User Manual 9 Make Fle3 Personal 11 Using the Webtop 12 Using Knowledge Building 14 Using Course Information 19 Using Jamming 20 Teacher’s User Manual 23 Administrator’s User Manual 28 Fle3 Glossary 30 Fle3 has been developed in the framework of ITCOLE project funded by The European Commission in the Information Society Technologies (IST) framework; IST-00-III.2 'School of Tomorrow'. Fle3 is a web-based learning environment. To be more specific Fle3 is server software for computer supported collaborative learning (CSCL). Fle3 is Open Source and Free Software released http://fle3.uiah.fi under the GNU General Public Licence (GPL). The licence protects your freedom to use, modify and distribute Fle3. Fle3 is easy to localize to different languages (all you need to do is to translate one file). Currently users may choose their user interface language to be Finnish, English, Spanish, French, Portuguese, Brazilian Portuguese, Norwegian, Dutch, Italian, Lithuanian, Estonian, German, Polish, Danish or Chinese. New translations are welcome! Find out more about the possibility to participate in Fle3 environment development or to trans- 2 late the software's interface to your own language from the Administrator's manual. INTRODUCTION What is Fle3? Fle3 is a webbased software for collaborative learning Fle3 is a web-based learning environment. To be more specific, Fle3 is a server software for computer supported collaborative learning (CSCL). Fle3 is designed for group centered work that concentrates on creating and developing expressions of knowledge (i.e. knowledge artefacts). What do I need to run Fle3? You need a computer connected to a network and a standard web browser To use Fle3 you need a computer connected to a computer network. The network you will be using is most likely, the Internet. However, a connection to “public Internet” is not a requirement as it is possible to use Fle3 just in a local area network or Intranet using the Internet protocol. Contact your administration to figure out how to do this in practice. Fle3 works with all standard web-browsers. In your web browser you just have to point to the location of your Fle3 server installation and log in. What are the tools of Fle3? Webtop Each user gets a personal Webtop. WebTops can be used to store different items (documents, files, links to web & knowledge building notes) related to their studies, organize them into folders and share them with others. You can also visit other users’ WebTops. Knowledge Building is a discussion environment for structured knowledge building in groups. The knowledge building discussion is scaffolded by knowledge types, which label the thinking mode of each discussion note. Jamming Jamming is a tool for collaborative construction of digital artefacts. In jamming you may explore the possibilites of changing a file (picture, audio, video, text, etc) by making new versions of the original artefact together with others. The staff and other people taking care of the courses and course participants have tools for http://fle3.uiah.fi Knowledge Building managing users, courses and participants of the courses. Ordinary users (students, pupils) don’t use these tools. 3 Scenarios In a classroom Planning a study project Two teachers in a secondary school decide to carry out a study project with the classes they are both teaching together, on the production and use of solar energy. One teacher is a science teacher and the other teaches history, economics and social sciences. Together the teachers plan the major phases of the project, search for materials and discuss what are the main concepts, ideas, and skills they want their students to master by the end of the project. To enrich the students learning process the teachers invite two parents to join the online class. One parent is a locally known Green activist that supports alternative energy sources whereas the other parent is working as a researcher in a power company, maintaining nuclear power stations. Introducing Fle3 for the participants Once the study period starts the teachers give a tour of Fle3 to the students and explain what kinds of modules, tools and materials are available. Furthermore the teachers explain to the students how the work is supposed to progress in Fle3, and remind them to be active producers of their own study problems, explanations and deeper knowledge found from different sources. For the participating parents the teachers explain that their role is mainly to act as external experts, from whom students may get scientific information and references to information sources. The study group starts the work in Fle3’s Knowledge Building module by presenting questions and problems related to solar energy. Some of the problems presented in the first stage are such as “why all the roofs of all houses are not covered with http://fle3.uiah.fi solar panels to gain as much solar power as possible?” Students also present their own explanation and prior understanding of the topic. For instance, a student’s own explanation of the previous problem could be: “there is not enough factories to produce all the needed solar panels”. After several hours of working with the Knowledge Building students are divided into teams. The teams define for themselves their inquiry tasks and goals. 4 In order to find scientific knowledge on solar power and the economics of energy, students use their school books and books from the library. Students also have access to several article databases on the Internet and the expert parents offer them a lot of new information. Some of the groups want to try some experiments, so they decide to use the school’s science lab and some simulation software available in the classroom computers. For instance one group does a comparative study on the costs of the production and use of solar energy compared to nuclear energy. As a primary source of their study, they use case studies found from the Internet. At the end of the project the groups present the progress of their work to others and publish it in the form of a study report and poster. The posters are presented in a closing conference organized at the school. At the end of the project all the works are available at the school’s digital library on the Internet. In a blended learning project Students’ own initiative to start a project Three students coming from Bangalore, Johannesburg and Helsinki meet in the queue to the new Bibliotheca Alexandrina in Egypt. While waiting to get into the library building they chat about their experiences in Egypt. All of them have noticed that the air quality in Cairo is not very good. On the other hand all admit that its not that good in their home towns either. The engineering student from Bangalore has just read about different new techniques and materials for filtering air pollution. The business management student from Johannesburg, who drives a scooter himself, is wondering why there is no motorcycle helmets where these kinds of filters are attached. The industrial designer student points out that it would be better to filter the air earlier than in front of people’s mouths, but still agrees that the protection device could also protect people from pollution. After visiting the library the students exchange e-mail addresses Forming a group A month later the student from Bangalore writes an email to the students he met in Egypt. He proposes that they could make a study project about a filtering system for motorcycle helmets. The student from Johannesburg is very interested in the idea but definitely wants to have his friend who’s studying environmental politics to take part in the project, as well. The industrial designer student from Helsinki is at first very skeptical and wonders if they will ever get any http://fle3.uiah.fi and disappear into the bazaars of Alexandria and Cairo. credits from the work. Finally he goes and introduces the study project idea for his professor who thinks it is a brilliant idea, and wants to be the tutor of the study project. To strengthen the 5 team the student from Bangalore proposes that his sister who uses a motorcycle daily to go shopping, could also take part in the team. The students believe that the sister is able to contribute with relevant information based on her experience of using a helmet. Before starting the project the students still make sure that they can compensate some studies in their study programs with this study project. Design process in Fle3 To start working in the study project the student in Bangalore sets up the Fle3 server. He invites all the participants to the server and they start to have a general discussion in Fle’s Knowledge Building module. In the first stage of the project all the participants introduced themselves and get familiar with each other. In the second stage the participants collect information related to filtering technologies, motorcycle helmets, city life and air pollution in big cities and share their findings in Fle3. In the third stage of the project all the team members define the design challenges from users, engineering, design, manufacturing and business points of view. The process moves on by presenting different design ideas and evaluating them. After five weeks of intensive work in the Fle3 Knowledge Building, the group have an initial concept idea for a helmet with a filter. To elaborate the idea and to put it in more concrete form, they move to work in Jamming. One of the students make a draft sketch and blueprint of the design, to start the jam session. The members of the team provide different variations that derived from that starting point. http://fle3.uiah.fi www.euro-cscl.org community website 6 Share your experiences of using CSCL in the www.eurocscl.org community website You can read more and share your experiences of successful use of Computer Supported Collaborative Learning technologies (CSCL) in various learning environments in the www.euro-cscl.org community website which was also developed as part of the ITCOLE project. This web site serves as a resource of information for practitioners (teachers), researchers and school administrators in the CSCL field. There you can find news and best practices from the CSCL community, links to CSCL research, information about CSCL software tools and have discussions with other members of the community. Pedagogy Student centered collaborative production of knowledge and design artifacts Fle3 software is based on the concept of a ‘Future Learning Environment’ developed since 1998 by University of Art and Design Media Lab in cooperation with the Center for Research on Networked Learning and Knowledge Building, Department of Psychology at the University of Helsinki. The term ‘Future Learning Environments’ is a loose conception of learning which differs from traditional content, teacher, and didactic-based teaching by emphasizing meta-cognitive, problem solving and cooperation skills. The concept stresses student centered collaborative activities aiming to the production of knowledge and design artifacts by embedding meaningful tools and involving the use of information and communication technology (network computers and mobile devices) in the learning process. New ways of working and new kind of curriculum thinking The theoretical background of the ‘Future Learning Environment’ concept is located in social constructivist theory that sees learning as a participation in social processes of knowledge construction. Future Learning Environment should not be understood only as Fle3 software. The whole concept includes certain pedagogical thinking, hypothetical use cases and situations where Fle3 software could be useful. The role of Fle3 software is to be the learning tool of the ‘Future Learning Environment’. This means that the ‘Future Learning Environment’ requires much more than Fle3 software. Traditional school communities utilizing a teacher-centered approach, with 45-minute lessons and strict division of school subjects must carry out organizational changes, such as new ways of working, new kinds of scheduling and new kinds of curriculum thinking in order to become ‘Future Learning Environments’. In the field of learning technology solutions Fle3 has a very specific focus. We hope that Fle3 will be useful in constructive and inquiry-like learning processes. We know that, for a more traditional teacher, concentrating on instruction and didactic-based training, Fle3 might not be the right tool. Fle3 does not lend itself easily to ‘material based learning’, where obligatory course material is delivered and then questioned. Neither does Fle3 offer much support for teacher centered models, where the teacher tells learners exactly what to do and when to do it. Fle3 is a good tool for group centered work that concentrates on creating and developing expressions http://fle3.uiah.fi Fle3 is a tool for group centered work of knowledge (i.e. knowledge artefacts). Fle3 is a software for computer supported collaborative learning (CSCL) taking place in a ‘Future Learning Environment’. 7 The actors (roles) By default there are three different categories of users in an Fle3 system: fle admin, staff and Three user roles in Fle3: fle admin, staff and user user. Fle admin is the most powerful and can access all functions within the Fle3 system. The staff user is a bit more restricted and cannot administrate an Fle3 system itself, but can create and manage courses, students and so forth. Finally user is a restricted user who can take part in courses, but can’t create courses or new users (nor remove existing ones). In most cases students are defined in the system as users and teachers hold the staff users’ rights. The staff user account can also be given to a secretary of the department and she will be the person, responsible for giving user accounts, for including users to courses and managing courses etc. Additionally each user gets a role within every course. On a particular course a user can be a ‘teacher’, ‘tutor’ or ‘student’. Each level has less access rights for that course only. As an example you might be a fleadmin and still be defined as a ‘student’ on a particular course. Additionally somebody from the user class might be a teacher on one course and have more rights to manage http://fle3.uiah.fi that course (for that course only). 8 STUDENT’S USER MANUAL How to login in and out? Log in with your user name. Quit your browser to log out. In order to use Fle3 you need a user name (nick name) and password. You will receive your user name and password either directly from your teachers or you will get an invitation email asking you to create your user name and password yourself. When you click the ‘Log in here’ link - the system asks for your nickname and password. To log out you have to quit your browser. How do I navigate in Fle3? Main tool tabs The main tools of Fle3 are always visible in the tabs at the top of the page. From the tabs you may choose the tool that you want to work with. The title of the course that you’re currently working in is displayed at the top of the page. You may change the course from the drop down menu on the top right hand side of the page. If you http://fle3.uiah.fi Change the course from the drop-down menu participate in only one course, there is no drop down menu available. If you change to another tool (for example, from Jamming to Knowledge Building) you will still remain in the same course. 9 Location path in Knowledge Building In Knowledge Building and Jamming tools you will find the ‘You are in’ bar telling your current Location path in Webtop You can find a similar navigation on your Webtop. The location bar tells you the path to the location. By clicking links in the bar you will reach the corresponding pages. folder or item you are currently viewing. You may return to the top level of your Webtop by clicking the ‘Webtop’ link inside the path. http://fle3.uiah.fi How do I search in Fle3? 10 Search for items in all Webtops and in Knowledge Building You can find items on your and other people’s Webtops by making a search from your Webtop. You can search by title, by owner (on whose Webtop the item is appearing) or by words that the text files may contain. Using search in Knowledge Building you will find notes from a specific course. Make sure that you are in the right course first. You can search by note title, author, words that the note may contain, course contexts or by knowledge types. Make Fle3 Personal How do I change my personal information? Follow the ‘Information’ link from the Webtop On the WebTop you can find the ‘Information’ link that opens your own information page. You Change your password, Fle3 interface language or your portrait picture When editing your information page you can change your password, your real name (first and can update it by clicking the ‘Edit user information’ link. If you are visiting somebody else’s WebTop, you may view his or her information (follow the similar “Information” link), but you cannot edit it. last names), e-mail address and the interface language. In this page you may also change your portrait picture and contact information as well as your further information, such as your background, personal interests, etc. http://fle3.uiah.fi 11 How do I add my picture? When editing your user information page you will find the ‘add image’ item. You may either upload your image from your own hard disk or add a link referring to your picture somewhere on Use 32 X 32 pixel size image the web.The shape of the picture should be as close to a square as possible. The best size for your picture is 32x32 pixels or larger. All pictures are cropped to a square shape and then scaled to 32x32 pixels by the system. Using the Webtop How do I add folders, documents, links and memos? Use the toolbars in Webtop On your Webtop there are two toolbars. From the upper one you may add folders, documents, links and memos to your Webtop or into the folder that you are currently in. With the tools in the lower toolbar you may handle your folders, documents, links and memos on your Webtop or inside the folder that you are currently viewing. First you must select which objects you want to handle. Then you may choose ‘rename’, ‘copy’, ‘cut’ or ‘delete’. ‘Copy’, ‘cut’ and ‘paste’ work just as in most computer systems. When you ‘delete’ something it first goes to ‘Trash’ which you must empty once in a while. From the ‘Trash’ you may also http://fle3.uiah.fi ‘restore’ items if necessary. 12 How do I personalize the Webtop? Choose or upload your Webtop background image You can change the background color of your Webtop while editing your personal information. You can either select one background image from the set of images provided or upload your own. You can upload any .gif or .jpg image as your Webtop background image. Notice that many items on the Webtop are white, so if you want to see them clearly choose quite dark images for your background. How do I visit other people’s Webtops? You can visit other people’s Webtops (they must belong to the same course as you) by clicking a name or an image of the person at the top of any Knowledge Building page. You may view all the items on their Webtops, but you cannot make any changes. You can access other people’s information by clicking the ‘Information’ link. Others can visit your Webtop too and you cannot prevent this. (This possibility is a necessary function in support of the collaborative learning model employed in Fle3. http://fle3.uiah.fi Choose a person from Knowledge Building and visit his or her Webtop 13 Using Knowledge Building How do I know who I’m working with? Poeple in the white box on the left are currently online You can see the names and images of all the people that belong to the same course at the top of any page in Knowledge Building. Your name is always first in the row. The others that are in the white box on the left are currently online. You can visit other people’s WebTops from here. How do I read notes? http://fle3.uiah.fi Click the note subject in the course or course context page in the Knowledge Building 14 You can go directly to the Knowledge Building thread that interests you by clicking the subject of the starting note from the course page. You can choose the course context that you will work in by clicking the course context title. You can see the description of the context and starting notes of all the Knowledge Building threads that belong to the same course context. Clicking the ‘Show full thread’ link displays all the notes titles. The chosen note is at the top and the whole thread at the bottom of the page Choose the note that you would like to read. The chosen note is displayed at the top of the page Show all notes bodies inline for easy printing You can view all the notes body content displayed inline if you click the ‘Show bodies of all and the rest of the thread is placed under it. To browse the notes you can either use the ‘Previous’ and ‘Next’ links or scroll down and select any note subject from the thread. notes’ link. In this way you can overview all of the discussion at one glance or print it. Notice that if there are many notes in the thread, it will take quite long to load the page. If you don’t have a fast computer it is better to “hide bodies of the notes” and browse them one by one. http://fle3.uiah.fi 15 Choose the way you want the messages to be sorted: as thread, by knowledge type, by person or by date. Sorting ‘by date’ is a good way to catch up with the discussion - the new notes appear at the top. Sorting ‘by knowledge type’ is useful if you want to find, for example, all the summaries written by your group easily . You can find all your notes or see what a specific Sort the notes, view who has read the notes person in your group has been working on if you sort your notes ‘by person’. You can see who, and how many times, has someone read each note in the Knowledge Building by clicking an icon at the bottom of the note layout on the right side of the page. http://fle3.uiah.fi How do I write notes? 16 Click on note subject in the course or course context page in the Knowledge Building If you are not replying to any note, but are introducing a completely new topic, start a new Knowledge Building thread: select the course context by clicking the course context title in the top level Knowledge Building page and click the ‘Start a new thread’ link in the toolbar. Select the note that you want to reply to. In order to reply you have to choose the knowledge type. If you want to reply to a note in the thread, click the title of the note that you want to reply to. Review little Flea’s questions and use the right knowledge type for your note You can find the note that you are replying to at the bottom of the page under the note that you The selected note will appear at the top of the page. The ‘Add note’ button will be at the bottom left corner of the note layout. You can reply only to the currently selected note. If you want to reply to a note, you must select one of the knowledge types defined by your teacher from the drop-down menu and then hit the ‘Add note’ button. If you don’t understand some thinking types, you may click the question mark icon to get the knowledge type descriptions. asking several questions at the right side of the page. The questions help you to understand how to write a note for each knowledge type. If you see that the note that you are writing does not correspond to the questions that Flea is asking, you can change the knowledge type from the drop down menu below the questions. Your note will be posted under the selected knowledge type category. http://fle3.uiah.fi are currently writing. If your teacher has enabled the ‘advisor’ feature, you will see little Flea When you finish writing the note, push the “Preview” button. You may proof-read the note and still do some changes by clicking the ‘Edit’ button. If you the decide not to publish the note at all, hit the ‘Cancel’ button. 17 http://fle3.uiah.fi How do I add picture and link to a note? Upload an image or add a link in the ‘reply’ form When you are writing a note, you can find ‘Add image’ command at the bottom of the page. You can select any .gif or .jpg image from your computer hard disk and add it to the note. Remember that web-browsers cannot display other image types other than .gif or .jpg. You may give a title to the image. You may add a link to the note by giving the URL address (http://...). If you don’t remember the correct address, open another browser window, find the web page that you are referring to, 18 copy the URL from the address bar and paste it to Fle3. Give a title for the link. How do I link Knowledge Building to Webtop? Locate the page that you want to link to the Webtop and press the ‘Create Link on Webtop’ button You may link any view in Knowledge Building to your WebTop. Find the course context, Knowledge Building thread or a note that is interesting and click the ‘Create link on WebTop’ button in the location path under the course participants names. You will see a link to that particular page when you visit your WebTop. This functionality will help you to find important notes afterwards. You may also group these links into folders just like any other items on the WebTop. Using Course Information How do I view course information? You can access course information by clicking the link under the course title in any page. The information page contains course starting and ending dates, course description and methods, course members and suggested resources. The course resources will contain some Internet links and titles of literature to read that the teacher has proposed for the course. http://fle3.uiah.fi View course information for course description, resources and members 19 Where do I find information about my own participation? You can find a link to ‘My notes’ and ‘My artefacts’ at the bottom of the course information http://fle3.uiah.fi Access information about your own participation from the course information page 20 page. From these links you can access a page that contains all your written notes or uploaded artefacts. The notes will be displayed as little squares on the timeline. By clicking a square you can access a corresponding note in the Knowledge Building or artefact in Jamming. You can choose to display the notes according to knowledge types or replies to other people. You can sort the notes by weeks or by months. If the course is really long and you haven’t been very active, it may be a good idea to sort all your notes ‘by month’ to make the page shorter. This statistics page is accessible only to you. Using Jaming How do I view artefacts? Different versions of artefacts are derived from the same starting artefact On the top Jamming page you can find the list of all the Jam Sessions in the course. Select the one that you would like to work on. You can see all the artefacts that your course group has created in ‘tree’, ‘chain’ or ‘network’ layout. The artefacts that are lower in the page are versions derived from the artefacts above. The icons of the artefacts indicate the file types: image, sound, video, text, etc. .gif and .jpg artefacts have small thumbnail images of the actual picture. View artefacts in your web browser or download them to your computer Select the artefact that you would like to see. The files that can be displayed inline by your browser (.gif, .jpg, .html, etc) will be rendered inside your browser window. Other files will be downloaded to your computer hard disk. Click on the artefact icon and direct the file to the preferred folder on your hard disk. You may open the artefact from there and make changes in a corresponding application (image, text, sound or similar editing program). How do I add artefacts? Notice that when you view a jam session, each artefact has a ‘radio button’ on its left hand side. If you want to upload your version of the artefact, you must select the original artefact that your version is based on, by clicking its radio button. Then you may hit the ‘Continue with your version’ button at the bottom of the page. It will bring you to the ‘Adding new artefact’ form. You may upload your version of the artefact from your computer hard disk. Give a distinct name for it. This will make it easier for others to recognize your artefact from the jam session view. http://fle3.uiah.fi Select a radio button on the left side of the artifact and continue with your version 21 How do I annotate artefacts? You can see the number of annotations that the artefact received under its title in the jam session ‘tree’ or ‘chain’ view. Clicking on the annotations link will bring you to the annotations page. From here you can reach the artefact, read annotations or write your own. Add your annotation to Click on the ‘Add annotation’ link and write your own. Your name and the time of the creation the artefact of annotation will be added by the system automatically. How do I link Jamming views to Webtop? Link any view The functionality for linking Jamming views to Webtop is the same as in Knowledge Building. in Jamming to Find the appropriate view and click the ‘Create link on Webtop’ button in the location path your Webtop under the course participants names. You will see a link to that particular page when you visit http://fle3.uiah.fi your Webtop. 22 TEACHER’S USER MANUAL Motivation builds on context and shared meaning After reading the Introduction and Student Manual sections of this manual you already know that Fle3 is designed to help study groups interested in collaborative learning to engage in a research-like learning process. We know that inquiry learning requires a high level of motivation from your students. We have also noticed that students often have difficulties adjusting themselves initially, but most who make an effort to try the process themselves will feel rewarded. For this reason using Fle3 should always take place in a meaningful process, aiming to solve problems. ‘Meaningful process’ means that there is a context and a shared meaning for the group. This will result in the study group’s deeper understanding of the subject under study. It also has a great effect on students’ motivation. Teachers are staff users The ‘teacher’ in the Fle3 are most often configured to the system as ‘staff users’ (see section ‘The actors’ on page 8). The staff members have the right to start courses and add new students to the system. There are two tools for carrying out these management tasks: Course management and User Management. These tools are visible only for the staff users. How do I add new users to the system? Add new users manually or invite them by email From the main tabs choose ‘User Management’. There are two alternative ways to add users to the system: (1) You can manually write the user names and password to the system or (2) you can invite them by email. Both ways of adding users to the system take place from inside Fle3. http://fle3.uiah.fi 23 If you add your users to the system manually you must somehow deliver the user names and passwords you created to your students. If you invite you students by email, your students will create their own users names and passwords. With novice users we advice to use the first option, but with more advanced users the second option works fine. Adding a user manually http://fle3.uiah.fi Inviting a user by email Check invited and invite again When inviting users by email you can also invite people again if they have not responded to your invitation. To check and invite them again click the ‘Check invites’ link in the main page of ‘User Management’. Before adding or inviting new users it is good to check if the person already has a user name in the system. It is possible that a colleague that teaches the same students has already added or invited the person to the system. To reduce the time spent on inviting students by teaching staff it may be advisable to arrange that administrator or secretary adds all students in the classes utilizing Fle3 at the beginning of 24 the academic year. The teachers only have to add already registered users to their courses and define their roles. How do I remove users from the system? You can freeze and unfreeze users Because Fle3 is a multi-user system where participants are encouraged to build on top of other users’ contributions, there is no particular ‘deleting users’ functionality. With this arrangement we can ensure that the history of Knowledge Building and Jamming stays visible for the participants. However, staff users can ‘freeze’ and ‘unfreeze’ users. This works very much like removing or deleting users from the system. When the user is frozen, she cannot login to the system anymore and gets the announcement that she should contact her teacher if she still wants to use Fle3. The functionality for freezing users is found from the first page of the ‘User Management’. How do I create a course? Create the course, add users and resources To create your course choose the ‘Course Management’ tab. Choose the ‘Create course’ link and fill in the information for your course. After pressing the ‘Create your course’ button, the course will be visible on the course list of the Course Management main page. By clicking the name of your course you can continue the course creation by adding users and basic resources in it. For studying and browsing purposes the admin user of the Fle3 system can also export the data purposes you may run one Fle3 system in your own workstation and import your courses to it once in a while. In the Course page you can: • Edit course information - edit the basic information about your course that you added to the system when creating it in the first place, • • http://fle3.uiah.fi of the whole course in a format that can be imported back to another Fle3 system. For research Edit course participants - add students and tutors to your course, Edit course resources - add links and a list of references related to the course. 25 How do I edit course participants? http://fle3.uiah.fi The course participants can be students, tutors or your co-teachers In the ‘Edit course participants’ view you can add students and tutors to your course from the list of all the users of the system. On the left side you can see a list of all the users of the system and on the right side - the users participating in your course. Choose the users you want to add to your course and use the arrow buttons (add, remove). Your course participants can be in the role of a ‘student’, a ‘tutor’ or your co-teacher within the course. As co-teachers or ‘tutors’ of the course the participants will have the right to add new 26 course contexts and jam sessions to your course. How do I start Knowledge Building and Jam Sessions? Start Knowledge Building and Jamming for your students As a teacher or tutor of the course you have the right to create course contexts in the Knowledge Building and start jam sessions in the Jamming. Go to the Knowledge Building of your course and click the ‘Create course context’ -link, or in Jamming, click the ‘Add jam session’ link. From the course context page you and your students will be able to start new knowledge building threads. It is better if you have already created course contexts to the Knowledge Building before adding users to the course. In this way your students may start Knowledge Building discussions immediately when they login to the system for the first time. Select a knowledge type set when creating a course context When creating a course context, you will be required to select the knowledge type set used in this context. You can view available knowledge type sets if you click on the link to the ‘Knowledge types management’ in the ‘Course Management’. You will not be able to change the knowledge type set in the course context afterwards, so it is a good idea to get familiar with available knowledge type sets before creating a course context. If you select a wrong knowledge type by mistake, you will have to delete the whole course context and create a new one. Select a jam session type when creating new jam session When creating a jam session you will have to select a jam session type from 3 options: • • Mutate on previous - the versions of artefacts follow one another in a linear manner; Explore possibilities - the artefacts are layed out in a branching tree structure, there is a possibility to upload several versions of artefacts derived from the same artefact; • Diverge and converge - the artefacts will be displayed in a network-like layout, a new version of the artefact can be linked to several artefacts. How do I manage knowledge types? Knowledge types give you a way to scaffold and structure your knowledge building discussion. The Knowledge Building tool contains two default "knowledge type sets": (1) Progressive Inquiry, and (2) Design Thinking. Depending on the selected knowledge types set, users get guidelines and a checklist on how to write their notes to the Fle3 database. You can find a link to managing knowledge type sets from the Course Management page. From there you can view, duplicate and edit existing knowledge type sets or create your own one. You can also import and export knowledge types. This makes it possible to exchange your own knowledge type sets with other http://fle3.uiah.fi Get familiar with existing thinking types before creating a course context teachers. You will have to select some knowledge type when creating a course context, so it is good to get familiar with available knowledge type sets before creating a course context. 27 How do I remove notes from Knowledge Building? As a teacher (and tutor) of the course you have a right to remove notes from the Knowledge Building discussion. You may also restore a removed note. When removing a note you will be asked to write an explanation for the removal. This text will be shown for all the participants when they attempt to open the removed note. After removal the original note is visible only for Remove only notes that contain illegal content the author and the teacher with the explanation for the removal written by the teacher. The removal functionality is recommended to be used only in a case of the note containing illegal content. ADMINISTRATOR’S MANUAL What do I need to run Fle3 server? You need a computer, the Zope application server software and a net connection Fle3 is a Zope product, so you need to install the Zope application server. Zope itself is a free product that you can download from http://www.zope.org. Zope is available for Linux, Solaris and Windows, as well as a source package that will install on any POSIX compliant system, such as BSD and other Unices. You need a computer that has at least a few hundred megabytes of free disk space. If others need to connect to your Fle3, then the computer should be permanently connected to the Internet or your intranet. http://fle3.uiah.fi How do I install Zope and Fle3? 28 Instructions are at fle3.uiah.fi First you need to install Zope and get it running. We’ve provided more detailed instructions at http://fle3.uiah.fi. Note that you may need to install a few extra libraries to get all the features of Fle3 working. Take a look at the installation instructions on our web page for more details. How do I start using Fle3? Create new Fle3 environments as needed When you have Zope running and Fle3 is installed as a Zope product, you’ll need to create one or more Fle3 environments, which your users can then use. Go to the Zope Management Interface (ZMI) using your browser: enter the address http:// yourserver:port/manage as the location. The port is often 8080, but can be configured to be anything else. You will be asked to provide a user name and password. Enter the information you saw when installing Zope. In ZMI, select FLE from the pull down menu, fill in the creation form and repeat for all environments that you need. We have screen shots of this process at fle3.uiah.fi. What management tasks do I need to do? Take backups, campact the database, restart Zope every now and then Maybe the most important task is taking backups. All data inside Zope is stored in Zope’s var directory as ‘Data.fs’. Backup this file regularly, at least once per week. One important task is compacting the database. As changes happen in Zope, its database grows steadily and will need to be compacted every now and then. For a busy site with hundreds of users, we recommend compacting the database once per week. This is done in ZMI’s Control Panel, but we also have a script inside the FLE archive as util/pack_zope that you can call from the command line or use as a cron job that will automate this task. If you find that Zope isn’t very stable for you, restarting Zope every now and then seems to help. You can do this right after compacting the database, for example. Other tasks for the administrator include creating new environments and changing lost passwords. You may delegate this password replacement task to your Staff users, since they can also do that. The creation of courses should also be responsibility of teaching Staff members. How do I upgrade to a newer version of Fle3? Newer versions almost always change so much that the existing old environments do not work properly. For this reason we have an export functionality that exports an environment completely to an XML file which can later be imported as a new environment, into a newer Fle3 version. You will find an environment specific management link in ZMI, by clicking on the environment and choosing the Tools tab. We recommend that you first export all your environments, rename them out of the way, upgrade Fle3, restart Zope and recreate new environments, selecting an appropriate export file in the creation form for each environment. How do I translate the Fle3 interface to my language? You can translate the user interface, user manuals and knowledge type sets to your own lan- http://fle3.uiah.fi Export existing environments, upgrade Fle3, restart Zope and import your old environments again guage. Simple instructions on how to download and translate the Fle3 vocabulary file can be found from http://fle3.uiah.fi/how_to_translate.html. Please check your translations with other 29 You have to translate just one file to localize Fle3 user interface CSCL experts in your country and send the translation file to the developer team. It will be included in the next release of the Fle3 system. There are 2 knowledge type sets included in Fle3 software: Progressive Inquiry and Design thinking types sets. You may make translations of knowledge types in the Knowledge type management in Fle3, export them and send them to the development team. The translations will be made available from the Fle3 web site for download. You may also download Knowledge Type sets made by other users from http://fle3.uiah.fi/download.html and import them to your own Fle3 installation. How can I get involved in developing Fle3? Download the Fle3 source code from anonymous CVS If you are a software developer (or becoming one) you can browse the code at our web-based CVS repository or download the source from anonymous CVS. You can find instruction about this at http://fle3.uiah.fi/get.html I have other questions or problems. What to do? Go to http://fle3.uiah.fi and see what documents and instructions are available. If you can’t find an answer to your question, take a look at our mailing lists. Old messages are available in an archive, so take a look there first. If you can’t find the information you need, subscribe to ‘fle3users’ mailing list and post your question to the list. Fle3 GLOSSARY http://fle3.uiah.fi the Fle3's web user interface. Some more advanced things like 30 • • Fle3 = Fle3 is a Learning Environment (import and export database) must be done through the Zope's Server = Hardware connected to the network where you web based management user interface. Fle3 Administrator is a run Fle3 (usually Internet). You need it to host and run Fle3. so called, ‘global role’, in use everywhere in the system. • • Web Master = Person taking care of the (web) servers Fle Staff = Person with a right to add users and create of your institution. In a normal situation she is also responsible courses in the Fle3 system. Fle Staff is a so called, ‘global role’, of taking care that the servers are on and online all the time. and it is in use everywhere in the system. She should also take backups of the data in the server. • • User is a so called , ‘global role’, and it is in use everywhere in Fle Administrator = Person taking care of Fle3 system. Everything the Fle3 administrator needs to do can be done from Fle User = Person with a right to use Fle3 system. Fle3 the system. • Webtop = Module of the Fle3 system. Each user gets a per- sonal Webtop. Webtops can be used to store different items (documents, files, links, knowledge building notes) related to their studies, organize them into folders and share them with others. • Knowledge Building = Module of Fle3 system where the study work takes place in courses and course contexts. Users may start new knowledge building threads inside a course context. • Jamming = Module of Fle3 system where the study work takes place in the form of developing some file together. The teacher or tutor may start a new jam session in which users may then continue with new versions. • Course = In Fle3 a course means a group of people studying together in a research-like learning process. Staff users may start new courses in the system. A course always has a name and description. • Course Context = In Fle3 courses are divided into course contexts. The course context should be a meaningful section of study. • Thread = In each course context there can be several knowl- edge building threads, which are discussion paths each starting with a single message. • Knowledge Type Set = A set of labels with associated in- structions for structuring the discussion process towards a process that the knowledge type set is designed to support. • Teacher (course) = Person who organizes and leads a course, Copyright: Taideteollinen Korkeakoulu, University of Art and Design, Media Lab the timetable. Teacher is a so called, ‘local role’, which is in use only Authors: Teemu Leinonen, Giedre Kligyte, Tarmo inside a course. Toikkanen, Janne Pietarila, Philip Dean • Graphic design: Giedre Kligyte Tutor (course) = A person, or several persons, who help http://fle3.uiah.fi divides the course into meaningful study sections and takes care of teacher(s) in a course. The tutor may create new course contexts to Photography: Philip Dean, Giedre Kligyte, Umakant Soni a course. Printing: Yliopistopaino • Paper LumiArt Silk Student (course) = A persons taking part in a course / courses. The student may use the WebTop's and take part in knowledge building discussions. 2003 31 Media Lab University of Art and Design Helsinki UIAH Hämeentie 135 C 00560 Helsinki Finland Address: Hämeentie 135 C, 00560 Helsinki, Finland Tel: +358 (0)975630 http://fle3.uiah.fi Project web site: http://www.euro-cscl.org/ Work partially supported by European Community under the Information Society Technology (IST) RTD programme, contract IST-2000-26249. The author is solely responsible for the content of this publication. It does not represent the opinion of the European Community, and the European Community is not responsible for any use that might be made of data appearing therein. 32 ISBN 951-558-127-3