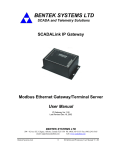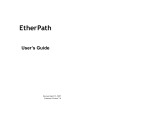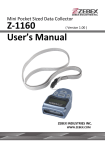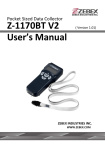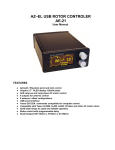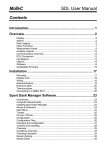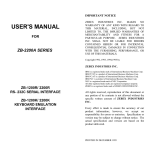Download User's Manual
Transcript
EZ-Set User’s Manual ( Version 1.11 ) ZEBEX INDUSTRIES INC. WWW.ZEBEX.COM ZEBEX INDUSTRIES INC. Revision History Changes to the original manual are listed below: Version Date Description of Version 1.01 November 01, 2012 Initial release 1.02 March 25, 2013 Updated to 1.20 version with added USB firmware update function 1.03 June 20, 2013 Added USB firmware update instruction EZ-Set User’s Manual Important Notice No warranty of any kind is made in regard to this material, including, but not limited to, implied warranties of merchantability or fitness for any particular purpose. We are not liable for any errors contained herein nor for incidental or consequential damages in connection with furnishing, performance or use of this material. We shall be under no liability in respect of any defect arising from fair wear and tear, willful damage, negligence, abnormal working conditions, failure to follow the instructions and warnings, or misuse or alteration or repair of the products without previous written approval from us. No part of this document may be reproduced, transmitted, stored in a retrieval system, transcribed, or translated into any human or computer or other language in any form or by any means electronic, mechanical, magnetic, optical, chemical, biological, manual or otherwise, except for brief passages which may be quoted only for purposes of scholastic or literary review, without express written consent and authorization. We reserve the right to make changes in product design without reservation and without notification. The material in this guide is for information only and is subject to change without notice. All trademarks mentioned herein, registered or otherwise, are the properties of their various, ill, assorted owners. Copyright © 2013. All rights reserved. Guidance for Printing This manual is in A5 size. Please double check your printer setting before printing it. i EZ-Set Table of Contents Important Notice .................................................................................................... i Introduction........................................................................................................... 1 Features............................................................................................................. 1 System Requirement ......................................................................................... 1 Installation ........................................................................................................ 2 Overview ........................................................................................................... 4 Main Menu................................................................................................ 4 Configuration Menu .................................................................................. 5 Starting EZ-Set ....................................................................................................... 6 Connecting the Unit .......................................................................................... 6 Starting EZ-Set................................................................................................... 6 Using EZ-Set ........................................................................................................... 8 Interface ............................................................................................................ 8 RS-232C Interface Setting.......................................................................... 9 Keyboard Interface Setting / USB Interface Setting ................................ 10 Interface Option ...................................................................................... 11 Function .......................................................................................................... 12 Beeper Tone Setting ................................................................................ 12 Sleep Timeout Selection ......................................................................... 14 Scan Mode .............................................................................................. 15 Inter Delay............................................................................................... 15 Symbology....................................................................................................... 16 EAN/UPC ................................................................................................. 16 CODE128 ................................................................................................. 20 GS1 Databar (RSS14) ............................................................................... 21 CODE39 ................................................................................................... 21 CODABAR ................................................................................................ 23 MSI/PLESSY ............................................................................................. 24 ITF 2 OF 5 ................................................................................................ 25 CODE93 ................................................................................................... 26 Chinese Post Code................................................................................... 27 Data Editing..................................................................................................... 28 System............................................................................................................. 29 Terminal Window............................................................................................ 32 About ............................................................................................................. 33 EZ-Set ii USER’S MANUAL Introduction EZ-Set is a powerful software platform for supporting ZEBEX line of scanners. It provides a quick, convenient means to setup and test your scanners and offers basic and advanced features with a variety of options for different applications. Designed for maximum functionality, EZ-Set includes user-friendly menus and supports different firmware versions for various scanners making configurations and updates faster and more intuitive. With EZ-Set users can work smarter, faster, more efficiently, and with dramatically increased productivity. Features Supports Windows XP, Vista, and 7. Supports real-time device and barcode settings. System Requirement EZ-Set requires a PC with the following specifications: 1 Windows XP Service Pack 2 or above. Microsoft Internet Explorer 5.01 or later. Microsoft Framework 2.0. Disk Space Requirements: 2 MB. One available RS-232 Serial Port. EZ-Set USER’S MANUAL Installation Follow the instructions below to install EZ-Set on your computer. 1. Find and click the “Setup” file on your computer to begin installation. 2. Follow the on screen instructions and click “Next” when prompted to continue installation. 3. Click” Browse” to select the location your want to install the program in and click “Next.” EZ-Set 2 USER’S MANUAL 3 4. Continue to follow the on screen instructions and click “Next” to continue installation. 5. Click “Close” when the installation is done. EZ-Set USER’S MANUAL Overview Refer to the following illustrations to familiarize yourself with the user interface. Main Menu Use the Main Menu to find the scanner you want to configure and to setup the PC COM port for connection. Product Category Product Models COM Port Setting Function EZ-Set Description Product Category Select the tabs to switch between different product types. Product Models Select the scanner model to connect to the scanner you want to configure. Options change depending on which product category is currently selected. COM Port Setting Used to setup the COM port of the PC so the scanner can be connected 4 USER’S MANUAL Configuration Menu Use the Configuration Menu to configure settings including interface, function, and symbology and to test the scanner. Function Tabs Control Panel Function 5 Description Function Tabs Select the tabs to access different functions to setup or test the scanner. Control Panel Options available in this panel changes depending on which function tab is currently selected. Options may include interface or function settings or a terminal window for scanner testing. EZ-Set USER’S MANUAL Starting EZ-Set Note: USB connection is for firmware update only and supports only the 32 bit devices such as Z-3100, Z-3101, Z-3151HS, Z-3110, Z-3190, Z-3220, Z-6170, Z-6180, Z-6182, Z-6182, Z-5111, Z-5130, and Z-5160. Connecting the Unit A power adapter may be required to power the scanner. To connect the scanner to a computer: 1. Connect the scanner to a RS-232 serial port or USB port on the computer. 2. Make sure the unit is turned on after the cable and the power adapter is connected. Starting EZ-Set To start EZ-Set: 1. From Windows "Start Menu" select "Programs" and select "EZ-Set ". 2. The EZ-Set main screen appears on the desktop. EZ-Set 6 USER’S MANUAL 3. In “COM Port Setting,” select USB or a COM port. 4. For the COM port selection, select the values from the drop down menus. You must correctly set the COM Port to enter this application program. The following definition will explain individual purpose. 5. The definitions of the settings are as follows: COM Port: the port connection to host device. Baud Rate: the baud rate communicates between the device and host. Parity: checks code between the device and host. Data Bits: Data Bit used between the device and host. Stop Bit: Stop Bit used between the device and host. 6. Use the “Product Category” tabs to browse different categories of scanners. 7. Find and select the model of the scanner to make connection. Not all models of scanners are supported. Please contact us if your scanner is not listed in the program. 7 EZ-Set USER’S MANUAL Using EZ-Set Once the device is connected, the Configuration Menu appears. The Configuration Menu is used to change the scanner settings and to test the scanner. It consists of 7 tab menus: Interface, Function, Symbology, Data Editing, System, Terminal Window, and About. To access the menus simply click on the tabs. Please see the follow sections for more instructions. Interface The Interface menu allows users to select and setup the interfaces for connection. The options include RS-232C Interface Setting, Keyboard Interface Setting/USB Interface Setting, and Interface Option. EZ-Set 8 USER’S MANUAL RS-232C Interface Setting To setup the RS-232C Interface Setting: 1. Connect the scanner using EZ-Set. 2. Click the “Interface” tab on top to go to the Interface menu. 3. Select the “Handshaking” options: None: handshaking not required. ACK/NAK: activate ACK/NAK for handshaking. XOn/XOff: activate XOn/XOff for handshaking. RTS/CTS: activate RTS/CTS for handshaking (Unit in character). 4. Select the “ACK/NAK Response Time” options: 300ms: Designate time-out time is 300 millisecond. 500ms: Designate time-out time is 500 millisecond. 1 sec: Designate time-out time is 1 second. 2 sec: Designate time-out time is 2 second. 3 sec: Designate time-out time is 3 second. 5 sec: Designate time-out time is 5 second. Infinity: Designate time-out time is infinity. 5. Check or uncheck the “ACK/NAK Timeout Beeper” check box to select whether to use beep notify when a timeout is reached and ACK/NAK handshaking fails. 6. Check or uncheck the “Beep on <BEL> Character” check box to select whether to beep when device receives <BEL(0x07)> character. 7. Select the “Message Terminator” options to select the terminating character to attach after data is transmitted by RS-232 interface: None: do not use any terminating character. CR/LF 9 EZ-Set USER’S MANUAL CR LF H-tab: use Tab as terminating character. STX/ETX EOT Keyboard Interface Setting / USB Interface Setting To setup the Keyboard: 1. Connect the scanner using EZ-Set. 2. Click the “Interface” tab on top to go to the Interface menu. 3. Select the “Keyboard Wedge setting to appoint device to simulate the selective international keyboard function. 4. Select the “Message terminator” option to select the terminating character to attach after data is transmitted by Keyboard Wedge interface. None: do not use any terminating character. Enter: use Enter as terminating character. H-tab: use Tab as terminating character. CR/LF EZ-Set 10 USER’S MANUAL 5. 6. 7. 8. Select the “Alphabet” option to set the font format when simulate in keyboard interface: Follow as keyboard: defined according to keyboard set up. Always upper case: always use capital letters. Always lower case: always use small letters. Check or uncheck the “CapsLock enable” option to appoint device to simulate Caps lock function under Keyboard Wedge Interface. Check or uncheck the “Function Key Emulation” option to appoint device to simulate Function Key function under Keyboard Wedge Interface. Check or uncheck the “Send Number as Keypad” option to appoint device to simulate Numeric Keypad function when sending numbers. Interface Option To select the interface to use: 1. Connect the scanner using EZ-Set. 2. Click the “Interface” tab on top to go to the Interface menu. 3. Select the radio button of the interface option: 11 RS-232 Serial Communication: appoint device to use RS-232 as communication interface. IBM PC/AT/PS/2: appoint device to use PC/AT or PS/2 keyboard as communication interface. USB Communication: appoint device to use USB keyboard as communication interface. EZ-Set USER’S MANUAL Function The Function menu allows you to change the general settings of the scanner. Options include Beeper Tone Setting, Sleep Timeout Selection, Inter Delay, and Scan Mode. Beeper Tone Setting EZ-Set 12 USER’S MANUAL To setup the Beeper Tone Setting: 1. Connect the scanner using EZ-Set. 2. Click the “Function” tab on top to go to the Function menu. 3. Select the “Beeper Tone” options: Speaker disable: turn off the beeper function. High: activate high tone sound. Medium: activate normal tone sound. Low: activate lower tone sound. 4. Select “Beeper Sound Duration” options: Very Short(5 msec): extreme short beep time frame (5 msec). Short (20 msec): short beep time frame (20 msec). Medium (50 msec): normal beep time frame (50 msec). Long (100 msec): longer beep time frame (100 msec). Very Long (200 msec): very long beep time frame (200 msec). Very Very Long (500 msec): extreme long beep time frame (500 msec). 5. Select “Beeper Volume” options: Loud: activate loud beep sound. Medium: activate normal beep sound. Low: activate for lower beep sound. 6. Select “LED/Beeper Transmission” options to set the timing of the LED and beeper when data transmits: Before: light and beep before data transmission. After: light and beep after data transmission. 7. Select “Power-up Tone” options: Enable: activate beep on power up. Disable: deactivate beep on power up. 8. Select “Sleep Beeper” options to beep when entering sleep mode: Sleep Silent: deactivate beep on sleep mode Sleep Sound: activate beep on sleep mode 13 EZ-Set USER’S MANUAL Sleep Timeout Selection To manage the Sleep Timeout Selection: 1. Connect the scanner using EZ-Set. 2. Click the “Function” tab on top to go to the Function menu. 3. Select “Motor Sleep Time” options to appoint the motor to enter sleep mode after time out: Off: disable this function. 5min: enter sleep mode after 5 minutes. 10min: enter sleep mode after 10 minutes. 20min: enter sleep mode after 20 minutes. 30min: enter sleep mode after 30 minutes. 60min: enter sleep mode after 60 minutes. 4. Select “Laser Sleep Time” options to appoint the laser to enter sleep mode after time out: EZ-Set Off: disable this function. 5min: enter sleep mode after 5 minutes. 10min: enter sleep mode after 10 minutes. 15min: enter sleep mode after 15 minutes. 20min: enter sleep mode after 20 minutes. 30min: enter sleep mode after 30 minutes. 60min: enter sleep mode after 60 minutes. 14 USER’S MANUAL Scan Mode To setup the Scan Mode: 1. Connect the scanner using EZ-Set. 2. Click the “Function” tab on top to go to the Function menu. 3. Select the “Scan Mode” options: Trigger Mode: set the scanner to Trigger Mode. Auto Scan Mode: set the scanner to Auto Scan Mode. Inter Delay To setup the Inter Delay settings: 1. Connect the scanner using EZ-Set. 2. Click the “Function” tab on top to go to the Function menu. 3. Select “Same Code Delay Time” options to appoint the time interval between reading the same data: 4. 50msec ~ 1,000msec: selection from 50 millisecond to 1 second. Infinite: do not send data if reading the same barcode. Select the “Inter Character Delay” options to appoint the time interval between characters when transmitting data: 5. Select the “Inter Message Delay” options to appoint the time interval between messages when transmitting data: 15 0ms ~ 30ms: select from 0 millisecond to 30 millisecond. 0ms ~ 1000ms: select from 0 millisecond to 1000 millisecond. EZ-Set USER’S MANUAL Symbology The Symbology menu allows you to change the barcode settings of the scanner. Select a barcode name to enter the settings screen. Options include EAN/UPC/Jan, CODE39, CODE 128, ITF 2 OF 5, CODABAR, CODE 93, Chinese Post Code, MSI/PLESSY, and GS1 Databar (RSS 14). EAN/UPC EAN/UPC consists of different settings for EAN-13, EAN-8, UPC-A, UPC-E, and Addon. EZ-Set 16 USER’S MANUAL EAN-13 To manage EAN-13 settings: 1. Connect the scanner using EZ-Set. 2. Click the “Symbology” tab on top to go to the Symbology menu. 3. Select the “EAN/UPC” option to enter the settings screen. 4. Check or uncheck the “EAN-13 enable” check box to enable or disable EAN-13 decode function. 5. Check or uncheck the “Transmit EAN-13 check digit enable” check box to enable or disable EAN-13 check digit function. 6. Check or uncheck the “EAN convert to ISSN.ISBN enable” check box to enable or disable EAN convert to ISSN.ISBN decode function. 7. Check or uncheck the “EAN-13 first ‘0’ can transmitted enable” check box to enable or disable transmitting the first digit when it is “0.” 8. Select “EAN-13 first ‘0’ ID code same as ‘UPC-A’” radio button to display “A” as ID Code or select the “EAN-13 first ‘0’ ID code same as ‘EAN-13’” radio button to display “F” as ID Code. 9. Select the “Data Redundant Check” options to appoint the time for data check on EAN-13 decode. Off: turn data redundant check off. 1~3: select from 1 to 3 data redundant checks. EAN-8 To manage EAN-8 settings: 1. Connect the scanner using EZ-Set. 2. Click the “Symbology” tab on top to go to the Symbology menu. 3. Select the “EAN/UPC” option to enter the settings screen. 4. Check or uncheck the “EAN-8 enable” check box to enable or disable EAN-8 decode function. 5. Check or uncheck the “Transmit EAN-8 check digit enable” check box to enable or disable EAN-8 check digit function. 6. Select the “Data Redundant Check” options to appoint the time for data check on EAN-8 decode: Off: turn data redundant check off. 1~3: select from 1 to 3 data redundant checks. 17 EZ-Set USER’S MANUAL UPC-A To manage UPC-A settings: 1. Connect the scanner using EZ-Set. 2. Click the “Symbology” tab on top to go to the Symbology menu. 3. Select the “EAN/UPC” option to enter the settings screen. 4. Check or uncheck the “UPC-A enable” check box to enable or disable UPC-A decode function. 5. Check or uncheck the “Transmit UPC-A check digit enable” check box to enable or disable UPC-A check digit function. 6. Check or uncheck the “Transmit UPC-A leading character enable” check box to enable or disable UPC-A leading character function. 7. Select the “Data Redundant Check” options to appoint the time for data check on UPC-A decode: Off: turn data redundant check off. 1~3: select from 1 to 3 data redundant checks. UPC-E To manage UPC-E settings: 1. Connect the scanner using EZ-Set. 2. Click the “Symbology” tab on top to go to the Symbology menu. 3. Select the “EAN/UPC” option to enter the settings screen. 4. Check or uncheck the “UPC-E enable” check box to enable or disable UPC-E decode function. 5. Check or uncheck the “Transmit UPC-E check digit enable” check box to enable or disable UPC- E check digit function. 6. Check or uncheck the “Transmit UPC-E leading character enable” check box to enable or disable UPC-E leading character function. 7. Select the “Data Redundant Check” options to appoint the time for data check on UPC-A decode: Off: turn data redundant check off. 1~3: 1 to 3 data redundant checks. EZ-Set 18 USER’S MANUAL Addon To manage Addon settings: 1. Connect the scanner using EZ-Set. 2. Click the “Symbology” tab on top to go to the Symbology menu. 3. Select the “EAN/UPC” option to enter the settings screen. 4. Check or uncheck the “Add-on 5 enable” check box to enable or disable Add-on 5 function. 5. Check or uncheck the “Add-on 2 enable” check box to enable or disable Add-on 2 function. 6. Check or uncheck the “Add-on format with separator enable” check box to enable or disable the Add-on format separator function. 19 EZ-Set USER’S MANUAL CODE128 To manage CODE128 settings: 1. Connect the scanner using EZ-Set. 2. Click the “Symbology” tab on top to go to the Symbology menu. 3. Select the “CODE128” option to enter the settings screen. 4. Check or uncheck the “Code 128 enable” check box to enable or disable Code 128 decode function. 5. Check or uncheck the “EAN 128 enable” check box to enable or disable EAN128 function. 6. Select “Code 128 data redundant check” options to appoint the times for data check on Code 128 decode: Off: turn data redundant check off. 1~3: select from 1 to 3 data redundant checks. 7. Select “Code 128 check digit” options to appoint Code 128 for check digit function. No check: check digit not enabled. Check but not transmit: check digit enabled but not transmitted. Check and transmit: check digit enabled and transmitted. 8. Select “Min Length” options to set the minimum code length: 1~64: select from 1 to 64 as the length. 9. Select “Max Length” options to set the maximum code length: 1~64: select from 1 to 64 as the length. EZ-Set 20 USER’S MANUAL GS1 Databar (RSS14) To manage GS1 Databar (RSS14) settings: 1. Connect the scanner using EZ-Set. 2. Click the “Symbology” tab on top to go to the Symbology menu. 3. Select the “GS1 Databar (RSS14)” option to enter the settings screen. 4. Check or uncheck the “GS1 Databar Standard Enable” check box to enable or disable GS1 Databar decode function. 5. Check or uncheck the “GS1 Databar Limited Enable” check box to enable or disable GS1 Databar Limited decode function. Check or uncheck the “GS1 Databar Expanded Enable” check box to enable or disable GS1 Databar Expanded decode function. CODE39 CODE39 consists of settings for Code39 and Code 32. 21 EZ-Set USER’S MANUAL To manage CODE39 settings: 1. Connect the scanner using EZ-Set. 2. Click the “Symbology” tab on top to go to the Symbology menu. 3. Select the “CODE39” option to enter the settings screen. 4. Check or uncheck the “Code 39 enable” check box to enable or disable Code 39 decode function. 5. Check or uncheck the “Code 32 enable” check box to enable or disable Code 32 decode function. 6. Check or uncheck the “Full ASCII Code 39” check box to enable or disable Full ASCII Code 39 decode function. 7. Check or uncheck the “Code 39 Start/Stop character transmission” check box to enable or disable Start/Stop character transmission function. 8. Check or uncheck the “Code 32 transmit ‘A’ character” check box to enable or disable Code 32 transmit “A” character. 9. Select “Code 39 data redundant check” options to appoint the times for data check on Code 39 decode: Off: turn data redundant check off. 1~3: select from 1 to 3 data redundant checks. 10. Select “Code 39 check digit” options to appoint Code 39 for check digit function: No check: check digit not enabled. Check but not transmit: check digit enabled but not transmitted. Check and transmit: check digit enabled and transmitted. 11. Select “Min Length” options to set the minimum code length: 1~64: select from 1 to 64 as the length. 12. Select “Max Length” options to set the maximum code length: 1~64: select from 1 to 64 as the length. EZ-Set 22 USER’S MANUAL CODABAR To manage CODABAR settings: 1. Connect the scanner using EZ-Set. 2. Click the “Symbology” tab on top to go to the Symbology menu. 3. Select the “CODABAR” option to enter the settings screen. 4. Check or uncheck “Codabar enable” to enable or disable Codabar decode function. 5. Select “Codabar start/stop character transmission” options to appoint Codabar start/stop transmit character. None: start/stop character transmission not enabled. A,B,C,D: start/stop character transmission with A,B,C,D. DC1~DC4: start/stop character transmission with DC1~DC4. a/t,b/n,c/*,d/e: start/stop character transmission with a/t,b/n,c/*. 6. Select “Codabar check character” to appoint Codabar check character function. No check: check digit not enabled. Check but not transmit: check digit enabled but not transmitted. Check and transmit: check digit enabled and transmitted. 7. Select “Codabar data redundant check” options to appoint the times for data check on Codabar decode. Off: turn data redundant check off. 1~3: select from 1 to 3 data redundant checks 8. Select “Min Length” options to set the minimum code length: 1~64: select from 1 to 64 as the length. 9. Select “Max Length” options to set the maximum code length: 1~64: select from 1 to 64 as the length. 23 EZ-Set USER’S MANUAL MSI/PLESSY To manage MSI/PLESSY settings: 1. Connect the scanner using EZ-Set. 2. Click the “Symbology” tab on top to go to the Symbology menu. 3. Select the “MSI/PLESSY” option to enter the settings screen. 4. Check or uncheck the “MSI enable” check box to enable or disable MSI decode function. 5. Select “MSI data redundant check” options to appoint the times for data check on MSI decode. Off: turn data redundant check off. 1~3: select from 1 to 3 data redundant checks 6. Select “MSI/PLESSY check digits” options to appoint MSI check digit function: No check: check digit not enabled. Single Check but not transmit: single check digit enabled but not transmitted. Single Check and transmit: single check digit enabled and transmitted. Double Check but not transmit: double check digit enabled but not transmitted. Double Check but only first digit transmit: double check digit enabled but only first digit transmitted Double Check and both digits transmit: double check digit enabled and both digits transmitted. 7. Select “Min Length” options to set the minimum code length: 1~64: select from 1 to 64 as the length. 8. Select “Max Length” options to set the maximum code length: 1~64: select from 1 to 64 as the length. EZ-Set 24 USER’S MANUAL ITF 2 OF 5 To manage ITF 2 OF 5 settings: 1. Connect the scanner using EZ-Set. 2. Click the “Symbology” tab on top to go to the Symbology menu. 3. Select the “ITF 2 OF 5” option to enter the settings screen. 4. Check or uncheck “ITF enable” to enable or disable ITF 2 of 5 decode function. 5. Check or uncheck “IATA enable” to enable or disable IATA decode function. 6. Select “ITF 2 of 5 check character” options to appoint ITF 2 of 5 for check character function: No check: check digit not enabled. Check but not transmit: check digit enabled but not transmitted. Check and transmit: check digit enabled and transmitted. 7. Select “ITF 2 of 5 data redundant check” options to appoint the times for data check on ITF 2 of 5 decode. Off: turn data redundant check off. 1~3: select from 1 to 3 data redundant checks 8. Select “Min Length” options to set the minimum code length: 1~64: select from 1 to 64 as the length. 9. Select “Max Length” options to set the maximum code length: 1~64: select from 1 to 64 as the length. 10. Select “One Fix Length” options to set one fixed length: 0~64: select from 0 to 64 as the length. 11. Select “Two Fix Length” options to set two fixed length: 0~64: select from 0 to 64 as the length. 25 EZ-Set USER’S MANUAL CODE93 To manage CODE93 settings: 1. Connect the scanner using EZ-Set. 2. Click the “Symbology” tab on top to go to the Symbology menu. 3. Select the “CODE93” option to enter the settings screen. 4. Check or uncheck the “Code 93 enable” check box to enable or disable Code 93 decode function. 5. Select “Code93 data redundant check” options to appoint the times for data check on Code 93 decode. Off: turn data redundant check off. 1~3: select from 1 to 3 data redundant checks 6. Select “Code93 check digit” options to appoint Code 93 check digit function: No check: check digit not enabled. Check but not transmit: check digit enabled but not transmitted. Check and transmit: check digit enabled and transmitted. 7. Select “Min Length” options to set the minimum code length: 1~64: select from 1 to 64 as the length. 8. Select “Max Length” options to set the maximum code length: 1~64: select from 1 to 64 as the length. EZ-Set 26 USER’S MANUAL Chinese Post Code To manage Chinese Post Code settings: 1. Connect the scanner using EZ-Set. 2. Click the “Symbology” tab on top to go to the Symbology menu. 3. Select the “Chinese Post Code” option to enter the settings screen. 4. Check or uncheck the “Chinese Post Code enable” check box to enable or disable Chinese Post Code decode function. 5. Select “Chinese Post data redundant check” options to appoint the times for data check on Chinese Post Code decode. Off: turn data redundant check off. 1~3: select from 1 to 3 data redundant checks 6. Select “Min Length” options to set the minimum code length: 1~64: select from 1 to 64 as the length. 7. Select “Max Length” options to set the maximum code length: 1~64: select from 1 to 64 as the length. 27 EZ-Set USER’S MANUAL Data Editing Data Editing allows you to change the data formats of the barcodes. To manage Data Editing settings: 1. Connect the scanner using EZ-Set. 2. Click the “Data Editing” tab on top to go to the Data Editing menu. 3. Select the “Identifier Code” options to change the Identifier Code format: Disable: disable Identifier Code function. ZEBEX Format: use ZEBEX default Identifier. AIM Format: use AIM default. 4. Check or uncheck the “Add code length as header enable” check box to enable or disable adding length of Identifier Code as Header. 5. Select options from the cells in “Header and Trailer” as desired to append contents to header and trailer. 6. Select “Truncate Header” options to appoint the number of digits add or intercept in header: 0~16: select from 0 to 16. 7. Select “Truncate Trailer” options to appoint the number of digits add or intercept in Trailer. 0~16: select from 0 to 16. 8. Check or uncheck “Function Key Emulation” check box to enable or disable the function key emulation function. EZ-Set 28 USER’S MANUAL System The System menu is used to update firmware, load parameters, and issue commands to the scanner. To update firmware using USB connection: (For Z-5111/Z-5130/Z-3100/Z-3101/Z-3110/Z-3220 with BootLoad (H01.04) or later, Z-3151HS with BootLoad (S01.03) or later, Z-6180/Z-6181/Z-6182/Z-6170, or other 32 bit models only) 1. 2. Connect the scanner using USB cable and start EZ-Set. Set the scanner to USB Update using the following barcodes. For 32-bit Single-line scanners: 1. Enter Programming Mode 29 2. USB Update EZ-Set USER’S MANUAL For 32-bit Omnidirectional Scanners: 1. Enter Programming Mode 3. 4. 5. 6. 2. USB Update In EZ-Set, select “USB” in COM Port Setting and click the scanner model to connect the scanner. Click the “System” tab on top to go to the System menu. Select “Browse” to locate the new firmware file. Select “Update to update the firmware. To update firmware using RS232 connection: 1. 2. 3. 4. 5. Connect the scanner using RS232 cable and start EZ-Set. In EZ-Set, select the appropriate COM port in COM Port Setting and click the scanner model to connect the scanner. Click the “System” tab on top to go to the System menu. Select “Browse” to locate the new firmware file. Select “Update to update the firmware. To load saved parameters from host: 1. 2. 3. 4. Connect the scanner using EZ-Set. Click the “System” tab on top to go to the System menu. Select “Browse” to locate the save parameter file. Select “Load to download settings to device. EZ-Set 30 USER’S MANUAL To send commands to the scanner” 1. Connect the scanner using EZ-Set. 2. Click the “System” tab on top to go to the System menu. 3. Select options in the Commends section to issue commands to the scanner: Reset: select this option to reset the scanner to factory default. Version: select this option to view the current firmware version. Sleep: send the scanner to the sleep mode. Wake Up: wake the scanner up from sleep mode. Save Parameters: save all parameter made during current set up process. Load Parameters: load other parameter set-up files from host files. List Parameters: list current parameters being used. 31 EZ-Set USER’S MANUAL Terminal Window Terminal Window is used for testing. Users can test device at this page to confirm settings that was done. To use Terminal Window: 1. Connect the scanner using EZ-Set. 2. Click the “Terminal Window” tab on top to go to the Terminal Window page. 3. Scan barcodes and check the page to see if the data is correct. 4. Use “Show Version” to show the current firmware version or “Clear All” to clear all information on the page. EZ-Set 32 USER’S MANUAL About Information about EZ-Set. Click on the http://www.zebex.com link to go to ZEBEX website or Help to access the help file. 33 EZ-Set