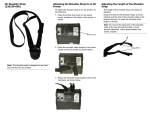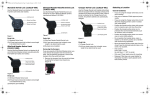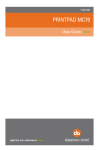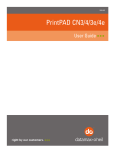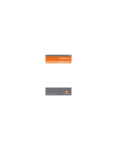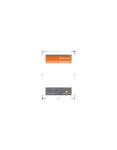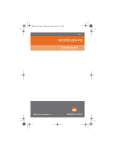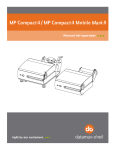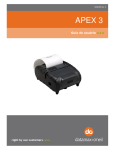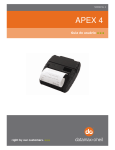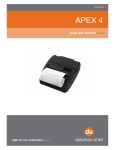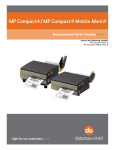Download User Manual - Datamax
Transcript
User Manual User Manual Table of Contents 1. Introduction 2. Installation 2.1 Minimum Requirements 2.2 Installation Process 3. Getting Started 3.1 Graphical User Interface 3.2 File Storage 3.3 Printer Information 3.4 Printer Status 4. Operation 4.1 Webmenu 4.2 Telnet 4.3 FTP 4.4 Network Settings 4.5 Options 4.6 Clear 4.7 Clear All 4.8 Upgrade 5. Program Menu 5.1 File 5.2 Edit 5.3.Tools 5.4 Help User Manual Conditions © Copyright Datamax-O’Neil 2010 Thank you for choosing this product for your printer monitoring and configuration needs. Manufacturer Address: Datamax-O’Neil Corporation 4501 Parkway Commerce Boulevard Orlando, Florida USA 32808 Phone (407) 578-8007 Fax (407) 578-8377 http://www.datamax-oneil.com Conditions Datamax-O’Neil reserves the right to change specifications in both the text and illustrations without prior notice. The contents of the publication may not be copied, neither wholly nor in part, without permission from Datamax-O’Neil. Datamax-O’Neil cannot be held responsible for any program faults or data loss caused by this software, including the cost of recovering from such situations. Art. Number: 318944 User Manual 1. Introduction Datamax-O’Neil NetCenter is the perfect tool for finding, managing and supervising Datamax-O’Neil printers connected to the same local area network (LAN). All printers are automatically detected and displayed in a list in the intuitive graphical user interface. The list shows network settings, firmware version, serial number and current status for each printer. This makes it easy to see which printers are online and ready, when paper or ribbon needs to be changed, to configure printer network settings and manage firmware upgrades. From the list of printers NetCenter also provides easy access to each printer by the use of the most common network protocols. NetCenter is intended for network administrators who manage Datamax-O’Neil printers on a LAN. User Manual 2. Installation This section describes how to install and set up Datamax-O’Neil NetCenter once the minimum requirements have been complied. 2.1 Minimum Requirements To be able to use NetCenter the following computer configuration is needed (mainly dependent on the requirements for the Microsoft .NET Framework). Processor Operating System RAM Memory Hard Disk Additional Software Target Environment Intel Pentium class, 90 MHz or higher. Microsoft Windows XP/2000/NT4/ME/98 (Note: Windows NT 4.0 Terminal Server is not supported). 32 MB (96MB or more recommended). 5 MB of free space. Microsoft .NET Framework version 1.0 or later. Datamax-O’Neil Nova and Compact printers using processor board with CPU-5 or later and printer firmware version 5.1.0 or later. The recommended way to download the Microsoft .NET Framework is by using Windows Update located at http://www.windowsupdate.com. Visit http://www.microsoft.com/net/basics/framework.asp for more information about the .NET Framework. 2.2 Installation Process The distribution of NetCenter consists of a single executable file. Simply run it and follow the instructions shown by the setup wizard. By default, the software is installed on the same drive as the operating system with its program files located in the Program Files/Imaje/NetCenter directory. A different path can be specified if required. User Manual 3. Getting Started This section explains the Datamax-O’Neil NetCenter user interface. 3.1 Graphical User Interface The graphical user interface of NetCenter consists of a window displaying all MPClass Datamax-O’Neil printers in a list and a toolbar containing the available operations for each printer in that list. The available operations can also be accessed through the NetCenter program menu. At the bottom of the NetCenter window there is a status field, which shows how many printers that are connected, total number of printers and the number of printers currently non-operational (e.g. out of paper). See figure 1 for an overview of the graphical user interface. Figure 1. Screenshot of NetCenter. From this view it is easy to select a printer and perform any of the available operations, as described in section 4 - Operation. 3.1.1 First Start The first time NetCenter is started the list of printers is empty and a broadcast requesting printer information is sent to the network. All DatamaxO’Neil printers supporting NetCenter will then answer this broadcast and their network properties are stored in the list. It should only take a few seconds for the list to be populated. Note : Compact and Nova models using Printcore version 5.1.7 or older requires a valid IP address to be set before NetCenter can find it. User Manual 3. Getting Started 3.1.2 Column Customization The size and order of the columns can be customized to fit your needs. To change the size of a column, simply click and drag the separator line between the column headers to a suitable position and release the mouse button. The order of the columns can be changed in the same way, simply click on a column header and drag it to a suitable position and release the mouse button. 3.1.3 List Sorting NetCenter adds new entries at the bottom of the displayed printer list and thus the list is originally sorted by how fast each printer responds. The sorting order can, however, be changed by clicking on the column headers at the top of the list. The column is sorted either by number or alphabetically, depending on column content. The sorting order of the column changes for each click on the column header, e.g. from ascending to descending and vice versa. A small arrow is displayed in the column header to indicate the current sorting order. 3.2 File Storage The list of printers found is stored in a file called printerlist when NetCenter exits. The printerlist file follows the XML v1.0 standard, which makes it easy to import and use it in any third-party software for displaying the list of Datamax-O’Neil printers found in your network. The next time NetCenter starts, the displayed list of printers will be read from the printerlist file to be able to determine if a printer is disconnected, that is, exists in the file but is currently not responding. New printers added to the LAN will automatically be detected and added to the displayed list, then stored among the rest of the printers in the printerlist file when NetCenter exits. The printerlist file is located in Isolated Storage in order to comply with the new Microsoft guideline. This will also automatically grant proper access rights to the file and make future NetCenter upgrades very convenient. The path to the printerlist file depends on the operating system used. See the Microsoft website http://msdn.microsoft.com/library/enus/cpguide/html/cpconintroductiontoisolatedstorage.asp for more information on Isolated Storage. User Manual 3. Getting Started 3.3 Printer Information For each printer in the displayed list, the following information is available: • • • • • • • • • • Host name Printer model Firmware version Serial number MAC address DHCP setting IP Address IP Mask Gateway Status 3.4 Printer Status The list of printers changes its appearance depending on the current status of each printer. This makes it easy to find a printer not operating or disconnected. The following list displays all possible status states that might occur. Ready Printer restarted Disconnected Upgrading… Error states Printer connected and operational Printer restarted, will change status at next broadcast. See options for more details about broadcast settings. Printer disconnected. The printer has stopped answering to broadcast calls. Printer firmware is being upgraded. See operations for more information about printer firmware upgrading. All other states are regarded as error states (by NetCenter). Refer to the Labelpoint manual for more information about the system status that can occur for each printer model. During normal operation, when a printer is connected and ready or restarted, the list entry is displayed in default text colour on a default window background colour (e.g. black text on white background when using Windows default settings). Printer offline is displayed in inactive text colour on a default window background. User Manual 3. Getting Started Note that NetCenter uses system default colour settings, which may vary depending on the current colour theme used on your computer. Since there is no ‘alarm’ colour or such defined among Windows default colours, the only exception from using Windows default colours is the printer error states, which always are displayed as white text on a red background. User Manual 4. Operation This section explains all operations that can be made on a selected printer in the list. The available operations can be accessed in three different ways, as shown below. Note : Some of the operations might be disabled, the available operations depend on the status of the selected printer or printers. 1) By using Edit and Tools from the program menu 2) by pressing the toolbar icons 3) or by selecting from the context menu, which appears when right-clicking in the list. The following sections will describe in detail how each of the available operations work. 4.1 Webmenu Opens your system’s default web browser and automatically connects to the selected printer’s web server. The webmenu will automatically be displayed in your web browser when the connection has been made to the printer. Refer to the Labelpoint manual for more information about how to use the webmenu. User Manual 4. Operation 4.2 Telnet Opens the standard Windows Telnet client and connects to the selected printer on its Telnet port (port 23). From here it is possible to send Labelpoint commands. If the selected printer already is using another port to receive Labelpoint commands then the printer will not listen on the Telnet port for Labelpoint commands until the Labelpoint command “!C” is sent to the already active port. Refer to the Labelpoint manual for more information about port handling and Labelpoint commands. 4.3 FTP This will open your system’s default FTP client and automatically connect to the selected printer’s FTP server. Refer to the Labelpoint manual for more information about file management. Note : The embedded FTP server in the printers does not support passive mode. Be sure to use active mode when accessing the FTP server. User Manual 4. Operation 4.4 Network Settings Opens a dialog window containing all network related printer settings. A screenshot of the dialog window is shown in figure 2. Tip : The network settings can easily be accessed by double clicking in the printer list. Figure 2. Network settings dialog From the dialog window it is easy to change the current settings for host name, domain, TCP keepalive, DHCP and IP settings. When finished, press the ‘OK’ button. The changes will then be sent to the printer and a message box will appear asking if you want to restart the printer. Note : The new settings will not be applied until the printer is restarted. User Manual 4. Operation 4.5 Options NetCenter options can only be accessed through the program menu and will open a small dialog window as shown in figure 3. Figure 3. Options dialog There are two available options; network adapter and broadcast interval time. 4.5.1 Network Adapter If a computer is equipped with more than one network adapter this option makes it possible to select the preferred one from a list of available adapters. The adapters are found automatically and displayed in the list along with its IP address to make it easier to know what adapter to choose. Note that a restart of NetCenter is required if the network adapter is changed. 4.5.2 Broadcast Interval Time The broadcast interval time decides how often a broadcast is made from the NetCenter PC to the LAN to check for Datamax-O’Neil printers. If many printers are connected to the same LAN a low value might create unnecessary network traffic. As a hint to determine a good value it can be mentioned that both the broadcast and response packets fit inside a single Ethernet frame, so the traffic load generated is actually quite small and increases linearly with the number of printers on the LAN. The default interval time is two seconds. Note : The list of printers can always be updated manually by pressing the Refresh button located on the toolbar. This is especially useful when a high interval value is used. User Manual 4. Operation 4.6 Clear Removes the selected printer(s) from the list. 4.7 Clear All Removes all printers from the list, no selection can be made. 4.8 Upgrade Opens a dialog window where a printer firmware configuration file can be selected, see figure 4. To be able to upgrade any printer(s) two requirements must be fulfilled. First, a NetCenter firmware bundle is needed, which can be downloaded from the Datamax-O’Neil website at www.datamax-oneil.com. Second, all printers selected must be connected and have a valid IP address. Note : The option to upgrade printer firmware is supported by Compact and Nova printers using Printcore 5.1.19 or later. Figure 4. Firmware file dialog User Manual 4. Operation The default file to select in the file dialog is firmware.xml. When opened, NetCenter automatically selects the matching binary file(s) from the fimware bundle for the printer(s) selected. It is thus possible to select any combination of printers and upgrade them simultaneously as long as the printer firmware exists in the firmware bundle. Before starting the actual upgrade NetCenter will prompt the user to inform that an upgrade is about to take place. During upgrade it is very important not to turn off the power to the printer(s) since an interrupted upgrade might corrupt the printer firmware. After an upgrade all selected printers are automatically restarted. User Manual 5. Program Menu This section explains all available options in the NetCenter program menu. 5.1 File The File menu contains options for printing the list of printers currently found. The information on the printout is the same as described in section 3.2 - Printer Information except for printer status, which is not shown. Print Print Preview Page Setup Exit Opens a print dialog Opens a print preview dialog. Opens a page setup dialog. Note that page orientation is set to landscape to be able to fit all printer information. Exits NetCenter 5.2 Edit The Edit menu contains options for changing the settings of a selected printer and for removing items from the list. Network Settings Clear Clear All Opens a new dialog containing the selected printer’s network settings. See section 4.4 – Network Settings for more information. Removes selected printer from list Removes all printers from the list User Manual 5. Program Menu 5.3 Tools From this menu all operations are accessed. Access Webmenu Start Telnet Session Start FTP Serssion Upgrade Firmware Options See section 4.1 - Webmenu for more information. See section 4.2 - Telnet for more information. See section 4.3 - FTP for more information. See section 4.8 – Upgrade for more information. Opens a new dialog with NetCenter options. See section 4.5 - Options for more information. 5.4 Help Contains only the About option. About Opens a new dialog containing information about current NetCenter version and contact information to Datamax-O’Neil.