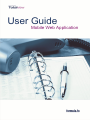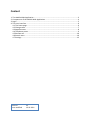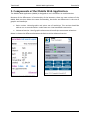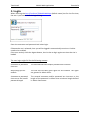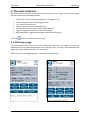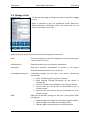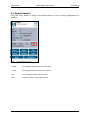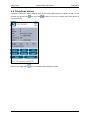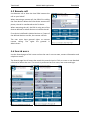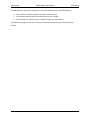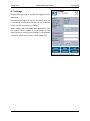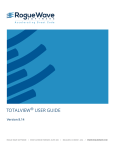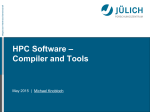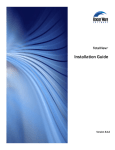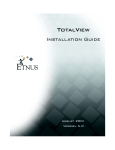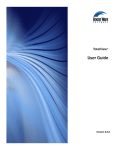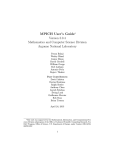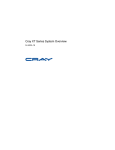Download User Guide
Transcript
User Guide Mobile Web Application Content 1. The Mobile Web Application ................................................................................................. 3 2. Components of the Mobile Web Application ........................................................................ 4 3. Login ....................................................................................................................................... 5 4. The user interface .................................................................................................................. 6 4.1 The home page ................................................................................................................ 6 4.2 Change state .................................................................................................................... 7 4.3 Appointments .................................................................................................................. 8 4.4 Telephone status.............................................................................................................. 9 4.5 Remote call .................................................................................................................... 10 4.6 Search users ................................................................................................................... 10 4.7 Settings........................................................................................................................... 12 Version Last modified 3.2 13-12-2011 Totalview 3 Mobile Web Application Formula.fo 1. The Mobile Web Application Totalview 3 functionality mainly covers the three areas - Presence Information, Contact Information and Telephony Control. The presence information gives the tools to decide what to do when someone tries to get into contact with you or one of you co-workers. The contact information gives the information as to how to get into contact with a person and the Telephony Controls gives the tools to control incoming and outgoing calls. The Mobile Web Application (MWA) gives the user access to a subset of the functionality that the PC Totalview client offers. With the MWA the user can set the current state, search for contact information and execute remote calls. The MWA is designed to run in browsers on mobile devices, but can also run in PC browsers. Presence information Using the MWA, the user can query users’ current presence. Presence information is information about a person’s whereabouts. This is maintained by two tools: Current presence and Appointments. The current presence is information about where a person is right now. An appointment is a “future presence” and when the start time of the appointment is reached it will become the new current presence. Contact information Using the MWA, the user can query users default local and default mobile device numbers. It is also possible to see other users’ default local phone state. Telephony control Using the MWA, the user can execute a remote call, i.e. asks the PBX to execute the call on behalf of the user. 3 Totalview 3 Mobile Web Application Formula.fo 2. Components of the Mobile Web Application The Mobile Web Application (MWA) is designed to run in browsers on mobile devices. Because of the differences in functionality of the browsers, there are two versions of the MWA. Both versions deliver the same functionality, but there are differences in the use of graphic and JavaScript. Basic version. Limited graphic and minor use of JavaScript. This version should be able to run on most browsers. Loads faster on a low bandwidth connection. Advanced version. Use of graphic elements and JavaScript to automate selections. Below is shown the difference between the Basic and the Advanced version. 4 Totalview 3 Mobile Web Application Formula.fo 3. Login When entering the http://localhost/TVMobileWebApp (default name) site for the first time, the user is presented with the login dialog. Enter the username and password and select login. If Remember me is selected, then you will be logged in automatically next time. Cookies needs to be enabled. If the user actively clicks the logout button, then he has to login again next time the site is loaded. The user login might fail for the following reasons: Username or password incorrect The entered username and/or password are incorrect. No privilege for this module The user has not been given rights for this module. The rights are granted in Admin.Users. Username or password incorrect or has invalid password length The entered username and/or password are incorrect or the length of the password is shorter than minimum length defined in Admin.Connectors. 5 Totalview 3 Mobile Web Application Formula.fo 4. The user interface The menu items are located at the top or at the bottom of every page. The menu items give the user access to the following actions. Home. The current state and settings for the logged in user. State. Change the state of the logged in user. Call. Execute a remote call. Search. Find users and their contact info. Settings. See current version and change password. Logout. Log off the current user and reset cookie. Basic/Advanced. Toggle between Basic and Advanced version. Click the or F5 to refresh the current page. 4.1 The home page The home page shows the current state, telephone status for the default local device, mobile device and todays appointments of the logged in user. If known, the forwarding and DND state of the default local device is also listed. Click the grey area to toggle between normal and extended view. 6 Totalview 3 Mobile Web Application Formula.fo 4.2 Change state Use the Set state page to change the current state of the logged in user. Select a template to get the predefined values defined in Admin.Templates. Otherwise select the state and set the various information you need. When setting the presence information the following values can be set: State The current presence must be mapped to at state indicating the current state of the user. End date/time Expected end time for the presence information. Description Descriptive presence information to present in the clients detailed information when user is selected. Forwarding/Forward to Forwarding settings for the user’s local phone. Forwarding settings are: None. Forwarding on the phone is cleared. Keep existing. Existing forwarding on the phone is maintained. All calls. All calls are forwarded to the to Phone number. Internal calls. All internal calls are forwarded to the to Phone number. External calls. All external calls are forwarded to the to Phone number. DND (do not disturb) settings for the user’s local phone. DND settings are: DND Keep existing. No changes are done with regards to DND DND on. DND is activated on the default phone DND off. DND is deactivated on the default phone 7 Totalview 3 Mobile Web Application Formula.fo 4.3 Appointments Press the “New” button to make a new appointment or click an existing appointment to modify it. Today Lists todays appointments for the user 7 days Lists appointments for the next 7 days All Lists all appointments for the user New Press to create a new appointment 8 Totalview 3 Mobile Web Application Formula.fo 4.4 Telephone status Telephone status for user’s default local device and mobile device is shown as part of the number using the icons for idle, and for busy. If no icon is shown then local device is not monitored. Refresh the page with or F5 to update the telephone status. 9 Totalview 3 Mobile Web Application Formula.fo 4.5 Remote call Use Remote call to have the local PBX execute the call on your behalf. When executing a remote call, the PBX is first calling the From device. When the From device answers the phone, the call is transferred to the To device. When executing the call, the PBX is using one of the devices defined in Admin.Devices to initiate the call. If no device is defined in Admin.Devices or if none of the defined devices are idle, the remote call fails. The user must have granted rights to execute remote calling. The rights are granted in Admin.Users. 4.6 Search users Use the Search page to find a user and see the user’s current state, contact information and telephone status. The Search page lists all users that match the search criteria. Click on a user to see detailed information about the user. The search is performed on first name, last name and login. 10 Totalview 3 Mobile Web Application Formula.fo The detailed user state lists the person’s state and default local and mobile device. Click on Call to call the number using the mobile device. Click on Remote to execute remote calling to the number. Click on SMS to send sms to the number using the mobile device. On the Search Page you can see a list of your favorites by pressing the Show favorites button. 11 Totalview 3 Mobile Web Application Formula.fo 4.7 Settings Use the Settings page to change the logged in users password. On the Settings page the user can see what server he is connected to and what versions of the Totalview server and WS connector he is using. When calling with the Mobil Web application, you can choose which number is to be shown on the called device by inserting the number in the Remote via device. If Remote via device is left empty, the 12