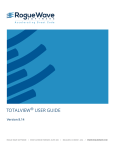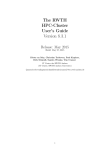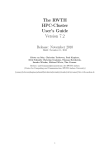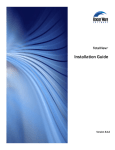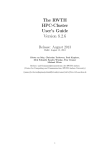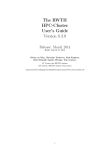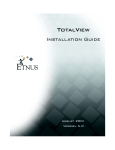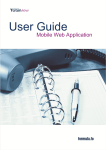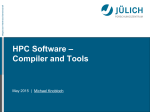Download User Guide - Lemanicus Blue Gene/Q
Transcript
TotalView®
User Guide
Version 8.12
Copyright © 2010-2013 by Rogue Wave Software, Inc. All rights reserved.
Copyright © 2007-2009 by TotalView Technologies, LLC
Copyright © 1998–2007 by Etnus LLC. All rights reserved.
Copyright © 1996–1998 by Dolphin Interconnect Solutions, Inc.
Copyright © 1993–1996 by BBN Systems and Technologies, a division of
BBN Corporation.
No part of this publication may be reproduced, stored in a retrieval system,
or transmitted, in any form or by any means, electronic, mechanical, photocopying, recording, or otherwise without the prior written permission of
Rogue Wave Software, Inc. ("Rogue Wave").
Use, duplication, or disclosure by the Government is subject to restrictions
as set forth in subparagraph (c)(1)(ii) of the Rights in Technical Data and
Computer Software clause at DFARS 252.227-7013.
Rogue Wave has prepared this manual for the exclusive use of its customers, personnel, and licensees. The information in this manual is subject to
change without notice, and should not be construed as a commitment by
Rogue Wave. Rogue Wave assumes no responsibility for any errors that
appear in this document.
TotalView and TotalView Technologies are registered trademarks of Rogue
Wave Software, Inc. TVD is a trademark of Rogue Wave.
Rogue Wave uses a modified version of the Microline widget library. Under
the terms of its license, you are entitled to use these modifications. The
source code is available at:
http://www.roguewave.com/support/knowledge-base.aspx.
All other brand names are the trademarks of their respective holders.
ii
Contents
About This Guide xvii
Content Organization xvii
TotalView Family Differences xix
Using the CLI xx
Audience xxi
Conventions xxii
TotalView Documentation xxiii
Contacting Us xxv
Part 1: Introduction to Debugging with TotalView 1
1
About TotalView 3
Sessions Manager 4
GUI and Command Line Interfaces 5
The GUI 5
The CLI 5
Stepping and Breakpoints 6
Data Display and Visualization 7
Data Display 7
Diving in a Variable Window 8
Viewing a Variable Value across Multiple Processes or Threads 9
Simplifying Array Display 9
Viewing a Variable’s Changing Value 11
Setting Watchpoints 12
Data Visualization 13
The Array Visualizer 13
The Parallel Backtrace View 14
The Call Graph 15
The Message Queue Graph 16
C++ View 16
Tools for Multi-Threaded and Parallel Applications 17
Program Using Almost Any Execution Model 17
View Process and Thread State 17
Control Program Execution 18
TotalView User Guide
iii
Using Groups 19
Synchronizing Execution with Barrier Points 20
Batch and Automated Debugging 21
Remote Display 22
Debugging on a Remote Host 22
CUDA Debugger 23
Memory Debugging 24
Reverse Debugging 25
What’s Next 26
2
Basic Debugging 27
Program Load and Navigation 28
Load the Program to Debug 28
The Root and Process Windows 29
Program Navigation 31
Stepping and Executing 33
Simple Stepping 33
Canceling 35
Setting Breakpoints (Action Points) 37
Basic Breakpoints 37
Evaluation Points 39
Saving and Reloading Action Points 41
Examining Data 43
Viewing Built-in Data 43
Viewing Variables in the Process Window 43
Viewing Variables in an Expression List Window 44
Viewing Compound Variables Using the Variable Window 45
Basic Diving 45
Nested Dives 47
Rediving and Undiving 48
Diving in a New Window 48
Displaying an Element in an Array of Structures 49
Visualizing Arrays 51
Launching the Visualizer from an Eval Point 52
Viewing Options 54
Moving On 56
3
Accessing TotalView Remotely 57
About Remote Display 57
Remote Display Supported Platforms 57
Remote Display Components 57
Installing the Client 59
Installing on Linux 59
Installing on Microsoft Windows 59
Installing on Apple Mac OS X Intel 60
Client Session Basics 61
Working on the Remote Host 63
Advanced Options 64
Naming Intermediate Hosts 66
Submitting a Job to a Batch Queuing System 67
Setting Up Your Systems and Security 68
iv
Contents
Session Profile Management 69
Batch Scripts 71
tv_PBS.csh Script 71
tv_LoadLeveler.csh Script 72
Part 2: Debugging Tools and Tasks 73
4
Starting TotalView 75
Compiling Programs 76
Using File Extensions 77
Starting TotalView 78
Starting TotalView 79
Creating or Loading a Session 80
Debugging a Program 80
Debugging a Core File 81
Passing Arguments to the Program Being Debugged 81
Debugging a Program Running on Another Computer 81
Debugging an MPI Program 82
Using gnu_debuglink Files 82
Initializing TotalView 83
Exiting from TotalView 85
5
Loading and Managing Sessions 87
Setting up Debugging Sessions 89
Loading Programs from the Sessions Manager 89
Starting a Debugging Session 89
Debugging a New Program 90
Attaching to a Running Program 92
Debugging a Core File 96
Launching your Last Session 97
Loading Programs Using the CLI 98
Debugging Options and Environment Setup 99
Adding a Remote Host 99
Debug Options: Reverse Debugging, Memory Debugging, and CUDA
Options 101
Setting Environment Variables and Altering Standard I/O 102
Environment Variables 103
Standard I/O 104
Adding Notes to a Session 104
Managing Sessions 106
Editing or Starting New Sessions in a Sessions Window 107
Other Configuration Options 109
Handling Signals 109
Setting Search Paths 111
Setting Startup Parameters 114
Setting Preferences 114
Setting Preferences, Options, and X Resources 120
6
Using and Customizing the GUI 123
Overview 123
Using Mouse Buttons 124
TotalView User Guide
v
Using the Root Window 125
Viewing Remote Processes 126
Viewing Data Linearly or Hierarchically 127
Controlling the Display of Processes and Threads 128
Using the Process Window 129
Resizing and Positioning Windows 132
About Diving into Objects 133
Saving the Data in a Window 136
Searching and Navigating Program Elements 137
Searching for Text 137
Looking for Functions and Variables 138
Finding the Source Code for Functions 139
Resolving Ambiguous Names 139
Finding the Source Code for Files 140
Resetting the Stack Frame 140
Viewing the Assembler Version of Your Code 142
Editing Source Text 145
7
Stepping through and Executing your Program 147
Using Stepping Commands 148
Stepping into Function Calls 149
Stepping Over Function Calls 149
Executing to a Selected Line 151
Executing Out of a Function 152
Continuing with a Specific Signal 153
Killing (Deleting) Programs 154
Restarting Programs 154
Setting the Program Counter 155
8
Setting Action Points 157
About Action Points 158
Print Statements vs. Action Points 160
Setting Breakpoints and Barriers 162
Setting Source-Level Breakpoints 162
Choosing Source Lines 162
Setting Breakpoints at Locations 164
Ambiguous Functions and Pending Breakpoints 165
Displaying and Controlling Action Points 166
Disabling Action Points 166
Deleting Action Points 167
Enabling Action Points 167
Suppressing Action Points 167
Setting Breakpoints on Classes and Virtual and Overloaded Functions 168
Setting Breakpoints for Multiple Processes 170
Setting Breakpoints When Using the fork()/execve() Functions 172
Debugging Processes That Call the fork() Function 172
Debugging Processes that Call the execve() Function 172
Example: Multi-process Breakpoint 172
Setting Barrier Points 173
About Barrier Breakpoint States 174
Setting a Barrier Breakpoint 174
vi
Contents
Creating a Satisfaction Set 175
Hitting a Barrier Point 176
Releasing Processes from Barrier Points 176
Deleting a Barrier Point 176
Changing Settings and Disabling a Barrier Point 176
Defining Eval Points and Conditional Breakpoints 177
Setting Eval Points 178
Creating Conditional Breakpoint Examples 179
Patching Programs 179
Branching Around Code 180
Adding a Function Call 180
Correcting Code 181
About Interpreted and Compiled Expressions 181
About Interpreted Expressions 181
Allocating Patch Space for Compiled Expressions 182
Allocating Dynamic Patch Space 183
Allocating Static Patch Space 183
Using Watchpoints 185
Using Watchpoints on Different Architectures 185
Creating Watchpoints 187
Displaying Watchpoints 188
Watching Memory 188
Triggering Watchpoints 189
Using Multiple Watchpoints 189
Copying Previous Data Values 190
Using Conditional Watchpoints 190
Saving Action Points to a File 192
9
Examining and Editing Data and Program Elements
193
Changing How Data is Displayed 194
Displaying STL Variables 194
Changing Size and Precision 197
Displaying Variables 199
Displaying Program Variables 200
Controlling the Displayed Information 201
Seeing Value Changes 202
Seeing Structure Information 204
Displaying Variables in the Current Block 204
Viewing Variables in Different Scopes as Program Executes 205
Scoping Issues 205
Freezing Variable Window Data 205
Locking the Address 206
Browsing for Variables 208
Displaying Local Variables and Registers 210
Interpreting the Status and Control Registers 210
Dereferencing Variables Automatically 211
Examining Memory 212
Displaying Areas of Memory 213
Displaying Machine Instructions 214
Rebinding the Variable Window 215
TotalView User Guide
vii
Closing Variable Windows 215
Diving in Variable Windows 216
Displaying an Array of Structure’s Elements 217
Changing What the Variable Window Displays 220
Viewing a List of Variables 222
Entering Variables and Expressions 222
Seeing Variable Value Changes in the Expression List Window 224
Entering Expressions into the Expression Column 225
Using the Expression List with Multi-process/Multi-threaded Programs 226
Reevaluating, Reopening, Rebinding, and Restarting 226
Seeing More Information 227
Sorting, Reordering, and Editing 228
Changing the Values of Variables 229
Changing a Variable’s Data Type 231
Displaying C and C++ Data Types 231
Viewing Pointers to Arrays 233
Viewing Arrays 233
Viewing typedef Types 234
Viewing Structures 234
Viewing Unions 234
Casting Using the Built-In Types 235
Viewing Character Arrays ($string Data Type) 237
Viewing Wide Character Arrays ($wchar Data Types) 238
Viewing Areas of Memory ($void Data Type) 239
Viewing Instructions ($code Data Type) 239
Viewing Opaque Data 239
Type-Casting Examples 240
Displaying Declared Arrays 240
Displaying Allocated Arrays 240
Displaying the argv Array 240
Changing the Address of Variables 241
Displaying C++ Types 242
Viewing Classes 242
C++View 243
Displaying Fortran Types 244
Displaying Fortran Common Blocks 244
Displaying Fortran Module Data 245
Debugging Fortran 90 Modules 246
Viewing Fortran 90 User-Defined Types 247
Viewing Fortran 90 Deferred Shape Array Types 248
Viewing Fortran 90 Pointer Types 248
Displaying Fortran Parameters 249
Displaying Thread Objects 251
Scoping and Symbol Names 253
Qualifying Symbol Names 254
10
Examining Arrays 257
Examining and Analyzing Arrays 258
Displaying Array Slices 258
Using Slices and Strides 258
Using Slices in the Lookup Variable Command 260
viii
Contents
Array Slices and Array Sections 261
Viewing Array Data 262
Expression Field 262
Type Field 262
Slice Definition 263
Update View Button 263
Data Format Selection Box 263
Filtering Array Data Overview 263
Filtering Array Data 263
Filtering by Comparison 264
Filtering for IEEE Values 265
Filtering a Range of Values 267
Creating Array Filter Expressions 268
Using Filter Comparisons 268
Sorting Array Data 268
Obtaining Array Statistics 270
Displaying a Variable in all Processes or Threads 272
Diving on a “Show Across” Pointer 273
Editing a “Show Across” Variable 273
Visualizing Array Data 274
Visualizing a “Show Across” Variable Window 274
11
Visualizing Programs and Data 275
Displaying Call Graphs 276
Parallel Backtrace View 278
Array Visualizer 280
Command Summary 280
How the Visualizer Works 281
Viewing Data Types in the Visualizer 281
Viewing Data 282
Visualizing Data Manually 282
Using the Visualizer 283
Using Dataset Window Commands 284
Using View Window Commands 284
Using the Graph Window 285
Displaying Graph Views 286
Using the Surface Window 287
Displaying Surface Views 288
Manipulating Surface Data 290
Visualizing Data Programmatically 291
Launching the Visualizer from the Command Line 292
Configuring TotalView to Launch the Visualizer 292
Setting the Visualizer Launch Command 294
Adapting a Third Party Visualizer 294
12
Evaluating Expressions 297
Why is There an Expression System? 298
Calling Functions: Problems and Issues 299
Expressions in Eval Points and the Evaluate Window 299
Using C++ 300
Using Programming Language Elements 302
TotalView User Guide
ix
Using C and C++ 302
Using Fortran 302
Fortran Statements 303
Fortran Intrinsics 304
Using the Evaluate Window 305
Writing Assembler Code 307
Using Built-in Variables and Statements 311
Using TotalView Variables 311
Using Built-In Statements 312
13
About Groups, Processes, and Threads 315
A Couple of Processes 316
Threads 319
Complicated Programming Models 321
Types of Threads 323
Organizing Chaos 326
How TotalView Creates Groups 330
Simplifying What You’re Debugging 334
14
Manipulating Processes and Threads 337
Viewing Process and Thread States 339
Seeing Attached Process States 340
Seeing Unattached Process States 341
Using the Toolbar to Select a Target 342
Stopping Processes and Threads 343
Using the Processes/Ranks and ThreadsTabs 344
The Processes Tab 344
The Threads Tab 345
Updating Process Information 346
Holding and Releasing Processes and Threads 347
Using Barrier Points 349
Barrier Point Illustration 349
Examining Groups 351
Placing Processes in Groups 353
Starting Processes and Threads 354
Creating a Process Without Starting It 355
Creating a Process by Single-Stepping 356
Stepping and Setting Breakpoints 357
15
Debugging Strategies for Parallel Applications 359
General Parallel Debugging Tips 360
Breakpoints, Stepping, and Program Execution 360
Setting Breakpoint Behavior 360
Synchronizing Processes 360
Using Group Commands 360
Stepping at Process Level 361
Viewing Processes, Threads, and Variables 361
Identifying Process and Thread Execution 361
Viewing Variable Values 361
Restarting from within TotalView 361
Attaching to Processes Tips 362
x
Contents
MPI Debugging Tips and Tools 365
MPI Display Tools 365
MPI Rank Display 365
Displaying the Message Queue Graph Window 366
Displaying the Message Queue 368
MPICH Debugging Tips 370
IBM PE Debugging Tips 371
Part 3: Using the CLI 373
16
Using the Command Line Interface (CLI) 375
About the Tcl and the CLI 376
About The CLI and TotalView 376
Using the CLI Interface 377
Starting the CLI 378
Startup Example 379
Starting Your Program 379
About CLI Output 382
‘more’ Processing 383
Using Command Arguments 384
Using Namespaces 385
About the CLI Prompt 386
Using Built-in and Group Aliases 387
How Parallelism Affects Behavior 388
Types of IDs 388
Controlling Program Execution 390
Advancing Program Execution 390
Using Action Points 391
17
Seeing the CLI at Work 393
Setting the CLI EXECUTABLE_PATH Variable 394
Initializing an Array Slice 395
Printing an Array Slice 396
Writing an Array Variable to a File 398
Automatically Setting Breakpoints 399
Part 4: Advanced Tools, Configuration, and
Customization 403
18
Setting Up Remote Debugging Sessions 405
About Remote Debugging 405
Platform Issues when Remote Debugging 406
Automatically Launching a Process on a Remote Server 408
Troubleshooting Server Autolaunch 409
Changing the Remote Shell Command 409
Changing Arguments 410
Autolaunching Sequence 410
Starting the TotalView Server Manually 412
TotalView Server Launch Options and Commands 414
Server Launch Options 414
Setting Single-Process Server Launch Options 414
TotalView User Guide
xi
Setting Bulk Launch Window Options 415
Customizing Server Launch Commands 417
Setting the Single-Process Server Launch Command 417
Setting the Bulk Server Launch Command 418
Debugging Over a Serial Line 421
Starting the TotalView Debugger Server 421
19
Setting Up MPI Debugging Sessions 423
Debugging MPI Programs 425
Starting MPI Programs 425
Starting MPI Programs Using File > Debug New Parallel Program 425
The Parallel Program Session Dialog 427
MPICH Applications 429
Starting TotalView on an MPICH Job 429
Attaching to an MPICH Job 430
Using MPICH P4 procgroup Files 432
MPICH2 Applications 433
Downloading and Configuring MPICH2 433
Starting TotalView Debugging on an MPICH2 Hydra Job 433
Starting TotalView Debugging on an MPICH2 MPD Job 434
Starting the MPI MPD Job with MPD Process Manager 434
Starting an MPICH2 MPD Job 434
Cray MPI Applications 436
IBM MPI Parallel Environment (PE) Applications 437
Preparing to Debug a PE Application 437
Using Switch-Based Communications 437
Performing a Remote Login 438
Setting Timeouts 438
Starting TotalView on a PE Program 438
Setting Breakpoints 438
Starting Parallel Tasks 439
Attaching to a PE Job 439
Attaching from a Node Running poe 439
Attaching from a Node Not Running poe 439
IBM Blue Gene Applications 441
LAM/MPI Applications 443
QSW RMS Applications 444
Starting TotalView on an RMS Job 444
Attaching to an RMS Job 444
SGI MPI Applications 446
Starting TotalView on an SGI MPI Job 446
Attaching to an SGI MPI Job 446
Using ReplayEngine with SGI MPI 447
Sun MPI Applications 448
Attaching to a Sun MPI Job 448
Starting MPI Issues 449
Using ReplayEngine with Infiniband MPIs 450
20
Setting Up Parallel Debugging Sessions 453
Debugging OpenMP Applications 454
Debugging OpenMP Programs 454
xii
Contents
About TotalView OpenMP Features 455
About OpenMP Platform Differences 456
Viewing OpenMP Private and Shared Variables 457
Viewing OpenMP THREADPRIVATE Common Blocks 458
Viewing the OpenMP Stack Parent Token Line 459
Using SLURM 460
Debugging IBM Cell Broadband Engine Programs 461
The PPU 462
The SPU 462
Cell Programming 462
PPU and SPU Executable Organization 463
PPU and SPU Executable Naming 463
Thread IDs 464
Breakpoints 464
Registers, Unions, and Casting 465
Debugging Cray XT Applications 467
Cray XT Catamount 467
Configuring Cray XT for TotalView 468
Using TotalView with your Cray XT System 469
Cray Linux Environment (CLE) 469
Support for Cray Abnormal Termination Processing (ATP) 470
Debugging Global Arrays Applications 471
Debugging PVM (Parallel Virtual Machine) Applications 473
Supporting Multiple Sessions 473
Setting Up ORNL PVM Debugging 473
Starting an ORNL PVM Session 474
Automatically Acquiring PVM Processes 475
Attaching to PVM Tasks 475
About Reserved Message Tags 477
Cleaning Up Processes 477
Debugging Shared Memory (SHMEM) Code 478
Debugging UPC Programs 479
Invoking TotalView 479
Viewing Shared Objects 479
Displaying Pointer to Shared Variables 481
21
Group, Process, and Thread Control 483
Defining the GOI, POI, and TOI 484
Recap on Setting a Breakpoint 485
Stepping (Part I) 486
Understanding Group Widths 487
Understanding Process Width 487
Understanding Thread Width 487
Using Run To and duntil Commands 488
Setting Process and Thread Focus 490
Understanding Process/Thread Sets 490
Specifying Arenas 491
Specifying Processes and Threads 492
Defining the Thread of Interest (TOI) 492
About Process and Thread Widths 492
Specifier Examples 494
TotalView User Guide
xiii
Setting Group Focus 495
Specifying Groups in P/T Sets 496
About Arena Specifier Combinations 497
‘All’ Does Not Always Mean ‘All’ 499
Setting Groups 501
Using the g Specifier: An Extended Example 502
Merging Focuses 504
Naming Incomplete Arenas 505
Naming Lists with Inconsistent Widths 505
Stepping (Part II): Examples 507
Using P/T Set Operators 509
Creating Custom Groups 511
22
Checkpointing 513
23
Fine-Tuning Shared Library Use 515
Preloading Shared Libraries 516
Controlling Which Symbols TotalView Reads 518
Specifying Which Libraries are Read 519
Reading Excluded Information 520
Part 5: Using the CUDA Debugger 527
24
About the TotalView CUDA Debugger 529
TotalView CUDA Debugging Model 530
Installing the CUDA SDK Tool Chain 531
Backward Compatibility with CUDA Device Drivers 532
Directive-Based Accelerator Programming Languages 533
25
CUDA Debugging Tutorial 535
Compiling for Debugging 535
Compiling for Fermi 535
Compiling for Fermi and Tesla 536
Starting a TotalView CUDA Session 537
Loading the CUDA Kernel 538
Controlling Execution 541
Running to a Breakpoint in the GPU code 541
Single-Stepping GPU Code 542
Halting a Running Application 542
Displaying CUDA Program Elements 543
GPU Assembler Display 543
GPU Variable and Data Display 543
CUDA Built-In Runtime Variables 544
Type Casting 544
PTX Registers 547
Enabling CUDA MemoryChecker Feature 549
GPU Error Reporting 550
Displaying Device Information 552
26
CUDA Problems and Limitations 553
System Limitations 553
xiv
Chapter 2: Contents
SDK 4.0, 4.1 and 4.2 Limitations 553
Hangs or Initialization Failures 554
CUDA and ReplayEngine 555
27
Sample CUDA Program 557
28
Glossary 561
Index 573
TotalView User Guide
xv
xvi
Chapter 2: Contents
About This Guide
Content Organization
This guide describes how to use the TotalView® debugger, a source- and machinelevel debugger for multi-process, multi-threaded programs. It is assumed that you
are familiar with programming languages, a UNIX or Linux operating system, and
the processor architecture of the system on which you are running TotalView and
your program.
This user guide combines information for running theTotalView debugger either
from within a Graphic User Interface (GUI), or the Command Line Interface (CLI),
run within an xterm-like window for typing commands.
The information here emphasizes the GUI interface, as it is easier to use. Understanding the GUI will also help you understand the CLI.
Although TotalView doesn’t change much from platform to platform, differences
between platforms are mentioned.
The information in this guide is organized into these parts:
Part I, “Introduction to Debugging with TotalView” contains an overview
of TotalView features and an introduction to debugging with TotalView.
Part II, “Debugging Tools and Tasks” describes the function and use of TotalView’s primary set of debugging tools, such as stepping (Chapter 7), setting
breakpoints (Chapter 8) and examining data including arrays (Chapter 9 and
Chapter 10).
This part also includes detail on TotalView’s process/thread model (Chapter 13
and working with multi-process, multi-threaded programs (Chapter 14).
Part III, “Using the CLI” discusses the basics of using the Command Line Interface (CLI) for debugging. CLI commands are not documented in this book
but in the TotalView Reference Guide.
TotalView User Guide
xvii
Content Organization
Part
IV, “Advanced Tools, Configuration, and Customization” provides
additional information required for setting up various MPI and other parallel
programming environments, including high performance computing environments such as MPICH, OpenMP, and UPC. Chapter 18 discusses how to get the
TotalView Debugger Server (tvdsvr) running and how to reconfigure the way
that TotalView launches the tvdsvr. Chapter 21 builds on previous process/
thread discussions to provide more detailed configuration information and
ways to work in multi-process, multi-threaded environments.
In most cases, TotalView defaults work fine and you won’t need much of this
information.
Part V, “Using the CUDA Debugger” describes the CUDA debugger, including a sample application.
xviii
About This Guide
TotalView Family Differences
TotalView Family Differences
This manual describes the TotalView Enterprise, TotalView Team, and TotalView
Individual debuggers. Each of these supports the use of the CLI debugger as well.
In all cases, TotalView Enterprise and TotalView Team have the same features, differing only in the way they are licensed. TotalView Individual differs in its feature
set.
The most fundamental differences between TotalView Team and TotalView Enterprise are the way resources are shared and used. When you purchase TotalView
Team, you are purchasing “tokens.” These tokens represent debugging capabilities.
For example, if you have 64 tokens available, 64 programmers could be active, each
debugging a one-process job; or two programmers, each debugging a 32-process
job. In contrast, a TotalView Enterprise license is based on the number of users and
the number of licensed processors. You’ll find more precise information on our web
site.
The basic differences are:
TotalView
Team & Enterprise
TotalView
Individual
Comment
Execute on any licensed
Node locked.
computer of the same architecture
You can execute TotalView Individual only on the computer you
install it on.
Number of users is determined by license
The TotalView Enterprise license
limits the number of users.
TotalView Team does not.
Only one user
Number of processes limited No more than 16 processes
by license. No limit on
and threads.
threads
Your license determines the A program can execute on
number of processors upon no more than two cores.
which your program can run.
TotalView Enterprise licenses the
full capabilities of all machines
upon which it runs. TotalView Team
can acquire part of your machine.
Processes can execute on
any computers in the same
network.
Remote processes are not
allowed.
Processes must execute on the
installed computer.
Remote X Server connections allowed.
No remote X Server connec- Programmers cannot remotely log
tions are allowed.
into a computer and then execute
TotalView Individual.
Memory debugging is bundled.
No memory debugging
TotalView User Guide
xix
Using the CLI
Using the CLI
To use the Command Line Interface (CLI), you need to be familiar with and have
experience debugging programs with the TotalView GUI. CLI commands are embedded within a Tcl interpreter, so you get better results if you are also familiar with Tcl.
If you don’t know Tcl, you can still use the CLI, but you lose the ability to program
actions that Tcl provides; for example, CLI commands operate on a set of processes and threads. By using Tcl commands, you can save this set and apply this
saved set to other commands.
The following books are excellent sources of Tcl information:
Ousterhout, John K. Tcl and the Tk Toolkit. Reading, Mass.: Addison Wesley, 1997.
Welch, Brent B. Practical Programming in Tcl & Tk. Upper Saddle River, N.J.: Prentice Hall PTR, 1999.
There is also a rich set of resources available on the Web.
The fastest way to gain an appreciation of the actions performed by CLI commands
is to scan “CLI Command Summary” of the TotalView Reference Guide, which contains
an overview of CLI commands.
xx
About This Guide
Audience
Audience
Many of you are sophisticated programmers with knowledge of programming and
its methodologies, and almost all of you have used other debuggers and have
developed your own techniques for debugging the programs that you write.
We know you are an expert in your area, whether it be threading, high-performance
computing, or client/server interactions. So, rather than telling you about what
you’re doing, this book tells you about TotalView.
TotalView is a rather easy-to-use product. Nonetheless, we can’t tell you how to
use TotalView to solve your problems because your programs are unique and complex, and we can’t anticipate what you want to do. So, what you’ll find in this book
is a discussion of the kinds of operations you can perform. This book, however, is
not just a description of dialog boxes and what you should click on or type.
Instead, it tells you how to control your program, see a variable’s value, and perform other debugging actions.
Detailed information about dialog boxes and their data fields is in the context-sensitive Help available directly from the GUI. In addition, an HTML version of this
information is shipped with the documentation and is available on our Web site. If
you have purchased TotalView, you can also post this HTML documentation on
your intranet.
TotalView User Guide
xxi
Conventions
Conventions
The following table describes the conventions used in this book:
Convention
Meaning
[]
Brackets are used when describing optional parts of a command.
arguments
In a command description, text in italics represents information you
enter. Elsewhere, italics is used for emphasis.
Bold text
In a command description, bold text represents keywords or options
that must be entered exactly as displayed. Elsewhere, it represents
words that are used in a programmatic way rather than their normal way.
Example text
In program listings, this represents a program or something you’d enter
in response to a shell or CLI prompt. Bold text here indicates exactly
what you should type. If you’re viewing this information online, example
text is in color.
This graphic symbol indicates that the information that follows —
which is printed in bold—is a note or warning .
xxii
About This Guide
TotalView Documentation
TotalView Documentation
The following table describes all available TotalView documentation:
Product
Title
Description
HTML PDF
Print
General TotalView Documentation
TotalView Platforms and
System Requirements
Defines platform and system require-
ments for TotalView, MemoryScape,
and ReplayEngine
TotalView Evaluation Guide
Brochure that introduces basic
TotalView features
TotalView User Guide
Primary resource for information on
using the TotalView GUI and the CLI
Debugging Memory Problems
with MemoryScape
How to debug memory issues, rele-
vant to both TotalView and the MemoryScape standalone product
Reverse Debugging with Replay Engine
How to perform reverse debugging
using the embedded add-on
ReplayEngine
A reference of CLI commands, how
to run TotalView, and platform-specific detail
New features in the current release
Getting Started with TotalView Products Introduces the basic features of
TotalView, MemoryScape, and
ReplayEngine, with links for more
detailed information
User Guides
Reference Guides
TotalView Reference Guide
New Features
TotalView New Features
MemoryScape New Features
ReplayEngine New Features
Installation Guides
TotalView Install Guide
Installing TotalView and the FLEXlm
license manager
MemoryScape Install Guide
Installing MemoryScape as a standalone product
In-Product Help
TotalView User Guide
Help screens launched from within
the product’s GUI
xxiii
TotalView Documentation
Product
xxiv
Title
Description
HTML PDF
TotalView Help
Context-sensitive help launched
from TotalView
MemoryScape Help
Context-sensitive help launched
from MemoryScape
Print
Chapter 0: About This Guide
Contacting Us
Contacting Us
Please contact us if you have problems installing TotalView, questions that are not
answered in the product documentation or on our Web site, or suggestions for new
features or improvements.
By Email
For
For
By Phone
technical support: [email protected]
documentation issues: [email protected]
800-856-3766 in the United States
(+1) 508-652-7700 worldwide
If you are reporting a problem, please include the following information:
The version of TotalView and the platform on which you are running TotalView.
An example that illustrates the problem.
A record of the sequence of events that led to the problem.
TotalView User Guide
xxv
Contacting Us
xxvi
Chapter 0: About This Guide
Part I: Introduction to Debugging
with TotalView
This part of the TotalView User Guide introduces TotalView’s basic features and walks
through a basic debugging session. Also included here is how to use the Remote
Display Client, which allows you to connect to TotalView remotely.
Chapter 1, “About TotalView”
Introduces some of TotalView’s primary features.
Chapter 2, “Basic Debugging”
Presents a basic debugging session with TotalView, illustrating tasks such as setting
action points and viewing data.
Chapter 3, “Accessing TotalView Remotely”
Discusses how to start and interact with TotalView when it is executing on another
computer.
TotalView User Guide
1
2
About TotalView
TotalView is a powerful tool for debugging, analyzing, and tuning the performance
of complex serial, multi-process, multi-threaded, and network-distributed programs. It supports a broad range of platforms, environments, and languages.
c
h
a
p
t
e
r
TotalView is designed to handle most types of High Performance Computing (HPC)
parallel applications, and can be used to debug programs, running processes, or
core files.
This chapter introduces TotalView’s primary components and features, including:
Sessions
1
Manager for managing and loading debugging sessions, “Sessions
Manager” on page 4
Graphical User Interface with powerful data visualization capabilities, “The
GUI” on page 5
Command Line Interface (CLI) for scripting and batch environments, “The
CLI” on page 5
Stepping commands and specialized breakpoints that provide finegrained control, “Stepping and Breakpoints” on page 6
Examining complex data sets, “Data Display and Visualization” on page 7
Controlling threads and processes, “Tools for Multi-Threaded and Parallel
Applications” on page 17
Automatic batch debugging, “Batch and Automated Debugging” on page 21
Running TotalView remotely, “Remote Display” on page 22
Debugging CUDA code running on the host Linux-x86_64 and the NVIDIA®
GPU, “CUDA Debugger” on page 23
Debugging remote programs, “Debugging on a Remote Host” on page 22
Memory debugging capabilities integrated into the debugger, “Memory Debugging” on page 24
Recording and replaying running programs, “Reverse Debugging” on
page 25
TotalView User Guide
3
Sessions Manager
Sessions Manager
The Sessions Manager is a GUI interface to manage your debugging sessions. Use
the manager to load a new program, to attach to a program, or to debug a core file.
The manager keeps track of your debugging sessions, enabling you to save, edit or
delete any previous session. You can also duplicate a session and then edit its
configuration to test programs in a variety of ways.
RELATED TOPICS
Managing debugging sessions
“Managing Sessions” on page 106
Loading programs into TotalView “Loading Programs from the Sessions Manager” on
using the Session Manager
page 89
4
Chapter 1: About TotalView
GUI and Command Line Interfaces
GUI and Command Line Interfaces
TotalView provides both an easy-to-learn graphical user interface (GUI) and a Command Line Interface (CLI). The CLI and GUI are well integrated, so you can use them
both together, launching the CLI from the GUI and invoking CLI commands that
display data in the GUI. Or you can use either separately without the other. However, because of the GUI’s powerful data visualization capabilities and ease of use,
we recommend using it (along with the CLI if you wish) for most tasks.
The GUI
The GUI is an easy and quick way to access most of TotalView’s features, allowing
you to dive on almost any object for more information. You can dive on variables,
functions, breakpoints, or processes. Data is graphically displayed so you can easily analyze problems in array data, memory data, your call graph, or a message
queue graph.
RELATED TOPICS
GUI Basics and Customizations “Using and Customizing the GUI” on page 123
The CLI
The Command Line Interface, or CLI, provides an extensive set of commands to
enter into a command window. These commands are embedded in a version of the
Tcl command interpreter. You can enter any Tcl statements from any version of Tcl
into a CLI window, and you can also make use of TotalView-specific debugging commands. These additional commands are native to this version of Tcl, so you can
also use Tcl to manipulate your programs. The result is that you can use the CLI to
create your own commands or perform any kind of repetitive operation. For example, the following code shows how to set a breakpoint at line 1038 using the CLI:
dbreak 1038
When you combine Tcl and TotalView, you can simplify your job. For example, the
following code sets a group of breakpoints:
foreach i {1038 1043 1045} {
dbreak $i
}
RELATED TOPICS
Using the CLI
CLI commands and reference
TotalView User Guide
Part III, “Using the CLI,” on page 373
Chapter 3 of the TotalView Reference Guide
5
Stepping and Breakpoints
Stepping and Breakpoints
In TotalView, breakpoints are just a type of action point, and there are four types:
A breakpoint stops execution of processes and threads that reach it.
An eval point executes a code fragment when it is reached.
A barrier point synchronizes a set of threads or processes at a location (“Synchronizing Execution with Barrier Points” on page 20).
A watchpoint monitors a location in memory and stops execution when it
changes (“Setting Watchpoints” on page 12).
You can set action points in your program by selecting the boxed line numbers in
the Source Code pane of a Process window. A boxed line number indicates that the
line generates executable code. A
icon appears at the line number to indicate
that a breakpoint is set on the line. Selecting the
icon clears the breakpoint.
When a program reaches a breakpoint, it stops. You can resume or otherwise control program execution in any of the following ways:
Use the single-step commands described in .
Use the set program counter command to resume program execution at a specific source line, machine instruction, or absolute hexadecimal value. See
“Setting the Program Counter” on page 155.
Set breakpoints at lines you choose, and let your program execute to that
breakpoint. See “Setting Breakpoints and Barriers” on page 162.
Set conditional breakpoints that cause a program to stop after it evaluates a
condition that you define, for example, “stop when a value is less than eight.”
See “Setting Eval Points” on page 178.
RELATED TOPICS
Detailed information on action
points
Stepping commands
6
Chapter 8, “Setting Action Points,” on page 157
“Stepping through and Executing your Program” on page 147
Chapter 1: About TotalView
Data Display and Visualization
Data Display and Visualization
TotalView provides comprehensive and flexible tools for developers to explore
large and complex data sets. The TotalView data window supports browsing
through complex structures and arrays. Powerful slicing and filtering helps developers manage arrays of thousands or even millions of elements. Data watchpoints
provide answers to questions about how data is changing. Built-in graphical visualization displays a quick view of complex numerical data. Type transformations,
especially C++ View, help you display data in a meaningful way.
This section includes:
“Data Display” on page 7
“Data Visualization” on page 13
“C++ View” on page 16
RELATED TOPICS
Viewing and editing data
Data Visualization
Chapter 9, “Examining and Editing Data and
Program Elements,” on page 193
Chapter 11, “Visualizing Programs and Data,” on page 275
Data Display
All variables in your current routine are displayed in the Process Window’s Stack
Frame Pane in its upper right corner, Figure 1. If a variable’s value is simple, it is visible here. If the value is not simple, dive on the variable to get more information.
You can dive on almost any object in TotalView to display more information about
that object. To dive, position the cursor over the item and click the middle mouse
button or double-click the left mouse button.
Some values in the Stack Frame Pane are bold, meaning that you can click on the
value and edit it.
Figure 1: Stack Frame Pane of the Process Window
This section includes:
“Diving in a Variable Window” on page 8
“Viewing a Variable Value across Multiple Processes or Threads” on page 9
“Simplifying Array Display” on page 9
TotalView User Guide
7
Data Display and Visualization
“Viewing
a Variable’s Changing Value” on page 11
“Setting Watchpoints” on page 12
RELATED TOPICS
Diving in general
Displaying non-scalar variables
Editing variables
“About Diving into Objects” on page 133
“Displaying Variables” on page 199
“Changing the Values of Variables” on page 229 and “Changing a Variable’s Data Type” on page 231
Diving in a Variable Window
Figure 2 shows two Variable Windows, one created by diving on a structure and the
second by diving on an array.
Figure 2: Diving on a Structure and an Array
If the displayed data is not scalar, you can redive on it for more information. When
you dive in a Variable Window, TotalView replaces the window’s contents with the
new information, or you can use the View > Dive Thread in New Window command
to open a separate window.
For pointers, diving on the variable dereferences the pointer and displays the data
pointed to. In this way, you can follow linked lists.
Buttons in the upper right corner (
) support undives and redives. For
example, if you’re following a pointer chain, click the center-left arrow to go back
to where you just were. Click the center-right arrow to move forward.
RELATED TOPICS
Diving in variable windows
Duplicating variable windows
“Diving in Variable Windows” on page 216
The Window > Duplicate command, in the in-product
Help
8
Chapter 1: About TotalView
Data Display and Visualization
Viewing a Variable Value across Multiple Processes or
Threads
You can simultaneously see the value of a variable in each process or thread using
the View > Show Across > Thread or View > Show Across > Process commands,
Figure 3.
Figure 3: Viewing Across Processes
You can export data created by the Show Across command to the Array Visualizer
(see “The Array Visualizer” on page 13).
RELATED TOPICS
The View > Show Across...
“Displaying a Variable in all Processes or Threads” on
command
page 272
Exporting a Show Across view “Visualizing a “Show Across” Variable Window” on page 274
to the Visualizer
Simplifying Array Display
Because arrays frequently have large amounts of data, TotalView provides a variety
of ways to simplify their display, including slicing and filtering, and a special viewer,
the Array Viewer.
Slicing and
Filtering
The top Variable Window of Figure 4 shows a basic slice operation that displays
array elements at positions named by the slice. In this case, TotalView is displaying
elements 6 through 10 in each of the array’s two dimensions.
The other Variable Window combines a filter with a slice to display data according
to some criteria. Here, the filter shows only elements with a value greater than 300.
TotalView User Guide
9
Data Display and Visualization
Figure 4: Slicing and Filtering Arrays
RELATED TOPICS
Arrays in general
Filtering in arrays
Array slices
10
Chapter 10, “Examining Arrays,” on page 257
“Filtering Array Data Overview” on page 263
“Displaying Array Slices” on page 258
Chapter 1: About TotalView
Data Display and Visualization
The Array
Viewer
Use the Array Viewer (from the Variable Window’s Tools > Array Viewer command)
for another graphical view of data in a multi-dimensional array, Figure 5. Think of
this as viewing a “plane” of two-dimensional data in your array.
Figure 5: Array Viewer
The Array Viewer initially displays a slice of data based on values entered in the
Variable Window. You can change the displayed data by modifying the Expression,
Type, or Slice controls.
You can also see the shape of the data using the Visualizer, introduced in this chapter in “The Array Visualizer” on page 13.
RELATED TOPICS
The Array Viewer
“Viewing Array Data” on page 262
Viewing a Variable’s Changing Value
Variable Windows let you critically examine many aspects of your data. In many
cases, however, you may be primarily interested in the variable’s value. For this, use
the Expression List Window, Figure 6, to display the values of many variables at the
same time.
Figure 6: Tools > Expression List Window
TotalView User Guide
11
Data Display and Visualization
This is particularly useful for viewing variable data about scalar variables in your
program.
RELATED TOPICS
Lists of variables in the Expression List Window “Viewing a List of Variables” on page 222
TotalView’s comprehensive expression system “Evaluating Expressions” on page 297
Setting Watchpoints
The watchpoint — another type of action point — is yet another way to look at data.
A TotalView watchpoint can stop execution when a variable’s data changes, no
matter the cause. That is, you could change data from within 30 different statements, triggering the watchpoint to stop execution after each of these 30 statements make a change. Or, if data is being overwritten, you could set a watchpoint
at that location in memory and then wait until TotalView stops execution because
of an overwrite.
If you associate an expression with a watchpoint (by selecting the Conditional button in the Watchpoint Properties dialog box to enter an expression), TotalView evaluates the expression after the watchpoint triggers.
RELATED TOPICS
About watchpoints in general
“Using Watchpoints” on page 185
The Tools > Create Watchpoint command Tools > Create Watchpoint in the in-product Help
12
Chapter 1: About TotalView
Data Display and Visualization
Data Visualization
TotalView provides a set of tools to visualize your program activity, including its
arrays and MPI message data. These include:
“The Array Visualizer” on page 13
“The Parallel Backtrace View” on page 14
“The Call Graph” on page 15
“The Message Queue Graph” on page 16
The Array Visualizer
The Variable Window’s Tools > Visualize command shows a graphical representation of a multi-dimensional dataset. For instance, Figure 7 shows a sine wave in the
Visualizer.
Figure 7: Visualizing an Array
This helps you to quickly see outliers or other issues with your data.
RELATED TOPICS
The Visualizer
“Visualizing Programs and Data” on page 275
Using the Tools > Visualize and the Tools > The Visualizer Window in the in-product Help
Visualize Distribution commands
TotalView User Guide
13
Data Display and Visualization
The Parallel Backtrace View
The Parallel Backtrace View displays the state of every process and thread in a parallel job, allowing you to view thousands of processes at once, and helping you to
identify stray processes.
Access the Parallel Backtrace View from the Tools menu of the Variable Window.
Figure 8: Parallel Backtrace View
This view groups threads by common stack backtrace frames in a text-based tree.
Expand or collapse elements to drill down and get more information.
RELATED TOPICS
The Parallel Backtrace View
Using the Tools > Parallel Backtrace View
command
14
“Parallel Backtrace View” on page 278
Tools > Parallel Backtrace View in the inproduct Help
Chapter 1: About TotalView
Data Display and Visualization
The Call Graph
The Call Graph, accessible from Variable Window using the command Tools > Call
Graph, provides a quick view of application state and is especially helpful for locating outliers and bottlenecks.
Figure 9: Tools > Call Graph Dialog Box
You can use the focus control dropdown at the top of this window to display a
graph only for particular threads or processes. By default, TotalView displays a call
graph for the group defined in the toolbar of the Process Window. For multi-process
or multi-threaded programs, numbers next to the arrows indicate which threads
have a routine on their call stack. You can dive on a routine in the call graph to create a group called call_graph that contains all the threads that have the routine you
dived on in its call stack.
RELATED TOPICS
The Call Graph
Using the Tools > Call Graph command
TotalView User Guide
“Displaying Call Graphs” on page 276
Tools > Call Graph in the in-product Help
15
Data Display and Visualization
The Message Queue Graph
For MPI programs, use the Process Window’s Message Queue Graph (Tools >
Message Queue Graph) to display your program’s message queue state.
Figure 10: A Message Queue Graph
The graph’s Options window (available by clicking on the Options button, above)
provides a variety of useful tools, such as Cycle Detection to generate reports
about cycles in your messages, a helpful way to see when messages are blocking or
causing deadlocks. Also useful is its filtering capability, which helps you identify
pending send and receive messages, as well as unexpected messages.
RELATED TOPICS
The Message Queue Graph
Using the Tools > Message Queue Graph
command
“Displaying the
Message Queue Graph Window” on page 366
Tools > Message Queue Graph in the inproduct Help
C++ View
Using C++ View, you can format program data in a more useful or meaningful form
than its concrete representation displayed in a running program. This allows you to
inspect, aggregate, and check the validity of complex data, especially data that
uses abstractions such as structures, classes, and templates.
RELATED TOPICS
More on C++ View
16
Creating Type Transformations in the TotalView
Reference Guide
Chapter 1: About TotalView
Tools for Multi-Threaded and Parallel Applications
Tools for Multi-Threaded and Parallel
Applications
TotalView is designed to debug multi-process, multi-threaded programs, with a rich
feature set to support fine-grained control over individual or multiple threads and
processes. This level of control makes it possible to quickly resolve problems like
deadlocks or race conditions in a complex program that spawns thousands of processes and threads across a broad network of servers.
When your program creates processes and threads, TotalView can automatically
bring them under its control, whether they are local or remote. If the processes are
already running, TotalView can acquire them as well, avoiding the need to run multiple debuggers.
TotalView places a server on each remote processor as it is launched that then
communicates with the main TotalView process. This debugging architecture gives
you a central location from which you can manage and examine all aspects of your
program.
This section introduces some of TotalView’s primary tools for working with complex
parallel applications, and includes:
“Program Using Almost Any Execution Model” on page 17
“View Process and Thread State” on page 17
“Control Program Execution” on page 18
Program Using Almost Any Execution Model
TotalView supports the popular parallel execution models MPI and MPICH,
OpenMP, ORNL PVM, SGI shared memory (shmem), Global Arrays, and UPC.
RELATED TOPICS
MPI debugging sessions
“Setting Up MPI Debugging Sessions” on page 423
Other parallel environments (not “Setting Up Parallel Debugging Sessions” on page 453
MPI)
View Process and Thread State
You can quickly view process and thread state in both the Root Window and the
Process Window. (You can also view the state of all processes and threads in a parallel job using the “The Parallel Backtrace View” on page 14.)
The Root Window contains an overview of all processes and threads being
debugged, along with their process state (i.e. stopped, running, at breakpoint,
etc.). You can dive on a process or a thread listed in the Root Window to quickly see
detailed information.
TotalView User Guide
17
Tools for Multi-Threaded and Parallel Applications
Figure 11: The Root Window
The Process Window’s Thread and Process tabs also display each thread and process and its state. You can switch between running processes or threads just by
clicking on them in the Process or Thread tab to change the context.
The Process tab below shows eight processes, with various states:
Figure 12: Process Window > Processes Tab
Blue designates that the process has stopped, usually due to another process or
thread hitting a breakpoint. Orange is at a breakpoint. Green means that all threads
in the process are either running or can run. Red (not pictured here) is an error
state, while gray (also not pictured) would mean that the process has not yet begun
to run.
RELATED TOPICS
More on process and thread state “Viewing Process and Thread States” on page 339
The Root Window
“Using the Root Window” on page 125
The Process Window
“Using the Process Window” on page 129
Control Program Execution
Commands controlling execution operate on the current focus, or target -- either
an individual thread or process, or a group of threads and processes. You can individually stop, start, step, and examine any thread or process, or perform these
actions on a group.
18
Chapter 1: About TotalView
Tools for Multi-Threaded and Parallel Applications
Select the target of your action from the toolbar’s pulldown menu, Figure 13.
Figure 13: Selecting a Target from the Toolbar Pulldown
You can also synchronize execution across threads or processes using a barrier
point, which holds any threads or processes in a group until each reaches a particular point.
RELATED TOPICS
Selecting a target (also called focus)
Setting process and thread focus using
the CLI
Setting group focus
Finely controlling focus
Introduction to barrier points
“Using the Toolbar to Select a Target” on page 342
“Setting Process and Thread Focus” on page 490
“Setting Group Focus” on page 495
“Defining the GOI, POI, and TOI” on page 484
“Synchronizing Execution with Barrier Points”
on page 20
Using Groups
TotalView automatically organizes your processes and threads into groups, allowing
you to view, execute and control any individual thread, process, or group of threads
and processes. TotalView defines built-in groups, and you can define your own custom groups that help support full, asynchronous debugging control over your program.
For example, you can:
Single step one or a small set of processes rather than all of them
Use Group > Custom Group to create named groups
Use Run To or breakpoints to control large groups of processes
Use Watchpoints to watch for variable changes
For instance, here is the Processes Tab after a group containing 10 processes (in
dark blue below) is selected in the Toolbar’s Group pulldown list. This identifies the
processes that will be acted on when you select a command such as Go or Step.
RELATED TOPICS
Groups in TotalView
How TotalView predefines groups
TotalView User Guide
“Organizing Chaos” on page 326 and
“How TotalView Creates Groups” on page 330
19
Tools for Multi-Threaded and Parallel Applications
RELATED TOPICS
Introduction to setting watchpoints
Creating custom groups
“Setting Watchpoints” on page 12
“Creating Custom Groups” on page 511
Synchronizing Execution with Barrier Points
You can synchronize execution of threads and processes either manually using a
hold command, or automatically by setting an action point called a barrier point.
These two tools can be used together for fine-grained execution control. For
instance, if a process or thread is held at a barrier point you can manually release it
and then run it without first waiting for all other processes or threads in the group
to reach that barrier.
When a process or a thread is held, it ignores any command to resume executing.
For example, assume that you place a hold on a process in a control group that
contains three processes. If you select Group > Go, two of the three processes
resume executing. The held process ignores the Go command.
RELATED TOPICS
Setting barrier points
Using barrier points in a multithreaded, multi-process program
Using the CLI to set barrier points
Strategies for using barrier points
20
“Setting Breakpoints and Barriers” on page 162 and
“Using Barrier Points” on page 349
“Using Action Points” on page 391
“Simplifying What You’re Debugging” on page 334 and
“Breakpoints, Stepping, and Program Execution” on
page 360
Chapter 1: About TotalView
Batch and Automated Debugging
Batch and Automated Debugging
You can set up unattended batch debugging sessions using TotalView’s powerful
scripting tool tvscript. First, define a series of events that may occur within the target program. tvscript loads the program under its control, sets breakpoints as necessary, and runs the program. At each program stop, tvscript logs the data for your
review when the job has completed.
A script file can contain CLI and Tcl commands (Tcl is the basis for TotalView’s CLI).
Here, for example, is how tvscript is invoked on a program:
tvscript \
-create_actionpoint "method1=>display_backtrace -show_arguments" \
-create_actionpoint "method2#37=>display_backtrace -show_locals -level 1" \
-display_specifiers "nowshow_pid,noshow_tid" \
-maxruntime "00:00:30" \
filterapp -a 20
You can also execute MPI programs using tvscript. Here is a small example:
tvscript -mpi "Open MP" -tasks 4 \
-create_actionpoint \
"hello.c#14=>display_backtrace" \
~/tests/MPI_hello
While batch debugging of large-scale MPI applications through tvscript has long
been a powerful tool, tvscript has recently been enhanced and fully certified to
handle 1024 process jobs, and 2048 threads per process, or more than two million
running operations.
RELATED TOPICS
About tvscript and batch scripting,
including memory debugging
tvscript syntax and command line
options
TotalView User Guide
Batch Scripting and Using the CLI in the MemoryScape
User Guide
Batch Debugging Using tvscript in the TotalView Reference
Guide
21
Remote Display
Remote Display
Using the Remote Display Client, you can easily set up and operate a TotalView
debug session that is running on another system. A licensed copy of TotalView
must be installed on the remote machine, but you do not need an additional
license to run the Client.
The Client also provides for submission of jobs to batch queuing systems PBS Pro
and Load Leveler.
RELATED TOPICS
Using the Remote Display Client
“Accessing TotalView Remotely” on page 57
Debugging on a Remote Host
Using the TotalView Server, you can debug programs located on remote machines.
Debugging a remote process is similar to debugging a native process, although performance depends on the load on the remote host and network latency. TotalView
runs and accesses the process tvdsvr on the remote machine.
RELATED TOPICS
The TotalView Server
The tdvsvr process:
22
“Setting Up Remote Debugging Sessions” on page 405
“The tvdsvr Command and Its Options” in the TotalView
Reference Guide
Chapter 1: About TotalView
CUDA Debugger
CUDA Debugger
The TotalView CUDA debugger is an integrated debugging tool capable of simultaneously debugging CUDA code that is running on the host Linux-x86_64 and the
NVIDIA® GPU. CUDA support is an extension to the standard version of Linuxx86_64 TotalView, and is capable of debugging 64-bit CUDA programs on Linuxx86_64. Debugging 32-bit CUDA programs is currently not supported.
Supported major features:
Debug a CUDA application running directly on GPU hardware
Set breakpoints, pause execution, and single step in GPU code
View GPU variables in PTX registers, and in local, parameter, global, or shared
memory
Access runtime variables, such as threadIdx, blockIdx, blockDim, etc.
Debug multiple GPU devices per process
Support for the CUDA MemoryChecker
Debug remote, distributed and clustered systems
All Linux-x86_64 host debugging features are supported, except ReplayEngine
RELATED TOPICS
The CUDA debugger
The CLI dcuda command
TotalView User Guide
“Using the CUDA Debugger” on page 527
dcuda in the TotalView Reference Guide
23
Memory Debugging
Memory Debugging
TotalView has a fully integrated version of the MemoryScape product for debugging
memory issues. MemoryScape is also available as a standalone product.
MemoryScape can monitor how your program uses malloc() and free() and related
functions such as calloc() and realloc(). For example, the C++ new operator is
almost always built on top of the malloc() function. If it is, MemoryScape can track
it.
You must enable memory debugging before you start running your program. Once
you have loaded a program to debug in TotalView, select Debug > Open
MemoryScape to launch the primary MemoryScape window.
Figure 14: MemoryScape home window
RELATED TOPICS
MemoryScape has its own user guide
24
MemoryScape User Guide.
Chapter 1: About TotalView
Reverse Debugging
Reverse Debugging
ReplayEngine records all your program’s activities as it executes within TotalView.
After recording information, you can move forward and backward by function, line,
or instruction. You can examine data and state in the past, as if it were a live process.
Using ReplayEngine eliminates the cycle of starting and restarting so common in
debugging and greatly helps in finding hard-to-reproduce bugs.
ReplayEngine is a separately licensed product for linux-86 and linux-x86-64.
When enabled, ReplayEngine commands are added to the toolbar (at right):
RELATED TOPICS
Reverse debugging is discussed in a separate Reverse Debugging with ReplayEngine
user guide
TotalView User Guide
25
What’s Next
What’s Next
This chapter has presented TotalView’s primary features and tools, but a single
chapter cannot provide a complete picture of everything you can do with TotalView.
See the rest of this user guide and other books in the TotalView documentation for
more about TotalView.
If you are a new TotalView user, we recommend reading Getting Started with TotalView
Products, which provides basic information on TotalView’s most commonly used
tools.
You may also wish to work through the introductory tutorial in “Basic Debugging”
on page 27.
26
Chapter 1: About TotalView
Basic Debugging
c
h
a
p
t
e
r
2
This chapter illustrates some basic debugging tasks and is based on the shipped
program, wave_extended, located in the directory installdir/toolworks/totalview.version/platform/examples. This is a simple program that creates an array and then
increments its values to simulate a wave form which can then be viewed using the
Visualizer. The program requires user input to provide the number of times to increment.
The first steps when debugging programs with TotalView are similar to those using
other debuggers:
Use the -g option to compile the program. (Compiling is not discussed here.
Please see “Compiling Programs” on page 76.)
Start the program under TotalView control.
Start the debugging process, including setting breakpoints and examining your
program’s data.
The chapter introduces some of TotalView’s primary tools, as follows:
“Program
Load and Navigation” on page 28
“Stepping and Executing” on page 33
“Setting Breakpoints (Action Points)” on page 37
“Examining Data” on page 43
“Visualizing Arrays” on page 51
TotalView User Guide
27
Program Load and Navigation
Program Load and Navigation
This section discusses how to load a program and looks at the two primary
TotalView windows, the Root and Process windows. It also illustrates some of
TotalView’s navigation tools.
Load the Program to Debug
Before starting TotalView, you must add TotalView to your PATH variable. For information on installing or configuring TotalView, see the TotalView Installation Guide.
1 Start TotalView.
totalview
The Start a Debugging Session dialog launches.
28
Chapter 2: Basic Debugging
Program Load and Navigation
2 Select A new program to launch the Program Session dialog.
3 Provide a name for the session in Session Name field. This can be any string.
4 In the File Name field, browse to and select the wave_extended program,
located in the directory installdir/toolworks/totalview.version/platform/examples.
Leave all other fields and options as is. Click Start Session to load the program
into TotalView.
Note that this is the same as entering the program name as an argument when
starting TotalView:
totalview wave_extended
(Note that this invocation assumes that your examples directory is known to
TotalView or that you are invoking TotalView from within the examples directory.)
RELATED TOPICS
Compiling programs for debugging
Various ways to start TotalView
Loading programs
“Compiling Programs” on page 76
“Starting TotalView” on page 78
“Loading Programs from the Sessions Manager” on page 89
The Root and Process Windows
At startup, TotalView launches its two primary windows, the Root Window and the
Process Window. With these two windows, you can navigate through the various
elements of your program.
TotalView User Guide
29
Program Load and Navigation
Figure 15: The Root and Process Windows
The Root Window:
The Root Window (the smaller window above) lists all processes and threads under TotalView control. Associated with each is a name, location (if a remote process), process ID, status, and a list of executing threads within
any processes.
Since the program has been created but not yet executed, there is just a single process listed, with zero threads.
The Process Window:
The Process Window displays a wide range of information about the state of a process and its individual threads.
The Stack Trace pane displays the call stack with any active threads. Currently,
it displays “No current thread” since nothing is running.
The Stack Frame pane displays information on the current thread’s variables.
The Source Pane displays source code for the main() function. Note that the
pane’s header reports its focus as being in main():
30
Chapter 2: Basic Debugging
Program Load and Navigation
The
three tabs Action Points, Processes, and Threads display any set action
points, any processes within the current control group, and a list of all active
threads in the process.
The program wave_extended does not contain multiple threads or processes,
so the last two tabs will display just a single process and thread.
RELATED TOPICS
The Root Window
The Process Window
“Using the Root Window” on page 125
“Using the Process Window” on page 129
Program Navigation
From the Root and Process Windows, you can navigate anywhere in your program.
Some examples:
1 Dive on a function
From the Process Window, in main(), “dive” on the function load_matrix() by
double-clicking on it. (Click on the text, not on the line number, which
would instead add an Action Point.)
Diving simply means clicking on an object to launch a window with detailed
information. Diving is integral to using TotalView and provides instant access to
detailed data by drilling down into the object, routine, process, thread, etc.
The focus in the Source Pane shifts to this function. You can change the
focus back to main() using the dive stack icons (
) at the top right. If you
click the left arrow, the focus returns to main() and the right arrow becomes
enabled, allowing you to dive, undo a dive, and then redive.
2 Look up a function
From the View menu, select Lookup Function, then enter wave:
The focus shifts to the function wave(). This function happens to be in the
same file, wave_extended.c, but finding, diving, and other navigation tools
operate on any file in a project.
3 Find any program element
From the Edit menu, select Find.
TotalView User Guide
31
Program Load and Navigation
You can enter any search term, and TotalView returns results from anywhere
in your program, including from assembler code if it is visible. For instance,
a search on “struct” returns several instances:
RELATED TOPICS
Diving on objects
Finding program elements
The Lookup Function
32
“About Diving into Objects” on page 133
“Searching and Navigating Program Elements” on page 137
“Looking for Functions and Variables” on page 138
Chapter 2: Basic Debugging
Stepping and Executing
Stepping and Executing
The Process Window’s toolbar features buttons that control stepping and execution.
Figure 16: Toolbar
The following sections explore how these work using the wave_extended example.
These procedures on stepping and execution can be performed independently of the
other tasks in this chapter, but you must first load the program, as described in
“Load the Program to Debug” on page 28.
Simple Stepping
Here, we’ll use the commands Step, Run To, and Next, and then note process and
thread status.
1 Step
Select Step. TotalView stops the program just before the first executable
statement, the method load_matrix().
All stepping functions are under the Process, Thread, and Group menus. So
for the above, you could also select Process > Step, or just press the keyboard shortcut s — keyboard shortcuts are all listed under the above menus,
and can considerably speed debugging tasks.
Note the yellow arrow that shows the current location of the Program Counter, or PC, in the selected stack frame.
The process and thread status are displayed in the status bars above the
Stack Trace and Stack Frame panes:
TotalView User Guide
33
Stepping and Executing
The Root Window also displays process/thread status. The “T” in the status
column means that this thread has stopped:
You can also see that a single Process and Thread have been launched, in the
Process Window’s Process/Thread tabs at the bottom:
The process is blue, meaning that it is stopped. If it were running, it would
be green. A single thread has been spawned, which reports that it is in
main().
Select Step again to step into the function. (Next would step over, or execute
the function, as described in Step 3.)
TotalView goes into the load_matrix() function.
The Source Pane header reports that the program is in load_matrix(), and the
PC is at printf().
2 Run To
Select the set_values() function at line 91, then click Run To in the toolbar.
‘‘‘
The program attempts to run to the selected line. Note that the PC does not
change, and TotalView launches a popup:
Because the method set_values() is called after scanf(), the program is waiting for user input. From the shell that launched TotalView, enter 5 at the
prompt “Please enter number of iterations.”, then hit Return. (You can enter
a different number, but a higher value will require you to wait over more iterations during later discussions.)
The PC stops at set_values().
34
Chapter 2: Basic Debugging
Stepping and Executing
3 Next
Select Next. The program executes the for loop the number of times you input in the previous step, and then completes the program by printing “Program is complete.” to the console. (If you had instead selected Step, the
program would have gone into the set_values() function.)
The Next command simply executes any executable code at the location of
the PC. If that is a function, it fully executes the function. If the PC is instead
at a location within a function, it executes that line and then moves the PC
to the next line. For instance, below the PC is setting a variable value. In this
case, Next executes line 71, and then moves the PC to line 72.
(Note that the array building the wave is not visible, as there is no program
output. To examine or visualize data, including array data, we’ll use the Variable Window and the Visualizer, discussed in “Examining Data” on page 43
and “Visualizing Arrays” on page 51.)
To just run the program, select Go. This may be useful if you entered a larger
number into the console, so you can avoid iterating through the for loop
numerous times.
RELATED TOPICS
Detailed information on stepping
Stepping instructions
“Stepping through and Executing your Program”
on page 147
“Using Stepping Commands” on page 148
Canceling
First, make sure the program has exited, by selecting Kill.
1 Execute until user input is required
Select Next twice. The “Waiting to reach location” dialog launches.
2 Cancel the operation
Rather than providing input, in the dialog, select Cancel.
The Stack Trace Pane reports that the process is currently within a system
call. The Source Pane displays assembler code, and its header identifies the
library you’re in, rather than the source file. This is because no debug information is present for system calls, and TotalView always focuses on the stack
frame where your PC is, even if it was not built with debug information.
TotalView User Guide
35
Stepping and Executing
In the Stack Trace Pane, main is preceded by C, meaning that TotalView has
debug information for that frame, and the language is C.
To execute out of the assembler code so you’re back in your code, use the
Out command.
Select Out several times until the program returns to your code and resumes execution. When the dialog “Waiting to reach location” launches, enter a number into the console, click Next, and let the program complete.
RELATED TOPICS
Viewing assembler code
36
“Viewing the Assembler Version of Your Code” on page 142
and “View > Assembler > By Address” in the in-product Help
Chapter 2: Basic Debugging
Setting Breakpoints (Action Points)
Setting Breakpoints (Action Points)
In TotalView, a breakpoint is just one type of “action point” of which there are four
types:
Breakpoint - stops execution of the processes or threads that reach it.
Evaluation Point - executes a code fragment when it is reached. Enables you
to set “conditional breakpoints” and perform conditional execution.
Process Barrier Point - holds each process when it reaches the barrier point
until all processes in the group have reached the barrier point. Primarily for
MPI programs.
Watchpoint - monitors a location in memory and either stops execution or
evaluates an expression when the value stored in memory is modified.
This section uses the wave_extended example to set a basic breakpoint as well as
an evaluation point, called an “eval point.”
These procedures on working with action points can be performed independently of
the other sections in this chapter (which starts at “Basic Debugging” on page 27),
but you must first load the program as described in “Load the Program to Debug”
on page 28.
RELATED TOPICS
Action points overview
Process barrier point
Watchpoint
Action Points Tab in the Process Window
“About Action Points” on page 158
“Setting Breakpoints and Barriers” on page 162
“Using Watchpoints” on page 185
Action Points Tab in the in-product Help
Basic Breakpoints
1 Set a breakpoint
Click a line number. for instance, select line 91, the call to set_values(). TotalView displays a
sign, both in the Source Pane at line 91 and in the
Action Points tab where all action points in a program are listed.
A breakpoint can be set if the line number is boxed in the Source Pane:
TotalView User Guide
37
Setting Breakpoints (Action Points)
2 Delete/disable/enable a breakpoint
To delete the breakpoint, click the Stop icon in the Source Pane, and then
re-add it by clicking again. You can also select it in the Action Points tab,
right-click for a context menu, and select Delete.
To disable a breakpoint, click its icon in the Action Points tab. The icon
dims to show it is disabled:
Click it again to re-enable it. Again, you can also disable or re-enable a breakpoint using the context menu.
3 Run the program
Click the Go button in the toolbar.
All panes in the Process Window report that the thread is running, or that it
must be stopped for frame display. At this point, the program is waiting for
user input.
Enter a number into the console, then click Go again.
The program halts execution at the breakpoint.
4 Set a breakpoint in assembler code
You can also set a breakpoint in assembler code to view specific memory allocation.
Select View > Assembler > Both to view both source and assembler code.
Set a breakpoint in some assembler code, such as the instruction immediately following the existing breakpoint.
The Source Pane and Action Points tab display two breakpoints, one in
source code and one in assembler code.
5 Set a breakpoint at a particular location
In a complex program, it may be easier to set a breakpoint using the At Location
dialog, which allows you to specify where you want the breakpoint without having to first find the source line in the Source Pane. Using this dialog, you can
set breakpoints on all methods of a class or all virtual functions, a useful tool
for C++ programs.
This dialog acts like a toggle, meaning that it sets a breakpoint if none exists at
the specified location, or deletes an existing breakpoint at that location.
38
Chapter 2: Basic Debugging
Setting Breakpoints (Action Points)
Action Point> At Location and then enter wave to set a breakpoint at
the function wave().
Select
The breakpoint is set and added to the Action Points tab. If a breakpoint
already exists at that location, this action toggles the setting to delete the breakpoint.
RELATED TOPICS
Action points properties
“About Action Points” on page 158 and “Action Point Properties” in the in-product Help.
Enabling/disabling action points “Displaying and Controlling Action Points” on page 166
Suppressing action points
“Suppressing Action Points” on page 167
Breakpoints in assembler code “Setting Machine-Level Breakpoints” on page 169
Evaluation Points
You can define an action point identified with a code fragment to be executed. This
is called an eval point. This allows you to test potential fixes for your program, set
the values of your program’s variables, or stop a process based on some condition.
You can also send data to the Visualizer to produce an animated display of changes
to your program’s data, discussed in “Visualizing Arrays” on page 51.
At each eval point, the code in the eval point is executed before the code on that
line. One common use of an eval point is to include a goto statement that transfers
control to a line number in your program, so you can test program patches.
1 Delete any breakpoints
Before setting an eval point, delete all other breakpoints you have set while
working through this chapter.
Select Action Points > Delete All.
2 Set an eval point
Set a breakpoint on line 85 at the printf() function.
Open the Action Point Properties dialog by right-clicking on the Stop icon
and selecting Properties.
TotalView User Guide
39
Setting Breakpoints (Action Points)
The Action Point Properties dialog box sets and controls an action point. Using
this dialog, you can also change an action point’s type to breakpoint, barrier
point, or eval point, and define the behavior of threads and processes when
execution reaches this action point.
3 Add an expression
Select the Evaluate button, to display an Expression box. In the box, enter:
count = 5;
goto 88;
OK to close the dialog. This code will be executed before the printf()
statement, and then will jump to line 88 where the for loop begins. This sets
the count to 5 and avoids having to enter user input. (Code entered here is
specific to TotalView debugging only, and is not persisted to your actual
source code.)
Note that the Stop icon becomes an Eval icon, both in the Source Pane and in
the Action Points tab:
Click
4 Execute the program to observe eval point behavior
Click Go. If no other breakpoints were planted in your code, the program
simply executes and prints “Program is complete.”
40
Chapter 2: Basic Debugging
Setting Breakpoints (Action Points)
RELATED TOPICS
Evaluation points in general
Writing expressions in eval
points
Action Point Properties dialog
box
“Defining Eval Points and Conditional Breakpoints” on
page 177
“Expressions in Eval Points and the Evaluate Window” on
page 299
“About Action Points” on page 158 and “Action Point Properties” in the in-product Help.
Saving and Reloading Action Points
You can save a set of action points to load into your program at a later time.
1 Save Action Points
Select Action Point > Save All to save your action points to a file in the
same directory as your program. When you save action points, TotalView
creates a file named program_name.TVD.v3breakpoints, where
program_name is the name of your program.
No dialog launches, but a file is created titled
wave_extended.TVD.v3breakpoints.
Select Action Point > Save As, if you wish to name the file yourself and select a directory for its location.
A dialog launches where you can enter a custom name and browse to a location.
2 Load Saved Action Points
You can either explicitly load saved action points into a program when it is
launched, or you can define a preference to load them automatically.
To manually load saved action points:
After loading your program into TotalView, select Action Point > Load All to
load these saved actions points into your program.
To automatically load saved action points:
Select File > Preferences to launch the Preferences window, and then select
the Action Points tab.
Click the Load Action Points File Automatically button, then click OK.
TotalView User Guide
41
Setting Breakpoints (Action Points)
If you close and then reload the program, your actions points are automatically loaded as well.
(Several other options exist to customize action points behavior. These are
not discussed here. Please see the Related Topics table below.)
RELATED TOPICS
The CLI command dbreak
The Action Point Properties dialog box
The Action Point > At
Location command
Setting Action Points preferences
42
“dbreak” in the TotalView Reference Guide
“About Action Points” on page 158 and “Action Point Properties” in the in-product Help.
“Setting Breakpoints at Locations” on page 164
“Setting Preferences” on page 114 and “Action Points Page”
in the in-product Help
Chapter 2: Basic Debugging
Examining Data
Examining Data
Examining data is, of course, a primary focus of any debugging process. TotalView
provides multiple tools to examine, display, and edit data.
This section discusses viewing built-in data in the Process Window and Expression
List Window, and then using the Variable Window to look at compound data.
These procedures on examining data can be performed independently of the tasks
in other sections in this chapter, but you must first load the program (“Load the Program to Debug” on page 28). In addition, the discussion assumes an existing eval
point has been set as described in “Evaluation Points” on page 39.
Viewing Built-in Data
For primitive, built-in types, you can quickly view data values from within the Process Window and can also add them to another window, the Expression List Window.
Viewing Variables in the Process Window
First, we’ll add a breakpoint so the program will stop execution and we can view
data.
1 Set a breakpoint
Add a breakpoint at line 88, the beginning of the for loop in the
load_matrix() function.
At this point, you should have two action points: the breakpoint just added,
and the eval point added in the section “Evaluation Points” on page 39.
Click
Go. The program should stop on the breakpoint you just added.
Now let’s view some data.
2 View variables in the Stack Frame pane
The Stack Frame pane lists function parameters, local variables, and registers.
Scalar values are displayed directly, while aggregate types are identified with
just type information.
TotalView User Guide
43
Examining Data
In the Stack Frame pane, note the value of the local variables i and count: i is
1, and count is 5.
3 View variables in a tool tip
In the Source Pane, hover over the variable i to view a tool tip that displays
its value:
Viewing Variables in an Expression List Window
The Expression List window is a powerful tool that can list any variable in your program, along with its current or previous value and other information. This helps you
to monitor variables as your program executes. For scalar variables, this is a particularly easy, compact way to view changing values.
1 Create an Expression List
In the Stack Frame pane, right-click on the variable i, and select Add to
Expression List. Then do the same for the variable count. The Expression List
Window launches, displaying these two variables and their values.
2 View the updated values
Click Go. When the breakpoint is hit, the value of i increments to 2, and this
changed value is highlighted in yellow in the Expression List window:
you continue to hit Go, you can view the value of i increment to 5 before
the program completes.
3 Add additional columns to see more data
Right-click on the column header and select Type and Last Value. These two
columns are added to the table:
If
44
Chapter 2: Basic Debugging
Examining Data
RELATED TOPICS
Viewing variables in the Process Window
Viewing variables in the Expression List Window
“Displaying Variables” on page 199
“Viewing a List of Variables” on page 222
Viewing Compound Variables Using the Variable
Window
For nonscalar variables, such as structures, classes, arrays, common blocks, or
data types, you can dive on the variable to get more detail. This launches the Variable Window.
(For an overview on diving, see “About Diving into Objects” on page 133.)
This section includes:
“Basic Diving” on page 45
“Nested Dives” on page 47
“Rediving and Undiving” on page 48
“Diving in a New Window” on page 48
“Displaying an Element in an Array of Structures” on page 49
Basic Diving
First, delete any breakpoints you had entered previously except the eval point set
in “Evaluation Points” on page 39. (Retaining this eval point simply allows the program to run without user input.)
1 Set a breakpoint
Add a breakpoint at line 77, at the completion of the set_values() method.
Click Go. The program runs until the breakpoint.
2 Dive on a variable
Dive on the variable values in the Stack Frame pane (by double-clicking on
values or by right-clicking and selecting Dive).
The values variable is a struct of type wave_value_t, created to hold a copy
of the variables that create the wave, as well as other data.
TotalView User Guide
45
Examining Data
The Variable Window launches.
Elements of a
Variable
Window
The basic elements of the Variable Window include:
A set of toolbar icons that provide navigation and customizations:
Thread ID (
) icon to identify the current thread (in a singlethreaded program, this is always 1.1, meaning process 1, thread 1).
Collapse/expand (
) icons to expand or collapse the contents of a
compound type in nested windows.
Up/down (
) icons to control the level of information about your
data. If you select the up arrow, more information about your data is displayed.
Redive/Undive buttons, discussed in “Rediving and Undiving” on page 48.
The editable fields Expression, Address, and Type. You can add an expression or change the address and type for your variable here. Then select
Edit > Reset Defaults when you are finished. (This is beyond the scope of
this chapter. See the Related Topics table for more information.)
RELATED TOPICS
Diving on objects
The View > Dive command
More on the Variable Window
Editing data in the Variable Window
46
“About Diving into Objects” on page 133 and
View > Dive in the Process Window in the in-product Help
“Diving in Variable Windows” on page 216
“Changing What the Variable Window Displays” on page 220
Chapter 2: Basic Debugging
Examining Data
Nested Dives
Since values is a compound type, you can dive again to get more detail about its
components. This is called a nested dive.
1 Dive on an array
Dive on the array wave_value_t in the Value column, by double-clicking it:
This replaces the existing display with the array’s contents. Note the +(plus)
sign on the left side of the Field column. For nonscalar types, you can click
the plus sign to see the type’s components:
2 Run the program and observe changing variable values
Click Go so that the program runs and again stops at the breakpoint. Note
that the variables current_time and value have both changed:
RELATED TOPICS
More on nested dives
TotalView User Guide
“Diving in Variable Windows” on page 216
47
Examining Data
Rediving and Undiving
Note the arrow icons on the top right of the Variable Window. These are the
Undive/Redive and Undive all/Redive all buttons. Using these buttons, you can
navigate up and down into your dive.
Click the Undive button, for instance, to return to the previous window.
Diving in a New Window
If you wish to have more than one dive level visible at the same time rather than
having a dive replace the existing window’s data, you can create a duplicate window.
1 Undive
Click the Undive arrow to return to the initial Variable Window.
2 Launch a new window
Right-click on the array and select Dive in New Window. Another window
launches. Now, you can see both the original window and the new, nested
dive.
3 Duplicate a window
Alternatively you can create a duplicate of a window.
Select the command Window > Duplicate to duplicate the active Variable
Window and then dive to the desired level in a new window.
48
Chapter 2: Basic Debugging
Examining Data
Displaying an Element in an Array of Structures
You can display an element in an array of structures as if it were a simple array
using the View > Dive In All command.
Consider our values struct defined like this:
struct wave_value_t
{
int x;
int y;
double current_time;
double value;
};
We can select an element within that structure and view it as an array, allowing us to
easily see the values of any individual element as they change throughout program
execution.
1 Dive in All on a variable
In the nested Variable Window, select the double value.
and select Dive In All. TotalView displays all of the value elements
of the values array as if they were a single array.
Right-click
2 Add the value to the Expression List
Remember that you can also view the scalar type value in an Expression List
window.
In the window just launched, right-click again on value and select Add to
Expression List. The Expression List window launches listing value:
TotalView User Guide
49
Examining Data
3 Click Go to run your program. You can now view your variable values changing
in three windows:
RELATED TOPICS
Displaying an array of any element
More on the View > Dive in
All command
50
“Displaying an Array of Structure’s Elements” on page 217
View > Dive in All in the in-product Help
Chapter 2: Basic Debugging
Visualizing Arrays
Visualizing Arrays
The Visualizer is a special tool to graphically visualize array data. This is a powerful
and easy way to view your program’s data during debugging and is useful in discovering anomalies in data value range, numerical spikes, and NaNs.
These procedures on visualizing arrays can be performed independently of the other
tasks discussed in this chapter, but you must first load the program (“Load the Program to Debug” on page 28). In addition, the discussion assumes an existing eval
point has been set, as described in “Evaluation Points” on page 39.
You can launch the Visualizer either directly from the GUI or from within an eval
point.
From the GUI
Select an array in a Variable Window, and then select Tools > Visualizer.
From within
an eval point
Invoke the Visualizer using the $visualize command, with this syntax:
$visualize ( array [, slice_string ])
Launching from an eval point also provides the ability to stop program execution if
desired.
This discussion uses the $visualize command in an eval point to launch the Visualizer to view the waves array. This array increments the value of XSIZE and YSIZE to
create a visual wave.
Set Up
Delete any breakpoints previously set except the eval point set at line 85 to
suppress user input (“Evaluation Points” on page 39).
Edit that eval point to provide a higher count, for instance, 20. This will allow a
more interesting wave to build as the values are incremented. (Right-click on
its Eval icon, select Properties, and then edit the count value:
TotalView User Guide
51
Visualizing Arrays
Launching the Visualizer from an Eval Point
1 Add an eval point
Click on line 63 at the function wave() to add a breakpoint, as the comments suggest.
Right-click on the breakpoint icon and select Properties to launch the
Action Point Properties dialog.
Click the Evaluate button to open the Expression field. Enter the following
code:
$visualize(waves,"[::4][::4]");
$stop;
When the eval point is hit, this code will launch a single Visualizer window that
will display every fourth element in the major dimension (the X axis), and then
program execution will stop. To display the entire array, you could just write:
$visualize(waves);
// entire array
(Note that the code comments suggest launching two Visualizer windows. For
purposes of this discussion, we’ll add just one.)
Click OK. The Eval Point icon appears:
2 Run the program and view the data
At this point, the program should have no regular breakpoints and two eval
points:
52
Chapter 2: Basic Debugging
Visualizing Arrays
Go.
The program runs to the eval point at wave() and then stops. The Visualizer
launches, reflecting the array’s initial values:
Click
Above are the Visualizer’s two windows: the top window is the Dataset window
listing all datasets available to visualize (only one dataset has been loaded into
the Visualizer at this point); the bottom is the View window where the graphical
display appears.
3 Complete the program
Click Go several more times (the program will complete once you have
clicked Go as many times as the value for the variable count in the eval
point).
You can watch the wave build, for example:
TotalView User Guide
53
Visualizing Arrays
4 Run the program without stopping execution
An eval point does not have to stop execution. To let the program run without
interruption, just remove the $stop command from the Expression field in the
Action Point Properties dialog, then click Go.
RELATED TOPICS
The Array Visualizer
More ways to use view arrays
“Array Visualizer” on page 280
“Examining Arrays” on page 257
Viewing Options
The Visualizer shows either a Graph view (2-D plot) or Surface view (3-D plot) of
your data. (If the array is one-dimensional, only the Graph view is available. The
Graph view is not discussed here.)
By default, it shows a Surface view for most two-dimensional data, and that is what
it shows for the waves array.
The Surface view displays two-dimensional datasets as a surface in two or three
dimensions. The dataset’s array indices map to the first two dimensions (X and Y
axes) of the display, and the values map to the height (Z axis).
You can further refine the Surface view using the View window’s options. Select File
> Options from the View window to launch the Options dialog.
54
Chapter 2: Basic Debugging
Visualizing Arrays
Possible options are:
surface: Displays the array as a three-dimensional surface (the default is to
display it as a grid).
XY: Reorients the view’s XY axes. The Z axis is perpendicular to the display.
Auto Reduce: Speeds visualization by averaging neighboring elements in the
original dataset.
For example, click surface, then click OK. The view changes from a grid to a 3-D:
The Visualizer has many more options with various other viewing modes and tools.
See the Related Topics below for references to further discussions.
This completes this tutorial on basic debugging.
RELATED TOPICS
More on the Visualizer
Visualizer options
“Array Visualizer” on page 280
“Using the Graph Window” on page 285 and “Using the Surface Window” on page 287
The Array Viewer (another way of “Viewing Array Data” on page 262
looking at arrays)
Displaying slices of arrays
“Displaying Array Slices” on page 258
Filtering array data
“Filtering Array Data Overview” on page 263
TotalView User Guide
55
Moving On
Moving On
For
an overview on TotalView’s features, see “About TotalView” on page 3.
learn about parallel debugging tasks, see “Manipulating Processes and
Threads” on page 337.
For detailed information on TotalView’s debugging tools and features, see “Debugging Tools and Tasks” on page 73.
To
56
Chapter 2: Basic Debugging
Accessing TotalView Remotely
About Remote Display
c
h
a
p
t
e
r
Using the TotalView Remote Display client, you can start and then view TotalView as
it executes on another system, so that TotalView need not be installed on your
local machine.
3
Remote Display Supported Platforms
Remote Display is currently bundled into all TotalView releases.
Supported platforms include:
Linux x86 and Linux x86-64
Microsoft Windows 7, Vista, and XP
Apple Mac OS X Intel
No license is needed to run the Client, but TotalView running on any supported
operating system must be a licensed version of TotalView 8.6 or greater.
Remote Display Components
TotalView Remote Display has three components:
The Client is a window running on a Remote Display supported platform (See
“Remote Display Supported Platforms” on page 57).
The Server is invisible, managing the movement of information between the
Viewer, the remote host, and the Client. The Server can run on all systems that
TotalView supports. For example, you can run the Client on a Windows system
and set up a Viewer environment on an IBM RS/6000 machine.
The Viewer is a window that appears on the Client system. All interactions between this window and the system running TotalView are handled by the
Server.
TotalView User Guide
57
About Remote Display
Figure 17 shows how these components interact.
Figure 17: Remote Display Components
In this figure, the two large boxes represent the computer upon which you execute
the Client and the remote system upon which TotalView runs. Notice where the Client, Viewer, and Server are located. The small box labeled External SSH Host is the
gateway machine inside your network. The Client may be either inside our outside
your firewall. This figure also shows that the Server is created by TotalView or MemoryScape as it is contained within these programs and is created after the Client
sends a message to TotalView or MemoryScape.
TotalView and the X Window system must be installed on the remote server
machine containing the rgb and font files in order for the remote display server to
start correctly. The bastion nodes (if any) between the remote client machine and
remote server machine do not require TotalView or X Window file access.
58
Chapter 3: Accessing TotalView Remotely
Installing the Client
Installing the Client
Before installing the Client, TotalView must already be installed.
The files used to install the client are in these locations:
Remote Display Client files for each supported platform are in the
remote_display subdirectory in your TotalView installation directory.
Clients may also be downloaded from our Web site at http://www.roguewave.com/products/totalview/remote-display-client.aspx.
Because Remote Display is built into TotalView, you do not need to have a separate
license for it. Remote Display works with your product’s license. If you have
received an evaluation license, you can use Remote Display on another system.
Installing on Linux
The installation procedure for the Client is straight-forward. The remote_display
directory contains two tar files used on a Linux x86 or a Linux 86-64 system.
1 Place a tar file within your toolworks installation directory if it is not already
there. You can install the Client on as many Linux x86 and Linux x86-64 systems
as you need, as the Client is unlicensed. This means TotalView can be run from
any Client, and more than one person can be running Clients simultaneously.
The only licensing requirement is that you have a license for the platform upon
which TotalView will run. Of course, the number of users who can run TotalView
simultaneously is specified in that product’s license.
2 Type tar xvf name_of_remote_display_file.tar. This creates and populates a
remote_display/bin directory.
3 Add the remote_display directory to your PATH environment variable. If you
place this directory in your PATH, typing remote_display_client.sh invokes the
Client.
Installing on Microsoft Windows
Before installing the Client, TotalView must already be installed on your Linux or
UNIX system. The Client file, contained in your remote_display directory, is named
TVT_RDC_Installer.release_number.exe. To use the installer:
1 Either copy the exe file to your Windows system or place it in a location that is
directly accessible from your Windows machine.
2 Double-click on the installer exe file to launch the client setup dialog.
TotalView User Guide
59
Installing the Client
3 Click the Next button and follow the instructions on the displayed screen. As
with many Windows applications, you are asked if the installer should create an
entry in the start menu and place an icon on your desktop.
Installing on Apple Mac OS X Intel
Before you install the Client, you must have installed TotalView or MemoryScape.
The Client file, contained in your remote_display directory, is named
TVT_RDC_Installer.<release_number>.dmg. To use the installer:
1 Either copy the dmg file to your Mac OS X system or place it in a location that
is directly accessible from your Mac machine.
2 Double-click on the installer dmg file and then the TotalViewRemoteDisplayClient.pkg icon to launch the set up dialog.
3 Click the Continue button and follow the instructions on the displayed screen.
60
Chapter 3: Accessing TotalView Remotely
Client Session Basics
Client Session Basics
The TotalView Remote Display Client is simple to use. Just enter the required information, and the Client does the rest.
On Linux, invoke the Client with the following:
remote_display_client.sh
On Windows, either click the desktop icon or use the TVT Remote Display item in
the start menu to launch the remote display dialog.
Figure 18: Remote Display Client Window
The Client window displays similarly on Linux or Windows.
Here are the basic steps:
1 Enter the Remote Host
Remote Host: The name of the machine upon which TotalView will execute.
While the Client can execute only on specified systems (see Remote Display
Supported Platforms), the remote system can be any system upon which
you are licensed to run TotalView.
User Name dropdown: Your user name, a public key file, or other ssh options.
2 (Optional) As needed, enter hosts in access order...(depending on your
network).
If the Client system cannot directly access the remote host, specify the path.
For more information, see “Naming Intermediate Hosts” on page 66.
TotalView User Guide
61
Client Session Basics
3 Enter settings for the debug session on the Remote Host
Settings required to start TotalView on the remote host. (The TotalView and
MemoryScape tabs are identical.)
Path to TotalView on the Remote Host: The directory on the remote host in
which TotalView resides, using either an absolute or relative path. “Relative”
means relative to your home directory.
(Optional) Your Executable: Either a complete or relative pathname to the program being debugged. If you leave this empty, TotalView begins executing as
if you had just typed totalview on the remote host.
Other options:
You can add any command-line options for TotalView or your program.
TotalView options are described in the “TotalView Debugger Command Syntax” chapter of the TotalView Reference Guide.
For arguments to your program, enter them in the same way as you would
using the -a command-line option.
Additional options include:
Advanced
Options: Press the Advanced Options button to customize client/
server interaction and server execution, “Advanced Options” on page 64.
Submit job to batch queueing system: You can submit jobs to the PBS Pro
and LoadLeveler batch queuing systems, “Submitting a Job to a Batch Queuing System” on page 67.
Launching the
Remote
Session
Next, press the Launch Debug Session button, which launches a password dialog
box.
Figure 19: Asking for Password
Depending on how you have connected, you may be prompted twice for your password: first when Remote Display is searching ports on a remote system and
another when accessing the remote host. You can often simplify logging in by using
a public key file.
After entering the remote host password, a window opens on the local Client system containing TotalView as well as an xterm running on the remote host where you
can enter operating system and other commands. If you do not add an executable
name, TotalView displays its File > New Debugging Session dialog box. If you do
enter a name, TotalView displays its Process > Startup Parameters dialog box.
Closing the
Remote
Session
62
To close the session:
From the Client, terminate the Viewer and Server by pressing the End Debug
Session button. (The Launch Debug Session button changes to this button after you launch the session.)
Chapter 3: Accessing TotalView Remotely
Client Session Basics
Close on the Viewer’s window to remove the Viewer Window. This does
not end the debugging session, so then select the Client’s End Debug Session
Click
button. Using these two steps to end the session may be useful when many
windows are running on your desktop, and the Viewer has obscured the Client.
Closing all
Remote
Sessions and
the Client
To close all remote connections and shut down the Client window, select File >
Exit.
Working on the Remote Host
After launching a remote session, the Client starts the Remote Display Server on
the remote host where it creates a virtual window. The Server then sends the virtual
window to the Viewer window running on your system. The Viewer is just another
window running on the Client’s system. You can interact with the Viewer window in
the same way you interact with any window that runs directly on your system.
Behind the scenes, your interactions are sent to the Server, and the Server interacts with the virtual window running on the remote host. Changes made by this
interaction are sent to the Viewer on your system. Performance depends on the
load on the remote host and network latency.
If you are running the Client on a Windows system, these are the icons available:
Figure 20: Remote Display Client commands on Windows
From left to right, the commands associated with these icons are:
Connection options
Connection information
Full Screen - this does not change the size of the Viewer window
Request screen refresh
Send Ctrl-Alt-Del
Send Ctrl-Esc
Send Ctrl key press and release
Send Alt key press and release
Disconnect
TotalView User Guide
63
Advanced Options
Advanced Options
The Advanced Options window in Figure 21 is used to customize Remote Display
Client and Server interaction and to direct the Server and Remote Display Viewer
execution.
Figure 21: Advanced Options Window
Options are:
Commands: Enter commands to execute before TotalView begins. For example, you can set an environment variable or change a directory location.
Font Path: Specify the remote host’s font path, needed by the Remote Display Server. Remote Display checks the obvious places for the font path, but
on some architectures, the paths are not obvious.
Remote Display Viewer Window: The default size of the Remote Display
Viewer is dynamically computed, taking into account the size of the device on
which the Remote Display Client is running. You can override this by selecting
a custom size, which will be saved with the profile.
Color Location: Specify the location of the rgb.txt file needed by the Remote
Display Server. Remote Display checks the obvious places for the location, but
on some architectures, its location is not obvious. Providing the correct location may improve the startup time.
Window Manager: Specify the name of the window manager. The path of the
window manager you provide must be named in your PATH environment variable. The Server looks for (in order) the following window managers on the remote host: icewm, fvwm, twm, and mwm. Specifying a window manager may
improve the startup time.
Display Number: Specify a display number for Remote Display to use when
the Client and Server connect. The Remote Display Client determines a free
display number when connecting to the Server, requiring two password entries
in some instances. Specifying the display number overrides the Remote Display Client determining a free number, and collisions may occur.
ssh Port Number: On most systems, ssh uses port 22 when connecting, but
in rare instances another port is used. This field allows you to override the default.
64
Chapter 3: Accessing TotalView Remotely
Advanced Options
The buttons at the bottom are:
Cancel:
Closes the window without saving changes.
Saves the changes with the profile, leaving the window open.
OK: Closes the window and saves the changes with the profile.
Reset: Reverts back to the previously saved values.
Apply:
TotalView User Guide
65
Naming Intermediate Hosts
Naming Intermediate Hosts
If the Client system does not have direct access to the remote host, you must
specify the path, or paths, along with how you will access the host. You can enter
multiple hosts; the order in which you enter them determines the order Remote
Display uses to reach your remote host. Use the arrow buttons on the left (
) to
change the order.
Figure 22: Access By Options
Host:
The route the Client should take to access the remote host. For instance, this can be a network path or an IP address. If your network has a
gateway machine, you would name it here in addition to other systems in the
path to the remote host.
Access By/Access Value: The most common access method is by a user
name, the default. If this is incorrect for your environment, use the dropdown
menu to select the correct method:
User Name, i.e. the name you enter into a shell command such as ssh to log
in to the host machine. Enter this in the Access Value field.
Public Key File, the file that contains access information, entered into the
Access Value field.
Other SSH Options, the ssh arguments needed to access the intermediate
host. These are the same arguments you normally add to the ssh command.
Commands: Commands (in a comma-separated list) to execute when connected to the remote host, before connecting to the next host.
66
Chapter 3: Accessing TotalView Remotely
Submitting a Job to a Batch Queuing System
Submitting a Job to a Batch Queuing
System
TotalView Remote Display can submit jobs to the PBS Pro and LoadLeveler batch
queuing systems.
Figure 23: Remote Display Window: Showing Batch Options
1 Select a batch system from the Submit job to Batch Queuing System dropdown
list, either PBS Pro or LoadLeveler.
The default values are qsub for PBS Pro and llsubmit for LoadLeveler.
The Script to Run field is populated with the default scripts for either system:
tv_PBS.csh for PBS Pro and tv_LoadLeveler.csh for LoadLeveler. These scripts
were installed with TotalView, but can of course be changed if your system
requires it. For more information, see “Batch Scripts” on page 71.
2 (Optional) Select additional PBS or LoadLeveler options in the Additional
Options field.
Any other required command-line options to either PBS or LoadLeveler. Options
entered override those in the batch script.
3 Launch by pressing the Launch Debug Session button.
Behind the scenes, a job is submitted that will launch the Server and the Viewer
when it reaches the head of the batch queue.
TotalView User Guide
67
Setting Up Your Systems and Security
Setting Up Your Systems and Security
In order to maintain a secure environment, Remote Display uses SSH. The Remote
Display Server, which runs on the remote host, allows only RFB (Remote Frame Buffer) connections from and to the remote host. No incoming access to the Server is
allowed, and the Server can connect back to the Viewer only over an established
SSH connection. In addition, only one Viewer connection is allowed to the Server.
As Remote Display connects to systems, a password is required. If you are allowed
to use keyless ssh, you can simplify the connection process. Check with your system administrator to confirm that this kind of connection is allowed and the ssh
documentation for how to generate and store key information.
Requirements for the Client to connect to the remote host:
If you use an LM_LICENSE_FILE environment variable to identify where your license is located, ensure that this variable is read in on the remote host. This is
performed automatically if the variable’s definition is contained within one of
the files read by the shell when Remote Display logs in.
ssh must be available on all non-Windows systems being accessed.
X Windows must be available on the remote system.
68
Chapter 3: Accessing TotalView Remotely
Session Profile Management
Session Profile Management
The Client saves your information into a profile based on the name entered in the
remote host area. You can restore these settings by clicking on the profile’s name
in the Session Profiles area.
Figure 24 shows two saved profiles.
Figure 24: Session Profiles
When you select a profile, the Client populates the right window with that profile’s
values.
If you edit the data in a text field, the Client automatically updates the profile information. If this is not what you want, click the Create icon to display a dialog box
into which you can enter a new session profile name. The Client writes this existing
data into a new profile instead of saving it to the original profile.
Saving a
Profile
To save a profile, click the save button (
) or select File > Profile > Save, then
provide a profile name in the Profile Name popup.
This command saves the profile information currently displayed in the Client window to a name you provide, placing it in the Session Profiles area. You do not need
to save changes to the current profile as the Client automatically saves them.
Deleting a
Profile
To delete a profile, click the delete button (
) or select File > Profile > Delete.
This command deletes the currently selected profile and requires a confirmation.
TotalView User Guide
69
Session Profile Management
Sharing
Profiles
70
To import a profile, click the import button (
) or select File > Profile > Import,
and then browse to the profile to import. After you import a file, it remains in your
Client profile until you delete it.
To export a profile, click the export button (
) or select File > Profile > Export,
browse to a directory where you want to export it, and then name the profile.
Chapter 3: Accessing TotalView Remotely
Batch Scripts
Batch Scripts
The actions that occur when you select PBS Pro or LoadLeveler within the Submit
job to Batch Queueing System are defined in two files: tv_PBS.csh and
tv_LoadLever.csh. If the actions defined in these scripts are not correct for your
environment, you can either change one of these scripts or add a new script, which
is the recommended procedure.
Place the script you create into installation_dir/totalview_version/batch. For example,
you could place a new script file called Run_Large.csh into the installation_dir/
toolworks/totalview.8.6.0/batch directory.
tv_PBS.csh Script
Here are the contents of the tv_PBS.csh script file:
#!/bin/csh -f
#
# Script to submit using PBS
#
# These are passed to batch scheduler::
#
# account to be charged
##PBS -A VEN012
#
# pass users environment to the job
##PBS -V
#
# name of the job
#PBS -N TotalView
#
# input and output are combined to standard
##PBS -o PBSPro_out.txt
##PBS -e PBSPro_err.txt
#
##PBS -l feature=xt3
#
#PBS -l walltime=1:00:00,nodes=2:ppn=1
#
#
# Do not remove the following:
TV_COMMAND
exit
#
# end of execution script
#
You can uncomment or change any line and add commands to this script. The only
lines you cannot change are:
TV_COMMAND
exit
TotalView User Guide
71
Batch Scripts
tv_LoadLeveler.csh Script
Here are the contents of the tv_Loadleveler.csh script file:
#! /bin/csh -f
# @ job_type = bluegene
#@ output = tv.out.$(jobid).$(stepid)
#@ error = tv.job.err.$(jobid).$(stepid)
#@ queue
TV_COMMAND
You can uncomment or change any line and add commands to this script. The only
line you cannot change is:
TV_COMMAND
72
Chapter 3: Accessing TotalView Remotely
Part II: Debugging Tools and Tasks
This part introduces basic tools and features for debugging your programs using
TotalView, including:
Chapter 4, “Starting TotalView”
If you just enter totalview in a shell, the Sessions Manager launches where you
can configure your debugging session. But you can also bypass the manager and
launch TotalView directly. This chapter details the multiple options you have for
starting TotalView.
Chapter 5, “Loading and Managing Sessions”
You can set up a debugging session in several ways, depending on your platform.
This chapter discusses common setup scenarios and configurations.
Chapter 6, “Using and Customizing the GUI”
The TotalView GUI provides an extensive set of tools for viewing, navigating, and
customization. This chapter discusses features specific to TotalView’s interface.
Chapter 7, “Stepping through and Executing your Program”
TotalView provides a wide set of tools for stepping through your program, using either the Process and Group menus, toolbar commands, or the CLI.
Chapter 8, “Setting Action Points”
Action points control how your programs execute and what happens when your
program reaches statements that you define as important. Action points also let
you monitor changes to a variable’s value.
Chapter 9, “Examining and Editing Data and Program Elements”
This chapter discusses how to examine the value stored in a variable.
Chapter 10, “Examining Arrays”
Displaying information in arrays presents special problems. This chapter tells how
TotalView solves these problems.
Chapter 11, “Visualizing Programs and Data”
Some TotalView commands and tools are only useful if you’re using the GUI. Here
you will find information on the Call Graph and Visualizer.
TotalView User Guide
73
Chapter 12, “Evaluating Expressions”
Many TotalView operations such as displaying variables are actually operating upon
expressions. Here’s where you’ll find details of what TotalView does. This information is not just for advanced users.
Chapter 13, “About Groups, Processes, and Threads”
This chapter is the first of a three-chapter look at the TotalView process/thread
model and how to manipulate threads and processes while debugging your multithreaded applications. This chapter contains concept information on threads and
processes in general. Chapter 14, “Manipulating Processes and Threads” describes
TotalView’s hands-on tools for organizing and viewing thread and process activity
and data, while Chapter 21, “Group, Process, and Thread Control” includes advanced configuration and customization, useful for finely controlling execution in
very complex applications.
Chapter 14, “Manipulating Processes and Threads”
The second (of three) chapter focusing on threads and processes, with an emphasis
on hands-on tasks and tools to control the view, execution, and focus of a single or
group of threads and processes.
Chapter 15, “Debugging Strategies for Parallel Applications”
Because debugging parallel applications can be so complex, this chapter offers a
few strategies that can help streamline the task.
74
Starting TotalView
c
h
a
p
t
e
r
Before starting TotalView and loading a program to debug, first compile your program for debugging.
When you are ready to start debugging, you have many options for starting
TotalView. This chapter discusses:
“Compiling Programs” on page 76
“Starting TotalView” on page 78
“Exiting from TotalView” on page 85
4
TotalView User Guide
75
Compiling Programs
Compiling Programs
The first step in getting a program ready for debugging is to add your compiler’s -g
debugging command-line option. This option tells your compiler to generate symbol table debugging information; for example:
cc -g -o executable source_program
You can also debug programs that you did not compile using the -g option, or programs for which you do not have source code. For more information, see
The following table presents some general considerations. “Compilers and Platforms
in the TotalView Reference Guide contains additional considerations.
Compiler Option or
Library
What It Does
Debugging symbols option
(usually -g)
Generates debugging information Before debugging any program with TotalView.
in the symbol table.
Optimization option
(usually -O)
Rearranges code to optimize your After you finish debugging
your program.
program’s execution.
When to Use It
Some compilers won’t let you use
the -O option and the -g option
at the same time.
Even if your compiler lets you use
the -O option, don’t use it when
debugging your program, since
strange results often occur.
multi-process programming Uses special versions of the fork() Before debugging a multilibrary (usually dbfork)
process program that explicand execve() system calls.
itly calls fork() or execve().
In some cases, you need to use
the -lpthread option.
See “Debugging Processes
That Call the fork() Function”
For more information about
dbfork, see “Linking with the dbfork on page 172 and “Debugging
Library” contained in the “Com- Processes that Call the
pilers and Platforms” Chapter of execve() Function” on
page 172.
the TotalView Reference Guide.
RELATED TOPICS
Compilers and platforms
The dbfork library
Assembler code
"ompilers and Platforms" in the TotalView Platforms
Guide
Linking with the dbfork Library" in the TotalView Platforms Guide
“Viewing the Assembler Version of Your Code” on
page 142
76
Chapter 4: Starting TotalView
Compiling Programs
Using File Extensions
When opening a file, TotalView uses the file's extension to determine the programming language used. If you are using an unusual extension, you can manually associate your extension with a programming language by setting the TV::suffixes variable in a startup file. For more information, see the “TotalView Variables” chapter in
the TotalView Reference Guide.
Note that your installation may have its own guidelines for compiling programs.
TotalView User Guide
77
Starting TotalView
Starting TotalView
TotalView can debug programs that run in many different computing environments
using many different parallel processing modes and systems. This section looks at
few of the ways you can start TotalView. See the “TotalView Command Syntax” chapter
in the TotalView Reference Guide for more detailed information.
Starting TotalView with no arguments (just entering totalview in your shell)
launches the Sessions Manager’s Start a Debugging Session dialog, “Starting a Debugging Session” on page 89.
In most cases, the command for starting TotalView looks like the following:
totalview [ executable [ corefiles ] ] [ options ]
where executable is the name of the executable file to debug and corefiles is the name
of one or more core files to examine.
CLI: totalviewcli [ executable [ corefiles ]] [ options ]
Your environment may require you to start TotalView in another way. For example, if
you are debugging an MPI program, you must invoke TotalView on mpirun. For
details, see “Setting Up Parallel Debugging Sessions” on page 453.
Note that you can use the GUI and the CLI at the same time. Use the Tools >
Command Line command to display the CLI’s window.
Your installation may have its own procedures and guidelines for running TotalView.
The following examples show different ways that you might begin debugging a program:
78
Chapter 4: Starting TotalView
Starting TotalView
Starting TotalView
totalview
Starts TotalView without loading a program or core file. Instead,
TotalView launches the Sessions Manager’s Start a Debugging
Session dialog where you can choose the type of session you
plan to debug.
When you select your type of session, the relevant dialog
launches. For instance, if you select A new program, the Program Session dialog launches.
TotalView User Guide
79
Starting TotalView
Notice the Debug Options tab in the sidebar. Selecting this
launches a dialog that enables reverse debugging with ReplayEngine and memory debugging with MemoryScape.
On the CLI, enter:
CLI: totalviewcli
dload executable
Starting on Mac OS X
If you installed TotalView on a Macintosh using the application
bundle, you can click on the TotalView icon. If you’ve installed
the .dmg version, you can start TotalView from an xterm by
typing:
installdir/TotalView.app/totalview
where installdir is where TotalView is installed.
If TotalView was installed on your system without procmod permission, you will not be able to debug programs. If TotalView
detects this problem, it displays a dialog box with information
on how to fix it.
Creating or Loading a Session
totalview -load_session session_name
Creates a process based on the session values. Sessions that
attach to an existing process cannot be loaded this way; use
the -pid command line option instead
CLI: totalviewcli
dsession -load session_name
Debugging a Program
totalview executable
Starts TotalView and loads the executable program.
CLI: totalviewcli executable
If you installed TotalView on a Macintosh using the application
bundle, you can drag your program’s executable to the TotalView icon on your desktop.
If you type an executable name, TotalView remembers that
name and many of its arguments.
80
Chapter 4: Starting TotalView
Starting TotalView
Debugging a Core File
totalview executable corefiles
Starts TotalView and loads the executable program and the corefile core file.
CLI: dattach -c corefiles -e executable
The corefiles argument represents one or more core files associated with this executable. You can use wild cards in the core file
name.
Passing Arguments to the Program Being Debugged
totalview executable -a args
Starts TotalView and passes all the arguments following the -a
option to the executable program. When using the -a option, it
must be the last TotalView option on the command line.
CLI: totalviewcli executable -a args
If you don’t use the -a option and you want to add arguments
after TotalView loads your program, add them either using either the File > Debug New Program dialog box or use the
Process > Startup command.
CLI: dset ARGS_DEFAULT {value}
Debugging a Program Running on Another Computer
totalview executable -remote hostname_or_address[:port]
Starts TotalView on your local host and the tvdsvr command
(which implements and controls debugging on remote machines) on a remote host. After TotalView begins executing, it
loads the program specified by executable for remote debugging.
You can specify a host name or a TCP/IP address. If you need to,
you can also enter the TCP/IP port number.If TotalView fails to
CLI: totalviewcli executable
-r hostname_or_address[:port]
automatically load a remote executable, you may need to disable autolaunching for this connection and manually start the
tvdsvr. (Autolaunching is the process of automatically launching
tvdsvr processes.) To disable autolaunching, add the hostname:portnumber suffix to the name entered in the Debug on
Host field of the File > Debug New Program dialog box. As always, the portnumber is the TCP/IP port number on which TotalView server is communicating with TotalView. See “Starting
the TotalView Server Manually” on page 412 for more information.
TotalView User Guide
81
Starting TotalView
TotalView Individual does not allow remote debugging.
Debugging an MPI Program
totalview
Method 1: In many cases, you can start an MPI program in
much the same way as you would start any other program.
However, you need to select A New Parallel program from the
Start a Debugging Session dialog box, and enter the MPI version and other information on the parallel program to debug.
mpirun -np count -tv executable
Method 2: The MPI mpirun command starts the TotalView executable pointed to by the TOTALVIEW environment variable.
TotalView then starts your program. This program runs using
count processes.
Using gnu_debuglink Files
totalview executable
If you have prepared a gnu_debuglink file, TotalView can access this information. For more information, see “Using
gnu_debuglink Files” within the Compilers and Platforms chapter
of the TotalView Reference Guide.
RELATED TOPICS
Debugging parallel programs such as Chapter 20, “Setting Up Parallel Debugging SesMPI, PVM, or UPC, including invoking sions,” on page 453
TotalView on mpirun
Remote debugging
The totalview command
82
Chapter 18, “Setting Up Remote
Debugging Sessions,” on page 405, and “TotalView
Debugger Server (tvdsvr) Command Syntax” in the
TotalView Reference Guide.
“TotalView Command Syntax” in the TotalView Reference Guide
Chapter 4: Starting TotalView
Initializing TotalView
Initializing TotalView
When TotalView begins executing, it reads initialization and startup information
from a number of files. The two most common are initialization files that you create
and preference files that TotalView creates.
It is sometimes desirable to bypass defaults that have been set in either a global or a
private initialization file. To bypass the default execution of startup scripts, you can
specify -no_startup_scripts on the TotalView startup command line.
An initialization file stores CLI functions, set variables, and execute actions that
TotalView interprets when it begins executing. This file, which you must name tvdrc,
resides in the .totalview subdirectory contained in your home directory. TotalView
creates this directory for you the first time it executes.
TotalView can read more than one initialization file. You can place these files in
your installation directory, the .totalview subdirectory, the directory in which you
invoke TotalView, or the directory in which the program resides. If an initialization
file is present in one or all of these places, TotalView reads and executes each. Only
the initialization file in your .totalview directory has the name tvdrc. The other initialization files have the name .tvdrc. That is, a dot precedes the file name.
Before Version 6.0, you placed your personal .tvdrc file in your home directory. If you
do not move this file to the .totalview directory, TotalView will still find it. However,
if you also have a tvdrc file in the .totalview directory, TotalView ignores the .tvdrc
file in your home directory.
TotalView automatically writes your preferences file to your .totalview subdirectory. Its
name is preferences6.tvd. Do not modify this file as TotalView overwrites it when it
saves your preferences.
If you add the -s filename option to either the totalview or totalviewcli shell command, TotalView executes the CLI commands contained in filename. This startup file
executes after a tvdrc file executes. The -s option lets you, for example, initialize
the debugging state of your program, run the program you’re debugging until it
reaches some point where you’re ready to begin debugging, and even create a shell
command that starts the CLI.
Figure 25 shows the order in which TotalView executes initialization and startup
files.
Figure 25: Startup and Initialization Sequence
.Xdefaults
preferences6.tvd
command options
global tvdinit.tvd
tvdrc
-e and -s
global .tvdrc
a local .tvdrc
executable.tvd
TotalView User Guide
83
Initializing TotalView
The .Xdefaults file, which is actually read by the server when you start X Windows, is
only used by the GUI. The CLI ignores it.
The tvdinit.tvd file resides in the TotalView lib directory. It contains startup macros
that TotalView requires. Do not edit this file. Instead, if you want to globally set a
variable or define or run a CLI macro, create a file named .tvdrc and place it in the
TotalView lib directory.
As part of the initialization process, TotalView exports three environment variables
into your environment: LM_LICENSE_FILE, TVROOT, and either SHLIB_PATH or
LD_LIBRARY_PATH.
If you have saved an action point file to the same subdirectory as your program,
TotalView automatically reads the information in this file when it loads your program.
You can also invoke scripts by naming them in the TV::process_load_callbacks list.
For information on using this variable, see the “Variables” chapter of the TotalView
Reference Guide.
If you are debugging multi-process programs that run on more than one computer,
TotalView caches library information in the .totalview subdirectory. If you want to
move this cache to another location, set TV::library_cache_directory to this location. TotalView can share the files in this cache directory among users.
RELATED TOPICS
The TV::process_load_callbacks variable "TotalView Variables" in the TotalView Reference Guide
Saving action points
“Saving Action Points to a File” on page 192
84
Chapter 4: Starting TotalView
Exiting from TotalView
Exiting from TotalView
To exit from TotalView, select File > Exit. You can select this command in the Root,
Process, and Variable Windows. After selecting this command, TotalView displays
the dialog box shown in Figure 26.
Figure 26: File > Exit Dialog Box
Select Yes to exit. As TotalView exits, it kills all programs and processes that it
started. However, programs and processes that TotalView did not start continue to
execute.
If you have a CLI window open, TotalView also closes this window. Similarly, if you
type exit in the CLI, the CLI closes GUI windows. If you type exit in the CLI and you
have a GUI window open, TotalView still displays this dialog box.
CLI: exit
Note that if both the CLI and the GUI are open, and you want to exit only from the
CLI, type Ctrl+D.
TotalView User Guide
85
Exiting from TotalView
86
Chapter 4: Starting TotalView
Loading and Managing Sessions
c
h
a
p
t
e
r
5
This chapter discusses how to set up a TotalView session, based on some of the
most-used setup commands and procedures.
There are two primary ways to load programs into TotalView for debugging: the GUI
via the Sessions Manager (Loading Programs from the Sessions Manager) or the CLI
(Loading Programs Using the CLI) using its various commands. Both support all
debugging session types.
For information on setting up remote debugging, see “Setting Up Remote
Debugging Sessions” on page 405.
For information on setting up parallel debugging sessions, see “Setting Up MPI
Debugging Sessions” on page 423 and “Setting Up Parallel Debugging Sessions” on
page 453.
This chapter contains the following sections (not necessarily in this order):
Setting up Debugging Sessions
“Loading
Programs from the Sessions Manager” on page 89
“Starting a Debugging Session” on page 89
“Debugging a New Program” on page 90
“Attaching to a Running Program” on page 92
“Debugging a Core File” on page 96
“Launching your Last Session” on page 97
“Loading Programs Using the CLI” on page 98
Setting up parallel debugging sessions is not discussed in this chapter. Rather,
see Chapter 19.
Additional Session Setup Options
“Adding
a Remote Host” on page 99
Options: Reverse Debugging, Memory Debugging, and CUDA Options”
on page 101
“Setting Environment Variables and Altering Standard I/O” on page 102
“Debug
Managing Debug Sessions
“Managing
TotalView User Guide
Sessions” on page 106
87
Other Configuration Options
“Handling
Signals” on page 109
Search Paths” on page 111
“Setting Startup Parameters” on page 114
“Setting Preferences” on page 114
“Setting
88
Chapter 5: Loading and Managing Sessions
Setting up Debugging Sessions
Setting up Debugging Sessions
The easiest way to set up a new debugging session is to use the Sessions Manager,
which provides an easy-to-use interface for configuring sessions and loading programs into TotalView. Alternatively, you can use the CLI.
“Loading Programs from the Sessions Manager” on page 89
“Loading Programs Using the CLI” on page 98
Loading Programs from the Sessions Manager
TotalView can debug programs on local and remote hosts, and programs that you
access over networks and serial lines. The File menu of both the Root and Process
windows contains a series of debug options to load local and remote programs,
core files, and processes that are already running.
Figure 27: Debugging options from the File Menu
Each of these debug options launches the Sessions Manager where you can configure a new debug session or launch a previous session.
From this menu, you can also select Manage Sessions to edit or delete previously
saved debug sessions.
Your license limits the number of programs you can load. For example,
TotalView Individual limits you to 16 processes or threads.
Starting a Debugging Session
Access the main page of the Sessions Manager either directly from your shell by
just entering
totalview
or by selecting File > New Debugging Session in the Root and Process windows.
TotalView User Guide
89
Setting up Debugging Sessions
Figure 28: Start a Debugging Session dialog box
The Start a Debugging Session dialog of the Sessions Manager can configure various types of debugging sessions, depending on your selection. These are:
“Debugging a New Program” on page 90
Debugging a parallel application in “Starting MPI Programs Using File > Debug
New Parallel Program” on page 425
“Attaching to a Running Program” on page 92
“Debugging a Core File” on page 96
“Launching your Last Session” on page 97
Debugging a New Program
To configure a new debugging session, either:
Select A new program to launch the Program Session dialog, or
Select File > Debug New Program from the Root or Process windows, if TotalView is already running.
The Program Session dialog launches.
90
Chapter 5: Loading and Managing Sessions
Setting up Debugging Sessions
Figure 29: Program Session dialog
1 Enter a session name in the Session Name text box.
Note that any previously entered sessions of the same type are available from
the Session Name dropdown box. Once selected, you can change any session
properties and start your debug session. See “Editing or Starting New Sessions
in a Sessions Window” on page 107.
2 Enter the name of your program in the File Name box or press Browse to browse
to and select the file. You can enter a full or relative path name. If you have
previously entered programs here, they will appear in a drop-down list.
If you enter a file name, TotalView searches for it in the list of directories named
using the File > Search Path command or listed in your PATH environment variable.
CLI: dset EXECUTABLE_PATH
3 (Optional) Add any custom configurations or options:
Remote debugging: Select or add a remote host, if the program is to be
executed on a remote computer. See “Adding a Remote Host” on page 99.
Program arguments: Enter any program arguments into the Arguments
field.
Because you are loading the program from within TotalView, you will not have
entered the command-line arguments that the program needs. For detail,
see Program Arguments in the In-Product Help.
Debugging Options: See “Debug Options: Reverse Debugging, Memory
Debugging, and CUDA Options” on page 101.
Environment variables or standard I/O: See “Setting Environment Variables and Altering Standard I/O” on page 102
Notes: You can add any notes to the session by selecting the Note icon
( ). See “Adding Notes to a Session” on page 104.
TotalView User Guide
91
Setting up Debugging Sessions
4 Click Start Session. The Start Session button is enabled once all required information is entered.
Attaching to a Running Program
If a program you’re testing is hung or looping (or misbehaving in some other way),
you can attach to it while it is running. You can attach to single and multi-process
programs, and these programs can be running remotely.
To open the Attach window, select either
A running program (attach) on the Start a Debugging Session dialog, or
File > Attach to a Running Program from the Root or Process window if TotalView is already running.
A list of processes running on the selected host displays in the Attach to
running program(s) dialog.
Figure 30: Attaching to an existing process
In the displayed list, processes to which TotalView is already attached are shown in
gray text, while the processes displayed in black text are not currently running
under TotalView control.
1 Enter a name for this session in the Session Name field.
Any previously entered sessions of the same type are available from the Session
Name dropdown box. Once selected, you can change any session properties and
start your debug session. See “Editing or Starting New Sessions in a Sessions
Window” on page 107.
2 Click on the program’s name under the Program column, and press Start
Session.
CLI: dattach executable pid
92
Chapter 5: Loading and Managing Sessions
Setting up Debugging Sessions
While you must link programs that use fork() and execve() with the TotalView dbfork
library so that TotalView can automatically attach to them when your program creates them, programs that you attach to need not be linked with this library.
You cannot attach to processes running on another host if you are using
TotalView Individual.
Adding a New User:
You can enter a user name to see the processes owned
by that user. If you wish to attach to a process owned by someone else, you need
the proper permissions.
1 Click the
icon to launch the Add username dialog.
2 Enter a known username, then click OK.
If the username is not recognized, the system returns an error; otherwise, the
user is added to the User drop-down and selected as the current user.
The selected user’s processes are displayed. Attach to another user’s processes just by clicking the process and selecting Start Session.
If you do not have permissions to attach to the process, an error is returned.
Searching for Processes:
box (
TotalView User Guide
You can search for any process using the search
). If found, the process will display in the Processes pane.
93
Setting up Debugging Sessions
RELATED TOPICS
Attached process states
Starting TotalView
Using the Root Window
File > Attach to a Running
Program
“Seeing Attached Process States” on page 340
“Starting TotalView” on page 78
“Using the Root Window” on page 125
Process > Detach in the in-product Help
Attach Options:
On the Debug Options tab, two options exist:
Enabling ReplayEngine, which is an option available to all other debugging sessions (See “Debug Options: Reverse Debugging, Memory Debugging, and
CUDA Options” on page 101)
Placing the processes to which you are attaching into a control group under
the Attach Options area.
If you have selected a group in previous TotalView sessions and the group exists
in the dropdown, it is selected for you. Otherwise, the default is to create a new
group to contain all processes attached to in this session.
Attaching Errors:
If TotalView returns an error while attempting to attach to a
process, it is usually because you do not have permission to attach to that process. For example, the process could not be allocated:
Or you don’t own the process:
94
Chapter 5: Loading and Managing Sessions
Setting up Debugging Sessions
Detaching from Processes:
You can either detach from a group of processes
or detach from one process.
Use the Group > Detach command to remove attached processes within a control
group. As TotalView executes this command, it eliminates all of the state information related to these processes. If TotalView didn’t start a process, it continues executing in its normal run-time environment.
To detach from processes that TotalView did not create:
1 (Optional) After opening a Process Window on the process, select the Thread >
Continuation Signal command to display the following dialog box.
The examples at the end of TV::thread discussion show setting a signal.
Choose the signal that TotalView sends to the process when it detaches from
the process. For example, to detach from a process and leave it stopped, set
the continuation signal to SIGSTOP.
2 Select OK.
3 Select the Process > Detach command.
CLI: ddetach
When you detach from a process, TotalView removes all breakpoints that you have
set in it.
RELATED TOPICS
The Process > Detach command in Process > Detach in the in-product Help
detail
TotalView User Guide
95
Setting up Debugging Sessions
RELATED TOPICS
The CLI ddetach command
The continuation signal
ddetach in the TotalView Reference Guide
Thread > Continuation Signal in the in-product
Help
Debugging a Core File
If a process encounters a serious error and dumps a core file, you can load the file
to examine it.
To debug a core file, select either
A core file on the Start a Debugging Session dialog, or
File > Debug Core from the Root or Process window if TotalView is already running.
The Core File Session dialog launches. Enter a name for the session and the program and core file’s name.
Any previously entered sessions of the same type are available from the Session
Name dropdown box. Once selected, you can change any session properties and
start your debug session. See “Editing or Starting New Sessions in a Sessions Window” on page 107.
Figure 31: Open a Core File
If the program and core file reside on another system, enter that system’s name in
the Debug on Host area (see “Adding a Remote Host” on page 99 for details).
If your operating system can create multi-threaded core files (and most can),
TotalView can examine the thread in which the problem occurred. It can also show
you information about other threads in your program.
96
Chapter 5: Loading and Managing Sessions
Setting up Debugging Sessions
When TotalView launches, the Process Window displays the core file, with the Stack
Trace, Stack Frame, and Source Panes showing the state of the process when it
dumped core. The title bar of the Process Window names the signal that caused the
core dump. The right arrow in the line number area of the Source Pane indicates
the value of the program counter (PC) when the process encountered the error.
You can examine the state of all variables at the time the error occurred. See
“Examining and Editing Data and Program Elements” on page 193.
If you start a process while you’re examining a core file, TotalView stops using the
core file and switches to this new process.
RELATED TOPICS
Debugging a Core File
The CLI ddetach command’s -c
corefile-name option
The File > Debug Core File dialog in the in-product Help
ddetach in the TotalView Reference Guide
Launching your Last Session
The initial window of the Sessions Manager displays your most recent session so
you can quickly continue a debugging session where you left off.
Figure 32: Start a Debugging Session
If you click on My last session, TotalView immediately launches based on your last
session’s settings, and displays the Process Window.
If you do wish to edit any properties of your last session, just select the Manage
Sessions button to instead launch the Manage Debugging Sessions page.
TotalView User Guide
97
Setting up Debugging Sessions
Loading Programs Using the CLI
When using the CLI, you can load programs in a number of ways. Here are a few
examples.
Load a session
dsession -load session_name
If the preference "Show the Startup Parameters dialog on
startup" is selected, this command launches the Sessions Manager so you can edit session properties; otherwise, it loads the
session directly into Totalview and launches the Process and
Root windows.
Start a new process
dload -e executable
Open a core file
dattach -c corefile -e executable
If TotalView is not yet running, you can also provide the core
file as a startup argument, like so:
totalview filename corefile [ options ]
Load a program using its process ID
dattach executable pid
Load a program on a remote computer
dload executable -r hostname
You can type the computer’s name (for example,
gandalf.roguewave.com) or an IP address.
Load a poe program
dload -mpi POE -np 2 -nodes \
-starter_args "hfile=~/my_hosts"
RELATED TOPICS
CLI commands
Using the CLI
98
"CLI Commands" in the TotalView Reference Guide
“Using the CLI” on page 373
Chapter 5: Loading and Managing Sessions
Debugging Options and Environment Setup
Debugging Options and Environment
Setup
A debugging session can be customized in a variety of ways. This section discusses
“Adding a Remote Host” on page 99
“Debug Options: Reverse Debugging, Memory Debugging, and CUDA Options”
on page 101
“Setting Environment Variables and Altering Standard I/O” on page 102
“Adding Notes to a Session” on page 104
Adding a Remote Host
To debug a program running on a remote computer, enter the computer name in
the Debug on Host area, or select it from the dropdown if already entered.
Figure 33: Debug on Host area
To enter a new host, select the Add host button and enter its name or IP address in
the displayed dialog box.
Figure 34: Add Host dialog
TotalView User Guide
99
Debugging Options and Environment Setup
You can add multiple hosts separated by a space. Alternatively, add the IP address.
For example:
server1 server2 server3
or
10.5.6.123 10.5.7.124
If TotalView cannot connect to the host, it displays an error dialog.
Figure 35: Add Host Failure popup
To modify the launch string or to view the default string TotalView will use to launch
the remote debug session, select the Advanced button (
) to open the
Remote Server Launch Command field.
Figure 36: Remote server launch command
You can edit this string and then click Save as preference to have TotalView save it
to your preferences. Once saved, you can view or edit it at File > Preferences >
Launch Strings tab.
Note that if you hover your cursor inside the text field, a popup displays the substitutions used in the launch string.
Figure 37: Remote server launch command substitutions
100
Chapter 5: Loading and Managing Sessions
Debugging Options and Environment Setup
If TotalView supports your program’s parallel process runtime library (for example,
MPI, PVM, or UPC), it automatically connects to remote hosts. For more information,
see Chapter 20, “Setting Up Parallel Debugging Sessions,” on page 453.
RELATED TOPICS
Editing the server launch command
TotalView command line options
The tvdsr command
Remote debugging
“Customizing Server Launch Commands” on
page 417
“Command-Line Options” in the TotalView Reference
Guide
"The TotalView Debugger Server Command Syntax"
in the TotalView Reference Guide
“Setting Up Remote Debugging Sessions” on
page 405
Debug Options: Reverse Debugging, Memory
Debugging, and CUDA Options
You can choose to enable various additional debugging features for a given session. Select the Debug Options tab to launch options.
Depending on the type of debug session, different options are available:
The New Program and New Parallel Program windows offer reverse debugging,
memory debugging, and CUDA debugging options:
Figure 38: Debug Options for Reverse, Memory or CUDA debugging
Reverse
Debugging. Record all program state while running and then roll
back your program to any point.
The Enable ReplayEngine check box is visible only on Linux-x86 and Linux86-64 platforms. If you do not have a license for ReplayEngine, enabling the
check box has no effect, and TotalView displays an error message when your
program begins executing. Selecting this check box tells TotalView that it
should instrument your code so that you can move back to previously executed lines.
Memory Debugging. Track dynamic memory allocations. Catch common
errors, leaks, and show reports.
TotalView User Guide
101
Debugging Options and Environment Setup
Enabling memory debugging here is the same as enabling it within MemoryScape or using the Process Window’s Debug> Enable Memory Debugging
command.
The Enable memory debugging and Suppress memory error notifications
check boxes perform the same functions as the Enable memory debugging
and On memory event, halt execution checkboxes do within the Advanced
Options on MemoryScape’s Memory Debugging Options page. This is the
equivalent of the basic Low setting.
CUDA Debugging. Detect global memory addressing violations and misaligned memory accesses for CUDA-based programs.
The Attach to a Running Program window supports only ReplayEngine and a
special Attach option. For more information, see “Attaching to a Running Program” on page 92.
RELATED TOPICS
Reverse Debugging
Memory Debugging
CUDA Debugging
Attach options
“Understanding ReplayEngine” in the ReplayEngine
User Guide
More on MemoryScape in Debugging Problems with
MemoryScape
Part V, “Using the CUDA Debugger,” on page 527
“Attach Options” on page 94
Setting Environment Variables and Altering
Standard I/O
When loading the program from within TotalView, you can add any necessary environment variables or alter standard I/O using the Environment tab.
102
Chapter 5: Loading and Managing Sessions
Debugging Options and Environment Setup
Figure 39: Setting Environment Variables and Altering Standard I/O
Environment Variables
Enter environment variables in the field in the Program Environment area.
Figure 40: Setting environment variables
Either separate each argument with a space, or place each one on a separate line.
If an argument contains spaces, enclose the entire argument in double-quotation
marks.
At startup, TotalView reads in your environment variables to ensure that your program has access to them when the program begins executing. Use the Program
Environment area to add additional environment variables or to override values of
existing variables.
TotalView does not display the variables that were passed to it when you started
your debugging session. Instead, this field displays only the variables you added
using this command.
The format for specifying an environment variable is name=value. For example, the
following definition creates an environment variable named DISPLAY whose value is
enterprise:0.0:
DISPLAY=enterprise:0.0
TotalView User Guide
103
Debugging Options and Environment Setup
You can also enter this information using the Process Window’s Process > Startup
Parameters command.
RELATED TOPICS
Environment options in the File >
Debug New Program dialog
"Environment Variables" in the in-product Help
Standard I/O
Use the controls in the Input Processing and Standard and Error Output Processing to alter standard input, output, and error. In all cases, name the file to which
TotalView will write or from which TotalView will read information. Other controls
append output to an existing file if one exists instead of overwriting it or merge
standard out and standard error to the same stream.
Figure 41: Resetting Standard I/O
You can also enter this information using the Process Window’s Process > Startup
Parameters command.
RELATED TOPICS
The standard I/O in the File > Debug "Standard I/O" in the in-product Help
New Program dialog
Adding Notes to a Session
On any of the Sessions Manager dialogs for configuring debugging sessions, you
can add a note by selecting the Note icon ( ). This opens a simple text field
where you can enter your note.
Figure 42: Adding a note to a session
104
Chapter 5: Loading and Managing Sessions
Debugging Options and Environment Setup
Once added, your note is saved and viewable in the Manage Sessions dialog under
Comments.
Figure 43: Viewing notes saved in a session
To edit your note, or any other option for this session, click the Edit button (
launch the relevant session window.
TotalView User Guide
) to
105
Managing Sessions
Managing Sessions
TotalView saves the settings for each of your previously-entered debugging sessions, available in the Manage Debugging Sessions window of the Sessions Manager. Here, you can edit, duplicate or delete sessions as well as start a session and
create new sessions.
You can also edit and create new sessions from any Sessions Window. See “Editing
or Starting New Sessions in a Sessions Window” on page 107
Access the Manage Debugging Sessions .window either from the Start a Debugging
Session window of the Sessions Manager or from File -> Manage Sessions if
TotalView is already running.
Figure 44: Accessing the Manage Sessions page
The Manage Debugging Sessions window launches. The left pane lists all sessions
you have created. When you select a session in the left pane, the right pane displays data about that session.
106
Chapter 5: Loading and Managing Sessions
Managing Sessions
Figure 45: Manage Debugging Sessions main page
If you have many sessions, you can search by keyword in the search box
(
). When found, TotalView immediately launches the session.
You can edit, delete and duplicate sessions using the icons in the left toolbar.
Icon
Action
Creates a new debugging session, launching the Start a Debugging Session window of the Sessions Manager.
Duplicates a session, naming it "<Session Name> Copy". You can rename and
then edit this session.
Edits a session, launching the appropriate window to change the session’s configuration, either New Program, Parallel Program, Running Program or Core File.
Deletes the session.
Editing or Starting New Sessions in a Sessions
Window
In addition to editing a session using the Manage Debugging Sessions Window
(“Managing Sessions” on page 106), you can also edit or even create a new session
directly from any sessions window.
The Session Name field on each sessions window contains a dropdown that lists all
previously created sessions of that type. For instance, from the Program Session
window, you can access any session created in another Program Session:
TotalView User Guide
107
Managing Sessions
Figure 46: Sessions Name dropdown of a Program Session window
Similarly, the Attach to a running program dialog displays any previous attach sessions:
Figure 47: Sessions Name dropdown of an Attach Session window
If you select a previous session, you can edit any field’s values, even the Session
Name to create an entirely new session. Then just click Start Session to launch that
new debugging session.
108
Chapter 5: Loading and Managing Sessions
Other Configuration Options
Other Configuration Options
Handling Signals
If your program contains a signal handler routine, you may need to adjust the way
TotalView handles signals. The following table shows how TotalView handles UNIX
signals by default:
Signals Passed Back to Your Program
Signals Treated as Errors
SIGHUP
SIGIO
SIGILL
SIGPIPE
SIGINT
SIGIO
SIGTRAP
SIGTERM
SIGQUIT
SIGPROF
SIGIOT
SIGTSTP
SIGKILL
SIGWINCH
SIGEMT
SIGTTIN
SIGALRM
SIGLOST
SIGFPE
SIGTTOU
SIGURG
SIGUSR1
SIGBUS
SIGXCPU
SIGCONT
SIGUSR2
SIGSEGV
SIGXFSZ
SIGCHLD
SIGSYS
TotalView uses the SIGTRAP and SIGSTOP signals internally. If a process receives
either of these signals, TotalView neither stops the process with an error nor passes
the signal back to your program. You cannot alter the way TotalView uses these signals.
On some systems, hardware registers affect how TotalView and your program handle signals such as SIGFPE. For more information, see “Interpreting the
Status and Control Registers” on page 210 and the “Architectures” chapter in the
TotalView Reference Guide.
On an SGI computer, setting the TRAP_FPE environment variable to any value indicates that your program traps underflow errors. If you set this variable, however,
you also need to use the controls in the File > Signals Dialog Box to indicate what
TotalView should do with SIGFPE errors. (In most cases, you set SIGFPE to Resend.)
TotalView User Guide
109
Other Configuration Options
You can change the signal handling mode using the File > Signals command,
Figure 48.
Figure 48: File > Signals Dialog Box
CLI: dset TV::signal_handling_mode
The signal names and numbers that TotalView displays are platform-specific. That
is, what you see in this box depends on the computer and operating system in
which your program is executing.
You can change the default way in which TotalView handles a signal by setting the
TV::signal_handling_mode variable in a .tvdrc startup file. For more information,
see “Command-Line Options” in the TotalView Reference Guide.
When your program receives a signal, TotalView stops all related processes. If you
don’t want this behavior, clear the Stop control group on error signal check box on
the Options Page of the File > Preferences Dialog Box.
CLI: dset TV::warn_step_throw
When your program encounters an error signal, TotalView opens or raises the Process Window. Clearing the Open process window on error signal check box, also
found on the Options Page in the File > Preferences Dialog Box, tells TotalView not
to open or raise windows.
CLI: dset TV::GUI::pop_on_error
If processes in a multi-process program encounter an error, TotalView only opens a
Process Window for the first process that encounters an error. (If it did it for all of
them, TotalView would quickly fill up your screen with Process Windows.)
If you select the Open process window at breakpoint check box on the File >
Preferences Action Points Page, TotalView opens or raises the Process Window when
your program reaches a breakpoint.
CLI: dset TV::GUI::pop_at_breakpoint
110
Chapter 5: Loading and Managing Sessions
Other Configuration Options
Make your changes by selecting one of the radio buttons described in the following
table.
Button
Description
Error
Stops the process, places it in the error state, and displays an
error in the title bar of the Process Window. If you have also
selected the Stop control group on error signal check box,
TotalView also stops all related processes. Select this button
for severe error conditions, such as SIGSEGV and SIGBUS.
Stop
Stops the process and places it in the stopped state. Select
this button if you want TotalView to handle this signal as it
would a SIGSTOP signal.
Resend
Sends the signal back to the process. This setting lets you
test your program’s signal handling routines. TotalView sets
the SIGKILL and SIGHUP signals to Resend since most programs
have handlers to handle program termination.
Ignore
Discards the signal and continues the process. The process does
not know that something raised a signal.
Do not use Ignore for fatal signals such as SIGSEGV and SIGBUS. If you do, TotalView
can get caught in a signal/resignal loop with your program; the signal immediately
reoccurs because the failing instruction repeatedly re-executes.
RELATED TOPICS
Thread continuation signal command
The TV::signal_handling_mode vari-
able in a .tvdrc startup file
TotalView preferences
Thread > Continuation Signal in the in-product
Help
“Command-Line Options” in the TotalView Reference
Guide
The File > Preferences dialog in the in-product
Help and “Setting Preferences” on page 114
Setting Search Paths
If your source code, executable, and object files reside in different directories, set
search paths for these directories with the File > Search Path command. You do not
need to use this command if these directories are already named in your environment’s PATH variable.
CLI: dset EXECUTABLE_PATH
TotalView User Guide
111
Other Configuration Options
These search paths apply to all processes that you’re debugging.
Figure 49: File > Search Path Dialog Box
TotalView searches the following directories in order:
1 The current working directory (.) and the directories you specify with the File >
Search Path command, in the exact order entered.
2 The directory name hint. This is the directory that is within the debugging information generated by your compiler.
3 If you entered a full path name for the executable when you started TotalView,
TotalView searches this directory.
4 If your executable is a symbolic link, TotalView looks in the directory in which
your executable actually resides for the new file.
Since you can have multiple levels of symbolic links, TotalView continues following links until it finds the actual file. After it finds the current executable, it
looks in its directory for your file. If the file isn’t there, TotalView backs up the
chain of links until either it finds the file or determines that the file can’t be
found.
5 The directories specified in your PATH environment variable.
6 The src directory within your TotalView installation directory.
The simplest way to enter a search path is select the EXECUTABLE_PATH tab, then
type an entry or press Insert and use the displayed dialog box to find the directory.
When you enter directories into this dialog box, you must enter them in the order
you want them searched, and you must enter each on its own line. You can enter
directories in the following ways:
Type
112
path names directly.
Chapter 5: Loading and Managing Sessions
Other Configuration Options
Cut
and paste directory information.
Click the Insert button to display the Select Directory dialog box that lets you
browse through the file system, interactively selecting directories, as shown in
Figure 50.
Figure 50: Select Directory Dialog Box
The current working directory (.) in the File > Search Path Dialog Box is the first
directory listed in the window. TotalView interprets relative path names as being relative to the current working directory.
If you remove the current working directory from this list, TotalView reinserts it at
the top of the list.
After you change this list of directories, TotalView again searches for the source file
of the routine being displayed in the Process Window.
You can also specify search directories using the EXECUTABLE_PATH environment
variable.
TotalView search path is not usually passed to other processes. For example, it
does not affect the PATH of a starter process such as poe. Suppose that “.” is in
your TotalView path, but it is not in your PATH environment variable. In addition,
the executable named prog_name is listed in your PWD environment variable. In
this case, the following command works:
totalview prog_name
However, the following command does not:
totalview poe -a prog_name
You will find a complete description of how to use this dialog box in the help.
RELATED TOPICS
Starting TotalView
The EXECUTABLE_PATH environment variable
TotalView User Guide
“Starting TotalView” on page 78
The EXECUTABLE_PATH variable in "TotalView
Variables" in the TotalView Reference Guide
113
Other Configuration Options
Setting Startup Parameters
After you load a program, you may want to change a program’s command-line
arguments and environment variables or change the way standard input, output,
and error behave. Do this using the Process > Startup Parameters command. The
displayed dialog box is nearly identical to that displayed when you use the File >
Debug New Program command, differing only in that it has an Apply button to save
your entered parameters, rather than a Start Session button.
For information on other options you can edit here, see “Debug Options: Reverse
Debugging, Memory Debugging, and CUDA Options” on page 101 and “Setting
Environment Variables and Altering Standard I/O” on page 102.
If you are using the CLI, you can set default command line arguments by setting the
ARGS_DEFAULT variable.
Also, the drun and drerun commands let you reset stdin, stdout, and stderr.
RELATED TOPICS
The ARGS_DEFAULT variable
"TotalView Variables" in the TotalView Reference Guide and
“dset ARGS_DEFAULT {value}” on page 81
The drun command
The drerun command
drun n the TotalView Reference Guide
drerun in the TotalView Reference Guide and “Restarting
Programs” on page 154
Setting Preferences
The File > Preferences command tailors many TotalView behaviors. This section
contains an overview of these preferences. See File > Preferences in the in-product
Help for more information.
Some settings, such as the prefixes and suffixes examined before loading dynamic
libraries, can differ between operating systems. If they can differ, TotalView can
store a unique value for each. TotalView does this transparently, which means that
you only see an operating system’s values when you are running TotalView on that
operating system. For example, if you set a server launch string on an SGI computer, it does not affect the value stored for other systems. Generally, this occurs
for server launch strings and dynamic library paths.
Every preference has a variable that you can set using the CLI. These variables are
described in the”Variables” chapter of the TotalView Reference Guide.
The rest of this section is an overview of these preferences.
114
Chapter 5: Loading and Managing Sessions
Other Configuration Options
Options
This page contains check boxes that are either general in nature or that influence
different parts of the system.
Figure 51: File > Preferences Dialog Box: Options Page
Action Points
The commands on this page indicate whether TotalView should stop anything else
when it encounters an action point, the scope of the action point, automatic saving and loading of action points, and if TotalView should open a Process Window
for the process encountering a breakpoint.
Figure 52: File > Preferences Dialog Box: Action Points Page
TotalView User Guide
115
Other Configuration Options
This page sets the launch string that TotalView uses when it launches the tvdsvr
remote debugging server, the Visualizer, and a source code editor. The initial values
are the defaults.
Figure 53: File > Preferences Dialog Box: Launch Strings Page
Launch
Strings
Bulk Launch
This page configures the TotalView bulk launch system which launches groups of
processes simultaneously.
Figure 54: File > Preferences Dialog Box: Bulk Launch Page
116
Chapter 5: Loading and Managing Sessions
Other Configuration Options
Dynamic
Libraries
When debugging large programs, you can sometimes increase performance by
loading and processing debugging symbols. This page controls which symbols are
added to TotalView when it loads a dynamic library, and how many of a library’s
symbols are read in.
Figure 55: File > Preferences Dialog Box: Dynamic Libraries Page
Parallel
The options on this page control whether TotalView stops or continues executing
when a process creates a thread or goes parallel. By stopping your program, you
can set breakpoints and examine code before execution begins.
Figure 56: File > Preferences Dialog Box: Parallel Page
TotalView User Guide
117
Other Configuration Options
Fonts
This page specifies the fonts used in the user interface and how code is displayed.
Figure 57: File > Preferences Dialog Box: Fonts Page
Formatting
This page controls how TotalView displays your program’s variables.
Figure 58: File > Preferences Dialog Box: Formatting Page
118
Chapter 5: Loading and Managing Sessions
Other Configuration Options
Pointer Dive
The options on this page control how TotalView dereferences pointers and casts
pointers to arrays.
Figure 59: File > Preferences Dialog Box: Pointer Dive Page
ReplayEngine
This page controls how ReplayEngine handles recorded history.
Figure 60: File > Preferences Dialog Box: ReplayEngine
The Maximum history size option sets the size in megabytes for ReplayEngine’s history buffer. The default value, Unlimited, means ReplayEngine will use as much
memory as is available to save recorded history. You can enter a new value into the
text field or select from a drop-down list, as seen in Figure 61.
TotalView User Guide
119
Other Configuration Options
The second option on the ReplayEngine preference page defines the tool’s behavior when the history buffer is full. By default, the oldest history will be discarded so
that recording can continue. You can change that so that the recording process will
simply stop when the buffer is full.
Figure 61: File > Preferences Dialog Box: ReplayEngine History Option
Setting Preferences, Options, and X Resources
In most cases, preferences are the best way to set many features and characteristics. In some cases, you need have more control. When these situations occur, you
can the preferences and other TotalView attributes using variables and commandline options.
Older versions of TotalView did not have a preference system. Instead, you needed
to set values in your .Xdefaults file or using a command-line option. For example,
setting totalview*autoLoadBreakpoints to true automatically loads an executable’s
breakpoint file when it loads an executable. Because you can also set this option
as a preference and set it using the CLI dset command, this X resource has been
deprecated.
Deprecated means that while the feature still exists in the current release, there’s no
guarantee that it will continue to work at a later time. We have deprecated all
“totalview” X default options. TotalView still fully supports Visualizer resources.
Information on these Visualizer settings is in the document TotalView XResources.pdf, downloadable from the Rogue Wave website at http:// www.roguewave.com/support/product-documentation/totalview.aspx.
Similarly, documentation for earlier releases told you how to use a command-line
option to tell TotalView to automatically load breakpoints, and there were two different command-line options to perform this action. While these methods still
work, they are also deprecated.
120
Chapter 5: Loading and Managing Sessions
Other Configuration Options
In some cases, you might set a state for one session or you might override one of
your preferences. (A preference indicates a behavior that you want to occur in all of
your TotalView sessions.) This is the function of the command-line options
described in “TotalView Command Syntax” in the TotalView Reference Guide.
For example, you can use the -bg command-line option to set the background
color for debugger windows in the session just being invoked. TotalView does not
remember changes to its default behavior that you make using command-line
options. You have to set them again when you start a new session.
RELATED TOPICS
Setting preferences in TotalView
TotalView variables
TotalView User Guide
“Setting Preferences” on page 114
"TotalView Variables" in the TotalView Reference
Guide
121
Other Configuration Options
122
Chapter 5: Loading and Managing Sessions
Using and Customizing the GUI
Overview
c
h
a
p
t
e
r
6
This chapter contains information about using the TotalView GUI, including:
“Using Mouse Buttons” on page 124
“Using the Root Window” on page 125
“Using the Process Window” on page 129
“Resizing and Positioning Windows” on page 132
“About Diving into Objects” on page 133
“Saving the Data in a Window” on page 136
“Searching and Navigating Program Elements” on page 137
“Viewing the Assembler Version of Your Code” on page 142
“Editing Source Text” on page 145
TotalView User Guide
123
Using Mouse Buttons
Using Mouse Buttons
The buttons on your three-button mouse work like this:
Button
Action Purpose
How to Use It
Left
Select
Selects or edits object.
Scrolls in windows and
panes.
Move the cursor over the object and click.
Middle
Paste
Writes information previMove the cursor to the insertion point and
ously copied or cut into the click. Not all windows support pasting.
clipboard.
Dive
Displays more information
or replaces window contents.
Right
Context Displays a menu with commenu
monly used commands.
Move the cursor over an object, then click.
Move the cursor over an object and click.
Most windows and panes have context
menus; dialog boxes do not have context
menus.
In most cases, a single-click selects an object while and a double-click dives on the
object. However, if the field is editable, TotalView enters edit mode, so you can
alter the selected item's value.
In some areas, such as the Stack Trace Pane, selecting a line performs an action. In
this pane, TotalView dives on the selected routine. (In this case, diving means that
TotalView finds the selected routine and shows it in the Source Pane.)
In the line number area of the Source Pane, a left mouse click sets a breakpoint at
that line, displaying a
icon instead of a line number.
Selecting the
icon a second time deletes the breakpoint. If you change any
of the breakpoint’s properties or if you’ve created an eval point (indicated by an
icon), selecting the icon disables it. For more information on breakpoints
and eval points, see Chapter 8, “Setting Action Points,” on page 157.
124
Using and Customizing the GUI
Using the Root Window
Using the Root Window
The Root Window appears when you start TotalView.
If you type a program name immediately after the totalview command, TotalView also opens a Process Window with the program’s source code.
If you do not enter a program name when starting TotalView, TotalView displays
its File > New Debugging Session dialog box. Use this dialog box to select the
type of debug session you wish to configure.
The Root Window displays a list of all the processes and threads being debugged.
Before your program begins executing, the Root Window contains only the name of
the program being debugged. As your program creates processes and threads, they
are added to this list. Associated with each is a name, location (if a remote process), process ID, status, and a list of executing threads for each process. It also
shows the thread ID, status, and the routine being executed in each thread.
Figure 62 shows the Root Window for an executing multi-threaded multi-process
program.
Figure 62: Root Window
TotalView User Guide
125
Using the Root Window
Viewing Remote Processes
When debugging a remote process, the Root Window (and Process Window) display
the host name on which the process is running. In Figure 63, the processes are running on intrepid and on localhost. This figure also describes the contents of the
columns in this window.
Figure 63: Root Window Showing Two Host Computers
When you dive on a line in this window, its source is displayed in a Process Window.
RELATED TOPICS
More on using the Root Window The “Root Window” in the in-product Help
The dattach command
The dattach command in the TotalView Reference Guide
Displaying manager threads
The View > Display Manager Threads command in the
in-product Help
Displaying exited threads
The View > Display Exited Threads command in the inproduct Help
126
Using and Customizing the GUI
Using the Root Window
Viewing Data Linearly or Hierarchically
Select the hierarchy toggle button (
cal, Figure 64.
Figure 64: Two Views of the Root Window
) to change the view from linear to hierarchi-
When data is displayed hierarchically, you can perform the following additional
operations:
Selectively display information using the + or - indicators. The View > Expand
All and View > Compress All commands open and close all of this window’s
hierarchies.
Sort a column by clicking on a column header.
The hierarchical view can also group similar information. For example, if you sort
the information by clicking the Status header, all attached processes are grouped
by their status. This lets you see, for example, which threads are held, at a breakpoint, and so on. When information is aggregated (that is grouped) like this, you
can also display information selectively.
TotalView User Guide
127
Using the Root Window
Figure 65: Sorted and Aggregated Root Window
Controlling the Display of Processes and Threads
TotalView displays all of your program’s processes and threads. You can change
this using the following commands:
View > Display Managers: When multi-process and multi-threaded programs
run, the operating system often creates threads whose sole function is to
manage your program’s processes. In addition, many HPC programs use a
starter process. Usually, you are not interested in these threads and processes. Using this command, you can remove them from the display, usually
desirable as you will not be debugging these processes or threads.
If you are running TotalView Team, a manager process uses a token in exactly the
same way as does a user process. For example, if you are running a 32 process
MPI job that is invoked using mpirun, you will need 33 tokens.
View
> Display Exited Threads: Tracking when processes stop and start executing in a multi-process, multi-threaded enviroment can be challenging. This
command displays threads after they’ve exited. While this clutters your display
with information about threads that are no longer executing, it can sometimes
be helpful in tracking problems.
128
Using and Customizing the GUI
Using the Process Window
Using the Process Window
The Process Window contains various panes that display the code for the process or
thread that you’re debugging, as well as other related information. The large scrolling list in the middle is the Source Pane. (The contents of these panes are discussed later in this section.)
Figure 66: A Process Window
TotalView User Guide
129
Using the Process Window
As you examine the Process Window, notice the following:
The
thread ID shown in the Root Window and in the process’s Threads Tab
with the Tabs Pane is the logical thread ID (TID) assigned by TotalView and the
system-assigned thread ID (SYSTID). On systems where the TID and SYSTID
values are the same, TotalView displays only the TID value.
In other windows, TotalView uses the pid.tid value to identify a process’s
threads.
The Threads Tab shows the threads that currently exist in a process. When you
select a different thread in this list, TotalView updates the Stack Trace, Stack
Frame, and Source Panes to show the information for that thread. When you
dive on a different thread in the thread list, TotalView finds or opens a new window that displays information for that thread.
The Stack Trace Pane shows the call stack of routines that the selected thread
is executing. You can move up and down the call stack by clicking on the routine’s name (stack frame). When you select a different stack frame, TotalView
updates the Stack Frame and Source Panes with the information about the
routine you just selected.
The Stack Frame Pane displays all a routine’s parameters, its local variables,
and the registers for the selected stack frame.
The information displayed in the Stack Trace and Stack Frame Panes reflects
the state of a process when it was last stopped. Consequently, the information
is not up-to-date while a thread is running.
The left margin of the Source Pane displays line numbers and action point icons.
You can place a breakpoint at any line whose line number is contained within a
box indicating that this is executable code.
When you place a breakpoint on a line, TotalView places a
icon over the
line number. An arrow over the line number shows the current location of the
program counter (PC) in the selected stack frame.
Each thread has its own unique program counter (PC). When you stop a multiprocess or multi-threaded program, the routine displayed in the Stack Trace
Pane for a thread depends on the thread’s PC. Because threads execute asynchronously, threads are stopped at different places. (When your thread hits a
breakpoint, the default is to stop all the other threads in the process as well.)
The tabbed area at the bottom contains a set of tabs whose information you
can hide or display as needed. In addition, the P+, P-, T+, and T- buttons
within this area allow you to change the Process Window’s context by moving
to another process or thread.
The Action Points Tab with the Tabs Pane shows the list of breakpoints, eval
points, and watchpoints for the process. The Processes/Ranks tab displays a grid
of all of your program’s processes. The grid’s elements show process status
and indicate the selected group. Selecting a process switches the context to
the first thread in that process.
130
Chapter 6: Using and Customizing the GUI
Using the Process Window
The Threads Tab shows each thread and information about the thread. Selecting
a process switches the context to that thread.
RELATED TOPICS
More on using the Process Win- The “Process Window” in the in-product Help
dow
TotalView User Guide
131
Resizing and Positioning Windows
Resizing and Positioning Windows
You can resize most TotalView windows and dialog boxes. While TotalView tries to
do the right thing, you can push things to the point where shrinking doesn’t work
very well. Figure 67 shows a before-and-after look in which a dialog box was made
too small.
Figure 67: Resizing (and Its Consequences)
Many programmers like to have their windows always appear in the same position
in each session. The following two commands can help:
Window > Memorize: Tells TotalView to remember the position of the current
window. The next time you bring up this window, it’ll be in this position.
Window > Memorize All: Tells TotalView to remember the positions of most
windows. The next time you bring up any of the windows displayed when you
used this command, it will be in the same position.
Most modern window managers such as KDE or Gnome do an excellent job managing window position. If you are using an older window manager such as twm or
mwm, you may want to select the Force window positions (disables window
manager placement modes) check box option located on the Options Page of the
File > Preferences Dialog Box. This tells TotalView to manage a window’s position
and size. If it isn’t selected, TotalView only manages a window’s size.
132
Chapter 6: Using and Customizing the GUI
About Diving into Objects
About Diving into Objects
Diving is integral to the TotalView GUI and provides a quick and easy way to get
more information about variables, processes, threads, functions, and other program elements.
To dive on an element, just click your middle mouse button on it to launch another
window with more information.
In some cases, single-clicking performs a dive. For example, single-clicking on a function name in the Stack Trace Pane dives into the function. In other cases, doubleclicking does the same thing.
Diving on processes and threads in the Root Window is the quickest way to launch
a Process Window with more information. Diving on variables in the Process Window launches a Variable Window.
In the Process Window’s Source Pane, if a global variable or function can be dived
on, a red dotted box appears when your cursor hovers over it, Figure 68.
Figure 68: Diving on an object in the Source Pane
If you prefer that the cursor remain an arrow when hovering over an element you
can dive on, specify the option -nohand_cursor when starting TotalView, or set this
permanently in .tvdrc as “TV::GUI::hand_cursor_enabled {false}”.
The following table describes typical diving operations:
Items you dive on:
Information Displayed:
Process or thread
When you dive on a thread in the Root Window, TotalView
finds or opens a Process Window for that process. If it
doesn’t find a matching window, TotalView replaces the contents of an existing window and shows you the selected process.
Variable
The variable displays in a Variable Window.
Expression List Variable
Same as diving on a variable in the Source Pane: the variable
displays in a Variable Window.
Routine in the Stack Trace Pane
The stack frame and source code for the routine appear in a
Process Window.
Array element, structure eleThe contents of the element or memory area replace the
ment, or referenced memory area contents that were in the Variable Window. This is known as a
nested dive.
TotalView User Guide
133
About Diving into Objects
Items you dive on:
Information Displayed:
Pointer
TotalView dereferences the pointer and shows the result in a
separate Variable Window. Given the nature of pointers, you
may need to cast the result into the logical data type.
Subroutine
The source code for the routine replaces the current contents of the Source Pane. When this occurs, TotalView
places a right angle bracket (>) in the process’s title. Every
time it dives, it adds another angle bracket, Figure 69.
A routine must be compiled with source-line information
(usually, with the -g option) for you to dive into it and see
source code. If the subroutine wasn’t compiled with this
information, TotalView displays the routine’s assembler
code.
Variable Window
TotalView replaces the contents of the Variable Window with
information about the variable or element.
Expression List Window
TotalView displays information about the variable in a separate Variable Window.
Figure 69: Nested Dive
Diving on a struct or class member that is out of scope does not work.
TotalView tries to reuse windows. For example, if you dive on a variable and that
variable is already displayed in a window, TotalView pops the window to the top of
the display. If you want the information to appear in a separate window, use the
View > Dive in New Window command.
Diving on a process or a thread might not create a new window if TotalView determines that it can reuse a Process Window. If you really want to see information in
two windows, use the Process Window Window > Duplicate command.
When you dive into functions in the Process Window, or when you are chasing
pointers or following structure elements in the Variable Window, you can move back
and forth between your selections by using the forward and backward buttons. The
boxed area of the following figure shows the location of these two controls.
Figure 70: Backward and Forward Buttons
For additional information about displaying variable contents, see “Diving in Variable Windows” on page 216.
134
Chapter 6: Using and Customizing the GUI
About Diving into Objects
You can also use the following additional windowing commands:
Window > Duplicate: (Variable and Expression List Windows) Creates a duplicate copy of the current Variable Window.
File > Close: Closes an open window.
File > Close Relatives: Closes windows that are related to the current window.
The current window isn’t closed.
File > Close Similar: Closes the current window and all windows similar to it.
TotalView User Guide
135
Saving the Data in a Window
Saving the Data in a Window
You can write an ASCII equivalent to most pages and panes by using the File > Save
Pane command. This command can also pipe data to UNIX shell commands.
Figure 71: File > Save Pane Dialog Box
If the window or pane contains a lot of data, use the Restrict Output option to limit
the information TotalView writes or sends. For example, you might not want to
write a 100 x 100 x 10,000 array to disk. If this option is checked (the default),
TotalView sends only the number of lines indicated in the Max rows to save box.
When piping information, TotalView sends the entered information to /bin/sh. This
means that you can enter a series of shell commands. For example, the following is
a command that ignores the top five lines of output, compares the current ASCII
text to an existing file, and writes the differences to another file:
| tail +5 | diff - file > file.diff
136
Chapter 6: Using and Customizing the GUI
Searching and Navigating Program Elements
Searching and Navigating Program
Elements
TotalView provides several ways for you to navigate and find information in your
source file.
Topics in this section are:
“Searching for Text” on page 137
“Looking for Functions and Variables” on page 138
“Finding the Source Code for Functions” on page 139
“Finding the Source Code for Files” on page 140
“Resetting the Stack Frame” on page 140
Searching for Text
You can search for text strings in most windows using the Edit > Find command,
which launches the find dialog box.
Figure 72: Edit > Find Dialog Box
Controls in this dialog box let you:
Perform
case-sensitive searches.
Wrap searches back to the beginning of the file.
Keep the dialog box displayed.
Search down or up.
After you have found a string, you can find another instance of it by using the
Edit > Find Again command.
If you searched for the same string previously, you can select it from the pulldown
list on the right side of the Find text box.
TotalView User Guide
137
Searching and Navigating Program Elements
Looking for Functions and Variables
Having TotalView locate a variable or a function is usually easier than scrolling
through your sources to look for it. Do this with the View > Lookup Function and
View > Lookup Variable commands. Here is the dialog set to look for variables:
Figure 73: View > Lookup Variable Dialog Box
CLI: dprint variable
If TotalView doesn’t find the name and it can find something similar, it displays a
dialog box that contains the names of functions that might match.
Figure 74: Ambiguous Function Dialog Box
If the one you want is listed, click on its name and then choose OK to display it in
the Source Pane.
138
Chapter 6: Using and Customizing the GUI
Searching and Navigating Program Elements
Finding the Source Code for Functions
Use the File > Open Source command to search for a function’s declaration.
CLI: dlist function-name
Figure 75: View > Lookup Function Dialog Box
After locating your function, TotalView displays it in the Source Pane. If you didn’t
compile the function using the -g command-line option, TotalView displays disassembled machine code.
When you want to return to the previous contents of the Source Pane, use the
Backward button located in the upper-right corner of the Source Pane and just
below the Stack Frame Pane. In Figure 76, a rectangle surrounds this button.
Figure 76: Undive/Dive Controls
You can also use the View > Reset command to discard the dive stack so that the
Source Pane is displaying the PC it displayed when you last stopped execution.
Another method of locating a function’s source code is to dive into a source statement in the Source Pane that shows the function being called. After diving, you see
the source.
Resolving Ambiguous Names
Sometimes the function name you specify is ambiguous. For example, you might
have specified the name of:
A static function, and your program contains different versions of it.
A member function in a C++ program, and multiple classes have a member
function with that name.
An overloaded function or a template function.
TotalView User Guide
139
Searching and Navigating Program Elements
The following figure shows the dialog box that TotalView displays when it encounters an ambiguous function name. You can resolve the ambiguity by clicking the
function name.
Figure 77: Ambiguous Function Dialog Box
If the name being displayed isn’t enough to identify which name you need to
select, select the Show full path names check box to display additional information.
RELATED TOPICS
Using C++ in TotalView
“Using C++” on page 300
Finding the Source Code for Files
You can display a file’s source code by selecting the View > Lookup Function command and entering the file name in the dialog box shown in Figure 78
Figure 78: View > Lookup Function Dialog Box
If a header file contains source lines that produce executable code, you can display
the file’s code by typing the file name here.
Resetting the Stack Frame
After moving around your source code to look at what’s happening in different
places, you can return to the executing line of code for the current stack frame by
selecting the View > Reset command. This command places the PC arrow on the
screen.
140
Chapter 6: Using and Customizing the GUI
Searching and Navigating Program Elements
This command is also useful when you want to undo the effect of scrolling, or when
you move to different locations using, for example, the View > Lookup Function
command.
If the program hasn’t started running, the View > Reset command displays the first
executable line in your main program. This is useful when you are looking at your
source code and want to get back to the first statement that your program executes.
TotalView User Guide
141
Viewing the Assembler Version of Your Code
Viewing the Assembler Version of Your
Code
You can display your program in source or assembler using these commands:
Source code (Default)
Select the View > Source As > Source command.
Assembler code
Select the View > Source As > Assembler command.
Both Source and assembler
Select the View > Source As > Both command.
The Source Pane divides into two parts. The left pane contains
the program’s source code and the right contains the assembler version. You can set breakpoints in either of these panes.
Setting an action point at the first instruction after a source
statement is the same as setting it at that source statement.
The following commands display your assembler code by using symbolic or absolute addresses:
Command
Display
View > Assembler > By Address
Absolute addresses for locations and references
(default)
View > Assembler > Symbolically
Symbolic addresses (function names and offsets)
for locations and references
You can also display assembler instructions in a Variable Window. For more information, see “Displaying Machine Instructions” on page 214.
The following three figures illustrate the different ways TotalView can display
assembler code. In Figure 79, the second column (the one to the right of the line
numbers) shows the absolute address location. The fourth column shows references using absolute addresses.
142
Chapter 6: Using and Customizing the GUI
Viewing the Assembler Version of Your Code
Figure 79: Address Only (Absolute Addresses)
Figure 80 displays information symbolically. The second column shows locations
using functions and offsets.
Figure 80: Assembly Only (Symbolic Addresses)
Figure 81 displays the split Source Pane, with the program’s source code on the left
and assembler version on the right. In this example, the assembler is shown symbolically (by selecting View > Assembler > Symbolically).
Figure 81: Both Source and Assembler (Symbolic Addresses)
TotalView User Guide
143
Viewing the Assembler Version of Your Code
When TotalView displays instructions, the arguments are almost always in the following order: “source,destination”. On Linux-x86 and Linux x86-64 platforms, this
can be confusing as the order indicated in AMD and Intel technical literature indicates that the order is usually “destination,source”. The order in which TotalView
displays this information conforms to the GNU assembler. This ordering is usually an
issue only when you are examining a core dump.
RELATED TOPICS
Machine instructions
Memory with an unknown data type
“Displaying Machine Instructions” on page 214
“Viewing Areas of Memory ($void Data Type)” on
page 239
Viewing the contents of a location as “Viewing Instructions ($code Data Type)” on page 239
machine instruction
144
Chapter 6: Using and Customizing the GUI
Editing Source Text
Editing Source Text
Use the File > Edit Source command to examine the current routine in a text editor.
TotalView uses an editor launch string to determine how to start your editor. TotalView
expands this string into a command that TotalView sends to the sh shell.
The default editor is vi. However, TotalView uses the editor named in an EDITOR
environment variable, or the editor you name in the Source Code Editor field of the
File > Preferences Launch Strings Page. The online Help for this page contains
information on setting this preference.
TotalView User Guide
145
Editing Source Text
146
Chapter 6: Using and Customizing the GUI
Stepping through and Executing
your Program
c
h
a
p
t
e
r
This chapter discusses stepping and program execution, including these sections:
“Using Stepping Commands” on page 148
“Executing to a Selected Line” on page 151
“Executing Out of a Function” on page 152
“Continuing with a Specific Signal” on page 153
“Killing (Deleting) Programs” on page 154
“Restarting Programs” on page 154
“Setting the Program Counter” on page 155
7
TotalView User Guide
147
Using Stepping Commands
Using Stepping Commands
While different programs have different requirements, the most common stepping
mode is to set group focus to Control and the target to Process or Group. You can
now select stepping commands from the Process or Group menus or use commands in the toolbar.
CLI: dfocus g
dfocus p
Figure 82 illustrates stepping commands.
Figure 82: Stepping Illustrated
The arrow indicates that the PC is at line 15. The four stepping commands do the
following:
Next executes line 15. After stepping, the PC is at line 16.
Step moves into the sub2() function. The PC is at line 21.
Run To executes all lines until the PC reaches the selected line, which is line 23.
Out executes all statements within sub1() and exits from the function. The PC
is at line 9. If you now execute a Step command, TotalView steps into sub3().
Remember the following things about single-stepping commands:
To
cancel a single-step command, select Group > Halt or Process > Halt.
CLI: dhalt
If
your program reaches a breakpoint while stepping over a function, TotalView
cancels the operation and your program stops at the breakpoint.
148
Chapter 7: Stepping through and Executing your Program
Using Stepping Commands
If
you enter a source-line stepping command and the primary thread is executing in a function that has no source-line information, TotalView performs an
assembler-level stepping command.
When TotalView steps through your code, it steps one line at a time. This
means that if you have more than one statement on a line, a step instruction
executes all of the instructions on that line.
RELATED TOPICS
The dfocus command
The dfocus command in "CLI Commands" in the TotalView Reference Guide
Detailed discussion on stepping “Stepping (Part I)” on page 486, with examples in “Stepping
(Part II): Examples” on page 507
Stepping into Function Calls
The stepping commands execute one line in your program. If you are using the CLI,
you can use a numeric argument that indicates how many source lines TotalView
steps. For example, here’s the CLI instruction for stepping three lines:
dstep 3
If the source line or instruction contains a function call, TotalView steps into it. If
TotalView can’t find the source code and the function was compiled with -g, it displays the function’s machine instructions.
You might not realize that your program is calling a function. For example, if you
overloaded an operator, you’ll step into the code that defines the overloaded operator.
If the function being stepped into wasn’t compiled with the -g command-line
option, TotalView always steps over the function.
The GUI has eight Step commands and eight Step Instruction commands. These
commands are located on the Group, Process, and Thread pulldowns. The difference between them is the focus.
CLI: dfocus ... dstep
dfocus ... dstepi
RELATED TOPICS
The dstep command
The dstepi command
dstep in "CLI Commands" in the TotalView Reference Guide
dstepi in "CLI Commands" in the TotalView Reference Guide
Stepping Over Function Calls
When you step over a function, TotalView stops execution when the primary thread
returns from the function and reaches the source line or instruction after the function call.
TotalView User Guide
149
Using Stepping Commands
The GUI has eight Next commands that execute a single source line while stepping
over functions, and eight Next Instruction commands that execute a single machine
instruction while stepping over functions. These commands are on the Group,
Process, and Thread menus.
CLI: dfocus ... dnext
dfocus ... dnexti
If the PC is in assembler code—this can happen, for example, if you halt your program while it’s executing in a library—a Next operation executes the next instruction. If you want to execute out of the assembler code so you’re back in your code,
select the Out command. You might need to select Out a couple of times until
you’re back to where you want to be.
RELATED TOPICS
The dnext command
The dnexti command
150
dnext in "CLI Commands" in the TotalView Reference Guide
dnexti in "CLI Commands" in the TotalView Reference Guide
Chapter 7: Stepping through and Executing your Program
Executing to a Selected Line
Executing to a Selected Line
If you don’t need to stop execution every time execution reaches a specific line,
you can tell TotalView to run your program to a selected line or machine instruction. After selecting the line on which you want the program to stop, invoke one of
the eight Run To commands defined within the GUI. These commands are on the
Group, Process, and Thread menus.
CLI: dfocus ... duntil
Executing to a selected line is discussed in greater depth in Chapter 21, “Group,
Process, and Thread Control,” on page 483.
If your program reaches a breakpoint while running to a selected line, TotalView
stops at that breakpoint.
If your program calls recursive functions, you can select a nested stack frame in the
Stack Trace Pane. When you do this, TotalView determines where to stop execution
by looking at the following:
The frame pointer (FP) of the selected stack frame.
The selected source line or instruction.
CLI: dup and ddown
RELATED TOPICS
Detailed discussion on stepping and
setting breakpoints
The duntil command
The dup command
The ddowncommand
TotalView User Guide
“Stepping and Setting Breakpoints” on page 357
duntil in "CLI Commands" in the TotalView Reference Guide
dup in "CLI Commands" in the TotalView Reference Guide
ddown in "CLI Commands" in the TotalView Reference Guide
151
Executing Out of a Function
Executing Out of a Function
You can step your program out of a function by using the Out commands. The eight
Out commands in the GUI are located on the Group, Process, and Thread menus.
CLI: dfocus ... dout
If the source line that is the goal of the Out operation has more than one statement, TotalView will stop execution just after the routine from which it just
emerged. For example, suppose that the following is your source line:
routine1; routine2;
Suppose you step into routine1, then use an Out command. While the PC arrow in
the Source Pane still points to this same source line, the actual PC is just after
routine1. This means that if you use a step command, you will step into routine2.
The PC arrow does not move when the source line only has one statement on it.
The internal PC does, of course, change.
You can also return out of several functions at once, by selecting the routine in the
Stack Trace Pane that you want to go to, and then selecting an Out command.
If your program calls recursive functions, you can select a nested stack frame in the
Stack Trace Pane to indicate which instance you are running out of.
RELATED TOPICS
The dout command
152
dout in "CLI Commands" in the TotalView Reference Guide
Chapter 7: Stepping through and Executing your Program
Continuing with a Specific Signal
Continuing with a Specific Signal
Letting your program continue after sending it a signal is useful when your program
contains a signal handler. To set this up:
1 Select the Process Window’s Thread > Continuation Signal command.
Figure 83: Thread > Continuation Signal Dialog Box
1 Select the signal to be sent to the thread and then select OK.
The continuation signal is set for the thread contained in the current Process
Window. If the operating system can deliver multi-threaded signals, you can set
a separate continuation signal for each thread. If it can’t, this command clears
continuation signals set for other threads in the process.
2 Continue execution of your program with commands such as Process > Go,
Step, Next, or Detach.
TotalView continues the threads and sends the specified signals to your process.
To clear the continuation signal, select signal 0 from this dialog box.
You can change the way TotalView handles a signal by setting the
TV::signal_handling_mode variable in a .tvdrc startup file. For more information,
see Chapter 4 of the “TotalView Reference Guide.”
RELATED TOPICS
The TV::signal_handling_mode
The TV::signal_handling_mode variable in
command
"TotalView Variables" in the TotalView Reference Guide
Default settings for signals and how to “Handling Signals” on page 109
change them
TotalView User Guide
153
Killing (Deleting) Programs
Killing (Deleting) Programs
To kill (or delete) all the processes in a control group, use the Group > Kill command. The next time you start the program, for example, by using the Process > Go
command, TotalView creates and starts a fresh master process.
CLI: dfocus g dkill
Restarting Programs
You can use the Group > Restart command to restart a program that is running or
one that is stopped but hasn’t exited.
CLI: drerun
If the process is part of a multi-process program, TotalView deletes all related processes, restarts the master process, and runs the newly created program.
The Group > Restart command is equivalent to the Group > Kill command followed
by the Process > Go command.
154
Chapter 7: Stepping through and Executing your Program
Setting the Program Counter
Setting the Program Counter
TotalView lets you resume execution at a different statement than the one at which
it stopped execution by resetting the value of the program counter (PC). For example, you might want to skip over some code, execute some code again after changing certain variables, or restart a thread that is in an error state.
Setting the PC can be crucial when you want to restart a thread that is in an error
state. Although the PC symbol in the line number area points to the source statement that caused the error, the PC actually points to the failed machine instruction
in the source statement. You need to explicitly reset the PC to the correct instruction. (You can verify the actual location of the PC before and after resetting it by
displaying it in the Stack Frame Pane, or displaying both source and assembler
code in the Source Pane.)
In TotalView, you can set the PC of a stopped thread to a selected source line or a
selected instruction. When you set the PC to a selected line, the PC points to the
memory location where the statement begins. For most situations, setting the PC
to a selected line of source code is all you need to do.
To set the PC to a selected line:
1 If you need to set the PC to a location somewhere in a line of source code,
select the View > Source As > Both command.
TotalView responds by displaying assembler code.
2 Select the source line or instruction in the Source Pane.
TotalView highlights the line.
3 Select the Thread > Set PC command.
TotalView asks for confirmation, resets the PC, and moves the PC symbol to the
selected line.
When you select a line and ask TotalView to set the PC to that line, TotalView
attempts to force the thread to continue execution at that statement in the currently selected stack frame. If the currently selected stack frame is not the top
stack frame, TotalView asks if it can unwind the stack:
This frame is buried. Should we attempt to unwind the stack?
If you select Yes, TotalView discards deeper stack frames (that is, all stack frames
that are more deeply nested than the selected stack frame) and resets the machine
registers to their values for the selected frame. If you select No, TotalView sets the
PC to the selected line, but it leaves the stack and registers in their current state.
Since you can’t assume that the stack and registers have the right values, selecting
No is almost always the wrong thing to do.
TotalView User Guide
155
Setting the Program Counter
156
Chapter 7: Stepping through and Executing your Program
Setting Action Points
c
h
a
p
t
e
r
In TotalView, breakpoints are called "action points." TotalView has four kinds of
action points:
A breakpoint stops execution of processes and threads that reach it.
A barrier point synchronizes a set of threads or processes at a location.
An eval point executes a code fragment when it is reached.
A watchpoint monitors a location in memory and stops execution when it
changes.
This chapter contains the following sections:
“About
8
Action Points” on page 158
“Setting Breakpoints and Barriers” on page 162
“Defining Eval Points and Conditional Breakpoints” on page 177
“Using Watchpoints” on page 185
“Saving Action Points to a File” on page 192
TotalView User Guide
157
About Action Points
About Action Points
Actions points specify an action to perform when a thread or process reaches a
source line or machine instruction in your program. TotalView provides four types
of action points:
Breakpoints
When a thread encounters a breakpoint, it stops at the breakpoint. Other
threads in the process also stop. You can indicate that you want other related
processes to stop, as well. Breakpoints are the simplest kind of action point.
Barrier points
Barrier points are similar to simple breakpoints, differing in that you use them
to synchronize a group of processes or threads. A barrier point holds each
thread or process that reaches it until all threads or processes reach it. Barrier
points work together with the TotalView hold-and-release feature. TotalView
supports thread barrier and process barrier points.
Eval points
An eval point is a breakpoint that has a code fragment associated with it. When
a thread or process encounters an eval point, it executes this code. You can use
eval points in a variety of ways, including conditional breakpoints, thread-specific breakpoints, countdown breakpoints, and patching code fragments into
and out of your program.
Watchpoints
A watchpoint tells TotalView to either stop the thread so that you can interact
with your program (unconditional watchpoint), or evaluate an expression (conditional watchpoint).
The different kinds of action points that you can use are shown in Figure 84 on
page 159.
Action Point
Properties
158
All action points share the following common properties.
You
can independently enable or disable action points. A disabled action isn’t
deleted; however, when your program reaches a disabled action point, TotalView ignores it.
You can share action points across multiple processes or set them in individual
processes.
Action points apply to the process. In a multi-threaded process, the action
point applies to all of the threads associated with the process.
TotalView assigns unique ID numbers to each action point. These IDs appear in
several places, including the Root Window, the Action Points Tab of the Process Window, and the Action Point > Properties Dialog Box.
Chapter 8: Setting Action Points
About Action Points
Action Point
Status Display
In the Process Window, each action point is identified by a symbol:
Figure 84: Action Point Symbols
Assembler-level action point
Breakpoint
Disabled breakpoint
Barrier breakpoint
Disabled barrier breakpoint
Eval point
Disabled eval point
The
ment.
icon is displayed when you create a breakpoint on an assembler state-
CLI: dactions -- shows information about action points
All action points display as “@” when you use the dlist command to
display your source code. Use the dactions command to see what
type of action point is set.
When your program halts because it encountered an action point, TotalView
reports status in several locations. In the Root Window, the status is displayed with
the letter “b” followed by a number. This is the same number as in the Action Points
tab within the Process Window. In the Process Window, the status lines above the
Source Pane also let you know that the thread is at a breakpoint. Finally, TotalView
places a yellow arrow over the action point’s icon in the Action Point tab. For
example:
Figure 85: Action Points Tab
For templated code, an ellipsis (...) is displayed after the address, indicating that
additional addresses are associated with the breakpoint.
Manipulating
Action Points
When working with action points, you can use your mouse to quickly manipulate
breakpoints. In the line number area of the Source Pane, a left mouse click sets a
breakpoint at that line, displaying a
icon instead of a line number.
Selecting the
icon a second time deletes the breakpoint. If you change any
of the breakpoint’s properties or if you’ve created an eval point (indicated by an
icon), selecting the icon disables it.
RELATED TOPICS
Modifying action point properties
Using action points with the CLI
TotalView User Guide
The Action Point > Properties dialog box in the in-product Help
“Using Action Points” on page 391
159
About Action Points
Print Statements vs. Action Points
Print statements are common in debugging, in which you insert printf() or PRINT
statements in your code and then inspect the output. However, using print statements requires that you recompile your program; further, the output may be difficult to navigate as it is likely to be out of order when running multi-process, multithreaded programs.
You can still use printf() statements if you wish — but more effectively and without
recompiling your program. Simply add a breakpoint that prints information, using
the Action Point Properties, dialog, Figure 86, which adds any code you want to a
breakpoint.
In this book, the term "breakpoint" is often used interchangeably with the broader
TotalView-specific term "action point."
Figure 86: Action Point Properties Dialog Box
A breakpoint with associated code is an eval point. When your program reaches an
eval point, TotalView executes the code. For instance, in the above case, TotalView
prints the value of i.
Eval points do exactly what you tell them to do. Note that, in Figure 86, TotalView
allows your program to continue to execute because you didn’t tell it to stop. In
other words, you don’t have to stop program execution just to observe print statement output.
160
Chapter 8: Setting Action Points
About Action Points
Figure 87 shows two eval points that do stop execution.
Figure 87: Setting Conditions
The eval point in the foreground uses programming language statements and a
built-in debugger function to stop a loop every 100 iterations. It also prints the
value of i. In contrast, the eval point in the background just stops the program
every 100 times a statement is executed.
These are just a few ways that action points can define print statements. More
examples can be seen throughout this chapter.
TotalView User Guide
161
Setting Breakpoints and Barriers
Setting Breakpoints and Barriers
TotalView has several options for setting breakpoints, including:
Source-level breakpoints
Breakpoints that are shared among all processes in multi-process programs
Assembler-level breakpoints
You can also control whether TotalView stops all processes in the control group
when a single member reaches a breakpoint.
Topics in this section are:
“Setting Source-Level Breakpoints” on page 162
“Setting Breakpoints at Locations” on page 164
“Displaying and Controlling Action Points” on page 166
“Setting Machine-Level Breakpoints” on page 169
“Setting Breakpoints for Multiple Processes” on page 170
“Setting Breakpoints When Using the fork()/execve() Functions” on page 172
“Setting Barrier Points” on page 173
Setting Source-Level Breakpoints
Typically, you set and clear breakpoints before you start a process. To set a sourcelevel breakpoint, select a boxed line number in the Process Window. (A boxed line
number indicates that the line is associated with executable code.) A
icon
lets you know that a breakpoint is set immediately before the source statement.
CLI: @ next to the line number denotes a breadpoint
You can also set a breakpoint while a process is running by selecting a boxed line
number in the Process Window.
CLI: dbreak -- to set a breakpoint whenever the CLI displays a prompt
Choosing Source Lines
If you’re using C++ templates, TotalView sets a breakpoint in all instantiations of
that template. If this isn’t what you want, clear the button and then select the
Addresses button in the Action Point Properties Dialog Box. You can now clear locations where the action point shouldn’t be set.
162
Chapter 8: Setting Action Points
Setting Breakpoints and Barriers
Figure 88: Action Point and Addresses Dialog Boxes
Initially, all addresses are selected, but you can deselect them by clicking the box in
the columns bar and then selecting some subset. This dialog supports selecting
multiple separate items (Ctrl-Click) or a range of items (Shift-Click or click and
drag). Once the desired subset is selected, right-click one of the selected items and
choose Enable Selection or Disable Selection from the context menu.
In massively parallel programs the number of addresses can become very large, so
the Addresses dialog has several mehanisms to help you manage the data. The
search box filters the currently displayed data based on one or more space-separated strings or phrases (enclosed in quotes). Remember that data not currently
displayed is not included in the filtering. It may be helpful to click the Detailed
Information checkbox, which displays much more complete information, giving you
more possibilities to filter on.
Finally, clicking on the column labels sorts based on the data in that column. Each
click toggles between ascending and descending order. Right-clicking in the columns bar presents a context menu for displaying or hiding columns. All are initially
displayed except Image. You can reorder the columns by selecting a column label
and dragging it to a new location.
TotalView User Guide
163
Setting Breakpoints and Barriers
Similarly, in a multi-process program, you might not want to set the breakpoint in
all processes. If this is the case, select the Process button.
Figure 89: Setting Breakpoints on Multiple Similar Addresses and on Processes
Setting Breakpoints at Locations
You can set or delete a breakpoint at a specific function or source-line number
without having to first find the function or source line in the Source Pane. Do this
by entering a line number or function name in the Action Point > At Location Dialog
Box.
Figure 90: Action Point > At Location Dialog Box
When you’re done, TotalView sets a breakpoint at the location. If you enter a function name, TotalView sets the breakpoint at the function’s first executable line. In
either case, if a breakpoint already exists at a location, TotalView deletes it.
CLI: dbreak sets a breakpoint
ddelete deletes a breakpoint
164
Chapter 8: Setting Action Points
Setting Breakpoints and Barriers
For detailed information about the kinds of information you can enter in this dialog
box, see dbreak in the TotalView Reference Guide.
Ambiguous Functions and Pending Breakpoints
If you type a function name that TotalView has no information about into the
Action Point > At Location dialog box, it assumes that you have either mistyped the
function name or that the library containing the function has not yet been loaded
into memory.
If TotalView cannot find a location to set a breakpoint (or a barrier point), you can
tell it to set it anyway because it could exist in a shared library or it could be loaded
later. These kind of breakpoints are called pending breakpoints. When libraries are
loaded, TotalView checks for the function’s name. If the name is found, it sets the
breakpoint. If it isn’t in a newly loaded library, TotalView just keeps on waiting for it
to be loaded. You’ll see information in the Action Points tab that tells you that the
breakpoint is pending.
Figure 91: Pending Breakpoints
If the name you type is similar to the name of an existing function, TotalView displays its Ambiguous Function dialog box that lets you select which of these existing
functions it should set a breakpoint on. If, however, the function will be loaded into
memory later, you can set a pending breakpoint.
Figure 92: Ambiguous Function Dialog Box
If the name you entered was not similar to any existing function, TotalView just asks
if it should set a pending breakpoint. This question box is also shown in Figure 92.
TotalView User Guide
165
Setting Breakpoints and Barriers
TotalView can only place one action point on an address. Because the breakpoints
you specify are actually expressions, the locations to which these expressions evaluate can overlap or even be the same. Sometimes, and this most often occurs with
pending breakpoints in dynamically loaded libraries, TotalView cannot tell when
action points overlap. If they do, TotalView only enables one of the action points
and disables all others that evaluate to the same address. The actionpoint that
TotalView enables is the one with the lowest actionpoint ID.
Displaying and Controlling Action Points
The Action Point > Properties Dialog Box sets and controls an action point. Controls in this dialog box also let you change an action point’s type to breakpoint,
barrier point, or eval point. You can also define what happens to other threads and
processes when execution reaches this action point.
Figure 93: Action Point > Properties Dialog Box
The following sections explain how you can control action points by using the Process Window and the Action Point > Properties Dialog Box.
CLI: dset SHARE_ACTION_POINT
dset STOP_ALL
ddisable action-point
Disabling Action Points
TotalView can retain an action point’s definition and ignore it while your program is
executing. That is, disabling an action point deactivates it without removing it.
CLI: ddisable action-point
You can disable an action point by:
Clearing Enable action point in the Action Point > Properties Dialog Box.
Selecting the
or
symbol in the Action Points Tab.
Using the context (right-click) menu.
Clicking on the Action Points > Disable command.
166
Chapter 8: Setting Action Points
Setting Breakpoints and Barriers
Deleting Action Points
You can permanently remove an action point by selecting the
or
symbol or selecting the Delete button in the Action Point > Properties Dialog Box.
To delete all breakpoints and barrier points, use the Action Point > Delete All command.
CLI: ddelete
If you make a significant change to the action point, TotalView disables it rather
than deleting it when you click the symbol.
Enabling Action Points
You can activate a previously disabled action point by selecting a dimmed
,
, or
symbol in the Source or Action Points tab, or by selecting Enable
action point in the Action Point > Properties Dialog Box.
CLI: denable
Suppressing Action Points
You can tell TotalView to ignore action points by using the Action Point > Suppress
All command.
CLI: ddisable -a
The command ddisable -a is the closest CLI command to the GUI Suppress All feature. However, ddisable -a does not actually put TotalView into suppressed action
point mode and you can still set and manipulate action points. Be aware that the
ddisable -a command in the CLI operates only on the current focus. See the
TotalView Reference Guide for more discussion.
When you suppress action points, you disable them. After you suppress an action
point, TotalView changes the symbol it uses within the Source Pane’s line number
area. In all cases, the icon's color is lighter. Selecting Suppress All in the Action
Point menu places TotalView in a suppressed action point mode such that no
action points are enabled in any process within the entire debugging session.
While in this mode, you are unable to create new action points or enable any that
are currently disabled.
You can make previously suppressed action points active and allow the creation of
new ones by again selecting the Action Point > Suppress All command, which functions as a toggle.
CLI: denable -a
The command denable -a is the closest CLI command to turning off Suppress All
from within the GUI. However, the denable -a feature in the CLI operates only on
the current focus. See the TotalView Reference Guide for more discussion.
TotalView User Guide
167
Setting Breakpoints and Barriers
Setting Breakpoints on Classes and Virtual and
Overloaded Functions
The Action Point > At Location dialog box lets you set breakpoints on all functions
within a class or on a virtual function. The All Methods in Class and All Virtual
Functions and Overrides check boxes tell TotalView that it should set multiple
breakpoints. Each place that TotalView sets a breakpoint will have its own breakpoint icon. For example, if there are ten class functions, each will have its own
unique breakpoint.
Figure 94: Action Point > At Location Dialog Box
TotalView tells you that the action point is set on a virtual function or a class in the
Action Points tab. If you dive on the action point in this tab, TotalView brings up its
Ambiguous Function dialog box so that you can select which it should display. You
may want to select the Show full path names check box if you can’t tell which you
want from the function’s signature.
If a function name is overloaded, the debugger sets a breakpoint on each of these
functions.
If you only want breakpoints on some functions, you will need to select the breakpoint and then get to the Properties Window. Do this either by right-clicking on the
breakpoint and click Properties or by selecting the Action Point > Properties command, and then click Addresses.
Figure 95: Action Point and Addresses Dialog Boxes
168
Chapter 8: Setting Action Points
Setting Breakpoints and Barriers
You can now individually add or remove breakpoints. Initially, all addresses are
selected, but you can deselect them by clicking the box in the columns bar and
then selecting some subset. This dialog supports selecting multiple separate items
(Ctrl-Click) or a range of items (Shift-Click or click and drag). Once the desired subset is selected, right-click one of the selected items and choose Enable Selection
or Disable Selection from the context menu.
In massively parallel programs the number of addresses can become very large, so
the Addresses dialog has several mehanisms to help you manage the data. The
search box filters the currently displayed data based on one or more space-separated strings or phrases (enclosed in quotes). Remember that data not currently
displayed is not included in the filtering. It may be helpful to click the Detailed
Information checkbox, which displays much more complete information, giving you
more possibilities to filter on.
Finally, clicking on the column labels sorts based on the data in that column. Each
click toggles between ascending and descending order. Right-clicking in the columns bar presents a context menu for displaying or hiding columns. All are initially
displayed except Image. You can reorder the columns by selecting a column label
and dragging it to a new location.
Setting Machine-Level Breakpoints
To set a machine-level breakpoint, you must first display assembler code. You can
now select an instruction. TotalView replaces some line numbers with a dotted box
( )—this indicates the line is the beginning of a machine instruction. If a line has a
line number, this is the line number that appears in the Source Pane. Since instruction sets on some platforms support variable-length instructions, you might see a
different number of lines associated with a single line contained in the dotted box.
The
icon appears, indicating that the breakpoint occurs before the instruction executes.
If you set a breakpoint on the first instruction after a source statement, however,
TotalView assumes that you are creating a source-level breakpoint, not an assembler-level breakpoint.
Figure 96: Breakpoint at Assembler Instruction
If you set machine-level breakpoints on one or more instructions generated from a
single source line, and then display source code in the Source Pane, TotalView displays an
icon (Figure 84 on page 159) on the line number. To see the actual
breakpoint, you must redisplay assembler instructions.
When a process reaches a breakpoint, TotalView does the following:
Suspends the process.
TotalView User Guide
169
Setting Breakpoints and Barriers
Displays
the PC arrow icon (
at the breakpoint.
Figure 97: PC Arrow Over a Stop Icon
) over the stop sign to indicate that the PC is
Displays
At Breakpoint in the Process Window title bar and other windows.
Updates
the Stack Trace and Stack Frame Panes and all Variable windows.
RELATED TOPICS
Displaying assembler code
Barrier points
“Viewing the Assembler Version of Your Code” on page 142
“Setting Breakpoints and Barriers” on page 162
Setting Breakpoints for Multiple Processes
In all programs, including multi-process programs, you can set breakpoints in parent and child processes before you start the program and while the program is executing. Do this using the Action Point > Properties Dialog Box.
Figure 98: Action Point > Properties Dialog Box
This dialog box provides the following controls for setting breakpoints:
When
Hit, Stop
When your thread hits a breakpoint, TotalView can also stop the thread’s control group or the process in which it is running.
CLI: dset STOP_ALL
dbreak -p | -g | -t
Plant
170
in share group
Chapter 8: Setting Action Points
Setting Breakpoints and Barriers
When checked, TotalView enables the breakpoint in all members of this
thread’s share group at the same time. When unchecked, you must individually
enable and disable breakpoints in each member of the share group.
CLI: dset SHARE_ACTION_POINT
The Processes button specifies which process in a multi-process program will have
enabled breakpoints. If Plant in share group is selected, this button is disabled
since a breakpoint will be set in all of the processes.
You can preset many of the properties in this dialog box by selecting the File >
Preferences command. Use the Action Points page to set action point preferences.
Figure 99: File > Preferences: Action Points Page
You can find additional information about this dialog box in the online Help.
If you select the Evaluate button in the Action Point > Properties Dialog Box, you
can add an expression to the action point. This expression is attached to control
and share group members.
If you’re trying to synchronize your program’s threads, you need to set a barrier
point.
RELATED TOPICS
Using various programming lan- “Using Programming Language Elements” on page 302
guages in expressions
Barrier points
“Setting Breakpoints and Barriers” on page 162 and “Setting
Barrier Points” on page 173
Action Point > Properties
Action Point > Properties dialog box in the in-proddialog box
uct Help
TotalView User Guide
171
Setting Breakpoints and Barriers
Setting Breakpoints When Using the fork()/execve()
Functions
You must link with the dbfork library before debugging programs that call the fork()
and execve() functions. See “Compiling Programs” on page 76.
Debugging Processes That Call the fork() Function
By default, TotalView places breakpoints in all processes in a share group. (For
information on share groups, see “Organizing Chaos” on page 326.) When any process in the share group reaches a breakpoint, TotalView stops all processes in the
control group. This means that TotalView stops the control group that contains the
share group. This control can contain more than one share group.
To override these defaults:
1 Dive into the line number to display the Action Point > Properties Dialog Box.
2 Clear the Plant in share group check box and make sure that the Group radio
button is selected.
CLI: dset SHARE_ACTION_POINT false
Debugging Processes that Call the execve() Function
Shared breakpoints are not set in children that have different executables.
To set the breakpoints for children that call the execve() function:
1 Set the breakpoints and breakpoint options in the parent and the children that
do not call the execve() function.
2 Start the multi-process program by displaying the Group > Go command.
When the first child calls the execve() function, TotalView displays the following
message:
Process name has exec’d name.
Do you want to stop it now?
CLI: G
3 Answer Yes.
TotalView opens a Process Window for the process. (If you answer No, you won’t
have an opportunity to set breakpoints.)
4 Set breakpoints for the process.
After you set breakpoints for the first child using this executable, TotalView
won’t prompt when other children call the execve() function. This means that if
you do not want to share breakpoints in children that use the same executable,
dive into the breakpoints and set the breakpoint options.
5 Select the Group > Go command.
Example: Multi-process Breakpoint
The following program excerpt illustrates the places where you can set breakpoints
in a multi-process program:
1
2
172
pid = fork();
if (pid == -1)
Chapter 8: Setting Action Points
Setting Breakpoints and Barriers
3
4
5
6
7
error ("fork failed");
else if (pid == 0)
children_play();
else
parents_work();
The following table describes what happens when you set a breakpoint at different
places:
Line Number
Result
1
Stops the parent process before it forks.
2
Stops both the parent and child processes.
3
Stops the parent process if the fork() function failed.
5
Stops the child process.
7
Stops the parent process.
RELATED TOPICS
Share groups and TotalView’s default
design for organizing multiple processes
into groups
The dbfork library
“Organizing Chaos” on page 326
“Compiling Programs” on page 76, and "Linking with the dbfork Library" in the TotalView Platforms
Guide
Setting Barrier Points
A barrier breakpoint is similar to a simple breakpoint, differing only in that it holds
processes and threads that reach the barrier point. Other processes and threads
continue to run. TotalView holds these processes or threads until all processes or
threads defined in the barrier point reach this same place. When the last one
reaches a barrier point, TotalView releases all the held processes or threads, but
they do not continue executing until you explicitly restart execution. In this way,
barrier points let you synchronize your program’s execution.
CLI: dbarrier
Topics in this section are:
“About Barrier Breakpoint States” on page 174
“Setting a Barrier Breakpoint” on page 174
“Creating a Satisfaction Set” on page 175
“Hitting a Barrier Point” on page 176
“Releasing Processes from Barrier Points” on page 176
“Deleting a Barrier Point” on page 176
“Changing Settings and Disabling a Barrier Point” on page 176
RELATED TOPICS
How to hold and release threads and pro- “Holding and Releasing Processes and Threads” on
cesses
page 347
TotalView User Guide
173
Setting Breakpoints and Barriers
About Barrier Breakpoint States
Processes and threads at a barrier point are held or stopped, as follows:
Held
A held process or thread cannot execute until all the processes
or threads in its group are at the barrier, or until you manually
release it. The various go and step commands from the Group,
Process, and Thread menus cannot start held processes.
Stopped
When all processes in the group reach a barrier point, TotalView
automatically releases them. They remain stopped at the barrier point until you tell them to resume executing.
You can manually release held processes and threads with the Hold and Release
commands found in the Group, Process, and Thread menus. When you manually
release a process, the go and step commands become available again.
CLI: dfocus ... dhold
dfocus ... dunhold
You can reuse the Hold command to again toggle the hold state of the process or
thread. See “Holding and Releasing Processes and Threads” on page 347 for more
information.
When a process or a thread is held, TotalView displays an H (for a held process) or
an h (for a held thread) in the process’s or thread’s entry in the Root Window.
Setting a Barrier Breakpoint
You can set a barrier breakpoint by using the Action Point > Set Barrier command
or from the Action Point > Properties Dialog Box. As an alternative, you can rightclick on the line. From the displayed context menu, you can select the Set Barrier
command.
Figure 100: Action Point > Properties Dialog Box
You most often use barrier points to synchronize a set of threads. When a thread
reaches a barrier, it stops, just as it does for a breakpoint. The difference is that
TotalView prevents—that is, holds—each thread reaching the barrier from
responding to resume commands (for example, step, next, or go) until all threads in
the affected set arrive at the barrier. When all threads reach the barrier, TotalView
174
Chapter 8: Setting Action Points
Setting Breakpoints and Barriers
considers the barrier to be satisfied and releases all of the threads being held there.
They are just released; they are not continued. That is, they are left stopped at the barrier.
If you continue the process, those threads also run.
If you stop a process and then continue it, the held threads, including the ones
waiting at an unsatisfied barrier, do not run. Only unheld threads run.
The When Hit, Stop radio buttons indicate what other threads TotalView stops
when execution reaches the breakpoint, as follows:
Scope
What TotalView does:
Group
Stops all threads in the current thread’s control group.
Process
Stops all threads in the current thread’s process.
Thread
Stops only this thread.
CLI: dbarrier -stop_when_hit
After all processes or threads reach the barrier, TotalView releases all held threads.
Released means that these threads and processes can now run.
The When Done, Stop radio buttons tell TotalView what else it should stop, as
follows:
Scope
What TotalView does:
Group
Stops all threads in the current thread’s control group.
Process
Stops all threads in the current thread’s process.
Thread
Stops only this thread.
CLI: dbarrier -stop_when_done
Creating a Satisfaction Set
For even more control over what TotalView stops, you can select a satisfaction set.
This setting tells TotalView which processes or threads must be held before it can
release the group. That is, the barrier is satisfied when TotalView has held all of the
indicated processes or threads. The choices from the drop-down menu for the
Satisfaction group are Control, Share, and Workers. The default setting, Control,
affects all the processes controlled by TotalView. The Share setting affects all the
processes that share the same image as the current executable where the barrier
point is set. For multi-threaded programs, to hold the threads at the barrier point,
use the Workers setting, which holds at the thread level. Control and Share settings
hold at the process level.
When you set a barrier point, TotalView places it in every process in the share
group.
TotalView User Guide
175
Setting Breakpoints and Barriers
Hitting a Barrier Point
If you run one of the processes or threads in a group and it hits a barrier point, you
see an H next to the process or thread name in the Root Window and the word
[Held] in the title bar in the main Process Window. Barrier points are always shared.
CLI: dstatus
If you create a barrier and all the process’s threads are already at that location,
TotalView won’t hold any of them. However, if you create a barrier and all of the
processes and threads are not at that location, TotalView holds any thread that is
already there.
Releasing Processes from Barrier Points
TotalView automatically releases processes and threads from a barrier point when
they hit that barrier point and all other processes or threads in the group are
already held at it.
Deleting a Barrier Point
You can delete a barrier point in the following ways:
Use the Action Point > Properties Dialog Box.
Click the
icon in the line number area.
CLI: ddelete
Changing Settings and Disabling a Barrier Point
Setting a barrier point at the current PC for a stopped process or thread holds the
process there. If, however, all other processes or threads affected by the barrier
point are at the same PC, TotalView doesn’t hold them. Instead, TotalView treats
the barrier point as if it were an ordinary breakpoint.
TotalView releases all processes and threads that are held and which have threads
at the barrier point when you disable the barrier point. You can disable the barrier
point in the Action Point > Properties Dialog Box by selecting Enable action point at
the bottom of the dialog box.
CLI: ddisable
176
Chapter 8: Setting Action Points
Defining Eval Points and Conditional Breakpoints
Defining Eval Points and
Conditional Breakpoints
TotalView lets you define eval points. These are action points at which you have
added a code fragment that TotalView executes. You can write the code fragment in
C, Fortran, or assembler.
Assembler support is currently available on the IBM AIX operating systems. You can
enable or disable TotalView’s ability to compile eval points.
When running on many AIX systems, you can improve the performance of compiled
expressions by using the -aix_use_fast_trap command when starting TotalView. For
more information, see the TotalView Release Notes, available from the Rogue Wave
web site. Search for “fast trap.”
Topics in this section are:
“Setting
Eval Points” on page 178
“Creating Conditional Breakpoint Examples” on page 179
“Patching Programs” on page 179
“About Interpreted and Compiled Expressions” on page 181
“Allocating Patch Space for Compiled Expressions” on page 182
You can do the following when you use eval points:
Include
instructions that stop a process and its relatives. If the code fragment
can make a decision whether to stop execution, it is called a conditional breakpoint.
Test potential fixes for your program.
Set the values of your program’s variables.
Automatically send data to the Visualizer. This can produce animated displays
of the changes in your program’s data.
You can set an eval point at any source line that generates executable code
(marked with a box surrounding a line number) or a line that contains assemblerlevel instructions. This means that if you can set a breakpoint, you can set an eval
point.
At each eval point, TotalView or your program executes the code contained in the
eval point before your program executes the code on that line. Although your program can then go on to execute this source line or instruction, it can do the following instead:
Include a goto in C or Fortran that transfers control to a line number in your
program. This lets you test program patches.
Execute a TotalView function. These functions can stop execution and create
barriers and countdown breakpoints. For more information on these statements, see “Using Built-in Variables and Statements” on page 311.
TotalView User Guide
177
Defining Eval Points and Conditional Breakpoints
TotalView evaluates code fragments in the context of the target program. This
means that you can refer to program variables and branch to places in your
program.
If you call a function from an eval point and there’s a breakpoint within that function, TotalView will stop execution at that point. Similarly, if there’s an eval point in
the function, TotalView also evaluates that eval point.
Eval points only modify the processes being debugged—they do not modify your
source program or create a permanent patch in the executable. If you save a program’s action points, however, TotalView reapplies the eval point whenever you
start a debugging session for that program.
You should stop a process before setting an eval point in it. This ensures that the
eval point is set in a stable context.
RELATED TOPICS
Saving eval points
Writing code for an expression
“Saving Action Points to a File” on page 192
“Using Programming Language Elements” on
page 302
TotalView’s expression system
“Evaluating Expressions” on page 297
Using built-in TotalView statements to “Using Built-In Statements” on page 312
control execution
Setting Eval Points
This section contains the steps you must follow to create an eval point. These
steps are as follows:
1 Display the Action Point > Properties Dialog Box. You can do this, for example,
by right-clicking a
icon and selecting Properties or by selecting a line and
then invoking the command from the menu bar.
2 Select the Evaluate button at the top of the dialog box.
3 Select the button for the language in which you plan to write the fragment.
4 Type the code fragment. For information on supported C, Fortran, and assembler language constructs, see “Using Programming Language Elements” on
page 302.
5 For multi-process programs, decide whether to share the eval point among all
processes in the program’s share group. By default, TotalView selects the Plant
in share group check box for multi-process programs, but you can override this
by clearing this setting.
6 Select the OK button to confirm your changes.
If the code fragment has an error, TotalView displays an error message. Otherwise, it processes the code, closes the dialog box, and places an
icon on
the line number in the Source Pane.
CLI: dbreak -e
dbarrier -e
178
Chapter 8: Setting Action Points
Defining Eval Points and Conditional Breakpoints
The variables that you refer to in your eval point can either have a global scope or
be local to the block of the line that contains the eval point. If you declare a variable in the eval point, its scope is the block that contains the eval point unless, for
example, you declare it in some other scope or declare it to be a static variable.
Creating Conditional Breakpoint Examples
The following are examples that show how you can create conditional breakpoints:
The following example defines a breakpoint that is reached whenever the
counter variable is greater than 20 but less than 25:
if (counter > 20 && counter < 25) $stop;
The
following example defines a breakpoint that stops execution every tenth
time that TotalView executes the $count function
$count 10
The
following example defines a breakpoint with a more complex expression:
$count my_var * 2
When the my_var variable equals 4, the process stops the eighth time it executes the $count function. After the process stops, TotalView reevaluates the
expression. If my_var equals 5, the process stops again after the process executes the $count function ten more times.
The TotalView internal counter is a static variable, which means that TotalView
remembers its value every time it executes the eval point. Suppose you create an
eval point within a loop that executes 120 times and the eval point contains $count
100. Also assume that the loop is within a subroutine. As expected, TotalView
stops execution the 100th time the eval point executes. When you resume execution, the remaining 20 iterations occur.
The next time the subroutine executes, TotalView stops execution after 80 iterations because it will have counted the 20 iterations from the last time the subroutine executed.
There is good reason for this behavior. Suppose you have a function that is called
from lots of different places from within your program. Because TotalView remembers every time a statement executes, you could, for example, stop execution every
100 times the function is called. In other words, while $count is most often used
within loops, you can use it outside of them as well.
For descriptions of the $stop, $count, and variations on $count, see “Using Built-in
Variables and Statements” on page 311.
Patching Programs
Eval points let you patch your programs and route around code that you want
replaced, supporting:
Branching around code that you don’t want your program to execute.
Adding new statements.
In many cases, correcting an error means that you will do both operations: use a
goto to branch around incorrect lines and add corrections.
TotalView User Guide
179
Defining Eval Points and Conditional Breakpoints
For example, suppose you need to change several statements. Just add these to an
action point, then add a goto (C) or GOTO (Fortran) statement that jumps over the
code you no longer want executed. For example, the eval point in Figure 101 executes three statements and then skips to line 656.
Figure 101: Patching Using an Eval Point
Branching Around Code
The following example contains a logic error where the program dereferences a null
pointer:
1
2
3
4
5
6
int check_for_error (int *error_ptr)
{
*error_ptr = global_error;
global_error = 0;
return (global_error != 0);
}
The error occurs because the routine that calls this function assumes that the
value of error_ptr can be 0. The check_for_error() function, however, assumes that
error_ptr isn’t null, which means that line 3 can dereference a null pointer.
You can correct this error by setting an eval point on line 3 and entering:
if (error_ptr == 0) goto 4;
If the value of error_ptr is null, line 3 isn’t executed. Note that you are not naming a
label used in your program. Instead, you are naming one of the line numbers generated by TotalView.
Adding a Function Call
The example in the previous section routed around the problem. If all you wanted
to do was monitor the value of the global_error variable, you can add a printf()
function call that displays its value. For example, the following might be the eval
point to add to line 4:
printf ("global_error is %d\n", global_error);
180
Chapter 8: Setting Action Points
Defining Eval Points and Conditional Breakpoints
TotalView executes this code fragment before the code on line 4; that is, this line
executes before global_error is set to 0.
Correcting Code
The following example contains a coding error: the function returns the maximum
value instead of the minimum value:
1
2
3
4
5
6
7
8
9
int minimum (int a, int b)
{
int result;
/* Return the minimum */
if (a < b)
result = b;
else
result = a;
return (result);
}
Correct this error by adding the following code to an eval point at line 4:
if (a < b) goto 7; else goto 5;
This effectively replaces the if statement on line 4 with the code in the eval point.
About Interpreted and Compiled Expressions
On all platforms, TotalView can interpret your eval points. On IBM AIX platforms,
TotalView can also compile them. Compiling the expressions in eval points is not
the default so you must explicitly request it.
With compiled eval points, performance will be significantly better, particularly if
your program is using multi-processors. This is because interpreted eval points are
single-threaded through the TotalView process. In contrast, compiled eval points
execute on each processor.
The TV::compile_expressions CLI variable enables or disables compiled expressions.
See “Operating Systems” in the TotalView Reference Guide for information about how
TotalView handles expressions on specific platforms.
Using any of the following functions forces TotalView to interpret the eval point
rather than compile it: $clid, $duid, $nid, $processduid, $systid, $tid, $pid, and
$visualize.
About Interpreted Expressions
Interpreted expressions are interpreted by TotalView. Interpreted expressions run
slower, possibly much slower, than compiled expressions. With multi-process programs, interpreted expressions run even more slowly because processes may need
to wait for TotalView to execute the expression.
When you debug remote programs, interpreted expressions always run slower
because the TotalView process on the host, not the TotalView server (tvdsvr) on the
client, interprets the expression. For example, an interpreted expression could
require that 100 remote processes wait for the TotalView process on the host
machine to evaluate one interpreted expression. In contrast, if TotalView compiles
the expression, it evaluates them on each remote process.
TotalView User Guide
181
Defining Eval Points and Conditional Breakpoints
Whenever a thread hits an interpreted eval point, TotalView stops execution. This
means that TotalView creates a new set of lockstep groups. Consequently, if goal
threads contain interpreted patches, the results are unpredictable.
About Compiled ExpressionsTotalView compiles, links, and patches
expressions into the target process. Because the target thread executes this code,
eval points and conditional breakpoints execute very quickly. (Conditional watchpoints are always interpreted.) Also, this code doesn’t communicate with the
TotalView host process until it needs to.
If the expression executes a $stop function, TotalView stops executing the compiled expression. At this time, you can single-step through it and continue executing the expression as you would the rest of your code.
Figure 102: Stopped Execution of Compiled Expressions
If you plan to use many compiled expressions or your expressions are long, you
may need to think about allocating patch space. For more information, see he section “Allocating Patch Space for Compiled Expressions” on page 182.
RELATED TOPICS
The TV::compile_expressions variable
TV::compile_expressions in "TotalView Variables" in the TotalView Reference Guide
Allocating Patch Space for Compiled Expressions
TotalView must either allocate or find space in your program to hold the code that
it generates for compiled expressions. Since this patch space is part of your program’s address space, the location, size, and allocation scheme that TotalView
uses might conflict with your program. As a result, you may need to change how
TotalView allocates this space.
You can choose one of the following patch space allocation schemes:
182
Chapter 8: Setting Action Points
Defining Eval Points and Conditional Breakpoints
Dynamic
patch space allocation: Tells TotalView to dynamically find the
space for your expression’s code.
Static patch space allocation: Tells TotalView to use a statically allocated
area of memory.
Allocating Dynamic Patch Space
Dynamic patch space allocation means that TotalView dynamically allocates patch
space for code fragments. If you do not specify the size and location for this space,
TotalView allocates 1 MB. TotalView creates this space using system calls.
TotalView allocates memory for read, write, and execute access in the addresses
shown in the following table:
Platform
Address Range
IBM AIX (-q32)
0xEFF00000 - 0xEFFFFFFF
IBM AIX (-q64)
0x07f0000000000000 - 0x07ffffffffffffff
You can allocate dynamic patch space only for the computers listed in this table.
If the default address range conflicts with your program, or you would like to
change the size of the dynamically allocated patch space, you can change the following:
Patch
Patch
space base address by using the -patch_area_base command-line option.
space length by using the -patch_area_length command-line option.
RELATED TOPICS
TheTV::comline_patch_area_base
variable
TheTV::comline_patch_area_length
variable
TV::comline_patch_area_base in "TotalView Variables" in the TotalView Reference Guide
TV::comline_patch_area_length in "TotalView
Variables" in the TotalView Reference Guide
Allocating Static Patch Space
TotalView can statically allocate patch space if you add a specially named array to
your program. When TotalView needs to use patch space, it uses the space created
for this array.
You can include, for example, a 1 MB statically allocated patch space in your program by adding the TVDB_patch_base_address data object in a C module. Because
this object must be 8-byte aligned, declare it as an array of doubles; for example:
/* 1 megabyte == size TV expects */
#define PATCH_LEN 0x100000
double TVDB_patch_base_address [PATCH_LEN / sizeof(double)]
If you need to use a static patch space size that differs from the 1 MB default, you
must use assembler language. The following table shows sample assembler code
for IBM AIX-Power and Blue Gene/Q:
TotalView User Guide
183
Defining Eval Points and Conditional Breakpoints
Platform
Assembler Code
IBM AIX-Power
.csect .data{RW}, 3
.globl TVDB_patch_base_address
.globl TVDB_patch_end_address
TVDB_patch_base_address:
.space PATCH_SIZE
TVDB_patch_end_address:
Blue Gene/Q
.section .TVDB_patch_space,"awx"
.globl TVDB_patch_base_address
.globl TVDB_patch_end_address
TVDB_patch_base_address:
.space 1024*1024,0
TVDB_patch_end_address:
.previous
To use the static patch space assembler code:
1 Use an ASCII editor and place the assembler code into a file named
tvdb_patch_space.s.
2 Replace the PATCH_SIZE tag with the decimal number of bytes you want. This
value must be a multiple of 8.
3 Assemble the file into an object file by using a command such as:
cc -c tvdb_patch_space.s
4 Link the resulting tvdb_patch_space.o into your program.
184
Chapter 8: Setting Action Points
Using Watchpoints
Using Watchpoints
TotalView lets you monitor the changes that occur to memory locations by creating
a special type of action point called a watchpoint. You most often use watchpoints to
find a statement in your program that is writing to places to which it shouldn’t be
writing. This can occur, for example, when processes share memory and more than
one process writes to the same location. It can also occur when your program
writes off the end of an array or when your program has a dangling pointer.
Topics in this section are:
“Using Watchpoints on Different Architectures” on page 185
“Creating Watchpoints” on page 187
“Watching Memory” on page 188
“Triggering Watchpoints” on page 189
“Using Conditional Watchpoints” on page 190
TotalView watchpoints are called modify watchpoints because TotalView only triggers
a watchpoint when your program modifies a memory location. If a program writes a
value into a location that is the same as what is already stored, TotalView doesn’t
trigger the watchpoint because the location’s value did not change.
For example, if location 0x10000 has a value of 0 and your program writes a value
of 0 to this location, TotalView doesn’t trigger the watchpoint, even though your
program wrote data to the memory location. See “Triggering Watchpoints” on
page 189 for more details on when watchpoints trigger.
You can also create conditional watchpoints. A conditional watchpoint is similar to a
conditional breakpoint in that TotalView evaluates the expression when the value in
the watched memory location changes. You can use conditional watchpoints for a
number of purposes. For example, you can use one to test whether a value
changes its sign—that is, it becomes positive or negative—or whether a value
moves above or below some threshold value.
RELATED TOPICS
Breakpoints and barrier points “Setting Breakpoints and Barriers” on page 162
Defining eval points and condi- “Defining Eval Points and Conditional Breakpoints” on
tional breakpoints
page 177
Using Watchpoints on Different Architectures
The number of watchpoints, and their size and alignment restrictions, differ from
platform to platform. This is because TotalView relies on the operating system and
its hardware to implement watchpoints.
Watchpoint support depends on the target platform where your application is running, not on the host platform where TotalView is running. For example, if you are
running TotalView on host platform "H" (where watchpoints are not supported), and
TotalView User Guide
185
Using Watchpoints
debugging a program on target platform "T" (where watchpoints are supported),
you can create a watchpoint in a process running on "T", but not in a process running on "H".
Watchpoints are not available on the following target platforms: Mac OS X, and
Linux-Power.
The following list describes constraints that exist on each platform:
Computer
Constraints
Blue Gene/L and
Blue Gene/P
On Blue Gene/L and Blue Gene/P, you can create one watchpoint.
TotalView sets the data address compare (DAC) registers of the PPC440
Embedded Processor to watch for memory writes to a range of addresses,
specified by a watched address and length. The watchpoint triggers if the
referenced data address is greater than or equal to the watched address
and less than the watched address plus length.
Blue Gene/Q
On Blue Gene/Q, you can create two watchpoints. TotalView sets a watchpoint using the IBM CDTI debugging interface for memory writes to a range
of addresses, specified by a watched address and length. The watchpoint
triggers if the referenced data address is greater than or equal to the
watched address and less than the watched address plus length. The
watched length must be a power of 2, and the watched address must be
aligned to that power of 2; that is, (address % length) == 0.
IBM AIX
You can create one watchpoint on AIX 4.3.3.0-2 (AIX 4.3R) or later systems
running 64-bit chips. These are Power3 and Power4 systems. (AIX 4.3R is
available as APAR IY06844.) A watchpoint cannot be longer than 8 bytes,
and you must align it within an 8-byte boundary. If your watchpoint is less
than 8 bytes and it doesn’t span an 8-byte boundary, TotalView figures
out what to do.
You can create compiled conditional watchpoints when you use this system. When watchpoints are compiled, they are evaluated by the process
rather than having to be evaluated in TotalView where all evaluations are
single-threaded and must be sent from separately executing processes.
Only systems having fast traps can have compiled watchpoints.
Linux x86
You can create up to four watchpoints and each must be 1, 2, or 4 bytes in
length, and a memory address must be aligned for the byte length. That is,
you must align a 4-byte watchpoint on a 4-byte address boundary, and you
must align a 2-byte watchpoint on a 2-byte boundary, and so on.
Linux x86-64 (AMD You can create up to four watchpoints and each must be 1, 2, 4, or 8 bytes
and Intel)
in length, and a memory address must be aligned for the byte length. For
example, you must align a 4-byte watchpoint on a 4-byte address boundary.
HP-UX IA-64 and
Linux IA-64
You can create up to four watchpoints. The length of the memory being
watched must be a power of 2 and the address must be aligned to that
power of 2; that is, (address % length) == 0.
Solaris SPARC and TotalView supports watchpoints on Solaris 7 or later operating systems.
Solaris x86
These operating systems let you create hundreds of watchpoints, and
there are no alignment or size constraints. However, watchpoints can’t
overlap.
186
Chapter 8: Setting Action Points
Using Watchpoints
Typically, a debugging session doesn’t use many watchpoints. In most cases, you
are only monitoring one memory location at a time. Consequently, restrictions on
the number of values you can watch seldom cause problems.
Creating Watchpoints
Watchpoints are created by using either the Action Points> Create Watchpoint
command in the Process Window or the Tools > Create Watchpoint Dialog Box. (If
your platform doesn’t support watchpoints, TotalView dims this menu item.) Here
are some things you should know:
You can also set watchpoints by right-clicking within the Process and Variable
Windows and then select Create Watchpoint from the context menu.
You can select an expression within the Source and Stack Frame panes and
then use a context menu or select the Action Points > Create Watchpoint
command. If you invoke either of these commands and TotalView cannot determine where to set the expression, it displays a dialog box into which you
type the variable’s name.
If you select the Tools > Create Watchpoint command and a compound variable such an array or structure is being displayed, TotalView sets the watchpoint on the first element. However, if you select an element before invoking
this command, TotalView sets the watchpoint on that element.
If you set a watchpoint on a stack variable, TotalView reports that you’re trying to
set a watchpoint on “non-global” memory. For example, the variable is on the stack
or in a block and the variable will no longer exist when the stack is popped or control leaves the block. In either of these cases, it is likely that your program will overwrite the memory and the watchpoint will no longer be meaningful. See “Watching
Memory” on page 188 for more information.
TotalView User Guide
187
Using Watchpoints
After you select a Create Watchpoint command, TotalView displays its Watchpoint
Properties dialog box.
Figure 103: Tools > Watchpoint Dialog Boxes
Controls in this dialog box let you create unconditional and conditional watchpoints. When you set a watchpoint, you are setting it on the complete contents of
the information being displayed in the Variable Window. For example, if the Variable
Window displays an array, you can only set a watchpoint on the entire array (or as
many bytes as TotalView can watch.) If you only want to watch one array element,
dive on the element and then set the watchpoint. Similarly, if the Variable Window
displays a structure and you only want to watch one element, dive on the element
before you set the watchpoint.
RELATED TOPICS
The Tools > Create
Watchpoint command
Tools > Create Watchpoint in the in-product Help
Displaying Watchpoints
The watchpoint entry, indicated by UDWP (Unconditional Data Watchpoint) and
CDWP (Conditional Data Watchpoint), displays the action point ID, the amount of
memory being watched, and the location being watched.
If you select a watchpoint, TotalView toggles the enabled/disabled state of the
watchpoint.
Watching Memory
A watchpoint tracks a memory location—it does not track a variable. This means
that a watchpoint might not perform as you would expect it to when watching
stack or automatic variables. For example, suppose that you want to watch a variable in a subroutine. When control exits from the subroutine, the memory allocated
188
Chapter 8: Setting Action Points
Using Watchpoints
on the stack for this subroutine is deallocated. At this time, TotalView is watching
unallocated stack memory. When the stack memory is reallocated to a new stack
frame, TotalView is still watching this same position. This means that TotalView triggers the watchpoint when something changes this newly allocated memory.
Also, if your program reinvokes a subroutine, it usually executes in a different stack
location. TotalView cannot monitor changes to the variable because it is at a different memory location.
All of this means that in most circumstances, you shouldn’t place a watchpoint on
a stack variable. If you need to watch a stack variable, you will need to create and
delete the watchpoint each time your program invokes the subroutine.
This doesn’t mean you can’t place a watchpoint on a stack or heap variable. It just
means that what happens is undefined after this memory is released. For example,
after you enter a routine, you can be assured that memory locations are always
tracked accurately until the memory is released.
In some circumstances, a subroutine may be called from the same location. This
means that its local variables might be in the same location. So, you might want to
try.
If you place a watchpoint on a global or static variable that is always accessed by
reference (that is, the value of a variable is always accessed using a pointer to the
variable), you can set a watchpoint on it because the memory locations used by
the variable are not changing.
Triggering Watchpoints
When a watchpoint triggers, the thread’s program counter (PC) points to the
instruction following the instruction that caused the watchpoint to trigger. If the
memory store instruction is the last instruction in a source statement, the PC
points to the source line following the statement that triggered the watchpoint.
(Breakpoints and watchpoints work differently. A breakpoint stops before an instruction executes. In contrast, a watchpoint stops after an instruction executes.)
Using Multiple Watchpoints
If a program modifies more than one byte with one program instruction or statement, which is normally the case when storing a word, TotalView triggers the watchpoint with the lowest memory location in the modified region. Although the program might be modifying locations monitored by other watchpoints, TotalView only
triggers the watchpoint for the lowest memory location. This can occur when your
watchpoints are monitoring adjacent memory locations and a single store instruction modifies these locations.
For example, suppose that you have two 1-byte watchpoints, one on location
0x10000 and the other on location 0x10001. Also suppose that your program uses
a single instruction to store a 2-byte value at locations 0x10000 and 0x10001. If
the 2-byte storage operation modifies both bytes, the watchpoint for location
0x10000 triggers. The watchpoint for location 0x10001 does not trigger.
Here’s a second example. Suppose that you have a 4-byte integer that uses storage locations 0x10000 through 0x10003, and you set a watchpoint on this integer.
If a process modifies location 0x10002, TotalView triggers the watchpoint. Now
TotalView User Guide
189
Using Watchpoints
suppose that you’re watching two adjacent 4-byte integers that are stored in locations 0x10000 through 0x10007. If a process writes to locations 0x10003 and
0x10004 (that is, one byte in each), TotalView triggers the watchpoint associated
with location 0x10003. The watchpoint associated with location 0x10004 does not
trigger.
Copying Previous Data Values
TotalView keeps an internal copy of data in the watched memory locations for each
process that shares the watchpoint. If you create watchpoints that cover a large
area of memory or if your program has a large number of processes, you increase
TotalView’s virtual memory requirements. Furthermore, TotalView refetches data for
each memory location whenever it continues the process or thread. This can affect
performance.
Using Conditional Watchpoints
If you associate an expression with a watchpoint (by selecting the Conditional button in theWatchpoint Properties dialog box entering an expression), TotalView evaluates the expression after the watchpoint triggers. The programming statements
that you can use are identical to those used when you create an eval point, except
that you can’t call functions from a watchpoint expression.
The variables used in watchpoint expressions must be global. This is because the
watchpoint can be triggered from any procedure or scope in your program.
Fortran does not have global variables. Consequently, you can’t directly refer to your
program’s variables.
TotalView has two variables that are used exclusively with conditional watchpoint
expressions:
$oldval
The value of the memory locations before a change is made.
$newval
The value of the memory locations after a change is made.
The following is an expression that uses these values:
if (iValue != 42 && iValue != 44) {
iNewValue = $newval; iOldValue = $oldval; $stop;}
When the value of the iValue global variable is neither 42 nor 44, TotalView stores
the new and old memory values in the iNewValue and iOldValue variables. These
variables are defined in the program. (Storing the old and new values is a convenient way of letting you monitor the changes made by your program.)
The following condition triggers a watchpoint when a memory location’s value
becomes negative:
if ($oldval >= 0 && $newval < 0) $stop
And, here is a condition that triggers a watchpoint when the sign of the value in the
memory location changes:
if ($newval * $oldval <= 0) $stop
Both of these examples require that you set the Type for $oldval/$newval field in
the Watchpoint Properties Dialog Box.
190
Chapter 8: Setting Action Points
Using Watchpoints
For more information on writing expressions, see “Using Programming Language
Elements” on page 302.
If a watchpoint has the same length as the $oldval or $newval data type, the value
of these variables is apparent. However, if the data type is shorter than the length
of the watch region, TotalView searches for the first changed location in the
watched region and uses that location for the $oldval and $newval variables. (It
aligns data in the watched region based on the size of the data’s type. For example,
if the data type is a 4-byte integer and byte 7 in the watched region changes,
TotalView uses bytes 4 through 7 of the watchpoint when it assigns values to these
variables.)
For example, suppose you’re watching an array of 1000 integers called
must_be_positive, and you want to trigger a watchpoint as soon as one element
becomes negative. You declare the type for $oldval and $newval to be int and use
the following condition:
if ($newval < 0) $stop;
When your program writes a new value to the array, TotalView triggers the watchpoint, sets the values of $oldval and $newval, and evaluates the expression. When
$newval is negative, the $stop statement halts the process.
This can be a very powerful technique for range-checking all the values your program writes into an array. (Because of byte length restrictions, you can only use this
technique on Solaris.)
On all platforms except for IBM AIX, TotalView always interprets conditional watchpoints; it never compiles them. Because interpreted watchpoints are single-threaded
in TotalView, every process or thread that writes to the watched location must wait
for other instances of the watchpoint to finish executing. This can adversely affect
performance.
TotalView User Guide
191
Saving Action Points to a File
Saving Action Points to a File
You can save a program’s action points to a file. TotalView then uses this information to reset these points when you restart the program. When you save action
points, TotalView creates a file named program_name.TVD.v3breakpoints, where
program_name is the name of your program.
TotalView does not save watchpoints because memory addresses can change radically every time you restart TotalView and your program.
Use the Action Point > Save All command to save your action points to a file.
TotalView places the action points file in the same directory as your program. In
contrast, the Action Point > Save As command lets you name the file to which
TotalView saves this information.
CLI: dactions -save filename
If you’re using a preference to automatically save breakpoints, TotalView automatically saves action points to a file. Alternatively, starting TotalView with the -sb
option (see “TotalView Command Syntax” in the TotalView Reference Guide) also tells
TotalView to save your breakpoints.
At any time, you can restore saved action points if you use the Action Points >
Load All command. After invoking this command, TotalView displays a File Explorer
Window that you can use to navigate to or name the saved file.
CLI: dactions -load filename
You control automatic saving and loading by setting preferences. (See File >
Preferences in the online Help for more information.)
CLI: dset TV::auto_save_breakpoints
RELATED TOPICS
The TV::auto_save_breakponts
variable
The TV::auto_load_breakpoints
variable
192
TV::auto_save_breakponts in "TotalView Variables" in
the TotalView Reference Guide
TV::auto_load_breakpoints in "TotalView Variables" in
the TotalView Reference Guide
Chapter 8: Setting Action Points
Examining and Editing Data and
Program Elements
c
h
a
p
t
e
r
9
This chapter explains how to examine and edit data and view the various elements
of your program, with the following sections:
“Changing How Data is Displayed” on page 194
“Displaying Variables” on page 199
“Diving in Variable Windows” on page 216
“Viewing a List of Variables” on page 222
“Changing the Values of Variables” on page 229
“Changing a Variable’s Data Type” on page 231
“Changing the Address of Variables” on page 241
“Displaying C++ Types” on page 242
“C++View” on page 243
“Displaying Fortran Types” on page 244
“Displaying Thread Objects” on page 251
“Scoping and Symbol Names” on page 253
This chapter does not discuss array data. For that information, see Chapter 10,
“Examining Arrays,” on page 257.
TotalView User Guide
193
Changing How Data is Displayed
Changing How Data is Displayed
When a debugger displays a variable, it relies on the definitions of the data used by
your compiler. The following two sections show how you can change the way
TotalView displays this information:
“Displaying STL Variables” on page 194
“Changing Size and Precision” on page 197
Displaying STL Variables
The C++ STL (Standard Template Library) greatly simplifies access to data. Since it
offers standard and prepackaged ways to organize data, you do not have to be
concerned with the mechanics of the access method. The disadvantage to using
the STL while debugging is that the information debuggers display is organized
according to the compiler’s view of the data, rather than the STL’s logical view. For
example, here is how your compiler sees a map compiled using the GNU C++
compiler (gcc):
Figure 104: An Untransformed Map
Most of the information is generated by the STL template and, in most cases, is
not interesting. In addition, the STL does not aggregate the information in a useful
way.
194
Chapter 9: Examining and Editing Data and Program Elements
Changing How Data is Displayed
STLView solves these problems by rearranging (that is, transforming) the data so that
you can easily examine it. For example, here is the transformed map.
Figure 105: A Transformed Map
TotalView User Guide
195
Changing How Data is Displayed
Figure 106 shows an untransformed and transformed list and vector.
Figure 106: List and Vector Transformations
By default, TotalView transforms STL strings, vectors, lists, maps, multimaps, sets,
and multisets. You can create transformations for other STL containers. See "Creating Type Transformations" in the TotalView Reference Guide for more information.
By default, TotalView transforms STL types. If you need to look at the untransformed data structures, clear the View simplified STL containers (and user-defined
transformations) checkbox on the Options Page of the File > Preference Dialog Box.
CLI: dset TV::ttf { true | false }
Following pointers in an STL data structure to retrieve values can be time-consuming. By default, TotalView only follows 500 pointers. You can change this by altering
the value of the TV::ttf_ max_length variable.
196
Chapter 9: Examining and Editing Data and Program Elements
Changing How Data is Displayed
RELATED TOPICS
General information on creating "Creating Type Transformations" in the TotalView Reference Guide
custom type transformations
Tranforming C++ types
“Displaying C++ Types” on page 242
Changing Size and Precision
If the default formats that TotalView uses to display a variable’s value doesn’t meet
your needs, you can use the Formatting Page of the File > Preferences Dialog Box to
indicate the precision for simple data types.
Figure 107: File > Preferences Formatting Page
After selecting one of the data types listed on the left side of the Formatting Page,
you can set how many character positions a value uses when TotalView displays it
(Min Width) and how many numbers to display to the right of the decimal place
(Precision). You can also tell TotalView how to align the value in the Min Width area,
and if it should pad numbers with zeros or spaces.
Although the way in which these controls relate and interrelate may appear to be
complex, the Preview area shows you the result of a change. Play with the controls
for a minute or so to see what each control does. You may need to set the Min
Width value to a larger number than you need it to be to see the results of a
change. For example, if the Min Width value doesn’t allow a number to be justified,
it could appear that nothing is happening.
CLI: You can set these properties from within the CLI. To obtain a list of variables
that you can set, type “dset TV::data_format*”.
TotalView User Guide
197
Changing How Data is Displayed
RELATED TOPICS
The Formatting Page in the File The File > Preferences Formatting Page in the in-product
> Preferences menu
Help
Data format CLI variables
A list of the TotalView data format variables in the TotalView
Reference Guide
198
Chapter 9: Examining and Editing Data and Program Elements
Displaying Variables
Displaying Variables
The Process Window Stack Frame Pane displays variables that are local to the current stack frame. This pane does not show the data for nonsimple variables, such
as pointers, arrays, and structures. To see this information,dive on the variable.
Dive on a variable by clicking your middle mouse button on it. If your mouse doesn’t
have three buttons, you can single- or double-click on an item.
If you place your mouse cursor over a variable or an expression, TotalView displays
its value in a tooltip window.
Figure 108: A Tooltip
If TotalView cannot evaluate the object moused over, it still displays basic information. For example, if you place the mouse over a structure, the tooltip reports the
kind of structure. In all cases, the displayed information is similar to the same
information entered in the Expression List Window.
If you dive on simple variables or registers, TotalView still brings up a Variable Window and you do see some additional information about the variable or register.
Although a Variable Window is the best way to see all of an array’s elements or all
elements in a structure, using the Expression List Window is easier for variables
with one value. Using it also cuts down on the number of windows that are open at
any one time. For more information, see “Viewing a List of Variables” on page 222.
TotalView User Guide
199
Displaying Variables
The following sections discuss how you can display variable information:
“Displaying Program Variables” on page 200
“Seeing Value Changes” on page 202
“Displaying Variables in the Current Block” on page 204
“Viewing Variables in Different Scopes as Program Executes” on page 205
“Scoping Issues” on page 205
“Browsing for Variables” on page 208
“Displaying Local Variables and Registers” on page 210
“Dereferencing Variables Automatically” on page 211
“Displaying Areas of Memory” on page 213
“Displaying Machine Instructions” on page 214
“Rebinding the Variable Window” on page 215
“Closing Variable Windows” on page 215
RELATED TOPICS
Diving in variable windows
More on examining and editing
data
Details on the Variable Window
Viewing lists of variables
“Diving in Variable Windows” on page 216
“Examining and Editing Data and Program Elements” on
page 193
The "Variable Window" in the in-product Help
“Viewing a List of Variables” on page 222
Displaying Program Variables
You can display local and global variables by:
Diving into the variable in the Source or Stack Panes.
Selecting the View > Lookup Variable command. When prompted, enter the
name of the variable.
CLI: dprint variable
Using
the Tools > Program Browser command.
After using one of these methods, TotalView displays a Variable Window that contains the information you want. The Variable Window can display simple variables,
such as ints, sets of like elements such as arrays, or more complicated variables
defined as structures and arrays of structures.
Figure 109: Variable Window for a Global Variable
If you keep a Variable Window open while a process or thread is running, the information being displayed might not be accurate. TotalView updates the window when
the process or thread stops. If TotalView can’t find a stack frame for a displayed
200
Chapter 9: Examining and Editing Data and Program Elements
Displaying Variables
local variable, the variable’s status is sparse, since the variable no longer exists.
The Status area can contain other information that alerts you to issues and problems with a variable.
When you debug recursive code, TotalView doesn’t automatically refocus a Variable
Window onto different instances of a recursive function. If you have a breakpoint in
a recursive function, you need to explicitly open a new Variable Window to see the
local variable’s value in that stack frame.
CLI: dwhere, dup, and dprint
Use dwhere to locate the stack frame, use dup to move to it, and then use
dprint to display the value.
Select the View > Compilation Scope > Floating command to tell TotalView that it
can refocus a Variable Window on different instances. For more information, see
“Viewing Variables in Different Scopes as Program Executes” on page 205.
RELATED TOPICS
Using the Process Window
Viewing lists of variables
“Using the Process Window” on page 129
“Viewing a List of Variables” on page 222
Controlling the Displayed Information
TotalView can display more information about your variable than its value. This
information is sometimes called meta-information. You can control how much of this
meta-information it displays by clicking on the More
and Less
buttons.
TotalView User Guide
201
Displaying Variables
Figure 110: Variable Window: Using More and Less
As the button names indicate, clicking More displays more meta-information and
clicking Less displays less of it.
The two most useful fields are Type, which shows you what your variable’s actual
type is, and Expression, which allows you to control what is being displayed. This is
sometimes needed because TotalView tries to show the type in the way that it
thinks you declared it in your program.
The online help describes all the meta-information fields.
Seeing Value Changes
TotalView reports when a variable’s value changes in several ways.
202
Chapter 9: Examining and Editing Data and Program Elements
Displaying Variables
When
your program stops at a breakpoint, TotalView adds a yellow highlight to
the variable’s value if it has changed,Figure 111
Figure 111: Variable Window With “Change” Highlighting
If the thread is stopped for another reason—for example, you’ve stepped the
thread—and the value has changed, TotalView does not add yellow highlighting
to the line.
You can tell TotalView to display the Last Value column. Do this by selecting
Last Value in the column menu, which is displayed after you click on the column menu (
) icon, Figure 112
Figure 112: Variable Window Showing Last Value Column
Notice that TotalView has highlighted all items that have changed within an
array. In a similar fashion it can show the individual items that have changed
within a structure.
In general, TotalView only retains the value for data items displayed within the Variable Window. At times, TotalView may track adjacent values within arrays and structures, but you should not rely on additional items being tracked.
When you scroll the Variable Window, TotalView discards the information it is tracking and fetches new information. So, while the values may have changed, TotalView
does not have information about this change. That is, TotalView only tracks what is
visible. Similarly, when you scroll back to previously displayed values, TotalView
needs to refetch this information. Because it is “new” information, no “last values”
exist.
The Expression List window, described in “Viewing a List of Variables” on page 222,
also highlights data and can display a Last Value column.
TotalView User Guide
203
Displaying Variables
Seeing Structure Information
When TotalView displays a Variable Window, it displays structures in a compact
form, concealing the elements within the structure. Click the + button to display
these elements, or select the View > Expand All command to see all entries. If you
want to return the display to a more compact form, you can click the - button to
collapse one structure, or select the View > Collapse All command to return the
window to what it was when you first opened it.
If a substructure contains more than about forty elements, TotalView does not let
you expand it in line. That is, it does not place a + symbol in front of the substructure. To see the contents of this substructure, dive on it.
Similarly, if a structure contains an array as an element, TotalView only displays the
array within the structure if it has fewer than about forty elements. To see the contents of an embedded array, dive on it.
Displaying Variables in the Current Block
In many cases, you may want to see all of the variables in the current block. If you
dive on a block label in the Stack Frame Pane, TotalView opens a Variable Window
that contains just those variables.
Figure 113: Displaying Scoped Variables
After you dive on a variable in this block window, TotalView displays a Variable Window for that scoped variable. In this figure, block $b1 has two nested blocks.
RELATED TOPICS
Using the Process Window
204
“Using the Process Window” on page 129
Chapter 9: Examining and Editing Data and Program Elements
Displaying Variables
Viewing Variables in Different Scopes as Program
Executes
When TotalView displays a Variable Window, it understands the scope in which the
variable exists. As your program executes, this scope doesn’t change. In other
words, if you’re looking at variable my_var in one routine, and you then execute
your program until it is within a second subroutine that also has a my_var variable,
TotalView does not change the scope so that you are seeing the in scope variable.
If you would like TotalView to update a variable’s scope as your program executes,
select the View > Compilation Scope > Floating command. This tells TotalView
that, when execution stops, it should look for the variable in the current scope. If it
finds the variable, it displays the variable contained within the current scope.
Select the View > Compilation Scope > Fixed command to return TotalView to its
default behavior, which is not to change the scope.
Selecting floating scope can be very handy when you are debugging recursive routines or have routines with identical names. For example, i, j, and k are popular
names for counter variables.
Scoping Issues
When you dive into a variable from the Source Pane, the scope that TotalView uses
is that associated with the current frame’s PC; for example:
1: void f()
2: {
3:
int x;
4: }
5:
6: int main()
7: {
8:
int x;
9:}
If the PC is at line 3, which is in f(), and you dive on the x contained in main(),
TotalView displays the value for the x in f(), not the x in main(). In this example, the
difference is clear: TotalView chooses the PC’s scope instead of the scope at the
place where you dove. If you are working with templated and overloaded code,
determining the scope can be impossible, since the compiler does not retain sufficient information. In all cases, you can click the More button within the Variable
window to see more information about your variable. The Valid in Scope field can
help you determine which instance of a variable you have located.
You can use the View > Lookup Variable command to locate the instance you are
interested in.
Freezing Variable Window Data
Whenever execution stops, TotalView updates the contents of Variable Windows.
More precisely, TotalView reevaluates the data based on the Expression field. If you
do not want this reevaluation to occur, use the Variable Window’s View > Freeze
command. This tells TotalView that it should not change the information that is displaying.
TotalView User Guide
205
Displaying Variables
After you select this command, TotalView adds a marker to the window indicating
that the data is frozen.
Figure 114: Variable Window Showing Frozen State
Selecting the View > Freeze command a second time removes the freeze. TotalView
again evaluates this window’s expression whenever execution stops.
In most cases, you’ll want to compare the frozen information with an unfrozen
copy. Do this by selecting the Window > Duplicate command before you freeze the
display. As these two windows are identical, it doesn’t matter which one you freeze.
However, if you use the Duplicate command after you freeze the display, be aware
that the new duplicated window will continue to update normally. The ‘freeze’ state
of a window is not retained when using the Window > Duplicate command.
Locking the Address
Sometimes you want only to freeze the address, not the data at that address. Do
this by selecting the View > Lock Address command. Figure 115 shows two Variable
Windows, one of which has had its address locked.
206
Chapter 9: Examining and Editing Data and Program Elements
Displaying Variables
Figure 115: Locked and Unlocked Variable Windows
Freezing the address lets you continually reevaluate what is at that address as execution progresses. Here are two situations where you might want to do this:
You need to look at a heap address access through a set of dive operations
rooted in a stack frame that has become stale.
You dive on a *this pointer to see the actual value after *this goes stale.
TotalView User Guide
207
Displaying Variables
Browsing for Variables
The Process Window Tools > Program Browser command displays a window that
contains all your executable’s components. By clicking on a library or program
name, you can access all of the variables contained in it.
Figure 116: Program Browser and Variable Windows (Part 1)
The window at the top of the figure shows programs and libraries that are loaded. If
you have loaded more than one program with the File > Debug New Program command, TotalView displays information only for the currently selected process. After
diving on an entry in this window (labelled Dive 1), TotalView displays a Variable
Window that contains a list of files that make up the program, as well as other
related information.
Diving on an entry in this Variable Window (Dive 2 in this figure) changes the display
to contain variables and other information related to the file. A list of functions
defined within the program is at the end of this list.
Diving on a function changes the Variable Window again. The window shown at the
top of the next figure was created by diving on one of these functions. The window
shown in the center is the result of diving on a block in that subroutine. The bottom window shows a variable.
208
Chapter 9: Examining and Editing Data and Program Elements
Displaying Variables
Figure 117: Program Browser and Variable Window (Part 2)
If you dive on a line in a Variable Window, the new contents replace the old contents, and you can use the undive/redive
buttons to move back and
forth.
If you are examining a complex program with large numbers of subroutines at file
scope, often a result of a large number of include files and/or template class expansions, you may experience a performance slowdown. By default, the windows in
this view display as much information as possible, including all symbols for all subroutines in a file scope. You can restrict views to initially show only the names of
subroutines within a file scope by adding this to your .tvdrc file:
dset TV::recurse_subroutines false
You can then still examine the symbols within a particular subroutine by diving on
that subroutine.
RELATED TOPICS
Diving in variable windows
Details on the Variable Window
TotalView User Guide
“Diving in Variable Windows” on page 216
The "Variable Window" in the in-product Help
209
Displaying Variables
Displaying Local Variables and Registers
In the Stack Frame Pane, diving on a function’s parameter, local variable, or register
displays information in a Variable Window. You can also dive on parameters and
local variables in the Source Pane. The displayed Variable Window shows the name,
address, data type, and value for the object.
Figure 118: Diving on Local Variables and Registers
The window at the top of the figure shows the result of diving on a register, while
the bottom window shows the results of diving on an array variable.
CLI: dprint variable
This command lets you view variables and expressions without having to select or find them.
You can also display local variables by using the View > Lookup Variable command.
RELATED TOPICS
Diving in variable windows
Using the Process Window
Details on the Variable Window
“Diving in Variable Windows” on page 216
“Using the Process Window” on page 129
The "Variable Window" in the in-product Help
Interpreting the Status and Control Registers
The Stack Frame Pane in the Process Window lists the contents of CPU registers for
the selected frame—you might need to scroll past the stack local variables to see
them.
CLI: dprint register
You must quote the initial $ character in the register name; for example,
dprint \$r1.
210
Chapter 9: Examining and Editing Data and Program Elements
Displaying Variables
For your convenience, TotalView displays the bit settings of many CPU registers
symbolically. For example, TotalView symbolically displays registers that control
rounding and exception enable modes. You can edit the values of these registers
and then resume program execution. For example, you might do this to examine
the behavior of your program with a different rounding mode.
Since the registers that are displayed vary from platform to platform, see “Architectures” in the TotalView Reference Guide for information on how TotalView displays this
information on your CPU. For general information on editing the value of variables
(including registers), see “Displaying Areas of Memory” on page 213. To learn about
the meaning of these registers, see the documentation for your CPU.
Dereferencing Variables Automatically
In most cases, you want to see what a pointer points to, rather than what the value
of its variable is. Using the controls on the File > Preferences Pointer Dive tab, you
can tell TotalView to automatically dereference pointers (Figure 119).
Figure 119: File > Preferences Pointer Dive Page
Dereferencing pointers is especially useful when you want to visualize the data
linked together with pointers, since it can present the data as a unified array.
Because the data appears as a unified array, you can use TotalView’s array manipulation commands and the Visualizer to view the data.
TotalView User Guide
211
Displaying Variables
Each pulldown list on the Pointer Dive tab has three settings: No, Yes, and Yes
(don’t push). No means do not automatically dereference pointers. Yes means
automatically dereference pointers, and allow use of the Back command to see the
undereferenced pointer value. Yes (don’t push) also enables automatic dereferencing, but disallows use of the Back command to see the pointer value.
CLI: TV::auto_array_cast_bounds
TV::auto_deref_in_all_c
TV::auto_deref_in_all_fortran
TV::auto_deref_initial_c
TV::auto_deref_initial_fortran
TV::auto_deref_nested_c
TV::auto_deref_nested_fortran
Automatic dereferencing can occur in the following situations:
When TotalView initially displays a value.
When you dive on a value in an aggregate or structure.
When you use the Dive in All command.
Examining Memory
TotalView lets you display the memory used by a variable in different ways. If you
select the View > Examine Format > Structured or View > Examine Format > Raw
commands from within the Variable Window, TotalView displays raw memory contents. Figure 120 shows a structured view.
Figure 120: View > Examine Format > Stuctured Display
The way this command displays data is similar to the way dump commands such as
od that exist in your operating system display data.
When displaying a structured view, the left portion of the Variable Window shows
the elements of the data, whether it be a structure or an array. The right portion
shows the value of the data in the way that it is normally displayed within TotalView.
The right-most column displays the raw memory data. By default, this information
is displayed in hexadecimal. However, you can change it to other formats by select-
212
Chapter 9: Examining and Editing Data and Program Elements
Displaying Variables
ing a representation within the Format pulldown. Figure 121 shows a raw display
with this pulldown extended:
Figure 121: View > Examine Format > Raw Display
In either the raw or structured display, you can change the number of bytes
grouped together and the range of memory being displayed.
If you select the View > Block Status command, TotalView will also give you additional information about memory. For example, you are told if the memory is in a
text, data, or bss section. (If you see unknown, you are probably seeing a stack variable.)
In addition, if you right-click on the header area of the table, a context menu lets
you add a Status column. This column contains information such as “Allocated”,
“PostGuard”, “Corrupted PreGuard”, etc.
If you have enabled the Memory Debugger, this additional information includes
whether memory is allocated or deallocated, or being used by a guard block, or
hoarded.
Displaying Areas of Memory
You can display areas of memory using hexadecimal, octal, or decimal values. Do
this by selecting the View > Lookup Variable command, and then entering one of
the following in the dialog box that appears:
An address
When you enter a single address, TotalView displays the word of data stored at
that address.
CLI: dprint address
A
pair of addresses
When you enter a pair of addresses, TotalView displays the data (in word increments) from the first to the last address. To enter a pair of addresses, enter the
first address, a comma, and the last address.
CLI: dprint address,address
TotalView User Guide
213
Displaying Variables
All octal constants must begin with 0 (zero). Hexadecimal constants must begin
with 0x.
The Variable Window for an area of memory displays the address and contents of
each word.
Figure 122: Variable Window for an Area of Memory
TotalView displays the memory area’s starting location at the top of the window’s
data area. In the window, TotalView displays information in hexadecimal and decimal notation.
If a Variable Window is already being displayed, you can change the type to $void
and add an array specifier. If you do this, the results are similar to what is shown in
this figure.
You can also edit the value listed in the Value field for each machine instruction.
Displaying Machine Instructions
You can display the machine instructions for entire routines as follows:
Dive on the address of an assembler instruction in the Source Pane (such as
main+0x10 or 0x60). A Variable Window displays the instructions for the entire
function, and highlights the instruction you dove on.
Dive on the PC in the Stack Frame Pane. A Variable Window displays the instructions for the entire function that contains the PC, and also highlights the
instruction pointed to by the PC.
Cast a variable to type $code or array of $code. For example:
$code[20]
displays twenty code instructions, as shown in Figure 123.
The Variable Window lists the following information about each machine instruction:
214
Offset+Label
The symbolic address of the location as a hexadecimal offset
from a routine name.
Code
The hexadecimal value stored in the location.
Instruction
The instruction and operands stored in the location.
Chapter 9: Examining and Editing Data and Program Elements
Displaying Variables
Figure 123: Variable Window with Machine Instructions
Rebinding the Variable Window
When you restart your program, TotalView must identify the thread in which the
variable existed. For example, suppose variable my_var was in thread 3.6. When
you restart your program, TotalView tries to rebind the thread to a newly created
thread. Because the order in which the operating system starts and executes
threads can differ, there’s no guarantee that the thread 3.6 in the current context is
the same thread as what it was previously. Problems can occur. To correct rebinding
issues, use the Threads box in the upper left-hand corner of the Variable Window to
specify the thread to which you want to bind the variable.
Another way to use the Threads box is to change to a different thread to see the
variable or expression’s value there. For example, suppose variable my_var is being
displayed in thread 3.4. If you type 3.5 in the Threads box, TotalView updates the
information in the Expression List Window so that it is what exists in thread 3.5.
Closing Variable Windows
When you finish analyzing the information in a Variable Window, use the File > Close
command to close the window. You can also use the File > Close Similar command
to close all Variable Windows.
TotalView User Guide
215
Diving in Variable Windows
Diving in Variable Windows
If the variable being displayed in a Variable Window is a pointer, structure, or array,
you can dive on the value. This new dive, which is called a nested dive, tells TotalView
to replace the information in the Variable Window with information about the
selected variable. If this information contains nonscalar data types, you can also
dive on these data types. Although a typical data structure doesn’t have too many
levels, repeatedly diving on data lets you follow pointer chains. That is, diving lets
you see the elements of a linked list.
TotalView lets you see a member of an array of structures as a single array across all
the structures. See “Displaying an Array of Structure’s Elements” on page 217 for
more information.
TotalView remembers your dives. This means that you can use the undive/redive
buttons to view where you already dove.
Figure 124: Undive/Redive Buttons
216
Chapter 9: Examining and Editing Data and Program Elements
Diving in Variable Windows
The following figure shows a Variable Window after diving into a pointer variable
named sp with a type of simple*. The first Variable Window, which is called the base
window, displays the value of sp. (This is Window 1 in Figure 125.)
Figure 125: Nested Dives
The nested dive window (Window 2 in this figure) shows the structure referenced
by the simple* pointer.
You can manipulate Variable Windows and nested dive windows by using the
undive/redive buttons, as follows:
To undive from a nested dive, click the undive arrow button. The previous contents of the Variable Window appear.
To undive from all your dive operations, click the undive all arrow button.
To redive after you undive, click the redive arrow button. TotalView restores a
previously executed dive operation.
To redive from all your undive operations, click on the Redive All arrow button.
If you dive on a variable that already has a Variable Window open, the Variable Window pops to the top of the window display.
If you select the Window > Duplicate command, a new Variable Window appears,
which is a duplicate of the current Variable Window.
RELATED TOPICS
Diving into objects
“About Diving into Objects” on page 133
Displaying an Array of Structure’s Elements
The View > Dive In All command, which is also available when you right-click on a
field, lets you display an element in an array of structures as if it were a simple
array. For example, suppose you have the following Fortran definition:
type i_c
TotalView User Guide
217
Diving in Variable Windows
integer r
complex c
end type i_C
type(i_c), target :: rc2(3,4)
After selecting an r element, select the View > Dive In All command. TotalView displays all of the r elements of the rc2 array as if they were a single array.
Figure 126: Displaying a Fortran Structure
The View > Dive in All command can also display the elements of a C array of
structures as arrays. Figure 127 shows a unified array of structures and a multidimensional array in a structure.
218
Chapter 9: Examining and Editing Data and Program Elements
Diving in Variable Windows
Figure 127: Displaying C Structures and Arrays
As the array manipulation commands (described in Chapter 10) generally work on
what’s displayed and not what is stored in memory, TotalView commands that
refine and display array information work on this virtual array. For example, you can
visualize the array, obtain statistics about it, filter elements in it, and so on.
TotalView User Guide
219
Diving in Variable Windows
Figure 128 is a high-level look at what a dive in all operation does.
Figure 128: Dive in All
a
b
c
a
a
a
a
a
a
b
c
a
b
c
a
b
c
a
b
c
In this figure, the rounded rectangle represents a Variable Window. On the left is an
array of five structures. After you select the Dive in All command with element a
selected, TotalView replaces the contents of your Variable Window with an array that
contains all of these a elements.
RELATED TOPICS
Arrays
Structures
“Examining Arrays” on page 257
“Viewing Structures” on page 234
Changing What the Variable Window Displays
When TotalView displays a Variable Window, the Expression field contains either a
variable or an expression. Technically, a variable is also an expression. For example,
my_var.an_element is actually an addressing expression. Similarly,
my_var.an_element[10] and my_var[10].an_element are also expressions, since
both TotalView and your program must figure out where the data associated with
the element resides.
The expression in the Expression field is dynamic. That is, you can tell TotalView to
evaluate what you enter before trying to obtain a memory address. For example, if
you enter my_var.an_element[i], TotalView evaluates the value of i before it redisplays your information. A more complicated example is my_var.an_element[i+1]. In
this example, TotalView must use its internal expression evaluation system to create a value before it retrieves data values.
You can replace the variable expression with something completely different, such
as i+1, and TotalView simply displays the value produced by evaluating the expression.
Chapter 12, “Evaluating Expressions,” on page 297 has a discussion of the evaluation system and typing expressions in an eval point in the Tools > Evaluate Window.
In contrast, the expressions you can type in the Expression List Window are
220
Chapter 9: Examining and Editing Data and Program Elements
Diving in Variable Windows
restricted, with the principal restriction being that what you type cannot have side
effects. For example, you cannot use an expression that contains a function call or
an operator that changes memory, such as ++ or --.
TotalView User Guide
221
Viewing a List of Variables
Viewing a List of Variables
As you debug your program, you may want to monitor a variable’s value as your
program executes. For many types of information, the Expression List Window
offers a more compact display than the Variable Window for displaying scalar variables.
Figure 129: The Tools > Expression List Window
For more information, see the Tools > Expression List Command.
The topics discussing the Expression List Window are:
“Entering Variables and Expressions” on page 222
“Seeing Variable Value Changes in the Expression List Window” on page 224
“Entering Expressions into the Expression Column” on page 225
“Using the Expression List with Multi-process/Multi-threaded Programs” on
page 226
“Reevaluating, Reopening, Rebinding, and Restarting” on page 226
“Seeing More Information” on page 227
“Sorting, Reordering, and Editing” on page 228
Entering Variables and Expressions
To display an initial, empty window, select the Tools > Expression List command.
You can place information in the first column of the Expression List Window in the
following ways:
Enter it into a blank cell in the Expression column. When you do this, the context is the current PC in the process and thread indicated in the Threads box. If
you type my_var in the window shown in the previous section, you would type
the value of my_var in process 1, thread 1.
Right-click on a line in the Process Window Source or Stack Frame Panes. From
the displayed context menu, select Add to Expression List. Here is the context
menu that TotalView displays in the Source Pane:
222
Chapter 9: Examining and Editing Data and Program Elements
Viewing a List of Variables
on something in a Variable Window. Select Add to Expression List
from the displayed context menu. You can also use the View > Add to
Expression List command.
Right-click
When you enter information in the Tools > Expression List Window, where you place
the cursor and what you select make a difference. If you click on a variable or select
a row in the Variable Window, TotalView adds that variable to the Expression List
Window. If you instead select text, TotalView adds that text. What’s the difference?
Figure 129 on page 222 shows three variations of d1_array, each obtained in a different way, as follows:
The
first entry was added by selecting just part of what was displayed in the
Source Pane.
The second entry was added by selecting a row in the Variable Window.
The third entry was added by clicking at a random point in the variable’s text in
the Source Pane.
You can tell TotalView to look for a variable in the scope that exists when your program stops executing, rather than keeping it locked to the scope from which it was
added to the Tools > Expression List Window. Do this by right-clicking an item, then
selecting Compilation Scope > Floating from the context menu.
Figure 130: Expression List Window Context Menu
For more information, see “Viewing Variables in Different Scopes as Program Executes” on page 205.
TotalView User Guide
223
Viewing a List of Variables
Seeing Variable Value Changes in the Expression List
Window
TotalView can tell you when a variable’s value changes in several ways.
When your program stops at a breakpoint, TotalView adds a yellow highlight to
the variable’s value if it has changed, Figure 131.
Figure 131: Expression List Window With “Change” Highlighting
If the thread is stopped for another reason—for example, you’ve stepped the
thread—and the value has changed, TotalView does not add yellow highlighting
to the line.
You can tell TotalView to display the Last Value column. Do this by selecting
Last Value in the column menu, which is displayed after you click on the column menu (
) icon.
Figure 132: Variable Window Showing Last Value Column
Notice that TotalView has highlighted all items that have changed within an
array. In a similar fashion it can show the individual items that have changed
within a structure.
224
Chapter 9: Examining and Editing Data and Program Elements
Viewing a List of Variables
Entering Expressions into the Expression Column
The following Expression List Window shows four different types of expressions.
Figure 133: The Tools > Expression List Window
The expressions in this window are:
i
A variable with one value. The Value column shows its value.
d1_array
An aggregate variable; that is, an array, a structure, a class, and
so on. Its value cannot be displayed in one line. Consequently,
TotalView just gives you some information about the variable.
To see more information, dive on the variable. After diving, TotalView displays the variable in a Variable Window.
When you place an aggregate variable in the Expression column, you need to dive on it to get more information.
d1_array[1].d1_v
An element in an array of structures. If TotalView can resolve
what you enter in the Expression column into a single value, it
displays a value in the Value column. If TotalView can’t, it displays information in the same way that it displays information
in the d1_array example.
d1_array[i-1].d1_v
An element in an array of structures. This expression differs
from the previous example in that the array index is an expression. Whenever execution stops in the current thread, TotalView reevaluates the i-1 expression. This means that
TotalView might display the value of a different array item every
time execution stops.
The expressions you enter cannot include function calls.
You can also enter methods and functions within an Expression. Figure 134 shows
two get methods and a get method used in an expression.
Figure 134: Using Methods in the Tools > Expression List Window
TotalView User Guide
225
Viewing a List of Variables
In a similar fashion, you can even directly enter functions, Figure 135.
Figure 135: Using Functions in the Tools > Expression List Window
Using the Expression List with Multi-process/Multithreaded Programs
You can change the thread in which TotalView evaluates your expressions by typing
a new thread value in the Threads box at the top of the window. A second method
is to select a value by using the drop-down list in the Threads box.
When you use an Add to Expression List command, TotalView checks whether an
Expression List Window is already open for the current thread. If one is open,
TotalView adds the variable to the bottom of the list. If an Expression List Window
isn’t associated with the thread, TotalView duplicates an existing window, changes
the thread of the duplicated window, and then adds the variable to all open Tools >
Expression List Windows. That is, you have two Tools > Expression List Windows.
Each has the same list of expressions. However, the results of the expression evaluation differ because TotalView is evaluating them in different threads.
In all cases, the list of expressions in all Tools > Expression List Windows is the
same. What differs is the thread in which TotalView evaluates the window’s expressions.
Similarly, if TotalView is displaying two or more Tools > Expression List Windows, and
you send a variable from yet another thread, TotalView adds the variable to all of
them, duplicates one of them, and then changes the thread of the duplicated window.
Reevaluating, Reopening, Rebinding, and Restarting
This section explains what happens in the Tools > Expression List Window as
TotalView performs various operations.
Reevaluating Contents:
TotalView reevaluates the value of everything in the
Tools > Expression List Window Expression column whenever your thread stops exe-
cuting. More precisely, if a thread stops executing, TotalView reevaluates the contents of all Tools > Expression List Windows associated with the thread. In this way,
you can see how the values of these expressions change as your program executes.
You can use the Window > Update All command to update values in all other Tools
> Expression List Windows.
Reopening Windows: If you close all open Tools > Expression List Windows
and then reopen one, TotalView remembers the expressions you added previously.
That is, if the window contains five variables when you close it, it has the same five
226
Chapter 9: Examining and Editing Data and Program Elements
Viewing a List of Variables
variables when you open it. The thread TotalView uses to evaluate the window’s
contents is based on the Process Window from which you invoked the Tools >
Expressions List command.
Rebinding Windows: The values displayed in an Expression List Window are
the result of evaluating the expression in the thread indicated in the Threads box at
the top of the window. To change the thread in which TotalView evaluates these
expressions, you can either type a new thread value in the Threads box or select a
thread from the pulldown list in the Threads box. (Changing the thread to evaluate
expressions in that thread’s context is called rebinding.)
Restarting a Program: When you restart your program, TotalView attempts to
rebind the expressions in a Tools > Expression List Window to the correct thread.
Unfortunately, it is not possible to select the right thread with 100% accuracy. For
example, the order in which your operating system creates threads can differ each
time you run your program. Or, your program’s logic can cause threads to be created in a different order.
You may need to manually change the thread by using the Threads box at the top of
the window.
Seeing More Information
When you first open the Tools > Expression List Window, it contains two columns,
but TotalView can display other columns. If you right-click on a column heading
line, TotalView displays a context menu that indicates all possible columns. Clicking on a heading name listed in the context menu changes if from displayed to hidden or vice versa.
Figure 136: The Tools > Expression List Window Showing Column Selector
Even when you add additional columns, the Expression List Window might not show
you what you need to know about a variable. If you dive on a row (or select Dive
from a context menu), TotalView opens a Variable Window for what you just dove
on.
You can combine the Expression List Window and diving to bookmark your data. For
example, you can enter the names of structures and arrays. When you want to see
information about them, dive on the name. In this way, you don’t have to clutter up
your screen with the Variable Windows that you don’t need to refer to often.
TotalView User Guide
227
Viewing a List of Variables
Sorting, Reordering, and Editing
This section describes operations you can perform on Tools > Expression List Window data.
Sorting Contents:
You can sort the contents of the Tools > Expression List
Window by clicking on the column header. After you click on the header, TotalView
adds an indicator that shows that the column was sorted and the way in which it
was sorted. In the figure in the previous topic, the Value column is sorted in
ascending order.
Reordering Row Display: The up and down arrows (
) on the right side of
the Tools > Expression List Window toolbar let you change the order in which
TotalView displays rows. For example, clicking the down arrow moves the currently
selected row (indicated by the highlight) one row lower in the display.
Editing Expressions:
You can change an expression by clicking in it, and then
typing new characters and deleting others. Select Edit > Reset Defaults to remove
all edits you have made. When you edit an expression, TotalView uses the scope
that existed when you created the variable.
Changing Data Type:
You can edit an expression’s data type by displaying the
Type column and making your changes. Select Edit > Reset Defaults to remove all
edits you have made.
Changing an Expression’s Value:
You can change an expression’s value if
that value is stored in memory by editing the contents of the Value column.
About Other Commands:
You can also use the following commands when
working with expressions:
Edit > Delete Expression
Deletes the selected row. This command is also on a context
(right-click) menu. If you have more than one Expression List
Window open, deleting a row from one window deletes the row
from all open windows.
Edit > Delete All Expressions
Deletes all of the Expression List Window rows. If you have
more than one Expression List Window open, deleting all expressions from one window deletes all expressions in all windows.
View > Dive
Displays the expression or variable in a Variable Window. Although this command is also on a context menu, you can just
double-click or middle-click on the variable’s name instead.
Edit >Duplicate Expression
Duplicates the selected column. You would duplicate a column
to see a similar variable or expression. For example, if
myvar_looks_at[i] is in the Expression column, duplicating it
and then modifying the new row is an easy way to see
myvar_looks_at[i] and myvar_looks_at[i+j-k] at the same
time.
This command is also on a context menu.
228
Chapter 9: Examining and Editing Data and Program Elements
Changing the Values of Variables
Changing the Values of Variables
You can change the value of any variable or the contents of any memory location
displayed in a Variable Window, Expression List Window, or Stack Frame Pane by
selecting the value and typing the new value. In addition to typing a value, you can
also type an expression. For example, you can enter 12*12 as shown in the following figure. You can include logical operators in all TotalView expressions.
CLI: set my_var [expr 1024*1024]
dassign int8_array(3) $my_var
Figure 137: Using an Expression to Change a Value
In most cases, you can edit a variable’s value. If you right-click on a variable and
the Change Value command isn’t faded, you can edit the displayed value.
TotalView does not let you directly change the value of bit fields; you can use the
Tools > Evaluate Window to assign a value to a bit field. See Chapter 12, “Evaluating Expressions,” on page 297.
CLI: Tcl lets you use operators such as & and | to manipulate bit fields on Tcl values.
TotalView User Guide
229
Changing the Values of Variables
RELATED TOPICS
Editing text in source code
Details on the Variable Window
230
“Editing Source Text” on page 145
The "Variable Window" in the in-product Help
Chapter 9: Examining and Editing Data and Program Elements
Changing a Variable’s Data Type
Changing a Variable’s Data Type
The data type declared for the variable determines its format and size (amount of
memory). For example, if you declare an int variable, TotalView displays the variable
as an integer.
The following sections discuss the different aspects of data types:
“Displaying C and C++ Data Types” on page 231
“Viewing Pointers to Arrays” on page 233
“Viewing Arrays” on page 233
“Viewing typedef Types” on page 234
“Viewing Structures” on page 234
“Viewing Unions” on page 234
“Casting Using the Built-In Types” on page 235
“Type-Casting Examples” on page 240
You can change the way TotalView displays data in the Variable Window and the
Expression List Window by editing the data type. This is known as casting. TotalView
assigns types to all data types, and in most cases, they are identical to their programming language counterparts.
When a C or C++ variable is displayed in TotalView, the data types are identical to
their C or C++ type representations, except for pointers to arrays. TotalView uses
a simpler syntax for pointers to arrays. (See “Viewing Pointers to Arrays” on
page 233.) Similarly, when Fortran is displayed in TotalView, the types are identical
to their Fortran type representations for most data types, including INTEGER, REAL,
DOUBLE PRECISION, COMPLEX, LOGICAL, and CHARACTER.
If the window contains a structure with a list of fields, you can edit the data types
of the listed fields.
When you edit a data type, TotalView changes how it displays the variable in the
current window. Other windows listing the variable do not change.
Displaying C and C++ Data Types
The syntax for displaying data is identical to C and C++ language cast syntax for
all data types except pointers to arrays. That is, you use C and C++ cast syntax for
data types. For example, you can cast using types such as int, char, unsigned, float,
double, union, all named struct types, and so on. In addition, TotalView has a builtin type called $string. Unless you tell it otherwise, TotalView maps char arrays to
this type. (For information on wide characters, see “Viewing Wide Character Arrays
($wchar Data Types)” on page 238.)
Read TotalView types from right to left. For example, $string*[20]* is a pointer to an
array of 20 pointers to $string.
The following table shows some common TotalView data types:
TotalView User Guide
231
Changing a Variable’s Data Type
Data Type String
Description
int
Integer
int*
Pointer to an integer
int[10]
Array of 10 integers
$string
Null-terminated character string
$string**
Pointer to a pointer to a null-terminated character string
$string*[20]*
Pointer to an array of 20 pointers to null-terminated strings
You can enter C and C++ Language cast syntax in the Type field. Figure 138 shows
three different ways to cast:
Figure 138: Three Casting Examples
The two Variable Windows cast the same data in the same way. In the top-left window, a cast was used in the Expression field. In the other Variable Window, the data
type was changed from int to $char. In the first cast, TotalView changed the Type for
you. In the second, it did not alter the Expression field.
The Expression List Window contains two casting examples. The first casts a function’s returned value to long long. The second is the same cast as was made in the
two Variable Windows.
TotalView also lets you cast a variable into an array. In the GUI, add an array specifier to the Type declaration. For example, adding [3] to a variable declared as an int
changes it into an array of three ints.
When TotalView displays some complex arrays and structures, it displays the compound object or array types in the Variable Window.
232
Chapter 9: Examining and Editing Data and Program Elements
Changing a Variable’s Data Type
Editing a compound object or array data type can produce undesirable results.
TotalView tries to give you what you ask for, so if you get it wrong, the results are
unpredictable. Fortunately, the remedy is quite simple: close the Variable Window
and start over again.
The following sections discuss more complex data types.
“Viewing Pointers to Arrays” on page 233
“Viewing Arrays” on page 233
“Viewing typedef Types” on page 234
“Viewing Structures” on page 234
“Viewing Unions” on page 234
Viewing Pointers to Arrays
Suppose you declared a variable vbl as a pointer to an array of 23 pointers to an
array of 12 objects of type mytype_t. The C language declaration for this is:
mytype_t (*(*vbl)[23]) [12];
Here is how you would cast the vbl variable to this type:
(mytype_t (*(*)[23])[12])vbl
The TotalView cast for vbl is:
mytype_t[12]*[23]*
Viewing Arrays
When you specify an array, you can include a lower and upper bound separated by
a colon (:).
See Chapter 10, “Examining Arrays,” on page 257 for more information on arrays.
By default, the lower bound for a C or C++ array is 0, and the lower bound for a
Fortran array is 1. In the following example, an array of ten integers is declared in C
and then in Fortran:
int a[10];
integer a(10)
The elements of the array range from a[0] to a[9] in C, while the elements of the
equivalent Fortran array range from a(1) to a(10).
TotalView also lets you cast a variable to an array. In the GUI, just add an array
specifier to the Type declaration. For example, adding (3) to a variable declared as
an integer changes it to an array of three integers.
When the lower bound for an array dimension is the default for the language,
TotalView displays only the extent (that is, the number of elements in the dimension). Consider the following Fortran array declaration:
integer a(1:7,1:8)
Since both dimensions of this Fortran array use the default lower bound, which is
1, TotalView displays the data type of the array by using only the extent of each
dimension, as follows:
integer(7,8)
TotalView User Guide
233
Changing a Variable’s Data Type
If an array declaration doesn’t use the default lower bound, TotalView displays both
the lower bound and upper bound for each dimension of the array. For example, in
Fortran, you declare an array of integers with the first dimension ranging from -1 to
5 and the second dimension ranging from 2 to 10, as follows:
integer a(-1:5,2:10)
TotalView displays this the same way.
When editing an array’s dimension, you can enter just the extent (if using the
default lower bound), or you can enter the lower and upper bounds separated by a
colon.
TotalView also lets you display a subsection of an array, or filter a scalar array for
values that match a filter expression. See “Displaying Array Slices” on page 258 and
“Filtering Array Data Overview” on page 263 for more information.
Viewing typedef Types
TotalView recognizes the names defined with typedef, and displays these userdefined types; for example:
typedef double *dptr_t;
dptr_t p_vbl;
TotalView displays the type for p_vbl as dptr_t.
Viewing Structures
TotalView lets you use the struct keyword as part of a type string. In most cases,
this is optional.
This behavior depends upon which compiler you are using. In most cases, you’ll see
what is described here.
If you have a structure and another data type with the same name, however, you
must include the struct keyword so that TotalView can distinguish between the two
data types.
If you use a typedef statement to name a structure, TotalView uses the typedef
name as the type string. Otherwise, TotalView uses the structure tag for the struct.
Viewing Unions
TotalView displays a union in the same way that it displays a structure. Even though
the fields of a union are overlaid in storage, TotalView displays the fields on separate lines.
CLI: dprint variable
234
Chapter 9: Examining and Editing Data and Program Elements
Changing a Variable’s Data Type
Figure 139: Displaying a Union
Casting Using the Built-In Types
TotalView provides a number of predefined types. These types are preceded by a $.
You can use these built-in types anywhere you can use the ones defined in your
programming language. These types are also useful in debugging executables with
no debugging symbol table information. The following table describes the built-in
types:
Type String
Language Size
$address
C
void*
Void pointer (address).
$char
C
char
Character.
$character
Fortran
character
Character.
$code
C
architecturedependent
Machine instructions.
complex
Single-precision floating-point complex
number.
$complex
Fortran
Description
The size used is the number of bytes
required to hold the shortest instruction
for your computer.
The complex types contain a real part
and an imaginary part, which are both of
type real.
$complex_8
Fortran
complex*8
A real*4-precision floating-point complex number.
The complex*8 types contain a real part
and an imaginary part, which are both of
type real*4.
$complex_16
Fortran
complex*16
A real*8-precision floating-point complex number.
The complex*16 types contain a real
part and an imaginary part, which are
both of type real*8.
TotalView User Guide
235
Changing a Variable’s Data Type
Type String
Language Size
Description
$double
C
double
$double_precision
Fortran
double precision Double-precision floating-point number.
$extended
C
architecturedependent;
often long double
Extended-precision floating-point number. Extended-precision numbers must
be supported by the target architecture.
In addition, the format of extended floating point numbers varies depending on
where it's stored. For example, the x86
register has a special 10-byte format,
which is different than the in-memory
format. Consult your vendor’s architecture documentation for more information.
$float
C
float
Single-precision floating-point number.
$int
C
int
Integer.
$integer
Fortran
integer
Integer.
$integer_1
Fortran
integer*1
One-byte integer.
$integer_2
Fortran
integer*2
Two-byte integer.
$integer_4
Fortran
integer*4
Four-byte integer.
$integer_8
Fortran
integer*8
Eight-byte integer.
$logical
Fortran
logical
Logical.
$logical_1
Fortran
logical*1
One-byte logical.
$logical_2
Fortran
logical*2
Two-byte logical.
$logical_4
Fortran
logical*4
Four-byte logical.
$logical_8
Fortran
logical*8
Eight-byte logical.
$long
C
long
Long integer.
$long_long
C
long long
Long long integer.
$real
Fortran
real
Single-precision floating-point number.
Double-precision floating-point number.
When using a value such as real, be careful that the actual data type used by your
computer is not real*4 or real*8, since
different results can occur.
236
$real_4
Fortran
real*4
Four-byte floating-point number.
$real_8
Fortran
real*8
Eight-byte floating-point number.
$real_16
Fortran
real*16
Sixteen-byte floating-point number.
$short
C
short
Short integer.
$string
C
char
Array of characters.
$void
C
long
Area of memory.
Chapter 9: Examining and Editing Data and Program Elements
Changing a Variable’s Data Type
Type String
Language Size
$wchar
C
platform-specific
Description
Platform-specific wide character used by
wchar_t data types
$wchar_s16
C
16 bits
Wide character whose storage is signed
16 bits (not currently used by any platform)
$wchar_u16
C
16 bits
Wide character whose storage is
unsigned 16 bits
$wchar_s32
C
32 bits
Wide character whose storage is signed
32 bits
$wchar_u32
C
32 bits
Wide character whose storage is
unsigned 32 bits
$wstring
C
platform-specific
Platform-specific string composed of
$wchar characters
$wstring_s16
C
16 bits
String composed of $wchar_s16 characters (not currently used by any platform)
$wstring_u16
C
16 bits
String composed of $wchar_u16 characters
$wstring_s32
C
32 bits
String composed of $wchar_s32 characters
$wstring_u32
C
32 bits
String composed of $wchar_u32 characters
Viewing Character Arrays ($string Data Type)
If you declare a character array as char vbl[n], TotalView automatically changes the
type to $string[n]; that is, a null-terminated, quoted string with a maximum length
of n. This means that TotalView displays an array as a quoted string of n characters,
terminated by a null character. Similarly, TotalView changes char* declarations to
$string* (a pointer to a null-terminated string).
Since most character arrays represent strings, the TotalView $string type can be
very convenient. But if this isn’t what you want, you can change the $string type
back to a char (or char[n]), to display the variable as you declared it.
TotalView User Guide
237
Changing a Variable’s Data Type
Viewing Wide Character Arrays ($wchar Data Types)
If you create an array of wchar_t wide characters, TotalView automatically changes
the type to $wstring[n]; that is, it is displayed as a null-terminated, quoted string
with a maximum length of n. For an array of wide characters, the null terminator is
L’0’. Similarly, TotalView changes wchar_t* declarations to $wstring* (a pointer to a
null-terminated string).
Figure 140: Displaying wchar_t Data
Figure 140 shows the declaration of two wide characters in the Process Window.
The Expression List Window shows how TotalView displays their data. The L in the
data indicates that TotalView is displaying a wide literal.
Since most wide character arrays represent strings, the $wstring type can be very
convenient. But if this isn’t what you want, you can change the $wstring type back
to a wchar_t (or wchar[n] or $wchar or $wchar[n]), to display the variable as you
declared it.
If the wide character uses from 9 to 16 bits, TotalView displays the character using
the following universal-character code representation:
\uXXXX
X represents a hexadecimal digit. If the character uses from 17 to 32 bits, TotalView
uses the following representation:
\UXXXXXXXX
Platforms and compilers differ in the way they represent wchar_t. In consequence,
TotalView allows you to see this information in platform-specific ways. For example,
you can cast a string to $wstring_s16 or $wstring_s32. In addition, many compilers
have problems either using wide characters or handing off information about wide
238
Chapter 9: Examining and Editing Data and Program Elements
Changing a Variable’s Data Type
characters so they can be interpreted by any debugger (not just TotalView). For
information on supported compilers, see the TotalView Release Notes at http://
www.roguewave.com/support/product-documentation/totalview.aspx.
Viewing Areas of Memory ($void Data Type)
TotalView uses the $void data type for data of an unknown type, such as the data
contained in registers or in an arbitrary block of memory. The $void type is similar
to the int type in the C Language.
If you dive on registers or display an area of memory, TotalView lists the contents as
a $void data type. If you display an array of $void variables, the index for each
object in the array is the address, not an integer. This address can be useful when
you want to display large areas of memory.
If you want, you can change a $void to another type. Similarly, you can change any
type to a $void to see the variable in decimal and hexadecimal formats.
Viewing Instructions ($code Data Type)
TotalView uses the $code data type to display the contents of a location as
machine instructions. To look at disassembled code stored at a location, dive on
the location and change the type to $code. To specify a block of locations, use
$code[n], where n is the number of locations being displayed.
RELATED TOPICS
Viewing assembler code
“Viewing the Assembler Version of Your Code” on page 142
Viewing Opaque Data
An opaque type is a data type that could be hidden, not fully specified, or defined
in another part of your program. For example, the following C declaration defines
the data type for p to be a pointer to struct foo, and foo is not yet defined:
struct foo;
struct foo *p;
When TotalView encounters a variable with an opaque type, it searches for a struct,
class, union, or enum definition with the same name as the opaque type. If
TotalView doesn’t find a definition, it displays the value of the variable using an
opaque type name; for example:
(Opaque foo)
Some compilers do not store sufficient information for TotalView to locate the
type. This could be the reason why TotalView uses the opaque type.
You can tell TotalView to use the correct data type by having it read the source file.
For example, if TotalView is showing you (Opaque foo) and you know that struct foo
is defined in source file foo.c, use the File > Open Source Command. While this
command’s primary purpose is to display the file within the Process Window, it also
causes TotalView to read the file’s debugging information. As a side-effect, struct
foo should now be defined. Because TotalView now knows its definition, it can
resolve the opaque type.
TotalView User Guide
239
Changing a Variable’s Data Type
Type-Casting Examples
This section contains three type-casting examples:
Displaying Declared Arrays
Displaying Allocated Arrays
Displaying the argv Array
Displaying Declared Arrays
TotalView displays arrays the same way it displays local and global variables. In the
Stack Frame or Source Pane, dive on the declared array. A Variable Window displays
the elements of the array.
CLI: dprint array-name
Displaying Allocated Arrays
The C Language uses pointers for dynamically allocated arrays; for example:
int *p = malloc(sizeof(int) * 20);
Since TotalView doesn’t know that p actually points to an array of integers, you
need to do several things to display the array:
1 Dive on the variable p of type int*.
2 Change its type to int[20]*.
3 Dive on the value of the pointer to display the array of 20 integers.
Displaying the argv Array
Typically, argv is the second argument passed to main(), and it is either a char
**argv or char *argv[ ]. Suppose argv points to an array of three pointers to character strings. Here is how you can edit its type to display an array of three pointers:
1 Select the type string for argv.
CLI: dprint argv
2 Edit the type string by using the field editor commands. Change it to:
$string*[3]*
CLI: dprint {($string*[3]*)argv}
240
Chapter 9: Examining and Editing Data and Program Elements
Changing the Address of Variables
3 To display the array, dive on the value field for argv.
Figure 141: Editing the argv Argument
Changing the Address of Variables
You can edit the address of a variable in a Variable Window by editing the value
shown in the Address field. When you edit this address, the Variable Window shows
the contents of the new location.
You can also enter an address expression such as 0x10b8 - 0x80 in this area.
TotalView User Guide
241
Displaying C++ Types
Displaying C++ Types
RELATED TOPICS
STL variable display
Changing the data type of a variable
A variable’s scope
“Displaying STL Variables” on page 194
“Changing a Variable’s Data Type” on page 231
“Scoping and Symbol Names” on page 253
Viewing Classes
TotalView displays C++ classes and accepts class as a keyword. When you debug
C++, TotalView also accepts the unadorned name of a class, struct, union, or enum
in the type field. TotalView displays nested classes that use inheritance, showing
derivation by indentation.
Some C++ compilers do not write accessibility information. In these cases,
TotalView cannot display this information.
For example, Figure 142 displays an object of a class c.
Figure 142: Displaying C++ Classes That Use Inheritance
Its definition is as follows:
class b {
char * b_val;
public:
b() {b_val = “b value“;}
};
class d : virtual public b {
char * d_val;
public:
d() {d_val = “d value“;}
242
Chapter 9: Examining and Editing Data and Program Elements
C++View
};
class e {
char * e_val;
public:
e() {e_val = “e value“;}
};
class c : public d, public e {
char * c_val;
public:
c() {c_val = “c value“;}
};
TotalView tries to display the correct data when you change the type of a Variable
Window while moving up or down the derivation hierarchy. Unfortunately, many
compilers do not contain the information that TotalView needs so you might need
to cast your class.
RELATED TOPICS
More on using C++ with TotalView
“Using C++” on page 300
C++View
C++View (CV) is a facility that allows you to format program data in a more useful
or meaningful form than the concrete representation that you see in TotalView
when you inspect data in a running program. To use C++View, you must write a
function for each type whose format you would like to control. The signature of the
function must be:
int TV_ttf_display_type ( const T *p )
where T is the type. Your function must use a TotalView-provided API to communicate the formatted representation of your data to TotalView.
When TotalView needs to display data, it checks to see if there is a function registered for the type to which the data belong. If there is, TotalView calls that function,
and uses the results generated. Otherwise, if there is no matching function defined,
TotalView presents the data in their raw form.
For complete details on using C++View, refer to the C++View chapter in the
TotalView Reference Guide.
C++View is available from the Preferences window. (See “Setting Preferences” on
page 114.)
TotalView User Guide
243
Displaying Fortran Types
Displaying Fortran Types
TotalView lets you display FORTRAN 77 and Fortran 90 data types.
The topics in this section describe the various types and how the debugger handles
them:
“Displaying Fortran Common Blocks” on page 244
“Displaying Fortran Module Data” on page 245
“Debugging Fortran 90 Modules” on page 246
“Viewing Fortran 90 User-Defined Types” on page 247
“Viewing Fortran 90 Deferred Shape Array Types” on page 248
“Viewing Fortran 90 Pointer Types” on page 248
“Displaying Fortran Parameters” on page 249
Displaying Fortran Common Blocks
For each common block defined in the scope of a subroutine or function, TotalView
creates an entry in that function’s common block list. The Stack Frame Pane displays the name of each common block for a function. The names of common block
members have function scope, not global scope.
CLI: dprint variable-name
244
Chapter 9: Examining and Editing Data and Program Elements
Displaying Fortran Types
If you dive on a common block name in the Stack Frame Pane, the debugger displays the entire common block in a Variable Window, as shown in Figure 143.)
Figure 143: Diving on a Common Block List in the Stack Frame Pane
Window 1 in this figure shows a common block list in a Stack Frame Pane. After
several dives, Window 2 contains the results of diving on the common block.
If you dive on a common block member name, TotalView searches all common
blocks in the function’s scope for a matching member name, and displays the
member in a Variable Window.
Displaying Fortran Module Data
TotalView tries to locate all data associated with a Fortran module and display it all
at once. For functions and subroutines defined in a module, TotalView adds the full
module data definition to the list of modules displayed in the Stack Frame Pane.
TotalView only displays a module if it contains data. Also, the amount of information that your compiler gives TotalView can restrict what is displayed.
TotalView User Guide
245
Displaying Fortran Types
Although a function may use a module, TotalView doesn’t always know if the module was used or what the true names of the variables in the module are. If this happens, either of the following occurs:
Module
variables appear as local variables of the subroutine.
module appears on the list of modules in the Stack Frame Pane that contains (with renaming) only the variables used by the subroutine.
A
CLI: dprint variable-name
Alternatively, you can view a list of all the known modules by using the Tools >
Fortran Modules command. Because Fortran modules display in a Variable Window,
you can dive on an entry to display the actual module data, as shown in Figure 144.
Figure 144: Fortran Modules Window
If you are using the SUNPro compiler, TotalView can only display module data if you
force TotalView to read the debug information for a file that contains the module
definition or a module function. For more information, see “Finding the Source
Code for Functions” on page 139.
Debugging Fortran 90 Modules
Fortran 90 lets you place functions, subroutines, and variables inside modules. You
can then include these modules elsewhere by using a USE command. When you do
this, the names in the module become available in the using compilation unit,
246
Chapter 9: Examining and Editing Data and Program Elements
Displaying Fortran Types
unless you either exclude them with a USE ONLY statement or rename them. This
means that you don’t need to explicitly qualify the name of a module function or
variable from the Fortran source code.
When debugging this kind of information, you need to know the location of the
function being called. Consequently, TotalView uses the following syntax when it
displays a function contained in a module:
modulename`functionname
You can also use this syntax in the File > Debug New Program and View > Lookup
Variable commands.
Fortran 90 also lets you create a contained function that is only visible in the scope
of its parent and siblings. There can be many contained functions in a program, all
using the same name. If the compiler gave TotalView the function name for a
nested function, TotalView displays it using the following syntax:
parentfunction()`containedfunction
CLI: dprint module_name‘variable_name
Viewing Fortran 90 User-Defined Types
A Fortran 90 user-defined type is similar to a C structure. TotalView displays a userdefined type as type(name), which is the same syntax used in Fortran 90 to create a
user-defined type. For example, the following code fragment defines a variable typ2
of type(whopper):
TYPE WHOPPER
LOGICAL, DIMENSION(ISIZE) :: FLAGS
DOUBLE PRECISION, DIMENSION(ISIZE) :: DPSA
DOUBLE PRECISION, DIMENSION(:), POINTER :: DPPA
END TYPE WHOPPER
TYPE(WHOPPER), DIMENSION(:), ALLOCATABLE :: TYP2
TotalView displays this type, as shown in Figure 145.
Figure 145: Fortran 90 User-Defined Type
TotalView User Guide
247
Displaying Fortran Types
Viewing Fortran 90 Deferred Shape Array Types
Fortran 90 lets you define deferred shape arrays and pointers. The actual bounds of
a deferred shape array are not determined until the array is allocated, the pointer is
assigned, or, in the case of an assumed shape argument to a subroutine, the subroutine is called. TotalView displays the type of deferred shape arrays as type(:).
When TotalView displays the data for a deferred shape array, it displays the type
used in the definition of the variable and the actual type that this instance of the
variable has. The actual type is not editable, since you can achieve the same effect
by editing the definition’s type. The following example shows the type of a deferred
shape rank 2 array of real data with runtime lower bounds of -1 and 2, and upper
bounds of 5 and 10:
Type: real(:,:)
Actual Type: real(-1:5,2:10)
Slice: (:,:)
Viewing Fortran 90 Pointer Types
A Fortran 90 pointer type lets you point to scalar or array types.
TotalView implicitly handles slicing operations that set up a pointer or assumed
shape subroutine argument so that indices and values it displays in a Variable Window are the same as in the Fortran code; for example:
integer, dimension(10), target :: ia
integer, dimension(:), pointer :: ip
do i = 1,10
ia(i) = i
end do
ip => ia(10:1:-2)
248
Chapter 9: Examining and Editing Data and Program Elements
Displaying Fortran Types
After diving through the ip pointer, TotalView displays the windows shown in
Figure 146:
Figure 146: Fortran 90 Pointer Value
The address displayed is not that of the array’s base. Since the array’s stride is
negative, array elements that follow are at lower absolute addresses. Consequently,
the address displayed is that of the array element that has the lowest index. This
might not be the first displayed element if you used a slice to display the array with
reversed indices.
Displaying Fortran Parameters
A Fortran PARAMETER defines a named constant. If your compiler generates debug
information for parameters, they are displayed in the same way as any other variable. However, some compilers do not generate information that TotalView can use
to determine the value of a PARAMETER. This means that you must make a few
changes to your program if you want to see this type of information.
If you’re using Fortran 90, you can define variables in a module that you initialize to
the value of these PARAMETER constants; for example:
INCLUDE ‘PARAMS.INC’
MODULE CONSTS
SAVE
INTEGER PI_C = PI
...
END MODULE CONSTS
The PARAMS.INC file contains your parameter definitions. You then use these
parameters to initialize variables in a module. After you compile and link this module into your program, the values of these parameter variables are visible.
TotalView User Guide
249
Displaying Fortran Types
If you’re using FORTRAN 77, you can achieve the same results if you make the
assignments in a common block and then include the block in main(). You can also
use a block data subroutine to access this information.
250
Chapter 9: Examining and Editing Data and Program Elements
Displaying Thread Objects
Displaying Thread Objects
On IBM AIX systems, TotalView can display information about mutexes and conditional variables, read/write locks and data keys. You can obtain this information by
selecting the Tools > Thread Objects command. After selecting this command,
TotalView displays a window that contains four tabs. Figure 147 shows examples
based on AIX.
Figure 147: Thread Objects Page on an IBM AIX Computer
Diving on any line in these windows displays a Variable Window that contains additional information about the item.
Here are some things you should know:
TotalView User Guide
251
Displaying Thread Objects
you’re displaying data keys, many applications initially set keys to 0 (the
NULL pointer value). TotalView doesn’t display a key’s information, however,
until a thread sets a non-NULL value to the key.
If you select a thread ID in a data key window, you can dive on it using the View
> Dive Thread and View > Dive Thread in New Window commands to display a
Process Window for that thread ID.
If
The online Help contains information on the contents of the displayed windows.
252
Chapter 9: Examining and Editing Data and Program Elements
Scoping and Symbol Names
Scoping and Symbol Names
TotalView assigns a unique name to every element in your program based on the
scope in which the element exists. A scope defines the part of a program that knows
about a symbol. For example, the scope of a variable that is defined at the beginning of a subroutine is all the statements in the subroutine. The variable’s scope
does not extend outside of this subroutine. A program consists of multiple scopes.
Of course, a block contained in the subroutine could have its own definition of the
same variable. This would hide the definition in the enclosing scope.
All scopes are defined by your program’s structure. Except for the simplest of programs, scopes are embedded in other scopes. The only exception is the outermost
scope, which is the one that contains main(), which is not embedded. Every element in a program is associated with a scope.
To see the scope in which a variable is valid, click the More button in the Variable
Window until the scope fields are visible. The Variable Window now includes additional information about your variable, as is shown in Figure 148.
Figure 148: Variable Window: Showing Variable Properties
The Valid in Scope list indicates the scope in which the variable resides. That is,
when this scope is active, the variable is defined. The Compiled in Scope list can
differ if you modify the variable with an expression. It indicates where variables in
this expression have meaning.
TotalView User Guide
253
Scoping and Symbol Names
When you tell the CLI or the GUI to execute a command, TotalView consults the
program’s symbol table to discover which object you are referring to—this process
is known as symbol lookup. Symbol lookup is performed with respect to a particular
context, and each context uniquely identifies the scope to which a symbol name
refers.
RELATED TOPICS
Issues with scoping
Variables in a current block
“Scoping Issues” on page 205
“Displaying Variables in the Current Block” on page 204
Qualifying Symbol Names
The way you describe a scope is similar to the way you specify a file. The scopes in
a program form a tree, with the outermost scope (which is your program) as the
root. At the next level are executable files and dynamic libraries; further down are
compilation units (source files), procedures, modules, and other scoping units (for
example, blocks) supported by the programming language. Qualifying a symbol is
equivalent to describing the path to a file in UNIX file systems.
A symbol is fully scoped when you name all levels of its tree. The following example
shows how to scope a symbol and also indicates parts that are optional:
[#executable-or-lib#][file#][procedure-or-line#]symbol
The pound sign (#) separates elements of the fully qualified name.
Because of the number of different types of elements that can appear in your program, a complete description of what can appear and their possible order is complicated and unreadable. In contrast, after you see a name in the Stack Frame Pane, it
is easy to read a variable’s scoped name.
TotalView interprets most programs and components as follows:
You do not need to qualify file names with a full path, and you do not need to
use all levels in a symbol’s scoping tree. TotalView conventions here are similar
to the way UNIX displays file names.
If a qualified symbol begins with #, the name that follows indicates the name
of the executable or shared library (just as an absolute file path begins with a
directory immediately in the root directory). If you omit the executable or library component, the qualified symbol doesn’t begin with #.
The source file’s name can appear after the possibly omitted executable or
shared library.
Because programming languages typically do not let you name blocks, that
portion of the qualifier is specified using the symbols $b followed by a number
that indicates which block. For example, the first unnamed block is named
$b1, the second is $b2, and so on.
You can omit any part of the scope specification that TotalView doesn’t need to
uniquely identify the symbol. Thus, foo#x identifies the symbol x in the procedure
foo. In contrast, #foo#x identifies either procedure x in executable foo or variable
x in a scope from that executable.
254
Chapter 9: Examining and Editing Data and Program Elements
Scoping and Symbol Names
Similarly, #foo#bar#x could identify variable x in procedure bar in executable foo.
If bar were not unique in that executable, the name would be ambiguous unless
you further qualified it by providing a file name. Ambiguities can also occur if a filelevel variable (common in C programs) has the same name as variables declared in
functions in that file. For instance, bar.c#x refers to a file-level variable, but the
name can be ambiguous when there are different definitions of x embedded in
functions that occur in the same file. In this case, you need to enter bar.c#b1#x to
identify the scope that corresponds to the outer level of the file (that is, the scope
that contains line 1 of the file).
RELATED TOPICS
Issues with scoping
The Process window
TotalView User Guide
“Scoping Issues” on page 205
The Process Window in the in-product Help
255
Scoping and Symbol Names
256
Chapter 9: Examining and Editing Data and Program Elements
Examining Arrays
c
h
a
p
t
e
r
This chapter explains how to examine and change array data as you debug your
program. Since arrays also appear in the Variable Window, you need to be familiar
with the information in Chapter 9, “Examining and Editing Data and
Program Elements,” on page 193.
The topics in this chapter are:
“Examining and Analyzing Arrays” on page 258
“Displaying a Variable in all Processes or Threads” on page 272
“Visualizing Array Data” on page 274
10
TotalView User Guide
257
Examining and Analyzing Arrays
Examining and Analyzing Arrays
TotalView can quickly display very large arrays in Variable Windows. An array can be
the elements that you define in your program, or it can be an area of memory that
you cast into an array.
If an array extends beyond the memory section in which it resides, the initial portion of the array is formatted correctly. If memory isn’t allocated for an array element, TotalView displays Bad Address in the element’s subscript.
Topics in this section are:
“Displaying Array Slices” on page 258
“Array Slices and Array Sections” on page 261
“Viewing Array Data” on page 262
“Filtering Array Data Overview” on page 263
“Sorting Array Data” on page 268
“Obtaining Array Statistics” on page 270
Displaying Array Slices
TotalView lets you display array subsections by editing the Slice field in an array’s
Variable Window. (An array subsection is called a slice.) The Slice field contains
placeholders for all array dimensions. For example, the following is a C declaration
for a three-dimensional array:
integer an_array[10][20][5]
Because this is a three-dimensional array, the initial slice definition is [:][:][:]. This
lets you know that the array has three dimensions and that TotalView is displaying
all array elements.
The following is a deferred shape array definition for a two-dimensional array variable:
integer, dimension (:,:) :: another_array
The TotalView slice definition is (:,:).
TotalView displays as many colons (:) as there are array dimensions. For example,
the slice definition for a one-dimensional array (a vector) is [:] for C arrays and (:)
for Fortran arrays.
CLI: dprint -slice “\[n:m\]” an_array
dprint -slice “(n:m,p:q)” an_array
Using Slices and Strides
A slice has the following form:
lower_bound:upper_bound[:stride]
258
Chapter 10: Examining Arrays
Examining and Analyzing Arrays
The stride, which is optional, tells TotalView to skip over elements and not display
them. Adding a stride to a slice tells the debugger to display every stride element of
the array, starting at the lower_bound and continuing through the upper_bound, inclusive.
For example, a slice of [0:9:9] used on a ten-element C array tells TotalView to display the first element and last element, which is the ninth element beyond the
lower bound.
If the stride is negative and the lower bound is greater than the upper bound,
TotalView displays a dimension with its indices reversed. That is, TotalView treats
the slice as if it was defined as follows:
[upperbound : lowerbound : stride]
CLI: dprint an_array(n:m:p,q:r:s)
For example, the following definition tells TotalView to display an array beginning at
its last value and moving to its first:
[::-1]
This syntax differs from Fortran 90 syntax in that Fortran 90 requires that you
explicitly enter the upper and lower bounds when you’re reversing the order for displaying array elements.
Because the default value for the stride is 1, you can omit the stride (and the colon
that precedes it) from your definition. For example, the following two definitions
display array elements 0 through 9:
[0:9:1]
[0:9]
If the lower and upper bounds are the same, just use a single number. For example,
the following two definitions tell TotalView to display array element 9:
[9:9:1]
[9]
The lower_bound, upper_bound, and stride must be constants. They cannot be
expressions.
Example 1
A slice declaration of [::2] for a C or C++ array (with a default lower bound of 0)
tells TotalView to display elements with even indices of the array; that is, 0, 2, 4,
and so on. However, if this were defined for a Fortran array (where the default lower
bound is 1), TotalView displays elements with odd indices of the array; that is, 1, 3,
5, and so on.
TotalView User Guide
259
Examining and Analyzing Arrays
Figure 149 displays a stride of (::9,::9). This definition displays the four corners of a
ten-element by ten-element Fortran array.
Figure 149: Stride Displaying the Four Corners of an Array
Example 2
Example 3
You can use a stride to invert the order and skip elements. For example, the following slice begins with the upper bound of the array and displays every other element
until it reaches the lower bound of the array:
(::-2)
Using (::-2) with a Fortran integer(10) array tells TotalView to display the elements
10, 8, 6, 4, and 2.
Example 4
You can simultaneously invert the array’s order and limit its extent to display a
small section of a large array. The following figure shows how to specify a (2:3,7::-1)
slice with an integer*4(-1:5,2:10) Fortran array.
Figure 150: Fortran Array with Inverse Order and Limited Extent
After you enter this slice value, TotalView only shows elements in rows 2 and 3 of
the array, beginning with column 10 and ending with column 7.
Using Slices in the Lookup Variable Command
When you use the View > Lookup Variable command to display a Variable Window,
you can include a slice expression as part of the variable name. Specifically, if you
type an array name followed by a set of slice descriptions in the View > Lookup
Variable command dialog box, TotalView initializes the Slice field in the Variable
Window to this slice description.
260
Chapter 10: Examining Arrays
Examining and Analyzing Arrays
If you add subscripts to an array name in the View > Lookup Variable dialog box,
TotalView will look up just that array element.
CLI: dprint small_array(5,5)
You can, of course, type an expression into the View > Lookup Variable dialog box;
for example, you could type small_array(i-1,j-1).
Array Slices and Array Sections
An array slice allows you to see a part of an array. The slice allows you to remove
parts of the array you do not want to see. For example, if you have a 10,000 element array, you could tell TotalView that it should only display 100 of these elements. Fortran has introduced the concept of an array section. When you create an
array section, you are creating a new array that is a subset of the old array. Because
it is a new array, its first array index is 1.
In Figure 151, the top left Variable Window displays an eleven-element array slice.
The bottom right Variable Window displays an eleven-element array.
Figure 151: An Array Slice and an Array Section
While the data in both is identical, notice that the array numbering is different. In
addition, the array slice shows an address for the array. The section, however, only
exists within TotalView. Consequently, there is no address associated with it.
TotalView User Guide
261
Examining and Analyzing Arrays
Viewing Array Data
TotalView provides another way to look at the data in a multi-dimensional array.
The Variable Window’s Tools > Array Viewer command opens a window that presents a slice of array data in a table format, Figure 152. You can think of this as viewing a “plane” of two-dimensional data in your array.
Figure 152: Array Viewer
When the Array Viewer opens, the initial slice of displayed data depends on the values you entered in the Variable Window. You can change the displayed data by
modifying the Expression, Type, or slice controls in the Array Viewer and then
pressing the Update View button.
Expression Field
The Expression field contains an array expression based on the value you entered
in the Variable Window. You can control the display by changing the value of this
field; for example, you can cast the array to another array expression.
Type Field
The Type field also reflects the data you initially entered in the Variable Window. You
can modify the type to cast the array to a different array type.
262
Chapter 10: Examining Arrays
Examining and Analyzing Arrays
Slice Definition
Initially, TotalView selects the array slice by placing the appropriate array dimension
as the row and the column, setting the indices for the lower and upper bounds of
the dimensions with a stride of one. Any additional dimensions are held at 0. This
is the slice or plane of data that is displayed in the table.
You have full control over all settings, including the ability to change which dimensions appear as rows and columns, as well as their indices and strides. As you
change the row and column dimensions, the controls for the other dimensions are
enabled/disabled accordingly. You can change the indices of the other dimensions
to further refine the slice of data. The section “Using Slices and Strides” on
page 258 provides more information on slicing arrays.
Update View Button
When you have finished making changes to the expression, type, and/or slice settings, press the Update View button to update the data in the table display.
Data Format Selection Box
The selection box at the top left corner of the data table allows you to select the
format for displaying the data. The table automatically refreshes in the selected
format.
The Slice field at the top right corner of the data table reflects the displayed slice of
data.
Filtering Array Data Overview
You can restrict what TotalView displays in a Variable Window by adding a filter to
the window. You can filter arrays of type character, integer, or floating point. Your filtering options are:
Arithmetic comparison to a constant value
Equal or not equal comparison to IEEE NaNs, Infs, and Denorms
Within a range of values, inclusive or exclusive
General expressions
When an element of an array matches the filter expression, TotalView includes the
element in the Variable Window display.
The following topics describe filtering options:
“Filtering Array Data” on page 263
“Filtering by Comparison” on page 264
“Filtering for IEEE Values” on page 265
“Filtering a Range of Values” on page 267
“Creating Array Filter Expressions” on page 268
“Using Filter Comparisons” on page 268
Filtering Array Data
The procedure for filtering an array is simple: select the Filter field, enter the array
filter expression, and then press Enter.
TotalView User Guide
263
Examining and Analyzing Arrays
TotalView updates the Variable Window to exclude elements that do not match the
filter expression. TotalView only displays an element if its value matches the filter
expression and the slice operation.
If necessary, TotalView converts the array element before evaluating the filter
expression. The following conversion rules apply:
If the filter operand or array element type is floating point, TotalView converts
the operand to a double-precision floating-point value. TotalView truncates
extended-precision values to double precision. Converting integer or unsigned
integer values to double-precision values might result in a loss of precision.
TotalView converts unsigned integer values to nonnegative double-precision
values.
If the filter operand or the array element is an unsigned integer, TotalView converts the operand to an unsigned 64-bit integer.
If both the filter operand and array element are of type integer, TotalView converts the values to a 64-bit integer.
TotalView conversion operations modify a copy of the array’s elements—conversions never alter the actual array elements.
To stop filtering an array, delete the contents of the Filter field in the Variable Window and press Enter. TotalView then updates the Variable Window so that it
includes all elements.
Filtering by Comparison
The simplest filters are ones whose formats are as follows:
operator value
where operator is either a C/C++ or Fortran-style comparison operator, and value is
a signed or unsigned integer constant or a floating-point number. For example, the
filter for displaying all values greater than 100 is:
> 100
The following table lists the comparison operators:
264
Comparison
C/C++ Operator
Fortran Operator
Equal
==
.eq.
Not equal
!=
.ne.
Less than
<
.lt.
Less than or equal
<=
.le.
Greater than
>
.gt.
Greater than or equal
>=
.ge.
Chapter 10: Examining Arrays
Examining and Analyzing Arrays
Figure 153 shows an array whose filter is < 0. This tells TotalView to display only
array elements whose value is less than 0 (zero).
Figure 153: Array Data Filtering by Comparison
If the value you are using in the comparison is an integer constant, TotalView performs a signed comparison. If you add the letter u or U to the constant, TotalView
performs an unsigned comparison.
Filtering for IEEE Values
You can filter IEEE NaN, Infinity, or denormalized floating-point values by specifying
a filter in the following form:
operator ieee-tag
The only comparison operators you can use are equal and not equal.
The ieee-tag represents an encoding of IEEE floating-point values, as the following
table describes:
IEEE Tag Value
Meaning
$nan
NaN (Not a number), either quiet or signaling
$nanq
Quiet NaN
$nans
Signaling NaN
$inf
Infinity, either positive or negative
$pinf
Positive Infinity
$ninf
Negative Infinity
$denorm
Denormalized number, either positive or negative
$pdenorm
Positive denormalized number
$ndenorm
Negative denormalized number
TotalView User Guide
265
Examining and Analyzing Arrays
Figure 154 shows an example of filtering an array for IEEE values. The bottom window in this figure shows how TotalView displays the unfiltered array. Notice the
NaNQ, and NaNS, INF, and -INF values. The other two windows show filtered displays: the top window shows only infinite values; the second window only shows
the values of denormalized numbers.
Figure 154: Array Data Filtering for IEEE Values
If you are writing an expression, you can use the following Boolean functions to
check for a particular type of value:
266
IEEE Intrinsic
Meaning
$is_denorm(value)
Is a denormalized number, either positive or negative
$is_finite(value)
Is finite
$is_inf(value)
Is Infinity, either positive or negative
$is_nan(value)
Is a NaN (Not a number), either quiet or signaling
$is_ndenorm(value)
Is a negative denormalized number
$is_ninf(value)
Is negative Infinity
$is_nnorm(value)
Is a negative normalized number
Chapter 10: Examining Arrays
Examining and Analyzing Arrays
IEEE Intrinsic
Meaning
$is_norm(value)
Is a normalized number, either positive or negative
$is_nzero(value)
Is negative zero
$is_pdenorm(value)
Is a positive denormalized number
$is_pinf(value)
Is positive Infinity
$is_pnorm(value)
Is a positive normalized number
$is_pzero(value)
Is positive zero
$is_qnan(value)
Is a quiet NaN
$is_snan(value)
Is a signaling NaN
$is_zero(value)
Is zero, either positive or negative
Filtering a Range of Values
You can also filter array values by specifying a range, as follows:
[>] low-value : [<] high-value
where low-value specifies the lowest value to include, and high-value specifies the
highest value to include, separated by a colon. The high and low values are inclusive unless you use less-than (<) and greater-than (>) symbols. If you specify a >
before low-value, the low value is exclusive. Similarly, a < before high-value makes it
exclusive.
The values of low-value and high-value must be constants of type integer, unsigned
integer, or floating point. The data type of low-value must be the same as the type of
high-value, and low-value must be less than high-value. If low-value and high-value are
integer constants, you can append the letter u or U to the value to force an
unsigned comparison. The following figure shows a filter that tells TotalView to only
display values greater than 63, but less than 512. (See Figure 155.)
Figure 155: Array Data Filtering by Range of Values
TotalView User Guide
267
Examining and Analyzing Arrays
Creating Array Filter Expressions
The filtering capabilities described in the previous sections are those that you use
most often. In some circumstances, you may need to create a more general expression. When you create a filter expression, you’re creating a Fortran or C Boolean
expression that TotalView evaluates for every element in the array or the array slice.
For example, the following expression displays all array elements whose contents
are greater than 0 and less than 50, or greater than 100 and less than 150:
($value > 0 && $value < 50) ||
($value > 100 && $value < 150)
Here’s the Fortran equivalent:
($value .gt. 0 && $value .lt. 50) .or.
($value .gt. 100 .and. $value .lt.150)
The $value variable is a special TotalView variable that represents the current array
element. You can use this value when creating expressions.
Notice how the and and or operators are used in these expressions. The way in
which TotalView computes the results of an expression is identical to the way it
computes values at an eval point. For more information, see “Defining Eval Points
and Conditional Breakpoints” on page 177.
Using Filter Comparisons
TotalView provides several different ways to filter array information. For example,
the following two filters display the same array items:
> 100
$value > 100
The following filters display the same array items:
>0:<100
$value > 0 && $value < 100
The only difference is that the first method is easier to type than the second, so
you’re more likely to use the second method when you’re creating more complicated expressions.
Sorting Array Data
TotalView lets you sort the displayed array data into ascending or descending order.
(It does not sort the actual data.) To sort (or remove the sort), click the Value label.
The first time you click, TotalView sorts the array’s values into ascending order.
The next time you click on the header, TotalView reverses the order, sorting the
array’s values into descending order.
If you click again on the header, TotalView returns the array to its unsorted order.
268
Chapter 10: Examining Arrays
Examining and Analyzing Arrays
Here is an example that sorts an array into descending order:
Figure 156: Sorted Variable Window
When you sort an array’s values, you are just rearranging the information that’s displayed in the Variable Window. Sorting does not change the order in which values
are stored in memory. If you alter what TotalView is displaying by using a filter or a
slice, TotalView just sorts the values that could be displayed; it doesn’t sort all of
the array.
If you are displaying the array created by a Show across command—see “Displaying
a Variable in all Processes or Threads” on page 272 for more information—you can
sort your information by process or thread.
TotalView User Guide
269
Examining and Analyzing Arrays
Obtaining Array Statistics
The Tools > Statistics command displays a window that contains information about
your array. Figure 157 shows an example.
Figure 157: Array Statistics Window
If you have added a filter or a slice, these statistics describe only the information
currently being displayed; they do not describe the entire unfiltered array. For
example, if 90% of an array’s values are less than 0 and you filter the array to show
only values greater than 0, the median value is positive even though the array’s real
median value is less than 0.
Array statistics are available through the CLI, as switches to the dprint command.
See the dprint description in the Reference Guide for details.
TotalView displays the following statistics:
Checksum
A checksum value for the array elements.
Count
The total number of displayed array values. If you’re displaying a floating-point
array, this number doesn’t include NaN or Infinity values.
270
Chapter 10: Examining Arrays
Examining and Analyzing Arrays
Denormalized
Count
A count of the number of denormalized values found in a floating-point array.
This includes both negative and positive denormalized values as defined in the
IEEE floating-point standard. Unlike other floating-point statistics, these elements participate in the statistical calculations.
Infinity Count
A count of the number of infinity values found in a floating-point array. This
includes both negative and positive infinity as defined in the IEEE floatingpoint standard. These elements do not participate in statistical calculations.
Lower Adjacent
This value provides an estimate of the lower limit of the distribution. Values
below this limit are called outliers. The lower adjacent value is the first quartile
value minus the value of 1.5 times the difference between the first and third
quartiles.
Maximum
The largest array value.
Mean
The average value of array elements.
Median
The middle value. Half of the array’s values are less than the median, and half
are greater than the median.
Minimum
The smallest array value.
NaN Count
A count of the number of NaN (not a number) values found in a floating-point
array. This includes both signaling and quiet NaNs as defined in the IEEE floating-point standard. These elements do not participate in statistical calculations.
Quartiles, First and Third
Either the 25th or 75th percentile values. The first quartile value means that
25% of the array’s values are less than this value and 75% are greater than this
value. In contrast, the third quartile value means that 75% of the array’s values
are less than this value and 25% are greater.
Standard Deviation
The standard deviation for the array’s values.
Sum
The sum of all the displayed array’s values.
Upper Adjacent
This value provides an estimate of the upper limit of the distribution. Values
above this limit are called outliers. The upper adjacent value is the third quartile
value plus the value of 1.5 times the difference between the first and third quartiles.
Zero Count
The number of elements whose value is 0.
TotalView User Guide
271
Displaying a Variable in all Processes or Threads
Displaying a Variable in all Processes or
Threads
When you’re debugging a parallel program running many instances of the same
executable, you usually need to view or update the value of a variable in all of the
processes or threads at once.
Before displaying a variable’s value in all threads or processes, you must display an
instance of the variable in a Variable Window. In this window, use one of the following commands:
View > Show Across > Process, displays the value of the variable in all processes.
View > Show Across > Thread, displays the value of a variable in all threads
within a single process.
View > Show Across > None, returns the window to what it was before you
used other Show Across commands.
You cannot simultaneously Show Across processes and threads in the same Variable
Window.
After selecting a command, the Variable Window provides an array-like display of
the value of the variable in each process or thread. Figure 158 shows a simple, scalar variable in each of the processes in an OpenMP program.
Figure 158: Viewing Across Threads
When looking for a matching stack frame, TotalView matches frames starting from
the top frame, and considers calls from different memory or stack locations to be
different calls. For example, the following definition of recurse() contains two additional calls to recurse(). Each of these calls generates a nonmatching call frame.
void recurse(int i) {
if (i <= 0)
return;
if (i & 1)
272
Chapter 10: Examining Arrays
Displaying a Variable in all Processes or Threads
recurse(i - 1);
else
recurse(i - 1);
}
If the variables are at different addresses in the different processes or threads, the
field to the left of the Address field displays Multiple, and the unique addresses
appear with each data item.
TotalView also lets you Show Across arrays and structures. When you Show Across
an array, TotalView displays each element in the array across all processes. You can
use a slice to select elements to be displayed in an “across” display. The following
figure shows the result of applying a Show Across > Processes command to an array
of structures.
Figure 159: Viewing across an Array of Structures
RELATED TOPICS
Viewing a structure’s elements as an array
“Displaying an Array of Structure’s Elements” on
page 217
Diving on a “Show Across” Pointer
You can dive through pointers in a Show Across display. This dive applies to the
associated pointer in each process or thread.
Editing a “Show Across” Variable
If you edit a value in a “Show Across” display, TotalView asks if it should apply this
change to all processes or threads or only the one in which you made a change.
This is an easy way to update a variable in all processes.
TotalView User Guide
273
Visualizing Array Data
Visualizing Array Data
The Visualizer lets you create graphical images of array data. This presentation lets
you see your data in one glance and can help you quickly find problems with your
data while you are debugging your programs.
You can execute the Visualizer from within TotalView, or you can run it from the
command line to visualize data dumped to a file in a previous TotalView session.
For information about running the Visualizer, see Chapter 11, “Visualizing Programs
and Data,” on page 275.
Visualizing a “Show Across” Variable Window
You can export data created by using a Show Across command to the Visualizer by
using the Tools > Visualize command. When visualizing this kind of data, the process (or thread) index is the first axis of the visualization. This means that you must
use one less data dimension than you normally would. If you do not want the process/thread axis to be significant, you can use a normal Variable Window, since all
of the data must be in one process.
274
Chapter 10: Examining Arrays
Visualizing Programs and Data
c
h
a
p
t
e
r
TotalView provides a set of tools to visualize your program activity, including its
arrays, and MPI message data. This chapter describes:
“Displaying Call Graphs” on page 276
“Parallel Backtrace View” on page 278
“Array Visualizer” on page 280
11
TotalView User Guide
275
Displaying Call Graphs
Displaying Call Graphs
Debugging is an art, not a science. Debugging often requires the intuition to guess
what a program is doing and where to look for problems. Just locating a problem
can be 90% or more of the effort. The call graph can help you understand what
your program is doing so that you can understand how your program is executing.
The call graph shows all currently active routines linked by arrows indicating if one
routine is called by another. The call graph is dynamic in that it displays activity at
the moment it is created. The Update button recreates the display.
To display a call graph, select Tools > Call Graph from the Process Window. A sample call graph is shown in Figure 160.
Figure 160: Tools > Call Graph Dialog Box
You can display a call graph for specific processes and threads using the controls at
the top of this window. By default, TotalView displays a call graph for the group
defined in the toolbar of the Process Window. For multi-process or multi-threaded
programs, numbers next to the arrows indicate which threads have a routine on
their call stack.
276
Chapter 11: Visualizing Programs and Data
Displaying Call Graphs
Diving on a routine within the call graph creates a group called call_graph, containing all the threads that have the routine you dived on in its call stack. If you look at
the Process Window’s Processes tab, you’ll see that the call_graph set is selected
in the scope pulldown.
In addition, the context of the Process Window changes to the first thread in the
set.
As you begin to understand your program, you will see that it this diagram reflects
your program’s rhythm and dynamic. As you examine and understand this structure, you will sometimes see things that don’t look right — these are often places
where you should look for problems.
Diving on a routine that doesn’t look right can isolate the processes into their own
group so that you can find out what is occurring there. Be aware that diving on a
routine overwrites the group, so if you want to preserve the group, use the Groups
> Custom Groups command to make a copy.
The call graph can also reveal bottlenecks. For example, if one routine is used by
many other routines and controls a shared resource, this thread might be negatively affecting performance.
TotalView User Guide
277
Parallel Backtrace View
Parallel Backtrace View
The Parallel Backtrace View displays in a single window the state of every process
and thread in a parallel job, including the host, status, process ID, rank, and location. In this way, you can view thousands of processes at once, helping identify
stray processes.
Access the Parallel Backtrace View from the Tools menu.
Figure 161: Parallel Backtrace View
The Parallel Backtrace View shows the position of a program’s processes and
threads at the same time, displayed as a branching tree with the number and location of each process or thread at each point, as follows:
Processes: the number of processes/threads at a particular location, shown
as a branching tree. Expanding the branch shows the next level of the call hierarchy, eventually down to the line of source code. At each level the number
of processes in the first column may change.
Location: the location of the process/thread with line number if applicable.
PC: the program counter of the process/thread.
Host: the node on which the process/thread is executing.
Rank: the thread rank of a parallel program. N/A indicates no rank.
ID: process ID and thread ID (if applicable).
Status: process status.
278
Chapter 11: Visualizing Programs and Data
Parallel Backtrace View
Diving (with the right mouse button) on each expanded item displays its process
window
The progress indicator in the upper right reports the progress of collecting and displaying information.
Figure 162: Parallel Backtrace View without Branches
Using the Show Backtrace toggle in the upper left hides the intervening branches
and displays the start routine and current execution location of the processes or
threads. This removes some of the clutter in the display, as shown above.
If a thread/process state changes, the data becomes stale, and an alert is displayed
at the bottom of the window, Figure 163.
Figure 163: Stale Data Message
Use the Update button to refresh the display.
RELATED TOPICS
The dcalltree command
TotalView User Guide
dcalltree in “CLI Commands” in the TotalView Reference Guide
279
Array Visualizer
Array Visualizer
The TotalView Visualizer creates graphic images of your program’s array data. Topics in this section are:
“Command Summary” on page 280
“How the Visualizer Works” on page 281
“Viewing Data Types in the Visualizer” on page 281
“Visualizing Data Manually” on page 282
“Using the Visualizer” on page 283
“Using the Graph Window” on page 285
“Using the Surface Window” on page 287
“Visualizing Data Programmatically” on page 291
“Launching the Visualizer from the Command Line” on page 292
“Configuring TotalView to Launch the Visualizer” on page 292
The Visualizer is available on all platforms other than Linux Alpha. If you are using a
release older than 7.0.1, see the documentation for that release.
Command Summary
This section summarizes Visualizer commands.
Action
Click or Press
Camera mode
Actor mode
Rotate camera around
focal point (surface only)
Rotate actor around focal Left mouse button
point (surface only)
Zoom
Scale
Right mouse button
Pan
Translate
Middle mouse button or
Shift-left mouse button
Other Functions
280
Pick (show value)
p
Camera mode: mouse events affect the camera position and focal point. (The axis moves and you don’t.)
c
Actor mode: mouse events affect the actor that is
under the mouse pointer. (You move and the axis
doesn’t.)
a
Joystick mode: motion occurs continuously while a
mouse button is pressed
j
Trackball mode: motion occurs only when the
mouse button is pressed and the mouse pointer
moves.
t
Chapter 11: Visualizing Programs and Data
Array Visualizer
Action
Click or Press
Wireframe view
w
Surface view
s
Reset
r
Initialize
I
Exit or Quit
Ctrl-Q
How the Visualizer Works
The Visualizer is a stand-alone program to which TotalView sends information.
Because it is separate, you can use it in multiple ways:
You can see your program’s data while debugging in TotalView.
You can save the data that would be sent to the Visualizer, and view it later by
invoking the Visualizer from the command line.
Figure 164: TotalView Visualizer Relationships
TotalView
Launch Third
Party Visualizer
Third Party
Visualizer
Launch Visualizer
from TotalView
Save Data
to File
TotalView
Visualizer
Launch Visualizer
from Command Line
Visualizer
Data File
You
can use a third party tool to read the datastream sent by TotalView, rather
than using the Visualizer.
For more information on adapting a third-party visualizer so that it can be used with
TotalView, see “Adapting a Third Party Visualizer” on page 294.
Viewing Data Types in the Visualizer
The data selected for visualization is called a dataset. TotalView treats stack variables at different recursion levels or call paths as different datasets.
TotalView User Guide
281
Array Visualizer
TotalView can visualize one- and two-dimensional arrays of integer or floating-point
data. If an array has more than two dimensions, you can visualize part of it using an
array slice that creates a subarray with fewer dimensions. Figure 165 shows a threedimensional variable sliced so that one of the dimensions is invariant.
Figure 165: A Three-Dimensional Array Sliced into Two Dimensions
RELATED TOPICS
Other ways to examine arrays
“Examining Arrays” on page 257
Viewing Data
Different datasets can require different views to display their data. For example, a
graph is more suitable for displaying one- or two-dimensional datasets if one of the
dimensions has a small extent. However, a surface view is better for displaying a
two-dimensional dataset.
When TotalView launches the Visualizer, one of the following actions occurs:
If the Visualizer is displaying the dataset, it raises the dataset’s window to the
top of the desktop. If you had minimized the window, the Visualizer restores it.
If you previously visualized a dataset but you’ve killed its window, the Visualizer
creates a new window using the most recent visualization method.
If you haven’t visualized the dataset, the Visualizer chooses an appropriate
method. You can disable this feature by using the Options > Auto Visualize
command in the Visualizer Directory Window.
Visualizing Data Manually
Before you can visualize an array:
Open a Variable Window the array.
Stop program execution when the array’s values reflect what you want to visualize.
You can restrict the visualized data by editing the Slice field. (See “Displaying Array
Slices” on page 258.) Limiting the amount of data increases the speed of the Visualizer.
After selecting the Variable Window Tools > Visualize command, the Visualizer creates its window.
282
Chapter 11: Visualizing Programs and Data
Array Visualizer
As you step through your program, be aware that the data sent to the Visualizer is
not automatically updated; explicitly update the display using Tools > Visualize.
TotalView can visualize variables across threads or processes. (See “Visualizing a
“Show Across” Variable Window” on page 274.) In this case, the Visualizer uses the
process or thread index as one dimension, meaning that you can visualize only
scalar or vector information. If you do not want the process or thread index to be a
dimension, do not use a Show Across command.
Using the Visualizer
The Visualizer uses two types of windows:
Dataset Window
This window contains the datasets that you can visualize. Use this window to
set global options and to create views of your datasets. Commands in this window provide different views of the same data by allowing you to open more
than one View Window.
View Window
These windows actually display your data. The commands in a View Window set
viewing options and change the way the Visualizer displays your data.
In Figure 166, the top window is a Dataset Window. The two remaining windows show
a surface and a graph view.
Figure 166: Sample Visualizer Windows
TotalView User Guide
283
Array Visualizer
Using Dataset Window Commands
The Dataset Window lists the datasets you can display. Double-click on a dataset to
display it.
The View menu supports either Graph or Surface visualization. When TotalView
sends a new dataset to the Visualizer, the Visualizer updates its dataset list. To
delete a dataset from the list, click on it, display the File menu, and then select
Delete. (It’s usually easier to just close the Visualizer.)
The following commands are in the Dataset Window menu bar:
File > Delete
Deletes the currently selected dataset. It removes the dataset
from the list and destroys the View Window that displays it.
File > Exit
Closes all windows and exits the Visualizer.
View > Graph
Creates a new Graph Window; see “Using the Graph Window”
on page 285.
View > Surface
Creates a new Surface Window; see “Using the Surface Window”
on page 287.
Options > Auto Visualize
This item is a toggle; when enabled, the Visualizer automatically
visualizes new datasets as they are read. Typically, this option is
left on. If, however, you have large datasets and want to configure how the Visualizer displays the graph, disable this option.
Using View Window Commands
View Windows display graphic images of your data. Figure 167 shows a graph view
and a surface view. The View Window’s title is the text that appears in the Dataset
Window.
Figure 167: Graph and Surface Visualizer Windows
The View Window menu commands are:
284
Chapter 11: Visualizing Programs and Data
Array Visualizer
File > Close
Closes the View Window.
File > Dataset
Raises the Dataset Window to the front of the desktop. If you
minimized the Dataset Window, the Visualizer restores it.
File > Delete
Deletes the View Window dataset from the list. This also destroys other View Windows that view the dataset.
File > Options
Pops up a window of viewing options.
Window > Duplicate Base Window
Creates a new View Window with the same visualization method
and dataset as the current View Window.
Ways to view
data
The drawing area displays the image of your data. You can interact with the drawing
area to alter the view of your data. For example:
If
the Visualizer is displaying a surface, you can rotate the surface to view it
from different angles.
You can get the value and indices of the dataset element nearest the cursor by
clicking on it and typing “P ”. A pop-up window displays the information.
These operations are discussed in “Using the Graph Window” on page 285 and
“Using the Surface Window” on page 287.
Using the Graph Window
The Graph Window displays a two-dimensional graph of one- or two-dimensional
datasets. If the dataset is two-dimensional, the Visualizer displays multiple graphs.
When you first create a Graph Window on a two-dimensional dataset, the Visualizer
uses the dimension with the larger number of elements for the X axis. It then draws
a separate graph for each subarray that has the smaller number of elements. If you
don’t like this choice, you can transpose the data by selecting a checkbox within
the File > Options Dialog Box.
You probably don’t want to use a graph to visualize two-dimensional datasets with
large extents in both dimensions as the display can be very cluttered. If you try, the
Visualizer shows only the first ten.
TotalView User Guide
285
Array Visualizer
You can display graphs with points for each element of the dataset, with lines connecting dataset elements, or with both lines and points, as demonstrated in
Figure 168.
Figure 168: Visualizer Graph View Window
If the Visualizer is displaying more than one graph, each is a different color. The X
axis is annotated with the indices of the long dimension. The Y axis shows you the
data value.
Displaying Graph Views
The File > Options Dialog Box controls graph display. (A different dialog box
appears if the Visualizer is displaying a surface view.)
Figure 169: Graph Options Dialog Box
Options:
Lines
286
Displays lines connecting dataset elements.
Points
Displays points (markers) for dataset elements.
Transpose
Inverts which axis is held constant when generating a graph of a
two-dimensional object. For other than two dimensions, this
option is not available.
Chapter 11: Visualizing Programs and Data
Array Visualizer
Figure 170 shows a sine wave displayed in three different ways:
Figure 170: Sine wave Displayed in Three Ways
To see the value of a dataset’s element, place your cursor near a graph marker, and
type “P ”. The bottom graph in Figure 170 shows the value of a data point.
Using the Surface Window
The Surface Window displays two-dimensional datasets as a surface in two or three
dimensions. The dataset’s array indices map to the first two dimensions (X and Y
axes) of the display. Figure 171 shows a surface view:
TotalView User Guide
287
Array Visualizer
Figure 171: A Surface View
Figure 172 shows a three-dimensional surface that maps element values to the
height (Z axis).
Figure 172: A Surface View of a Sine Wave
Displaying Surface Views
The Surface Window File > Options command controls surface display, Figure 173
(A different dialog box controls Graph View.)
Figure 173: Surface Options Dialog Box
288
Chapter 11: Visualizing Programs and Data
Array Visualizer
Options:
Surface
Displays the array’s data as a three-dimensional surface; otherwise, displays the surface as a grid.
XY
Reorients the view’s XY axes. The Z axis is perpendicular to the
display.
Auto Reduce
Derives the displayed surface by averaging neighboring elements in the original dataset, in order to speed visualization by
reducing surface resolution. Clear this option to accurately visualize all dataset elements.
This option supports either viewing all your data points —
which takes longer to appear in the display — or viewing the
data average over a number of nearby points.
Figure 174 shows different views of the same data, based on Surface and XY
options.
Figure 174: Four Surface Views
To restore initial state of translation, rotation, and scaling options, select View >
Initialize View.
TotalView User Guide
289
Array Visualizer
Manipulating Surface Data
The Surface Window supports various viewing modes. Camera mode is the default,
in which the Visualizer behaves as a “camera” moving around the object. Actor
mode, by contrast, displays the object as if you, the viewer, were changing position. The difference between these is subtle. In some circumstances, actions such
as pan and zoom in camera mode can also add a slight rotation to the object.
From within TotalView, you can see only one array at a time. However, if you combine multiple datasets and visualize them externally, the differences between camera and actor mode can help differentiate the objects.
The following table defines all surface view general commands. Command letters
can be typed in either upper- or lower-case.
Action
Press
Pick (show value): Displays the value of the data point at the cursor.
p
Camera mode: Mouse events affect the camera position and focal
point. (Axes move, and you don’t.)
c
Actor mode: Mouse events affect the actor under the mouse pointer.
(You move, not the axes.)
a
Joystick mode: Motion occurs continuously while you press a mouse
button.
j
Trackball mode: Motion occurs only when you press the mouse button and you move the mouse pointer.
t
Wireframe view: Displays the surface as a mesh. (This is the same as
not checking the Surface option.)
w
Surface view: Displays the surface as a solid. (This is the same as hav- s
ing checked the Surface option.)
Reset: Removes the changes you’ve made to the way the Visualizer dis- r
plays an object.
Initialize: Restores the object to its initial state before you interacted
with the Visualizer. As this is a menubar accelerator, the window must
have focus.
i
Exit or Quit: Close the Visualizer.
Ctrl-Q
The following table defines the actions you can perform using your mouse:
Action
Click or Press
Camera mode
Actor mode
Rotate camera around
focal point (surface only)
Rotate actor around focal Left mouse button
point (surface only)
Zoom: Zooms in on the
object.
Scale: the object appears Right mouse button
to get larger
Pan: Moves the “camTranslate: The object
Middle mouse button or
era”. For example, moving moves in the direction you Shift-left mouse button
the camera up means the pull it.
object moves down.
290
Chapter 11: Visualizing Programs and Data
Array Visualizer
Visualizing Data Programmatically
The $visualize function supports data visualization from within eval points and the
Tools > Evaluate Window. Because you can enter more than one $visualize function
within an eval point or Evaluate Window, you can simultaneously visualize multiple
variables.
If you enter the $visualize function in an eval point, TotalView interprets rather than
compiles the expression, which can greatly decrease performance. See “Defining
Eval Points and Conditional Breakpoints” on page 177 for information about compiled and interpreted expressions.
Using the $visualize function in an eval point lets you animate the changes that
occur in your data, because the Visualizer updates the array’s display every time
TotalView reaches the eval point. Here is this function’s syntax:
$visualize ( array [, slice_string ])
The array argument names the dataset being visualized. The optional slice_string
argument is a quoted string that defines a constant slice expression that modifies
the array parameter’s dataset. In Fortran, you can use either a single (’) or double (")
quotation mark. You must use a double quotation mark in C or C++.
The following examples show how you can use this function. Notice that the array’s
dimension ordering differs between C/C++ and Fortran.
C and C++
$visualize(my_array);
$visualize (my_array,"[::2][10:15]");
$visualize (my_array,"[12][:]");
Fortran
$visualize (my_array)
$visualize (my_array,’(11:16,::2)’)
$visualize (my_array,’(:,13)’)
The first example in each programming language group visualizes the entire array.
The second example selects every second element in the array’s major dimension;
it also clips the minor dimension to all elements in the range. The third example
reduces the dataset to a single dimension by selecting one subarray.
You may need to cast your data so that TotalView knows what the array’s dimensions are. For example, here is a C function that passes a two-dimensional array
parameter that does not specify the major dimension’s extent.
void my_procedure (double my_array[][32])
{ /* procedure body */ }
You would need to cast this before TotalView can visualize it. For example:
$visualize (*(double[32][32]*)my_array);
Sometimes, it’s hard to know what to specify. You can quickly refine array and slice
arguments, for example, by entering the $visualize function into the Tools >
Evaluate Dialog Box. When you select the Evaluate button, you quickly see the
result. You can even use this technique to display several arrays simultaneously.
TotalView User Guide
291
Array Visualizer
RELATED TOPICS
Eval points and conditional breakpoints
Writing expressions in various TotalViewsupported languages
“Defining Eval Points and
Conditional Breakpoints” on page 177
“Using Programming Language Elements” on
page 302
Launching the Visualizer from the Command Line
To start the Visualizer from the shell, use the following syntax:
visualize [ -file filename | -persist ]
where:
-file filename
Reads data from filename instead of reading from standard input. For information on creating this file, see “Setting the Visualizer Launch Command” on page 294.
-persist
Continues to run after encountering an EOF (End-of-File) on
standard input. If you don’t use this option, the Visualizer exits
as soon as it reads all the data.
By default, the Visualizer reads its datasets from standard input and exits when it
reads an EOF. When started by TotalView, the Visualizer reads its data from a pipe,
ensuring that the Visualizer exits when TotalView does. If you want the Visualizer to
continue to run after it exhausts all input, invoke it by using the -persist option.
If you want to read data from a file, invoke the Visualizer with the -file option:
visualize -file my_data_set_file
The Visualizer reads all the datasets in the file. This means that the images you see
represent the last versions of the datasets in the file.
The Visualizer supports the generic X toolkit command-line options. For example,
you can start the Visualizer with the Directory Window minimized by using the iconic option. Your system manual page for the X server or the X Window System
User’s Guide by O’Reilly & Associates lists the generic X command-line options in
detail.
You can also customize the Visualizer by setting X resources in your resource files
or on the command line with the -xrm resource_setting option.
Configuring TotalView to Launch the Visualizer
TotalView launches the Visualizer when you select the Tools > Visualize command
from the Variable Window. It also launches it when using a $visualize function in an
eval point and the Tools > Evaluate Dialog Box.
You can disable visualization entirely. This lets you turn off visualization when your
program executes code that contains eval points, without having to individually
disable them all.
292
Chapter 11: Visualizing Programs and Data
Array Visualizer
To change the Visualizer launch options interactively, select File > Preferences, and
then select the Launch Strings Tab.
Figure 175: File > Preferences Launch Strings Page
Options:
Customize the command used to start a visualizer by entering the visualizer’s
start up command in the Command edit box.
Change the autolaunching option. If you want to disable visualization, clear
the Enable Visualizer launch check box.
Change the maximum permissible rank. Edit the value in the Maximum array
rank field to save the data exported from TotalView or display it in a different
visualizer. A rank’s value can range from 1 to 16.
Setting the maximum permissible rank to either 1 or 2 (the default is 2) ensures
that the Visualizer can use your data—the Visualizer displays only two dimensions of data. This limit doesn’t apply to data saved in files or to third-party
visualizers that can display more than two dimensions of data.
Clicking the Defaults button returns all values to their default values. This reverts options to their default values even if you have used X resources to
change them.
If you disable visualization while the Visualizer is running, TotalView closes its connection to the Visualizer. If you reenable visualization, TotalView launches a new
Visualizer process the next time you visualize something.
RELATED TOPICS
The File > Preferences command File > Preferences in the in-product Help
TotalView User Guide
293
Array Visualizer
Setting the Visualizer Launch Command
You can change the shell command that TotalView uses to launch the Visualizer by
editing the Visualizer launch command. (In most cases, the only reason you’d do
this is if you’re having path problems or you’re running a different visualizer.) You
can also change what’s entered here so that you can view this information at
another time; for example:
cat > your_file
Later, you can visualize this information by typing either:
visualize -persist < your_file
visualize -file your_file
You can preset the Visualizer launch options by setting X resources.
Adapting a Third Party Visualizer
TotalView passes a stream of datasets to the Visualizer encoded in the format
described below, thus supporting the use of this data with other programs, with
these requirements:
TotalView and the Visualizer must be running on the same machine architectures; that is, TotalView assumes that word lengths, byte order, and floatingpoint representations are identical. While sufficient information in the dataset
header exists to detect when this is not the case (with the exception of floating-point representation), no method for translating this information is supplied.
TotalView transmits datasets down the pipe in a simple unidirectional flow.
There is no handshaking protocol in the interface. This requires the Visualizer
to be an eager reader on the pipe. If the Visualizer does not read eagerly, the
pipe will back up and block TotalView.
Visualizer
dataset
format
The dataset format is described in the TotalView distribution in a header file named
include/visualize.h in the TotalView installation directory. Each dataset is encoded
with a fixed-length header followed by a stream of array elements. The header contains the following fields:
vh_axis_order
Contains one of the constants vis_ao_row_major or
vis_ao_column_major.
vh_dims
Contains information on each dimension of the dataset. This
includes a base, count, and stride. Only the count is required to
correctly parse the dataset. The base and stride give information only on the valid indices in the original data.
Note that all VIS_MAXDIMS of dimension information is included in the header, even if the data has fewer dimensions.
vh_effective_rank
Contains the number of dimensions that have an extent larger
than 1.
294
vh_id
Contains the dataset ID. Every dataset in a stream of datasets
is numbered with a unique ID so that updates to a previous dataset can be distinguished from new datasets.
vh_item_count
Contains the total number of expected elements.
Chapter 11: Visualizing Programs and Data
Array Visualizer
vh_item_length
Contains the length (in bytes) of a single element of the array.
vh_magic
Contains VIS_MAGIC, a symbolic constant to provide a check
that this is a dataset header and that byte order is compatible.
vh_title
Contains a plain text string of length VIS_MAXSTRING that annotates the dataset.
vh_type
Contains one of the constants vis_signed_int,
vis_unsigned_int, or vis_float.
vh_version
Contains VIS_VERSION, a symbolic constant to provide a
check that the reader understands the protocol.
Types in the dataset are encoded by a combination of the vh_type field and the
vh_item_length field. This allows the format to handle arbitrary sizes of both signed
and unsigned integers, and floating-point numbers.
The vis_float constant corresponds to the default floating-point format (usually,
IEEE) of the target machine. The Visualizer does not handle values other than the
default on machines that support more than one floating-point format.
Although a three-byte integer is expressible in the Visualizer’s dataset format, it is
unlikely that the Visualizer will handle one. The Visualizer handles only data types
that correspond to the C data types permitted on the machine where the Visualizer
is running.
Similarly, the long double type varies significantly depending on the C compiler and
target machine. Therefore, visualization of the long double type is unlikely to work if
you run the Visualizer on a machine different from the one where you extracted the
data.
In addition, be aware of these data type differences if you write your own visualizer
and plan to run it on a machine that is different from the one where you extract the
data.
The data following the header is a stream of consecutive data values of the type
indicated in the header. Consecutive data values in the input stream correspond to
adjacent elements in vh_dims[0].
You can verify that your reader’s idea of the size of this type is consistent with
TotalView by checking that the value of the n_bytes field of the header matches the
product of the size of the type and the total number of array elements.
TotalView User Guide
295
Array Visualizer
296
Chapter 11: Visualizing Programs and Data
Evaluating Expressions
c
h
a
p
t
e
r
Whether you realize it or not, you’ve been telling TotalView to evaluate
expressions and you’ve even been entering them. In every programming
language, variables are actually expressions—actually they are lvalues—
whose evaluation ends with the interpretation of memory locations into a
displayable value. Structure, pointer and array variables, particularly arrays
where the index is also a variable, are slightly more complicated.
While debugging, you also need to evaluate expressions that contain function calls and programming language elements such as for and while loops.
12
This chapter discusses what you can do evaluating expressions within
TotalView. The topics discussed are:
“Why
is There an Expression System?” on page 298
“Using Programming Language Elements” on page 302
“Using the Evaluate Window” on page 305
“Using Built-in Variables and Statements” on page 311
TotalView User Guide
297
Why is There an Expression System?
Why is There an Expression System?
Either directly or indirectly, accessing and manipulating data requires an evaluation
system. When your program (and TotalView, of course) accesses data, it must determine where this data resides. The simplest data lookups involve two operations:
looking up an address in your program’s symbol table and interpreting the information located at this address based on a variable’s datatype. For simple variables
such as an integer or a floating point number, this is all pretty straightforward.
Looking up array data is slightly more complicated. For example, if the program
wants my_var[9]—this chapter will most often use C and C++ notation rather than
Fortran—it looks up the array’s starting address, then applies an offset to locate
the array’s 10th element. In this case, if each array element uses 32 bits, my_var[9]
is located 9 times 32 bits away.
In a similar fashion, your program obtains information about variables stored in
structures and arrays of structures.
Structures complicate matters slightly. For example ptr->my_var requires three
operations: extract the data contained within address of the my_var variable, use
this information to access the data at the address being pointed to, then display
the data according to the variable’s datatype.
Accessing an array element such as my_var[9] where the array index is an integer
constant is rare in most programs. In most cases, your program uses variables or
expressions as array indices; for example, my_var[cntr] or my_var[cntr+3]. In the
later case, TotalView must determine the value of cntr+3 before it can access an
array element.
Using variables and expressions as array indices are common. However, the array
index can be (and often is) an integer returned by a function. For example:
my_var[access_func(first_var, second_var)+2]
In this example, a function with two arguments returns a value. That returned value
is incremented by two, and the resulting value becomes the array index. Here is an
illustration showing TotalView accessing the my_var array in the four ways discussed in this section:
Figure 176: Expression List Window: Accessing Array Elements
298
Chapter 12: Evaluating Expressions
Why is There an Expression System?
In Fortran and C, access to data is usually through variables with some sort of simple evaluation or a function. Access to variable information can be the same in
C++ as it is in these languages. However, accessing private variables within a class
almost always uses a method. For example:
myDataStructureList.get_current_place()
TotalView built-in expression evaluation system is able to understand your class
inheritance structure in addition to following C++ rules for method invocation and
polymorphism. (This is discussed in “Using C++” on page 300.)
Calling Functions: Problems and Issues
Unfortunately, calling functions in the expression system can cause problems.
Some of these problems are:
What happens if the function has a side effect For example, suppose you have
entered my_var[cntr] in one row in an Expression List Window, followed by
my_var[++cntr] in another. If cntr equals 3, you’ll be seeing the values of
my_var[3] and my_var[4]. However, since cntr now equals 4, the first entry is
no longer correct.
What happens when the function crashes (after all you are trying to debug
problems), doesn’t return, returns the wrong value, or hits a breakpoint?
What does calling functions do to your debugging interaction if evaluation
takes an excessive amount of time?
What happens if a function creates processes and threads? Or worse, kills
them?
In general, there are some protections in the code. For example, if you’re displaying
items in an Expression List Window, TotalView avoids being in an infinite loop by
only evaluating items once. This does mean that the information is only accurate at
the time at which TotalView made the evaluation.
In most other cases, you’re basically on your own. If there’s a problem, you’ll get
an error message. If something takes too long, you can press the Halt button. But if
a function alters memory values or starts or stops processes or threads and you
can’t live with it, you’ll need to restart your program. However, if an error occurs
while using the Evaluate Window, pressing the Stop button pops the stack, leaving
your program in the state it was in before you used the Evaluate command. However, changes made to heap variables will, of course, not be undone.
Expressions in Eval Points and the Evaluate Window
Expression evaluation is not limited to a Variable Window or an Expression List Window. You can use expressions within eval points and in the Tools > Evaluate Window. The expressions you type here also let you use programming language constructs. For example, here’s a trivial example of code that can execute within the
Evaluate Window:
int i, j, k;
j = k = 10;
for (i=0; i< 20; i++)
{
j = j + access_func(i, k);
}
TotalView User Guide
299
Why is There an Expression System?
j;
This code fragment declares a couple of variables, runs them through a for loop,
then displays the value of j. In all cases, the programming language constructs
being interpreted or compiled within TotalView are based on code within TotalView.
TotalView is not using the compiler you used to create your program or any other
compiler or interpreter on your system.
Notice the last statement inFigure 177. TotalView displays the value returned by the
last statement. This value is displayed. (See “Displaying the Value of the Last Statement” on page 300.)
Figure 177: Displaying the Value of the Last Statement
TotalView assumes that there is always a return value, even if it’s evaluating a loop
or the results of a subroutine returning a void. The results are, of course, not welldefined. If the value returned is not well-defined, TotalView displays a zero in the
Result area.
The code within eval points and the Evaluate Window does not run in the same
address space as that in which your program runs. Because TotalView is a debugger,
it knows how to reach into your program’s address space. The reverse isn’t true:
your program can’t reach into the TotalView address space. This forces some limitations upon what you can do. In particular, you can not enter anything that
directly or indirectly needs to pass an address of a variable defined within the
TotalView expression into your program. Similarly, invoking a function that expects
a pointer to a value and whose value is created within TotalView can’t work. However, you can invoke a function whose parameter is an address and you name
something within that program’s address space. For example, you could say something like adder(an_array) if an_array is contained within your program.
Using C++
The TotalView expression system is able to interpret the way you define your
classes and their inheritance hierarchy. For example, if you declare a method in a
base class and you invoke upon an object instantiated from a derived class,
TotalView knows how to access the function. It also understands when a function is
virtual. For example, assume that you have the following declarations:
300
Chapter 12: Evaluating Expressions
Why is There an Expression System?
class Circle : public Shape {
public:
...
virtual double area();
virtual double area(int);
double area(int, int);
Figure 178 shows an expression list calling an overloaded function. It also shows a
setter (mutator) that changes the size of the circle object. A final call to area shows
the new value.
Figure 178: Expression List Window: Showing Overloads
If your object is instantiated from a class that is part of an inheritance hierarchy,
TotalView shows you the hierarchy when you dive on the object.
Figure 179: Class Casting
TotalView User Guide
301
Using Programming Language Elements
Using Programming Language Elements
Using C and C++
This section contains guidelines for using C and C++ in expressions.
You can use C-style (/* comment */) and C++-style (// comment) comments; for
example:
// This code fragment creates a temporary patch
i = i + 2; /* Add two to i */
You
can omit semicolons if the result isn’t ambiguous.
You can use dollar signs ($) in identifiers. However, we recommend that you do
not use dollar signs in names created within the expression system.
If your program does not use a templated function within a library, your compiler
may not include a reference to the function in the symbol table. That is, TotalView
does not create template instances. In some cases, you might be able to overcome
this limitation by preloading the library. However, this only works with some compilers. Most compilers only generate STL operators if your program uses them.
You can use the following C and C++ data types and declarations:
You can use all standard data types such as char, short, int, float, and double,
modifiers to these data types such as long int and unsigned int, and pointers
to any primitive type or any named type in the target program.
You can only use simple declarations. Do not define stuct, class, enum or union
types or variables.
You can define a pointer to any of these data types. If an enum is already
defined in your program, you can use that type when defining a variable.
The extern and static declarations are not supported.
You can use the following the C and C++ language statements.
can use the goto statement to define and branch to symbolic labels.
These labels are local to the window. You can also refer to a line number in the
program. This line number is the number displayed in the Source Pane. For example, the following goto statement branches to source line number 432 of
the target program:
You
goto 432;
Although
you can use function calls, you can’t pass structures.
can use type casting.
You can use assignment, break, continue, if/else structures, for, goto, and while
statements. Creating a goto that branches to another TotalView evaluation is
undefined.
You
Using Fortran
When writing code fragments in Fortran, you need to follow these guidelines:
302
Chapter 12: Evaluating Expressions
Using Programming Language Elements
In
general, you can use free-form syntax. You can enter more than one statement on a line if you separate the statements with semi-colons (;). However,
you cannot continue a statement onto more than one line.
You can use GOTO, GO TO, ENDIF, and END IF statements; Although ELSEIF
statements aren’t allowed, you can use ELSE IF statements.
Syntax is free-form. No column rules apply.
The space character is significant and is sometimes required. (Some Fortran 77
compilers ignore all space characters.) For example:
Valid
Invalid
DO 100 I=1,10
CALL RINGBELL
X .EQ. 1
DO100I=1,10
CALL RING BELL
X.EQ.1
You can use the following data types and declarations in a Fortran expression:
You can use the INTEGER, REAL, DOUBLE PRECISION, and COMPLEX data types.
You can’t define or declare variables that have implied or derived data types.
You can only use simple declarations. You can’t use a COMMON, BLOCK DATA,
EQUIVALENCE, STRUCTURE, RECORD, UNION, or array declaration.
You can refer to variables of any type in the target program.
TotalView assumes that integer (kind=n) is an n-byte integer.
Fortran Statements
You can use the Fortran language statements:
You can use assignment, CALL (to subroutines, functions, and all intrinsic functions except CHARACTER functions in the target program), CONTINUE, DO,
GOTO, IF (including block IF, ENDIF, ELSE, and ELSE IF), and RETURN (but not alternate return) statements.
If you enter a comment in an expression, precede the comment with an exclamation point (!).
You can use array sections within expressions. For more information, see “Array
Slices and Array Sections” on page 261.
A GOTO statement can refer to a line number in your program. This line number is the number that appears in the Source Pane. For example, the following
GOTO statement branches to source line number 432:
GOTO $432;
You must use a dollar sign ($) before the line number so that TotalView knows
that you’re referring to a source line number rather than a statement label.
You cannot branch to a label within your program. You can instead branch to a
TotalView line number.
The following expression operators are not supported: CHARACTER operators
and the .EQV., .NEQV., and .XOR. logical operators.
You can’t use subroutine function and entry definitions.
You can’t use Fortran 90 pointer assignment (the => operator).
You can’t call Fortran 90 functions that require assumed shape array arguments.
TotalView User Guide
303
Using Programming Language Elements
Fortran Intrinsics
TotalView supports some Fortran intrinsics. You can use these supported intrinsics
as elements in expressions. The classification of these intrinsics into groups is that
contained within Chapter 13 of the Fortran 95 Handbook, by Jeanne C. Adams, et al.,
published by the MIT Press.
TotalView does not support the evaluation of expressions involving complex variables (other than as the arguments for real or aimag). In addition, we do not support function versions. For example, you cannot use dcos (the double-precision
version of cos).
The supported intrinsics are:
Bit Computation functions: btest, iand, ibclr, ibset, ieor, ior, and not.
Conversion, Null and Transfer functions: achar, aimag, char, dble, iachar, ichar,
int, and real.
Inquiry and Numeric Manipulation Functions: bit_size.
Numeric Computation functions: acos, asin, atan, atan2, ceiling, cos, cosh, exp,
floor, log, log10, pow, sin, sinh, sqrt, tan, and tanh.
Complex arguments to these functions are not supported. In addition, on
MacIntosh and AIX, the log10, ceiling, and floor intrinsics are not supported.
The following are not supported:
Array
functions
Character computation functions.
Intrinsic subroutines
If you statically link your program, you can only use intrinsics that are linked into
your code. In addition, if your operating system is Mac OS X, AIX, or Linux/Power,
you can only use math intrinsics in expressions if you directly linked them into your
program. The ** operator uses the pow function. Consequently, it too must either
be used within your program or directly linked. In addition, ceiling and log10 are
not supported on these three platforms.
304
Chapter 12: Evaluating Expressions
Using the Evaluate Window
Using the Evaluate Window
TotalView lets you open a window to evaluate expressions in the context of a particular process and evaluate them in C, Fortran, or assembler.
Not all platforms let you use assembler constructs. See “Architectures” in the
TotalView Reference Guide for details.
You can use the Tools > Evaluate Dialog Box in many different ways. The following
are two examples:
can contain loops, so you can use a for loop to search an array of
structures for an element set to a certain value. In this case, you use the loop
index at which the value is found as the last expression in the expression field.
Because you can call subroutines, you can test and debug a single routine in
your program without building a test program to call it.
Expressions
Although the CLI does not have an evaluate command, the information in the following sections does apply to the expression argument of the dbreak, dbarrier,
dprint, and dwatch commands.
To evaluate an expression: Display the Evaluate Dialog Box by selecting the Tools >
Evaluate command.
An Evaluate Dialog Box appears. If your program hasn’t yet been created, you won’t
be able to use any of the program’s variables or call any of its functions.
1 Select a button for the programming language you’re writing the expression in
(if it isn’t already selected).
2 Move to the Expression field and enter a code fragment. For a description of the
supported language constructs, see “Using Built-in Variables and Statements”
on page 311.
Below is a sample expression. The last statement in this example assigns the
value of my_var1-3 back to my_var1. Because this is the last statement in the
code fragment, the value placed in the Result field is the same as if you had just
typed my_var1-3.
TotalView User Guide
305
Using the Evaluate Window
3 Click the Evaluate button.
If TotalView finds an error, it places the cursor on the incorrect line and displays
an error message. Otherwise, it interprets (or on some platforms, compiles and
executes) the code, and displays the value of the last expression in the Result
field.
While the code is being executed, you can’t modify anything in the dialog box.
TotalView might also display a message box that tells you that it is waiting for
the command to complete, Figure 180.
Figure 180: Waiting to Complete Message Box
If you click Cancel, TotalView stops execution.
Since TotalView evaluates code fragments in the context of the target process, it
evaluates stack variables according to the current program counter. If you declare a
variable, its scope is the block that contains the program counter unless, for example, you declare it in some other scope or declare it to be a static variable.
If the fragment reaches a breakpoint (or stops for any other reason), TotalView
stops evaluating your expression. Assignment statements in an expression can
affect the target process because they can change a variable’s value.
The controls at the top of the dialog box let you refine the scope at which
TotalView evaluates the information you enter. For example, you can evaluate a
function in more than one process. The following figure shows TotalView displaying
the value of a variable in multiple processes, and then sending the value as it exists
in each process to a function that runs on each of these processes.
306
Chapter 12: Evaluating Expressions
Using the Evaluate Window
Figure 181: Evaluating Information in Multiple Processes
See Chapter 21, “Group, Process, and Thread Control,” on page 483 for information on using the P/T set controls at the top of this window.
Writing Assembler Code
On the RS/6000 IBM AIX operating system, TotalView lets you use assembler code
in eval points, conditional breakpoints, and in the Tools > Evaluate Dialog Box.
However, if you want to use assembler constructs, you must enable compiled
expressions. See “About Interpreted and Compiled Expressions” on page 181 for
instructions.
TotalView User Guide
307
Using the Evaluate Window
To indicate that an expression in the breakpoint or Evaluate Dialog Box is an
assembler expression, click the Assembler button in the Action Point > Properties
Dialog Box.
Figure 182: Using Assembler Expressions
You write assembler expressions in the target machine’s native assembler language
and in a TotalView assembler language. However, the operators available to construct expressions in instruction operands, and the set of available pseudo-operators, are the same on all machines, and are described below.
The TotalView assembler accepts instructions using the same mnemonics recognized by the native assembler, and it recognizes the same names for registers that
native assemblers recognize.
Some architectures provide extended mnemonics that do not correspond exactly
with machine instructions and which represent important, special cases of instructions, or provide for assembling short, commonly used sequences of instructions.
The TotalView assembler recognizes mnemonics if:
They assemble to exactly one instruction.
The relationship between the operands of the extended mnemonics and the
fields in the assembled instruction code is a simple one-to-one correspondence.
Assembler language labels are indicated as name: and appear at the beginning of a
line. You can place a label alone on a line. The symbols you can use include labels
defined in the assembler expression and all program symbols.
The TotalView assembler operators are described in the following table:
308
Operators
Description
+
Plus
-
Minus (also unary)
*
Multiplication
#
Remainder
Chapter 12: Evaluating Expressions
Using the Evaluate Window
Operators
Description
/
Division
&
Bitwise AND
^
Bitwise XOR
!
Bitwise OR NOT (also unary minus, bitwise NOT)
|
Bitwise OR
(expr)
Grouping
<<
Left shift
>>
Right shift
“text”
Text string, 1-4 characters long, is right-justified in a 32-bit word
hi16 (expr)
Low 16 bits of operand expr
hi32 (expr)
High 32 bits of operand expr
lo16 (expr)
High 16 bits of operand expr
lo32 (expr)
Low 32 bits of operand expr
The TotalView assembler pseudo-operations are as follows:
Pseudo Ops
Description
$debug [ 0 | 1 ]
Internal debugging option.
With no operand, toggle debugging;
0 => turn debugging off
1 => turn debugging on
$hold
$holdprocess
Hold the process
$holdstopall
$holdprocessstopall
Hold the process and stop the control group
$holdthread
Hold the thread
$holdthreadstop
$holdthreadstopprocess
Hold the thread and stop the process
$holdthreadstopall
Hold the thread and stop the control group
$long_branch expr
Branch to location expr using a single instruction in an architecture-independent way; using registers is not required
$ptree
Internal debugging option.
Print assembler tree
$stop
$stopprocess
Stop the process
$stopall
Stop the control group
$stopthread
Stop the thread
name=expr
Same as def name,expr
TotalView User Guide
309
Using the Evaluate Window
Pseudo Ops
Description
align expr [, expr ]
Align location counter to an operand 1 alignment; use operand
2 (or 0) as the fill value for skipped bytes
ascii string
Same as string
asciz string
Zero-terminated string
bss name,size-expr[,expr]
Define name to represent size-expr bytes of storage in the bss
section with alignment optional expr; the default alignment
depends on the size:
if size-expr >= 8 then 8 else
if size-expr >= 4 then 4 else
if size-expr >= 2 then 2 else 1
310
byte expr [, expr ] ...
Place expr values into a series of bytes
comm name,expr
Define name to represent expr bytes of storage in the bss section; name is declared global; alignment is as in bss without an
alignment argument
data
Assemble code into data section (data)
def name,expr
Define a symbol with expr as its value
double expr [, expr ] ...
Place expr values into a series of doubles
equiv name,name
Make operand 1 an abbreviation for operand 2
fill expr, expr, expr
Fill storage with operand 1 objects of size operand 2, filled
with value operand 3
float expr [, expr ] ...
Place expr values into a series of floating point numbers
global name
Declare name as global
half expr [, expr ] ...
Place expr values into a series of 16-bit words
lcomm name,expr[,expr]
Identical to bss
lsym name,expr
Same as def name,expr but allows redefinition of a previously
defined name
org expr [, expr ]
Set location counter to operand 1 and set operand 2 (or 0) to
fill skipped bytes
quad expr [, expr ] ...
Place expr values into a series of 64-bit words
string string
Place string into storage
text
Assemble code into text section (code)
word expr [, expr ] ...
Place expr values into a series of 32-bit words
zero expr
Fill expr bytes with zeros
Chapter 12: Evaluating Expressions
Using Built-in Variables and Statements
Using Built-in Variables and Statements
TotalView contains a number of built-in variables and statements that can simplify
your debugging activities. You can use these variables and statements in eval
points and in the Tools > Evaluate Dialog Box.
Topics in this section are:
“Using TotalView Variables” on page 311
“Using Built-In Statements” on page 312
RELATED TOPICS
Creating an eval or conditional
breakpoint
How to use watchpoints
“Defining Eval Points and Conditional Breakpoints”
on page 177
“Using Watchpoints” on page 185
Using TotalView Variables
TotalView variables that let you access special thread and process values. All variables are 32-bit integers, which is an int or a long on most platforms. The following
table describes built-in variables:
Name
Returns
$clid
The cluster ID. (Interpreted expressions only.)
$duid
The TotalView-assigned Debugger Unique ID (DUID). (Interpreted
expressions only.)
$newval
The value just assigned to a watched memory location. (Watchpoints
only.)
$nid
The node ID. (Interpreted expressions only.)
$oldval
The value that existed in a watched memory location before a new
value modified it. (Watchpoints only.)
$pid
The process ID.
$processduid
The DUID (debugger ID) of the process. (Interpreted expressions only.)
$systid
The thread ID assigned by the operating system. When this is referenced from a process, TotalView throws an error.
$tid
The thread ID assigned by TotalView. When this is referenced from a
process, TotalView throws an error.
The built-in variables let you create thread-specific breakpoints from the expression system. For example, the $tid variable and the $stop built-in function let you
create a thread-specific breakpoint, as the following code shows:
if ($tid == 3)
$stop;
TotalView User Guide
311
Using Built-in Variables and Statements
This tells TotalView to stop the process only when the third thread evaluates the
expression.
You can also create complex expressions using these variables; for example:
if ($pid != 34 && $tid > 7)
printf (“Hello from %d.%d\n”, $pid, $tid);
Using any of the following variables means that the eval point is interpreted instead
of compiled: $clid, $duid, $nid, $processduid, $systid, $tid, and $visualize. In addition, $pid forces interpretation on AIX.
You can’t assign a value to a built-in variable or obtain its address.
Using Built-In Statements
TotalView statements help you control your interactions in certain circumstances.
These statements are available in all languages, and are described in the following
table. The most commonly used statements are $count, $stop, and $visualize.
Statement
Use
$count expression
$countprocess expression
Sets a process-level countdown breakpoint.
$countall expression
Sets a program-group-level countdown breakpoint.
When any thread in a process executes this statement for the
number of times specified by expression, the process stops.
The other processes in the control group continue to execute.
All processes in the control group stop when any process in
the group executes this statement for the number of times
specified by expression.
$countthread expression
Sets a thread-level countdown breakpoint.
When any thread in a process executes this statement for the
number of times specified by expression, the thread stops.
Other threads in the process continue to execute.
If the target system cannot stop an individual thread, this
statement performs the same as $countprocess.
A thread evaluates expression when it executes $count for the
first time. This expression must evaluate to a positive integer.
When TotalView first encounters this variable, it determines a
value for expression. TotalView does not reevaluate until the
expression actually stops the thread. This means that
TotalView ignores changes in the value of expression until it
hits the breakpoint. After the breakpoint occurs, TotalView
reevaluates the expression and sets a new value for this statement.
The internal counter is stored in the process and shared by all
threads in that process.
$hold
$holdprocess
312
Holds the current process.
If all other processes in the group are already held at this eval
point, TotalView releases all of them. If other processes in the
group are running, they continue to run.
Chapter 12: Evaluating Expressions
Using Built-in Variables and Statements
Statement
Use
$holdstopall
$holdprocessstopall
Like $hold, except that any processes in the group which are
running are stopped. The other processes in the group are not
automatically held by this call—they are just stopped.
$holdthread
Freezes the current thread, leaving other threads running.
$holdthreadstop
$holdthreadstopprocess
Like $holdthread, except that it stops the process. The other
processes in the group are left running.
$holdthreadstopall
Like $holdthreadstop, except that it stops the entire group.
$stop
$stopprocess
Sets a process-level breakpoint. The process that executes
this statement stops; other processes in the control group
continue to execute.
$stopall
Sets a program-group-level breakpoint. All processes in the
control group stop when any thread or process in the group
executes this statement.
$stopthread
Sets a thread-level breakpoint. Although the thread that executes this statement stops, all other threads in the process
continue to execute. If the target system cannot stop an individual thread, this statement performs the same as to $stopprocess.
$visualize(expression[,slice])
Visualizes the data specified by expression and modified by the
optional slice value. Expression and slice must be expressed
using the code fragment’s language. The expression must return
a dataset (after modification by slice) that can be visualized.
slice is a quoted string that contains a slice expression. For
more information on using $visualize in an expression, see
“Using the Visualizer” on page 283.
TotalView User Guide
313
Using Built-in Variables and Statements
314
Chapter 12: Evaluating Expressions
About Groups, Processes,
and Threads
c
h
a
p
t
e
r
13
While the specifics of how multi-process, multi-threaded programs execute differ
greatly between hardware platforms, operating systems, and compilers, all share
some general characteristics. This chapter defines a general model for conceptualizing the way processes and threads execute and introduces the concepts of
threads, processes, and groups. Chapter 21, “Group, Process, and Thread Control,” on
page 483 is a more exacting and comprehensive look at these topics.
This chapter contains the following sections:
“A Couple of Processes” on page 316
“Threads” on page 319
“Complicated Programming Models” on page 321
“Types of Threads” on page 323
“Organizing Chaos” on page 326
“How TotalView Creates Groups” on page 330
“Simplifying What You’re Debugging” on page 334
TotalView User Guide
315
A Couple of Processes
A Couple of Processes
When programmers write single-threaded, single-process programs, they can
almost always answer the question “Do you know where your program is?” These
types of programs are rather simple, looking something like Figure 183.
Figure 183: A Uniprocessor
A Computer
A
Process
If you use any debugger on these types of programs, you can almost always figure
out what’s going on. Before the program begins executing, you set a breakpoint, let
the program run until it hits the breakpoint, and then inspect variables to see their
values. If you suspect that there’s a logic problem, you can step the program
through its statements to see where things are going wrong.
What is actually occurring, however, is a lot more complicated, since other programs are always executing on your computer. For example, your computing environment could have daemons and other support programs executing, and your
program can interact with them.
These additional processes can simplify your program because it can hand off
some tasks and not have to focus on how that work gets done.
Figure 184 shows a very simple architecture in which the application program just
sends requests to a daemon.
Figure 184: A Program and Daemons
A Computer
Daemons
and
Support
Programs
A User
Program
The type of architecture shown in Figure 185 is more typical. In this example, an
email program communicates with a daemon on one computer. After receiving a
request, this daemon sends data to an email daemon on another computer, which
then delivers the data to another mail program.
Figure 185: Mail Using Daemons to Communicate
Computer A
Computer B
A User
Program
316
A User
Program
Chapter 13: About Groups, Processes, and Threads
A Couple of Processes
This architecture has one program handing off work to another. After the handoff,
the programs do not interact. The program handing off the work just assumes that
the work gets done. Some programs can work well like this. Most don’t. Most computational jobs do better with a model that allows a program to divide its work into
smaller jobs, and parcel this work to other computers. Said in a different way, this
model has other machines do some of the first program’s work. To gain any advantage, however, the work a program parcels out must be work that it doesn’t need
right away. In this model, the two computers act more or less independently. And,
because the first computer doesn’t have to do all the work, the program can complete its work faster.
Figure 186: Two Computers Working on One Problem
Computer A
Computer B
Sends Work
Receives
Results
Uses Results
Using more than one computer doesn’t mean that less computer time is being
used. Overhead due to sending data across the network and overhead for coordinating multi-processing always means more work is being done. It does mean,
however, that your program finishes sooner than if only one computer were working on the problem.
The TotalView
Server
Solution to
Debugging
Across
Computers
One problem with this model is how a programmer debugs behavior on the second
computer. One solution is to have a debugger running on each computer. The
TotalView solution to this debugging problem places a server on each remote processor as it is launched. These servers then communicate with the main TotalView
process. This debugging architecture gives you one central location from which you
can manage and examine all aspects of your program.
TotalView can also attach to programs already running on other computers. In other
words, programs don’t have to be started from within TotalView to be debugged by
TotalView.
In all cases, it is far easier to initially write your program so that it only uses one
computer. After it is working, you can split up its work so that it uses other computers. It is likely that any problems you find will occur in the code that splits the program or in the way the programs manipulate shared data, or in some other area
related to the use of more than one thread or process.
Initially designing a multi-process application as a single-process program may not
always be practical. For instance, some algorithms may take weeks to execute a program on one computer.
TotalView User Guide
317
A Couple of Processes
RELATED TOPICS
How TotalView organizes groups, processes, and threads
Debugging remotely
Attaching to a running program
318
“Group, Process, and Thread Control” on page 483
“Setting Up Remote Debugging Sessions” on page 405
“Attaching to a Running Program” on page 92
Chapter 13: About Groups, Processes, and Threads
Threads
Threads
The operating system owns the daemon programs discussed in the previous section A Couple of Processes. These daemons perform a variety of activities, from
managing computer resources to providing standard services such as printing.
While operating systems can have many independently executing components, a
program can as well, accomplished in various ways. One programming model splits
the work off into somewhat independent tasks within the same process. This is the
threads model.
Figure 187 also shows the daemon processes that are executing. (The figures in the
rest of this chapter won’t show these daemons.)
Figure 187: Threads
A daemon
A thread
In this computing model, a program (the main thread) creates threads. If they need
to, these newly created threads can also create threads. Each thread executes relatively independently from other threads. You can, of course, program them to share
data and to synchronize how they execute.
The debugging issue here is similar to the problem of processes running on different machines. In both, a debugger must intervene with more than one executing
entity, having to understand multiple address spaces and multiple contexts.
Little difference exists between a multi-threaded or a multi-process program when
using TotalView. The way in which TotalView displays process information is very
similar to how it displays thread information.
RELATED TOPICS
TotalView’s design on organizing groups,
processes, and threads
Debugging multi-threaded, multi-process
programs
TotalView User Guide
“Group, Process, and Thread Control” on
page 483
“Manipulating Processes and Threads” on
page 337
319
Threads
RELATED TOPICS
Setting breakpoints
“Setting Breakpoints for Multiple Processes” on
page 170
Barrier points in multi-threaded programs
320
“Setting Breakpoints When Using the fork()/
execve() Functions” on page 172
“Setting Barrier Points” on page 173
Chapter 13: About Groups, Processes, and Threads
Complicated Programming Models
Complicated Programming Models
While most computers have one or two processors, high-performance computing
often uses computers with many more. And as hardware prices decrease, this
model is starting to become more widespread. Having more than one processor
means that the threads model in Figure 187 changes to something similar to that
shown in Figure 188.
Figure 188: Four-Processor Computer
This figure shows four cores in one computer, each of which has three threads.
(Only four cores are shown even though many more could be on a chip.) This architecture is an extension to the model that links more than one computer together.
Its advantage is that the processor doesn’t need to communicate with other processors over a network as it is completely self-contained.
The next step is to join many multi-processor computers together. Figure 189
shows five computers, each with four processors, with each processsor running
three threads. If this figure shows the execution of one program, then the program
is using 60 threads.
TotalView User Guide
321
Complicated Programming Models
Figure 189: Four Processors on a Network
This figure depicts only processors and threads. It doesn’t have any information
about the nature of the programs and threads or even whether the programs are
copies of one another or represent different executables.
At any time, it is next to impossible to guess which threads are executing and what
a thread is actually doing. Even more complex, many multi-processor programs
begin by invoking a process such as mpirun or IBM poe, whose function is to distribute and control the work being performed. In this kind of environment, a program is using another program to control the workflow across processors.
In this model, traditional debuggers and solutions don’t work. TotalView, on the
other hand, organizes this mass of executing procedures for you, distinguishing
between threads and processes that the operating system uses from those that
your program uses.
322
Chapter 13: About Groups, Processes, and Threads
Types of Threads
Types of Threads
All threads aren’t the same. Figure 190 shows a program with three threads.
Figure 190: Threads (again)
A thread
Assume that all these threads are user threads; that is, they are threads that perform
some activity that you’ve programmed.
Many computer architectures have something called user mode, user space, or
something similar. In TotalView, the definition of a user thread is simply a unit of
execution created by a program.
Because the program creates user threads to do its work, they are also called worker
threads.
TotalView User Guide
323
Types of Threads
Other threads can also be executing. For example, there are always threads that are
part of the operating environment. These threads are called manager threads. Manager threads exist to help your program get its work done. In Figure 191, the horizontal threads at the bottom are user-created manager threads.
Figure 191: User and Service Threads
User Thread
Manager Thread
All threads are not created equal, and all threads do not execute equally. Many programs also create manager-like threads. Since these user-created manager threads
perform services for other threads, they are called service threads, Figure 192.
Figure 192: User, Service, and Manager Threads
User Threads
User Service Thread
Manager Thread
These service threads are also worker threads. For example, the sole function of a
user service thread might be to send data to a printer in response to a request from
the other two threads.
One reason you need to know which of your threads are service threads is that a
service thread performs different types of activities than your other threads.
Because their activities are different, they are usually developed separately and, in
many cases, are not involved with the fundamental problems being solved by the
program. Here are two examples:
324
Chapter 13: About Groups, Processes, and Threads
Types of Threads
The
code that sends messages between processes is far different than the
code that performs fast Fourier transforms. Its bugs are quite different than
the bugs that create the data that is being transformed.
A service thread that queues and dispatches messages sent from other
threads might have bugs, but the bugs are different than the rest of your code,
and you can handle them separately from the bugs that occur in nonservice
user threads.
Being able to distinguish between the two kinds of threads means that you can
focus on the threads and processes that actively participate in an activity, rather
than on threads performing subordinate tasks.
Although Figure 192 shows five threads, most of your debugging effort will focus on
just two threads.
RELATED TOPICS
TotalView’s design on organizing groups,
processes, and threads
Setting the focus
“Group, Process, and Thread Control” on
page 483
“Setting Process and Thread Focus” on
page 490 and
“Setting Group Focus” on page 495
TotalView User Guide
325
Organizing Chaos
Organizing Chaos
It is possible to debug programs that are running thousands of processes and
threads across hundreds of computers by individually looking at each. However,
this is almost always impractical. The only workable approach is to organize your
processes and threads into groups and then debug your program by using these
groups. In other words, in a multi-process, multi-threaded program, you are most
often not programming each process or thread individually. Instead, most high-performance computing programs perform the same or similar activities on different
sets of data.
TotalView cannot know your program’s architecture; however, it can make some
intelligent guesses based on what your program is executing and where the program counter is. Using this information, TotalView automatically organizes your
processes and threads into the following predefined groups:
Control Group: All the processes that a program creates. These processes
can be local or remote. If your program uses processes that it did not create,
TotalView places them in separate control groups. For example, a client/server
program that has two distinct executables that run independently of one another has each executable in a separate control group. In contrast, processes
created by fork()/exec() are in the same control group.
Share Group: All the processes within a control group that share the same
code. Same code means that the processes have the same executable file name
and path. In most cases, your program has more than one share group. Share
groups, like control groups, can be local or remote.
Workers Group: All the worker threads within a control group. These threads
can reside in more than one share group.
Lockstep Group: All threads that are at the same PC (program counter). This
group is a subset of a workers group. A lockstep group only exists for stopped
threads. By definition, all members of a lockstep group are within the same
workers group. That is, a lockstep group cannot have members in more than
one workers group or more than one control group. A lockstep group only
means anything when the threads are stopped.
The control and share groups contain only processes; the workers and lockstep
groups contain only threads.
TotalView lets you manipulate processes and threads individually and by groups. In
addition, you can create your own groups and manipulate a group’s contents (to
some extent). For more information, see Chapter 21, “Group, Process, and
Thread Control,” on page 483.
326
Chapter 13: About Groups, Processes, and Threads
Organizing Chaos
Figure 193 shows a processor running five processes (ignoring daemons and other
programs not related to your program) and the threads within the processes, along
with a control group and two share groups within the control group.
Figure 193: Five-Processes: Their Control and Share Groups
Control Group
Share Group 1
Share Group 2
One Process
The CPU
Many of the elements in this figure are used in other figures in this book. These elements are as follows:
CPU
The one outer square represents the CPU. All elements in the
drawing operate within one CPU.
Processes
The five white inner squares represent processes being executed by the CPU.
Control Group
The large rounded rectangle that surrounds the five processes
shows one control group. This diagram doesn’t indicate which
process is the main procedure.
Share Groups
The two smaller rounded rectangles having yellow dashed lines
surround processes in a share group. This drawing shows two
share groups within one control group. The three processes in
the first share group have the same executable. The two processes in the second share group share a second executable.
The control group and the share group contain only processes.
Figure 194 shows how TotalView organizes the threads in the previous figure, adding a workers group and two lockstep groups.
TotalView User Guide
327
Organizing Chaos
Figure 194: Five Processes: Adding Workers and Lockstep Groups
Share Group 1
Workers Group
Lockstep Group 1
Lockstep Group 2
A Service Thread
Share Group 2
Manager Threads
This figure doesn’t show the control group since it encompasses everything in this
figure. That is, this example’s control group contains all of the program’s lockstep,
share, and worker group’s processes and threads.
The additional elements in this figure are as follows:
328
Workers Group
All nonmanager threads within the control group make up the
workers group. This group includes service threads.
Lockstep Groups
Each share group has its own lockstep group. The previous figure shows two lockstep groups, one in each share group.
Service Threads
Each process has one service thread. A process can have any
number of service threads, but this figure shows only one.
Manager Threads
The ten manager threads are the only threads that do not participate in the workers group.
Chapter 13: About Groups, Processes, and Threads
Organizing Chaos
Figure 195 extends Figure 194 to show the same kinds of information executing on
two processors.
Figure 195: Five Processes and Their Groups on Two Computers
This figure differs from others in this section because it shows ten processes executing within two processors rather than five processes within one processor.
Although the number of processors has changed, the number of control and share
groups is unchanged. Note that, while this makes a nice example, most programs
are not this regular.
RELATED TOPICS
TotalView’s design on organizing groups,
processes, and threads
Setting the focus
“Group, Process, and Thread Control” on
page 483
“Setting Process and Thread Focus” on
page 490 and
“Setting Group Focus” on page 495
TotalView User Guide
329
How TotalView Creates Groups
How TotalView Creates Groups
TotalView places processes and threads in groups as your program creates them,
except for the lockstep groups that are created or changed whenever a process or
thread hits an action point or is stopped for any reason. There are many ways to
build this type of organization. The following steps indicate how TotalView might do
this.
Step 1
TotalView and your program are launched, and your program begins executing.
Figure 196: Step 1: A Program Starts
Control
group: The program is loaded and creates a group.
group: The program begins executing and creates a group.
Workers group: The thread in the main() routine is the workers group.
Lockstep group: There is no lockstep group because the thread is running.
(Lockstep groups contain only stopped threads.)
Share
Step 2
The program creates a thread.
Figure 197: Step 2: A Thread is Started
Control
group: The control group is unchanged.
Share group: The share group is unchanged.
Workers group: TotalView adds the thread to the existing group.
Lockstep group: There are no lockstep groups because the threads are running.
330
Chapter 13: About Groups, Processes, and Threads
How TotalView Creates Groups
Step 3
The first process uses the exec() function to create a second process, Figure 198.
Figure 198: Step 3: Creating a Process using exec()
Control
group: The group is unchanged.
group: TotalView creates a second share group with the process created by the exec() function as a member. TotalView removes this process from
the first share group.
Workers group: Both threads are in the workers group.
Lockstep group: There are no lockstep groups because the threads are running.
Share
Step 4
The first process hits a breakpoint.
Control group: The group is unchanged.
Share group: The groups are unchanged.
Workers group: The group is unchanged.
Lockstep group: TotalView creates a lockstep group whose member is the
thread of the current process. (In this example, each thread is its own lockstep
group.)
Step 5
The program is continued and TotalView starts a second version of your program
from the shell. You attach to it within TotalView and put it in the same control
group as your first process.
Figure 199: Step 5: Creating a Second Version
TotalView User Guide
331
How TotalView Creates Groups
Control
group: TotalView adds a third process.
Share group: TotalView adds this third process to the first share group.
Workers group: TotalView adds the thread in the third process to the group.
Lockstep group: There are no lockstep groups because the threads are running.
Step 6
Your program creates a process on another computer.
Figure 200: Step 6: Creating a Remote Process
Control
group: TotalView extends the control group so that it contains the
fourth process, which is running on the second computer.
Share group: The first share group now contains this newly created process,
even though it is running on the second computer.
Workers group: TotalView adds the thread within this fourth process to the
workers group.
Lockstep group: There are no lockstep groups because the threads are running.
Step 7
A process within the control group creates a thread. This adds a second thread to
one of the processes.
Figure 201: Step 7: Creating a Thread
Control
group: The group is unchanged.
Share group: The group is unchanged.
Workers group: TotalView adds a fifth thread to this group.
Lockstep group: There are no lockstep groups because the threads are running.
332
Chapter 13: About Groups, Processes, and Threads
How TotalView Creates Groups
Step 8
A breakpoint is set on a line in a process executing in the first share group. By
default, TotalView shares the breakpoint. The program executes until all three processes are at the breakpoint.
Figure 202: Step 8: Hitting a Breakpoint
Control
group: The group is unchanged.
Share group: The groups are unchanged.
Workers group: The group is unchanged.
Lockstep groups: TotalView creates a lockstep group whose members are the
four threads in the first share group.
Step 9
You tell TotalView to step the lockstep group.
Figure 203: Step 9: Stepping the Lockstep Group
Control
group: The group is unchanged.
group: The groups are unchanged.
Workers group: The group is unchanged.
Lockstep group: The lockstep groups are unchanged. (There are other lockstep groups as explained in Chapter 21, “Group, Process, and
Thread Control,” on page 483.)
Share
What Comes
Next
This example could continue to create a more complicated system of processes
and threads. However, adding more processes and threads would not change the
described behavior.
TotalView User Guide
333
Simplifying What You’re Debugging
Simplifying What You’re Debugging
The reason you’re using a debugger is because your program isn’t operating correctly, and the method you think will solve the problem is to stop your program’s
threads, examine the values assigned to variables, and step your program so you
can observe execution.
Unfortunately, your multi-process, multi-threaded program and the computers
upon which it executes are running several threads or processes that you want
TotalView to ignore. For example, you don’t want to examine manager and service
threads that the operating system, your programming environment, and your program create.
Also, most of us are incapable of understanding exactly how a program is acting
when perhaps thousands of processes are executing asynchronously. Fortunately,
only a few problems require full asynchronous behavior at all times.
One of the first simplifications you can make is to change the number of processes.
For example, suppose you have a buggy MPI program running on 128 processors.
Your first step might be to have it execute in an 8-processor environment.
After the program is running under TotalView control, run the process being
debugged to an action point so that you can inspect the program’s state at that
point. In many cases, because your program has places where processes are forced
to wait for an interaction with other processes, you can ignore what they are doing.
TotalView lets you control as many groups, processes, and threads as you need to
control. Although you can control each one individually, it would be very complicated to try to control large numbers of these independently. TotalView creates and
manages groups so that you can focus on portions of your program.
In most cases, you don’t need to interact with everything that is executing. Instead,
you want to focus on one process and the data that this process manipulates.
Things get complicated when the process being investigated is using data created
by other processes, and these processes might be dependent on other processes.
The following is a typical way to use TotalView to locate problems:
1 At some point, make sure that the groups you are manipulating do not contain
service or manager threads. (You can remove processes and threads from a
group by using the Group > Custom Group command.)
CLI: dgroups -remove
2 Place a breakpoint in a process or thread and begin investigating the problem.
In many cases, you are setting a breakpoint at a place where you hope the program is still executing correctly. Because you are debugging a multi-process,
multi-threaded program, set a barrier point so that all threads and processes
stop at the same place.
334
Chapter 13: About Groups, Processes, and Threads
Simplifying What You’re Debugging
Don’t step your program unless you need to individually look at a thread. Using
barrier points is much more efficient. Barrier points are discussed in “Setting Barrier Points” on page 173 and online in the Action Point area within the TotalView
Tips archive at http:// www.roguewave.com/support/knowledge-base/totalviewtips.aspx.
3 After execution stops at a barrier point, look at the contents of your variables.
Verify that your program state is actually correct.
4 Begin stepping your program through its code. In most cases, step your program synchronously or set barriers so that everything isn’t running freely.
Things begin to get complicated at this point. You’ve been focusing on one process or thread. If another process or thread modifies the data and you become
convinced that this is the problem, you need to go off to it and see what’s going
on.
Keep your focus narrow so that you’re investigating only a limited number of
behaviors. This is where debugging becomes an art. A multi-process, multithreaded program can be doing a great number of things. Understanding where to
look when problems occur is the art.
For example, you most often execute commands at the default focus. Only when
you think that the problem is occurring in another process do you change to that
process. You still execute in the default focus, but this time the default focus
changes to another process.
Although it seems like you’re often shifting from one focus to another, you probably will do the following:
Modify
the focus so that it affects just the next command. If you are using the
GUI, you might select this process and thread from the list displayed in the
Root Window. If you are using the CLI, you use the dfocus command to limit
the scope of a future command. For example, the following is the CLI command that steps thread 7 in process 3:
dfocus t3.7 dstep
the dfocus command to change focus temporarily, execute a few commands, and then return to the original focus.
Use
RELATED TOPICS
Detailed information on TotalView
threads, processes, and groups
Solving problems when starting MPI
applications
Setting barrier points
More specific debugging tips for parallel applications
TotalView User Guide
“Group, Process, and Thread Control” on page 483
“Starting MPI Issues” on page 449
“Setting Barrier Points” on page 173
Chapter 15, “Debugging Strategies for
Parallel Applications,” on page 359
335
Simplifying What You’re Debugging
336
Chapter 13: About Groups, Processes, and Threads
Manipulating Processes and
Threads
c
h
a
p
t
e
r
14
This chapter illustrates some foundational parallel debugging tasks and is based on
the shipped program, wave_extended_threads, located in the directory installdir/
toolworks/totalview.version/platform/examples. This is a simple program that creates an
array and then increments its values to simulate a wave form which can then be
viewed using the Visualizer. The program requires user input to provide the number
of times to increment.
The first steps when debugging programs with TotalView are similar to those using
other debuggers:
Use the -g option to compile the program. (Compiling is not discussed here.
Please see “Compiling Programs” on page 76.)
Start the program under TotalView control.
Start the debugging process, including setting breakpoints and examining your
program’s data.
The chapter introduces some of TotalView’s primary tools, as follows:
When working with multi-process, multi-threaded programs, you have many
options for controlling thread and process execution, viewing specific threads and
processes, and organizing processes in to groups in order to better view the various elements of your program. This chapter includes:
“Viewing Process and Thread States” on page 339
“Using the Toolbar to Select a Target” on page 342
“Stopping Processes and Threads” on page 343
“Updating Process Information” on page 346
“Holding and Releasing Processes and Threads” on page 347
“Using Barrier Points” on page 349
“Barrier Point Illustration” on page 349
“Examining Groups” on page 351
“Placing Processes in Groups” on page 353
“Starting Processes and Threads” on page 354
“Creating a Process Without Starting It” on page 355
TotalView User Guide
337
“Creating
a Process by Single-Stepping” on page 356
“Stepping and Setting Breakpoints” on page 357
338
Chapter 14: Manipulating Processes and Threads
Viewing Process and Thread States
Viewing Process and Thread States
Process and thread states are displayed in the following:
The Root Window.
The information within the File > Attach to a Running Program dialog.
The process and thread status bars of the Process Window.
The Threads tab of the Process Window.
Figure 204 shows TotalView displaying process state information in the Root Window.
CLI: dstatus and dptsets
When you use either of these commands, TotalView also displays state information.
Figure 204: Root Window Showing Process and Thread Status
The Status of a process includes the process location, the process ID, and the state
of the process. (These characters are explained in “Seeing Attached Process
States” on page 340.)
If you need to attach to a process that is not yet being debugged, open the File >
Attach to a Running Program dialog. TotalView displays all processes associated
with your username. Notice that some of the processes will be dim (drawn in a
lighter font). This indicates either you cannot attach to the process or you’re
already attached to it.
TotalView User Guide
339
Viewing Process and Thread States
Notice that the status bars in the Process Window also display status information,
Figure 205.
Figure 205: Process and Thread Labels in the Process Window
If the thread ID that TotalView assigns is the same as the operating system thread ID,
TotalView only displays ID. If you are debugging an MPI program, TotalView displays
the thread’s rank number.
RELATED TOPICS
The Root Window
The Process Window
Process state definition and dis- “Seeing Attached Process States” on page 340
play
Seeing Attached Process States
TotalView uses the letters shown in the following table to indicate process and
thread state. (These letters are in the Status column in the Root Window, as the figure in the previous section shows.)
State Code
State Description
blank
Exited or never created
B
At breakpoint
E
Error reason
H
Held
K
In kernel
L
(cell only) Loose—Indicates slave SPU threads that are not held
and not currently bound to PPU threads
M
Mixed
R
Running
T
Stopped reason
W
At watchpoint
The error state usually indicates that your program received a fatal signal, such as
SIGSEGV, SIGBUS, or SIGFPE, from the operating system. See “Handling Signals” on
page 109 for information on controlling how TotalView handles signals that your
program receives.
CLI: The CLI prints out a word indicating the state; for example, “breakpoint.”
340
Chapter 14: Manipulating Processes and Threads
Viewing Process and Thread States
Seeing Unattached Process States
TotalView derives the state information for a process displayed in the File > Attach
to a Running Program dialog box from the operating system. The state characters
TotalView uses to summarize the state of an unattached process do not necessarily
match those used by the operating system. The following table describes the state
indicators that TotalView displays:
State Code
State Description
I
Idle
R
Running
S
Sleeping
T
Stopped
Z
Zombie (no apparent owner)
TotalView User Guide
341
Using the Toolbar to Select a Target
Using the Toolbar to Select a Target
The Process Window toolbar has a dropdown list that controls process and thread
focus. The selection in this dropdown list defines the focus, or target of the toolbar
commands. (The selected target in this pulldown is also called a scope modifier.)
Figure 206: The Toolbar
For example, if you select a thread and then select Step, TotalView steps the current thread. If Process (workers) is selected and you select Halt, TotalView halts all
processes associated with the current thread’s workers group. If you are running a
multi-process program, other processes continue to execute.
In a multi-process, multi-threaded program, this is important, as TotalView needs
to know which processes and threads to act on.
In the CLI, specify this target using the dfocus command.
Chapter 21, “Group, Process, and Thread Control,” on page 483 describes how
TotalView manages processes and threads. While TotalView gives you the ability to
control the precision your application requires, most applications do not need this
level of interaction. In almost all cases, using the controls in the toolbar gives you all
the control you need.
RELATED TOPICS
The Processes/Ranks tab in the Process
Window
How to create custom groups
342
“Using the Processes/Ranks and ThreadsTabs” on
page 344
“Creating Custom Groups” on page 511
Chapter 14: Manipulating Processes and Threads
Stopping Processes and Threads
Stopping Processes and Threads
To stop a group, process, or thread, select a Halt command from the Group,
Process, or Thread pulldown menus in the menubar.
CLI: dhalt
Halts a group, process, or thread. Setting the focus changes the scope.
The three Halt commands differ in the scope of what they halt. In all cases,
TotalView uses the current thread, which is called the thread of interest or TOI, to
determine what else it will halt. For example, selecting Process > Halt tells
TotalView to determine the process in which the TOI is running. It then halts this
process. Similarly, if you select Group > Halt, TotalView determines what processes
are in the group in which the current thread participates. It then stops all of these
processes.
For more information on the Thread of Interest, see “Defining the GOI, POI, and TOI”
on page 484.
When you select the Halt button in the toolbar instead of the commands in the
menubar, TotalView decides what it should stop based on what is set in the toolbar
pulldown list.
After entering a Halt command, TotalView updates any windows that can be
updated. When you restart the process, execution continues from the point where
TotalView stopped the process.
TotalView User Guide
343
Using the Processes/Ranks and ThreadsTabs
Using the Processes/Ranks and
ThreadsTabs
The Processes Tab
The Processes tab, which is called a Ranks tab if you are running an MPI program,
contains a grid. Each block in the grid represents one process. The color that
TotalView uses to display a process indicates the process’s state, as follows:
Color
Meaning
Blue
Stopped; usually due to another process or thread hitting a breakpoint.
Orange
At breakpoint.
Green
All threads in the process are running or can run.
Red
The Error state. Signals such as SIGSEGV, SIGBUS, and SIGFPE can indicate an
error in your program.
Gray
The process has not begun running.
Figure 207 shows a tab with processes in three different states:
Figure 207: The Processes Tab
If you select a group by using the Process Window’s group selector pulldown (see
“Using the Toolbar to Select a Target” on page 342 for information), TotalView dims
the blocks for processes not in the group, Figure 208.
CLI: dptsets
Figure 208: The Processes Tab: Showing Group Selection
If you click on a block, the context within the Process Window changes to the first
thread in that process.
CLI: dfocus
Clicking on the P+ and P- buttons in the tab bar also changes the process being
displayed within the Process Window.
344
Chapter 14: Manipulating Processes and Threads
Using the Processes/Ranks and ThreadsTabs
RELATED TOPICS
Custom group creation
More on controlling processes and
threads
“Using the Toolbar to Select a Target” on page 342
The Threads Tab
The Threads Tab displays information about the state of your threads. Clicking on a
thread tells TotalView to shift the focus within the Process Window to that thread.
Figure 209: The Threads Tab
Clicking on the T+ and T- buttons in the tab bar also changes the thread being displayed within the Process Window.
TotalView User Guide
345
Updating Process Information
Updating Process Information
Normally, TotalView updates information only when the thread being executed
stops executing. You can force TotalView to update a window by using the
Window > Update command. You need to use this command if you want to see
what a variable’s value is while your program is executing.
When you use this command, TotalView momentarily stops execution to obtain
update information, then restarts the thread.
346
Chapter 14: Manipulating Processes and Threads
Holding and Releasing Processes and Threads
Holding and Releasing Processes and
Threads
Many times when you are running a multi-process or multi-threaded program, you
want to synchronize execution to the same place. You can do this manually using a
hold command, or automatically by setting a barrier point.
When a process or a thread is held, it ignores any command to resume executing.
For example, assume that you place a hold on a process in a control group that
contains three processes. If you select Group > Go, two of the three processes
resume executing. The held process ignores the Go command.
Use the Release command to remove the hold. When you release a process or a
thread, it can resume execution, but you still need to tell it to do so. That is, you
must resume execution with a command such as Go, Out, or Step.
Manually holding and releasing processes and threads is useful when:
You need to run a subset of the processes and threads. You can manually hold
all but the ones you want to run.
A process or thread is held at a barrier point and you want to run it without
first running all the other processes or threads in the group to that barrier. In
this case, you release the process or the thread manually and then run it.
See “Setting Barrier Points” on page 173 for more information on manually holding
and releasing barrier breakpoints.
When TotalView is holding a process, the Root and Process Windows display a held
indicator, which is the uppercase letter H. When TotalView is holding a thread, it
displays a lowercase h.
You can hold or release a thread, process, or group of processes in one of the following ways:
You can hold a group of processes using the Group > Hold command.
You can release a group of processes using the Group > Release command.
You can toggle the hold/release state of a process by selecting and clearing the
Process > Hold command.
You can toggle the hold/release state of a thread by selecting and clearing the
Thread > Hold command.
CLI: dhold and dunhold
Setting the focus changes the scope.
If a process or a thread is running when you use a hold or release command,
TotalView stops the process or thread and then holds it. TotalView lets you hold
and release processes independently from threads.
The Process pulldown menu contains the commands Hold Threads and Release
Threads, which act on all the threads in a multi-process program. The result is seldom what you actually want as you really do want something to run. You can select
one or more threads and use the Thread > Hold toggle command to clear them so
TotalView User Guide
347
Holding and Releasing Processes and Threads
that TotalView lets them run. This may appear awkward, but it is actually an easy
way to run just one or more threads when your program has a lot of threads. You
can verify that you’re doing the right thing by looking at the thread status in the
Root Window.
CLI: dhold -thread
dhold -process
dunhold -thread
Here are some examples of using hold commands:
Held/Release State
What Can Be Run Using Process > Go
This figure shows a process with three threads. Before you do anything, all threads in the process can be run.
Select the Process > Hold toggle. The blue shading indicates that you
held the process.
Nothing runs when you select Process > Go.
Go to the Threads menu. The button next to the Hold command isn’t
selected. This is because the thread hold state is independent from the
process hold state.
Select it. The circle indicates that thread 1 is held. At this time, there
are two different holds on thread 1. One is at the process level; the
other is at thread level.
Nothing will run when you select Process > Go.
Select the Process > Hold command.
Select Process > Go. The second and third threads run.
Select Process > Release Threads. This releases the hold placed on
the first thread by the Thread > Hold command. You could also
release the thread individually with Thread > Hold.
When you select Process > Go, all threads run.
RELATED TOPICS
348
Barrier points
“Setting Barrier Points” on page 173
The CLI dbarrier command
dbarrier in the "CLI Commands" in the TotalView Reference Guide
Chapter 14: Manipulating Processes and Threads
Using Barrier Points
Using Barrier Points
Because threads and processes are often executing different instructions, keeping
threads and processes together is difficult. The best strategy is to define places
where the program can run freely and places where you need control. This is where
barrier points come in.
To keep things simple, this section only discusses multi-process programs. You can
do the same types of operations when debugging multi-threaded programs.
Why
breakpoints
don’t work
(part 1)
If you set a breakpoint that stops all processes when it is hit and you let your processes run using the Group > Go command, you might get lucky and have all of
your threads reach the breakpoint together. More likely, though, some processes
won’t have reached the breakpoint and TotalView will stop them wherever they
happen to be. To get your processes synchronized, you would need to find out
which ones didn’t get there and then individually get them to the breakpoint using
the Process > Go command. You can’t use the Group > Go command since this
also restarts the processes stopped at the breakpoint.
Why
breakpoints
don’t work
(part 2)
If you set the breakpoint’s property so that only the process hitting the breakpoint
stops, you have a better chance of getting all your processes there. However, you
must be careful not to have any other breakpoints between where the program is
currently at and the target breakpoint. If processes hit these other breakpoints,
you are once again left to run processes individually to the breakpoint.
Why single
stepping
doesn’t work
Single stepping is just too tedious if you have a long way to go to get to your synchronization point, and stepping just won’t work if your processes don’t execute
exactly the same code.
Why barrier
points work
If you use a barrier point, you can use the Group > Go command as many times as
it takes to get all of your processes to the barrier, and you won’t have to worry
about a process running past the barrier.
The Root Window shows you which processes have hit the barrier. It marks all held
processes with the letter H (meaning hold) in the column immediately to the right
of the state codes. When all processes reach the barrier, TotalView removes all
holds.
RELATED TOPICS
Barrier points
The CLI dbarrier command
“Setting Barrier Points” on page 173
dbarrier in "CLI Commands" in the TotalView Reference
Guide
Barrier Point Illustration
Creating a barrier point tells TotalView to hold a process when it reaches the barrier.
Other processes that can reach the barrier but aren’t yet at it continue executing.
One-by-one, processes reach the barrier and, when they do, TotalView holds them.
TotalView User Guide
349
Using Barrier Points
When a process is held, it ignores commands that tell it to execute. This means, for
example, that you can’t tell it to go or to step. If, for some reason, you want the
process to execute, you can manually release it using either the Group > Release or
Process > Release Threads command.
When all processes that share a barrier reach it, TotalView changes their state from
held to released, which means they no longer ignore a command that tells them to
begin executing.
The following figure shows seven processes that are sharing the same barrier. (Processes that aren’t affected by the barrier aren’t shown.)
First block: All seven processes are running freely.
Second block: One process hits the barrier and is held. Six processes are executing.
Third block: Five of the processes have now hit the barrier and are being held.
Two are executing.
Fourth block: All processes have hit the barrier. Because TotalView isn’t waiting
for anything else to reach the barrier, it changes the processes’ states to released. Although the processes are released, none are executing.
Figure 210: Running To Barriers
Barrier
Running Freely
Barrier
One Held
Barrier
Five Held
Barrier
None Held
All Released
For more information on barriers, see “Setting Barrier Points” on page 173.
RELATED TOPICS
350
Barrier points
“Setting Barrier Points” on page 173
The CLI dbarrier command
dbarrier in "CLI Commands" in the TotalView Reference
Guide
Chapter 14: Manipulating Processes and Threads
Examining Groups
Examining Groups
When you debug a multi-process program, TotalView adds processes to both a
control and a share group as the process starts. These groups are not related to
either UNIX process groups or PVM groups. (See Chapter 13, “About Groups, Processes, and Threads,” on page 315 for information on groups.)
Because a program can have more than one control group and more than one
share group, TotalView decides where to place a process based on the type of system call—which can either be fork() or execve()—that created or changed the process. The two types of process groups are:
Control Group
The parent process and all related processes. A control group
includes children that a process forks (processes that share the
same source code as the parent). It also includes forked children that subsequently call a function such as execve(). That is,
a control group can contain processes that don’t share the
same source code as the parent.
Control groups also include processes created in parallel programming disciplines like MPI.
Share Group
The set of processes in a control group that shares the same
source code. Members of the same share group share action
points.
See Chapter 21, “Group, Process, and Thread Control,” on page 483 for a complete
discussion of groups.
TotalView automatically creates share groups when your processes fork children
that call the execve() function, or when your program creates processes that use
the same code as some parallel programming models such as MPI do.
TotalView names processes according to the name of the source program, using
the following naming rules:
TotalView names the parent process after the source program.
The name for forked child processes differs from the parent in that TotalView
appends a numeric suffix (.n). If you’re running an MPI program, the numeric
suffix is the process’s rank in COMM_WORLD.
If a child process calls the execve() function after it is forked, TotalView places a
new executable name in angle brackets (<>).
In Figure 211, assume that the generate process doesn’t fork any children, and that
the filter process forks two child processes. Later, the first child forks another child,
and then calls the execve() function to execute the expr program. In this figure, the
middle column shows the names that TotalView uses.
TotalView User Guide
351
Examining Groups
Figure 211: Control and Share Groups Example
Process Groups
Control
Group 1
Control
Group 2
Process Names
Relationship
Share Group 1
filter
filter.1
filter.2
parent process #1
child process #1
child process #2
Share Group 2
filter<expr>.1.1
generate
grandchild process #1
parent process #2
Share Group 3
RELATED TOPICS
Custom group creation
Understanding threads and processes and About Groups, Processes, and Threads
how TotalView organizes them
TotalView’s process/thread model in detail Group, Process, and Thread Control
352
Chapter 14: Manipulating Processes and Threads
Placing Processes in Groups
Placing Processes in Groups
TotalView uses your executable’s name to determine the share group that the program belongs to. If the path names are identical, TotalView assumes that they are
the same program. If the path names differ, TotalView assumes that they are different, even if the file name in the path name is the same, and places them in different
share groups.
RELATED TOPICS
Using the Group > Edit Group command
TotalView User Guide
Group > Edit Group in the in-product Help
353
Starting Processes and Threads
Starting Processes and Threads
To start a process, select a Go command from the Group, Process, or Thread pulldown menus.
After you select a Go command, TotalView determines what to execute based on
the current thread. It uses this thread, which is called the Thread of Interest (TOI),
to decide other threads that should run. For example, if you select Group > Go,
TotalView continues all threads in the current group that are associated with this
thread.
CLI: dfocus g dgo
Abbreviation: G
The commands you will use most often are Group > Go and Process > Go. The
Group > Go command creates and starts the current process and all other processes in the multi-process program. There are some limitations, however.
TotalView only resumes a process if the following are true:
The process is not being held.
The process already exists and is stopped.
The process is at a breakpoint.
Using a Group > Go command on a process that’s already running starts the other
members of the process’s control group.
CLI: dgo
If the process hasn’t yet been created, a Go command creates and starts it. Starting
a process means that all threads in the process resume executing unless you are
individually holding a thread.
TotalView disables the Thread > Go command if asynchronous thread control is not
available. If you enter a thread-level command in the CLI when asynchronous thread
controls aren’t available, TotalView tries to perform an equivalent action. For example, it continues a process instead of a thread.
For a single-process program, the Process > Go and Group > Go commands are
equivalent. For a single-threaded process, the Process > Go and Thread > Go commands are equivalent.
354
Chapter 14: Manipulating Processes and Threads
Creating a Process Without Starting It
Creating a Process Without Starting It
The Process > Create command creates a process and stops it before the first
statement in your program executes. If you link a program with shared libraries,
TotalView allows the dynamic loader to map into these libraries. Creating a process
without starting it is useful when you need to do the following:
Create watchpoints or change the values of global variables after a process is
created, but before it runs.
Debug C++ static constructor code.
CLI: dstepi
While there is no CLI equivalent to the Process > Create command, executing
the dstepi command produces the same effect.
TotalView User Guide
355
Creating a Process by Single-Stepping
Creating a Process by Single-Stepping
The TotalView single-stepping commands let you create a process and run it to the
beginning of your program. The single-stepping commands available from the
Process menu are as shown in the following table:
GUI command
CLI command Creates the process and ...
Process > Step
dfocus p dstep
Runs it to the first line of the main() routine.
Process > Next
dfocus p dnext
Runs it to the first line of the main() routine; this is the
same as Process > Step.
Process >
Step Instruction
dfocus p dstepi
Stops it before any of your program executes.
Process >
Next Instruction
dfocus p dnexti
Runs it to the first line of the main() routine. This is the
same as Process > Step.
If a group-level or thread-level stepping command creates a process, the behavior
is the same as if it were a process-level command.
Chapter 21, “Group, Process, and Thread Control,” on page 483 contains a detailed
discussion of setting the focus for stepping commands.
356
Chapter 14: Manipulating Processes and Threads
Stepping and Setting Breakpoints
Stepping and Setting Breakpoints
Several of the single-stepping commands require that you select a source line or
machine instruction in the Source Pane. To select a source line, place the cursor
over the line and click your left mouse button. If you select a source line that has
more than one instantiation, TotalView will try to do the right thing. For example, if
you select a line within a template so you can set a breakpoint on it, you’ll actually
set a breakpoint on all of the template’s instantiations. If this isn’t what you want,
select the Addresses button in the Action Point > Properties Dialog Box to change
which instantiations will have a breakpoint.
Figure 212: Action Point and Addresses Dialog Boxes
Initially, all addresses are selected, but you can deselect them by clicking the box in
the columns bar and then selecting some subset. This dialog supports selecting
multiple separate items (Ctrl-Click) or a range of items (Shift-Click or click and
drag). Once the desired subset is selected, right-click one of the selected items and
choose Enable Selection or Disable Selection from the context menu.
In massively parallel programs the number of addresses can become very large, so
the Addresses dialog has several mehanisms to help you manage the data. The
search box filters the currently displayed data based on one or more space-separated strings or phrases (enclosed in quotes). Remember that data not currently
displayed is not included in the filtering. It may be helpful to click the Detailed
Information checkbox, which displays much more complete information, giving you
more possibilities to filter on.
TotalView User Guide
357
Stepping and Setting Breakpoints
Finally, clicking on the column labels sorts based on the data in that column. Each
click toggles between ascending and descending order. Right-clicking in the columns bar presents a context menu for displaying or hiding columns. All are initially
displayed except Image. You can reorder the columns by selecting a column label
and dragging it to a new location.
Similarly, if TotalView cannot figure out which instantiation to set a breakpoint at, it
displays its Address Dialog Box.
Figure 213: Ambiguous Address Dialog Box
RELATED TOPICS
Action points
358
“Setting Action Points” on page 157
Chapter 14: Manipulating Processes and Threads
Debugging Strategies for
Parallel Applications
c
h
a
p
t
e
r
15
This chapter provides tips and strategies for debugging parallel programs, including:
“General Parallel Debugging Tips” on page 360
“Breakpoints, Stepping, and Program Execution” on page 360
“Viewing Processes, Threads, and Variables” on page 361
“Restarting from within TotalView” on page 361
“Attaching to Processes Tips” on page 362
“MPI Debugging Tips and Tools” on page 365
“MPI Display Tools” on page 365
“MPICH Debugging Tips” on page 370
“IBM PE Debugging Tips” on page 371
RELATED TOPICS
A general discussion on ways to simplify the debug- “Simplifying What You’re Debugging” on
ging of complex, multi-threaded and multi-process page 334
applications
TotalView User Guide
359
General Parallel Debugging Tips
General Parallel Debugging Tips
This section provides debugging tips relevant to most parallel programs.
Breakpoints, Stepping, and Program Execution
Setting Breakpoint Behavior
When you’re debugging message-passing and other multi-process programs, it is
usually easier to understand the program’s behavior if you change the default stopping action of breakpoints and barrier breakpoints. By default, when one process in
a multi-process program hits a breakpoint, TotalView stops all other processes.
To change the default stopping action of breakpoints and barrier breakpoints, you
can set debugger preferences. The online Help contains information on these preference. These preferences tell TotalView whether to continue to run when a process or thread hits the breakpoint.
These options affect only the default behavior. You can choose a behavior for a
breakpoint by setting the breakpoint properties in the File > Preferences Action
Points Page. See “Setting Breakpoints for Multiple Processes” on page 170.
Synchronizing Processes
TotalView has two features that make it easier to get all of the processes in a multiprocess program synchronized and executing a line of code. Process barrier breakpoints and the process hold/release features work together to help you control the
execution of your processes. See “Setting Barrier Points” on page 173.
The Process Window Group > Run To command is a special stepping command. It
lets you run a group of processes to a selected source line or instruction. See
“Stepping (Part I)” on page 486.
Using Group Commands
Group commands are often more useful than process commands.
It is often more useful to use the Group > Go command to restart the whole application instead of the Process > Go command.
CLI: dfocus g dgo
Abbreviation: G
You would then use the Group > Halt command instead of Process > Halt to stop
execution.
CLI: dfocus g dhalt
Abbreviation: H
360
Chapter 15: Debugging Strategies for Parallel Applications
General Parallel Debugging Tips
The group-level single-stepping commands such as Group > Step and Group >
Next let you single-step a group of processes in a parallel. See “Stepping (Part I)” on
page 486.
CLI: dfocus g dstep
Abbreviation: S
dfocus g dnext
Abbreviation: N
Stepping at Process Level
If you use a process-level single-stepping command in a multi-process program,
TotalView may appear to hang (it continuously displays the watch cursor). If you
single-step a process over a statement that can’t complete without allowing
another process to run, and that process is stopped, the stepping process appears
to hang. This can occur, for example, when you try to single-step a process over a
communication operation that cannot complete without the participation of
another process. When this happens, you can abort the single-step operation by
selecting Cancel in the Waiting for Command to Complete Window that TotalView
displays. As an alternative, consider using a group-level single-step command.
CLI: Type Ctrl+C
Rogue Wave receives many bug reports on hung processes, usually because one process is waiting for another. Using the Group debugging commands almost always
solves this problem.
Viewing Processes, Threads, and Variables
Identifying Process and Thread Execution
The Root Window helps you determine where various processes and threads are
executing. When you select a line of code in the Process Window, the Root Window
updates to show which processes and threads are executing that line.
Viewing Variable Values
You can view the value of a variable that is replicated across multiple processes or
multiple threads in a single Variable Window. See “Displaying a Variable in all Processes or Threads” on page 272.
Restarting from within TotalView
You can restart a parallel program at any time. If your program runs past the point
you want to examine, you can kill the program by selecting the Group > Kill command. This command kills the master process and all the slave processes. Restarting the master process (for example, mpirun or poe) recreates all of the slave processes. Start up is faster when you do this because TotalView doesn’t need to
reread the symbol tables or restart its tvdsvr processes, since they are already running.
CLI: dfocus g dkill
TotalView User Guide
361
General Parallel Debugging Tips
Attaching to Processes Tips
In a typical multi-process job, you’re interested in some processes and not as
much in others. By default, TotalView tries to attach to all of the processes that
your program starts. If there are a lot of processes, there can be considerable overhead involved in opening and communicating with the jobs.
You can minimize this overhead by using the Attach Subset dialog box, shown in
Figure 214.
Figure 214: Group > Attach Subset Dialog Box
You can start MPI jobs in two ways. One requires that the starter program be under
TotalView control and have special instrumentation for TotalView, while the other
does not. In the first case, you will enter the name of the starter program on the
command line. The other requires that you enter information into the File > Debug
New Program or File > Debug New Parallel Program > dialog boxes. The Attach
Subset command is available only if you directly name a starter program on the
command line.
The Subset Attach dialog box can be launched in multiple ways. It is automatically
available when you launch your job with the parallel preference set to “Ask what to
do.” (See Figure 216). It is also available through other menu options after the job
has been started, as discussed later in this section.
Selecting check boxes in the Attach column defines the processes to attach to.
Although your program will launch all these processes, TotalView attaches only to
the those you have selected.
The Attach All and Detach All buttons elect or deselect all the processes at once.
You can then use the check boxes to select and deselect individual processes. For
example, to attach to only a few processes in a lengthy list, use Detach All and then
select those to which TotalView should attach.
The Filter controls restrict which processes are displayed; filtering is unrelated to
attaching or detaching.
362
Chapter 15: Debugging Strategies for Parallel Applications
General Parallel Debugging Tips
The
Communicator control specifies that the processes displayed must be in-
volved with the communicators that you select. For example, if something
goes wrong that involves a communicator, selecting it from the list displays
only the processes that use that communicator. You can then use Attach All to
attach to only those processes.
The Talking to Rank control limits the processes displayed to those that receive messages from the indicated ranks. In addition to your rank numers, you
can also select All or MPI_ANY_SOURCE.
The Array of Ranks option is automatically selected and the array name displayed if you have invoked Tools > Attach Subset (Array of Ranks) from the
Variable Window. In this case, the dialog box will only display the list of processes whose ranks match the array elements.
The List of Ranks control allows you to enter rank numbers to filter on. Use a
dash to indicate a range of ranks, and commas to indicate individual ranks.
For example: 3, 10-16, 24.
The three checkboxes in the Message Type area add yet another qualifier.
Checking a box displays only communicators that are involved with a Send,
Receive, or Unexpected message.
The Halt Control Group button is not active if the dialog box is launched after the
job is already started. It is active only at the initial startup of a parallel job. You typically want to halt processes to allow the setting of breakpoints.
Many applications place values that indicate ranks in an array variable so that the
program can refer to them as needed. You can display the variable in a Variable
Window and then select the Tools > Attach Subset (Array of Ranks) command to
display this dialog box. (See the Array of Ranks explanation above.)
You can use the Group > Attach Subset command at any time, but you would probably use it immediately before TotalView launches processes. Unless you have set
preferences otherwise, TotalView stops and asks if you want it to stop your processes. When selected, the Halt control group check box also stops a process just
before it begins executing.
Figure 215: Stop Before Going Parallel Question Box
If you click Yes, when the job stops the starter process should be at a “magic breakpoint.” These are set by TotalView behind the scene, and usually not visible. The
other processes may or may not be at a “magic breakpoint.”
TotalView User Guide
363
General Parallel Debugging Tips
The commands on the Parallel Page in the File > Preferences Dialog Box control
what TotalView does when your program goes parallel.
Figure 216: File > Preferences: Parallel Page
TotalView displays the preceding question box only when you directly name a starter
program on the command line.
The radio buttons in the When a job goes parallel or calls exec() area:
Stop
the group: Stops the control group immediately after the processes are
created.
Run
the group: Allows all newly created processes in the control group to run
freely.
Ask
what to do: Asks whether TotalView should start the created processes.
CLI: dset TV::parallel_stop
The radio buttons in the When a job goes parallel area:
Attach
to all: Automatically attaches to all processes at executing.
Attach to none: Does not attach to any created process at execution.
Ask what to do: Asks what processes to attach to. For this option, the same dialog box opens as that displayed for Group > Attach Subset. TotalView then
attaches to the processes that you have selected. Note that this dialog box
isn’t displayed when you set the preference; rather, it controls behavior when
your program actually creates parallel processes.
CLI: dset TV::parallel_attach
364
Chapter 15: Debugging Strategies for Parallel Applications
MPI Debugging Tips and Tools
MPI Debugging Tips and Tools
TotalView provides specific tools to view MPI program status, including rank and
message queues.
This section discusses these display tools as well as any other information specific
to an MPI program.
MPI Display Tools
MPI Rank Display
The Processes/Ranks Tab at the bottom of the Process Window displays the status
of each rank. For example, in Figure 217, six ranks are at a breakpoint, one is running, and one is stopped.
Figure 217: Ranks Tab
RELATED TOPICS
Creating Custom Groups
The Processes/Rank Tab
“Using the Processes/Ranks and ThreadsTabs” on
page 344.
TotalView User Guide
365
MPI Debugging Tips and Tools
Displaying the Message Queue Graph Window
TotalView can graphically display your MPI program’s message queue state. Select
the Process Window Tools > Message Queue Graph command to display a graph of
the current message queue state.
Figure 218: Tools > Message Queue Graph Window
If you want to restrict the display, select the Options button, Figure 219.
Figure 219: Tools > Message Queue Graph Options Window
Here, you can alter the way in which TotalView displays ranks within this window—
for example, as a grid or in a circle.
Use the commands within the Cycle Detection tab to receive reports about cycles in
your messages. This is a quick and efficient way to detect when messages are
blocking one another and causing deadlocks.
366
Chapter 15: Debugging Strategies for Parallel Applications
MPI Debugging Tips and Tools
Perhaps the most used of these tabs is Filter.
Figure 220: Tools > Message Queue Graph Options. Filter Tab
The button colors used for selecting messages are the same as those used to draw
the lines and arrows in the Message Queue Graph Window, as follows:
Green: Pending Sends
Blue: Pending Receives
Red: Unexpected Messages
You can directly select which ranks you want displayed in the lower part of the window. The Filter on specified message tags area lets you name the tags to be used as
filters. Finally, you can select a group or a communicator in the group pulldown. If
you have created your own communicators and groups, they appear here.
Changes made within the Options dialog box do not occur until you click Apply. The
graph window then updates to reflect your changes.
The message queue graph shows your program’s state at a particular instant.
Select Update to fetch new information and redraw the graph.
The numbers in the boxes within the Message Queue Graph Window indicate the
MPI message source or destination process rank. Diving on a box opens a Process
Window for that process.
The numbers next to the arrows indicate the MPI message tags that existed when
TotalView created the graph. Diving on an arrow displays the Tools > Message
Queue Window, with detailed information about the messages. If TotalView has not
attached to a process, it displays this information in a grey box.
You can use the Message Queue Graph Window in many ways, including the following:
Pending messages often indicate that a process can’t keep up with the amount
of work it is expected to perform. These messages indicate places where you
may be able to improve your program’s efficiency.
Unexpected messages can indicate that something is wrong with your program
because the receiving process doesn’t know how to process the message. The
red lines indicate unexpected messages.
After a while, the shape of the graph tends to tell you something about how
your program is executing. If something doesn’t look right, you will want to determine why.
TotalView User Guide
367
MPI Debugging Tips and Tools
You
can change the shape of the graph by dragging nodes or arrows. This is often useful when you’re comparing sets of nodes and their messages with one
another. By default, TotalView does not persist changes to the graph shape.
This means that if you select Update after you arrange the graph, your changes
are lost. To retain your changes, select Keep nodes as positioned from with the
Options dialog box.
Displaying the Message Queue
The Tools > Message Queue Window displays your MPI program’s message queue
state textually. This can be useful when you need to find out why a deadlock
occurred.
MPI versions that support message queue display are described in the Platforms
Guide. This document is also available on the Web site at http:// www.roguewave.com/support/product-documentation/totalview.aspx.
About the Message Queue Display:
After an MPI process returns from the
call to MPI_Init(), you can display the internal state of the MPI library by selecting
the Tools > Message Queue command, Figure 221.
Figure 221: Message Queue Window
This window displays the state of the process’ MPI communicators. If user-visible
communicators are implemented as two internal communicator structures,
TotalView displays both. One is used for point-to-point operations and the other is
used for collective operations.
You cannot edit any of the fields in the Message Queue Window.
The contents of the Message Queue Window are valid only when a process is
stopped.
Using Message Operations:
For each communicator, TotalView displays a
list of pending receive operations, pending unexpected messages, and pending
send operations. Each operation has an index value displayed in brackets ([n]).
368
Chapter 15: Debugging Strategies for Parallel Applications
MPI Debugging Tips and Tools
RELATED TOPICS
Message Queue field descriptions
available for display
Message operations
"Message Queue Window" in the in-product help
"Message Operations" in the in-product Help
Diving on MPI
Processes
To display more detail, you can dive into fields in the Message Queue Window.
When you dive into a process field, TotalView does one of the following:
Raises its Process Window if it exists.
Sets the focus to an existing Process Window on the requested process.
Creates a new Process Window for the process if a Process Window doesn’t exist.
Diving on MPI
Buffers
When you dive into the buffer fields, TotalView opens a Variable Window. It also
guesses the correct format for the data based on the buffer length and data alignment. You can edit the Type field within the Variable Window, if necessary.
TotalView doesn’t use the MPI data type to set the buffer type.
About
TotalView displays each pending receive operation in the Pending receives list.
Figure
222 shows an example of an MPICH pending receive operation.
Pending
Receive
Operations
Figure 222: Message Queue Window Showing Pending Receive Operation
TotalView displays all receive operations maintained by the IBM MPI library. Set the
environment variable MP_EUIDEVELOP to DEBUG to make blocking operations visible; otherwise, the library maintains only nonblocking operations. For more details
on this variable, see the IBM Parallel Environment Operations and Use manual.
TotalView User Guide
369
MPI Debugging Tips and Tools
About
Unexpected
Messages
The Unexpected messages portion of the Message Queue Window shows information for retrieved and enqueued messages that are not yet matched with a receive
operation.
Some MPI libraries, such as MPICH, only retrieve messages that have already been
received as a side effect of calls to functions such as MPI_Recv() or MPI_Iprobe().
(In other words, while some versions of MPI may know about the message, the
message may not yet be in a queue.) This means that TotalView can’t list a message
until after the destination process makes a call that retrieves it.
About
Pending Send
Operations
TotalView displays each pending send operation in the Pending sends list.
MPICH does not normally keep information about pending send operations. If you
want to see them, start your program under TotalView control and use the mpirun ksq or -KeepSendQueue command.
Depending on the device for which MPICH was configured, blocking send operations may or may not be visible. However, if TotalView doesn’t display them, you
can see that these operations occurred because the call is in the stack backtrace.
If you attach to an MPI program that isn’t maintaining send queue information,
TotalView displays the following message:
Pending sends : no information available
MPICH Debugging Tips
These debugging tips apply only to MPICH:
Passing options to mpirun
You can pass options to TotalView using the MPICH mpirun command.
To pass options to TotalView when running mpirun, you can use the TOTALVIEW
environment variable. For example, you can cause mpirun to invoke TotalView
with the -no_stop_all option, as in the following C shell example:
setenv TOTALVIEW "totalview -no_stop_all"
Using
ch_p4
If you start remote processes with MPICH/ch_p4, you may need to change the
way TotalView starts its servers.
By default, TotalView uses rsh to start its remote server processes. This is the
same behavior as ch_p4 uses. If you configure ch_p4 to use a different start-up
mechanism from another process, you probably also need to change the way
that TotalView starts the servers.
RELATED TOPICS
MPICH configuration and ses- “MPICH Applications” on page 429 and “MPICH2 Applicasion setup
tions” on page 433
tvdsvr and rsh
“TotalView Server Launch Options and Commands”
on page 414
rsh specifically
“Setting the Single-Process Server Launch Command” on page 417
370
Chapter 15: Debugging Strategies for Parallel Applications
IBM PE Debugging Tips
IBM PE Debugging Tips
These debugging tips apply only to IBM MPI (PE):
Avoid unwanted timeouts
Timeouts can occur if you place breakpoints that stop other processes too
soon after calling MPI_Init() or MPL_Init(). If you create “stop all” breakpoints,
the first process that gets to the breakpoint stops all the other parallel processes that have not yet arrived at the breakpoint. This can cause a timeout.
To turn the option off, select the Process Window Action Point > Properties
command while the line with the stop symbol is selected. After the Properties
Dialog Box appears, select the Process button in the When Hit, Stop area, and
also select the Plant in share group button.
CLI: dbarrier location -stop_when_hit process
Control
the poe process
Even though the poe process continues under debugger control, do not
attempt to start, stop, or otherwise interact with it. Your parallel tasks require
that poe continues to run. For this reason, if poe is stopped, TotalView automatically continues it when you continue any parallel task.
Avoid slow processes due to node saturation
If you try to debug a PE program in which more than three parallel tasks run on
a single node, the parallel tasks on each node can run noticeably slower than
they would run if you were not debugging them.
In general, the number of processes running on a node should be the same as
the number of processors in the node.
This becomes more noticeable as the number of tasks increases, and, in some
cases, the parallel tasks does not progress. This is because PE uses the
SIGALRM signal to implement communications operations, and AIX requires
that debuggers must intercept all signals. As the number of parallel tasks on a
node increases, TotalView becomes saturated and can’t keep up with the
SIGALRM signals being sent, thus slowing the tasks.
RELATED TOPICS
Detail on IBM PE configuration “IBM MPI Parallel Environment (PE) Applications” on
and session setup
page 437
TotalView User Guide
371
IBM PE Debugging Tips
372
Chapter 15: Debugging Strategies for Parallel Applications
Part III: Using the CLI
The chapters in this part of the book deal exclusively with the CLI. Most CLI commands must have a process/thread focus for what they do. See Chapter 21,
“Group, Process, and Thread Control,” on page 483 for more information.
Chapter 16, “Using the Command Line Interface (CLI)”
You can use CLI commands without knowing much about Tcl, which is the approach
taken in this chapter. This chapter tells you how to enter CLI commands and how
the CLI and TotalView interact with one another when used in a nongraphical way.
Chapter 17, “Seeing the CLI at Work”
While you can use the CLI as a stand-alone debugger, using the GUI is usually easier.
You will most often use the CLI when you need to debug programs using very slow
communication lines or when you need to create debugging functions that are
unique to your program. This chapter presents a few Tcl macros in which CLI commands are embedded.
Most of these examples are simple, designed to give you a feel for what you can do.
TotalView User Guide
373
374
Using the Command Line Interface
(CLI)
c
h
a
p
t
e
r
16
The two components of the Command Line Interface (CLI) are the Tcl-based programming environment and the commands added to the Tcl interpreter that lets
you debug your program. This chapter looks at how these components interact,
and describes how you specify processes, groups, and threads.
This chapter emphasizes interactive use of the CLI rather than using the CLI as a
programming language because many of its concepts are easier to understand in
an interactive framework. However, everything in this chapter can be used in both
environments.
This chapter contains the following sections:
“About the Tcl and the CLI” on page 376
“Starting the CLI” on page 378
“About CLI Output” on page 382
“Using Command Arguments” on page 384
“Using Namespaces” on page 385
“About the CLI Prompt” on page 386
“Using Built-in and Group Aliases” on page 387
“How Parallelism Affects Behavior” on page 388
“Controlling Program Execution” on page 390
TotalView User Guide
375
About the Tcl and the CLI
About the Tcl and the CLI
The CLI is built in version 8.0 of Tcl, so TotalView CLI commands are built into Tcl.
This means that the CLI is not a library of commands that you can bring into other
implementations of Tcl. Because the Tcl you are running is the standard 8.0 version, the CLI supports all libraries and operations that run using version 8.0 of Tcl.
Integrating CLI commands into Tcl makes them intrinsic Tcl commands. This lets
you enter and execute all CLI commands in exactly the same way as you enter and
execute built-in Tcl commands. As CLI commands are also Tcl commands, you can
embed Tcl primitives and functions in CLI commands, and embed CLI commands in
sequences of Tcl commands.
For example, you can create a Tcl list that contains a list of threads, use Tcl commands to manipulate that list, and then use a CLI command that operates on the
elements of this list. You can also create a Tcl function that dynamically builds the
arguments that a process uses when it begins executing.
About The CLI and TotalView
Figure 223 illustrates the relationship between the CLI, the GUI, the TotalView core,
and your program:
Figure 223: The CLI, GUI and TotalView
CLI
GUI
Tcl
Program being debugged
TotalView
Process 1
Thread 1
Thread 2
Core
Thread 1
Process 2
Thread 2
The CLI and GUI are components that communicate with the TotalView core, which
is what actually does the work. In this figure, the dotted arrow between the GUI and
the CLI indicates that you can invoke the CLI from the GUI. The reverse is not true:
you can’t invoke the GUI from the CLI.
In turn, the TotalView core communicates with the processes that make up your
program, receives information back from these processes, and passes information
back to the component that sent the request. If the GUI is also active, the core
also updates the GUI’s windows. For example, stepping your program from within
the CLI changes the PC in the Process Window, updates data values, and so on.
376
Chapter 16: Using the Command Line Interface (CLI)
About the Tcl and the CLI
Using the CLI Interface
You interact with the CLI by entering a CLI or Tcl command. (Entering a Tcl command does exactly the same thing in the CLI as it does when interacting with a Tcl
interpreter.) Typically, the effect of executing a CLI command is one or more of the
following:
The CLI displays information about your program.
A change takes place in your program’s state.
A change takes place in the information that the CLI maintains about your
program.
After the CLI executes your command, it displays a prompt. Although CLI commands are executed sequentially, commands executed by your program might not
be. For example, the CLI doesn’t require that your program be stopped when it
prompts for and performs commands. It only requires that the last CLI command
be complete before it can begin executing the next one. In many cases, the processes and threads being debugged continue to execute after the CLI has finished
doing what you asked it to do.
If you need to stop an executing command or Tcl macro, press Ctrl+C while the
command is executing. If the CLI is displaying its prompt, typing Ctrl+C stops any
executing processes.
Because actions are occurring constantly, state information and other kinds of
messages that the CLI displays are usually mixed in with the commands that you
type. You might want to limit the amount of information TotalView displays by setting the VERBOSE variable to WARNING or ERROR. (For more information, see the
“Variables” chapter in the TotalView Reference Guide.)
TotalView User Guide
377
Starting the CLI
Starting the CLI
You can start the CLI in one of the following ways:
You can start the CLI from the GUI by selecting the Tools > Command Line
command in the Root or Process Windows. After selecting this command, TotalView opens a window into which you can enter CLI commands.
You can start the CLI directly from a shell prompt by typing totalviewcli. (This
assumes that the TotalView binary directory is in your path.)
Figure 224 is a snapshot of a CLI window that shows part of a program being
debugged.
Figure 224: CLI xterm Window
If you have problems entering and editing commands, it might be because you
invoked the CLI from a shell or process that manipulates your stty settings. You can
eliminate these problems if you use the stty sane CLI command. (If the sane option
isn’t available, you have to change values individually.)
If you start the CLI with the totalviewcli command, you can use all of the command-line options that you can use when starting TotalView, except those that
have to do with the GUI. (In some cases, TotalView displays an error message if you
try. In others, it just ignores what you did.)
Information on command-line options is in the "TotalView Command Syntax" chapter of the TotalView Reference Guide.
RELATED TOPICS
All the ways to start TotalView
How to perform remote debugging
378
“Starting TotalView” on page 78
“Setting Up Remote Debugging Sessions” on
page 405
Chapter 16: Using the Command Line Interface (CLI)
Starting the CLI
RELATED TOPICS
Setting up for MPI debugging
Setting up for non-MPI parallel debugging
“Setting Up MPI Debugging Sessions” on
page 423
“Setting Up Parallel Debugging Sessions” on
page 453
Startup Example
The following is a very small CLI script:
#
source make_actions.tcl
#
dload fork_loop
dset ARGS_DEFAULT {0 4 -wp}
dstep
catch {make_actions fork_loop.cxx} msg
puts $msg
This script begins by loading and interpreting the make_actions.tcl file, which was
described in Chapter 17, “Seeing the CLI at Work,” on page 393. It then loads the
fork_loop executable, sets its default startup arguments, and steps one sourcelevel statement.
If you stored this in a file named fork_loop.tvd, you can tell TotalView to start the
CLI and execute this file by entering the following command:
totalviewcli -s fork_loop.tvd
The following example places a similar set of commands in a file that you invoke
from the shell:
#!/bin/sh
# Next line executed by shell, but ignored by Tcl because: \
exec totalviewcli -s "$0" "$@"
#
source make_actions.tcl
#
dload fork_loop
dset ARGS_DEFAULT {0 4 -wp}
dstep
catch {make_actions fork_loop.cxx} msg
puts $msg
The only real difference between the last two examples is the first few lines in the
file. In this second example, the shell ignores the backslash continuation character;
Tcl processes it. This means that the shell executes the exec command while Tcl will
ignore it.
Starting Your Program
The CLI lets you start debugging operations in several ways. To execute your program from within the CLI, enter a dload command followed by the drun command.
TotalView User Guide
379
Starting the CLI
If your program is launched from a starter program such as srun or yod, use the drerun command rather than drun to start your program. If you use drun, default arguments to the process are suppressed; drerun passes them on.
The following example uses the totalviewcli command to start the CLI. This is followed by dload and drun commands. Since this was not the first time the file was
run, breakpoints exist from a previous session.
In this listing, the CLI prompt is “d1.<>”. The information preceding the greaterthan symbol (>) symbol indicates the processes and threads upon which the current
command acts. The prompt is discussed in “About the CLI Prompt” on page 386.
% totalviewcli
d1.<> dload arraysAlpha
#load the arraysAlpha program
1
d1.<> dactions
# Show the action points
No matching breakpoints were found
d1.<> dlist -n 10 75
75
real16_array (i, j) = 4.093215 * j+2
76 #endif
77 26
continue
78 27
continue
79
80 do 40 i = 1, 500
81
denorms(i) = x'00000001'
82 40 continue
83 do 42 i = 500, 1000
84
denorms(i) = x'80000001'
d1.<> dbreak 80
# Add two action points
1
d1.<> dbreak 83
2
d1.<> drun
# Run the program to the action point
This two-step operation of loading and running supports setting action points
before execution begins, as well as executing a program more than once. At a later
time, you can use drerun to restart your program, perhaps sending it new arguments. In contrast, reentering the dload command tells the CLI to reload the program into memory (for example, after editing and recompiling the program).
The dload command always creates a new process. The new process is in addition
to any existing processes for the program because the CLI does not shut down
older processes when starting the new one.
The dkill command terminates one or more processes of a program started by
using a dload, drun, or drerun command. The following example continues where
the previous example left off:
d1.<> dkill
# kills process
d1.<> drun
# runs program from start
d1.<> dlist -e -n 3
# shows lines about current spot
79
80@>
do 40 i = 1, 500
81
denorms(i) = x'00000001'
d1.<> dwhat master_array # Tell me about master_array
In thread 1.1:
380
Chapter 16: Using the Command Line Interface (CLI)
Starting the CLI
Name: master_array; Type: integer(100);
Size: 400 bytes; Addr: 0x140821310
Scope: ##arraysAlpha#arrays.F#check_fortran_arrays
(Scope class: Any)
Address class: proc_static_var
(Routine static variable)
d1.<> dgo
# Start program running
d1.<> dwhat denorms
# Tell me about denorms
In thread 1.1:
Name: denorms; Type: <void>; Size: 8 bytes;
Addr: 0x1408214b8
Scope: ##arraysAlpha#arrays.F#check_fortran_arrays
(Scope class: Any)
Address class: proc_static_var
(Routine static variable)
d1.<> dprint denorms(0)
# Show me what is stored
denorms(0) = 0x0000000000000001 (1)
d1.<>
Because information is interleaved, you may not realize that the prompt has
appeared. It is always safe to use the Enter key to have the CLI redisplay its
prompt. If a prompt isn’t displayed after you press Enter, you know that the CLI is
still executing.
TotalView User Guide
381
About CLI Output
About CLI Output
A CLI command can either print its output to a window or return the output as a
character string. If the CLI executes a command that returns a string value, it also
prints the returned string. Most of the time, you won’t care about the difference
between printing and returning-and-printing. Either way, the CLI displays information
in your window. And, in both cases, printed output is fed through a simple more processor. (This is discussed in more detail in the next section.)
In the following two cases, it matters whether the CLI directly prints output or
returns and then prints it:
When the Tcl interpreter executes a list of commands, the CLI only prints the
information returned from the last command. It doesn’t show information returned by other commands.
You can only assign the output of a command to a variable if the CLI returns a
command’s output. You can’t assign output that the interpreter prints directly
to a variable, or otherwise manipulate it, unless you save it using the capture
command.
For example, the dload command returns the ID of the process object that was just
created. The ID is normally printed—unless, of course, the dload command
appears in the middle of a list of commands; for example:
{dload test_program;dstatus}
In this example, the CLI doesn’t display the ID of the loaded program, since the
dload command was not the last command.
When information is returned, you can assign it to a variable. For example, the next
command assigns the ID of a newly created process to a variable:
set pid [dload test_program]
Because you can’t assign the output of the help command to a variable, the following doesn’t work:
set htext [help]
This statement assigns an empty string to htext because the help command
doesn’t return text. It just prints it.
To save the output of a command that prints its output, use the capture command.
For example, the following example writes the help command’s output into a variable:
set htext [capture help]
You can capture the output only from commands. You can’t capture the informational messages displayed by the CLI that describe process state. If you are using the
GUI, TotalView also writes this information to the Log Window. You can display this
information by using the Tools > Event Log command.
382
Chapter 16: Using the Command Line Interface (CLI)
About CLI Output
‘more’ Processing
When the CLI displays output, it sends data through a simple more-like process. This
prevents data from scrolling off the screen before you view it. After you see the
MORE prompt, press Enter to see the next screen of data. If you type q (followed by
pressing the Enter key), the CLI discards any data it hasn’t yet displayed.
You can control the number of lines displayed between prompts by using the dset
command to set the LINES_PER_SCREEN CLI variable. (For more information, see
the TotalView Reference Guide.)
TotalView User Guide
383
Using Command Arguments
Using Command Arguments
The default command arguments for a process are stored in the ARGS(num) variable, where num is the CLI ID for the process. If you don’t set the ARGS(num) variable for a process, the CLI uses the value stored in the ARGS_DEFAULT variable.
TotalView sets the ARGS_DEFAULT variable when you use the -a option when starting the CLI or the GUI.
The -a option tells TotalView to pass everything that follows on the command line to
the program.
For example:
totalviewcli -a
argument-1, argument-2, ...
To set (or clear) the default arguments for a process, you can use the dset (or
dunset) command to modify the ARGS() variables directly, or you can start the process with the drun command. For example, the following clears the default argument list for process 2:
dunset ARGS(2)
The next time process 2 is started, the CLI uses the arguments contained in
ARGS_DEFAULT.
You can also use the dunset command to clear the ARGS_DEFAULT variable; for
example:
dunset ARGS_DEFAULT
All commands (except the drun command) that can create a process—including
the dgo, drerun, dcont, dstep, and dnext commands—pass the default arguments
to the new process. The drun command differs in that it replaces the default arguments for the process with the arguments that are passed to it.
RELATED TOPICS
The ARGS variable
ARGS in "TotalView Variables" in the TotalView Reference Guide
The ARGS_DEFAULT variable
ARGS_DEFAULT in "TotalView Variables" in the
TotalView Reference Guide
The Process > Startup Parameters com- Process > Startup Parameters in the
mand
in-product Help
384
Chapter 16: Using the Command Line Interface (CLI)
Using Namespaces
Using Namespaces
CLI interactive commands exist in the primary Tcl namespace (::). Some of the
TotalView state variables also reside in this namespace. Seldom-used functions and
functions that are not primarily used interactively reside in other namespaces.
These namespaces also contain most TotalView state variables. (The variables that
appear in other namespaces are usually related to TotalView preferences.)
TotalView uses the following namespaces:
TV::
Contains commands and variables that you use when creating
functions. They can be used interactively, but this is not their
primary role.
TV::GUI::
Contains state variables that define and describe properties of
the user interface, such as window placement and color.
If you discover other namespaces beginning with TV, you have found a namespace
that contains private functions and variables. These objects can (and will) disappear, so don’t use them. Also, don’t create namespaces that begin with TV, since
you can cause problems by interfering with built-in functions and variables.
The CLI dset command lets you set the value of these variables. You can have the
CLI display a list of these variables by specifying the namespace; for example:
dset TV::
You can use wildcards with this command. For example, dset TV::au* displays all
variables that begin with “au”.
RELATED TOPICS
CLI namespace commands
TotalView variables
TotalView User Guide
"CLI Namespace Commands" in the TotalView Reference Guide
"TotalView Variables" in the TotalView Reference Guide
385
About the CLI Prompt
About the CLI Prompt
The appearance of the CLI prompt lets you know that the CLI is ready to accept a
command. This prompt lists the current focus, and then displays a greater-than
symbol (>) and a blank space. (The current focus is the processes and threads to
which the next command applies.) For example:
d1.<>
The current focus is the default set for each command, focusing on the first user thread in process 1.
g2.3>
The current focus is process 2, thread 3; commands act on the
entire group.
t1.7>
The current focus is thread 7 of process 1.
gW3.>
The current focus is all worker threads in the control group that
contains process 3.
p3/3
The current focus is all processes in process 3, group 3.
You can change the prompt’s appearance by using the dset command to set the
PROMPT state variable; for example:
dset PROMPT "Kill this bug! > "
386
Chapter 16: Using the Command Line Interface (CLI)
Using Built-in and Group Aliases
Using Built-in and Group Aliases
Many CLI commands have an alias that lets you abbreviate the command’s name.
(An alias is one or more characters that Tcl interprets as a command or command
argument.)
The alias command, which is described in the TotalView Reference Guide, lets you
create your own aliases.
For example, the following command tells the CLI to halt the current group:
dfocus g dhalt
Using an abbreviation is easier. The following command does the same thing:
f g h
You often type less-used commands in full, but some commands are almost always
abbreviated. These commands include dbreak (b), ddown (d), dfocus (f), dgo (g),
dlist (l), dnext (n), dprint (p), dstep (s), and dup (u).
The CLI also includes uppercase group versions of aliases for a number of commands, including all stepping commands. For example, the alias for dstep is s; in
contrast, S is the alias for dfocus g dstep. (The first command tells the CLI to step
the process. The second steps the control group.)
Group aliases differ from the group-level command that you type interactively, as
follows:
They do not work if the current focus is a list. The g focus specifier modifies
the current focus, and can only be applied if the focus contains just one term.
They always act on the group, no matter what width is specified in the current
focus. Therefore, dfocus t S does a step-group command.
TotalView User Guide
387
How Parallelism Affects Behavior
How Parallelism Affects Behavior
A parallel program consists of some number of processes, each involving some
number of threads. Processes fall into two categories, depending on when they are
created:
Initial process
A pre-existing process from the normal run-time environment (that is, created
outside TotalView), or one that was created as TotalView loaded the program.
Spawned process
A new process created by a process executing under CLI control.
TotalView assigns an integer value to each individual process and thread under its
control. This process/thread identifier can be the system identifier associated with the
process or thread. However, it can be an arbitrary value created by the CLI. Process
numbers are unique over the lifetime of a debugging session; in contrast, thread
numbers are only unique while the process exists.
Process/thread notation lets you identify the component that a command targets.
For example, if your program has two processes, and each has two threads, four
threads exist:
Thread 1 of process 1
Thread 2 of process 1
Thread 1 of process 2
Thread 2 of process 2
You identify the four threads as follows:
1.1—Thread 1 of process 1
1.2—Thread 2 of process 1
2.1—Thread 1 of process 2
2.2—Thread 2 of process 2
RELATED TOPICS
An overview of threads and processes and “About Groups, Processes, and Threads” on
how TotalView organizes them into groups page 315
More detail on the TotalView thread/pro- “Group, Process, and Thread Control” on page 483
cess model and how to create custom
groups
Types of IDs
Multi-threaded, multi-process, and distributed programs contain a variety of IDs.
The following types are used in the CLI and the GUI:
System PID
This is the process ID and is generally called the PID.
388
Chapter 16: Using the Command Line Interface (CLI)
How Parallelism Affects Behavior
System TID
This is the ID of the system kernel or user thread. On some systems (for example, AIX), the TIDs have no obvious meaning. On
other systems, they start at 1 and are incremented by 1 for
each thread.
TotalView thread ID
This is usually identical to the system TID. On some systems
(such as AIX) where the threads have no obvious meaning, TotalView uses its own IDs.
pthread ID
This is the ID assigned by the Posix pthreads package. If this differs from the system TID, the TID is a pointer value that points
to the pthread ID.
Debugger PID
This is an ID created by TotalView that lets it identify processes.
It is a sequentially numbered value beginning at 1 that is incremented for each new process. If the target process is killed and
restarted (that is, you use the dkill and drun commands), the
TotalView PID does not change. The system PID changes, however, since the operating system has created a new target process.
TotalView User Guide
389
Controlling Program Execution
Controlling Program Execution
Knowing what’s going on and where your program is executing is simple in a serial
debugging environment. Your program is either stopped or running. When it is running, an event such as arriving at a breakpoint can occur. This event tells TotalView
to stop the program. Sometime later, you tell the serial program to continue executing. Multi-process and multi-threaded programs are more complicated. Each
thread and each process has its own execution state. When a thread (or set of
threads) triggers a breakpoint, TotalView must decide what it should do about other
threads and processes because it may need to stop some and let others continue
to run.
RELATED TOPICS
Tasks for working with a multi-process, “Manipulating Processes and Threads” on page 337
multi-threaded application
Stepping commands
“Using Stepping Commands” on page 148
The dload command
dload in "CLI Commands" in the TotalView Reference
Guide
The dattach command
dattach in "CLI Commands" in the TotalView Reference
Guide
The drun command
drun in "CLI Commands" in the TotalView Reference
Guide
The dkill command
dkill in "CLI Commands" in the TotalView Reference
Guide
Advancing Program Execution
Debugging begins by entering a dload or dattach command. If you use the dload
command, you must use the drun (or perhaps drerun if there’s a starter program)
command to start the program executing. These three commands work at the process level and you can’t use them to start individual threads. (This is also true for
the dkill command.)
To advance program execution, you enter a command that causes one or more
threads to execute instructions. The commands are applied to a P/T set. (P/T sets
are discussed in Chapter 13, “About Groups, Processes, and Threads,” on page 315
and Chapter 21, “Group, Process, and Thread Control,” on page 483.) Because the
set doesn’t have to include all processes and threads, you can cause some processes to be executed while holding others back. You can also advance program
execution by increments, stepping the program forward, and you can define the size
of the increment. For example, dnext 3 executes the next three statements, and
then pauses what you’ve been stepping.
Typically, debugging a program means that you have the program run, and then you
stop it and examine its state. In this sense, a debugger can be thought of as a tool
that lets you alter a program’s state in a controlled way, and debugging is the process of stopping a process to examine its state. However, the term stop has a
slightly different meaning in a multi-process, multi-threaded program. In these pro390
Chapter 16: Using the Command Line Interface (CLI)
Controlling Program Execution
grams, stopping means that the CLI holds one or more threads at a location until
you enter a command that tells them to start executing again. Other threads, however, may continue executing.
For more detailed information on debugging in general, see Part II, “Debugging
Tools and Tasks,” on page 73.
Using Action Points
Action points tell the CLI to stop a program’s execution. You can specify the following
types of action points:
A breakpoint (see dbreak in the TotalView Reference Guide) stops the process when
the program reaches a location in the source code.
A watchpoint (see dwatch in the TotalView Reference Guide) stops the process when
the value of a variable is changed.
A barrier point (see dbarrier in the TotalView Reference Guide), as its name suggests,
effectively prevents processes from proceeding beyond a point until all other
related processes arrive. This gives you a method for synchronizing the activities of processes. (You can only set a barrier point on processes; you can’t set
then on individual threads.)
An eval point (see dbreak in the TotalView Reference Guide) lets you programmatically evaluate the state of the process or variable when execution reaches a
location in the source code. An eval point typically does not stop the process;
instead, it performs an action. In most cases, an eval point stops the process
when some condition that you specify is met.
For extensive information on action points, see “Setting Action Points” on page 157.
Each action point is associated with an action point identifier. You use these identifiers
when you need to refer to the action point. Like process and thread identifiers,
action point identifiers are assigned numbers as they are created. The ID of the first
action point created is 1; the second ID is 2, and so on. These numbers are never
reused during a debugging session.
The CLI and the GUI let you assign only one action point to a source code line, but
you can make this action point as complex as you need it to be.
TotalView User Guide
391
Controlling Program Execution
392
Chapter 16: Using the Command Line Interface (CLI)
Seeing the CLI at Work
c
h
a
p
t
e
r
The CLI is a command-line debugger that is completely integrated with
TotalView. You can use it and never use the TotalView GUI, or you can use it
and the GUI simultaneously. Because the CLI is embedded in a Tcl interpreter, you can also create debugging functions that exactly meet your
needs. When you do this, you can use these functions in the same way that
you use TotalView’s built-in CLI commands.
17
This chapter contains macros that show how the CLI programmatically
interacts with your program and with TotalView. Reading examples without
bothering too much with details gives you an appreciation for what the CLI
can do and how you can use it. With a basic knowledge of Tcl, you can make
full use of all CLI features.
In each macro in this chapter, all Tcl commands that are unique to the CLI
are displayed in bold. These macros perform the following tasks:
“Setting
the CLI EXECUTABLE_PATH Variable” on page 394
an Array Slice” on page 395
“Printing an Array Slice” on page 396
“Writing an Array Variable to a File” on page 398
“Automatically Setting Breakpoints” on page 399
“Initializing
TotalView User Guide
393
Setting the CLI EXECUTABLE_PATH Variable
Setting the CLI EXECUTABLE_PATH
Variable
The following macro recursively descends through all directories, starting at a location that you enter. (This is indicated by the root argument.) The macro ignores
directories named in the filter argument. The result is set as the value of the CLI
EXECUTABLE_PATH state variable.
See also the TotalView Reference Guide’s entry for the EXECUTABLE_PATH variable
#
#
#
#
#
#
#
#
#
#
Usage:
rpath [root] [filter]
If root is not specified, start at the current
directory. filter is a regular expression that removes
unwanted entries. If it is not specified, the macro
automatically filters out CVS/RCS/SCCS directories.
The search path is set to the result.
proc rpath {{root "."} {filter "/(CVS|RCS|SCCS)(/|$)"}} {
# Invoke the UNIX find command to recursively obtain
# a list of all directory names below "root".
set find [split [exec find $root -type d -print] \n]
set npath ""
# Filter out unwanted directories.
foreach path $find {
if {! [regexp $filter $path]} {
append npath ":"
append npath $path
}
}
# Tell TotalView to use it.
dset EXECUTABLE_PATH $npath
}
In this macro, the last statement sets the EXECUTABLE_PATH state variable. This is
the only statement that is unique to the CLI. All other statements are standard Tcl.
The dset command, like most interactive CLI commands, begins with the letter d.
(The dset command is only used in assigning values to CLI state variables. In contrast, values are assigned to Tcl variables by using the standard Tcl set command.)
394
Chapter 17: Seeing the CLI at Work
Initializing an Array Slice
Initializing an Array Slice
The following macro initializes an array slice to a constant value:
array_set (var lower_bound upper_bound val) {
for {set i $lower_bound} {$i <= $upper_bound} {incr i}{
dassign $var\($i) $val
}
}
The CLI dassign command assigns a value to a variable. In this case, it is setting the
value of an array element. Use this function as follows:
d1.<> dprint list3
list3 = {
(1) = 1 (0x0000001)
(2) = 2 (0x0000001)
(3) = 3 (0x0000001)
}
d1.<> array_set list 2 3 99
d1.<> dprint list3
list3 = {
(1) = 1 (0x0000001)
(2) = 99 (0x0000063)
(3) = 99 (0x0000063)
}
For more information on slices, see
TotalView User Guide
395
Printing an Array Slice
Printing an Array Slice
The following macro prints a Fortran array slice. This macro, like others shown in
this chapter, relies heavily on Tcl and uses unique CLI commands sparingly.
proc pf2Dslice {anArray i1 i2 j1 j2 {i3 1} {j3 1} \
{width 20}} {
for {set i $i1} {$i <= $i2} {incr i $i3} {
set row_out ""
for {set j $j1} {$j <= $j2} {incr j $j3} {
set ij [capture dprint $anArray\($i,$j\)]
set ij [string range $ij \
[expr [string first "=" $ij] + 1] end]
set ij [string trimright $ij]
if {[string first "-" $ij] == 1} {
set ij [string range $ij 1 end]}
append ij "
"
append row_out " " \
[string range $ij 0 $width] " "
}
puts $row_out
}
}
The CLI’s dprint command lets you specify a slice. For example, you can type:
dprint a(1:4,1:4).
After invoking this macro, the CLI prints a two-dimensional slice (i1:i2:i3, j1:j2:j3) of
a Fortran array to a numeric field whose width is specified by the width argument.
This width doesn’t include a leading minus sign (-).
All but one line is standard Tcl. This line uses the dprint command to obtain the
value of one array element. This element’s value is then captured into a variable.
The CLI capture command allows a value that is normally printed to be sent to a
variable. For information on the difference between values being displayed and values being returned, see “About CLI Output” on page 382.
396
Chapter 17: Seeing the CLI at Work
Printing an Array Slice
The following shows how this macro is used:
d1.<> pf2Dslice a 1 4 1 4
0.841470956802 0.909297406673 0.141120001673-0.756802499294
0.909297406673-0.756802499294-0.279415488243 0.989358246326
0.141120001673-0.279415488243 0.412118494510-0.536572933197
-0.756802499294 0.989358246326-0.536572933197-0.287903308868
d1.<> pf2Dslice a 1 4 1 4 1 1 17
0.841470956802 0.909297406673 0.141120001673-0.756802499294
0.909297406673-0.756802499294-0.279415488243 0.989358246326
0.141120001673-0.279415488243 0.412118494510-0.536572933197
-0.756802499294 0.989358246326-0.536572933197-0.287903308868
d1.<> pf2Dslice a 1 4 1 4 2 2 10
0.84147095
0.14112000
0.14112000
0.41211849
d1.<> pf2Dslice a 2 4 2 4 2 2 10
-0.75680249
0.98935824
0.98935824
-0.28790330
d1.<>
TotalView User Guide
397
Writing an Array Variable to a File
Writing an Array Variable to a File
It often occurs that you want to save the value of an array so that you can analyze
its results at a later time. The following macro writes array values to a file:
proc save_to_file {var fname} {
set values [capture dprint $var]
set f [open $fname w]
puts $f $values
close $f
}
The following example shows how you might use this macro. Using the exec command tells the shell’s cat command to display the file that was just written.
d1.<> dprint list3
list3 = {
(1) = 1 (0x00000001)
(2) = 2 (0x00000002)
(3) = 3 (0x00000003)
}
d1.<> save_to_file list3 foo
d1.<> exec cat foo
list3 = {
(1) = 1 (0x00000001)
(2) = 2 (0x00000002)
(3) = 3 (0x00000003)
}
d1.<>
398
Chapter 17: Seeing the CLI at Work
Automatically Setting Breakpoints
Automatically Setting Breakpoints
In many cases, your knowledge of what a program is doing lets you make predictions as to where problems are occurring. The following CLI macro parses comments that you can include in a source file and, depending on the comment’s text,
sets a breakpoint or an eval point.
(For detailed information on action points, see “Setting Action Points” on page 157
Following this macro is an excerpt from a program that uses it.
# make_actions: Parse a source file, and insert
# evaluation and breakpoints according to comments.
#
proc make_actions {{filename ""}} {
if {$filename == ""} {
puts "You need to specify a filename"
error "No filename"
}
# Open the program’s source file and initialize a
# few variables.
set fname [set filename]
set fsource [open $fname r]
set lineno 0
set incomment 0
# Look for "signals" that indicate the type of
# action point; they are buried in the comments.
while {[gets $fsource line] != -1} {
incr lineno
set bpline $lineno
# Look for a one-line eval point. The
# format is ... /* EVAL: some_text */.
# The text after EVAL and before the "*/" in
# the comment is assigned to "code".
if [regexp "/\\* EVAL: *(.*)\\*/" $line all code] {
dbreak $fname\#$bpline -e $code
continue
}
# Look for a multiline eval point.
if [regexp "/\\* EVAL: *(.*)" $line all code] {
# Append lines to "code".
while {[gets $fsource interiorline] != -1} {
incr lineno
# Tabs will confuse dbreak.
regsub -all \t $interiorline \
" " interiorline
TotalView User Guide
399
Automatically Setting Breakpoints
# If "*/" is found, add the text to "code",
# then leave the loop. Otherwise, add the
# text, and continue looping.
if [regexp "(.*)\\*/" $interiorline \
all interiorcode]{
append code \n $interiorcode
break
} else {
append code \n $interiorline
}
}
dbreak $fname\#$bpline -e $code
continue
}
# Look for a breakpoint.
if [regexp "/\\* STOP: .*" $line] {
dbreak $fname\#$bpline
continue
}
# Look for a command to be executed by Tcl.
if [regexp "/\\* *CMD: *(.*)\\*/" $line all cmd] {
puts "CMD: [set cmd]"
eval $cmd
}
}
close $fsource
}
The only similarity between this macro and the previous three is that almost all of
the statements are Tcl. The only purely CLI commands are the instances of the
dbreak command that set eval points and breakpoints.
The following excerpt from a larger program shows how to embed comments in a
source file that is read by the make_actions macro:
...
struct struct_bit_fields_only {
unsigned f3 : 3;
unsigned f4 : 4;
unsigned f5 : 5;
unsigned f20 : 20;
unsigned f32 : 32;
} sbfo, *sbfop = &sbfo;
...
int main()
{
struct struct_bit_fields_only *lbfop = &sbfo;
...
int i;
int j;
sbfo.f3 = 3;
sbfo.f4 = 4;
sbfo.f5 = 5;
sbfo.f20 = 20;
sbfo.f32 = 32;
400
Chapter 17: Seeing the CLI at Work
Automatically Setting Breakpoints
...
/* TEST: Check to see if we
values */
i=i;
/* STOP: */
i=1;
/* EVAL: if (sbfo.f3
i=2;
/* EVAL: if (sbfo.f4
i=3;
/* EVAL: if (sbfo.f5
...
return 0;
}
can access all the
!= 3) $stop; */
!= 4) $stop; */
!= 5) $stop; */
The make_actions macro reads a source file one line at a time. As it reads these
lines, the regular expressions look for comments that begin with /* STOP, /* EVAL,
and /* CMD. After parsing the comment, it sets a breakpoint at a stop line, an eval
point at an eval line, or executes a command at a cmd line.
Using eval points can be confusing because eval point syntax differs from that of
Tcl. In this example, the $stop function is built into the CLI. Stated differently, you
can end up with Tcl code that also contains C, C++, Fortran, and TotalView functions, variables, and statements. Fortunately, you only use this kind of mixture in a
few places and you’ll know what you’re doing.
TotalView User Guide
401
Automatically Setting Breakpoints
402
Chapter 17: Seeing the CLI at Work
Part IV: Advanced Tools,
Configuration, and
Customization
This part discusses tools and configurations that are either specific to a particular
environment or setup, or that are used only in advanced customizations or other
non-routine ways.
Chapter 18, “Setting Up Remote Debugging Sessions”
When you are debugging a program that has processes executing on a remote computer, TotalView launches server processes for these remote processes. Usually, you
don’t need to know much about this. The primary focus of this chapter is what to do
when you have problems.
Chapter 19, “Setting Up MPI Debugging Sessions”
Setting up an MPI debugging session may require special startup or environment
configuration. This chapter details any non-default configuration information for individual platforms.
Debugging other kinds of parallel programs is discussed in the next chapter.
Chapter 20, “Setting Up Parallel Debugging Sessions”
You can debug programs created using many different parallel environments, such
as OpenMP, SHMEM, Global Arrays, UPC, and the like. This chapter discusses how
to set up these environments.
Chapter 21, “Group, Process, and Thread Control”
In a multi-process, multi-threaded program, you may need to finely control execution. This chapter discusses the TotalView process/thread model, how to direct a
command to a specific process or thread, and how to create custom groups of processes.
TotalView User Guide
403
404
Setting Up Remote
Debugging Sessions
About Remote Debugging
c
h
a
p
t
e
r
18
Debugging a remote process with TotalView is similar to debugging a native process, with these primary differences:
The remote server hosting the processes to debug must be running the TotalView Server process tvdsvr, automatically launched by TotalView in most
cases.
TotalView performance depends on your network’s performance. If the network is overloaded, debugging can be slow.
You cannot debug remote processes using TotalView Individual.
TotalView can automatically launch tvdsvr either:
Independently
on each remote host, called single-process server launch.
As a bulk job, launching all remote processes at the same time, called bulk
server launch.
Because TotalView can automatically launch tvdsvr, programs that launch remote
processes rarely require any special handling. When using TotalView, it doesn’t matter whether a process is local or remote.
When debugging programs remotely, the architecture of the remote machine must
be compatible with that of the machine running TotalView. See “Platform Issues
when Remote Debugging” on page 406 for more information.
This chapter explains how to set up TotalView remote debugging sessions, detailed
in the following sections:
TotalView User Guide
405
About Remote Debugging
“Automatically
Launching a Process on a Remote Server” on page 408.
In most cases, you can easily perform this from the New Program dialog which
launches the TotalView Server tvdsvr program automatically. If so, you will likely
not need to read any of the following sections.
“Troubleshooting Server Autolaunch” on page 409
Some systems have requirements that may prohibit Totalview’s default autolaunching capabilities. This section discusses various ways to customize autolaunch options and commands.
“Starting the TotalView Server Manually” on page 412
You can also just manually launch the tvdsvr program, discussed in this section.
“TotalView Server Launch Options and Commands” on page 414
The File > Preferences dialog box features several ways to cusotmize both
options and commands for single and bulk server launch. This section discusses these options as well as specific commands relevant to particular platforms.
“Debugging Over a Serial Line” on page 421
TotalView supports debugging programs over a serial line as well as TCP/IP
sockets, discussed in this section.
Platform Issues when Remote Debugging
In general, when debugging programs remotely, the architecture of the remote
machine must be compatible with that of the machine running TotalView. For example, you cannot perform remote debugging on a 64-bit Linux system if you launch
TotalView from a 32-bit Linux system. In addition, the operating systems must also
be compatible.
However, TotalView supports several forms of heterogeneous debugging in which
the operating system and/or architecture differ. For example, from a Linux x86-64
session, you can debug remote processes on Linux Cell.
This table shows supported combinations:
Host System
Target System
Linux x86-64
Linux x86
Linux x86-64
Linux Power 32
Linux Power 64 / Cell
Cray XT
Linux x86
Linux x86
Linux Power 32
Linux Power 64 / Cell
Linux Power 64 (including Linux Linux Power 32
Cell)
Linux Power 64 / Cell
Blue Gene
You must install TotalView for each host and target platform combination being
debugged.
406
Chapter 18: Setting Up Remote Debugging Sessions
About Remote Debugging
The path to TotalView must be identical on the local and all remote systems so that
TotalView can find the tvdsvr program.
TotalView assumes that you launch tvdsvr using rsh. If rsh is unavailable, set the
TVDSVRLAUNCHCMD environment variable to the command that you use to
remotely access the remote system. In most cases, this will be ssh.
If the default single-process server launch procedure meets your needs and you’re
not experiencing any problems accessing remote processes from TotalView, you
probably do not need the information in this chapter. If you do experience a problem launching the server, check that the tvdsvr process is in your path.
TotalView User Guide
407
Automatically Launching a Process on a Remote Server
Automatically Launching a Process on a
Remote Server
In most cases, loading a process to debug on a remote server is no different than
debugging a process on a local host. You can add or select a remote host from
these debugging sessions:
File
> Debug New Program
> Attach to a Running Program
File > Debug Core File
File
After you have set up a debug session, TotalView can automatically launch the process tvdsvr on the remote computer. For more information, see “Adding a Remote
Host” on page 99. If this simple procedure does not work for you, your system may
not support TotalView’s default autolaunching. You can disable autolaunch or
reconfigure some of your settings. See “Troubleshooting Server Autolaunch” on
page 409.
408
Chapter 18: Setting Up Remote Debugging Sessions
Troubleshooting Server Autolaunch
Troubleshooting Server Autolaunch
Some systems do not support TotalView’s default autolaunch behavior, requiring
you to create your own autolaunch command or requiring special permissions or
some other custom configuration.
If autolaunching of the TotalView Server is not working, you can
Disable autolaunch and start the TotalView server manually (“Starting the TotalView Server Manually” on page 412)
Customize either server options or commands, discussed here.
This section discusses how to edit the remote shell command as well as the arguments provided to TotalView at remote launch. For more information on the commands and options in general, see “TotalView Server Launch Options and Commands” on page 414 and tvdsvr in the TotalView Reference Guide
Changing the Remote Shell Command
Some environments require you to create your own autolaunching command, for
example, if your remote shell command doesn’t provide the security that your site
requires.
If you create your own autolaunching command, use the tvdsvr -callback and set_pw command-line options.
If you’re not sure whether rsh (or remsh on HP computers) works at your site, try
typing “rsh hostname” (or “remsh hostname”) from an xterm window, where hostname is
the name of the host on which you want to invoke the remote process. If the process doesn’t just run and instead this command prompts you for a password, add
the host name of the host computer to your .rhosts file on the target computer.
For example, you can use the following combination of the echo and telnet commands:
echo %D %L %P %V; telnet %R
After telnet establishes a connection to the remote host, you can use the cd and
tvdsvr commands directly, using the values of %D, %L, %P, and %V that were displayed by the echo command; for example:
cd directory
tvdsvr -callback
hostname:portnumber -set_pw password
If your computer doesn’t have a command for invoking a remote process,
TotalView can’t autolaunch the tvdsvr and you must disable both single server and
bulk server launches.
For information on the rsh and remsh commands, see the manual page supplied
with your operating system.
For more information on editing server launch commands, see “Customizing Server
Launch Commands” on page 417.
TotalView User Guide
409
Troubleshooting Server Autolaunch
Changing Arguments
You can also change the command-line arguments passed to rsh (or whatever command you use to invoke the remote process).
For example, if the host computer doesn’t mount the same file systems as your target computer, tvdsvr might need to use a different path to access the executable
being debugged. If this is the case, you can change %D to the directory used on the
target computer.
If the remote executable reads from standard input, you cannot use the -n option
with your remote shell command because the remote executable receives an EOF
immediately on standard input. If you omit the -n command-line option, the
remote executable reads standard input from the xterm in which you started
TotalView. This means that you should invoke tvdsvr from another xterm window if
your remote program reads from standard input. The following is an example:
%C %R "xterm -display hostname:0 -e tvdsvr \
-callback %L -working_directory %D -set_pw %P \
-verbosity %V"
Each time TotalView launches tvdsvr, a new xterm opens to handle standard input
and output for the remote program.
Autolaunching Sequence
This section describes the actions involved in autolaunching. This information is
provided to help you troubleshoot autolaunching issues.
1 With the File > Debug New Program or dload commands, specify the host name
of the computer on which you want to debug a remote process, as described
in “Starting the TotalView Server Manually” on page 412.
2 TotalView begins listening for incoming connections.
3 TotalView launches the tvdsvr process with the server launch command. (See
“Setting the Single-Process Server Launch Command” on page 417.)
4 The tvdsvr process starts on the remote computer.
5 The tvdsvr process establishes a connection with TotalView.
410
Chapter 18: Setting Up Remote Debugging Sessions
Troubleshooting Server Autolaunch
Figure 225 illustrates a single server launch. The numbers in the diagram refer to
the numbers in the preceding procedure.
Figure 225: Launching tvdsvr
TotalView
5
4
3
Remote
Executable
2
Network
2.
3.
4.
5.
Listens
Invokes commands
tvdsvr starts
Makes connection
If you have more than one server process, Figure 226 shows what your environment might look like:
Figure 226: Multiple tvdsvr Processes
TotalView
Main Process
Process 1
Process 2
Process 3
Process 4
TotalView User Guide
411
Starting the TotalView Server Manually
Starting the TotalView Server Manually
In some cases, TotalView is unable to automatically launch the TotalView Server on
the remote host, and you will need to manually start the server.
You cannot debug remote processes using TotalView Individual.
IfTotalView can’t automatically launch tvdsvr, start it manually:
both bulk launch and single server launch, set in the File > Preferences
dialog box
Enter a host name and port number into the relevant Sessions Manager window (see “Automatically Launching a Process on a Remote Server” on
page 408 for where this is located on the various dialogs). This disables autolaunching for the current connection.
Disable
If you disable autolaunching, you must start tvdsvr before you load a remote executable or attach to a remote process.
For information on all the ways to start TotalView, see “Starting TotalView” on
page 78.
Some parallel programs — MPI programs, for example — make use of a starter program such as poe or mpirun to create all the parallel jobs on your nodes. TotalView
lets you start these programs in two ways. One requires that the starter program be
under TotalView control, and the other does not. In the first case, enter the name of
the starter program on the command line. In the other, enter program information
into the File > Debug New Parallel Program or Process > Startup Parameter dialog
boxes. Programs started using these dialog boxes do not use the information you
set for single-process and bulk server launching.
Here are the steps in detail to manually start tvdsvr:
1 Disable both bulk launch and single server launch, set in the File > Preferences
dialog box from either the Root Window or the Process Window.
Bulk and single server launch options are discussed in detail in “Server Launch
Options” on page 414.
To
disable bulk launch, select the Bulk Launch Tab and clear the Enable
debug server bulk launch check box.
CLI: dset TV::bulk_launch_enabled
412
Chapter 18: Setting Up Remote Debugging Sessions
Starting the TotalView Server Manually
To
disable single server bulk launch, select the Launch Strings Tab and clear
the Enable single debug server launch check box.
CLI: dset TV::server_launch_enabled
2 Log in to the remote computer and start tvdsvr:
tvdsvr -server
If you don’t (or can’t) use the default port number (4142), use the -port or search_port options. For details, see “TotalView Debugger Server (tvdsvr) Command Syntax” in the TotalView Reference Guide.
After printing the port number and the assigned password, the server begins listening for connections. Be sure to note the password, which must be entered
in Step 3.
Using the -server option is not secure, as other users could connect to your
tvdsvr process and use your UNIX UID. Consequently, this command-line option
must be explicitly enabled. (Your system administrator usually does this.) For
details, see -server in the “TotalView Command Syntax” chapter of the TotalView
Reference Guide.
3 From the Root Window, select the File > Debug New Program command (or any
other type of debugging session). Enter the program’s name in the File Name
field and the hostname:portnumber in the Debug On Host > Add Host dialog, and
then select OK.
CLI: dload executable -r hostname
TotalView tries to connect to tvdsvr.
4 Enter the password at the prompt.
Figure 227 summarizes the steps for starting tvdsvr manually.
Figure 227: Manual Launching of Debugger Server
TotalView
1
2
Remote
Executable
Network
1.
2.
TotalView User Guide
Makes connection
Listens
413
TotalView Server Launch Options and Commands
TotalView Server Launch Options and
Commands
Server Launch Options
Setting Single-Process Server Launch Options
Use the Enable single debug server launch check box in the Launch Strings Page of
the File > Preferences dialog box to disable autolaunching, change the command
that TotalView uses to launch remote servers, and alter the amount of time
TotalView waits when establishing connections to a tvdsvr process. (The Enable
Visualizer launch and Source Code Editor areas are not used when setting launch
options.)
Figure 228: File > Preferences: Launch Strings Page
Enable single debug server launch
Independently launches the tvdsvr on each remote system.
CLI: dset TV::server_launch_enabled
Even if you have enabled bulk server launch, you probably
also want to enable this option. TotalView uses this launch
string after you start TotalView and when you name a host in
the File > Debug New Program dialog box or have used the
-remote command-line option. Disable single server launch
only when it can’t work.
414
Chapter 18: Setting Up Remote Debugging Sessions
TotalView Server Launch Options and Commands
Command
The command to use when independently launching tvdsvr. For
information on this command and its options, see “TotalView
Server Launch Options and Commands” on page 414.
CLI: dset TV::server_launch_string
Timeout
The time TotalView waits for a connection after automatically
launching the tvdsvr process. The default is 30 seconds. If the
connection isn’t made in this time, TotalView times out.
Change the length of time by entering a value from 1 to 3600
seconds (1 hour).
CLI: dset TV::server_launch_timeout
If you notice that TotalView fails to launch tvdsvr (as shown in
the xterm window from which you started TotalView) before the
timeout expires, click Yes in the Question dialog box that appears.
Defaults
Reverts to the default settings.
Clicking the Defaults button also discards all changes you
made using a CLI variable. TotalView doesn’t immediately
change settings after you click the Defaults button; instead, it
waits until you click the OK button.
Setting Bulk Launch Window Options
Use the File > Preferences Bulk Launch Page to change the bulk launch command,
disable bulk launch, and alter connection timeouts that TotalView uses when it
launches tvdsvr programs.
CLI: dset TV::bulk_launch_enabled
Figure 229: File > Preferences: Bulk Launch Page
TotalView User Guide
415
TotalView Server Launch Options and Commands
Enable debug server bulk launch
Uses the bulk launch procedure when launching the tvdsvr. By
default, bulk launch is disabled; that is, TotalView uses its single-server launch procedure.
Command
Command used to launch tvdsvr if bulk launch is enabled. For
information on this command and its options, see “Setting the
Bulk Server Launch Command” on page 418 and “IBM RS/6000
AIX” on page 420.
CLI: dset TV::bulk_launch_string
Temp File 1 Prototype
Temp File 2 Prototype
Specifies the contents of temporary files that the bulk launch
operation uses. For information on these fields, see “TotalView
Debugger Server (tvdsvr) Command Syntax” in the TotalView Reference Guide.
CLI: dset TV::bulk_launch_tmpfile1_header_line
dset TV::bulk_launch_tmpfile1_host_lines
dset TV::bulk_launch_tmpfile1_trailer_line
dset TV::bulk_launch_tmpfile2_header_line
dset TV::bulk_launch_tmpfile2_host_lines
dset TV::bulk_launch_tmpfile2_trailer_line
Connection Timeout (in seconds)
Sets the connection timeout TotalView uses after launching
tvdsvr processes. The default is 20 seconds for responses from
the process (the Base time) plus 10 seconds for each server
process being launched.
A Base timeout value can range from 1 to 3600 seconds (1
hour). The incremental Plus value is from 1 to 360 seconds (6
minutes). See the online Help for information on setting these
values.
CLI: dset TV::bulk_launch_base_timeout
dset TV::bulk_launch_incr_timeout
If you notice that TotalView fails to launch tvdsvr (as shown in
the xterm window from which you started TotalView) before the
timeout expires, select Yes in the Question dialog box that appears.
Defaults
Returns to the default settings.
Clicking Defaults also discards any changes made using a CLI
variable. TotalView doesn’t immediately change settings after
you click the Defaults button; instead, it waits until you click
the OK button.
416
Chapter 18: Setting Up Remote Debugging Sessions
TotalView Server Launch Options and Commands
Customizing Server Launch Commands
If autolaunch is not working on your system, you may wish to check the default
commands set for launching the TotalView Server on your system. You can edit customize these for both single and bulk server launch.
Setting the Single-Process Server Launch Command
You can customize the default command string that TotalView uses when it automatically launches TotalView server for a single process. This string is accessible via
the File >Preferences > Launch Strings dialog in its Command text box:
This is the default command string:
%C %R -n "%B/tvdsvr -working_directory %D -callback %L \
-set_pw %P -verbosity %V %F"
where:
%C
Expands to the name of the server launch command to use,
which is the value of TV::launch_command. On most platforms, this is rsh. On HP computers, it is remsh. If the
TVDSVRLAUNCHCMD environment variable exists,
TV::launch_command is initialized to its value.
%R
Expands to the host name of the remote computer specified in
the File > Debug New Program (and other Session Manager
dialog boxes) or dload commands.
%B
Expands to the bin directory in which tvdsvr is installed.
-n
Tells the remote shell to read standard input from
/dev/null; that is, the process immediately receives an EOF
(End-Of-File) signal.
-working_directory %D
Makes %D the directory to which TotalView connects. %D expands to the absolute path name of the directory.
When you use this option, the host computer and the target
computer must mount identical file systems. That is, the path
name of the directory to which TotalView connects must be
identical on host and target computers.
After changing to this directory, the shell invokes the tvdsvr
command.
You must make sure that the tvdsvr directory is in your path on
the remote computer.
TotalView User Guide
417
TotalView Server Launch Options and Commands
-callback %L
Establishes a connection from tvdsvr to TotalView. %L expands
to the host name and TCP/IP port number (hostname:portnumber) on which TotalView is listening for connections from tvdsvr.
-set_pw %P
Sets a 64-bit password. TotalView must supply this password
when tvdsvr establishes a connection with it. TotalView expands %P to the password that it automatically generates. For
more information on this password, see “TotalView Debugger
Server (tvdsvr) Command Syntax” in the TotalView Reference
Guide.
-verbosity %V
Sets the verbosity level of the tvdsvr. %V expands to the current verbosity setting. For information on verbosity, see the
“Variables” chapter within the TotalView Reference Guide.
%F
Contains the tracer configuration flags that need to be sent to
tvdsvr processes. These are system-specific startup options
that the tvdsvr process needs.
You can also use the %H option with this command. See “Setting the Bulk Server
Launch Command” on page 418 for more information.
For information on the complete syntax of the tvdsvr command, see “TotalView
Debugger Server (tvdsvr) Command Syntax” in the TotalView Reference Guide.
Setting the Bulk Server Launch Command
The commands for bulk server launch settings vary according to platform.
SGI XE and SGI ICE:
The bulk server launch string is as follows:
array tvdsvr -working_directory %D -callback_host %H \
-callback_ports %L -set_pws %P -verbosity %V %F
where:
-working_directory %D
Specifies the directory to which TotalView connects. TotalView
expands %D to this directory’s absolute path name.
When you use this option, the host computer and the target
computer must mount identical file systems. That is, the path
name of the directory to which TotalView connects must be
identical on the host and target computers.
After performing this operation, tvdsvr starts executing.
-callback_host %H
Names the host upon which TotalView makes this callback. TotalView expands %H to the host name of the computer on
which TotalView is running.
-callback_ports %L
Names the ports on the host computers that TotalView uses for
callbacks. TotalView expands %L to a comma-separated list of
host names and TCP/IP port numbers (hostname:portnumber,hostname:portnumber,...) on which TotalView is listening for
connections.
418
Chapter 18: Setting Up Remote Debugging Sessions
TotalView Server Launch Options and Commands
-set_pws %P
Sets 64-bit passwords. TotalView must supply these passwords
when tvdsvr establishes the connection with it. %P expands to
a comma-separated list of 64-bit passwords that TotalView automatically generates. For more information, see “TotalView
Debugger Server (tvdsvr) Command Syntax” in the TotalView Reference Guide.
-verbosity %V
Sets the tvdsvr verbosity level. TotalView expands %V to the
current verbosity setting.For information on verbosity, see the
“Variables” chapter within the TotalView Reference Guide.
You must enable the use of the array command by tvdsvr by adding the following
information to the /usr/lib/array/arrayd.conf file:
#
# Command that allows invocation of the TotalView
# Debugger server when performing a Bulk Server Launch.
#
command tvdsvr
invoke /opt/totalview/bin/tvdsvr %ALLARGS
user %USER
group %GROUP
project %PROJECT
If your code is not in /opt/totalview/bin, you will need to change this information.
For information on the syntax of the tvdsvr command, see “TotalView Debugger
Server (tvdsvr) Command Syntax” in the TotalView Reference Guide.
Cray XT Series:
The following is the bulk server launch string for Cray XT series
computers:
svrlaunch %B/tvdsvrmain%K -verbosity %V %F %H \
%t1 %I %K
where the options unique to this command are:
%B
The bin directory where tvdsvr resides.
%K
The number of servers that TotalView launches.
-verbosity %V
Sets the verbosity level of the tvdsvr. %V expands to the current verbosity setting. For information on verbosity, see the
“Variables” chapter within the TotalView Reference Guide.
%F
Contains the “tracer configuration flags” that need to be sent
to tvdsvr processes. These are system-specific startup options
that the tvdsvr process needs.
%H
Expands to the host name of the machine upon which TotalView is running.
%t1
A temporary file created by TotalView that contains a list of the
hosts on which tvdsvr runs. This is the information you enter in
the Temp File 1 Prototype field on the Bulk Launch Page.
%I
Expands to the pid of the MPI starter process. For example, it
can contain mpirun, aprun, etc. It can also be the process to
which you manually attach. If no pid is available, %I expands to
0.
TotalView User Guide
419
TotalView Server Launch Options and Commands
IBM RS/6000 AIX:
The following is the bulk server launch string on an IBM RS/
6000 AIX computer:
%C %H -n “poe -pgmmodel mpmd -resd no -tasks_per_node 1\
-procs %N -hostfile %t1 -cmdfile %t2 %F”
where the options unique to this command are:
%N
The number of servers that TotalView launches.
%t1
A temporary file created by TotalView that contains a list of the
hosts on which tvdsvr runs. This is the information you enter in
the Temp File 1 Prototype field on the Bulk Launch Page.
TotalView generates this information by expanding the %R
symbol. This is the information you enter in the Temp File 2
Prototype field on the Bulk Launch Page.
%t2
A file that contains the commands to start the tvdsvr processes
on each computer. TotalView creates these lines by expanding
the following template:
tvdsvr -working_directory %D \
-callback %L -set_pw %P \
-verbosity %V
Information on the options and expansion symbols is in the “TotalView Debugger
Server (tvdsvr) Syntax” chapter of the TotalView Reference Guide.
420
Chapter 18: Setting Up Remote Debugging Sessions
Debugging Over a Serial Line
Debugging Over a Serial Line
TotalView supports debugging programs over a serial line as well as TCP/IP sockets.
However, if a network connection exists, use it instead to improve performance.
You need two connections to the target computer: one for the console and the
other for TotalView. TotalView cannot share a serial line with the console.
Figure 230 illustrates a TotalView session using a serial line. In this example,
TotalView is communicating over a dedicated serial line with a tvdsvr running on the
target host. A VT100 terminal is connected to the target host’s console line, allowing you to type commands on the target host.
Figure 230: Debugging Session Over a Serial Line
TotalView
Serial Line
VT100
Console
Line
Remote
Executable
Network
Starting the TotalView Debugger Server
To start a debugging session over a serial line, first start the tvdsvr from the command line.
Using the console connected to the target computer, start tvdsvr and enter the
name of the serial port device on the target computer. Use the following syntax:
tvdsvr -serial device[:baud=num]
where:
device
The name of the serial line device.
num
The serial line’s baud rate. If you omit the baud rate, TotalView
uses a default value of 38400.
For example:
tvdsvr -serial /dev/com1:baud=38400
After it starts, tvdsvr waits for TotalView to establish a connection.
TotalView User Guide
421
Debugging Over a Serial Line
422
Chapter 18: Setting Up Remote Debugging Sessions
Setting Up MPI Debugging Sessions
c
h
a
p
t
e
r
This chapter discusses how to set up TotalView MPI debugging sessions for various
environments and special use cases, as well as some application-specific debugging tasks. In most cases, you can just use the basic procedure, discussed in
“Starting MPI Programs Using File > Debug New Parallel Program” on page 425.
For information on setting up non-MPI parallel programs, see “Setting Up Parallel
Debugging Sessions” on page 453.
For TotalView Individual, all your MPI processes must execute on the computer on
which you installed TotalView. Further, you are limited to no more than 16 processes
and threads.
19
This chapter describes the basics on setting up to debug an MPI system (“Debugging MPI Programs” on page 425), as well as the following MPI systems:
“MPICH Applications” on page 429
“MPICH2 Applications” on page 433
“Cray MPI Applications” on page 436
“IBM MPI Parallel Environment (PE) Applications” on page 437
“IBM Blue Gene Applications” on page 441
“LAM/MPI Applications” on page 443
“QSW RMS Applications” on page 444
In addition, it includes these topics specific to MPI applications:
“Starting
MPI Issues” on page 449
“Using ReplayEngine with Infiniband MPIs” on page 450
RELATED TOPICS
Tips for debugging parallel applications
TotalView User Guide
“Debugging Strategies for Parallel Applications”
on page 359
423
RELATED TOPICS
Tools for displaying an MPI Message
“MPI Display Tools” on page 365
Queue
Creating startup profiles for environments "MPI Startup" in the TotalView Reference Guide
not defined by TotalView. These definitions will appear in the Additional Starter
Arguments field of the Debug New Parallel
Program dialog box.
424
Chapter 19: Setting Up MPI Debugging Sessions
Debugging MPI Programs
Debugging MPI Programs
Starting MPI Programs
MPI programs use a starter program such as mpirun to start your program. You can
start these MPI programs in two ways: with the starter program under TotalView
control, or using the GUI, in which case the starter program is not under TotalView
control. In the first case, you will enter the name of the starter program on the
command line. In the latter, you will enter program information into the File >
Debug New Parallel Program or Process > Startup Parameters dialog boxes.
Programs started using GUI dialog boxes have some limitations: program launch
does not use the information you set for single-process and bulk server launching,
and you cannot use the Attach Subset command.
Starting MPI programs using the dialog boxes is the recommended method. This
method is described in the next section. Starting using a starter program is
described in various discussions throughout this chapter.
Starting MPI Programs Using File > Debug New
Parallel Program
In many cases, the way in which you invoke an MPI program within TotalView control differs little from discipline to discipline. If you invoke TotalView from the command line without an argument, TotalView displays its Start a Debugging Session
dialog box. This is the same as choosing File > New Debugging Session from either
the Root or Process windows.
TotalView User Guide
425
Debugging MPI Programs
Figure 231: Start a Debugging Session dialog
From here, select A new parallel program. Alternatively, if TotalView is already running, choose File > Debug New Parallel Program from the Root or Process window.
Both launch the Parallel Program Session dialog.
426
Chapter 19: Setting Up MPI Debugging Sessions
Debugging MPI Programs
The Parallel Program Session Dialog
Figure 232: Parallel Program Session dialog
1 Enter a session name in the Session Name field.
Any previously entered sessions of the same type are available from the Session
Name dropdown box. Once selected, you can change any session properties and
start your debug session. See “Editing or Starting New Sessions in a Sessions
Window” on page 107.
2 Select the Parallel system, the number of Tasks, and Nodes.
3 (Optional) Enter any additional arguments required by the starter process into
the Arguments area. Note that these arguments are those sent to a starter process such as mpirun or poe. They are not arguments sent to your program.
4 Select the Program Details tab to enter the file name of the program being
debugged and any arguments to be sent to your program.
TotalView User Guide
427
Debugging MPI Programs
5 Select any optional settings:
Select Debug Options to enable reverse, memory or CUDA debugging. See
“Debug Options: Reverse Debugging, Memory Debugging, and CUDA Options” on page 101.
the Environment tab to add or initialize environment variables or customize standard I/O. See “Setting Environment Variables and Altering
Standard I/O” on page 102.
Select the Preview Launch tab to view the launch string TotalView will use to
open your debugging session.
Select
6 Select the Start Session button to launch the TotalView.
Once created, a session named my_foo can be quickly launched later using the
-load command line option, like so:
totalview -load_session my_foo
428
Chapter 19: Setting Up MPI Debugging Sessions
MPICH Applications
MPICH Applications
In many cases, you can bypass the procedure described in this section. For more
information, see “Debugging MPI Programs” on page 425.
To debug Message Passing Interface/Chameleon Standard (MPICH) applications,
you must use MPICH version 1.2.3 or later on a homogeneous collection of computers. If you need a copy of MPICH, you can obtain it at no cost from Argonne
National Laboratory at http://www.mcs.anl.gov/research/projects/mpi/. (We strongly
urge that you use a later version of MPICH. The TotalView Platforms and Systems
Requirements document has information on versions that work with TotalView.)
The MPICH library should use the ch_p4, ch_p4mpd, ch_shmem, ch_lfshmem, or
ch_mpl devices.
For networks of workstations, the default MPICH library is ch_p4.
For shared-memory SMP computers, use ch_shmem.
On an IBM SP computer, use the ch_mpl device.
The MPICH source distribution includes all these devices. Choose the one that
best fits your environment when you configure and build MPICH.
When configuring MPICH, you must ensure that the MPICH library maintains all of
the information that TotalView requires. This means that you must use the -enabledebug option with the MPICH configure command. (Versions earlier than 1.2 used
the --debug option.) In addition, the TotalView Release Notes contains information
on patching your MPICH version 1.2.3 distribution.
For more information on MPICH applications, see “MPICH Debugging Tips” on
page 370.
Starting TotalView on an MPICH Job
Before you can bring an MPICH job under TotalView’s control, both TotalView and
the tvdsvr must be in your path, most easily set in a login or shell startup script.
For version 1.1.2, the following command-line syntax starts a job under TotalView
control:
mpirun [ MPICH-arguments ] -tv program [ program-arguments ]
For example:
mpirun -np 4 -tv sendrecv
The MPICH mpirun command obtains information from the TOTALVIEW environment variable and then uses this information when it starts the first process in the
parallel job.
For Version 1.2.4, the syntax changes to the following:
mpirun -dbg=totalview [ other_mpich-args ] program [ program-args ]
TotalView User Guide
429
MPICH Applications
For example:
mpirun -dbg=totalview -np 4 sendrecv
In this case, mpirun obtains the information it needs from the -dbg command-line
option.
In other contexts, setting this environment variable means that you can use different versions of TotalView or pass command-line options to TotalView.
For example, the following is the C shell command that sets the TOTALVIEW environment variable so that mpirun passes the -no_stop_all option to TotalView:
setenv TOTALVIEW "totalview -no_stop_all"
TotalView begins by starting the first process of your job, the master process, under
its control. You can then set breakpoints and begin debugging your code.
On the IBM SP computer with the ch_mpl device, the mpirun command uses the
poe command to start an MPI job. While you still must use the MPICH mpirun (and
its -tv option) command to start an MPICH job, the way you start MPICH differs.
For details on using TotalView with poe, see “Starting TotalView on a PE Program”
on page 438.
Starting TotalView using the ch_p4mpd device is similar to starting TotalView using
poe on an IBM computer or other methods you might use on Sun and HP platforms. In general, you start TotalView using the totalview command, with the following syntax;
totalview mpirun [ totalview_args ] -a [ mpich-args ] program [ program-args ]
CLI: totalviewcli mpirun [ totalview_args ] \
-a [ mpich-args ] program [ program-args ]
As your program executes, TotalView automatically acquires the processes that are
part of your parallel job as your program creates them. Before TotalView begins to
acquire them, it asks if you want to stop the spawned processes. If you click Yes,
you can stop processes as they are initialized. This lets you check their states or
set breakpoints that are unique to the process. TotalView automatically copies
breakpoints from the master process to the slave processes as it acquires them.
Consequently, you don’t have to stop them just to set these breakpoints.
If you’re using the GUI, TotalView updates the Root Window to show these newly
acquired processes. For more information, see “Attaching to Processes Tips” on
page 362.
Attaching to an MPICH Job
You can attach to an MPICH application even if it was not started under TotalView
control. To attach to an MPICH application:
1 Start TotalView.
Select A running program (attach) on the Start a Debugging Session dialog. A
list of processes running on the selected host displays in the Attach to running
program(s) dialog.
430
Chapter 19: Setting Up MPI Debugging Sessions
MPICH Applications
2 Attach to the first MPICH process in your workstation cluster by diving into it.
CLI: dattach executable pid
3 On an IBM SP with the ch_mpi device, attach to the poe process that started
your job. For details, see “Starting TotalView on a PE Program” on page 438.
Normally, the first MPICH process is the highest process with the correct program name in the process list. Other instances of the same executable can be:
The p4 listener processes if MPICH was configured with ch_p4.
Additional slave processes if MPICH was configured with ch_shmem or
ch_lfshmem.
Additional slave processes if MPICH was configured with ch_p4 and has a
file that places multiple processes on the same computer.
4 After attaching to your program’s processes, a dialog launches where you can
choose to also attach to slave MPICH processes. If you do, press Return or
choose Yes. If you do not, choose No.
If you choose Yes, TotalView starts the server processes and acquires all MPICH
processes.
As an alternative, you can use the Group > Attach Subset command to predefine what TotalView should do. For more information, see “Attaching to Processes Tips” on page 362.
If you are using TotalView Individual, all your MPI processes must execute on the
computer on which you installed TotalView.
TotalView User Guide
431
MPICH Applications
In some situations, the processes you expect to see might not exist (for example,
they may crash or exit). TotalView acquires all the processes it can and then warns
you if it cannot attach to some of them. If you attempt to dive into a process that
no longer exists (for example, using a message queue display), you are alerted that
the process no longer exists.
Using MPICH P4 procgroup Files
If you’re using MPICH with a P4 procgroup file (by using the -p4pg option), you
must use the same absolute path name in your procgroup file and on the mpirun
command line. For example, if your procgroup file contains a different path name
than that used in the mpirun command, even though this name resolves to the
same executable, TotalView assumes that it is a different executable, which causes
debugging problems.
The following example uses the same absolute path name on the TotalView command line and in the procgroup file:
% cat p4group
local 1 /users/smith/mympichexe
bigiron 2 /users/smith/mympichexe
% mpirun -p4pg p4group -tv /users/smith/mympichexe
In this example, TotalView does the following:
1 Reads the symbols from mympichexe only once.
2 Places MPICH processes in the same TotalView share group.
3 Names the processes mypichexe.0, mympichexe.1, mympichexe.2, and
mympichexe.3.
If TotalView assigns names such as mympichexe<mympichexe>.0, a problem
occurred and you need to compare the contents of your procgroup file and mpirun
command line.
432
Chapter 19: Setting Up MPI Debugging Sessions
MPICH2 Applications
MPICH2 Applications
You should be using MPICH2 version 1.0.5p4 or higher. Earlier versions had problems that prevented TotalView from attaching to all the processes or viewing message queue data.
Downloading and Configuring MPICH2
You can download the current MPICH2 version from:
http://www-unix.mcs.anl.gov/mpi/mpich/
If you wish to use all of the TotalView MPI features, you must configure MPICH2. Do
this by adding one of the following to the configure script that is within the downloaded information:
- -enable-debuginfo
or
- - -enable-totalview
The configure script looks for the following file:
python2.x/config/Makefile
It fails if the file is not there.
The next steps are:
1 Run make
2 Run make install
This places the binaries and libraries in the directory specified by the optional
- -prefix option.
3 Set the PATH and LD_LIBRARY_PATH to point to the MPICH2 bin and lib directories.
Starting TotalView Debugging on an MPICH2 Hydra
Job
As of MPICH2 1.4.1, the default job type for MPICH2 is Hydra. If you are instead
using MPD, see “Starting TotalView Debugging on an MPICH2 MPD Job” on
page 434.
In many cases, you can bypass the procedure described in this section. For more
information, see “Debugging MPI Programs” on page 425.
Start a Hydra job as follows:
totalview -args mpiexec mpiexec-args program program-args
You may not see sources to your program at first. If you do see
the program, you can set breakpoints. In either case, press the
Go button to start your process. TotalView displays a dialog
TotalView User Guide
433
MPICH2 Applications
box when your program goes parallel that allows you to stop
execution. (This is the default behavior. You can change it using
the options within File >Preferences >Parallel page.)
Starting TotalView Debugging on an MPICH2 MPD
Job
You must start the mpd daemon before starting an MPICH2 MPI job.
As of MPICH2 1.4.1, the default job type is Hydra, rather than MPD, so if you are
using the default, there is no need to start the daemon. See “Starting TotalView
Debugging on an MPICH2 Hydra Job” on page 433.
Starting the MPI MPD Job with MPD Process Manager
To start the mpd daemon, use the mpdboot command. For example:
mpdboot -n 4 -f hostfile
where:
-n 4
The number of hosts on which you wish to run the daemon. In
this example, the daemon runs on four hosts
-f hostfile
Lists the hosts on which the application will run. In this example, a file named hostfile contains this list.
You are now ready to start debugging your application.
Starting an MPICH2 MPD Job
In many cases, you can bypass the procedure described in this section. For more
information, see “Debugging MPI Programs” on page 425.
Start an MPICH2 MPD job in one of the following ways:
mpiexec mpi-args -tv program -a program-args
This command tells MPI to start TotalView. You must have set
the TOTALVIEW environment variable with the path to TotalView’s executable when you start a program using mpiexec.
For example:
setenv TOTALVIEW \
/opt/totalview/bin/totalview
This method of starting TotalView does not let you restart your
program without exiting TotalView and you will not be able to
attach to a running MPI job.
totalview python -a `which mpiexec` \
-tvsu mpiexec-args program program-args
This command lets you restart your MPICH2 job. It also lets you
attach to a running MPICH2 job by using the Attach to a
Running Program dialog box. You need to be careful that you
attach to the right instance of python as it is likely that a few in-
434
Chapter 19: Setting Up MPI Debugging Sessions
MPICH2 Applications
stances are running. The one to which you want to attach has
no attached children—child processes are indented with a line
showing the connection to the parent.
You may not see sources to your program at first. If you do see
the program, you can set breakpoints. In either case, press the
Go button to start your process. TotalView displays a dialog
box when your program goes parallel that allows you to stop
execution. (This is the default behavior. You can change it using
the options within File >Preferences >Parallel page.)
You will also need to set the TOTALVIEW environment variable
as indicated in the previous method.
TotalView User Guide
435
Cray MPI Applications
Cray MPI Applications
In many cases, you can bypass the procedure described in this section. For more
information, see “Debugging MPI Programs” on page 425
Specific information on debugging Cray MPI applications is located in our discussion of running TotalView on Cray platforms. See “Debugging Cray XT Applications”
on page 467 for information.
436
Chapter 19: Setting Up MPI Debugging Sessions
IBM MPI Parallel Environment (PE) Applications
IBM MPI Parallel Environment (PE)
Applications
In many cases, you can bypass the procedure described in this section. For more
information, see “Debugging MPI Programs” on page 425.
You can debug IBM MPI Parallel Environment (PE) applications on the IBM RS/6000
and SP platforms.
To take advantage of TotalView’s ability to automatically acquire processes, you
must be using release 3,1 or later of the Parallel Environment for AIX.
Topics in this section are:
“Preparing to Debug a PE Application” on page 437
“Starting TotalView on a PE Program” on page 438
“Setting Breakpoints” on page 438
“Starting Parallel Tasks” on page 439
“Attaching to a PE Job” on page 439
Preparing to Debug a PE Application
The following sections describe what you must do before TotalView can debug a PE
application.
Using Switch-Based Communications
If you’re using switch-based communications (either IP over the switch or user space)
on an SP computer, configure your PE debugging session so that TotalView can use
IP over the switch for communicating with the TotalView Server (tvdsvr). Do this by
setting the -adapter_use option to shared and the -cpu_use option to multiple, as
follows:
If you’re using a PE host file, add shared multiple after all host names or pool
IDs in the host file.
Always use the following arguments on the poe command line:
-adapter_use shared -cpu_use multiple
If you don’t want to set these arguments on the poe command line, set the following environment variables before starting poe:
setenv MP_ADAPTER_USE shared
setenv MP_CPU_USE multiple
When using IP over the switch, the default is usually shared adapter use and multiple
cpu use; we recommend that you set them explicitly using one of these techniques.
You must run TotalView on an SP or SP2 node. Since TotalView will be using IP over
the switch in this case, you cannot run TotalView on an RS/6000 workstation.
TotalView User Guide
437
IBM MPI Parallel Environment (PE) Applications
Performing a Remote Login
You must be able to perform a remote login using the rsh command. You also need
to enable remote logins by adding the host name of the remote node to the /etc/
hosts.equiv file or to your .rhosts file.
When the program is using switch-based communications, TotalView tries to start
the TotalView Server by using the rsh command with the switch host name of the
node.
Setting Timeouts
If you receive communications timeouts, you can set the value of the MP_TIMEOUT
environment variable; for example:
setenv MP_TIMEOUT 1200
If this variable isn’t set, TotalView uses a timeout value of 600 seconds.
Starting TotalView on a PE Program
The following is the syntax for running Parallel Environment (PE) programs from the
command line:
program [ arguments ] [ pe_arguments ]
You can also use the poe command to run programs as follows:
poe program [ arguments ] [ pe_arguments ]
If, however, you start TotalView on a PE application, you must start poe as
TotalView’s target using the following syntax:
{ totalview | totalviewcli } poe -a program [ arguments ] [ PE_arguments ]
For example:
totalview poe -a sendrecv 500 -rmpool 1
Setting Breakpoints
After TotalView is running, start the poe process using the Process > Go command.
CLI: dfocus p dgo
A dialog box launches in the GUI —in the CLI, it prints a question—to determine if
you want to stop the parallel tasks.
If you want to set breakpoints in your code before they begin executing, answer
Yes. TotalView initially stops the parallel tasks, which also allows you to set breakpoints. You can now set breakpoints and control parallel tasks in the same way as
any process controlled by TotalView.
If you have already set and saved breakpoints with the Action Point > Save All command, and you want to reload the file, answer No. After TotalView loads these
saved breakpoints, the parallel tasks begin executing.
CLI: dactions -save filename
dactions -load filename
438
Chapter 19: Setting Up MPI Debugging Sessions
IBM MPI Parallel Environment (PE) Applications
Starting Parallel Tasks
After you set breakpoints, you can start all of the parallel tasks with the Process
Window Group > Go command.
CLI: dfocus G dgo
Abbreviation: G
No parallel tasks reach the first line of code in your main routine until all parallel
tasks start.
Be very cautious in placing breakpoints at or before a line that calls MPI_Init() or
MPL_Init() because timeouts can occur while your program is being initialized. After
you allow the parallel processes to proceed into the MPI_Init() or MPL_Init() call,
allow all of the parallel processes to proceed through it within a short time. For
more information on this, see ““IBM PE Debugging Tips” on page 371” on
page 359.
Attaching to a PE Job
To take full advantage of TotalView’s poe-specific automation, you need to attach
to poe itself, and let TotalView automatically acquire the poe processes on all of its
nodes. In this way, TotalView acquires the processes you want to debug.
Attaching from a Node Running poe
To attach TotalView to poe from the node running poe:
1 Start TotalView in the directory of the debug target.
If you can’t start TotalView in the debug target directory, you can start TotalView
by editing the tvdsvr command line before attaching to poe. See “Setting the
Single-Process Server Launch Command” on page 417.
2 In the File > Attach to a Running Program, then find the poe process list, and
attach to it by diving into it. When necessary, TotalView launches tvdsvrs.
TotalView also updates the Root Window and opens a Process Window for the
poe process.
CLI: dattach poe pid
3 Locate the process you want to debug and dive on it, which launches a Process
Window for it. If your source code files are not displayed in the Source Pane,
invoke the File > Search Path command to add directories to your search path.
Attaching from a Node Not Running poe
The procedure for attaching TotalView to poe from a node that is not running poe is
essentially the same as the procedure for attaching from a node that is running
poe. Since you did not run TotalView from the node running poe (the startup node),
you won’t be able to see poe on the process list in the Root Window and you won’t
be able to start it by diving into it.
To place poe in this list:
TotalView User Guide
439
IBM MPI Parallel Environment (PE) Applications
1 Connect TotalView to the startup node. For details, see “Starting the TotalView
Server Manually” on page 412.
2 Select the File > Attach to a Running Program.
3 Look for the process named poe and continue as if attaching from a node that
is running poe.
CLI: dattach -r hostname poe poe-pid
440
Chapter 19: Setting Up MPI Debugging Sessions
IBM Blue Gene Applications
IBM Blue Gene Applications
While the way in which you debug IBM Blue Gene MPI programs is very similar to
debugging these programs on other platforms, starting TotalView on your program
differs slightly. Unfortunately, each machine is configured differently so you’ll need
to find information in IBM’s documentation or in documentation created at your
site.
Nevertheless, the remainder of this section presents some hints based on information we have gathered at various sites.
TotalView supports debugging applications on three generations of Blue Gene systems: Blue Gene/L, Blue Gene/P, and Blue Gene/Q. While the different Blue Gene
generations are similar, there are differences that affect how you start the debugger.
In general, either launch the MPI starter program under the control of the debugger,
or start TotalView and attach to an already running MPI starter program. On Blue
Gene/L and Blue Gene/P, the starter program is named mpirun. On Blue Gene/Q,
the starter program is named runjob in most cases, or srun when the system is configured to use SLURM.
For example, on Blue Gene/L or Blue Gene/P:
{ totalview | totalviewcli } mpirun -a mpirun-command-line
On most Blue Gene/Q systems:
{ totalview | totalviewcli } runjob -a runjob-command-line
On Blue Gene/Q systems configured to use SLURM:
{ totalview | totalviewcli } srun -a srun-command-line
All Blue Gene systems support a scalable tool daemon launching mechanism call
“co-spawning”, where the tool daemons, such as TotalView’s tvdsvr, are launched
along with the parallel job. As part of the startup or attach sequence, TotalView
tells the MPI starter process to launch (or co-spawn) the TotalView Debug Servers
on each Blue Gene I/O node.
To support co-spawning, TotalView must pass the address of the network interface
connected to the I/O node network on the front-end node to the servers on the I/O
nodes. This is usually not the same network interface that is used to connect to the
front-end node from the outside world. TotalView assumes that the address can be
resolved by using a name that is:
front-end-hostname-io.
For example, if the hostname of the front-end is bgqfen1, TotalView will attempt to
resolve the name bgqfen1-io to an IP address that the server is able to connect to.
Some systems follow this convention and some do not. If you are executing programs on a system that follows this convention, you will not need to set the
TotalView variables described in the rest of this section. You can use the command
ping -c 1 `hostname -s`-io on the front-end node to check whether the system
is using this convention.
TotalView User Guide
441
IBM Blue Gene Applications
If the front-end cannot resolve this name, you must supply the name of the interface using the -bluegene_io_interface command-line option, or by setting the
bluegene_io_interface TotalView variable. (This variable is described in the
TotalView Variables section of the TotalView Reference Guide.)
Because the same version of TotalView must be able to debug both Power-Linux
programs (for example, mpirun) and Blue Gene programs, TotalView uses a Blue
Gene-specific server launch string. You can define this launch string by setting the
bluegene_server_launch_string TotalView variable or command-line option.
You must set this variable in a tvdrc file. This differs from other TotalView launch
strings, which you can set using the File > Preferences Dialog Box.
The default value for the bluegene_server_launch_string variable is:
-callback %L -set_pw %P -verbosity %V %F
In this string, %L is the address of the front-end node interface used by the servers.
The other substitution arguments have the same meaning as in a normal server
launch string. These substitution arguments are discussed in Chapter 7 of the
TotalView Reference Guide.
442
Chapter 19: Setting Up MPI Debugging Sessions
LAM/MPI Applications
LAM/MPI Applications
In many cases, you can bypass the procedure described in this section. For more
information, see “Debugging MPI Programs” on page 425.
The following is a description of the LAM/MPI implementation of the MPI standard.
Here are the first two paragraphs of Chapter 2 of the “LAM/MPI User’s Guide”. You
can obtain this document by going to the LAM documentation page at http://
www.lam-mpi.org/using/docs/.
“LAM/MPI is a high-performance, freely available, open source implementation of
the MPI standard that is researched, developed, and maintained at the Open Systems Lab at Indiana University. LAM/MPI supports all of the MPI-1 Standard and
much of the MPI-2 standard. More information about LAM/MPI, including all the
source code and documentation, is available from the main LAM/MPI web site.
“LAM/MPI is not only a library that implements the mandated MPI API, but also
the LAM run-time environment: a user-level, daemon-based run-time environment that provides many of the services required by MPI programs. Both major
components of the LAM/MPI package are designed as component frameworks—
extensible with small modules that are selectable (and configurable) at run-time.
...
Debug a LAM/MPI program similarly to most MPI programs, using the following syntax if TotalView is in your path:
mpirun -tv args prog prog_args
As an alternative, you can invoke TotalView on mpirun:
totalview mpirun -a prog prog_args
The LAM/MPI User’s Guide discusses how to use TotalView to debug LAM/MPI programs.
TotalView User Guide
443
QSW RMS Applications
QSW RMS Applications
In many cases, you can bypass the procedure described in this section. For more
information, see “Debugging MPI Programs” on page 425.
TotalView supports automatic process acquisition on AlphaServer SC systems and
32-bit Red Hat Linux systems that use Quadrics RMS resource management system
with the QSW switch technology.
Message queue display is supported only if you are running version 1, patch 2 or
later, of AlphaServer SC.
Starting TotalView on an RMS Job
To start a parallel job under TotalView control, use TotalView as if you were debugging prun:
{ totalview | totalviewcli } prun -a prun-command-line
TotalView starts and shows you the machine code for RMS prun. Since you’re not
usually interested in debugging this code, use the Process > Go command to let
the program run.
CLI: dfocus p dgo
The RMS prun command executes and starts all MPI processes. After TotalView
acquires them, it asks if you want to stop them at startup. If you answer yes,
TotalView halts them before they enter the main program. You can then create
breakpoints.
Attaching to an RMS Job
To attach to a running RMS job, attach to the RMS prun process that started the
job.
You attach to the prun process the same way you attach to other processes.
After you attach to the RMS prun process, you have the option to attach to slave
MPICH processes. If you do, press Return or choose Yes. If you do not, choose No.
If you choose Yes, TotalView starts the server processes and acquires all MPI processes.
As an alternative, you can use the Group > Attach Subset command to predefine
what TotalView should do.
444
Chapter 19: Setting Up MPI Debugging Sessions
QSW RMS Applications
RELATED TOPICS
Attaching to processes using prun
“Attaching to a Running Program” on page 92
Using the Group > Attach Subset command to spec- “Attaching to Processes Tips”
ify TotalView behavior when attaching to an RMS prun on page 362
process
TotalView User Guide
445
SGI MPI Applications
SGI MPI Applications
In many cases, you can bypass the procedure described in this section. For more
information, see “Debugging MPI Programs” on page 425.
TotalView can acquire processes started by SGI MPI applications. This MPI is part
of the Message Passing Toolkit (MPT) 1.3 and 1.4 packages. TotalView can display
the Message Queue Graph Window for these releases. See “Displaying the
Message Queue Graph Window” on page 366 for message queue display.
Starting TotalView on an SGI MPI Job
You normally start SGI MPI programs by using the mpirun command. You use a similar command to start an MPI program under debugger control, as follows:
{ totalview | totalviewcli } mpirun -a mpirun-command-line
This invokes TotalView and tells it to show you the machine code for mpirun. Since
you’re not usually interested in debugging this code, use the Process > Go command to let the program run.
CLI: dfocus p dgo
The SGI MPI mpirun command runs and starts all MPI processes. After TotalView
acquires them, it asks if you want to stop them at startup. If you answer Yes,
TotalView halts them before they enter the main program. You can then create
breakpoints.
If you set a verbosity level that allows informational messages, TotalView also prints
a message that shows the name of the array and the value of the array services
handle (ash) to which it is attaching.
Attaching to an SGI MPI Job
To attach to a running SGI MPI program, attach to the SGI MPI mpirun process that
started the program. The procedure for attaching to an mpirun process is the same
as that for attaching to any other process.
After you attach to the mpirun process, TotalView asks if you also want to attach to
slave MPICH processes. If you do, press Return or choose Yes. If you do not,
choose No.
If you choose Yes, TotalView starts the server processes and acquires all MPICH
processes.
As an alternative, you can use the Group > Attach Subset command to predefine
what to do.
446
Chapter 19: Setting Up MPI Debugging Sessions
SGI MPI Applications
RELATED TOPICS
Attaching to an mpirun process
“Debugging an MPI Program” on
page 82
Using the Group > Attach Subset command “Attaching to Processes Tips” on
to specify TotalView behavior when attaching to page 362
a process
Using ReplayEngine with SGI MPI
SGI MPI uses the xpmem module to map memory from one MPI process to another
during job startup. Memory mapping is enabled by default. The size of this mapped
memory can be quite large, and can have a negative effect on TotalView’s ReplayEngine performance. Therefore, mapped memory is limited by default for the
xpmem module if Replay is enabled. The environment variable, MPI_MEMMAP_OFF,
is set to 1 in the TotalView file parallel_support.tvd by adding the variable to the
replay_env: specification as follows: replay_env: MPI_MEMMAP_OFF=1.
If full memory mapping is required, set the startup environment variable in the
Arguments field of the Program Session dialog. Add the following to the environment variables: MPI_MEMMAP_OFF=0.
Be aware that the default mapped memory size may prove to be too large for
ReplayEngine to deal with, and it could be quite slow. You can limit the size of the
mapped heap area by using the MPI_MAPPED_HEAP_SIZE environment variable
documented in the SGI documentation. After turning off MEMMAP_OFF as
described above, you can set the size (in bytes) in the TotalView startup parameters.
For example:
MPI_MAPPED_HEAP_SIZE=1048576
SGI has a patch for an MPT/XPMEM issue. Without this patch, XPMEM can crash the
system if ReplayEngine is turned on. To get the XPMEM fix for the munmap problem,
either upgrade to ProPack 6 SP 4 or install SGI patch 10570 on top of ProPack 6 SP 3.
TotalView User Guide
447
Sun MPI Applications
Sun MPI Applications
In many cases, you can bypass the procedure described in this section. For more
information, see “Debugging MPI Programs” on page 425.
TotalView can debug a Sun MPI program and can display Sun MPI message queues.
This section describes how to perform job startup and job attach operations.
To start a Sun MPI application:
1 Enter the following command:
totalview mprun [ totalview_args ] -a [ mpi_args ]
For example:
totalview mprun -g blue -a -np 4 /usr/bin/mpi/conn.x
CLI: totalviewcli mprun [ totalview_args ] -a [ mpi_args ]
When the TotalView Process Window appears, select the Go button.
CLI: dfocus p dgo
TotalView may display a dialog box with the following text:
Process mprun is a parallel job. Do you want to stop
the job now?
2 If you compiled using the -g option, click Yes to open a Process Window that
shows your source. All processes are halted.
Attaching to a Sun MPI Job
To attach to an already running mprun job:
1 Find the host name and process identifier (PID) of the mprun job by typing mpps
-b. For more information, see the mpps(1M) manual page.
The following is sample output from this command:
JOBNAME
cre.99
cre.100
MPRUN_PID
12345
12601
MPRUN_HOST
hpc-u2-9
hpc-u2-8
2 After selecting File > Attach to a Running Program, type mprun in the File Name
field and type the PID in the Process ID field.
CLI: dattach mprun mprun-pid
For example:
dattach mprun 12601
3 If TotalView is running on a different node than the mprun job, select the host
or add a new host in the Host field.
CLI: dattach -r host-name mprun mprun-pid
448
Chapter 19: Setting Up MPI Debugging Sessions
Starting MPI Issues
Starting MPI Issues
In many cases, you can bypass the procedure described in this section. For more
information, see “Debugging MPI Programs” on page 425.
If you can’t successfully start TotalView on MPI programs, check the following:
Can you successfully start MPICH programs without TotalView?
The MPICH code contains some useful scripts that verify if you can start remote
processes on all of the computers in your computers file. (See tstmachines in
mpich/util.)
You won’t get a message queue display if you get the following warning:
The symbols and types in the MPICH library used by TotalView to
extract the message queues are not as expected in the image
<your image name>. This is probably an MPICH version or
configuration problem.
You need to check that you are using MPICH Version 1.1.0 or later and that you
have configured it with the -debug option. (You can check this by looking in the
config.status file at the root of the MPICH directory tree.)
Does the TotalView Server (tvdsvr) fail to start?
tvdsvr must be in your PATH when you log in. Remember that TotalView uses rsh
to start the server, and that this command doesn’t pass your current environment to remotely started processes.
Make sure you have the correct MPI version and have applied all required
patches. See the TotalView Release Notes for up-to-date information.
Under some circumstances, MPICH kills TotalView with the SIGINT signal. You
can see this behavior when you use the Group > Kill command as the first
step in restarting an MPICH job.
CLI: dfocus g ddelete
If TotalView exits and terminates abnormally with a Killed message, try setting
the TV::ignore_control_c variable to true.
RELATED TOPICS
Tips for debugging MPI applications
The TotalView server, tvdsvr
“MPI Debugging Tips and Tools” on page 365
"The tvdsvr Command and Its Options" in the
TotalView Reference Guide
MPI version information
The TotalView Release Notes
TotalView User Guide
449
Using ReplayEngine with Infiniband MPIs
Using ReplayEngine with Infiniband MPIs
In general, using ReplayEngine with MPI versions that communicate over Infiniband
is no different than using it with other MPIs, but its use requires certain environment settings, as described here. If you are launching the MPI job from within
TotalView, these are set for you; if instead, you start the MPI program from outside
TotalView, you must explicitly set your environment.
Required
Environment
Settings
When you start the MPI program from within TotalView with ReplayEngine enabled,
TotalView inserts environment variable settings into the MPI processes to disable
certain RDMA optimizations. (These are optimizations that hinder ReplayEngine’s
ability to identify the memory regions being actively used for RDMA, and their use
can therefore result in unreasonably slow execution in record mode.) These variables are set for you, requiring no extra tasks compared to using a non-Infiniband
MPI.
The inserted settings are:
VIADEV_USE_DREG_CACHE=0 (addresses MVAPICH1 versions)
MV2_DREG_CACHE_LIMIT=1 (addresses MVAPICH2 versions)
MV2_RNDV_PROTOCOL=R3 (addresses Intel MPI versions, also affects MVAPICH2)
OMPI_MCA_mpool_rdma_rcache_size_limit=1 (addresses Open MPI versions)
When the MPI program is started outside TotalView (for example, when using a
command like mpirun -tv, or when you attach TotalView to an MPI program that is
already running), you must set the relevant environment variable for your MPI version, as described above. Also, two additional environment variables are required
to make the MPI program's use of RDMA memory visible to ReplayEngine, as follows:
IBV_FORK_SAFE:
Set to any value, for example IBV_FORK_SAFE=1
Set to include a preload library, which can be found under the TotalView installation directory at toolworks/totalview.<version>/linux-x86/lib/
undodb_infiniband_preload_x32.so or toolworks/totalview.<version>/linuxx86-64/lib/undodb_infiniband_preload_x64.so.
LD_PRELOAD:
For example, here’s how to set the environment for the MVAPICH1 implementation
of MPI:
mpirun_rsh -np 8 -hostfile myhosts \
VIADEV_USE_DREG_CACHE=0 IBV_FORK_SAFE=1 \
LD_PRELOAD=/<path>/undodb_infiniband_preload_x64.so myprogram
For more information, consult your MPI version documentation for specifics on
setting environment variables.
Possible
Errors
450
ReplayEngine checks environment settings before it attaches to the MPI program,
but in some cases, may not detect incompatible settings, reporting the following
errors:
Chapter 19: Setting Up MPI Debugging Sessions
Using ReplayEngine with Infiniband MPIs
ReplayEngine finds that either the IBV_FORK_SAFE setting is absent, or that
the preload library has not been loaded, it declines to attach and issues an error message citing unmet prerequisites. You can still attach TotalView to the
program without ReplayEngine - for example, in the GUI by using the New Program dialog.
If ReplayEngine cannot determine that the environment variable setting to disable an MPI optimization has been set, it continues to attach, but issues a
warning message that it could not verify prerequisites. Depending on your program's use of memory for RDMA, you may find that it runs unreasonably slowly
in record mode, or encounters errors that would not occur if ReplayEngine
were not attached.
If
RELATED TOPICS
Using ReplayEngine in general
MPI programs
TotalView User Guide
Getting Started with Replay Engine
“Debugging MPI Programs” on page 425
451
Using ReplayEngine with Infiniband MPIs
452
Chapter 19: Setting Up MPI Debugging Sessions
Setting Up Parallel Debugging
Sessions
This chapter explains how to set up TotalView parallel debugging sessions for applications that use the parallel execution models that TotalView supports and which
do not use MPI.
c
h
a
p
t
e
r
If you are using TotalView Individual, all your program’s processes must execute on
the computer on which you installed TotalView. In addition, TotalView Individual
limits you to no more than 16 processes and threads.
20
This chapter discusses the following topics:
“Debugging OpenMP Applications” on page 454
“Using SLURM” on page 460
“Debugging IBM Cell Broadband Engine Programs” on page 461
“Debugging Cray XT Applications” on page 467
“Debugging Global Arrays Applications” on page 471
“Debugging PVM (Parallel Virtual Machine) Applications” on page 473
“Debugging Shared Memory (SHMEM) Code” on page 478
“Debugging UPC Programs” on page 479
This chapter also describes TotalView features that you can use with most parallel
models:
Define
the process you want TotalView to attach to. See .
See “Debugging Strategies for Parallel Applications” on page 359 for general
hints on how to approach debugging parallel programs.
TotalView User Guide
453
Debugging OpenMP Applications
Debugging OpenMP Applications
TotalView supports many OpenMP compilers for the C, C++, and Fortran languages. Supported compilers and architectures are listed in the TotalView Platforms
and Systems Requirements document.
The following are some features that TotalView supports:
Source-level debugging of the original OpenMP code.
The ability to plant breakpoints throughout the OpenMP code, including lines
that are executed in parallel.
Visibility of OpenMP worker threads.
Access to SHARED and PRIVATE variables in OpenMP PARALLEL code.
A stack-back link token in worker threads’ stacks so that you can find their
master stack.
Access to OMP THREADPRIVATE data in code compiled by supported compilers.
The code examples used in this section are included in the TotalView distribution in
the examples/omp_simplef file.
Topics in this section are:
“Debugging OpenMP Programs” on page 454
“Viewing OpenMP Private and Shared Variables” on page 457
“Viewing OpenMP THREADPRIVATE Common Blocks” on page 458
“Viewing the OpenMP Stack Parent Token Line” on page 459
Debugging OpenMP Programs
Debugging OpenMP code is similar to debugging multi-threaded code. The major
differences are in the way the OpenMP compiler alters your code. These alterations
include:
Outlining. The compiler pulls the body of a parallel region out of the original
routine and places it in an outlined routine. In some cases, the compiler generates multiple outlined routines from a single parallel region. This allows multiple threads to execute the parallel region.
The outlined routine’s name is based on the original routine’s name. In most
cases, the compiler adds a numeric suffix.
The compiler inserts calls to the OpenMP runtime library.
The compiler splits variables between the original routine and the outlined
routine. Normally, shared variables reside in the master thread’s original routine, and private variables reside in the outlined routine.
The master thread creates threads to share the workload. As the master thread
begins to execute a parallel region in the OpenMP code, it creates the worker
threads, dispatches them to the outlined routine, and then calls the outlined
routine itself.
454
Chapter 20: Setting Up Parallel Debugging Sessions
Debugging OpenMP Applications
About TotalView OpenMP Features
TotalView interprets the changes that the OpenMP compiler makes to your code so
that it can display your program in a coherent way. Here are some things you
should know:
The compiler can generate multiple outlined routines from a single parallel region. This means that a single line of source code can generate multiple blocks
of machine code inside different functions.
You can’t single step into or out of a parallel region. Instead, set a breakpoint
inside the parallel region and let the process run to it. After execution reaches
the parallel region, you can single step in it.
OpenMP programs are multi-threaded programs, so the rules for debugging
multi-threaded programs apply.
TotalView User Guide
455
Debugging OpenMP Applications
Figure 233 shows a sample OpenMP debugging session.
Figure 233: Sample OpenMP Debugging Session
About OpenMP Platform Differences
In general, TotalView smooths out the differences that occur when you execute
OpenMP platforms on different platforms. The following list discusses these differences:
The OpenMP master thread has logical thread ID number 1. The OpenMP
worker threads have a logical thread ID number greater than 1.
Select or dive on the stack parent token line to view the original routine’s stack
frame in the OpenMP master thread.
When you stop the OpenMP worker threads in a PARALLEL DO outlined routine,
the stack backtrace shows the following call sequence:
456
Chapter 20: Setting Up Parallel Debugging Sessions
Debugging OpenMP Applications
Outlined
routine called from the special stack parent token line.
The OpenMP runtime library called from.
The original routine (containing the parallel region).
Viewing OpenMP Private and Shared Variables
You can view both OpenMP private and shared variables.
The compiler maintains OpenMP private variables in the outlined routine, and
treats them like local variables. See “Displaying Local Variables and Registers” on
page 210. In contrast, the compiler maintains OpenMP shared variables in the
master thread’s original routine stack frame.
You can display shared variables through a Process Window focused on the
OpenMP master thread, or through one of the OpenMP worker threads.
To see these variables:
1 Select the outlined routine in the Stack Trace Pane, or select the original routine
stack frame in the OpenMP master thread.
2 Dive on the variable name, or select the View > Lookup Variable command.
When prompted, enter the variable name.
CLI: dprint
You will need to set your focus to the OpenMP master thread first.
A Variable Window is launched that displays the value of the OpenMP shared
variable, as shown in Figure 234.
Figure 234: OpenMP Shared Variable
Shared variables reside in the OpenMP master thread’s stack. When displaying
shared variables in OpenMP worker threads, TotalView uses the stack context of
the OpenMP master thread to find the shared variable. TotalView uses the OpenMP
master thread’s context when displaying the shared variable in a Variable Window.
You can also view OpenMP shared variables in the Stack Frame Pane by selecting
either of the following:
TotalView User Guide
457
Debugging OpenMP Applications
Original
routine stack frame in the OpenMP master thread.
Stack parent token line in the Stack Trace Pane of OpenMP worker threads.
Viewing OpenMP THREADPRIVATE Common Blocks
Some compilers implement OpenMP THREADPRIVATE common blocks by using the
thread local storage system facility. This facility stores a variable declared in
OpenMP THREADPRIVATE common blocks at different memory locations in each
thread in an OpenMP process. This allows the variable to have different values in
each thread. In contrast, IBM and other compilers use the pthread key facility.
To view a variable in an OpenMP THREADPRIVATE common block or the OpenMP
THREADPRIVATE common block:
1 In the Threads Tab of the Process Window, select the thread that contains the
private copy of the variable or common block you want to view.
2 In the Stack Trace Pane of the Process Window, select the stack frame that lets
you access the OpenMP THREADPRIVATE common block variable. You can
select either the outlined routine or the original routine for an OpenMP master
thread. You must, however, select the outlined routine for an OpenMP worker
thread.
3 From the Process Window, dive on the variable name or common block name,
or select the View > Lookup Variable command. When prompted, enter the
name of the variable or common block. You may need to append an underscore
character (_) after the common block name.
CLI: dprint
A Variable Window opens that displays the value of the variable or common
block for the selected thread.
See “Displaying Variables” on page 199 for more information on displaying variables.
4 To view OpenMP THREADPRIVATE common blocks or variables across all
threads, use the Variable Window’s Show across > Threads command. See “Displaying a Variable in all Processes or Threads” on page 272.
458
Chapter 20: Setting Up Parallel Debugging Sessions
Debugging OpenMP Applications
Figure 235 shows Variable Windows displaying OpenMP THREADPRIVATE common
blocks. Because the Variable Window has the same thread context as the Process
Window from which it was created, the title bar patterns for the same thread
match. TotalView displays the values of the common block across all threads when
you use the View > Show Across > Threads command.
Figure 235: OpenMP THREADPRIVATE Common Block Variables
Viewing the OpenMP Stack Parent Token Line
TotalView inserts a special stack parent token line in the Stack Trace Pane of
OpenMP worker threads when they are stopped in an outlined routine.
When you select or dive on the stack parent token line, the Process Window
switches to the OpenMP master thread, allowing you to see the stack context of
the OpenMP worker thread’s routine.
Figure 236: OpenMP Stack Parent Token Line
This stack context includes the OpenMP shared variables.
TotalView User Guide
459
Using SLURM
Using SLURM
TotalView supports the SLURM resource manager. Here is some information copied
from the SLURM website (http://www.llnl.gov/linux/slurm).
SLURM is an open-source resource manager designed for Linux clusters of all
sizes. It provides three key functions. First it allocates exclusive and/or non-exclusive access to resources (computer nodes) to users for some duration of time so
they can perform work. Second, it provides a framework for starting, executing,
and monitoring work (typically a parallel job) on a set of allocated nodes. Finally,
it arbitrates conflicting requests for resources by managing a queue of pending
work.
SLURM is not a sophisticated batch system, but it does provide an Applications
Programming Interface (API) for integration with external schedulers such as the
Maui Scheduler. While other resource managers do exist, SLURM is unique in several respects:
Its
source code is freely available under the GNU General Public License.
It is designed to operate in a heterogeneous cluster with up to thousands of
nodes.
It is portable; written in C with a GNU autoconf configuration engine. While initially written for Linux, other UNIX-like operating systems should be easy porting targets. A plugin mechanism exists to support various interconnects, authentication mechanisms, schedulers, etc.
SLURM is highly tolerant of system failures, including failure of the node executing its control functions.
It is simple enough for the motivated end user to understand its source and
add functionality.
460
Chapter 20: Setting Up Parallel Debugging Sessions
Debugging IBM Cell Broadband Engine Programs
Debugging IBM Cell Broadband Engine
Programs
The IBM Cell Broadband Engine is a heterogeneous computer having a PPE
(PowerPC Processor Element) and eight SPEs (Synergistic Processor Elements).
Debug Cell programs in the same way as programs running on other architectures.
Figure 237: Cell Architecture
PPE
PPU
SPE
SPE
SPE
SPE
SPU
SPU
SPU
SPU
Local Store
Local Store
Local Store
Local Store
Local Store
Local Store
PPU
DMA
Agent InstanceL2 Cache
L1 Cache
Local Store
Local Store
SPU
SPU
SPU
SPU
SPE
SPE
SPE
SPE
Of course, the way in which these programs are loaded and execute mean there are
a few differences. For example, when a context is created on an SPU (Synergistic
Processor Unit), this context is not initialized; instead, resources are simply allocated. This empty context is visible, but there are no stack traces or source displays. No equivalent to this exists on other architectures that TotalView supports.
At a later time, the PPU (PowerPC Processor Unit) will load an SPU image into this
context and tell it to run.
In all cases, when you focus on a PPU thread, only the PPU address space is visible.
Similarly, when you focus on an SPU thread, the address space of that SPU thread
is visible.
TotalView looks at the executing program in a slightly different way. Figure 238
shows how TotalView models the processes running on the Cell.
TotalView User Guide
461
Debugging IBM Cell Broadband Engine Programs
Figure 238: A Cell Process
PPU address space
PPU
pthreads
pthreads
pthreads
pthreads
PPU image list
PPU exe
SPU address
space
SPU address
space
SPU thread
SPU thread
SPU image
list image
SPU
list
SPU1.exe
SPU1.exe
shared libs
shared
shared libs
libs
shared libs
shared libs
shared
shared libs
libs
SPU address
space
SPU address
space
SPU thread
SPU thread
SPU image
list
SPU image
list
SPU7.exe
SPU1.exe
TotalView separates the PPU address space from that of each SPU. The PPU has its
own image. In addition, it uses pthreads to launch SPU contexts. TotalView manages each context individually. This structuring lets you see the PPU and each SPU
separately. For example, you can switch from one to another by diving on it in the
Root Window.
The PPU
When debugging Cell programs, be aware of the two different architectures, as they
have different behaviors. The PPU is a standard IBM Linux PowerPC. Interact with
programs running on the PPU in exactly the same way as with standard Linux PowerPC programs.
Since it is typical to run multiple Cell machines together, each PPU process running
the same program is placed in one share group. If more than one executable is
being run, each set of identical programs is placed in its own share group. All of
these share groups are contained within one control group. The way in which
TotalView groups processes and threads is identical to how it groups them on all
other architectures.
The SPU
The programs running on the SPU are handled in a slightly different way. On other
architectures, a share group contains only processes. On the Cell, TotalView places
SPU threads unning the same executable into separate share groups. That is, on
SPUs, a share group contains threads, not processes. SPU share groups can contain SPU threads running on other Cells, and these Cells can be within the same
blade or within blades in a cluster.
Cell Programming
While there are several ways to program the Cell, the primary method uses the
front-end PPU to load programs into the SPUs.
462
Chapter 20: Setting Up Parallel Debugging Sessions
Debugging IBM Cell Broadband Engine Programs
The SPU image can be embedded within the same executable that contains the
PPU executable, or it can be contained within shared libraries.
PPU and SPU Executable Organization
Typically, a Cell executable file is organized in one of the following ways:
The PPU executable file contains all code that runs on the PPU and SPUs. That
is, the SPU executables are embedded within a PPU executable file or shared
library.
The PPU executable file contains only the code that runs on the PPU. The SPU
executable file is opened at runtime by a PPU thread using a libspe/libspe2
function. The opened file is then loaded into the SPU using the same functions
that load an embedded SPU image.
A combination of the previous two methods.
In general, executing an SPU thread is a multi-step process. The PPU begins by creating an SPE context. This context can be thought of as a thread that is not running: it has an address space, registers, MFC state, and so on. This thread has all
memory, registers, and such set to zero.
The second step is to load the executable into the SPE context. The final step is to
run the SPU executable.
PPU and SPU Executable Naming
If your SPU programs are embedded into your PPU program, TotalView names the
SPU program in the following way:
ppu.exe(spu.exe@offset)
ppu.exe is the name of the PPU image containing the SPU executable and offset is the
file offset within ppu.exe. spu.exe is the name of the SPU executable.
If, however, the SPU executable is opened at runtime using libspe, the SPU name is
shown as:
spu.exe
TotalView User Guide
463
Debugging IBM Cell Broadband Engine Programs
Thread IDs
Another difference in debugging Cell programs is the TotalView TID (Thread ID). An
SPU thread has a negative number, differentiating it from the positive TIDs used for
PPU threads. Negative TIDs on other architectures have a different meaning, representing a manager thread that is performing an activity in which you have little
interest.
Figure 239: Root Window for a Cell Program
All SPU threads can be run synchronously or asynchronously. Like all threads within
TotalView, you can use the CLI to place SPU threads in a named group and control
these named groups separately.
Breakpoints
An SPU thread share group, as with a process share group, can share breakpoints
across threads. That is, when you plant a breakpoint in one thread in the share
group, TotalView can plant it in all members.
Figure 240: Action Point Properties Dialog Box
Breakpoints can be in a pending state; if TotalView cannot assign a breakpoint to
an address because an SPU executable is not yet loaded, TotalView waits until it
can set the breakpoint.
464
Chapter 20: Setting Up Parallel Debugging Sessions
Debugging IBM Cell Broadband Engine Programs
When the PPU thread loads an SPU executable into an SPU context, execution
stops and you are prompted to set a breakpoint if you wish, Figure 241.
Figure 241: Stop to Set Breakpoints Question
To control the launch of this popup, use the following CLI variables:
TV::ask_on_cell_spu_image_load
TV::cell_spu_image_ignore_regexp
TV::cell_spu_images_stop_regexp
These variables are described in “TotalView Variables,”in the TotalView Reference Guide.
To create a breakpoint in SPU threads, select Yes. Then select an SPU thread. You
can now navigate within this code and set breakpoints.
When you exit from your program or when you manually save breakpoints,
TotalView writes breakpoints for each SPU thread share group. The next time your
program loads an SPU executable into an SPU context, these breakpoints are read
back in.
Within the CLI, your focus determines if the breakpoint is shared or unshared. For
example::
Focus
Type of Breakpoint
dfocus t 1.-1 dbreakpoint main
Unshared breakpoint
dfocus p 1.-1 dbreakpoint main
Unshared breakpoint
dfocus d 1.-1 dbreakpoint main
Shared breakpoint
dfocus g 1.-1 dbreakpoint main
Shared breakpoint
Registers, Unions, and Casting
SPU registers are 128 bits wide. In most cases, you'll be loading data into the registers in different ways. For example, you might use the SPU as a vector processor
and load four 32-bit values into a register.
TotalView User Guide
465
Debugging IBM Cell Broadband Engine Programs
TotalView defines a union that displays this data in seven different ways,
Figure 242.
Figure 242: Register Union
This picture shows how TotalView displays register R0. TotalView defines the data
type of this register as union $spu_vec128. If you dive (double-click) on a member
in the union, TotalView shows the contents of the register as if they were defined in
this way. For example, diving in v4_float displays this information as an array of four
floating point numbers.
After diving on a union member, the displayed values can be edited and stored
back into memory.
If this union doesn't describe your data, you can display it in another way by altering the information in this window's Type field. However, casting the value into a
data type smaller than 128 bits pulls the value from the preferred slot of the register that is appropriate for the type’s size.
466
Chapter 20: Setting Up Parallel Debugging Sessions
Debugging Cray XT Applications
Debugging Cray XT Applications
The Cray XT Series is supported by the TotalView x86_64 distribution. The discussion here is based on running applications on Cray XT Catamount, some of which
is also applicable to using Cray Linux Environment (CLE). The primary difference
between the two, and it is a big difference, is that CLE uses aprun to launch programs rather than yod (See “Cray Linux Environment (CLE)” on page 469 for
details).
RELATED TOPICS
Setting up an MPI debugging
session
Tips for parallel debugging
“Setting Up MPI Debugging Sessions” on page 423
“General Parallel Debugging Tips” on page 360
Cray XT Catamount
On the Cray XT Catamount, all jobs running on compute nodes are started with the
yod starter program. These jobs do not have to be MPI jobs. Debugging a program
started with yod is similar to debugging any program using a starter program. In
general, you would type:
totalview totalview_args yod -a yod_args
For example:
totalview yod -a -np 4 ./my_prog
Here are some things you should know:
tvdsvr_rs
processes are started for your compute nodes. (This is a process
started by TotalView on a remote node that communicates back with TotalView. For more information on this server, see Chapter 18, “Setting Up Remote Debugging Sessions,” on page 405.) yod then passes information to TotalView, which then starts the servers. If this does not occur, consult your yod
documentation.
There may be more than one tvdsvr_rs process. TotalView creates one tvdsvr_rs
process for each RS_DBG_CLIENTS_PER_SERVER or 64 compute nodes.
To attach to a running program, attach to the instance of yod that is controlling it, using normal TotalView mechanisms. TotalView automatically attaches
to all compute node tasks that are part of the job.
TotalView cannot know how many compute nodes are available, so each server
assumes that it will be serving 64 compute nodes, and asks for a 64-node license.
If you wish to use a small license (less than 64 processors), override this default
using the -nodes_allowed tvdsvr command-line option. The argument to this
option specifies how many nodes the server supports and how many licenses
it needs. Because this is a tvdsvr_rs command-line option, you must add it into
the server launch string.
TotalView User Guide
467
Debugging Cray XT Applications
You can also use the -nodes_allowed server launch string option along with the
RS_DBG_CLIENTS_PER_SERVER environment variable to increase the number of
compute nodes each server will serve (and the number of Cray licences it asks
for). However, we do not recommend that you set this server launch string
option to a value greater than 256. (Note that you need only set this variable if
RS_DBG_CLIENTS_PER_SERVER is greater than 64.)
For information on setting server launch strings, see “Customizing Server
Launch Commands” on page 417.
While debugging, you must also have the FlexLM license server running. TotalView
uses this server to verify that you are using licensed software. However, this server is
not related to the servers that TotalView launches when you are debugging your
program.
Configuring Cray XT for TotalView
When configuring your Cray XT system for use with the TotalView, you must:
Mount user home directories on all service nodes that you will use while debugging.
(Optional) Enable passwordless ssh on all service nodes that you will use while
debugging. In most cases, your system administrator will have enabled your
system so that it uses ssh instead or rsh. If passwordless ssh is not enabled,
you will be asked to enter a password each time a process is launched on a
node.
(Optional) Automatically set RS_DBG_CLIENTS_PER_SERVER and
-nodes_allowed.
On Cray XT systems, setting a -nodes_allowed command-line option to 64 will not
work. Instead, configure TotalView to use RS_DBG_CLIENTS_PER_SERVER and nodes_allowed to make best use of the cluster and TotalView licenses.
TotalView administrators can set installation preferences by editing (or creating)
the $TVROOT/linux-x86-64/lib/.tvdrc file. Here are two simple scenarios:
If you have only one TotalView license, and that license is for less than 64 processors, then a server launch string like this would be best:
dset -set_as_default TV::server_launch_string \
{%C %R -n "%B/tvdsvr%K -working_directory %D \
-callback %L \
-nodes_allowed maximum_processor_license \
-set_pw %P -verbosity %V %F"}
where maximum_processor_license is the processor count for your TotalView
license.
If you are running TotalView on a cluster where the ratio of service nodes to
compute nodes is less than 1:64, use a server launch string. For example:
dset -set_as_default TV::server_launch_string \
{%C %R -n "%B/tvdsvr%K -working_directory %D \
-callback %L \
-nodes_allowed ${RS_DBG_CLIENTS_PER_SERVER-64} \
-set_pw %P -verbosity %V %F"}
468
Chapter 20: Setting Up Parallel Debugging Sessions
Debugging Cray XT Applications
You need to set the RS_DBG_CLIENTS_PER_SERVER environment variable before
submitting all jobs where a service node-to-compute node ration of 1:64 is not
possible. You should also set RS_DBG_CLIENTS_PER_SERVER to the number of
compute nodes served by each service node. For example, if you have a service-to-node ratio of 1:128, set this variable to 128.
The TV::server_launch_string variable is used for both Cray XT3 and Linux x86-64.
This means that if you will also be using this TotalView installation on other linuxx86-64 machines, do not set the TV::server_launch_string variable in your global
.tvdrc.
Using TotalView with your Cray XT System
As part of launching an application on a compute node, TotalView launches a
server program on your login node using ssh. As with any ssh session, authentication is required. We recommend that you enable ssh without a pass phrase.
TotalView typically runs interactively. If your site has not designated any compute
nodes for interactive processing, use the PBS Pro qsub -I interactive mode. This
mode is described in the Cray XT3 Programming Environment User’s Guide.
If TotalView is installed on your system, use the following command to load it into
your user environment:
module load xt-totalview
You can now use the following command to start the CLI:
totalviewcli yod [-a
argument_list] application_name
Here’s the command that starts the GUI:
totalviewcli yod [-a
argument_list] application_name
The following example shows how you can debug a program named a.out:
% qsub -I -l size=4
qsub: waiting for job 14448.nid00003 to start
qsub: job 14448.nid00003 ready
DISPLAY is user1:0.0
Linux perch 2.4.21-0-sles9-ss-lustre #2 Fri Apr 29
17:14:15 PDT 2005 x86_64 x86_64 x86_64 GNU/Linux
/ufs/home/users/user1
% module load xt-totalview
% cd working_directory
% totalview yod -a -sz 4 a.out
Cray Linux Environment (CLE)
CLE applications are similar to those on Cray XT Catamount. The primary difference is that CLE applications are launched using aprun rather than yod.
Most — perhaps all — programs are launched using a batch queueing system such
as PBS, Moab, and so on. While this is independent from TotalView, you will need to
do queue up for an interactive session. For example:
qsub -I -sz=size
Here is an example of how you would start a CLE debugging session:
TotalView User Guide
469
Debugging Cray XT Applications
totalview aprun -a -n4 a.out
TotalView is not able to stop your program before it calls MPI_Init(). While this is
typically at the beginning of main(), the actual location depends on how you’ve
written the program. This means that if you set a breakpoint before the MPI_Init()
call, TotalView ignores it because the statement upon which you set the breakpoint
will have already executed.
Support for Cray Abnormal Termination Processing (ATP)
Cray's ATP module stops a running job at the moment it crashes. This allows you to
attach TotalView to the held job and begin debugging it. To hold a job as it is crashing you must set the ATP_HOLD_TIME environment variable before launching your
job with aprun.
When your job crashes, aprun outputs a message stating that your job has crashed
and that ATP is holding it. You can now attach TotalView to aprun using the normal
attach procedure (see “Attaching to a Running Program” on page 92 of the TotalView
User Guide).
For more information on ATP, see the Cray intro_atp man page.
470
Chapter 20: Setting Up Parallel Debugging Sessions
Debugging Global Arrays Applications
Debugging Global Arrays Applications
The following paragraphs, which are copied from the Global Arrays home site
(http://www.emsl.pnl.gov/docs/global/um/intro.html), describe the global arrays
environment:
The Global Arrays (GA) toolkit provides a shared memory style programming environment in the context of distributed array data structures (called “global
arrays”). From the user perspective, a global array can be used as if it was stored
in shared memory. All details of the data distribution, addressing, and data access
are encapsulated in the global array objects. Information about the actual data
distribution and locality can be easily obtained and taken advantage of whenever
data locality is important. The primary target architectures for which GA was
developed are massively-parallel distributed-memory and scalable shared-memory systems.
GA divides logically shared data structures into “local” and “remote” portions. It
recognizes variable data transfer costs required to access the data depending on
the proximity attributes. A local portion of the shared memory is assumed to be
faster to access and the remainder (remote portion) is considered slower to
access. These differences do not hinder the ease-of-use since the library provides
uniform access mechanisms for all the shared data regardless where the referenced data is located. In addition, any processes can access a local portion of the
shared data directly/in-place like any other data in process local memory. Access
to other portions of the shared data must be done through the GA library calls.
GA was designed to complement rather than substitute for the message-passing
model, and it allows the user to combine shared-memory and message-passing
styles of programming in the same program. GA inherits an execution environment from a message-passing library (w.r.t. processes, file descriptors etc.) that
started the parallel program.
TotalView supports Global Arrays on the Intel IA-64 platform. Debug a Global
Arrays program in basically the same way that you debug any other multi-process
program. The one difference is that you use the Tools > Global Arrays command to
display information about your global data.
The global arrays environment has a few unique attributes. Using TotalView, you
can:
Display a list of a program's global arrays.
Dive from this list of global variables to see the contents of a global array in C
or Fortran format.
Cast the data so that TotalView interprets data as a global array handle. This
means that TotalView displays the information as a global array. Specifically,
casting to $GA forces the Fortran interpretation; casting to $ga forces the C
interpretation; and casting to $Ga uses the language in the current context.
Within a Variable Window, the commands that operate on a local array, such as slicing, filtering, obtaining statistics, and visualization, also operate on global arrays.
TotalView User Guide
471
Debugging Global Arrays Applications
The command used to start TotalView depends on your operating system. For
example, the following command starts TotalView on a program invoked using prun
using three processes:
totalview prun -a -N 3 boltz.x
Before your program starts parallel execution, a Question dialog launches so you
can stop the job to set breakpoints or inspect the program before it begins execution
Figure 243: Question Window for Global Arrays Program
After your program hits a breakpoint, use the Tools > Global Arrays command to
begin inspecting your program’s global arrays. TotalView displays the following
window.
Figure 244: Tools > Global Arrays Window
CLI: dga
The arrays named in this window are displayed using their C and Fortran type
names. Diving on the line that contains the type definition displays Variable Windows that contain information about that array.
After TotalView displays this information, you can use other standard commands
and operations on the array. For example, you can use the slice and filter operations and the commands that visualize, obtain statistics, and show the nodes from
which the data was obtained.
If you inadvertently dive on a global array variable from the Process Window,
TotalView does not know that it is a component of a global array. If, however, you
do dive on the variable, you can cast the variable into a global array using either
$ga for a C Language cast or $GA for a Fortran cast.
472
Chapter 20: Setting Up Parallel Debugging Sessions
Debugging PVM (Parallel Virtual Machine) Applications
Debugging PVM (Parallel Virtual Machine)
Applications
You can debug applications that use the Parallel Virtual Machine (PVM) library with
TotalView on some platforms. TotalView supports ORNL PVM Version 3.4.4 on all
platforms.
See the Platform Guide for the most up-to-date information regarding your PVM
software.
For tips on debugging parallel applications, see Chapter 15, “Debugging Strategies
for Parallel Applications,” on page 359.
Topics in this section are:
“Supporting Multiple Sessions” on page 473
“Setting Up ORNL PVM Debugging” on page 473
“Starting an ORNL PVM Session” on page 474
“Automatically Acquiring PVM Processes” on page 475
“Attaching to PVM Tasks” on page 475
Supporting Multiple Sessions
When you debug a PVM application, TotalView becomes a PVM tasker so it can
establish a debugging context for your session. You can run a TotalView PVM
debugging session for a user and for an architecture; that is, different users can’t
interfere with each other on the same computer or same computer architecture.
One user can start TotalView to debug the same PVM application on different computer architectures. However, a single user can’t have multiple instances of
TotalView debugging the same PVM session on a single computer architecture.
Setting Up ORNL PVM Debugging
To enable PVM, create a symbolic link from the PVM bin directory (which is usually
$HOME/pvm3/bin/$PVM_ARCH/tvdsvr) to the TotalView Server (tvdsvr). With this link
in place, TotalView invokes pvm_spawn() to spawn the tvdsvr tasks.
For example, if tvdsvr is installed in the /opt/totalview/bin directory, enter the following command:
ln -s /opt/totalview/bin/tvdsvr \
$HOME/pvm3/bin/$PVM_ARCH/tvdsvr
If the symbolic link doesn’t exist, TotalView can’t spawn tvdsvr, displaying the following error:
Error spawning TotalView Debugger Server: No such file
TotalView User Guide
473
Debugging PVM (Parallel Virtual Machine) Applications
Starting an ORNL PVM Session
Start the ORNL PVM daemon process before you start TotalView. See the ORNL
PVM documentation for information about the PVM daemon process and console
program. The procedure for starting an ORNL PVM application is as follows:
1 Use the pvm command to start a PVM console session—this command starts
the PVM daemon.
If PVM isn’t running when you start TotalView (with PVM support enabled),
TotalView exits with the following message:
Fatal error: Error enrolling as PVM task:
pvm error
2 If your application uses groups, start the pvmgs process before starting
TotalView.
PVM groups are unrelated to TotalView process groups. For information about
TotalView process groups, see “Examining Groups” on page 351.
3 You can use the -pvm command-line option to the totalview command. As an
alternative, you can set the TV::pvm variable in a startup file.
The command-line options override the CLI variable. For more information, see
“TotalView Command Syntax” in the TotalView Reference Guide.
4 Set the TotalView directory search path to include the PVM directories.
This directory list must include those needed to find both executable and
source files. The directories you use can vary, but should always contain the
current directory and your home directory.
You can set the directory search path using either the EXECUTABLE_PATH variable or the File > Search Path command. See “Setting Search Paths” on
page 111 for more information.
For example, to debug the PVM examples, you can place the following directories in your search path:
.
$HOME
$PVM_ROOT/xep
$PVM_ROOT/xep/$PVM_ARCH
$PVM_ROOT/src
$PVM_ROOT/src/$PVM_ARCH
$PVM_ROOT/bin/$PVM_ARCH
$PVM_ROOT/examples
$PVM_ROOT/examples/$PVM_ARCH
$PVM_ROOT/gexamples
$PVM_ROOT/gexamples/$PVM_ARCH
5 Verify that the action taken by TotalView for the SIGTERM signal is appropriate.
(You can examine the current action by using the Process Window File > Signals
command. See “Handling Signals” on page 109 for more information.)
PVM uses the SIGTERM signal to terminate processes. Because TotalView stops
a process when the process receives a SIGTERM, the process is not terminated.
If you want the PVM process to terminate, set the action for the SIGTERM signal
to Resend.
TotalView will automatically acquire your application’s PVM processes. For more
information, see “Automatically Acquiring PVM Processes” on page 475.
474
Chapter 20: Setting Up Parallel Debugging Sessions
Debugging PVM (Parallel Virtual Machine) Applications
Automatically Acquiring PVM Processes
When you start TotalView as part of a PVM debugging session, TotalView takes the
following actions:
TotalView makes sure that no other PVM taskers are running. If TotalView finds
a tasker on a host that it is debugging, it displays the following message and
then exits:
Fatal error: A PVM tasker is already running on host 'host'
finds all the hosts in the PVM configuration. Using the pvm_spawn()
call, TotalView starts a TotalView Server (tvdsvr) on each remote host that has
the same architecture type as the host TotalView is running on. It tells you it
has started a debugger server by displaying the following message:
TotalView
Spawning TotalView Debugger Server onto PVM
host 'host'
If you add a host with a compatible computer architecture to your PVM debugging
session after you start TotalView, it automatically starts a debugger server on that
host.
After all debugger servers are running, TotalView intercepts every PVM task created
with the pvm_spawn() call on hosts that are part of the debugging session. If a PVM
task is created on a host with a different computer architecture, TotalView ignores
that task.
When TotalView receives a PVM tasker event, the following actions occur:
1 TotalView reads the symbol table of the spawned executable.
2 If a saved breakpoint file for the executable exists and you have enabled automatic loading of breakpoints, TotalView loads breakpoints for the process.
3 TotalView asks if you want to stop the process before it enters the main() routine.
If you answer Yes, TotalView stops the process before it enters main() (that is,
before it executes any user code). This allows you to set breakpoints in the
spawned process before any user code executes. On most computers,
TotalView stops a process in the start() routine of the crt0.o module if it is statically linked. If the process is dynamically linked, TotalView stops it just after it
finishes running the dynamic linker. Because the Process Window displays
assembler instructions, you need to use the View > Lookup Function command
to display the source code for main().
CLI: dlist function-name
For more information on this command, see “Finding the Source Code for
Functions” on page 139.
Attaching to PVM Tasks
You can attach to a PVM task if the following are true:
The computer architecture on which the task is running is the same as the
computer architecture upon which TotalView is running.
The task must be created. (This is indicated when flag 4 is set in the PVM Tasks
and Configuration Window.)
TotalView User Guide
475
Debugging PVM (Parallel Virtual Machine) Applications
The
task must not be a PVM tasker. If flag 400 is clear in the PVM Tasks and
Configuration Window, the process is a tasker.
The executable name must be known. If the executable name is listed as a
dash (-), TotalView cannot determine the name of the executable. (This can occur if a task was not created with the pvm_spawn() call.)
To attach to a PVM task:
1 Select the Tools > PVM Tasks command from the Root Window to open the PVM
Tasks Window.
This window displays current information about PVM tasks and hosts—
TotalView automatically updates this information as it receives events from
PVM.
Since PVM doesn’t always generate an event that allows TotalView to update
this window, use the Window > Update command to ensure that you are seeing
the most current information.
For example, you can attach to the tasks named xep and mtile in the preceding
figure because flag 4 is set. In contrast, you cannot attach to the - (dash) executables and tvdsvr, because flag 400 is set.
2 Dive on a task entry that meets the criteria for attaching to tasks.
TotalView attaches to the task.
3 If the task to which you attached has related tasks that can be debugged,
TotalView asks if you want to attach to these related tasks. If you answer Yes,
TotalView attaches to them. If you answer No, it attaches only to the task you
dove on.
After attaching to a task, TotalView looks for attached tasks that are related to this
task; if there are related tasks, TotalView places them in the same control group. If
TotalView is already attached to a task you dove on, it simply opens and raises the
Process Window for the task.
476
Chapter 20: Setting Up Parallel Debugging Sessions
Debugging PVM (Parallel Virtual Machine) Applications
About Reserved Message Tags
TotalView uses PVM message tags in the range 0xDEB0 through 0xDEBF to communicate with PVM daemons and the TotalView Server. Avoid sending messages that
use these reserved tags.
Cleaning Up Processes
The pvmgs process registers its task ID in the PVM database. If the pvmgs process
terminates, the pvm_joingroup() routine hangs because PVM won’t clean up the
database. If this happens, you must manually terminate the program and then
restart the PVM daemon.
TotalView attempts to clean up the tvdsvr processes that also act as taskers. If
some of these processes do not terminate, you must manually terminate them.
TotalView User Guide
477
Debugging Shared Memory (SHMEM) Code
Debugging Shared Memory
(SHMEM) Code
TotalView supports programs using the distributed memory access Shared Memory
(SHMEM) library on Quadrics RMS systems and SGI Altix systems. The SHMEM
library allows processes to read and write data stored in the memory of other processes. This library also provides collective operations.
Debugging a SHMEM RMS or SGI Altix program is no different than debugging any
other program that uses a starter program. For example:
totalview srun -a my_program
478
Chapter 20: Setting Up Parallel Debugging Sessions
Debugging UPC Programs
Debugging UPC Programs
TotalView supports debugging UPC programs on Linux x86 platforms. This section
discusses only the UPC-specific features of TotalView. It is not an introduction to
the UPC Language. For an introduction to the UPC language, see http://
www.gwu.edu/~upc.
When debugging UPC code, TotalView requires help from a UPC assistant library
that your compiler vendor provides. You need to include the location of this library
in your LD_LIBRARY_PATH environment variable. TotalView also provides assistants
that you can use.
Topics in this section are:
“Invoking TotalView” on page 479
“Viewing Shared Objects” on page 479
“Displaying Pointer to Shared Variables” on page 481
Invoking TotalView
The way in which you invoke TotalView on a UPC program is straight-forward. However, this procedure depends on the parallel technology you are using. Here are a
couple of examples:
For Quadrics RMS:
totalview prun -a prog_upc_args
For
MPICH and LAM
totalview mpirun -a -np 2 prog_upc_args
Viewing Shared Objects
TotalView displays UPC shared objects, and fetches data from the UPC thread with
which it has an affinity. For example, TotalView always fetches shared scalar variables from thread 0.
The upper-left screen in Figure 245 displays elements of a large shared array. You
can manipulate and examine shared arrays the same as any other array. For example, you can slice, filter, obtain statistical information, and so on. (For more information on displaying array data, see Chapter 10, “Examining Arrays,” on page 257.)
The lower-right screen shows a slice of this array.
TotalView User Guide
479
Debugging UPC Programs
Figure 245: A Sliced UPC Array
In this figure, TotalView displays the value of a pointer-to-shared variable whose
target is the array in the Shared Address area. As usual, the address in the process
appears in the top left of the display.
Since the array is shared, it has an additional property: the element’s affinity. You
can display this information if you right-click your mouse on the header and tell
TotalView to display Nodes.
Figure 246: UPC Variable Window Showing Nodes
You can also use the Tools > Visualize Distribution command to visualize this array.
For more information on visualization, see “Array Visualizer” on page 280.
480
Chapter 20: Setting Up Parallel Debugging Sessions
Debugging UPC Programs
Displaying Pointer to Shared Variables
TotalView understands pointer-to-shared data and displays the components of the
data, as well as the target of the pointer to shared variables. For
example,Figure 247 shows this data being displayed:
Figure 247: A Pointer to a Shared Variable
In this figure, notice the following:
Because the Type field displays the full type name, this is a pointer to a shared
int with a block size of 10.
TotalView also displays the upc_threadof ("T0"), the upc_phaseof ("P0"), and the
upc_addrfield (0x0x10010ec4) components of this variable.
In the same way that TotalView normally shows the target of a pointer variable, it
also shows the target of a UPC pointer variable. When dereferencing a UPC pointer,
TotalView fetches the target of the pointer from the UPC thread with which the
pointer has affinity.
You can update the pointer by selecting the pointer value and editing the thread,
phase, or address values. If the phase is corrupt, you’ll see something like the following in the Value area:
T0;P6;0x3ffc0003b00 <Bad phase [max 4]> ->
0xc0003c80 (-1073726336)
In this example, the pointer is invalid because the phase is outside the legal range.
TotalView displays a similar message if the thread is invalid.
TotalView User Guide
481
Debugging UPC Programs
Since the pointer itself is not shared, you can use the TView > Show Across commands to display the value from each of the UPC threads.
Figure 248: Pointer to a Shared Variable
482
Chapter 20: Setting Up Parallel Debugging Sessions
Group, Process, and Thread Control
c
h
a
p
t
e
r
21
The specifics of how multi-process, multi-threaded programs execute differ greatly
from platform to platform and environment to environment, but all share some
general characteristics. This chapter discusses the TotalView process/thread model.
It also describes how you tell the GUI and the CLI what processes and threads to
direct a command to.
This chapter contains the following sections:
“Defining the GOI, POI, and TOI” on page 484
“Recap on Setting a Breakpoint” on page 485
“Stepping (Part I)” on page 486
“Setting Process and Thread Focus” on page 490
“Setting Group Focus” on page 495
“Stepping (Part II): Examples” on page 507
“Using P/T Set Operators” on page 509
“Creating Custom Groups” on page 511
TotalView User Guide
483
Defining the GOI, POI, and TOI
Defining the GOI, POI, and TOI
This chapter consistently uses the following three related acronyms:
GOI—Group of Interest
POI—Process of Interest
TOI—Thread of Interest
These terms are important in the TotalView process/thread model because
TotalView must determine the scope of what it does when it executes a command.
For example, Chapter 13, “About Groups, Processes, and Threads” introduced the
types of groups TotalView defines. That chapter ignored what happens when you
execute a TotalView command on a group. For example, what does “stepping a
group” actually mean? What happens to processes and threads that aren’t in this
group?
Associated with these three terms is a fourth term: arena. The arena is the collection
of processes, threads, and groups that are affected by a debugging command. This
collection is called an arena list.
In the GUI, the arena is most often set using the pulldown list in the toolbar. You
can also set the arena using commands in the menubar. For example, there are
eight next commands. The difference between them is the arena; that is, the difference between the next commands is the processes and threads that are the target
of what the next command runs.
When TotalView executes any action command, the arena decides the scope of
what can run. It doesn’t, however, determine what does run. Depending on the
command, TotalView determines the TOI, POI, or GOI, and then executes the command’s action on that thread, process, or group. For example, suppose TotalView
steps the current control group:
TotalView
needs to know what the TOI is so that it can determine what threads
are in the lockstep group—TotalView only lets you step a lockstep group.
The lockstep group is part of a share group.
This share group in turn is part of a control group.
By knowing what the TOI is, the GUI also knows what the GOI is. This is important
because, while TotalView knows what it will step (the threads in the lockstep
group), it also knows what it will allow to run freely while it is stepping these
threads. In the CLI, the P/T set determines the TOI.
RELATED TOPICS
Concept information on threads and processes and how TotalView organizes them
into groups
Selecting a focus
484
“About Groups, Processes, and Threads” on
page 315
“Using the Toolbar to Select a Target” on page 342
Chapter 21: Group, Process, and Thread Control
Recap on Setting a Breakpoint
Recap on Setting a Breakpoint
You can set breakpoints in your program by selecting the boxed line numbers in the
Source Code pane of a Process window. A boxed line number indicates that the line
generates executable code. A
icon masking a line number indicates that a
breakpoint is set on the line. Selecting the
icon clears the breakpoint.
When a program reaches a breakpoint, it stops. You can let the program resume
execution in any of the following ways:
Use the single-step commands described in “Using Stepping Commands” on
page 148.
Use the set program counter command to resume program execution at a specific source line, machine instruction, or absolute hexadecimal value. See
“Setting the Program Counter” on page 155.
Set breakpoints at lines you choose, and let your program execute to that
breakpoint. See “Setting Breakpoints and Barriers” on page 162.
Set conditional breakpoints that cause a program to stop after it evaluates a
condition that you define, for example, “stop when a value is less than eight."
See “Setting Eval Points” on page 178.
TotalView provides additional features for working with breakpoints, process barrier
breakpoints, and eval points. For more information, see Chapter 8, “Setting
Action Points,” on page 157.
TotalView User Guide
485
Stepping (Part I)
Stepping (Part I)
You can use TotalView stepping commands to:
Execute one source line or machine instruction at a time; for example,
Process > Step in the GUI and dstep in the CLI.
CLI: dstep
Run
to a selected line, which acts like a temporary breakpoint; for example,
Process > Run To.
CLI: duntil
Run
until a function call returns; for example, Process > Out.
CLI: dout
In all cases, stepping commands operate on the Thread of Interest (TOI). In the
GUI, the TOI is the selected thread in the current Process Window. In the CLI, the
TOI is the thread that TotalView uses to determine the scope of the stepping
operation.
On all platforms except SPARC Solaris, TotalView uses smart single-stepping to
speed up stepping of one-line statements that contain loops and conditions, such
as Fortran 90 array assignment statements. Smart stepping occurs when TotalView
realizes that it doesn’t need to step through an instruction. For example, assume
that you have the following statements:
integer iarray (1000,1000,1000)
iarray = 0
These two statements define one billion scalar assignments. If your computer steps
every instruction, you will probably never get past this statement. Smart stepping
means that TotalView single-steps through the assignment statement at a speed
that is very close to your computer’s native speed.
Other topics in this section are:
“Understanding Group Widths” on page 487
“Understanding Process Width” on page 487
“Understanding Thread Width” on page 487
“Using Run To and duntil Commands” on page 488
RELATED TOPICS
Stepping through your program “Using Stepping Commands” on page 148
Stepping examples
“Stepping (Part II): Examples” on page 507
486
Chapter 21: Group, Process, and Thread Control
Stepping (Part I)
Understanding Group Widths
TotalView behavior when stepping at group width depends on whether the Group
of Interest (GOI) is a process group or a thread group. In the following lists, goal
means the place at which things should stop executing. For example, if you
selected a step command, the goal is the next line. If you selected a run to command, the goal is the selected line.
The actions that TotalView performs on the GOI are dependent on the type of process group that is the focus, as follows:
Process group—TotalView examines the group, and identifies which of its processes has a thread stopped at the same location as the TOI (a matching process). TotalView runs these matching processes until one of its threads arrives
at the goal. When this happens, TotalView stops the thread’s process. The
command finishes when it has stopped all of these matching processes.
Thread group—TotalView runs all processes in the control group. However, as
each thread arrives at the goal, TotalView only stops that thread; the rest of
the threads in the same process continue executing. The command finishes
when all threads in the GOI arrive at the goal. When the command finishes, TotalView stops all processes in the control group.
TotalView doesn’t wait for threads that are not in the same share group as the
TOI, since they are executing different code and can never arrive at the goal.
Understanding Process Width
TotalView behavior when stepping at process width (which is the default) depends
on whether the Group of Interest (GOI) is a process group or a thread group.
The actions that TotalView performs on the GOI are dependent on the type of process group that is the focus, as follows:
Process group—TotalView runs all threads in the process, and execution continues until the TOI arrives at its goal, which can be the next statement, the next
instruction, and so on. Only when the TOI reaches the goal does TotalView
stop the other threads in the process.
Thread group—TotalView lets all threads in the GOI and all manager threads run.
As each member of the GOI arrives at the goal, TotalView stops it; the rest of
the threads continue executing. The command finishes when all members of
the GOI arrive at the goal. At that point, TotalView stops the whole process.
Understanding Thread Width
When TotalView performs a stepping command, it decides what it steps based on
the width. Using the toolbar, you specify width using the left-most pulldown. This
pulldown has three items: Group, Process, and Thread.
Stepping at thread width tells TotalView to only run that thread. It does not step
other threads. In contrast, process width tells TotalView to run all threads in the
process that are allowed to run while the TOI is stepped. While TotalView is stepping the thread, manager threads run freely.
Stepping a thread isn’t the same as stepping a thread’s process, because a process
can have more than one thread.
TotalView User Guide
487
Stepping (Part I)
Thread-stepping is not implemented on Sun platforms. On SGI platforms, threadstepping is not available with pthread programs. If, however, your program’s parallelism is based on SGI’s sprocs, thread-stepping is available.
Thread-level single-step operations can fail to complete if the TOI needs to synchronize with a thread that isn’t running. For example, if the TOI requires a lock
that another held thread owns, and steps over a call that tries to acquire the lock,
the primary thread can’t continue successfully. You must allow the other thread to
run in order to release the lock. In this case, you should use process-width stepping instead.
Using Run To and duntil Commands
The duntil and Run To commands differ from other step commands when you apply
them to a process group. (These commands tell TotalView to execute program
statements until it reaches the selected statement.) When used with a process
group, TotalView identifies all processes in the group that already have a thread
stopped at the goal. These are the matching processes. TotalView then runs only
nonmatching processes. Whenever a thread arrives at the goal, TotalView stops its
process. The command finishes when it has stopped all members of the group.
This lets you synchronize all the processes in a group in preparation for groupstepping them.
You need to know the following if you’re running at process width:
Process group
If the Thread of Interest (TOI) is already at the goal location, TotalView steps the TOI past the line before the process runs. This
lets you use the Run To command repeatedly in loops.
Thread group
If any thread in the process is already at the goal, TotalView
temporarily holds it while other threads in the process run. After all threads in the thread group reach the goal, TotalView
stops the process. This lets you synchronize the threads in the
POI at a source line.
If you’re running at group width:
488
Process group
TotalView examines each process in the process and share
group to determine whether at least one thread is already at
the goal. If a thread is at the goal, TotalView holds its process.
Other processes are allowed to run. When at least one thread
from each of these processes is held, the command completes.
This lets you synchronize at least one thread in each of these
processes at a source line. If you’re running a control group,
this synchronizes all processes in the share group.
Thread group
TotalView examines all the threads in the thread group that are
in the same share group as the TOI to determine whether a
thread is already at the goal. If it is, TotalView holds it. Other
threads are allowed to run. When all of the threads in the TOI’s
share group reach the goal, TotalView stops the TOI’s control
group and the command completes. This lets you synchronize
thread group members. If you’re running a workers group, this
synchronizes all worker threads in the share group.
Chapter 21: Group, Process, and Thread Control
Stepping (Part I)
The process stops when the TOI and at least one thread from each process in the
group or process being run reach the command stopping point. This lets you synchronize a group of processes and bring them to one location.
You can also run to a selected line in a nested stack frame, as follows:
1 Select a nested frame in the Stack Trace Pane.
2 Select a source line or instruction in the function.
3 Enter a Run To command.
TotalView executes the primary thread until it reaches the selected line in the
selected stack frame.
RELATED TOPICS
Stepping commands
Running to a specific line
The duntil command
The Group > Run To command
TheProcess > Run To command
The Thread > Run To command
TotalView User Guide
“Using Stepping Commands” on page 148
“Executing to a Selected Line” on page 151
duntil in "CLI Commands" in the TotalView Reference Guide
Group > Run To in the in-product Help
Process > Run To in the in-product Help
Thread > Run To in the in-product Help
489
Setting Process and Thread Focus
Setting Process and Thread Focus
The previous sections emphasize the GUI; this section and the ones that follow
emphasize the CLI. Here you will find information on how to have full asynchronous
debugging control over your program. Fortunately, having this level of control is seldom necessary. In other words, don’t read the rest of this chapter unless you have
to.
When TotalView executes a command, it must decide which processes and threads
to act on. Most commands have a default set of threads and processes and, in
most cases, you won’t want to change the default. In the GUI, the default is the
process and thread in the current Process Window. In the CLI, this default is indicated by the focus, which is shown in the CLI prompt.
There are times, however, when you need to change this default. This section
begins a rather intensive look at how you tell TotalView what processes and threads
to use as the target of a command.
Topics in this section are:
“Understanding Process/Thread Sets” on page 490
“Specifying Arenas” on page 491
“Specifying Processes and Threads” on page 492
Understanding Process/Thread Sets
All TotalView commands operate on a set of processes and threads. This set is
called a Process/Thread (P/T) set. The right-hand text box in windows that contain P/T
set controls lets you construct these sets. In the CLI, you specify a P/T set as an
argument to a command such as dfocus. If you’re using the GUI, TotalView creates
this list for you based on which Process Window has focus.
Unlike a serial debugger in which each command clearly applies to the only executing thread, TotalView can control and monitor many threads with their PCs at many
different locations. The P/T set indicates the groups, processes, and threads that
are the target of the CLI command. No limitation exists on the number of groups,
processes, and threads in a set.
A P/T set is a list that contains one or more P/T identifiers. (The next section,
“Specifying Arenas” on page 491, explains what a P/T identifier is.) Tcl lets you create lists in the following ways:
You can enter these identifiers within braces ({ }).
You can use Tcl commands that create and manipulate lists.
These lists are then used as arguments to a command. If you’re entering one element, you usually do not have to use the Tcl list syntax.
For example, the following list contains specifiers for process 2, thread 1, and process 3, thread 2:
{p2.1 p3.2}
490
Chapter 21: Group, Process, and Thread Control
Setting Process and Thread Focus
If you do not explicitly specify a P/T set in the CLI, TotalView defines a target set for
you. (In the GUI, the default set is determined by the current Process Window.) This
set is displayed as the default CLI prompt. (For information on this prompt, see
“About the CLI Prompt” on page 386.)
You can change the focus on which a command acts by using the dfocus command.
If the CLI executes the dfocus command as a unique command, it changes the
default P/T set. For example, if the default focus is process 1, the following command changes the default focus to process 2:
dfocus p2
After TotalView executes this command, all commands that follow focus on
process 2.
In the GUI, you set the focus by displaying a Process Window that contains this
process. Do this by using the P+ and P- buttons in the tab bar at the bottom, by
making a selection in the Processes/Ranks Tab, or by clicking on a process in the Root
Window.
If you begin a command with dfocus, TotalView changes the target only for the
command that follows. After the command executes, TotalView restores the former
default. The following example shows both of these ways to use the dfocus command. Assume that the current focus is process 1, thread 1. The following commands change the default focus to group 2 and then step the threads in this group
twice:
dfocus g2
dstep
dstep
In contrast, if the current focus is process 1, thread 1, the following commands
step group 2 and then step process 1, thread 1:
dfocus g2 dstep
dstep
Some commands only operate at the process level; that is, you cannot apply them
to a single thread (or group of threads) in the process, but must apply them to all
or to none.
Specifying Arenas
A P/T identifier often indicates a number of groups, processes, and threads. For
example, assume that two threads executing in process 2 are stopped at the same
statement. This means that TotalView places the two stopped threads into lockstep
groups. If the default focus is process 2, stepping this process actually steps both
of these threads.
TotalView uses the term arena to define the processes and threads that are the target of an action. In this case, the arena has two threads. Many CLI commands can
act on one or more arenas. For example, the following command has two arenas:
dfocus {p1 p2}
The two arenas are process 1 and process 2.
When there is an arena list, each arena in the list has its own GOI, POI, and TOI.
TotalView User Guide
491
Setting Process and Thread Focus
Specifying Processes and Threads
The previous sections described P/T sets as being lists; however, these discussions
ignored what the individual elements of the list are. A better definition is that a P/T
set is a list of arenas, where an arena consists of the processes, threads, and groups
that are affected by a debugging command. Each arena specifier describes a single
arena in which a command acts; the list is just a collection of arenas. Most commands iterate over the list, acting individually on an arena. Some CLI output commands, however, combine arenas and act on them as a single target.
An arena specifier includes a width and a TOI. (Widths are discussed later in this
section.) In the P/T set, the TOI specifies a target thread, while the width specifies
how many threads surrounding the thread of interest are affected.
Defining the Thread of Interest (TOI)
The TOI is specified as p.t, where p is the TotalView process ID (PID) and t is the
TotalView thread ID (TID). The p.t combination identifies the POI (Process of Interest) and TOI. The TOI is the primary thread affected by a command. This means
that it is the primary focus for a TotalView command. For example, while the dstep
command always steps the TOI, it may also run the rest of the threads in the POI
and step other processes in the group.
In addition to using numerical values, you can also use two special symbols:
The less-than character (<) indicates the lowest numbered worker thread in a process, and is used instead of the TID value. If, however, the arena explicitly
names a thread group, the < symbol means the lowest numbered member of
the thread group. This symbol lets TotalView select the first user thread, which
is not necessarily thread 1.
A dot (.) indicates the current set. Although you seldom use this symbol interactively, it can be useful in scripts.
About Process and Thread Widths
You can enter a P/T set in two ways. If you’re not manipulating groups, the format is
as follows:
[width_letter][pid][.tid]
“Specifying Groups in P/T Sets” on page 496 extends this format to include groups.
When using P/T sets, you can create sets with just width indicators or just group
indicators, or both.
For example, p2.3 indicates process 2, thread 3.
Although the syntax seems to indicate that you do not need to enter any element,
TotalView requires that you enter at least one. Because TotalView tries to determine
what it can do based on what you type, it tries to fill in what you omit. The only
requirement is that when you use more than one element, you use them in the
order shown here.
You can leave out parts of the P/T set if what you do enter is unambiguous. A missing width or PID is filled in from the current focus. A missing TID is always assumed
to be <. For more information, see “Naming Incomplete Arenas” on page 505.
492
Chapter 21: Group, Process, and Thread Control
Setting Process and Thread Focus
The width_letter indicates which processes and threads are part of the arena. You
can use the following letters:
t
Thread width
A command’s target is the indicated thread.
p
Process width
A command’s target is the process that contains the TOI.
g
Group width
A command’s target is the group that contains the POI. This indicates control and share groups.
a
All processes
A command’s target is all threads in the GOI that are in the POI.
d
Default width
A command’s target depends on the default for each command. This is also the width to which the default focus is set.
For example, the dstep command defaults to process width
(run the process while stepping one thread), and the dwhere
command defaults to thread width.
You must use lowercase letters to enter these widths.
Figure 249 illustrates how these specifiers relate to one another.
Figure 249: Width Specifiers
All
a
Control Group
g
g
p
t
Share Group
Process
Thread
The g specifier indicates control and share groups. This inverted triangle indicates
that the arena focuses on a greater number of entities as you move from Thread
level at the bottom to All level at the top.
As mentioned previously, the TOI specifies a target thread, while the width specifies
how many threads surrounding the TOI are also affected. For example, the dstep
command always requires a TOI, but entering this command can do the following:
Step
just the TOI during the step operation (thread-level single-step).
the TOI and step all threads in the process that contain the TOI (processlevel single-step).
Step
TotalView User Guide
493
Setting Process and Thread Focus
Step
all processes in the group that have threads at the same PC as the TOI
(group-level single-step).
This list doesn’t indicate what happens to other threads in your program when
TotalView steps your thread. For more information, see “Stepping (Part II): Examples” on page 507.
To save a P/T set definition for later use, assign the specifiers to a Tcl variable; for
example:
set myset {g2.3 t3.1}
dfocus $myset dgo
As the dfocus command returns its focus set, you can save this value for later use;
for example:
set save_set [dfocus]
Specifier Examples
The following are some sample specifiers:
494
g2.3
Select process 2, thread 3, and set the width to group.
t1.7
Commands act only on thread 7 or process 1.
d1.<
Use the default set for each command, focusing on the first
user thread in process 1. The less-than symbol (<) sets the TID
to the first user thread.
Chapter 21: Group, Process, and Thread Control
Setting Group Focus
Setting Group Focus
TotalView has two types of groups: process groups and thread groups. Process
groups only contain processes, and thread groups only contain threads. The
threads in a thread group can be drawn from more than one process.
Topics in this section are:
“Specifying Groups in P/T Sets” on page 496
“About Arena Specifier Combinations” on page 497
“‘All’ Does Not Always Mean ‘All’” on page 499
“Setting Groups” on page 501
“Using the g Specifier: An Extended Example” on page 502
“Merging Focuses” on page 504
“Naming Incomplete Arenas” on page 505
“Naming Lists with Inconsistent Widths” on page 505
For a general discussion on how TotalView organizes threads and processes into
groups, see “About Groups, Processes, and Threads” on page 315.
TotalView has four predefined groups. Two of these only contain processes, while
the other two only contain threads. TotalView also lets you create your own groups,
and these groups can have elements that are processes and threads. The following
are the predefined process groups:
Control
Group
Contains the parent process and all related processes. A control group
includes children that were forked (processes that share the same source code
as the parent) and children that were forked but subsequently called the
execve() function.
Assigning a new value to the CGROUP (dpid) variable for a process changes that
process’s control group. In addition, the dgroups -add command lets you add
members to a group in the CLI. In the GUI, you use the Group > Custom Groups
command.
Share Group
Contains all members of a control group that share the same executable.
TotalView automatically places processes in share groups based on their control group and their executable.
You can’t change a share group’s members. However, the dynamically loaded
libraries used by group members can be different.
In general, if you’re debugging a multi-process program, the control group and
share group differ only when the program has children that it forked by calling the
execve() function.
The following are the predefined thread groups:
TotalView User Guide
495
Setting Group Focus
Workers
Group
Contains all worker threads from all processes in the control group. The only
threads not contained in a workers group are your operating system’s manager
threads.
Lockstep Group
Contains every stopped thread in a share group that has the same PC.
TotalView creates one lockstep group for every thread. For example, suppose
two threads are stopped at the same PC. TotalView creates two lockstep
groups. While each lockstep group has the same two members, they differ in
that each has a different TOI. While there are some circumstances where this is
important, you can usually ignore this distinction. That is, while two lockstep
groups exist if two threads are stopped at the same PC, ignoring the second
lockstep group is almost never harmful.
The group ID value for a lockstep group differs from the ID of other groups.
Instead of having an automatic and transient integer ID, the lockstep group ID
is pid.tid, where pid.tid identifies the thread with which it is associated. For
example, the lockstep group for thread 2 in process 1 is 1.2.
Specifying Groups in P/T Sets
This section extends the arena specifier syntax to include groups.
If you do not include a group specifier, the default is the control group. The CLI
only displays a target group in the focus string if you set it to something other than
the default value.
You most often use target group specifiers with the stepping commands, as they
give these commands more control over what’s being stepped.
Use the following format to add groups to an arena specifier:
[width_letter][group_indicator][pid][.tid]
This format adds the group_indicator to what was discussed in “Specifying Processes
and Threads” on page 492.
In the description of this syntax, everything appears to be optional. But, while no
single element is required, you must enter at least one element. TotalView determines other values based on the current focus.
TotalView lets you identify a group by using a letter, number, or name.
A Group Letter
You can name one of TotalView’s predefined sets. Each set is identified by a letter.
For example, the following command sets the focus to the workers group:
dfocus W
The following are the group letters. These letters are in uppercase:
C
Control group
All processes in the control group.
D
Default control group
All processes in the control group. The only difference between
this specifier and the C specifier is that this letter tells the CLI
not to display a group letter in the CLI prompt.
496
Chapter 21: Group, Process, and Thread Control
Setting Group Focus
S
Share group
The set of processes in the control group that have the same
executable as the arena’s TOI.
W
Workers group
The set of all worker threads in the control group.
L
Lockstep group
A set that contains all threads in the share group that have the
same PC as the arena’s TOI. If you step these threads as a
group, they proceed in lockstep.
A Group
Number
You can identify a group by the number TotalView assigns to it. The following example sets the focus to group 3:
dfocus 3/
The trailing slash tells TotalView that you are specifying a group number instead of
a PID. The slash character is optional if you’re using a group_letter. However, you
must use it as a separator when entering a numeric group ID and a pid.tid pair. For
example, the following example identifies process 2 in group 3:
p3/2
A Group Name
You can name a set that you define. You enter this name with slashes. The following
example sets the focus to the set of threads contained in process 3 that are also
contained in a group called my_group:
dfocus p/my_group/3
About Arena Specifier Combinations
The following table lists what’s selected when you use arena and group specifiers
to step your program:
Specifier
Specifies
aC
All threads.
aS
All threads.
aW
All threads in all workers groups.
aL
All threads.
Every thread is a member of a control group and a member of a share group
and a member of a lockstep group. Consequently, three of these definitions
mean “all threads.”
gC
All threads in the Thread of Interest (TOI) control group.
gS
All threads in the TOI share group.
gW
All worker threads in the control group that contains the TOI.
gL
All threads in the same share group within the process that contains the TOI
that have the same PC as the TOI.
TotalView User Guide
497
Setting Group Focus
Specifier
Specifies
pC
All threads in the control group of the Process of Interest (POI). This is the
same as gC.
pS
All threads in the process that participate in the same share group as the
TOI.
pW
All worker threads in the POI.
pL
All threads in the POI whose PC is the same as the TOI.
tC
Just the TOI. The t specifier overrides the group specifier, so all of these
specifiers resolve to the current thread.
tS
tW
tL
Stepping commands behave differently if the group being stepped is a process
group rather than a thread group. For example, aC and aS perform the same action,
but aL is different.
If you don’t add a PID or TID to your arena specifier, TotalView does it for you, taking the PID and TID from the current or default focus.
The following are some additional examples. These examples add PIDs and TIDs
numbers to the raw specifier combinations listed in the previous table:
pW3
All worker threads in process 3.
pW3.<
All worker threads in process 3. The focus of this specifier is the
same as the focus in the previous example.
gW3
All worker threads in the control group that contains process 3.
The difference between this and pW3 is that pW3 restricts the
focus to just one of the processes in the control group.
gL3.2
All threads in the same share group as process 3 that are executing at the same PC as thread 2 in process 3. The reason this is a
share group and not a control group is that different share
groups can reside only in one control group.
/3
Specifies processes and threads in process 3. The arena width,
POI, and TOI are inherited from the existing P/T set, so the exact meaning of this specifier depends on the previous context.
While the slash is unnecessary because no group is indicated, it
is syntactically correct.
498
g3.2/3
The 3.2 group ID is the name of the lockstep group for thread
3.2. This group includes all threads in the process 3 share group
that are executing at the same PC as thread 2.
p3/3
Sets the process to process 3. The Group of Interest (GOI) is set
to group 3. If group 3 is a process group, most commands ignore the group setting. If group 3 is a thread group, most commands act on all threads in process 3 that are also in group 3.
Chapter 21: Group, Process, and Thread Control
Setting Group Focus
When you set the process using an explicit group, you might
not be including all the threads you expect to be included. This
is because commands must look at the TOI, POI, and GOI.
It is redundant to specify a thread width with an explicit group ID as this width
means that the focus is on one thread.
In the following examples, the first argument to the dfocus command defines a
temporary P/T set that the CLI command (the last term) operates on. The dstatus
command lists information about processes and threads. These examples assume
that the global focus was d1.< initially.
dfocus g dstatus
Displays the status of all threads in the control group.
dfocus gW dstatus
Displays the status of all worker threads in the control group.
dfocus p dstatus
Displays the status of all worker threads in the current focus
process. The width here, as in the previous example, is process,
and the (default) group is the control group. The intersection of
this width and the default group creates a focus that is the
same as in the previous example.
dfocus pW dstatus
Displays the status of all worker threads in the current focus
process. The width is process level, and the target is the workers group.
The following example shows how the prompt changes as you change the focus. In
particular, notice how the prompt changes when you use the C and the D group
specifiers.
d1.<> f C
dC1.<
dC1.<> f D
d1.<
d1.<>
Two of these lines end with the less-than symbol (<). These lines are not prompts.
Instead, they are the value returned by TotalView when it executes the dfocus command.
‘All’ Does Not Always Mean ‘All’
When you use stepping commands, TotalView determines the scope of what runs
and what stops by looking at the TOI. This section looks at the differences in
behavior when you use the a (all) arena specifier. The following table describes
what runs when you use this arena:
TotalView User Guide
499
Setting Group Focus
Specifier
Specifies
aC
All threads.
aS
All threads.
aW
All threads in all workers groups.
aL
All threads.
Every thread is a member of a control group and a member of a share
group and a member of a lockstep group. Consequently, three of these
definitions mean “all threads.”
The following are some combinations:
f aC dgo
Runs everything. If you’re using the dgo command, everything
after the a is ignored: a/aPizza/17.2, ac, aS, and aL do the same
thing. TotalView runs everything.
f aC duntil
While everything runs, TotalView must wait until something
reaches a goal. It really isn’t obvious what this focus is. Since C
is a process group, you might guess that all processes run until
at least one thread in every participating process arrives at a
goal. The reality is that since this goal must reside in the current
share group, this command completes as soon as all processes
in the TOI share group have at least one thread at the goal. Processes in other control groups run freely until this happens.
The TOI determines the goal. If there are other control groups,
they do not participate in the goal.
f aS duntil
This command does the same thing as the f aC duntil command because the goals for f aC duntil and f aS duntil are the
same, and the processes that are in this scope are identical.
Although more than one share group can exist in a control
group, these other share groups do not participate in the goal.
f aL duntil
Although everything will run, it is not clear what should occur. L
is a thread group, so you might expect that the duntil command will wait until all threads in all lockstep groups arrive at
the goal. Instead, TotalView defines the set of threads that it allows to run to a goal as just those threads in the TOI’s lockstep
group. Although there are other lockstep groups, these lockstep groups do not participate in the goal. So, while the TOI’s
lockstep threads are progressing towards their goal, all threads
that were previously stopped run freely.
f aW duntil
Everything runs. TotalView waits until all members of the TOI
workers group arrive at the goal.
Two broad distinctions between process and thread group behavior exist:
When
the focus is on a process group, TotalView waits until just one thread
from each participating process arrives at the goal. The other threads just run.
When focus is on a thread group, every participating thread must arrive at the
goal.
500
Chapter 21: Group, Process, and Thread Control
Setting Group Focus
When
the focus is on a process group, TotalView steps a thread over the goal
breakpoint and continues the process if it isn’t the right thread.
When the focus is on a thread group, TotalView holds a thread even if it isn’t
the right thread. It also continues the rest of the process.
If your system does not support asynchronous thread control, TotalView treats
thread specifiers as if they were process specifiers.
With this in mind, f aL dstep does not step all threads. Instead, it steps only the
threads in the TOI’s lockstep group. All other threads run freely until the stepping
process for these lockstep threads completes.
Setting Groups
This section presents a series of examples that set and create groups.
You can use the following methods to indicate that thread 3 in process 2 is a
worker thread:
dset WGROUP(2.3) $WGROUP(2)
Assigns the group ID of the thread group of worker threads associated with process 2 to the WGROUP variable. (Assigning a
nonzero value to WGROUP indicates that this is a worker
group.)
dset WGROUP(2.3) 1
This is a simpler way of doing the same thing as the previous
example.
dfocus 2.3 dworker 1
Adds the groups in the indicated focus to a workers group.
dset CGROUP(2) $CGROUP(1)
dgroups -add -g $CGROUP(1) 2
dfocus 1 dgroups -add 2
These three commands insert process 2 into the same control
group as process 1.
dgroups -add -g $WGROUP(2) 2.3
Adds process 2, thread 3 to the workers group associated with
process 2.
dfocus tW2.3 dgroups -add
This is a simpler way of doing the same thing as the previous
example.
Following are some additional examples:
dfocus g1 dgroups -add -new thread
Creates a new thread group that contains all the threads in all
the processes in the control group associated with process 1.
set mygroup [dgroups -add -new thread $GROUP($SGROUP(2))]
dgroups -remove -g $mygroup 2.3
dfocus g$mygroup/2 dgo
The first command creates a new group that contains all the
threads from the process 2 share group; the second removes
thread 2.3; and the third runs the remaining threads.
TotalView User Guide
501
Setting Group Focus
RELATED TOPICS
The dfocus command
The dgroup command
The dset command
dfocus in "CLI Commands" in the TotalView Reference Guide
dgroup in "CLI Commands" in the TotalView Reference Guide
dset in "CLI Commands" in the TotalView Reference Guide
Using the g Specifier: An Extended Example
The meaning of the g width specifier is sometimes not clear when it is coupled with
a group scope specifier. Why have a g specifier when you have four other group
specifiers? Stated in another way, isn’t something like gL redundant?
The simplest answer, and the reason you most often use the g specifier, is that it
forces the group when the default focus indicates something different from what
you want it to be.
The following example shows this. The first step sets a breakpoint in a multithreaded OMP program and executes the program until it hits the breakpoint.
d1.<> dbreak 35
Loaded OpenMP support library libguidedb_3_8.so :
KAP/Pro Toolset 3.8
1
d1.<> dcont
Thread 1.1 has appeared
Created process 1/37258, named "omp_prog"
Thread 1.1 has exited
Thread 1.1 has appeared
Thread 1.2 has appeared
Thread 1.3 has appeared
Thread 1.1 hit breakpoint 1 at line 35 in ".breakpoint_here"
The default focus is d1.<, which means that the CLI is at its default width, the POI
is 1, and the TOI is the lowest numbered nonmanager thread. Because the default
width for the dstatus command is process, the CLI displays the status of all processes. Typing dfocus p dstatus produces the same output.
d1.<> dstatus
1:
37258
Breakpoint [omp_prog]
1.1: 37258.1 Breakpoint PC=0x1000acd0,
[./omp_prog.f#35]
1.2: 37258.2 Stopped
PC=0xffffffffffffffff
1.3: 37258.3 Stopped
PC=0xd042c944
d1.<> dfocus p dstatus
1:
37258
Breakpoint [omp_prog]
1.1: 37258.1 Breakpoint PC=0x1000acd0,
[./omp_prog.f#35]
1.2: 37258.2 Stopped
PC=0xffffffffffffffff
1.3: 37258.3 Stopped
PC=0xd042c944
The CLI displays the following when you ask for the status of the lockstep group.
(The rest of this example uses the f abbreviation for dfocus, and st for dstatus.)
d1.<> f L st
1:
37258
Breakpoint [omp_prog]
1.1: 37258.1 Breakpoint PC=0x1000acd0,
[./omp_prog.f#35]
502
Chapter 21: Group, Process, and Thread Control
Setting Group Focus
This command tells the CLI to display the status of the threads in thread, which is
the 1.1 lockstep group since this thread is the TOI. The f L focus command narrows
the set so that the display only includes the threads in the process that are at the
same PC as the TOI.
By default, the dstatus command displays information at process width. This means
that you don’t need to type f pL dstatus.
The duntil command runs thread 1.3 to the same line as thread 1.1. The dstatus
command then displays the status of all the threads in the process:
d1.<> f t1.3 duntil 35
35@>
write(*,*)"i= ",i,
"thread= ",omp_get_thread_num()
d1.<> f p dstatus
1:
37258
Breakpoint [omp_prog]
1.1: 37258.1 Breakpoint PC=0x1000acd0,
[./omp_prog.f#35]
1.2: 37258.2 Stopped
PC=0xffffffffffffffff
1.3: 37258.3 Breakpoint PC=0x1000acd0,
[./omp_prog.f#35]
As expected, the CLI adds a thread to the lockstep group:
d1.<> f L dstatus
1:
37258
Breakpoint [omp_prog]
1.1: 37258.1 Breakpoint PC=0x1000acd0,
[./omp_prog.f#35]
1.3: 37258.3 Breakpoint PC=0x1000acd0,
[./omp_prog.f#35]
The next set of commands begins by narrowing the width of the default focus to
thread width—notice that the prompt changes—and then displays the contents of
the lockstep group:
d1.<> f t
t1.<> f L dstatus
1:
37258
Breakpoint [omp_prog]
1.1: 37258.1 Breakpoint PC=0x1000acd0,
[./omp_prog.f#35]
Although the lockstep group of the TOI has two threads, the current focus has only
one thread, and that thread is, of course, part of the lockstep group. Consequently,
the lockstep group in the current focus is just the one thread, even though this
thread’s lockstep group has two threads.
If you ask for a wider width (p or g) with L, the CLI displays more threads from the
lockstep group of thread 1.1. as follows:
t1.<> f pL dstatus
1:
37258
Breakpoint [omp_prog]
1.1: 37258.1 Breakpoint PC=0x1000acd0,
[./omp_prog.f#35]
1.3: 37258.3 Breakpoint PC=0x1000acd0,
[./omp_prog.f#35]
t1.<> f gL dstatus
1:
37258
Breakpoint [omp_prog]
1.1: 37258.1 Breakpoint PC=0x1000acd0,
TotalView User Guide
503
Setting Group Focus
[./omp_prog.f#35]
1.3: 37258.3 Breakpoint PC=0x1000acd0,
[./omp_prog.f#35]
If the TOI is 1.1, L refers to group number 1.1, which is the lockstep group of thread
1.1.
Because this example only contains one process, the pL and gL specifiers produce
the same result when used with the dstatus command. If, however, there were additional processes in the group, you only see them when you use the gL specifier.
Merging Focuses
When you specify more than one focus for a command, the CLI merges them. In
the following example, the focus indicated by the prompt—this focus is called the
outer focus—controls the display. This example shows what happens when dfocus
commands are strung together:
t1.<> f d
d1.<
d1.<> f tL dstatus
1:
37258
Breakpoint [omp_prog]
1.1: 37258.1 Breakpoint PC=0x1000acd0,
[./omp_prog.f#35]
d1.<> f tL f p dstatus
1:
37258
Breakpoint [omp_prog]
1.1: 37258.1 Breakpoint PC=0x1000acd0,
[./omp_prog.f#35]
1.3: 37258.3 Breakpoint PC=0x1000acd0,
[./omp_prog.f#35]
d1.<> f tL f p f D dstatus
1:
37258
Breakpoint [omp_prog]
1.1: 37258.1 Breakpoint PC=0x1000acd0,
[./omp_prog.f#35]
1.2: 37258.2 Stopped
PC=0xffffffffffffffff
1.3: 37258.3 Breakpoint PC=0x1000acd0,
[./omp_prog.f#35]
d1.<> f tL f p f D f L dstatus
1:
37258
Breakpoint [omp_prog]
1.1: 37258.1 Breakpoint PC=0x1000acd0,
[./omp_prog.f#35]
1.3: 37258.3 Breakpoint PC=0x1000acd0,
[./omp_prog.f#35]
Stringing multiple focuses together might not produce the most readable result. In
this case, it shows how one dfocus command can modify what another sees and
acts on. The ultimate result is an arena that a command acts on. In these examples, the dfocus command tells the dstatus command what to display.
504
Chapter 21: Group, Process, and Thread Control
Setting Group Focus
Naming Incomplete Arenas
In general, you do not need to completely specify an arena. TotalView provides values for any missing elements. TotalView either uses built-in default values or
obtains them from the current focus. The following explains how TotalView fills in
missing pieces:
If you don’t use a width, TotalView uses the width from the current focus.
If you don’t use a PID, TotalView uses the PID from the current focus.
If you set the focus to a list, there is no longer a default arena. This means that
you must explicitly name a width and a PID. You can, however, omit the TID. (If
you omit the TID, TotalView defaults to the less-than symbol <.)
You can type a PID without typing a TID. If you omit the TID, TotalView uses the
default <, where < indicates the lowest numbered worker thread in the process. If, however, the arena explicitly names a thread group, < means the lowest numbered member of the thread group.
TotalView does not use the TID from the current focus, since the TID is a process-relative value.
A dot before or after the number specifies a process or a thread. For example,
1. is clearly a PID, while .7 is clearly a TID.
If you type a number without typing a dot, the CLI most often interprets the
number as being a PID.
If the width is t, you can omit the dot. For instance, t7 refers to thread 7.
If you enter a width and don’t specify a PID or TID, TotalView uses the PID and
TID from the current focus.
If you use a letter as a group specifier, TotalView obtains the rest of the arena
specifier from the default focus.
You can use a group ID or tag followed by a /. TotalView obtains the rest of the
arena from the default focus.
Focus merging can also influence how TotalView fills in missing specifiers. For more
information, see “Merging Focuses” on page 504.
Naming Lists with Inconsistent Widths
TotalView lets you create lists that contain more than one width specifier. This can
be very useful, but it can be confusing. Consider the following:
{p2 t7 g3.4}
This list is quite explicit: all of process 2, thread 7, and all processes in the same
group as process 3, thread 4. However, how should TotalView use this set of processes, groups, and threads?
In most cases, TotalView does what you would expect it to do: it iterates over the
list and acts on each arena. If TotalView cannot interpret an inconsistent focus, it
prints an error message.
Some commands work differently. Some use each arena’s width to determine the
number of threads on which it acts. This is exactly what the dgo command does. In
contrast, the dwhere command creates a call graph for process-level arenas, and
the dstep command runs all threads in the arena while stepping the TOI. TotalView
TotalView User Guide
505
Setting Group Focus
may wait for threads in multiple processes for group-level arenas. The command
description in the TotalView Reference Guide points out anything that you need to
watch out for.
506
Chapter 21: Group, Process, and Thread Control
Stepping (Part II): Examples
Stepping (Part II): Examples
The following are examples that use the CLI stepping commands:
Step a single thread
While the thread runs, no other threads run (except kernel manager threads).
Example: dfocus t dstep
Step a single thread while the process runs
A single thread runs into or through a critical region.
Example: dfocus p dstep
Step one thread in each process in the group
While one thread in each process in the share group runs to a goal, the rest of
the threads run freely.
Example: dfocus g dstep
Step all worker threads in the process while nonworker threads run
Worker threads run through a parallel region in lockstep.
Example: dfocus pW dstep
Step all workers in the share group
All processes in the share group participate. The nonworker threads run.
Example: dfocus gW dstep
Step all threads that are at the same PC as the TOI
TotalView selects threads from one process or the entire share group. This differs from the previous two items in that TotalView uses the set of threads that
are in lockstep with the TOI rather than using the workers group.
Example: dfocus L dstep
In the following examples, the default focus is set to d1.<.
dstep
Steps the TOI while running all other threads in the process.
dfocus W dnext
Runs the TOI and all other worker threads in the process to the
next statement. Other threads in the process run freely.
dfocus W duntil 37
Runs all worker threads in the process to line 37.
dfocus L dnext
Runs the TOI and all other stopped threads at the same PC to
the next statement. Other threads in the process run freely.
Threads that encounter a temporary breakpoint in the course
of running to the next statement usually join the lockstep
group.
dfocus gW duntil 37
Runs all worker threads in the share group to line 37. Other
threads in the control group run freely.
TotalView User Guide
507
Stepping (Part II): Examples
UNW 37
Performs the same action as the previous command: runs all
worker threads in the share group to line 37. This example uses
the predefined UNW alias instead of the individual commands.
That is, UNW is an alias for dfocus gW duntil.
SL
Finds all threads in the share group that are at the same PC as
the TOI and steps them all in one statement. This command is
the built-in alias for dfocus gL dstep.
sl
Finds all threads in the current process that are at the same PC
as the TOI, and steps them all in one statement. This command
is the built-in alias for dfocus L dstep.
RELATED TOPICS
Stepping through your program “Using Stepping Commands” on page 148
Stepping (Part 1)
“Stepping (Part I)” on page 486
508
Chapter 21: Group, Process, and Thread Control
Using P/T Set Operators
Using P/T Set Operators
At times, you do not want all of one type of group or process to be in the focus set.
TotalView lets you use the following three operators to manage your P/T sets:
|
Creates a union; that is, all members of two sets.
-
Creates a difference; that is, all members of the first set that are
not also members of the second set.
&
Creates an intersection; that is, all members of the first set that
are also members of the second set.
For example, the following creates a union of two P/T sets:
p3 | L2
You can, apply these operations repeatedly; for example:
p2 | p3 & L2
This statement creates an intersection between p3 and L2, and then creates a
union between p2 and the results of the intersection operation. You can directly
specify the order by using parentheses; for example:
p2 | (p3 & pL2)
Typically, these three operators are used with the following P/T set functions:
breakpoint(ptset)
Returns a list of all threads that are stopped at a breakpoint.
comm(process, “comm_name”)
Returns a list containing the first thread in each process associated within a communicator within the named process. While
process is a P/T set it is not expanded into a list of threads.
error(ptset)
Returns a list of all threads stopped due to an error.
existent(ptset)
Returns a list of all threads.
held(ptset)
Returns a list of all threads that are held.
nonexistent(ptset)
Returns a list of all processes that have exited or which, while
loaded, have not yet been created.
running(ptset)
Returns a list of all running threads.
stopped(ptset)
Returns a list of all stopped threads.
unheld(ptset)
Returns a list of all threads that are not held.
watchpoint(ptset)
Returns a list of all threads that are stopped at a watchpoint.
The way in which you specify the P/T set argument is the same as the way that you
specify a P/T set for the dfocus command. For example, watchpoint(L) returns all
threads in the current lockstep group. The only operator that differs is comm,
whose argument is a process.
TotalView User Guide
509
Using P/T Set Operators
The dot operator (.), which indicates the current set, can be helpful when you are
editing an existing set.
The following examples clarify how you use these operators and functions. The P/T
set a (all) is the argument to these operators.
f {breakpoint(a) | watchpoint(a)} dstatus
Shows information about all threads that are stopped at breakpoints and watchpoints. The a argument is the standard P/T set
indicator for all.
f {stopped(a) - breakpoint(a)} dstatus
Shows information about all stopped threads that are not
stopped at breakpoints.
f {. | breakpoint(a)} dstatus
Shows information about all threads in the current set, as well
as all threads stopped at a breakpoint.
f {g.3 - p6} duntil 577
Runs thread 3 along with all other processes in the group to line
577. However, it does not run anything in process 6.
f {($PTSET) & p123}
Uses just process 123 in the current P/T set.
510
Chapter 21: Group, Process, and Thread Control
Creating Custom Groups
Creating Custom Groups
Debugging a multi-process or multi-threaded program most often focuses on running the program in one of two ways: either you run everything or run one or two
things. Figuring out what you should be running, however, is a substantial part of
the art of debugging. You can make things easier on yourself if you divide your program into groups, and then control these groups separately. When you need to do
this, use the Groups > Custom Groups Dialog Box. (See Figure 250.) This dialog box
also lets you alter a group’s contents as well as delete the group.
You can manage only process groups with this dialog box. Thread groups can only
be managed using the CLI. In addition, the groups you create must reside within
one control group.
Figure 250: Group > Custom Groups Dialog Box
When you first display this dialog box, TotalView also displays a second, used to
enter the group’s name.
The dialog’s right side contains a set of boxes. Each represents one of your processes. The initial color represents the process’s state. (This just helps you coordinate within the display in the Process Window’s Processes/Ranks Tab.) You can now
create a group using your mouse by clicking on blocks as follows:
Left-click on a box: Selects a box. No other box is selected. If other boxes
are selected, they are deselected.
Shift-left-click and drag: select a group of contiguous boxes.
Control-left-click on a box: Adds a box to the current selection.
Edit an existing group in the same way. After making the group active by clicking on
its name on the left, click within the right to make changes. (In most cases, you’ll
be using a control-left-click.)
If you’ve changed a group and then select Add or Close, TotalView asks if you want
to save the changed group.
If you click Add when a group is selected, TotalView creates a group with the same
members as that group.
TotalView User Guide
511
Creating Custom Groups
Finally, you can delete a group by selecting its name and clicking Remove.
512
Chapter 21: Group, Process, and Thread Control
Checkpointing
You can save the state of selected processes and then use this saved information
to restart the processes from the position where they were saved. For more information, see the Process Window Tools > Create Checkpoint and Tools > Restart
Checkpoint commands in the online Help, Figure 251.
c
h
a
p
t
e
r
This feature is currently available only on IBM RS/6000 platforms.
CLI: dcheckpoint
drestart
22
TotalView User Guide
513
Figure 251: Create Checkpoint and Restart Checkpoint Dialog Boxes
514
Chapter 22: Checkpointing
Fine-Tuning Shared Library Use
c
h
a
p
t
e
r
When TotalView encounters a reference to a shared library, it normally reads all of
that library’s symbols. In some cases, you might need to explicitly read in this
library’s information before TotalView automatically reads it.
On the other hand, you may not want TotalView to read and process a library’s
loader and debugging symbols. In most cases, reading these symbols occurs
quickly. However, if your program uses large libraries, you can increase performance
by telling TotalView not to read these symbols.
23
TotalView User Guide
515
Preloading Shared Libraries
Preloading Shared Libraries
As your program executes, it can call the dlopen() function to access code contained in shared libraries. In some cases, you might need to do something from
within TotalView that requires you to preload library information. For example, you
might need to refer to one of a library’s functions in an eval point or in a Tools >
Evaluate command. If you use the function’s name before TotalView reads the
dynamic library, TotalView displays an error message.
Use the Tools > Debugger Loaded Libraries command to tell the debugger to open
a library.
CLI: ddlopen
This CLI command gives you additional ways to control how a library’s symbols are used.
After selecting this command, TotalView displays the following dialog box:
Figure 252: Tools > Debugger Loaded Libraries Dialog Box
Selecting the Load button tells TotalView to display a file explorer dialog box that
lets you navigate through your computer’s file system to locate the library. After
selecting a library, TotalView reads it and displays a question box that lets you stop
execution to set a breakpoint:
Figure 253: Stopping to Set a Breakpoint Question Box
TotalView might not read in symbol and debugging information when you use this
command. See “Controlling Which Symbols TotalView Reads” on page 518 for more
information.
516
Chapter 23: Fine-Tuning Shared Library Use
Preloading Shared Libraries
RELATED TOPICS
TV:dll
The ddlopen command
TotalView User Guide
TV::dll in the TotalView Reference Guide
ddlopen in the TotalView Reference Guide
517
Controlling Which Symbols TotalView Reads
Controlling Which Symbols TotalView
Reads
When debugging large programs with large libraries, reading and parsing symbols
can impact performance. This section describes how you can minimize the impact
that reading this information has on your debugging session.
Using the preference settings and variables described in this section, you can control
the time it takes to read in the symbol table. For most programs, even large ones,
changing the settings is often inconsequential, but if you are debugging a very large
program with large libraries, you can achieve significant performance improvements.
A shared library contains, among other things, loader and debugging symbols. Typically, loader symbols are read quite quickly. Debugging symbols can require considerable processing. The default behavior is to read all symbols. You can change
this behavior by telling TotalView to only read in loader symbols or even that it
should not read in any symbols.
Saying “TotalView reads all symbols” isn’t quite true as TotalView often just reads in
loader symbols for some libraries. For example, it only reads in loader symbols if the
library resides in the /usr/lib directory. (These libraries are typically those provided
with the operating system.) You can override this behavior by adding a library name
to the All Symbols list that is described in the next section.
518
Chapter 23: Fine-Tuning Shared Library Use
Controlling Which Symbols TotalView Reads
Specifying Which Libraries are Read
After invoking the File > Preferences command, select the Dynamic Libraries Page.
Figure 254: File > Preferences: Dynamic Libraries Page
The lower portion of this page lets you enter the names of libraries for which you
need to manage the information that TotalView reads.
When you enter a library name, you can use the * (asterisk) and ? (question mark)
wildcard characters. These characters have their standard meaning. Placing entries
into these areas does the following:
all symbols
This is the default operation. You only need to enter a library
name here if it would be excluded by a wildcard in the loader
symbols and no symbols areas.
loader symbols
TotalView reads loader symbols from these libraries. If your program uses a number of large shared libraries that you will not be
debugging, you might set this to asterisk (*). You then enter the
names of DLLs that you need to debug in the all symbols area.
no symbols
Normally, you wouldn’t put anything on this list since TotalView
might not be able to create a backtrace through a library if it
doesn’t have these symbols. However, you can increase performance if you place the names of your largest libraries here.
When reading a library, TotalView looks at these lists in the following order:
1 all symbols
2 loader symbols
3 no symbols
TotalView User Guide
519
Controlling Which Symbols TotalView Reads
If a library is found in more than one area, TotalView does the first thing it is told to
do and ignores any other requests. For example, after TotalView reads a library’s
symbols, it cannot honor a request to not load in symbols, so it ignores a request
to not read them.
CLI: dset TV::dll_read_all_symbols
dset TV::dll_read_loader_symbols_only
dset TV::dll_read_no_symbols
See the online Help for additional information.
If your program stops in a library that has not already had its symbols read,
TotalView reads the library’s symbols. For example, if your program SEGVs in a
library, TotalView reads the symbols from that library before it reports the error. In
all cases, however, TotalView always reads the loader symbols for shared system
libraries.
Reading Excluded Information
While you are debugging your program, you might find that you do need the symbol
information that you told TotalView it shouldn’t read. Tell TotalView to read them
by right-clicking your mouse in the Stack Trace Pane and then selecting the Load All
Symbols in Stack command from the context menu.
Figure 255: Load All Symbols in Stack Context menu
After selecting this command, TotalView examines all active stack frames and, if it
finds unread libraries in any frame, reads them.
CLI: TV::read_symbols
This CLI command also gives you finer control over how TotalView reads in library information.
520
Chapter 23: Fine-Tuning Shared Library Use
Controlling Which Symbols TotalView Reads
TotalView User Guide
521
Controlling Which Symbols TotalView Reads
522
Chapter 23: Fine-Tuning Shared Library Use
Controlling Which Symbols TotalView Reads
TotalView User Guide
523
Controlling Which Symbols TotalView Reads
524
Chapter 23: Fine-Tuning Shared Library Use
Controlling Which Symbols TotalView Reads
TotalView User Guide
525
Controlling Which Symbols TotalView Reads
526
Chapter 23: Fine-Tuning Shared Library Use
Part V: Using the CUDA Debugger
This part introduces the TotalView CUDA debugger and includes the following
chapters:
“About the TotalView CUDA Debugger” on page 529
“CUDA Debugging Tutorial” on page 535
“CUDA Problems and Limitations” on page 553
“Sample CUDA Program” on page 557
TotalView User Guide
527
528
About the TotalView CUDA Debugger
c
h
a
p
t
e
r
24
The TotalView CUDA debugger is an integrated debugging tool capable of simultaneously debugging CUDA code that is running on the host Linux-x86_64 and the
NVIDIA® GPU. CUDA support is an extension to the standard version of Linuxx86_64 TotalView, and is capable of debugging 64-bit CUDA programs on Linuxx86_64. Debugging 32-bit CUDA programs is currently not supported.
Supported major features:
Debug CUDA application running directly on GPU hardware
Set breakpoints, pause execution, and single step in GPU code
View GPU variables in PTX registers, local, parameter, global, or shared memory
Access runtime variables, such as threadIdx, blockIdx, blockDim, etc.
Debug multiple GPU devices per process
Support for the CUDA MemoryChecker
Debug remote, distributed and clustered systems
Support for directive-based programming languages
All Linux-x86_64 host debugging features are supported, except for ReplayEngine
Requirements:
CUDA SDK 3.0, 3.1, 3.2, 4.0, 4.1 or 4.2
With SDK 3.0, TotalView version 8.9.0 or 8.9.1
With SDK 3.1 or 3.2, TotaView version 8.9.1 or higher
With SDK 4.0, TotalView 8.9.2 or higher
With SDK 4.1, TotalView 8.10 or higher
With SDK 4.2, TotalView 8.11 or higher
Tesla or Fermi hardware supported by NVIDIA
A linux-x86_64 distribution supported by NVIDIA
TotalView User Guide
529
TotalView CUDA Debugging Model
TotalView CUDA Debugging Model
Figure 256 shows the TotalView CUDA debugging model for a Linux process consisting of two Linux pthreads and two CUDA threads. A CUDA thread is a CUDA kernel invocation that is running on a device.
Figure 256: TotalView CUDA debugging model
A Linux-x86_64 CUDA process consists of:
A Linux process address space, containing a Linux executable and a list of
Linux shared libraries.
A collection of Linux threads, where a Linux thread:
Is assigned a positive debugger thread ID.
Shares the Linux process address space with other Linux threads.
A collection of CUDA threads, where a CUDA thread:
Is assigned a negative debugger thread ID.
Has its own address space, separate from the Linux process address space,
and separate from the address spaces of other CUDA threads.
Has a "GPU focus thread", which is focused on a specific hardware thread
(also known as a core or "lane" in CUDA lingo).
The above TotalView CUDA debugging model is reflected in the TotalView user
interface and command line interface. In addition, CUDA-specific CLI commands
allow you to inspect CUDA threads, change the focus, and display their status. See
the dcuda entry in the TotalView Reference Guide for more information.
530
Chapter 24: About the TotalView CUDA Debugger
Installing the CUDA SDK Tool Chain
Installing the CUDA SDK Tool Chain
Before you can debug a CUDA program, you must download and install the CUDA
SDK software from NVIDIA using the following steps:
Visit the NVIDIA CUDA Zone download page:
http://www.nvidia.com/object/cuda_get.html
Select
Linux as your operating system
and install the CUDA SDK Driver (64-bit)
Download and install the CUDA SDK Toolkit for your Linux distribution (64-bit)
Download
By default, the CUDA SDK Toolkit is installed under /usr/local/cuda/. The nvcc
compiler driver is installed in /usr/local/cuda/bin, and the CUDA 64-bit runtime
libraries are installed in /usr/local/cuda/lib64.
You may wish to:
Add /usr/local/cuda/bin to your PATH environment variable.
Add /usr/local/cuda/lib64 to your LD_LIBRARY_PATH environment variable.
TotalView User Guide
531
Backward Compatibility with CUDA Device Drivers
Backward Compatibility with CUDA
Device Drivers
The table below shows, for each version of TotalView, the SDK tool chain versions
that are supported, and the minimum version of the NVIDIA driver needed for each
SDK tool chain.
It is important to understand that it is the installed driver that ultimately determines the level of support. That is:
NVidia provides backwards compatibility in their driver versions. For a given
SDK, you can use a driver version that is newer than the minimum shown in
the table below. In other words, newer NVidia drivers support older SDK versions. For example, using TotalView 8.9.0, you can debug programs built with
the CUDA SDK 3.0 tool chain on systems that are running driver version
260.19.26 from the CUDA 3.2 SDK, or any driver version that is 195.36.15 or
newer.
NVidia does not provide upwards compatibility in their driver versions. For a
given SDK, you cannot use a driver version that is older than the minimum
shown in the table below. In other words, older NVidia drivers do not support
newer SDK versions. For example, using TotalView 8.11, you cannot debug
programs built with the CUDA SDK 4.2 tool chain on systems that are running
driver version 285.05.32 from the CUDA SDK 4.1, or any driver version that is
older than 295.41.
SDK Tool
Minimum
Chain Version Driver Version 8.9.0
TotalView Version
8.9.1
8.9.2 8.10.0
8.11
3.0
195.36.15
Y
Y
D
D
D
3.1
256.40
-
Y
Y
Y
D
3.2
260.19.26
-
Y
Y
Y
D
4.0
270.41.19
-
-
Y
Y
Y
4.1
285.05.32
-
-
-
Y
Y
4.2
295.41
-
-
-
-
Y
Y — TotalView supports programs for this driver/SDK version
D — TotalView support for this driver/SDK version is deprecated
- — Driver/SDK version unsupported
532
Chapter 24: About the TotalView CUDA Debugger
Directive-Based Accelerator Programming Languages
Directive-Based Accelerator
Programming Languages
Converting C or Fortran code into CUDA code can take some time and effort. To
simplify this process, a number of directive-based accelerator programming languages have emerged. These languages work by placing compiler directives in the
user’s code. Instead of writing CUDA code, the user can write standard C or Fortran
code, and the compiler converts it to CUDA at compile time.
TotalView currently supports Cray’s OpenMP Accelerator Directives and Cray’s
OpenACC Directives. TotalView uses the normal CUDA Debugging Model when
debugging programs that have been compiled using these directives.
TotalView User Guide
533
Directive-Based Accelerator Programming Languages
534
Chapter 24: About the TotalView CUDA Debugger
CUDA Debugging Tutorial
This chapter discusses how to build and debug a simple CUDA program using
TotalView.
c
h
a
p
t
e
r
Compiling for Debugging
25
When compiling an NVIDIA CUDA program for debugging, it is necessary to pass
the -g -G options to the nvcc compiler driver. These options disable most compiler
optimization and include symbolic debugging information in the driver executable
file, making it possible to debug the application. For example, to compile the sample CUDA program named tx_cuda_matmul.cu for debugging, use the following
commands to compile and execute the application:
% /usr/local/bin/nvcc -g -G -c tx_cuda_matmul.cu -o tx_cuda_matmul.o
% /usr/local/bin/nvcc -g -G -Xlinker=-R/usr/local/cuda/lib64 \
tx_cuda_matmul.o -o tx_cuda_matmul
% ./tx_cuda_matmul
A:
[
0][
0] 0.000000
...output deleted for brevity...
[
1][
1] 131.000000
%
Access the source code for this CUDA program tx_cuda_matmul.cu program at
“Sample CUDA Program” on page 557.
Compiling for Fermi
To compile for Fermi, use the following compiler option:
-gencode arch=compute_20,code=sm_20
TotalView User Guide
535
Compiling for Debugging
Compiling for Fermi and Tesla
To compile for both Fermi and Tesla GPUs, use the following compiler options:
-gencode arch=compute_20,code=sm_20 -gencode
arch=compute_10,code=sm_10
See the NVIDIA documentation for complete instructions on compiling your CUDA
code.
536
Chapter 25: CUDA Debugging Tutorial
Starting a TotalView CUDA Session
Starting a TotalView CUDA Session
A standard Linux-x86_64 TotalView installation supports debugging CUDA applications running on both the host and GPU processors. TotalView dynamically detects
a CUDA install on your system. To start the TotalView GUI or CLI, provide the name
of your CUDA host executable to the totalview or totalviewcli command. For example, to start the TotalView GUI on the sample program, use the following command:
% totalview tx_cuda_matmul
CUDA library loaded: Current API is 3.0 rev 17
...
If TotalView successfully loads the CUDA debugging library, it prints the current API
version and revision as shown above.
After reading the symbol table information for the CUDA host executable,
TotalView opens the initial process window focused on main in the host code, as
shown in Figure 257.
Figure 257: Initial process window opened on CUDA host code
You can debug the CUDA host code using the normal TotalView commands and
procedures.
TotalView User Guide
537
Loading the CUDA Kernel
Loading the CUDA Kernel
The executable that runs on the GPU is not available to the debugger until the
CUDA kernel is launched. Therefore, you have to allow the host code to launch the
CUDA kernel before you can plant breakpoints in CUDA GPU code.
To debug the CUDA GPU code, continue running the CUDA host code so that it
executes the CUDA kernel invocation. For example, select "Go" on the process window to start running the CUDA host process. When the process executes the CUDA
kernel invocation and loads the GPU executable onto the device, TotalView posts a
dialog box as shown in Figure 258.
Figure 258: CUDA GPU image load dialog box
Select "Yes" to plant breakpoints in the CUDA GPU code. The TotalView process
window automatically refocuses on the CUDA thread showing the CUDA kernel
ready to be executed, Figure 259.
538
Chapter 25: CUDA Debugging Tutorial
Loading the CUDA Kernel
Figure 259: TotalView process window focused on a newly loaded CUDA thread
TotalView gives host threads a positive debugger thread ID and CUDA threads a
negative thread ID. In the above example, the initial host thread in process "1" is
labeled "1.1" and the CUDA thread is labeled "1.-1". In TotalView, a "CUDA thread" is
a CUDA kernel invocation consisting of registers and memory, as well as a "GPU
focus thread". Use the "GPU focus selector" to change the physical coordinates of
the GPU focus thread.
There are two coordinate spaces. One is the logical coordinate space that is in
CUDA terms grid and block indices: <<<(Bx,By,Bz),(Tx,Ty,Tz)>>>. The other is
the physical coordinate space that is in hardware terms the device number, streaming multiprocessor (SM) number on the device, warp (WP) number on the SM, and
lane (LN) number on the warp.
Any given thread has both a thread index in this 4D physical coordinate space, and
a different thread index in the 6D logical coordinate space. These indices are
shown in a series of spin boxes in the process window. If the button says "Physical"
(Figure 259), the physical thread number is displayed; if "Logical" (Figure 261), the
logical number. Pressing this button switches between the two numbering systems,
but does not change the actual thread.
TotalView User Guide
539
Loading the CUDA Kernel
Figure 260: Logical / physical toggle in the process window
To view a CUDA host thread, select a thread with a positive thread ID in the
Threads tab of the process window. To view a CUDA GPU thread, select a thread
with a negative thread ID, then use the GPU thread selector to focus on a specific
GPU thread. There is one GPU focus thread per CUDA thread, and changing the
GPU focus thread affects all windows displaying information for a CUDA thread and
all command line interface commands targeting a CUDA thread. In other words,
changing the GPU focus thread can change data displayed for a CUDA thread and
affect other commands, such as single-stepping.
Note that in all cases, when you select a thread, TotalView automatically switches
the stack trace, stack frame and source panes, and Action Points tab to match the
selected thread.
540
Chapter 25: CUDA Debugging Tutorial
Controlling Execution
Controlling Execution
Running to a Breakpoint in the GPU code
Select a line number inside a box to plant a breakpoint in the GPU code, and select
"Go" to continue the process, which will start the execution of the CUDA kernel.
Once the CUDA kernel starts executing, it will hit the breakpoint planted in the GPU
code, as shown in Figure 261.
Figure 261: CUDA thread stopped at a breakpoint, focused on GPU thread
<<<(0,0,0),(0,0,0)>>>
The logical coordinates of the GPU focus threads are shown in the thread status
title bar and the Threads pane. You can use the GPU focus thread selector to
change the GPU focus thread. When you change the GPU focus thread, the logical
coordinates displayed also change, and the stack trace, stack frame, and source
panes are updated to reflect the state of the new GPU focus thread.
The yellow PC arrow in the source pane shows the execution location of the GPU
focus thread. The GPU hardware threads, also known as "lanes", execute in parallel
so multiple lanes may have the same PC value. The lanes may be part of the same
warp, or in different warps.
TotalView User Guide
541
Controlling Execution
The stack trace pane shows the stack backtrace and inlined functions. Each stack
frame in the stack backtrace represents either the PC location of GPU kernel code,
or the expansion of an inlined function. Inlined functions can be nested. The
"return PC" of an inlined function is the address of the first instruction following the
inline expansion, which is normally within the function containing the inlined-function expansion.
The stack frame pane shows the parameter, register and local variables for the
function in the selected stack frame. The variables for the selected GPU kernel
code or inlined function expansion are shown.
Single-Stepping GPU Code
TotalView allows you to single-step GPU code just like normal host code, but note
that a single-step operation steps the entire warp associated with the GPU focus
thread. So, when focused on a CUDA thread, a single-step operation advances all
of the GPU hardware threads in the same warp as the GPU focus thread.
To advance the execution of more than one warp, you may either:
set a breakpoint and continue the process
select a line number in the source pane and select "Run To".
Execution of more than one warp also happens when single-stepping a
__syncthreads() thread barrier call. Any source-level single-stepping operation runs
all of the GPU hardware threads to the location following the thread barrier call.
Single-stepping an inlined function (nested or not) in GPU code behaves the same
as single-stepping a non-inlined function. You can:
step into an inlined function,
step over an inlined function,
run to a location inside an inlined function,
single-step within an inlined function, and
return out of an inlined function.
Halting a Running Application
You can temporarily halt a running application at any time by selecting "Halt",
which halts the host and CUDA threads. This can be useful if you suspect the kernel
might be hung or stuck in an infinite loop. You can resume execution at any time by
selecting "Go" or by selecting one of the single-stepping buttons.
542
Chapter 25: CUDA Debugging Tutorial
Displaying CUDA Program Elements
Displaying CUDA Program Elements
GPU Assembler Display
Due to limitations imposed by NVIDIA, assembler display is not supported. All GPU
instructions are currently displayed as 32-bit hexadecimal words.
GPU Variable and Data Display
TotalView can display variables and data from a CUDA thread. The stack frame
pane of the process window contains parameter, register, local, and shared variables, as shown in Figure 262. The variables are contained within the lexical blocks
in which they are defined. The type of the variable determines its storage kind (register, or local, shared, constant or global memory). The address is a PTX register
name or an offset within the storage kind.
Figure 262: A variable window displaying a parameter
Dive on a variable in the stack frame pane or source pane in the process window to
open a variable window. Figure 262 shows a parameter named A with type @parameter const Matrix.
The identifier @parameter is a TotalView built-in type storage qualifier that tells the
debugger the storage kind of "A" is parameter storage. The debugger uses the storage qualifier to determine how to locate A in device memory. The supported type
storage qualifiers are shown in Table 1.
Table 1: Supported Type Storage Qualifiers
Storage Qualifier
Meaning
@parameter
Address is an offset within parameter storage.
@local
Address is an offset within local storage.
TotalView User Guide
543
Displaying CUDA Program Elements
Table 1: Supported Type Storage Qualifiers
Storage Qualifier
Meaning
@shared
Address is an offset within shared storage.
@constant
Address is an offset within constant storage.
@global
Address is an offset within global storage.
@register
Address is a PTX register name (see below).
The type storage qualifier is a necessary part of the type for correct addressing in
the debugger. When you edit a type or a type cast, make sure that you specify the
correct type storage qualifier for the address offset.
CUDA Built-In Runtime Variables
TotalView allows access to the CUDA built-in runtime variables, which are handled
by TotalView like any other variables, except that you cannot change their values.
The supported CUDA built-in runtime variables are as follows:
struct dim3_16
struct dim3_16
struct dim3_16
struct dim3_16
int warpSize;
threadIdx;
blockIdx;
blockDim;
gridDim;
The types of the built-in variables are defined as follows:
struct dim3_16 { unsigned short x, y, z; };
struct dim2_16 { unsigned short x, y; };
You can dive on the name of a runtime variable in the source pane of the process
window, or input its name into the View > Lookup Variable… (v) menu command
dialog box. Built-in variables can also be used in the TotalView expression system.
Type Casting
The variable window allows you to edit the types of variables. This is useful for
viewing an address as a different type. For example, Figure 263 shows the result of
casting a float in global storage to a 2x2 array of floats in global storage.
544
Chapter 25: CUDA Debugging Tutorial
Displaying CUDA Program Elements
Figure 263: Casting to a 2x2 array of float in global storage
You can determine the storage kind of a variable by diving on the variable to open a
variable window in the graphical user interface (GUI), or by using the dwhat command in the command line interface (CLI).
Here are some examples of using the CLI to determine variable types and to perform type casts. Use Tools > Command Line from the process window menu to
open a CLI window from the GUI.
The following examples use the CLI for ease of illustration, but you can instead use
the GUI by entering the cast expression (dprint argument) in the Expression field of
the variable window.
When you are using the CLI and want to operate on a CUDA thread, you must first
focus on the CUDA thread. The GPU focus thread in the CLI is the same as in the
GUI:
d1.<> dfocus .-1
d1.-1
d1.-1>
The dwhat command prints the type and address offset or PTX register name of a
variable. The dwhat command prints additional lines that have been omitted here
for clarity:
d1.-1> dwhat A
In thread 1.-1:
Name: A; Type: @parameter const Matrix; Size: 24 bytes; Addr:
0x00000010
...
d1.-1> dwhat blockRow
In thread 1.-1:
Name: blockRow; Type: @register int; Size: 4 bytes; Addr: %r2
...
d1.-1> dwhat Csub
In thread 1.-1:
Name: Csub; Type: @local Matrix; Size: 24 bytes; Addr: 0x00000060
TotalView User Guide
545
Displaying CUDA Program Elements
...
d1.-1>
You can use dprint in the CLI to cast and print an address offset as a particular
type. Note that the CLI is a Tcl interpreter, so we wrap the expression argument to
dprint in curly braces {} for Tcl to treat it as a literal string to pass into the debugger. For example, below we take the address of "A", which is at 0x10 in parameter
storage. Then, we can cast 0x10 to a "pointer to a Matrix in parameter storage", as
follows:
d1.-1> dprint {&A}
&A = 0x00000010 -> (Matrix const @parameter)
d1.-1> dprint {*(@parameter Matrix*)0x10}
*(@parameter Matrix*)0x10 = {
width = 0x00000002 (2)
height = 0x00000002 (2)
stride = 0x00000002 (2)
elements = 0x00110000 -> 0
}
d1.-1>
The above "@parameter" type qualifier is an important part of the cast, because
without it the debugger cannot determine the storage kind of the address offset.
Casting without the proper type storage qualifier usually results in "Bad address"
being displayed, as follows:
d1.-1> dprint {*(Matrix*)0x10}
*(Matrix*)0x10 = <Bad address: 0x00000010> (struct Matrix)
d1.-1>
You can perform similar casts for global storage addresses. We know that "A.elements" is a pointer to a 2x2 array in global storage. The value of the pointer is
0x110000 in global storage. You can use C/C++ cast syntax:
d1.-1> dprint {A.elements}
A.elements = 0x00110000 -> 0
d1.-1> dprint {*(@global float(*)[2][2])0x00110000}
*(@global float(*)[2][2])0x00110000 = {
[0][0] = 0
[0][1] = 1
[1][0] = 10
[1][1] = 11
}
d1.-1>
Or you can use TotalView cast syntax, which is an extension to C/C++ cast syntax
that allows you to simply read the type from right to left to understand what it is:
d1.-1> dprint {*(@global float[2][2]*)0x00110000}
*(@global float[2][2]*)0x00110000 = {
[0][0] = 0
[0][1] = 1
[1][0] = 10
[1][1] = 11
}
d1.-1>
546
Chapter 25: CUDA Debugging Tutorial
Displaying CUDA Program Elements
If you know the address of a pointer and you want to print out the target of the
pointer, you must specify a storage qualifier on both the pointer itself and the target type of the pointer. For example, if we take the address of "A.elements", we see
that it is at address offset 0x20 in parameter storage, and we know that the pointer
points into global storage. Consider this example:
d1.-1> dprint {*(@global float[2][2]*@parameter*)0x20}
*(@global float[2][2]*@parameter*)0x20 = 0x00110000 -> (@global
float[2][2])
d1.-1> dprint {**(@global float[2][2]*@parameter*)0x20}
**(@global float[2][2]*@parameter*)0x20 = {
[0][0] = 0
[0][1] = 1
[1][0] = 10
[1][1] = 11
}
d1.-1>
Above, using the TotalView cast syntax and reading right to left, we cast 0x20 to a
pointer in parameter storage to a pointer to a 2x2 array of floats in global storage.
Dereferencing it once gives the value of the pointer to global storage. Dereferencing it twice gives the array in global storage. The following is the same as above, but
this time in C/C++ cast syntax:
d1.-1> dprint {*(@global float(*@parameter*)[2][2])0x20}
*(@global float(*@parameter*)[2][2])0x20 = 0x00110000 -> (@global
float[2][2])
d1.-1> dprint {**(@global float(*@parameter*)[2][2])0x20}
**(@global float(*@parameter*)[2][2])0x20 = {
[0][0] = 0
[0][1] = 1
[1][0] = 10
[1][1] = 11
}
d1.-1>
PTX Registers
In CUDA, PTX registers are more like symbolic virtual locations than hardware registers in the classic sense. At any given point during the execution of CUDA device
code, a variable that has been assigned to a PTX register may live in one of three
places:
A hardware (SAS) register
Local storage
Nowhere (its value is dead)
Variables that are assigned to PTX registers are qualified with the "@register" type
storage qualifier, and their locations are PTX register names. The name of a PTX
register can be anything, but the compiler usually assigns a name in one of the following formats: %rN, %rdN, or %fN, where N is a decimal number.
Using compiler-generated location information, TotalView maps a PTX register
name to the SASS hardware register or local memory address where the PTX register is currently allocated. If the PTX register value is "live", then TotalView shows
TotalView User Guide
547
Displaying CUDA Program Elements
you the SASS hardware register name or local memory address. If the PTX register
value is "dead", then TotalView displays Bad address and the PTX register name as
show in Figure 264.
Figure 264: PTX register variables: one live, one dead
548
Chapter 25: CUDA Debugging Tutorial
Enabling CUDA MemoryChecker Feature
Enabling CUDA MemoryChecker Feature
You can detect global memory addressing violations and misaligned global memory
accesses by enabling the CUDA MemoryChecker feature.
To enable the feature, use one of the following:
Select "Enable CUDA memory checking" from the Startup Parameters dialog
box in TotalView, as shown in Figure 265.
Figure 265: Enabling CUDA memory checking from TotalView Startup Parameters
Pass
the -cuda_memcheck option to the totalview command.
Set the TV::cuda_memcheck CLI state variable to true. For example:
dset TV::cuda_memcheck true
Note that global memory violations and misaligned global memory accesses will be
detected only while the CUDA thread is running. Detection will not happen when
single-stepping the CUDA thread.
TotalView User Guide
549
GPU Error Reporting
GPU Error Reporting
By default, TotalView reports GPU exception errors as "signals". Continuing the
application after these errors can lead to application termination or unpredictable
results.
Table 2 lists reported errors, according to these platforms and settings:
Exception codes Lane Illegal Address and Lane Misaligned Address are
detected using all supported SDK versions when CUDA memcheck is enabled,
on supported Tesla and Fermi hardware.
All other CUDA errors are detected only for GPUs with sm_20 or higher (for example Fermi) running SDK 3.1 or higher. It is not necessary to enable CUDA
memcheck to detect these errors.
Table 2: CUDA Exception Codes
Exception code
Error Precision Error Scope
CUDA_EXCEPTION_0:
Not precise
“Device Unknown
Exception”
CUDA_EXCEPTION_1:
“Lane Illegal
Address”
CUDA_EXCEPTION_2:
A thread has accessed an illegal (out of bounds)
global address.
Precise
Per lane/thread
error
A thread has exceeded its stack memory limit.
Not precise
Global error on the The application has triggered a global hardware
GPU
stack overflow, usually caused by large amounts of
divergence in the presence of function calls.
Not precise
Warp error
A thread within a warp has executed an illegal
instruction.
Not precise
Warp error
A thread within a warp has accessed an address
that is outside the valid range of local or shared
memory regions.
Not precise
Warp error
A thread within a warp has accessed an incorrectly
aligned address in the local or shared memory segments.
Not precise
Warp error
A thread within a warp has executed an instruction
that attempts to access a memory space not permitted for that instruction.
Not precise
Warp error
A thread within a warp has advanced its PC beyond
the 40-bit address space.
“Device Hardware
Stack Overflow”
CUDA_EXCEPTION_4:
Global error on the An application-caused global GPU error that does
GPU
not match any of the listed error codes below.
Precise (Requires Per lane/thread
memcheck on)
error
“Lane User Stack
Overflow”
CUDA_EXCEPTION_3:
“Warp Illegal
Instruction”
CUDA_EXCEPTION_5:
“Warp Out-of-range
Address”
CUDA_EXCEPTION_6:
“Warp Misaligned
Address”
CUDA_EXCEPTION_7:
“Warp Invalid
Address Space”
CUDA_EXCEPTION_8:
“Warp Invalid PC”
550
Description
Chapter 25: CUDA Debugging Tutorial
GPU Error Reporting
Table 2: CUDA Exception Codes
Exception code
Error Precision Error Scope
Description
CUDA_EXCEPTION_9:
Not precise
Warp error
A thread within a warp has triggered a hardware
stack overflow.
Not precise
Global error
A thread has accessed an illegal (out of bounds)
global address. For increased precision, enable
memcheck.
“Warp Hardware
Stack Overflow”
CUDA_EXCEPTION_10:
“Device Illegal
Address”
CUDA_EXCEPTION_11:
“Lane Misaligned
Address”
TotalView User Guide
Precise (Requires Per lane/thread
memcheck on)
error
A thread has accessed an incorrectly aligned global
address.
551
Displaying Device Information
Displaying Device Information
TotalView can display each device installed on the system, along with the properties of each SM, warp, and lane on that device. Together, these four attributes form
the physical coordinates of a CUDA thread. To view the window, select Tools >
CUDA Devices.
Figure 266: CUDA Devices when no CUDA threads are present
Figure 267: CUDA Devices when CUDA threads are present
552
Chapter 25: CUDA Debugging Tutorial
CUDA Problems and Limitations
CUDA TotalView sits directly on top of the CUDA debugging environment provided
by NVIDIA, which is still evolving and maturing. This environment contains certain
problems and limitations, discussed in this chapter.
c
h
a
p
t
e
r
System Limitations
26
TotalView inherits some limitations from the CUDA debugging environment,
depending on the SDK driver, as follows:
SDK 4.0, 4.1 and 4.2 Limitations
Kernel
launches: The CUDA debugging environment enforces blocking kernel
launches.
Device memory: Device memory allocated via cudaMalloc() is not visible outside the kernel function.
Illegal program behavior: The debugger does not catch all illegal program
behavior; examples include out of bounds memory accesses or divide-by-zero.
For information on detecting addressing violations and errors in general, see
“Enabling CUDA MemoryChecker Feature” on page 549 and “GPU Error Reporting” on page 550.
Device allocations: Device allocations larger than 100 MB on Tesla GPUs,
and larger than 32 MB on Fermi GPUs, may not be accessible in the debugger.
Breakpoints: Breakpoints in divergent code may not behave as expected.
Textures: Debugging applications using textures is not supported on GPUs
with sm_type less than sm_20.
Multiple CUDA contexts: For SDK driver 4.0, debugging applications with
multiple CUDA contexts running on the same GPU is not supported on any
GPU. For SDK 4.1, this limitation applies only to compute capabilities less
than SM20.
TotalView User Guide
553
Hangs or Initialization Failures
Hangs or Initialization Failures
When starting a CUDA debugging session, you may encounter hangs in the debugger or target application, initialization failures, or failure to launch a kernel. Use the
following checklist to diagnose the problem:
Serialized Access There may be at most one CUDA debugging session active per
node at a time. A node cannot be shared for debugging CUDA
code simultaneously by multiple user sessions, or multiple sessions by the same user. Use ps or other system utilities to determine if your session is conflicting with another debugging
session.
Leaky Pipes
The CUDA debugging environment uses FIFOs (named pipes)
located in "/tmp" and named matching the pattern
"cudagdb_pipe.N.N", where N is a decimal number. Occasionally, a debugging session might accidentally leave a set of pipes
lying around. You may need to manually delete these pipes in
order to start your CUDA debugging session:
rm /tmp/cudagdb_pipe.*
If the pipes were leaked by another user, that user will own the
pipes and you may not be able to delete them. In this case, ask
the user or system administrator to remove them for you.
Orphaned Processes
Occasionally, a debugging session might accidentally orphan a
process. Orphaned processes might go compute bound or prevent you or other users from starting a debugging session. You
may need to manually kill orphaned CUDA processes in order
to start your CUDA debugging session or stop a computebound process. Use system tools such as ps or top to find the
processes and kill them using the shell kill command. If the process were orphaned by another user, that user will own the processes and you may not be able to kill them. In this case, ask
the user or system administrator to kill them for you.
Multi-threaded Programs on Fermi
We have seen problems debugging some multi-threaded CUDA
programs on Fermi, where the CUDA debugging environment
kills the debugger with an internal error (SIGSEGV). We are
working with NVIDIA to resolve this problem.
554
Chapter 26: CUDA Problems and Limitations
CUDA and ReplayEngine
CUDA and ReplayEngine
You can enable ReplayEngine while debugging CUDA code; that is, ReplayEngine
record mode will work. However, ReplayEngine does not support replay operations
when focused on a CUDA thread. If you attempt this, you will receive a Not
Supported error.
TotalView User Guide
555
CUDA and ReplayEngine
556
Chapter 26: CUDA Problems and Limitations
Sample CUDA Program
c
h
a
p
t
e
r
/*
* NVIDIA CUDA matrix multiply example straight out of the CUDA
* programming manual, more or less.
*
* $Id: tx_cuda_matmul.cu,v 1.1.4.1 2010/03/10 14:58:09 jdelsign Exp $
*/
#include <cuda.h>
#include <stdio.h>
27
// Matrices are stored in row-major order:
// M(row, col) = *(M.elements + row * M.stride + col)
typedef struct {
int width;/* number of columns */
int height;/* number of rows */
int stride;
float* elements;
} Matrix;
// Get a matrix element
__device__ float GetElement(const Matrix A, int row, int col)
{
return A.elements[row * A.stride + col];
}
// Set a matrix element
__device__ void SetElement(Matrix A, int row, int col, float value)
{
A.elements[row * A.stride + col] = value;
}
// Thread block size
#define BLOCK_SIZE 2
// Get the BLOCK_SIZExBLOCK_SIZE sub-matrix Asub of A that is
// located col sub-matrices to the right and row sub-matrices down
TotalView User Guide
557
// from the upper-left corner of A
__device__ Matrix GetSubMatrix(Matrix A, int row, int col)
{
Matrix Asub;
Asub.width = BLOCK_SIZE;
Asub.height = BLOCK_SIZE;
Asub.stride = A.stride;
Asub.elements = &A.elements[A.stride * BLOCK_SIZE * row
+ BLOCK_SIZE * col];
return Asub;
}
// Forward declaration of the matrix multiplication kernel
__global__ void MatMulKernel(const Matrix, const Matrix, Matrix);
// Matrix multiplication - Host code
// Matrix dimensions are assumed to be multiples of BLOCK_SIZE
void MatMul(const Matrix A, const Matrix B, Matrix C)
{
// Load A and B to device memory
Matrix d_A;
d_A.width = d_A.stride = A.width; d_A.height = A.height;
size_t size = A.width * A.height * sizeof(float);
cudaMalloc((void**)&d_A.elements, size);
cudaMemcpy(d_A.elements, A.elements, size,
cudaMemcpyHostToDevice);
Matrix d_B;
d_B.width = d_B.stride = B.width; d_B.height = B.height;
size = B.width * B.height * sizeof(float);
cudaMalloc((void**)&d_B.elements, size);
cudaMemcpy(d_B.elements, B.elements, size,
cudaMemcpyHostToDevice);
// Allocate C in device memory
Matrix d_C;
d_C.width = d_C.stride = C.width; d_C.height = C.height;
size = C.width * C.height * sizeof(float);
cudaMalloc((void**)&d_C.elements, size);
// Invoke kernel
dim3 dimBlock(BLOCK_SIZE, BLOCK_SIZE);
dim3 dimGrid(B.width / dimBlock.x, A.height / dimBlock.y);
MatMulKernel<<<dimGrid, dimBlock>>>(d_A, d_B, d_C);
// Read C from device memory
cudaMemcpy(C.elements, d_C.elements, size,
cudaMemcpyDeviceToHost);
// Free device memory
cudaFree(d_A.elements);
cudaFree(d_B.elements);
cudaFree(d_C.elements);
}
// Matrix multiplication kernel called by MatrixMul()
__global__ void MatMulKernel(Matrix A, Matrix B, Matrix C)
{
// Block row and column
int blockRow = blockIdx.y;
558
Chapter 27: Sample CUDA Program
int blockCol = blockIdx.x;
// Each thread block computes one sub-matrix Csub of C
Matrix Csub = GetSubMatrix(C, blockRow, blockCol);
// Each thread computes one element of Csub
// by accumulating results into Cvalue
float Cvalue = 0;
// Thread row and column within Csub
int row = threadIdx.y;
int col = threadIdx.x;
// Loop over all the sub-matrices of A and B that are
// required to compute Csub
// Multiply each pair of sub-matrices together
// and accumulate the results
for (int m = 0; m < (A.width / BLOCK_SIZE); ++m) {
// Get sub-matrix Asub of A
Matrix Asub = GetSubMatrix(A, blockRow, m);
// Get sub-matrix Bsub of B
Matrix Bsub = GetSubMatrix(B, m, blockCol);
// Shared memory used to store Asub and Bsub respectively
__shared__ float As[BLOCK_SIZE][BLOCK_SIZE];
__shared__ float Bs[BLOCK_SIZE][BLOCK_SIZE];
// Load Asub and Bsub from device memory to shared memory
// Each thread loads one element of each sub-matrix
As[row][col] = GetElement(Asub, row, col);
Bs[row][col] = GetElement(Bsub, row, col);
// Synchronize to make sure the sub-matrices are loaded
// before starting the computation
__syncthreads();
// Multiply Asub and Bsub together
for (int e = 0; e < BLOCK_SIZE; ++e)
Cvalue += As[row][e] * Bs[e][col];
// Synchronize to make sure that the preceding
// computation is done before loading two new
// sub-matrices of A and B in the next iteration
__syncthreads();
}
// Write Csub to device memory
// Each thread writes one element
SetElement(Csub, row, col, Cvalue);
// Just a place to set a breakpoint in the debugger
__syncthreads();
__syncthreads();/* STOP: Csub should be fully updated */
}
static Matrix
cons_Matrix (int width_, int height_)
{
Matrix A;
A.width = width_;
A.height = height_;
A.stride = width_;
TotalView User Guide
559
A.elements = (float*) malloc(sizeof(*A.elements) * width_ *
height_);
for (int row = 0; row < height_; row++)
for (int col = 0; col < width_; col++)
A.elements[row * width_ + col] = row * 10.0 + col;
return A;
}
static void
print_Matrix (Matrix A, char *name)
{
printf("%s:\n", name);
for (int row = 0; row < A.height; row++)
for (int col = 0; col < A.width; col++)
printf ("[%5d][%5d] %f\n", row, col, A.elements[row * A.stride +
col]);
}
// Multiply an m*n matrix with an n*p matrix results in an m*p matrix.
// Usage: tx_cuda_matmul [ m [ n [ p ] ] ]
// m, n, and p default to 1, and are multiplied by BLOCK_SIZE.
int main(int argc, char **argv)
{
// cudaSetDevice(0);
const int m = BLOCK_SIZE * (argc > 1 ? atoi(argv[1]) : 1);
const int n = BLOCK_SIZE * (argc > 2 ? atoi(argv[2]) : 1);
const int p = BLOCK_SIZE * (argc > 3 ? atoi(argv[3]) : 1);
Matrix A = cons_Matrix(m, n);
Matrix B = cons_Matrix(n, p);
Matrix C = cons_Matrix(m, p);
MatMul(A, B, C);
print_Matrix(A, "A");
print_Matrix(B, "B");
print_Matrix(C, "C");
return 0;
}
560
Chapter 27: Sample CUDA Program
Glossary
ACTION POINT:
A debugger feature that lets a user request that program execution
stop under certain conditions. Action points include breakpoints, watchpoints,
eval points, and barriers.
ACTION POINT IDENTIFIER: A unique integer ID associated with an action point.
ACTIVATION RECORD: See stack frame on page 570.
ADDRESS SPACE: A region of memory that contains code and data from a program.
One or more threads can run in an address space. A process normally contains an
address space.
ADDRESSING EXPRESSION: A set of instructions that tell TotalView where to find
information. These expressions are only used within the type transformation facility.
AFFECTED P/T SET: The set of process and threads that are affected by the command. For most commands, this is identical to the target P/T set, but in some cases
it might include additional threads. (See “p/t (process/thread) set” on page 568 for
more information.)
AGGREGATE DATA: A collection of data elements. For example, a structure or an
array is an aggregate.
AGGREGATED OUTPUT: The CLI compresses output from multiple threads when they
would be identical except for the P/T identifier.
API: Application Program Interface. The formal interface by which programs communicate with libraries.
ARENA: A specifier that indicates the processes, threads, and groups upon which a
command executes. Arena specifiers are p (process), t (thread), g (group), d
(default), and a (all).
ARRAY SECTION: In Fortran, a portion of an array that is also an array. The elements
of this array is a new unnamed array object with its own indices. Compare this with
a TotalView array slice on page 561.
ARRAY SLICE: A subsection of an array, which is expressed in terms of a lower bound
on page 566, upper bound on page 572, and stride on page 571. Displaying a slice
of an array can be useful when you are working with very large arrays. Compare this
with a TotalView array section on page 561.
TotalView User Guide
561
ASYNCHRONOUS:
When processes communicate with one another, they send messages. If a process decides that it doesn’t want to wait for an answer, it is said to
run “asynchronously.” For example, in most client/server programs, one program
sends an RPC request to a second program and then waits to receive a response
from the second program. This is the normal synchronous mode of operation. If,
however, the first program sends a message and then continues executing, not
waiting for a reply, the first mode of operation is said to be asynchronous.
ATTACH: The ability for TotalView to gain control of an already running process on
the same machine or a remote machine.
AUTOLAUNCHING: When a process begins executing on a remote computer,
TotalView can also launch a tvdsvr (TotalView Debugger Server) process on the
computer that will send debugging information back to the TotalView process that
you are interacting with.
AUTOMATIC PROCESS ACQUISITION: TotalView automatically detects the many processes that parallel and distributed programs run in, and attaches to them automatically so you don’t have to attach to them manually. If the process is on a
remote computer, automatic process acquisition automatically starts the TotalView
Debugger Server (tvdsvr).
BARRIER POINT: An action point specifying that processes reaching a particular
location in the source code should stop and wait for other processes to catch up.
BASE WINDOW: The original Process Window or Variable Window before you dive
into routines or variables. After diving, you can use a Reset or Undive command to
restore this original window.
BLOCKED: A thread state in which the thread is no longer executing because it is
waiting for an event to occur. In most cases, the thread is blocked because it is
waiting for a mutex or condition state.
BREAKPOINT: A point in a program where execution can be suspended to permit
examination and manipulation of data.
BUG: A programming error. Finding them is why you’re using TotalView.
BULK LAUNCH: A TotalView procedure that launches multiple tvdsvr processes
simultaneously.
CALL FRAME: The memory area that contains the variables belonging to a function,
subroutine, or other scope division, such as a block.
CALL STACK: A higher-level view of stack memory, interpreted in terms of source
program variables and locations. This is where your program places stack frames.
CALLBACK: A function reference stored as a pointer. By using the function reference, this function can be invoked. For example, a program can hand off the function reference to an event processor. When the event occurs, the function can be
called.
CHILD PROCESS: A process created by another process (see “parent process” on
page 567) when that other process calls the fork() function.
CLOSED LOOP: See closed loop on page 562.
CLUSTER DEBUGGING: The action of debugging a program that is running on a cluster of hosts in a network. Typically, the hosts are of the same type and have the
same operating system version.
COMMAND HISTORY LIST: A debugger-maintained list that stores copies of the most
recent commands issued by the user.
562
Chapter 28: Glossary
CONDITION SYNCHRONIZATION:
A process that delays thread execution until a con-
dition is satisfied.
CONDITIONAL BREAKPOINT: A breakpoint containing an expression. If the expression
evaluates to true, program stops. TotalView does not have conditional breakpoints.
Instead, you must explicitly tell TotalView to end execution by using the $stop
directive.
CONTEXT SWITCHING: In a multitasking operating system, the ability of the CPU to
move from one task to another. As a switch is made, the operating system must
save and restore task states.
CONTEXTUALLY QUALIFIED (SYMBOL): A symbol that is described in terms of its
dynamic context, rather than its static scope. This includes process identifier,
thread identifier, frame number, and variable or subprocedure name.
CONTROL GROUP: All the processes that a program creates. These processes can be
local or remote. If your program uses processes that it did not create, TotalView
places them in separate control groups. For example, a client/server program has
two distinct executables that run independently of one another. Each would be in a
separate control group. In contrast, processes created by the fork() function are in
the same control group.
CORE FILE: A file that contains the contents of memory and a list of thread registers. The operating system dumps (creates) a core file whenever a program exits
because of a severe error (such as an attempt to store into an invalid address).
CORE-FILE DEBUGGING: A debugging session that examines a core file image. Commands that modify program state are not permitted in this mode.
CPU: Central Processing Unit. The component within the computer that most people think of as “the computer”. This is where computation and activities related to
computing occur.
CROSS-DEBUGGING: A special case of remote debugging where the host platform
and the target platform are different types of machines.
CURRENT FRAME: The current portion of stack memory, in the sense that it contains
information about the subprocedure invocation that is currently executing.
CURRENT LANGUAGE: The source code language used by the file that contains the
current source location.
CURRENT LIST LOCATION: The location governing what source code appears in
response to a list command.
DATASET: A set of array elements generated by TotalView and sent to the Visualizer.
(See visualizer process on page 572.)
DBELOG LIBRARY: A library of routines for creating event points and generating
event logs from TotalView. To use event points, you must link your program with
both the dbelog and elog libraries.
DBFORK LIBRARY: A library of special versions of the fork() and execve() calls used by
TotalView to debug multi-process programs. If you link your program with the
TotalView dbfork library, TotalView can automatically attach to newly spawned processes.
DEADLOCK: A condition where two or more processes are simultaneously waiting
for a resource such that none of the waiting processes can execute.
DEBUGGING INFORMATION: Information relating an executable to the source code
from which it was generated.
TotalView User Guide
563
DEBUGGER PROMPT:
A string printed by the CLI that indicates that it is ready to
receive another user command.
DEBUGGER SERVER: See tvdsvr process on page 572.
DEBUGGER STATE: Information that TotalView or the CLI maintains to interpret and
respond to user commands. This includes debugger modes, user-defined commands, and debugger variables.
DEPRECATED: A feature that is still available but might be eliminated in a future
release.
DISASSEMBLED CODE: A symbolic translation of binary code into assembler language.
DISTRIBUTED DEBUGGING: The action of debugging a program that is running on
more than one host in a network. The hosts can be homogeneous or heterogeneous. For example, programs written with message-passing libraries such as Parallel Virtual Machine (PVM) or Parallel Macros (PARMACS), run on more than one
host.
DIVING: The action of displaying more information about an item. For example, if
you dive into a variable in TotalView, a window appears with more information
about the variable.
DLL: Dynamic Link Library. A shared library whose functions can be dynamically
added to a process when a function with the library is needed. In contrast, a statically linked library is brought into the program when it is created.
DOPE VECTOR: This is a run time descriptor that contains all information about an
object that requires more information than is available as a single pointer or value.
For example, you might declare a Fortran 90 pointer variable that is a pointer to
some other object, but which has its own upper bound, as follows:
integer, pointer, dimension (:) :: iptr
Suppose that you initialize it as follows:
iptr => iarray (20:1:-2)
iptr is a synonym for every other element in the first twenty elements of iarray, and
this pointer array is in reverse order. For example, iptr(1) maps to iarray(20), iptr(2)
maps to iarray(18), and so on.
A compiler represents an iptr object using a run time descriptor that contains (at
least) elements such as a pointer to the first element of the actual data, a stride
value, and a count of the number of elements (or equivalently, an upper bound).
DPID: Debugger ID. This is the ID TotalView uses for processes.
DYNAMIC LIBRARY: A library that uses dynamic loading to load information in an
external file at runtime. Dynamic loading implies dynamic linking, which is a process that does not copy a program and its data into the executable at compile
time.
EDITING CURSOR: A black line that appears when you select a TotalView GUI field for
editing. You use field editor commands to move the editing cursor.
EVAL POINT: A point in the program where TotalView evaluates a code fragment
without stopping the execution of the program.
EVENT LOG: A file that contains a record of events for each process in a program.
EVENT POINT: A point in the program where TotalView writes an event to the event
log for later analysis with TimeScan.
564
Chapter 28: Glossary
EXCEPTION:
A condition generated at runtime that indicates that a non-standard
event has occurred. The program usually creates a method to handle the event. If
the event is not handled, either the program's result will be inaccurate or the program will stop executing.
EXECUTABLE: A compiled and linked version of source files
EXPRESSION SYSTEM: A part of TotalView that evaluates C, C++, and Fortran
expressions. An expression consists of symbols (possibly qualified), constants, and
operators, arranged in the syntax of a source language. Not all Fortran 90, C, and
C++ operators are supported.
EXTENT: The number of elements in the dimension of an array. For example, a Fortran array of integer(7,8) has an extent of 7 in one dimension (7 rows) and an extent
of 8 in the other dimension (8 columns).
FIELD EDITOR: A basic text editor that is part of TotalView. The field editor supports
a subset of GNU Emacs commands.
FOCUS: The set of groups, processes, and threads upon which a CLI command acts.
The current focus is indicated in the CLI prompt (if you’re using the default
prompt).
FRAME: An area in stack memory that contains the information corresponding to a
single invocation of a subprocedure. See stack frame on page 570.
FRAME POINTER: See stack pointer on page 570.
FULLY QUALIFIED (SYMBOL): A symbol is fully qualified when each level of source
code organization is included. For variables, those levels are executable or library,
file, procedure or line number, and variable name.
GARBAGE COLLECTION: Examining memory to determine if it is still be referenced. If
it is not, it sent back to the program's memory manager so that it can be reused.
GID: The TotalView group ID.
GLOBAL ARRAYS: (from a definition on the Global Arrays web site) The Global Arrays
(GA) toolkit provides an efficient and portable “shared-memory” programming
interface for distributed-memory computers. Each process in a MIMD parallel program can asynchronously access logical blocks of physically distributed dense
multi-dimensional arrays, without need for explicit cooperation by other processes. For more information, see http://www.emsl.pnl.gov/docs/global/.
GRID: A collection of distributed computing resources available over a local or wide
area network that appears as if it were one large virtual computing system.
GOI: The group of interest. This is the group that TotalView uses when it is trying to
determine what to step, stop, and so on.
GROUP: When TotalView starts processes, it places related processes in families.
These families are called “groups.”
GROUP OF INTEREST: The primary group that is affected by a command. This is the
group that TotalView uses when it is trying to determine what to step, stop, and so
on.
HEAP: An area of memory that your program uses when it dynamically allocates
blocks of memory. It is also how people describe my car.
HOST COMPUTER: The computer on which TotalView is running.
IMAGE: All of the programs, libraries, and other components that make up your
executable.
INFINITE LOOP: See loop, infinite on page 566.
TotalView User Guide
565
INSTRUCTION POINTER:
See program counter.
INITIAL PROCESS: The process created as part of a load operation, or that already
existed in the runtime environment and was attached by TotalView or the CLI.
INITIALIZATION FILE: An optional file that establishes initial settings for debugger
state variables, user-defined commands, and any commands that should be executed whenever TotalView or the CLI is invoked. Must be called .tvdrc.
INTERPRETER: A program that reads programming language statements and translates the statements into machine code, then executes this code.
LAMINATE: A process that combines variables contained in separate processes or
threads into a unified array for display purposes.
LHS EXPRESSION: This is a synonym for lvalue.
LINKER. A program that takes all the object files creates by the compiler and combines them and libraries required by the program into the executable program.
LOCKSTEP GROUP: All threads that are at the same PC (program counter). This group
is a subset of a workers group. A lockstep group only exists for stopped threads. All
threads in the lockstep group are also in a workers group. By definition, all members of a lockstep group are in the same workers group. That is, a lockstep group
cannot have members in more than one workers group or more than one control
group.
LOOP, INFINITE: see infinite loop on page 565.
LOWER BOUND: The first element in the dimension of an array or the slice of an
array. By default, the lower bound of an array is 0 in C and 1 in Fortran, but the
lower bound can be any number, including negative numbers.
LVALUE: A symbol name or expression suitable for use on the left-hand side of an
assignment statement in the corresponding source language. That is, the expression must be appropriate as the target of an assignment.
MACHINE STATE: Convention for describing the changes in memory, registers, and
other machine elements as execution proceeds.
MANAGER THREAD: A thread created by the operating system. In most cases, you
do not want to manage or examine manager threads.
MESSAGE QUEUE: A list of messages sent and received by message-passing programs.
MIMD: An acronym for Multiple Instruction, Multiple Data, which describes a type
of parallel computing.
MISD: An acronym for Multiple Instruction, Single Data, which describes a type of
parallel computing.
MPI: An acronym for “Message Passing Interface.”
MPICH: MPI/Chameleon (Message Passing Interface/Chameleon) is a freely available
and portable MPI implementation. MPICH was written as a collaboration between
Argonne National Lab and Mississippi State University. For more information, see
http://www.mcs.anl.gov/mpi.
MPMD PROGRAMS: An acronym for Multiple Program, Multiple Data, which
describes programs that involve multiple executables, executed by multiple
threads and processes.
MULTITASK: In the context of high performance computing, this is the ability to
divide a program into smaller pieces or tasks that execute separately.
566
Chapter 28: Glossary
MULTI-PROCESS:
The ability of a program to spawn off separate programs, each
having its own context and memory. multi-process programs can (and most often
do) run processes on more than one computer. They can also run multiple processes an one computer. In this case, memory can be shared
MULTI-THREADED: The ability of a program to spawn off separate tasks that use the
same memory. Switching from task to task is controlled by the operating system.
MUTEX (MUTUAL EXCLUSION): Techniques for sharing resources so that different
users do not conflict and cause unwanted interactions.
NATIVE DEBUGGING: The action of debugging a program that is running on the same
machine as TotalView.
NESTED DIVE: TotalView lets you dive into pointers, structures, or arrays in a variable. When you dive into one of these elements, TotalView updates the display so
that the new element appears. A nested dive is a dive within a dive. You can return
to the previous display by selecting the left arrow in the top-right corner of the window.
NODE: A machine on a network. Each machine has a unique network name and
address.
OFF-BY-ONE: An error usually caused by forgetting that arrays begin with element 0
in C and C++.
OPENMP: (from a definition on the OpenMP web site) OpenMP is a specification for
a set of compiler directives, library routines, and environment variables that can be
used to specify shared memory parallelism in Fortran and C/C++ programs. The
MP in OpenMP stands for Multi Processing. We provide Open specifications for
Multi Processing via collaborative work with interested parties from the hardware
and software industry, government and academia. For more information, see http://
www.openmp.org/.
OUT-OF-SCOPE: When symbol lookup is performed for a particular symbol name
and it isn’t found in the current scope or any that contains scopes, the symbol is
said to be out-of-scope.
PAGE PROTECTION: The ability to segregate memory pages so that one process cannot access pages owned by another process. It can also be used to generate an
exception when a process tries to access the page.
PARALLEL PROGRAM: A program whose execution involves multiple threads and
processes.
PARALLEL TASKS: Tasks whose computations are independent of each other, so
that all such tasks can be performed simultaneously with correct results.
PARALLELIZABLE PROBLEM: A problem that can be divided into parallel tasks. This
type of program might require changes in the code and/or the underlying algorithm.
PARCEL: The number of bytes required to hold the shortest instruction for the target architecture.
PARENT PROCESS: A process that calls the fork() function to spawn other processes
(usually called child processes).
PARMACS LIBRARY: A message-passing library for creating distributed programs that
was developed by the German National Research Centre for Computer Science.
TotalView User Guide
567
PARTIALLY QUALIFIED (SYMBOL):
A symbol name that includes only some of the levels of source code organization (for example, file name and procedure, but not executable). This is permitted as long as the resulting name can be associated unambiguously with a single entity.
PATCHING: Inserting code in a breakpoint that is executed immediately preceding
the breakpoint's line. The patch can contain a GOTO command to branch around
incorrect code.
PC: An abbreviation for Program Counter.
PID: Depending on the context, this is either the process ID or the program ID. In
most cases, this is the process ID.
POI: The process of interest. This is the process that TotalView uses when it is trying
to determine what to step, stop, and so on.
/PROC: An interface that allows debuggers and other programs to control or obtain
information from running processes. ptrace also does this, but /proc is more general.
PROCESS: An executable that is loaded into memory and is running (or capable of
running).
PROCESS GROUP: A group of processes associated with a multi-process program. A
process group includes program control groups and share groups.
PROCESS/THREAD IDENTIFIER: A unique integer ID associated with a particular process and thread.
PROCESS OF INTEREST: The primary process that TotalView uses when it is trying to
determine what to step, stop, and so on.
PROGRAM CONTROL GROUP: A group of processes that includes the parent process
and all related processes. A program control group includes children that were
forked (processes that share the same source code as the parent), and children
that were forked with a subsequent call to the execve() function (processes that
don’t share the same source code as the parent). Contrast this with share group on
page 569.
PROGRAM EVENT: A program occurrence that is being monitored by TotalView or the
CLI, such as a breakpoint.
PROGRAM STATE: A higher-level view of the machine state, where addresses,
instructions, registers, and such are interpreted in terms of source program variables and statements.
P/T (PROCESS/THREAD) SET: The set of threads drawn from all threads in all processes of the target program.
PTHREAD ID: This is the ID assigned by the Posix pthreads package. If this differs
from the system TID, it is a pointer value that points to the pthread ID.
PVM LIBRARY: Parallel Virtual Machine library. A message-passing library for creating
distributed programs that was developed by the Oak Ridge National Laboratory
and the University of Tennessee.
QUEUE: A data structure whose data is accessed in the order in which it was
entered. This is like a line at a tollbooth where the first in is the first out.
RACE CONDITION: A problem that occurs when threads try to simultaneously access
a resource. The result can be a deadlock, data corruption, or a program fault.
568
Chapter 28: Glossary
REMOTE DEBUGGING:
The action of debugging a program that is running on a different machine than TotalView. The machine on which the program is running can be
located many miles away from the machine on which TotalView is running.
RESUME COMMANDS: Commands that cause execution to restart from a stopped
state: dstep, dgo, dcont, dwait.
RHS EXPRESSION: This is a synonym for rvalue.
RVALUE: An expression suitable for inclusion on the right-hand side of an assignment statement in the corresponding source language. In other words, an expression that evaluates to a value or collection of values.
SATISFACTION SET: The set of processes and threads that must be held before a
barrier can be satisfied.
SATISFIED: A condition that indicates that all processes or threads in a group have
reached a barrier. Prior to this event, all executing processes and threads are either
running because they have not yet hit the barrier, or are being held at the barrier
because not all of the processes or threads have reached it. After the barrier is satisfied, the held processes or threads are released, which means they can be run.
Prior to this event, they could not run.
SCOPE: The region in your program in which a variable or a function exists or is
defined. This region begins with its declaration and extends to the end of the current block.
SEARCH PATH: A list that contains places that software looks to locate files contained within the file system. In TotalView, the search path contains locations containing your program’s source code.
SERIAL EXECUTION: Execution of a program sequentially, one statement at a time.
SERIAL LINE DEBUGGING: A form of remote debugging where TotalView and the
tvdsvr communicate over a serial line.
SERVICE THREAD: A thread whose purpose is to service or manage other threads. For
example, queue managers and print spoolers are service threads. There are two
kinds of service threads: those created by the operating system or runtime system
and those created by your program.
SHARE GROUP: All the processes in a control group that share the same code. In
most cases, your program has more than one share group. Share groups, like control groups, can be local or remote.
SHARED LIBRARY: A compiled and linked set of source files that are dynamically
loaded by other executables.
SIGNALS: Messages informing processes of asynchronous events, such as serious
errors. The action that the process takes in response to the signal depends on the
type of signal and whether the program includes a signal handler routine, a routine
that traps certain signals and determines appropriate actions to be taken by the
program.
SIMD: An acronym for Single Instruction, Multiple Data, which describes a type of
parallel computing.
SINGLE PROCESS SERVER LAUNCH: A TotalView procedure that individually launches
tvdsvr processes.
SINGLE STEP: The action of executing a single statement and stopping (as if at a
breakpoint).
TotalView User Guide
569
SISD:
An acronym for Single Instruction, Single Data, which describes a type of parallel computing.
SLICE: A subsection of an array, which is expressed in terms of a lower bound on
page 566, upper bound on page 572, and stride on page 571. Displaying a slice of
an array can be useful when you are working with very large arrays. Compare this
with a TotalView array section on page 561.
SOID: An acronym for symbol object ID. A SOID uniquely identifies all TotalView
information. It also represents a handle by which you can access this information.
SOURCE FILE: Program file that contains source language statements. TotalView lets
you debug FORTRAN 77, Fortran 90, Fortran 95, C, C++, and assembler files.
SOURCE LOCATION: For each thread, the source code line it executes next. This is a
static location, indicating the file and line number; it does not, however, indicate
which invocation of the subprocedure is involved.
SPAWNED PROCESS: The process created by a user process executing under debugger control.
SPMD PROGRAMS: An acronym for Single Program, Multiple Data, which describe a
type of parallel computing that involves just one executable, executed by multiple
threads and processes.
STACK: A portion of computer memory and registers used to hold information temporarily. The stack consists of a linked list of stack frames that holds return locations for called routines, routine arguments, local variables, and saved registers.
STACK FRAME: Whenever your program calls a function, it creates a set of information that includes the local variables, arguments, contents of the registers used by
an individual routine, a frame pointer pointing to the previous stack frame, and the
value of the program counter (PC) at the time the routine was called. The information for one function is called a “stack frame” as it is placed on your program’s
stack.
When your program begins executing, it has only one frame: the one allocated for
function main(). As your program calls functions, new frames are allocated. When a
function returns to the function from which it is called, the frame is deallocated.
STACK POINTER: A pointer to the area of memory where subprocedure arguments,
return addresses, and similar information is stored. This is also called a frame
pointer.
STACK TRACE: A sequential list of each currently active routine called by a program,
and the frame pointer that points to its stack frame.
STATIC (SYMBOL) SCOPE: A region of a program’s source code that has a set of symbols associated with it. A scope can be nested inside another scope.
STEPPING: Advancing program execution by fixed increments, such as by source
code statements.
STL: An acronym for Standard Template Library.
STOP SET: A set of threads that TotalView stops after an action point triggers.
STOPPED/HELD STATE: The state of a process whose execution has paused in such a
way that another program event (for example, arrival of other threads at the same
barrier) is required before it is capable of continuing execution.
STOPPED/RUNNABLE STATE: The state of a process whose execution has been
paused (for example, when a breakpoint triggered or due to some user command)
but can continue executing as soon as a resume command is issued.
570
Chapter 28: Glossary
STOPPED STATE:
The state of a process that is no longer executing, but will eventually execute again. This is subdivided into stopped/runnable and stopped/held.
STRIDE: The interval between array elements in a slice and the order in which
TotalView displays these elements. If the stride is 1, TotalView displays every element between the lower bound and upper bound of the slice. If the stride is 2,
TotalView displays every other element. If the stride is -1, TotalView displays every
element between the upper bound and lower bound (reverse order).
SYMBOL: Entities within program state, machine state, or debugger state.
SYMBOL LOOKUP: Process whereby TotalView consults its debugging information to
discover what entity a symbol name refers to. Search starts with a particular static
scope and occurs recursively so that contains scopes are searched in an outward
progression.
SYMBOL NAME: The name associated with a symbol known to TotalView (for example, function, variable, data type, and so on).
SYMBOL TABLE: A table of symbolic names used in a program (such as variables or
functions) and their memory locations. The symbol table is part of the executable
object generated by the compiler (with the -g option) and is used by debuggers to
analyze the program.
SYNCHRONIZATION: A mechanism that prevents problems caused by concurrent
threads manipulating shared resources. The two most common mechanisms for
synchronizing threads are mutual exclusion and condition synchronization.
TARGET COMPUTER: The computer on which the process to be debugged is running.
TARGET PROCESS SET: The target set for those occasions when operations can only
be applied to entire processes, not to individual threads in a process.
TARGET PROGRAM: The executing program that is the target of debugger operations.
TARGET P/T SET: The set of processes and threads that a CLI command acts on.
TASK: A logically discrete section of computational work. (This is an informal definition.)
THREAD: An execution context that normally contains a set of private registers and
a region of memory reserved for an execution stack. A thread runs in an address
space.
THREAD EXECUTION STATE: The convention of describing the operations available
for a thread, and the effects of the operation, in terms of a set of predefined states.
THREAD OF INTEREST: The primary thread affected by a command. This is abbreviated as TOI.
TID: The thread ID. On some systems (such as AIX where the threads have no obvious meaning), TotalView uses its own IDs.
TLA: An acronym for Three-Letter Acronym. So many things from computer hardware and software vendors are referred to by a three-letter acronym that yet
another acronym was created to describe these terms.
TOI: The thread of interest. This is the primary thread affected by a command.
TRIGGER SET: The set of threads that can trigger an action point (that is, the
threads upon which the action point was defined).
TRIGGERS: The effect during execution when program operations cause an event to
occur (such as arriving at a breakpoint).
TTF: See type transformation facility on page 572.
TotalView User Guide
571
TRAP:
An instruction that stops program execution and which allows a debugger to
gain control over your program.
TVDSVR PROCESS: The TotalView Debugger Server process, which facilitates remote
debugging by running on the same machine as the executable and communicating
with TotalView over a TCP/IP port or serial line.
TYPE TRANSFORMATION FACILITY: This is abbreviated as TTF. A TotalView subsystem
that allows you to change the way information appears. For example, an STL vector
can appear as an array.
UNDISCOVERED SYMBOL: A symbol that is referred to by another symbol. For example, a typedef is a reference to the aliased type.
UNDIVING: The action of displaying the previous contents of a window, instead of
the contents displayed for the current dive. To undive, you click the undive icon in
the upper-right corner of the window.
UPC: (from a definition on the UPC web site) The Unified Parallel C language, which
is an extension to the C programming language that is designed for high performance computing on large-scale parallel machines. The language provides a uniform programming model for both shared and distributed memory hardware. The
programmer is presented with a single shared, partitioned address space, where
variables may be directly read and written by any processor, but each variable is
physically associated with a single processor. See http://upc.nersc.gov/ for more
information.
UPPER BOUND: The last element in the dimension of an array or the slice of an array.
USER THREAD: A thread created by your program.
USER INTERRUPT KEY: A keystroke used to interrupt commands, most commonly
defined as Ctrl+C.
VARIABLE WINDOW: A TotalView window that displays the name, address, data type,
and value of a particular variable.
VISUALIZATION: In TotalView, visualization means graphically displaying an array’s
values.
VISUALIZER PROCESS: A process that works with TotalView in a separate window,
allowing you to see a graphic representation of program array data.
WATCHPOINT: An action point that tells TotalView to stop execution when the value
of a memory location changes.
WORKER THREAD: A thread in a workers group. These are threads created by your
program that performs the task for which you’ve written the program.
WORKERS GROUP: All the worker threads in a control group. Worker threads can
reside in more than one share group.
572
Chapter 28: Glossary
Index
Symbols
: (colon), in array type strings 233
: as array separator 258
. (dot) current set indicator 492,
510
. (period), in suffix of process
names 351
.dmg installer 80
.rhosts file 409, 438
.totalview subdirectory 83
.tvdrc initialization files 83
.Xdefaults file 84, 120
autoLoadBreakpoints 120
deprecated resources 120
‘ module separator 247
@ action point marker, in CLI 162
/ slash in group specifier 497
/usr/lib/array/arrayd.conf file 419
& intersection operator 509
# scope separator character 254
#string data type 232
%B bulk server launch command
419
%C server launch replacement
characters 417
%D bulk server launch command
418
%D single process server launch
command 417
%F bulk server launch command
419
%H bulk server launch command
418
%H hostname replacement
character 419
%I bulk server launch command
419
TotalView User Guide
%K bulk server launch command
419
%L bulk server launch command
418
%L single process server launch
command 418
%N bulk server launch command
420
%P bulk server launch command
419
%P single process server launch
command 418
%R single process server launch
command 417
%t1 bulk server launch command
419, 420
%t2 bulk server launch command
420
%V bulk server launch command
419
< first thread indicator (CLI) 492
> (right angle bracket), indicating
nested dives 217
- difference operator 509
| union operator 509
$address data type 235
$char data type 235
$character data type 235
$clid built-in variable 311
$code data type 214, 235, 239
$complex data type 235
$complex_16 data type 235
$complex_8 data type 235
$count built-in function 161, 179,
182, 312
$countall built-in function 312
$countthread built-in function 312
$debug assembler pseudo op 309
$denorm filter 265
$double data type 236
$double_precision data type 236
$duid built-in variable 311
$extended data type 236
$float data type 236
$hold assembler pseudo op 309
$hold built-in function 312
$holdprocess assembler pseudo
op 309
$holdprocess built-in function 312
$holdprocessall built-in function
313
$holdprocessstopall assembler
pseudo op 309
$holdstopall assembler pseudo op
309
$holdstopall built-in function 313
$holdthread assembler pseudo op
309
$holdthread built-in function 313
$holdthreadstop assembler
pseudo op 309
$holdthreadstop built-in function
313
$holdthreadstopall assembler
pseudo op 309
$holdthreadstopall built-in
function 313
$holdthreadstopprocess
assembler pseudo op 309
$holdthreadstopprocess built-in
function 313
$inf filter 265
$int data type 236
$integer data type 236
573
$integer_1 data type 236
$integer_2 data type 236
$integer_4 data type 236
$integer_8 data type 236
$is_denorm intrinsic function 266
$is_finite intrinsic function 266
$is_inf intrinsic function 266
$is_nan intrinsic function 266
$is_ndenorm intrinsic function 266
$is_ninf intrinsic function 266
$is_nnorm intrinsic function 266
$is_norm intrinsic function 267
$is_pdenorm intrinsic function 267
$is_pinf intrinsic function 267
$is_pnorm intrinsic function 267
$is_pzero intrinsic function 267
$is_qnan intrinsic function 267
$is_snan intrinsic function 267
$is_zero intrinsic function 267
$logical data type 236
$logical_1 data type 236
$logical_2 data type 236
$logical_4 data type 236
$logical_8 data type 236
$long data type 236
$long_branch assembler pseudo
op 309
$long_long data type 236
$nan filter 265
$nanq filter 265
$nans filter 265
$ndenorm filter 265
$newval built-in function 190
$newval built-in variable 311
$nid built-in variable 311
$ninf filter 265
$oldval built-in function 190
$oldval built-in variable 311
$oldval watchpoint variable 190
$pdenorm filter 265
$pid built-in variable 311
$pinf filter 265
$processduid built-in variable 311
$ptree assembler pseudo op 309
$real data type 236
$real_16 data type 236
$real_4 data type 236
$real_8 data type 236
$short data type 236
$stop assembler pseudo op 309
$stop built-in function 161, 182,
191, 313
$stopall assembler pseudo op 309
$stopall built-in function 313
$stopprocess assembler pseudo
574
op 309
$stopprocess built-in function 313
$stopthread assembler pseudo op
309
$stopthread built-in function 313
$string data type 231, 236, 237
$systid built-in variable 311
$tid built-in variable 311
$visualize built-in function 291,
313
in animations 291
using casts 291
$void data type 236, 239
$wchar data type 237, 238
$wchar_s16 data type 237
$wchar_s32 data type 237
$wchar_u16 data type 237
$wchar_u32 data type 237
$wstring data type 237, 238
$wstring_s16 data type 237
$wstring_s32 data type 237
$wstring_u16 data type 237
$wstring_u32 data type 237
A
-a command-line option 81, 384
passing arguments to program
81
a width specifier 497
general discussion 499
absolute addresses, display
assembler as 142
acquiring processes 439
action
points tab 167, 168
Action Point > At Location
command 164, 165, 168
Action Point > At Location Dialog
Box figure 164, 168
Action Point > Delete All
command 167
Action Point > Properties
command 158, 160, 166, 167,
170, 171, 172, 174, 176, 178,
357, 371
deleting barrier points 176
Action Point > Properties dialog
box 166, 170, 171, 174
Action Point > Save All command
192, 438
Action Point > Save As command
192
Action Point > Set Barrier
command 174
Action Point > Suppress All
command 167
action point identifiers
never reused in a session 391
action points 171
see also barrier points
see also eval points
common properties 158
definition 37, 158
deleting 167
disabling 166
enabling 167
evaluation points 160
files 84
identifiers 391
ignoring 167
list of 130
multiple addresses 162
saving 192
suppressing 167
symbols 159
unsuppressing 167
watchpoint 12
action points list, see action points
tab
Action Points Page 130, 360
actor mode, Visualizer 280
adapter_use option 437
Add host option 99
Add to Expression List command
222, 226
Add to Expression List context
menu command 223
Add username dialog 93
adding a user to an Attach to a
Program debug session 93
adding command-line arguments
103
adding environment variables 103
adding members to a group 495
adding program arguments 81
$address 235
address range conflicts 183
addresses
changing 241
editing 241
specifying in variable window
213
tracking in variable window
200
advancing
and holding processes 390
program execution 390
aggregates, in Expression List
window 225
aliases
Index
built-in 387
group 387
group, limitations 387
align assembler pseudo op 310
all width specifier 493
allocated arrays, displaying 240
altering standard I/O 104
Ambiguous Function dialog 138,
165, 168
ambiguous function names 138
Ambiguous Line dialog 164
ambiguous names 139
ambiguous scoping 255
ambiguous source lines 357
angle brackets, in windows 217
animation using $visualize 291
areas of memory, data type 239
arena specifiers 492
defined 492
incomplete 505
inconsistent widths 505
arenas
and scope 484
defined 484, 491
iterating over 492
ARGS variable 384
modifying 384
ARGS_DEFAULT variable 81, 384
clearing 384
arguments
in server launch command
410, 417
passing to program 81
replacing 384
Arguments area of new program
session 427
argv, displaying 240
array data
filtering by comparison 263
filtering by range of values 267
filtering for IEEE values 265
updating the view in the Array
Viewer 262
array data filtering
see also arrays, filtering
array of structures
about 216
displaying 218
in Expression List window 225
array pointers 211
array rank 293
array services handle (ash) 446
array slice
defined 261
Array Statistics Window figure 270
TotalView User Guide
array structure
viewing limitations 204
Array Viewer
dialog for viewing array data
262
arrays
array data filtering 263
bounds 233
casting 233
character 237
checksum statistic 270
colon separators 258
count statistic 270
deferred shape 248, 258
denormalized count statistic
271
display subsection 234
displaying 258, 291
displaying allocated 240
displaying argv 240
displaying contents 133
displaying declared 240
displaying multiple 291
displaying slices 258
diving into 216
editing dimension of 234
evaluating expressions 298
extent 234
filter conversion rules 264
filtering 234, 263, 265
filtering expressions 268
filtering options 263
in C 233
in Fortran 233
infinity count statistic 271
limiting display 260
lower adjacent statistic 271
lower bound of slices 259
lower bounds 233
maximum statistic 271
mean statistic 271
median statistic 271
minimum statistic 271
multi-dimensional array data,
viewing 262
NaN statistic 271
non-default lower bounds 234
overlapping nonexistent
memory 258
pointers to 233
quartiles statistic 271
skipping elements 260
slice example 259
slice, initializing 395
slice, printing 396
slice, refining 291
slices with the variable
command 260
slices, defined 261
sorting 268
standard deviation statistic
271
statistics 270
stride 259
stride elements 259
subsections 258
sum statistic 271
type strings for 233
upper adjacent statistic 271
upper bound 233
upper bound of slices 259
viewing across elements 273
visualizing 281, 291
writing to file 398
zero count statistic 271
arrow over line number 130
ascii assembler pseudo op 310
asciz assembler pseudo op 310
ash (array services handle 446
ash (array services handle) 446
ASM icon 93, 100, 107, 159, 169
assembler
absolute addresses 142
and -g compiler option 134
constructs 307
displaying 142
expressions 308
in code fragment 177
symbolic addresses 142
Assembler > By Address
command 142
Assembler > Symbolically
command 142
Assembler command 142
assigning output to variable 382
assigning p/t set to variable 494
asynchronous processing 317
at breakpoint state 340
At Location command 164, 165,
168
attach options
in Attach to a Program dialog
94
Attach Page 127, 439
Attach Subset command 362, 363
Attach to a Running Program
command 92
Attach to a Running Program
dialog 92
Attach to a running program dialog
575
339
possible errors 94
attached process states 340
attaching
commands 98
configuring a debug session 92
restricting 362
restricting by communicator
363
selective 362
to a task 476
to all 364
to job 439
to MPI tasks 364
to MPICH application 430
to MPICH job 430
to none 364
to PE 439
to poe 439
to processes 92, 362, 439, 476
to PVM task 475
to RMS processes 444
to SGI MPI job 446, 447
attaching to a program
adding a new user 93
attaching to processes preference
364
Auto Visualize command 282
Auto Visualize, in Dataset Window
284
auto_array_cast_bounds variable
212
auto_deref_in_all_c variable 212
auto_deref_in_all_fortran variable
212
auto_deref_initial_c variable 212
auto_deref_initial_fortran variable
212
auto_deref_nested_c variable 212
auto_deref_nested_fortran
variable 212
auto_save_breakpoints variable
192
autolaunch 405, 414
defined 81
disabling 81, 414, 415
launch problems 412
autolaunching 410
autoLoadBreakpoints .Xdefault
120
automatic dereferencing 211
automatic process acquisition 430,
437, 475
averaging data points 289
averaging surface display 289
576
axis, transposing 286
B
B state 340
backtick separator 247
backward icon 134
barrier points 173, 174, 334, 347
see also process barrier
breakpoint
clearing 167
defined 391
defined (again) 173
deleting 176
hitting 176
satisfying 175
states 174
stopped process 176
baud rate, for serial line 421
bit fields 229
block scoping 253
Block Status command 213
blocking send operations 370
blocks
displaying 204
naming 254
Blue Gene
starting a debugging session
441
bluegene_io_interface variable 442
bluegene_server_launch variable
442
bold data 7
Both command 142, 155
bounds for arrays 233
boxed line number 130, 162, 485
branching around code 180
Breakpoint at Assembler
Instruction figure 169
breakpoint files 84
breakpoint operator 509
breakpoints
and MPI_Init() 439
apply to all threads 158
automatically copied from
master process 430
behavior when reached 169
changing for parallelization
360
clearing 124, 167, 485
conditional 177, 179, 312
copy, master to slave 430
countdown 179, 312
default stopping action 360
defined 158, 391
deleting 167
disabling 166
enabling 167
entering 446
example setting in
multiprocess program 172
fork() 172
hitting within eval point 306
ignoring 167
in child process 170
in parent process 170
in spawned process 475
listing 130
machine-level 169
multiple processes 170
not shared in separated
children 172
placing 130
reloading 438
removed when detaching 95
removing 124, 159
saving 192
set while a process is running
162
set while running parallel tasks
438
setting 124, 159, 162, 170,
399, 438, 485
shared by default in processes
172
sharing 170, 172
stop all related processes 170
suppressing 167
thread-specific 311
toggling 164
while stepping over 148
bss assembler pseudo op 310
built-in aliases 387
built-in functions
$count 161, 179, 182, 312
$countall 312
$countthread 312
$hold 312
$holdprocess 312
$holdprocessall 313
$holdstopall 313
$holdthread 313
$holdthreadstop 313
$holdthreadstopall 313
$holdthreadstopprocess 313
$stop 161, 182, 191, 313
$stopall 313
$stopprocess 313
$stopthread 313
$visualize 291, 313
forcing interpretation 181
Index
built-in variables 311
$clid 311
$duid 311
$newval 311
$nid 311
$oldval 311
$pid 311
$processduid 311
$string 235
$systid 311
$tid 311
forcing interpretation 312
Bulk Launch page 412
bulk server launch 405, 415
command 416
connection timeout 416
on IBM RS/6000 420
on Cray 419
bulk server launch command
%B 419
%D 418
%F 419
%H 418
%I 419
%K 419
%L 418
%N 420
%P 419
%t1 419, 420
%t2 420
%V 419
-callback_host 418
-callback_ports 418
-set_pws 419
-verbosity 419
-working_directory 418
bulk_incr_timeout variable 416
bulk_launch_base_timeout
variable 416
bulk_launch_enabled variable 412,
415, 416
bulk_launch_incr_timeout variable
416
bulk_launch_string variable 416
bulk_launch_tmpfile1_header_
line variable 416
bulk_launch_tmpfile1_header_line
variable 416
bulk_launch_tmpfile1_host_line
variable 416
bulk_launch_tmpfile1_host_lines
variable 416
bulk_launch_tmpfile1_trailer_ line
variable 416
bulk_launch_tmpfile1_trailer_line
TotalView User Guide
variable 416
bulk_launch_tmpfile2_header_
line variable 416
bulk_launch_tmpfile2_header_line
variable 416
bulk_launch_tmpfile2_host_ lines
variable 416
bulk_launch_tmpfile2_host_line
variable 416
bulk_launch_tmpfile2_trailer_ line
variable 416
bulk_launch_tmpfile2_trailer_line
variable 416
By Address command 142
byte assembler pseudo op 310
C
C casting for Global Arrays 471,
472
C control group specifier 496, 497
C/C++
array bounds 233
arrays 233
filter expression 268
how data types are displayed
231
in code fragment 177
type strings supported 231
C/C++ statements
expression system 302
C++
changing class types 243
display classes 242
C++/C++
in expression system 300
Call Graph command 276
call graph, updating display 276
call stack 130
call_graph group 277
-callback command-line option
409
-callback_host bulk server launch
command 418
-callback_option single process
server launch command 418
-callback_ports bulk server launch
command 418
camera mode, Visualizer 280
capture command 382
casting 220, 231, 232
examples 240
to type $code 215
types of variable 231
casting arrays 233
casting Global Arrays 471, 472
Cell broadband engine 461
CLI focus within SPU 465
CLI variables named 465
context 461
description 462
empty context 461
loading SPU images 461
PPE defined 461
PPU defined 461
PPU organization 463
share groups 462
SPE defined 461
SPU breakpoints 464
SPU defined 461
SPU images, loading 461
SPU naming in TotalView 463
SPU registers 465
SPU threads 462
SPU threads share group 462
synergistic processor unit 461
thread IDs 464
union describing SPU register
contents 465
CGROUP variable 495, 501
ch_lfshmem device 429
ch_mpl device 429
ch_p4 device 370, 429, 431
ch_shmem device 429, 431
Change Value command 229
changing autolaunch options 414
changing command-line
arguments 103
changing expressions 220
changing precision 197
changing process thread set 491
changing processes 344
changing program state 377
changing remote shell 409
changing size 197
changing threads 345
changing threads in Variable
Window 215
changing variables 229
$char data type 235
$character data type 235
character arrays 237
chasing pointers 211, 216
checksum array statistic 270
child process names 351
classes, displaying 242
Clear All STOP and EVAL command
167
clearing
breakpoints 124, 167, 170,
485
577
continuation signal 153
evaluation points 124
CLI
components 375
in startup file 379
initialization 379
introduced 5
invoking program from shell
example 379
launching from GUI 545
not a library 376
output 382
prompt 380
relationship to TotalView 376
starting 78, 80, 378
starting a new session 80
starting from command
prompt 378
starting from TotalView GUI
378
CLI commands
assigning output to variable
382
capture 382
dactions 159
dactions -load 192, 438
dactions -save 192, 438
dassign 229
dattach 81, 92, 98, 390, 431,
439, 440, 448
dattach mprun 448
dbarrier 173, 175
dbarrier -e 178
dbarrier -stop_when_hit 371
dbreak 162, 164, 165, 170, 400
dbreak -e 178
dcheckpoint 513
ddelete 164, 167, 176, 449
ddetach 95
ddisable 166, 167, 176
ddlopen 516
ddown 151
default focus 491
denable 167
dfocus 148, 490, 491
dga 472
dgo 354, 360, 438, 439, 446,
505
dgroups -add 495, 501
dhalt 148, 343, 360
dhold 174, 347
dhold -thread 348
dkill 154, 361, 380, 390
dload 98, 379, 380, 390, 413
dnext 150, 356, 361
578
dnexti 150, 356
dout 152, 486
dprint 139, 200, 201, 210, 213,
234, 240, 244, 246, 247, 258,
259, 261, 396, 457, 458
dptsets 339, 344
drerun 154, 380
drestart 513
drun 379, 384
dsession 98
dsession -load 80
dset 384, 386
dstatus 176, 339
dstep 149, 356, 361, 486, 492,
493, 505
dstepi 149, 355, 356
dunhold 174, 347
dunhold -thread 348
dunset 384
duntil 151, 486, 488
dup 151, 201
dwhere 201, 493, 505
exit 85
read_symbols 520
run when starting TotalView 83
CLI variables
ARGS 384
ARGS_DEFAULT 81, 384
clearing 384
ARGS, modifying 384
auto_array_cast_bounds 212
auto_deref_in_all_c 212
auto_deref_in_all_fortran 212
auto_deref_initial_c 212
auto_deref_initial_fortran 212
auto_deref_nested_c 212
auto_deref_nested_fortran
212
auto_save_breakpoints 192
bulk_incr_timeout 416
bulk_launch_base_timeout
416
bulk_launch_enabled 412,
415, 416
bulk_launch_incr_timeout 416
bulk_launch_string 416
bulk_launch_tmpefile1_trailer
_ line 416
bulk_launch_tmpefile2_trailer
_ line 416
bulk_launch_tmpfile1_header
_ line 416
bulk_launch_tmpfile1_header
_line 416
bulk_launch_tmpfile1_host_
lines 416
bulk_launch_tmpfile1_host_li
ne 416
bulk_launch_tmpfile1_trailer_
line 416
bulk_launch_tmpfile2_header
_ line 416
bulk_launch_tmpfile2_header
_line 416
bulk_launch_tmpfile2_host_li
ne 416
bulk_launch_tmpfile2_host_li
nes 416
bulk_launch_tmpfile2_trailer_
line 416
data format 197
dll_read_all_symbols 520
dll_read_loader_symbols_onl
y 520
dll_read_no_symbols 520
EXECUTABLE_PATH 91, 111,
113, 394, 474
LINES_PER_SCREEN 383
parallel_attach 364
parallel_stop 364
pop_at_breakpoint 110
pop_on_error 110
process_load_callbacks 84
PROMPT 386
server_launch_enabled 413,
414
server_launch_string 415
server_launch_timeout 415
SHARE_ACTION_POINT 166,
171, 172
signal_handling_mode 110
STOP_ALL 166, 170
suffixes 77
ttf 196
ttf_max_length 196
VERBOSE 377
warn_step_throw 110
$clid built-in variable 311
Close command 135, 215
Close command (Visualizer) 285
Close Relatives command 135
Close Similar command 135, 215
Close, in dataset window 285
closed loop, see closed loop
closing similar windows 135
closing variable windows 215
closing windows 135
cluster ID 311
$code data type 235
code constructs supported
Index
assembler 307
C/C++ 302
Fortran 302
$code data type 239
code fragments 177, 306, 311
modifying instruction path
177
when executed 177
which programming languages
177
code, branching around 180
collapsing structures 204
colons as array separators 258
colors used 344
columns, displaying 227
comm assembler pseudo op 310
command arguments 384
clearing example 384
passing defaults 384
setting 384
Command Line command 78, 378
Command Line Interpreter 5
command prompts 386
default 386
format 386
setting 386
starting the CLI from 378
command scope 253
command-line options 380
-a 384
–a 81
launch Visualizer 292
-no_startup_scripts 83
-nodes_allowed 467
passing to TotalView 81
-remote 414
–remote 81
-s startup 378
commands 78
Action Point > At Location
164
Action Point > Delete All 167
Action Point > Properties 167,
170, 171, 172, 174, 176, 371
Action Point > Save All 192,
438
Action Point > Save As 192
Action Point > Set Barrier 174
Action Point > Suppress All
167
Add to Expression List 226
Auto Visualize (Visualizer) 284
change Visualizer launch 294
Clear All STOP and EVAL 167
CLI, see CLI commands
TotalView User Guide
Custom Groups 511
Edit > Delete All Expressions
228
Edit > Delete Expression 228
Edit > Duplicate Expression
228
Edit > Find 137
Edit > Find Again 137
Edit > Reset Defaults 228
File > Attach to a Running
Program 92
File > Close 135, 215
File > Close (Visualizer) 285
File > Close Similar 135, 215
File > Debug Core File 96
File > Debug New Parallel
Program 425
File > Debug New Program 90,
114, 413, 414
File > Delete (Visualizer) 284,
285
File > Edit Source 145
File > Exit (Visualizer) 284
File -> Manage Sessions 106
File > New Debugging Session
89, 425
File > Options (Visualizer)
285, 286
File > Preferences 114
Formatting page 197
Launch Strings page 293
Options page 196
Pointer Dive page 211
File > Save Pane 136
File > Search Path 91, 112,
113, 439, 474
File > Signals 110
Group > Attach 444, 445, 446,
447
Group > Attach Subset 362
Group > Control > Go 347
Group > Detach 95
Group > Edit 495
Group > Go 172, 354, 360,
439
Group > Halt 148, 343, 360
Group > Hold 347
Group > Kill 154, 449
Group > Next 361
Group > Release 347
Group > Restart 154
Group > Run To 360
Group > Step 361
group or process 360
interrupting 377
Load All Symbols in Stack 520
mpirun 441, 446
Options > Auto Visualize 282
poe 430, 437
Process > Create 355
Process > Detach 95
Process > Go 154, 354, 360,
438, 444, 446
Process > Halt 148, 343, 360
Process > Hold 347
Process > Next 356
Process > Next Instruction
356
Process > Out 486
Process > Run To 486
Process > Startup 81
Process > Step 356
Process > Step Instruction
356
Process Startup Parameters
114
prun 444
pvm 474
remsh 409
rsh 409, 438
server launch, arguments 417
Set Signal Handling Mode 474
single-stepping 148
Startup 81
Thread > Continuation Signal
95, 153
Thread > Go 354
Thread > Hold 347
Thread > Set PC 155
Tools > Attach Subset 363
Tools > Call Graph 276
Tools > Command Line 378
Tools > Create Checkpoint
513
Tools > Evaluate 220, 291,
292, 305, 516
Tools > Evaluate, see
Expression List window
Tools > Global Arrays 472
Tools > Manage Shared
Libraries 516
Tools > Message Queue 367,
368
Tools > Message Queue
Graph 366
Tools > Program Browser 200
Tools > PVM Tasks 476
Tools > Restart 513
Tools > Statistics 270
Tools > Thread Objects 251
579
Tools > Variable Browser 208
Tools > View Across 482
Tools > Visualize 13, 282
Tools > Visualize Distribution
480
Tools > Watchpoint 190
totalview
core files 78
totalview command 78, 441,
446
totalviewcli command 78, 80,
441, 446
tvdsvr 405
launching 417
View > Add to Expression List
223
View > Assembler > By
Address 142
View > Assembler >
Symbolically 142
View > Block Status 213
View > Collapse All 204
View > Compilation Scope
205
View > Display Managers 128
View > Dive 228
View > Dive In All 217, 218
View > Dive in New Window 8
View > Dive Thread 252
View > Dive Thread New 252
View > Examine Format >
Raw 212
View > Examine Format >
Structured 212
View > Expand All 204
View > Graph (Visualizer) 284
View > Lookup 475
View > Lookup Function 138,
140, 141
View > Lookup Variable 200,
210, 213, 247, 260
View > Reset 139, 140, 141
View > Reset (Visualizer) 289
View > Source As >
Assembler 142
View > Source As > Both 142,
155
View > Source As > Source
142
View > Surface (Visualizer) 284
View > View Across > None
272
View > View Across > Process
272
View > View Across > Thread
580
272
Visualize 13
visualize 292, 294
Window > Duplicate 134, 135,
217
Window > Duplicate Base
Window (Visualizer) 285
Window > Memorize 132
Window > Memorize All 132
Window > Update 346
Window > Update (PVM) 476
common block
displaying 244
diving on 245
members have function scope
244
comparing variable values 206
comparisons in filters 268
Compilation Scope > Floating
command 223
Compilation Scope command 205
compiled expressions 181, 182
allocating patch space for 182
performance 181
compiled in scope list 253
compiling
CUDA programs. See CUDA,
compiling.
–g compiler option 76
multiprocess programs 76
–O option 76
optimization 76
programs 27, 76, 337
completion rules for arena
specifiers 505
$complex data type 235
$complex_8 data type 235
$complex_16 data type 235
compound objects 232
conditional breakpoints 177, 179,
312
conditional watchpoints, see
watchpoints
conf file 419
configure command 429
configuring the Visualizer 292
connection for serial line 421
connection timeout 415, 416
altering 414
connection timeout, bulk server
launch 416
contained functions 247
displaying 247
context menus 124
continuation signal 153
clearing 153
Continuation Signal command 95,
153
continuing with a signal 153
continuous execution 377
Control Group and Share Groups
Examples figure 352
control groups 327, 351
adding an Attach to Program
debug session 94
defined 326
discussion 351
overview 495
specifier for 496
control in parallel environments
390
control in serial environments 390
control registers
interpreting 210
controlling program execution 390
conversion rules for filters 264
core dump, naming the signal that
caused 97
core files
debug session in the Debug
Core File dialog 96
debugging 81
examining 98
in totalview command 78
multi-threaded 96
opening 98
correcting programs 181
count array statistic 270
$count built-in function 312
$countall built-in function 312
countdown breakpoints 179, 312
counter, loop 179
$countthread built-in function 312
CPU registers 210
cpu_use option 437
Cray
configuring TotalView for 468
loading TotalView 469
qsub 469
starting the CLI 469
starting TotalView 469
Cray Linux Environment (CLE)
using TotalView 469
Cray XT, XE, and XK debugging 467
Cray XT3 debugging
tvdsvr 467
Create Checkpoint command 513
creating custom groups 511
creating groups 330, 354
creating new processes 380
Index
creating processes 354
and starting them 354
using Step 356
without starting it 355
without starting them 355
creating threads 319
creating type transformations 196
crt0.o module 475
Ctrl+C 377
CUDA
@parameter qualifier 546
@register storage qualifier
547
assigned thread IDs 539
breakpoints, running 541
CLI and operating on CUDA
threads 545
compiling a program for
debugging 535
compiling options 535
compilingTesla GPU 536
coordinate spaces, 4D and 5D
539
CUDA thread defined 539
data from CUDA thread,
displaying 543
debugging model, defined 530
devices, displaying 552
execution, viewing 541
features 23, 529
-g -G compiling option 535
GPU and breakpoints 541
GPU focus thread 539
GPU thread selector 539
host thread, viewing 540
installing 531
kernel, launching 538
Linux-x86_64, supported
platform 529
logical coordinate space 539
MemoryChecker 549
nvcc compiler 535
NVIDIA limitations 553
physical coordinate space 539
process, defined 530
PTX register, locations 547
ReplayEngine limitations 555
requirements 529
running a GPU code
breakpoint 541
runtime variables, supported
544
sample program 557
single-stepping GPU code 542
starting TotalView for CUDA
TotalView User Guide
applications 537
storage qualifier, supported
types 543
thread’s four attributes 552
troubleshooting 554
type casting 544
variables from CUDA thread,
displaying 543
variables, editing 544
CUDA Debugging option in
Program Session dialog 102
current location of program
counter 130
current set indicator 492
current stack frame 140
current working directory 112, 113
Custom Groups command 511
Cycle Detection tab 366
D
D control group specifier 496
dactions command 159
-load 192, 438
-save 192, 438
daemons 316, 319
dassign command 229
data
editing 7
viewing, from Visualizer 282
data assembler pseudo op 310
data dumping 212
data filtering, see arrays, filtering
data in arrays
viewing using Array Viewer 262
data precision, changing display
118
data types 235
see also TotalView data types
C++ 242
changing 231
changing class types in C++
243
for visualization 281
int 232
int[] 232
int* 232
opaque data 240
pointers to arrays 233
predefined 235
to visualize 281
data watchpoints, see watchpoints
data_format variables 197
dataset
defined for Visualizer 281
visualizing 291
window (Visualizer) 284
window
(Visualizer),
display commands 285
window, menu commands
284
deleting 284
dimensions 294
header fields 294
ID 294
vh_axis_order field 294
dattach command 81, 92, 98, 390,
431, 439, 440, 448
mprun command 448
dbarrier command 173, 175
-e 178
-stop_when_hit 371
dbfork library 76, 172
linking with 76
dbreak command 162, 164, 165,
170, 400
-e 178
dcheckpoint command 513
ddelete command 164, 167, 176,
449
ddetach command 95
ddisable command 166, 167, 176
ddlopen command 516
ddown command 151
deadlocks 488
message passing 368
$debug assembler pseudo op 309
Debug New Parallel Program
command 425
Debug New Program command
114, 413
Debug Options
in Debug New Program dialog
91
-debug, using with MPICH 449
debugger initialization 379
debugger PID 389
debugger server
starting manually 412
Debugger Unique ID (DUID) 311
debugging
core file 81
executable file 78
multiprocess programs 76
not compiled with –g 76
OpenMP applications 454
over a serial line 421
PE applications 437
programs that call execve 76
programs that call fork 76
581
PVM applications 473
QSW RMS 444
SHMEM library code 478
UPC programs 479
debugging Blue Gene applications
441
debugging core files
in the Debug Core File dialog
96
debugging Fortran modules 246
debugging MPI programs 82
debugging session 390
debugging symbols, reading 518
debugging techniques 334, 359,
449
declared arrays, displaying 240
def assembler pseudo op 310
default address range conflicts 183
default control group specifier 496
default focus 502
default process/thread set 491
default programming language 77
default text editor 145
default width specifier 493
deferred shape array
definition 258
types 248
deferred symbols
force loading 520
reading 518
deferring order for shared libraries
519
Delete All command 167
Delete command (Visualizer) 284,
285
Delete, in dataset window 285
deleting
action points 167
datasets 284
programs 154
denable command 167
denorm filter 265
denormalized count array statistic
271
DENORMs 263
deprecated X defaults 120
deprecated, defined 120
dereferencing 8
automatic 211
pointers 211
Detach command 95
Detach from processes command
96
detaching from processes 95
detaching removes all breakpoints
582
95
detecting cycles 366
determining scope 205, 484
dfocus command 148, 490, 491
example 491
dga command 472
dgo command 354, 360, 438, 439,
446, 505
dgroups command
-add 495, 501
-remove 334
dhalt command 148, 343, 360
dhold command 174, 347
-process 348
-thread 348
difference operator 509
directories, setting order of search
111
directory search path 474
disabling
action points 166
autolaunch 414
autolaunch feature 415
disassembled machine code 139
in variable window 214
discard dive stack 139
discard mode for signals 111
discarding signal problem 111
disconnected processing 317
displaying 134
areas of memory 213
argv array 240
array data 133
arrays 258
blocks 204
columns 227
common blocks 244
declared and allocated arrays
240
exited threads 128
Fortran data types 244
Fortran module data 245
global variables 200, 208
long variable names 201
machine instructions 214
memory 213
pointer 134
pointer data 134
registers 210
remote hostnames 126
stack trace pane 133
STL variables 194
structs 234
subroutines 134
thread objects 251
typedefs 234
unions 234
variable 133
Variable Windows 199
distributed debugging
see also PVM applications
dive icon 134, 216
Dive In All command 217, 218, 220
Dive In New Window command 8
Dive Thread command 252
Dive Thread New command 252
dividing work up 317
diving 124, 133, 367, 439
creating call_graph group 277
defined 7
in a "view acrosss" pane 273
in a variable window 216
in source code 139
into a pointer 134, 216
into a process 133
into a stack frame 133
into a structure 216
into a thread 133
into a variable 133
into an array 216
into formal parameters 210
into Fortran common blocks
245
into function name 139
into global variables 200, 208
into local variables 210
into MPI buffer 369
into MPI processes 369
into parameters 210
into pointer 134
into processes 133
into PVM tasks 476
into registers 210
into routines 134
into the PC 214
into threads 130, 133
into variables 133, 134
nested 133
nested dive defined 216
program browser 208
registers 199
scoping issue 205
variables 199
dkill command 154, 361, 380, 390
dll_read_all_symbols variable 520
dll_read_loader_symbols variable
520
dll_read_loader_symbols_only
variable 520
dll_read_no_symbols variable 520
Index
dload command 98, 379, 380, 390,
413
returning process ID 382
dlopen(), using 516
dmg installer 80
dnext command 150, 356, 361
dnexti command 150, 356
double assembler pseudo op 310
$double_precision data type 236
dout command 152, 486
dpid 389
dprint command 139, 200, 201,
210, 213, 234, 240, 244, 246,
247, 258, 259, 261, 396, 457, 458
dptsets command 339, 344
drerun command 154, 380
drestart command 513
drun command 379, 384
dsession command 98
dset command 384, 386
dstatus command 176, 339
dstep command 149, 356, 486,
492, 493, 505
dstep commands 361
dstepi command 149, 355, 356
DUID 311
of process 311
$duid built-in variable 311
dunhold command 174, 347
-thread 348
dunset command 384
duntil command 151, 486, 488
dup command 151
dup commands 201
Duplicate Base Window
in Visualizer dataset window
285
Duplicate command 134, 135, 217
dwhere command 201, 493, 505
dynamic call graph 276
Dynamic Libraries page 519
dynamic patch space allocation
183
dynamically linked, stopping after
start() 475
E
E state 340
Edit > Delete All Expressions
command 228
Edit > Delete Expression
command 228
Edit > Duplicate Expression
command 228
Edit > Find Again command 137
TotalView User Guide
Edit > Find command 137
Edit > Reset Defaults command
228
edit mode 124
Edit Source command 145
editing
addresses 241
compound objects or arrays
233
source text 145
type strings 231
view across data 273
editing groups 511
EDITOR environment variable 145
editor launch string 145
effects of parallelism on debugger
behavior 388
Enable action point 167
Enable memory debugging
checkbox 102
Enable Visualizer Launch check
box 293
enabling
action points 167
Environment tab of Program
Sessions dialog 102
environment variables
adding 103
before starting poe 437
EDITOR 145
how to enter 103
LC_LIBRARY_PATH 84
LM_LICENSE_FILE 84
MP_ADAPTER_USE 437
MP_CPU_USE 437
MP_EUIDEVELOP 369
PATH 111, 112
setting in of Program Sessions
dialog 102
SHLIB_PATH 84
TOTALVIEW 82, 370, 429, 430
TVDSVRLAUNCHCMD 417
envrionment variables
in Debug New Program dialog
91
equiv assembler pseudo op 310
error state 340
errors
returned in Attach to a
Running Program dialog 94
using ReplayEngine with
Infiniband MPIs 450
errors, in multiprocess program
110
ESECUTABLE_PATH variable 113
EVAL icon 124, 159
for evaluation points 124
eval points
and expression system 299
see evaluation points
Evaluate command 291, 292, 305,
311
Evaluate Window
expression system 300
Evaluate window 299
evaluating an expression in a
watchpoint 185
evaluating expressions 305
evaluating state 391
evaluation points 160, 177
assembler constructs 307
C constructs 302
clearing 124
defined 158, 391
defining 177
examples 179
Fortran constructs 302
hitting breakpoint while
evaluating 306
listing 130
lists of 130
machine level 177
patching programs 179
printing from 160
saving 178
setting 124, 178, 399
using $stop 161
where generated 177
evaluation system limitations 300
evaluation, see also expression
system
event points listing 130
Examine Format > Raw Format
command 212
Examine Format > Structured
command 212
examining
core files 98
memory 212
processes 351
stack trace and stack frame
210
exception enable modes 211
excluded information, reading 520
exclusion list, shared library 519
EXECUTABLE_PATH tab 112
EXECUTABLE_PATH variable 91,
111, 394, 474
setting 394
executables
583
debugging 78
specifying name in scope 254
execution
controlling 390
halting 343
out of function 152
resuming 347
startup file 83
to completion of function 152
execve() 76, 172, 351
debugging programs that call
76
setting breakpoints with 172
existent operator 509
exit CLI command 85
Exit command 85
Exit command (Visualizer) 284
exited threads, displaying 128
expanding structures 204
expression evaluation window
compiled and interpreted
expressions 181
discussion 305
Expression List window 11, 199,
215, 222
Add to Expression List
command 223
aggregates 225
and expression system 299
array of structures 225
diving 225
editing contents 228
editing the value 228
editing type field 228
entering variables 222
expressions 225
highlighting changes 224
multiple windows 226
multiprocess/multithreaded
behavior 226
rebinding 227
reevaluating 226
reopening 226
reordering rows 228
restarting your program 227
selecting before sending 223
sorting columns 228
Expression List window, 299
expression system
accessing array elements 298
and arrays 298
C/C++ declarations 302
C/C++ statements 302
defined 298
eval points 299
584
Expression List Window 299
Fortran 303
Fortran intrinsics 304
functions and their issues 299
methods 299
structures 298
templates and limitations 302
Tools > Evaluate Window 300
using C++ 300
Variable Window 299
expressions 171, 509
can contain loops 305
changing in Variable Window
220
compiled 182
evaluating 305
in Expression List window 225
performance of 181
side effects 220
expressions and variables 220
$extended data type 236
extent of arrays 234
F
features of CUDA debugger. See
CUDA, features.
Fermi GPU, compiling for. See
CUDA, compiling for Fermi
figures
Action Point > At Location
Dialog Box 164, 168
Action Point > Properties
Dialog Box 166, 170, 174
Action Point Symbol 159
Ambiguous Function Dialog
Box 138, 165
Ambiguous Line Dialog Box
164
Array Data Filter by Range of
Values 267
Array Data Filtering by
Comparison 265
Array Data Filtering for IEEE
Values 266
Array Statistics Window 270
Breakpoint at Assembler
Instruction Dialog Box 169
Control and Share Groups
Example 352
File > Preferences: Action
Points Page 171
Five Processes and Their
Groups on Two Computers
329
Fortran Array with Inverse
Order and Limited Extent
260
PC Arrow Over a Stop Icon 170
Sorted Variable Window 269
Stopped Execution of
Compiled Expressions 182
Stride Displaying the Four
Corners of an Array 260
Tools > Evaluate Dialog Box
307
Tools > Watchpoint Dialog
Box 188
Undive/Redive Buttons 216
Using Assembler 308
View > Display Exited Threads
128
Viewing Across an Array of
Structures 273
Viewing Across Threads 272
Waiting to Complete Message
Box 306
File > Close command 135, 215
File > Close command (Visualizer)
285
File > Close Relatives command
135
File > Close Similar command 135,
215
File > Debug New Parallel Program
command 425
File > Debug New Program
command 114, 413
File > Delete command (Visualizer)
284, 285
File > Edit Source command 145
File > Exit command 85
File > Exit command (Visualizer)
284
File -> Manage Sessions
command 106
File > Options command
(Visualizer) 285, 286
File > Preferences
Bulk Launch page 412
Options page 132
File > Preferences > Launch
Strings
saving remote server launch
string 100
File > Preferences command
Action Points page 110, 360
Bulk Launch page 412, 415
different values between
platforms 114
Dynamic Libraries page 519
Index
Formatting page 197
Launch Strings page 293, 414
Options page 110, 196
overview 114
Parallel page 364
Pointer Dive page 211
File > Preferences: Action Points
Page figure 171
File > Save Pane command 136
File > Search Path command 91,
111, 112, 113, 439, 474
search order 111, 112
File > Signals command 110
-file command-line option to
Visualizer 292, 294
file extensions 77
file, start up 83
files
.rhosts 438
hosts.equiv 438
visualize.h 294
fill assembler pseudo op 310
filter expression, matching 263
filtering
array data 263
array expressions 268
by comparison 264
comparison operators 264
conversion rules 264
example 265
IEEE values 265
options 263
ranges of values 267
unsigned comparisons 265
filters 268
$denorm 265
$inf 265
$nan 265
$nanq 265
$nans 265
$ninf 265
$pdenorm 265
$pinf 265
comparisons 268
Find Again command 137
Find command 137
finding
functions 139
source code 139, 140
source code for functions 139
first thread indicator of < 492
Five Processes and Their Groups
on Two Computers figure 329
$float data type 236
float assembler pseudo op 310
TotalView User Guide
floating scope 223
focus
as list 505
changing 491
pushing 491
restoring 491
setting 490
for loop 305
Force window positions (disables
window manager placement
modes) check box 132
fork_loop.tvd example program
379
fork() 76, 172, 351
debugging programs that call
76
setting breakpoints with 172
Formatting page 197
Fortran
array bounds 233
arrays 233
common blocks 244
contained functions 247
data types, displaying 244
debugging modules 246
deferred shape array types 248
expression system 303
filter expression 268
in code fragment 177
in evaluation points 302
intrinsics in expression system
304
module data, displaying 245
modules 245, 246
pointer types 248
type strings supported by
TotalView 231
user defined types 247
Fortran Array with Inverse Order
and Limited Extent figure 260
Fortran casting for Global Arrays
471, 472
Fortran modules 249
command 246
Fortran parameters 249
forward icon 134
four linked processors 321
4142 default port 413
frame pointer 151
freezing window display 205
function calls, in eval points 180
function visualization 276
functions
finding 139
IEEE 266
in expression system 299
locating 138
returning from 152
G
-g compiler option 134
–g compiler option 76
-g -G option, for compiling CUDA
program. See CUDA, -g -G
option.
g width specifier 497, 502
$GA cast 471, 472, 471
$ga cast 471, 472
generating a symbol table 76
Global Arrays 472
casting 471, 472
debugging 471
diving on type information 472
Intel IA-64 471
global assembler pseudo op 310
global variables
changing 355
displaying 355
diving into 200, 208
gnu_debuglink file 82
Go command 354, 360, 438, 439,
444, 446
GOI defined 484
going parallel 364
goto statements 177
GPU. See CUDA.
Graph command (Visualizer) 284
Graph Data Window 285
graph points 286
Graph visualization menu 284
graph window, creating 284
Graph, in Dataset Window 284
graphs, two dimensional 285
group
process 488
thread 488
Group > Attach Subset command
362, 444, 445, 446, 447
Group > Control > Go command
347
Group > Custom Group command
334
Group > Detach command 95
Group > Edit command 495
Group > Go command 172, 349,
354, 360, 439
Group > Halt command 148, 343,
360
Group > Hold command 347
Group > Kill command 154, 361,
585
449
Group > Next command 361
Group > Release command 347
Group > Restart command 154
Group > Run To command 360
Group > Step command 361
group aliases 387
limitations 387
group commands 360
group indicator
defined 496
group name 497
group number 497
group stepping 487
group syntax 496
group number 497
naming names 497
predefined groups 496
GROUP variable 501
group width specifier 493
groups 474
see also processes
adding an Attach to Program
debug session 94
behavior 487
creating 330, 354, 511
defined 326
editing 511
examining 351
holding processes 347
overview 326
process 488
relationships 493
releasing processes 347
running 364
selecting processes for 511
starting 354
stopping 364
thread 488
Groups > Custom Groups
command 277, 511
GUI namespace 385
H
h held indicator 347
H indicator 176
h indicator 176
half assembler pseudo op 310
Halt command 148, 343, 360
halt commands 343
halting 343
groups 343
processes 343
threads 343
handler routine 109
586
handling signals 109, 110, 474
header fields for datasets 294
held indicator 347
held operator 509
held processes, defined 174
hexadecimal address, specifying in
variable window 213
hi16 assembler operator 309
hi32 assembler operator 309
hierarchy toggle button, Root
Window 127
highlighted variables 202, 203
highlighting changes in Expression
List window 224
hitting a barrier point 176
hold and release 347
$hold assembler pseudo op 309
$hold built-in function 312
Hold command 347
hold state 347
toggling 174
Hold Threads command 347
holding and advancing processes
390
holding problems 349
holding threads 488
$holdprocess assembler pseudo
op 309
$holdprocess built-in function 312
$holdprocessall built-in function
313
$holdprocessstopall assembler
pseudo op 309
$holdstopall assembler pseudo op
309
$holdstopall built-in function 313
$holdthread assembler pseudo op
309
$holdthread built-in function 313
$holdthreadstop assembler
pseudo op 309
$holdthreadstop built-in function
313
$holdthreadstopall assembler
pseudo op 309
$holdthreadstopall built-in
function 313
$holdthreadstopprocess
assembler pseudo op 309
$holdthreadstopprocess built-in
function 313
hostname
expansion 419
for tvdsvr 81
in square brackets 126
hosts.equiv file 438
how TotalView determines share
group 353
hung processes 92
I
I state 341
IBM Blue Gene
bluegene_io_interface 442
bluegene_server_launch 442
starting TotalView 441
IBM cell broadband enginesee Cell
broadband engine
IBM MPI 437
IBM SP machine 429, 430
idle state 341
IEEE functions 266
Ignore mode warning 111
ignoring action points 167
implicitly defined process/thread
set 491
incomplete arena specifier 505
inconsistent widths 505
inf filter 265
Infiniband MPIs
possible errors 450
settings 450
with ReplayEngine 450
infinite loop, see loop, infinite
infinity count array statistic 271
INFs 263
inheritance hierarchy 301
initial process 388
initialization search paths 83
initialization subdirectory 83
initializing an array slice 395
initializing debugging state 83
initializing the CLI 379
initializing TotalView 83
instructions
data type for 239
displaying 214
$int data type 236
int data type 232
int[] data type 232
int* data type 232
$integer_2 data type 236
$integer_4 data type 236
$integer_8 data type 236
interactive CLI 375
internal counter 179
interpreted expressions 181
performance 181
interrupting commands 377
intersection operator 509
Index
intrinsic functions
$is_Inf 266
$is_inf 266
$is_nan 266
$is_ndenorm 266
$is_ninf 266
$is_nnorm 266
$is_norm 267
$is_pdenorm 267
$is_pinf 267
$is_pnom 267
$is_pzero 267
$is_qnan 267
$is_snan 267
$is_zero 267
intrinsics, see built-in functions
inverting array order 260
inverting axis 286
invoking CLI program from shell
example 379
invoking TotalView on UPC 479
IP over the switch 437
iterating
over a list 505
over arenas 492
J
joystick mode, Visualizer 280
K
K state, unviewable 340
-KeepSendQueue command-line
option 370
kernel 340
kernel, CUDA. See CUDA, kernel.
Kill command 154, 361
killing programs 154
-ksq command-line option 370
L
L lockstep group specifier 497
labels, for machine instructions
214
LAM/MPI 443
starting 443
Last Value column 203, 224
launch
configuring Visualizer 292
options for Visualizer 293
TotalView Visualizer from
command line 292
launch strings
saving as a preference 100
Launch Strings page 293, 414
TotalView User Guide
lcomm assembler pseudo op 310
LD_LIBRARY_PATH environment
variable 84, 479
left margin area 130
left mouse button 124
libraries
dbfork 76
debugging SHMEM library
code 478
naming 519
see alsoshared libraries
limitations
CUDA and ReplayEngine 555
limitations in evaluation system
300
limiting array display 260
line number area 124, 159
line numbers 130
for specifying blocks 254
linear view 127
LINES_PER_SCREEN variable 383
linked lists, following pointers 216
Linux-x86_64, supported CUDA
platform. See CUDA, Linuxx86_64.
list transformation, STL 196
lists of processes 125
lists of variables, seeing 11
lists with inconsistent widths 505
lists, iterating over 505
LM_LICENSE_FILE environment
variable 84
lo16 assembler operator 309
lo32 assembler operator 309
Load All Symbols in Stack
command 520
-load_session flag 80
loader symbols, reading 518
loading
file into TotalView 80
new executables 89
remote executables 81
shared library symbols 519
loading loader symbols 519
loading no symbols 519
local hosts 81
locations, toggling breakpoints at
164
lockstep group 328, 484, 491
defined 326
L specifier 497
number of 496
overview 496
$logical data type 236
$logical_1 data type 236
$logical_2 data type 236
$logical_4 data type 236
$logical_8 data type 236
$long data type 236
long variable names, displaying
201
$long_branch assembler pseudo
op 309
$long_long data type 236
Lookup Function command 138,
140, 141, 475
Lookup Variable command 138,
200, 210, 213, 247, 458
specifying slices 260
loop counter 179
loop infinite, see infinite loop
lower adjacent array statistic 271
lower bounds 233
non default 234
of array slices 259
lysm TotalView pseudo op 310
M
M state 340
Mac OS X
procmod permission 80
starting execution 80
starting from an xterm 80
machine instructions
data type 239
data type for 239
displaying 214
main() 475
stopping before entering 475
make_actions.tcl sample macro
379, 399
Manage Debugging Sessions
window
accessing 106
manager processes, displaying 128
manager threads 324, 328
displaying 128
managing sessions
accessing dialog 106
editing, deleting, duplicating
107
launching your last session 97
manual hold and release 347
map templates 194
map transformation, STL 194
master process, recreating slave
processes 361
master thread 454
OpenMP 456, 459
stack 457
587
matching processes 488
matching stack frames 272
maximum array statistic 271
mean array statistic 271
median array statistic 271
Memorize All command 132
Memorize command 132
memory contents, raw 212
Memory Debugging option in
Program Session dialog 101
memory information 213
memory locations, changing values
of 229
memory, displaying areas of 213
memory, examining 212
menus, context 124
message passing deadlocks 368
Message Passing Interface/
Chameleon Standard, see MPICH
Message Queue command 367,
368
message queue display 446, 449
Message Queue Graph 367
diving 367
rearranging shape 368
updating 367
Message Queue Graph command
366
message tags, reserved 477
message-passing programs 360
messages
envelope information 370
reserved tags 477
unexpected 370
messages from TotalView, saving
382
methods, in expression system
299
middle mouse button 124
minimum array statistic 271
missing TID 492
mixed state 340
mixing arena specifiers 505
modify watchpoints, see
watchpoints
modifying code behavior 177
module data definition 245
modules 245, 246
debugging
Fortran 246
displaying Fortran data 245
modules in Fortran 249
more processing 383
more prompt 383
mouse button
588
diving 124
left 124
middle 124
right 124
selecting 124
mouse buttons, using 124
MP_ADAPTER_USE environment
variable 437
MP_CPU_USE environment
variable 437
MP_EUIDEVELOP environment
variable 369
MP_TIMEOUT 438
MPI
attaching to 446, 447
buffer diving 369
communicators 368
debugging 82
Infiniband, using with
ReplayEngine 450
LAM 443
library state 368
on IBM 437
on SGI 446
on Sun 448
process diving 369
rank display 365
starting 425
starting on Cray 436
starting on SGI 446
starting processes 444
starting processes, SGI 446
troubleshooting 449
mpi tasks, attaching to 364
MPI_Init() 368, 439
breakpoints and timeouts 371
MPI_Iprobe() 370
MPI_Recv() 370
MPICH 429, 430
and SIGINT 449
and the TOTALVIEW
environment variable 429
attach from TotalView 430
attaching to 430
ch_lfshmem device 429, 431
ch_mpl device 429
ch_p4 device 429, 431
ch_shmem device 431
ch_smem device 429
configuring 429
debugging tips 370
diving into process 431
MPICH/ch_p4 370
mpirun command 429
naming processes 432
obtaining 429
P4 432
-p4pg files 432
starting TotalView using 429
-tv command-line option 429
using -debug 449
mpirun command 370, 429, 441,
446
options to TotalView through
370
passing options to 370
mpirun process 446, 447
MPL_Init() 439
and breakpoints 439
mprun command 448
MQD, see message queue display
multiple classes, resolving 139
Multiple indicator 273
multiple sessions 473
multi-process programming library
76
multi-process programs
and signals 110
compiling 76
process groups 351
setting and clearing
breakpoints 170
multiprocessing 321
multi-threaded core files 96
multi-threaded signals 153
N
-n option, of rsh command 410
-n single process server launch
command 417
names of processes in process
groups 351
namespaces 385
TV:: 385
TV::GUI:: 385
naming libraries 519
naming MPICH processes 432
naming rules
for control groups 351
for share groups 351
nan filter 265
nanq filter 265
NaNs 263, 265
array statistic 271
nans filter 265
navigating, source code 140
ndenorm filter 265
nested dive 133
defined 216
window 217
Index
nested stack frame, running to 489
Next command 148, 356, 361
“next” commands 150
Next Instruction command 356
$nid built-in variable 311
ninf filter 265
-no_startup_scripts command line
option 83
-no_stop_all command-line option
370
node ID 311
-nodes_allowed command-line
option 467
Cray 468
-nodes_allowed tvdsvr commandline option 467
nodes_allowed,tvdsvr commandline option 467
nodes, attaching from to poe 439
None (lView Across) command 272
nonexistent operators 509
non-sequential program execution
377
nvcc compiler, and CUDA. See
CUDA, nvcc compiler.
NVIDIA. See CUDA.
O
–O option 76
offsets, for machine instructions
214
$oldval built-in variable 311
omitting array stride 259
omitting components in creating
scope 254
omitting period in specifier 505
omitting width specifier 505
opaque data 239
opaque type definitions 240
Open process window at
breakpoint check box 110
Open process window on signal
check box 110
opening a core file 98
opening shared libraries 516
OpenMP 454, 455
debugging 454
debugging applications 454
master thread 454, 456, 458,
459
master thread stack context
457
private variables 457
runtime library 454
shared variables 457, 459
TotalView User Guide
stack parent token 459
THREADPRIVATE variables
459
TotalView-supported features
454
viewing shared variables 457
worker threads 454
operators
- difference 509
& intersection 509
| union 509
breakpoint 509
existent 509
held 509
nonexistent 509
running 509
stopped 509
unheld 509
watchpoint 509
optimizations, compiling for 76
options
for visualize 292
in dataset window 285
-patch_area 183
-patch_area_length 183
-sb 192
setting 120
Options > Auto Visualize
command (Visualizer) 282, 284
Options command (Visualizer) 285,
286
Options page 132, 196
options, for compiling CUDA. See
CUDA, compiling options
org assembler pseudo op 310
ORNL PVM, see PVM
Out command 148
“out” commands 152
out command, goal 152
outliers 271
outlined routine 454, 458, 459
outlining, defined 454
output
assigning output to variable
382
from CLI 382
only last command executed
returned 382
printing 382
returning 382
when not displayed 382
P
p width specifier 498
p.t notation 492
p/t sets
arguments to Tcl 490
expressions 509
set of arenas 492
syntax 492
p/t syntax, group syntax 496
P+/P- buttons 344
p4 listener process 431
-p4pg files 432
-p4pg option 432
panes
source code, see source code
pane
stack frame, see stack frame
pane
stack trace, see stack trace
pane
panes, saving 136
parallel debugging tips 362
PARALLEL DO outlined routine
456
Parallel Environment for AIX, see PE
parallel environments, execution
control of 390
Parallel page 364
parallel program, defined 388
parallel program, restarting 361
parallel region 455
parallel tasks, starting 439
Parallel Virtual Machine, see PVM
parallel_attach variable 364
parallel_stop variables 364
parameters, displaying in Fortran
249
parsing comments example 399
passing arguments 81
passing default arguments 384
pasting
with middle mouse 124
patch space size, different than
1MB 183
patch space, allocating 182
-patch_area_base option 183
-patch_area_length option 183
patching
function calls 180
programs 179
PATH environment variable 91,
111, 112
pathnames, setting in procgroup
file 432
PC Arrow Over a Stop Icon figure
170
PC icon 155
pdenorm filter 265
589
PE 439
adapter_use option 437
and slow processes 371
applications 437
cpu_use option 437
debugging tips 371
from command line 438
from poe 438
options to use 437
switch-based communication
437
PE applications 437
pending messages 367
pending receive operations 368,
369
pending send operations 368, 370
configuring for 370
pending unexpected messages 368
performance
and shared library use 515
performance of interpreted, and
compiled expressions 181
performance of remote debugging
405
Performance, improving in the
Program Browser 209
-persist command-line option to
Visualizer 292, 294
phase, UPC 481
pick, Visualizer 280
picking a dataset point value 287
$pid built-in variable 311
pid specifier, omitting 505
pid.tid to identify thread 130
pinf filter 265
piping information 136
plant in share group 171
Plant in share group check box
172, 178
poe
and mpirun 430
and TotalView 438
arguments 437
attaching to 439
interacting with 371
on IBM SP 431
placing on process list 439
required options to 437
running PE 438
TotalView acquires poe
processes 439
poe, and bulk server launch 420
POI defined 484
point of execution for multiprocess
or multithreaded program 130
590
pointer data 134
Pointer Dive page 211, 212
pointers 134
as arrays 211
chasing 211, 216
dereferencing 211
diving on 134
in Fortran 248
to arrays 233
pointer-to-shared UPC data 481
points, in graphs 286
pop_at_breakpoint variable 110
pop_on_error variable 110
popping a window 134
port 4142 413
-port command-line option 413
port number for tvdsvr 81
PPE
defined 461
PPU
organization 463
PPUdefined 461
PPUdescription 462
precision 197
changing 197
changing display 118
predefined data types 235
preference file 83
preferences
Bulk Launch page 412, 415
Launch Strings page 414
Options page 110
saving remote server launch
string 100
setting 120
preloading shared libraries 516
primary thread, stepping failure
488
print statements, using 160
printing an array slice 396
printing in an eval point 160
private variables 454
in OpenMP 457
procedures
debugging over a serial line
421
displaying 240
displaying declared and
allocated arrays 240
process
detaching 95
holding 488
ID 311
numbers are unique 388
selecting in processes/rank
tab 344
state 339
states 130, 340
states, attached 340
stepping 487
synchronization 360, 488
width specifier 493
width specifier, omitting 505
Process > Create command 355
Process > Detach command 95
Process > Enable Memory
Debugging command 102
Process > Go command 154, 349,
354, 360, 438, 444, 446
Process > Halt command 148,
343, 360
Process > Hold command 347
Process > Hold Threads command
347
Process > Next command 356
Process > Next Instruction
command 356
Process > Out command 486
Process > Release Threads
command 347
Process > Run To command 486
Process > Startup Parameters
command 81, 114
entering standard I/O
information 104
Process > Step command 356
Process > Step Instruction
command 356
process as dimension in Visualizer
283
process barrier breakpoint
changes when clearing 176
changes when setting 176
defined 158
deleting 176
setting 174
process DUID 311
process focus 490
process groups 326, 488, 495
behavior 500
behavior at goal 488
stepping 487
synchronizing 488
Process Window 129
host name in title 126
raising 110
process_id.thread_id 492
process_load_callbacks variable
84
process/set threads
Index
saving 494
process/thread identifier 388
process/thread notation 388
process/thread sets 388
as arguments 490
changing focus 491
default 491
implicitly defined 491
inconsistent widths 505
structure of 492
target 490
widths inconsistent 505
$processduid built-in variable 311
processes
see also automatic process
acquisition
see also groups
acquiring 430, 432, 475
acquiring in PVM applications
474
acquisition in poe 439
apparently hung 361
attaching to 92, 439, 475
barrier point behavior 176
behavior 487
breakpoints shared 170
call graph 276
changing 344
cleanup 477
copy breakpoints from master
process 430
creating 354, 356
creating by single-stepping
356
creating new 380
creating using Go 354
creating without starting 355
deleting 154
deleting related 154
detaching from 95
displaying data 133
displaying manager 128
diving into 439
diving on 133
groups 351
held defined 174
holding 173, 312, 347
hung 92
initial 388
list of 125
loading programs using the
Sessions Manager 89
master restart 361
MPI 369
names 351
TotalView User Guide
refreshing process info 346
released 174
releasing 173, 176, 347
restarting 154
single-stepping 486
slave, breakpoints in 430
spawned 388
starting 354
state 339
status of 339
stepping 361, 487
stop all related 170
stopped 174
stopped at barrier point 176
stopping 177, 343
stopping all related 110
stopping intrinsic 313
stopping spawned 430
synchronizing 391, 488
tab 344
terminating 380
types of process groups 351
when stopped 487
Processes button 171
process-level stepping 361
processors and threads 322
procgroup file 432
using same absolute path
names 432
procmod permission, Mac OS X 80
Program arguments
in Debug New Program dialog
91
Program Browser 208
explaining symbols 208
improving performance 209
program control groups
defined 495
naming 351
program counter (PC) 130
arrow icon for PC 130
indicator 130
setting 155
setting program counter 155
setting to a stopped thread
155
program execution
advancing 390
controlling 390
Program Session dialog 90
program state, changing 377
program visualization 276
programming languages,
determining which used 77
programming TotalView 5
programs
compiling 27, 76, 337
compiling using –g 76
correcting 181
deleting 154
killing 154
not compiled with –g 76
patching 179
restarting 154
prompt and width specifier 499
PROMPT variable 386
Properties command 158, 166,
170, 171, 174, 178, 371
Properties window 168
properties, of action points 160
prototypes for temp files 416
prun command 444
pthread ID 389
pthreads, see threads
$ptree assembler pseudo op 309
pushing focus 491
PVM
acquiring processes 474
attaching procedure 476
attaching to tasks 475
automatic process acquisition
475
cleanup of tvdsvr 477
creating symbolic link to
tvdsvr 473
daemons 477
debugging 473
message tags 477
multiple instances not allowed
by single user 473
multiple sessions 473
same architecture 475
search path 474
starting actions 475
tasker 475
tasker event 475
tasks 473, 474
TotalView as tasker 473
TotalView limitations 473
tvdsvr 475
Update Command 476
pvm command 474
PVM groups, unrelated to process
groups 474
PVM Tasks command 476
pvm_joingroup() 477
pvm_spawn() 473, 475, 476
pvmgs process 474, 477
terminated 477
591
Q
QSW RMS applications 444
attaching to 444
debugging 444
starting 444
quad assembler pseudo op 310
Quadrics RMS 444
quartiles array statistic 271
R
R state 340, 341
raising process window 110
rank display 365
rank for Visualizer 293
ranks 366
ranks tab 344, 365
Raw Format command 212
raw memory contents 212
raw memory data 212
RDMA optimizations
disabled with Infiniband 450
read_symbols command 520
reading loader and debugger
symbols 518
$real data type 236
$real_16 data type 236
$real_4 data type 236
$real_8 data type 236
rebinding the Variable Window 215
recursive functions 152
single-stepping 151
redive 217
redive all 217
redive buttons 216
redive icon 134, 216
registers
editing 211
interpreting 210
Release command 347
release state 347
Release Threads command 347
reloading breakpoints 438
remembering window positions
132
-remote command-line option 81,
414
Remote Debug Server Launch
preferences 414
remote debugging
see also PVM applications
in Debug New Program dialog
91
performance 405
remote executables, loading 81
remote hosts 81
592
adding 99
viewing remote server launch
command 100
remote login 438
–remote option 81
Remote Server Launch Command
field
Advanced button in Add Host
dialog 100
remote server launch string
saving as a preference 100
remote shell command, changing
409
removing breakpoints 124, 159
remsh command 409
used in server launches 417
replacing default arguments 384
ReplayEngine
and Infiniband MPIs 450
CUDA limitations 555
researching directories 113
reserved message tags 477
Reset command 139, 140, 141
Reset command (Visualizer) 289
resetting command-line arguments
103
resetting the program counter 155
resolving ambiguous names 139
resolving multiple classes 139
resolving multiple static functions
139
Restart Checkpoint command 513
Restart command 154
restarting
parallel programs 361
program execution 154, 380
restoring focus 491
restricting output data 136
results, assigning output to
variables 382
resuming
executing thread 155
execution 347, 354
processes with a signal 153
returning to original source
location 139
reusing windows 134
Reverse Debugging option in
Program Session dialog 101
.rhosts file 409
right angle bracket (>) 134
right mouse button 124
RMS applications 444
attaching to 444
starting 444
Root Window 125
Attached Page 127, 439
collapsing entries 127
expanding entries 127
selecting a process 133
sorting columns 127
starting CLI from 378
state indicator 339
rounding modes 211
routine visualization 276
routines, diving on 134
routines, selecting 130
RS_DBG_CLIENTS_PER_SERVER
environment variable 467, 468
rsh command 409, 438
rules for scoping 254
Run To command 148, 360
“run to” commands 151, 488
running CLI commands 83
running groups 364
running operator 509
running state 340
S
-s command-line option 83, 378
S share group specifier 497
S state 341
S width specifier 497
sample programs
make_actions.tcl 379
sane command argument 378
Satisfaction group items pulldown
175
satisfaction set 175
satisfied barrier 175
Save All (action points) command
192
Save All command 192
Save Pane command 136
saved action points 84
saving
action points 192
TotalView messages 382
window contents 136
saving data, restricting output 136
-sb option 192
scope
determining 205
scopes
compiled in 253
scoping 205, 253
ambiguous 255
as a tree 254
floating 223
issues 205
Index
omitting components 254
rules 254
Variable Window 201
variables 204
scrolling 124
output 383
undoing 141
search
for processes in Attach to a
Program dialog 93
Search Path command 91, 111,
112, 113, 439
search order 111, 112
search paths
default lookup order 112
for initialization 83
not passed to other processes
113
order 112
setting 111, 474
-search_port command-line
option 413
searching 137
case-sensitive 137
for source code 140
functions 139
locating closest match 138
see also Edit > Find, View >
Lookup Function, View >
Lookup Variable
source code 139
searching, variable not found 138
seeing structures 204
seeing value changes 202
limitationss 203
select button 124
selected line, running to 489
selecting
different stack frame 130
routines 130
source code, by line 155
source line 357
selecting a target 342
selecting process for a group 511
selection and Expression List
window 223
sending signals to program 111
-serial command-line option 421
serial line
baud rate 421
debugging over a 421
server launch 414
command 415
enabling 414
replacement character %C 417
TotalView User Guide
server launch command
viewing in Add Host dialog 100
server on each processor 317
-server option 413
server_launch_enabled variable
413, 414
server_launch_string variable 415
server_launch_timeout variable
415
service threads 324, 328
sessions
launching your last session 97
loading into TotalView using load_session flag 80
Set Barrier command 174
set expressions 509
set indicator, uses dot 492, 510
Set PC command 155
Set Signal Handling Mode
command 474
-set_pw command-line option 409
-set_pw single process server
launch command 418
-set_pws bulk server launch
command 419
setting
barrier breakpoint 174
breakpoints 124, 162, 170,
399, 438, 485
breakpoints while running 162
evaluation points 124, 178
options 120
preferences 120
search paths 111, 474
thread specific breakpoints
311
timeouts 438
setting focus 490
setting up, debug session 87
setting up, parallel debug session
453
setting up, remote debug session
405
setting up,MPIl debug session 423
setting X resources 120
settings
for use of Infiniband MPIs and
ReplayEngine 450
SGROUP variable 501
shape arrays, deferred types 248
Share > Halt command 343
share groups 327, 351, 495
cell broadband engine 462
defined 326
determining 353
determining members of 353
discussion 351
naming 351
overview 495
S specifier 497
SHARE_ACTION_POINT variable
166, 171, 172
shared libraries 515
controlling which symbols are
read 518
loading all symbols 519
loading loader symbols 519
loading no symbols 519
preloading 516
reading excluded information
520
shared library, exclusion list order
519
shared library, specifying name in
scope 254
shared memory library code, see
SHMEM library code debugging
shared variables 454
in OpenMP 457
OpenMP 457, 459
procedure for displaying 457
sharing action points 172
shell, example of invoking CLI
program 379
SHLIB_PATH environment variable
84
SHMEM library code debugging
478
$short data type 236
Show full path names check box
140, 168
showing areas of memory 213
side 299
side-effects of functions in
expression system 299
SIGALRM 371
SIGFPE errors (on SGI) 109
SIGINT signal 449
signal handling mode 110
signal_handling_mode variable
110
signal/resignal loop 111
signals
affected by hardware registers
109
clearing 153
continuing execution with 153
discarding 111
error option 111
handler routine 109
593
handling 109
handling in PVM applications
474
handling in TotalView 109
handling mode 110
ignore option 111
resend option 111
sending continuation signal
153
SIGALRM 371
SIGTERM 474
stop option 111
stops all related processes
110
that caused core dump 97
Signals command 110
SIGSTOP
used by TotalView 109
when detaching 95
SIGTERM signal 474
stops process 474
SIGTRAP, used by TotalView 109
single process server launch 405,
414, 417
single process server launch
command
%D 417
%L 418
%P 418
%R 417
%verbosity 418, 419
-callback_option 418
-n 417
-set_pw 418
-working_directory 417
single-stepping 148, 486
commands 148
in a nested stack frame 489
into function calls 149
not allowed for a parallel
region 455
on primary thread only 486
operating system
dependencies 151, 153
over function calls 149
recursive functions 151
skipping elements 260
slash in group specifier 497
sleeping state 341
slices
defining 258
descriptions 260
examples 259
lower bound 259
of arrays 258
594
operations using 248
stride elements 259
UPC 479
upper bound 259
with the variable command
260
SLURM 460
smart stepping, defined 486
SMP machines 429
sockets 421
Sorted Variable Window figure 269
sorting
array data 268
Root Window columns 127
Source As > Assembler 142
Source As > Both 142, 155
Source As > Both command 155
Source As > Source 142
source code
finding 139, 140
navigating 140
Source command 142
source file, specifying name in
scope 254
source lines
ambiguous 357
editing 145
searching 357
selecting 357
Source Pane 129, 130
source-level breakpoints 162
space allocation
dynamic 183
static 183
spawned processes 388
stopping 430
SPE
defined 461
specifier combinations 497
specifiers
and dfocus 499
and prompt changes 499
example 502
examples 498, 499, 500
specifying groups 496
specifying search directories 113
splitting up work 317
SPU
breakpoints 464
CLI focus 465
naming in TotalView 463
registers 465
thread share groups 462
threads 462
union describing register
contents 465
SPU, defined 461
stack
master thread 457
trace, examining 210
unwinding 155
stack context of the OpenMP
master thread 457
stack frame 201
current 140
examining 210
matching 272
pane 130
selecting different 130
Stack Frame Pane 130, 214
stack parent token 459
diving 459
Stack Trace Pane 130, 520
displaying source 133
standard deviation array statistic
271
Standard I/O
in Program Sessions dialog
104
standard I/O, altering 104
standard input, and launching
tvdsvr 410
Standard Template Library 194
standard template library, see STL
Start a Debugging Session dialog
90
start(), stopping within 475
starting 472
CLI 78, 80, 378
groups 354
parallel tasks 439
TotalView 78, 79, 438
tvdsvr 81, 412, 475
starting LAM/MPI programs 443
starting MPI programs 425
starting Totalview 75
Startup command 81
startup file 83
startup options
-no_startup_scripts 83
Startup Parameters command 114
state characters 341
states
and status 339
initializing 83
of processes and threads 339
process and thread 340
unattached process 341
static constructor code 355
static functions, resolving multiple
Index
139
static internal counter 179
static patch space allocation 183
statically linked, stopping in start()
475
statistics for arrays 270
status
and state 339
of processes 339
of threads 339
status registers
interpreting 210
Step command 148, 356, 361
“step” commands 149
Step Instruction command 356
stepping
see also single-stepping
apparently hung 361
at process width 487
at thread width 487
goals 487
into 149
multiple statements on a line
149
over 149
primary thread can fail 488
process group 487
processes 361
Run (to selection) Group
command 360
smart 486
target program 390
thread group 487
threads 507
using a numeric argument in
CLI 149
workers 507
stepping a group 487
stepping a process 487
stepping commands 356
STL 194
list transformation 196
map transformation 194
STL preference 196
STLView 194
$stop assembler pseudo op 309
$stop built-in function 313
Stop control group on error check
box 111
Stop control group on error signal
option 110
STOP icon 6, 124, 159, 162, 169,
485
for breakpoints 124, 162
Stop on Memory Errors checkbox
TotalView User Guide
102
STOP_ALL variable 166, 170
stop, defined in a multiprocess
environment 390
$stopall built-in function 313
Stopped Execution of Compiled
Expressions figure 182
stopped operator 509
stopped process 176
stopped state 340
unattached process 341
stopping
all related processes 110
groups 364
processes 343
spawned processes 430
threads 343
$stopprocess assembler pseudo
op 309
$stopprocess built-in function 313
$stopthread built-in function 313
storage qualifier for CUDA. See
CUDA, storage qualifier
stride 259
default value of 259
elements 259
in array slices 259
omitting 259
Stride Displaying the Four Corners
of an Array figure 260
$string data type 236
string assembler pseudo op 310
$string data type 237
structs
see also structures
defined using typedefs 234
how displayed 234
structure information 204
Structured command 212
structures 216, 234
see also structs
collapsing 204
editing types 231
expanding 204
expression evaluation 298
viewing across 273
stty sane command 378
subroutines, displaying 134
subset attach command 363
substructure viewing, limitations
204
suffixes of processes in process
groups 351
suffixes variables 77
sum array statistic 271
Sun MPI 448
Suppress All command 167
suppressing action points 167
surface
in dataset window 284
Surface command (Visualizer) 284
surface view 287, 288
Visualizer 281
surface visualization window 284
surface window, creating 284
suspended windows 306
switch-based communication 437
for PE 437
symbol lookup 254
and context 254
symbol name representation 253
symbol reading, deferring 518
symbol scoping, defined 254
symbol specification, omitting
components 254
symbol table debugging
information 76
symbolic addresses, displaying
assembler as 142
Symbolically command 142
symbols
loading all 519
loading loader 519
not loading 519
synchronizing execution 347
synchronizing processes 391, 488
synergistic processor unit 461
syntax 496
system PID 388
system TID 389
system variables, see CLI variables
systid 130, 389
$systid built-in variable 311
T
T state 340, 341
t width specifier 498
T+/T- buttons 345
tag field 169
area 130
Talking to Rank control 363
target process/thread set 390, 490
target program
stepping 390
target, changing 491
tasker event 475
tasks
attaching to 475
diving into 476
PVM 473
595
starting 439
Tcl
and the CLI 5
CLI and thread lists 376
version based upon 376
TCP/IP address, used when starting
81
TCP/IP sockets 421
temp file prototypes 416
templates
expression system 302
maps 194
STL 194
terminating processes 380
Tesla GPU, compiling for. See
CUDA, Tesla GPU.
testing for IEEE values 266
testing when a value changes 185
text
locating closest match 138
saving window contents 136
text assembler pseudo op 310
text editor, default 145
third party debugger and TotalView
Visualizer 294
third party visualizer 281
and TotalView data set format
294
thread
width specifier, omitting 505
Thread > Continuation Signal
command 95, 153
Thread > Go command 354
Thread > Hold command 347
Thread > Set PC command 155
thread as dimension in Visualizer
283
thread focus 490
thread group 488
stepping 487
thread groups 326, 488, 495
behavior 500
behavior at goal 488
thread ID
about 130, 389
assigned to CUDA threads.
See CUDA, assigned thread
IDs.
cell broadband engine 464
system 311
TotalView 311
thread local storage 458
variables stored in different
locations 458
thread numbers are unique 388
596
Thread Objects command 251
thread objects, displaying 251
Thread of Interest 354
thread of interest 492, 493
defined 343, 492
thread state 340
thread stepping 507
platforms where allowed 488
Thread Tab 130
THREADPRIVATE common block,
procedure for viewing variables in
458
THREADPRIVATE variables 459
threads
call graph 276
changing 345
changing in Expression List
window 227
changing in Variable window
215
creating 319
displaying manager 128
displaying source 133
diving on 130, 133
finding window for 130
holding 174, 347, 488
ID format 130
listing 130
manager 324
opening window for 130
releasing 173, 175, 347
resuming executing 155
service 324
setting breakpoints in 311
single-stepping 486
stack trace 130
state 339
status of 339
stopping 343
systid 130
tid 130
user 323
width 487
width specifier 493
workers 323, 325
threads model 319
threads tab 345
thread-specific breakpoints 311
tid 130, 389
$tid built-in variable 311
TID missing in arena 492
timeouts
avoid unwanted 371
during initialization 439
for connection 415
TotalView setting 438
timeouts, setting 438
TOI defined 343
again 484
toolbar, using 342
Tools > Attach Subset command
363
Tools > Call Graph command 276
Tools > Command Line command
78, 378
Tools > Create Checkpoint
command 513
Tools > Evaluate command 220,
291, 292, 305, 311, 516
Tools > Evaluate command, see
Expression List window
Tools > Evaluate Dialog Box figure
307
Tools > Evaluate Window
expression system 300
Tools > Expression List Window
223
Tools > Fortran Modules
command 246
Tools > Global Arrays command
472
Tools > Manage Shared Libraries
command 516
Tools > Message Queue command
367, 368
Tools > Message Queue Graph
command 366
Tools > Program Browser
command 200
Tools > PVM Tasks command 476
Tools > Restart Checkpoint
command 513
Tools > Statistics command 270
Tools > Thread Objects command
251
Tools > Variable Browser
command 208
Tools > View Across command
482
Tools > Visualize command 13,
274, 282
Tools > Visualize Distribution
command 480
Tools > Watchpoint command
187, 190
Tools > Watchpoint Dialog Box
figure 188
tooltips 199
evaluation within 199
TotalView
Index
and MPICH 429
as PVM tasker 473
core files 78
initializing 83
invoking on UPC 479
programming 5
relationship to CLI 376
starting 78, 79, 438
starting on remote hosts 81
starting the CLI within 378
Visualizer configuration 292
TotalView assembler operators
hi16 309
hi32 309
lo16 309
lo32 309
TotalView assembler pseudo ops
$debug 309
$hold 309
$holdprocess 309
$holdprocessstopall 309
$holdstopall 309
$holdthread 309
$holdthreadstop 309
$holdthreadstopall 309
$holdthreadstopprocess 309
$long_branch 309
$ptree 309
$stop 309
$stopall 309
$stopprocess 309
$stopthread 309
align 310
ascii 310
asciz 310
bss 310
byte 310
comm 310
data 310
def 310
double 310
equiv 310
fill 310
float 310
global 310
half 310
lcomm 310
lysm 310
org 310
quad 310
string 310
text 310
word 310
zero 310
totalview command 78, 83, 441,
TotalView User Guide
446
TotalView data types
$address 235
$char 235
$character 235
$code 235, 239
$complex 235
$complex_16 235
$complex_8 235
$double 236
$double_precision 236
$extended 236
$float 236
$int 236
$integer 236
$integer_1 236
$integer_2 236
$integer_4 236
$integer_8 236
$logical 236
$logical_1 236
$logical_2 236
$logical_4 236
$logical_8 236
$long 236
$long_long 236
$real 236
$real_16 236
$real_4 236
$real_8 236
$short 236
$string 236, 237
$void 236, 239
$wchar 237
$wchar_s16 237
$wchar_s32 237
$wchar_u16 237
$wchar_u32 237
$wstring 237
$wstring_s16 237
$wstring_s32 237
$wstring_u16 237
$wstring_u32 237
TotalView Debugger Server, see
tvdsvr
TOTALVIEW environment variable
82, 370, 429, 430
totalview subdirectory 84
totalview subdirectory, see
.totalview subdirectory
TotalView windows
action point List tab 130
totalviewcli command 78, 80, 81,
83, 378, 380, 441, 446
–remote 81
trackball mode, Visualizer 280
tracking changed values 202
limitations 203
transformations, creating 196
transposing axis 286
TRAP_FPE environment variable
on SGI 109
troubleshooting xxv
MPI 449
ttf variable 196
ttf_ max_length variable 196
TV
recurse_subroutines
setting 209
-tv command-line option 429
TV:: namespace 385
TV::GUI:: namespace 385
TVDB_patch_base_address object
183
tvdb_patch_space.s 184
tvdrc file, see .tvdrc initialization file
tvdsvr 81, 181, 408, 410, 414, 415,
421
attaching to 476
-callback command-line
option 409
cleanup by PVM 477
Cray XT3 467
editing command line for poe
439
fails in MPI environment 449
launch problems 415, 416
launching 417
launching, arguments 410
-port command-line option
413
-search_port command-line
option 413
-server command-line option
413
-set_pw command-line option
409
starting 412
starting for serial line 421
starting manually 412
symbolic link from PVM
directory 473
with PVM 475
tvdsvr command 413
timeout while launching 415,
416
use with PVM applications 474
tvdsvr_rs 467
TVDSVRLAUNCHCMD
597
environment variable 417
two-dimensional graphs 285
type casting 231
examples 240
type strings
built-in 235
editing 231
for opaque types 240
supported for Fortran 231
type transformation variable 196
type transformations, creating 196
typedefs
defining structs 234
how displayed 234
types supported for C language
231
types, user defined type 247
U
UDT 247
UDWP, see watchpoints
UID, UNIX 413
unattached process states 341
undive 217
undive all 217
undive buttons 216
undive icon 134, 139, 216
Undive/Redive Buttons figure 216
undiving, from windows 217
unexpected messages 367, 370
unheld operator 509
union operator 509
unions 234
how displayed 234
unique process numbers 388
unique thread numbers 388
unsuppressing action points 167
unwinding the stack 155
UPC
assistant library 479
phase 481
pointer-to-shared data 481
shared scalar variables 479
slicing 479
starting 479
viewing shared objects 479
UPC debugging 479
Update command 346
upper adjacent array statistic 271
upper bounds 233
of array slices 259
USEd information 246
user defined data type 247
user mode 323
user threads 323
598
users
adding to an Attach to a
Program debug session 93
Using Assembler figure 308
Using the Attached Page 127
V
Valid in Scope list 253
value changes, seeing 202
limitations 203
value field 306
values
editing 7
Variable Browser command 208
variable scope 205
variable scoping 253
Variable Window 220
and expression system 299
changing threads 215
closing 215
displaying 199
duplicating 217
expression field 202
in recursion, manually refocus
201
lView Across display 272
rebinding 215
scope 205
scoping display 201
stale in pane header 201
tracking addresses 200
type field 202
updates to 200
view across 273
variables
assigning p/t set to 494
at different addresses 273
bluegene_io_interface 442
bluegene_server_launch 442
CGROUP 495, 501
changing the value 229
changing values of 229
comparing values 206
display width 197
displaying all globals 208
displaying contents 133
displaying long names 201
displaying STL 194
diving 133, 134
freezing 206
GROUP 501
in modules 246
intrinsic, see built-in functions
locating 138
not updating display 206
precision 197
previewing size and precision
197
setting command output to
382
SGROUP 501
stored in different locations
458
ttf 196
View Across display 272
watching for value changes 12
WGROUP 501
variables and expressions 220
variables, viewing as list 222
VERBOSE variable 377
-verbosity bulk server launch
command 419
verbosity level 446
-verbosity single process server
launch command 418, 419
vh_axis_order header field 294
vh_dims dataset
field 294
vh_dims header field 294
vh_effective_rank dataset
field 294
vh_effective_rank header field 294
vh_id dataset field 294
vh_id header field 294
vh_item_count dataset
field 294
vh_item_count header field 294
vh_item_length dataset
field 295
vh_item_length header field 295
vh_magic dataset
field 295
vh_magic header field 295
vh_title dataset
field 295
vh_title header field 295
vh_type dataset
field 295
vh_type header field 295
vh_version dataset
field 295
vh_version header field 295
View > Add to Expression List
command 223
View > Assembler > By Address
command 142
View > Assembler > Symbolically
command 142
View > Block Status command 213
View > Collapse All command 204
Index
View > Compilation Scope >
Fixed command 205
View > Compilation Scope >
Floating command 201, 205
View > Compilation Scope
commands 205
View > Display Exited Threads
figure 128
View > Display Managers
command 128
View > Dive command 228
View > Dive In All command 217,
218
View > Dive in New Window
command 8
View > Dive Thread command 252
View > Dive Thread New command
252
View > Examaine Format >
Structured command 212
View > Examine Format > Raw
command 212
View > Expand All command 204
View > Freeze command 205
View > Graph command 284
View > Graph command
(Visualizer) 284
View > Lookup Function
command 138, 140, 141, 475
View > Lookup Variable command
138, 200, 210, 213, 247, 458
specifying slices 260
View > Reset command 139, 140,
141
View > Reset command (Visualizer)
289
View > Source As > Assembler
command 142
View > Source As > Both
command 142, 155
View > Source As > Source
command 142
View > Surface command
(Visualizer) 284
View > View Across > None
command 272
View > View Across > Threads
command 458
View Across
arrays and structures 273
view across
editing data 273
View Across command. 458
View Across None command 272
View simplified STL containers
TotalView User Guide
preference 196
viewing across
variables 272
Viewing Across an Array of
Structures figure 273
viewing across processes and
threads 9
Viewing Across Threads figure 272
Viewing Across Variable Window
273
viewing across variables and
processes 272
viewing acrosscross
diving in pane 273
viewing assembler 142
viewing existed threads 128
Viewing manager processes 128
Viewing manager threads 128
viewing opaque data 239
viewing shared UPC objects 479
viewing templates 194
viewing variables in lists 222
viewing wide characters 238
virtual functions 300
vis_ao_column_major constant
294
vis_ao_row_major constant 294
vis_float constant 295
VIS_MAGIC constant 295
VIS_MAXDIMS constant 294
VIS_MAXSTRING constant 295
vis_signed_int constant 295
vis_unsigned_int constant 295
VIS_VERSION constant 295
visualization
deleting a dataset 284
$visualize 313
visualize 291
$visualize built-in function 291
Visualize command 13, 274, 282,
294
visualize command 292
visualize.h file 294
Visualizer 274, 283
actor mode 280, 290
auto reduce option 289
autolaunch options, changing
293
camera mode 280, 290
choosing method for
displaying data 282
configuring 292
configuring launch 292
creating graph window 284
creating surface window 284
data sets to visualize 281
data types 281
dataset defined 281
dataset window 283, 284
deleting datasets 284
dimensions 283
exiting from 284
-file command-line option
292, 294
graphs, display 285, 286
joy stick mode 280
joystick mode 290
launch command, changing
shell 294
launch from command line
292
launch options 293
method 282
number of arrays 282
obtaining a dataset value 287
pan 290
-persist command-line option
292, 294
pick 280
picking 290
rank 293
relationship to TotalView 281
restricting data 282
rotate 290
rotate, Visualizer 280
scale 290
shell launch command 294
slices 282
surface view 281, 287, 288,
290
third party 281
adapting to 294
considerations 294
trackball mode 280, 290
using casts 291
view across data 283
view window 283
windows, types of 283
wireframe mode 281
wireframe view 290
zoom 290
visualizer
closing connection to 293
customized command for 293
visualizing
data 280, 284
data sets from a file 292
from variable window 282
in expressions using $visualize
291
599
visualizing a dataset 291
$void data type 236, 239
W
W state 340
W width specifier 497
W workers group specifiers 497
Waiting for Command to Complete
window 361
Waiting to Complete Message Box
figure 306
warn_step_throw variable 110
watching memory 188
Watchpoint command 187, 190
watchpoint operator 509
watchpoint state 340
watchpoints 12, 185
$newval watchpoint variable
190
$oldval 190
alignment 191
conditional 185, 190
copying data 190
creating 187
defined 158, 391
disabling 188
enabling 188
evaluated, not compiled 191
evaluating an expression 185
example of triggering when
value goes negative 190
length compared to $oldval or
$newval 191
lists of 130
lowest address triggered 189
modifying a memory location
185
monitoring adjacent locations
189
multiple 189
not saved 192
on stack varaibles 187
PC position 189
platform differences 186
problem with stack variables
188
supported platforms 185
testing a threshold 185
testing when a value changes
185
triggering 185, 189
watching memory 188
$whchar data type 238
wchar_t wide characters 238
WGROUP variable 501
600
When a job goes parallel or calls
exec() radio buttons 364
When a job goes parallel radio
buttons 364
When Done, Stop radio buttons
175
When Hit, Stop radio buttons 175
wide characters 238
width relationships 493
width specifier 492
omitting 505
wildcards, when naming shared
libraries 519
Window > Duplicate Base Window
(Visualizer) 285
Window > Duplicate command
134, 135, 206, 217
Window > Memorize All command
132
Window > Memorize command
132
Window > Update command 346
window contents, saving 136
windows 215
closing 135, 215
dataset 284
dataset window 284
dataset window (Visualizer)
285
graph data 285
popping 134
resizing 132
surface view 287
suspended 306
Windows > Update command
(PVM) 476
wireframe view, Visualizer 281
word assembler pseudo op 310
worker threads 323, 454
workers group 328, 488
defined 326
overview 496
workers group specifier 497
working directory 113
working independently 317
-working_directory bulk server
launch command 418
-working_directory single process
server launch command 417
writing array data to files 398
$wstring data type 238
Y
yellow highlighted variables 202,
203
Z
Z state 341
zero assembler pseudo op 310
zero count array statistic 271
zombie state 341
X
X resources setting 120
xterm, launching tvdsvr from 410
Index