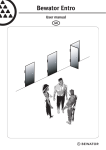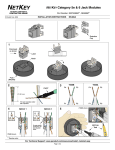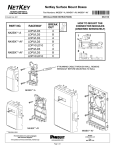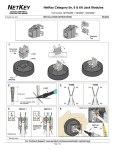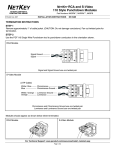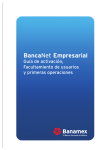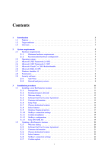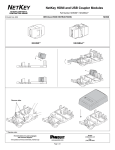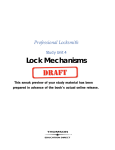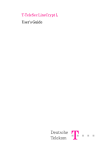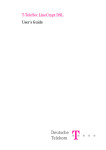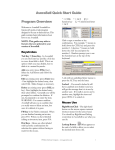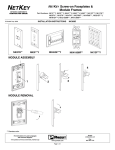Download User guide for NETKEY administration module version 3.0.0
Transcript
User guide for NETKEY administration module version 3.0.0 User manual for NETKEY administration console version 3 Introduction Common functions Log in Top menu Navigation Grids User administration Create a user List users Modify a user User access User roles Block a user Delete a user Reset password Manage single keys Key bundle administration Create a key bundle Modify a key bundle Grant access Export to Excel Delete a key bundle Install job administration Order install jobs View pending jobs Logs Address logs Resident logs User logs Key bundle logs Battery status report 3 4 4 5 8 10 17 18 20 21 22 23 26 27 28 29 34 35 40 46 48 49 50 50 56 57 58 60 62 64 66 2 User manual for NETKEY administration console version 3 Introduction This user guide can be used as a reference guide to the available functions in NETKEY, as well as a guide to how these functions are used. In general, the functions are described in a logical sequence in which the user would need them. However, the functions are also, to some extent, grouped together depending on the topic. Some of the functions are described using case stories to exemplify how the functions would be used in practice. The reader should be aware that any addresses, users, dates, etc. do not necessarily correspond to the data in NETKEY at the time this guide is used. However, the described methods will be valid, unless other information has been provided. Please note that the availability of some features depends on your contract with BEKEY as well as the permissions of your user account. 3 User manual for NETKEY administration console version 3 Common functions Log in Go to https://admin.bekey.dk Enter your user name, customer account number and password - example: Click on “Log in”. To familiarize yourself with NETKEY, you can use the following user information: User name: Hans CAN number: 1699 Password: hans1234 4 User manual for NETKEY administration console version 3 Top menu The blue bar at the top of each page (“top menu”) shows: ● The current display language ● (Maybe) Name of the active customer ● (Maybe) Name of the active department ● Your name ● “Log out” button If you are not sure about the function of a button here, hover your mouse above it and a short description will pop up. Log out Remember to log out after working in NETKEY. To do that, press the right-most button in the top menu: Change language To change the language that NETKEY is displayed in, press the left-most button in the top menu: The button can look different than displayed above because its label is an abbreviation of the currently selected language, e.g. “EN” for English or “DA” for Danish. Change customer If your user account is permitted to manage more than one customer, these buttons are visible in the top menu: 5 User manual for NETKEY administration console version 3 The button to the right displays the name of the currently active customer, i.e. usually the name of your organization. To change the active customer: 1. Press the button that displays the name of the active customer 2. Enter the first few characters of the name of the customer you wish to manage 3. Select the customer from the list: Constrain search by customer type If you manage many different customers, you can constrain your search to a specific type of customer by selecting it from the dropdown to the left of the customer name: If you - for instance - select “Consumers” here, you will - the next time you change to a different customer - only see suggestions for customers of this type. Change department If your user account is permitted to manage more than one department, these buttons are visible in the top menu: 6 User manual for NETKEY administration console version 3 The button in the middle displays the currently active customer, i.e. usually the name of your organization, while the button on the right displays the name of the currently active department or “— All —”, when you are working with the customer’s main department. To change the currently active department: 1. Press the button on the right, displaying the name of the currently active department (or “— All —”) 2. Enter the first few characters of the department you would like to manage 3. Select the department from the list: Change to the main department To manage the active customer’s main department: 1. Press the button to the right, displaying the name of the active department 2. Press “— All —”: 7 User manual for NETKEY administration console version 3 Navigation On the dashboard, you can find links to the most commonly used features in NETKEY. When you are logged in, you can always return to the dashboard by pressing the BEKEY logo in the top-left corner: It is easy to switch between functions without necessarily going back to the dashboard by pressing the buttons in the side menu, which correspond to the links on the dashboard: If you want to concentrate on working with a specific function or are using a small screen, you can minimize the side menu by pressing the arrow button in the side menu: To restore the side menu and show texts next to the icons again, press this arrow at the bottom of the side menu: 8 User manual for NETKEY administration console version 3 In instances where this user guide talks about pressing a specific button on the dashboard, you can always choose to press the corresponding button in the side menu instead. 9 User manual for NETKEY administration console version 3 Grids While working within NETKEY, you will often see grids (e.g. users, key bundles or other tabular data). The following pages describe the functionality common to most grids in NETKEY. Quick search At the top-left corner of many grids you will see the field “Quick search”: When you enter some characters into this field, the grid is automatically filtered to only display matching entries. The quick search function works across all relevant columns. In the following example of a grid of users, two entries are displayed because the characters “ja” are contained in the login (user name) of the first user, and are also a part of the e-mail address of the second user: In the grid’s bottom-right corner you can see the number of items the filter resulted in (2), and the number of entries that would be shown, if no text was entered into the “Quick search” field (22): Once you clear the “Quick Search” field, the grid again displays all entries, and this is also 10 User manual for NETKEY administration console version 3 visible in the bottom-right corner: Sort order Most grids in NETKEY are automatically ordered by the most obvious column, but you can change the sort order by clicking on a column heading, if the heading displays one or two small arrows: To order entries by a column in ascending order (e.g. A-Z or 0-9), press once on the column heading. The arrow changes as follows: To order entries by a column in descending order (e.g. Z-A or 9-0), press the column heading once more. The arrow changes as follows: Order by multiple columns Sometimes it makes sense to order a grid by multiple columns. If for instance you would like to sort a list of users by last name and then first name - similar to how people might be listed in the White Pages - you can achieve this as follows: 1. Press once on the heading of the primary column (e.g. “Last name”). 2. Hold down Shift on your keyboard and press once on the heading of the secondary column (e.g. “First name”). Now both column headings only display one arrow: - and the grid will display e.g. “Hans Jørgensen” before “Lars Jørgensen” before “Peter 11 User manual for NETKEY administration console version 3 Jørgensen”. Selecting one entry In some grids you are able to select a single entry - for instance when you are selecting an address to create a single key. To select, click once on a row, and the selected entry is highlighted with a light blue background: If you change your mind, press once on the row again, and the highlighting disappears. You can also change your selection by simply clicking on a different row. Select multiple entries Some grids allow you to select multiple entries - for instance when you are granting users access to a key bundle. Entries can be selected in multiple ways as described below. The method to use will depend on your personal preferences. Check boxes You can tick the check boxes to the left of entries to select them or remove them from the selection: Many grids also allow you to select all entries on the current page by ticking a checkbox in the first columns heading: 12 User manual for NETKEY administration console version 3 If the grid has multiple pages and you want to select all entries (from all pages), first select all entries on the current page as described above, then click the link that is shown in the example below: If you untick the checkbox in the first columns heading, only entries displayed on the grid’s current page are removed from the selection. In case entries on other pages are still selected after this, a link similar to the example below will be displayed. If you click this link, all remaining entries are removed from the selection, regardless of the page they are displayed on: "Explorer" method You can also choose to select or deselect entries as common in many applications such as Windows Explorer: To select an entry using this method, click anywhere inside the row. Please note that if other entries on the current page are selected, this will remove them from the selection. Selected entries on other pages of the grid are not removed from the selection. To select multiple entries, hold down Ctrl on your keyboard while you click on rows in the grid. When you hold down Ctrl while clicking on entries, other entries are not affected (i.e. you don’t “lose” your selection): 13 User manual for NETKEY administration console version 3 To select a range of entries next to each other, you can click on the first row, hold down Shift on your keyboard and click on the last row. This will select all entries in the range including the two you clicked on: Switch between all/only selected entries After selecting one or several entries you can switch to show only selected entries by 14 User manual for NETKEY administration console version 3 clicking on “show .. selected” at the bottom-right corner of the grid: To return to the regular grid and view both selected and other entries, click “show all, including deselected” at the bottom-right corner of the grid: Rows per page If a grid contains more than 10 entries, the rows are split onto multiple pages. You can change the number of entries displayed on each page by selecting another number from the dropdown “Rows per page” at the bottom-left corner of grids: Paging If a grid is displayed using multiple pages, you can page between these using the buttons at the bottom-right corner of the grid: To return to the first page, press the left-most button: To go one page back, press this button: To advance by one page, press this button: 15 User manual for NETKEY administration console version 3 To go to the last page, press the right-most button: You can also click on page numbers to go to the adjacent pages: The current page number is displayed using a different background: 16 User manual for NETKEY administration console version 3 User administration Press the button “Users” on the dashboard to: ● Create a user ● View the list of users ● Modify a user ● View a user’s accesses (single keys and key bundles) ● Add or remove roles to/from a user ● Block or delete a user ● Reset a user’s password 17 User manual for NETKEY administration console version 3 Create a user To create a new user, press the button “Users” on the dashboard: …then press “Add” at the top-right corner of the page: When creating a new user, these two fields are mandatory: ● Login (user name) ○ When deciding on a login for a new user, it is recommended to choose the same user name as elsewhere (e.g. one the user already uses to log in to a computer network). ○ Logins are not case-sensitive, so you cannot create both a user called “Peter” and a user called “pEtEr” (for the same customer). ● Password ○ You can enter a simple password for the new user - unless your organization has a different agreement with BEKEY, your users can change to their preferred password using the mobile application. ○ If you enter the user’s cell phone number, you can tick the check box “Autogenerate password (on server)” instead of entering a password manually. The user will receive a random password as a text message, as well as his or her login and CAN number. Filling the following fields can simplify your user administration in the future: ● First and last name: ○ You will be able to search for the user (e.g. for modification or password reset) by name instead of login ● (Cell) Phone number: ○ The user will receive a text message with login credentials and a link to install the mobile app 18 User manual for NETKEY administration console version 3 ○ The user can reset his/her own password by requesting a text message with a confirmation code ○ The user can receive a text message when a new access is assigned ○ It is possible to send a message to all users with a cell phone number via BEKEY ○ Cell phone number is required, if two factor authentication is enabled (optional feature) ● E-mail ○ The user can reset his/her own password by requesting an e-mail with a confirmation code Press “Create” to create the new user: 19 User manual for NETKEY administration console version 3 List users Press the button “Users” on the dashboard to view a list of all users created for the active customer/department. The column headings can be used to sort the list of users, and the “Quick search” field can be used to find a specific user - for more information see the section “Common functions” > “Grids”. 20 User manual for NETKEY administration console version 3 Modify a user To modify a user, find the user in the grid and press “Edit” next to the user: You can change the user’s login, first and last name, phone number, e-mail address and password. If you do not want to change the user’s password, simply leave the bottom two fields empty. Otherwise, enter the new password twice into these fields: The indicator between the two fields displays the average security of the password: A strong password contains both digits, lowercase and uppercase letters and preferably special characters. When you are done editing the user, press “Update” to save and apply the changes: 21 User manual for NETKEY administration console version 3 User access To view a list of accesses granted to a user, find the user in the list, press the small arrow next to the “Edit” button, then click “View details”: In the section “Details” you are able to view when the user was created and when the user last logged in to BEKEY. In the section “Keys” you can view a list of all single address accesses granted to this user. In the section “Key bundles” you can view a list of all key bundles this user has been granted access to. 22 User manual for NETKEY administration console version 3 User roles To view a list of roles granted to a user, find the user in the list, press the small arrow next to the “Edit” button, then click “Edit roles”: One user account can have different roles for different customers/departments. On the left, a list of all roles available in the system is displayed (example): Hover the mouse above an underlined role name (e.g. “ADMIN”) to view a short description of the role. To the right of the role names, one column is displayed for each customer/department the user has access to (example): If many customers/departments are displayed, you can scroll the list to the left or right by 23 User manual for NETKEY administration console version 3 pressing these buttons: To remove a role from a user, untick the check box to the right of the role name and below the name of the customer/department, for which the role should be removed from the user. For instance, to remove the role “ADMIN” for the department “Storkøbenhavn” of the customer “Virksomhed ApS” from the user, click here to remove the checkmark: To add a role to a user, tick the check box to the right of the new role name and below the name of the customer/department, where the user should be granted the role. If you want to grant a role to the user for a customer/department which is not visible in the list, press the button “Add customer/department” at the top-right corner of the page: Type the first few characters of the customer name into the field “Customer”, then select the customer from the list; as shown below: If you want to grant roles to the user for the selected customer’s main department - or in case the selected customer does not have departments - press “Add”. 24 User manual for NETKEY administration console version 3 However, if you only want to grant roles to the user for a specific department of the selected customer, type the first few characters of the department name into the field “Department”, and select the department from the list before pressing “Add”. The selected customer/department are added to the list as a new column, and you can now tick the check boxes to grant one or more roles for the “new” customer/department to the user, as described above. Once adding/removing roles from the user is complete, press “Save changes” at the bottom of the page: 25 User manual for NETKEY administration console version 3 Block a user From the list of users, it is also possible to “block” a user from using BEKEY. The column “Blocked” tells you whether a user is currently blocked. A green circle indicates that the user is active (not blocked) and may use BEKEY as usual: A red circle indicates a blocked user, who is not allowed to log in to BEKEY: If you want to block a user – e.g. in case of a vacation or suspected account abuse – click on the green circle. You will be asked to confirm blocking the user. You can reverse this action by clicking in the same place and confirming to unblock the user. If you block a user, he/she will no longer be able to log in to any BEKEY app or open doors. 26 User manual for NETKEY administration console version 3 Delete a user To permanently remove a user, find the user in the list, press the small arrow next to the “Edit” button, then click “Delete”: You will be asked to confirm the user deletion. Deleting a user is a permanent action and you won’t be able to view log files for deleted users. A deleted user can no longer log in to BEKEY apps nor open doors. 27 User manual for NETKEY administration console version 3 Reset password If a user forgets his/her password, you can reset it by finding the user in the list, pressing the small arrow next to the “Edit” button, then pressing “Reset password”: You will be asked to confirm that you wish to reset the user’s password. The user will receive a randomly generated password in form of a text message, and can change it to a personalized one using the mobile application. 28 User manual for NETKEY administration console version 3 Manage single keys Press “Give access” on the dashboard to quickly grant access to a single address to one or several users. Address Select the address you wish to grant access to. Enter the first few characters of a street name, city or zip code. The system will suggest known locations based on your input. Select the correct street or city by clicking on the suggestion in the list beneath the input field: Once you have selected a street or city, you can optionally enter a house number into the “No.” field: Then press the “Search” button: A list of addresses at the selected location is displayed: 29 User manual for NETKEY administration console version 3 Click the address you want to grant access to - the selected address gets highlighted with a light blue background: Press “Continue”: Time Here you can define the time frames for when the access should be active. If you don’t change anything on this page, the access will remain active 24/7, effective immediately and until it is manually removed. By clicking on the calendar icon next to “Start date” you are able to select the date when the access becomes valid: If you select a start date, the access cannot be used before this date. By clicking on the calendar icon next to “End date” you are able to select a date when the access will automatically expire: If you only want the access to be granted on specific days of the week, click on them here. 30 User manual for NETKEY administration console version 3 For instance, this access would only grant the user permission to open the door on Tuesdays and Thursdays: If you accidentally selected some days of the week and want to remove this constraint, press “All week”: If you only want to grant access during some time of the day, press the small arrows next to the “From” and “To” fields: Press the up and down arrows to change the hour/minute, or enter the desired values into the time fields: In this example, access to open the door will only be granted between 6 AM and 10 AM: To remove the constraint to a specific time of the day, press the “All day” button to reset the “From” and “To” fields: Press “Continue”: 31 User manual for NETKEY administration console version 3 Users Select the users who should have access to the address. To give access to one or multiple users, select them in the list. You can use the “Quick search” field to quickly find a user and/or order the list by clicking the column headings - for more information see the section “Common functions” > “Grids”. If you want to give access to the address to a new user, press “Add” to create a new user: For more information about creating users, see the section “User administration” > “Create a user”. Once you have selected or created the users who should have access to the address, press “Continue”: Complete Finally you are presented with an overview of the entered data [address, optional time restrictions and user(s)]. In case of incorrect information, press the “Edit” button next to the section you would like to modify to get back to that page: 32 User manual for NETKEY administration console version 3 Once you ascertain the information, press “Complete” to create the access: 33 User manual for NETKEY administration console version 3 Key bundle administration An “electronic key bundle” in NETKEY is an analogous of physical key bundles, because it contains keys for a number of selected doors. However, unlike a physical key bundle, NETKEY’s electronic key bundles provide the advantage of being restricted to specific dates, days of the week and/or times during the day, and being usable by multiple users at the same time. Key bundles can also be deactivated or removed from some users using NETKEY, without those users having to be present physically. Press the button “Key bundles” on the dashboard to: ● Create a key bundle ● Modify a key bundle ● Give or remove user access to/from key bundles ● Export a key bundle’s contents to an Excel file ● Delete a key bundle 34 User manual for NETKEY administration console version 3 Create a key bundle Press “Key bundles” on the dashboard, then “Create” at the top-right corner of the page to create a new key bundle: Name Choose a name for the key bundle. ● An ideal name explains the area, time restrictions or purpose of the key bundle, e.g. “Route 1 - day” or “Area 2 - night”. Press “Continue”: Addresses Select the address(es) you want to include in the key bundle. Enter the first few characters of a street name, city or zip code. The system will suggest known locations based on your input. Select the correct street or city by clicking on the suggestion in the list beneath the input field: Once you have selected a street or city, you can optionally enter a house number into the “No.” field: 35 User manual for NETKEY administration console version 3 Then press the “Search” button: A list of addresses at the selected location is displayed. Select the address(es) you want to include in the key bundle, e.g. by ticking the checkboxes to the left of addresses - for more information, see the section “Common functions” > “Grids” > “Select multiple entries”: You can add addresses from multiple streets/cities by performing a new search at the top of the page. Once you have selected some address(es) for the key bundle, press “Continue”: Users If you already know which users should be granted access to the addresses in the key bundle initially, you can select them at this stage. You can also skip this step and use the function “Give access” to grant access to users later on. 36 User manual for NETKEY administration console version 3 To give access to one or multiple existing users, select them from the list. You can use the “Quick search” field to quickly find a user and/or order the list by clicking the column headings - for more information see the section “Common functions” > “Grids”. Press “Continue”: Time Here you can define the time frames for when the key bundle should be active. If you don’t change anything on this page, the key bundle will remain usable 24/7, effective immediately and until it is manually removed. By clicking on the calendar icon next to “Start date” you are able to select the date when the key bundle becomes valid: If you select a start date, the key bundle cannot be used before this date. By clicking on the calendar icon next to “End date” you are able to select a date when the key bundle automatically expires: If you only want the key bundle to grant access on specific days of the week, click on them here. For instance, this key bundle would only grant the user permission to open the door(s) on Tuesdays and Thursdays: If you accidentally selected some days of the week and want to remove this constraint, 37 User manual for NETKEY administration console version 3 press “All week”: If you only want to grant access during some time of the day, press the small arrows next to the “From” and “To” fields: Press the up and down arrows to change the hour/minute, or enter the desired values into the time fields: In this example, access to open the door(s) will only be granted between 6 AM and 10 AM: To remove the constraint to a specific time of the day, press the “All day” button to reset the “From” and “To” fields: Press “Continue”: Complete Finally you are presented with an overview of the entered data (name of the key bundle, 38 User manual for NETKEY administration console version 3 addresses, initial user(s) and optional time restrictions). If you notice something incorrect, press the “Edit” button next to the section you would like to modify to get back to that page: If everything is correct, press “Complete” to create the key bundle: 39 User manual for NETKEY administration console version 3 Modify a key bundle To modify a key bundle, locate it in the list by pressing “Key bundles” on the dashboard. The column headings can be used to sort the list, and the “Quick search” field can be used to locate a key bundle by name - for more information see the section “Common functions” > “Grids”. Press “Edit” next to the key bundle you want to modify: Name On the first page you are able to rename the key bundle. Under normal circumstances we do not recommend to change the name of key bundles, but if you intend to modify e.g. the time restrictions of the key bundle, it would make sense to update the name to reflect the new purpose of the key bundle. Press “Continue”: Addresses You can add and/or remove addresses to/from the key bundle. If you do not want to modify the addresses contained in the key bundle, simply press “Continue”: Add addresses 40 User manual for NETKEY administration console version 3 Enter the first few characters of a street name, city or zip code. The system will suggest known locations based on your input. Select the correct street or city by clicking on the suggestion in the list beneath the input field: Once you have selected a street or city, you can optionally enter a house number into the “No.” field: Then press the “Search” button: A list of addresses at the selected location is displayed. Select the address(es) you want to include in the key bundle, e.g. by ticking the checkboxes to the left of addresses - for more information, see the section “Common functions” > “Grids” > “Select multiple entries”: You can add addresses from multiple streets/cities by performing a new search at the top of the page. 41 User manual for NETKEY administration console version 3 Remove addresses To remove addresses from the key bundle, start by pressing the link “show .. selected” at the bottom-right corner of the grid: The list now displays all addresses contained in the key bundle, and you can untick the checkboxes to remove addresses, which should no longer be contained in the key bundle. Please note that the addresses are removed from the list immediately. To undo removing an address, first press “show all, including deselected” at the bottomright corner of the grid, and re-add the address (as described previously): Once you have finished adding and/or removing addresses from/to the key bundle, press “Continue”: Users Here you can grant additional users access to the key bundle or remove access to it from users. To grant access to one or multiple existing users, select them from the list. You can use the “Quick search” field to quickly find a user and/or order the list by clicking the column headings - for more information see the section “Common functions” > “Grids”. To remove access to the key bundle from one or multiple users, untick the checkbox next to these users. 42 User manual for NETKEY administration console version 3 If you would like to view the exact list of users who have been granted access to the key bundle, you can press the link “show .. selected” at the bottom-right corner of the grid: If you remove a user, their entry is deleted from the grid immediately. To undo removing a user or if you want to add additional users, switch back to the list of all users by pressing the link “show all, including deselected” in the grid’s bottom-right corner: Once you complete adding and/or removing users to/from the key bundle, press “Continue”: Time Here you can define the time frames for when the key bundle should be active. By clicking on the calendar icon next to “Start date” you are able to select the date when the key bundle becomes valid: If you select a start date, the key bundle cannot be used prior to this date. By clicking on the calendar icon next to “End date” you are able to select a date when the key bundle automatically expires: If you only want the key bundle to grant access on specific days of the week, click on them 43 User manual for NETKEY administration console version 3 here. For instance, this key bundle would only grant the user permission to open the door(s) on Tuesdays and Thursdays: If you unintentionally selected some days of the week and want to remove this constraint, press “All week”: If you only want to grant access during some time of the day, press the small arrows next to the “From” and “To” fields: Press the up and down arrows to change the hour/minute, or enter the desired values into the time fields: In this example, access to open the door(s) will only be granted between 6 AM and 10 AM: To remove the constraint to a specific time of the day, press the “All day” button to reset the “From” and “To” fields: Once you are finished updating the time restrictions, or if you don’t want to change them, 44 User manual for NETKEY administration console version 3 press “Continue”: Complete Finally you are presented with an overview of the entered data (name of the key bundle, addresses, user(s) and optional time restrictions). If something is incorrect, press the “Edit” button next to the section you would like to modify to get back to that page: If everything looks correct, press “Complete” to save the changes to the key bundle: 45 User manual for NETKEY administration console version 3 Grant access You can easily grant access to a key bundle to new users, or remove access to a key bundle from users, without having to modify it. First, press “Key bundles” on the dashboard to find the key bundle in the list. The column headings can be used to sort the list, and the “Quick search” field can be used to locate a key bundle by name - for more information see the section “Common functions” > “Grids”. Press the small arrow next to the “Edit” button next to the key bundle and then click “Give access”: To give access to one or multiple existing users, select them from the list. You can use the “Quick search” field to quickly find a user and/or order the list by clicking the column headings - for more information see the section “Common functions” > “Grids”. To remove access to the key bundle from one or multiple users, untick the checkbox next to these users. If you would like to view the exact list of users who have been granted access to the key bundle, you can press the link “show .. selected” at the bottom-right corner of the grid: If you remove a user, their entry is deleted from the grid immediately. To undo removing a user or if you want to add additional users, switch back to the list of all users by pressing the 46 User manual for NETKEY administration console version 3 link “show all, including deselected” in the grid’s bottom-right corner: Once you complete adding and/or removing users to/from the key bundle, press “Save changes” at the bottom of the page: 47 User manual for NETKEY administration console version 3 Export to Excel If you want to export the addresses and users of a key bundle to an Excel file, press “Key bundles” on the dashboard, and locate the key bundle in the list. The column headings can be used to sort the list, and the “Quick search” field can be used to locate a key bundle by name - for more information see the section “Common functions” > “Grids”. Once you locate the key bundle you want to export data from, press the small arrow to the right of the “Edit” button, then select “Export data”: 48 User manual for NETKEY administration console version 3 Delete a key bundle If you want to permanently delete a key bundle, press “Key bundles” on the dashboard and locate the key bundle in the list. The column headings can be used to sort the list, and the “Quick search” field can be used to locate a key bundle by name - for more information see the section “Common functions” > “Grids”. Once you have located the key bundle you want to delete, press the small arrow to the right of the “Edit” button, then select “Delete”: 49 User manual for NETKEY administration console version 3 Install job administration Order install jobs Press “Order install job” on the dashboard to create an install job for BEKEY and/or your own locksmiths. This module can be used to order the following types of jobs: ● Mounting a BEKEY motor lock on a private door ● Unmounting a BEKEY motor lock from a private door ● Installing a BEKEY door unit inside an apartment block entrance ● Maintaining or changing batteries in an existing BEKEY door unit Addresses Select the address(es) you wish to create install jobs for. Please note: If you are ordering mounting of BEKEY motor locks onto multiple private doors at the same time and choose to add the new door units/addresses to one or more key bundles during this process, all addresses in the order will be added to the key bundle(s) you select. Thus it might be beneficial to create separate orders in case the newly mounted units belong to different areas, or for other reasons should be added to different key bundles. Enter the first few characters of a street name, city or zip code. The system will suggest known locations based on your input. Select the correct street or city by clicking on the suggestion in the list beneath the input field: 50 User manual for NETKEY administration console version 3 Once you have selected a street or city, you can optionally enter a house number into the “No.” field: Then press the “Search” button: A list of addresses at the selected location is displayed. Select the address(es) you want to include in the key bundle, e.g. by ticking the checkboxes to the left of addresses - for more information, see the section “Common functions” > “Grids” > “Select multiple entries”: You can add addresses from multiple streets/cities by performing a new search at the top of the page. Creating a new address If you want to order the mounting of a motorlock on an address which does not exist in the system, you can create the missing address as follows: 51 User manual for NETKEY administration console version 3 Enter the first few characters of a street name. The system will suggest known streets based on your input. Select the correct street by clicking on the suggestion in the list beneath the input field: Please note: If the street is not listed, please contact BEKEYs operations department for assistance. Do not enter a house number, but simply press “Search”: A list of addresses on the selected street is displayed. Press the button “Copy to new” next to any one address: Enter the new address as accurate as possible: ● House number (replace the suggested value, if necessary) ● (Optionally) house letter ● (Optionally) floor ● (Optionally) door designation (e.g. “utility room”) ● (Optionally) apartment number Press “Create” to create the new address: 52 User manual for NETKEY administration console version 3 The new address will automatically be added to the list and selected. Once you have selected or created all addresses for the job, press “Continue”: Jobs On the page “Jobs”, for each address you can choose: ● The type of job (e.g. mounting, unmounting, maintenance or battery replacement) ● Whether the job should be performed by BEKEY, your own locksmith, or an external company ○ If BEKEY mounts door units on private doors, you can also select one of the agreed-upon service windows ● Whether BEKEY should install a door unit on the apartment block entrance in front of a private door If the address does not have a BEKEY door unit installed, the job type will automatically be set to “Install unit” and does not need to be selected: If the selected address already has a BEKEY door unit installed, please use the dropdown in the column “Job type” to specify what the locksmith/fitter should do at the address (repair the unit, replace batteries, or remove the unit). The options in the dropdown in the column “Locksmith / Service window” depend on the selected address as well as your contractual agreement with BEKEY: ● Apartment block entrances will automatically be set to be mounted or maintained by BEKEY, thus you cannot select another option in this column, if the selected 53 User manual for NETKEY administration console version 3 address is an apartment block entrance. ● If your agreement with BEKEY specifies that your own locksmiths/fitters mount and maintain door units on your private doors, you can select the locksmith (customer) who should perform the job (e.g. your own organization or an external company). ● If your agreement with BEKEY includes mounting/maintenance service, you can select one of the agreed-upon service windows, depending on the date and time frame when you want the job to be executed. ● It is also possible to create an urgent order, which will be executed by BEKEY as soon as possible. The check box in the column “Include public door” can only be ticked, if the selected address is a private door inside an apartment block, and the apartment block’s entrance has not yet been fitted with a BEKEY door unit. If you select this checkbox, BEKEY will try to install a door unit on the apartment block entrance as soon as possible, and your users (who you have granted access to the private door) will automatically receive access to also open the apartment block door, as soon as its unit has been installed. Press “Continue”: Key bundles If your order includes the installation of BEKEY motorlocks on private doors, you are able to select one or more key bundles. As soon as the door units have been mounted, the addresses will be added to the selected key bundle(s). Press “Continue”: 54 User manual for NETKEY administration console version 3 Phone This is the point you can enter a phone number where BEKEY can reach you or your department in case of questions about your order (not required). Press “Continue”: Complete Finally you are presented with an overview of the entered data (addresses, job types, locksmiths and/or service windows, and optionally key bundles). If something is incorrect, press the “Edit” button next to the section you would like to modify to get back to that page: If everything looks okay, press “Complete” to create the order: Please note: If your order contains one or more “urgent” jobs, please also notify BEKEY operations by calling +4543439990 between 9 AM and 4 PM (Central European Time). 55 User manual for NETKEY administration console version 3 View pending jobs To view a list of all addresses you have ordered jobs for - and which are not yet finished press the button “Pending jobs” on the dashboard. You can use the “Quick search” field to quickly find an address and/or order the list by address or locksmith/service window by clicking the column headings - for more information see the section “Common functions” > “Grids”. 56 User manual for NETKEY administration console version 3 Logs Press the “Logs” button on the dashboard to view log files. You can view these types of logs: ● Address ○ The address log shows which user(s) opened a specific address and at what time ● Residents * ○ The resident log shows which user(s) visited a specific resident and at what time ● User ○ The user log shows details about each individual users activity, including the doors he or she opened and at what time ● Key bundle ○ The key bundle log shows which user(s) opened any address contained in a specific key bundle and at what time ● Battery status ○ The battery status report shows a complete list of the current battery level for each of the customers/departments door units * Only if part of your contractual agreement with BEKEY 57 User manual for NETKEY administration console version 3 Address logs Press the “Logs” button on the dashboard and then “Show address log” to view log files for a specific address. To view the log for an address, first you’ll have to select the time period you want to view logs for. By default, logs from the last month will be displayed. To change this, press the calendar icons next to the “Start date” and/or “End date”: Now you’ll have to select the address you want to view logs for. Enter the first few characters of a street name, city or zip code. The system will suggest known locations based on your input. Select the correct street or city by clicking on the suggestion in the list beneath the input field: Once you have selected a street or city, you can optionally enter a house number into the “No.” field: Then press the “Search” button: 58 User manual for NETKEY administration console version 3 A list of addresses at the selected location is displayed: Click the address you want to view logs for - the selected address gets highlighted with a light blue background: Then press “Continue”: The list can be ordered by clicking the column headings - for more information see the section “Common functions” > “Grids” > “Sort order”. If you want to export the log data to an Excel file, press the button “Export all” at the topright above the grid: 59 User manual for NETKEY administration console version 3 Resident logs Press the “Logs” button on the dashboard and then “Show resident log” to view log files for a specific resident. To view the log for a resident, first you’ll have to select the time period you want to view logs for. By default, logs from the last month will be displayed. To change this, press the calendar icons next to the “Start date” and/or “End date”: Now you’ll have to select the resident you want to view logs for. Enter the first few characters of a first or last name. The system will suggest known residents based on your input. Select the correct resident by clicking on the suggestion in the list beneath the input field. Press the “Search” button: A list of residents is displayed. Click the resident you want to view logs for - the selected resident gets highlighted with a light blue background. Then press “Continue”: The list can be ordered by clicking the column headings - for more information see the section “Common functions” > “Grids” > “Sort order”. 60 User manual for NETKEY administration console version 3 If you want to export the log data to an Excel file, press the button “Export all” at the topright above the grid: 61 User manual for NETKEY administration console version 3 User logs Press the “Logs” button on the dashboard and then “Show user log” to view log files for a specific user. To view the log for a user, first you’ll have to select the time period you want to view logs for. By default, logs from the last month will be displayed. To change this, press the calendar icons next to the “Start date” and/or “End date”: Then press “Continue”: Now you’ll have to select the user you want to view logs for. The column headings can be used to sort the list of users, and the “Quick search” field can be used to find a specific user - for more information see the section “Common functions” > “Grids”. The selected user gets highlighted with a light blue background, for instance: Press “Continue”: The logs contain the following information: 62 User manual for NETKEY administration console version 3 ● At what time a user has logged in to or off the mobile application ● The doors opened by the user ○ Including the specific address and date and time ● In case of any errors, the address and date and time where a door opening failed The list can be ordered by clicking the column headings - for more information see the section “Common functions” > “Grids” > “Sort order”. If you want to export the log data to an Excel file, press the button “Export all” at the topright above the grid: 63 User manual for NETKEY administration console version 3 Key bundle logs Press the “Logs” button on the dashboard and then “Show key bundle log” to view log files for a specific key bundle. To view the log for a key bundle, first you’ll have to select the time period you want to view logs for. By default, logs from the last month will be displayed. To change this, press the calendar icons next to the “Start date” and/or “End date”: Then press “Continue”: Now you’ll have to select the key bundle you want to view logs for. The column headings can be used to sort the list of users, and the “Quick search” field can be used to find a specific user - for more information see the section “Common functions” > “Grids”. The selected key bundle gets highlighted with a light blue background, for instance: Press “Continue”: 64 User manual for NETKEY administration console version 3 The logs contain the following information: ● Door openings at any of the addresses contained in the key bundle ○ Including the specific address and date and time, and ○ Which user opened the door ● In case of any errors, the address and date and time where a door opening failed, and the name of the user who tried to open the door The list can be ordered by clicking the column headings - for more information see the section “Common functions” > “Grids” > “Sort order”. If you want to export the log data to an Excel file, press the button “Export all” at the topright above the grid: 65 User manual for NETKEY administration console version 3 Battery status report Press “Logs” on the dashboard, then “Battery status” to view the battery status for your BEKEY door units. By default, the logs display all BEKEY motorlocks installed on all of your addresses. The list can be filtered by providing values for one or more of the following fields: ● Start date ○ Select the calendar icon to restrict the search to addresses, which battery status last was measured after a specific date: ● End date ● Select the calendar icon to restrict the search to addresses, which battery status last was measured before a specific date: ● Postal code ○ Enter a zip code to restrict the search to motorlocks in a specific zip code. ● Address ○ Enter the first few characters of a street name to restrict the search to motorlocks on a specific street. ● Bluetooth address ○ Enter some characters from a door unit’s Bluetooth address, if you want to view the battery status for only one door unit and know its Bluetooth address. ● Min. voltage ○ Enter a value to restrict your search to door units with a battery voltage 66 User manual for NETKEY administration console version 3 equal to or higher than the entered value. ● Max. voltage ● Enter a value to restrict your search to door units with a battery voltage equal to or lower than the entered value. To undo your input and again view battery status for all door units at your addresses, press the “Clear all” button: After entering some values, or if you do not want to restrict the search to specific door units, press “Continue”: In addition to the door unit’s address, the list also displays the Bluetooth address and the voltage level measured during the last opening: ● The Bluetooth address is the unique identifier for a BEKEY door unit installed at a given physical address ● The Battery voltage indicates the remaining battery level of the door unit ● The log date specifies the date for the last measurement, usually the most recent date when the door was opened If you want to export the log data to an Excel file, press the button “Export all” at the topright above the grid: 67