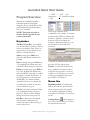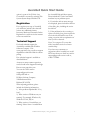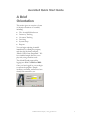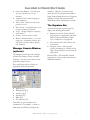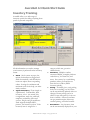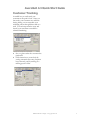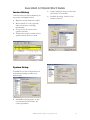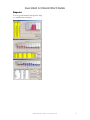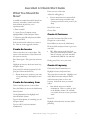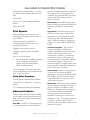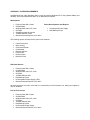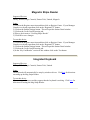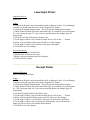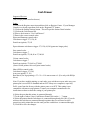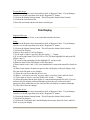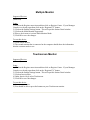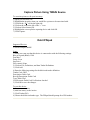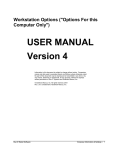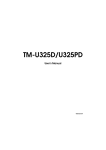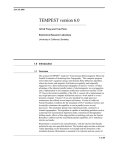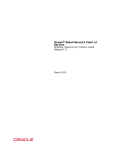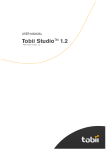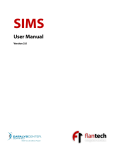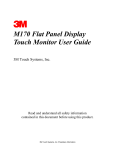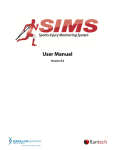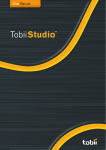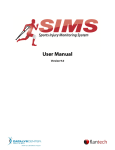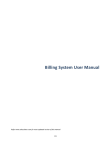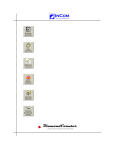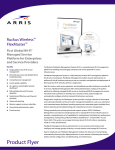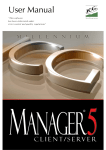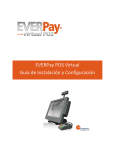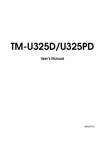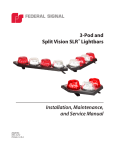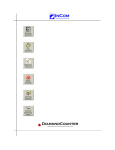Download AveraSell Quick Start Guide Program Overview
Transcript
AveraSell Quick Start Guide Program Overview ^ = CTRL * = ALT [F] = function key U = Underscored letter = ALT Welcome to AveraSell! AveraSell is a feature-rich point-of-sale program designed to be easy to learn and use. This guide contains basic information about how to use AveraSell. NOTE: This guide may refer to features that are optional in your version of AveraSell. Keystrokes Tab Key = Enter Key - In AveraSell you use the Enter key just like a Tab key to move from field to field. This is an option which you may disable, but we think it is a natural keystroke. Click or type a number or key combination. For example, ^1 means to hold down the CTRL key and press the number 1. Likewise, *1 means to hold down the ALT key and press the number 1. Brackets prompt you to use the function keys at the top of the keyboard. Add new entry (press INSert key) Select the Add button and follow the prompts. Edit an existing entry (press Enter key) - First highlight the desired entry, then select Edit. Make changes as necessary. Delete an existing entry (press DELete key)- First, highlight the desired entry, then select Delete. Generally you will be prompted to confirm the deletion. If not, be prepared to re-enter the item. WARNING: You cannot undelete. AveraSell will ask you to confirm that you really want to delete an item, but once it is deleted, it is gone. A tab with an underlined letter means to press the ALT key and the letter. Locked - If a record is locked it will have a padlock icon beside it and you will get the message that it is in use by another user. If it really is not in use by another user, highlight the item and press CRTL-U to unlock it. Mouse Use F10 key is the Finish command. When you are finished creating an invoice, press F10. When you have finished editing an inventory item, press F10. RightMouseClick - The right hand button on the mouse opens common shortcut menus for the task at hand. You should try RightMouseClicking everywhere in AveraSell to see what you can do. Hot Keys - Menus are often labeled with keystroke combinations for selection the option without having to reach for the mouse. Lookup Button Often appears at the end of a field to allow you to select the desired item from a list. POSitive Software Company – www.gopositive.com 1 AveraSell Quick Start Guide Instructions See Help Go To: In the User Manual you will often see references to the Help files of AveraSell. Throughout this manual we will try to guide you to a specific area of AveraSell. For example, if you read "Go To Accounting: Reports: Sales Reports: Inventory" you should click on the pull down menu named Accounting, then select Reports, then select Sales Reports, and finally select Inventory. For example, when you read in this manual "See Help: Price/Weight Embedded In SKU" this means that you should open the help files and find the topic. 1) Go To Help: Search For Help On 2) Select the Find tab. To standardize directions, you will most frequently be directed to the pull down menus at the top of the window which are always available. However, you will quickly discover that there are faster ways to accomplish the same thing. For example, on the Manager Console screen you can simply press Report Center (CTRL-R) and choose the same report. 3) Start typing a keyword, like "embedded" Step By Step This is an informative and handy feature of the AveraSell's Help program to gradually initiate you to features and procedures of AveraSell. You will be given a tip which might otherwise be overlooked. Learning to do something for the first time sometimes requires step by step instructions. 1) Where it is considered appropriate you will be asked to follow numbered steps of instructions. 4) In the bottom half, you will see the topic and you can choose to open it. If you would like more help with this, Go to Help: How To Use Help. Tip Of The Day 2) These step by step instructions will stand out with this formatting design. 3) Remember that this may not be the only way of accomplishing the task. 4) As you become more familiar with AveraSell, you may find equally appropriate and perhaps easier ways of doing the same thing. You can open the Tip Of The Day at any time by selecting it under Help. Or you may set AveraSell to open it each time you start AveraSell. This POSitive Software Company – www.gopositive.com 2 AveraSell Quick Start Guide option is a part of the POSitive Setup Form which is accessed by selecting File: System: System Setup: Defaults Tab. Registration If you register your copy of AveraSell, you will receive unlock codes that will activate two additional features, Inventory Matrix and Customer Orders. Registration is only done via the internet at www.averasell.com Technical Support Fee based technical support for AveraSell is available from POSitive Software Company. Visit www.gopositive.com, or call our support department at 866-368-2266 for current pricing. Free technical support is available as described below: the AveraSell Help pull-down menu. Please include the 'version' and 'build' numbers in your problem report. 4) If a window with an error message was displayed, please include the full text of the dialog box, including the text in the title bar. 5) If the problem involves a setting or option on a dialog box, please report the text in the title bar and the text of the setting or option with an explanation of what you have observed. Note: You can press F1 at any time while AveraSell is active for context sensitive help. If you have any comments or suggestions about AveraSell, we would like to hear from you. Send an e-mail to [email protected] or call us, at 800-735-6860. Answers to many common questions can be found in the Support Knowledge Base at www.gopositive.com You can also send e-mail to [email protected]. Send postal mail to: POSitive Software Company 2290 Robertson Drive Richland, WA 99354 When reporting problems, please include the following information: 1) Is the problem reproducible? If so, how? 2) What version of Windows are you running? For example, Windows 98, Windows NT 4.0, XP, etc. 3) What version of AveraSell are you running? Select About AveraSell from POSitive Software Company – www.gopositive.com 3 AveraSell Quick Start Guide A Brief Orientation This section gives an overview of some of the major functions of AveraSell, including: • • • • • • The AveraSell Main Screen Inventory Tracking Customer Tracking Invoicing System Setup Reports You can begin exploring AveraSell immediately by running the program, and choosing the demo company “Blink’s Video Game Emporium.” We have included sample data for you to play with, using a fictitious store. The default ID and password for logging in to Blink’s is POS and POS. Once you have logged in, you can begin to explore the program. Sample inventory, customers, and invoices have already been entered for you. POSitive Software Company – www.gopositive.com 4 AveraSell 4.3 Quick Start Guide AveraSell Main Screen When you first run POSitive, you will see a screen similar to the one below. POSitive's main screen consists of four elements: • • • • Main Menus The Tool Bar Manager Console Window The Signature Bar Main Menus Standard pull down menus access AveraSell's functions. • • • • • • • • • • File - Access to AveraSell system preferences and setup screens. Edit - (not applicable) Register - Access to invoicing and cash register functions. Inventory - Access to inventory and purchase order functions. Management - Access to employee and managerial functions. Marketing - Access to e-mail broadcasts, mailing lists and customer exports Accounting - Access to GL setups and reporting functions. Utilities - Access to customer, vendor, and tax rate setups. Window - Access to open windows. Help - Access to program registration, on-line help, and toolbar. The Tool Bar (optional) The Tool Bar displays shortcut icons and hotkeys for typical AveraSell functions. This is turned on or off from the Help menu. If it is turned off, the icons are not visible, but the hotkeys will still function. The Toolbar should be turned off if you want more screen area for invoicing and other AveraSell activities. • • • • • • New Invoice - Create a new invoice. Pending - Access pending orders, layaways, and quotes. Inventory - List of your inventory. Customers - List your customers. Calendar - View a calendar. Calculator - Use a popup calculator with printing tape. POSitive Software Company – www.gopositive.com 5 AveraSell 4.3 Quick Start Guide • • • • • • • Open Cash Drawer – this will open up your cash drawer, if one is attached. Internal E-Mail - Send messages to other employees. Time Clock - Employee time clock punch in or out. Price Check - Lookup the price of an item by scanning its barcode. Login - Change employee operating work station. E-mail – send or receive e-mail. Retrieve Internet Orders – if you are using our e-commerce solution, this will retrieve internet orders directly into POSitive. Manager Console Window (optional) The Manager Console provides a tabbed and hot keyed listing of many AveraSell functions. You may use the mouse or the keyboard for quick access. number 1. Likewise, *1 means to hold down the ALT key and press the number 1. Setup: Station Detail allows you to designate if Manger Console will open and which Main Group will be activated upon startup. The Signature Bar At the bottom of the screen the gray bar displays the following information • • • Registration Status - Demo Mode if the program is unregistered, and Basic Edition, Advanced Edition, Single User, or Multi-User if registered. The currently active Sales ID on this workstation. Program version - More specific version information is available on the Help: About POSitive screen from the Help menu. Date and Time - This should be checked frequently for accuracy and corrected at the individual computer. Press the Function Key to activate an appropriate Main Group button: • • • • • • Register [F2] Management [F3] Inventory [F4] Purchase [F5] RMA [F6] E-Commerce [F7] Then Click or type a number or key combination. For example, ^1 means to hold down the CTRL key and press the POSitive Software Company – www.gopositive.com 6 AveraSell 4.3 Quick Start Guide Inventory Tracking AveraSell offers you a wide range of inventory options for selling everything from pencils to personal computers. All the information you need to manage your inventory is presented on the inventory screen. • • - Stock counts are up to the minute, backorders are flagged and filled automatically, and substitution items can replace items on pending orders. Settings for minimum and maximum stock levels help you make timely reorders. Types Of Inventory - From simple to sophisticated. Consumables, bulk inventory, color - size matrix, kits, consignments, trade-ins, serialized, templates, assemblies, labor and services, freight, and gift certificates. Each supports multiple SKUs, pictures, and taxation options. Each inventory item is assigned to a • Stock • • category which can govern its characteristics. Purchases - Multiple vendors, automated RMAs, complete purchase order history, 'hot' items list, and more. Save money by consolidating purchase orders, pick and choose from the best vendors, RMA inventory quickly. Pricing - AveraSell gives you 6 pricing levels for everything you sell. Prices can be automatically updated with cost changes. Promo pricing can be in effect for any time period, for just an hour to infinity. Selected customers can get permanent price discounts, contract pricing, and other benefits. E-Commerce - Any inventory item can be automatically displayed on your POSitive Software Company – www.gopositive.com 7 AveraSell 4.3 Quick Start Guide web page for sale whenever you want. One of the unique features of POSitive is the ability for you to rapidly enter inventory by selecting category defaults. Inventory is grouped into Departments and Categories. Categories can have defaults set, such as minimum stock, default vendors, price markups, etc. When you enter a new inventory item, POSitive will fill out 90% of the information required by using the Category defaults. POSitive can even autogenerate SKUs for you, based on rules you provide. So, entering an inventory item can be as simple as: • • • Type in a description Type in a cost Press F10 to complete POSitive will generate a SKU, calculate pricing, and fill in all other details automatically. POSitive Software Company – www.gopositive.com 8 AveraSell 4.3 Quick Start Guide Customer Tracking AveraSell lets you easily track your customers at the point of sale. Once you know who your customers are, and their buying habits, you can customize your marketing efforts through direct-mail or email. You can keep extensive notes and classify your customers as needed for enhanced marketing. • • See at a glance what the customer has purchased. Offer incentives to come back by setting automatic discounts, frequent buyer rewards, and by mailing or emailing special offers. POSitive Software Company – www.gopositive.com 9 AveraSell 4.3 Quick Start Guide Invoices • AveraSell makes quick and simple sales invoices and receipts. • • • ) Unlike a cash register, you are making a record of the sale which you can review and reprint at any time, even years from now. You are updating your inventory and triggering mechanisms to order more inventory. You are creating a history of your customer’s purchases, providing you with additional marketing opportunities. POSitive can track your customer’s email address. Opt-in e-mail lists are a powerful and inexpensive way to market to your customers. Use POSitive to gather e-mail information at the point-of-sale, and then to send out bulk e-mail messages. • • • • • • • Invoicing Features • While creating an invoice, there are many features and processes to handle most every business need. • • • • • • • • Barcode Scanning - accepts input of common barcode scanners Line Editing of quantity, price, discount.- change as needed FastAdd Inventory - add a new inventory item on the fly Fractional and Multiple Quantities – use up to 4 decimal places for Quantities; rapid entry of multiple Quantities Annotations - make paragraph style notes about line items and general notes for the invoice Serial Number Assignments display serial numbers on invoice Packaging - offer listed inventory at a package price with individual items not priced Line Positioning - reposition items on invoice for readability or packaging purposes Full and Contracted Views of Invoice - temporarily hide or reveal customer information Customer Purchase History - view complete history of customer purchases and returns Return Processing - record, verify authenticity, and accept return inventory for refund or replacement Inclusion of Special Notices - print extensive policy statements and special notification on every invoice Switch printers on the fly - route the invoice to other designated printers Backorder Releases - fill invoice backorders by 'borrowing' items from another customer's pending order Invoice Suspension - temporarily hold or permanently convert an invoice to an order or layaway Coupon and Gift Certificate Redemption - accept coupon values and honor gift certificates Global and Line Item Discounting - offer percent off and/or dollar discounts, tax Exemption – Nullify The Invoice Interface Ringing up sales with AveraSell is quick. Use a barcode scanner to scan an item, press F10 to take payment, and you are ready for the next customer. The REGISTER SCREEN is designed for fast data entry. It contains the minimum amount of information you need to process a sale. This screen is suitable for gift stores, pet stores, and any type of store where your primary operation is cash & carry. POSitive Software Company – www.gopositive.com 10 AveraSell 4.3 Quick Start Guide can be edited to make your invoicing process easier. Tendering The Invoice The last step of a customer sale is to tender the invoice. • Entering Sales An invoice consists of 3 main areas. Customer Information (top area) - The customer's name, address, phone and shipping information are displayed so you will be reminded to keep it updated. ) Offer your customers the benefits of split tender, gift certificates, coupons, discounts, store accounts, credit card payment, and even accept foreign currency at the current exchange rate. Just press F10 to select the method of payment. You will be prompted to give change and the receipt will be printed. Note: This is not visible on Cash Sale invoices because there is no customer information to display. Purchase List (white area) - items listed here are being sold to the customer. Add items being purchased. Items can be added by using a barcode scanner, typing the SKUs, or selecting from an inventory lookup table. Edit items being purchased. Highlight the item and press Enter. Change the quantity, selling price, discount percentage. Delete an item from the list. Highlight the item and press the DELete key on the keyboard. ) To add a NOTE to the invoice press CTRL-N. Type your message and press F10 when done. To edit the note, highlight a portion of it and press Enter. Invoicing Controls (gray area) - Click on any button or use the Function keys associated with the item. These button bars POSitive Software Company – www.gopositive.com 11 AveraSell 4.3 Quick Start Guide Invoice History • Once the invoice has been completed, you may review and reprint invoices. • • • • • Control employee access to functions and features of AveraSell Establish invoicing, inventory and customer options Reprint a receipt whenever needed. Review details of a sale, especially when a customer is returning merchandise. Focus on just the invoices for a specific customer Find invoices which contain or meet specific criteria which you need. System Setup AveraSell lets you choose from dozens of customization settings to reflect your business style. • Standardize sales processes so that everyone knows and follows the correct procedures POSitive Software Company – www.gopositive.com 12 AveraSell 4.3 Quick Start Guide Reports You can get information rich reports to help you make business decisions. POSitive Software Company – www.gopositive.com 13 AveraSell 4.3 Quick Start Guide What You Should Do Now? AveraSell has sample data which already has inventory, customers, vendors and other basic elements in place for you to experiment with. 1) Run AveraSell 2) At the Choose Company screen, highlight Blink's Video and press Enter Enter your cost of the item Adjust the selling price(s) ) If you want to know more about all the options and settings available when creating an inventory item, press F1 for Help. Press F10 to save it. Choose Exit. Create A Customer 3) Enter the sales ID and password which are POS and POS Open the Customer List (Click on the People icon on the toolbar) Poke around and do whatever you want to do. Here are some suggested activities: Press INSert (or choose the Add button) Create An Invoice Click on the first icon on the toolbar. This creates a new transaction. Press Enter and this opens an invoice. Fill in the fields and press Enter to get to the next field ) TIP: When you get to the Zip Code field, type 99352 and press Enter. Note that by entering a zip code AveraSell automatically adds the city and state. Press Enter again. This opens the inventory list. Finally, press F10 to save your work. Highlight an item (use the down arrow key) and press Enter. Create A Layaway Now press F10 and take payment by Cash (Just press Enter and then F10.) Click on the New Transaction icon. ) Repeat the process as often as you want, trying something a little different each time. Create An Inventory Item Click on the Bicycle icon on the toolbar. Press the INSert (or choose the Add button) Select Normal On the Departments List highlight and select Wintendo Games Type in a Description of something you sell and press Enter. Type in a SKU (any letter/number combination) Highlight Layaway and press Enter. This opens the customer list. Highlight your newly added customer and press Enter. Add an inventory item or two to the Layaway. Include the item you created earlier. ) Note that the item you created is backordered. There is a value of 1.00 in the B'Order column. We will take care of this when you create a purchase order. Press F10. Highlight a date when the Layaway will be picked up POSitive Software Company – www.gopositive.com 14 AveraSell 4.3 Quick Start Guide When prompted to Apply Payment, type Y for yes. Press Enter. This opens the Vendor Inventory List. Enter an amount of 20.00. Choose to print or not print the layaway. Create And Receive A PO Go to Inventory: Purchase Orders: Receive W/O Purchase Order ) This means, click on the word Inventory at the top of the screen. This opens a pull down menu. Select Purchase Orders, and then select Receive W/O Purchase Order. Press F3 to open the list of vendors. Select Glub Video Distributors. Use the down arrow key to highlight an item and then press Enter. Enter a quantity being purchased and press Enter. Press F10 for Next. Press Enter again to confirm that you are receiving that quantity. Press F10 Next, again. Press Enter (or change the cost if you wish). Enter a number (In reality this will be the number on your vendors invoice or packing slip.) This brings you to a blank line. ) Repeat the steps and add another item to the purchase order. Enter 10.00 for Freight charges. ) Now you will add the new inventory item which you created to this vendor list. Press F10 Finish Your newly created purchase order probably looks like this. On a blank line of the purchase order, press Enter to open the Vendor Inventory List. Press INSert or choose the Add button. ) You have just completed a PO Wizard which takes you step by step for filling in the top half of a purchase order. Next, you will learn how to select items from a Vendor Inventory List, and how to add a new item to the vendor's inventory list. Press F2 to open the list of AveraSell inventory. Highlight your newly added item and press Enter. Press Enter, Enter and then select OK [F10]. POSitive Software Company – www.gopositive.com 15 AveraSell 4.3 Quick Start Guide Now that your item is on the Vendor Inventory List, you can select it for the purchase order. As before, enter a quantity and press Enter until you are on a blank line again. The purchase order is now complete. Press F10 to Post the PO. Choose Receive Now. ) The PO Receive Summary screen displays the name of the customer for whom you created a layaway and hence notifies you that the backordered item is now being filled on that layaway. Balance The Cash Drawer At the end of the day you should balance your cash drawer. Go to Register: Daily Balance. ) This means click on the Register pull down menu at the top of the screen and select Daily Balance. Enter a Sales ID and a Password (POS and POS) Select OK on the Choose Station prompt. The coin counter helps you count down your drawer. (Normally you would enter the number of each denomination of bills and coins, but we will skip this.) Press F10. When balancing a cash drawer, you want your count to equal the system count so that the difference is 0.00 Ch oose Close. Open The Cash Drawer From time to time, you may need to open the cash drawer without ringing up a sale. Click on the cash register icon in the toolbar. Enter your Sales ID and Password Select an option to take cash out, put cash in, or to cash a check Press F10 to Post Answer Yes to post the information to history files. On the Final Balance screen, designate how much cash will be placed in the register for making change the next day. Type a reason and then fill in the dollar amount. Press F10. This activity is logged and will be a part of balancing the cash drawer at the end of the day. The Your Cash Deposit shows how much cash you should remove from the drawer POSitive Software Company – www.gopositive.com 16 AveraSell 4.3 Quick Start Guide leaving the rest to make change. Of course, you will also remove checks and credit card slips. Choose OK Choose Yes to print the Register Balance Report. Then choose OK. Print Reports Bulk Inventory - AveraSell will track stock counts of inventory purchased in bulk form and then re-packaged or sold in smaller units. Copy Record - This feature allows you to With the Manager Console screen open, either click on the Report Center button or press CTRL-R Numerous reports are available for reviewing profits, inventory status, and purchase order history. Highlight a report type on the left. Highlight a specific report in the middle column. Press F7 to run the report. ) you wish, AveraSell can generate a SKU for an inventory item as it is being added to AveraSell. The generated SKU can contain codes to indicate the category and/or vendor of the item. Note: the Add, Edit, and Remove buttons are for managing "custom made" reports, using the Clarion Report Writer (separate product). If you are prompted for a date range, click on one of the buttons or fill in start and end dates. Then choose F10. Daily Sales Summary A useful report is the Daily Sales Summary screen which is a snapshot of a given day's activity. Go to Management: Daily Sales Summary. Advanced Features There are many advanced features are built into AveraSell. Some of these features will need to be activated while others are always working for you. Auto SKU - An SKU, or stock keeping unit, is a unique identifier of inventory items. If clone an inventory item to make another item similar to it. All fields will be copied except for the SKU field which must be unique. Make any changes to description, pricing, cost, or any other data field before saving. Customer Categories - The Customer Category is designed to minimize the number of keystrokes and amount of time needed to add a new customer to the customer list. In advance, you define any combination of tax rates, area codes, zip codes, pricing levels, store credits, and more as a customer category. When a new customer is added to AveraSell, selecting the category will fill in the defaults and then you have to fill in only a few details. Invoice Tender - When accepting payment on an invoice, only payment options appropriate to the type of sale will be visible. For example, you may have chosen not to accept credit cards on a cash sale so that option will not be listed. Mail Groups - This feature exists to facilitate internal e-mail and reporting of activities. A group is a collection of employees with similar jobs. The purpose of mail groups is to reduce the number of internal mail messages having to be written and to broadcast one message to more than one individual at a time. A secondary purpose is to be able to generate reports, such as a profit report, based upon the activities of the members of a group. POSitive Software Company – www.gopositive.com 17 AveraSell 4.3 Quick Start Guide Purchase Order Number - Your purchase order numbers can be generated with a code which is easily interpreted so you will know who placed the PO and when. Quantity Alert - If you attempt to add an item to the Order List which is already on the list, you will be prompted to confirm the adjustment. This feature helps you minimize mistakes in ordering too many of an item. Smart Links - Several shortcuts are embedded into AveraSell screens to quickly display more information. For example, if you click on what appears to be a plain information box about stock status, you are immediately presented with data justifying the counts. Windowed Envelopes - Many forms, receipts and some reports are formatted so that the address will align with a windowed envelope. This saves time and effort required to hand address envelopes for mailings of Receipts, and some Reports. POSitive Software Company – www.gopositive.com 18 AveraSell 4.3 Quick Start Guide Setting Up Your Company Now that you have installed AveraSell and have had a chance to play around with the sample company, Blink's Video Emporium, you are ready to create your own company data. You will be walked through each phase of the company setup. You should enter your company information as accurately as possible; however entries can be changed at a later time if necessary. Your Company - Choose a business type similar to yours. Make any other changes needed. Again, you can change settings selected here at a later time. Run AveraSell and stop at the Choose Company screen. Click on the Create New Company button. You are prompted to enter a data password. This password should be a simple word which you can easily remember. ) Important: Do not forget this password. There may come a time when you will need this password to access your data files. Station Info - Select appropriate options. The New Company Wizard The New Company Wizard will take you step-by-step through creating your own company. Please read the information on the screens and fill in the information as accurately as possible. You may select the Back [F9] or the Next [F10] buttons whenever you need to. Company Info - Enter your company name and address exactly as you want it to appear on your invoices. Create Tax Rates - Most businesses only need to use Tax Description 1 and Tax Rate 1. Be sure to change the tax rate from 0.00 to your local tax rate. Refer to User Manual for instructions on setting up more complex tax rates. POSitive Software Company – www.gopositive.com 19 AveraSell 4.3 Quick Start Guide You can change the time to something more practical. Next, choose OK. You will be told that the directory doesn't exist and you should answer Yes to create it. Because backups are so important, AveraSell will periodically give you reminders to backup the data. Don't ignore them. Choose Invoice Style - If you are in doubt, select Register Style. This can be changed at a later time. Be sure to review the Help File later. Remember: Leave AveraSell running during the backup time period. Add/Edit Employees The Employee List will already have one entry: POS Manager. Finish F10 - When you see the Finish button, click on it. Choose Yes to proceed with making default data. Please wait a few minutes as AveraSell creates the data. Click on the "Done" button to continue to the next phase. Sales ID - You are asked to enter your Sales ID and Password. For now, you can use POS as Sales ID and POS as the Password. In the next steps, you will be guided to create a sales id and password for yourself and your employees. Backups - You are immediately prompted to select backup options. Choose appropriate Days and Time. AveraSell sets the time of the backup to 1:00 AM by default. You can change this to fit your schedule. IMPORTANT: for the backup to be performed, your computer must be left on and AveraSell needs to be running at that hour. It is wise, initially, to leave this default employee unchanged as you are getting used to AveraSell. Later, you should edit this entry to change the password. You should add yourself as an employee. A New Employee Wizard will take you through each step. If you have questions, press F1 for help. Later, when you decide to add your employees, you should learn more about Security Settings and Security Groups. You can get help on this topic by pressing F1 and looking for topics: Security Groups, AveraSell Security Options. This has been an overview of the basic company set-up procedure for AveraSell. Please refer to the User Guide for more detailed information. POSitive Software Company – www.gopositive.com 20 AVERASELL SYSTEM REQUIREMENTS AveraSell does run under Windows Vista, but we recommend Windows XP for the greatest stability and reliability. Our POS software does NOT run on Macintosh computers. Workstations • • • • • • • Pentium Class 800 or faster 256 MB RAM* Windows 2000, 2003, XP, Vista CD-ROM 200 MB free hard drive space 100 MBit Network Cards Microsoft Internet Explorer 6.0 or later** Stand Alone Systems also Require: • • Uninterrupted Power Supply Data Backup Device The following options will enhance the point of sale software • • • • • • • • Faster Processors More memory Credit Card Reader Cash Drawer Barcode Scanner Laser Printer Receipt Printer Barcode Printer Dedicated Servers • • • • • • • • Pentium Class 800 or faster 512 MB RAM* Windows 2000, 2003, XP, Vista CD ROM 100 MBit Ethernet Hub Data Backup Device Uninterruptable Power Supply (UPS) Microsoft Internet Explorer 6.0 or later** We know that there are some users that run successfully on Novell however our testing and support is only for Windows. Peer to Peer Servers • • • • • • • • Pentium Class 800 or faster 256 MB RAM* Windows 2000, 2003, XP, Vista CD ROM 100 MBit Ethernet Hub Data Backup Devise Uninterrupted Power Supply Microsoft Internet Explorer 4.0 or later** All Network Servers Network system support requires 1 workstation set up with Net Meeting and an Internet connection. The following options will enhance the retail software: • • • Faster Processors 512 MB RAM or more* Network Switches * The amount of memory used should be determined by the requirements of your operating system and the level of performance you wish to have. ** MS Internet Explorer 6 or later contains a number of Internet components used in POSitive Software. The software WILL NOT run if you don't have this installed. If you don't have this software already, you can download it for free from www.microsoft.com. Hardware Most standard point of sale equipment can be used with AveraSell, however some interfaces or models may not be compatible. • • • • • • • • • • • • • • • Barcode Scanner Magnetic Stripe Reader Integrated Keyboard Scale Portable Data Collector Laser/Inkjet Printer Receipt Printer Label Printer Check Validation Printer Cash Drawer Pole Display Multiple Monitor Touchscreen Monitor Capture Picture Using TWAIN Source Device Debit PINpad Barcode Scanner Supported Devices: AveraSell only supports Keyboard and USB Interface barcode scanners. Metrologic, Symbol, Unitech, Welch Allyn (brand) Setup: No special settings are needed to setup this device. To test this device: If a barcode is scanned in notepad and it’s SKU appears then it will work in AveraSell. Magnetic Stripe Reader Supported Devices: Cherry, IDTech, Logic Controls, Partner Tech, Unitech, Magtech Setup: 1) Click on the Register menu item and then click on Register Center. If your Manager Console was already open then click on the “Register(F2)” button. 2) Click on the Station Settings button. This will open the Station Detail window. 3) Click on the Credit Card Processing tab. 4) Place a check next to “Use Mag Stripe Reader” 5) Click OK to save changes. To test this device: 1) Click on the Register menu item and then click on Register Center. If your Manager Console was already open then click on the “Register(F2)” button. 2) Click on the Station Settings button. This will open the Station Detail window. 3) Click on the Credit Card Processing tab. 4) In the “My Card Reader” section of this window click on the Test button. Integrated Keyboard Supported Devices: Cherry, IDTech, Logic Controls, Partner Tech, Unitech Setup: The keyboard will automatically be setup by windows drivers. Click here for directions on setting up the Mag Stripe Reader. To test this device: If you can type characters and they appear then the keyboard is working. Click here for directions for testing the Mag Stripe Reader. Scale Supported Devices: NCI WeighTronix, and others. MUST be compatible with POSH MR4-KB decoder or Plexis xWedge software decoder. Setup for one inventory item: 1) Open your inventory list. 2) Edit an item on this list and click on the Options(F8) tab. 3) Place a check next to “Prompt to Read Scale”. 4) Click OK to save changes Setup for a category: 1) Click on Utilities and then Categories. 2) Highlight the category and then click Defaults(F5). 3) Place a check on “Prompt to Read Scale” and click Reset Inventory(F5). 4) Place a check next to “Prompt to Read Scale” and click Process(F10). 5) Click Done and then OK to save the changes. To test this device: 1) Create a new invoice. 2) Add an item that has the “Prompt to use Scale” enabled. 3) It should prompt for the item’s weight. Portable Data Collector Supported Devices: Unitech, Metrologic Scanpal 2, PSC Falcon PT40 Setup: 1) Click on the Register menu item and then click on Register Center. If your Manager Console was already open then click on the “Register(F2)” button. 2) Click on the Station Settings button. This will open the Station Detail window. 3) Click on the Portable Scanner tab. 4) Select the com port that the Portable Scanner is connected to. 5) Select the type of Scanner. 6) Click OK to save the changes. To test this device: 1) Click on Inventory, Physical Inventory, and then Reconcile from File. 2) Click on the Add button. 3) Type in the name of your scanner where it stays Import Description. 4) Choose “Portable Scanner” and click Finish. 5) Make the name of your scanner is highlighted and click Import Highlighted. 6) A “Reading Scanner…” window will appear that will allow you to scan in your inventory into AveraSell. When you are done click on OK to save the changes. Laser/Inkjet Printer Supported devices: (almost all) Setup: 1) Click on the Register menu item and then click on Register Center. If your Manager Console was already open then click on the “Register(F2)” button. 2) Click on the Station Settings button. This will open the Station Detail window. 3) Under Printers/E-Mail click on the transaction type you would like to use this printer for. (You can repeat steps 4-7 if you want to setup this printer for multiple types of transactions) 4) Click on Laser/Ink Jet Printer for Printer Type. 5) To the right of where it says Windows Printer Driver click on the “…” button. 6) Select your laser/inkjet printer and click OK to save the changes. 7) To the right of where is says Windows Form type in Standard. 8) Click OK to save the changes. To test this device: 1) Open your windows Control Panel. 2) Double click on Printers and Faxes. 3) Right click on your printer and click Properties. 4) Click on Print Test Page. Receipt Printer Supported Devices: Epson, Samsung, Star, Ithaca Setup: 1) Click on the Register menu item and then click on Register Center. If your Manager Console was already open then click on the “Register(F2)” button. 2) Click on the Station Settings button. This will open the Station Detail window. 3) Under Printers/E-Mail click on the transaction type you would like to use this printer for. (You can repeat steps 4-8 if you want to setup this printer for multiple types of transactions) 4) Click on Receipt/Dot Matrix for Printer Type. 5) To the right of where it says Windows Printer Driver click on the “…” button. 6) Select your Receipt/Dot Matrix printer and click OK to save the changes. 7) To the right of where is says Windows Form type in Generic Receipt Printer. 8) To the right of where is says Form type the form number. (If you click on the “…” button you can see the list of available form numbers) 9) Click OK to save the changes. To test this device: 1) Open your windows Control Panel. 2) Double click on Printers and Faxes. 3) Right click on your printer and click Properties. 4) Click on Print Test Page. Label Printer Supported Devices: Datamax, Eltron/Zebra Setup: 1) Click on File, Editors, and then Inventory Labels Editor. 2) Highlight the label that you most commonly use and click edit. (If you get a warning message just press OK) 3) Click on Project and then Page Setup. 4) Click on the Printer Selection tab and press Select. 5) Select your label printer, press OK, and press OK again to save the changes. To test this device: 1) Click on File, Editors, and then Inventory Labels Editor. 2) Highlight the label that you most commonly use and click edit. (If you get a warning message just press OK) 3) Click on File, Print Sample, and then Print Sample with Frames. Check Validation Printer Supported Devices: Epson TM-U325PD Setup: 1) Click on File, System, and then System Setup. 2) Click on Invoice Setup. 3) Click on the Printing tab. Customer Checks can be validated by printing your bank name and account number on the back of the check for deposit. You can print up to 6 lines of information. Each line will print whatever is typed plus insert data within the brackets [Date] = Date of the invoice will be printed [Time] = Time when the invoice was created will be printed [Invoice] = Invoice number will be printed [Station] = The register number [Method] = The method or type of payment [ID] = the sales ID of the employee 4) Enter desired text to be printed on the back of the check. For example Line 1----For Deposit Only Line 2----Bank Name Line 3----Account Number Line 4----[Date] [Time] Line 5----[Invoice] Reg [Station] [ID] Line 6 ---[Method] IMPORTANT: To complete the setup, you must also configure the printer definition. 5) Click OK to save the changes. 6) Go to File: System: Printers 7) Edit "Generic Receipt Printer" 8) Select tab "Receipt Printer Setup" and enter the appropriate values as per manufacturer instructions. These are codes for the Epson TM-U325PD --- This is a Receipt Printer --- CHECKMARK this --- Reset Printer --- 27,64 --- Tear Off Code --- 29,86,65,0 --- Validate Checks --- CHECKMARK this --- Validate Accounts Receivable --- (OPTIONAL) --- Validate On --- 27,99,48,8 --- Validate Off --- 27,99,48,1 --- Print Validation Text Upside Down --- (OPTIONAL) --- Upside Down On --- 27,123,1--- Upside Down Off --- 27,123,0 Cash Drawer Supported Devices: (Any receipt printer interface drawer) Setup: 1) Click on the Register menu item and then click on Register Center. If your Manager Console was already open then click on the “Register(F2)” button. 2) Click on the Station Settings button. This will open the Station Detail window. 3) Click on the Cash Drawer tab. 4) Place a check next to “Use Cash Drawer”. 5) Enter in the correct control codes. Epson and Samsung control codes: Cash drawer trigger: 27,112,0,48 Partial cut (option): 27,105 Epson alternate cash drawer trigger: 27,112,0,64,240 (generates longer pulse) Star control codes: Cash drawer trigger: 7 Partial cut (option): 27,100,48 or 27,100,49 Citizen control codes: Cash drawer trigger: 7 Partial cut (option): 27,80,00 or 27,80,01 (Some Citizen printers also use Epson control codes) Ithaca POSjet control codes: Cash drawer trigger: 27,120,1 Auto-cut (option): 27,118 Run Macro (for logo printing) <27><31><114>macro name<0> (Use only with POSjet driver) Note: If you have trouble printing, or can't make your cash drawer open, make sure your printer port is set to EPP or Standard and not ECP. Many new computers, especially Dell's, come from the factory with the printer ports set to ECP. This setting is not compatible with most receipt printers. Contact your computer's manufacturer for instructions on how to check the setting of your printer port. 6) Select the port that this printer is connected through. 7) To the right of where it says Cash Drawer Printer click on the “…” button. 8) Select the printer that the cash drawer is connected through and click OK. (If you do not have this cash drawer connected through a printer then you will need to add a generic/text only printer that uses the same port the cash drawer is connected through) 9) Click OK to save the changes. To test this device: 1) Click on the Register menu item and then click on Register Center. If your Manager Console was already open then click on the “Register(F2)” button. 2) Click on the Station Settings button. This will open the Station Detail window. 3) Click on the Cash Drawer tab. 4) Press the test button and the cash drawer should open. Pole Display Supported Devices: Logic Controls, Partner Tech, or any brand that emulates the latter. Setup: 1) Click on the Register menu item and then click on Register Center. If your Manager Console was already open then click on the “Register(F2)” button. 2) Click on the Station Settings button. This will open the Station Detail window. 3) Click on Pole Display. 4) Place a check next to Use Pole Display. 5) To the right of where it says Pole ID click on the “…” button. 6) If you are using Partner Tech CD-5220 or CD-7220 then highlight 200 and press OK. (Skip to step 11) 7) If you are using something else then highlight 251 and press edit. 8) Enter the name of the Pole Display as the description. 9) Enter control codes 1 and 2. (See your manufacturer’s instruction manual for details on this). 10) Enter in the number of characters per line that will display on the pole display, click OK, and click OK again to save changes. 11) Select the correct port that this devices uses. 12) Enter a “welcome to our store” message where it says Pole Line1 and Pole Line2. 13) To the right of where it says Pole Printer click on the “…” button. 14) Select the printer that the pole display is connected through and click OK. (If you do not have this pole display connected through a printer then you will need to add a generic/text only printer that uses the same port the pole display is connected through) 15) Click OK to save the changes. To test this device: 1) Click on the Register menu item and then click on Register Center. If your Manager Console was already open then click on the “Register(F2)” button. 2) Click on the Station Settings button. This will open the Station Detail window. 3) Click on Pole Display. 4) Click on the Test button and it should display the message from Pole Line1 and Pole Line2 on your pole display. Multiple Monitor Supported Devices: (almost all) Setup: 1) Click on the Register menu item and then click on Register Center. If your Manager Console was already open then click on the “Register(F2)” button. 2) Click on the Station Settings button. This will open the Station Detail window. 3) Click on the Multi-Monitor Support tab. 4) Place a check next to Activate Multi-Monitor Mode. 5) Click OK to save the changes. To test this device: 1) Create a new invoice. 2) The second monitor that is connected to the computer should show the information that the customer needs to see. Touchscreen Monitor Supported Devices: (almost all) Setup: 1) Click on the Register menu item and then click on Register Center. If your Manager Console was already open then click on the “Register(F2)” button. 2) Click on the Station Settings button. This will open the Station Detail window. 3) Click on Invoice/Misc. 4) Under Invoice Style select Touchscreen. 5) Click OK to save the changes. To test this device: 1) Create a new invoice. 2) You should be able to press the buttons on your Touchscreen monitor. Capture Picture Using TWAIN Source To associate pictures with your inventory: 1) Open your inventory list. 2) Highlight the inventory item you would like a picture to be associated with. 3) Click on the “Pic” tab on the right side. 4) Click on the icon to the left of the “+” icon. 5) Click on Select Source(F8). 6) Highlight the correct picture capturing device and click OK. 7) Click Capture. Debit PINpad Supported Devices: VeriFone PINpad 1000SE Setup: 1) Setup your com port that this device is connected to with the following settings: Bits per second (Baud): 1200 Data bits: 7 Parity: Even Stop bits: 1 Flow control: None 2) Click on File, Definitions, and then Tender Definitions. 3) Click Add. 4) Enter the following settings for the debit card tender definition: Tender Code: DBT Description: Debit Card Receipt Description: Debit Card Type: Debit Card Use Electronic Debit Card Verification: checked 5) Click OK to save the changes. To test this device: 1) Create a new invoice. 2) Add line item(s) to the invoice. 3) Click Tender(F10) 4) Choose the debit card tender type. The PINpad should prompt for a PIN number.