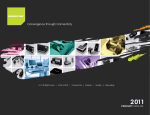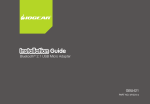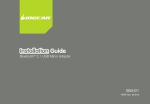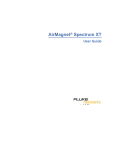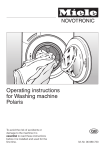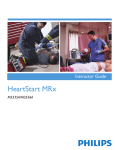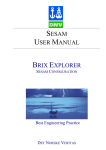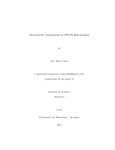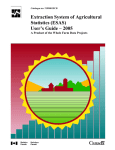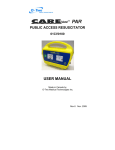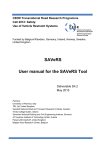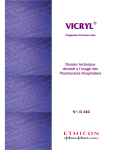Download HeartStart Event Review Pro User Guide
Transcript
HeartStart Event Review Pro User Guide About this edition HeartStart Event Review Pro version 4.2 Publication date: November 2011 Acrobat, Adobe Reader, and PDF are either trademarks or registered trademarks of Adobe Systems Incorporated in the United States and/or other countries. Microsoft®Windows, Windows XP, Windows Vista, Windows 7, Windows Explorer, Microsoft .NET Framework, and Internet Explorer are either trademarks or registered trademarks of Microsoft® Corporation in the United States and/or other countries. Document part number: 453564274562 The information in this document applies to the product version indicated above. This information is subject to change without notice. Philips Healthcare shall not be liable for errors contained herein or for incidental or consequential damages in connection with the furnishing, performance, or use of the material. Copyright © 2011 Philips Electronics North America Corp. No part of this publication may be reproduced, transmitted, transcribed, stored in a retrieval system, or translated into any human or computer language in any form by any means without the consent of the copyright holder. Unauthorized copying of this publication may not only infringe copyright but also reduce the ability of Philips Healthcare to provide accurate and up-to-date information to users and operators alike. Actiontec is either a trademark or a registered trademark of Actiontec Electronics, Inc. Adobe, Acrobat, Acrobat Reader, and PDF are either trademarks or registered trademarks of Adobe Systems Incorporated in the United States and/or other countries. CompactFlash is either a trademark or a registered trademark of ScanDisk Corporation. IrDA and IR logo are trademarks or registered trademarks of Infrared Data Association. IVT is either a trademark or a registered trademark of Interactive Video Technologies, Inc. Kingston is either a trademark or a registered trademark of Kingston Technologies Company. Microsoft, Windows, Internet Explorer, Excel, Word, and Outlook are either trademarks or registered trademarks of Microsoft Corporation in the United States and/or other countries. Palm and HotSync are among the trademarks or registered trademarks owned by or licensed to Palm, Inc. Pentium is either a trademark or a registered trademark of Intel Corporation or its subsidiaries in the United States and other countries. Q-CPR is either a trademark or a registered trademark of Laerdal Medical. Toshiba is either a trademark or a registered trademark off TOSHIBA Corporation. Widcomm is either a trademark or a registered trademark of Broadcom Corporation. Authorized EU representative Medical device directive Event Review Pro complies with the requirements of the Medical Device Directive 93/42/EEC and carries the. mark accordingly. Philips Medizin Systeme Boeblingen GmbH Hewlett-Packard Strasse 2 71034 Boeblingen, Germany (+49) 7031 463-2254 Trademarks Device manufacturer Philips HeartStart Configure, HeartStart FR3, HeartStart FRx, HeartStart HS1, HeartStart Defibrillator, and the HeartStart logo are either trademarks or registered trademarks of Koninklijke Philips Electronics N.V. The Event Review Pro application uses Bluetooth wireless technology. The Bluetooth wordmark and logos are either trademarks or registered trademarks of Bluetooth SIG, Inc. The Bluetooth wordmark and logos are owned by Bluetooth SIG, Inc. Philips Healthcare 2301 Fifth Avenue, Suite 200 Seattle, WA USA 98121 Table of contents Installing Event Review Pro 8 System requirements 9 Downloading the application 12 Checking for updates 12 The installation procedure 13 Activating the software 14 Activate over the Internet 15 Activate by email 15 Activate later 17 Registering the application 17 Uninstalling Event Review Pro 17 Product compatibility 18 Getting started 19 Intended use 19 What’s new in this release 19 Getting assistance 20 Conventions used in this guide 21 Starting the application 23 Understanding the application window 23 Completing fields 25 Using the application tables and logs 25 Resizing panes and workspaces 27 Managing mouse behavior 27 Using a Tablet PC 27 Saving your work 28 Restoring confirmation messages 28 Using the Navigation pane 28 Working with cases 30 Understanding the Cases navigation pane 30 Creating a case (including ECG) with the Case Wizard 31 Creating a case 33 Adding ECGs 34 3 Table of contents Event Review Pro User Guide Adding ECGs table 35 Adding an ECG from a data card 36 Downloading an ECG using an FR3 Bluetooth transmission 37 Downloading an ECG using an MRx Bluetooth transmission 38 Downloading an ECG from an infrared connection 39 Adding an ECG from a file 40 After you add an ECG 40 Adding multiple ECGs 41 Removing ECGs from a case 42 Displaying case details 42 Sorting and grouping cases 43 Hiding and displaying cases 43 Importing case files manually 44 Importing case files automatically 45 Saving cases 45 Adjusting the date and time of the defibrillator data 46 Erasing the data source 46 Printing case information 48 Exporting cases 49 Emailing a case 50 Deleting cases 51 Reviewing cases with duplicate ECGs 52 Adding case details 53 Identifying the case 54 Describing the conditions at the scene 59 Documenting events 59 Adding, describing, and removing events 60 Hiding and displaying event details 61 Sorting events 61 Changing the date and time of the event 61 Documenting the patient's outcome 62 Working with ECGs 64 Working in the ECG tab 64 Using the Events pane 67 Viewing waveforms 70 Working with waveforms 71 Magnifying waveforms 72 Displaying and hiding channels 72 Arranging sections of the ECG display 72 4 Table of contents Event Review Pro User Guide Changing the display time 73 Changing the time scale 74 Scrolling through the channel 74 Customizing channels 75 Changing the waveform offset 76 Changing the waveform scale 77 Reviewing channel information 78 Defining and viewing ECG selections 80 Creating ECG selections 80 Managing ECG selections 81 Naming, finding, and sorting ECG selections 82 Using selection templates 83 Copying ECGs to the Clipboard 84 Exporting waveform data 85 Managing notes on the waveform 85 Zooming in and out of the waveform 86 Customizing the ECG display 87 Reviewing vital trends data 88 Working with 12-lead ECGs 89 Configuring the 12-Lead view 90 Reviewing the 12-lead ECG 91 Magnifying 12-lead ECGs 92 Customizing Q-CPR episodes 92 Creating Q-CPR exclusions 93 Removing Q-CPR exclusions 94 Adding notes to the Ventilation channel 94 Using key command and mouse shortcuts 95 Key command shortcuts 95 Mouse shortcuts 97 Reviewing case details 99 Reviewing case events 99 Attaching (adding) files to a case 101 Working with reports 105 Generating reports 106 Generating a report for an open case 106 Generating a report from the database 106 Using the Reports toolbar 107 Working with case reports 108 Working with ECG reports 109 5 Table of contents Event Review Pro User Guide Working with Q-CPR reports 110 Working with Q-CPR Details reports 111 Q-CPR report data 111 Working with Vital Trends reports 113 Working with Response Times reports 113 Working with Utstein reports 115 Printing reports 116 Exporting reports 117 Emailing reports 118 Working with the System Log 119 Working with columns 120 Grouping and sorting entries 120 Filtering entries 121 Removing filters 124 Printing System Log entries 124 Using the Import Service 126 Managing Import Service inboxes 126 Configuring the Import Service 127 Managing Import Service archives 128 Using the HTTP Import Service 129 Customer support 131 Philips Response Center telephone numbers 132 Comments or suggestions? 134 Supported help 134 Unsupported help 135 Helping us help you 135 Working with defibrillators 136 Supported defibrillators 136 Selecting accessories for data transfer 137 Choosing data transfer adapters and readers 137 Quick reference to data cards 138 Choosing Bluetooth accessories 139 Reading FR3 series cards 139 Retrieving FR3 data using Bluetooth transmission 139 Setting up Bluetooth transmissions for the MRx and FR3 140 Bluetooth option prerequisites for the MRx and FR3 140 Pairing and testing the Bluetooth option with the computer: MRx and FR3 141 MRx 141 FR3 142 6 Table of contents Event Review Pro User Guide Reading HeartStart MRx cards 143 Sending the MRx Bluetooth transmission 143 Reading FR2 series cards 144 Reading XL cards 145 Determining the HS1 and FRx case date and time 145 Using infrared connections for the HS1 and FRx 146 Setting up an infrared adapter 146 Setting up the infrared connection 147 Understanding voice and system messages 149 Emailing device history data 150 Managing the database 151 Using the Event Review Pro database on a remote database server 151 Changing the database server 152 Using Microsoft SQL 153 Migrating cases from previous versions 155 CPC and OPC 158 Glasgow Coma score 160 Glossary 162 Index 169 7 1 Installing Event Review Pro You can install HeartStart Event Review Pro 4.2 as a new installation or as an upgrade from Event Review Pro 4.0/4.1. If you install Event Review Pro 4.2 as a new installation, you can install and run the new version for 60 days while you purchase a license. Event Review Pro stops working if you do not activate the software within 60 days of installation. You can install Event Review Pro on the same computer as Event Review Pro 3.5 or Event Review Pro 4.0/1. Event Review Pro does not remove Event Review Pro 3.5, but it does remove other, more recent versions. You can migrate case data from previous versions after installation. The following table lists the upgrade path from earlier versions of Event Review Pro to Event Review Pro 4.2. Note that, if you are using a version of Event Review Pro before 3.5, you need to upgrade to 3.5 before upgrading to 4.2 From Install and upgrade to Download and install Event Review Pro 3.0/3.2 Event Review Pro 3.5 Event Review Pro 4.2 Event Review Pro 3.5 Event Review Pro 4.2 Event Review Pro 4.0/4.1 Event Review Pro 4.2 • For full details about hardware and software requirements, see System requirements on page.9. • For help with downloading, see Downloading the application on page.12. • For help with installing, see The installation procedure on page.13. • For help setting up a remote database for use with Event Review Pro, see Using the Event Review Pro database on a remote database server on page.151. • For help with migrating data from an earlier version of the software to the current version, see Migrating cases from previous versions on page.155. 8 1 - Installing Event Review Pro Event Review Pro User Guide System requirements Event Review Pro operates on a computer running either the Microsoft® Windows XP™ or Microsoft® Windows 7™ operating system. Make sure that any hardware you choose is certified as Microsoft® - compatible. Philips provides only the Event Review Pro software. The software and hardware listed in the following table are provided by the customer, unless noted. This table has the following sections: • Software requirements • Hardware requirements • Accessories Software requirements table Component Requirement Operating system Microsoft Windows XP Professional SP 3, or Microsoft Windows XP tablet Edition SP3 Microsoft Windows 7 Microsoft Windows® Server® 2008 R2, 2008, 2003 R2, or 2003 for a remote server running the shared database Database Microsoft SQL Server 2008 R2, 2008, or 2005 Hardware requirements table Component Requirements Processor speed Minimum: 1 GHZ Recommended: 2 GHZ core duo or higher Display Minimum: 1024 x 768 Recommended: 1400 x 1050 or higher Video memory Minimum: 64 MB video memory Recommended: 256 MB video memory 9 1 - Installing Event Review Pro Event Review Pro User Guide Component Requirements Memory Minimum: 1 GB Recommended: 2 GB or higher Disk space Minimum: 2 GB of disk space Recommended: 5 GB of disk space Hard-disk space requirements vary depending on usage and defibrillator type. Variables affecting disk-space requirements include the number of cases archived and the amount of audio information archived. For example, a 15-minute FR2 ECG with no audio is approximately 100 KB. The same ECG with audio can exceed 5 MB. An ECG and audio from a HeartStart MRx defibrillator can be as large as 256 MB. Internet connection Required to activate the application software, to use the Email feature, and to receive software updates. Accessories table Component Requirement Printer To print reports Preferred: Color printer PDF Reader To view HeartStart Event Review Pro user guide Recommended: Adobe Reader, latest version. For more information, see the following Web site: http://get.adobe.com/reader Backup and restore tool To help prevent data loss and corruption Connection to a time server To synchronize your computer date and time Note: If you use a time server, do not alter your system clock manually. Email application To activate the software by email or to send cases using email, and to configure a MAPI-compliant email client Spreadsheet application To display Q-CPR data in charts; data is exported in .xls format only 10 1 - Installing Event Review Pro Event Review Pro User Guide Component Requirement Sound card and speaker To play audio from the defibrillator Card reader To read information from a defibrillator, see your Philips customer representative to purchase the appropriate card reader. See Selecting accessories for data transfer on page.137 for a summary of the major card reader types. IrDA support Required to read information from an HS1 or FRx defibrillator Your computer must support the following technology: • IrDA functionality • An infrared transceiver or an infrared adapter The transceiver will appear as a small, dark red or black window on the computer and device. Bluetooth adapter To transfer HeartStart MRx and HeartStart FR3 data to your computer Bluetooth stack You can use Bluetooth to transfer MRx or FR3 data from the defibrillator to your computer. Bluetooth version: 2.0 or higher You must have a supported adapter for Bluetooth transmission.Most Bluetooth adapters, such as IO Gear GBU421) are suitable. You can order an adapter from your Philips representative. The Bluetooth protocol varies depending on your Philips defibrillator. It becomes more complicated as the Bluetooth stacks from different vendors implement different subsets of the protocols. • If you are working with both the MRx and the FR3, the Widcomm stack currently can support both at the same time. • If you are working only with the FR3, the Windows built-in Microsoft stack is the preferred stack and provides the best performance. • If you are working only with the MRx, many other stacks( such as the Toshiba stack that comes with the Panasonic Toughbook) work well, in addition to the Widcomm stack. Consult the MRx documentation for information on other supported stacks. One notable exception is the Microsoft stack, which does not have the protocol implementation that can support the MRx. 11 1 - Installing Event Review Pro Component Event Review Pro User Guide Requirement The Bluetooth stack requirement dictates the Bluetooth transceiver/dongle that you should use. Downloading the application You can download and use Event Review Pro on a trial basis for 60 days before purchasing and activating the software. Use the authorization that you receive from your sales representative to download the application from the Internet. Save the application file to your computer.You can use the application on a trial basis and activate the software later. To download the application 1. Start Windows. 2. Start Internet Explorer. 3. Navigate to the URL provided on your Proof of Purchase Certificate or by your sales representative. 4. On the left pane, select the product. 5. On the right pane, click the link in Software Download. Navigate to the download link. 6. Save the installation file to your computer. For information on possible updates to the application, see Checking for updates on page.12. For instructions on installation, see The installation procedure on page.13. Checking for updates You can check at any time to see if new updates have been released for Event Review Pro. Before you install any software updates on the computer, make sure that you have Windows Administrator privileges for the computer. 12 1 - Installing Event Review Pro Event Review Pro User Guide To check for updates 1. On the Help menu, click Check for Updates. The application connects to the Web site. 2. Click Show Updates. The Web site displays a list of available updates. If a new update is available, follow the rest of this procedure to download and install it. 3. Click Get Update for the Application. 4. Click Download and follow the instructions to save the update. 5. Note the name and location of the saved download file and follow the instructions to install it. 6. When the file finishes installing, close the window. 7. Close the older version of the application. The installation procedure Once you have saved the installation file to your computer (see Downloading the application on page.12), follow these instructions. To install Event Review Pro 1. In the folder where the installation file has been saved, double-click the file. You may see a User Account Control box that asks you to authorize this program to make changes. Click Yes. 2. The Install Shield wizard checks for your database and for versions of the Microsoft .NET Framework. If it needs to install or upgrade either of these, it does so. Follow any instructions during this process (which can take some time); if the User Account Control box asks you to authorize this program to make changes, click Yes. 3. The Install Shield wizard dialog box is now ready to begin installation of Event Review Pro. Click Install. 4. On the Welcome screen, click Next. 5. On the next page, click I Accept the Terms.... and click Next. 6. The next page displays the current readme file, containing any late-breaking information. When you have read this, click Next. 13 1 - Installing Event Review Pro Event Review Pro User Guide 7. On the next page, click the edition of Event Review Pro that you want to install. The EMS edition includes case information specific to nonhospital settings; the Hospital edition includes case information, plus extra reports, that are specific to hospital settings. Click Next. 8. In the Custom Setup dialog box, you have the opportunity to save Event Review Pro in a different location from the default. If you need to check this new location for available space, click the Space button. If you want to choose a different location, click Change and navigate to the new location. When you are finished, or if you want to accept the default location, click Next. 9. Confirm that you want to continue install; click Install. 10. When the installation is finished, click Finish. 11. An entry for Event Review Pro now appears on the Start menu. See Starting the application on page.23. Activating the software After you install the software, activate the product. You can use the Internet or email to activate the software at any time after you install the application. Until you complete the activation, you will see the Philips HeartStart Activation Wizard window when the application starts, At the end of 60 days, however, if you have not yet activated, you cannot run the application on this computer You can view the serial number by clicking the Help menu and clicking About Event Review Pro. In addition, save the serial number in a safe place that you can access in case you need to re-install the software. Email activation support is available in English only at: [email protected] Product support via email is available in English only at: [email protected] For complete information on customer support, see Customer support on page.131. For telephone support in English only, call the following numbers between 9:00 AM and 5:00 PM, Pacific Time: • (800) 263-3342, inside the United States • +1.978.659-3332, outside the United States 14 1 - Installing Event Review Pro Event Review Pro User Guide Activate over the Internet You can activate the software by the Internet at any point when you first install the application, preferably within 60 days of installation. At the end of the 60 days, however, if you have not yet activated, you cannot run the application on this computer The activation wizard sends encoded information to the Philips server to validate that the serial number you enter has not already been used for the allowed number of installations and to activate your software. If you are not connected to the Internet, the wizard alerts you that there is no connection. To activate the software by the Internet 1. Start the application. The application opens HeartStart Activation Wizard. 2. Type the serial number that you received. 3. Click I want to activate the software over the Internet. 4. Click Activate. The wizard starts the application. Activate by email You can request to activate the software by email at any time after you first install the application—preferably within 60 days of installation. When you use the activation wizard, it attaches an encrypted file when it sends the activation request. Customer Support sends you the activation code. An email application must be installed on this computer, or you must have access to an installed email application. You can continue to use the software for up to 60 days before you complete the activation. At the end of the 60 days, however, if you have not yet activated, you cannot run the application on this computer. If an email application is not installed on this computer, contact Customer Support. Email activation support is available in English only at: [email protected] Product support via email is available in English only at: [email protected] 15 1 - Installing Event Review Pro Event Review Pro User Guide For complete information on customer support, see Customer support on page.131. For telephone support in English only, call the following numbers between 9:00 AM and 5:00 PM, Pacific Time: • (800) 263-3342, inside the United States • +1.978.659-3332, outside the United States The Activation Wizard online Help includes the steps on how to activate the software by email. Print the Help for future use. The Activation Wizard online Help includes the steps on how to activate the software by email. Print the Help for future use. To activate the software by email 1. Start the application. The application opens HeartStart Activation Wizard. 2. Type the serial number that you received. 3. Click I want to activate the software by email. 4. Click Next. 5. Click Request Activation Code to open your email application with a preaddressed email activation request. 6. Click Send. Customer Support will send you an email with the activation code. When you receive an email from Customer Support, complete the following: 1. Start the application. The application opens the HeartStart Activation Wizard. 2. Verify or type the serial number that you received. 3. Click I want to activate the software by email. 4. Click Next to access the Activate by Email page. 5. Type the activation code in the Enter your activation code here field. 6. Click Activate. The wizard validates your entry and displays a congratulations message. 7. Click OK. The wizard starts the application. 16 1 - Installing Event Review Pro Event Review Pro User Guide Activate later If you do not want to activate your copy of the application when you start it, you can activate the software at any time when you start the application. At the end of the 60 days, however, if you have not yet activated, you cannot run the application on this computer. During the 60 days, you can use the application and save your work. Until you activate the software, you will see the HeartStart Activation Wizard window each time that you start the application. To use the application without activating the software 1. Start the application. 2. When HeartStart Activation Wizard opens, click Skip. The wizard starts the application. Registering the application You can register your copy of the application using the Internet. Registration is optional and is not the same as the activation, which is required. To register the software 1. Start Windows. 2. Start Internet Explorer. 3. Navigate to the following URL http://www.philips.com/software_registration 4. Click a language. 5. On the language page, click the product. 6. Complete the registration form. Uninstalling Event Review Pro If you need to remove the application, in the Windows Control Panel, click Programs and then Uninstall a Program (Windows 7) or click Add/Remove Programs (Windows XP). Then click the name of the application. 17 1 - Installing Event Review Pro Event Review Pro User Guide If you have an active Internet connection at the time you remove the application, the removal process contacts the Philips activation server and releases your serial number for installation on another computer. The removal process does not remove the application database. If you had Event Review Pro 4.0 or 4.1 installed, when you install Event Review Pro 4.2, the earlier version is automatically uninstalled. However, if you had Event Review Pro 3.5 installed and do not want to run both versions on the same machine, you must manually uninstall it. Product compatibility You can install HeartStart Event Review Pro 4.2 on the same computer as Event Review Pro 3.5 or Event Review Pro 4.0/4.1. Event Review Pro does not remove Event Review Pro 3.5, but it does remove Event Review Pro 4.0/4.1. You can migrate the Event Review Pro 3.5 and Event Review Pro 4.0/4.1 data to Event Review Pro 4.2 after installing HeartStart Event Review Pro 4.2. For more information, see Managing the database on page.151. 18 2 Getting started In Event Review Pro, a "case" consists of all the information relating to a specific cardiac emergency. This includes information recorded by supported defibrillators as well as information entered by the device user. Event Review Pro creates a case by downloading ECG information, shock decisions, and any recorded audio from Philips defibrillators. You can add details to the case as well. Intended use HeartStart Event Review Pro captures, reports, and manages cardiac arrest information. Event Review Pro has tools for collecting and analyzing information, reviewing cases, identifying trends, and evaluating the emergency response. All information relating to a specific cardiac emergency is created in a case by downloading ECG information, shock decisions, and recorded audio from Philips and Laerdal automated external defibrillators (AED). Event Review Pro also allows users to annotate case details. In addition, Event Review Pro captures and allows review of more comprehensive response and patient data, including Basic Life Support (BLS) and Advanced Life Support (ALS) responder observations and interventions. It also manages 12-lead ECG information and monitoring data collected by the Philips HeartStart MRx and XL Monitors/Defibrillators. What’s new in this release Event Review Pro 4.2 provides the following new features: • Support for the Philips HeartStart FR3 defibrillator. • Support for the Philips HeartStart MRx monitor/defibrillator, version F.02/R.02 • Upgraded database support: SQL Express 2008 R2 and SQL Server 2008 R2 19 2 - Getting started Event Review Pro User Guide • Improved waveform display: All ECG waveforms are now rendered with a uniform scale (initially, +/-2mV (1mV/cm). This removes the misperception that the ECG signal amplitude changed, when only the rendering scale recorded by the device changed. Furthermore, Event Review Pro can now display many segments as longer, contiguous segments. • Support for Windows 7 64-bit as well as 32-bit. • Automatic saving of all user settings, including ECG waveform order. You can restore defaults by individual UI section. • Multiple file import/export: When you import data, you can choose multiple files. Each file is imported to a separate new case. You can also choose multiple cases and export them, and the case IDs will be used to keep their names unique. • User-entered timeline annotations now use real time (as opposed to case time), which is more accurate. • Customer support for device history data via email from FRx, HS1, FR2, and FR3 defibrillators. You can send the data file to Philips Customer Support for assistance. • Q-CPR detail reports now can include information from multiple cases. In addition, the User Account administration feature (including logon and logoff) and the ECG Views feature have been removed. Any late-breaking news on features is in the Read Me document, available from the Help menu. Getting assistance Event Review Pro offers the following sources of help. Application tooltips When you hover the cursor over a toolbar button or event on the ECG waveform, text appears in a pop-up window. The text identifies the toolbar button and describes the event. Wizards A wizard guides you through common tasks. 20 2 - Getting started Event Review Pro User Guide The wizard that is available on the Getting Started navigation pane and File menu guides you through creating a case. The IrDA wizard is available from the Attach ECG window in Cases. This wizard guides you through the process that downloads and attaches ECG information using the infrared transfer method. Event Review Pro essentials This document, in PDF format, is designed for new users, It focuses on the simplest and most common workflows: adding and documenting a case, reviewing a case, generating reports, and sending reports to other medical personnel. It includes only basic procedures to accomplish these tasks. To see this document, on the Help menu, click Event Review Pro Essentials. Online help To get help with the current feature, press F1. To read an overview of a topic, on the Help menu, click Help . Select a topic from Help Contents. You can use the browse buttons to move from topic to topic. User guide The printable user guide, which includes all the information in the online Help system, is in Portable Document Format (PDF). You can view it using a PDF reader such as Adobe Acrobat. You can view the user guide online, print sections, or print the whole guide. For customer support, see Customer support on page.131. Conventions used in this guide This document uses the following conventions to help identify information. Conventions Used for Example Bold Menu options, buttons, field names, and list box names that you need to click. On the File menu, click Import. Italic Manual names. Instructions for administrator's guide. 21 2 - Getting started Event Review Pro User Guide Conventions Used for Example Screen message To distinguish defibrillator The defibrillator voice prompt announces Administration voice prompts and HeartStart FR3 screen messages from general text. Press the center soft key (soft key #2). The screen message reads Ready for Data Transfer Italics with File extension types. leading period The configuration is exported as an .xml file. Lower-case italics Specific file names. Name the configuration file sample.xml. Italics Variables and placeholders The default folder is located at C:\Document and Settings\user name\My Documents. A yellow box with a triangular caution icon and exclamation mark identifies circumstances that can result in data corruption or information loss. A blue box with a note icon contains information on how features are used. A green box with a light bulb tip icon contains information to complete a task. Using online help Use online help system to search for information using the full-text search feature, glossary, or an index. You can access online help in these ways:: • Press F1 to open online help for the selected feature. • On the Help menu, click Event Review Pro Help. 22 3 Starting the application Event Review Pro does not place an icon on the desktop. To start Event Review Pro, use the shortcut on the Start menu or the All Programs menu. To start Event Review Pro 1. Click the Windows Start button. 2. Click All Programs. 3. Click Philips HeartStart Event Review Pro 4.2. You can also start Event Review Pro directly from a .cod or .mic file. Navigate to the folder containing the .cod or .mic file, and double-click the file. To use Event Review Pro, click a navigation button on the left pane of the application window. Understanding the application window When you start Event Review Pro, the Getting Started pane is above the navigation buttons on the left. A welcome page is on the right. The Getting Started pane helps you to start working in the application. Menu options and toolbar buttons change based on the navigation button and functions that you select. • The menus list options to access the application features. • The toolbar buttons provide quick access to frequently used menu options. Beneath the menus and toolbar buttons, the navigation pane is on the left and the workspace is on the right. • The navigation pane has navigation buttons and a pane above the buttons. • A navigation button groups major application tasks by their function. You can hide or display navigation buttons. • A navigation pane is above the navigation buttons. The pane lists navigation tasks. 23 3 - Starting the application Event Review Pro User Guide The workspace on the right pane changes based on the navigation button and the task that you select. For example, if you click Cases, and then click the All Records navigation tool, all the cases stored in the database appear in the workspace. When you double-click a row on the workspace,the details of the case appear for viewing or editing. The following illustration shows a typical Cases tab. Key to illustration numbers 1 The title bar displays the product name and software version. 2 The toolbarprovides quick access to frequently used actions that you can perform for the selected workspace, as represented by icons. 3 The menu bar displays the following menus: File, Edit, View, Tools, and Help. Use the menu bar to select the actions that you want to perform. 4 The navigation pane lists tasks that you can perform in the workspace. The pane content changes depending on which button is clicked and the workspace that is active. 5 Use the navigation buttons in the navigation pane to move among the workspaces. 24 3 - Starting the application Event Review Pro User Guide Completing fields Use a pointing device, such as a mouse or stylus, to select field values from a window and to change the way information on tables and logs appears. In Cases, when you use the mouse to click or point to a field, a menu with options for that field might appear. • If check boxes appear to the left of the options, you can select multiple options for the field. • If check boxes do not appear to the left of the options, you can select only one option for the field. • If an option is a text box, type or write the information using your keyboard or stylus. • If you want to remove the selected option, click Clear. • If a menu does not appear, type or write the information using the keyboard or stylus. Using the application tables and logs In Cases,Administration, and Defibrillators, information appears in tables and logs to help you manage your data. Each row represents one record in the database. A record can be a case, an event, an attachment, or a system activity. Each column has values for a specific field. You can modify your view of the information by grouping and sorting the rows. You can also print a table or log from the File menu or toolbar; click Print, then Table, and then the table or log. All Records table The All Records table (in the Cases workspace) lists each case in the Event Review Pro database. The cases show the reference ID, case ID, patient ID, case date and time, and patient name. You can use the All Records table to do the following tasks: • Sort and group cases. See Sorting and grouping cases on page.43. 25 3 - Starting the application Event Review Pro User Guide • Search for cases based on a variety of values. For more information, see Filtering entries on page.121. • Hide or display columns. See Working with columns on page.120. • Open and delete cases. For more information, see Displaying case details on page.42 and Deleting cases on page.51. • View and print reports. For more information, see Working with reports on page.105. Once you open a case, you see a set of screen tabs with case details. Select a tab to view, modify, and delete the information. You can use the case tabs in any order based on your tasks within your organization. Event Log The Event Log is one of the tabs for a selected case. It lists all defibrillator events and notes written for that case. Once you open a case and select the Event Log tab, you can see details for an event. You can sort, group, and filter the defibrillator events and notes that a responder or reviewer added to the case. You can also print the events for the open case. For more information, see Reviewing case events on page.99. Attachments table The Attachments table, in the Cases workspace, lists each file that is attached to the case. It identifies each attachment by the file name, file type, and date that the file was attached. Use the Attachments tab to manage the files that you attach to the open case. Once you open a case and click the Attachments tab, you can add and delete an attached file. You can also sort, group, and filter the list of attached files. For more information, see Attaching (adding) files to a case on page.101. System Log The System Log table identifies all system activities based on the type, action, description, date and time, and the user name. The System Log table is on the Administration workspace. For more information, see Working with the System Log on page.119. 26 3 - Starting the application Event Review Pro User Guide Resizing panes and workspaces You can change the default layout of the application window. The revised layout persists the next time you use the navigation pane or workspace. To resize a pane or workspace 1. Use the mouse to click and hold a border on the pane that you want to resize. 2. Drag the border in the appropriate direction to a new location. The size of the adjacent panes adjusts. Managing mouse behavior If you work on a personal computer, you can change the mouse to behave like a stylus. This is useful when your mouse tends to change its location after you remove your hand from the mouse. To change the mouse behavior, on the Tools menu, click Options, and then click Click Mode. (This used to be called Tablet mode.) In Click mode, you must first point and click the field, and then click the value. In the standard mode, you can point or click the field plus its value at the same time. Using a Tablet PC You can also work in Event Review Pro using a Tablet PC. Use the stylus in the same way as you would use a mouse or pointing device. You can also use the stylus with the Tablet PC Input Panel to enter text. To complete a text entry field in tablet mode 1. Use the stylus to tap a field. The tablet displays a floating icon. 2. Tap the icon to display the Tablet PC Input Panel. 3. Click one of the following three modes to enter the information: • Writing pad • Character pad • On-screen keyboard 27 3 - Starting the application Event Review Pro User Guide 4. Type the information. For more information, click the Help icon on the input panel. 5. Click Insert or tap the Enter key on the input panel. Saving your work Philips Healthcare recommends that you save your modified patient details periodically. To save your work, on the File menu or toolbar, click Save . Restoring confirmation messages A confirmation message does one of two things: • Informs you that an action might result in a change to a configuration • Warns you that an action may cause a permanent change. By default, confirmation messages are enabled. If you have disabled confirmation messages (by checking the Do Not Show This Message Again box when such a message appears), you can re-enable them at any point. To restore confirmation messages, on the Tools menu, click Options, and then Restore Confirmations. Using the Navigation pane The navigation pane on the left of the Event Review Pro display provides access to the application tasks. To display a set of tasks, click a navigation button. Following is a description of the navigation buttons. • Cases has tasks to work with defibrillator patient data. It includes tools to download patient data from a supported defibrillator. It can also import it from a file that was previously downloaded by another HeartStart product such as Data Messenger. Use Cases to record information such as patient demographics, initial treatment, and outcome. You can also add comments to clarify a defibrillator event or treatment. Responders and the medical staff can add notes on the case. 28 3 - Starting the application Event Review Pro User Guide • Reports includes a list of all available reports, plus a toolbar for printing, navigation, view changing, and export. • Administration helps the system administrator monitor and troubleshoot system activity. • Getting Started helps you create a case quickly, import an existing patient case, and open a case already in your database. You can hide the left navigation pane to increase the size of the workspace on the right pane. You can always return to the navigation pane while you work on the set of features. To hide the navigation pane, at the top of the navigation, click the Auto Hide. icon. The navigation pane disappears, and the Navigation Panel tab along the left edge of the pane appears. To display the navigation pane temporarily 1. Point to the tab along the left edge of the pane. The navigation pane appears temporarily. 2. Point to or tap the right pane. The navigation pane disappears. 3. Point to the tab again to redisplay the navigation pane. To restore the navigation pane, click the tab, and then click the Stay Open. 29 icon. 4 Working with cases The word "case" refers to all the information relating to a specific cardiac or monitoring event. This includes information recorded by supported defibrillators and information entered by a user. For information about supported defibrillators, see Supported defibrillators on page.136. The first step in working with ECG information (ECG) is to create a case. You can do this in the following ways: • Use the case wizard to download data from a defibrillator or its data card • Import a case with an ECG from a .mic, .hic. or .cod file created by another application, such as Data Messenger .Mic files are created by the export function of products such as HeartStart Data Messenger and Event Review Pro. .Hic files are created by third-party ePCR software using the Philips Software Development Kit (SDK). .Cod files are created by the export function of older products such as Review Express Connect and Event Review Pro 3.5. • Create a case that does not have ECG information in it yet and add it later Starting the cases feature To create, review, and manage cases, click the Cases navigation button. On the Navigation Pane, the database records appear, and on workspace, the All Records table appears. For more information, see Displaying case details on page.42. Understanding the Cases navigation pane Use the Cases navigation pane to work with ECG information. You can complete the following tasks in Cases: • Download information from a supported defibrillator or its data card 30 4 - Working with cases Event Review Pro User Guide • Import information from a patient data file created by another HeartStart product, such as Data Messenger • Add information such as patient demographics, initial treatment, and notes to clarify or comment on a defibrillator event If you select information from a drop-down list, your choice persists the next time you use the field. At that time, you can select another value. Use the Database Records pane to access cases in the database. Creating a case (including ECG) with the Case Wizard The wizard that is available on the Getting Started pane and the File menu guides you through the steps required to add/download patient data from a defibrillator or its data card, create a case, and complete some basic tasks. After briefly displaying a message listing the completed tasks, the wizard displays the page for the next task. To start the wizard 1. On the navigation pane, click the Getting Started navigation button. 2. On the Getting Started navigation pane, click Case Wizard. 3. In the Welcome Page window, click Next to continue. The Attach ECG page appears. Attaching (adding) an ECG To attach an ECG from a Philips defibrillator or its data card 1. Use the table in Adding ECGs table on page.35 to identify the method used to add/download an ECG from your defibrillator. 2. Follow the instructions in Adding ECGs on page.34to attach the ECG. 3. Click Next. The Case Summary page appears. Entering case summary information On the Case Summary page, you can handle case information three ways: 31 4 - Working with cases Event Review Pro User Guide • Add new information • Accept the information that the defibrillator provides • Override the information from the defibrillator All information is saved to the database. Different defibrillators may capture different patient information as part of recorded ECG data. If you use data from the HeartStart MRx, the ECG information might include patient information such as name, age, and gender. To complete the Case Summary fields 1. Event Review Pro completes the Case ID field. You can change the case ID. For defibrillators that generate an incident ID, such as HeartStart MRx, the case ID corresponds to this incident ID. Each device has its own system for generating an ID. 2. Fill in the Patient ID, Last Name, and First Name fields. 3. In Reference ID, type a reference ID for the case that you can use to identify it later. For example, "ER Room 3" or "Engine #3, Station 27". This information may already appear if the case was imported from an application that provided it. 4. In Institution, type an institution name for the case. For example, "Valley Hospital" or "District 5 Fire Department". 5. Click Next. The Export Case page appears. Exporting a file You can export a case to a .mic file at any point. The file is then available to a colleague who uses or Event Review Pro. To create a file containing the ECG and case information, check the Export to a File box and verify the file name and folder where you want to save it. If you want to password-protect the exported file, in the Password box, type the password. Passwords can have no more than 16 characters. They are casesensitive. Remember to provide this password to anyone who needs to open the exported file. If you need to remove patient identity, check the Remove Patient Identity box. Click Next. 32 4 - Working with cases Event Review Pro User Guide Printing a report You can print a case report at any point. If you want to print it as part of the Case Wizard, check the Print a Report box, click the buttons for any available reports, and click Next. The Email page opens. Emailing case data You can email a case at any point; the case is added to an email as a .mic file. If you want to email it as part of the Case Wizard, check the Email Case box, type or click the appropriate address or addresses, change the subject if you want, and type a note to accompany the case if you want. You can also password-protect the file or remove patient identify information. Click Next. The Execute page opens. Opening the case At this point, you can specify that the case will open after all tasks are completed, so that you can make further changes and review them. Check the Open Case box and click Finish. The status of each task within the Case Wizard displays in the box. If your email system needs verification before it can send the email, a confirmation message appears. Click Allow, and the process continues., When the process is complete, click Exit. The case opens. Creating a case You can create a case manually or automatically, with or without ECG information. To create a case that has ECG information manually 1. Use one of the following methods: • Click the Getting Started navigation button, and then click Case Wizard. • On the File menu, click Case Wizard. The Case Wizard window opens. For more information, see Creating a case (including ECG) with the Case Wizard on page.31. 2. Follow the on-screen instructions. 33 4 - Working with cases Event Review Pro User Guide To create a case that does not initially contain ECG information manually 1. On the File menu or toolbar, click New. The tabs for the case in the workspace appear. 2. Complete fields to briefly describe or identify the case. For example, add the case date and time, or select the site of collapse. 3. Click Save. At a later time, you can open the case, attach ECG information, and complete the tabs. To create a case automatically, see Importing case files automatically on page.45. Adding ECGs "Attaching" an ECG means reading ECG information from a defibrillator (downloading it), a defibrillator data card, or a file and adding it to a case. You can attach an ECG to a case you are creating, or you can open an existing case and attach an ECG to it. You can add extra ECGs from other defibrillators as well. Depending on the defibrillator, you can attach an ECG information and 12-lead information from a data card or a file, or through a Bluetooth or an infrared transmission. If you need help identifying the defibrillator or inserting a data card, see Working with defibrillators on page.136. The defibrillator that you use determines the method that you can use to attach an ECG. The Attach ECG window lists the types of transfer methods that you can use to attach an ECG or 12-lead report on the left pane. The window lists data files in the right pane. The data files include those that were transmitted or are stored on a removable device. To display the Attach ECG window for an existing case 1. Click the Cases navigation button. 2. On the All Records table, double-click a case. 3. On the toolbar, click Attach ECG File. Any time you have a case open for reviewing or editing, you can attach an ECG. On the ECG menu, click Attach, or on the toolbar, click Attach ECG File. 34 4 - Working with cases Event Review Pro User Guide Choosing a transfer method Event Review Pro activates the following methods automatically.( If you are transferring data from the MRx, you might have to click the Bluetooth icon the first time that you use the feature.) You can also click the following icons to attach ECG data. • Bluetooth—begins the process of gaining access to ECG data from MRx and FR3 devices. When you click this icon, a wizard appears with instructions for establishing both MRx and FR3 connections. If you click MRx, you then navigate to the MRx Bluetooth Exchange Folder that contains (or will contain) the transmitted Bluetooth files. If you click FR3, a wizard appears with instructions for how to put the FR3 into Administration mode so that you can see and download all available ECG files. (You might have to click the Bluetooth icon the first time that you use the feature.) • IrDA—opens help on how to transmit data from HS1 and FRx defibrillators. • File System—displays the Open window that you can use to browse and attach ECG information from a device's data card or your computer. Adding ECGs table Use the following table to identify the method and instructions used to read and/or download an ECG from a defibrillator. Defibrillator model Method used to read data Instructions FR2 Series Card reader See Adding an ECG from a data card on page.36. FR3 Series Card reader Bluetooth connection See Adding an ECG from a data card on page.36. See Downloading an ECG using an FR3 Bluetooth transmission on page.37. XL Card reader See Adding an ECG from a data card on page.36. HeartStart MRx Card reader See Adding an ECG from a data card on page.36. HeartStart MRx HeartStart MRx, version 9.0 or later Bluetooth See Downloading an ECG using an MRx Bluetooth transmission on page.38. 35 4 - Working with cases Defibrillator model Event Review Pro User Guide Method used to read data Instructions connection HeartStart FRx Infrared connection See Downloading an ECG from an infrared connection on page.39. HS1 family of defibrillators, including HeartStart Home and HeartStart OnSite Defibrillators Infrared connection See Adding an ECG from a file on page.40. Imported case file File system See Adding an ECG from a file on page.40. Event Review Pro documentation uses the HS1 or HS1 family of defibrillators to refer to HeartStart Home, HeartStart OnSite, and HeartStart HS1 Defibrillators. If you need help identifying the defibrillator or using a transfer method, see Working with defibrillators on page.136. Adding an ECG from a data card The FR2, FR3, XL, and HeartStart MRx defibrillators can use a data card to transfer the recorded ECG and other data from the defibrillator to Event Review Pro. To attach an ECG from a data card 1. Insert the data card into the card reader. 2. Use one of the following methods: • On the ECG menu, click Attach. • On the toolbar, click Attach ECG File. The Attach ECG window opens, listing ECG files grouped by the source of the file. 3. On the right pane of the Attach ECG window, find the file that is associated with the ECG information or 12-lead report. The medium for the data source appears under the Source column. 36 4 - Working with cases Event Review Pro User Guide 4. (Optional for FR2 Series defibrillators) If the pediatric pads were used, choose the FR2 Pediatric option. This allows Event Review Pro to properly calculate the pads impedance and the shock energy desired. If you have any doubt about which pads the responder used, contact the responder. Click the ECG you want to attach. In the Device column, right-click the FR2 icon and click FR2 Pediatric. The pink teddy bear appears. icon for FR2 Pediatric 5. Use one of the following methods: • Click the file for the ECG you want to attach, and then click Open. • Double-click the file for the ECG you want to attach. Event Review Pro downloads the file and attaches the ECG to the case. It appears on the ECG tab. Downloading an ECG using an FR3 Bluetooth transmission You can transfer files from the FR3 to the computer using Bluetooth transmission, if the FR3 is equipped with Bluetooth capability. To attach an ECG using a Bluetooth transmission 1. Set up the Bluetooth software and adapter on the computer. For information, see your defibrillator documentation and Setting up Bluetooth transmissions for the MRx and FR3 on page.140. 2. Prepare to send the Bluetooth transmission by placing the FR3 (turned on, after the voice acknowledgment) into Administration mode, pressing the option button, and selecting Wireless Data Transfer. 3. In Event Review Pro, use one of the following methods: • On the ECG menu, click Attach. • On the toolbar, click Attach ECG File. 4. On the right pane of the Attach ECG window, find the ECG recording that you want to attach. The medium for the data source (in this case, Bluetooth) appears under the Source column. Keep in mind that if your ECG recording is very long or contains audio, it may take as long as 5 to 10 minutes (or even longer) before it appears in the window. 5. Use one of the following methods: • Click the file for the ECG you want to attach, and then click Open. • Double-click the file for the ECG you want to attach. 37 4 - Working with cases Event Review Pro User Guide Event Review Pro attaches the ECG to the case, and the ECG tab appears with the attached ECG waveform(s). Downloading an ECG using an MRx Bluetooth transmission Depending on the version of your MRx, and its options, you can transfer files from the MRx to the computer using Bluetooth transmission. To attach an ECG or 12-lead report using a Bluetooth transmission 1. Set up the Bluetooth software and adapter on the computer. For information, see your defibrillator documentation and Setting up Bluetooth transmissions for the MRx and FR3 on page.140. 2. Send the Bluetooth transmission. For information, see Sending the MRx Bluetooth transmission on page.143. 3. Use one of the following methods: • On the ECG menu, click Attach. • On the toolbar, click Attach ECG File. 4. On the right pane of the Attach ECG window, find the file that is associated with the ECG or 12-lead report. The medium for the data source appears under the Source column. 5. Use one of the following methods: • Click the file for the ECG you want to attach, and then click Open. • Double-click the file for the ECG you want to attach. Event Review Pro attaches the ECG to the case. 6. If the file does not appear in the right pane, click Bluetooth on the left pane of the Attach ECG window and use the Bluetooth Wizard to navigate to the Windows Bluetooth Exchange Folder. • On the Browse for Folder window, navigate to the Windows Bluetooth Exchange Folder for the user. The default folder for Windows XP is located at C:\Document and Settings\user name\My Documents\Bluetooth Exchange Folder. The default folder for Windows 7 is located at C:\Users\user name\My Documents. • If you specified a different folder when setting up your Bluetooth stack or Neighborhood, navigate to that folder. • Event Review Pro scans the location you specify to find the ECG. It enables the Bluetooth icon to the right of the status bar while it reads the Bluetooth files. 7. One or more ECG tabs appear with the attached ECG waveform(s). 38 4 - Working with cases Event Review Pro User Guide If the ECG tab does not display an ECG waveform, contact Customer Support. See Customer support on page.131. Downloading an ECG from an infrared connection The HeartStart HS1 family of defibrillators and the FRx defibrillator use an IrDA connection to attach an ECG to Event Review Pro. To attach an ECG from an infrared connection To retain the actual event times, do not remove the battery from HS1 or FRx defibrillators. If you remove the battery before you download the case information, the files created before you removed the battery might appear in the list without a date and time (though they will show elapsed time for events and ECG data when you open them). For information on HSI and FRx defibrillators' case date and time, see Determining the HS1 and FRx case date and time on page.145. 1. Set up the infrared connection between the defibrillator and the computer. For more information, see Using infrared connections for the HS1 and FRx on page.146. 2. Use one of the following methods: • On the ECG menu, click Attach. • On the toolbar, click Attach ECG File. 3. Put the defibrillator in Administration mode. For more information, see Setting up the infrared connection on page.147. 4. (Optional) If you need help with setting up the IrDA handshake for HS1 or FRx defibrillators, use the IrDA Wizard. On the left pane of the Attach ECG window, click IrDA. . On the IrDA Wizard window, follow the on-screen instructions. The IrDA icon to the right of the status bar appears enabled while it transfers the data. 5. When the defibrillator connects, the voice message says Sending (for the HS1) or Transferring data (for the FRx). 6. On the right pane of the Attach ECG window, find the file that contains the ECG. The data source appears in the Source column. 7. Use one of the following methods: • Click the file for the ECG you want to attach, and then click Open. • Double-click the file for the ECG you want to attach. 39 4 - Working with cases Event Review Pro User Guide Event Review Pro downloads the file and attaches the ECG to the case. 8. A message appears requesting the case start time when the HS1 or FRx case does not have a start time. Event Review Pro requests the start time. Adding an ECG from a file When you attach an ECG or 12-lead information from a file, the file can be on the hard drive, external media, or the network. This might occur when a remote user downloads a case via another HeartStart application, like Data Messenger, and saves it to a file for your subsequent use. To attach an ECG from a file 1. Use one of the following methods: • On the ECG menu, click Attach ECG. • On the toolbar, click Attach ECG File. 2. On the left pane of the Attach ECG window, click File System. . The Open window lists file extensions in the Files of Type field. 3. In the Files of Type field, click the file type. 4. Click Device Data for files with the .s01, .index, .cod, .xml, or .mic extensions— that is, all files except those that include MRx 12-lead reports. • Click FR2 Series Peds for files that were recorded using FR2 defibrillator pediatric pads. • Click MRx 12- lead (XML) for 12-lead report files that were recorded with the MRx. 5. Navigate to the file you want and double-click it. Event Review Pro downloads the file and attaches the ECG to the case. If the ECG tab does not display an ECG waveform, contact Customer Support. See Customer support on page.131. After you add an ECG After you attach the ECG information to a case, use the tabs on the Cases workspace to add details to the case. The following table lists common tasks and related instructions. 40 4 - Working with cases Event Review Pro User Guide Task Topic Add details to a case Adding case details on page.53 Save a case Saving cases on page.45 Print reports Printing case information on page.48 Export a case Exporting cases on page.49 Email a case Emailing a case on page.50 Adding multiple ECGs If the emergency response for a single patient involved multiple ECGs on supported defibrillators, you can attach all ECG files to the same case. On the ECG tab, a tab appears for each attached ECG. The tab text identifies the defibrillator, date, and time transmitted by the defibrillator. For example: HeartStart MRx 3/10/2007 3:10:44 PM. To attach the first ECG, follow the instructions in Adding ECGs on page.34. To attach additional ECGs 1. Make sure that the case is open. For more information, see Displaying case details on page.42. 2. Use one of the following methods: • If you are attaching an ECG from an HS1 or FRx defibrillator, make sure that the defibrillator is set up to communicate using an infrared connection. • If you are attaching an ECG from a data card, insert the card into the card reader. • If you are attaching an ECG using a Bluetooth connection, make sure that the defibrillator is set up for transmission. 3. Use one of the following methods: • On the ECG menu, click Attach. • On the toolbar, click Attach ECG File. 4. On the right pane of the Attach ECG window, find the file that generated the ECG. The medium for the data source appears in the Source column. 5. Use one of the following methods: • Click the file for the ECG you want to attach, and then click Open. 41 4 - Working with cases • Event Review Pro User Guide Double-click the file for the ECG you want to attach. The ECG appears on a separate tab on the ECG tab. Removing ECGs from a case Use the Detach option, on the ECG menu and toolbar, to remove an ECG from the case. The ECG menu is available when you open a case and work on the ECG table. To detach an ECG 1. Open the case in the Cases workspace. For more information, see Displaying case details on page.42. 2. Click the ECG tab. 3. On the ECG tab, click the ECG ID tab for the ECG you want to detach. 4. Use one of the following methods: • On the ECG menu, click Detach. • On the toolbar, click Detach ECG. A confirmation message might appear. For more information, see Restoring confirmation messages on page.28. 5. Click Yes to remove the ECG from the case. Displaying case details Use the table on the Cases workspace to display patient identifiers and case details. The table lists each case in the database. The following appear for each case: the reference ID, case ID, patient ID, date and time, patient name, and institution. You can customize how the information appears. For more information, see Working with columns on page.120 and Grouping and sorting entries on page.120. Once you open a case, you select a tab to view and modify the detailed information. You can also view and print reports for the open case and export the open case to a different location as a file. 42 4 - Working with cases Event Review Pro User Guide To open a saved case 1. Click the Cases navigation button. 2. Use one of the following methods: • On the All Records table, double-click the case you want to open. • On the File menu or toolbar, click Open. The case appears in the Cases workspace. Sorting and grouping cases You can change the way information displays on the All Records table. You can sort cases and group them based on a shared parameter value. You can filter or select cases that meet the criteria you select. You can also hide or display groups of cases. For information on how to add columns to and delete columns from the display, see Working with columns on page.120. For information on how to group and sort information in columns, see Grouping and sorting entries on page.120. For information on how to filter the information that appears in the list of cases, see Filtering entries on page.121. Hiding and displaying cases You can hide or display the list of cases in the groups. You can also view and refresh the list of cases from the View menu or shortcut menu on the All Records table. The shortcut menu lists the Refresh, Expand All, and Collapse All options. To use the shortcut menu 1. Open Patient Cases and then All Records. For more information, see Displaying case details on page.42 . 2. Right-click the All Records table. 3. Click an option. To refresh, hide, or display cases • To refresh the list of cases, on the View menu or shortcut menu, click 43 4 - Working with cases Event Review Pro User Guide Refresh. • To hide cases in a group, click Collapse All to the left of the grouping. • To hide cases in each group, on the View menu or shortcut menu, click Collapse All. • To display cases in a group, click Expand All to the left of the group. • To display all cases in the table, on the View menu or shortcut menu, click Expand All. Importing case files manually You can import one or more case files that were exported by another HeartStart software application such as Data Messenger. For each file you import, Event Review Pro creates a case in the Event Review Pro database, adds the case to the All Records table, and adds the information from the file to the case. You can use the file in the same way as any other case you created. You can save, modify, print, export, and email an imported file. You can import using the Import option (available on the File menu and toolbar) or using drag-and-drop methods. When you import a case file, Event Review Pro imports all the details that were in the case, such as patient demographics, responder and reviewer notes, and physician notes. When you use the Attach ECG feature, Event Review Pro attaches only the ECG to the case. To import files using drag and drop 1. On the navigation pane, click the Patient Cases navigation button. 2. Open the folder where your .mic., .hic, or .cod files are stored, and drag one or more into the All Records table. 3. Event Review Pro imports the cases, saves them to the database, and lists them on the All Records table. If any of the cases failed to import successfully (because they required a password, for example), the outcome for each appears in the System Log. See Working with the System Log on page.119. To import files using the Import option 1. On the navigation pane, click the Patient Cases navigation button. 2. On the File menu or toolbar, click Import. The Import Case window opens. 44 4 - Working with cases Event Review Pro User Guide 3. Navigate to the folder that contains the files you want to import. The list of files includes only those with a .cod, .hic, and .mic extension. A .hic file is a defibrillator device file that is forwarded by an electronic patient care record (ePCR) application or HeartStart Data Messenger. 4. If you want to import only one file, click it. If you want to import multiple files, press CTRL and click each one. Click Open. 5. If any of the files were password-protected, type the file password in the Password field before you attempt to open the file. Passwords can have up to 16 characters and are case sensitive. If some of the files are associated with a different password, they will not import, and you will need to import them separately with their own password. 6. Event Review Pro imports the cases, saves them to the database, and lists them on the All Records table. If you were working with an open case when you imported more than one case, the last case in the list that you imported opens. If you were working in the All Records table, the same table appears after the import. If any of the cases failed to import successfully (because they had a different password from the others, for example), the outcome for each appears in the System Log. See Working with the System Log on page.119. Importing case files automatically Use the Import Service on the Administration navigation pane to set up inboxes to import cases automatically. When the Import Service is running, Event Review Pro monitors the inboxes for case files with .hic , .mic , and .cod extensions. If an imported case contains a duplicate ECG, the case appears on the Duplicated ECGs table. See Reviewing cases with duplicate ECGs on page.52. For more information, see Using the Import Service on page.126. Saving cases When you save a case, Event Review Pro adds it to the database. All the information is available for reports. Use the All Records table to manage the case. To save an open case, on the File menu or toolbar, click Save. The case is now in the Event Review Pro database. 45 4 - Working with cases Event Review Pro User Guide Adjusting the date and time of the defibrillator data It is possible for the internal clock on your defibrillator to drift slightly over time. In addition, if someone removed the battery from an HS1 or FRx defibrillator before downloading the patient data,case and event real time could be lost, leaving only event elapsed time. In these cases, you may want to adjust the times of the downloaded case and its individual events. Before you transfer information from a defibrillator, confirm that your computer clock is accurate. For example, if the computer does not connect to a time server, you can compare the date and time with an atomic clock on the Internet. Also, confirm that the battery was not pulled from the HS1 or FRx defibrillator since the cardiac emergency. For information on HS1 and FRx defibrillators case date and time, see Determining the HS1 and FRx case date and time on page.145. To adjust the defibrillator date and time based on the computer date and time 1. Open the case in the Cases workspace. For more information, see Displaying case details on page.42. 2. On the Overview tab, navigate to the Defibrillators area. Confirm that the date and time for the defibrillator are correct in the Defibrillators area. If you transfer the case from a defibrillator through a Bluetooth transmission, Event Review Pro automatically adjusts the case event date on the received data based on the computer clock. 3. After you attach an ECG, you can change the date and time for the appropriate case in the Adjusted “On” Time column. The date and time automatically adjusts for each event in that case. The ECG tab displays the adjustment that you enter. 4. On the File menu or toolbar, click Save. Erasing the data source After you attach an ECG and save the case to the database, consider erasing the data from the source. This ensures that the device has full capacity for the next use. 46 4 - Working with cases Event Review Pro User Guide You can erase ECG information from the data cards used by the MRx, the FR2 and FR3 series, and XL defibrillators. You can also erase the ECG information from an HS1 or FRx defibrillator. You can also use Bluetooth to erase files that were transmitted via Bluetooth from an MRx. Make sure that you transfer all the information to the database or an archive before erasing the information. Once the data is erased, it is lost and cannot be recovered. To erase a data card 1. Insert the data card into the card reader. 2. On the Tools menu, click Erase Data on Card or Device. The Erase Data on Card or Device window opens. 3. Click the card or device name. 4. Click Erase. A confirmation message might appear. For more information, see Restoring confirmation messages on page.28. 5. Click Yes in the message box. To erase data from an HS1 or FRx Defibrillator 1. Set up the defibrillator to communicate with Event Review Pro. For more information, see Using infrared connections for the HS1 and FRx on page.146. 2. Put the defibrillator in the Administration mode. 3. On the Tools menu, click Erase Data on Card or Device. The Erase Data on Card or Device window opens. 4. Click the device name. 5. Click Erase. A confirmation message might appear. 6. Click Yes in the message box. To erase data from the Bluetooth Exchange folder (MRx only) 1. On the Tools menu, click Erase Data on Card or Device. The Erase Data on Card or Device window opens. 2. Click Bluetooth Exchange Folder. 47 4 - Working with cases Event Review Pro User Guide 3. Click Erase. A confirmation message might appear. 4. Click Yes. To erase data from an FR3 defibrillator using Bluetooth 1. Once the unit is on and you have heard the voice prompt, place the FR3 in Administration mode, press the option button, and select Wireless Data Transfer. 2. In Event Review Pro, on the Tools menu, click Erase Data on Card or Device. The Erase Data on Card or Device window opens. 3. In the Bluetooth section, click the FR3 icon whose serial number matches the device that you want to erase. 4. Click Erase. A confirmation message might appear. 5. Click Yes. The clock on the defibrillator is now synched with the clock on the computer. This synchronization occurs even if you have no data to erase. Printing case information You can print case information about an open case and about a case that is stored in the database. For more information, see Working with reports on page.105. You can also print the tables that appear on the Case Records table, Event Log tab, and Attachments tab. The information that prints is about the open case. To print information listed in a table 1. Open the case and display the Case Records table. For more information, see Displaying case details on page.42. 2. (Optional) You can sort, group, or filter the list of cases. For more information, see Sorting and grouping cases on page.43. 3. On the File menu or toolbar, click Print. 4. On the Print menu, click Tables. 5. Click the table you want to print. 6. On the Print window, click the printer, page range, and number of copies. 48 4 - Working with cases Event Review Pro User Guide 7. Click Print. Exporting cases Use Export to create files outside the application (that is, not in the application database) so that you can share information with other Event Review or Event Review Pro users. You can also use Export to back up information. You can export a single case or multiple cases at a time. The Export option is available on the File menu whenever the Cases list appears or a specific case is open. In addition, if you want to export just one case, you can do this (from the File menu or the toolbar) when that case is open. You can export files with or without a password. If you add a password, anyone attempting to open the file must have the password to open it. Philips Healthcare recommends that you record the password and save it in a secure location. If you forget the password, Customer Support cannot “unlock” the file. To export one or more case files from the Cases list 1. On the Navigation pane, click the Patient Cases navigation button. All cases appear. 2. Choose the case or cases to export: a. Click a single case. b. CTRL-click multiple cases. 3. On the File menu, click Export. The Export Selected Cases dialog box appears, showing the last folder you used to export a file. If you want a different location, click the Save in field at the top of the dialog box and navigate to that location. The list there shows .mic.files, which is the only supported file format. 4. Decide how to name the exported file or files. The default name includes a placeholder for the case ID, expressed as {caseID}. You can accept the case ID as the filename, or you can use this placeholder to create more descriptive names; for example, if you type “my data {caseID} for Joe.mic” for the filename and export two cases, one with a case ID of “abc” and one with “xyz,” then the two .mic files will have the names “my data abc for Joe.mic” and “my data xyz for Joe.mic.” If you type something entirely different for the name that doesn’t include a case ID, the case ID will be appended to the filename by the software. 49 4 - Working with cases Event Review Pro User Guide 5. If you want to remove confidential patient identifiers such as name, patient ID, and age (if over 90) from the exported file (called "redaction"), check the Remove Patient Identity box. 6. Decide whether you want to protect the file or files with a password. If so, type it in the Password field (for security, it appears as *****). Remember to provide the password for the recipient. 7. Click Save. A progress bar appears as the export operation proceeds, and a confirmation message tells you that the export operation succeeded. To export a single case file from the case display 1. On the navigation pane, click the Patient Cases navigation button. 2. In the list of cases, click a case to open it. 3. On the File menu or toolbar, click Export. 4. Follow steps 3 through 7 in the procedure above. Emailing a case You can use the Email option or your email application to send an exported ECG or an entire case to another Event Review Pro user. Event Review Pro attaches the exported case file to the email when it displays the email window. Before you use the Email option, complete the following prerequisites: • Correctly configure Microsoft Outlook or a MAPI-compliant email client. • Set up the email profile in Windows, if needed. Click Help on the email profile window for information on setting up your profile. After you complete the profile, the profile does not appear again. To use the Email option 1. On the Cases workspace, display the case details. For more information, see Displaying case details on page.42. 2. On the File menu or toolbar, click Email. The Email window opens and attaches the file to the email form. 3. Complete the To field. The contact list for your email application is not available for the Email tool. 50 4 - Working with cases Event Review Pro User Guide Email saves the address. The next time you send an email to that recipient, you can select the same address by clicking the arrow at the end of the To field. 4. If you want, add a message. 5. Click Send. To use your email application 1. Export the file. For more information, see Exporting cases on page.49. 2. Note the location of the exported file. The file has the supported extension. 3. Open your email application and create an email to the recipient of your choice. 4. Attach the file created by Export in Step 1 to the email form. 5. Send the email. Deleting cases You can delete a case or multiple cases from the database. The case or cases then disappear from the All Records table. To delete a case or cases from the list of cases 1. Click the Patient Cases navigation button to start the Cases feature. 2. On the All Records table, click the case you want to delete, or press CTRL or SHIFT while clicking to select multiple cases.. 3. On the File menu or toolbar, click Delete. . A confirmation message might appear. For more information, see Restoring confirmation messages on page.28. 4. Click Yes. To delete a case that is open 1. On the File menu or toolbar, click Delete. . A confirmation message might appear. For more information, see Restoring confirmation messages on page.28. 2. Click Yes. The All Records table appears. 51 4 - Working with cases Event Review Pro User Guide Reviewing cases with duplicate ECGs The Duplicate ECGs table (in the Cases workspace) lists each case in the Event Review Pro database for which the ECG in the case is also the ECG in another case. The cases are listed based on the reference ID, case ID, patient ID, case date and time, patient name, and institution. Cases can be inadvertently duplicated when you download them automatically. This table provides an easy way to identify these cases. For more information, see Using the Import Service on page.126, Use the Duplicate ECGs table to complete the following tasks: • Delete duplicate cases. For more information, see Deleting cases on page.51. • Sort cases. See Sorting and grouping cases on page.43. • Search for cases based on a variety of values. For more information, see Filtering entries on page.121. • Hide or display columns, See Working with columns on page.120 • Open cases. For more information, see Displaying case details on page.42. You can click the Cases tab to view, modify, and delete the information. You can use the case tabs in any order based on your tasks within your organization. • View and print reports. For more information, see Generating reports on page.106. 52 5 Adding case details Use the Patient Cases navigation button to access a case and enter case information that the defibrillator did not record. In Cases, you can do the following tasks: • Document events • Document patient outcomes • Add responder actions and observations • Add responder notes • Add reviewer notes • Document patient history • Review ECG information • Review events • Attach files to a case For more information, see Working with ECGs on page.64 and Reviewing case details on page.99. You can use the case tabs in any order based on your tasks within your organization. To add and review case details 1. Click the Patient Cases navigation button. 2. On the Cases workspace, double-click a case on the All Records table. 3. Click a tab. 4. Add or change information on the tab. 5. Repeat steps 3 and 4 as necessary. 6. On the File menu or toolbar, click Save. Event Review Pro displays case detail tabs based on your installation. 53 5 - Adding case details Event Review Pro User Guide Identifying the case Use the Overview tab to enter basic information about the patient and the response location. The only required information is the case ID, and the case date and time. If you use the Case Wizard to create a case, Event Review Pro assigns a case ID, which you can change. It also generates the case ID from the current date and time if Case Wizard or the Import feature did not create the case. Different defibrillators may capture different patient information as part of recorded ECG data. If you use data from the HeartStart MRx, the ECG information might include patient information (such as name, age, and gender) that was entered by the responder. When you import a case using Case Wizard, the Case Summary page displays the information provided by the MRx, and the Case ID field displays the MRx incident ID. If you export a redacted case (that is, a case with patient identification removed), Event Review Pro replaces the name and patient ID with a series of asterisks. The Date of Birth field is blank. If the redacted age of the patient is greater than 90, the Age field displays 90. If you then import the case, the redacted information (the information that was removed) does not appear. After you attach the ECG, you can change any of the information except the information in the following fields, which the defibrillator may supply: • Recorded “On” Time • Defibrillator Type • Serial Number • Shocks To complete the fields 1. Click the field. 2. Click an option on the menu or type the information in the field. If Other appears in the option list, you can type a value in the Other text box. If your entry is the same as an option in the list, your entry appears as shown in the option list. Click Clear to remove the information in the field or text box. 54 5 - Adding case details Event Review Pro User Guide Overview section fields table Group or field Description Case ID When you attach an ECG, incident ID becomes the case ID. You can change the case ID. (Required) Time zone Initially, displays the time zone for the computer clock. The time zone displays in the Coordinated Universal Time (UCT) or Greenwich Mean Time (GMT) format in a similar format to the Time Zone tab on the Windows Date and Time Properties window. For example: (+1:00) Amsterdam, Berlin, Bern, Rome, Stockholm, Vienna. Select the time zone of the location where the incident occurred. Case date and time (Required) .If you attach an ECG before you save the case, this field is set to the date and time when the device was turned on. To change the date and time, click the value you want to change, and then type a new value. Site of collapse The list includes typical kinds of locations such as Ambulatory or outpatient area, Hotel, Workplace, Adult intensive care unit (ICU), and Cardiac catheterization lab (cath lab). Location Detail You can use this field to be more specific about the site of collapse. For example, consider using this field to record map coordinates or the name of locations, such as the room number. Reference ID You can use this field to help identify the case. For example, Engine 3. Institution You can use this field to identify the organization where the case originated. For example, Valley Fire Department. Code called The list is: Yes, No, and Unknown Found by The list is: Nurse, Physician, Therapist, Med technician, and Other Defibrillator section fields table Group or field Description Adjusted “On” You can use this field to synchronize the defibrillator-created date and time with the computer date and time. Time Event Review Pro automatically adjusts the date and time of each event on the ECG tab for the adjustment you enter. 55 5 - Adding case details Group or field Event Review Pro User Guide Description Note: Event Review Pro automatically adjusts the date and time based on the clock of the personal computer when it receives a Bluetooth transmission from a HeartStart MRx version 9.0 or later, or from an FR3. This adjustment records the Recorded “On” Time. You can still use this field to override the Recorded “On” Time. Recorded “On” Time When you attach an ECG, the field displays the date and time that the defibrillator was turned on. HS1 and FRx only: If you removed the battery before the ECG was attached (downloaded), Event Review Pro displays a message requesting the case date and time. When you click OK, you see this screen: Set the case date and time to the Recorded “On” Time of the ECG. You can adjust the time in the Adjusted “On” Time field. Debrillator Type When you attach an ECG, the field displays the defibrillator model name. You cannot change it. Serial Number When you attach an ECG, the field displays the defibrillator serial number. You cannot change it. Shocks When you attach an ECG, the field displays the total number of shocks delivered to the patient by this defibrillator. You cannot change it. 56 5 - Adding case details Event Review Pro User Guide Patient section fields table Group or field Description Patient ID By default, the value in the Patient ID field is added based on the patient ID from the defibrillator (if the device supports entering such data). Otherwise, it is blank, and you can add an ID. The patient ID prints in report headers. A redacted case displays a series of asterisks for the patient name and patient ID. First name The first name prints in report headers. If the ECG is from HeartStart MRx, this field can contain information entered on the MRx. You can change it. A redacted case displays a series of asterisks for the patient name and patient ID. Middle name The middle name prints in report headers. A redacted case displays a series of asterisks for the patient Event Review name and patient ID. Last name The last name prints in report headers. If the ECG is from HeartStart MRx, this field can contain information entered on the MRx. You can change it. A redacted case displays a series of asterisks for the patient name and patient ID. Date of birth Type the patient date of birth in the field. A redacted case displays a blank field. 57 5 - Adding case details Event Review Pro User Guide Group or field Description Age This is the age of the patient at the time of the response. Select the format used and type the age in the field. The units of measurements include years, months, or days You can change the format at any time. Event Review Pro calculates the new value for you. If the ECG is attached from HeartStart MRx, this field might contain information entered on the HeartStart MRx. You can change it. If you import a redacted case and the age of the redacted patient is greater than 90, the Age field displays 90. If the date of birth is entered, age is computed automatically, and you may not enter it. Height This is the height of the patient. Select the format used by the hospital and type the height in the field. The units of measurement include feet (ft), inches (in), centimeters (cm), or meters (m). You can change the format at any time. Weight This is the weight of the patient at the time of the response. Select the format used by your organization and type the weight in the field. The units of measurement include pounds (lb.), ounces (oz.), kilograms (kg), or grams (g). You can change the format at any time. Gender The list is: Female Male Unknown If the ECG is from HeartStart MRx, this field might contain information entered on the defibrillator. Race The list is: American Indian or Alaska Native Asian or Pacific Islander Black, Hispanic Black, Non-Hispanic White, Hispanic 58 5 - Adding case details Event Review Pro User Guide Group or field Description White, Non-Hispanic Unknown Other Describing the conditions at the scene Use the Scene tab to enter the responder's initial impression of the patient and the scene. The information on this tab appears in the Case Report. To complete the fields 1. Click the field. 2. Click an option on the menu or type the information. If Other appears in the option list, you can type a value in the Other text box. If your entry is the same as an option in the list, your entry appears as shown in the option list. Click Clear to remove the information in the field or text box. The following fields can accept more than one input: • Existing medical treatments • Past medical history • Type of first responder • Defibrillator types used. Documenting events Use the Timeline tab to document the events that occurred during the case, the treatments that were administered, and the notes that were collected during the case. The Timeline tab also lists the notes that you add to the ECG on the ECG tab. Event Review Pro sorts events for a new case in chronological order. You can sort events in ascending (1 to 9, a to z) or descending (9 to 1, z to a) order. Events and notes appear in the Event Report, on the ECG tab, and on the Event Log tab. 59 5 - Adding case details Event Review Pro User Guide If Other appears in the option list, you can type a value in the Other text box. If your entry is the same as an option in the list, your entry appears as shown in the option list. Click Clear to remove the information in the field or text box. Events that you add on the ECG tab appear on the Timeline tab as read-only. You can edit the Event Name parameters and the Comment fields, but not the Date and Time field. Adding, describing, and removing events You can add, edit, and remove an event in an open case. To add an event 1. On the Timeline tab, click the Event Name field. A menu showing types of events appears. You can click an event that is specific to the phase of events, an administered treatment, and a note added by a responder or reviewer. 2. Click an event from one of the menu columns. Event Review Pro adds the event to the table in chronological order. • If an event does not appear in the list of options in the Phase or Treatment columns, click the Custom option in the appropriate column to create one. • Click Responder Note to document notes from a responder. • Click Reviewer Note to document notes from a medical director, code team leader, or operations manager. • If the event displays additional fields, complete the appropriate information for each field. Event Review Pro displays a button to the left of the event. Click the button to collapse or expand the additional fields that document the event. 3. (Optional) Type text in the Comment field. 4. Repeat steps 1, 2, and 3 for each event, as necessary. To edit an event 1. On the Timeline tab, click the appropriate event in the Event Name field. 2. Use one of the following methods: • Select the appropriate option on the menu. • Type the correction. 60 5 - Adding case details Event Review Pro User Guide To remove one event 1. On the Timeline tab, click the Event Name field. 2. On the menu, click Remove this event. The event disappears from the event table. Hiding and displaying event details You can hide or display the events details for the open case. For more information, see Displaying case details on page.42. • To refresh the list of cases, on the View menu or shortcut menu, click Refresh. • To hide one event row, on the Timeline tab, click Collapse. Event Name field. • To hide all event rows, on the View menu or shortcut menu, click Collapse All. . • To display one event row, on the Timeline tab, click Expand. the Event Name field. • To display all rows, on the View menu or shortcut menu, click Expand All. to the left of the to the left of . Sorting events You can sort the information based on the column. Events in a new case are first sorted in chronological order. Click the header to sort the list of values in ascending (1 to 9, or a to z) or descending (9 to 1, or z to a) order. A triangular symbol (arrow) appears to indicate the sort order. Event Review Pro adds new events based on the sort order. The location of the event field for the new event changes depending on the sort order. For example, if you sort events in alphabetical order, Event Review Pro inserts the event alphabetically. The blank event field is at the top of the table. If you sort the event by date and time in descending order, Event Review Pro inserts the event at the top of the table. The blank event field is at the bottom of the table. Changing the date and time of the event You can change the date and time of an event that you entered on the Timeline tab. 61 5 - Adding case details Event Review Pro User Guide To change the event date and time 1. Click the event. 2. Click Date and Time. 3. Click the value you want to change and type the correct date or time. EMS Edition only: The following fields are used and incorporated in Response Times reports: • Call Receipt • Bystander CPR • Dispatcher Began AED or CPR Instruction • BLS Unit Notified • BLS Vehicle Mobile • BLS Arrival at Scene • BLS EMS CPR • ALS Unit Notified • ALS Vehicle Mobile • ALS Arrival at Scene • ALS arrival at Patient • ALS EMS CPR EMS Edition only: The following fields are used and incorporated in Utstein reports: • Admitted ICU or Ward • Patient Death Documenting the patient's outcome Use the Follow-up tab and the Outcome tab to enter information about the patient during and after hospitalization. To complete the fields 1. Click the field. 2. Click an option on the menu or type the information in the field. 62 5 - Adding case details Event Review Pro User Guide If Other appears in the option list, you can type a value in the Other text box. If your entry is the same as an option in the list, displays your entry as shown in the option list. Click Clear to remove the information in the field or text box. Several fields use scores for Cerebral Performance Categories (CPC) and Overall Performance Categories (OPC). For more information, see CPC and OPC on page.158. EMS Edition only: Utstein reports use the Any ROSC field: 63 6 Working with ECGs Use the ECG tab in Cases to add, review, and print ECG waveforms. You can also use the ECG tab to enter information and review events. You can complete the following tasks on the ECG tab: • View an attached ECG • Add notes to an ECG • Modify the display properties of an ECG The ECG waveform includes recorded defibrillator events as well as reviewer and responder notes. For information on attaching an ECG, see Adding ECGs on page.34. For details on the displays and functions of the ECG tab, see Working in the ECG tab on page.64. If the case includes 12-lead information, click the 12-lead tab within the ECG view to see a separate waveform and accompanying information. For details, see Working with 12-lead ECGs on page.89. Working in the ECG tab To display an attached ECG, open a case and click the ECG tab. For more information, see Displaying case details on page.42. Events pane All defibrillator events and notes appear in chronological order on the Events pane. You can expand events or notes in the Events pane to display additional details. For more information, see Using the Events pane on page.67. 64 6 - Working with ECGs Event Review Pro User Guide Use the Events toolbar to search for specific events or notes. You can also add a note for an ECG. Use the event filter to control the display of events and notes on the waveform. The event filter displays all possible event types and categories. Check or uncheck them to control whether they appear. Overview pane The Overview pane displays the ECG waveform with flagged events and notes for each channel. You can use the Overview toolbar to: • Select the channel displayed on the Overview pane • Select portions of the ECG for detailed view on the Channels pane • Change the time scale for the ECG For more information, see Working with waveforms on page.71. Waveforms (Channels) pane The Waveform pane provides a more detailed view of waveforms. Event Review Pro can display multiple waveforms in separate channels on this pane. Use the Waveforms toolbar to • Zoom in on a channel waveform • Zoom out on a channel waveform • Change the time scale for the channel waveforms You can also use the Waveforms pane to do the following: • Add, edit, or delete notes • Control the display of waveforms in the individual channels • Analyze the quality of the CPR administered Transport pane The Transport pane at the bottom of the ECG view displays the ECG lead information, the sweep bar time, and the cursor time relative to the sweep bar location on the ECG. Use the Play button to play the entire ECG. For more information, see Reviewing channel information on page.78. 65 6 - Working with ECGs Event Review Pro User Guide If an audio recording is associated with the ECG, you can use the audio controls to play the audio while viewing correlated events on the waveform on the Channels pane. For more information, see Reviewing channel information on page.78. You can also use the controls on the Transport pane to find and select events on the waveform for review. For more information, see Reviewing channel information on page.78. The following illustration identifies the components of the ECG view Key to illustration numbers 1 Events 2 Overview 3 Channels 4 Vital Trends 5 Transport 66 6 - Working with ECGs Event Review Pro User Guide Using the Events pane A list of defibrillator events and notes associated with an ECG appears in an expandable tree structure on the Events pane. Defibrillator events can include items such as the following: • Shocks • Alarms • Monitor settings • Equipment status • Q-CPR events In the Events pane, you can identify types of events, view them, search for them, and display/hide them. You can also manage the notes that are attached to each case. Identifying types of events Event Review Pro displays the notes that were entered when the case was added to the Event pane. For more information, see Documenting events on page.59. The following icons identify event entries: Symbol Meaning Note: A user-input observation about the patient's status or the responder's intervention made on the Timeline tab. Note: A user-input observation about the patient's status or the responder's intervention made on the ECG tab. Shock: The delivery of therapy by the defibrillator. Device On: The time the defibrillator was turned on or returned to use. Device Off: The time the defibrillator was turned off. Defibrillator alarm: An alert provided by the defibrillator. The alarm calls attention to a patient vital sign that is beyond a preset threshold. Error condition: An error related to the ability of the defibrillator or part of the defibrillator to perform its intended monitoring function. 67 6 - Working with ECGs Event Review Pro User Guide Viewing events When you click an event in the Events pane, the sweep bar automatically moves to the location of the event on the ECG strip on the Overview and Channels panes. You can expand the event in the Events pane to view event details. To view event details, in the Events pane, click Expand. next to the event you want to view. Event details appear. You can also double-click the event label to view details. To expand an Events pane node 1. Click an event or event node. 2. Click the PLUS SIGN (+). To collapse an Events pane node 1. Click an event or event node. 2. Click the MINUS SIGN (-). To find and view an event using the scroll bar 1. Click and drag the scroll bar down the Events pane to find an event. 2. Click the event . The sweep bar moves to the location of the event on the waveform. 3. Double-click the event . The event expands to display event details. Searching for events Use the Search . button on the Events toolbar to search for events or notes. To search for an event 1. Type or select the event name in the text box on the Events toolbar. The search text can be any portion (substring) of the event name as it appears in the event label. For example, to search for "patient age," you could type "patient," "patient age," "age," or even just "patien." 2. Click Search. . 68 6 - Working with ECGs Event Review Pro User Guide If the search finds an event, it appears selected in the event tree, and the sweep bar moves to the location of the event on the waveform. Hiding or displaying events Use the Filter tab to display or hide events on the waveform on the Overview, Channels, and Events panes according to criteria that you choose. You can display or hide events either by category or by type. If you filter by category (for example, if you filter by Q-CPR), then all event types in that category (CPR Pads Off, CPR Intubated, etc.) are hidden as well. By default, all events appear except CPR compression events. The caution icon appears on the Filter tab when there is at least one event type or category that was filtered. See the procedure below to display some or all of these events. To use the event filter 1. On the Events pane, click the Filter tab. A list of event categories appears. 2. Click Expand. next to an event category. The event types in the selected category appear. 3. Uncheck the box for any event type or event category that you want to remove from the display. The following results occur: • The event or events disappears from the Overview and Channels panes. • The event or events disappears from the Events pane. • The caution icon on the Filter tab appears. Managing notes You can add, modify, and delete notes in the Events pane. You can also add, edit, and delete notes directly on the ECG on the Overview or Channels pane. For more information, see Managing notes on the waveform on page.85. To add a note in the Events pane 1. Click the part of the Events pane where you want the note to appear. 2. On the toolbar, click Add Note 69 . 6 - Working with ECGs Event Review Pro User Guide The Note window appears, with a table similar to the table on the Timeline tab. 3. Click in the Annotation Type field. 4. From the list of events in the pop-up window, click and complete an event the same as when you add events on the Timeline tab. For more information, see Documenting events on page.59. 5. Complete the fields, as appropriate. For example, for a Reviewer Note, type Reviewer name, Reviewer title, and Reviewer department. If you click Custom, type the event name and unit, if appropriate. 6. Click OK. The note now appears on the event tree, the ECG waveform, and the Timeline tab. To modify a note in the Events pane 1. Click the note you want to modify. 2. On the toolbar, click Edit Note . 3. In the Note window, modify the note. 4. Click OK. To delete a note in the Events pane 1. Click the note you want to delete. 2. On the toolbar, click Delete Note . The note disappears from the Event pane, the ECG waveform, and the Timeline tab. Viewing waveforms You can see the entire ECG as a continuous strip on the Overview pane. It includes markers and labels for recorded events and notes. You can point to event labels on the ECG on the Overview pane to view event details. In the Channel view, you can zoom in to see an ECG segment of interest. On the Overview and Waveforms (Channels) panes, a vertical sweep bar indicates the current ECG time. The sweep bar provides a visual cue to the current position on the waveform. Click the ECG on the Overview pane to move the sweep bar to the pointer location on the Waveforms pane. For more information, see Working with waveforms on page.71. 70 6 - Working with ECGs Event Review Pro User Guide You can see a closeup view of a segment of the ECG waveform, as well as a closeup of compression waveforms, on the Waveforms pane. The channel displays the waveform in a grid, indicates the selected scale,and displays events and notes with markers. Working with waveforms You can manage notes on the Overview and Waveforms panes. On the Overview pane, a dashed box (arrow, below) identifies the waveform that appears on the Channels pane. To add and manage notes on the waveform, see Managing notes on the waveform on page.85. This ECG is intended only for basic rhythm identification. It is not intended for diagnostic and ST segment interpretation, By default, the primary defibrillator channel appears on the Overview pane. To select a channel 1. On the Overview toolbar, click the Channel drop-down list. 2. From the list of all recorded channels, click the channel that you want to view on the Overview pane. To view event details on the waveform, hover the mouse over the event marker on the ECG waveform. Event details appear in a pop-up window. To select an event on the waveform, click on or near the event marker on the waveform on the Overview pane. The sweep bar moves to the location of the event on the ECG waveform on the Waveforms pane. 71 6 - Working with ECGs Event Review Pro User Guide Magnifying waveforms Use the magnifier to get a detailed view of a section on the waveform. An asterisk appears for each incomplete release on the compression waveform, similar to the view on HeartStart MRx. To use the magnifier tool 1. Hold down SHIFT and press the mouse button as you point to the area on the waveform that you want to magnify. A magnified view of the waveform appears, with crosshairs at the location of the pointer. 2. While continuing to press the mouse button, move the pointer to another location on the waveform for closer inspection. The elapsed time and waveform values appear for the magnified section, as well as the endpoints of each axis. Displaying and hiding channels If the ECG has multiple channels, you can select which channels to display or hide on the Channels pane. You can also increase the display area of the Channels pane to accommodate multiple channels. To display additional channels on the Channels pane, click Expand. on the Channel Properties tool for the channel you want to show. The selected channel then appears. You can use the vertical scroll bar to see additional channels. You can also drag the border to increase the size of the Channels pane. To hide a channel on the Channels pane, click Collapse. Properties tool for the channel you want to hide. on the Channel For information on docking/undocking and pinning/unpinning areas of the ECG display, see Arranging sections of the ECG display on page.72. Arranging sections of the ECG display You can use the pinning function to customize the display of sections in the ECG display. 72 6 - Working with ECGs Event Review Pro User Guide If you ever need to put the sections back to their default locations, on the Configuration menu, click Reset Panel Layout. "Pinning" and "unpinning" refer to the size of an ECG section. A pinned section might look like the illustration below: When you click the pin for the section, it is minimized; all that you see is a marker for it at the edge of the display, as in the figure below. Click the marker to pin it again. Changing the display time At the top of the Channels pane, a ruler indicates the time scale of the waveform displayed in elapsed time or real time. Use the channels ruler to change the time scale between elapsed time or real time. • Real time is the actual clock time based on the Adjusted Time. • Elapsed time is the time since the defibrillator was turned on. The time scale appears with divisions for seconds and fractions of seconds. If an audio clip is associated with the waveform, the channels ruler displays a blue overlay where the audio is present, in relation to the waveforms. To change the display time 1. Right-click the channels ruler. 2. On the shortcut menu that appears, click one of the following time formats: • Elapsed Time • Real Time The display time changes according to your selection. 73 6 - Working with ECGs Event Review Pro User Guide Changing the time scale Use the time scale slider on the bottom left side of the Waveforms (Channels) pane to select the time scale in mm/sec. The default time scale is 25.0 mm/sec. You can also use the mouse wheel to change the time scale if the Channels pane is currently in use. The time-scale grid adjusts according to the time scale selected. At the default time-scale setting of 25.0 mm/sec, the grid marks indicate 1-second intervals. If you decrease the time scale, the grid marks indicate larger intervals. For example, if you decrease the time scale to 12.5 mm/sec, the grid marks indicate 5-second intervals. To change the time scale using the time scale slider, click the time-scale slider and complete one of the following procedures: • To increase the scale, drag the slider to the right. • To decrease the scale, drag the slider to the left. The adjusted scale appears in mm/sec., and the waveform display adjusts accordingly. To change the time scale using the mouse wheel, use one of the following methods. Point to the waveform and click the mouse wheel to complete one of the following actions: • To increase the scale, roll the mouse wheel forward. • To decrease the scale, roll the mouse wheel backward. The adjusted scale appears in mm/sec.,. and the waveform display adjusts accordingly. To reset the time scale to default, hold down CTRL and click the time-scale slider. The time scale resets to the default scale (25.0 mm/sec.). Scrolling through the channel Use the channel scroll bar at the bottom of the Channels pane to scroll through the waveform strip. You can also scroll through the strip using key command shortcuts. For more information, see Using key command and mouse shortcuts on page.95. 74 6 - Working with ECGs Event Review Pro User Guide To scroll through the waveform, drag the channel scroll bar to the desired location on the waveform. Customizing channels Event Review Pro provides a channel properties tool for each channel. This tool displays information about the channel waveform and provides features to modify the waveform display. You can select to display or hide the tool. By default, the tool is closed; click the arrow key on the left (see below) to open the tool. When the properties area is closed, it looks like this: When the area is open, it might look like this: The channel properties tool displays the following information about the current waveform: • The waveform type or source • The sample rate in Hz • The current vertical offset and scale • The scale in millivolts per millimeter 75 6 - Working with ECGs Event Review Pro User Guide If multiple waveforms are associated with the channel, you can select the waveform to display in the channel. You can control the vertical offset and can scale the waveform displayed in a channel. You can also control the color of the waveforms displayed on the channels. If the ECG has multiple channels, you can change the display order for the available channels. • To display the channel properties tool, click Expand Collapse . To hide the tool, click . • To move a channel up on the Channels pane, click Move Up . • To move a channel down on the Channels pane, click Move Down . To change the color of the waveform 1. Click the color selector to the right of the waveform ID strip. 2. In the Color window, click the desired color and click OK. The waveform appears using the selected color. Changing the waveform offset The Baseline field, available in the ECG channel when you expand the Properties area with the arrow, controls the vertical offset for the waveform. The Baseline field displays the current vertical offset in the relevant waveform units, for example, mV for an ECG. Use the Center button to center the waveform segment displayed in a channel. The waveform appears with the offset determined by the average of the waveform values in the segment currently displayed in the channel. The image below shows a display before centering: The image below shows a display after centering: 76 6 - Working with ECGs Event Review Pro User Guide You can adjust multidigit scale values based on the digit selected. For example, if the value in the Range field is 100 mV and the third digit is increased by 1, the scale increases to 101; if the second digit is increased by 1, the scale increases to 110. To change the waveform vertical offset gradually, single-click the specific digit you want to change in the Baseline field (for instance, if you want to change 125.63 to 125.69), click the 3 so that it is highlighted, and complete one of the following procedures: • To increase the vertical offset, turn the mouse scroll wheel forward, or move the mouse so that the cursor moves upward on the screen. • To decrease the vertical offset, turn the mouse scroll wheel backward, or move the mouse so that the cursor moves downward on the screen. The adjusted vertical offset value appears in the Baseline field, and modifies the vertical offset of the waveform displayed in the Channels pane, accordingly. To specify the waveform vertical offset, double click the Baseline field and type the offset value. The waveform in the Channels pane appears with the specified offset. Changing the waveform scale The Range field, available in the ECG channel when you expand the Properties area with the arrow, controls the scale of the waveform. You can adjust multidigit scale values based on the digit selected. For example, if the value in the Range field is 100 mV and the third digit is increased by 1, the scale increases to 101; if the second digit is increased by 1, the scale increases to 110. 77 6 - Working with ECGs Event Review Pro User Guide To change the waveform scale gradually, single-click the specific digit that you want to change in the Range field (for instance, if you want to change 125.63 to 125.69), click the 3 so that it is highlighted, and complete one of the following procedures: • To increase the waveform scale, turn the mouse scroll wheel forward, or move the mouse so that the cursor moves upward on the screen. • To decrease the waveform scale, turn the mouse scroll wheel backward, or move the mouse so that the cursor moves downward on the screen. The adjusted scale value appears in the Range field, and modifies the scale of the waveform displayed in the Channels pane, accordingly. To specify the waveform scale, double-click the Range field and type the scale value in mV. The waveform appears in the Channels pane according to the specified scale. To restore the default waveform scale, press CTRL , and click in the Range field. Reviewing channel information Use the transport control (shown below) to navigate through events on an ECG waveform, play the waveform, and play an associated audio clip while reviewing the waveform. You can also review information about the current sweep bar and pointer locations in an information pane at the bottom of the ECG view. Navigating ECG events on the waveform • If you click Next. , the sweep bar moves to the location of the next event on the ECG waveform and displays the event time on the information pane. • If you click Previous. , the sweep bar moves to the location of the previous event on the ECG waveform and displays the event time on the information pane. • If you click Play , the waveform moves at the speed of real time. 78 6 - Working with ECGs Event Review Pro User Guide Playing the ECG audio If audio clip was recorded with the ECG, you can play the audio and move along (traverse) the waveform on the Channels pane. The sweep bar indicates the location on the waveform corresponding to the current audio. You can also play and pause the audio by pressing the spacebar if the Channels pane is currently in use. For more information, see Using key command and mouse shortcuts on page.95. • To play the ECG audio, click Play. . The audio clip, and the sweep bar moves through the waveform on the Channels pane and indicates the real time on the information pane. If a section of the ECG has no audio, you will see a flashing indicator that displays "No audio." • To pause the ECG audio, click Pause. . The audio pauses, and the sweep bar stops at the current location on the ECG waveform. • To change the volume of the ECG audio, drag the Volume slider to the level you want. This adjustment is relative to the volume that you set in the Windows audio control. If your Windows audio is muted or the volume is very low, the Event Review Pro volume setting cannot override it. • To reset the ECG audio volume to the default level, hold down CTRL and click the Volume slider. Viewing ECG information The date of the ECG, and the real time and elapsed time for the sweep bar location, appear in an information pane at the bottom of the ECG view. The waveform type and value for the current pointer location also appears, as well as the cursor delta time. The cursor delta time is the difference in milliseconds between the current pointer location on the waveform and the sweep bar location. To measure the cursor delta time, click a location on the waveform. The difference between the pointer location and the sweep bar appears in the Cursor time field on the information pane. To measure the waveform value, click a location on the waveform. Event Review Pro dynamically assigns a name to the waveform type field, according to the waveform type or source, and displays the waveform value in the waveform value field. The waveform value is displayed in units appropriate to the waveform type, as in the following examples: • mV for leads 79 6 - Working with ECGs Event Review Pro User Guide • mmHg for blood pressure and CO2 • mm for compression • mOhms for ventilation Defining and viewing ECG selections ECG selections are portions of the ECG that you need to reference for future examination--like bookmarks. You can mark any part of an ECG as a selection and give it a name; you can also assign it a distinctive color to set it off. With selection templates, you can set up a process to create selections automatically when a specific event in the ECG occurs. Once you have more than one selection, you can sort them for quick reference. You can also print a strip report of the ECG from the File menu or the application toolbar. For more information, see Generating reports on page.106 and Working with ECG reports on page.109 Shortcut menu commands on the Channels pane assist in these tasks. Creating ECG selections If you want to isolate a section of ECG data for separate attention (such as focused analysis during debriefing, or printing it by itself and inserting it in slide presentations, documents, or emails), you can create a "selection." You can do this three different ways: • To create an ECG selection manually, click where you want the clip to begin on the waveform, and press and hold the mouse button as you move the pointer to where you would like the clip to end. A green overlay (the default color; you can change this) highlights the selection. • If you want to create a single selection of a predetermined length in the part of the ECG that is on the screen at the moment, use the Auto-selection feature, You can set the length in seconds before you create the selection. • If you want to set a template to create a selection automatically every time a certain event occurs (like an alarm, a defibrilllation, or a ventilation), see Using selection templates on page.83. To automatically create ECG selections 1. In the Auto-selection (secs) text box, type the ECG automatic selection length in seconds. 80 6 - Working with ECGs Event Review Pro User Guide 2. Hold down CTRL and click the ECG where you want to create an automatic selection. A selection appears that is centered on the pointer location. A colored overlay highlights the selection. Managing ECG selections Use the ECG menu or shortcut menu on the Overview or Channels pane to manage ECG selections. To display the shortcut menu, right-click the ECG. In addition to printing and copying ECG selections, you can do the following tasks: To create an ECG selection using the shortcut menu 1. Move the sweep bar to the point in the waveform where you want the selection to begin. 2. On the ECG or shortcut menu, click Selections, and then click Set Selection Start. 3. Move the sweep bar to the point in the waveform where you want the selection to end. 4. On the ECG or shortcut menu, click Selections, and then click Set Selection End. To change the color of the ECG selection 1. Click the selection on the waveform. 2. On the ECG or shortcut menu, click Selections and then click Selection Color. 3. In the Color window, click a color and click OK. You can also click Define Custom Colors to create your own colors; type values in the boxes for Hue, Saturation, Luminosity, and RGB, preview the results until you have the color you want, click Add to Custom Colors, and click OK. 4. On the File menu or toolbar, click Save. You can now export and import the case with the current ECG view. Event Review Pro also saves the color for future selections. To convert an ECG selection to a Q-CPR exclusion 1. Click the selection on the waveform. 2. On the ECG or shortcut menu, click Selections, and then click Convert to QCPR Exclusion. 81 6 - Working with ECGs Event Review Pro User Guide The selection is now a Q-CPR exclusion and is available on the shortcut menu. For more information on Q-CPR reports, see Working with Q-CPR reports on page.110. For more information on Q-CPR exclusions from reports, see Removing Q-CPR exclusions on page.94. To clear an ECG selection 1. Click the selection on the waveform that you want to remove. 2. Use one of the following methods: • On the ECG menu, click Selections. • Right-click the selection to display the shortcut menu and click Selections. 3. From the list of selection commands, click Remove Selection. The selection disappears. To clear all ECG selections 1. Use one of the following methods: • On the ECG menu, click Selections. • Right-click the selection to display the shortcut menu and click Selections. 2. From the list of selection commands, click Remove All Selections. All selections disappear. Naming, finding, and sorting ECG selections All ECG selections appear in tabular form on the Selections tab. Use the Selections tab to sort, assign names to, and search for selections. You can use selection names as bookmarks. The selection name appears at the bottom of a named selection in the Channels pane. To name ECG selections 1. Click the Selections tab. All selections appear, sorted according to time of creation. 2. Click the name field for a selection to highlight the number assigned at creation. 3. Type a name or unique ID for the selection. 4. Repeat steps 2 and 3 for each selection. 82 6 - Working with ECGs Event Review Pro User Guide To search for a selection 1. On the Overview toolbar, type search criteria in the Search selections field. Event Review Pro searches for selections based on the name field. The search text must match the selection name in the same order as it appears on the Selections tab and cannot include a "wildcard" (that is, a placeholder for an unknown part of the search string). For example, to search for Shock 1 delivered, you can type “shock” or “Shock 1”. Case does not matter. However, if you type only “Shock delivered,” you will not get results. If you want to search for Shock 2 delivered, you must specify “Shock 2” to find the subsequent selection. 2. Click Search . The waveform selection matching the search text is now highlighted in the Channels pane. To change the sort order 1. Click the Selections tab. All selections appear,sorted according to time of creation. 2. Click the heading of the field you want to sort by. The selections sort themselves by the field that you chose. 3. Click the field heading again to toggle between ascending or descending order. To move quickly from one waveform selection to the next, use the UP ARROW and DOWN ARROW keys. Using selection templates Use selection templates to create event-based ECG selections automatically. For instance, you can create a template that will mark all shocks delivered, showing you 2 seconds before and after the event, and make the selection blue. To create a selection template 1. Click the Selection Templates tab. The headings for a selection templates table appear. 2. Click New. A new row appears in the selection templates table. 3. From the Event Category drop-down list, click an event category. 83 6 - Working with ECGs Event Review Pro User Guide 4. Click in the Event Type field for the new selection template. 5. From the Event Type drop-down list, click an event type. 6. In the Pre-seconds field, type the number of seconds you want to precede the event in the selection. 7. In the Post-seconds field, type the number of seconds you want to follow the event in the selection. 8. In the Color field, select the color you want to highlight the selection. 9. Click Create. ECG selections appear according to your criteria. To delete a selection template 1. Click the Selection Templates tab. The headings for a selection templates table appear. 2. Click a template and click Delete. Copying ECGs to the Clipboard You can copy ECG strips and ECG selections to the Clipboard. You can then paste the strips and selections into documents created by a word processing or graphic application. Copy the ECG strips and selections from the ECG view. To copy an ECG strip to the Clipboard 1. Right-click the strip in the Overview or Channels pane. 2. On the menu that appears, click Copy to Clipboard. 3. Paste the contents of the clipboard into a document. To copy an ECG selection to the Clipboard 1. Right-click the selection you want to copy. 2. On the menu that appears, click Selections. 3. Click Copy Selection to Clipboard. 4. Paste the contents of the clipboard into a document. 84 6 - Working with ECGs Event Review Pro User Guide Exporting waveform data To export a case with the .wfdb format, which is used for data analysis, use the Export option on the File menu or toolbar. For more information on this format, see http://www.physionet.org. Event Review Pro cannot import .wfdb files. For more information, see Importing case files automatically on page.45. To export only ECG data 1. Open a case. For more information, see Displaying case details on page.42. 2. Click the ECG tab. 3. Click the ECG view tab. 4. On the ECG menu, click Export to WFDB. The Save As window opens. 5. In the Save inbox, navigate to the location where you want to save the exported ECG data. 6. In the File namebox, type a name for the data files. 7. Click Save. Event Review Pro exports the files to the folder that you name. Managing notes on the waveform You can add, edit, and delete notes on the waveform. You can also use the application toolbar to add notes. If you want to add a note that is "fixed" on the ECG waveform—that is, its time and date do not change—use the Timeline tab. If you want to add a note whose time and date move according to the Adjusted "On" time, set on the Defibrillators section of the Overview tab, use the ECG menu. To add a note 1. Click the waveform where you want the note to appear. The sweep bar moves to the pointer location. 2. Use one of the following methods: 85 6 - Working with ECGs Event Review Pro User Guide • On the ECG menu, click Add Note. • • On the Events pane toolbar, click Add Note . Right-click the waveform to display the shortcut menu, and click Add Note. The Note window opens, with a table similar to the table on the Timeline tab. 3. Click the Event Name field. 4. On the list of events, click and complete an event from the list the same as when you add events on the Timeline tab. For more information, see Documenting events on page.59. 5. Complete the fields, as appropriate. 6. Click OK. The note now appears on the waveform, the event tree, and the Timeline tab. To modify a note 1. On the event tree, click the note that you want to modify. 2. Use one of the following methods: • • On the Events pane toolbar, click Edit Note . Right-click the waveform to display the shortcut menu, and click Edit Note. 3. In the Note window, make your modifications to the note. 4. Click OK. To delete a note 1. Click the note that you want to delete. 2. Use one of the following methods: • • On the Events pane toolbar, click Delete Note . Right-click the waveform to display the shortcut menu, and click Delete Note. The note disappears from the waveform. Zooming in and out of the waveform Use the ECG menu or shortcut menu to zoom in and out of the waveform. To zoom in or zoom out 1. Click the waveform. 86 6 - Working with ECGs Event Review Pro User Guide 2. Use one of the following methods: • • On the ECG menu, click Zoom In or Zoom Out . Right-click the waveform to display the shortcut menu, and click Zoom In or Zoom Out. • On the numeric keypad, press PLUS(+) to zoom in or MINUS(-) to zoom out. To zoom in or zoom out fully 1. Click the waveform. 2. Press SHIFT and, on the numeric keypad, press + to zoom in fully or - to zoom out fully. Customizing the ECG display You can configure the display of the waveforms in the Waveforms pane according to your preferences. You can control the display of device events, notes, and labels. You can also configure the display of the grid and the gradient background in the channels. To remove ECG information from display 1. Click the Waveforms pane. 2. Use one of the following methods: • Click the ECG menu. • Right-click the ECG. 3. Click Display Items. The display items menu opens. 4. Click the item that you want removed from display. The item disappears from the ECG. For additional information, see Reviewing case events on page.99. To restore ECG information to the display 1. Click the Waveforms pane. 2. Use one of the following methods: • Click the ECG menu. • Right-click the ECG. 3. Click Display Items. The display items menu opens. 87 6 - Working with ECGs Event Review Pro User Guide 4. Click the item that you want restored. The item reappears in the ECG. Reviewing vital trends data On defibrillator/monitors like the MRx, vital trends data is associated with the ECG. You can view this data in Event Review Pro in a table or on a chart. In Table view, you can select the time interval for the vital trends information. On the Vital Trends toolbar, click the Interval: drop-down menu and click 5, 10, 15, 30, or 60 minutes from the list that appears. In Chart view, you can select the duration of the vital trends data. On the Vital Trends toolbar, click the Length: drop-down menu and click 10, 30, or 60 from the list that appears. You can also choose the color and point style for each trend displayed. To change the point style in Chart view 1. If you are not already in Chart view, click the Chart tab. 88 6 - Working with ECGs Event Review Pro User Guide 2. On the configuration pane to the left of the vital trends chart, click the style button to the right of the trend you want changed. 3. On the shortcut menu that appears, click Point style. 4. Click a point style from the list. To change the trend color in Chart view 1. If you are not already in Chart view, click the Chart tab. 2. On the configuration pane to the left of the vital trends chart, click the style button to the right of the trend you want changed. 3. On the shortcut menu that appears, click Color. 4. In the Color dialog box, click a color from the BasicColorslist. You can also click Define Custom Colors to create your own colors; type values in the boxes for Hue, Saturation, Luminosity, and RGB, preview the results until you have the color you want, click Add to Custom Colors, and click OK. 5. Click OK. To remove trends from display in Chart view. on the vital trends configuration pane, click the box to the left of the trends (arrow, below). Working with 12-lead ECGs 12-lead data acquired during use of a defibrillator is automatically attached to the case along with continuous ECG. You can also attach 12-lead data that was transmitted through the Bluetooth transmission and XML methods. 89 6 - Working with ECGs Event Review Pro User Guide The 12-lead ECG and associated data appear on the 12-Lead tab. You can also double-click a 12-lead acquisition event in the event pane to display the data on the 12-Lead tab. This ECG is intended only for basic rhythm identification. It is not intended for diagnostic and ST segment interpretation Event Review Pro supports HeartStart MRx, version 9.0 or later with the event sum option, for Bluetooth transmission. The 12-lead ECG, along with associated summary data, appears in a 12-lead report. When a 12-lead report contains Acute Cardiac Ischemia Time-Insensitive Predictive Instrument (ACITIPI) and Thrombolytic Predictive Instrument (TPI) data, the data appears in the summary text box above the waveform. The 12-lead ECG appears in the middle section of the 12-Lead view. A summary section at the top of the 12-Lead view shows the following 12-lead data: • Patient demographic information • Global measurements (Rate, PR, QRSd, QT, QTc) • Axes (P, QRS, T) • ECG summary interpretations • You can use the configuration section at the bottom of the 12-Lead view to control the display of the 12-lead ECG and display additional 12-lead ECGs attached to the case. You can print 12-lead reports from the File menu or application toolbar. For more information, see Generating reports on page.106. You can do the following tasks on the 12-Lead tab: • Configuring the 12-Lead view on page.90 • Reviewing the 12-lead ECG on page.91 Configuring the 12-Lead view Use the configuration section of the 12-Lead view to control the display of the 12lead ECG. To select another 12-lead ECG, click the 12-lead drop-down list and click a different ECG. The selected 12-lead ECG and its associate summary information appear. 90 6 - Working with ECGs Event Review Pro User Guide To change the time format 1. Click the Timing drop-down list to change the time format. The following time formats appear: • Simultaneous (European standard) • Time Sequential (United States standard) 2. Click the time segment that you want. The 12-lead ECG appears in the selected time format. To scale the report display You can scale the 12-lead report from 1x, with the Scale control in the far left position, to 3x, with the Scale control in the far right position. You can also use the magnifying tool in the 12-Lead view, when the Scale control is in the 1x position. For more information, see Magnifying 12-lead ECGs on page.92. • Complete one of the following procedures: • To increase the scale of the 12-lead ECG displayed, drag the Scale control to the right. • To decrease the scale of the 12-lead ECG displayed, drag the Scale control to the left. Reviewing the 12-lead ECG Use the scroll bar to move through the 12-lead ECG. If the scale has been increased so that sections of the 12-lead ECG are outside of the current view area, drag the ECG to view the obscured sections. A location key indicates when you have reached the limit of the 12-lead ECG in any direction. To scroll through the 12-lead ECG, drag the scroll bar to the desired location on the 12-lead ECG. To use the location key 1. Click a position on the 12-lead display and press the mouse button. A four-arrow location key appears. 2. Drag the 12-lead ECG display up, down, or to the right or left to display any obscured sections of the 12-lead ECG. 91 6 - Working with ECGs Event Review Pro User Guide The location key indicates when you have reached the limit of the 12-lead ECG in any direction by dimming the corresponding arrow. Magnifying 12-lead ECGs You can use the magnifier tool for a detailed view of the 12-lead ECG waveform. To use the magnifier tool 1. Hold down SHIFT and click the area on the waveform that you want to magnify. A magnified view of the waveform appears. 2. While continuing to hold the mouse button, move the pointer to another location on the waveform for closer inspection. Customizing Q-CPR episodes You can customize the Q-CPR reports that you create. For example, you can use commands on the shortcut menu or the Q-CPR menu to define an episode for QCPR reporting and to mark sections of the waveform to exclude from Q-CPR reports. Q-CPR events appear on the Compression channel. For information on excluding sections of the waveform from Q-CPR reports, see Creating Q-CPR exclusions on page.93. For more information on generating and printing Q-CPR Details and !-CPR Report Card reports, see Working with Q-CPR reports on page.110. To customize a Q-CPR episode 1. If necessary, click the ECG tab and display the ECG view. 2. Click the waveform at the point where you want the episode to begin. 3. Use one of the following methods: • On the Q-CPR menu, click Set Episode Start. • Right-click the waveform to display the shortcut menu, click Q-CPR, and click Set Episode Start. A vertical bar marks the start of the episode. 4. Click the waveform at the point where you want the episode to end. 5. Use one of the following methods: 92 6 - Working with ECGs Event Review Pro User Guide • On the Q-CPR menu, click Set Episode End. • Right-click the waveform to display the shortcut menu, click Q-CPR, and click Set Episode End. A vertical bar marks the end of the episode. Creating Q-CPR exclusions A Q-CPR exclusion identifies the areas of the waveform that you do not want to analyze. Any data inside the exclusion area is excluded from the analysis. Use the Q-CPR menu, the shortcut menu on the ECG tab, or shortcut keys to create Q-CPR exclusions. You can also convert an ECG selection to a Q-CPR exclusion. To create a Q-CPR exclusion from the Q-CPR menu or shortcut menu 1. If necessary, click the ECG tab and display the ECG view. 2. Click the waveform at the point where you want the exclusion to begin. 3. Use one of the following methods: • On the Q-CPR menu, click Set Exclusion Start. • Right-click the waveform to display the shortcut menu, click Q-CPR, and click Set Exclusion Start. 4. Click the waveform at the point where you want the exclusion to end. 5. Use one of the following methods: • On the Q-CPR menu, click Set Exclusion End. • Right-click the waveform to display the shortcut menu, click Q-CPR, and click Set Exclusion End. A red overlay highlights the exclusion. To create a Q-CPR exclusion using shortcut keys 1. If necessary, click the ECG tab and display the ECG view. 2. Click the waveform where you want the exclusion to begin. 3. Hold down ALT and press the mouse button. 4. Drag the mouse to where you want the exclusion to end. 5. Release the key and mouse. To create a Q-CPR exclusion from an ECG selection, see Managing ECG selections on page.81. 93 6 - Working with ECGs Event Review Pro User Guide Removing Q-CPR exclusions You can remove a single exclusion or all exclusions. To remove a Q-CPR exclusion 1. If necessary, click the ECG tab and display the ECG view. 2. Click the waveform where you want the episode to begin. 3. Use one of the following methods: • On the Q-CPR menu, click Remove Exclusion. • Right-click the waveform to display the shortcut menu, click Q-CPR, and click Remove Exclusion. The highlighted exclusion disappears. To remove all Q-CPR exclusions 1. If necessary, click the ECG tab and display the ECG view. 2. Click the waveform. 3. Use one of the following methods: • On the Q-CPR menu, click Remove All Exclusions. • Right-click the waveform to display the shortcut menu, click Q-CPR, and click Remove Exclusions. All Q-CPR exclusions disappear. Adding notes to the Ventilation channel The notes in the calculations appear in the Q-CPR Report Card report. To add notes to a ventilation channel 1. If necessary, click the ECG tab and display the ECG view. 2. On the Waveforms pane, expand the ventilation channel. 3. Click the ventilation waveform at the point that you want to add the note. 4. Right-click the mouse to display the shortcut menu. 5. Click Q-CPR, and then Annotations. 94 6 - Working with ECGs Event Review Pro User Guide 6. Click one of the following options to add a note, both of which appear at the cursor: • Ventilation • PR (Perfusing Rhythm). To add notes using keyboard shortcuts 1. If necessary, click the ECG tab and display the ECG view. 2. On the Waveforms pane, expand the ventilation channel. 3. Click the ventilation waveform at the point that you want to add the note. 4. Press the following key combination: • Press ALT +V to add a Ventilation note. • Press ALT +R to add a PR (perfusing rhythm) note at the cursor location. To move a note to another location on the waveform, click the note on the waveform and drag it to another location using your mouse. Using key command and mouse shortcuts You can use the shortcuts in the table below to complete many of the operations on the ECG tab: Key command shortcuts Audio Play/Pause audio Click the ECG waveform, and then press SPACEBAR. Reset audio volume to default level Hold down CTRL and click the Volume slider Event tree Expand selected event tree nodes SHIFT + PLUS SIGN Collapse selected event tree nodes SHIFT + MINUS SIGN 95 6 - Working with ECGs Event Review Pro User Guide Q-CPR Annotate compression waveform with ventilation event ALT + V Annotate compression waveform with Perfusing Rhythm. ALT + R Selections Create an automatic selection centered on the pointer location CTRL and click waveform Add a note on a ventilation channel ALT + V to add a Ventilation note ALT + R to add a PR (perfusing rhythm) note Sweep bar Move sweep bar one minute backward PAGE UP Move sweep bar one minute forward PAGE DOWN Move sweep bar one strip backward in the W AVEFORMS pane SHIFT + PAGE UP Move sweep bar one strip forward in the W AVEFORMS pane SHIFT +PAGE DOWN Move sweep bar to beginning of recording HOME Move sweep bar to end of recording END Move sweep bar one second backward LEFT ARROW Move sweep bar one second forward RIGHT ARROW Move sweep bar to previous selection UP ARROW 96 6 - Working with ECGs Event Review Pro User Guide Move sweep bar to next selection DOWN ARROW Time scale Time scale expand CTRL + PLUS SIGN(+) Time scale compress CTRL + MINUS SIGN(-) Zoom Zoom in PLUS SIGN (+) Zoom out MINUS SIGN(-) Zoom in fully SHIFT + PLUS SIGN(+) Zoom out fully SHIFT + MINUS SIGN(-) Mouse shortcuts Magnification Display magnified view of waveform Click the waveform; then hold down SHIFT and press the mouse button. Q-CPR exclusion Create Q-CPR Exclusion Hold down ALT and drag mouse over waveform . Time scale Expand time scale Press the mouse wheel and rotate it backward. Compress time scale Press the mouse wheel and rotate it forward. 97 6 - Working with ECGs Event Review Pro User Guide Vertical offset Increase vertical offset Click the BASELINE field and rotate the mouse wheel forward. Decrease vertical offset Click the BASELINE field and rotate the mouse wheel backward. Waveform scale Increase vertical waveform scale Click the RANGE field and rotate the mouse wheel forward. Decrease vertical waveform scale Click the RANGE field and rotate the mouse wheel backward. 98 7 Reviewing case details Use the Cases navigation button to add or review case events, plus detailed information about them, and to attach additional files to the case. For example, you can add responder actions and observations, and followup information about the patient. The events and attached files appear in a table. You can change how the entries appear. Reviewing case events Use the Event Log tab to view all the defibrillator events and user notes that are associated with the ECG. The events that appear on the Timeline and ECG tabs are in the Event Log. In the Event Log, you can do the following: • View details for an event • Sort and group the defibrillator events and notes that a responder or reviewer added to the case • Filter events and notes to display only those that fit your selection criteria • Print the events for the open case To display the event log 1. On the Cases workspace, click a case to open. For more information, see Displaying case details on page.42. 2. Click the Event Log tab. The table that appears is a log of events for the case in the Event Review Pro database. Viewing event details To view event details, double-click an event. The details appear on the ECG tab. 99 7 - Reviewing case details Event Review Pro User Guide The sweep bar identifies the event. For more information, see Working with waveforms on page.71. Hiding and displaying events You can hide or display the list of events for the open case from the shortcut menu. To use the shortcut menu 1. Open Cases. For more information, see Displaying case details on page.42. 2. To display a list of options, use the View menu or right-click the Event Log table. 3. Click Refresh, Expand All, or Collapse All. To refresh, hide, and display events • To refresh the list of events, on the View menu or shortcut menu, click Refresh. • To hide event details, click Collapse. • To hide all event details, on the View menu or shortcut menu, click Collapse All. • To display event details, click Expand. • To display all event details, on the View menu or shortcut menu, click Expand All. to the left of the event. to the left of the event. Sorting, grouping, and filtering events You can change the way information displays in the list of events. You can sort and group the list of events, and you can filter them so that only the events that meet the criteria you select appear. For more information, see Working with columns on page.120, Grouping and sorting entries on page.120, Filtering entries on page.121, and Removing filters on page.124. Printing case events You can print the events for the open case or for any case saved in the database. To print a list of events for the open case 1. On the Event Log tab, decide how you want to format the list before you print it. 100 7 - Reviewing case details Event Review Pro User Guide For more information, see the procedures above. 2. On the File menu or toolbar, click Print. 3. On the Print menu, click Tables. 4. Click Event Log. 5. In the Print window, click the printer, page range, and number of copies. 6. Click OK. To print a list of events for a case saved in the database 1. Click the Reports navigation button. 2. On the Reports navigation pane, click a report from the list of reports in the Cases or ECG groups. For more information, see Working with case reports on page.108 and Working with ECG reports on page.109. Attaching (adding) files to a case Use the Attachments tab to manage the files that you attach to the open case. For example, you can manage a text document, a .pdf file, or a graphics file. Use the Attachments menu to attach files, open the attachments, and remove attached files from the case. No attachment file can be larger than 10 Mb. To view an attachment, you must have the associated application on your computer. For example, to open a picture, you must have an application that can open graphic files. Displaying the Attachments tab Use the following procedure to display the Attachments tab. To display the Attachments tab 1. On the Cases workspace, open a case . For more information, see Displaying case details on page.42. 2. Click the Attachments tab. 101 7 - Reviewing case details Event Review Pro User Guide A table of the files that are attached to the case appears. The table is blank when there are no attachments in the Event Review Pro database that are associated with the case. Adding and removing attachments Use the following procedures to manage the attachments that are associated with the open case. To attach a file 1. On the Attachments menu, click Attach. 2. In the Attach File window, navigate to the file location. 3. Click Open. Depending on the size of the file, it can take a few seconds for the file to show in the Attachments list. To remove an attached file 1. On the Attachments tab, click the file description in the Attachments table. 2. On the Attachments menu, click Detach. Sorting, grouping, and filtering attachments You can change the way information displays in the list of attached files. You can sort and group the list of files based on the date when the file was attached to the case, the file type, and the file name. For more information, see Grouping and sorting entries on page.120. You can also decide which columns to display; see Working with columns on page.120. If you want to limit the number of entries that appear, see Filtering entries on page.121. A filter shows only those rows in the table that meet the criteria you select. Hiding and displaying attachment groups You can also hide or display the group of attachments. The View menu and shortcut menu lists the Refresh, Expand All, and Collapse All options. 102 7 - Reviewing case details Event Review Pro User Guide To use the shortcut menu 1. Open Cases. For more information, see Displaying case details on page.42 . 2. Click the Attachments tab. 3. Right-click the table. 4. Click Refresh, Expand All, or Collapse All. To refresh the list of cases, on the View menu or short-cut menu, click Refresh. To hide the attached files in a group, click Collapse. next to the group. To hide all event details, on the View menu or shortcut menu, click Collapse All. To display the attached files in a group, click Expand. next to the group. To display all attachments, on the View menu or shortcut menu, click Expand All. Viewing file contents To display the contents of an attached file Use one of the following methods: • On the Attachments menu or toolbar, click Open. • Double-click the row in the Attachments table. The attachment opens in the associated application. Printing the attachments in an open case You can print the contents of the files attached to an open case when you have the associated application installed on your computer. Open the attachment in this associated application and print using its features. You might not be able to print all attachments, such as a video clip. You can also print the list of attachments as they appear on the Attachments tab. To print the list of attached files 1. On the File menu or toolbar, click Print. 2. On the Print menu, clickTables. 103 7 - Reviewing case details Event Review Pro User Guide 3. In the Print window, click the printer, page range, and number of copies. 4. Click Print or OK. 104 8 Working with reports Use reports to evaluate the timeliness of, effectiveness of, and trends in your emergency system response. You can generate a report for an open case or directly from the database. The first step in working with reports is to create a case. Event Review Pro generates the report from the case information. In Reports, you can also do the following tasks: • Preview the report as you specify report details • Print the report • Export the report To set up and manage reports, click the Reports navigation button. On the Reports navigation pane and workspace, the available reports appear. They are based on your installation. They can appear in the following categories: Category Based on Case Information on the tabs in Cases ECG ECG strip on the ECG tab in Cases Q-CPR Quality of CPR Vital Trends Vital trends information that appears on the ECG tab in Cases (EMS Edition only) Response times Emergency response times (EMS Edition only) Utstein Utstein guidelines for reporting on aggregated out-of-hospital cardiac arrests The workspace provides features to set up, generate, and distribute reports. For more information, see Generating reports on page.106. 105 8 - Working with reports Event Review Pro User Guide Generating reports You can generate a report for an open case or for a case that is stored in the database. In either case, you use the same steps to generate the reports. Above the preview of the report, the appropriate parameter settings appear. The default parameter settings appear as selected. You can select or clear the field. If you select information from a drop-down list, your choice persists the next time you use the field. At that time, you can select another value. Remember that if you import a redacted case, in any report that includes that case, Event Review Pro replaces the name and patient ID with a series of asterisks. If the redacted age of the patient is greater than 90, the Date of Birth field is blank and the Age field displays 90. Generating a report for an open case You can generate a report for an open case on the File menu and toolbar. To generate a report for an open case 1. Open the case in the Cases workspace. For more information, see Displaying case details on page.42. 2. On the File menu or toolbar, click Print, and then click Reports. 3. Click the type of report that you want to generate. The Report Preview window opens. 4. While you preview the report, you can use the Report Preview fields and toolbar to customize the report. For more information, see Using the Reports toolbar on page.107. 5. If you want to add extra reports to this report, check their boxes. These reports may include extra customizable parameters that you can change. 6. On the Report Preview toolbar, use a toolbar button to print the report, locate information, export the report, or email the report. For more information, see Exporting reports on page.117. Generating a report from the database Use Reports to generate a report for a case saved in the database. 106 8 - Working with reports Event Review Pro User Guide To generate a report from the database 1. Click the Reports navigation button. The Reports navigation pane opens. 2. Double-click the type of report that you want to generate. On the workspace,above the report preview, you see parameter settings that you can use to specify the report format and details. 3. Depending on the report, do one of the following on the Filter tab: a. Click the case from the table and click Select. b. Set the filter criteria, and then click Select. 4. Depending on the report, click a customization tab. A preview of the report as you set and change the parameter settings. 5. Complete one or more parameter settings to specify the information that the report displays. 6. To print the report, use one of the following Report Preview toolbar buttons: • Click Print to print the report on the printer of your choice. • Click Quick Print to print the report on your default printer. For more information, see Printing reports on page.116. 7. To generate an export file, click Export To on the Report Preview toolbar. For more information, see Exporting reports on page.117. 8. To email the report, click E-mail As on the Report Preview toolbar. For more information, see the previous step and Emailing reports on page.118. Using the Reports toolbar The following table provides a description of the toolbar buttons on the Reports workspace and Reports Preview window. Button Description Click Print or press CTRL+P to select a printer, number of copies, or other printing options before printing. Click Quick Print to send the document directly to the default printer without making changes. Click Find to find text in the document based on your entry in the Find what field and Search options. 107 8 - Working with reports Button Event Review Pro User Guide Description Click First Page or press CTRL+HOME to navigate to the first page of the document. Click Previous Page or pressPAGEUP to navigate to the previous page of the document. Click NextPage or press PAGEDOWN to navigate to the next page of the document. Click Last Page or press CTRL+END to navigate to the last page of the document. Click Mouse Pointer to show the mouse pointer. Click Magnifier to display the full page. Click Magnifier again to zoom to a 100% view of the report page. Click Many Pages to select the page layout and to arrange the document pages in preview. Click Zoom Out to see more of the page at a reduced size. Click Zoom to change the zoom level of the document preview. Click Zoom In to get a close-up view of the document. Click Export To to export the document in one of the available formats, and save it to a file on a disk. A window to specify parameter settings for the export file appears. Click Email As to export the document in one of the available formats, and attach it to the email. Working with case reports Case reports include detailed case information based on the information collected on the tabs in Cases. The type of report determines the parameter settings you can specify. You can generate the reports in the Cases category when a case is open. For information on how to generate a report, see Generating reports on page.106. 108 8 - Working with reports Event Review Pro User Guide After you have generated the report preview, you can choose to append all the available case reports in one report, rather than printing each one separately. On the Case Customization tab, check all the reports that you want to include. Then, on the tab for each of these reports, select the parameter settings you want to include in the report. For more information, see the following topics: • Printing reports on page.116 • Exporting reports on page.117 • Emailing reports on page.118 Working with ECG reports ECG reports are based on the ECG strip on the ECG tab in Cases. See Working with reports on page.105. ECG Full Disclosure The ECG Full Disclosure report includes the entire ECG. The report uses the following parameter settings: • Case (required) • Change the scale of the waveform • Grid • Events • Notes • Beat labels • Selected channels Dashes in the report indicate periods during the report when there is no waveform data. Pre- and Post-shock The Pre- and Post-shock report documents the ECG segments surrounding each shock event. 109 8 - Working with reports Event Review Pro User Guide The ECG recording begins the presenting rhythm (Presenting seconds) at the start of the ECG, rather than at the time that the defibrillator was turned on. The report uses the following parameter settings: • Case (required) • Change the scale of the waveform • Grid • Events • Notes • Beat labels • Selected channels • Presenting seconds • Closing seconds • Preshock seconds • Postshock seconds Working with Q-CPR reports The Q-CPR report card is based on the quality of the CPR that a patient received during the episode. The report uses the information that appears on the ECG tab. You can create a report card based on the CPR results from multiple cases; each report appears in a separate file. You can choose whether to display the results in millimeters or inches. You do not have to select parameter settings, and you can choose to exclude ventilation data from the report. See Working with reports on page.105. The report displays the following information: • Case ID and patient information • Episode summary information • Episode length • Number of shocks • Device on and off times • Ventilation data • Total number of ventilations 110 8 - Working with reports Event Review Pro User Guide • Total ventilation times before and after intubation • Average ventilation rate before and after intubation • No-flow time: • Flow time • Average no-flow time before and after shocks • Use 30 sec. intervals • Defibrillation data • Time power was on until the first shock • Total and average analysis and shock delivery times • Graphic representation of the quality of CPR for the episode (maximum 30 minutes from the start of the compression waveform)) Working with Q-CPR Details reports You can see details on all the Q-CPR items that are summarized on the QCPR report card and export this report to a spreadsheet. You can also compile details for multiple cases and display them in the same report or in separate reports. To see what data is included in this report, see Q-CPR report data on page.111. When you have generated the details report (see Generating reports on page.106), you can customize the display. • If you want to show details before and after intubation, in the Extended Statistics section, check Split by Intubation. • If you want to change the intervals, click either No interval, Use 30-Sec Interval, or Use 60-Sec Interval. Q-CPR report data This section provides a description of the Q-CPR data that appear in the Q-CPR Details report. You can create a report that includes data from multiple cases; the report can be in one file, with the results separated by case, or in separate reports. 111 8 - Working with reports Event Review Pro User Guide Q-CPR statistic section data label table Statistic label Description Type The time period for the data: Episode, Period, or Interval Start The start time of the statistics coverage, in milliseconds from one second before the first compression event. Length The length of the statistics covered time (up to one second after the last compression event ), in milliseconds. NFT The no-flow time (NFT), in milliseconds. NFT % The no-flow time ratio. NFT divided by length, expressed in percent. FT The flow time (FT), in milliseconds. It is defined as the length of the statistic minus the NFT, in milliseconds. FT % The FT ratio. FT divided by the length, expressed in percent. Compression section data label table Statistic label Description Comp The total number of compressions. Comp Adequate The total number of compressions that are performed with adequate depth, or are not too shallow Correct The total number of compressions that are not too shallow or are not leaning. Deep The number of compressions that are too deep. Shallow The number of compressions that are too shallow. Depth The average depth of compression, in millimeters or inches Leaning The number of compressions with incomplete release. Rate The average compression rate, per minute. The rate is computed over the active compression time. The time without compression activities is excluded. Duty Cycle The compression duty cycle. Adeq % The ratio of adequate count to total count. 112 8 - Working with reports Event Review Pro User Guide Ventilation section data label table Statistic label Description Vent The total number of ventilations. Vent Rate The average ventilation rate, per minute. If the statistics are divided into pre- and post-intubation periods, the ventilation rate is for the specific preintubation and postintubation period. If not, the ventilation rate is for the entire episode. No Sign of Circulation (NSC) section data label table Statistic label Description NSC The total NSC time, in milliseconds. Comp The average compression rate during the NSC time. NFT/NSC The ratio of No-Flow Time (NFT) to NSC. Working with Vital Trends reports The Vital Trends report provides case information based on the vital trends information that appears on the ECG tab. The information appears in a table format. The report displays the following information: • Case ID, device, and patient information • Vital trends in a table format The report uses the interval parameter setting. An interval can be 1, 5, 10, 15, 30, or 60 minutes in duration. Working with Response Times reports The EMS edition provides Response Times reports. These reports provide uniform records of your information from out-of-hospital cardiac arrests. They follow the recommendations of the Utstein Consensus Conferences for collecting, summarizing, and reporting response-time information. 113 8 - Working with reports Event Review Pro User Guide You can generate Response Times reports to assess your system’s overall response performance and compare performance with service-level commitments. The type of report determines the parameter settings you can specify. For information on how to generate a report, see Generating reports on page.106. Event Review Pro saves the parameter settings and displays them the next time you select the report. You can select or clear any of these fields. If you import a redacted case, Event Review Pro replaces the name and patient ID with a series of asterisks. If the redacted age of the patient is greater than 90, the Date of birth field is blank and the Age field shows 90. Average Response Times – Total System This report summarizes the average response times for key milestones in your system’s response protocols. You can specify the date range and site of collapse to limit the cases you want to summarize in the reports. The report uses the following parameter settings: • Start date • End date • Site of collapse Percentile Response Times –Total System This report summarizes response times achieved in a specific percentage of responses. You can specify the date range and site of collapse to limit the cases you want to summarize in the report. You must specify the percentile. The report uses the following parameter settings: • Start date • End date • Site of collapse • Percentile (required, median is 50%) Average Response Times This report summarizes, for a specific unit, the average response times for key milestones in your response protocols. You can specify the date range and site of 114 8 - Working with reports Event Review Pro User Guide collapse to limit the cases you want to summarize in the reports. The report uses the following parameter settings: • Start date • End date • Site of collapse • Unit name Percentile Response Times This report summarizes, for a specific unit, the response times achieved in at least a specific percentage of responses. You can specify the date range and site of collapse to limit the cases you want to summarize in the report. You must specify the percentile. The report uses the following parameter settings: • Start date • End date • Site of collapse • Unit • Percentile (Required. The median is 50%.) Working with Utstein reports The EMS edition provides Utstein reports. These reports follow the Utstein guidelines for reporting information on out-ofhospital cardiac arrests. They use the recommended terms and follow the Utstein template approach. The type of report determines the parameter settings that you can specify. For information on how to generate a report, see Generating reports on page.106. Event Review Pro saves the parameter settings and displays them the next time you select the report. Unwitnessed with Bystander CPR The Unwitnessed with Bystander CPR report summarizes the unwitnessed cardiac 115 8 - Working with reports Event Review Pro User Guide arrests that are in your system. The report uses the following parameter settings: • Start date • End date • Location • Population served by EMS system Witnessed with Bystander CPR The Witnessed with Bystander CPR report summarizes witnessed cardiac arrest in which a bystander administered CPR. The report uses the following parameter settings: • Start date • End date • Location • Population served by EMS system Witnessed without Bystander CPR The Witnessed without Bystander CPR report summarizes witnessed cardiac arrests in which no bystander administered CPR. The report uses the following parameter settings: • Start date • End date • Location • Population served by EMS system Printing reports You can print a report for an open case or for a case that is stored in the database. Before you print a report you must generate the report. 116 8 - Working with reports Event Review Pro User Guide To print a report for an open case 1. From the open case, click File, then Print, then Reports, and then the report that you want to print. 2. On the Customization tab, complete one or more parameter settings to specify the information that the report displays. 3. Click one of the print options. • Click Print to select a printer, number of copies, and other printing options. When you have made these specifications, click Print. • Click Quick Print to send the report directly to the default printer without making changes. Exporting reports You can export a report for an open case or for a case that is stored in the database. Event Review Pro saves a copy of the report to a file outside of the database. You can then email the export file or add the export file to the case on the Attachments tab. To export a case with the .wfdb format, which is used by researchers for data analysis, use the Export option on the File menu or toolbar. For more information, see Exporting cases on page.49, (See http://www.physionet.org for information on .wfdb format.) If you frequently review a report or want to track your system’s performance, generate the report, and then use the Export tool to save the report as a file. Sample reports include month-end, quarterly, and year-end reports. To export a report 1. Generate and view the report. For more information, see Generating reports on page.106. 2. On the Report Preview toolbar, click Export To. 3. Click the arrow and click the file format for the exported file. A list of file formats that are appropriate for the type of report appears. Waveform data must be in PDF format. 4. Complete the parameter settings for the file format and click OK. The Save As window opens. Navigate to a location where you want to save this report, or accept the default. 117 8 - Working with reports Event Review Pro User Guide 5. In the File name field, type a name for the report. The Save as Type field lists the document type that you selected. 6. Click Save. 7. If you can open the file, click one of the following buttons: • Click Yes to preview the file. • Click No to continue. Emailing reports You can email the export file for a report the same way as you email a case. You can use the E-mail-As option or your email application to send an exported report to another Event Review Pro user. Email requires that you configure Microsoft Outlook or a MAPI-compliant email client, and an email profile. For more information, see Emailing a case on page.50. To email a report 1. Generate and view the report. For more information, see Generating reports on page.106. 2. On the Report Preview toolbar, click E-Mail As. 3. Click the file format for the report. Waveforms must be in PDF format. 4. Depending on the file format that you selected, complete the export options and click OK. The Save As window opens. Navigate to a location where you want to save this report, or accept the default. 5. In the File name field, type a name for the report. The Save as Type field lists the document type that you selected. 6. Click Save. Event Review Pro attaches the exported report file when it displays the email window. For more information, see Emailing a case on page.50. 7. Type the email address in the To field; type any addresses for copies in the Cc fields. 8. Click Send. 118 9 Working with the System Log You can view the System Log to see the status of all Event Review Pro activity. You can sort, group, and filter the list of entries. A filter shows only those entries that meet the criteria you select. This section provides an overview of how to use the System Log . You can change the default layout of the System Log. This change persists the next time you use the navigation pane or workspace. For more information, see Resizing panes and workspaces on page.27. To display the system log 1. On the navigation pane, click the Administration navigation button. 2. On the Administration navigation pane, click System Log. The system log appears. The System Log lists Event Review Pro activity. For each action, the following information is included: • The type of activity, for example, Information or Error • A description of the action • The date and time when the action occurred • The user logon name If a customer support representative asks you to send the System Log, on the Help menu, click Email Customer Support and send the email message that appears. The System log is attached to it by default. Each time you start Event Review Pro, the software automatically retains the last 20,000 System Log entries and clears or deletes older entries. 119 9 - Working with the System Log Event Review Pro User Guide Working with columns You can customize the columns that appear on the table. You can resize the width of a column. You can also hide or display the columns on the table and the order in which they appear. • To change a column width, use the mouse to click and hold the column border, and then drag the border to the size you prefer. • To size a column to fit the width of its current content, use the mouse to click the column border, and then double-click the mouse. • To change the order in which columns appear, use the mouse to click and hold the column header, and then drag the column to the left or right to a new location. To hide or display the columns on the table 1. Right-click a column header name to display a shortcut menu. 2. Click Columns to display a list of column header names. 3. Click a check box for each column that you want to hide or display on the table. Column headers with a check mark display on the table. Grouping and sorting entries In any grid, such as the Event Log and the System Log, you can arrange entries for your convenience. Displaying and hiding entries Right-click any column to display a shortcut menu. The shortcut menu lists all columns available, with check marks next to those that currently display. Click the check boxes to display or hide any of the columns. Sorting entries You can click the column header to sort the list of values in ascending (1 to 9, or a to z) or descending (9 to 1, or z to a) order. 120 9 - Working with the System Log Event Review Pro User Guide Grouping entries You can group entries so as to sort them by multiple criteria. For example, you can select a primary (major) sort by Type and a secondary (minor) sort by Description, or a primary sort by Device and a secondary one by Event. Use the gray area above the entries to set up groups. If you want to create further minor sorts, you can then drag more column headings into the gray area to create subgroups. To group information 1. Click a column header and drag it to the grouping area labeled Drag a Column Header Here to Group by That Column. The column name moves to the grouping area, and the table displays the groups you create. 2. Repeat step 1 as necessary to create more groups. Each additional column name becomes a minor sort below the major sort that you created in step 1. To rearrange any of these column names in the grouping area, drag them to a new position. The table readjusts to the new order of sorts. 3. Click the column header to sort the order in which the grouped information appears. To ungroup information 1. Click a column header (for example, Type or Event) in the grouping area and drag it below the table header. If it is the only column head in the grouping area, the table then reverts to its original organization. If other column headers are still in the grouping area, the table readjusts to sort according to the column heads that are still there. Filtering entries Use a filter to limit the number of entries that appear. A filter specifies selection criteria for the entries that appear. Each additional criterion that you specify for the entries further refines the subset of entries that appear. You can combine filtering with sorting and grouping. 121 9 - Working with the System Log Event Review Pro User Guide Use the upper area above the entries to filter the list of entries. To set up a filter, select a column header and specify a value to use as a criterion. To further refine the list, set up additional criteria. For example, you might first filter for entries within a certain date range. Then, you might filter these for an institution. To filter log entries You can click the arrow to sort the entries in ascending (1 to 9, or a to z) or descending (9 to 1, or z to a) order. 1. Click Click Here to Add Filter Criteria. A row for the criteria condition appears. 2. Click Choose Field and click a column name. For example, to limit the display to entries with one specific action, click Action. 3. Click Equal and click an operator that qualifies the value for the column. You can specify a specific value or a range of values. For a description of each operator that specifies a value, see Comparison Operators, below. For example, to limit the display to entries with one specific action, click Equal. 4. In the next field, click the down arrow and select a value for the column that you selected. 5. (Optional) Click Add Criteria to add another criteria condition. The list of entries updates and displays another criterion row. 6. Click And and select a logical operator to evaluate the new criterion in relation to the previous criterion. For a description of each operator used to evaluate criteria, see Logical Operators, below. 7. Repeat steps 2 through 6 for each additional criterion you want to add to the filter. Event Review Pro compares the entries that meet the last condition to the previous condition. Only the entries that meet the two conditions appear. The process repeats for each preceding criteria condition. Comparison operators table You can select a comparison operator to filter a number, a date, or text. For example, to see all entries created after June 1, 2001, click Greater Than and type 06/01/2001. You can enter a date using the MM/DD/YYYY format or click the down arrow to choose a date from the calendar. You can filter for specific dates or for a range of dates. You cannot filter for specific times. For the purpose of filtering, the 122 9 - Working with the System Log Event Review Pro User Guide log uses a time of 12:00 AM for all dates. To select a range of dates, use the Between operator. Use the comparison operators in the following table with these columns: User Name, Type, Action, Description, and Date and Time: Comparison operator Lists the entries whose values for the column ... Equal ...are the same as the selected value. Not equal ...are not the same as the selected value. Greater than ...follow or are larger than the selected value. Less than ...are preceded or are smaller than the selected value. Greater than or equal to ...are the same, follow, or are larger than the selected value. Less than or equal to ...are the same, precede, or are smaller than the selected value. Between ...are between the first and last selected values. Use to specify a range of dates, numbers, or text. Not between ...are before the first selected value or after the last selected value. Is null ..do not exist. Not is null ...exist. Is empty ...do not appear. Not is empty ...appear. Any of ...include the selected items. None of ...do not include the selected items. Logical operators table Select the logical operator from the list of operators that you want to use to compare two criteria. Event Review Pro outlines the criteria and connects the conditions with a line. Logical operator Description And Displays the entry when the criteria in the first and the second conditions are both met. And not Displays the entry when the criteria in the first condition is met 123 9 - Working with the System Log Logical operator Event Review Pro User Guide Description and the criteria in the second condition is not met. Or Displays the entry when either the criteria in the first condition or the criteria in the second condition are met. Or not Displays the entry when the criteria in the first condition is met or when the criteria in the second condition is not met. Removing filters If you filter the entries and then exit Event Review Pro before removing the filter, the filter settings persist; they appear the next time you use the feature. You can return a single column to its unfiltered state or remove all the filters. If you remove a criterion, Event Review Pro removes it and each criterion that appears below it. To return a single column to its unfiltered state, click Remove Criteria. criteria condition. To remove all filters, on the first criterion row, click Remove Criteria. for that . Printing System Log entries You can print the System Log table in portrait or landscape format. To print the System Log entries 1. On the File menu or toolbar, click Print. 2. Click Table. 3. In the Print window, in the Select Printer list, click the printer that you want to use. 4. (Optional) Click Preferences. 5. (Optional) In the Print Preferences window, in the Orientation area, click an orientation. 124 9 - Working with the System Log Event Review Pro User Guide To print the entire width of the system log table, click Landscape . 6. Click OK to close the window. 7. (Optional) Complete the fields in the Page range area. 8. Click Print or OK. 125 10 Using the Import Service Use the Import Service on the Administration navigation pane to import cases into the Event Review Pro database automatically. When you do this, you can set up inboxes and can use HTTP. See Configuring the Import Service on page.127 for information on your configuration options. When the Import Service detects that there is a case file with the correct extension, it automatically creates a case using the patient demographic information and the ECG from the case file. Event Review Pro saves the case to the database and lists it on the Case Records table. The Import Service moves the file to the archive folder in the inbox folder. If the imported case contains a duplicate ECG, the case appears on the Duplicated ECGs table. For more information, see Reviewing cases with duplicate ECGs on page.52. For information on how to monitor system usage, see Working with the System Log on page.119. Case files that are password-protected cannot be imported with the Import Service. Managing Import Service inboxes Use the Import Service workspace to view, add, and remove inboxes. If the Import Service is running when you add or delete inboxes,it detects the change and updates the folders that are monitored. You do not need to restart the Event Review Pro Import Service. If Import Service is not running when you add or delete inboxes, the changes become effective the next time that Import Service runs. 126 10 - Using the Import Service Event Review Pro User Guide To view the Import Service inboxes 1. On the navigation pane, click the Administration navigation button. 2. On the Administration navigation pane, click Import Service. To add an inbox 1. Display the Import Service workspace. 2. In the Inbox folder area, click Add. 3. In the Browse for Folder window, use one of the following methods: • Navigate to the inbox folder. • Navigate to the location for the new folder, click Make New Folder, and type a name for the folder. Make sure that the Import Service has read/write permission for this folder. 4. Click OK. The path to the folder in the Inbox folder area now appears. To remove an inbox 1. Display the Import Service workspace. 2. In the Inbox folders area, click the inbox folder location for the inbox that you want to remove. 3. Click Remove. 4. Repeat steps 2 and 3 to remove additional inboxes. Configuring the Import Service The default installation does not set up the Import Service to start automatically. If you need to import cases automatically, you must set up the Import Service from Windows. To set up the Import Service from Windows 1. Complete the typical Event Review Pro installation. 2. On the Windows Start menu, click Control Panel. 3. Double-click Administrative Tools. 4. Double-click Services. 5. Right-click Event Review Import Service. 127 10 - Using the Import Service Event Review Pro User Guide 6. Click Properties. 7. In the Startup type field on the General tab, click Automatic and then Apply. 8. Using the information that your IT technician provides, complete the following setup: a. In the Log on as field on the Log On tab, click This account. The account that you are currently using must have access permission to the Event Review Pro database. b. Complete the account and password information. c. Unless you have a specific reason, do not change the entries on the Recovery or Dependencies tabs. d. Click Apply. 9. Click the Overview tab and click Start. 10. Click OK to close the Properties window. 11. Close the Service window. To start the Import Service manually 1. On the Windows Start menu, click Control Panel. 2. Double-click Administrative Tools. 3. Double-click Services. 4. On the Service window, click the Standard tab. 5. Right-click Event Review Import Service. 6. Click Start. 7. Close the Services window. The System Log lists any Event Review Import Service activity. For more information, see Working with the System Log on page.119. Managing Import Service archives After a file is imported successfully to the database, Import Service moves the file to the archive folder. Import Service creates the archive folder as a subfolder of the inbox folder. Each inbox folder has its own archive folder. Under the archive folder, Import Service creates separate subfolders to keep the number of files manageable. The name of the daily archive folder is yyyymmdd, where yyyy is the year, mm is the month, and dd is the day of the month. 128 10 - Using the Import Service Event Review Pro User Guide Import Service does not delete the files or the archive directories. It is the responsibility of the user to periodically delete old archived files and folders. Using the HTTP Import Service The Import Service supports the import of case data using HTTP. After you set up HTTP, you can transfer case data from HeartStart Data Messenger. For more information, see the HeartStart Data Management implementation guide. Use the Import Service workspace to enable, change, or disable the working folder for the HTTP import service. You must run the Import Service under a named administrator (not the default local service) for HTTP import to work properly. See Configuring the Import Service on page.127. To enable the HTTP import service 1. Display the Import Service workspace. For more information, see Managing Import Service inboxes on page.126. 2. In the HTTP Import Service area, click Set Working Folder. The Browse for Folder window opens. 3. Use one of the following methods to create a working folder: • Navigate to the working folder. • Navigate to the location for the new folder, click Make New Folder, and type a name for the folder. Make sure that the Import Service has read/write permission for this folder. 4. Click OK. The path to the folder in the HTTP Import Service area appears. To change the working folder 1. Display the Import Service workspace. For more information, see Managing Import Service inboxes on page.126. 2. In the HTTP Import Service area, click Set Working Folder. 3. Use one of the following methods to change the working folder: • Navigate to a different working folder. • Navigate to the location for the new folder, click Make New Folder, and type a name for the folder. 129 10 - Using the Import Service Event Review Pro User Guide 4. Click OK. The path to the folder in the HTTP Import Service area appears. To disable the HTTP Import Service 1. Display the Import Service workspace. For more information, see Managing Import Service inboxes on page.126. 2. In the HTTP Import Service area, click Clear Working Folder. The path to the folder in the HTTP Import Service area disappears. 130 11 Customer support Philips Healthcare strives to provide you with excellent customer service and technical support. Software updates for the integrated applications are available from the application Help menu. From the Help menu, click Check for Updates. Customer support is available through email, Internet, and telephone. Email product support is available in English only at: [email protected]. In addition, if a customer support representative asks you to send the System Log, on the Help menu, click Email with System Log and send the email message that appears. The System log is attached to it by default. Internet product support is available at the following address: http://www.philips.com/DataManagementSupport For telephone assistance outside the United States, please call your sales representative or local response center. See the following tables for contact information. You can also navigate to technical support telephone numbers for data management products at this address: http://www.healthcare.philips.com/main/services/response_center Region Address Telephone number United States Philips Healthcare 3000 Minuteman Road Andover, Massachusetts 018101099 +1(800) 263-3342 Canada Philips Healthcare, a Division of Philips Electronics Ltd. 281 Hillmount Road Markham, Ontario, Canada L6C 2S3 +1(800) 291-6743 Authorized EU Representative Europe, Middle East, and Africa Philips Medizin Systeme Boeblingen GmbH Cardiac and Monitoring Systems Hewlett-Packard Strasse 2 (+49) 7031 463-2254 131 11 - Customer support Region Event Review Pro User Guide Address Telephone number 71034 Boeblingen, Germany Latin America Philips Medical Systems Ltda. Rua Verbo Divino - 1400 - 7o Andar0 04719-002 - Sao Paulo, Brazil 0800 7017789 Asia Pacific Philips Electronics Hong Kong Ltd. 6/F, Core Building 1 1 Science Park East Avenue Hong Kong Science Park Shatin. New Territories, Hong Kong (852) 2821 5888 You can also navigate to technical support telephone numbers for data management products at the above addresses. For telephone support in English only, you can call the following numbers between 9:00 AM and 5:00 PM, Pacific Time: • (800) 263-3342, inside the United States • +1.978.659-3332, outside the United States Philips Response Center telephone numbers The following table contains telephone numbers for Philips Response Centers around the world. Area Country Telephone number North America Canada 800-323-2280 United States of America 800-722-9377 132 11 - Customer support Event Review Pro User Guide Area Country Telephone number Europe European International Sales 41 22 354 6464 Austria 01 60 101 820 Belgium French 02 525 68 80 Dutch 02 525 68 81 Finland 09- 615 80 400 France 0810 835 624 Germany 0180 3333 544 Italy 800 232100 Luxembourg +32 2 525 68 80 Netherlands 040 27 85600 Portugal 800 201766 Spain 900 180612 902 304050 Sweden 08-59 85 2530 Switzerland United Kingdom 133 German 0800 80 3000 French 0800 80 3001 0870 532 9741 11 - Customer support Event Review Pro User Guide Area Country Telephone number Asia and Pacific Australia 1800 251 400 China Beijing 800 810 0038 Hong Kong 852 2821 5888 Macau 0800 923 India 18004256788 Indonesia 021 794 7542 Japan 0120 381 557 Korea 080 372 7777 Seoul 02 3445 9010 Malaysia 1800 866 188 New Zealand 0800 251 400 Philippines 02 845 7875 Singapore 1800 PHILIPS (1800-744-5477) South Africa 011 471 6000 Thailand 02 614 3559 Taiwan 0800 005 616 Comments or suggestions? Please send your feedback and suggestions to: [email protected] Supported help Customer support technicians provide help for the following: • Explaining the proper use of application features and answering your questions about how the application works • Explaining the proper installation and maintenance of the application • Assisting you in selecting and configuring card readers 134 11 - Customer support Event Review Pro User Guide Unsupported help Customer support technicians do not provide help for the following: • Interpreting ECG or medical data. Please call your medical director or clinical specialist. • Repairing hardware. The support technicians can help you determine if you have a hardware problem, but they cannot help you fix problems that are not related to the Philips HeartStart application software. • Troubleshooting defibrillators. Instead, call Philips Customer Support and ask for defibrillator support. • Troubleshooting non-Philips products. Helping us help you You can help our technicians give you good support by following these steps: 1. Call from a phone near your computer. 2. Start Event Review Pro. 3. Have the following information: • Windows version. • The application version number. This is available from the Help menu. Click the About option. • A written copy of the error message text. • The activity and task you did when the error occurred. 135 12 Working with defibrillators Most of the defibrillators that Event Review Pro supports store data on data cards (also called memory cards). Depending on the defibrillator, you need a CompactFlash or SD data card reader to transfer the data. The HeartStart FR3 defibrillator can transfer information using a data card or a Bluetooth connection. The HeartStart HS1 family of defibrillators and FRx defibrillator use an infrared connection to transfer the information. The HeartStart MRx Monitor/Defibrillator can transfer information using the following methods: • A data card to transfer the information • Defibrillators with version 9.0 or later with the Bluetooth option to transfer the information through a Bluetooth connection If you need help choosing a card reader, see Selecting accessories for data transfer on page.137. The quick reference has illustrations of the various data cards and the associated defibrillators. It can help you recognize the data cards and select the appropriate card reader. Supported defibrillators You can download product owners' manuals for supported defibrillators from the Philips Healthcare support Web site; To download products and services materials 1. Navigate to this site: http://www.philips.com/productdocs 2. Click Resuscitation/Defibrillators products. 136 12 - Working with defibrillators Event Review Pro User Guide 3. Click the defibrillator to display a page that lists the product user and service materials. The following table identifies the method used to read defibrillator data. To understand how to use the method, click the appropriate link in the Instructions column. Data source Method used to read data Instructions HeartStart FR3 Secure digital (SD) card or Bluetooth connection Reading FR3 series cards on page.139 Downloading an ECG using an FR3 Bluetooth transmission on page.37 HeartStart MRx Card reader or Bluetoothconnection Reading HeartStart MRx cards on page.143 Downloading an ECG using an MRx Bluetooth transmission on page.38 HeartStart FRx Infrared (IrDA) connection Downloading an ECG from an infrared connection on page.39 HeartStart HS1 Infrared(IrDA) connection Downloading an ECG from an infrared connection on page.39 Selecting accessories for data transfer Before attempting data transfer from defibrillators and devices to Event Review Pro, be sure that you have all the accessories you need. Defibrillators and devices vary as to whether they use data cards and card readers, infrared connections, and/or Bluetooth connections to transfer data. Choosing data transfer adapters and readers If your computer did not come installed with the appropriate software or adapter for the transfer method, you can use an adapter or reader. Use the following table to identify the requirements for the adapter or drive that you need. Defibrillator Data transfer method HeartStart FR2 CompactFlash data card 137 12 - Working with defibrillators Event Review Pro User Guide Defibrillator Data transfer method HeartStart FR3 Custom Philips version of the SD data card Bluetooth data transfer HeartStart FRx Infrared data transfer HeartStart HS1 Infrared data transfer HeartStart MRx CompactFlash data card Bluetooth data transfer batch LAN data transfer HeartStart XL ATA flash data card Quick reference to data cards The following table shows the defibrillators with their associated data cards. HeartStart FR2 FR2 defibrillators use the CompactFlash cards with the CompactFlash card reader, or an ATA flash-card reader with an adapter. HeartStart FR3 FR3 defibrillators use Philips secure digital SD data cards, with the SD data-card reader, or an ATA flashcard reader with an adapter. HeartStart MRx MRx defibrillators use CompactFlash cards with the CompactFlash card reader, or an ATA flash-card reader with an adapter. HeartStart XL XL defibrillators use ATA flash cards with the ATA flash-card reader. 138 12 - Working with defibrillators Event Review Pro User Guide Choosing Bluetooth accessories HeartStart MRx and FR3 defibrillators support data transfer using Bluetooth wireless technology. Event Review Prowas tested with the following Windows systems and Bluetooth stacks: • Windows XP or Windows 7: Microsoft Bluetooth stack (for MRx) • Windows XP or Windows 7: Widcomm Bluetooth stack (for FR3 or MRx) If your computer did not come with the installed Bluetooth option, you must use a Bluetooth adapter that supports these stacks. Reading FR3 series cards The FR3 series defibrillators store information on a SD card. SD card readers are available through your Philips sales representative or local distributor. To read a data card 1. One end of the data card has a series of contacts. Plug this end firmly into the card reader. 2. Check in Windows Explorer to see that the card was recognized. When Windows recognizes the card, it assigns a drive letter to the card. At this point, Event Review Pro can read the data on the card. 3. If the card does not appear in Windows Explorer, remove the card from the reader, and then insert it into the card reader again. Retrieving FR3 data using Bluetooth transmission You can download data from the FR3 to the computer through a Bluetooth transmission. Any data currently contained in the FR3 is transferred. The Bluetooth wizard guides you through the steps necessary to accomplish the transfer. From an open case, click Attach ECG, click Bluetooth, click HeartStart FR3, and then click Next. Follow the instructions from this point. 139 12 - Working with defibrillators Event Review Pro User Guide For further information, see Downloading an ECG using an FR3 Bluetooth transmission on page.37. Setting up Bluetooth transmissions for the MRx and FR3 You can transmit HeartStart MRx and HeartStart FR3 data to Event Review Pro through Bluetooth® wireless transmission. You must have a supported adapter for Bluetooth transmission. Most Microsoft®-compatible Bluetooth adapters, such as IO Gear GBU421 (or in Japan, the Logitec Bluetooth 3.0 adapter (LBT-13R35861A) are suitable. You can order an adapter from your Philips representative. To transfer the information from the defibrillator to Event Review Pro, you must set up the Bluetooth transmission on the defibrillator and the receiving computer that has Event Review Pro installed. Consider the following: • If your computer is not equipped with Bluetooth, it requires a Bluetooth dongle with a USB connector. The dongle connects the computer and the defibrillator. • Even if your computer is equipped with Bluetooth, you may need other adjustments. For example, Panasonic Toughbooks have a Toshiba Bluetooth driver, not a Microsoft driver. This works for the MRx; for the FR3, add a Bluetooth dongle that supports the Microsoft or Widcomm driver. Event summaries and (for MRx) 12- lead reports might contain information that could be considered Patient Healthcare Information (PHI) or patient-identifiable data. Handle the information in accordance with HIPAA or your local patient privacy requirements. Bluetooth option prerequisites for the MRx and FR3 The prerequisites for Bluetooth use are slightly different for the MRx and FR3 defibrillators. 140 12 - Working with defibrillators Event Review Pro User Guide MRx The Bluetooth card on the HeartStart MRx is inside of the defibrillator. Confirm that you have a Bluetooth card installed and that the Event Summary Bluetooth transmission feature is enabled. For detailed information on setting up the MRx for Bluetooth transmission, see the most current release of the following documentation: • HeartStart MRx Instructions for Use Addendum • HeartStart MRx M3535A, M3536A Instructions for Use • HeartStart MRx Data Transmission Implementation Guide FR3 Confirm that you have a Bluetooth card installed in the defibrillator. For detailed information on setting up the FR3 for Bluetooth transmission, see the most current release of the following documentation: • HeartStart FR3 Instructions for Administrators Pairing and testing the Bluetooth option with the computer: MRx and FR3 MRx Use this information to pair and test the Bluetooth option for HeartStart MRx. Make sure that the application computer is turned on and that the Bluetooth software and adapter are installed and visible or discoverable. To pair the HeartStart MRx Bluetooth option with the computer 1. On the HeartStart MRx main menu, click Bluetooth Devices. 2. Click Add Device . The defibrillator searches for your computer. 141 12 - Working with defibrillators Event Review Pro User Guide If your computer is not listed after the search, your computer Bluetooth is not enabled or set up correctly. Refer to the Bluetooth documentation to troubleshoot the setup. 3. Click the name of your computer and then press Enter. 4. Type a passkey for the Bluetooth option, using the number menu.. The passkey is a user-defined character sequence, such as 000, or 1234. For information on this sequence, see the documents listed in the Bluetooth option prerequisites for the MRx and FR3 on page.140. 5. At the top of the number menu, click Done. 6. On your computer, immediately watch for a pop-up message. 7. Click the pop-up message. 8. Type the same Bluetooth passkey that you typed on the defibrillator in step 4.The defibrillator and the computer now have a Bluetooth connection.and you are ready to test it. 9. Click Next and then Finish. 10. On the main menu of the MRx, click File Transfer and then Enter. HeartStart MRx displays the "transmission test passed" message. 11. Click Acknowledge. 12. Scroll to Exit and click Enter. 13. On the main menu of the MRx, click Other, Data Management, and then Acknowledge. 14. After changing into Data Management mode, the MRx displays a list of summary case data with the most recent incident at the top. Select the incident that you want to transmit. 15. Click Send and then All Event Data. 16. On your computer, in the Attach ECG dialog box, watch for a display that includes the MRx folder, and open it to see the data that has been transferred. FR3 Pairing the Bluetooth option for the FR3 occurs automatically. Use the following procedure to verify that this has occurred. To verify that the FR3 Bluetooth option has paired with the computer: 1. When the FR3 is on and you have heard the voice acknowledgment, put the unit into Administration mode. 2. Press the option button and select wireless data transfer. 142 12 - Working with defibrillators Event Review Pro User Guide 3. On your computer, in the Attach ECG dialog box, Event Review Pro discovers the PIN number and displays a list of the patient cases currently on the FR3. Reading HeartStart MRx cards The HeartStart MRx defibrillator stores information in internal memory. To open the information in Event Review Pro, transfer the information from the internal memory to an external CompactFlash card and then download it to Event Review Pro. Follow the instructions in the HeartStart MRx Monitor/Defibrillator Instructions for use guide. After you transfer the information to a CompactFlash card, you can read the card in a card reader. CompactFlash cards and card readers are available through your Philips sales representative or local distributor. To read a data card 1. Remove the data card from the HeartStart MRx data card tray. 2. One end of the data card has a series of perforations. Insert this end firmly into the card reader. 3. Check in Windows Explorer to see that the card was recognized. When Windows recognizes the card, it assigns a drive letter to the card. Event Review Pro can read the data on the card. 4. If the card does not appear in Windows Explorer, remove the card from the card reader, and then insert it into the card reader again. Sending the MRx Bluetooth transmission You can download a case from HeartStart MRx to the computer through a Bluetooth transmission. Before downloading, make sure that the MRx has been paired with your computer. See Pairing and testing the Bluetooth option with the computer: MRx and FR3 on page.141 for information on pairing and testing the connection. 143 12 - Working with defibrillators Event Review Pro User Guide To make a Bluetooth transmission 1. On the HeartStart MRx, place the defibrillator in the Data Management mode. If necessary, use the MRx documents that are listed in Bluetooth option prerequisites for the MRx and FR3 on page.140. 2. Click Next Item or Prev Item to navigate to the incident of your choice. 3. Scroll to Send. 4. Press Send. 5. Select the type of information that you want to transmit to Event Review Pro and click Enter. 6. The first time you send a Bluetooth transmission, a popup message appears, including an option to Always Allow Authorization. If you want to do this, check the box; if you do not, the checkbox will appear every time you send a transmission.. 7. After the HeartStart MRx transmits the incident to the computer, you can attach the ECG from the HeartStart MRx in Event Review Pro. For more information, see Downloading an ECG using an MRx Bluetooth transmission on page.38. Reading FR2 series cards The FR2 series defibrillators store information on a CompactFlash card. Card readers are available through your Philips sales representative or local distributor. The FR2 series of defibrillators can use adult defibrillation pads or infant/child reduced-energy defibrillation pads. When a user connects infant/child reducedenergy defibrillation pads to the FR2, the FR2 delivers a reduced-energy defibrillation shock of 50 joules (nominal). On the Attach ECG window, you must indicate to the application whether adult or infant/child pads were used on the patient. To do this, click the FR2 Adult or FR2 Pediatric option from a shortcut menu. For more information, see Adding ECGs on page.34. If you have any doubt about the type of pads that the responder used, contact the responder. To read a data card 1. One end of the data card has a series of perforations. Plug this end firmly into 144 12 - Working with defibrillators Event Review Pro User Guide the card reader/ 2. Check in Windows Explorer to see that the card was recognized. When Windows recognizes the card, it assigns a drive letter to the card. Event Review Pro can read the data on the card. 3. If the card does not appear in Windows Explorer, remove the card from the reader, and then insert it into the card reader again. Reading XL cards The XL defibrillator stores information on an ATA flash card. Read the documentation for the defibrillator to learn how to remove the card from the defibrillator. You can read these cards in an ATA flash card reader or a PC Card (PCMCIA) reader. If the computer is not equipped with an adapter, you can add one as an external or internal card reader. The external card reader plugs into the desktop USB port. To read a data card 1. One end of the card has a series of perforations. Insert this end firmly into the card reader. 2. Check in Windows Explorer to see that the card was recognized. When Windows recognizes the card, it assigns a drive letter to the card. The Philips Data Management Solutions application and Event Review Pro can read the data on the card. 3. If the card does not appear in Windows Explorer, remove the card from the card reader, and then insert it into the card reader again. Determining the HS1 and FRx case date and time The HS1 family of defibrillators and FRx defibrillators do not have a real-time clock that keeps the defibrillator date and time. Instead, the defibrillator has a continuously running timer that starts when you insert the battery. Event Review Pro uses this timer and the computer date and time to calculate case and event time. The timer resets when you remove the battery. Therefore, do not remove the battery until after you have downloaded the patient data to the application. 145 12 - Working with defibrillators Event Review Pro User Guide Each time that Event Review Pro communicates with an HS1 and FRx defibrillator through IrDA, it uses the date/time of the computer clock and the timer of the HS1/FRx defibrillator to synchronize the date/time of all events and data since the battery was last inserted. This is called the "time sync point." If Event Review Pro does not find a time sync point, you need to set the case start time. The time sync point might not match the date and time of the computer by 15 to 30 seconds. Using infrared connections for the HS1 and FRx The HS1 family of defibrillators and the FRx defibrillator use an infrared (IrDA) communications port to transfer information. For information on how to determine the case date and time, see Determining the HS1 and FRx case date and time on page.145. The infrared port is located on the lower right side of the defibrillator. To transfer information, the receiving computer must be set up for infrared communication. Some computers have infrared ports. If the computer does not have an infrared port or the port does not work with the defibrillator, you can add an infrared adapter. An infrared adapter that connects to a USB port, such as the ActiSYS IR4002US (ACT-IR4002US if you purchase it from Philips Healthcare) is the recommended adapter. Setting up an infrared adapter On Windows XP installations, Event Review Pro was tested with ACTiSYS adapters. For best results, use the IR4002US (ACT-IR4002US if you purchase it from Philips Healthcare) and follow the manufacturer’s instructions. More information is available at the following Web site: http://www.actisys.com To set up the infrared adapter 1. Read the instructions that came with the infrared adapter. 146 12 - Working with defibrillators Event Review Pro User Guide 2. Windows XP only: Use the CD that comes with the infrared adapter to run the driver setup program on the Windows operating system. 3. The New Hardware Wizard guides you through setting up the adapter. Setting up the infrared connection Downloading an ECG and device history information from an HS1 or FRx defibrillator requires an infrared connection between Event Review Pro and the defibrillator. To transfer information, you must put the HS1 or FRx defibrillators into the Administration mode. The following discussion explains how to set up each defibrillator to transfer information. The process is similar for the HS1 family of defibrillators and the FRx defibrillator. However, there are enough differences to warrant separate sections. To set up the IrDA connection between an FRx defibrillator and Event Review Pro If the FRx does not receive a transmission within 3 minutes of starting Administration mode, it cancels the mode. At that point, you must start over. 1. In Event Review Pro, complete one of the following procedures: a. Use the Case Wizard to create a case, up to the point where you see the Attach ECG dialog box. b. Create a case for the infrared transmission, and then (on the toolbar) click Attach ECG file. c. Open an existing case for the transmission, and then (on the toolbar) click Attach ECG file. 2. Remove the pads connector. 3. If you haven't done so already, insert the battery into the defibrillator. You will hear voice prompts to plug in pads connectors. Disregard these prompts in this instance. These messages end once you place the defibrillator in Administration mode. . 4. On the defibrillator, press and hold the blue Information button, and wait for three tones. 5. Release the blue Information button. The voice message announces Administration. The defibrillator enters data transfer mode. 147 12 - Working with defibrillators Event Review Pro User Guide 6. Position the defibrillator to communicate with the computer. The defibrillator and computer should be between 4 and 24 inches apart and aligned with each other, with an unobstructed path between them. For help aligning the defibrillator and the computer, click the IrDA icon on the Attach ECG window and follow screen instructions. You can now send and receive information between the defibrillator and the computer. The device announces transferring data. 7. When sending and receiving information is complete,plug the pads connector in again. You can now turn off the defibrillator. For more information, refer to the defibrillator documentation. To set up the IrDA connection between an HS1 defibrillator and Event Review Pro If the HS1 does not receive a transmission within 3 minutesof starting Administration mode, it cancels the mode. At that point, you must start over 1. In Event Review Pro, complete one of the following procedures: a. Use the Case Wizard to create a case, up to the point where you see the Attach ECG dialog box. b. Create a case for the infrared transmission, and then (on the toolbar) click Attach ECG File. c. Open an existing case for the infrared transmission, and then (on the toolbar) click Attach ECG File. 2. Remove the pads cartridge. Locate the latch at the top, and then slide the latch to the right to release the pads cartridge. 3. If you haven't done so already, insert the battery into the defibrillator. 4. You will hear voice prompts to plug in the pads cartridge. Disregard these prompts in this instance. These messages will be silenced once you place your defibrillator in Administration mode. After the battery is inserted, the defibrillator automatically turns on. 5. On the defibrillator, press and hold the blue Information button, and then wait for three tones. 6. Release the blue button. A voice message announces Administration. 7. Briefly press the blue Information button again. The voice message says Mode 1. 8. Position the defibrillator to communicate with the computer. 148 12 - Working with defibrillators Event Review Pro User Guide The defibrillator and computer should be at least 12 inches apart and aligned with each other. For help aligning the defibrillator and the computer, click the IrDA icon on the Attach ECG window and follow screen instructions. You can now send and receive information between the defibrillator and the computer. The device announces sending data. 9. When sending and receiving information is complete,reinstall the pads cartridge. You can now turn the defibrillator off. For more information, refer to the defibrillator documentation. Understanding voice and system messages Defibrillators and Windows use messages to announce the current state. Defibrillator voice messages Philips Healthcare designed the defibrillators to ensure that they are always ready for use in an emergency. Remember to insert the HS1 pads cartridge or plug in the FRx pads connector when you finish transferring information. This will ensure that the defibrillator is ready for use on the next patient. At several points in the Event Review Pro instruction, you are instructed to ignore the defibrillator voice message that says "Insert the pads cartridge (for HS1)" or "No connector installed. Plug in pads connector (for FRx)." The message is there to ensure that you are aware of the defibrillator's current state. If you remove the HS1 pads cartridge or the FRx pads connector, the defibrillator is not available for use on the patient. When the defibrillator enters the Administration mode, the message stops. You can put the FR3 into Admin mode without removing pads. System messages If Windows detects an active wireless device, it starts the Windows Wireless Link. Event Review Pro does not use this application and cannot disable it. As a result, the Windows Wireless Link might display messages. These messages do not apply to your current task. You can ignore them. 149 12 - Working with defibrillators Event Review Pro User Guide Emailing device history data If you ask for assistance from Philips Customer Support, you may be asked to retrieve the device history data from a specific defibrillator. Use the following steps (or as directed by Customer Support) to retrieve and email this data. To email device history data to Customer Support 1. From the Help menu, click Email Device History. The Email Device History dialog box appears. 2. Set up the device that you are sending data from: a. If you are sending data from an FRx or HS1 device, put the device into Administration mode. For details on setting up the connection, see Setting up the infrared connection on page.147. b. If you are sending data from a data card from an FR2 or FR3 device, follow the instructions from Customer Support to put the device history data file on the card, and then insert the card into a card reader attached to your computer. c. If you are sending data from a Bluetooth connection on an FR3, follow the instructions from Customer Support to put the device history data file on the card; then turn the defibrillator on, wait for the voice prompts, put the device into Administration mode, press the option button, and select Wireless Data Transfer. 3. From the list of devices, click the one that you want to send data for and click Finish. An email message box appears, with the device history data appearing as an attachment. 4. Type any comments you want to add to the message. 5. Click Send. 150 13 Managing the database Event Review Pro stores the application database in Microsoft SQL Server 2008 R2 Express Edition. This is a free version that Philips Healthcare installs by default. It limits the database size to 10GB. The number of cases that can be stored in a database of this size varies depending on the length of captured ECGs and whether or not the file includes audio. The versions sold by Microsoft are limited only by the size of the hard disk. The Event Review Pro database is low-maintenance, compared to many other databases. Nonetheless, attention to routine maintenance tasks will help to ensure database integrity. It is the database administrator’s responsibility to set up the appropriate database management features and to check that they execute successfully. Back up the database on a regular basis (preferably every day) to tape or some other medium. Disaster recovery experts recommend that you store the backup tapes somewhere safe, so that disasters such as fire or theft cannot harm them. Without a recent backup, you have no chance of recovery after a catastrophe, such as a disk failure or fire. Use your organization's backup and recovery policy to set up this procedure. For information on migrating data from an older version of the application, see Migrating cases from previous versions on page.155. Using the Event Review Pro database on a remote database server Event Review Pro supports use of a remote database that is installed on another machine . Multiple instances of Event Review Pro can share the remote database. Philips Healthcare supports implementing this feature with the following software: • SQL Server 2008 R2 • SQL Server 2008 151 13 - Managing the database • Event Review Pro User Guide SQL Server 2005 These can run on the following: • Windows Server 2008 R2. • Windows Server 2008 • Windows Server 2003 R2 • Windows Server 2003 Not all versions of SQL Server run on all versions of Windows servers. Check the SQL Server specifications before proceeding. You must install the same version of Event Review Pro on each client machine connected to a shared database. Philips Healthcare recommends that Information Technology (IT) personnel install and configure the remote database server. Use this feature with care. Before implementing the application on a shared database server, keep the following in mind: • The application saves only the changes made by the most recent user to save the case. For example, when more than one user opens the same case, makes changes, and saves the case, the application saves the changes made by the last user to save the case. • Event Review Pro installed on a client machine cannot run when the remote database is unavailable, such as when the server or network is shut down or disconnected. Changing the database server You can change the Event Review Pro database server in the following ways: To change the database server from the Tools menu 1. On the Tools menu, click Database Server. The Configure SQL Server for Event Review Pro 4.2 window opens, showing the current database name. 2. In the SQL Server name box, use the down arrow to display a list of all available SQL Servers on the network. 3. Click the SQL server name that you want. 152 13 - Managing the database Event Review Pro User Guide 4. To verify the connection, click Test. A message from the SQL server software appears, noting success or failure. If Event Review Pro displays a failure message, refer to your SQL Server documentation or your local database administrator for instructions. 5. If you see a success message, click Save. A message appears stating that you must restart Event Review Proto use the new database server. To verify the database server on the About Event Review Pro window 1. Start Event Review Pro. 2. On the Help menu, click About Event Review Pro. 3. On the Server line, confirm that Event Review Pro is connected to the correct server database. Using Microsoft SQL You can purchase the SQL Server software to set up a remote database environment for Event Review Pro. Philips Healthcare recommends that IT administrators who use domain controllers create a user group for the Event Review Pro users. Setting up SQL Server as a remote database server involves the following tasks: 1. Install the SQL Server Software. 2. Set up Event Review Pro on the client machines. 3. Create the Event Review Pro database. 4. Set up access control on the database. 5. Troubleshoot the client machine connections to the database. 1 – Install the SQL Server software Install Microsoft SQL Server on the server machine operating system. 2 – Set up Event Review Pro on the client machines 1. Navigate to the installation folder for Event Review Pro on the client machine. 2. Double-click SqlInstaller.exe. The Install SQL database for Event Review Pro 4.2 window opens. 153 13 - Managing the database Event Review Pro User Guide 3. In the SQL Server name box, use the down arrow to display a list of all available SQL Servers on the network. 4. Click the SQL server name that you want. 5. To verify the database connection, click Test. A message from the SQL server software appears, noting success or failure. If Event Review Pro displays a failure message, refer to your SQL Server documentation or your local database administrator for instructions . 6. If you see a success message, in the Database Name box, type the database name that you want. 7. Click Install. Event Review Pro is now installed in that database on the server that you selected. 8. Click Save. A message appears stating that you must restart Event Review Proto use the new database. 9. Start Event Review Pro. The software connects automatically to the remote database. 10. On the Help menu, click About to verify the connection. Event Review Pro lists the database in use with the remote machine name. 11. If the test fails, continue with step 3 – Troubleshoot the client machine connections to the database. 3 – Create the Event Review Pro database The following must exist before you create the Event Review Pro database on the server database: • A domain account. • Log on to the domain using the workstation from which you will run the installation software. • Administrative privileges on the Event Review Pro machine used to run the installation software. You might need to add your domain account to the local Administrators group on the workstation. 4 – Set up access control on the database Philips Healthcare recommends that you create a user group for Event Review Pro users to access the database. This is easy to administer: for example, create a group called “Phillips Data Management” and add users to that group. However you 154 13 - Managing the database Event Review Pro User Guide should set up security and access according to the security policies of your organization. It the SQL Server database administrator’s responsibility to set up the network security to recognize the user name and password on the domain and workgroup. Your SQL Server database administrator must complete the following: • Add the user group to the logons for the database server • Grant read/write permission to the database created earlier in these procedures to the user group 5 – Troubleshoot the client machine connections to the database Consider the following: • If Event Review Pro displays a message, refer to your SQL Server documentation for a description of the message. • Do you have access privileges on the remote machine? Event Review Pro uses Windows Authentication for database access. Migrating cases from previous versions You can migrate cases from Event Review Pro 3.5, 4.0, or 4.1 to the Event Review Pro 4.2 database. If the source database is on another machine, see your IT professional for assistance. Migrating the data involves the following steps: 1. You identify the database from which the cases are to be migrated—the source database. 2. Event Review Pro creates a list of all the cases from the source database and compares them (using the case ID) to the cases in the current Event Review Pro 4.2 database (the destination database). Cases that are not already in the destination database are marked for migration. 3. You migrate the marked cases. Use the following procedures to complete the migration. 155 13 - Managing the database Event Review Pro User Guide To select and identify the source database 1. In the main workspace, click the Administration button. 2. In the Administration navigation pane, click one of the following options: • Migrate Records from Event Review Pro 3.5 • Migrate Records from Event Review Pro 4.0 • Migrate Records from Event Review Pro 4.1 A database selection dialog box appears, displaying only those computers with the expected, well-known instance and database names, as shown in this table: Event Review Pro version SQL Server instance name Database name 3.5 HeartStart ERPro35 4.0 Philips ER40 4.1 Philips ER41 3. Click the appropriate source database. 4. (Recommended) To test the accessibility of the source database, click Test. A message appears reporting the success or failure of the test. 5. Click OK to continue the migration process. To view and confirm the list of cases to be migrated 1. Once you have selected the source database, Event Review Pro connects to this database and displays a list of all the cases. The ones to be migrated have the + sign. 2. If a case with the same case ID already exists in the destination database, the case will not be migrated. If you still want to migrate such a case, cancel the migration, rename or delete the case in the destination database, and then restart the migration process. To migrate the cases 1. Click OK. The data migration begins. This takes some time, particularly if you have many cases. 2. If you need to cancel migration, click Cancel. You can restart the migration process at another time. Because any already migrated cases will have the same case ID as those in the source database, those cases will not be migrated again. 156 13 - Managing the database Event Review Pro User Guide The migration status of each case is logged in the System Log, including any errors. The successfully migrated cases now appear in the All Records table. 157 14 CPC and OPC The Cerebral Performance Categories (CPC) and Overall Performance Categories (OPC) are two scores that are used when reporting cardiac arrest. The Follow-up tab uses these categories. EMS Edition only: The two scores are the recommended guidelines for uniform reporting of information from out-of-hospital cardiac arrest in the Utstein-style templates. (Cummins RO, Chamberlain DA, Abramson NS, et al. AHA Medical/Scientific Statement - Recommended guidelines for uniform reporting of information from out-of-hospital cardiac arrest: the Utstein style. Circulation 1991;84:960-975.) This section explains the scores for each category. Cerebral performance categories table Score Description 1 Good cerebral performance: Conscious. Alert, able to work and lead a normal life. May have minor psychological or neurological deficits (mild dysphasia, nonincapacitating hemiparesis, or minor cranial nerve abnormalities). 2 Moderate cerebral disability: Conscious. Sufficient cerebral function for part-time work in sheltered environment or independent activities of daily life (dressing, traveling by public transportation, and preparing food). May have hemiplegia, seizures, ataxia, dysarthria, dysphasia, or permanent memory or mental changes. 3 Severe cerebral disability: Conscious. Dependent on others for daily support because of impaired brain function (in an institute or at home with exceptional family effort). At least limited cognition; includes a wide range of cerebral abnormalities from ambulatory with severe memory disturbance or dementia precluding independent existence to paralytic and able to communicate only with eyes, as in locked-in syndrome. 4 Coma, vegetative state: Not conscious. Unaware of surroundings, no cognition. No verbal or psychological interactions with environment. 5 Death: Certified brain dead by traditional criteria. 158 14 - CPC and OPC Event Review Pro User Guide Overall performance categories table Score Description 1 Good overall performance: Healthy, alert, capable of normal life. Good cerebral performance (CPC1) plus no or only mild functional disability from noncerebral organ system abnormalities. 2 Moderate overall disability: Conscious. Moderate cerebral disability alone (CPC2) or moderate disability from noncerebral system dysfunction alone or both. Performs independent activities of daily life (dressing, traveling, and food preparation). May be able to work part-time in sheltered environment but disabled for competitive work. 3 Severe overall disability: Conscious. Severe cerebral disability alone (CPC3) or severe disability from noncerebral organ system dysfunction alone or both. Dependent on others for daily support. 4 Coma, vegetative state: Not conscious. Unaware of surroundings, no cognition. No verbal or psychological interactions with environment. 5 Death: Certified brain dead by traditional criteria. 159 15 Glasgow Coma score The Glasgow Coma score is a score given to head trauma victims based on the Glasgow Coma Scale (GCS). The total score is based on examination of eye opening, verbal output, and motor (movement) responses to different modalities and intensity of stimulation. You give each of these three attributes a score, and then Event Review Pro totals the three scores. The choices in the GCS Total field are: 0 (3) (total up to 3) 1 (4-5) (total from 4 to 5) 2 (6-8) (total from 6 to 8) 3 (9-12) (total from 9 to 12) 4 (13-15) (total from 13 to 15) Unknown A score of “unknown” indicates that one or more response scores do not have an entry or have an entry of “unknown.” Eye opening Verbal output Motor (movement) responses Score Score Score Finding 6 Obeys commands or Spontaneous or purposeful Finding Finding Patient follows commands 5 Oriented or Coos or babbles Normal, fluent, appropriate speech 160 5 Purposeful or Withdrawal from touch Patient locates pain on his body 15 - Glasgow Coma score Event Review Pro User Guide Eye opening Verbal output Motor (movement) responses 4 4 4 Spontaneous Eyes open without stimulation Confused or Irritable and continually crying Withdraws from pain Patient pulls away from pain Confused but fluent speech 3 To voice 3 Eye opening to loud noise Inappropriate or Cries to pain 3 Mumbling, occasional word recognizable 2 To pain 2 Eye opening to pain only Incomprehensible or Moans to pain Flexion to pain or Abnormal flexion to pain Patient flexor postures 2 Extension to pain Patient extensor postures Vocalizations but not verbalizations (no words) 1 None No eye opening 1 None 1 No vocalization or verbalization 161 None No motor response 16 Glossary ACI-TIPI For acute cardiac ischemia time insensitive predictive instrument. A Philips software tool in that can provide a second opinion and decrease the time between the onset of a patient’s acute cardiac ischemia (ACI) symptoms and the treatment of interventional cardiology. The ACI-TIPI feature computes a patient’s likelihood of having an ACI based on the patient’s age, gender, chest pain status, and acquired 12-lead ECG. When the defibrillator runs the ACI-TIPI analysis, the interpretative block on the 12-lead report includes ACI-TIPI data. Administration Administration mode allows you to apply or change configuration settings in a HeartStart supported defibrillator, and also allows an administrator to view HeartStart Configure activities. Administration mode A setting on HeartStart defibrillators that allows the defibrillator to send and receive information. Administration pane The Administration pane allows you to view system log entries for the computer running HeartStart Configure. AED Stands for Automated External Defibrillator. A defibrillator that automatically performs rhythm analysis of the patient’s surface electrocardiogram. All Configurations A feature in the Saved Configurations pane that allows you to view all configurations that are available for viewing and editing in HeartStart Configure. Archive To store or save information. 162 16 - Glossary Event Review Pro User Guide Attend to Patient Period A period following a no shock Advised (NSA) decision during which the responder may perform CPR, if needed, or otherwise attend to the patient. BLS Basic Life Support Bluetooth wireless transmission Use of an optional FR3 Bluetooth wireless technology transceiver module to transfer a configuration from a HeartStart FR3 defibrillator to a Bluetooth-enabled computer. Bluetooth® A short-range wireless technology that uses radio links between devices such as defibrillators and computers, mobile computers, mobile phones, and other portable devices. Bystander CPR The attempt to perform basic CPR by someone who is not part of an organized emergency response system. Typically, this person witnessed the arrest. In certain situations, physicians, nurses, and paramedics may perform bystander CPR. Card reader Hardware that reads information from a data card. CFG Stands for configuration file. This binary file extension type is used for a HeartStart FR3 configuration file. Configuration A file that sets the behavior of a defibrillator. Configuration Tasks A task pane in HeartStart Configure that allows you to create defibrillator configurations per American Heart Association (AHA) guidelines, and set time, date, and language options for the HeartStart FR3 defibrillator. Configurations (feature) 163 16 - Glossary Event Review Pro User Guide A feature set that allows you to configure, manage, and review information about a defibrillator configuration. HeartStart Configure identifies each configuration based on the type, name and the date and time of the configuration. This allows you to list configurations based on a variety of values. Configurations pane The Configurations pane allows you to view and manage supported defibrillator configurations. CPR Stands for Cardiopulmonary Resuscitation. A technique for providing artificial respiration and heart compressions to maintain life in a victim of Sudden Cardiac Arrest (SCA). DAT Stands for data file. This binary file format is used by Event Review 3.5 and Event Review Pro 3.5 for HeartStart FRx and HS1 defibrillator configurations. Data Card A computer storage device used for recording and storing information. Some HeartStart defibrillators use data cards to record configuration, ECG, and audio information. Defibrillator event Information received from a defibrillator. Examples are alarms, shocks, measurements, and error conditions. Device A generic term used for defibrillators and data cards. ECG Stands for electrocardiogram. The electrical rhythm of the heart as detected through defibrillator pads. EMS Stands for Emergency Medical Services. Error Describes a system error or an erroneous input by the user. 164 16 - Glossary Event Review Pro User Guide Export Saving a configuration as a file for use on another computer running HeartStart Configure. This is typically done to share a configuration with other users or to back up a configuration. Feature A link or button within the HeartStart Configure task pane that allows you to complete a task. Fibrillation A disturbance of the normal heart rhythm that results in chaotic, disorganized activity that cannot effectively pump blood. Ventricular fibrillation (fibrillation in the lower chambers of the heart) is the most common cause of sudden cardiac arrest. FR3 A HeartStart compact, battery-powered automated external defibrillator (AED) designed for use by trained responders to treat ventricular fibrillation (VF), the most common cause of sudden cardiac arrest (SCA). FRx A HeartStart compact, battery-powered automated external defibrillator (AED) designed for use by trained responders to treat ventricular fibrillation (VF), the most common cause of sudden cardiac arrest (SCA). Getting Started A task pane in HeartStart Configure that allows you to navigate to online help, selecting accessories, and check for software updates. HS1 A HeartStart compact, battery-powered automated external defibrillator (AED) that is designed for simple and reliable operation by minimally trained users to treat ventricular fibrillation (VF), the most common cause of sudden cardiac arrest (SCA). HTTP Stands for Hypertext Transfer Protocol. The set of rules for exchanging files (text, graphic images, sound, video, and other multimedia files) on the World Wide Web. Import 165 16 - Glossary Event Review Pro User Guide Opening a defibrillator configuration file that is not stored in HeartStart Configure, and was created by another user on another installation of HeartStart Configure. Incident The series of events involved in treating a patient with a defibrillator. Information Details action and events of an end-user using HeartStart Configure. Language Card A secure digital (SD) card that can be purchased separately for the HeartStart FR3 defibrillator model. It contains languages used by the local culture. You can either change the primary language, or set a second language for bilingual operation. License Manager The License Manager allows you to type in your registration key to activate HeartStart Configure software. Navigation pane Use the navigation pane to navigate to workspaces and to select a defibrillator and perform defibrillator configuration tasks. NSA Stands for no shock advised. A decision that is made by the defibrillator based on analysis of the patient’s heart rhythm. The defibrillator will not deliver a shock in this mode. PEA Pulseless Electrical Activity. PR Perfusing Rhythm. PST For Periodic Self Test. A self-administered test mode that a HeartStart defibrillator runs to ensure that all defibrillator components are functional and work properly. Test results are Pass, Warning, or Call customer support. Recorded “On” Time 166 16 - Glossary Event Review Pro User Guide The date and time the responder turned on the defibrillator. Save Adding a new configuration the information and its associated details to the HeartStart Configure dataset for reuse later on other defibrillators in order to standardize defibrillator behavior. Saved configurations The area of the Navigation pane where configurations can be viewed and filtered based on supported defibrillator type. Shock series Also called shock stack. A sequence of one or more shocks, each separated by no more than a preset interval. After completion of a shock series, the defibrillator automatically provides a CPR protocol. SMART analysis The proprietary algorithm used by the FR3 to analyze the patient’s heart rhythm and determine whether a shock is advised. Smart CPR A configurable feature that, either automatically or by manual selection, enables a CPR interval before rhythm analysis and shock decision for patients with a shockable rhythm. System log The system log lists all monitored application activity. Use the system log to review application usage. Task wizard A software feature that guides the user through a task. URL Stands for Uniform Resource Locator. An address for a resource on the Internet. URLs are used by Web browsers to locate Internet resources. A URL specifies the protocol to be used in accessing the resource (such as http: for a World Wide Web page or ftp: for an FTP site), the name of the server on which the resource resides (such as //www.whitehouse.gov), and, optionally, the path to a resource (such as an HTML document or a file on that server). 167 16 - Glossary Event Review Pro User Guide Workspace The pane to the right of the HeartStart Configure navigation pane. It displays the active window for entering and viewing information. XML Stands for eXtensible Markup Language. This file format has a set of rules for encoding documents in machine-readable form. It is used for HeartStart Configure 3.0 configuration files. A HeartStart Configure 3.0 file is exported in the XML file format. 168 Index: .cod file – cases Index Average Response Times report . .cod file B 30 .hic file 30, 45 .mic file 30 .wfdb file format 85 Bluetooth 89, 136, 139-140, 143 accessories 139 attaching ECGs 35, 37-38 automatic synchronization 46 erasing data source 47 exchange folders 38 pairing and testing 141 prerequisites 140 1 12-lead information attaching magnifying reviewing 40, 89-90 34 92 91 C card readers A accessories, selecting 137 activating the product email Internet within 60 days 14 15 15 17 All Records table 25 ATA flash card reader attachments Bluetooth ECGs multiple ECGs printing sorting and filtering viewing 26 audio, playing on ECGs 79 30 Case Capture 1.0 20 49 Case Summary 32 cases adding details adding patient information attaching files creating defined deleting duplicate ECGs emailing exporting hiding and displaying identifying importing automatically importing manually Average Response Times—Total System report 114 169 109 case ID Case Wizard 26, 35 35 31, 34-40 41 103 102 102 138 case Case Details report 145 Attachments table 115 31, 33 30-32, 42 53 62 101 30-31, 33 19, 30 51 52 50 49 43 54 45 44 Index: Cases navigation pane – ECGs migration from earlier versions opening printing reviewing details reviewing events saving sorting and grouping 155 33 48 99 99 45 43 Cases navigation pane 30 CDR file, sending to Customer Support 150 Cerebral Performance Categories (CPC) 158 channels changing display time customizing displaying and hiding magnifying waveforms selecting viewing ECG information Channels pane Click mode color ECG selections vital trends display CompactFlash card reader 73 75 72 72 71 79 65, 74 27 81 89 database remote server supported verifying location date and time adjusting defibrillator events, changing defibrillators adjusting date and time device history data self-test supported voice and system messages device history data 20 device tests 150 Do Not Show This Message Again 28 document conventions 21 downloading ECGs 34 Duplicate ECGs table 126 143 E confirmation messages, restoring 28 ECG Pre- and Post-shock report cumulative device records, sending to Customer 150 Support 79 131 119 D data card for attaching ECGs 136 46 20 20 136 149 42 18 customer support emailing System Log to 46 61 detaching ECGs compatibility cursor delta time 151 151 19 152 36, 41, 136, 138 data migration from older versions 18 data source, erasing 46 data transfer adapters and readers 137 data, migration from earlier verions 155 170 ECG selections color creating managing naming and sorting Q-CPR templates ECGs 12-Lead view adding attaching changing time scale Channels pane copying to clipboard customizing display detaching duplicates 109 80 81 80 81 82 81 83 64 90-91 34-41 31, 34-40 74 65 84 87 42 52, 126 Index: email – HTTP, using for Import Service Events pane multiple attachments navigating on waveform Overview pane playing audio removing reports shortcuts tab Transport pane view viewing information views (deleted) vital trends 64 41 78 65 79 42 109 95 64 65 64 79 20 88 email cases reports 50 33 erasing data source 46 Event Log events adding changing date and time documenting editing expanding and collapsing nodes filtering finding and viewing grouping hiding and displaying icons managing notes printing removing searching for sorting tree structure viewing on waveform 26, 99 26 60 61 59 60 68 100 68 100, 121 69, 100 67 69 100 60 68 61, 121 67 71 Events pane 64 exclusions for Q-CPR creating removing 93 94 exporting files multiple password protection 32 20 32 171 F F1, using for Help 21 fields, completing 25 files, adding to case files, attaching ECGs from 101 40, 101 filtering events 100 FR2 defibrillators attaching ECGs data cards 37 35 144 FR3 defibrillators Bluetooth data cards synchronizing clock via data erasure FRx defibrillators Admin mode case date and time 35, 37 139, 141 139 48 36, 39, 41 147 145 G Glasgow Coma Score (GCS) 160 grouping events 100 H HeartStart Home defibrillators 36 HeartStart OnSite defibrillators 36 help hiding and displaying cases HS1 defibrillators Admin mode case date and time HTTP, using for Import Service 20, 22, 131 43 36, 39, 41 148 145 129 Index: icons for events – Q-CPR Report Card report new features 19 notes, managing 69 I icons for events 67 Import Service archives configuring managing inboxes using HTTP 45, 126 128 127 126 129 importing files automatically manually 20, 126 45 44 infrared connections 35, 39, 41, 136, 146-147 installation 8 introduction 21 IrDA connections 35, 39, 41, 136, 146 O offset, waveform 76 online help 21 Overall Performance Categories (OPC) Overview pane 65 P password protection 32, 45, 49, 126 patient identity, removing 32 patient information, adding 62 PC card reader PCMCIA card reader K key command shortcuts pediatric option for FR2 95 main window 23 migration of older data 8, 155 mouse 27, 95 MRx defibrillators Bluetooth data cards multiple files exporting importing 19, 32, 35, 38, 54, 89 141, 143 143 145 37, 40 115 pinning and unpinning 72 point style, vital trends view 89 printing case information reports product support 48 33, 116 131 Q 20 20 N navigation pane minimizing 145 Percentile Response Times—Total System report 114 Percentile Response Times report M 158 23, 28 29 172 Q-CPR adding notes to ventilation channel creating exclusions customizing episodes removing exclusions report data 94 93 92 94 111 Q-CPR Report Card report 110 Index: redaction – vertical offset, changing grouping and sorting entries printing entries removing filters R redaction system requirements 17 removing ECGs 42 removing the application 17 reports case details ECGs emailing exporting generating generating for open case generating from database printing Q-CPR Response Times toolbar icons Vital Trends 105 109 109 33, 118 117 106 106 106 33, 116 110 113 107 113 resetting ECG display layout 73 resizing panes and workspaces 27 Response Times report 113 T tables duplicate ECGs printing 52 48 Tablet Mode 27 Tablet PC 27 telephone support 132 time changing on waveform changing scale 73 74 Timeline tab 59 tooltips 20 Transport pane 65 U uninstallation version 3.5 S 17 18 Unwitnessed with Bystander CPR report 28, 45 updates, checking for scale, waveform 77 upgrade selections templates, ECGs 83 user accounts self-test of defibrillators 20 Utstein guidelines shortcuts 95 Utstein reports SQL Server 2005, 2008 116 12 8 20 113, 115, 158 115 151 starting the product 23 synchronization, defibrillator and computer date and time 48 System Log emailing to Customer Support filtering entries 9 50, 54, 106, 114 registration saving cases 121 124 124 26, 119 119 121 173 V ventilation channel, adding notes to 94 vertical offset, changing 76 Index: vital trends – XL defibrillators vital trends color point style Vital Trends report 88 89 89 113 W waveform display 20 waveforms audio changing color changing display time changing scale displaying in channel ECG information exporting data incomplete releases magnifying measuring value navigating ECG events notes offsets viewing zooming in and out 71 73 76 73 77 76 79 85 72 72 79 78 85 76 70 86 Waveforms pane 74 Windows 7, 64-bit 20 Windows Server 152 WItnessed with Bystander CPR report 116 Witnessed without Bystander CPR report 116 wizards 20, 39 X XL defibrillators attaching ECGs data cards 35 145 174