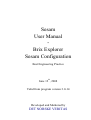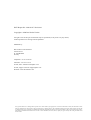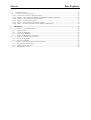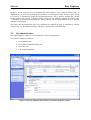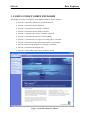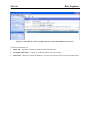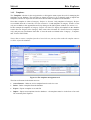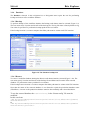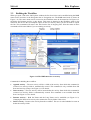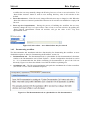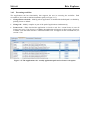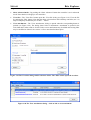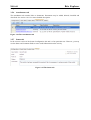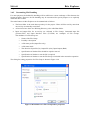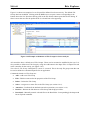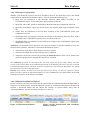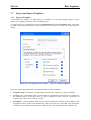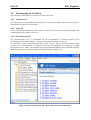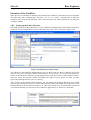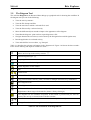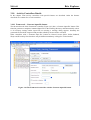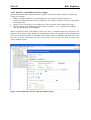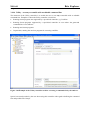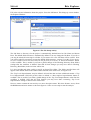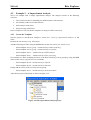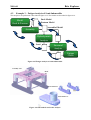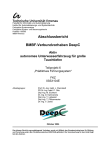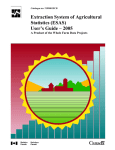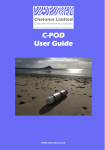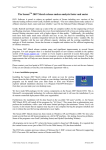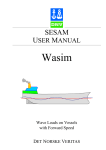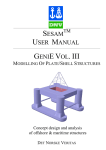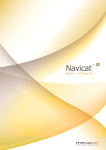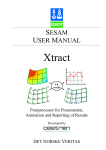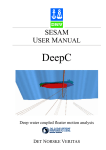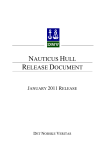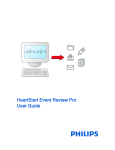Download Simbad user manual
Transcript
SESAM USER MANUAL BRIX EXPLORER SESAM CONFIGURATION Best Engineering Practice DET NORSKE VERITAS Sesam User Manual Brix Explorer Sesam Configuration Best Engineering Practice June 12th, 2008 Valid from program version 3.0-14 Developed and Marketed by DET NORSKE VERITAS DNV Report No.: 2006-0107 / Revision 1 Copyright © 2008 Det Norske Veritas All rights reserved. No part of this book may be reproduced, in any form or by any means, without permission in writing from the publisher. Published by: Det Norske Veritas Software Veritasveien 1 N-1322 HØVIK Norway Telephone: +47 67 57 99 00 Facsimile: +47 67 57 72 72 E-mail, sales: [email protected] E-mail, support: [email protected] Website: www.dnvsoftware.com If any person suffers loss or damage which is proved to have been caused by any negligent act or omission of Det Norske Veritas, then Det Norske Veritas shall pay compensation to such person for his proved direct loss or damage. However, the compensation shall not exceed an amount equal to ten times the fee charged for the service in question, provided that the maximum compensation shall never exceed USD 2 millions. In this provision “Det Norske Veritas” shall mean the Foundation Det Norske Veritas as well as all its subsidiaries, directors, officers, employees, agents and any other acting on behalf of Det Norske Veritas. SESAM Program version 3.0 1. Brix Explorer 12-JUN-2008 1 INTRODUCTION.........................................................................................................................................3 1.1 1.2 1.3 1.4 1.5 2. BRIX EXPLORER .............................................................................................................................................................3 BRIX EXPLORER - SESAM CONFIGURATION .....................................................................................................................3 HOW TO READ THIS USER MANUAL ................................................................................................................................3 TERMINOLOGY AND NOTATION ......................................................................................................................................4 RELEASE NOTES AND STATUS LIST .................................................................................................................................4 FEATURES OF BRIX EXPLORER...........................................................................................................5 2.1 2.2 2.3 DYNAMIC UPDATE OF DOCUMENTATION PAGE ................................................................................................................5 JOB ADMINISTRATION .....................................................................................................................................................6 JOB EXPLORER ...............................................................................................................................................................7 2.3.1 2.3.2 2.4 3. Simple mode ...........................................................................................................................................7 Advanced mode.......................................................................................................................................8 WORKFLOW DIAGRAMS ..................................................................................................................................................9 USER’S GUIDE TO BRIX EXPLORER..................................................................................................10 3.1 3.1.1 3.1.2 3.1.3 3.1.4 3.1.5 3.1.6 3.2 3.3 3.4 3.4.1 3.4.2 3.4.3 3.5 3.5.1 3.5.2 3.5.3 3.5.4 3.5.5 3.5.6 3.5.7 3.5.8 3.6 3.6.1 3.6.2 3.6.3 3.6.4 3.6.5 3.6.6 3.7 3.7.1 3.7.2 3.8 3.8.1 3.8.2 3.8.3 3.8.4 JOB ADMINISTRATION ...................................................................................................................................................11 Ongoing Jobs........................................................................................................................................11 Create Job ............................................................................................................................................12 Create Job From File ...........................................................................................................................12 Search for Job Tool ..............................................................................................................................14 Templates..............................................................................................................................................17 Database...............................................................................................................................................18 THE JOB EXPLORER WINDOW .......................................................................................................................................20 BUILDING THE WORKFLOW ..........................................................................................................................................21 JOB SETUP....................................................................................................................................................................23 Building workflow ................................................................................................................................23 Documenting workflow.........................................................................................................................24 Executing workflow ..............................................................................................................................25 ACTIVITY CONTROLLERS..............................................................................................................................................26 Simple mode .........................................................................................................................................26 Advanced mode.....................................................................................................................................28 Configuration tab .................................................................................................................................28 Input Files tab ......................................................................................................................................29 Output Files tab....................................................................................................................................30 Attachments tab ....................................................................................................................................31 Status tab ..............................................................................................................................................31 Details Area..........................................................................................................................................32 FILE HANDLING ...........................................................................................................................................................33 General description of file handling in Brix Explorer..........................................................................33 Selecting files and assigning to File Group..........................................................................................34 Input and output file prefixes................................................................................................................34 Manual testing of file transfer ..............................................................................................................34 Customising File Handling...................................................................................................................35 File Handling during Execution – Select and Autoselect.....................................................................37 EXPORT AND IMPORT TEMPLATES ................................................................................................................................40 Export a Template ................................................................................................................................40 Import a Template ................................................................................................................................43 DOCUMENTING THE WORKFLOW ..................................................................................................................................44 Job Root level .......................................................................................................................................44 Job level................................................................................................................................................44 Activity Group level..............................................................................................................................45 Activity level .........................................................................................................................................46 EXECUTION OF THE WORKFLOW .................................................................................................................................................47 3.8.5 3.8.6 3.8.7 3.8.8 3.8.9 Setting up the Folder Structure ............................................................................................................47 Executing a Selected Activity................................................................................................................48 Executing a Sequence of Activities .......................................................................................................48 Executing Activities in parallel.............................................................................................................48 File Clean-up........................................................................................................................................48 SESAM Program version 3.0 3.9 3.10 12-JUN-2008 2 THE DIAGRAM TOOL ....................................................................................................................................................49 ACTIVITY CONTROLLERS DETAILS ...............................................................................................................................51 3.10.1 3.10.2 3.10.3 3.10.4 3.10.5 3.10.6 4. Brix Explorer Framework – Generate input file button ..............................................................................................51 GeniE – Units, Tolerant modelling, Compatibility and Reuse database..............................................52 HydroD – special Run and Units settings ............................................................................................54 Sestra – several Analysis types.............................................................................................................55 Xtract – also available from Resource Menu .......................................................................................56 Utility – run any executable with an editable command line ...............................................................57 EXAMPLES ................................................................................................................................................59 4.1 4.1.1 4.1.2 4.1.3 4.1.4 4.2 4.2.1 4.2.2 4.3 4.3.1 4.3.2 4.3.3 EXAMPLE 1 – A SIMPLE FEM ANALYSIS .......................................................................................................................59 Create the Job ......................................................................................................................................59 Create the Workflow.............................................................................................................................61 Execute the Workflow ...........................................................................................................................62 Export the Workflow as a Template .....................................................................................................64 EXAMPLE 2 – A SUPERELEMENT ANALYSIS ..................................................................................................................66 Create the Template .............................................................................................................................66 Export the template...............................................................................................................................67 EXAMPLE 3 – FATIGUE ANALYSIS OF SEMI-SUBMERSIBLE ............................................................................................68 Creating the Analysis Flow ..................................................................................................................69 Settings for the Activities ......................................................................................................................70 Running the Activity .............................................................................................................................70 SESAM Program version 3.0 Brix Explorer 12-JUN-2008 3 1. INTRODUCTION 1.1 Brix Explorer Brix Explorer by DNV Software is a portal to applications. Its purpose is to provide the user with one entry point to several applications that comprises his working environment. Brix Explorer integrates people, processes and applications through its workflow mechanisms and data management features. Brix Explorer can easily be configured to fit your needs. 1.2 Brix Explorer - Sesam Configuration This document describes a Sesam configuration of the Brix Explorer. This configuration of Brix Explorer enables you to establish best engineering practices for analysis by defining workflow templates and to perform jobs based on these templates. When executing a job the different Sesam programs are invoked including MS Word and Excel. Complete workflow functionality including features such as multi-user, roles, advanced control flow and process editors is available with an additional Brix Workflow licence. The main features of Brix Explorer are: 1.3 • Workflows can be built from scratch or modified from existing templates during execution of analyses. • Successful analyses can be stored as templates for easy reuse in new projects. • File handling between different Sesam modules and other applications can be fully automated. • Workflow diagrams providing graphical overviews of the analyses may be created. The diagrams showing the interaction of applications and files can be exported for inclusion in reports. How to Read this User Manual Chapter 2 gives an overview of the functionality of Brix Explorer. Chapter 3 gives a more detailed description of how to use Brix Explorer. Chapter 4 shows the use of Brix Explorer for three different examples. A good approach to learn how to use Brix Explorer is to start with section 4.1 and then work through the examples. The remaining part of chapter 4 can be used as a reference guide when using Brix Explorer to solve practical problems. SESAM Brix Explorer Program version 3.0 1.4 12-JUN-2008 4 Terminology and Notation Activity: Doing a task within a job using a particular program, e.g. creating a FEM model using GeniE. Controller: Each activity has a controller. A controller is the GUI designed to support a particular program. Template: A predefined set of activities configured for doing a particular job. The template will comprise the actual programs to be used and settings to define the exchange of data between the activities. Workflow DB The Workflow database contains both templates and jobs. Initially the database is configured with a set of templates. Templates may be imported, exported or deleted. Jobs are created based on templates. They may be deleted. Job Root: The root directory (Root folder) for the job – this directory is used as data repository (storage area) for files that are used by several activities. Working Directory: The directory used when executing an activity in a job. Application: A Sesam program, spreadsheet or other computer application executed by Brix Explorer. File Group: A certain type or set of files used by an application, e.g. a Sesam Input Interface File (T#.FEM). Physical file: A file created by some application and located on a disk, e.g. T3.FEM. Select: Associating a physical file with a File Group. Activity group: A folder comprising activities that naturally belong together. UNC-path: A path defined by Universal Naming Convention (UNC). UNC is a naming convention for identifying network resources. UNC names consist of three parts, a server name, a share name, and an optional file path, that are combined using backslashes as follows \\server\share\file_path (e.g. \\osl028cs\dfs\Common\even\Backup) 1.5 Release Notes and Status List There exists for Brix Explorer (as for all other Sesam programs) additional information to this user manual. This may be: • Reasons for update (new version) • New features • Errors found and corrected (bug fixes) • Etc. To look up information in the most updated version of the Status List go to the support page (services > support) of our website www.dnvsoftware.com, click the Sesam Status Lists link and log into this service. Contact DNVS for log-in information. SESAM Brix Explorer Program version 3.0 12-JUN-2008 5 2. FEATURES OF BRIX EXPLORER Brix Explorer provides a portal to all programs in the Sesam suite. The application has features for • dynamic update of Documentation page • job administration • executing jobs • creating jobs from workflow templates in the database or directly from file • creating a work process as you go along and later using this job as a template • template and database administration 2.1 Dynamic update of Documentation page The Documentation page contains links to Sesam programs documentation. The Documentation page is generated in the installation process. A link is established for each .pdf-file found on the “<Installation_root>/Sesam/Manuals” folder or its sub-folders. Figure 2.1 The Documentation page in the Brix Explorer window SESAM Brix Explorer Program version 3.0 12-JUN-2008 6 However, Sesam programs may be installed after Brix Explorer. Also, updated manuals may be downloaded, you may include personal documentation or rearrange the folder structure. Thus, it may be necessary to dynamically update the Documentation page. This is done by pushing the “Update Documentation List” button. A dialog appears asking for the Manuals folder with default value “C:\Program Files\DNVS\Sesam\Manuals”. When pushing OK the Documentation page is updated with the recent changes. Note that if the Documentation page is not automatically updated the page is refreshed by entering another view, e.g. the Information page, and then re-enter the Documentation page. 2.2 Job administration In the Brix Explorer window you will find features for job administration. The window comprises controls to • access ongoing jobs • access status information about jobs • create new jobs • work with job templates Figure 2.2 The job administration features in the Brix Explorer window SESAM Brix Explorer Program version 3.0 2.3 12-JUN-2008 7 Job Explorer The Job explorer window provides controls to access the individual activities in a job and to execute the application assigned to each activity. In the left column of the Job Explorer window you will find a browser for the activities. Two optional views are available; arranged either as a work list (Navigation Bar) or a tree structure (Navigation Tree). In the main window you will find the controller for the selected activity. The controller has ywo modes; simple and advanced. 2.3.1 Simple mode The controller is default shown in simple mode (Figure 2.3). In this mode you may set command input file, start the program and view message and report files. There are buttons to show advanced mode, view files and attachments. Figure 2.3 The Job Explorer window with the controller in simple mode SESAM Brix Explorer Program version 3.0 2.3.2 12-JUN-2008 8 Advanced mode In the advanced mode the controller is adapted to the particular program it supports (Figure 2.4) and you can set the various program options. In the example below the advanced view for Framework is shown. You have also special tabs for accessing input and output files and attachments along with a Status tab. Figure 2.4 The Job Explorer window with the controller in advanced mode SESAM Program version 3.0 2.4 Brix Explorer 12-JUN-2008 9 Workflow diagrams A workflow diagram provides a useful overview of a complex analysis process. The diagram depicts the activities in the job as well as the data flow through interface files between the activities. By applying filters you can trace the use of a particular file or show all files used by a selected activity. Figure 2.5 The diagram tool SESAM Program version 3.0 Brix Explorer 12-JUN-2008 3. USER’S GUIDE TO BRIX EXPLORER This chapter provides a description of the different features of Brix Explorer. • Section 3.1 describes features for job administration. • Section 3.2 describes the Job Explorer. • Section 3.3 describes how to build a workflow. • Section 3.4 describes the Job Setup controller. • Section 3.5 describes the activity controller in general. • Section 3.6 describes the features for file handling. • Section 3.7 describes how to export an existing job as a template. • Section 3.8 describes the documentation features of a workflow. • Section 0 describes the features for executing a workflow. • Section 3.9 describes the diagram tool. • Section 3.10 describes some activity controller details. Figure 3.1 The Brix Explorer window 10 SESAM Program version 3.0 3.1 Brix Explorer 12-JUN-2008 11 Job administration Figure 3.1 shows the starting window for the Brix Explorer. From this window the following actions may be taken: • Open an existing job (from Ongoing Jobs) • Start a new job based on a template in the Workflow database (Create Job) • Start a new job from a xml file either standalone or on a zip file (Create Job From File) • Search for job (Search Jobs) • Administrate the templates (Templates) • Backup and restore of the Workflow database (Database) A job can be an analysis project but it can also be just the building of an analysis template for later use. An analysis template may also be exported based on an analysis project. The Navigation bar (left side of window in Figure 3.1) can be turned off from the View menu. The selections in the Navigation bar are still available from the Navigation menu. 3.1.1 Ongoing Jobs A list of your Ongoing Jobs can be selected either from the Navigation bar (left part of window shown in figure 3.1) or from the Navigation menu. An example is shown in Figure 3.2. In the Job Filter drop down menu Job Filter you can select the name of a template. Then only Jobs based on this template are listed. To open a job just double-click it or select Open Job from the RMB (right mouse button) menu on the selection. The tool buttons on top of the window have corresponding commands in the Actions menu and RMB menu commands. Figure 3.2 Ongoing jobs list SESAM Program version 3.0 Brix Explorer 12-JUN-2008 12 The four tool buttons are: • Open Job – Open the currently selected job in the Job Explorer. • Change/Set Due-Date – Change or set the due date for the selected job. • Delete Job – Delete a job from the database. You may also delete all files of the job from the disk. • Refresh – Refresh the list of jobs. 3.1.2 Create Job A Job may be an analysis project or an activity aiming at creating a new template. The procedure for creating a new job is as follows: 1. Select Create Job from the navigation bar in the left side of the window or the Navigation menu. This brings up the window shown in Figure 3.3. 2. Select the Template to use from the list in the window. 3. Click Create and Open or just double-click. This brings up a dialog where the Job Name and Sesam Root must be given. 4. Click OK in the ‘Job Name and Sesam Root’ dialog. The workflow window for the new Job opens up. Figure 3.3 Create Job - Select template and press Create and Open or double-click The tool button is: • Edit Project Info – Add project information that will be connected to the job. 3.1.3 Create Job From File A Job may also be created directly from an XML or a ZIP file. In both cases the file must have been exported from a job (see section 3.7.1). The standalone XML file is normally similar to the job template found in the Workflow database in that it defines the workflow, possibly with modified SESAM Program version 3.0 Brix Explorer 12-JUN-2008 13 controller settings, but with no references to files. When the XML file is part of a ZIP file it contains references to selected files and possibly attachments and other documentation. All referenced files, attachments and documentation are included in the ZIP file as long as they are part of the Job root hierarchy. 3.1.3.1 From XML file The procedure for creating a new job from an XML file is as follows: 1. Select Create Job From File from the navigation bar in the left side of the window or the Navigation menu. This brings up the window shown in Figure 3.4. 2. Select the XML file and give Job Name. Sesam Root has the default value but may be changed. Possibly give Project Name and Description. Note that these template values then are redefined. 3. Click OK. The Job window for the new Job opens up. Note that no automatic update of file references is done. If the XML file (template) contains such references a manual update must be done from “Job setup” (see ‘Reset file references’ of 3.4.1). See also the description below for how to obtain the root folder from the XML file. 3.1.3.2 From ZIP file The procedure for creating a new job from a ZIP file is identical, except that a ZIP file is selected. When OK is clicked the ZIP file is automatically unzipped to the specified Job root and the contained XML file is used for creating the Job. When the Job window appears all files, attachment and documentation references are valid supposed that they are part of the Job root hierarchy. SESAM Program version 3.0 Brix Explorer 12-JUN-2008 14 Figure 3.4 Create Job from XML File - Select file, define Job Name, Sesam Root and possibly Project Name and Description and push OK Note that if there are not sufficient information in the contained XML file of the originating root folder a dialog will appear. The dialog will propose a folder that most likely is correct. If you are unsure if the proposed path is correct you may do the following: • Open the XML file that is part of the ZIP file. • Search for selected files. • Obtain the root folder from the path of these files. If the originating root folder information is wrong the created job will have wrong file references. They must be manually updated by the user. Only ZIP-files created by version 3.0-10 may give this problem! The ZIP functionality described here is completely supported by the Brix Framework. It is therefore not required to install ZIP software on your computer. 3.1.4 Search for Job Tool When a job has been Set Complete or Terminate it is no longer visible from Ongoing Jobs. To retrieve such jobs use the Search Jobs tool. Activate the search dialog by pushing the Advanced… button. SESAM Program version 3.0 Brix Explorer 12-JUN-2008 15 Figure 3.5 The Search Jobs tool - Push the Advanced button to open the Advanced search dialog By ticking Historic and pushing OK all completed jobs are extracted. Similarly, by ticking Terminated all terminated jobs are extracted. Note that’ %’ is used as wildcard (and not ‘*’). Figure 3.6 The Advanced search dialog Jobs complying with the search criteria are shown in the table. The Search Jobs view behaves in the same manner as the Ongoing Jobs view. SESAM Program version 3.0 Brix Explorer 12-JUN-2008 16 Figure 3.7 Search Jobs - Jobs starting with an “S” and status Historic are shown The three tool buttons are: • Open Job – Open the currently selected job in the Job Explorer. • Change/Set Due-Date – Change or set the due date for the selected job. • Delete Job – Delete a job from the database. You may also delete all files of the job from the disk. SESAM Brix Explorer Program version 3.0 3.1.5 12-JUN-2008 17 Templates The Templates selection in the navigation bar or Navigation menu opens the tool for managing the templates in your database. The tool looks as shown in Figure 3.8. It is primarily used to import new templates, but also for inspection and activation/deactivation of templates in the database. Note that a template is either of category ‘Project’ or ‘Sesam’. Only templates of category ‘Project’ are available from the ‘Create Job’ tool (see section 3.1.2) and templates of category ‘Sesam’ are the only one available in the Append/Insert activity dialog on the Job Explorer window (see section 3.3). In this example all templates of category ‘Project’ are listed. To display all templates in the database remove the text ‘Project in the Category field, remove the tick-mark for ‘Search for active templates only’ and press any Find button. Note that ‘%’ must be used as wildcard in the ‘Category’, ‘Template’ and ‘Version’ filter fields. Notice that to remove a template from the Create Job view you may either make the template inactive or delete it from the database. Figure 3.8 The template management tool The four tool buttons in the button area are: • Active/Inactive - Make an Active template Inactive and vice versa • Delete - Delete a template from the database • Export - Export a template as an xml-file • Import - Import new templates into the database – the templates must be in the form of an xmlfile created by Brix Explorer SESAM Program version 3.0 3.1.6 Brix Explorer 12-JUN-2008 18 Database The Database selection in the navigation bar or Navigation menu opens the tool for performing backup and restore of the workflow database. 3.1.6.1 Backup To perform backup of the workflow database the Backup radio button must be selected (Figure 3.9). The user must select Location and Postfix of the backup file. The log file name is BackupDatabase.log if no other is specified. To perform the backup push the Execute button. If the backup location is a remote computer the folder path must be written with UNC notation. Figure 3.9 The database backup tool 3.1.6.2 Restore To restore a workflow database backup the Restore radio button must be selected (Figure 3.10). The user must specify Location and Postfix of the backup file and Name and Location of the restored database. To perform the restore push the Execute button. If the backup/restore location is a remote computer the folder path must be written with UNC notation. Note that the name of the restored database is not allowed to equal the production database name (Workflow). A restore to the production database must be done manually and is described below. To use the restored database the ConnectionString in the ‘Sesam.config’ file must be modified. In this case from <add key="WorkflowMSSQLConnectionString"value="server=(local)\WFDB;uid=sa;pwd=dnvs; database=Workflow"/> to <add key="WorkflowMSSQLConnectionString"value="server=(local)\WFDB;uid=sa;pwd=dnvs; database=Workflow_Restored"/> SESAM Brix Explorer Program version 3.0 12-JUN-2008 19 Figure 3.10 The database restore tool The tool button in the button area is: • Execute – Execute database backup/restore 3.1.6.3 Manual restore of the Production database may be done as follows: 1. Go to the ‘Utilitites’ folder (<installation path>\BRIXExplorer\Utilities). 2. Open a command window in this folder (cmd.exe) 3. Run ‘RestoreDatabase.cmd’ with command line arguments described below. Command line arguments: - The database server - The name of the database user - The password of the user - The name of the new database - The location of the new database - The logical name, the name of the database from which the backup is made - The Postfix that is to be part of the backup file name, set value NoPostFix to have none - The Backup location Note that osql.exe must be in the system path! Example based on the above input except that the Restored database name is ‘Workflow’: RestoreDatabase.cmd _Restore C:\Backup (local)\WFDB sa dnvs Workflow C:\Backup\Restore Workflow SESAM Brix Explorer Program version 3.0 3.2 12-JUN-2008 20 The Job Explorer Window When you open a job (new or ongoing) the Job Explorer window is opened. The window looks as shown in Figure 3.11. The window consists of the following parts: Title bar – This shows the Job name and the name of the root activity of the Job. Default these two names are equal. Menu bar – The most important menus are View, Workflow and Resources. The Resources menu is also available inside the Controller window. Navigation bar – For navigation between the different activities Navigation Tree – Same purpose as the Navigation bar but in a different form Controller window – The window where you define the settings and run the selected activity (the red box in Figure 3.11). Note that this window has two modes; simple and advanced. Figure 3.11 The Job Explorer Window In principle it should be possible to switch off both the Navigation bar and the Navigation tree and Navigate using the Navigation menu only. In the current release this is, however, not always possible since all activities may not be available in the Navigation menu. The significant difference between the Navigation bar and the Navigation tree is that only the Navigation tree allows selection of the root activity. This selection is needed if you want to execute the complete workflow using the Run Hierarchy command. SESAM Brix Explorer Program version 3.0 3.3 12-JUN-2008 21 Building the Workflow When you open a Job in the Job Explorer window the list of activities can be modified using the RMB menu for the activities in the Navigation bar or Navigation tree. The RMB menu looks as shown in Figure 3.12. The same menu can be accessed as the Workflow menu in the menu bar. In Figure 3.12 the dialog for Rename Activity is also shown. This menu is identical to the Workflow menu in the menu bar. Do not use the Set Complete option on the root activity unless you do not want to reopen the Job. This command will remove the Job from the list of Ongoing Jobs. Note that most of these commands will be unavailable if you are running an activity. Figure 3.12 The RMB menu for an activity Commands for building the workflow: • Append Activity – The new activity will be a child of the activity from which this command is executed. An activity folder is automatically created. This command is only available from Job Root and Activity Groups. See Figure 3.13 for details. • Insert Activity – The new activity will be inserted after the activity from which this command is executed. An activity folder is automatically created. This command is not available from Job Root. See Figure 3.13 for details. • Rename Activity – Both the Name and the Long Name can be modified (see Figure 3.12). Changing the Name of an activity also renames the activity folder if this exists. • Delete Activity – Removes the activity from the workflow. The user is asked whether he wants to delete the activity folder. SESAM Program version 3.0 Brix Explorer 12-JUN-2008 22 • Cut/Paste activity – Move an activity to another place in the workflow. The activity will be a child of the activity from which this command is executed. The folder structure is automatically updated. This command is only available from Job Root and Activity Groups. • Copy/Paste activity – Make a copy of an activity and append it in the workflow. An activity folder is automatically created. A rename command will normally be needed afterwards. This command is only available from Job Root and Activity Groups. • Move Up/Down – These are the commands to change the order of the activities on the same level. The folder structure is automatically updated. Commands for managing the workflow: • Set Complete – Used from the root activity when a project is completed. This command will remove the Job from the list of Ongoing Job. If necessary the job may be retrieved by the Search Tool (see section 0 ). • Clean Up – Remove files from the job file structure. A dialog enables the user to specify a file mask that will serve as a filter. • Save As Template – Save selected activity with subactivities as a template either in database or as an XML file. The template will be of category ‘Sesam’ and thus available from the Append/Insert activity dialog as soon it has been activated (see section 3.7.1.4). • Explore – Opens the Windows File Explorer in the selected activity folder. Commands for executing the workflow: • Run Hierarchy – Execute workflow defined by current activity and its children in batch mode. For example if given from Job root the complete workflow is automatically executed. • Suspend - Note that the command Suspend is relevant when using the Run Hierarchy command. Any activity with this status will be skipped. • Resume - Reactivate a suspended activity. The commands Start/Unstart is not relevant in the current version of Brix Explorer. Figure 3.13 The Insert Activity dialog - Activity Name is used as both Name and Long Name SESAM Program version 3.0 3.4 Brix Explorer 12-JUN-2008 23 Job Setup When a Job is created the ‘Job setup’ activity is automatically created. This activity is relevant in building, documenting and executing the workflow. It cannot be moved or deleted. The ‘Job setup’ controller contains 4 tabs; Configuration, Applications, Documentation and Attachments. It is shown in Figure 3.14. Note that this controller has no simple mode. Figure 3.14 The Job setup controller 3.4.1 Building workflow The Configuration tab has functionality that supports the user in building the workflow. • Job root - The Job root is automatically defined when a Job is created, both in the database and on disk. For more information of the purpose of Job root see section 3.6.1. If the Job root is manually changed you will be asked if you want to modify the folder structure. It is important that the new Job root is reflected on the disk so Yes will be the normal answer. See section 3.8.5 for more information on manual change of the Job root. • Input files – When a Job is created the Input files equals Job root. However, it is useful to specify a separate Input files folder. The folder specified here will appear as the default folder in the Other Folder selection in the Select tool (see section 3.6.6 and Figure 3.30). It is recommended that this folder is part of the Job root hierarchy. • Top level superelement – This is the default top level superelement value used when building the workflow. • Editor/Select Editor – Used to control editor used for viewing and editing files. The default setting is that ‘Select editor’ is checked with preferred editor Notepad. Any editor may be used by selecting ‘User defined’ and choose editor executable (See Figure 3.15). If ‘Select editor’ is not ticked the associated editor of the file is used. Note that attachments always are opened in associated editor. • Reset folder structure – When an activity is added to the workflow a Working Directory is automatically created, both in the database and on disk. During the process of building the SESAM Brix Explorer Program version 3.0 12-JUN-2008 24 workflow the user may manually change the Working Directory of one or several activities. T he ‘Reset folder structure’ button is used to reset working directory value in all activities to the default. • Reset file references – If the Job root is changed file references may no longer be valid. When the ‘Reset file references’ button is pushed file references in all activities are modified to comply with Job root. • Reset top level superelement – During the process of building the workflow the user may manually change the Top level superelement value of one or several activities. By pushing the ‘Reset toplevel superelement’ button all activities will get the value in the ‘Top level superelement’ field. Figure 3.15 Select editor – user defined editor may be selected 3.4.2 Documenting workflow The Documentation and Attachment tabs have functionality for documenting the workflow. A more detailed description is found in ‘Documenting the Workflow’ section 3.8. • Documentation tab – The Documentation tab is a placeholder for Job documentation. It functions similar to the Documentation tool of Brix Explorer – Sesam Configuration described in section 2.1. It is recommended that the folder containing job documentation is part of the Job root hierarchy. Figure 3.16 shows the default view of the tab with the explaining text. • Attachments tab – The Job setup attachments tab equals the attachment tab of other controllers (see section 3.8.1 for a more detailed description). Figure 3.16 The Documentation tab is a placeholder for Job documentation SESAM Program version 3.0 3.4.3 Brix Explorer 12-JUN-2008 25 Executing workflow The Applications tab has functionality that supports the user in executing the workflow. Each executable is listed with its default installation path (see Figure 3.17). • Change/Reset to default – Modify path of application. If modified the default path is available by pushing ‘Reset to default’. • Change All – Modify complete or part of the path of applications simultaneously. • License-wait – When checked the application is forced to wait for a vacant license in case all licenses are in use. If no license is available, the application will appear to freeze until a license is available. Note that when checked ‘/LICENSE-WAIT=ON’ will appear on the command line (see section 3.5.8). Figure 3.17 The Applications tab – modify application path and set license-wait option SESAM Brix Explorer Program version 3.0 3.5 12-JUN-2008 26 Activity Controllers Each activity in a workflow is established from a template. The template name reflects which program it supports. When selecting an activity its controller appears in the Controller window. Each controller is designed to support a particular program. In the current version of the Sesam Configuration these programs are all Sesam programs with the addition of Word and Excel. 3.5.1 Simple mode The simple mode is common to all controllers. This is also the default view of a controller. In this mode no program specific settings are available. In Figure 3.18 the GeniE controller is shown in simple mode. By pushing the ‘Show Advanced’ button the specific GeniE settings appears (see Figure 3.21). Figure 3.18 The GeniE controller in simple mode In simple mode you may select command input file, start the program, view message and report files and change database status. Also, there are buttons to show advanced mode, view files and attachments. • Select command input file – The Command Input File Group is not configured as ‘Autoselect’ and should normally be selected manually by pushing the ‘…’ button. The ‘Select files for File Group’ dialog appears from where the file is selected (see section 3.6.6). However, in simple mode the ‘Select’ button enables automatic selection. When pushed the Command Input File Group is treated as ‘Autoselect’ and file(s) conforming to the File Mask is searched for in the Working Directory. If no file matches the Job Root is searched. • View/Edit command input file – By pushing the ‘Edit’ button the selected command input file may be viewed and/or edit. The default editor is Notepad. However, in the Job Setup controller editor settings may be changed (see section 3.4.1). • Message and Report files – In the ‘Message and Report Files’ field message and report files are automatically listed. Files listed are those with extension lis, mlg and msg. If the ‘+’ button is pushed also files with extension txt, xml, htm and html are included. • Change database status – Database status is toggled between NEW and OLD by pushing the ‘Change’ button. SESAM Brix Explorer Program version 3.0 12-JUN-2008 27 • Show advanced mode – By pushing the ‘Show Advanced’ button the controller is set in advanced mode. Note that this will apply to all controllers. • View files – The ‘View files’ button opens the ‘View file’ dialog (see Figure 3.19). View the file by pushing the ‘Edit’ button. Note that the editor selection from the Job Setup controller (see 3.4) may be temporary modified by the ‘Editor…’ button. • View attachments – The ‘View Attachments’ dialog is opened when the corresponding button is pushed (see Figure 3.20). The dialog shows links to attachments. Attachment is opened in the associated editor when a link is clicked. Links to new attachments may be added and existing links may be modified or deleted. See section 3.8 for a more detailed description. Figure 3.19 The View files dialog enables selection of files. The ‘Edit’ button opens file in editor. Figure 3.20 The View attachments dialog – click on link to view attachment. SESAM Brix Explorer Program version 3.0 3.5.2 12-JUN-2008 28 Advanced mode Also in advanced mode each controller consists of some standard components. In addition to the Run, Hide Advanced, View Files and Hide Details buttons there are 5 tabs - Configuration, Input Files, Output Files, Attachments and Status. Note that in section 3.10 certain controllers are described in more detail. Figure 3.21 The GeniE controller in advanced mode 3.5.3 Configuration tab In the Configuration tab the program specific settings are defined. Ideally it should be sufficient to select the command input file in the simple view and push the Run button. However, the first time an activity is run the settings in the advanced view should be inspected and possibly modified. It may also be necessary to enter the Input Files tab to manually select other input files. The fields and data in this tab are described below. Model Name: Used to name the database SESAM Program version 3.0 Brix Explorer 12-JUN-2008 29 Select model button: Opens dialog for selecting database file which name will define model name, e.g. file name ‘Panel_Model.gni’ results in model name ‘Panel_Model’. Database Status New: Will create an empty database Database Status Old: Will open an existing database Input Mode Interactive: Will run the session in interactive mode Input Mode Background: Will run the session in background. Used automatically in Run Hierarchy Command Input File: Output File Prefix: Normally empty when database status is old The output file prefix is used to distinguish variants of interface files in the Job Root. The prefix is added when the files are moved from the Working Directory to the Job Root. This option is relevant only if more than one Command Input File is selected. When ticked the Database Status will automatically be set to Old for all runs except the first. Note that the Command Input Files are processed in alphabetical order. Accumulate in database 3.5.4 Input Files tab Files input to the execution are automatically or manually selected and assigned to a File Group. In case of the GeniE controller only one File Group, the ‘CmdInputFile’, is defined. Often File Groups of various Sesam Interface Files are found here. Note that ‘CmdInputFile’ is a reserved word for File Group of Command Input Files and shall not be changed. All other File Group names may be changed by the user. The Input Files tab (Figure 3.22) contains commands to manipulate File Group settings, select input files and test file transfer. These commands are available from the button area above the File Group table and the RMB menu from each row. Commands to the right in the button area (Edit, Delete, Select and Deselect) will be applied on highlighted rows in the table. These are also available in the RMB menu. Figure 3.22 The Input Files tab Each File Group setting may be edited in the Edit File Group dialog (Figure 3.28) with exception of File Name. File Name value depends on file selection. For simplicity the File Group settings ‘Autoselect’, ‘Copy/Move’ and ‘Required’ may be altered directly in the table. Clicking the link-text in the File Name column opens the selected file in the default text editor, e.g. Notepad. Note that the Autoselect command only applies to File Groups with Autoselect ticked. Default folder for input and input/output files is the Job Root except for Command Input Files for which it is Working Directory. SESAM Brix Explorer Program version 3.0 12-JUN-2008 30 The following commands are available: Autoselect: Search for files in the default folder and assign files matching the Mask to File Group Add: Opens the Add File Group dialog – creates a new File Group Download: Manual transfer of selected files to Working Directory Edit: Opens the Edit File Group dialog (Figure 3.28) – change File Group setting Delete: Deletes a File Group Select: Opens the Select files dialog (Figure 3.30) – manually assign files to File Group Deselect: Clear the File Name setting of a File Group 3.5.5 Output Files tab Files output from the execution are automatically or manually selected and assigned to a File Group. In case of the GeniE controller three File Groups are defined. The description of the Input Files tab also applies for the Output Files tab. Default folder for output files is the Working Directory. Figure 3.23 The Output Files tab The following commands are available: Autoselect: Search for files in the default folder and assign files matching the Mask to File Group Add: Opens the Add File Group dialog – creates a new File Group Upload: Manual transfer of selected files from Working Directory (WD) Auto./Manual: ‘Manual’ implies that files must be manually transferred from WD after execution Edit: Opens the Edit File Group dialog (Figure 3.28) – change File Group setting Delete: Deletes a File Group Select: Opens the Select files dialog (Figure 3.30) – manually assign files to File Group Deselect: Clear the File Name setting of a File Group SESAM Program version 3.0 3.5.6 Brix Explorer 12-JUN-2008 31 Attachments tab The attachment tab contains links to documents. Documents may be added, deleted, classified and described. See section 3.8.1 for a more detailed description. Figure 3.24 The Attachments tab 3.5.7 Status tab In the current version of the Sesam Configuration this tab is of no particular use. However, you may use the Status and Comment fields to store useful information on the activity. Figure 3.25 The Status tab SESAM Program version 3.0 3.5.8 Brix Explorer 12-JUN-2008 32 Details Area The Details Area is hidden by pushing the Hide Details button. The fields and data in this tab are described below. Figure 3.26 The Details Area Hide Details button: Collapse the Details Area Refresh button: Push the Refresh button to ensure that the Command Line field is update Command Line: The command line based on current settings (read only). Job Root: The path of the Root folder (read only). Job Root Explore button: Opens the Windows Explorer in the Root folder. Working Directory: The path of the Working Directory folder. Working Directory Browse button: Enables browsing for and changing the Working Directory path. Working Directory Explore button: Opens the Windows Explorer in the Working Directory folder. SESAM Brix Explorer Program version 3.0 12-JUN-2008 33 3.6 File Handling 3.6.1 General description of file handling in Brix Explorer Sesam is a modular system where pre-processors, equation solvers and post-processors exchange data through Interface Files. The individual programs will automatically search the run folder of the project for relevant Interface Files and use these. Brix Explorer uses a separate Run folder (Working Directory) for each program or Activity as denoted in Brix workflow context. The Run folders are arranged in a hierarchy reflecting the Activities in a job. The Interface Files are stored in the Root folder of the hierarchy of Activity folders, also named the Job Root. See the Figure 3.27. Other folder Root Model Deck Model Hull Analysis Code Check Files that are pure input to activities may be selected from Other folder. These files are transferred in the same manner as Interface file to and from the Run folder. Files that are shared between activities, i.e. output from one activity and input for another, are stored in Root folder When an Activity is running the Interface Files are transferred to the Run folder. When it is finished the files are transferred back to the Root folder. Separate Run folder for each Activity Figure 3.27 Schematic illustration of file flow in Brix Explorer The way Brix Explorer works is by copying or moving (transferring) Interface Files between the Root folder and the Run folders when the Activities are executed. Note that in principle input files (including Command Input Files) may be transferred from any folder, while Input/Ouput files can only be transferred from the Job Root. Whether to copy or move is controlled by the user. When you select an Activity all its File Groups with Autoselect switched on will search for files on its default folder. Required input files with Autoselect switched off must be manually selected. When the Activity is executed all selected files are transferred to the Run folder. You can see this by pressing the Explore button in the Details window at the bottom of the Controller window for the Activity. The Controller window is where you access and start the program. See Figure 3.26. When the Activity is finished the input files are transferred back to its original folder. Normally this is the Root folder, except for Command Input Files that often will belong to the Run folder. The output files (Sesam Interface Files) are transferred to the Root folder, only. The Sesam Interface Files are now available for the next Activity you select. SESAM Program version 3.0 3.6.2 Brix Explorer 12-JUN-2008 34 Selecting files and assigning to File Group Basically each program controller must know which files it needs as input and which it will generate as output. This is defined on the input and output file tabs of controller. The input tab has a list of relevant input file types for the program in question. Each input file type is defined by a name mask that the controller uses to search for relevant files. Typically T*.FEM is a name mask for an Input Interface File, i.e. a Sesam FE model file. Such input file types are denoted File Groups in Brix Explorer. The operation of assigning a file to an input file type or File Group is denoted Select. By editing the definition of a File Group you can define exactly how the Select operation for this file shall work. Each File Group has several attributes. These are described in detail in section 3.6.5. One is the Autoselect attribute. If this is switched on files that match the name mask are automatically assigned to the File Group when the activity is selected in the browser. Correspondingly, upon termination of execution output files will automatically be assigned. Selecting files to be program input may also be done manually, either deliberately or because the automatic search failed. A typical manual Select operation is picking a command input file using the Select tool (Figure 3.30). Thereby you connect your input file to the File Group defined as input to the program. When all required input files have been selected the Activity may be executed. The files will then be automatically downloaded to the Run folder. Similarly the program controller will automatically upload selected output files to the Root folder where they can be used by other Activities. 3.6.3 Input and output file prefixes The Brix Explorer has been designed to handle several Activities of the same type within one job. In such cases name conflicts in the Root folder may occur. This is dealt with by adding a File Name Prefix when the files are moved to the Root folder. This prefix is defined in the Output File Prefix field of the Configuration tab (see 3.5.3). To simplify the use of the Sesam programs the File Name Prefix can be removed automatically when the file is moved to a Run folder for an Activity. The prefix must be defined in the Prefix field of the File Group (see Figure 3.28). Note that if the prefix is defined as part of the File Mask it will not be removed. For most tasks the use of Prefix is unnecessary and the input and output types defined as default for each program controller can be used as is. However, for complex jobs the file handling can be specified in full detail and used as a template for future jobs. Note that there may be a Sesam Interface File sharing conflict when running several Activities at the same time. Full support for simultaneous execution is not implemented. This is described in more detail in chapter 3.8.8. 3.6.4 Manual testing of file transfer It is possible test the file transfer process without running an Activity. Do so by pushing the Download button in the Input tab. Then inspect the content of the Run folder and ensure that all files are present. Note that the execution may now be started without any additional file transfer. By toggling Manual in the Output tab no files are automatically transferred upon termination of the execution. This enables you to check correctness of the output files. In this case you must transfer files back manually by pushing the Upload button. For a detailed explanation see chapter 3.6.6.2. SESAM Brix Explorer Program version 3.0 3.6.5 12-JUN-2008 35 Customising File Handling For most purposes the default file handling will be sufficient to ensure exchange of files between the Sesam programs. However, the file handling may be customised for special purposes or to explicitly define the flow of data. The main features in Brix Explorer can be summarized as follows: • The Root folder is the main data repository for the project. Hence all files used by more than one activity are normally stored here. • All activities have their own Working Directory, also called Run folder. • Input and output files for an activity are collected in File Groups. Command input file (filename.JNL) and Input Interface Files (T*.FEM) are examples of File Groups. The attributes of a File Group are: o Name of the File Group o Possibly a description o A file name prefix (input files only) o A file name mask o The direction: Input file (In), Output file (Out), Input/Output (Both) o Specification of whether files should be copied or moved o Specification of whether or not the file is required o Specification of whether or not the File Group is included in the Autoselect operation The dialog for setting properties of a File Group is shown in Figure 3.28. Figure 3.28 Definition of a File Group and its properties SESAM Brix Explorer Program version 3.0 12-JUN-2008 36 Figure 3.29 shows an example of a set of input files defined for a Sestra activity. The default File Groups has been modified. Clicking with the RMB on a row opens a menu corresponding to the buttons above the list. Note that clicking a file in the File Name column opens the file for editing. If there is more than one file the preferred file is selected from a list appearing. Figure 3.29 Example of definition of File Groups for Sestra analysis. All controllers have a default set of File Groups. These can be renamed or modified by the user. It is also possible to define new File Group by using the Add button in the Input Files or Output Files tab in the controller for the activity (see Figure 3.29). Note that the File Group CmdInputFile cannot be renamed. This is the only file group name that can be used to define the command input file for an application. Commands related to a File Group are: • Add – Add a new File Group • Edit – Edit the name and/or the properties of the File Group • Delete – Delete the File Group • Select – Assign one or more files to the File Group (see section 3.6.6). • Autoselect – Perform all the defined Autoselect operations (see section 3.6.6). • Deselect – Release the link between a File Group and the physical files. • Download – Manually transfer selected files to the Run folder. Correspondingly the Output tab has an Upload command. SESAM Brix Explorer Program version 3.0 3.6.6 12-JUN-2008 37 File Handling during Execution – Select and Autoselect The Select command connects one or more files to a File Group. Clicking the Select command for a File Group opens the window shown in Figure 3.30. To perform the actual select operation the following steps must be carried out: 1. Select the directory to search in. 2. Select the file or files shown in the list. 3. Click OK. Figure 3.30 The Select tool The default option for input files is Job Root. The only exception is command input files where default is Working Directory (Run folder). The default value for Other Folder is: • The specified Input Files folder • The Project Root if no Input Folder is specified. Other folders than the default may be specified, either by using the browser button or by writing the folder name directly in the folder name field. UNC paths are supported. When the folder has been selected all files in this folder satisfying the specified file mask are listed in the window. SESAM Program version 3.0 Brix Explorer 12-JUN-2008 38 3.6.6.1 Moving or Copying Files Whether a file should be copied or moved is decided by the user. For input files Copy is the default option while for output files the default is Move. Files are treated the following way: • Input files are transferred to the Working Directory (Run folder) according to the COPY/MOVE option. Action takes place upon execution of the run. • Input files with COPY option are deleted from the Run folder upon completion of the run. • Input files with MOVE option are moved back to the original folder upon completion of the run. • Output files are transferred to the Job Root according to the COPY/MOVE option upon completion of the run. • InputOutput files are transferred from the Root folder to the Working Directory (Run folder) according to the COPY/MOVE option prior to execution of the run. • InputOutput files are transferred to the Job Root according to the COPY/MOVE option upon completion of the run. Autoselect is an automatic select operation. For every File Group it is specified whether or not to use the Autoselect operation. Autoselect is executed at the following events: • Autoselect on input files is done when the activity is opened. • Autoselect on output files is done when the run is completed. • Autoselect can also be executed by pressing the Autoselect button. This can be useful if the Autoselect properties are changed after the activity is opened. The Autoselect operation on most input files will only search the Project Root. Hence only files present in the Project Root can be automatically moved to the Working Directory. The only exception is Command Input Files for which the Autoselect operation on will search the Run folder. For output files Autoselect searches in the Run folder. Deselect only releases the link between the file and its File Group. No files are copied or moved. Hence if a file is moved to the Job Root due to a select command it is not moved back to the Run folder upon execution of the Deselect command. 3.6.6.2 Manual Download and Upload Prior to execution you may want to test that the selected files are transferred to/from the Run folder as expected. Two buttons and a ‘Automatic/Manual’ selection is available for this purpose; the Input tab contains a Download button and the Output tab contains an Upload button along with an ‘Automatic/Manual’ selection as shown in Figure 3.31 and 3.32. Figure 3.31 The Download button Figure 3.32 The Upload button with ‘Automatic/ Manual’ selection SESAM Brix Explorer Program version 3.0 12-JUN-2008 39 When the Download button is pushed the selected files are transferred – by copy or move – to the Run folder. Note that in this case the files will not be automatically downloaded prior to execution of the run. To cancel the manual download the Upload button of the Output tab must be pushed. The user may want to inspect the produced output files prior to the automatic upload operation upon completion of the run. In this case the ‘Manual’ option must be selected in the Output tab. After the execution is terminated ALL files are kept in the Working Directory (Run folder). When the Upload button is pushed files are transferred back “to where they belong”. 3.6.6.3 Prefix Handling A file name prefix can be used to distinguish two variants of the same file or to give a file a more descriptive name. E.g. the result files from two analyses may be named MATING_R1.SIN and OPERATION_R1.SIN where R1.SIN is the default name. Prefixes are handled as follows: • For output files a Prefix can be specified for all output files but not for a single File Group. The output files prefix is specified in the Configuration tab in the activity. • The prefix is added when the files are moved from the Working Directory to the Project Root. o • Example: A file R1.SIN is created by the application and a prefix static is specified for output file. Upon completion of the execution a file named staticR1.SIN will be present in the Project Root. The prefix specified for an input file will be stripped off the file name when the file is copied or moved to the Working Directory. The prefix will be added again if the file is moved back into the Project Root. o Example: We have specified a File Group with prefix new_ and file mask *R#.SIN. We select a file in the Project Root named new_staticR1.SIN to this File Group. When the file is moved to the Working Directory it will get the name staticR1.SIN. When it is moved back into the Project Root it will again be named new_staticR1.SIN. 3.6.6.4 Required In/Out If a File Group has been given the attribute Required and no physical files are linked to this when the Run command is executed you will get an error message saying that Preconditions are not OK. This is a useful check particularly in connection with Autoselect. If a output File Group has been given the attribute Required and no files satisfying the specified file mask are found in the Working Directory upon completion of the execution you will get an error message saying that Postconditions are not OK. SESAM Brix Explorer Program version 3.0 12-JUN-2008 3.7 Export and Import Templates 3.7.1 Export a Template 40 A successful Job, whether it is built purely as a workflow or is an actual analysis project, can be exported as a template for future reuse in similar projects. To export the Job as a template you must select Export Process from the Resource menu. This menu is found in the menu bar and also in the Controller window. Figure 3.33 shows the ‘Export process’ dialog. Figure 3.33 The Export process window – export a workflow template There are several things that need to be addressed when creating a template. • Template Name – The name is default equal to the Job name. However, it may be modified. • Version - The cycle number of the version number is automatically increased by one compared to the template used to create this process. It may be modified but ensure that the combination of template name and version number is unique. • Description - The Description field may be used to describe the features of the template. This description will be visible in the template list of the Create Job tool. Note that if the description extends over several lines only the first is visible. However, the tooltip shows the complete text. SESAM Program version 3.0 Brix Explorer 12-JUN-2008 41 • Export To - The template can be exported to the database, an XML file or a ZIP file. Both the XML and the ZIP file may be distributed to other users. The ZIP file can be import into their database. As soon as it is activated Jobs can be created based on the template in the ‘Create Job’ tool. From the ‘Create Job From File’ tool Jobs can be created directly both from XML and ZIP files (see 3.1.3). • Remove references to – References to folders and file types (command input files, other selected files, attachments and documentation) may be removed as part of the export process. When exporting to XML or database the user may decide depending on preferences. However, the default is to remove all reference. When exporting to ZIP (All files or Command Input Files) the setting is predefined and cannot be changed. 3.7.1.1 Export workflow template A workflow template normally contains no references to folders and files. It only describes all necessary steps for performing a job. When a job is created based on this template the user must select necessary command input files and possibly other input files. This type of templates may either be exported to an XML file or directly to the database. Figure 3.33 shows an example of this type of export. If the tick-box ‘Folders’ is checked all information about directories in the project (Project Root, input folder and working directories) is removed. Similarly, references to the file types checked are removed. Note that if you choose not to remove references to some file types there will most likely be references to nonexistent files in the job created from this template. Thus, to make a clean workflow template based on your current project you should select ‘Export to’ XML or Database and check all tick-boxes in the ‘Remove references to’ area. In section 3.1.2 a description of how to create a job from a workflow template is given. 3.7.1.2 Export template with command input files It is often of interest to export a template containing references to command input files. In this case also the command input files must be exported. In the dialog select the ‘ZIP’ option and additionally select ‘Command Input Files’ in the combo-box. Figure 3.34 shows an example of this type of export. The ZIP file is automatically placed on the Job root and named <Template Name>.zip. Note that only command input files in the Job root hierarchy are exported. 3.7.1.3 Export job template To export the complete job is a very useful option. If you are copying or moving your current project to another location or storing it for easy re-analysis you should select the ‘ZIP’ option and additionally select ‘All files’ in the combo-box. No tick-boxes in the ‘Remove references to’ area are checked as you want to retain the link between your workflow and the files. In this case all files in the Job root hierarchy are exported. Figure 3.35 shows an example of this type of export. The ZIP file is automatically placed on the Job root and named <Template Name>.zip. Note that only files in the Job root hierarchy are exported. Note that the ZIP functionality described here is completely supported by the Brix Framework. It is therefore not required to install ZIP software on your computer. SESAM Brix Explorer Program version 3.0 12-JUN-2008 Figure 3.34 The Export process window – export template with command input files Figure 3.35 The Export process window – export a job template 42 SESAM Program version 3.0 Brix Explorer 12-JUN-2008 43 3.7.1.4 Save As Template Also a part of a workflow may be exported as a template, either to the database or to an XML file. When you select an activity, preferably an Activity Group, and choose ‘Save As Template’ from the RMB meny, the activity with subactivities will be exported. The template will be of category ‘Sesam’ and thus available from the Append/Insert activity dialog as soon it has been activated. The dialog looks similar to Figure 3.33 except that it has no option ‘Export to ZIP’ option. 3.7.1.5 Export template from the Templates tool You may also export an existing template from your database to an xml-file by using the Templates tool in the Brix Explorer window (see section 3.1.2). Click the Export button and give name and path of the XML file. 3.7.2 Import a Template To import a template into your database use the Templates tool in the Brix Explorer window (see section 3.1.2). Click the Import button and find the xml-file. Then click Open to import it into the database. The name and version that appears in the template list will be what was specified in the Export command (Figure 3.33). SESAM Brix Explorer Program version 3.0 3.8 12-JUN-2008 44 Documenting the Workflow The job may be documented on several levels with several tools. 3.8.1 Job Root level The Job Root may be documented by pushing the ‘Update Documentation’ button and select the file. Note that the file should be of type html. 3.8.2 Job level On Job level the documentation is done in the Job Setup tool. This tool contains Documentation and Attachments tabs described in section 3.4. 3.8.2.1 Documentation tab The ‘Documentation’ tab is a placeholder for Job documentation. It functions similar to the Documentation tool of Brix Explorer – Sesam Configuration described in section 2.1. It is advisable to make a Documentation folder on the Job root. This and possible subfolders must contain the Job documentation as pdf-files. Insert Job Documentation by pushing the ‘Update Documentation List’ button. The automatic generated Job Documentation will be structured according to the folder structure and consist of links to each document (see Figure 3.36). Figure 3.36 The Documentation tab – placeholder for Job documentation SESAM Brix Explorer Program version 3.0 12-JUN-2008 45 3.8.2.2 Attachment tab The ‘Attachments’ tab contains links to attachments as shown in Figure 3.37. Attachment is opened in the associated editor when a link is clicked. Links to new attachments may be added and existing links may be modified or deleted. It is advisable to make an Attachments folder on the Job root. This and possible subfolders may contain Job documentation on any file formats. Insert attachments by pushing the ‘Add’ button. The ‘Add document’ dialog appears as shown in Figure 3.38. Here the file may be categorized and given a description. The ‘Edit document’ dialog is similar. Figure 3.37 The Attachment tab – links to Job documentation Figure 3.38 The Add document dialog 3.8.3 Activity Group level An activity group may be documented by referencing a file from the ‘Activity Group’. Push the ‘Update Documentation’ button and select the file. Note that the file should be of type html. SESAM Brix Explorer Program version 3.0 12-JUN-2008 46 It is advisable to make an ActivityGroup documentation folder on the Job root. This and possible subfolders must contain the Activity Group documentation, preferably as html-files. Insert Activity Group documentation by pushing the ‘Update Documentation’ button. Figure 3.39 shows an example of Activity Group documentation. Figure 3.39 Example of Activity Group documentation 3.8.4 Activity level Each activity contains an Attachments tab and it functions similar to the corresponding tab in the Job Setup activity on Job level. SESAM Brix Explorer Program version 3.0 12-JUN-2008 47 Execution of the Workflow Since the user environment for building and executing the workflow is the same these two operations will often take place simultaneously. Sections 3.1.2, 3.1.3, 3.3 and 3.7 describe how to build the workflow and set up the file handling. This section describes the actions needed for executing the existing workflow. 3.8.5 Setting up the Folder Structure The folder structure (working directories) of the workflow is automatically created when a new Job is created. It may be changed in the activity called Job Setup. This activity is shown in Figure 3.40. Figure 3.40 The Project Setup activity The Job Root is automatically defined when a Job is created. If the Job Root is changed you will be asked if you want to create the default folder structure. If you answer ‘yes’ to this a new folder tree will be created under the Job Root corresponding exactly to the activity tree in the workflow window. Thus, the ‘Reset file structure’ button is normally not required. If you answer ‘no’ then you must specify the Working Directory for every activity. After creation of the default folder structure you can change the Working Directory for selected activities by opening this activity. Click the Show Details button and change the specification of the Working Directory in this field. See Figure 3.41. This can be useful if e.g. the main folder structure is on a network disk but you want to run an I/O intensive application (e.g. Sestra) on a local disk. Figure 3.41 Pressing the Show/Hide Details button shows/hides project details SESAM Program version 3.0 Brix Explorer 12-JUN-2008 48 When the default folder structure has been created folders will also be automatically created for new activities that are added to the workflow (either using Append/Insert Activity or Paste Activity). Renaming of activities also causes renaming of the Working Directory. It is also possible, and often useful, to specify an Input Files folder. The folder specified here will appear as the default folder in the Other Folder selection in the Select tool (see section 3.6.6 and Figure 3.30). 3.8.6 Executing a Selected Activity The procedure for executing a single activity is as follows: 1. Select the activity in the Navigation bar or Navigation tree. This opens the controller for this activity. 2. Define the relevant settings in the Configuration tab and execute relevant Select commands. 3. Click Run. This opens the application in the selected mode (interactive or batch). 4. After exiting the application execute the relevant Select commands for output files. The activities can be executed in any order. If more than one Command Input File is defined the controller will start the application once for each Command Input File. The restart of the application is automatic. 3.8.7 Executing a Sequence of Activities Selecting the Run Hierarchy command on the RMB menu for a selected activity (see Figure 3.12) or from the Workflow menu will automatically execute this activity and all child activities. Performing this command on the root activity will execute the complete workflow. The activities will be executed in the order they are shown in the Navigation bar or Navigation tree. Notice that an activity will be skipped by settings its status to ‘Suspend’. Notice also that the root activity is only available in the Navigation tree. The application will be started according to the settings in the Configuration tab. Hence the Run Hierarchy command is not necessarily a batch execution of the entire analysis. For the Run Hierarchy command to work successfully it is important that the settings in the Configuration tab are correct for all activities in the hierarchy and that the file handling is fully supported by the Autoselect settings. 3.8.8 Executing Activities in parallel Normally the activities are executed one by one or in sequence as described above. However, it may be necessary to inspect results of other activities while an activity is running. When running multiple activities please observe handling of interface files. These are moved from the Root folder to the activity’s working directory during execution and returned when it is finished. If two activities use the same interface files there will be a conflict. Be very careful not to overwrite updated interface files unintentionally. 3.8.9 File Clean-up Selecting the Clean Up command for a selected activity (see Figure 3.12) opens a window where you can specify or select file masks. Brix Explorer will then go through the directories for the selected activity and child activities and delete files matching the given mask. The user must confirm the deletion. SESAM Brix Explorer Program version 3.0 3.9 12-JUN-2008 49 The Diagram Tool The selection Diagram in the Resource Menu brings up a graphical tool for showing the workflow. In the diagram tool you can do the following: • View the activity structure • View the File Groups and files • View the activities in which a selected file is used • View the files used by a selected activity • Move the different objects around to improve the appearance of the diagram • Zoom/Pan the diagram - print result or export diagram to a file • Navigate between the activities (as can be done by the Navigation bar and Navigation tree) • Run the application in a selected activity • View and edit files in a text editor, e.g. Notepad Table 3.1 describes the relevant tool buttons in the diagram tool. Figure 3.42 shows the three comboboxes for file filtering and depth of workflow to show. Move one level up in the activity structure Show background grid Snap to grid Reset layout to default setting. Zoom diagram to fit the window Pan / Zoom In/Out Activate Zoom Tool Copy selected items. Select by click (ctrl-click for multiple selection) or by rubberband. Save diagram to file. Print diagram. Left button: Show files for selected activity only. (Select an activity by clicking it.) Right button: Show usage of selected file. (Select a file by clicking it.) Use diagram tool for workflow navigation. If this button is pressed and you select an activity this activity is selected in the workflow window. / Vertical/horizontal layout. Activities are ordered vertically/ horizontally. Change font and size of text. Applies to whole diagram. Table 3.1 The tool buttons of the diagram tool SESAM Brix Explorer Program version 3.0 12-JUN-2008 50 Figure 3.42 The combo-boxes on the toolbar in the diagram tool The Show combo-box allows you to specify what file info to show. The options are: • All – The All option is the union of the Files and Empty File Groups options. • Files – Show only the files that are assigned to File Groups. No file groups are shown. • Empty File Groups – Show the File Groups with no files assigned. • File Groups – Show all the File Groups whether or not any files are assigned to them. The number of physical files shown can be limited by using the File Filter combo box. Command Input Files are of type .js, .jnl, .inp or .ses. Input Interface Files are of type .FEM. Result Files are of type .sin, .sif or .siu. The Levels combo-box is used to select how deep activity structures you want to show. If you double-click a physical file in the diagram tool it is opened in your default text editor, e.g Notepad. The same happens if you select Edit from the RMB menu on the file. The Properties selection on the RMB menu brings up a window with all properties of the file including information about where in the workflow the file is used. The RMB menu on an activity has three options: Open replaces the current diagram with a diagram starting from the selected activity. Open in New Window opens this diagram in a new diagram window. Run Activity executes the Run command for the activity. The best way to learn how to use the diagram tool is to play around with it. It is recommended to spend some time doing this. SESAM Brix Explorer Program version 3.0 3.10 12-JUN-2008 51 Activity Controllers Details In this chapter some activity controllers with special features are described. Often the features described are common for several controllers. 3.10.1 Framework – Generate input file button The advanced mode of the Framework controller (Figure 3.43) has a “Generate input file” button. This function generates a template Command Input File on the Working Directory and automatically selects it. If necessary settings and/or input files are missing a message dialog appears. Normally the generated file should be inspected and possible refined by the user before executed. Other controllers with a “Generate input file” button are Gensod, Sestra, Splice, Stofat, Submod, Wajac and Waveship. Note that there may be different mandatory settings for each controller. Figure 3.43 The Framework controller with the Generate input file button SESAM Program version 3.0 Brix Explorer 12-JUN-2008 52 3.10.2 GeniE – Units, Tolerant modelling, Compatibility and Reuse database The advanced mode of the GeniE controller (Figure 3.45) has special settings for units, tolerant modelling and compatibility. Note that also the HydroD and DeepC controllers support units. The following settings are available: Units and Tolerant modelling When executing GeniE with database status New and no command input file selected the ‘Set Database Units’ and ‘Enable tolerant modelling’ options will be enabled. • By checking the ‘Set Database Units’ tick-box the Length, Force and Temperature units may be altered. GeniE is initialised with specified values for Database and Input units. • By checking the ‘Enable tolerant modelling’ tick-box the GeniE is initialised with the tolerant modelling enabled. Figure 3.44 The GeniE controller with settings SESAM Brix Explorer Program version 3.0 12-JUN-2008 53 Compatibility Compatibility options are used both to be compatible with old journal files and to ensure that a journal file is compatible with later GeniE version. You will have 4 choises: • Current, journal file is compatible with current GeniE version o • Preferred value when creating a new model Autodetect, automatically detect with which GeniE version journal file is compatible o Preferred value when reading an old model from journal file • Manual, compatibility options are assumed to be manually set by user in journal file • Version (e.g. V3.3-38), journal file is compatible with specified GeniE version o Specify version in text field, e.g. V3.3-38 All compatibility options except for 'Manual' will appear on the command line. Reuse database option The GeniE, HydroD and DeepC controllers has a ‘Reuse database’ option. This option should be used if the workflow consists of several GeniE (or HydroD/DeepC) activities where each build upon the work of a former/other activity. When selected the other activity also must be selceted. The ‘Database Status’ is set to ‘Old’ and the ‘Model Name’ is automatically set equal to the other activity’s ‘Model Name’. This ensures that its database may be used in the current. During executed the database of the other activity is automatically copied, possibly along with analysis folders if selected. SESAM Program version 3.0 Brix Explorer 12-JUN-2008 54 3.10.3 HydroD – special Run and Units settings The advanced mode of the HydroD controller (Figure 3.45) has special Run settings. The following settings are available: • When executing HydroD one or more Wadam-runs are generated. Each run results in a subdirectory named after the run where output files are residing. The name of the run is prepended to the output files. • If only one run is specified, or one subdirectory exists, the name of the output files are kept. • Specify name(s) of the Wadam run(s) in this field. Use blank, ',' or ';' as separator for multiple runs. The default name is 'WadamRun1'. When executing HydroD with database status New and no command input file selected the ‘Set Database Units’ option will be enabled. By checking this tick-box the Length, Force and Temperature units may be altered. HydroD is initialised with specified values for Database and Input units. Note that also the GeniE and DeepC controllers have similar Units settings. The same is valid for the ‘Reuse database’ option. Figure 3.45 The HydroD controller with special Run settings SESAM Program version 3.0 Brix Explorer 12-JUN-2008 55 3.10.4 Sestra – several Analysis types The advanced mode of the Sestra controller (Figure 3.46) has several Analysis types; Static, Eigenvalue and Contact in addition to User Defined. Each of the analysis types has tailored settings. When pushing the Generate input file button a template ‘Sestra.inp’ file is made and assigned as Command Input File. The file should be inspected and possibly refined. The Edit button opens ‘Sestra.inp’ in the default text Editor. Other controllers with Analysis type feature are Gensod, Splice, Submod, Wajac and Waveship. Note that there may be different mandatory settings for each controller. Figure 3.46 The Sestra controller with several Analysis types SESAM Program version 3.0 Brix Explorer 12-JUN-2008 56 3.10.5 Xtract – also available from Resource Menu The advanced mode of the Xtract controller is special in that it is available also from the Resource menu of any controller. In this example it is shown from its own Resource menu. When activated from the Resource menu it enables the user to graphically inspect model and results files without having to model a special Xtract activity as part of the workflow. This may be particularly useful in early phases of a work process. When pushing the Generate input file button a ‘Xtract_in.inp’ file is made and assigned as Command Input File. In Figure 3.30 a predefined command input file is selected. Figure 3.47 The Xtract controller – also available from Resource menu SESAM Program version 3.0 Brix Explorer 12-JUN-2008 57 3.10.6 Utility – run any executable with an editable command line The intention of the Utility controller is to enable the user to run any executable with an editable command line. Examples of when the Utility controller is useful are • Running Sesam programs not supported by a specialised controller, e.g. PostFem. • Running Sesam programs supported by a specialised controller in cases where the generated command line is not sufficent. • Running non-Sesam programs. • In particular, running the cmd.exe program for executing cmd-files. Figure 3.48 Example of the Utility controller used for executing a command file by the cmd.exe. Special care must be taken by the user when using this controller with regard to defining the command line and possible File Groups. SESAM Brix Explorer Program version 3.0 3.10.6.1 12-JUN-2008 58 Additional command line arguments The ‘Additional command line arguments’ field must be manually filled in by the user with necessary command line arguments for running the particular executable. It is important to review the command line that will be executed. This is achieved by pushing the Refresh button and inspecting the Command Line field of the Details area. 3.10.6.2 File Groups of Input/Output tabs Note that the utility controller has only a ‘CmdInputFile’ File Group, on the Input tab. However, it is not mandatory to select a command input file. If such a file is selected the file name will appear as the first argument on the Command Line. If more File Groups are necessary they must be manually made by the user. The File Groups are otherwise handled as File Groups of any other controller. 3.10.6.3 The cmd.exe program for executing cmd-files A case of special interest may be to select the cmd.exe to execute cmd-files as separate activities in a workflow. The task of a cmd-file may for example be to copy some input interface files from on activity folder to another with a new name. There are two command line options available for executing cmd files in ‘batch mode’. • /C <cmd file> Æ execute the commands of the <cmd file> and close the DOS window • /K <cmd file> Æ execute the commands of the <cmd file> and keep the DOS window In the example in Figure 3.48 the additional command line arguments ‘/C RenameFile.cmd’ are specified. The result is that the commands of the RenameFile.cmd are executed and the DOS window is automatically closed upon termination. SESAM Brix Explorer Program version 3.0 12-JUN-2008 59 4. EXAMPLES 4.1 Example 1 – A simple FEM analysis In this example we will perform a simple FEM analysis. After completion the analysis will be exported as a workflow template. The analysis consists of three steps: 1. Create the model with Patran-Pre 2. Run Sestra 3. Inspect the results using Xtract 4.1.1 Create the Job Start Brix Explorer Sesam from the desktop. The Explorer window then opens as shown in figure 4.1. Select “Create Job” from the left hand side menu. The following picture then appears: Figure 4.1 Create Job Window Select the template Empty Job from the template list and press the Create and Open button. The following Window appears. Figure 4.2 Entering Job data SESAM Program version 3.0 Brix Explorer 12-JUN-2008 60 Fill in the relevant information about the project. Press the OK button. This brings up a new window, the Explorer Window: Figure 4.3 The Job Setup activity The Job Root (a directory) for the project is automatically defined based on Job Name and Sesam Root. The default folder structure is automatically defined. You may change the Job Root. If you do so you may be asked for browsing for a folder. If you answer No a new Job Root will be created. Next you will be asked if you want to recreate the default folder structure - answer Yes to this. If you answer No your workflow will be disconnected from the physical file structure. A ‘Reset file structure’ button is also available. This is useful if you want a global change of the Working Directory (Run folder) settings after the workflow is defined. Note that all local changes you may have done to Working Directory (Run folder) in the activities will be lost. It is also possible and often useful to specify an Input Files folder. The folder specified here will appear as the default folder in the Other Folder selection in the Select tool, see Figure 3.30. The ‘Top Level Superelement’ may be defined. All activities that are later added and contain a ‘Top Level Superelement’ field will get this value as default. A ‘Reset toplevel superelement’ button is available. This is useful if you want a global change of the ‘Top Level Superelement’ value after the workflow is defined. Note that all local changes you may have done concerning ‘Top Level Superelement’ settings in the activities will be lost. Next we want to rename the root activity to a more descriptive name. We select Rename Activity from the RMB menu and write names as shown in figure 4.4. Now we are ready to start the analysis. SESAM Brix Explorer Program version 3.0 12-JUN-2008 61 Figure 4.4 Renaming an activity (in this case the root activity). Notice the usage of Name and Long Name. 4.1.2 Create the Workflow To create the workflow we add three activities to the job, one for each of the three steps in the analysis. First we add a Patran-Pre activity. We will call this activity Modeling. To do this we go to the RMB menu on the root activity and select Append Activity. This command will add the activity on a level below the root activity. A similar window as after Create Job now appears. We select the activity Patran-Pre and rename it to Modeling (see figure 4.5). Then press Apply. Note that if the Activity Name field is empty the activity will inherit the template name. Figure 4.5 Adding a new activity to the job SESAM Brix Explorer Program version 3.0 12-JUN-2008 62 Next repeat this process by adding a Sestra activity (named FEM analysis) and an Xtract activity (named Post Processing). Finally press Close to exit the Append Activity window. The project now looks as shown in figure 4.6. Figure 4.6 The complete workflow Note that an alternative to Append Activity is Insert Activity. This command will add the activity after the selected activity – on the same level. Thus, the Sestra and Xtract activities could as well have been added by Insert Activity from Modeling activity. 4.1.3 Execute the Workflow To start Patran-Pre you just open the Modeling activity and click on Run. If you have a session file you want to execute at start-up you locate this file using the browser before you click run. The file may also be opened for editing. Figure 4.7 Executing Patran-Pre We assume here that the model is written as T1.FEM and that this file is automatically moved to the Job Root. SESAM Brix Explorer Program version 3.0 12-JUN-2008 63 If this for some reason did not happen the file must be selected and moved manually. First change to advanced mode. Open the Output Files tab (figure 4.8) and click on Select for the File Group Input Interface File. This opens a dialog like the one shown in figure 4.7. Select T1.FEM and press OK. It will be listed in the Output Files tab as shown in figure 4.8. Note that its File Group has ticked the Move attribute implying that files will be moved and not copied. Next push the Upload button. T1.FEM will be moved to the Job Root and appear in the Root folder of the project as shown to the left in figure 4.8. Figure 4.8 Manual select of T1.FEM file. Left: Root folder for project We now open the FEM Analysis activity. Since files of type T*.FEM are automatically selected as input files we see on the Input tab in this activity that T1.FEM has already been assigned to the File Group which can be seen in the Input Files tab (see figure 4.9). Figure 4.9 Automatic select of file T1.FEM as a model file SESAM Brix Explorer Program version 3.0 12-JUN-2008 64 3. Run Sestra 2. Generate input file 1. Fill in top level superelement Figure 4.10 Execution of Sestra In this example we are running a standard static analysis so we can run Sestra as shown in figure 4.10. After completion of the analysis the result file R1.SIN will automatically be moved to the Job Root due to the Autoselect option. See figure 4.11. Figure 4.11 Automatic select of R1.SIN file 4.1.4 Export the Workflow as a Template We can create a template from a project from the Resource menu (Export process) in the menu bar or in the Controller window. The dialogue is shown in figure 4.13. The template can be stored in your database or as an xml-file. When the template is stored in the database it will appear in the template list that comes up with the Create jobs command. To import an xml-file into the database you must use the Template Administration option in the Brix Explorer window (see chapter 3.1.5). For reuse of the template in another project it is useful to remove the folder information. If it is stored for easy reanalysis the folder information should be retained. Note: A template named ‘General FEM analysis’ is included in the installation. This template is identical to the template created here (provided that the folder information is removed) except that no files have been selected. SESAM Program version 3.0 Brix Explorer 12-JUN-2008 65 Figure 4.13 Export the project as a template. Notice that the version number must be specified explicitly SESAM Brix Explorer Program version 3.0 4.2 12-JUN-2008 66 Example 2 – A Superelement Analysis This is an example with a simple superelement analysis. The analysis consists of the following activities: 1. Two GeniE activities for modelling two different parts of the structure. 2. An assembly of the two models in Presel. 3. Static analysis with Sestra. 4. Post processing with Xtract. In this example we will only build a template. No analysis will be carried out. 4.2.1 Create the Template Start the project as described for example 1 section 4.1.1. Give e.g. Superelement analysis as Job name. Rename the root activity to e.g. SE analysis. Add the following activities using the RMB button on the root activity (cf. section 4.1.2): - Select template Activity group – rename activity to Basic modeling - Select template Activity group – rename activity to Assembly - Select template Sestra – rename activity to FEM Analysis - Select template Xtract – rename activity to Post processing Now add the two basic modelling activities to the Basic Modeling Activity group by using the RMB menu on this activity (Append Activity command): - Select template GeniE – rename activity to Topside - Select template GeniE – rename activity to Pontoon Finally add an activity to the Assembly activity group: - Select template Presel – rename activity to Structural model After this the project should look as shown in figure 4.14: Figure 4.14 The superelement analysis project SESAM Program version 3.0 4.2.2 Brix Explorer 12-JUN-2008 67 Export the template Export this template as described in section 4.1.4. The template may e.g. be called Superelement analysis. Note: A template named ‘Superelement analysis’ is included in the installation. This template is identical to the template created here. SESAM Brix Explorer Program version 3.0 4.3 12-JUN-2008 68 Example 3 – Fatigue Analysis of Semi-Submersible The analysis to be performed is described in figure 4.15. The models are described in figure 4.16. Deck Model Model Pontoon Model Deck & Pontoon Assembled Model Assembly Hydrodynamic Analysis Load Structural Analysis Fatigue Check Stresses Figure 4.15 Fatigue analysis of semi-submersible Assembly: T10 Deck: T2 Beam model: T1 Panel model: T3 Figure 4.16 The models used in the analysis SESAM Program version 3.0 Brix Explorer 12-JUN-2008 69 The topside is modelled in GeniE and has superelement number 2 (T2.FEM). The Morison model (legs, pontoons, bracings) is also modelled in GeniE and has superelement number 1 (T1.FEM). The panel model (legs and pontoons) is modelled in Patran-Pre and it has superelement number 3 (T3.FEM). T1.FEM and T2.FEM are assembled into a superelement model T10.FEM in Presel. This is to be used both as structural model and mass model. After the modelling phase the analysis contains the following steps: 1. Compute wave loads using HydroD/Wadam. 2. Perform FEM analysis with the wave loads as input using Sestra. 3. Code checking of beams using Framework. 4. Visualization of code check results using Xtract. 4.3.1 Creating the Analysis Flow In this analysis we will start with the template created in example 2. Create the project as described in section 4.1.1 using the template Superelement Analysis. Define a Project Root and change the name of the root activity to e.g. Semi Fatigue. Add a new activity to the Basic Modeling activity group. Use the Patran-Pre template and call the activity Panel model. Next we need to add a wave load activity before the FEM analysis activity: - Select Append Activity on the root activity. Use the HydroD template and call the activity Wave Loads. - Move this activity above the FEM analysis activity by selecting it and using the Move Up command twice. Finally we add the fatigue analysis. - Select Append Activity on the root activity. Use the Activity Group template and call the activity Fatigue analysis. - Select Append Activity on the Fatigue Analysis activity. Use the Framework template and call the activity Beam fatigue. - Select Append Activity on the Fatigue Analysis activity. Use the Stofat template and call the activity Plate fatigue. The project will now look as shown in figure 4.17 (where both the Navigation Bar and Navigation Tree are shown). SESAM Brix Explorer Program version 3.0 12-JUN-2008 70 Figure 4.17 The semi fatigue project 4.3.2 Settings for the Activities The default settings are OK for this workflow. Since we have decided on the superelement numbering we may in addition want to specify this in the workflow template. Thus we specify Superelement no. 2 in the Topside activity, superelement 1 in the Pontoon activity and Superelement 10 in the Structural Model and FEM analysis activities. 4.3.3 Running the Activity The input files for this analysis is supplied as a part of the installation in the folder $SESAM_HOME\ BrixExplorer\Examples\semi. The files are: Topside: deck_lite2.js Pontoon: morison_dual.js Panel model: substructure_input.ses Structural model: loadpresel10_dual.jnl Wave Loads: HydroD_Dual_load_clean.js Beam fatigue: Framework1_in.jnl Plate Fatigue: stofat_in.jnl The model files, load file and results files are also included in the installation in case there is an application in this workflow for which you have no license.