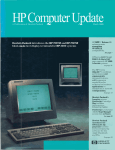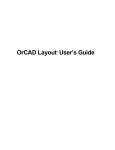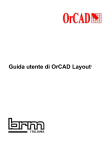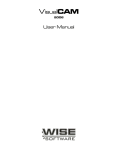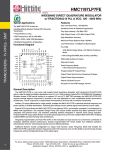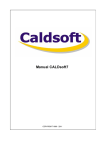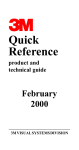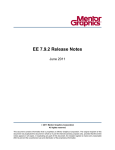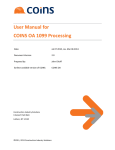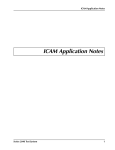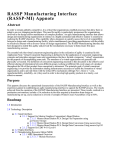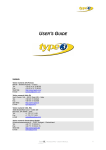Download OrCAD Layout® User's Guide
Transcript
OrCAD Layout® User’s Guide Product Version 10.5 July 2005 1985-2005 Cadence Design Systems, Inc. All rights reserved. Printed in the United States of America. Cadence Design Systems, Inc., 555 River Oaks Parkway, San Jose, CA 95134, USA Trademarks: Trademarks and service marks of Cadence Design Systems, Inc. (Cadence) contained in this document are attributed to Cadence with the appropriate symbol. For queries regarding Cadence’s trademarks, contact the corporate legal department at the address shown above or call 1-800-862-4522. All other trademarks are the property of their respective holders. Restricted Print Permission: This publication is protected by copyright and any unauthorized use of this publication may violate copyright, trademark, and other laws. Except as specified in this permission statement, this publication may not be copied, reproduced, modified, published, uploaded, posted, transmitted, or distributed in any way, without prior written permission from Cadence. This statement grants you permission to print one (1) hard copy of this publication subject to the following conditions: 1 The publication may be used solely for personal, informational, and noncommercial purposes; 2 The publication may not be modified in any way; 3 Any copy of the publication or portion thereof must include all original copyright, trademark, and other proprietary notices and this permission statement; and 4 Cadence reserves the right to revoke this authorization at any time, and any such use shall be discontinued immediately upon written notice from Cadence. Disclaimer: Information in this publication is subject to change without notice and does not represent a commitment on the part of Cadence. The information contained herein is the proprietary and confidential information of Cadence or its licensors, and is supplied subject to, and may be used only by Cadence’s customer in accordance with, a written agreement between Cadence and its customer. Except as may be explicitly set forth in such agreement, Cadence does not make, and expressly disclaims, any representations or warranties as to the completeness, accuracy or usefulness of the information contained in this document. Cadence does not warrant that use of such information will not infringe any third party rights, nor does Cadence assume any liability for damages or costs of any kind that may result from use of such information. Restricted Rights: Use, duplication, or disclosure by the Government is subject to restrictions as set forth in FAR52.227-14 and DFAR252.227-7013 et seq. or its successor. Contents Welcome . . . . . . . . . . . . . . . . . . . . . . . . . . . . . . . . . . . . . . . . . . . . . How to use this guide . . . . . . . . . . . . . . . . . . . . . . . . . . . . . . . . . . . Symbols and conventions . . . . . . . . . . . . . . . . . . . . . . . . . . . . . . . . Related documentation . . . . . . . . . . . . . . . . . . . . . . . . . . . . . . . Chapter 1 The Layout design flow . . . . . . . . . . . . . . . . . . . . 25 Layout master workflow . . . . . . . . . . . . . . . . . . . . . . . . . . . . . . . . . . Board-level schematic . . . . . . . . . . . . . . . . . . . . . . . . . . . . . . . . . . . Component placement . . . . . . . . . . . . . . . . . . . . . . . . . . . . . . . . . . Board routing . . . . . . . . . . . . . . . . . . . . . . . . . . . . . . . . . . . . . . . . . . Post processing . . . . . . . . . . . . . . . . . . . . . . . . . . . . . . . . . . . . . . . . Intertool communication . . . . . . . . . . . . . . . . . . . . . . . . . . . . . . . . . Chapter 2 25 27 27 28 29 29 Getting started . . . . . . . . . . . . . . . . . . . . . . . . . . . 31 Opening a design . . . . . . . . . . . . . . . . . . . . . . . . . . . . . . . . . . . . . . AutoECO . . . . . . . . . . . . . . . . . . . . . . . . . . . . . . . . . . . . . . . . . . . . . Starting a new board design with AutoECO . . . . . . . . . . . . . . . . Using design libraries in AutoECO . . . . . . . . . . . . . . . . . . . . . . . Matching footprint pin names to schematic pin numbers . . . . . . Resolving missing footprint errors . . . . . . . . . . . . . . . . . . . . . . . Resolving other AutoECO errors . . . . . . . . . . . . . . . . . . . . . . . . Creating a design without a netlist . . . . . . . . . . . . . . . . . . . . . . . . . Saving a board . . . . . . . . . . . . . . . . . . . . . . . . . . . . . . . . . . . . . . . . Closing a board and exiting Layout . . . . . . . . . . . . . . . . . . . . . . . . . Chapter 3 21 21 22 23 31 35 39 40 41 42 43 44 46 47 The Layout design environment . . . . . . . . . . . . . 49 User interface . . . . . . . . . . . . . . . . . . . . . . . . . . . . . . . . . . . . . . . . . The Session Frame . . . . . . . . . . . . . . . . . . . . . . . . . . . . . . . . . . The design window . . . . . . . . . . . . . . . . . . . . . . . . . . . . . . . . . . The library manager . . . . . . . . . . . . . . . . . . . . . . . . . . . . . . . . . . The session log . . . . . . . . . . . . . . . . . . . . . . . . . . . . . . . . . . . . . OrCAD Layout User's Guide 49 49 50 51 52 3 Contents The toolbar . . . . . . . . . . . . . . . . . . . . . . . . . . . . . . . . . . . . . . . . . 53 The status bar . . . . . . . . . . . . . . . . . . . . . . . . . . . . . . . . . . . . . . 57 Query window . . . . . . . . . . . . . . . . . . . . . . . . . . . . . . . . . . . . . . 57 Pop-up menu . . . . . . . . . . . . . . . . . . . . . . . . . . . . . . . . . . . . . . . 58 Selecting and deselecting objects . . . . . . . . . . . . . . . . . . . . . . . 59 The mouse, pointer and cursor . . . . . . . . . . . . . . . . . . . . . . . . . 68 Density Graph window . . . . . . . . . . . . . . . . . . . . . . . . . . . . . . . . 70 Viewing the current coordinates . . . . . . . . . . . . . . . . . . . . . . . . . . . 72 Viewing the place grid . . . . . . . . . . . . . . . . . . . . . . . . . . . . . . . . . . . 72 Viewing the current layer . . . . . . . . . . . . . . . . . . . . . . . . . . . . . . . . . 72 Using the postage stamp view . . . . . . . . . . . . . . . . . . . . . . . . . . . . 73 The Help System . . . . . . . . . . . . . . . . . . . . . . . . . . . . . . . . . . . . . . . 73 Spreadsheets . . . . . . . . . . . . . . . . . . . . . . . . . . . . . . . . . . . . . . . . . 74 Editing spreadsheet information . . . . . . . . . . . . . . . . . . . . . . . . 75 Statistics spreadsheet . . . . . . . . . . . . . . . . . . . . . . . . . . . . . . . . 76 Layers spreadsheet . . . . . . . . . . . . . . . . . . . . . . . . . . . . . . . . . . 77 Padstacks spreadsheet . . . . . . . . . . . . . . . . . . . . . . . . . . . . . . . 78 Footprints spreadsheet . . . . . . . . . . . . . . . . . . . . . . . . . . . . . . . 80 Packages spreadsheets . . . . . . . . . . . . . . . . . . . . . . . . . . . . . . . 81 Components spreadsheet . . . . . . . . . . . . . . . . . . . . . . . . . . . . . 82 Nets spreadsheet . . . . . . . . . . . . . . . . . . . . . . . . . . . . . . . . . . . . 83 Obstacles spreadsheet . . . . . . . . . . . . . . . . . . . . . . . . . . . . . . . 84 Text spreadsheet . . . . . . . . . . . . . . . . . . . . . . . . . . . . . . . . . . . . 84 Error Markers spreadsheet . . . . . . . . . . . . . . . . . . . . . . . . . . . . 85 Drills spreadsheet . . . . . . . . . . . . . . . . . . . . . . . . . . . . . . . . . . . 86 Apertures spreadsheet . . . . . . . . . . . . . . . . . . . . . . . . . . . . . . . . 87 Color spreadsheet . . . . . . . . . . . . . . . . . . . . . . . . . . . . . . . . . . . 88 Post Process spreadsheet . . . . . . . . . . . . . . . . . . . . . . . . . . . . . 89 Place Pass spreadsheet . . . . . . . . . . . . . . . . . . . . . . . . . . . . . . 91 Editing object properties . . . . . . . . . . . . . . . . . . . . . . . . . . . . . . . . . 91 Setting environment preferences . . . . . . . . . . . . . . . . . . . . . . . . . . 92 Using and assigning colors . . . . . . . . . . . . . . . . . . . . . . . . . . . . . . . 95 Assigning a color to an object . . . . . . . . . . . . . . . . . . . . . . . . . . 97 Assigning a color to a board layer . . . . . . . . . . . . . . . . . . . . . . . 98 Changing the visibility of a layer or an object . . . . . . . . . . . . . . . 99 Using color rules . . . . . . . . . . . . . . . . . . . . . . . . . . . . . . . . . . . 102 Layer 0 (Zero) . . . . . . . . . . . . . . . . . . . . . . . . . . . . . . . . . . . . . . . . 104 Zooming . . . . . . . . . . . . . . . . . . . . . . . . . . . . . . . . . . . . . . . . . . . . 105 Numerical boundaries for Layout . . . . . . . . . . . . . . . . . . . . . . . . . 107 Shortcuts . . . . . . . . . . . . . . . . . . . . . . . . . . . . . . . . . . . . . . . . . . . . 109 Global action shortcuts . . . . . . . . . . . . . . . . . . . . . . . . . . . . . . 109 File menu shortcuts . . . . . . . . . . . . . . . . . . . . . . . . . . . . . . . . . 111 Edit menu shortcuts . . . . . . . . . . . . . . . . . . . . . . . . . . . . . . . . . 111 4 OrCAD Layout User's Guide Contents View menu shortcuts . . . . . . . . . . . . . . . . . . . . . . . . . . . . . . . . Tool menu shortcuts . . . . . . . . . . . . . . . . . . . . . . . . . . . . . . . . Options menu shortcuts . . . . . . . . . . . . . . . . . . . . . . . . . . . . . . Auto menu shortcuts . . . . . . . . . . . . . . . . . . . . . . . . . . . . . . . . Window menu shortcuts . . . . . . . . . . . . . . . . . . . . . . . . . . . . . . Window and spreadsheet shortcuts . . . . . . . . . . . . . . . . . . . . . Layer number shortcuts . . . . . . . . . . . . . . . . . . . . . . . . . . . . . . Chapter 4 111 112 114 114 115 115 116 Layout files and file translation . . . . . . . . . . . . . 119 System files . . . . . . . . . . . . . . . . . . . . . . . . . . . . . . . . . . . . . . . . . . Design files . . . . . . . . . . . . . . . . . . . . . . . . . . . . . . . . . . . . . . . . . . Library files . . . . . . . . . . . . . . . . . . . . . . . . . . . . . . . . . . . . . . . . Report files . . . . . . . . . . . . . . . . . . . . . . . . . . . . . . . . . . . . . . . . Netlist files . . . . . . . . . . . . . . . . . . . . . . . . . . . . . . . . . . . . . . . . Board files . . . . . . . . . . . . . . . . . . . . . . . . . . . . . . . . . . . . . . . . Board templates . . . . . . . . . . . . . . . . . . . . . . . . . . . . . . . . . . . . Technology templates . . . . . . . . . . . . . . . . . . . . . . . . . . . . . . . Strategy files . . . . . . . . . . . . . . . . . . . . . . . . . . . . . . . . . . . . . . MAX ASCII files . . . . . . . . . . . . . . . . . . . . . . . . . . . . . . . . . . . . . . . Exporting and importing ASCII files . . . . . . . . . . . . . . . . . . . . . MAX ASCII file general format . . . . . . . . . . . . . . . . . . . . . . . . . Attribute data format . . . . . . . . . . . . . . . . . . . . . . . . . . . . . . . . Component data format . . . . . . . . . . . . . . . . . . . . . . . . . . . . . . Net data format . . . . . . . . . . . . . . . . . . . . . . . . . . . . . . . . . . . . Package and Symbol data format . . . . . . . . . . . . . . . . . . . . . . Translating other file formats into Layout files . . . . . . . . . . . . . . . . PADS Import . . . . . . . . . . . . . . . . . . . . . . . . . . . . . . . . . . . . . . P-CAD Import . . . . . . . . . . . . . . . . . . . . . . . . . . . . . . . . . . . . . . IDF Import . . . . . . . . . . . . . . . . . . . . . . . . . . . . . . . . . . . . . . . . Protel Import . . . . . . . . . . . . . . . . . . . . . . . . . . . . . . . . . . . . . . Protel 99SE Import . . . . . . . . . . . . . . . . . . . . . . . . . . . . . . . . . . CadStar Import . . . . . . . . . . . . . . . . . . . . . . . . . . . . . . . . . . . . . Tango Import . . . . . . . . . . . . . . . . . . . . . . . . . . . . . . . . . . . . . . SPECCTRA Import . . . . . . . . . . . . . . . . . . . . . . . . . . . . . . . . . GenCAD Import . . . . . . . . . . . . . . . . . . . . . . . . . . . . . . . . . . . . PCB 386 Import . . . . . . . . . . . . . . . . . . . . . . . . . . . . . . . . . . . . Translating Layout files into other file formats . . . . . . . . . . . . . . . . IDF Export . . . . . . . . . . . . . . . . . . . . . . . . . . . . . . . . . . . . . . . . SPECCTRA Export . . . . . . . . . . . . . . . . . . . . . . . . . . . . . . . . . GenCAD Export . . . . . . . . . . . . . . . . . . . . . . . . . . . . . . . . . . . . GenCAM Export . . . . . . . . . . . . . . . . . . . . . . . . . . . . . . . . . . . . OrCAD Layout User's Guide 119 125 125 125 126 127 127 127 132 139 139 141 143 145 148 151 153 154 158 164 166 170 173 177 181 182 183 185 186 187 188 189 5 Contents IPC-356 Export . . . . . . . . . . . . . . . . . . . . . . . . . . . . . . . . . . . . CadStar Export . . . . . . . . . . . . . . . . . . . . . . . . . . . . . . . . . . . . ODB++ Export . . . . . . . . . . . . . . . . . . . . . . . . . . . . . . . . . . . . . PADS Export . . . . . . . . . . . . . . . . . . . . . . . . . . . . . . . . . . . . . . P-CAD Export . . . . . . . . . . . . . . . . . . . . . . . . . . . . . . . . . . . . . Protel Export . . . . . . . . . . . . . . . . . . . . . . . . . . . . . . . . . . . . . . Tango Export . . . . . . . . . . . . . . . . . . . . . . . . . . . . . . . . . . . . . . HyperLynx Export . . . . . . . . . . . . . . . . . . . . . . . . . . . . . . . . . . PCB 386+ Export . . . . . . . . . . . . . . . . . . . . . . . . . . . . . . . . . . . DXF import and export . . . . . . . . . . . . . . . . . . . . . . . . . . . . . . . . . Importing a DXF file . . . . . . . . . . . . . . . . . . . . . . . . . . . . . . . . . Layer Mapping for DXF translation . . . . . . . . . . . . . . . . . . . . . Adding text and obstacles with DXF import . . . . . . . . . . . . . . . Creating single-layer DXF files through the Post Processor . . Creating multi-layer DXF files by exporting . . . . . . . . . . . . . . . Updating boards and libraries to Release 9 format . . . . . . . . . . . . Converting pre-Layout v7.10 split planes . . . . . . . . . . . . . . . . . . . Chapter 5 Setting up the board . . . . . . . . . . . . . . . . . . . . . . 223 Creating a new Layout project from a Capture design . . . . . . . . . Using technology templates . . . . . . . . . . . . . . . . . . . . . . . . . . . . . Loading a technology template . . . . . . . . . . . . . . . . . . . . . . . . Creating custom technology templates . . . . . . . . . . . . . . . . . . Creating a board outline . . . . . . . . . . . . . . . . . . . . . . . . . . . . . . . . Moving the datum . . . . . . . . . . . . . . . . . . . . . . . . . . . . . . . . . . . . . Setting units of measurement . . . . . . . . . . . . . . . . . . . . . . . . . . . . Setting system grids . . . . . . . . . . . . . . . . . . . . . . . . . . . . . . . . . . . Adding mounting holes to a board . . . . . . . . . . . . . . . . . . . . . . . . . Defining the layer stack . . . . . . . . . . . . . . . . . . . . . . . . . . . . . . . . . Defining global spacing values . . . . . . . . . . . . . . . . . . . . . . . . . . . Defining padstacks . . . . . . . . . . . . . . . . . . . . . . . . . . . . . . . . . . . . Defining vias . . . . . . . . . . . . . . . . . . . . . . . . . . . . . . . . . . . . . . . . . Defining an unused via . . . . . . . . . . . . . . . . . . . . . . . . . . . . . . Assigning a via to a net . . . . . . . . . . . . . . . . . . . . . . . . . . . . . . Changing via definitions . . . . . . . . . . . . . . . . . . . . . . . . . . . . . . Placing a via . . . . . . . . . . . . . . . . . . . . . . . . . . . . . . . . . . . . . . . Viewing drill holes . . . . . . . . . . . . . . . . . . . . . . . . . . . . . . . . . . Defining free vias . . . . . . . . . . . . . . . . . . . . . . . . . . . . . . . . . . . Setting net properties . . . . . . . . . . . . . . . . . . . . . . . . . . . . . . . . . . Opening and editing nets . . . . . . . . . . . . . . . . . . . . . . . . . . . . . Enabling layers for routing . . . . . . . . . . . . . . . . . . . . . . . . . . . . 6 190 191 194 195 198 201 204 207 208 209 209 211 214 215 216 217 220 224 225 226 226 229 230 231 234 237 238 239 241 242 242 243 244 244 245 246 247 247 248 OrCAD Layout User's Guide Contents Setting net widths by layer . . . . . . . . . . . . . . . . . . . . . . . . . . . . 248 Setting reconnection order . . . . . . . . . . . . . . . . . . . . . . . . . . . . 249 Setting net spacing by layer . . . . . . . . . . . . . . . . . . . . . . . . . . . 251 Chapter 6 Creating and editing obstacles . . . . . . . . . . . . . . 253 Creating obstacles . . . . . . . . . . . . . . . . . . . . . . . . . . . . . . . . . . . . . Selecting obstacles . . . . . . . . . . . . . . . . . . . . . . . . . . . . . . . . . . . . Editing obstacles . . . . . . . . . . . . . . . . . . . . . . . . . . . . . . . . . . . . . . Copying obstacles . . . . . . . . . . . . . . . . . . . . . . . . . . . . . . . . . . . . . Moving obstacles . . . . . . . . . . . . . . . . . . . . . . . . . . . . . . . . . . . . . . Rotating obstacles . . . . . . . . . . . . . . . . . . . . . . . . . . . . . . . . . . . . . Mirroring obstacles . . . . . . . . . . . . . . . . . . . . . . . . . . . . . . . . . . . . Exchanging the ends of obstacles . . . . . . . . . . . . . . . . . . . . . . . . . Moving segments . . . . . . . . . . . . . . . . . . . . . . . . . . . . . . . . . . . . . Creating circular obstacles . . . . . . . . . . . . . . . . . . . . . . . . . . . . . . Deleting obstacles . . . . . . . . . . . . . . . . . . . . . . . . . . . . . . . . . . . . . Creating alignment targets . . . . . . . . . . . . . . . . . . . . . . . . . . . . . . Chapter 7 254 255 256 256 257 258 258 259 259 260 261 261 Creating and editing text . . . . . . . . . . . . . . . . . . 263 Creating text . . . . . . . . . . . . . . . . . . . . . . . . . . . . . . . . . . . . . . . . . 263 Moving text . . . . . . . . . . . . . . . . . . . . . . . . . . . . . . . . . . . . . . . . . . 268 Deleting text . . . . . . . . . . . . . . . . . . . . . . . . . . . . . . . . . . . . . . . . . 268 Chapter 8 Design Reuse . . . . . . . . . . . . . . . . . . . . . . . . . . . 269 Internal Design Reuse . . . . . . . . . . . . . . . . . . . . . . . . . . . . . . . . . . Creating the Capture design for internal reuse . . . . . . . . . . . . Annotating the design for internal reuse . . . . . . . . . . . . . . . . . Creating a netlist in Capture for Layout . . . . . . . . . . . . . . . . . . Placing and routing the first instance of reuse . . . . . . . . . . . . . Applying internal design reuse to reuse targets . . . . . . . . . . . . Internal design reuse example . . . . . . . . . . . . . . . . . . . . . . . . . . . Creating the Capture design for internal reuse . . . . . . . . . . . . Annotating the design for internal reuse . . . . . . . . . . . . . . . . . Creating a netlist in Capture for Layout . . . . . . . . . . . . . . . . . . Placing and routing the first instance of reuse . . . . . . . . . . . . . Applying internal design reuse to reuse targets . . . . . . . . . . . . OrCAD Layout User's Guide 270 270 271 273 274 275 277 277 281 287 287 289 7 Contents External Design Reuse . . . . . . . . . . . . . . . . . . . . . . . . . . . . . . . . . Creating the Capture design for external reuse . . . . . . . . . . . . Annotating the design for external reuse . . . . . . . . . . . . . . . . . Creating a netlist and starting a new board . . . . . . . . . . . . . . . Applying external design reuse to reuse targets . . . . . . . . . . . External design reuse example . . . . . . . . . . . . . . . . . . . . . . . . . . . Creating the Capture design for external reuse . . . . . . . . . . . . Annotating the design for external reuse . . . . . . . . . . . . . . . . . Creating a netlist and starting a new board . . . . . . . . . . . . . . . Applying external design reuse to reuse targets . . . . . . . . . . . Partial Design Reuse . . . . . . . . . . . . . . . . . . . . . . . . . . . . . . . . . . . Chapter 9 Placing and editing components . . . . . . . . . . . . 323 Preparing the board for component placement . . . . . . . . . . . . . . . Checking the board, place, and insertion outlines . . . . . . . . . . Checking the place grid . . . . . . . . . . . . . . . . . . . . . . . . . . . . . . Checking mirror layers and library layers . . . . . . . . . . . . . . . . . Weighting and color-coding nets . . . . . . . . . . . . . . . . . . . . . . . Checking gate and pin information . . . . . . . . . . . . . . . . . . . . . Securing preplaced components on the board . . . . . . . . . . . . Creating height or group keepins and keepouts . . . . . . . . . . . Loading a placement strategy file . . . . . . . . . . . . . . . . . . . . . . Grouping components for placement . . . . . . . . . . . . . . . . . . . . Disabling the power and ground nets . . . . . . . . . . . . . . . . . . . Cross-placing components from Capture to Layout . . . . . . . . . . . Placing components manually . . . . . . . . . . . . . . . . . . . . . . . . . . . . Placing components individually . . . . . . . . . . . . . . . . . . . . . . . Selecting the next components for placement . . . . . . . . . . . . . Building component clusters . . . . . . . . . . . . . . . . . . . . . . . . . . Placing component groups . . . . . . . . . . . . . . . . . . . . . . . . . . . Minimizing connections to optimize placement . . . . . . . . . . . . Copying, moving, and deleting components . . . . . . . . . . . . . . Swapping components . . . . . . . . . . . . . . . . . . . . . . . . . . . . . . . Rotating components . . . . . . . . . . . . . . . . . . . . . . . . . . . . . . . . Mirroring components . . . . . . . . . . . . . . . . . . . . . . . . . . . . . . . Placing components using a matrix . . . . . . . . . . . . . . . . . . . . . Editing components . . . . . . . . . . . . . . . . . . . . . . . . . . . . . . . . . Selecting an alternate footprint . . . . . . . . . . . . . . . . . . . . . . . . Merging .MAX files into a design . . . . . . . . . . . . . . . . . . . . . . . Using autoplacement . . . . . . . . . . . . . . . . . . . . . . . . . . . . . . . . . . . Placing components using autoplacement . . . . . . . . . . . . . . . 8 293 293 295 297 298 300 300 306 312 312 320 323 324 325 326 326 327 329 330 331 332 333 333 335 335 336 337 338 339 339 340 340 341 342 344 347 348 349 351 OrCAD Layout User's Guide Contents Using interactive placement commands . . . . . . . . . . . . . . . . . 358 Adding footprints to the board . . . . . . . . . . . . . . . . . . . . . . . . . . . . 371 Checking placement . . . . . . . . . . . . . . . . . . . . . . . . . . . . . . . . . . . 374 Chapter 10 Routing the board . . . . . . . . . . . . . . . . . . . . . . . . 377 Routing the board manually . . . . . . . . . . . . . . . . . . . . . . . . . . . . . 378 Checking the board outline, via definitions, and routing and via grids . . . . . . . . . . . . . . . . . . . . . . . . . . . . . . . . . . . . . . . . . . . . . . . . . 378 Loading and editing a routing strategy file . . . . . . . . . . . . . . . . 379 Changing board density using routing strategy files . . . . . . . . 381 Routing power and ground . . . . . . . . . . . . . . . . . . . . . . . . . . . . 381 Defining a DRC box . . . . . . . . . . . . . . . . . . . . . . . . . . . . . . . . . 386 Fanout . . . . . . . . . . . . . . . . . . . . . . . . . . . . . . . . . . . . . . . . . . . 388 Routing . . . . . . . . . . . . . . . . . . . . . . . . . . . . . . . . . . . . . . . . . . . 394 Creating split planes . . . . . . . . . . . . . . . . . . . . . . . . . . . . . . . . 398 Verifying plane layer connections and disabling power and ground nets . . . . . . . . . . . . . . . . . . . . . . . . . . . . . . . . . . . . . . . . . . . . . 401 Using manual routing tools . . . . . . . . . . . . . . . . . . . . . . . . . . . . . . 402 Using add/edit route mode . . . . . . . . . . . . . . . . . . . . . . . . . . . . 403 Using edit segment mode . . . . . . . . . . . . . . . . . . . . . . . . . . . . 404 Using interactive routing tools . . . . . . . . . . . . . . . . . . . . . . . . . . . . 406 Using shove track mode . . . . . . . . . . . . . . . . . . . . . . . . . . . . . 407 Using auto path route mode . . . . . . . . . . . . . . . . . . . . . . . . . . . 409 Creating duplicate connections . . . . . . . . . . . . . . . . . . . . . . . . . . . 410 Manual routing techniques . . . . . . . . . . . . . . . . . . . . . . . . . . . . . . 411 Minimizing connections . . . . . . . . . . . . . . . . . . . . . . . . . . . . . . 411 Changing the colors of nets . . . . . . . . . . . . . . . . . . . . . . . . . . . 412 Copying tracks . . . . . . . . . . . . . . . . . . . . . . . . . . . . . . . . . . . . . 412 Removing tracks . . . . . . . . . . . . . . . . . . . . . . . . . . . . . . . . . . . 412 Moving segments of tracks . . . . . . . . . . . . . . . . . . . . . . . . . . . 414 Changing the widths of tracks . . . . . . . . . . . . . . . . . . . . . . . . . 415 Forcing a net width on a layer . . . . . . . . . . . . . . . . . . . . . . . . . 415 Drawing arcs . . . . . . . . . . . . . . . . . . . . . . . . . . . . . . . . . . . . . . 416 Adding vias . . . . . . . . . . . . . . . . . . . . . . . . . . . . . . . . . . . . . . . 416 Adding a free via matrix . . . . . . . . . . . . . . . . . . . . . . . . . . . . . . 417 Changing vias . . . . . . . . . . . . . . . . . . . . . . . . . . . . . . . . . . . . . 418 Changing free vias . . . . . . . . . . . . . . . . . . . . . . . . . . . . . . . . . . 418 Using tack points . . . . . . . . . . . . . . . . . . . . . . . . . . . . . . . . . . . 420 Exchanging the ends of a connection . . . . . . . . . . . . . . . . . . . 420 Locking routed tracks . . . . . . . . . . . . . . . . . . . . . . . . . . . . . . . . 421 Routing to an off-grid pad . . . . . . . . . . . . . . . . . . . . . . . . . . . . 421 OrCAD Layout User's Guide 9 Contents Teeing into or out of an existing track . . . . . . . . . . . . . . . . . . . Making a ratsnest invisible . . . . . . . . . . . . . . . . . . . . . . . . . . . . Routing hints . . . . . . . . . . . . . . . . . . . . . . . . . . . . . . . . . . . . . . Creating and modifying nets . . . . . . . . . . . . . . . . . . . . . . . . . . . . . Creating nets . . . . . . . . . . . . . . . . . . . . . . . . . . . . . . . . . . . . . . Splitting nets . . . . . . . . . . . . . . . . . . . . . . . . . . . . . . . . . . . . . . Adding and deleting pins connected to nets . . . . . . . . . . . . . . Disconnecting pins from nets . . . . . . . . . . . . . . . . . . . . . . . . . . Generating test points . . . . . . . . . . . . . . . . . . . . . . . . . . . . . . . . . . Checking routing . . . . . . . . . . . . . . . . . . . . . . . . . . . . . . . . . . . . . . Using Route Spacing Violations . . . . . . . . . . . . . . . . . . . . . . . . Viewing routing statistics . . . . . . . . . . . . . . . . . . . . . . . . . . . . . Resistor packages (pin swapping) . . . . . . . . . . . . . . . . . . . . . . . . Autorouting . . . . . . . . . . . . . . . . . . . . . . . . . . . . . . . . . . . . . . . . . . Chapter 11 Automatic routing using SPECCTRA . . . . . . . . 441 Overview . . . . . . . . . . . . . . . . . . . . . . . . . . . . . . . . . . . . . . . . . . . . Prerequisites for automatic routing using SPECCTRA . . . . . . . . . Launching SPECCTRA from Layout . . . . . . . . . . . . . . . . . . . . . . . Performing fanout using SPECCTRA . . . . . . . . . . . . . . . . . . . . . . Routing specific nets using SPECCTRA . . . . . . . . . . . . . . . . . . . . Mitering wire corners using SPECCTRA . . . . . . . . . . . . . . . . . . . . Autorouting the board using SPECCTRA . . . . . . . . . . . . . . . . . . . Running SPECCTRA using a customized .DO file . . . . . . . . . . . . Generating SPECCTRA Reports . . . . . . . . . . . . . . . . . . . . . . . . . Chapter 12 441 442 444 447 448 449 450 451 455 Using thermal reliefs and copper pour zones . . . 457 Thermal reliefs . . . . . . . . . . . . . . . . . . . . . . . . . . . . . . . . . . . . . . . . Defining thermal reliefs . . . . . . . . . . . . . . . . . . . . . . . . . . . . . . Previewing thermal reliefs . . . . . . . . . . . . . . . . . . . . . . . . . . . . Rules that apply to creating thermal reliefs . . . . . . . . . . . . . . . Forced thermal reliefs and preferred thermal reliefs . . . . . . . . Using padstacks to create thermal reliefs . . . . . . . . . . . . . . . . Copper pour zones . . . . . . . . . . . . . . . . . . . . . . . . . . . . . . . . . . . . Designating a seed point . . . . . . . . . . . . . . . . . . . . . . . . . . . . . Creating a copper pour . . . . . . . . . . . . . . . . . . . . . . . . . . . . . . Creating a circular copper pour . . . . . . . . . . . . . . . . . . . . . . . . Specifying a hatch pattern . . . . . . . . . . . . . . . . . . . . . . . . . . . . Refreshing a copper pour after editing the board . . . . . . . . . . 10 425 428 428 430 430 431 431 432 432 434 434 435 436 438 457 458 459 460 461 462 462 464 465 467 467 468 OrCAD Layout User's Guide Contents Using copper pour as a shield Chapter 13 . . . . . . . . . . . . . . . . . . . . . . . . . 469 Ensuring manufacturability . . . . . . . . . . . . . . . . 473 Checking design rules . . . . . . . . . . . . . . . . . . . . . . . . . . . . . . . . . . Investigating errors . . . . . . . . . . . . . . . . . . . . . . . . . . . . . . . . . . . . Handling Known Errors . . . . . . . . . . . . . . . . . . . . . . . . . . . . . . . . . Delete Violating Tracks . . . . . . . . . . . . . . . . . . . . . . . . . . . . . . . . . Validating Gerber connectivity using an IPC-D-356 netlist . . . . . . Cleaning up your design . . . . . . . . . . . . . . . . . . . . . . . . . . . . . . . . Adding stackup data . . . . . . . . . . . . . . . . . . . . . . . . . . . . . . . . . . . Customizing stackup data in a template file . . . . . . . . . . . . . . . Add/modify stackup information on an existing board . . . . . . . Creating a new board with customized stackup settings . . . . . Modifying board stackup data . . . . . . . . . . . . . . . . . . . . . . . . . Deleting board stackup data . . . . . . . . . . . . . . . . . . . . . . . . . . Chapter 14 473 474 475 477 478 482 483 483 484 485 486 490 Post processing . . . . . . . . . . . . . . . . . . . . . . . . . . 493 Renaming components . . . . . . . . . . . . . . . . . . . . . . . . . . . . . . . . . Annotating and cross probing . . . . . . . . . . . . . . . . . . . . . . . . . . . . Back annotating . . . . . . . . . . . . . . . . . . . . . . . . . . . . . . . . . . . . Forward annotating . . . . . . . . . . . . . . . . . . . . . . . . . . . . . . . . . Cross probing . . . . . . . . . . . . . . . . . . . . . . . . . . . . . . . . . . . . . . Retaining non-electrical parts during AutoECO . . . . . . . . . . . . Updating the footprint of a component using AutoECO . . . . . . Comparing the connectivity of a Layout board file against the schematic netlist . . . . . . . . . . . . . . . . . . . . . . . . . . . . . . . . . . . User defined schematic attributes . . . . . . . . . . . . . . . . . . . . . . Documenting board dimensions . . . . . . . . . . . . . . . . . . . . . . . . . . Viewing the Post Process spreadsheet . . . . . . . . . . . . . . . . . . . . . Previewing layers . . . . . . . . . . . . . . . . . . . . . . . . . . . . . . . . . . . . . Previewing a layer . . . . . . . . . . . . . . . . . . . . . . . . . . . . . . . . . . Viewing the drill drawing and drill chart . . . . . . . . . . . . . . . . . . Restoring the design window view . . . . . . . . . . . . . . . . . . . . . . Gerber plot preview . . . . . . . . . . . . . . . . . . . . . . . . . . . . . . . . . Moving the drill chart . . . . . . . . . . . . . . . . . . . . . . . . . . . . . . . . . . . Generating a drill tape . . . . . . . . . . . . . . . . . . . . . . . . . . . . . . . . . . Using Run Post Processor . . . . . . . . . . . . . . . . . . . . . . . . . . . . . . Creating reports . . . . . . . . . . . . . . . . . . . . . . . . . . . . . . . . . . . . . . . Printing and plotting . . . . . . . . . . . . . . . . . . . . . . . . . . . . . . . . . . . . OrCAD Layout User's Guide 493 494 494 495 498 500 501 502 502 505 507 509 511 513 514 515 516 517 519 520 524 11 Contents Chapter 15 Managing libraries and footprints . . . . . . . . . . . 527 The library manager . . . . . . . . . . . . . . . . . . . . . . . . . . . . . . . . . . . Starting the library manager . . . . . . . . . . . . . . . . . . . . . . . . . . . Making libraries available for use . . . . . . . . . . . . . . . . . . . . . . . Viewing footprints . . . . . . . . . . . . . . . . . . . . . . . . . . . . . . . . . . . Searching Footprints . . . . . . . . . . . . . . . . . . . . . . . . . . . . . . . . Creating a custom footprint library . . . . . . . . . . . . . . . . . . . . . . Adding, copying, and deleting footprints . . . . . . . . . . . . . . . . . Creating and editing footprints . . . . . . . . . . . . . . . . . . . . . . . . . . . Setting a grid for the footprint pins . . . . . . . . . . . . . . . . . . . . . . Creating a footprint . . . . . . . . . . . . . . . . . . . . . . . . . . . . . . . . . Editing footprints and footprint pins . . . . . . . . . . . . . . . . . . . . . Editing and copying padstacks . . . . . . . . . . . . . . . . . . . . . . . . The Catalog Tool . . . . . . . . . . . . . . . . . . . . . . . . . . . . . . . . . . . . . . Creating a catalog . . . . . . . . . . . . . . . . . . . . . . . . . . . . . . . . . . Printing a catalog . . . . . . . . . . . . . . . . . . . . . . . . . . . . . . . . . . . Creating an Acrobat PDF file of an OrCAD Layout Library . . . Creating design libraries . . . . . . . . . . . . . . . . . . . . . . . . . . . . . . . . Chapter 16 Visual CADD . . . . . . . . . . . . . . . . . . . . . . . . . . . 577 Manipulating the MECHANICAL mappings . . . . . . . . . . . . . . . . . . Interactive DXF translation . . . . . . . . . . . . . . . . . . . . . . . . . . . . . . Importing the DXF file . . . . . . . . . . . . . . . . . . . . . . . . . . . . . . . . . . Translating components . . . . . . . . . . . . . . . . . . . . . . . . . . . . . . . . Translating remaining elements . . . . . . . . . . . . . . . . . . . . . . . . . . Stopping and resuming an incomplete translation . . . . . . . . . . . . Importing a design from multiple DXF files . . . . . . . . . . . . . . . . . . Chapter 17 577 578 580 581 584 586 588 GerbTool . . . . . . . . . . . . . . . . . . . . . . . . . . . . . . 591 The GerbTool Design File . . . . . . . . . . . . . . . . . . . . . . . . . . . . . . . Gerber to IPC-356 netlist comparison . . . . . . . . . . . . . . . . . . . . . . Creating the Gerber files in Layout . . . . . . . . . . . . . . . . . . . . . Creating the IPC-356 netlist in Layout . . . . . . . . . . . . . . . . . . . Running the netlist comparison in GerbTool . . . . . . . . . . . . . . Panelize . . . . . . . . . . . . . . . . . . . . . . . . . . . . . . . . . . . . . . . . . . . . . Manual panelization . . . . . . . . . . . . . . . . . . . . . . . . . . . . . . . . . Automatic panelization . . . . . . . . . . . . . . . . . . . . . . . . . . . . . . . Automatic venting . . . . . . . . . . . . . . . . . . . . . . . . . . . . . . . . . . 12 529 530 531 532 532 535 536 537 537 538 556 558 561 562 564 566 570 591 592 593 594 594 599 601 601 602 OrCAD Layout User's Guide Contents Virtual panelization . . . . . . . . . . . . . . . . . . . . . . . . . . . . . . . . . . 602 Teardrop Pads . . . . . . . . . . . . . . . . . . . . . . . . . . . . . . . . . . . . . . . . 603 Chapter 18 Dialog box descriptions . . . . . . . . . . . . . . . . . . . 607 Add Color Rule dialog box . . . . . . . . . . . . . . . . . . . . . . . . . . . . . . . Add Component dialog box . . . . . . . . . . . . . . . . . . . . . . . . . . . . . . Add Footprint dialog box . . . . . . . . . . . . . . . . . . . . . . . . . . . . . . . . Add Free Via dialog box . . . . . . . . . . . . . . . . . . . . . . . . . . . . . . . . Add Pad dialog box . . . . . . . . . . . . . . . . . . . . . . . . . . . . . . . . . . . . Add Test Point dialog box . . . . . . . . . . . . . . . . . . . . . . . . . . . . . . . Advanced Options dialog box . . . . . . . . . . . . . . . . . . . . . . . . . . . . Assign Via dialog box . . . . . . . . . . . . . . . . . . . . . . . . . . . . . . . . . . Autodimension Options dialog box . . . . . . . . . . . . . . . . . . . . . . . . Backup Settings dialog box . . . . . . . . . . . . . . . . . . . . . . . . . . . . . . Check Design Rules dialog box . . . . . . . . . . . . . . . . . . . . . . . . . . Circular Placement dialog box . . . . . . . . . . . . . . . . . . . . . . . . . . . . Circular tab (Pad Array Generator) . . . . . . . . . . . . . . . . . . . . . . . . Cleanup Design dialog box . . . . . . . . . . . . . . . . . . . . . . . . . . . . . . Color dialog box . . . . . . . . . . . . . . . . . . . . . . . . . . . . . . . . . . . . . . Comp Attachment dialog box . . . . . . . . . . . . . . . . . . . . . . . . . . . . Component Attachment dialog box . . . . . . . . . . . . . . . . . . . . . . . . Component Selection Criteria dialog box . . . . . . . . . . . . . . . . . . . Configure Design Library dialog box . . . . . . . . . . . . . . . . . . . . . . . Connector Stagger X tab (Pad Array Generator) . . . . . . . . . . . . . Connector Stagger Y tab (Pad Array Generator) . . . . . . . . . . . . . Copy Padstack Layer dialog box . . . . . . . . . . . . . . . . . . . . . . . . . . Create Catalog dialog box . . . . . . . . . . . . . . . . . . . . . . . . . . . . . . . Create Catalog Additional Options dialog box . . . . . . . . . . . . . . . . Create New Footprint dialog box . . . . . . . . . . . . . . . . . . . . . . . . . . Create Stackup dialog box . . . . . . . . . . . . . . . . . . . . . . . . . . . . . . Design Reuse dialog box . . . . . . . . . . . . . . . . . . . . . . . . . . . . . . . Drill Chart Properties dialog box . . . . . . . . . . . . . . . . . . . . . . . . . . Drill Properties dialog box . . . . . . . . . . . . . . . . . . . . . . . . . . . . . . . Dual/Quad Inline tab (Pad Array Generator) . . . . . . . . . . . . . . . . . Edit Apertures dialog box . . . . . . . . . . . . . . . . . . . . . . . . . . . . . . . Edit Array Alphabet dialog box (Pad Array Generator) . . . . . . . . . Edit Component dialog box . . . . . . . . . . . . . . . . . . . . . . . . . . . . . . Edit Footprint dialog box . . . . . . . . . . . . . . . . . . . . . . . . . . . . . . . . Edit Free Via dialog box . . . . . . . . . . . . . . . . . . . . . . . . . . . . . . . . Edit Layer dialog box . . . . . . . . . . . . . . . . . . . . . . . . . . . . . . . . . . . Edit Layer Strategy dialog box . . . . . . . . . . . . . . . . . . . . . . . . . . . OrCAD Layout User's Guide 607 608 611 613 615 617 619 619 620 622 623 626 630 632 634 635 636 637 639 643 646 648 649 651 652 652 652 654 655 658 660 662 663 665 668 669 675 13 Contents Edit Net dialog box . . . . . . . . . . . . . . . . . . . . . . . . . . . . . . . . . . . . Edit Obstacle dialog box . . . . . . . . . . . . . . . . . . . . . . . . . . . . . . . . Edit Pad dialog box . . . . . . . . . . . . . . . . . . . . . . . . . . . . . . . . . . . . Edit Padstack dialog box . . . . . . . . . . . . . . . . . . . . . . . . . . . . . . . . Edit Padstack Layer dialog box . . . . . . . . . . . . . . . . . . . . . . . . . . . Edit Place Pass dialog box . . . . . . . . . . . . . . . . . . . . . . . . . . . . . . Edit Route Pass dialog box . . . . . . . . . . . . . . . . . . . . . . . . . . . . . . Edit Spacing dialog box . . . . . . . . . . . . . . . . . . . . . . . . . . . . . . . . . Edit Test Point dialog box . . . . . . . . . . . . . . . . . . . . . . . . . . . . . . . Fanout Settings dialog box . . . . . . . . . . . . . . . . . . . . . . . . . . . . . . Fanout tab (SPECCTRA Automatic Router Parameters) . . . . . . . Find and Select Item dialog box . . . . . . . . . . . . . . . . . . . . . . . . . . Find Coordinate or Reference Designator dialog box . . . . . . . . . . Footprint Selection dialog box . . . . . . . . . . . . . . . . . . . . . . . . . . . . Free Via Matrix Settings dialog box . . . . . . . . . . . . . . . . . . . . . . . . Free Via Selection Criteria dialog box . . . . . . . . . . . . . . . . . . . . . . GenCAD to Layout dialog box . . . . . . . . . . . . . . . . . . . . . . . . . . . . General tab (SPECCTRA Automatic Router Parameters) . . . . . . Generate Reports dialog box . . . . . . . . . . . . . . . . . . . . . . . . . . . . Gerber Preferences dialog box . . . . . . . . . . . . . . . . . . . . . . . . . . . Grid Array tab (Pad Array Generator) . . . . . . . . . . . . . . . . . . . . . . Group Settings dialog box . . . . . . . . . . . . . . . . . . . . . . . . . . . . . . . IDF to Layout dialog box . . . . . . . . . . . . . . . . . . . . . . . . . . . . . . . . Hatch Pattern dialog box . . . . . . . . . . . . . . . . . . . . . . . . . . . . . . . . Jumper Lengths dialog box . . . . . . . . . . . . . . . . . . . . . . . . . . . . . . Layers Enabled for Routing dialog box . . . . . . . . . . . . . . . . . . . . . Layout MAX to HYP window . . . . . . . . . . . . . . . . . . . . . . . . . . . . . Layout to GenCAD dialog box . . . . . . . . . . . . . . . . . . . . . . . . . . . . Layout to GenCAM dialog box . . . . . . . . . . . . . . . . . . . . . . . . . . . Layout to IPC-356 dialog box . . . . . . . . . . . . . . . . . . . . . . . . . . . . Layout to IDF dialog box . . . . . . . . . . . . . . . . . . . . . . . . . . . . . . . . Layout to ODB++ dialog box . . . . . . . . . . . . . . . . . . . . . . . . . . . . . Layout to SPECCTRA dialog box . . . . . . . . . . . . . . . . . . . . . . . . . Library Conversion Warning dialog box . . . . . . . . . . . . . . . . . . . . Link Footprint to Component dialog box . . . . . . . . . . . . . . . . . . . . Manual Route Strategy dialog box . . . . . . . . . . . . . . . . . . . . . . . . Modify Connections dialog box . . . . . . . . . . . . . . . . . . . . . . . . . . . Modify Nets dialog box . . . . . . . . . . . . . . . . . . . . . . . . . . . . . . . . . Net Selection Criteria dialog box . . . . . . . . . . . . . . . . . . . . . . . . . . Net Spacing by Layer dialog box . . . . . . . . . . . . . . . . . . . . . . . . . . Net Widths by Layer dialog box . . . . . . . . . . . . . . . . . . . . . . . . . . . Obstacle Selection Criteria dialog box . . . . . . . . . . . . . . . . . . . . . Package Edit dialog box . . . . . . . . . . . . . . . . . . . . . . . . . . . . . . . . 14 678 684 687 690 695 699 703 709 711 712 715 719 720 720 721 723 724 725 727 731 733 736 738 740 741 742 743 744 745 746 747 749 751 752 752 753 755 756 756 757 758 759 760 OrCAD Layout User's Guide Contents Pad Array Generator dialog box . . . . . . . . . . . . . . . . . . . . . . . . . . Pin Attachment dialog box . . . . . . . . . . . . . . . . . . . . . . . . . . . . . . . Place Settings dialog box . . . . . . . . . . . . . . . . . . . . . . . . . . . . . . . Plating Properties dialog box . . . . . . . . . . . . . . . . . . . . . . . . . . . . . Post Process Settings dialog box . . . . . . . . . . . . . . . . . . . . . . . . . Print Catalog dialog box . . . . . . . . . . . . . . . . . . . . . . . . . . . . . . . . Print/Plot dialog box . . . . . . . . . . . . . . . . . . . . . . . . . . . . . . . . . . . Properties (Layer) dialog box . . . . . . . . . . . . . . . . . . . . . . . . . . . . Properties (Solder Paste) dialog box . . . . . . . . . . . . . . . . . . . . . . . Properties (Solder Mask) dialog box . . . . . . . . . . . . . . . . . . . . . . . QFP/Chip Carrier tab (Pad Array Generator) . . . . . . . . . . . . . . . . Reconnection Type dialog box . . . . . . . . . . . . . . . . . . . . . . . . . . . Rename Direction dialog box . . . . . . . . . . . . . . . . . . . . . . . . . . . . Replace dialog box . . . . . . . . . . . . . . . . . . . . . . . . . . . . . . . . . . . . Replace Footprint dialog box . . . . . . . . . . . . . . . . . . . . . . . . . . . . . Replace Footprint (footprint name) dialog box . . . . . . . . . . . . . . . Route Settings dialog box . . . . . . . . . . . . . . . . . . . . . . . . . . . . . . . SeedVia tab (Preferences) . . . . . . . . . . . . . . . . . . . . . . . . . . . . . . Miter Corners tab (Preferences) . . . . . . . . . . . . . . . . . . . . . . . . . . Route Strategy tab (SPECCTRA Automatic Router Parameters) . Router Setup tab (SPECCTRA Automatic Router Parameters) . . Save Footprint As dialog box . . . . . . . . . . . . . . . . . . . . . . . . . . . . Save padstack - Select library dialog box . . . . . . . . . . . . . . . . . . . Search Footprint dialog box . . . . . . . . . . . . . . . . . . . . . . . . . . . . . Select Footprint dialog box . . . . . . . . . . . . . . . . . . . . . . . . . . . . . . Select Footprint dialog box (for Design Library) . . . . . . . . . . . . . . Select Layer dialog box . . . . . . . . . . . . . . . . . . . . . . . . . . . . . . . . . Select Next dialog box . . . . . . . . . . . . . . . . . . . . . . . . . . . . . . . . . . Select Padstacks dialog box . . . . . . . . . . . . . . . . . . . . . . . . . . . . . Select Padstack dialog box (Pad Array Generator) . . . . . . . . . . . . SPECCTRA Reports dialog box . . . . . . . . . . . . . . . . . . . . . . . . . . SPECCTRA to Layout dialog box . . . . . . . . . . . . . . . . . . . . . . . . . Stackup Editor dialog box . . . . . . . . . . . . . . . . . . . . . . . . . . . . . . . Sweep Edit dialog box . . . . . . . . . . . . . . . . . . . . . . . . . . . . . . . . . . System Settings dialog box . . . . . . . . . . . . . . . . . . . . . . . . . . . . . . Test Point Settings dialog box . . . . . . . . . . . . . . . . . . . . . . . . . . . . Test Point Selection Criteria dialog box . . . . . . . . . . . . . . . . . . . . Text Edit dialog box . . . . . . . . . . . . . . . . . . . . . . . . . . . . . . . . . . . . Text Selection Criteria dialog box . . . . . . . . . . . . . . . . . . . . . . . . . Thermal Relief Settings dialog box . . . . . . . . . . . . . . . . . . . . . . . . Track Width dialog box . . . . . . . . . . . . . . . . . . . . . . . . . . . . . . . . . User Preferences dialog box . . . . . . . . . . . . . . . . . . . . . . . . . . . . . Via Selection dialog box . . . . . . . . . . . . . . . . . . . . . . . . . . . . . . . . OrCAD Layout User's Guide 764 766 766 768 769 773 774 778 779 780 780 783 785 786 786 789 789 795 795 796 811 812 813 813 816 817 818 818 819 820 822 825 826 829 834 835 836 837 839 840 841 842 847 15 Contents Workspace Settings dialog box . . . . . . . . . . . . . . . . . . . . . . . . . . . 847 Chapter 19 Layout Session Window Commands . . . . . . . . . 849 File Menu Commands (LSession) . . . . . . . . . . . . . . . . . . . . . . . . . Import command (File menu) . . . . . . . . . . . . . . . . . . . . . . . . . . Export command (File menu) . . . . . . . . . . . . . . . . . . . . . . . . . . 1, 2, 3, 4 file commands (File menu) . . . . . . . . . . . . . . . . . . . . View Menu Commands (LSession) . . . . . . . . . . . . . . . . . . . . . . . . Toolbar command (View menu) . . . . . . . . . . . . . . . . . . . . . . . . Status Bar command (View menu) . . . . . . . . . . . . . . . . . . . . . Tools Menu Commands (LSession) . . . . . . . . . . . . . . . . . . . . . . . Library Manager command (LSession: Tools menu) . . . . . . . . Create (Catalog) command . . . . . . . . . . . . . . . . . . . . . . . . . . . Print (Catalog) command . . . . . . . . . . . . . . . . . . . . . . . . . . . . . Define Stackup command . . . . . . . . . . . . . . . . . . . . . . . . . . . . Configure Design Library command . . . . . . . . . . . . . . . . . . . . OrCAD Capture command (Tools menu) . . . . . . . . . . . . . . . . . IntelliCAD command . . . . . . . . . . . . . . . . . . . . . . . . . . . . . . . . SmartRoute command (Tools menu) . . . . . . . . . . . . . . . . . . . . GerbTool command (Tools menu) . . . . . . . . . . . . . . . . . . . . . . ECOs command (Tools menu) . . . . . . . . . . . . . . . . . . . . . . . . Edit App Settings command (Tools menu) . . . . . . . . . . . . . . . Reload App Settings command (Tools menu) . . . . . . . . . . . . . Chapter 20 Layout Commands . . . . . . . . . . . . . . . . . . . . . . . 883 File Menu Commands . . . . . . . . . . . . . . . . . . . . . . . . . . . . . . . . . . New command (File menu) . . . . . . . . . . . . . . . . . . . . . . . . . . . Open command (File menu) . . . . . . . . . . . . . . . . . . . . . . . . . . Load command (File menu) . . . . . . . . . . . . . . . . . . . . . . . . . . . Save command (File menu) . . . . . . . . . . . . . . . . . . . . . . . . . . . Save As command (File menu) . . . . . . . . . . . . . . . . . . . . . . . . Backup command (File menu) . . . . . . . . . . . . . . . . . . . . . . . . . Close command (File menu) . . . . . . . . . . . . . . . . . . . . . . . . . . Print/Plot command (File menu) . . . . . . . . . . . . . . . . . . . . . . . Library Manager command (File menu) . . . . . . . . . . . . . . . . . . Text Editor command (File menu) . . . . . . . . . . . . . . . . . . . . . . Exit command (File menu) . . . . . . . . . . . . . . . . . . . . . . . . . . . . Edit Menu Commands . . . . . . . . . . . . . . . . . . . . . . . . . . . . . . . . . . Undo command (Edit menu) . . . . . . . . . . . . . . . . . . . . . . . . . . 16 849 849 856 863 864 864 864 865 865 866 866 866 867 867 867 868 868 869 880 881 883 884 885 885 889 889 892 893 893 894 895 895 895 896 OrCAD Layout User's Guide Contents Copy command . . . . . . . . . . . . . . . . . . . . . . . . . . . . . . . . . . . . Paste command . . . . . . . . . . . . . . . . . . . . . . . . . . . . . . . . . . . . Delete command . . . . . . . . . . . . . . . . . . . . . . . . . . . . . . . . . . . Find/Goto command (Edit menu) . . . . . . . . . . . . . . . . . . . . . . . Select Any command (Edit menu) . . . . . . . . . . . . . . . . . . . . . . Select Next command (Edit menu) . . . . . . . . . . . . . . . . . . . . . Clear Selections command (Edit menu) . . . . . . . . . . . . . . . . . End command (Edit menu) . . . . . . . . . . . . . . . . . . . . . . . . . . . Properties command (Edit menu) . . . . . . . . . . . . . . . . . . . . . . View Menu Commands . . . . . . . . . . . . . . . . . . . . . . . . . . . . . . . . . Design command (View menu) . . . . . . . . . . . . . . . . . . . . . . . . Density Graph command . . . . . . . . . . . . . . . . . . . . . . . . . . . . . Preview command (View menu) . . . . . . . . . . . . . . . . . . . . . . . High Contrast command (View menu) . . . . . . . . . . . . . . . . . . . Clear Screen command (View menu) . . . . . . . . . . . . . . . . . . . Redraw command (View menu) . . . . . . . . . . . . . . . . . . . . . . . . Query Window command (View menu) . . . . . . . . . . . . . . . . . . Database Spreadsheets command (View menu) . . . . . . . . . . Zoom All (Fit) command (View menu) . . . . . . . . . . . . . . . . . . . Zoom Center command (View menu) . . . . . . . . . . . . . . . . . . . Zoom In command (View menu) . . . . . . . . . . . . . . . . . . . . . . . Zoom Out command (View menu) . . . . . . . . . . . . . . . . . . . . . . Zoom Previous command (View menu) . . . . . . . . . . . . . . . . . . Zoom DRC/Route Box command (View menu) . . . . . . . . . . . . Visible <> Invisible command (View menu) . . . . . . . . . . . . . . . Tool Menu Commands . . . . . . . . . . . . . . . . . . . . . . . . . . . . . . . . . Layer Flyout Commands . . . . . . . . . . . . . . . . . . . . . . . . . . . . . Block command . . . . . . . . . . . . . . . . . . . . . . . . . . . . . . . . . . . . Cluster Flyout Commands . . . . . . . . . . . . . . . . . . . . . . . . . . . . Group Flyout commands . . . . . . . . . . . . . . . . . . . . . . . . . . . . . Matrix Flyout Commands . . . . . . . . . . . . . . . . . . . . . . . . . . . . . Component Flyout Commands . . . . . . . . . . . . . . . . . . . . . . . . Gate Flyout Commands . . . . . . . . . . . . . . . . . . . . . . . . . . . . . . Footprint Flyout Commands . . . . . . . . . . . . . . . . . . . . . . . . . . . Padstack Flyout Commands . . . . . . . . . . . . . . . . . . . . . . . . . . Pin Flyout Commands . . . . . . . . . . . . . . . . . . . . . . . . . . . . . . . Aperture Flyout Commands . . . . . . . . . . . . . . . . . . . . . . . . . . . Net Flyout Commands . . . . . . . . . . . . . . . . . . . . . . . . . . . . . . . Connection Flyout Commands . . . . . . . . . . . . . . . . . . . . . . . . . Track Flyout Commands . . . . . . . . . . . . . . . . . . . . . . . . . . . . . Track Segment Flyout Commands . . . . . . . . . . . . . . . . . . . . . Jumper Flyout Commands . . . . . . . . . . . . . . . . . . . . . . . . . . . . Via Flyout Commands . . . . . . . . . . . . . . . . . . . . . . . . . . . . . . . OrCAD Layout User's Guide 896 897 897 897 898 899 900 900 901 901 902 902 904 904 904 905 905 906 906 907 907 908 908 909 909 909 910 911 916 917 921 923 930 930 932 935 938 939 944 947 950 952 954 17 Contents Test Point Flyout Commands . . . . . . . . . . . . . . . . . . . . . . . . . . 958 Drill Chart Flyout Commands . . . . . . . . . . . . . . . . . . . . . . . . . . 960 Text Flyout Commands . . . . . . . . . . . . . . . . . . . . . . . . . . . . . . 960 Dimension Flyout Commands . . . . . . . . . . . . . . . . . . . . . . . . . 964 Measurement Flyout Commands . . . . . . . . . . . . . . . . . . . . . . . 966 Obstacle Flyout Commands . . . . . . . . . . . . . . . . . . . . . . . . . . . 967 Error Flyout Commands . . . . . . . . . . . . . . . . . . . . . . . . . . . . . . 972 Options Menu Commands . . . . . . . . . . . . . . . . . . . . . . . . . . . . . . . 973 System Settings command . . . . . . . . . . . . . . . . . . . . . . . . . . . 974 Colors command . . . . . . . . . . . . . . . . . . . . . . . . . . . . . . . . . . . 974 Color Rules command . . . . . . . . . . . . . . . . . . . . . . . . . . . . . . . 975 Auto Backup command . . . . . . . . . . . . . . . . . . . . . . . . . . . . . . 975 Stackup Settings command . . . . . . . . . . . . . . . . . . . . . . . . . . . 976 Global Spacing command . . . . . . . . . . . . . . . . . . . . . . . . . . . . 976 Placement Strategy command . . . . . . . . . . . . . . . . . . . . . . . . . 976 Place Settings command . . . . . . . . . . . . . . . . . . . . . . . . . . . . . 977 Route Strategies Flyout Commands . . . . . . . . . . . . . . . . . . . . 977 Route Settings command . . . . . . . . . . . . . . . . . . . . . . . . . . . . . 980 Fanout Settings command . . . . . . . . . . . . . . . . . . . . . . . . . . . . 981 Thermal Relief Settings command . . . . . . . . . . . . . . . . . . . . . . 981 Jumper Settings command . . . . . . . . . . . . . . . . . . . . . . . . . . . 981 Free Via Matrix Settings command . . . . . . . . . . . . . . . . . . . . . 982 Test Point Settings command . . . . . . . . . . . . . . . . . . . . . . . . . 982 Components Renaming command . . . . . . . . . . . . . . . . . . . . . 982 Gerber Settings command . . . . . . . . . . . . . . . . . . . . . . . . . . . . 983 Post Process Settings command . . . . . . . . . . . . . . . . . . . . . . . 983 User Preferences command . . . . . . . . . . . . . . . . . . . . . . . . . . 983 Auto Menu Commands . . . . . . . . . . . . . . . . . . . . . . . . . . . . . . . . . 984 Refresh Flyout Commands . . . . . . . . . . . . . . . . . . . . . . . . . . . 984 Place Flyout Commands . . . . . . . . . . . . . . . . . . . . . . . . . . . . . 987 Unplace Flyout Commands . . . . . . . . . . . . . . . . . . . . . . . . . . . 990 Fanout Flyout Commands . . . . . . . . . . . . . . . . . . . . . . . . . . . . 991 Autoroute Flyout Commands . . . . . . . . . . . . . . . . . . . . . . . . . . 993 Autoroute SPECCTRA Flyout Commands . . . . . . . . . . . . . . . . 996 Unroute Flyout Commands . . . . . . . . . . . . . . . . . . . . . . . . . . . 998 Design Rule Check command . . . . . . . . . . . . . . . . . . . . . . . . 1000 Delete Violating Tracks Flyout Commands . . . . . . . . . . . . . . 1000 Cleanup Design command . . . . . . . . . . . . . . . . . . . . . . . . . . . 1001 Rename Components command . . . . . . . . . . . . . . . . . . . . . . 1002 Back Annotate command . . . . . . . . . . . . . . . . . . . . . . . . . . . . 1002 Run Post Processor command . . . . . . . . . . . . . . . . . . . . . . . 1002 Create Reports command . . . . . . . . . . . . . . . . . . . . . . . . . . . 1003 Window Menu Commands . . . . . . . . . . . . . . . . . . . . . . . . . . . . . 1003 18 OrCAD Layout User's Guide Contents Cascade command (Window menu) . . . . . . . . . . . . . . . . . . . Tile command (Window menu) . . . . . . . . . . . . . . . . . . . . . . . Arrange Icons command (Window menu) . . . . . . . . . . . . . . . Half Screen command (Window menu) . . . . . . . . . . . . . . . . . Reset All command (Window menu) . . . . . . . . . . . . . . . . . . . 1, 2, 3, 4 commands (Window menu) . . . . . . . . . . . . . . . . . . Help Menu Commands . . . . . . . . . . . . . . . . . . . . . . . . . . . . . . . . Layout Help command . . . . . . . . . . . . . . . . . . . . . . . . . . . . . . What’s New command . . . . . . . . . . . . . . . . . . . . . . . . . . . . . . Known Problems and Solutions command . . . . . . . . . . . . . . Web Resources Commands . . . . . . . . . . . . . . . . . . . . . . . . . Learning Layout command . . . . . . . . . . . . . . . . . . . . . . . . . . Manuals command . . . . . . . . . . . . . . . . . . . . . . . . . . . . . . . . . About Layout command . . . . . . . . . . . . . . . . . . . . . . . . . . . . . View Spreadsheet Toolbar Button Commands . . . . . . . . . . . . . . Strategy command (Spreadsheets) . . . . . . . . . . . . . . . . . . . . Pop-up menus . . . . . . . . . . . . . . . . . . . . . . . . . . . . . . . . . . . . . . . Block tool pop-up commands . . . . . . . . . . . . . . . . . . . . . . . . . Component tool pop-up menu commands . . . . . . . . . . . . . . . Gate tool pop-up menu commands . . . . . . . . . . . . . . . . . . . . Pin tool pop-up menu commands . . . . . . . . . . . . . . . . . . . . . Obstacle tool pop-up menu commands . . . . . . . . . . . . . . . . . Text tool pop-up menu commands . . . . . . . . . . . . . . . . . . . . Connection tool pop-up menu commands . . . . . . . . . . . . . . . Error tool pop-up menu commands . . . . . . . . . . . . . . . . . . . . Track tool pop-up menu commands . . . . . . . . . . . . . . . . . . . Track Segment tool pop-up menu commands . . . . . . . . . . . . End Command (pop-ups) . . . . . . . . . . . . . . . . . . . . . . . . . . . . OrCAD Layout User's Guide 1004 1004 1004 1004 1005 1005 1005 1006 1006 1006 1006 1007 1007 1007 1008 1008 1010 1011 1012 1013 1014 1014 1015 1015 1015 1016 1017 1018 19 Contents 20 OrCAD Layout User's Guide Before you begin Welcome OrCAD Layout is a powerful printed circuit board layout tool that is a part of a full line of design and simulation tools available from OrCAD. OrCAD Layout makes it easy to place, route and prepare printed circuit boards for fabrication. How to use this guide This guide is designed to make the most of the advantages of online books. The table of contents, index, and cross references provide instant links to the information you need. Just click on the text and jump. If you find printed paper helpful, print only the section you need at the time. When you want an in-depth tutorial, print the example. When you want a quick reminder of a procedure, print the procedure. OrCAD Layout User's Guide 21 Chapter Before you begin Product Version 10.5 Symbols and conventions OrCAD printed documentation uses a few special symbols and conventions Notation Examples Description CTRL+R Press CTRL+R Means to hold down the CTRL key while pressing R. ALT, F, O From the File menu, choose Open (ALT, F, O) Means that you have two options. You can use the mouse to choose the Open command from the File menu, or you can press each of the keys in parentheses in order: first ALT, then F, then O. Monospace font In the Part Name text box, type PARAM. Text that you type is shown in monospace font. In the example, you type the characters P, A, R, A, and M. UPPERCASE In Capture, open CLIPPERA.DSN. Path and filenames are shown in uppercase. In the example, you open the design file named CLIPPERA.DSN. Italics In Capture, save design_name.DSN. Information that you are to provide is shown in italics. In the example, you save the design with a name of your choice, but it must have an extension of .DSN. 22 OrCAD Layout User's Guide Product Version 10.5 How to use this guide Related documentation In addition to this guide, you can find technical product information in the online Help, the online interactive tutorial, online books, OrCAD’s technical web site, as well as other books. The table below describes the types of technical documentation provided with Layout. This documentation component . . . Provides this . . . This guide— A comprehensive guide for understanding and using the features available in Layout. OrCAD Layout User’s Guide Online Help Comprehensive information for understanding and using the features available in Layout. You can access Help from the Help menu in Layout, by choosing the Help button in a dialog box, or by pressing F1. Topics include: ■ Explanations and instructions for common tasks. ■ Descriptions of menu commands, dialog boxes, tools on the toolbar and tool palettes, and the status bar. ■ Reference information. Online interactive tutorial A series of self-paced interactive lessons. You can practice what you’ve learned by going through the tutorial’s specially designed exercises that interact directly with Layout. You can start the tutorial by choosing Learning Layout from the Help menu. Online OrCAD Layout Quick Reference Concise descriptions of the commands, shortcuts, and tools available in Layout. Allegro PCB Router User Guide This guide contains high-level procedural and conceptual information on SPECCTRA, including introductory information regarding user interface usage, file management topics and work flow diagrams. OrCAD Layout User's Guide 23 Chapter Before you begin Product Version 10.5 This documentation component . . . Provides this . . . Allegro PCB Router Command Reference This reference is a comprehensive source of information for both menu and console commands in the Place and Route environments in SPECCTRA. Console commands are fully described using syntax diagrams and command examples. 24 OrCAD Layout User's Guide The Layout design flow 1 Layout master workflow Layout supports every phase of the design process. A typical printed circuit board design flow has five key phases: OrCAD Layout User's Guide ■ Board-level schematic ■ Component placement ■ Board routing ■ Post processing 25 Chapter 1 The Layout design flow ■ Product Version 10.5 Intertool communication Related topics Getting started The Layout design environment Layout files and file translation Setting up the board Creating and editing obstacles Creating and editing text Placing and editing components Routing the board Using thermal reliefs and copper pour zones Ensuring manufacturability 26 OrCAD Layout User's Guide Product Version 10.5 Board-level schematic Post processing Managing libraries and footprints Visual CADD GerbTool Board-level schematic Using a schematic capture tool, such as OrCAD Capture, you can create a Layout-compatible netlist that includes preset design rules to guide logical placement and routing. This gives you the ability to specify critical design rules at the schematic level, such as component locations, net spacing criteria, component group information, net widths, and routing layers, and bring them into Layout in a netlist. If the schematic netlist changes, you can reload it. Layout’s AutoECO (automatic engineering change order) utility updates the board without harming finished work. Related topics Component placement Board routing Post processing Intertool communication Component placement Whether you choose to use Layout’s manual placement tools, or the interactive and autoplacement utilities (available in Layout Plus only), you have ultimate control of the component placement process. You can place components individually or in groups. During autoplacement, Layout’s shove capability moves components out of your way automatically while adhering to OrCAD Layout User's Guide 27 Chapter 1 The Layout design flow Product Version 10.5 design rule check (DRC) guidelines. You can autoplace components individually, by area, or you can autoplace the entire board. Related topics Board-level schematic Board routing Post processing Intertool communication Board routing With Layout, you can route your board manually, or you can use Layout’s interactive and automatic routing tools (available in Layout Plus and Layout only). Using manual routing, you guide the routing process and manually route each track. Then you optimize routing using a variety of manual routing commands. In interactive routing, you still control the routing of individual tracks, but can take advantage of Layout’s automatic routing technologies, such as push-and-shove, which moves tracks to make space for the track you are currently routing. If you choose to use Layout’s autorouter, you can interrupt routing at any time to manage and control the routing process. You can autoroute a single track, a selected area of the board, a group of nets, or the entire board. Related topics Board-level schematic Component placement Post processing 28 OrCAD Layout User's Guide Product Version 10.5 Post processing Intertool communication Post processing In Layout, all of your output settings are stored in a spreadsheet that you can call up and revise. You can give layer-by-layer instructions for writing to Gerber files, DXF files, or hardcopy devices. Layout produces more than twenty standard reports, including fabrication drawings, assembly drawings, and pick-and-place reports. In addition, you can create custom reports of your own. Related topics Board-level schematic Component placement Board routing Intertool communication Intertool communication Layout has the ability to communicate interactively with OrCAD Capture using intertool communication (ITC). You can use intertool communication to communicate updated schematic information to Layout at any stage of the design process. Also, you can back annotate board data to Capture from Layout. Intertool communication supports cross-probing to facilitate design analysis. If you select a signal or part in Capture, the corresponding signal or part is highlighted in Layout, and vice versa. OrCAD Layout User's Guide 29 Chapter 1 The Layout design flow Product Version 10.5 Related topics Board-level schematic Component placement Board routing Intertool communication Post processing 30 OrCAD Layout User's Guide Getting started 2 This chapter describes how to: ■ load a board template ■ load a netlist ■ open a board ■ save a board ■ close a board ■ exit Layout Related topics The Layout design flow The Layout design environment Opening a design You can open a new design or an existing design. When you open a new board design, Layout prompts you to choose a template and a schematic netlist. A board template provides the framework within which you can create a board design. A netlist describes the parts and interconnections of a schematic design. OrCAD Layout User's Guide 31 Chapter 2 Getting started Product Version 10.5 A board template (file_name.TPL) contains a board outline and design rules from Layout’s default technology template, DEFAULT.TCH. DEFAULT.TCH, described in Technology templates, contains the following parameters, among others: ■ 62-mil pads ■ 12-mil tracks ■ 12-mil spacing The board templates, located in the LAYOUT/DATA directory, offer numerous, unique board outlines. The board outline titles correspond to the filenames of the board templates that contain them. Note: If you cannot use any of the board outlines provided with Layout, you can create your own board outline. In this case, load a technology template (.TCH) instead of a board template (.TPL) when you open the new design. Then, create your own board outline by following the instructions in Creating a board outline on page 229. If you choose to load one of the board templates (board outlines) provided with Layout, but DEFAULT.TCH is not suitable for your type of board, you can load a technology template to match the characteristics of your board, including manufacturing complexity and component type. You can load a technology template after you open the board. Note: For more information on netlist files, board files, and technology templates, and for a complete list of the technology templates provided with Layout, see Design files. Note: If you load a technology template after loading a board template, you can save the result as a custom technology template for use with future designs. See Using technology templates on page 225 for more information. A netlist file describes the interconnections of a schematic design using the names of the signals, components, and pins. A netlist file (.MNL) contains the following information: 32 OrCAD Layout User's Guide Product Version 10.5 Opening a design ■ Footprint names ■ Electrical packaging ■ Component names ■ Net names ■ The component pin for each net ■ Net, pin, and component properties You can create a Layout netlist directly in Capture, or you can import Layout-supported netlists using a translator that corresponds to your schematic program. The translator creates the file design_name.MNL. The AutoECO (Automatic Engineering Change Order) process combines a board template (.TPL) and a schematic netlist (.MNL) to produce a Layout board file (.MAX) that contains all of the board’s physical and electrical information. Note: Running multiple copies of Layout is not recommended. When multiple copies of Layout are running, data is shared between the two copies. Performing processes like AutoECO or making edits in the Library Manager can cause changes in other open copies. OrCAD Layout User's Guide 33 Chapter 2 Getting started Product Version 10.5 Figure 2-1 illustrates the process for opening a new design. Figure 2-1 Opening a new board design in Layout. To open a new design 1 From the File menu, choose New. The Load Template File dialog box appears. Note: If you do not want to load one of the board outlines provided with Layout, load a technology template instead (.TCH). For more information about technology templates, and for a complete list of the technology templates provided with Layout, see Technology templates. 34 OrCAD Layout User's Guide Product Version 10.5 AutoECO 2 Select a board template (.TPL or .TCH), then choose the Open button. The Load Netlist Source dialog box appears. 3 Select a netlist file (.MNL), then choose the Open button. The Save File As dialog box appears. 4 Supply a name for the new board file (.MAX), then choose the Save button. AutoECO runs automatically, and displays its progress in an ASCII report file (.LIS). If there are no AutoECO errors, the new board opens in Layout’s design window. Related topics Creating a design without a netlist AutoECO AutoECO enables you to forward annotate information from a design in Capture to a board in Layout. AutoECO also resolves "pin-to-pin" conflicts that may arise, due to pins that are missing from a chosen footprint, or pins that are named differently in Capture than they are in Layout (for example, a diode may have pins named pin A and pin C in Capture, but named pin 1 and pin 2 in Layout). AutoECO selectively communicates information from Capture to Layout, or from one printed circuit board to another. In other words, when bringing data into Layout from Capture, you can choose the appropriate AutoECO option to annotate only the data that has changed. This way, you can avoid inadvertently overriding board data that you do not want to change. You can also choose from two AutoECO options that communicate information between printed circuit boards. You can use AutoECO to start a new board design or forward annotate schematic design changes. These tasks are completed with subtle variations through each of the seven AutoECO options. The AutoECO options are listed below. The first six options transfer data from Capture to Layout during forward OrCAD Layout User's Guide 35 Chapter 2 Getting started Product Version 10.5 annotation. The last option, AutoECO/Net Attrs, communicates information between printed circuit boards. ■ AutoECO - adds and deletes components and nets, but does not override board attributes. This version is used when Layout runs AutoECO automatically. ■ AutoECO/Override Attrs - creates a new board or merges new components and connections with an existing board. It overrides all of the attributes in an existing board. Components and nets that are no longer needed are deleted. ■ AutoECO/Override Coords - creates a new board or merges new components and connections with an existing board. It overrides all of the placement coordinates in an existing board, and reconciles all components and nets with the netlist. Note: The COMPSIDE user attribute is not updated with the AutoECO/Override Coords ECO. Use the AutoECO/Override Attrs command to update Schematic attributes. 36 ■ AutoECO/Override All - creates a new board or merges new components and connections with an existing board. This ECO reconciles all components, nets and properties with the netlist. Also moves all components to the netlist coordinates. Components and nets that are no longer needed are deleted. ■ AutoECO/Add Only - adds components and nets, but does not override the board attributes. Properties on existing components are not updated. This option is useful when the board is near completion and you wish to add some parts (for example, a bypass capacitor). ■ AutoECO/Add Override - adds new components and new nets, and overrides all component and net properties. Unused components and nets are not deleted. ■ AutoECO/Net Attrs - transfers all net properties such as width, weight, spacing-per-layer, width-per-layer, and reconnection type from one board to another. Components and net names are not changed. OrCAD Layout User's Guide Product Version 10.5 AutoECO The following tables summarize the capabilities of each type of AutoECO that communicates data from Capture to Layout (.MNL to .MAX) during forward annotation, and between printed circuit boards during translation. AutoECO MNL to MAX Override Attrs MNL to MAX Override Coord MNL to MAX Override All MNL to MAX Components Match schematic Match schematic Match schematic Match schematic Nets Match schematic Match schematic Match schematic Match schematic Obstacles No changes No changes No changes No changes Text No changes No changes No changes No changes Placement No changes except new No changes Match schematic Match schematic Match schematic No changes except new Match schematic No changes Component Properties except except new Coordinates Component Coordinates No changes except new No changes except new Match schematic Match schematic Net Properties No changes except new Match schematic No changes except new Match schematic Add Only MNL to MAX Add Override MNL to MAX Net Attrs MNL to MAX Components Match schematic except deletes Match schematic except deletes No changes Nets Match schematic except deletes Match schematic except deletes No changes Obstacles No changes No changes No changes Text No changes No changes No changes OrCAD Layout User's Guide 37 Chapter 2 Getting started Product Version 10.5 Add Only MNL to MAX Add Override MNL to MAX Net Attrs MNL to MAX No changes except Match schematic new except deletes No changes Component Properties No changes except Match schematic new except deletes except Coordinates No changes Component Coordinates No changes except Match schematic new except deletes No changes Net Properties No changes except Match schematic new except deletes Match schematic Placement Match schematic All existing data on the PCB in this category is made to match the schematic page, including additions and deletions. Match schematic except deletes All existing data on the PCB in this category is made to match the schematic page, including additions, but not deletions. No changes except new All existing data on the PCB in this category remains the same, except additions are made from the schematic page. No changes All data in this category of the PCB remains the same. Add/replace from new board Any matches to existing data on the old PCB are replaced from new PCB design, including additions, but not deletions. 38 OrCAD Layout User's Guide Product Version 10.5 AutoECO Match original board where possible Any matches to existing data on the old PCB are replaced from new PCB design, but no additions or deletions are made. Note: You may substitute another MAX file where the AutoECO program calls for an .MNL file. The components, netlist, and properties will pass forward from the MAX file exactly as if you had started with an .MNL file. Layout merges the files based on the type of AutoECO you have chosen. About duplicate pin errors If in previous versions of Layout power pins were marked as "passive" to show visibility. This can cause duplicate pin errors during AutoECO. Capture now has visibility control for pins, so you should remove all passive markers on power pins and set the visibility to the same setting for all the power pins in a package. Starting a new board design with AutoECO When AutoECO is used to create a new design, the process combines a board template (.TPL) and a schematic netlist (.MNL) to produce a Layout board file (.MAX). The template contains the board’s physical characteristics and the netlist the electrical. To start a new board with AutoECO, the following must be completed: ■ Create the schematic design using Capture, and resolve all DRC warnings and errors. ■ Create a .MNL netlist and resolve all netlist warnings and errors. Note: Unresolved warnings and errors can cause AutoECO to fail. If necessary, create a netlist in wirelist format to check for errors. The wirelist format is a readable ASCII file. OrCAD Layout User's Guide 39 Chapter 2 Getting started Product Version 10.5 To use AutoECO to start a new board design 1 In the LSession File menu, choose New. The AutoECO dialog box appears. 2 Enter the name and path to the input template file (.TPL), technology file (.TCH) or board file (.MAX), or click Browse to select the file. 3 Browse to the Capture project folder and select the Layout netlist (.MNL) file. 4 Enter a name for the new board file (.MAX) you are creating. 5 Click the Apply ECO button. If there are no problems, a new .MAX file is created. You can place components and route the design. However, if there are discrepancies, the .MAX file is not created and two reports are created: ■ filename.LIS – a list of the processing that occurred and the discrepancies found. ■ filename.ERR – a list of the discrepancies found. These files are in the same directory as your target .MAX file. The errors must be resolved. A .MAX file will not be created until all problems are resolved. Using design libraries in AutoECO If you use a design library, you can limit the AutoECO process to only the design library. This saves time in the design cycle as the AutoECO process needs to scan only the design library instead of scanning all the libraries made available for use in Layout. For more information on creating design libraries, see Creating design libraries on page 570. 40 OrCAD Layout User's Guide Product Version 10.5 AutoECO To use design libraries in AutoECO 1 Select the Use design library only check box in the AutoECO dialog box. 2 Enter the path and filename of the design library (.LLB) file for the design or click the Browse button to select the file. Note: If you want to edit the design library, click the Edit Library button to display the Configure Design Library dialog box. Make the required changes to the design library and click the Save button to save the changes. 3 Click the Apply ECO button to run AutoECO. The Configure Design Library dialog box appears if any Capture part is not mapped to a footprint in the design library. Ensure that footprints are selected for all parts, then click the Save button to save the design library and continue the AutoECO process. Note: You can only search and replace footprints for parts for which no footprint was selected earlier. You cannot replace the footprints you selected for parts when you created or edited the design library. Related topics Creating design libraries Matching footprint pin names to schematic pin numbers Pin names in the schematic must match the footprint pin numbers in the footprint library files. For example, a diode in the schematic might have pins called Anode and Cathode, while the actual footprint has corresponding pin names of Ano and Cath, or 1 and 2. These differences must be reconciled or the design will not load. To correct this situation, either: ■ OrCAD Layout User's Guide change the symbol pin names in the schematic to match the footprint pin names in the Layout library. 41 Chapter 2 Getting started Product Version 10.5 ■ change the footprint pin names in the library to match the symbol pin names. Each device in the schematic describes an electrical part. For example, a description could be 74LS00. Electrical parts are matched to footprints in one of three ways: ■ The part contains a footprint attribute, such as DIP14, that matches a footprint found in the Layout footprint library. ■ The part name 74LS00 is linked to a footprint in the SYSTEM.PRT file located in the LAYOUT\DATA subdirectory. ■ If you are in the process of running AutoECO, and Layout is unable to find a designated footprint, the Link Footprint to Component dialog box appears. Resolving missing footprint errors If you are in the process of running AutoECO and it is unable to find a designated footprint, the Link Footprint to Component dialog box appears. Choose one of the options in the dialog box (described below) to resolve the error, so that the AutoECO process can continue. Link existing footprint to component Displays the Select Footprint dialog box, within which you can locate and select the desired footprint, then choose the OK button to return to AutoECO. (Choose the Add button in the 42 OrCAD Layout User's Guide Product Version 10.5 AutoECO Select Footprint dialog box to add additional footprint libraries, if necessary.) Create or modify footprint library Opens the library manager, which you can use to create or modify footprint libraries. When you’re finished, exit the library manager (from the File menu, choose Exit) to return to AutoECO. Defer remaining edits until completion Continues to run AutoECO, then checks for errors at its completion. Layout reports missing footprints in an ASCII file (design_name.ERR). Resolving other AutoECO errors There are two other problems that can occur during the AutoECO process when opening a design. ■ Mounting holes disappear from the board when you run AutoECO. ■ The pin numbers from the schematic do not match the pad names in Layout. If an object, such as a mounting hole, is on the board but not in the schematic, specify it as Not in Netlist in the Edit Component dialog box. Otherwise, it may be deleted when you run AutoECO. To define a component as Not in Netlist OrCAD Layout User's Guide 1 Choose the spreadsheet toolbar button, then choose Components. 2 Locate and double-click on the component in the spreadsheet. The Edit Component dialog box appears. 3 In the Component Flags group box, check the Not in Netlist option, then choose the OK button. 43 Chapter 2 Getting started Product Version 10.5 Note: When AutoECO finds errors, it creates and displays an .ERR file. To correct pin problems, you can return to Capture to change numbering, then repeat the forward annotation procedure. Or, you can edit the footprint in Layout’s footprint library, then recreate the board file. If you encounter footprint errors, ensure that the footprint name in Capture matches the footprint name in Layout. Pin numbers in the schematic must match the footprint pin names in the footprint library files. For example, a diode in the schematic might have pins named Anode and Cathode, while the actual footprint has corresponding pin names of Ano and Cath. These differences must be reconciled or the design will not load. To correct this situation, do one of two things. ■ Change the symbol pin names in the schematic to match the footprint pin names in the Layout library. ■ Change the footprint pin names in the library to match the symbol pin names. To open an existing board 1 From the File menu, choose Open. The Open Board dialog box appears. 2 Locate and select an existing board (.MAX), then choose the Open button. 3 If necessary, respond to the message asking if you want to update the board because the netlist has changed. The board opens in the design window. Creating a design without a netlist To create a board layout without a netlist, you must open a new board, load a technology file, place the components, and create nets. Then you can export the board file and import it as a .MAX file. 44 OrCAD Layout User's Guide Product Version 10.5 Creating a design without a netlist To open a new board file 1 In the Layout shell, choose New Design from the Tools menu. The Load Technology File dialog box displays. 2 Select a technology file. The Load Netlist source dialog box displays. 3 Choose the Cancel button. A new board opens in the design window. To place components on the board 1 Choose the Component tool. 2 Choose New from the pop-up menu. The Add Component dialog box displays. 3 Choose the Footprint button. The Select Footprint dialog box displays. 4 Select a footprint from the Footprint drop-down list. 5 Choose the OK button twice to dismiss the dialog boxes. The part is attached to the cursor. 6 Position the part and place it on the board by clicking the left mouse button. 7 Repeat for each part you want to place. To create nets using the Nets spreadsheet 1 Choose the Spreadsheets toolbar button. 2 Select Nets from the drop-down list. The Nets spreadsheet appears. 3 Select the DEFAULT net and choose New from the pop-up menu. A net is added. OrCAD Layout User's Guide 45 Chapter 2 Getting started Product Version 10.5 4 Select the net and choose Properties from the pop-up menu. The Edit Net dialog box displays. 5 In the Net Name group box, enter a new name for the net and choose the OK button. 6 Repeat the process for each net you want to create. 7 Choose the Connections toolbar button. 8 Make the connections manually, from pin to pin, using the net names from the Nets spreadsheet. 9 Repeat the process for each connection you want to create. Saving a board To save a new board 1 From the File menu, choose Save As. The Save File As dialog box appears. 2 Select a folder, enter a filename in the File name text box, then choose the Save button. The board is saved, and remains open in the design window. To save an existing board 1 From the File menu, choose Save. The board is saved in the directory it was opened from, and remains open in the design window. To save a copy of a board 46 1 From the File menu, choose Save As. The Save File As dialog box appears. 2 Select a folder, enter a filename in the File name text box, then choose the Save button. A copy of the board is created. The copy of the board appears in the design window and the original file is closed. OrCAD Layout User's Guide Product Version 10.5 Closing a board and exiting Layout Closing a board and exiting Layout To close a board 1 From the File menu, choose Close. Layout asks if you want to save your changes. 2 Choose either the Yes or No button. Layout displays an empty board in the design window. To exit Layout OrCAD Layout User's Guide 1 From the File menu, choose Exit. Layout asks if you want to save your changes. 2 Choose either the Yes or No button. Layout quits. 47 Chapter 2 48 Getting started Product Version 10.5 OrCAD Layout User's Guide The Layout design environment 3 This chapter describes the things you should know to find your way around in Layout. It describes the design window, the library manager, the spreadsheets, and other items. It also introduces you to the toolbar, and to general Layout concepts such as selecting and editing objects, and using pop-up menus. User interface The Session Frame Using the session frame, you can enter the Layout design window or the library manager or footprint editor, and you can access the utilities for design translation or for AutoECO. To open an existing design, choose the Open command on the File menu, then navigate to the directory that holds your design file. In addition, you can easily edit your LSESSION.INI file. This file must point to the executables that you can access from the session frame. If you change your default setup, you need to also edit your LSESSION.INI to match the change. To edit the file, choose Edit App Settings on the Tools menu, make your changes in Notepad, and save the file. Then you need simply OrCAD Layout User's Guide 49 Chapter 3 The Layout design environment Product Version 10.5 choose Reload App Settings to configure Layout for future work sessions. Related topics Post processing Visual CADD GerbTool The design window The design window provides a graphical display of the printed circuit board, and is the primary window you use when designing your board. It also provides tools to facilitate the design process, such as the tools to update components or check for design rule violations. The design window appears when you open a new or existing board. In the design window, you can use the various tools (from the Tool Menu) to implement layout, routing, and other board design tasks. The X and Y grid coordinates for the pointer are displayed at the right edge of the window just below the toolbar. The grid spacing value is displayed to the right of the X and Y grid coordinates. This value reflects the units of measurement you specify in the Display Units dialog box. The layer drop-down list is to the right of the grid spacing value. You can view another layer by choosing from the list. The status bar in the lower left corner of the window displays the grid coordinates for the pointer and memory use. It also displays the name and type of any selected component, 50 OrCAD Layout User's Guide Product Version 10.5 User interface obstacle, pin, track, or text plus the distance from the object's original position. Related topics Database Spreadsheets command (View menu) Strategy command (Spreadsheets) Density Graph command The library manager The library manager is used to view, create, and edit footprints and footprint libraries. The library manager is split into two windows: the library manager window and the footprint editor. The windows open simultaneously, and are tiled vertically. In the library manager window, you can browse to select the libraries you want to modify during the current session. Once you select a library, you have access to all of the footprints in that library. Using the library manager, you can also create custom libraries, create footprints, and save new or modified footprints to the library of your choice. The footprint editor is the primary window you use when creating and editing footprints. It provides a graphical display OrCAD Layout User's Guide 51 Chapter 3 The Layout design environment Product Version 10.5 of the footprint and is specifically tailored for the creation and modification of individual footprints. To open the library manager 1 Choose the library manager toolbar button or from the File menu, choose Library Manager. To close the library manager, click on the X in the upper, right-hand corner in either the library manager window or the footprint editor, and choose the OK button when Layout asks if you want to close the library manager. The session log The session log lists all the events that have occurred related to the currently open board. If you’re experiencing problems with Layout, look in the session log and try to interpret any error messages you see before contacting OrCAD’s technical support staff. The information in the session log is useful when 52 OrCAD Layout User's Guide Product Version 10.5 User interface working with the technical support staff to solve technical problems. To open the session log 1 From the File menu, choose Text Editor. A text editor (such as Notepad) appears. 2 From the text editor’s File menu, choose Open. The Open dialog box appears. 3 Change the Files of type to All Files, locate and select LAYOUT.LOG, then choose the Open button. The session log opens in the text editor window. The toolbar Note: The same toolbar appears when you’re using the library manager, although some buttons are unavailable (and appear dimmed) because they do not apply to the current activity. Note: To prevent tooltips from displaying, deselect the Show Tooltips option in the User Preferences dialog box (from the Options menu, choose User Preferences). OrCAD Layout User's Guide 53 Chapter 3 The Layout design environment Product Version 10.5 By choosing a tool in the toolbar, you can quickly perform the most frequent Layout tasks. When you move the pointer over a toolbar button, the button’s name appears below the button, in what is referred to as a tooltip. The table below summarizes the functions of the toolbar icons. The functions are described in detail throughout this manual. Table 3-1 The toolbar Tool 54 Name Description Equivalent to Open Opens an existing board. Open command on the File menu Save Saves an existing board. Save command on the File menu Library manager Opens the library manager. Library Manager command on the File menu Delete Deletes whatever you have selected. Delete command on the Edit menu Find Displays the Find Coordinate or Find/Goto command on the Reference Designator dialog box, Edit menu which you use to search for specific coordinates or reference designators. Edit Displays an appropriate editing dialog box, depending on what you have selected. Properties command on the Edit menu Spreadsheet Displays a list of the available spreadsheets. Similar to the Database Spreadsheets command on the View menu Zoom in Magnifies selected areas of the board. Zoom In command on the View menu OrCAD Layout User's Guide Product Version 10.5 User interface Table 3-1 The toolbar, continued Zoom out De-magnifies selected areas of the board. Zoom Out command on the View menu Zoom all Zooms so that you can see the entire board. Zoom All command on the View menu Query Displays the query window, which Query Window command lists an object’s properties. on the View menu Component Enables you to select, add, move, Equivalent to choosing edit, or delete components. Component, then Select Tool from the Tool menu Pin Enables you to select, add, move, Equivalent to choosing Pin, edit, or delete pins. then Select Tool from the Tool menu Obstacle Enables you to select, add, move, Equivalent to choosing edit, or delete obstacles. Obstacle, then Select Tool from the Tool menu Text Enables you to select, add, move, Equivalent to choosing Text, edit, or delete text. then Select Tool from the Tool menu Connection Enables you to select, add, combine, or delete net connections. Equivalent to choosing Connection, then Select Tool from the Tool menu Error Enables you to select error markers related to spacing and design rule violations. Equivalent to choosing Error, then Select Tool from the Tool menu Color Displays the Color spreadsheet, Colors command on the within which you change the color Options menu. of layers or objects, or their visibility (visible or invisible). OrCAD Layout User's Guide 55 Chapter 3 The Layout design environment Product Version 10.5 Table 3-1 The toolbar, continued 56 Online DRC Enables online design rule Activate Online DRC option checking. The state of online DRC in the User Preferences can be viewed in the design dialog box window’s title bar, which reads either DRC ON or DRC OFF. Reconnect Enables reconnect mode, which you use to show or hide routes and connections. Unlike earlier versions of Layout, reconnect mode should only be used during component placement, before any routing is done. Auto path route Enables auto path route mode Auto Path Route Mode (not available in Layout Engineer’s option in the Route Settings Edition), which you use to route dialog box and place vias interactively using the shove algorithm. Shove track Enables shove track mode, which Shove Track Mode option in you use to route manually using the Route Settings dialog the shove algorithm. box Edit segment Enables edit segment mode, Edit Segment Mode option which you use to select existing in the Route Settings dialog tracks and change their positions, box while Layout automatically adjusts the angles and sizes of adjacent segments to maintain connectivity. Add/edit route Enables add/edit route mode, Add/Edit Route Mode which you use to route manually option in the Route Settings without using the shove algorithm. dialog box Refresh all Minimizes connections, repours copper, and recalculates board statistics. Design rule check Runs a design rule check using OK button in the Check the options selected in the Check Design Rules dialog box Design Rules dialog box (accessed by choosing Design Rule Check from the Auto menu). Instantaneous Reconnection Mode option in the User Preferences dialog box Equivalent to choosing Refresh, then All from the Auto menu. OrCAD Layout User's Guide Product Version 10.5 User interface Table 3-1 The toolbar, continued Selection Filter Enables selection filter mode, Activate Selection Filter which lets you to select objects on option in the User a very dense layout board using Preferences dialog box keyboard The status bar The status bar is located at the bottom of the design window. It displays the cursor coordinates and system memory. When you select a component, obstacle, pin, text, or track, the status bar displays its name and type. As you move the selected object, the status bar updates coordinates, its distance from its original location, and other relevant information, such as its angle. Query window The query window provides detailed data for an object selected in either the design window or in a spreadsheet. When you click on a keyword (marked with quotation marks) in the query window, information about that item appears in the query window, and the item is highlighted on the board. If you click on a location (the X and Y coordinates given in brackets) in the query window, the location is highlighted on the board and marked with an “X.” OrCAD Layout User's Guide 57 Chapter 3 The Layout design environment Product Version 10.5 By placing the query cursor (shaped like a Q) in the query window and pressing the ENTER key, an appropriate edit dialog box appears, so that you can edit data. By placing the query cursor in the query window and pressing the TAB key, an appropriate search dialog box (the Find and Select Item dialog box or the Find Coordinate or Reference Designator dialog box) appears. If you enter the name of an object and choose the OK button in the search dialog box, the information about the object appears in the query window and the object is highlighted on the board. To open the query window 1 Choose the query toolbar button or from the View menu, choose Query Window. Using Refresh Hot Link to query spreadsheets If you open a spreadsheet and choose Refresh Hot Link from its Query window, any objects in the spreadsheet that are related to the object visible in the query window are highlighted on the board and in related spreadsheets. For instance, if you open both the Nets and Components spreadsheets and highlight GND in the Nets spreadsheet, its information appears in the query window, and the components attached to GND are highlighted in the Components spreadsheet. Pop-up menu You can display pop-up menus in the design window, library manager, and spreadsheets by pressing the right mouse button. Their commands are specific to the tool you are using. For instance, if you display a pop-up menu in the Design Window with a component selected, the commands will be different than if you had no component selected. 58 OrCAD Layout User's Guide Product Version 10.5 User interface To display Layout’s context-sensitive, pop-up menus, you can: ■ Click the right mouse button or ■ Press the plus (+) key on the numeric keypad. Selecting and deselecting objects This section describes the different ways to select individual objects and groups of objects. These selection methods work both in the design window and library manager. There are three selection modes available in Layout: ■ autotool ■ tool-specific ■ block tool Besides these, there is another selection mode, selection filter mode, which is available only for the design window. This is an alternate selection mechanism provided by Layout and is useful for selecting objects on a very dense Layout board. In this mode the object selection depends on the distance between the object and the cursor position. An object of the enabled mode and nearest to the cursor can be selected using shortcut keys. Note: You can either use the selection filter or the autotool select mode. If you select the Activate AutoTool Select Mode, the Activate Selection Filter check box inside User Preferences dialog box the will be disabled and vice versa. When you select the Activate AutoTool Select Mode option in the User Preferences dialog box, Layout selects objects without regard to the active tool. The active tool is the tool that you last selected for use. For example, if you last chose the component tool, it is the active tool. If you have trouble selecting an object using autotool select, it may be too close to surrounding objects. Choose the OrCAD Layout User's Guide 59 Chapter 3 The Layout design environment Product Version 10.5 appropriate tool before selecting the object. After selecting the object, Layout automatically returns to autotool select mode. Note: If you pick up the correct object, but on the wrong layer, you can type the layer number for the appropriate layer. If you don’t select the Activate AutoTool Select Mode option, Layout uses the tool-specific method. This method of selection is useful if the board is dense and you have trouble isolating an object using the autotool select mode. Note: For information on setting user preferences, see Setting environment preferences. To select multiple types of objects (for example, components, text and pins) use the Block tool. This tool allows you to select a rectangular or polygonal area of the board. This tool is very helpful when you want to rotate the entire board file. To select an object in autotool select mode 1 Click an object with the left mouse button. To select multiple objects in autotool select mode 1 Press the CTRL key and select each object. Note: In the design window, pins and error markers cannot be selected using autotool select mode. Hence, you must choose the pin tool or error tool first. However, in the library manager, pins can be selected using autotool select mode, but components cannot. The reasoning behind this is that, in general, you select a pin in the footprint library, not an entire footprint. If you need to select an entire footprint, choose the component tool first. To select an object using tools 1 60 Choose the appropriate tool for the object you want to select. OrCAD Layout User's Guide Product Version 10.5 User interface 2 Press the CTRL key and click the left mouse button with the pointer over the object. The selected object appears in the highlight color specified in the Color spreadsheet. To select multiple objects using tools 1 Press the CTRL key and select each object or hold the left mouse button while dragging the mouse, drawing a rectangle around the object or objects to select. Release the left mouse button. Note: If you want to select an object without moving it, press the CTRL key and click the object with the left mouse button. 2 The selected objects appear in the highlight color specified in the Color spreadsheet. To deselect objects 1 Press the ESC key or click on an area where there are no objects. If you made the selection with the Block tool, you can deselect individual objects by holding down the CTRL key and clicking each object. To select a design window object to be moved 1 In the design window, select the appropriate tool. 2 Position the pointer over the object. 3 Click the left mouse button. To select a design window object without moving it OrCAD Layout User's Guide 1 In the design window, select the appropriate tool. 2 Position the pointer over the object. 3 Press the SHIFT key while you click the left mouse button. 61 Chapter 3 The Layout design environment Product Version 10.5 To select a design window object with Activate AutoTool Select Mode active 1 From the Options menu, choose the User Preferences command. 2 Select the Activate AutoTool Select Mode option. 3 Choose OK. 4 Position the pointer over the object and click the left mouse button. Layout selects the object and activates the appropriate tool. ❑ If you're selecting a component, click on a pin of the component. ❑ If you're selecting a net or a connection, click on the track. ❑ If you're selecting an obstacle, click on the line that defines the obstacle, rather than within the obstacle area. ❑ If you're selecting text, click on the text. To select a pin in the footprint editor window 1 In the User Preferences dialog box, select the Activate AutoTool Select Mode option and choose the OK button. 2 Position the pointer over the pin and click the left mouse button. To select a group of pins in the Footprint Editor, do one of the following: ❑ Press the left mouse button and drag it over the pins you want to include in the selection ❑ Press the CTRL key and click on the pins you want to include in the selection. To deselect a pin in the selection, press the CTRL key and click on the pin. 62 OrCAD Layout User's Guide Product Version 10.5 User interface To select a component in the footprint editor window 1 Activate the Component tool. 2 Position the pointer over the component and click the left mouse button. To select multiple objects 1 In the design window, select the appropriate tool. 2 Position the pointer over the first object and click the left mouse button. 3 In succession, position the pointer over each additional object and press the CTRL key while you click the left mouse button. Note: To select and manipulate an area of the board, use the Block tool, as described later in this section. To select multiple objects for editing with Auto Select active 1 From the Options menu, choose the User Preferences command. 2 Select the Activate AutoTool Select Mode option, then choose the OK button. 3 Press the CTRL key, position the pointer over the first object, and click the left mouse button. 4 In succession, press the CTRL key, position the pointer each additional object, and click the left mouse button. To deselect objects 1 OrCAD Layout User's Guide Position the pointer in an area where there are no objects and click the left mouse button. 63 Chapter 3 The Layout design environment Product Version 10.5 To start the Selection Filter mode 1 From the Options drop-down menu choose User Preferences. 2 In the User Preference dialog box, select the Activate Selection Filter check box. Note: As user selects the Activate Selection Filter check box inside User Preferences dialog box the Activate AutoTool Select Mode will be disabled and vice versa. 3 If you want the save your modifications in the layout.ini file, click the Save User Preferences button. The current status for Active Selection Filter check box will be reflected in the LAYOUT.INI file. 4 Click OK. To select a design window object using Selection Filter Using Selection Filter, you select objects that are closest to the current cursor position on the layout board. Objects that are close enough to the point of mouse click get added to selection list. In the Selection Filter mode, two shortcut keys become active. You use these shortcut keys to select the objects and also to change the object selection mode. The shortcut keys available are: ■ Press CTRL + Y keys to select the next object from the list in the same mode. ■ Press CTRL + H keys to change the current mode of selecting objects. The order of change is similar to the appearance of the mode icons in the tool bar, in a cyclic order. This implies that from the Component selection mode, you can switch to Obstacle selection mode, followed by Text selection mode, Error selection mode, Edit Segment mode, and finally, the Add\Edit Segment mode. 64 OrCAD Layout User's Guide Product Version 10.5 User interface If none of the objects of the current mode are close enough to the current cursor position, then no object will be selected. But object of other modes that are near to the cursor will be added to the list. So user can change modes and select objects of other modes by pressing the hot key. The lists will hold their data until the next time user clicks for selection. Important After enabling the selecting filter, if you add or delete components, text, obstacles or errors, or add or unroute segments, connections or nets, you must click on the Layout board again to update the list of objects in the selection filter list. Note: Selection Filter cannot be used to select free vias and clusters. Example of using Selection Filter for selecting objects In this section we will use the Selection Filter to select a text on the Layout board. In a layout board shown below, select the text VALUE. Text to be selected 1 OrCAD Layout User's Guide From the Options drop-down menu select User Preferences. 65 Chapter 3 The Layout design environment Product Version 10.5 2 In the User Preferences dialog box, select the Activate Selection Filter check box. 3 Click the Save User Preferences button. 4 Click OK. Note that the cursor would change to cross-hair and the Component Tool button is selected in the toolbar, indicating that you are in the Selection Filter mode. 5 Click on the component U1. U1 will get attached to the cursor. 6 To move to the text selection mode, press CTRL + H keys. Obstacle Tool gets selected. 7 To select the Text Tool, again press CTRL + H keys. The Text Tool gets selected in the toolbar. 8 Press CTRL + Y keys. The reference designator U1 gets attached to the cursor. 9 Again press CTRL + Y keys. The text VALUE is now attached to the cursor. You can now move or edit the text value. 10 To move out of the selection filter mode, right-click and from the pop-up menu choose End Command. To change the highlight color 66 1 In the design window, choose the Color toolbar button. 2 In the Color spreadsheet, double-click in the Highlight (Any layer) row. 3 In the Edit Color dialog box, select a color, then choose the OK button. OrCAD Layout User's Guide Product Version 10.5 User interface To select data in a spreadsheet ■ To select a cell, position the pointer in the cell and simply click the left mouse button in that cell. ■ To select a row, click the left mouse button in the leftmost cell of that row. ■ To select a column, click the left mouse button in the topmost cell of that column. To select and move a rectangular block of the design with the Block tool 1 From the Tool menu, point to Block and choose Select Tool. 2 Click and drag to create a rectangular selection. The selected components, tracks and vias highlight. 3 Right-click on the selection and choose Move On/Off from the Query window. The selection is attached to the pointer. Note: You can temporarily drop a selection by choosing Move On/Off from the pop-up menu. 4 Move the selection to the desired location and click to place. To select and move polygonal block of the design with the Block tool 1 From the Tool menu, point to Block and choose Select Tool. 2 Click each vertex of the polygonal selection. 3 When finished defining the polygon, right-click and choose Finish from the pop-up menu. The selected components, tracks and vias highlight. Note: You can also finish a selection by double-clicking. This places the final vertex and finishes the selection. OrCAD Layout User's Guide 67 Chapter 3 The Layout design environment 4 Product Version 10.5 Right-click on the selection and choose Move On/Off from the pop-up menu. The selection is attached to the pointer. Note: You can temporarily drop a selection by choosing Move On/Off from the pop-up menu. 5 Move the selection to the desired location and click to place. To rotate the entire board 1 From the Tool menu point to Block and choose Select All. All items on the board are selected except for datum, error markers and the drill chart. Note: You can only use the Select All command if you do not have any other items selected on the board. 2 From the Tool menu point to Block and choose Rotate. 3 Right-click in the design window and choose End Command from the pop-up menu to place the board. Related topics User Preferences command The mouse, pointer and cursor The mouse, pointer and cursor The Mouse You can click the left mouse button or press the SPACEBAR to select objects for moving, and click the left mouse button to place moved objects. In the design window, you can move an object or text by clicking the left mouse button on the item. The object moves with your pointer until you click the left mouse button to place the item. 68 OrCAD Layout User's Guide Product Version 10.5 User interface In the design window, you can select an object for stationery editing by pressing SHIFT and clicking the left mouse button over the object or positioning the pointer over the object then pressing the SPACEBAR. To select an area, press and hold the left mouse button while you drag a selection rectangle around the item or items you wish to select. To select noncontiguous graphical objects or spreadsheet cells, hold down SHIFT and click the left mouse button on each object. In a spreadsheet editor, click the left mouse button in a cell to select a single cell, or click in the leftmost column to select the row, or click the column head to select the column, then click the appropriate mouse button to display a context-sensitive, Query window for editing the cell or cells. If you do not have a mouse, or prefer to use the keyboard, you can open any menu by typing ALT+ the key that is underlined on the menu bar, then typing the letter of the option that is underlined on the pull-down menu. Pressing the plus (+) key on the numeric keypad or pressing the right mouse button displays a context-sensitive pop-up menu. For further information on using a mouse in a Windows environment, refer to your Windows documentation. The pointer and cursor In Layout, there are several types of pointer and cursor indicators. OrCAD Layout User's Guide ■ An arrow indicates that menu commands such as File, Save, or Zoom are accessible. ■ An hourglass indicates that the computer is busy and no functions are accessible. 69 Chapter 3 The Layout design environment Product Version 10.5 ■ A text cursor (an elongated "I") indicates that the computer is waiting for you to make an entry in the text entry box in a dialog box. ■ A large cross (about 3/8" in diameter) indicates that the computer is waiting for you to select an item or issue a command. It is seen inside an active routing window. ■ A small cross (about 1/8" in diameter) indicates that you are actively dragging a route inside the routing window, or that the obstacle tool is waiting for you to begin drawing a new obstacle. ■ A zoom pointer (a "Z") indicates that one of the Zoom commands is active. Density Graph window The Density Graph shows the relative connection density of the board, so that you can examine the routing difficulty associated with various placement options. Layout considers a number of factors (number of routing layers and surface mount parts, track widths, and DRC settings) to determine the connection density of the various areas of your design. The color that appears in a particular area of the window indicates its connection density: ■ Black: no appreciable connections ■ Blue: Less than 25% connection density ■ Green: Less than 50% connection density ■ Yellow: Less than 75% connection density ■ Pink: Greater than 75% connection density ■ Red: Greater than 100% connection density The bar graphs at the top and right display the density by direction. That is, the bar graphs at the top of the design reflect the density for vertical routes; the bar graphs to the right of the design reflect the density for horizontal routes. As you place your components in the design window, use the density graph to determine how your placement affects the 70 OrCAD Layout User's Guide Product Version 10.5 User interface potential success of a routing operation. That is, place your components in the design window, then consult the density graph to determine the connection density for that placement. Return to the design window and adjust your placement accordingly, then check the density graph again. Repeat the process until you are satisfied that connection density is at an acceptable level. In general, it is best to place your components such that there are no areas with more than 75% connection density (there are no pink or red areas) if possible. There are three levels of detail available in the density graph: Coarse, Medium and Fine. In the initial placement, use the Density graph at the Coarse level and place your components such that the connection density meets your requirements. Then, set the Density graph to Medium, and further identify problem areas in your placement. Once you reduce the connection density at the Medium level, move to Fine. It may not always be possible to eliminate all high-density connection areas. However, if you are able to identify these areas with the Density graph, it will allow you to develop an appropriate routing strategy. (As a general rule, you should route high-density areas first.) Shortcut Keyboard: SHIFT+H Related topics Database Spreadsheets command (View menu) Coarse command Medium command Fine command Strategy command (Spreadsheets) The design window The library manager OrCAD Layout User's Guide 71 Chapter 3 The Layout design environment Product Version 10.5 Viewing the current coordinates The X and Y coordinates corresponding to the location of the cursor appear below the toolbar buttons. The value is measured in the units of measurement you specify in the System Settings dialog box, accessed by choosing System Settings from the Options menu. Viewing the place grid The current place grid setting appears directly below the toolbar buttons. The display reflects the Place grid value you specify in the System Settings dialog box, accessed by choosing System Settings from the Options menu in the design window. Viewing the current layer The active board layer and its color appear below the toolbar buttons in the layer drop-down list. You can change layers by choosing one from the list, or by typing the number corresponding to the layer you want. For example, type 1 to change to the top layer. Note: If you want to view just one layer, press the BACKSPACE key to clear the screen, then type the layer number. Note that actions you perform may affect all layers, even though only one is visible. Pressing the HOME key redraws all layers. 72 OrCAD Layout User's Guide Product Version 10.5 Using the postage stamp view Using the postage stamp view A miniature outline of the board appears at the far right of the toolbar buttons. You can use this to determine what your current view is in relation to the entire board. You can change the view by moving your cursor into the postage stamp view and clicking on a different area. Or, you can draw a window within the postage stamp view to zoom to that window. Double-clicking in the postage stamp view has the same effect as choosing Zoom All from the View menu. The Help System The following commands are on the Help menu: OrCAD Layout User's Guide ■ Layout Help - Displays the Help contents page, which lists general categories of information you can browse through, including Layout features, commands, and dialog boxes. ■ What’s New - Displays the What’s New document for this release of Layout. What’s New documents contain a list of current enhancements and bug fixes for this release of Layout. ■ Known Problems and Solutions - Opens the Known Problems and Solutions document. Descriptions of identified problems and the associated Cadence Product Change Request (PCR) numbers are listed. ■ Web Resources - Links to Layout resources on the web ■ Learning Layout - Displays the online, interactive tutorial. ■ Documentation - Displays the Cadence Online Documentation system. Through this system you can access the manuals for all installed Cadence products. 73 Chapter 3 The Layout design environment ■ Product Version 10.5 About Layout - Displays the Layout version number, licensing information, and your registration number. Spreadsheets Layout provides a variety of spreadsheets that you can use to view and edit board information. To display most of the spreadsheets, choose the spreadsheet toolbar button, then choose a spreadsheet. Or, choose Database Spreadsheets from the View menu and choose a spreadsheet. Note: If you want to select every element in a spreadsheet, click in the left most column’s title cell. Because the routing-related spreadsheets are used in setting routing strategies, you can display them by choosing the spreadsheet toolbar button, choosing Strategy, then choosing a spreadsheet. Alternatively, from the Options menu, choose Route Strategies, then choose a spreadsheet. From the Options menu, choose Global Spacing to display the Route Spacing spreadsheet. Because the placement-related spreadsheet is used to set autoplacement strategy, you can display it by choosing the spreadsheet toolbar button, choosing Strategy, then choosing Place Pass. Alternatively, from the Options menu, choose Placement Strategy. Note: The Place Pass spreadsheet is only available in Layout Plus. 74 OrCAD Layout User's Guide Product Version 10.5 Spreadsheets From the Options menu, choose Colors to display the Color spreadsheet, or choose Post Process Settings to display the Post Process spreadsheet. Route Sweep spreadsheet Use the Route Sweep spreadsheet to view the settings (routing window size, overlap percent, and sweep direction) for the six main routing sweeps Layout uses to try to route a board to 100%. Route Pass spreadsheet Use the Route Pass spreadsheet to view the routing strategies (via cost, retry cost, route limit, and attempts) and routing algorithms (heuristics, maze, Auto DFM, fanout, via reduce, and Auto CDE) Layout uses in its routing passes. Route Layer spreadsheet Use the Route Layer spreadsheet to view whether a layer is enabled for routing, the primary direction of a layer, its layer cost (a low cost for a layer indicates that the layer is preferred for routing), and its between pins cost (the cost of routing between pins on 0.100 (or less) centers). Route Spacing spreadsheet Use the Route Spacing spreadsheet to view the settings for the various spacing criteria (track to track, track to via, track to pad, via to via, via to pad, and pad to pad) Layout uses when routing and when checking for DRC violations. Editing spreadsheet information Layout’s spreadsheets not only visually and structurally organize the information and elements that comprise your board, they also provide a means for editing board data. OrCAD Layout User's Guide 75 Chapter 3 The Layout design environment Product Version 10.5 There are two ways to edit board data using the spreadsheets. You can access dialog boxes by double-clicking in a spreadsheet. Or, you can access a Query window by pressing the right mouse button while in a spreadsheet. Note: If you select multiple rows in a spreadsheet and try to edit them, you may find some of the options in the editing dialog box for that spreadsheet are grayed out. Interpret this to mean that Layout can’t tell you the state of the item. To edit spreadsheet data 1 Choose the spreadsheet toolbar button and choose a spreadsheet. 2 Do one or more of the following: a. Double-click in a cell to open a dialog box with that cell’s information available and the other cell’s information unavailable (dimmed). b. Double-click in a column heading to open a dialog box with the column’s information available and other information unavailable (dimmed). c. Double-click in the first cell of a row to open a dialog box with all of the editable options for that row available. d. Double-click in the first column’s heading to open a dialog box with all of the editable options for all of the rows of the spreadsheet available. e. Press the right mouse button to display a Query window, then choose one of the commands. Statistics spreadsheet The Statistics spreadsheet provides basic information about the number of objects in the current design, rate of completion (for placement and routing), and board status. The Enabled column reports the components and nets that are active. The Total column reports the enabled components and nets plus 76 OrCAD Layout User's Guide Product Version 10.5 Spreadsheets any disabled components and nets. Statistics can be in inches or centimeters. The default is to display in inches. Shortcut Keyboard: SHIFT+I To view the board statistics in centimeters 1 From the Options menu, choose System Settings. The System Settings dialog box appears. 2 Select one of the metric modes (Centimeters, Millimeters, or Microns). 3 Press OK. 4 From the toolbar, select the Spreadsheets button and choose Statistics. Layout refreshes the screen and displays the design using the new units. The Statistics spreadsheet contains two columns of information: ■ Enabled - Includes routing-enabled nets and components only. ■ Total - Includes information on all nets and components, whether routing-enabled or not. Related topics System Settings dialog box Database Spreadsheets command (View menu) Strategy command (Spreadsheets) Layers spreadsheet Use the Layers spreadsheet to view, add, disable, or modify the board layers. The Layers spreadsheet provides OrCAD Layout User's Guide 77 Chapter 3 The Layout design environment Product Version 10.5 information on layer names, layer nicknames, layer types, and mirror layers. Shortcut Keyboard: SHIFT+Y You can use the Edit Layer dialog box to assign mirror layers, so that Layout will automatically mirror components, obstacles and text, reversing pad stacks and component outlines accordingly. You can also use the Edit Layer dialog box to designate a Layer Library Name, so that Layout knows the layer of the library from which to take the padstacks, obstacles, and text. To display the Edit Layer dialog box 1 Double-click on an item in the spreadsheet. While the spreadsheet is displayed, there are also editing commands available from the Edit menu, as well as from the Query window. Related topics Database Spreadsheets command (View menu) Edit Layer dialog box Strategy command (Spreadsheets) Padstacks spreadsheet Use the Padstacks spreadsheet to view and edit the location, type, and size of pads. Each padstack has a name, slightly offset from the layer definitions, and a size defined for each layer. Plane layer padstack sizes define clearance.The Padstacks spreadsheet provides information on the shape, size, and offset for each of the vias and padstacks defined for your board. 78 OrCAD Layout User's Guide Product Version 10.5 Spreadsheets To view the Padstacks spreadsheet, select the spreadsheet tool, then choose Padstacks. Shortcut Keyboard: SHIFT+T You can use the Edit Padstack dialog box to edit a padstack or via. You can use the Edit Padstack Layer dialog box to edit the definition for a single layer. Each OrCAD-provided technology template defines seven padstacks for use in your board. These padstacks are designed to meet the needs of the specified board type. You can add padstacks by making a copy of one of the seven, then editing the copy to suit your purposes. To display the Edit Padstack dialog box 1 In the spreadsheet, double-click on the via name or padstack name. To display the Edit Padstack Layer dialog box 1 In the spreadsheet, double-click on the layer name for the via or padstack that you want to edit. While the spreadsheet is active, there are also editing commands available from the Edit menu, as well as from the Query window. Note: Padstack and via names must not contain spaces. Note: In Layout, you can establish up to forty-six drill sizes on a board. Related topics Database Spreadsheets command (View menu) Strategy command (Spreadsheets) OrCAD Layout User's Guide 79 Chapter 3 The Layout design environment Product Version 10.5 Footprints spreadsheet Use the Footprints spreadsheet to view, access, and edit the library of physical parts used in the board. The Footprints spreadsheet provides information on the pad locations and padstacks used for each footprint in the design, routing under pads, and legal routing pad exit directions.f From the spreadsheet, you can access the Edit Footprint and Edit Pad dialog boxes. Changes you make in the Edit Pad dialog box apply only to the selected pad, while those you make in the Edit Footprint dialog box apply to the footprint and to its pads. In either dialog box, you can change the route entry/exit rules. You use the Edit Pad dialog box to change the pad name. Any available padstack can be assigned to a pin. To display the Edit Footprint dialog box, double-click on a footprint row of the spreadsheet. To display the Edit Pad dialog box, double-click on the leftmost column of the row for the pad you want to alter: As with any other spreadsheet, you can change the contents of a particular cell by double-clicking in that cell. While the spreadsheet is displayed, there are also editing commands available from the Edit menu, as well as from the Query window. You can see the graphic representation of footprints in the Library Editor. Shortcut Keyboard: SHIFT+F Related topics Database Spreadsheets command (View menu) Edit Footprint dialog box 80 OrCAD Layout User's Guide Product Version 10.5 Spreadsheets Packages spreadsheets Use the Packages spreadsheet to view and edit the logical gate and pin information for gate and pin swapping. The Packages spreadsheet provides the electronic gate and pin information that is associated with the components in the design. Shortcut Keyboard: SHIFT+K You can use the Package Edit dialog box to control gate swapping (between identical components or within a component), pin swapping, and gate arrangement within a part. To display the Package Edit dialog box 1 Double-click on an item in the spreadsheet. While the spreadsheet is displayed, there are also editing commands available from the Edit menu, as well as from the Query window. Headings OrCAD Layout User's Guide ■ Package name. A text string designating the electrical package. ■ Gate Name. Usually an alphabetic character that designates the gate to which each pin belongs. Each gate in a package must have a unique gate name, and all pins in a single gate must share the gate name. ■ Pin Name. Identifies each pin in terms of its electrical characteristics. Each pin with a gate must have a unique identifier. ■ Gate Group. An integer. All gates assigned to the same Gate Group can be swapped. Gate Group 0 is a special case representing non-swappable gates. 81 Chapter 3 The Layout design environment Product Version 10.5 ■ Pin Group. An integer. All pins assigned to the same Pin Group can be swapped. Pin Group 0 is a special case representing non-swappable pins. ■ Pin Type. This value can be None, Source, Load, or Terminator. Standard TTL -type pins are usually set to None to indicate that the pin is not a source, load, or terminator. Related topics Database Spreadsheets command (View menu) Components spreadsheet Use the Components spreadsheet to view and edit the component footprint, package name, location, rotation, routing status, and group. The Components spreadsheet provides information on the routing status, associated footprint shape, and location of each component on a board. Shortcut Keyboard: SHIFT+C You can use the Edit Component dialog box to select or deselect specific components for routing purposes. To display the Edit Component dialog box 1 Double-click on an item in the spreadsheet. While the spreadsheet is displayed, there are also editing commands available from the Edit menu, as well as from the Query window. Related topics Database Spreadsheets command (View menu) 82 OrCAD Layout User's Guide Product Version 10.5 Spreadsheets Strategy command (Spreadsheets) Query Window command (View menu) Nets spreadsheet Use the Nets spreadsheet to set net properties such as width, route enabling, plane layer enabling, and shove. These properties affect both manual and automatic routing. The Nets spreadsheet provides information on signal names, track widths, and routing attributes that have been assigned to the nets in the design. A net is defined as a set of point-to-point electrical connections that have been assigned a net name. There may be multiple connections per net. Shortcut Keyboard: SHIFT+N You can use the Edit Net dialog box to change track widths for nets, enable or disable the routing of specific nets, set the priority (weight) for the routing of each net, set the reconnect rules per net, and set other routing flags, such as Shove Enable, Retry Enable, Copper Share Enable, or Reconnect Enable. To display the Edit Net dialog box 1 Double-click on an item in the spreadsheet. While the spreadsheet is displayed, there are also editing commands available from the Edit menu, as well as from the Query window. Related topics Database Spreadsheets command (View menu) Edit Net dialog box OrCAD Layout User's Guide 83 Chapter 3 The Layout design environment Product Version 10.5 Obstacles spreadsheet Use the Obstacles spreadsheet to view and edit the obstacles you create, including assembly drawings, silkscreens, copper pour zones, and board outlines. The Obstacles spreadsheet provides information on electrical and non-electrical items such as place outlines, copper spots, via keepouts, and other routing obstacles in the design. It also shows the board outline, which is on layer 0. (There is only one board outline in each design.) Shortcut Keyboard: SHIFT+O You can use the Edit Obstacle dialog box to change obstacle width or height, obstacle type, and layer. To display the Edit Obstacle dialog box 1 Double-click on an item in the spreadsheet. While the spreadsheet is displayed, there are also editing commands available from the Edit menu, as well as from the Query window. Related topics Database Spreadsheets command (View menu) Edit Obstacle dialog box Text spreadsheet Use the Text spreadsheet to view and edit board text. The Text spreadsheet provides information (such as text name, text string, and text type) for all text in the design. 84 OrCAD Layout User's Guide Product Version 10.5 Spreadsheets Shortcut Keyboard: SHIFT+X You can edit any text item in this spreadsheet using the Text Edit dialog box. To display the Text Edit dialog box ■ Double-click on an item in the spreadsheet. While the spreadsheet is displayed, there are also editing commands available from the Edit menu, as well as from the Query window. Related topics Text Edit dialog box Database Spreadsheets command (View menu) Strategy command (Spreadsheets) Error Markers spreadsheet Use the Error Markers spreadsheet to view error types and error marker locations. You can delete error markers from the board by deleting them in the spreadsheet. The Error Markers spreadsheet lists all errors in the design file that are found by the error-checking routines in Layout. Shortcut Keyboard: SHIFT+M While the spreadsheet is displayed, there are also editing commands available from the Edit menu, as well as from the Query window. OrCAD Layout User's Guide 85 Chapter 3 The Layout design environment Product Version 10.5 Related topics Database Spreadsheets command (View menu) Design Rule Check command DRC/Route Box command (Delete Violating Tracks) Drills spreadsheet Use the Drills spreadsheet to view and edit drill sizes, symbols, and tolerance. The Drills spreadsheet provides information on the parameters pertaining to the automatic generation of a drill chart. You can select the symbol used for a particular drill size and can input tolerance and comment text. Each drill entry must have a unique symbol assigned to it. Shortcut Keyboard: SHIFT+R You can use the Drill Properties dialog box to change a symbol number or letter, to enter or change the drill tolerance, and to enter or change drill note text. To display the Drill Properties dialog box 1 Double-click on an item in the spreadsheet. While the spreadsheet is displayed, there are also editing commands available from the Edit menu, as well as from the Query window. Related topics Drill Properties dialog box Drill Chart Properties dialog box 86 OrCAD Layout User's Guide Product Version 10.5 Spreadsheets Apertures spreadsheet Use the Apertures spreadsheet to view and edit D-codes and their widths, heights, and shapes. The Apertures spreadsheet provides the width (or outer dimension for thermal relief and annular shapes), height (or inner dimension for thermal relief shapes), and shape of each D-code associated with the apertures in the design. Shortcut Keyboard: SHIFT+P You can use the Edit Apertures dialog box to change the D-code, width, outer dimension, height, or inner dimension of apertures. To display the Edit Apertures dialog box ■ Double-click on an item in the spreadsheet. Pop-up menu The Query window for the Apertures spreadsheet has the following options: OrCAD Layout User's Guide ■ End Command - Clears any selections you made in the spreadsheet. ■ New - Displays the Edit Apertures dialog box so you can create new aperture definitions. ■ Read GerbTool apertures - Displays the Input Aperture List dialog box, in which you specify a filename with an .APP extension. The .APP file's information is added to the Apertures spreadsheet. ■ Write GerbTool apertures - Displays the Output Aperture List dialog box, in which you specify a filename with an .APP or a .GTD extension. The information in the spreadsheet is saved to the .APP or .GTD file you specify. 87 Chapter 3 The Layout design environment ■ Product Version 10.5 Write FMT apertures - Displays the Output Aperture List dialog box, in which you specify a filename with an .FMT extension. The information in the spreadsheet is saved to the .FMT file you specify. Related topics Database Spreadsheets command (View menu) Strategy command (Spreadsheets) Query Window command (View menu) Color spreadsheet The Colors command, or the Color toolbar button displays the Color spreadsheet. Changes you make to the Color spreadsheet can be saved as a strategy file, if you want. You can also use the Color spreadsheet to set color and visibility when post processing. Shortcut Keyboard: SHIFT+L Related topics Color dialog box Add Color Rule dialog box Assigning a color to a board layer Database Spreadsheets command (View menu) Strategy command (Spreadsheets) 88 OrCAD Layout User's Guide Product Version 10.5 Spreadsheets Post Process spreadsheet Use the Post Process spreadsheet to view and edit the post processing settings for creating Gerber files and for printing or plotting output. Display the Post Process spreadsheet by choosing Post Process Settings from the Options menu, or choose Database Spreadsheets from the View menu, then choose Post Process. To post process a board using Layout, make a list of each output file that you want from the system using the Post Process spreadsheet. Shortcut Keyboard: SHIFT+S Headings The Post Process spreadsheet is divided into 5 headings: ■ Plot Output File Name - The name of the output file that is written to disk (in your current directory). This can be a Gerber file or one of many report files, such as a drill list. ■ Enabled (Post Process) - Lets you enable or disable a particular plot for processing. ■ Device - Lets you choose between various Layout supported output devices such as Gerber, DXF, HPGL, Laser and Dot Matrix printers. ■ Shift - Indicates whether the plot is scaled, rotated, or mirrored, and indicates whether the output is shifted or is centered. If it centered, the drill tape coordinates match the coordinates that you see in the design window ■ Plot Title - Provides a place for you to label each plot. To see what each artwork layer looks like after post processing, select a layer, then select Preview from the Pop-up menu. Note: You do not need to specify a plotter driver in Layout when the print manager is the selected output device, because Layout uses the plotter driver that you have OrCAD Layout User's Guide 89 Chapter 3 The Layout design environment Product Version 10.5 selected as your Windows plotter. For additional information on plotters and drivers, see your Windows documentation. If the print manager is not the selected output device, then you need to select and output a device supplied by Layout (such as Gerber or DXF). Note: Customers have reported that according to the Product Comparison Guide for HP-GL/2 and HP RTL Peripherals published by Hewlett-Packard, the following devices are obsolete and no longer supported. Therefore, you may be unable to acquire a current, working driver for the following output devices. ❑ HP DesignJet plotters (except 200, 600, and 650C) ❑ HP PaintWriter XL printer ❑ HP DraftMaster Series plotters - SX, RX, and MX (except the SXplus, RXplus, and Mxplus) ❑ HP 7600 Series plotters - Models 240D/E, 250, 255, and 355 Certain companies (for example, WinLINE) produce drivers. You can contact WinLINE on the internet at http://www.winline.com. Pop-up menu The pop-up menu for the Post Process spreadsheet includes the following options: 90 ■ Run Batch - Generates the various output files for all board layers that are currently enabled. ■ Preview - Hides the board display and displays a preview of the output file (for example, a Gerber file) for visual inspection. ■ Save Colors - Retains any color edits you make to the output file. For example, if you change the color of the board outline such that it displays in a Gerber file, you can run the Update Colors command to tell Layout to save this OrCAD Layout User's Guide Product Version 10.5 Editing object properties change of color so that it displays the next time you view the Gerber file. ■ Restore - Closes the output file preview and restores the board display. ■ Gerber Preferences - Displays the Gerber Preferences dialog box. Related topics Gerber Preferences dialog box Generate Reports dialog box Database Spreadsheets command (View menu) Place Pass spreadsheet Use the Place Pass spreadsheet to view and edit the settings (iterations, attempts, and maximum clusters) for the six placement operations (assign clusters, proximity place, adjust components, place clusters, swap components, and swap pins) Layout Plus uses during autoplacement. Note: The Place Pass spreadsheet is only available in Layout Plus. Editing object properties Each object has a set of property values that you can edit. Editing properties usually affects the appearance and function of an object. To edit object properties OrCAD Layout User's Guide 1 Select the object. 2 Choose the Properties command from the pop-up menu. An appropriate editing dialog box appears. 91 Chapter 3 The Layout design environment 3 Product Version 10.5 Change the values as necessary, then choose the OK button. Setting environment preferences In Layout, you can edit the default settings that affect your design environment. To set user preferences 1 From the Options menu, choose User Preferences. The User Preferences dialog box appears. 2 Edit the options to reflect your preferences and requirements, then choose the OK button. Figure 3-1 User Preferences dialog box Display Preferences Enable Full Screen Cursor 92 Changes the cursor to a full screen cursor, with X and Y axes that extend the width and height of the design window. OrCAD Layout User's Guide Product Version 10.5 Setting environment preferences Enable Auto Pan With an object selected, placing the pointer at the horizontal edge of the design window causes Layout to pan in the direction of the pointer. The pointer and selected object move to the middle of the screen after panning. Use Opaque Graphics When selected, tracks and other objects are solid. You cannot see what, if anything, is under them. When not selected, tracks and other objects are translucent and you can see the tracks and objects beneath them. Use Hollow Pads Displays solid pads as hollow squares or circles to reduce redrawing time. They do not print or plot as hollow. Show 3D Effects Displays three-dimensional images representing component heights on the screen, and indicates the height on the image. Also displays the identifying text associated with height restrictions or group restrictions for height or group keepins and keepouts. Global Preferences OrCAD Layout User's Guide Activate Online DRC Enables online design rule checking. Equivalent to choosing the online DRC toolbar button. With this option selected, you can only draw routes that conform to your space settings. Instantaneous Reconnection Mode Enables reconnect mode, which you can use to show or hide nets. Equivalent to choosing the reconnect toolbar button. Allow Editing of Footprints Enables you to edit component footprints on the board without opening the library manager. You can edit obstacles, text, and pins attached to separate components. 93 Chapter 3 The Layout design environment Product Version 10.5 Copper Pour Preferences Enable Copper Pour Enables copper pour drawing and refreshing. You must select this option in order to select the Use Fast Fill Mode option or the Use Pours for Connectivity option. Note: In the User Preferences dialog box, ensure that the Enable Copper Pour option is selected before you create a Gerber plot. Otherwise, your Gerber plots will have no copper pour in them. Use Fast Fill Mode Reduces the drawing time for copper pour by using a simple pattern to represent copper pour on your screen. This option only affects the display of the copper pour on the screen. It does not accelerate the actual pour process. Use Pours for Connectivity Layout considers connections to be routed when they exist in a copper pour, provided that the copper pour is common to the same net as the pins. Miscellaneous Preferences 94 Show Tooltips Displays tool descriptions as you pass your cursor over the toolbar buttons. It also enables the use of pop-up dialog boxes as error indicators. If you do not select this option, Layout uses beeps to indicate errors and displays the errors in the status bar. Activate AutoTool Select Mode Enables you to select an object without having to choose the appropriate tool first. OrCAD Layout User's Guide Product Version 10.5 Using and assigning colors Move Free Vias With Components Enables you to move free via fanouts with components. All Traces follow Ensures that the traces attached to a via remain attached to the via when you a Moved Via move the via. Enables you to cross-place components Place from OrCAD Capture to Layout. component from When you select a component in Capture Capture and move the cursor over the Layout window, the component is attached to the cursor in a place (or move) mode. For more information on cross-placing components from Capture to Layout, see Cross-placing components from Capture to Layout on page 333. Activate Selection Filter Enables you to select objects that are closest to the current cursor position on a densely populated layout board, by using shortcut keys. Minimum Track Reduces the redraw time for wide tracks Width to Display by using a minimum width to represent the tracks. Layout draws tracks wider than this setting as actual size, and draws all other tracks as a single pixel line. Save User Preferences Save User Preferences Button Saves the user preferences settings in your local directory. Future Layout sessions use the saved settings. Using and assigning colors OrCAD Layout User's Guide 95 Chapter 3 The Layout design environment Product Version 10.5 Layout assigns a default color for each board layer. You can use the Color spreadsheet to edit the colors used in the graphical display and to make layers visible or invisible. Note: You can save a color scheme as a strategy file for use with future boards. To do so, define the colors using the instructions in this section, then use the Save As command (from the File menu) to save the file with an .SF extension. Note: Layout uses a different process for specifying the colors you want to use for preview and output. For information on using color during post processing, see Previewing a layer on page 511. To open the Color spreadsheet 1 Choose the color toolbar button or from the Options menu, choose Colors. Layout displays the Color spreadsheet. Note: Diagonal lines within a color box indicate that a layer and the objects on that layer are set to invisible. To change the color of an object or layer 1 Select an item in the Color spreadsheet. Note: The ratsnest color is set in the Nets spreadsheet, not in the Color spreadsheet. Routed track color, on the other hand, is set in the Color spreadsheet, and is usually left as the default color for the layer. 96 OrCAD Layout User's Guide Product Version 10.5 Using and assigning colors 2 From the Query window, select a new color for the item or click the Define Custom Colors button to create a custom color. 3 Choose the OK button. 4 Close the Color spreadsheet. The item appears in the new color. Assigning a color to an object Objects take on the color of the layer on which they reside unless they are specifically assigned a color in the Color spreadsheet. You can assign a color to all objects of a specific type or you can assign a color to objects of a specific type and on a specific layer. Objects must be listed in the Color spreadsheet and visible in order to be edited. For instructions on this, see Changing the visibility of a layer or an object. Note that the ratsnest color is set in the Nets spreadsheet, not in the Color spreadsheet. Routed track color, on the other hand, is set in the Color spreadsheet, and is usually left at the default color for the layer. The color assignment feature is very powerful, and allows you to assign multiple colors to a single object. If that occurs, the conflict is resolved so that a color assigned to an object on a particular layer has first priority, a color assigned to an object on any layer (the dash) has second priority, and the default color for the layer has the lowest priority. To assign a color to an object OrCAD Layout User's Guide 1 In the design window, choose the Color toolbar button. 2 Verify that the object you want to edit is in the spreadsheet and that it is visible. For instructions, see Changing the visibility of a layer or an object. 3 In the Color spreadsheet, select the object, then from the Query window choose the color. 97 Chapter 3 The Layout design environment 4 Product Version 10.5 Close the Color spreadsheet to display the design window with the object displayed in the new color. Note: If you want to change the visibility or the color of a particular object on a particular layer, in the Add Color Rule dialog box you must select the appropriate option button and enter the layer in the edit box. Related topics Changing the visibility of a layer or an object Assigning a color to a board layer Colors command Color dialog box Gerber plot preview Assigning a color to a board layer The default color for a layer is the color for all objects on that layer, except where specific objects have been assigned another color. Typically, a default color is assigned for each routable layer of a design. Note that the Placement strategy files and Routing strategy files already have layer colors assigned, so there is usually little need to customize them to create a color setup for each task in the process of finishing a PCB. Note also that the ratsnest color is set in the Nets spreadsheet, not in the Color spreadsheet. Routed track color, on the other hand, is set in the Color spreadsheet, and is usually left as the default color for the layer. To assign a default color to a layer 1 98 In the design window, choose the Color icon. OrCAD Layout User's Guide Product Version 10.5 Using and assigning colors 2 Verify that the layer you want to edit is in the Color spreadsheet and that it is visible. For instructions, see Changing the visibility of a layer or an object. 3 In the Color spreadsheet, select the layer, then from the Query window choose the color. 4 Close the Color spreadsheet to display the design window. All visible objects on the layer show up in the selected color. To make a layer visible or invisible 1 Select a layer in the Color spreadsheet. 2 From the pop-up menu, choose Visible<>Invisible. The color appears as a solid color if you made the layer visible, or as a diagonal pattern if you made the layer invisible. Note: You can also toggle current layer visibility off and on by choosing Visible<>Invisible from the View menu, or by typing a dash (-). 3 Close the Color spreadsheet. Related topics Color dialog box Add Color Rule dialog box Changing the visibility of a layer or an object Assigning a color to an object Gerber plot preview Changing the visibility of a layer or an object In Layout, each layer and each category of objects can be set to visible or invisible. You may want to use visibility in order to OrCAD Layout User's Guide 99 Chapter 3 The Layout design environment Product Version 10.5 control visual clutter in a window or to control what is present in your printed or plotted output. A layer must be visible for its components to be selectable, regardless of whether you are using single select, area select, or SHIFT + CLICK mode. If the top layer is invisible, top layer components are not selectable. The same is true for bottom layer components if the bottom layer is invisible.You set the visibility from the Color spreadsheet. Objects not listed in the Color spreadsheet cannot be edited, but you can easily add them to the spreadsheet. In the Color spreadsheet, a solid color block indicates visibility, while a cross hatch color block indicates the object or layer is invisible. To add a layer or object to the Color spreadsheet. 1 In the design window, choose the Color toolbar button to display the Color spreadsheet. 2 From the Query window, choose the New command. 3 In the Add Color Rule dialog box, select the option button that matches the object. If you are adding a layer, enter the layer nickname, or the layer number as shown in the layer drop-down list of the design window, or the library layer name if you are working in the library manager. You may also use a dash "-" to specify any layer; this signifies any occurrence of the selected object. 4 Choose the OK button. The layer or object is now listed in the Color spreadsheet and available for editing. Note: If you want to change the visibility or the color of a particular object on a particular layer, in the Add Color Rule dialog box you must select the appropriate option button and enter the layer in the edit box. To change the visibility of a layer or an object. 1 100 In the design window, choose the Color icon. OrCAD Layout User's Guide Product Version 10.5 Using and assigning colors 2 In the Color spreadsheet, select the layer or the object whose visibility you want to change. 3 From the Query window, choose the Invisible command. The change in visibility is apparent in the design window when you dismiss the Color spreadsheet. To add an object to the Color spreadsheet 1 In the Color spreadsheet, choose New from the pop-up menu. The Add Color Rule dialog box appears. 2 Select the item that you want to add and specify the layer that the item is on in the Layer text box. A dash indicates “any layer,” signifying any occurrence of the object. 3 Choose the OK button. To delete an object or layer from the Color spreadsheet 1 OrCAD Layout User's Guide Select the object or layer in the Color spreadsheet and press the Delete key. The object or layer no longer appears in the design window. 101 Chapter 3 The Layout design environment Product Version 10.5 Note: This procedure deletes the object or layer only from the Color spreadsheet. It does not delete the object or layer from the board. Related topics Assigning a color to a board layer Assigning a color to an object Color dialog box Add Color Rule dialog box Gerber plot preview Component Selection Criteria dialog box Using color rules Using the Add Color Rule dialog box, you can add an object type or a layer to the Color spreadsheet. If an object type or layer is not listed in the Color spreadsheet, it will be invisible. Furthermore, the color and visibility of object types or layers not listed in the spreadsheet cannot be edited. You can add three categories to the Color spreadsheet: a default color for a layer, a color for an object type, or a color for a specific object type on a specific layer. If you wish to edit the visibility or color of an object on a particular layer, you must select the appropriate option and specify a layer in the edit box. With this procedure, it is possible to assign different colors to a single object. In case of a conflict like this, the objects assigned by layer have precedence over other assignments, and the layer color has the lowest priority. 102 OrCAD Layout User's Guide Product Version 10.5 Using and assigning colors To add a category to the Color spreadsheet 1 From the Options menu, choose the Color. The Color spreadsheet appears. 2 Click the right mouse button and from the Query window, choose New. The Add Color Rule dialog box appears. 3 Select the appropriate rule and layer, and then choose OK. Layout adds the item to the Color spreadsheet. To edit an item in the Color spreadsheet 1 From the Options menu, choose the Color. The Color spreadsheet appears. 2 Select an item in the spreadsheet. 3 Click the right mouse button and from the pop-up menu, choose a new color. You can choose a custom color by first choosing the Properties command from the pop-up menu, selecting the color from the Color dialog box, and then choosing the color from the pop-up menu. To delete an item from the Color spreadsheet 1 From the Options menu, choose the Color. The Color spreadsheet appears. 2 Select an item in the spreadsheet. 3 Click the right mouse button and from the pop-up menu, choose Delete. Related topics Database Spreadsheets command (View menu) Color spreadsheet OrCAD Layout User's Guide 103 Chapter 3 The Layout design environment Product Version 10.5 Layer 0 (Zero) Layer "0" (zero) is a special layer in Layout. Any time you designate an object as being on layer "0," it will appear on all layers. The layer with the name Conn is equivalent to layer 0. A common use for layer 0 is the Board Outline. In addition, connections, or ratsnests, are on layer 0. In the design window, you can press "0" from the keyboard to cause all unrouted connections present on the board to be redrawn to the screen. The "0" key paints the connections to the screen, and you must use the Erase Screen command of the View menu to remove them. In the Reconn Enabled environment (using the Component Tool), the "0" layer does three things: ■ If you have nothing selected and the connections are currently invisible, the "0" key will make all of the enabled connections on the board visible. ■ If you have nothing selected and the connections are visible, it will make them invisible. ■ If you have selected a component and you enter "0," you will toggle between two states. The default state is to show all of the connections belonging to all of the nets that connect to the component. Typing "0" from this state will toggle to a state where only the connections directly connected to the component you have selected will be visible. Related topics Layer number shortcuts 104 OrCAD Layout User's Guide Product Version 10.5 Zooming Zooming To zoom in 1 From the View menu, choose the Zoom In command (View menu), or select the Zoom In button on the toolbar. The pointer changes to a Z. 2 Place pointer in one corner of the area you would like to magnify. 3 Click and drag the pointer to the opposite corner of the area you would like to magnify. 4 Press ESC to get out of zoom mode. To zoom out 1 From the View menu, choose the Zoom Out command (View menu), or select the Zoom Out button on the toolbar. Zoom Out decreases the scale of the board by 2:1 each time you click the left mouse button. 2 Press ESC to get out of Zoom mode. To Zoom Center 1 From the View menu, choose the Zoom Center command (View menu). 2 Click the mouse at the point in the design which you would like to be centered on the screen. To Zoom with the DRC/Route Box OrCAD Layout User's Guide 1 From the View menu, choose Zoom DRC/Route Box command (View menu). The pointer changes to the zoom cursor. 2 Move the pointer to any point on the screen and then click and immediately release the left mouse button. If you 105 Chapter 3 The Layout design environment Product Version 10.5 press and hold the left mouse button, Layout assumes that you wish to resize the DRC Box. You can move the DRC Box to any location within the viewing screen. 3 When the DRC Box is at the correct location, click the left mouse button again and Layout centers that location on the screen and resets the graphics so that you can view the entire routing window with as little extraneous data as possible. 4 Press ESC to get out of zoom mode. Related topics Zoom DRC/Route Box command (View menu) Zoom Center command (View menu) Zoom Out command (View menu) Zoom In command (View menu) DRC/Route Box command (Autoroute) DRC/Route Box command (Fanout) DRC/Route Box command (Delete Violating Tracks) DRC/Route Box command (Unroute) Design Rule Check command 106 OrCAD Layout User's Guide Product Version 10.5 Numerical boundaries for Layout Numerical boundaries for Layout The following table identifies the upper and lower boundaries of Layout with regard to certain aspects of your board design. Layers Total Layers 30 Simultaneous routing layers 16 Padstacks and Vias Padstacks 1000 Via Types (of the total 1000 padstack types) in native Layout files 16 in files translated from other EDA tools 250 Components, Footprints and Packages Components 32000 Minimum component rotation 1/60 of a degree Footprints 16000 Pads per footprint 3200 Packages 5000 Gates per package 100 Nets, Connections and Obstacles OrCAD Layout User's Guide Nets per board 10000 Connections per board 32000 Connections per net 16000 Characters per net name 100 107 Chapter 3 The Layout design environment Product Version 10.5 Obstacles per board 32000 Corners per obstacle (corners per connection) 1000 Text Text strings 32000 Characters per text string 100 Post processing Post processing artwork layers 1000 Gerber apertures 2000 Drill chart symbols 40 Color assignments for screen display 100 Color assignments per artwork layer 64 Other Characters per reference designation 100 Error marker limit 8000 Board size and resolution Workspace setting Very Small Typical Very Large Imperial Board Size 17 x 17 inch 70 x 70 inch 280 x 280 inch Imperial Resolution 1 / 960 mil 1 / 480 mil 1 / 60 mil Metric Board Size 800 X 800 mm 1600 x 1600 mm 16,000 x 16,000 mm Metric Resolution 1 / 100000 mm 1 / 10000 mm 1 / 1000 mm 108 OrCAD Layout User's Guide Product Version 10.5 Shortcuts Shortcuts In Layout, local accelerators or shortcuts provide a quick way to perform an operation. The action of a specific shortcut key may vary depending upon what window is active and what tool is selected. Related topics Global action shortcuts File menu shortcuts Edit menu shortcuts View menu shortcuts Tool menu shortcuts Options menu shortcuts Auto menu shortcuts Window menu shortcuts Window and spreadsheet shortcuts Layer number shortcuts Global action shortcuts Shortcuts OrCAD Layout User's Guide CTRL+C Copy CTRL+F or TAB Find CTRL+G System settings CTRL+O Open file CTRL+P Print 109 Chapter 3 110 The Layout design environment Product Version 10.5 CTRL+C Copy R Rotate CTRL+S Save CTRL+X Delete U Undo F1 Help Contents F2 Context-sensitive help F3 Component Selection Criteria dialog box F5 Redraw SHIFT+F4 Tile Windows SHIFT+F5 Cascade Windows i Zoom in O Zoom out PAGE UP Move up one screen PAGE DOWN Move down one screen SHIFT+PAGE UP Move right one screen SHIFT+PAGE DOWN Move left one screen HOME or F5 Redraw screen SHIFT+HOME Zoom All (Fit) BACKSPACE Erase Screen SPACEBAR Same as left mouse click ENTER Same as double mouse click PLUS Same as right mouse click ESC Same as middle mouse click ARROW KEYS Move pointer one grid up, left, right, or down OrCAD Layout User's Guide Product Version 10.5 Shortcuts File menu shortcuts New CTRL + N Open CTRL + O Save CTRL + S Print/Plot CTRL + P Library Manager CTRL + I Edit menu shortcuts Undo U Find/Goto CTRL + F; TAB Select Any ALT + S Select Next N Properties CTRL + E View menu shortcuts OrCAD Layout User's Guide High Contrast . (period) Clear Screen Backspace Redraw Home; F5 Query Window Q Zoom All (Fit) SHIFT + HOME Zoom Center C Zoom In I Zoom Out O 111 Chapter 3 The Layout design environment Product Version 10.5 Zoom DRC/Route Box B Visible <> Invisible - (hyphen) Tool menu shortcuts Layer Properties CTRL + E Cluster Make K Break CTRL + K Opposite T Rotate R Lock L Properties CTRL + E Delete CTRL + X Matrix Delete CTRL + X Component Adjust CTRL + J Opposite T Rotate R Lock L Shove J Swap CTRL + W Properties CTRL + E Delete CTRL + X Package Properties CTRL + E Gate Swap CTRL + W Footprint Properties CTRL + E Delete CTRL + X Properties CTRL + E Delete CTRL + X Group Padstack 112 OrCAD Layout User's Guide Product Version 10.5 Shortcuts Pin Copy CTRL + C Rotate R Swap CTRL + W Properties CTRL + E Delete CTRL + X Properties CTRL + E Delete CTRL + X Unlock CTRL + L Lock L Change Width W Properties CTRL + E Delete CTRL + X Connection Tack CTRL + T Track Mirror CTRL + M Rotate R Finish F Lock L Unlock CTRL + L Unroute D Aperture Net Track Segment Exchange ends Jumper Via OrCAD Layout User's Guide X Change Width W Delete CTRL + X Begin new segment off of current segment ALT + click Properties CTRL + E Delete CTRL + X Add Via V Add Free Via E 113 Chapter 3 The Layout design environment Test Point Text Dimension Obstacle Error Product Version 10.5 Properties CTRL + E Delete CTRL + X Add Test Point P Properties CTRL + E Delete CTRL + X Mirror CTRL + M Rotate R Properties CTRL + E Delete CTRL + X Properties CTRL + E Delete CTRL + X Mirror CTRL + M Rotate R Exchange ends X Finish F Properties CTRL + E Delete CTRL + X Delete CTRL + X Options menu shortcuts System Settings CTRL + G Auto menu shortcuts Place 114 Component(s) CTRL + Q OrCAD Layout User's Guide Product Version 10.5 Shortcuts Window menu shortcuts Cascade SHIFT + F5 Tile SHIFT + F4 Window and spreadsheet shortcuts Shortcuts OrCAD Layout User's Guide SHIFT+A Open the Place Pass spreadsheet SHIFT+C Open the Components spreadsheet SHIFT+D Open The design window SHIFT+E Open the Route Pass spreadsheet SHIFT+F Open the Footprints spreadsheet SHIFT+G Open the Route Spacing spreadsheet SHIFT+H Open the Density Graph window (Layout Plus only) SHIFT+I Open the Statistics spreadsheet (Layout Plus only) SHIFT+K Open the Packages spreadsheets SHIFT+L Open the Color spreadsheet SHIFT+M Open the Error Markers spreadsheet SHIFT+N Open the Nets spreadsheet SHIFT+O Open the Obstacles spreadsheet SHIFT+P Open the Apertures spreadsheet SHIFT+Q Open the Query window SHIFT+R Open the Drills spreadsheet SHIFT+S Open the Post Process spreadsheet SHIFT+T Open the Padstacks spreadsheet SHIFT+U Open the Route Layer spreadsheet 115 Chapter 3 The Layout design environment Product Version 10.5 SHIFT+W Open the Route Sweep spreadsheet SHIFT+X Open the Text spreadsheet SHIFT+Y Open the Layers spreadsheet Layer number shortcuts Layout supports up to 30 routing layers plus Layer "0" to signify all layers. Shortcuts 116 0 Global layers (all layers) 1 Top 2 Bottom 3 GND 4 POWER 5 INNER1 6 INNER2 7 INNER3 8 INNER4 9 INNER5 CTRL+0 INNER6 CTRL+1 INNER7 CTRL+2 INNER8 CTRL+3 INNER9 CTRL+4 INNER10 CTRL+5 INNER11 CTRL+6 INNER12 CTRL+7 SOLDER MASK TOP CTRL+8 SOLDER MASK BOTTOM OrCAD Layout User's Guide Product Version 10.5 OrCAD Layout User's Guide Shortcuts CTRL+9 SOLDER PASTE TOP SHIFT+0 SOLDER PASTE BOTTOM SHIFT+1 SILKSCREEN TOP SHIFT+2 SILKSCREEN BOTTOM SHIFT+3 ASSEMBLY DRAWING TOP SHIFT+4 ASSEMBLY DRAWING BOTTOM SHIFT+5 DRILL DRAWING SHIFT+6 DRILL TAPE SHIFT+7 FABRICATION DRAWING SHIFT+9 NOTES 117 Chapter 3 118 The Layout design environment Product Version 10.5 OrCAD Layout User's Guide Layout files and file translation 4 To use Layout most effectively, it helps to be acquainted with the files provided and created by Layout. Layout looks for files in the directories that were designated as their default directories during installation. For descriptions of the reports created by Layout, see Generate Reports dialog box. The file LAYOUT.LOG keeps track of all session-related activity in Layout. New session information is appended to previous session information, so you may want to delete this file occasionally, since it becomes very large over time. System files There are many files that are installed by default when you install Layout. It can be important to understand the how each file is used by Layout. In addition to the files listed below, Layout also provides other design files, such as Technology templates, Placement strategy files and Routing strategy files in the \TOOLS\LAYOUT\DATA directory. OrCAD Layout User's Guide 119 Chapter 4 Layout files and file translation Product Version 10.5 These files are provided when you install Layout: LSESSION.INI Installed in the \TOOLS\LAYOUT directory, this file configures the session frame. Specifically, this file sets the directory paths for the various files Layout uses. LAYOUT.INI Contains vital information about Layout and your board. During installation, LAYOUT.INI is placed in the Layout directory. In addition, a copy of LAYOUT.INI must be located in the Capture directory in order for Capture to generate a netlist or perform forward annotation to Layout. Edit LAYOUT.INI when adding new properties, so that the properties can be passed in the netlist. If you edit the LAYOUT.INI in the Layout directory, be sure to copy the updated LAYOUT.INI to the Capture directory. LAYOUT.INI includes setup information for the following areas: ■ The list of currently available libraries ■ Properties that are passed from Capture to Layout ■ Post processing ■ Custom reports ■ Default net colors by weight (priority for routing) The LAYOUT.INI file stores settings that govern the way Layout works. It is recommended that you edit this file only if necessary. The Layout installation places the LAYOUT.INI in the LAYOUT directory, first renaming any existing LAYOUT.INI in the directory. If you have customized the file, you are prompted to copy the changes from the original, renamed file into the newly-installed file. The Layout installation also places a copy, with the name LAYOUT.IN~, in the DATA directory to serve as a backup in case something happens to your LAYOUT.INI file. 120 OrCAD Layout User's Guide Product Version 10.5 System files Layout searches for LAYOUT.INI in the following directories, in this order: ■ The current design directory ■ The DATA directory just below the directory that holds the executable files ■ The directory that holds the Layout executable files ■ The Windows directory If you maintain a copy of LAYOUT.INI in each of several design directories, you can have distinct setups for each of your designs. If you maintain several versions of the file, take care that you edit the appropriate file for your purposes. With version 7.0 or later of Capture and Layout, the Layout netlist utility, DSN2MNL, uses the Windows Registry and other search methods to locate LAYOUT.INI. Layout looks for the LAYOUT.INI file in the following locations: OrCAD Layout User's Guide ■ The Windows registry. ■ EDA_ROOT\LIBRARY directory. Used for legacy schematic Capture systems. ■ EDA_ROOT\FP_LIB directory. Used for legacy schematic Capture systems. ■ Current directory. Allows you to have a custom version with a design. ■ Layout directory (where LAYOUT.EXE resides). This can be on the network. ■ If LAYOUT.INI is not found, Layout uses the Windows search engine to search: ■ The Layout directory (where LAYOUT.EXE resides). ■ The current directory. ■ The SYSTEM directory (Windows 95). ■ The SYSTEM32, then the SYSTEM directory for Windows NT. 121 Chapter 4 Layout files and file translation Product Version 10.5 ■ The Windows directory. ■ The Path environment. ■ EDA_ROOT (a legacy environment variable). LAYOUT.CTL Installed in the \TOOLS\LAYOUT\DATA directory, this file is a control file that contains all the text strings that Layout uses. This file is a binary file, and should not be modified. SYSTEM.PRT SYSTEM.PRT is an ASCII file that contains information regarding the correspondence between part names and footprints. This file acts as a backup to map parts to footprints if the footprints are not defined in the schematic. Do not modify SYSTEM.PRT. Layout provides a customizable version of this file named USER.PRT. The SYSTEM.PRT file contains information on the correspondence between part names (the electrical part descriptions, such as 74LS00 or .01UF) and footprints (the physical part descriptions, such as DIP14 or CA300/100). Do not add parts to SYSTEM.PRT, since it is overwritten in subsequent Layout releases. In order for AutoECO to work correctly with a non-OrCAD schematic, each part in an OrCAD netlist file (a file with an .MNL extension) must also be present in the SYSTEM.PRT file. The format of SYSTEM.PRT is as follows: ! ! SYSTEM.PRT -- System Part Library ! ! 0 - DIP14,,DIP14_SO 5400 - DIP14,,DIP14_SO 7400 - DIP14,,DIP14_SO 122 OrCAD Layout User's Guide Product Version 10.5 System files An exclamation point (!) is used for a comment line. The first column is used for the part name. When you create a schematic or parts list, you should use the part name to identify each component, so that AutoECO will be able to find the appropriate footprint(s) for each part. The second column (filled with a "-" in the example above) is used for an optional list of packages (the part's electrical information for gate and pin swap). This information normally comes directly from the schematic, and so is not filled in here. The third column (filled with DIP14 in the example above) is used for the default footprint that will be called up in Layout when the corresponding part name is specified. The fourth column (filled with a blank in the example above) is used for the mirror footprint, if one exists. This is created by Layout when you mirror the part, and so is not filled in here. Each subsequent odd-numbered column is used for any alternate footprints that you would like to have available when the part is called up. In the example above, the column is filled with DIP14_SO. USER.PRT USER.PRT is a copy of the SYSTEM.PRT file that you can customize, and it is located in the LAYOUT\DATA directory. USER.PRT is automatically updated during the AutoECO process. Each time an electrical part description is encountered and AutoECO is unable to match it to a footprint, AutoECO prompts you to enter a footprint name. Once the footprint is matched, AutoECO enters the reference into USER.PRT. Layout looks first in USER.PRT, then in SYSTEM.PRT to resolve part descriptions. FMT files Installed in the \TOOLS\LAYOUT\DATA directory, these files are used to set up the format of Gerber and other post processing output files. OrCAD Layout User's Guide 123 Chapter 4 Layout files and file translation Product Version 10.5 LLB files Installed in the \TOOLS\LAYOUT\LIBRARY directory, these files are Layout footprint libraries that contain the component templates that are used to design a printed circuit board (PCB). LIS files These files are output error listings and activity lists. In the \TOOLS\LAYOUT\LIBRARY directory, the .LIS files list the footprints in each library. MAX files These files are binary Layout PCBs. MNL files These files are binary Layout netlist files created by the Import netlist utilities and OrCAD Capture, and are used by AutoECO to create or modify PCBs. PPF files Installed in the \TOOLS\LAYOUT\DATA directory, these files are post processing setup files. Related topics Design files MAX ASCII files Translating other file formats into Layout files Translating Layout files into other file formats DXF import and export 124 OrCAD Layout User's Guide Product Version 10.5 Design files Updating boards and libraries to Release 9 format Converting pre-Layout v7.10 split planes Design files Related topics System files MAX ASCII files Translating other file formats into Layout files Translating Layout files into other file formats DXF import and export Updating boards and libraries to Release 9 format Converting pre-Layout v7.10 split planes Library files Library files are Layout footprint libraries that contain the component templates used to design a board. Layout provides over 3000 footprints in its libraries. You may also create new footprints and custom libraries. Library files are located in the LIBRARY directory, and have .LLB extensions. Report files Layout generates two files that report Layout session information. .LOG LAYOUT.LOG, also called the session log, keeps track of all session-related activity while in Layout. New session information is appended to previous session information, so OrCAD Layout User's Guide 125 Chapter 4 Layout files and file translation Product Version 10.5 you may want to delete LAYOUT.LOG occasionally, because the file becomes very large over time. .LIS .LIS files are output error listings and activity lists. In the LIBRARY directory, these files list the footprints in each library. Netlist files Netlist files (.MNL) are used by AutoECO to create or modify boards. Layout netlists are usually created by using the Layout tab in Capture. This causes DSN2MNL.DLL to run, creating an MNL file. You can also create an ASCII netlist file in Futurenet, OrCAD PCB II, or MAX ASCII format. With the netlist formats below, if any net names include non-alphanumeric ASCII characters or spaces, you should enclose the entire net name in double quotes. Futurenet From the File menu of the Layout Session frame, select Import, then choose Futurenet Netlist. This converts a Futurenet netlist file (which may have been output by a system other than Futurenet) to MNL format. OrCAD PCB II From the File menu of the Layout Session frame, select Import then choose PCB II Netlist. The translator reads both the Part Name and the Footprint Name from the PCB II netlist configuration. MAX ASCII From the File menu of the Layout Session frame, select Import, then choose the MAX ASCII to MNL command. In order to create an MNL file, you need to have the file 126 OrCAD Layout User's Guide Product Version 10.5 Design files SYSTEM.PRT in the DATA directory and it needs to reflect the requirements of your design. To create an ASCII netlist file to use as a model, select one of the Layout sample netlist files then select the Export command of the File menu and choose the MNL to MAX ASCII command. Board files Files with a .MAX extension are Layout board files. The AutoECO process creates a .MAX file by combining the schematic netlist (.MNL) and the board or technology template (.TCH) you specify when you create a new board. Board templates Board templates have a .TPL extension, and consist of a board outline and basic design rules, thus acting as a foundation upon which to build a board. When starting a new board, Layout asks you to load a board template as the first step in board creation. Layout’s board templates offer approximately 70 board outlines. The board outlines use the same design rules as Layout’s technology template DEFAULT.TCH, which is described in Technology templates on page 127. Note: You can create custom board templates. See Creating custom technology templates on page 226. Technology templates Technology templates have a .TCH extension, and enable you to set design standards for your boards quickly and easily. It may be easiest to think of a technology template as a board without physical objects or net information. Technology templates can contain anything that can be defined and included in a board, except a netlist. At the highest level, technology templates specify the manufacturing complexity of the board, and set up a rule for the component OrCAD Layout User's Guide 127 Chapter 4 Layout files and file translation Product Version 10.5 type used most predominantly on the board. In particular, technology templates can define the board layer structure, default grids, spacing, track widths, padstack descriptions, default colors, and can also include Gerber output settings. Some objects on the board must be flagged as not in the netlist in a technology template, or they will be deleted during AutoECO process. These include tooling holes or mounting holes, stiffeners, mechanical parts, and any other parts on the board that are not defined in the schematic. When you load a technology template, it replaces certain settings in the board, and ignores others. It replaces the following information: ■ Placement strategy ■ Routing strategy ■ Number of defined layers, layer names, layer properties (such as spacing) ■ Grids ■ Padstacks The following information is ignored when you load a technology template: ■ Colors ■ Packages ■ Symbols ■ Components ■ Nets ■ Connections ■ Obstacles ■ Text ■ Everything else When you use a technology template, you establish the level of manufacturing complexity your board requires. There are 128 OrCAD Layout User's Guide Product Version 10.5 Design files three levels of manufacturing technology defined (per IPC-D-275). They provide three levels of setup, placement, and routing rules that reflect increased sophistication of tooling, materials, or processing. ■ Level A (general design complexity; preferred manufacturing) This technology allows one track between standard DIP IC pins. Route spacing is 12 mils. ■ Level B (moderate design complexity; standard manufacturing) This technology allows two tracks between standard DIP IC pins. Route spacing is 8 mils. ■ Level C (high design complexity; reduced ease of manufacturing) This technology allows three tracks between standard DIP IC pins. Route spacing is 6 mils. The technology templates included with Layout are described next. 1BET_ANY.TCH Based on Level A as described above, a standard DIP IC pin has 62-mil pads and 38-mil drills. Routing and via grids are 25 mils, the placement grid is 100 mils, and route spacing is 12 mils. 2BET_SMT.TCH Based on Level B as described above, it is used for surface-mount or mixed-technology boards. A standard DIP IC pin has 54-mil pads and 34 mil-drills. Routing and via grids are 81/3 mils, the placement grid is 50 mils, and route spacing is 8 mils. 2BET_THR.TCH Based on Level B as described above, it is used for through-hole boards. A standard DIP IC pin has 54-mil pads and 34-mil drills. Routing and via grids are 20 mils, the placement grid is 100 mils, and route spacing is 8 mils. OrCAD Layout User's Guide 129 Chapter 4 Layout files and file translation Product Version 10.5 386LIB.TCH Used to translate files from OrCAD PCB386+. 3BET_ANY.TCH Based on Level C as described above, a standard DIP IC pin has 50-mil pads and 34-mil drills. Routing and via grids are 121/2 mils, the placement grid is 50 mils, and route spacing is 6 mils. CADSTAR.TCH Used to translate files from CadStar. CERAMIC.TCH Used to set up ceramic chip modules. DEFAULT.TCH Default technology template for typical boards. Based on Level A as described above, a standard DIP IC pin has 62-mil pads and 38-mil drills. Routing and via grids are 25 mils, the placement grid is 100 mils, and route spacing is 12 mils. HYBRID.TCH Used for hybrid chips. JUMP5535.TCH Used for single-layer boards with 55-mil vias and 35-mil drills. JUMP6035.TCH Used for single-layer boards with 60-mil vias and 35-mil drills. 130 OrCAD Layout User's Guide Product Version 10.5 Design files JUMP6238.TCH Used for single-layer boards with 62-mil vias and 38-mil drills. MCM.TCH Used for setting up multichip modules. METRIC.TCH Used for metric boards. If you are designing a board that is using metric units, you should start with the METRIC.TCH technology template to achieve the best precision. PADS.TCH Used to translate files from PADS. PCAD.TCH Used to translate files from P-CAD. PROTEL.TCH Used to translate files from Protel. TANGO.TCH Used to translate files from Tango. TUTOR.TCH Used with Layout’s online tutorial. OrCAD Layout User's Guide 131 Chapter 4 Layout files and file translation Product Version 10.5 Strategy files There are two types of strategy files in Layout: placement strategy files and routing strategy files. Although both types of files have a .SF extension, placement strategy files begin with the letters “PL.” Placement strategy files (used for autoplacement) determine the placement of components based on different priorities, such as whether clusters are used, whether gates and pins are to be swapped, or whether you want the fastest placement. Routing strategy files (used for autorouting) determine which default routing layers to use, when to use vias, which direction tracks should travel, which colors to use for tracks, and the size of the active routing window. Predefined strategy files are supplied with Layout. The files are optimized for specific types of boards based on the type of components on the board, the number of layers enabled for routing, and the preferred track direction on the top layer. When creating your own strategy file, it is easiest to start by modifying one of the existing files. If you attempt to load two strategy files, the prior strategy file is overwritten by the new one. For example, if you load a placement strategy file, and then at routing time load a routing strategy file, the routing strategy file is the one in use by Layout. Placement strategy files The placement strategy files provided with Layout are: 132 ■ PLBEST.SF - Used for the best quality placement on most boards. The completion time is generally comparable to that of PLSTD.SF. ■ PLCLUST.SF - Used for the automatic creation of clusters, to aid in interactive placement. This strategy file can be used to advantage when interactively placing a board, especially when there is no schematic to clearly show the relationship between components. Clustered OrCAD Layout User's Guide Product Version 10.5 Design files components are represented in Layout by circles that encompass the approximate area required by the cluster. ■ PLFAST.SF - Used to quickly complete component placement for simple boards, but it may not result in the best possible placement for complex, heavily-bussed boards. It can be used to identify potential problem spots in larger placements, to allow you to decide whether to use different-sized equivalent parts, or to determine which side of the board to use to place surface-mount parts. ■ PLFINISH.SF - Begins where PLCLUST.SF leaves off and finishes placement using PLBEST.SF. ■ PLSTD.SF - Used for a high-quality placement which, in most cases, comes close to optimum. Because of its precision, this strategy takes substantially longer to complete placement than other strategies. This strategy does not include gate and pin swap. Note: When you translate a PCB 386+ library file into Layout, Layout prompts you to use 386LIB.TCH, as well as 386LIB.SF. If you accept this suggestion, Layout maintains the color setup of your original PCB 386+ library. Routing strategy files The routing strategy files provided with Layout are listed below. Note that the number of board layers given indicates the number of routing layers (not total layers) on a board. STD.SF is the standard strategy file that is automatically loaded into each board as it is translated into Layout’s binary format. All other strategies are derived from this one. It exists as a separate file in the DATA directory and must be present in the directory in order to translate a board into Layout. You can also load this strategy file and use it with boards that were not translated. In addition, loading STD.SF is a way to make all objects visible, which is helpful when troubleshooting. ■ OrCAD Layout User's Guide A 2, 4, 6, or 8 indicates the number of routing layers (not total layers) on a board. 133 Chapter 4 Layout files and file translation Product Version 10.5 ■ An H indicates a horizontal primary routing direction on layer one. ■ A V indicates a vertical primary routing direction on layer one. ■ THR is for through-hole boards. ■ SMD is for two-layer, single-sided, or double-sided, surface-mount or mixed-technology boards. ■ SM1 is for single-sided, surface-mount boards. Use these strategy files for multilayer surface-mount or mixed-technology boards with active components on the component side only. ■ SM2 is for double-sided, surface-mount boards. Use these strategy files for multilayer surface-mount or mixed-technology boards with active components on the component and solder sides. Note: The strategy files included with Layout have been optimized to route typical surface-mount or through-hole boards of two to eight routing layers. For boards with more than eight routing layers, you should modify an eight-layer strategy file, keeping the same pattern. 2__SMD_H.SF Used for a two-layer, single-sided or double-sided, surface-mount or mixed-technology board, with layer one horizontal. 2__SMD_V.SF Used for a two-layer, single-sided or double-sided, surface-mount or mixed-technology board, with layer one vertical. 134 OrCAD Layout User's Guide Product Version 10.5 Design files 2__THR_H.SF Used for a two-layer, through-hole board, with layer one horizontal. 2__THR_V.SF Used for a two-layer, through-hole board, with layer one vertical. 386LIB.SF Used for libraries translated from OrCAD PCB386+. 4__SM1_H.SF Used for a four-layer, single-sided, surface-mount or mixed-technology board, with layer one horizontal. 4__SM1_V.SF Used for a four-layer, single-sided, surface-mount or mixed-technology board, with layer one vertical. 4__SM2_H.SF Used for a four-layer, double-sided, surface-mount or mixed-technology board, with layer one horizontal. 4__SM2_V.SF Used for a four-layer, double-sided, surface-mount or mixed-technology board, with layer one vertical. 4__THR_H.SF Used for a four-layer, through-hole board, with layer one horizontal. OrCAD Layout User's Guide 135 Chapter 4 Layout files and file translation Product Version 10.5 4__THR_V.SF Used for a four-layer, through-hole board, with layer one vertical. 6__SM1_H.SF Used for a six-layer, single-sided, surface-mount or mixed-technology board, with layer one horizontal. 6__SM1_V.SF Used for a six-layer, single-sided, surface-mount or mixed-technology board, with layer one vertical. 6__SM2_H.SF Used for a six-layer, double-sided, surface-mount or mixed-technology board, with layer one horizontal. 6__SM2_V.SF Used for a six-layer, double-sided, surface-mount or mixed-technology board, with layer one vertical. 6__THR_H.SF Used for a six-layer, through-hole board, with layer one horizontal. 6__THR_V.SF Used for a six-layer, through-hole board, with layer one vertical. 136 OrCAD Layout User's Guide Product Version 10.5 Design files 8__SM1_H.SF Used for an eight-layer, single-sided, surface-mount or mixed-technology board, with layer one horizontal. 8__SM1_V.SF Used for an eight-layer, single-sided, surface-mount or mixed-technology board, with layer one vertical. 8__SM2_H.SF Used for an eight-layer, double-sided, surface-mount or mixed-technology board, with layer one horizontal. 8__SM2_V.SF Used for an eight-layer, double-sided, surface-mount or mixed-technology board, with layer one vertical. 8__THR_H.SF Used for an eight-layer, through-hole board, with layer one horizontal. 8__THR_V.SF Used for an eight-layer, through-hole board, with layer one vertical. FAST_H.SF Used for quickly checking on a particular placement, with layer one horizontal. OrCAD Layout User's Guide 137 Chapter 4 Layout files and file translation Product Version 10.5 FAST_V.SF Used for quickly checking on a particular placement, with layer one vertical. JUMPER_H.SF Used for boards with jumper layers, with layer one horizontal. JUMPER_V.SF Used for boards with jumper layers, with layer one vertical. REROUT_H.SF Used for rerouting boards, with layer one horizontal. REROUT_V.SF Used for rerouting boards, with layer one vertical. STD.SF Used for the default routing strategy. It is automatically loaded into each board if the board is translated into Layout’s binary format. You can also use this strategy file with boards that are not translated. VIARED_H.SF Used for a via-reduce sweep on a completely routed board, with layer one horizontal. VIARED_V.SF Used for a via-reduce sweep on a completely routed board, with layer one vertical. 138 OrCAD Layout User's Guide Product Version 10.5 MAX ASCII files Note: For information on modifying strategy files, see Chapter 3, “Using routing strategy files” in the OrCAD Layout Autorouter User’s Guide. MAX ASCII files You can use an ASCII file to edit your board, or create a design from a schematic capture application that supports ASCII output. After you create an ASCII file, you can edit the file in any text editor before reading it into Layout. This command is most often used to create a parts list manually. If you have a schematic capture application that creates an ASCII file in the Layout format, you can import the file into Layout to create a new design. You can also create the ASCII netlist using a text editor. Related topics System files Design files Translating other file formats into Layout files Translating Layout files into other file formats DXF import and export Updating boards and libraries to Release 9 format Converting pre-Layout v7.10 split planes Exporting and importing ASCII files Since a Layout netlist file (with an .MNL extension) is in binary format, you have to create a text (ASCII) version of the netlist file in order to view it. Once you create the ASCII file, you can open it in a text editor such as Notepad. OrCAD Layout User's Guide 139 Chapter 4 Layout files and file translation Product Version 10.5 To export an .MNL file to ASCII 1 Open the session frame. If you have a board file open, you must close it first. 2 From the Export menu, choose MNL to ASCII. The MAX Netlist Binary Input dialog box displays. 3 Select the .MNL file you want to export to ASCII, then choose the Open button. The MAX ASCII dialog box displays. 4 Enter the filename and directory of the new ASCII file, then choose the Save button. Layout exports the .MNL file to ASCII. To import an ASCII file to Layout 1 Open the session frame. If you have a board file open, you must close it first. 2 From the Import menu, choose MAX ASCII to MNL. The MAX ASCII dialog box displays. 3 Find and select the .ASC (ASCII) file you want to import to Layout, then choose the OK button. The MAX Netlist dialog box displays. 4 Enter the filename and directory of the new .MNL file, then choose the OK button. Layout creates the .MNL file. Related topics MAX ASCII file general format Attribute data format Component data format Net data format Package and Symbol data format 140 OrCAD Layout User's Guide Product Version 10.5 MAX ASCII files MAX ASCII file general format You can edit your Layout boards while they are in ASCII format. An .MNL file is not required to create an ASCII file: you can create ASCII files from schematic capture applications that produce ASCII files, and you can edit an ASCII file using any text editor. Any red text in the format descriptions below indicate text that must be present in an ASCII file. Blue text indicates parameters that must be defined for the line of data. General format MAX ASCII files use the following general format: *MASSTECK *USER user-param *INCH inch-param *METRIC metric-param *START File data Package and Symbol data Component data Net data *END User-param Specifies the number of base units or microns equal to one user unit. With this option, you can use coordinates of up to one micron when placing components through the ASCII interface. The default value for this parameter is 60. Inch-param Specifies the default granularity of the design, and is the base unit size used by the METRIC.TCH file. The default value for this parameter is 0.00001666666666666667. OrCAD Layout User's Guide 141 Chapter 4 Layout files and file translation Product Version 10.5 Metric-param Specifies use of metric units. If set to YES, Layout uses metric units. The default value for this parameter is NO. File data File data provides information about the design file using the standard attribute data format. Layout generates these lines when you export an .MNL file to ASCII. For more information, see Attribute data format. Package and Symbol data Package data provides pin information for each device. Symbol data matches footprint pins with pins that appear in the netlist and pins that appear in the package. For more information on the package and symbol data format, see Package and Symbol data format. Component data Component data provides component information. A component is specified on a single line, with optional attribute lines immediately following. For more information on the component data format, see Component data format. Net data Net data provides net information. A single net is specified on one or two lines, with optional attribute lines immediately following. For more information on the net data format, see Net data format. Related topics Exporting and importing ASCII files Attribute data format 142 OrCAD Layout User's Guide Product Version 10.5 MAX ASCII files Component data format Net data format Package and Symbol data format Attribute data format Attribute lines may follow file data, component data, and net data. Each type of data may have one or more attribute lines, or may have none. Attribute lines have the following format: *ATTR KEY=Name Type Identifier Val1 Val2 Val3 Val4 where: ■ Name - specifies the attribute name. ■ Type - specifies Count (for files), Comp (for components), or Net (for nets). ■ Identifier - specifies count, component, or net (U1 for example with components). ■ Val1 - a special parameter reserved for Layout. Set this parameter to "Count" for component and net attributes. ■ Val2 - may be a special file parameter reserved for Layout, or any of the following parameters explained below: PartNum, PowerPin, SpacingByLayer, PlaneLayers. ViaPerNet, or WidthByLayer. ■ Val3 - may be the filename and directory, or the value of any of the following parameters explained below: FPList, PartNum, PowerPin, SpacingByLayer, PlaneLayers, ViaPerNet, and WidthByLayer. ■ Val4 - a special parameter reserved for Layout. Set this parameter to 0 for component and net attributes. In the following parameter descriptions and examples, blue text indicates how the parameter is used. OrCAD Layout User's Guide 143 Chapter 4 Layout files and file translation Product Version 10.5 FPList FPList is a comma-delimited list of alternate footprints to be attached to the component, for ease of switching between footprints. Set the Val2 parameter to 1 (shown in red). *ATTR Key="AltSym" "Comp" "U2" "Count" 1 "DIP14\SO" 0 PartNum PartNum is the customer part number, which is generally unique for each customer, as opposed to the PartShape, which is more generic. This part number usually designates the exact part, including manufacturer and case type. *ATTR Key="Named" "Comp" "U2" "Count" "PartNum" "489746" 0 PowerPin PowerPin defines non-wired pins (such as unusual voltages) as belonging to a particular net, and appears as part of the netlist. This is typically used to override the standard GND or VCC attachments to the particular pins of the IC. SpacingByLayer SpacingByLayer presets the net spacing criteria per layer. *ATTR Key="Named" "Net" "CK2" "Count" "SpacingByLayer" "TOP=7,BOT=12" 0 Plane Layers Plane Layers presets a net to a given plane layer. *ATTR Key="Named" "Net" "GND" "Count" "ThermalLayers" "GND" 0 ViaPerNet ViaPerNet attaches specific vias to specific nets, such as VCC and GND. 144 OrCAD Layout User's Guide Product Version 10.5 MAX ASCII files *ATTR Key="Named" "Net" "CK2" "Count" "ViaPerNet" "VIA1" 0 WidthByLayer WidthByLayer presets the net widths per layer. *ATTR Key="Named" "Net" "CK2" "Count" "WidthByLayer" "TOP=7,BOT=12" 0 Related topics Exporting and importing ASCII files MAX ASCII file general format Component data format Net data format Package and Symbol data format Component data format There must be one or more component lines for each component in the design, and a component may have one or more optional attribute lines. In the format below, red text indicates parameters that must be specified. Blue text indicates parameters that may be specified in any order in the line, provided that they appear after the parameters described here in red text. Component lines use the following format: *COMP Component PartShape CompFixed CompGroup CompKey CompLoc CompLocked CompRot Footprint MirrorFootPrint PackageNum In the following parameter descriptions and examples, blue text indicates how the parameter is used. CompFixed CompFixed is used to permanently fix components, such as edge connectors, to a PCB. *COMP U1 "74LS00" Fixed OrCAD Layout User's Guide 145 Chapter 4 Layout files and file translation Product Version 10.5 CompGroup CompGroup is the floor planning attribute that can be set in the schematic in order to guide both you and the autoplacement routines in placing the board correctly. *COMP U2 "74LS00" [2100, 2200] Rot=270[00] Group=2 CompKey CompKey is used to designate a component as the key component in a given group. The key component of a group is placed first, with all of the other components in the group placed in proximity to it. *COMP U3 "74LS00" Key CompLoc CompLoc is the component location in the Layout design in "user units," which are typically either mils or microns. The user-unit-to-base-unit conversion is defined in LAYOUT.INI under [SCHGLOBAL]. *COMP U4 "74LS00" [1000, 1000] Rot=270[00] Group=2 CompLocked CompLocked is used to temporarily lock components, such as pre-placed memory arrays, to a PCB. *COMP U5 "74LS00" Locked Component Component specifies a component for the design. All the information on a component line applies to the specified component. *COMP U6 "74LS32" 146 OrCAD Layout User's Guide Product Version 10.5 MAX ASCII files CompRot CompRot is the component rotation (in degrees and minutes counterclockwise) from the 0 rotation as the component was defined in the library. *COMP U7 "74LS00" [2100, 2200] Rot=270[00] Group=2 Footprint Footprint is an explicit definition of the footprint name. *COMP U8 "74LS00" Footprint="DIP14" Package="74LS00" MirrorFootPrint MirrorFootPrint defines an explicit mirror shape for the component, in case you do not want Layout to perform mirroring. *COMP U9 "74LS00" Footprint="DIP14" MFootprint="DIP14-M" PackageNum PackageNum identifies the package information for the component. *COMP U10 "74LS32" Footprint="DIP14" MFootprint="" Package=3 PartShape PartShape is the generic part number, such as 74LS04 or CKO5, that is generally understood to mean a certain part throughout the industry, but may not identify the part as to manufacturer or case type. If no footprint is defined, or the correct footprint cannot be found using the footprint name, this field will be matched against the left-hand column of the SYSTEM.PRT cross-reference list to find a footprint. *COMP U11 "74LS32" Footprint="DIP14" MFootprint="" Package=3 OrCAD Layout User's Guide 147 Chapter 4 Layout files and file translation Product Version 10.5 Note: Layout installs the LAYOUT.INI file in the WINDOWS directory, and it is recommended that you do not move it. Layout can find the LAYOUT.INI only if it is in one of four directories: the design directory, the DATA directory just below the directory that holds the executable files, the directory that holds the Layout executable files, or the WINDOWS directory. If you keep a copy of LAYOUT.INI in each of several design directories, you can have different configurations for the different designs. Related topics Exporting and importing ASCII files MAX ASCII file general format Attribute data format Net data format Package and Symbol data format Net data format There may be one or more net lines for nets in the design. One net may have one or two lines, with one or more optional attribute lines. In the format below, red text indicates required parameters. Blue text indicates optional parameters that can intermix in any order with other blue-text parameters. Magenta text indicates optional parameters that can intermix in any order with other magenta-text parameters. Net data uses the following format: *NET NetName ConnWidth MinWidth MaxWidth Highlight NetGroup NetLev NetWeight ReconnType TestPoint Pin1 Pin2 ... or *NET NetName ConnWidth MinWidth MaxWidth Highlight NetGroup NetLev NetWeight ReconnType TestPoint *NET NetName Pin1 Pin2 ... 148 OrCAD Layout User's Guide Product Version 10.5 MAX ASCII files In the following parameter descriptions and examples, blue text indicates how the parameter is used. ConnWidth ConnWidth sets only the "Conn" width per net, leaving MinWidth and MaxWidth at their defaults. *NET "GND" W:12 Highlight Highlight highlights various nets in Layout. *NET "GND" Highlight MaxWidth MaxWidth designates a maximum range for the net widths. *NET "GND" Max:12 MinWidth MinWidth designates a minimum range for the net widths. *NET "GND" Min:12 NetGroup NetGroup groups various nets in Layout from the schematic. They can then be colored or selected, according to group, for editing or routing. *NET "GND" Group:2 NetLev NetLev specifies the layers available for routing. NetLev may be specified as a number, or as layer names. If NetLev is specified as layer names, the names must be enclosed in double quotes and separated by commas. OrCAD Layout User's Guide 149 Chapter 4 Layout files and file translation Product Version 10.5 *NET "CK2" W:12 NetLev:"TOP,BOT" Group:2 Reconrule:ECL or *NET "CK2" W:12 NetLev:65535 Group:2 Reconrule:ECL NetWeight NetWeight attaches greater or lesser importance to each net on the PCB. This is a number from 1 to 100, and is automatically color-coded upon entry. *NET "GND" Weight:60 ReconnType ReconnType sets the reconnect type per net from among STD, HORZ, VERT, MIN, MAX, or ECL. *NET "CK2" W:12 NetLev:"TOP,BOT" Group:2 Reconrule:ECL TestPoint TestPoint presets nets as needing a testpoint during the DFM phase of board design. *NET "GND" TestPtNeeded Note: Layout installs the LAYOUT.INI file in the WINDOWS directory, and it is recommended that you do not move it. Layout can find the LAYOUT.INI only if it is in one of four directories: the design directory, the DATA directory just below the directory that holds the executable files, the directory that holds the Layout executable files, or the WINDOWS directory. If you keep a copy of LAYOUT.INI in each of several design directories, you can have different configurations for the different designs. Related topics Exporting and importing ASCII files 150 OrCAD Layout User's Guide Product Version 10.5 MAX ASCII files MAX ASCII file general format Attribute data format Component data format Package and Symbol data format Package and Symbol data format The package and symbol lines of the ASCII file are optional. Symbol lines are only present to match footprint pins with both the pins that appear in the netlist and the pins that appear in the package. For example, pin number 2 of the package could be matched up with pin number 4 of the footprint when the netlist is merged with the Layout design file during AutoECO. In the format below, red text identifies parameters that must be specified. The package and symbol lines use the following format: *PACKAGE PackageNum PartShape 1 Device PinName GateGroup PinGroup ECLType 2 Device PinName GateGroup PinGroup ECLType ... *SYMBOL PartShape 1 Match1 2 Match2 ... There must be a line in the Package section for each pin in the package. Power and ground pins are not counted. In the following parameter descriptions and examples, blue text indicates how the parameter is used. Device Device identifies the device in the package. 1 "A" "I0" 1 0 SOURCE OrCAD Layout User's Guide 151 Chapter 4 Layout files and file translation Product Version 10.5 ECLType ECLType defines a pin as a Source, Load, or Target in terms of daisy-chain reconnection. 1 "A" "I0" 1 0 SOURCE GateGroup GateGroup identifies any gate swapping restrictions within a component. In order to be swapped, two gates must belong to the same gate group. 1 "A" "I0" 1 0 SOURCE MatchN MatchN (where N is an integer greater than 0) matches a footprint pin with both the pin that appears in the netlist and the pin that appears in the package. 1 "1" PackageNum PackageNum identifies the package the information applies to. Symbol information must immediately follow the package information for the same package. *PACKAGE 1 "74LS00" PartShape PartShape is the generic part number, such as 74LS04 or CKO5, that is generally understood to mean a certain part throughout the industry, but may not identify the part as to manufacturer or case type. If no footprint is defined, or the correct footprint cannot be found using the footprint name, this field will be matched against the left-hand column of the SYSTEM.PRT cross-reference list to find a footprint. *PACKAGE 1 "74LS00" 152 OrCAD Layout User's Guide Product Version 10.5 Translating other file formats into Layout files PinGroup PinGroup identifies any pin swapping restrictions within a gate. In order to be swapped, two pins must belong to the same gate, and to the same pin group. 1 "A" "I0" 1 0 SOURCE PinName PinName identifies the pin on the device that the attributes apply to (for the line of data). 1 "A" "I0" 1 0 SOURCE Related topics Exporting and importing ASCII files MAX ASCII file general format Attribute data format Component data format Net data format Package and Symbol data format Translating other file formats into Layout files Related topics System files Design files MAX ASCII files Translating Layout files into other file formats DXF import and export OrCAD Layout User's Guide 153 Chapter 4 Layout files and file translation Product Version 10.5 Updating boards and libraries to Release 9 format Converting pre-Layout v7.10 split planes PADS Import The MAXPADX.EXE file translates a PADS-PCB or a PADS-2000 file with an .ASC extension into an OrCAD binary file with a .MAX extension. You cannot import a board created in one application, such as PADS, place and route it using Layout, then export it to an application other than PADS---the import application must be the same as the export application. PADS Input/Output Files Input files There are three types of input files used by this translator: 154 ■ Input PADS ASCII File - The input file from PADS should be output using the ASCII out utility. ■ PADS INI File - The supplied file PADS.INI holds the layer mapping and options/defaults information that the ASC to MAX translator uses to equate PADS layers with Layout layers. You can also create your own custom INI file by copying PADS.INI and using the copy here. When you edit this information using the dialog, it gets written to the selected INI file for persistence. ■ Layout Technology/Template File - The supplied file PADS.TCH is an empty Layout database that contains the default Layout layer stackup, post processing defaults, and 16 empty via padstacks. You may create your own custom template file if you prefer, for instance, one containing a C sized sheet format. OrCAD Layout User's Guide Product Version 10.5 Translating other file formats into Layout files Output files The output file is a binary file in Layout’s MAX format. If you select "Overwrite existing file", the translator will allow you to overwrite an existing MAX file by the same name. You can use the Browse buttons to find the files you need. PADS Layer Mapping The layer mapping tab allows you to easily map your PADS layers to the corresponding Layout layers. The default layer mapping for most common PADS layer setups is provided in PADS.INI, which is read into the layer mapping dialog for easy editing. Changes are saved to PADS.INI or the INI file of your choice when you select the Apply button or press OK. Each PADS layer is listed once in the left hand listbox, and each Layout layer is listed in the right hand listbox. For each PADS layer, you can select one or more Layout layers to map the information to upon translation. For instance, you would typically map the information on the Layer 1 to Layout’s TOP layer, and Layer 4 to Layout’s BOTTOM layer. The DEFAULT layer is a special designation that means to map the layer using the default setting in PADS. For instance, the bottom layer in PADS is often 2, 4, 6, or 8, depending on the number of layers on the board. DEFAULT means map it appropriately. You can also map more than one PADS layer to the same Layout layer. PADS Layers This is the list of layers which appears in the left hand column of the [PADSXMAPPING] section of PADS.INI. OrCAD Layout User's Guide 155 Chapter 4 Layout files and file translation Product Version 10.5 Add PADS Layer You can type in a PADS layer name here to add it to the listbox. Then press <Enter> or the "Add" button to add the name to the list. Delete PADS Layer You can select a layer and press the "Delete" button to remove it from the list. This will remove the name entirely from the PADS.INI file when you select Apply or OK. If you wish to keep the layer name for reference but not have it mapped to anything, you have the option of removing all mappings from the layer instead. Layout Layers This is a list of the standard Layout layers. It uses the "Nickname" of the layer, which is a three letter abbreviation for each of the layers. For instance, BOT is the bottom (solder) layer, SMT is the soldermask top layer, DRD is the drill drawing layer. The Layer spreadsheet in Layout lists the names and nicknames of all of the layers. Note that you can select as many Layout layers as you wish to map from each PADS layer. If you deselect all Layout layers and press the "Edit Map" button, you remove the link between the selected PADS layer and Layout without actually removing the affected layers from the list. Add Layout Layer You can add your own Layout layer to the list using this edit box. Then press <Enter> or the "Add" button to add the name to the list. Delete Layout Layer This allows you to delete a Layout layer from the list. Note that all mappings that use that layer will be affected. If you delete 156 OrCAD Layout User's Guide Product Version 10.5 Translating other file formats into Layout files the layer and don’t get a warning, it means that there were no more remaining mappings to that layer and it’s safe to delete it. Edit Map The Edit Map button creates the current layer mapping scheme in memory. However, the mapping scheme doesn’t get written to PADS.INI until you press OK or Apply. If you press Cancel, the edit will be aborted, and will not be written to PADS.INI. To use the PADS translator 1 In the PADS software, choose "Basic units" before you generate an output file. 2 In the PADS software, choose "All" from the ASCII output selection box. 3 In the PADS software, save your file as an ASCII file with an .ASC extension. 4 From the Import menu in the session frame, choose PADS PCB. The PADS-PCB ASCII Input dialog box displays. 5 Select a file (with an .ASC extension), then choose the OK button. The MAX Board dialog box displays. 6 Enter a filename with a .MAX extension, then choose the OK button. The Technology dialog box displays. 7 Select the PADS.TCH file, then choose the OK button. The PADS-PCB Extractor dialog box displays. 8 When the message "Processing completed" displays, choose the OK button to dismiss the dialog box. Related topics PADS PCB command (Import) PADS PCB command (Export) OrCAD Layout User's Guide 157 Chapter 4 Layout files and file translation Product Version 10.5 Translating other file formats into Layout files MAX ASCII files Creating a new Layout project from a Capture design P-CAD Import P-CAD Input/Output Files Input files There are four types of input files used by this translator: 158 ■ Input P-CAD PDIF File - The input file from P-CAD should be output using the PDIF out utility, and should have apertures and padstacks included if possible. ■ P-CAD INI File - The supplied file PCAD.INI holds the layer mapping and options/defaults information that the PDIF to MAX translator uses to equate P-CAD layers with Layout layers, and also to establish defaults for any padstack information that might be missing from the PDIF file. You can also create your own custom INI file by copying PCAD.INI and using the copy here. When you edit this information using the dialog, it gets written to the selected INI file for persistence. ■ Layout Technology/Template File - The supplied file PCAD.TCH is an empty Layout database that contains the default Layout layer stackup, post processing defaults, and 16 empty via padstacks. You may create your own custom template file if you prefer, for instance, one containing a C sized sheet format. ■ P-CAD Drill Table File - The *.TBL (drill table) file that goes along with your P-CAD database can be used here to input the correct drill sizes. The PDIF file does not typically carry this information. If you do not have one, just use the default PCAD.TBL file supplied. OrCAD Layout User's Guide Product Version 10.5 Translating other file formats into Layout files Output files The output file is a binary file in Layout’s MAX format. If you select "Overwrite existing file", the translator will allow you to overwrite an existing MAX file by the same name. You can use the Browse buttons to find the files you need. P-CAD Options/Defaults (Import) This dialog tab allows you to set various options and defaults so that missing information from the PDIF file will be filled in with reasonable defaults. Changes are saved to PCAD.INI or the INI file of your choice when you select the Apply button or press OK. Drill Table Default Directory This is the default directory for drill table file search. Possible values are the Data directory or the Working directory. If you generally use the same drill table for all of your PDIF translations, then you should place the .TBL file in the \TOOLS\LAYOUT\DATA directory and use the DATA value. If you generally use a different drill table for each of your PDIF files, then use the PROJECT value, and the translator will look in your project directory for a .TBL file. Use the supplied PDIF.TBL in the DATA directory if you do not have your own. Allow Undefined Pads Check this box if you want undefined padstacks in your PDIF file to remain that way. This would be the case if all of your padstack definitions are included, and particularly if you have the aperture table included as well. If you want undefined pads to pick up the STDPAD size, leave this unchecked. OrCAD Layout User's Guide 159 Chapter 4 Layout files and file translation Product Version 10.5 Standard Pad Size This is the default pad size in mils if the pad is undefined. If you choose "Allow Undefined Pads", this value will be ignored. Otherwise, if you haven’t included padstacks or apertures in your PDIF file, you should leave "Allow Undefined Pads" unchecked, and then this value will assure that a reasonable default value is assigned to the otherwise undefined padstacks. Plane Oversize This is the default plane layer clearance pad oversize (diameter) in mils if plane layer pad is undefined. Used only if both TOP and BOT pads are defined, is based on TOP layer pad size. Soldermask Oversize This is the default soldermask pad oversize (diameter) in mils if soldermask pad is undefined. Top side soldermask is based on TOP layer pad. Bottom side soldermask is based on BOT layer pad. Pastemask Oversize This is the default solder paste pad oversize (diameter) in mils if solderpaste pad is undefined. Top side pastemask is based on TOP layer pad. Bottom side pastemask is based on BOT layer pad. Component Drill Undersize This is the default drill undersize (diameter) if drill is undefined for through hole pads. Used only if both TOP and BOT pads are defined, is based on TOP layer pad size. Note the negative sign denoting that this is the amount under the pad size for the drill. 160 OrCAD Layout User's Guide Product Version 10.5 Translating other file formats into Layout files Via Drill Undersize This is the default drill undersize (diameter) for vias if drill is undefined for via pads. Vias are always assumed to have a drill. Note the negative sign denoting that this is the amount under the pad size for the drill. Component Drill Minimum This is the minimum allowable drill for component through pads. If the calculated drill using the undersize value is less than the minimum, this value will be substituted for calculated drill. Via Drill Minimum This is the minimum allowable drill for vias. If the calculated drill using the undersize value is less than the minimum, this value will be substituted for calculated drill. P-CAD Layer Mapping (Import) The layer mapping tab allows you to easily map your P-CAD layers to the corresponding Layout layers. The default layer mapping for most common P-CAD layer setups is provided in PCAD.INI, which is read into the layer mapping dialog for easy editing. Changes are saved to PCAD.INI or the INI file of your choice when you select the Apply button or press OK. Each P-CAD layer is listed once in the left hand listbox, and each Layout layer is listed in the right hand listbox. For each P-CAD layer, you can select one or more Layout layers to map the information to upon translation. For instance, you would typically map the information on the PADCOM layer to Layout’s TOP layer, and the BARINT layer to Layout’s layers IN1-I12. You can also map more than one P-CAD layer to the same Layout layer. For instance, COMP, BARCOM, and FLCOMP all map to the TOP layer in Layout. OrCAD Layout User's Guide 161 Chapter 4 Layout files and file translation Product Version 10.5 P-CAD Layers This is the list of layers which appears in the left hand column of the [PCADXMAPPING] section of PCAD.INI. Other than the P-CAD system layers (which start with ‘$’) you should include any layers that contain information that you want sent over to Layout. Add P-CAD Layer You can type in a P-CAD layer name here to add it to the listbox. Then press <Enter> or the "Add" button to add the name to the list. Delete P-CAD Layer You can select a layer and press the "Delete" button to remove it from the list. This will remove the name entirely from the PCAD.INI file when you select Apply or OK. If you wish to keep the layer name for reference but not have it mapped to anything, you have the option of removing all mappings from the layer instead. Layout Layers This is a list of the standard Layout layers. It uses the "Nickname" of the layer, which is a three letter abbreviation for each of the layers. For instance, BOT is the bottom (solder) layer, SMT is the soldermask top layer, DRD is the drill drawing layer. The Layer spreadsheet in Layout lists the names and nicknames of all of the layers. Note that you can select as many Layout layers as you wish to map from each P-CAD layer. If you deselect all Layout layers and press the "Edit Map" button, you remove the link between the selected P-CAD layer and Layout without actually removing the affected layers from the list. 162 OrCAD Layout User's Guide Product Version 10.5 Translating other file formats into Layout files Add Layout Layer You can add your own Layout layer to the list using this edit box. Then press <Enter> or the "Add" button to add the name to the list. Delete Layout Layer This allows you to delete a Layout layer from the list. Note that all mappings that use that layer will be affected. If you delete the layer and don’t get a warning, it means that there were no more remaining mappings to that layer and it’s safe to delete it. Edit Map The Edit Map button creates the current layer mapping scheme in memory. However, the mapping scheme doesn’t get written to PCAD.INI until you press OK or Apply. If you press Cancel, the edit will be aborted, and will not be written to PCAD.INI. P-CAD Layer Type Flash (Aperture padstack) layers must be designated so that the translator will recognize these layers and give them a higher priority than graphic padstack layers. Pad (Graphic padstack) layers must be designated as such so that the shapes defined on those layers will be correctly interpreted as padstack definitions. Other layer types need not be otherwise identified. When mapped to a Layout layer, objects such are rectangles and circles on those layers will be interpreted as tracks or obstacles rather than pads. P-CAD user-defined attribute translation You can import user-defined attributes into Layout by placing an attribute key into the Layout .INI file. The procedure below uses the following user-defined attribute as an example: OrCAD Layout User's Guide 163 Chapter 4 Layout files and file translation Product Version 10.5 (At MyUserDefinedProp AaBbCc 500.0 500.0). To import user-defined attributes 1 Open the LAYOUT.INI file, using Notepad or other text editor. 2 Locate the [SYMATTR] section. 3 Scroll to the last line of the section and type the attribute name. In this case it would be MyUserDefinedProp. 4 Assign a starting number of 200, or any other reasonable unused number. The entry will look like this: MyUserDefinedProp = 200. 5 If you have Layout open, you must restart it so it reads the modified LAYOUT.INI file. If you were importing a file that contained a component with the example user-defined attribute, Layout would place the attribute value of AaBbCc, at X,Y position 500,500 relative to the component. Related topics P-CAD PCB command (Import) P-CAD PCB command (Export) IDF Import The IDF to Layout translator can be used to translate Intermediate Drawing Format (IDF) files into Layout. Note that IDF files come in pairs: the board file (.EMN) contains the board outline, keepouts, and component placements, while the library file (.EMP) contains additional data for each component placed in the board file, such as the component placement outline and the component height. 164 OrCAD Layout User's Guide Product Version 10.5 Translating other file formats into Layout files Importing a board using the IDF to Layout translator 1 Create a netlist with footprints and other necessary information. 2 Create a directory in which the schematic design, netlist, and board will coexist and put the schematic design (if you have it) and netlist in it. OrCAD provides a directory (\TOOLS\LAYOUT\DESIGN) for this purpose. 3 Save your board design in IDF format, using an .EMN extension for the board file and an .EMP extension for the library file, then put the .EMN and .EMP files in the same directory as your schematic design and netlist. 4 From Layout’s session frame, choose File, Import, IDF to Layout. The IDF to Layout dialog box appears. 5 In the Input IDF Board File text box, supply a name for the board file (.EMN). 6 In the Input IDF Library File text box, supply a name for the library file (.EMP). 7 In the Input Technology or Layout File text box, supply a name for the technology or layout file. 8 In the Output Layout File text box, supply a name for the output .MAX file. 9 Select the following options as desired, then choose the Translate button. 10 From the Layout session frame’s File menu, choose New. The Load Template File dialog box appears. 11 Change the Files of type to Board (*.MAX), locate and select the new .MAX file, then choose the Open button. The Load Netlist Source dialog box displays. 12 Select a netlist file (.MNL), then choose the Open button. The Save File As dialog box displays. 13 Specify a name for the new board, then choose the Save button. The AutoECO process begins. 14 If necessary, respond to the Link Footprint to Component dialog box (choose the dialog box’s Help button for an explanation of the dialog box options). OrCAD Layout User's Guide 165 Chapter 4 Layout files and file translation Product Version 10.5 15 AutoECO finishes, and you see the components in the design window. Related topics IDF to Layout dialog box IDF to Layout command (Import) IDF Export Layout to IDF dialog box Layout to IDF command (Export) Protel Import The MAXPROTX.EXE file translates a Protel Autotrax file or a Protel for Windows file with a .PCB extension into an OrCAD binary file with a .MAX extension. You cannot import a board created in one application, such as Protel, place and route it using Layout, then export it to an application other than Protel---the import application must be the same as the export application. To use the Protel translator 166 1 In the Protel for Windows software, save your file as a 2.8 ASCII file with a .PCB extension. 2 From the Import menu in the session frame, choose Protel PCB. The Protel PCB dialog box appears. 3 Select the file (with a .PCB extension), then choose the OK button. The MAX Board dialog box appears. 4 Enter a filename with a .MAX extension, then choose the OK button. The Technology dialog box appears. 5 Select the PROTEL.TCH file, then choose the OK button. The Protel Extractor dialog box appears. OrCAD Layout User's Guide Product Version 10.5 Translating other file formats into Layout files 6 When the message "Processing completed" appears, choose the OK button to dismiss the dialog box. Protel Input/Output Files (Import) Input files There are three types of input files used by this translator: ■ Input Protel PCB File - The input file from Protel is the standard 2.8 ASCII database. ■ Protel INI File - The supplied file PROTEL.INI holds the layer mapping and information that the PCB to MAX translator uses to equate Protel layers with Layout layers. You can also create your own custom INI file by copying PROTEL.INI and using the copy here. When you edit this information using the dialog, it gets written to the selected INI file for persistence. ■ Layout Technology/Template File - The supplied file PROTEL.TCH is an empty Layout database that contains the default Layout layer stackup, post processing defaults, and 16 empty via padstacks. You may create your own custom template file if you prefer, for instance, one containing a C sized sheet format. Output files The output file is a binary file in Layout’s MAX format. If you select "Overwrite existing file", the translator will allow you to overwrite an existing MAX file by the same name. You can use the Browse buttons to find the files you need. Protel Layer Mapping (Import) The layer mapping tab allows you to easily map your Protel layers to the corresponding Layout layers. OrCAD Layout User's Guide 167 Chapter 4 Layout files and file translation Product Version 10.5 The default layer mapping for most common Protel layer setups is provided in PROTEL.INI, which is read into the layer mapping dialog for easy editing. Changes are saved to PROTEL.INI or the INI file of your choice when you select the Apply button or press OK. Each Protel layer is listed once in the left hand listbox, and each Layout layer is listed in the right hand listbox. For each Protel layer, you can select one or more Layout layers to map the information to upon translation. For instance, you would typically map the information on the TOP to Layout’s TOP layer, and BOTTOM to Layout’s BOTTOM layer. You can also map more than one Protel layer to the same Layout layer. Protel Layers This is the list of layers which appears in the left hand column of the [PROTELXMAPPING] section of PROTEL.INI. Add Protel Layer You can type in a Protel layer name here to add it to the listbox. Then press <Enter> or the "Add" button to add the name to the list. Delete Protel Layer You can select a layer and press the "Delete" button to remove it from the list. This will remove the name entirely from the PROTEL.INI file when you select Apply or OK. If you wish to keep the layer name for reference but not have it mapped to anything, you have the option of removing all mappings from the layer instead. Layout Layers This is a list of the standard Layout layers. It uses the "Nickname" of the layer, which is a three letter abbreviation for 168 OrCAD Layout User's Guide Product Version 10.5 Translating other file formats into Layout files each of the layers. For instance, BOT is the bottom (solder) layer, SMT is the soldermask top layer, DRD is the drill drawing layer. The Layer spreadsheet in Layout lists the names and nicknames of all of the layers. Note that you can select as many Layout layers as you wish to map from each Protel layer. If you deselect all Layout layers and press the "Edit Map" button, you remove the link between the selected Protel layer and Layout without actually removing the affected layers from the list. Add Layout Layer You can add your own Layout layer to the list using this edit box. Then press <Enter> or the "Add" button to add the name to the list. Delete Layout Layer This allows you to delete a Layout layer from the list. Note that all mappings that use that layer will be affected. If you delete the layer and don’t get a warning, it means that there were no more remaining mappings to that layer and it’s safe to delete it. Edit Map The Edit Map button creates the current layer mapping scheme in memory. However, the mapping scheme doesn’t get written to PROTEL.INI until you press OK or Apply. If you press Cancel, the edit will be aborted, and will not be written to PROTEL.INI. Related topics Protel PCB command (Import) Protel PCB command (Export) Protel99 SE command (Import) OrCAD Layout User's Guide 169 Chapter 4 Layout files and file translation Product Version 10.5 Protel 99SE Import The MAXP99X.EXE file translates a Protel 99 SE board file with a .PCB extension into an OrCAD Layout binary file with a .MAX extension. You cannot import a board created in one application, such as Protel 99 SE, place and route it using Layout, then export it to an application other than Protel 99 SE—the import application must be the same as the export application. To use the Protel translator 1 In Protel 99 SE, save your board file as an ASCII file with a .PCB extension. 2 From the Import menu in the session frame, choose Protel99 SE. The Protel 99SE to Layout MAX Translator dialog box appears. 3 Select the file (with a .PCB extension), then choose the OK button. The MAX Board dialog box appears. 4 Enter a filename with a .MAX extension, then choose the OK button. The Technology dialog box appears. 5 Select the P99SE.TCH file, then choose the OK button. The Protel Extractor dialog box appears. 6 When the message "Processing completed" appears, choose the OK button to dismiss the dialog box. Protel 99SE Input/Output Files (Import) Input files There are three types of input files used by this translator: 170 ■ Input Protel 99SE PCB File - The input file from Protel 99 SE is the standard ASCII database. ■ Output Layout MAX File - OrCAD Layout User's Guide Product Version 10.5 Translating other file formats into Layout files ■ Protel INI File - The supplied file P99SE.INI holds the layer mapping and information that the Protel 99SE PCB to MAX translator uses to equate Protel layers with Layout layers. You can also create your own custom INI file by copying P99SE.INI and using the copy here. When you edit this information using the dialog, it gets written to the selected INI file for persistence. ■ Layout Technology/Template File - The supplied file P99SE.TCH is an empty Layout database that contains the default Layout layer stackup, post processing defaults, and 16 empty via padstacks. You may create your own custom template file if you prefer, for instance, one containing a C sized sheet format. Output files The output file is a binary file in Layout’s MAX format. If you select "Overwrite existing file", the translator will allow you to overwrite an existing MAX file by the same name. You can use the Browse buttons to find the files you need. Protel 99SE Layer Mapping (Import) The layer mapping tab allows you to easily map your Protel layers to the corresponding Layout layers. The default layer mapping for most common Protel layer setups is provided in P99SE.INI, which is read into the layer mapping dialog for easy editing. Changes are saved to P99SE.INI or the INI file of your choice when you select the Apply button or press OK. Each Protel layer is listed once in the left hand listbox, and each Layout layer is listed in the right hand listbox. For each Protel layer, you can select one or more Layout layers to map the information to upon translation. For instance, you would typically map the information on the TOP to Layout’s TOP layer, and BOTTOM to Layout’s BOTTOM layer. OrCAD Layout User's Guide 171 Chapter 4 Layout files and file translation Product Version 10.5 You can also map more than one Protel layer to the same Layout layer. Protel Layers This is the list of layers which appears in the left hand column of the [P99XMAPPING] section of P99SE.INI. Add Protel Layer You can type in a Protel layer name here to add it to the listbox. Then press <Enter> or the "Add" button to add the name to the list. Delete Protel Layer You can select a layer and press the "Delete" button to remove it from the list. This will remove the name entirely from the P99SE.INI file when you select Apply or OK. If you wish to keep the layer name for reference but not have it mapped to anything, you have the option of removing all mappings from the layer instead. Layout Layers This is a list of the standard Layout layers. It uses the "Nickname" of the layer, which is a three letter abbreviation for each of the layers. For instance, BOT is the bottom (solder) layer, SMT is the soldermask top layer, DRD is the drill drawing layer. The Layer spreadsheet in Layout lists the names and nicknames of all of the layers. Note that you can select as many Layout layers as you wish to map from each Protel layer. If you deselect all Layout layers and press the "Edit Map" button, you remove the link between the selected Protel layer and Layout without actually removing the affected layers from the list. 172 OrCAD Layout User's Guide Product Version 10.5 Translating other file formats into Layout files Add Layout Layer You can add your own Layout layer to the list using this edit box. Then press <Enter> or the "Add" button to add the name to the list. Delete Layout Layer This allows you to delete a Layout layer from the list. Note that all mappings that use that layer will be affected. If you delete the layer and don’t get a warning, it means that there were no more remaining mappings to that layer and it’s safe to delete it. Edit Map The Edit Map button creates the current layer mapping scheme in memory. However, the mapping scheme doesn’t get written to P99SE.INI until you press OK or Apply. If you press Cancel, the edit will be aborted, and will not be written to P99SE.INI. Related topics Protel99 SE command (Import) CadStar Import The MAXSTRX.EXE file translates a CadStar or a MAXI/PC file with a .CDI extension into an OrCAD binary file with a .MAX extension. You cannot import a board created in one application, such as CadStar, place and route it using Layout, then export it to an application other than CadStar---the import application must be the same as the export application. To use the CadStar translator 1 OrCAD Layout User's Guide In the CadStar or MAXI/PC software, save your file as an ASCII file with a .CDI extension. 173 Chapter 4 Layout files and file translation Product Version 10.5 2 From the Import menu in the session frame, choose CadStar PCB. The CadStar ASCII Input dialog box displays. 3 Select the file with the .CDI extension, then choose the OK button. The MaxRoute Binary Output dialog box displays. 4 Enter a filename with a .MAX extension, then choose the OK button. The Technology dialog box displays. 5 Select the DEFAULT.TCH file, then choose the OK button. The Cadstar Extractor dialog box displays. 6 When the message "Processing completed" displays, choose the OK button to dismiss the dialog box. CadStar Input/Output Files (Import) Input files There are three types of input files used by this translator: ■ Input CadStar CDI File - The input file from CadStar should be output using the ASCII out utility. ■ CadStar INI File - The supplied file CADSTAR.INI holds the layer mapping and information that the CDI to MAX translator uses to equate CadStar layers with Layout layers. You can also create your own custom INI file by copying CADSTAR.INI and using the copy here. When you edit this information using the dialog, it gets written to the selected INI file for persistence. ■ Layout Technology/Template File - The supplied file CADSTAR.TCH is an empty Layout database that contains the default Layout layer stackup, post processing defaults, and 16 empty via padstacks. You may create your own custom template file if you prefer, for instance, one containing a C sized sheet format. Output files The output file is a binary file in Layout’s MAX format. 174 OrCAD Layout User's Guide Product Version 10.5 Translating other file formats into Layout files If you select "Overwrite existing file", the translator will allow you to overwrite an existing MAX file by the same name. You can use the Browse buttons to find the files you need. CadStar Layer Mapping (Import) The layer mapping tab allows you to easily map your CadStar layers to the corresponding Layout layers. The default layer mapping for most common CadStar layer setups is provided in CADSTAR.INI, which is read into the layer mapping dialog for easy editing. Changes are saved to CADSTAR.INI or the INI file of your choice when you select the Apply button or press OK. Each CadStar layer is listed once in the left hand listbox, and each Layout layer is listed in the right hand listbox. For each CadStar layer, you can select one or more Layout layers to map the information to upon translation. For instance, you would typically map the information on the Layer 1 to Layout’s TOP layer, and Layer 16 to Layout’s BOTTOM layer. You can also map more than one CadStar layer to the same Layout layer. CadStar Layers This is the list of layers which appears in the left hand column of the [CADSTARXMAPPING] section of CADSTAR.INI. Add CadStar Layer You can type in a CadStar layer name here to add it to the listbox. Then press <Enter> or the "Add" button to add the name to the list. Delete CadStar Layer You can select a layer and press the "Delete" button to remove it from the list. This will remove the name entirely from the OrCAD Layout User's Guide 175 Chapter 4 Layout files and file translation Product Version 10.5 CADSTAR.INI file when you select Apply or OK. If you wish to keep the layer name for reference but not have it mapped to anything, you have the option of removing all mappings from the layer instead. Layout Layers This is a list of the standard Layout layers. It uses the "Nickname" of the layer, which is a three letter abbreviation for each of the layers. For instance, BOT is the bottom (solder) layer, SMT is the soldermask top layer, DRD is the drill drawing layer. The Layer spreadsheet in Layout lists the names and nicknames of all of the layers. Note that you can select as many Layout layers as you wish to map from each CadStar layer. If you deselect all Layout layers and press the "Edit Map" button, you remove the link between the selected CadStar layer and Layout without actually removing the affected layers from the list. Add Layout Layer You can add your own Layout layer to the list using this edit box. Then press <Enter> or the "Add" button to add the name to the list. Delete Layout Layer This allows you to delete a Layout layer from the list. Note that all mappings that use that layer will be affected. If you delete the layer and don’t get a warning, it means that there were no more remaining mappings to that layer and it’s safe to delete it. Edit Map The Edit Map button creates the current layer mapping scheme in memory. However, the mapping scheme doesn’t get written to CADSTAR.INI until you press OK or Apply. If you press Cancel, the edit will be aborted, and will not be written to CADSTAR.INI. 176 OrCAD Layout User's Guide Product Version 10.5 Translating other file formats into Layout files Related topics Translating other file formats into Layout files Creating a new Layout project from a Capture design CadStar PCB command (Import) CadStar PCB command (Export) Tango Import The MAXTANX.EXE file translates a Tango Series II file or a Tango-PCB PLUS file with a .PCB extension into an OrCAD binary file with a .MAX extension. You cannot import a board created in one application, such as Tango, place and route it using Layout, then export it to an application other than Tango---the import application must be the same as the export application. To use the Tango translator OrCAD Layout User's Guide 1 In the Tango Series II or Tango-PCB PLUS software, save your file as an ASCII file with a .PCB extension. 2 From the Import menu in the session frame, choose Tango PCB. The Tango Input PCB dialog box displays. 3 Select the file (with a .PCB extension), then choose the OK button. The MAX Board dialog box displays. 4 Enter a filename with a .MAX extension, then choose the OK button. The Technology dialog box displays. 5 Select the DEFAULT.TCH file, then choose the OK button. The Tango Extractor dialog box displays. 6 When the message "Processing completed" displays, choose the OK button to dismiss the dialog box. 177 Chapter 4 Layout files and file translation Product Version 10.5 Tango Input/Output Files (Import) Input files There are three types of input files used by this translator: ■ Input Tango PCB File - The input file from Tango is the standard ASCII database. ■ Tango INI File - The supplied file TANGO.INI holds the layer mapping information that the PCB to MAX translator uses to equate Tango layers with Layout layers. You can also create your own custom INI file by copying TANGO.INI and using the copy here. When you edit this information using the dialog, it gets written to the selected INI file for persistence. ■ Layout Technology/Template File - The supplied file TANGO.TCH is an empty Layout database that contains the default Layout layer stackup, post processing defaults, and 16 empty via padstacks. You may create your own custom template file if you prefer, for instance, one containing a C sized sheet format. Output files The output file is a binary file in Layout’s MAX format. If you select "Overwrite existing file", the translator will allow you to overwrite an existing MAX file by the same name. You can use the Browse buttons to find the files you need. Tango Layer Mapping (Import) The layer mapping tab allows you to easily map your Tango layers to the corresponding Layout layers. The default layer mapping for most common Tango layer setups is provided in TANGO.INI, which is read into the layer mapping dialog for easy editing. Changes are saved to TANGO.INI or the INI file of your choice when you select the Apply button or press OK. 178 OrCAD Layout User's Guide Product Version 10.5 Translating other file formats into Layout files Each Tango layer is listed once in the left hand listbox, and each Layout layer is listed in the right hand listbox. For each Tango layer, you can select one or more Layout layers to map the information to upon translation. For instance, you would typically map the information on the TOP to Layout’s TOP layer, and BOTTOM to Layout’s BOTTOM layer. You can also map more than one Tango layer to the same Layout layer. Tango Layers This is the list of layers which appears in the left hand column of the [TANGOXMAPPING] section of TANGO.INI. Add Tango Layer You can type in a Tango layer name here to add it to the listbox. Then press <Enter> or the "Add" button to add the name to the list. Delete Tango Layer You can select a layer and press the "Delete" button to remove it from the list. This will remove the name entirely from the TANGO.INI file when you select Apply or OK. If you wish to keep the layer name for reference but not have it mapped to anything, you have the option of removing all mappings from the layer instead. Layout Layers This is a list of the standard Layout layers. It uses the "Nickname" of the layer, which is a three letter abbreviation for each of the layers. For instance, BOT is the bottom (solder) layer, SMT is the soldermask top layer, DRD is the drill drawing layer. The Layer spreadsheet in Layout lists the names and nicknames of all of the layers. OrCAD Layout User's Guide 179 Chapter 4 Layout files and file translation Product Version 10.5 Note that you can select as many Layout layers as you wish to map from each Tango layer. If you deselect all Layout layers and press the "Edit Map" button, you remove the link between the selected Tango layer and Layout without actually removing the affected layers from the list. Add Layout Layer You can add your own Layout layer to the list using this edit box. Then press <Enter> or the "Add" button to add the name to the list. Delete Layout Layer This allows you to delete a Layout layer from the list. Note that all mappings that use that layer will be affected. If you delete the layer and don’t get a warning, it means that there were no more remaining mappings to that layer and it’s safe to delete it. Edit Map The Edit Map button creates the current layer mapping scheme in memory. However, the mapping scheme doesn’t get written to TANGO.INI until you press OK or Apply. If you press Cancel, the edit will be aborted, and will not be written to TANGO.INI. Related topics Translating other file formats into Layout files Creating a new Layout project from a Capture design Tango PCB command (Import) Tango PCB command (Export) 180 OrCAD Layout User's Guide Product Version 10.5 Translating other file formats into Layout files SPECCTRA Import You can use the SPECCTRA to Layout command on the File, Import submenu of the Layout session frame to translate SPECCTA files into Layout’s .MAX file format. To import SPECCTRA files into Layout 1 Activate the Layout session frame and choose the Import, SPECCTRA to Layout command from the File menu. 2 In the Input SPECCTRA File text box, enter the path and filename of the SPECCTRA file you want to translate. 3 In the Output Layout File text box, enter the path and filename of the SPECCTRA file you want to translate. 4 Select the Overwrite existing files option if you performed this operation previously and want to update an existing .MAX file. 5 Return to the Layout session frame and choose Open from the File menu. 6 Double-click on the .MAX file you just created. 7 Text box: Original Layout File Related topics SPECCTRA to Layout command (Import) SPECCTRA to Layout dialog box Layout to SPECCTRA dialog box Layout to SPECCTRA command (Export) OrCAD Layout User's Guide 181 Chapter 4 Layout files and file translation Product Version 10.5 GenCAD Import To import GenCAD files into Layout 1 Activate the Layout session frame and choose GenCAD to Layout from the File, Import menu. 2 In the Input GenCAD File text box, specify a path and filename for the GenCAD file you want to translate. 3 In the Output Layout File text box, specify a path and filename for the Layout board file (.MAX) that you want to create by translating the specified GenCAD file. 4 Select the Overwrite existing files option if you performed this operation previously and want to update an existing .MAX file. 5 In the Input Technology text box, supply a name for the technology or layout file you want to use for the translation process. This file serves as a template for the .MAX file you create. 6 Option: Circumvent VeriBest bug. GenCAD files produced by Veribest sometimes output solder side components with the padstacks and footprints flipped. If you are using the GenCAD format to input boards from Veribest, inspect the pads on the solder side to ensure they are not flipped. Related topics GenCAD to Layout dialog box Layout to GenCAD dialog box Layout to GenCAM dialog box GenCAD to Layout command (Import) Layout to GenCAD command (Export) Layout to GenCAM command (Export) 182 OrCAD Layout User's Guide Product Version 10.5 Translating other file formats into Layout files PCB 386 Import You can easily move a PCB 386+ design into Layout. If translation problems arise, Layout displays error messages and writes them to a file in the output directory using the name of your output file and .ERR as an extension. To import a PCB 386 design into Layout 1 From the File menu of the session frame, point to Import, then choose PCB 386+. 2 In the PCB 386 to MAX Translator dialog box, select the PCB 386+ board file, specify a directory for the output file, and enter a filename for the output file. 3 In the Output Layout File text box, enter the intended path and file name for the translation or use the Browse button to indicate where you want the file to reside. (The extension for a Layout library file is .LLB). If you do not want Layout to ask your permission before overwriting a file, select the Overwrite existing files option. 4 Choose the Translate button. Notes about translating a PCB 386 board Multiple-element pads Layout does not support multiple-element (complex) padstacks. Only one of the defined elements is used as a pad; the others are converted to copper. Open connections After you translate a board from PCB 386+ to Layout, there may be open connections shown for what should be routed nets. This can be caused by duplicate wires situated on top of one another in the PCB 386+ file. This could happen on boards created with old versions if the routing was not changed in later versions. The solution is to load the board file into PCB 386+, erase all routes and undelete. This eliminates duplicate wires. You need to then translate the board again. OrCAD Layout User's Guide 183 Chapter 4 Layout files and file translation Product Version 10.5 Connection point outside pad dimensions Layout does not support pads whose connection point is outside the pad dimensions. This can happen when large pad offsets are used or when a pad rotation rotates the pad off the connection point, or both. Invalid arcs Invalid arcs are converted to straight-line segments. This happens when one of the end points of the arc is the same as the center of the arc. Wrong size thermals Translated boards sometimes have thermals that are the wrong size. (A large thermal may get assigned when you wanted a small thermal.) Translating a PCB 386 library You can use your custom PCB 386+ libraries with Layout. In order to do so, you must first translate them. In a translated library file, the module insertion point is set for use by pick-and-place machines and the module angle is set to zero. The layer colors of the translated file will match those of the PCB 386+ library if the files 386LIB.SF and 386LIB.TCH and are used to create the new library file. To translate a PCB 386 library file 184 1 From the File menu of the Layout session frame window, choose the Import command, then choose PCB 386+. 2 In the PCB 386 to Max Translator dialog box, enter the name and path of the existing PCB 386+ library, or use the Browse button to locate the file. If you use the Browse button, you can choose .MLB in the Use Files of Type drop-down list. 3 Enter the path and file name for the translated file or use the Browse button to point to the location. The extension of a Layout library file is .LLB. 4 If you want Layout to prompt you before overwriting a file that has the name of the output file, be sure that the Overwrite existing files option is not selected 5 Choose the Translate button. OrCAD Layout User's Guide Product Version 10.5 Translating Layout files into other file formats 6 When Layout prompts you to use the 386LIB.SF and 386LIB.TCH files, choose the Yes button unless you have already selected a special strategy file and technology file you know contains the color setup you wish to use with your library. The 386LIB strategy and technology files are the same as the Layout 'std.sf' and 'default.tch' except that the color records have been altered to make the component outlines more visible and the drill drawing legend invisible in the translated library. Related topics PCB 386+ command (File menu, Import command) PCB 386+ command (Export) Translating other file formats into Layout files Creating a new Layout project from a Capture design Translating Layout files into other file formats Related topics System files Design files MAX ASCII files Translating other file formats into Layout files DXF import and export Updating boards and libraries to Release 9 format Converting pre-Layout v7.10 split planes OrCAD Layout User's Guide 185 Chapter 4 Layout files and file translation Product Version 10.5 IDF Export The IDF to Layout translator can be used to translate Layout board files (.MAX) into Intermediate Drawing Format (IDF). Note that IDF files come in pairs: the board file (.EMN) contains the board outline, keepouts, and component placements, while the library file (.EMP) contains additional data for each component placed in the board file, such as the component placement outline and the component height. To translate Layout board files (.MAX) into IDF format 1 From the Layout session frame, choose the Layout to IDF command on the Export submenu (available via the File menu). 2 Choose the Browse button next to the Input Layout File text box. 3 Double-click on a .MAX file that you want to export. Layout automatically creates paths and filenames for the .EMN and .EMP files that are the products of translation. 4 Select the Overwrite existing files option if you wish to dispense with the warning Layout normally displays prior to overwriting files. 5 Option: Add a carriage return to each record Some 3-D board display tools require a carriage return after each record. 6 Option: Omit mechanical components When using the IDF as input to a thermal analysis tool, it is common to omit the mechanical components. 7 Option: Omit through-hole pad drills 8 Option: Use display units 9 Option: Use library footprints 10 Text box: Board Thickness 11 Text box: Default component height 186 OrCAD Layout User's Guide Product Version 10.5 Translating Layout files into other file formats Components that have no height definition will be assigned the default height. Related topics Layout to IDF dialog box Layout to IDF command (Export) IDF to Layout dialog box IDF to Layout command (Import) SPECCTRA Export You can use the Layout to SPECCTRA command on the Export submenu of the File command (in the Layout session frame) to translate Layout board files (.MAX) into SPECCTRA file format. To export Layout files in SPECCTRA format 1 Activate the Layout session frame and choose Layout to SPECCTRA from the Export submenu (available through the File menu). 2 Choose the Browse button beside the Input Layout File text box. Double-click on the icon of the Layout board file (.MAX) you want to translate. Layout automatically fills in the Input Layout File text box with the path and filename of the .MAX file you selected. 3 In the Output SPECCTRA File text box, Layout also automatically inserts a path and filename for the SPECCTRA file (.CCT) you want to create. You may change this value if you wish. Note: The .DSN SPECCTRA file extension is the same as a Capture design file extension. 4 OrCAD Layout User's Guide Select the Overwrite existing files option if you performed this operation previously and want to update an existing SPECCTRA (.CCT) file. 187 Chapter 4 Layout files and file translation Product Version 10.5 5 Option: Include Advanced Per Layer/Object Spacing Rules If you have the ADV option in your SPECCTRA autorouter. 6 Option: Create Do File template If you have an existing .DO file, it will be compared to the skeleton file written by the translator. If you have edited the .DO file, the translator will warn you before overwriting it. Related topics SPECCTRA to Layout command (Import) SPECCTRA to Layout dialog box Layout to SPECCTRA dialog box Layout to SPECCTRA command (Export) GenCAD Export To translate a Layout board file (.MAX) to GenCAD format 188 1 In the Layout session frame, choose File, then choose Import, and finally choose the Layout to GenCAD command. 2 Choose the Browse button beside the Input Layout File text box. The Input Layout MAX File dialog box appears. 3 Double-click on the icon of the Layout board file you want to translate. Layout automatically creates an entry for the Output GenCAD File text box. 4 Select the Overwrite existing files option to dispense with the warning Layout normally provides prior to overwriting existing files. 5 Option: Use library footprints OrCAD Layout User's Guide Product Version 10.5 Translating Layout files into other file formats Related topics GenCAD to Layout dialog box Layout to GenCAD dialog box Layout to GenCAM dialog box GenCAD to Layout command (Import) Layout to GenCAD command (Export) Layout to GenCAM command (Export) GenCAM Export To export Layout .MAX files to GenCAM format 1 Activate the Layout session frame and from the Export submenu of the File menu, choose Layout to GenCAM. 2 Choose the Browse button beside the Input Layout File text box. Double-click on the Layout board file (.MAX) you wish to translate. Layout automatically creates a filename for the Output GenCAM File. 3 Text Box: Output GenCAM File 4 Overwrite existing files Related topics GenCAD to Layout dialog box Layout to GenCAD dialog box Layout to GenCAM dialog box GenCAD to Layout command (Import) Layout to GenCAD command (Export) Layout to GenCAM command (Export) OrCAD Layout User's Guide 189 Chapter 4 Layout files and file translation Product Version 10.5 IPC-356 Export To export Layout .MAX files to IPC-356 format 1 In the Layout session frame, choose the Layout to IPC-356 command from the Export submenu of the File menu. 2 Choose the Browse button next to the Input Layout File text box. Double-click on the icon of the .MAX file you wish to translate. Layout automatically creates the path and name of the IPC-356 netlist file and inserts this information in the Output IPC356 Netlist File text box. 3 Select the Overwrite existing files if you wish to dispense with the standard warnings Layout displays prior to overwriting a file. 4 Option: Drills inside pads are through-holes 5 Include copper area with net names Layout outputs the net attributed copper areas as part of the netlist. Ensure you use this option if you have created customized shapes using copper area. 6 Settings group: Output Format 7 Option: Variable length records 8 Option: Fixed length records Ensure you use this option if the netlist is to be used by GerbTool. 9 Option: Fixed length records with line feed Related topics Layout to IPC-356 command (Export) Layout to IPC-356 dialog box Validating Gerber connectivity using an IPC-D-356 netlist 190 OrCAD Layout User's Guide Product Version 10.5 Translating Layout files into other file formats CadStar Export CadStar Input/Output Files (Export) Input files There are three types of input files used by this translator: ■ Input Layout MAX File - The input file from Layout, which must have been derived from an original CDI file from CadStar. ■ Original CadStar CDI file - This is the original file that was used to create the MAX file before the placement and routing was done in Layout. If you do not have the original file, an equivalent one will still work, but you will get a warning in case you were unaware of the problem. ■ CadStar INI File - The supplied file CADSTAR.INI holds the layer mapping and options/defaults information that the MAX to CDI translator uses to equate CadStar layers with Layout layers for transferring the route information back. You can also create your own custom INI file by copying CADSTAR.INI and using the copy here. When you edit this information using the dialog, it gets written to the selected INI file for persistence. Output files The output file is an ASCII file in Cadstar’s CDI format. If you select "Overwrite existing file", the translator will allow you to overwrite an existing CDI file by the same name. By default, the translator wizard adds "rou" to the filename in order to avoid overwriting the original file. You can use the Browse buttons to find the files you need. OrCAD Layout User's Guide 191 Chapter 4 Layout files and file translation Product Version 10.5 CadStar Layer Mapping (Export) The layer mapping tab allows you to easily map your CadStar layers to the corresponding Layout layers. The default layer mapping for most common CadStar layer setups is provided in CADSTAR.INI, which is read into the layer mapping dialog for easy editing. Changes are saved to CADSTAR.INI or the INI file of your choice when you select the Apply button or press OK. Each CadStar layer is listed once in the left hand listbox, and each Layout layer is listed in the right hand listbox. For each CadStar layer, you can select one or more Layout layers to map the information to upon translation. For instance, you would typically map the information on the Layer 1 to Layout’s TOP layer, and Layer 16 to Layout’s BOTTOM layer. CadStar Layers This is the list of layers which appears in the left hand column of the [CADSTARBMAPPING] section of CADSTAR.INI. You should include any layers that contain routing information that you want sent back to CadStar from Layout. Add CadStar Layer You can type in a CadStar layer name here to add it to the listbox. Then press Enter or the "Add" button to add the name to the list. Delete CadStar Layer You can select a layer and press the "Delete" button to remove it from the list. This will remove the name entirely from the CADSTAR.INI file when you select Apply or OK. If you wish to keep the layer name for reference but not have it mapped to anything, you have the option of removing all mappings from the layer instead. 192 OrCAD Layout User's Guide Product Version 10.5 Translating Layout files into other file formats Layout Layers This is a list of the standard Layout layers. It uses the "Nickname" of the layer, which is a three letter abbreviation for each of the layers. For instance, BOT is the bottom (solder) layer, SMT is the soldermask top layer, DRD is the drill drawing layer. The Layer spreadsheet in Layout lists the names and nicknames of all of the layers. Note that you can select as many Layout layers as you wish to map from each CadStar layer. If you deselect all Layout layers and press the "Edit Map" button, you remove the link between the selected CadStar layer and Layout without actually removing the affected layers from the list. Add Layout Layer You can add your own Layout layer to the list using this edit box. Then press <Enter> or the "Add" button to add the name to the list. Delete Layout Layer This allows you to delete a Layout layer from the list. Note that all mappings that use that layer will be affected. If you delete the layer and don’t get a warning, it means that there were no more remaining mappings to that layer and it’s safe to delete it. Edit Map The Edit Map button creates the current layer mapping scheme in memory. However, the mapping scheme doesn’t get written to CADSTAR.INI until you press OK or Apply. If you press Cancel, the edit will be aborted, and will not be written to CADSTAR.INI. Related topics CadStar PCB command (Import) OrCAD Layout User's Guide 193 Chapter 4 Layout files and file translation Product Version 10.5 CadStar PCB command (Export) ODB++ Export OrCAD Layout allows you to translate Layout board files (.MAX) and OrCAD ASCII format files (.MIN) to the Valor ODB++ or XML++ format. Note: Before running Layout to ODB++ export, you must install the ODB++ Gateway to ODB++ Translator. You can download the ODB++ Gateway to ODB++ Translator from: http://www.orcad.com/community.layout.dl.aspx To export Layout files to Valor ODB++ or XML++ format 1 From the File menu of the session frame, point to Export, then choose Layout to ODB++. The Layout to ODB++ dialog box appears. 2 Enter the path and filename of the Layout board file (.MAX) or the OrCAD ASCII format file (.MIN) you want to translate to the Valor ODB++ or XML++ format, or click Browse to select the .MAX or .MIN file. 3 Enter the path to the directory where you want the Valor ODB++ or XML++ files to be created, or click Browse to select the directory. 4 Enter the name of the ODB++ or XML++ job to be created in the output directory. Layout creates a folder that has the same name as the job name in the output directory. The ODB++ or XML++ output files are located in this folder. Note: Valor requires that the job name is in lowercase and must not contain spaces. If you enter a job name in uppercase or with spaces, Layout changes it to lowercase and converts the spaces to underscore characters ( _ ). 194 OrCAD Layout User's Guide Product Version 10.5 Translating Layout files into other file formats 5 Select the Overwrite existing files check box if you do not want Layout to prompt you before overwriting existing files. 6 Select the Output copper pours check box if you intend to use the Valor Trilogy or Enterprise tool to create Gerber files from your ODB++ output files. You should always perform a connectivity check on your output files to verify correct translation of your design. 7 Select the output format as ODB++ or XML++. 8 Click the Translate button. Layout creates a folder that has the same name as the job name in the output directory. The ODB++ or XML++ output files are located in this folder. Related topics Layout to ODB++ command (Export) Layout to ODB++ dialog box PADS Export PADS Input/Output Files (Export) Input files There are three types of input files used by this translator: OrCAD Layout User's Guide ■ Input Layout MAX File - The input file from Layout, which must have been derived from an original asc file from PADS. ■ Original PADS ASCII file - This is the original file that was used to create the MAX file before the placement and routing was done in Layout. If you do not have the original file, an equivalent one will still work, but you will get a warning in case you were unaware of the problem. 195 Chapter 4 Layout files and file translation ■ Product Version 10.5 PADS INI File - The supplied file PADS.INI holds the layer mapping and options/defaults information that the MAX to asc translator uses to equate PADS layers with Layout layers for transferring the route information back. You can also create your own custom INI file by copying PADS.INI and using the copy here. When you edit this information using the dialog, it gets written to the selected INI file for persistence. Output files The output file is an ASCII file in PADS’s asc format. If you select "Overwrite existing file", the translator will allow you to overwrite an existing asc file by the same name. By default, the translator wizard adds "rou" to the filename in order to avoid overwriting the original file. You can use the Browse buttons to find the files you need. PADS Layer Mapping (Export) The layer mapping tab allows you to easily map your PADS layers to the corresponding Layout layers. The default layer mapping for most common PADS layer setups is provided in PADS.INI, which is read into the layer mapping dialog for easy editing. Changes are saved to PADS.INI or the INI file of your choice when you select the Apply button or press OK. Each PADS layer is listed once in the left hand listbox, and each Layout layer is listed in the right hand listbox. For each PADS layer, you can select one or more Layout layers to map the information to upon translation. For instance, you would typically map the information on the Layer 1 to Layout’s TOP layer, and Layer 16 to Layout’s BOTTOM layer. PADS Layers This is the list of layers which appears in the left hand column of the [PADSBMAPPING] section of PADS.INI. You should 196 OrCAD Layout User's Guide Product Version 10.5 Translating Layout files into other file formats include any layers that contain routing information that you want sent back to PADS from Layout. Add PADS Layer You can type in a PADS layer name here to add it to the listbox. Then press <Enter> or the "Add" button to add the name to the list. Delete PADS Layer You can select a layer and press the "Delete" button to remove it from the list. This will remove the name entirely from the PADS.INI file when you select Apply or OK. If you wish to keep the layer name for reference but not have it mapped to anything, you have the option of removing all mappings from the layer instead. Layout Layers This is a list of the standard Layout layers. It uses the "Nickname" of the layer, which is a three letter abbreviation for each of the layers. For instance, BOT is the bottom (solder) layer, SMT is the soldermask top layer, DRD is the drill drawing layer. The Layer spreadsheet in Layout lists the names and nicknames of all of the layers. Note that you can select as many Layout layers as you wish to map from each PADS layer. If you deselect all Layout layers and press the "Edit Map" button, you remove the link between the selected PADS layer and Layout without actually removing the affected layers from the list. Add Layout Layer You can add your own Layout layer to the list using this edit box. Then press <Enter> or the "Add" button to add the name to the list. OrCAD Layout User's Guide 197 Chapter 4 Layout files and file translation Product Version 10.5 Delete Layout Layer This allows you to delete a Layout layer from the list. Note that all mappings that use that layer will be affected. If you delete the layer and don’t get a warning, it means that there were no more remaining mappings to that layer and it’s safe to delete it. Edit Map The Edit Map button creates the current layer mapping scheme in memory. However, the mapping scheme doesn’t get written to PADS.INI until you press OK or Apply. If you press Cancel, the edit will be aborted, and will not be written to PADS.INI. Related topics PADS PCB command (Import) PADS PCB command (Export) P-CAD Export P-CAD Input/Output Files (Export) Input files There are three types of input files used by this translator: 198 ■ Input Layout MAX File - The input file from Layout, which must have been derived from an original PDF file from P-CAD. ■ Original P-CAD PDIF file - This is the original file that was used to create the MAX file before the placement and routing was done in Layout. If you do not have the original file, an equivalent one will still work, but you will get a warning in case you were unaware of the problem. OrCAD Layout User's Guide Product Version 10.5 Translating Layout files into other file formats ■ P-CAD INI File - The supplied file P-CAD.INI holds the layer mapping and options/defaults information that the MAX to PDF translator uses to equate P-CAD layers with Layout layers for transferring the route information back. You can also create your own custom INI file by copying P-CAD.INI and using the copy here. When you edit this information using the dialog, it gets written to the selected INI file for persistence. Output files The output file is an ASCII file in P-CAD’s PDF format. If you select "Overwrite existing file", the translator will allow you to overwrite an existing PDF file by the same name. By default, the translator wizard adds "rou" to the filename in order to avoid overwriting the original file. You can use the Browse buttons to find the files you need. P-CAD Layer Mapping (Export) The layer mapping tab allows you to easily map your P-CAD layers to the corresponding Layout layers. The default layer mapping for most common P-CAD layer setups is provided in P-CAD.INI, which is read into the layer mapping dialog for easy editing. Changes are saved to P-CAD.INI or the INI file of your choice when you select the Apply button or press OK. Each P-CAD layer is listed once in the left hand listbox, and each Layout layer is listed in the right hand listbox. For each P-CAD layer, you can select one or more Layout layers to map the information to upon translation. For instance, you would typically map the information on the Layer 1 to Layout’s TOP layer, and Layer 16 to Layout’s BOTTOM layer. P-CAD Layers This is the list of layers which appears in the left hand column of the [PCADBMAPPING] section of P-CAD.INI. You should OrCAD Layout User's Guide 199 Chapter 4 Layout files and file translation Product Version 10.5 include any layers that contain routing information that you want sent back to P-CAD from Layout. Add P-CAD Layer You can type in a P-CAD layer name here to add it to the listbox. Then press <Enter> or the "Add" button to add the name to the list. Delete P-CAD Layer You can select a layer and press the "Delete" button to remove it from the list. This will remove the name entirely from the P-CAD.INI file when you select Apply or OK. If you wish to keep the layer name for reference but not have it mapped to anything, you have the option of removing all mappings from the layer instead. Layout Layers This is a list of the standard Layout layers. It uses the "Nickname" of the layer, which is a three letter abbreviation for each of the layers. For instance, BOT is the bottom (solder) layer, SMT is the soldermask top layer, DRD is the drill drawing layer. The Layer spreadsheet in Layout lists the names and nicknames of all of the layers. Note that you can select as many Layout layers as you wish to map from each P-CAD layer. If you deselect all Layout layers and press the "Edit Map" button, you remove the link between the selected P-CAD layer and Layout without actually removing the affected layers from the list. Add Layout Layer You can add your own Layout layer to the list using this edit box. Then press <Enter> or the "Add" button to add the name to the list. 200 OrCAD Layout User's Guide Product Version 10.5 Translating Layout files into other file formats Delete Layout Layer This allows you to delete a Layout layer from the list. Note that all mappings that use that layer will be affected. If you delete the layer and don’t get a warning, it means that there were no more remaining mappings to that layer and it’s safe to delete it. Edit Map The Edit Map button creates the current layer mapping scheme in memory. However, the mapping scheme doesn’t get written to P-CAD.INI until you press OK or Apply. If you press Cancel, the edit will be aborted, and will not be written to P-CAD.INI. Related topics P-CAD PCB command (Import) P-CAD PCB command (Export) Protel Export Protel Input/Output Files (Export) Input files There are three types of input files used by this translator: OrCAD Layout User's Guide ■ Input Layout MAX File - The input file from Layout, which must have been derived from an original PCB file from Protel. ■ Original Protel PCB file - This is the original file that was used to create the MAX file before the placement and routing was done in Layout. If you do not have the original file, an equivalent one will still work, but you will get a warning in case you were unaware of the problem. 201 Chapter 4 Layout files and file translation ■ Product Version 10.5 Protel INI File - The supplied file PROTEL.INI holds the layer mapping information that the MAX to PCB translator uses to equate Protel layers with Layout layers for transferring the route information back. You can also create your own custom INI file by copying PROTEL.INI and using the copy here. When you edit this information using the dialog, it gets written to the selected INI file for persistence. Output files The output file is an ASCII file in Protel’s PCB format. If you select "Overwrite existing file", the translator will allow you to overwrite an existing PCB file by the same name. By default, the translator wizard adds "rou" to the filename in order to avoid overwriting the original file. You can use the Browse buttons to find the files you need. Protel Layer Mapping (Export) The layer mapping tab allows you to easily map your Protel layers to the corresponding Layout layers. The default layer mapping for most common Protel layer setups is provided in PROTEL.INI, which is read into the layer mapping dialog for easy editing. Changes are saved to PROTEL.INI or the INI file of your choice when you select the Apply button or press OK. Each Protel layer is listed once in the left hand listbox, and each Layout layer is listed in the right hand listbox. For each Protel layer, you can select one or more Layout layers to map the information to upon translation. For instance, you would typically map the information on the TOP to Layout’s TOP layer, and the MID_1 layer to Layout’s INNER1 layer. Protel Layers This is the list of layers which appears in the left hand column of the [PROTELBMAPPING] section of PROTEL.INI. You 202 OrCAD Layout User's Guide Product Version 10.5 Translating Layout files into other file formats should include any layers that contain routing information that you want sent back to Protel from Layout. Add Protel Layer You can type in a Protel layer name here to add it to the listbox. Then press <Enter> or the "Add" button to add the name to the list. Delete Protel Layer You can select a layer and press the "Delete" button to remove it from the list. This will remove the name entirely from the PROTEL.INI file when you select Apply or OK. If you wish to keep the layer name for reference but not have it mapped to anything, you have the option of removing all mappings from the layer instead. Layout Layers This is a list of the standard Layout layers. It uses the "Nickname" of the layer, which is a three letter abbreviation for each of the layers. For instance, BOT is the bottom (solder) layer, SMT is the soldermask top layer, DRD is the drill drawing layer. The Layer spreadsheet in Layout lists the names and nicknames of all of the layers. Note that you can select as many Layout layers as you wish to map from each Protel layer. If you deselect all Layout layers and press the "Edit Map" button, you remove the link between the selected Protel layer and Layout without actually removing the affected layers from the list. Add Layout Layer You can add your own Layout layer to the list using this edit box. Then press <Enter> or the "Add" button to add the name to the list. OrCAD Layout User's Guide 203 Chapter 4 Layout files and file translation Product Version 10.5 Delete Layout Layer This allows you to delete a Layout layer from the list. Note that all mappings that use that layer will be affected. If you delete the layer and don’t get a warning, it means that there were no more remaining mappings to that layer and it’s safe to delete it. Edit Map The Edit Map button creates the current layer mapping scheme in memory. However, the mapping scheme doesn’t get written to PROTEL.INI until you press OK or Apply. If you press Cancel, the edit will be aborted, and will not be written to PROTEL.INI. Related topics Protel PCB command (Import) Protel PCB command (Export) Tango Export Tango Input/Output Files (Export) Input files There are three types of input files used by this translator: 204 ■ Input Layout MAX File - The input file from Layout, which must have been derived from an original PCB file from Tango. ■ Original Tango PCB file - This is the original file that was used to create the MAX file before the placement and routing was done in Layout. If you do not have the original file, an equivalent one will still work, but you will get a warning in case you were unaware of the problem. OrCAD Layout User's Guide Product Version 10.5 Translating Layout files into other file formats ■ Tango INI File - The supplied file TANGO.INI holds the layer mapping information that the MAX to PCB translator uses to equate Tango layers with Layout layers for transferring the route information back. You can also create your own custom INI file by copying TANGO.INI and using the copy here. When you edit this information using the dialog, it gets written to the selected INI file for persistence. Output files The output file is an ASCII file in Tango’s PCB format. If you select "Overwrite existing file", the translator will allow you to overwrite an existing PCB file by the same name. By default, the translator wizard adds "rou" to the filename in order to avoid overwriting the original file. You can use the Browse buttons to find the files you need. Tango Layer Mapping (Export) The layer mapping tab allows you to easily map your Tango layers to the corresponding Layout layers. The default layer mapping for most common Tango layer setups is provided in TANGO.INI, which is read into the layer mapping dialog for easy editing. Changes are saved to TANGO.INI or the INI file of your choice when you select the Apply button or press OK. Each Tango layer is listed once in the left hand listbox, and each Layout layer is listed in the right hand listbox. For each Tango layer, you can select one or more Layout layers to map the information to upon translation. For instance, you would typically map the information on the TOP to Layout’s TOP layer, and on BOTTOM to Layout’s BOTTOM layer. Tango Layers This is the list of layers which appears in the left hand column of the [TANGOBMAPPING] section of TANGO.INI. You should OrCAD Layout User's Guide 205 Chapter 4 Layout files and file translation Product Version 10.5 include any layers that contain routing information that you want sent back to Tango from Layout. Add Tango Layer You can type in a Tango layer name here to add it to the listbox. Then press <Enter> or the "Add" button to add the name to the list. Delete Tango Layer You can select a layer and press the "Delete" button to remove it from the list. This will remove the name entirely from the TANGO.INI file when you select Apply or OK. If you wish to keep the layer name for reference but not have it mapped to anything, you have the option of removing all mappings from the layer instead. Layout Layers This is a list of the standard Layout layers. It uses the "Nickname" of the layer, which is a three letter abbreviation for each of the layers. For instance, BOT is the bottom (solder) layer, SMT is the soldermask top layer, DRD is the drill drawing layer. The Layer spreadsheet in Layout lists the names and nicknames of all of the layers. Note that you can select as many Layout layers as you wish to map from each Tango layer. If you deselect all Layout layers and press the "Edit Map" button, you remove the link between the selected Tango layer and Layout without actually removing the affected layers from the list. Add Layout Layer You can add your own Layout layer to the list using this edit box. Then press <Enter> or the "Add" button to add the name to the list. 206 OrCAD Layout User's Guide Product Version 10.5 Translating Layout files into other file formats Delete Layout Layer This allows you to delete a Layout layer from the list. Note that all mappings that use that layer will be affected. If you delete the layer and don’t get a warning, it means that there were no more remaining mappings to that layer and it’s safe to delete it. Edit Map The Edit Map button creates the current layer mapping scheme in memory. However, the mapping scheme doesn’t get written to TANGO.INI until you press OK or Apply. If you press Cancel, the edit will be aborted, and will not be written to TANGO.INI. Related topics Tango PCB command (Import) Tango PCB command (Export) HyperLynx Export To export Layout .MAX files to HyperLynx 1 Activate the Layout session frame. Choose the Layout to Hyperlynx command from the Export submenu (accessible via the File menu). 2 Choose Open from the File menu in the Layout "MAX" to "HYP" Translator window. 3 Double-click on the .MAX file you want to translate. The HyperLynx translator creates an .HYP file in the directory of the .MAX file you selected for translation. Note: Only the components with less than 1000 pins are translated by Hyperlynx. OrCAD Layout User's Guide 207 Chapter 4 Layout files and file translation Product Version 10.5 Related topics Layout MAX to HYP window Layout to Hyperlynx command (Export) PCB 386+ Export You can easily move a Layout design into PCB 386+. If translation problems arise, Layout displays error messages and writes them to a file in the output directory using the name of your output file and .ERR as an extension. To export Layout .MAX files to PCB 386+ 1 From the File menu of the session frame, point to Export, then choose PCB 386+. The Layout to PCB386 dialog box appears. 2 Specify the path to the Layout .MAX file you want to translate, or click Browse to select the file. 3 Specify the path to the output PCB386 board file, or click Browse to select the file. 4 Select the Overwrite existing files check box if you do not want Layout to prompt you before overwriting existing files. 5 Click the Translate button. Related topics PCB 386+ command (Export) PCB 386+ command (File menu, Import command) 208 OrCAD Layout User's Guide Product Version 10.5 DXF import and export DXF import and export DXF import and export are ideally suited to translating a Layout board file to AutoCAD, adding mechanical or documentation drawings and text, then returning to Layout. The MAXDXF.EXE file translates a drawing exchange format (.DXF) file and produces a Layout file with a .MAX extension, or translates a .MAX file to the .DXF format. Related topics System files Design files MAX ASCII files Translating other file formats into Layout files Translating Layout files into other file formats Updating boards and libraries to Release 9 format Converting pre-Layout v7.10 split planes Importing a DXF file To map a DXF file in which all entities are on a single layer 1 Create a MAXDXF.INI file which uses the AutoCAD layer 0 twice: once to translate all the polygons in the DXF file into obstacles and once to translate the circles into holes. For example: [OBSTACLE] TOP = 0 [MECHANICAL] UNPLATED_MOUNTING_HOLES = 0 The polygons will all be on the Top layer along with one extra obstacle for each hole. OrCAD Layout User's Guide 209 Chapter 4 Layout files and file translation 2 Product Version 10.5 Select each obstacle and choose Properties from the pop-up menu. In the Edit Obstacle dialog box, select the target layer for the obstacle and select either Board Outline or Keepout from the Obstacle type drop-down list. You will need to look at the software for specific command and option names. To merge separate DXF files into a single Layout layer 1 Copy your MAXDXF.INI file into the project directory and give it a unique name, maybe TEMP. 2 Edit the temporary file (in this example, "TEMP") and delete everything except the lines for the definitions and sections you need: [MECHANICAL] BOARD_OUTLINE = file1.dxf COMP_KEEPOUT_ALL = file2.dxf PLATED_MOUNTING_HOLES = file3.dxf 3 When MAXDXF prompts you for the name of the input DXF file, give it the temporary file name (in this case, "TEMP") instead. MAXDXF will read the three files listed in the example and translate them into the appropriate Layout objects within your output MAX file. To import metric DXF files and create metric Layout board files from them 1 In your MAXDXF.INI file set the UNITS_DIVISOR to 25.4: UNITS_DIVISOR=25.4 2 When you are prompted for a Technology templates, select a technology template that is in millimeters. To interpret AutoCAD Traces 1 210 Edit the [COPPER] section of your MAXDXF.INI file to include those layers that have AutoCAD Traces you want to define as polygons. OrCAD Layout User's Guide Product Version 10.5 DXF import and export 2 Edit the [OBSTACLE] section of the file to include the layers that have AutoCAD Traces you want to define as lines. 3 If a layer contains both polygon and line AutoCAD traces, you must reference that layer twice (in both the [COPPER] and [OBSTACLE] sections) and then delete the undesired objects from within Layout. Related topics Layer Mapping for DXF translation Adding text and obstacles with DXF import Creating single-layer DXF files through the Post Processor Creating multi-layer DXF files by exporting Translating other file formats into Layout files Layer Mapping for DXF translation A DXF file is composed of lines, arcs, circles, and polylines. There is nothing intrinsic about any of these objects which distinguishes a polyline used as part of a board outline from a Polyline used as part of a keepout. When performing a DXF batch translation, Layout uses the convention that all DXF objects on a particular named layer are translated into the same kind of Layout object. In the [MECHANICAL] section of the MAXDXF.INI file, there is a line which reads: [MECHANICAL] BOARD_OUTLINE = MY_BOARD_OUTLINE_LAYER This line tells the translator that all of the lines, arcs, and polylines in the DXF file, on the MY_BOARD_OUTLINE_LAYER are to be joined and translated into a board outline in your Layout .MAX file. OrCAD Layout User's Guide 211 Chapter 4 Layout files and file translation Product Version 10.5 Objects for multiple layers For Layout objects which can exist on multiple layers, there are special keywords in the MAXDXF.INI file to assist you. To translate the lines, arcs, and polylines in your DXF file on the MY_ROUTE_KEEPOUT_TOP layer into a Route-Keepout object on the TOP layer in Layout, you would put this line in your MAXDXF.INI file: ROUTE_KEEPOUT_TOP = MY_ROUTE_KEEPOUT_TOP The keyword directive on the left of the equal sign must be spelled exactly as shown. On the right side of the equal sign, you place the name of the appropriate layer within your DXF file. These other directives perform the same function for other kinds of Layout objects: ROUTE_KEEPOUT_BOT = MY_ROUTE_KEEPOUT_BOT ROUTE_KEEPOUT_ALL = MY_ROUTE_KEEPOUT_ALL NO_VIA_TOP = MY_NO_VIA_TOP NO_VIA_BOT = MY_NO_VIA_BOT NO_VIA_ALL = MY_NO_VIA_ALL HEIGHT_RESTRICTED_TOP = MY_HEIGHT_RESTRICT_TOP HEIGHT_RESTRICTED_BOT = MY_HEIGHT_RESTRICT_BOT COMP_KEEPOUT_ALL = MY_KEEPOUT_ALL COMP_KEEPOUT_TOP = MY_KEEPOUT_TOP COMP_KEEPOUT_BOT = MY_KEEPOUT_BOT COMP_GROUP_KEEPIN_ALL = MY_GROUP_KEEPIN_ALL COMP_GROUP_KEEPIN_TOP = MY_GROUP_KEEPIN_TOP COMP_GROUP_KEEPIN_BOT = MY_GROUP_KEEPIN_BOT Plated and unplated mounting holes Circles in your DXF can be translated into plated or unplated mounting holes using these two directives. In this example, circles on the DXF layer MY_PLATED_HOLES are translated into plated mounting holes, while circles on layer MY_MOUNTING_HOLES are translated as unplated holes. PLATED_MOUNTING_HOLES = MY_PLATED_HOLES UNPLATED_MOUNTING_HOLES = MY_MOUNTING_HOLES 212 OrCAD Layout User's Guide Product Version 10.5 DXF import and export The [OBSTACLE] section in the MAXDXF.INI file will allow you to translate all of the lines, arcs, circles, and polylines on any particular DXF layer into Layout obstacles on a specific target layer. Once they have been translated into Layout objects, you can edit the obstacles within Layout to complete the translation. Some Mechanical CAD packages like AutoCAD support an object called a Trace. This is a solid polygon with either 3 or 4 vertices. If you have a company logo drawn from Traces, use the [COPPER] section of the MAXDXF.INI file to define the layer on which you would like the logo translated. Each Trace object in the DXF file will then be translated into a copper area within Layout. When you translate a DXF interactively using Visual CADD (by pressing the Interact button in the DXF translation dialog), you have the opportunity to select one or more objects in your DXF, press the translate toolbar button in Visual CADD, interactively specify what kind of object you would like created from these DXF entities, and specify on which Layout layer you want to place it. On the other hand, if your Mechanical Design group has a particular layer naming convention that they follow, you can record that convention in your MAXDXF.INI file and simply perform a batch translation in one step. The board outline is always placed on the Global Layer. Related topics Importing a DXF file Adding text and obstacles with DXF import Creating single-layer DXF files through the Post Processor Creating multi-layer DXF files by exporting OrCAD Layout User's Guide 213 Chapter 4 Layout files and file translation Product Version 10.5 Adding text and obstacles with DXF import To add text and obstacles to a board design file 1 Create the board file in Layout. 2 From the session frame's Export menu, choose Layout to DXF. 3 Select the design file, then choose the Open button. 4 Enter the name of the .DXF file, then choose the Save button. 5 Edit the .DXF file in the application of your choice and save it. 6 Return to Layout's session frame, and from the Import menu, choose DXF to Layout. The AutoCAD DXF Input dialog box displays. 7 Choose the Browse button and select the .DXF file you want to translate. Layout automatically creates a filename for the output .MAX file. You may override the created filename if you want. 8 If you are creating a new design from your .DXF file, choose an appropriate technology file. If you are updating an existing design, enter the name of the .MAX file you are updating, as your technology file. 9 If you want to: translate the .DXF file into Layout click the Translate button load the .DXF file into Visual CADD and interactively select and translate .DXF entities manually click the Interact button Note: Translation between .MAX and .DXF files requires that the file MAXDXF.INI be in the LAYOUT directory. 214 OrCAD Layout User's Guide Product Version 10.5 DXF import and export Note: If you are merging multiple DXF files with data in your .MAX file, do not select the Remove existing obstacles and text option in the DXF Import dialog box. If you want to replace the board outline and its annotations with entities from the .DXF file, select the Remove existing obstacles and text option. Related topics Translating other file formats into Layout files Importing a DXF file Layer Mapping for DXF translation Creating single-layer DXF files through the Post Processor Creating multi-layer DXF files by exporting Creating a new Layout project from a Capture design Creating single-layer DXF files through the Post Processor This procedure creates a DXF file for each layer. After creating the DXF files, you can annotate the DXF files with IntelliCAD. OrCAD Layout User's Guide 1 In Layout, from the Options menu, choose Post Process Settings. The Post Process spreadsheet appears. 2 Locate the rows for the layers that you wish to annotate. Typically AST, ASB and FAB layers are used to include specifications from IPC or ANSI documentation. 3 Double click in the Device column for the selected layer. The Post Process Settings dialog appears. 4 In the Format group box, check DXF. 5 In the Options group box, check Enable for Post Processing and click OK. 6 Repeat steps 3 and 4 for each layer you wish to annotate. 7 Close the Post Process spreadsheet. 215 Chapter 4 Layout files and file translation Product Version 10.5 8 From the Auto menu choose Run Post Processor. The post processor creates DXF files for the selected layers. These files are placed in the same directory as your MAX file, and are named with the extension of the selected layer. For example, .AST or .ASB. 9 For IntelliCAD to be able to open the DXF files you just created, the files must have a .DXF extension. In the Windows Explorer, add .DXF after the original extension. This allows you to differentiate between the various DXF layer files. 10 You can now open the new DXF files and add any desired annotations or dimension objects. Related topics Importing a DXF file Layer Mapping for DXF translation Adding text and obstacles with DXF import Creating multi-layer DXF files by exporting Creating multi-layer DXF files by exporting This procedure creates one DXF file that contains multiple layers that can be individually annotated in IntelliCAD. 216 1 In the Layout session window, point to Export and choose Layout to DXF. The MAX to DXF dialog appears 2 In the DXF ini File text box, note the location of the current MAXDXF.INI file. 3 Launch Notepad or another text editor, and open MAXDXF.INI 4 Scroll down to the [LAYER] section. 5 Place a semicolon ( ; ) at the beginning of all layer names that you do not want to include in the DXF file. Do not comment out any other information in this file. OrCAD Layout User's Guide Product Version 10.5 Updating boards and libraries to Release 9 format 6 Save the file in a new directory with a name that identifies the changes you have made. The file must continue to be named MAXDXF.INI. It is not recommended that you write over the original MAXDXF.INI file. For example: ..\Layout\maxdxf_assembly_only\maxdxf.ini 7 In the MAX to DXF dialog, locate the DXF ini File text box. Click the Browse button, locate the modified MAXDXF.INI file and click Open. 8 From the Input Layout File text box, click the Browse button, locate the MAX file to convert, and click Open. The file path is placed in the Input Layout File text box, and the Output to DXF text box is filled with the default DXF file name. 9 Check the Projection Plots check box. or If you intend to use the DXF file with a thermal modeling tool, clear this check box. 10 Click Translate to create the multi-layer DXF file. You can now open the new DXF file in IntelliCAD and add any desired annotations or dimension objects. Related topics Importing a DXF file Layer Mapping for DXF translation Adding text and obstacles with DXF import Creating single-layer DXF files through the Post Processor Updating boards and libraries to Release 9 format Updating occurs automatically for any board or library loaded into Layout Release 9, or the library manager, and saved. If the board or library is saved under a different name, only the newly named file will be in Layout Release 9 format. OrCAD Layout User's Guide 217 Chapter 4 Layout files and file translation Product Version 10.5 UPDATE90.EXE migration utility We provide an UPDATE90.EXE utility that you can use to migrate entire directories from earlier versions of Layout to Layout Release 9 format. UPDATE90.EXE is on the product CD and, if you are going to use it, must be copied to your Layout directory. It uses the same DLLs and file access methods used by Layout, and provides the same results as loading an older file into Layout and saving it. In addition, UPDATE90.EXE has options that you can use to: ■ Reorder your component pads into ascending numeric order. ■ Reset the component origin to pad 1. ■ Reset the insertion point for surface-mount parts to the centroid of the part. ■ Reset the insertion point for through-hole parts to either pad 1 or the centroid. ■ Selectively control which components are updated. ■ List filenames and footprint names rather than perform update actions, and import the list into a spreadsheet, using a comma-delimited format. ■ Repair designs with the extraneous connection problem created by the releases of Layout Release 9 and Layout Release 9a. Batch updating If desired, you can update boards and libraries in a batch fashion using the UPDATE90.EXE migration utility. This is strongly recommended for custom libraries so they will load more efficiently and not get further out of date with later releases. As a safety precaution, it is recommended that you back up the boards and libraries prior to using UPDATE90.EXE. 218 OrCAD Layout User's Guide Product Version 10.5 Updating boards and libraries to Release 9 format To update all the libraries in your directory: 1 Double-click on UPDATE90.EXE in your Windows Explorer. 2 In the Update to Layout 9.00 dialog box, click the Browse button associated with the Input Layout File text box. 3 In the Input File dialog box, make your library directory the current directory, change the Files of type to Library Files (*.LLB), choose one of the libraries, then click Open. 4 After returning to the Update to Layout 9.00 dialog box, in the Input Layout File text box, change DRIVE:\PATH\FILENAME.LLB to DRIVE:\PATH\*.LLB (changing the root filename to an asterisk). 5 Click the Update button. When UPDATE90 sees meta-characters in the input file specification (an asterisk or a question mark), it ignores the output filename specification, except for the ending suffix. When you click the Update button, all files that match your input specification are updated and written back to the source directory, using the suffix off the output file specification (usually .NEW) in place of the original .LLB suffix. Even though your updated libraries have a suffix other than .LLB, you can inspect the updated libraries using the Layout library manager. When you are satisfied with the success of the update operation, you can delete the old files (DEL *.LLB) and then rename the new files (REN *.NEW *.LLB) using a DOS window. Related topics System files Design files MAX ASCII files Translating other file formats into Layout files Translating Layout files into other file formats OrCAD Layout User's Guide 219 Chapter 4 Layout files and file translation Product Version 10.5 DXF import and export Converting pre-Layout v7.10 split planes Converting pre-Layout v7.10 split planes Designs created with versions prior to v7.10 must be updated properly so that the Release 9 split plane functionality works properly. Note: If your pre-Layout v7.10 design is not update properly, your Layout Release 9 and later designs will not have correct split planes. In v7.10 or later, planes are split by drawing one or more copper pours over the regions you want to dedicate to specific nets. You can assign only one net (the dominant net) to the plane itself. Other nets are assigned to the copper pours. After assigning nets, you can route and place vias for them over any region of the board. For through-hole vias, Layout v7.10 or later takes care to create thermal reliefs only within the appropriate regions. If you have Use Pours for Connectivity selected in the User Preferences dialog box, Layout v7.10 and later updates ratsnests automatically. Split planes in Layout versions prior to v7.10 were created differently, so boards with split planes being migrated to v7.10 and later require some small changes to the design. When discussing the necessary changes, the following assumptions are made: 220 ■ Split planes in versions prior to v7.10 have two nets assigned to the same plane layer (the split plane). ■ The plane is electronically broken into two pieces, either by free tracks, or board detail around the region dedicated to the second net. ■ Routes for the two nets are constrained so that through-hole vias for each net occur over regions belonging only to that net. OrCAD Layout User's Guide Product Version 10.5 Converting pre-Layout v7.10 split planes To convert a pre-v7.10 split plane to a v7.10 and later split plane: 1 Unassign the second net from the plane layer. 2 Convert the free track or detail into a copper pour zone that encompasses the entire area of the second net. 3 Select Use Pours for Connectivity in the User Preferences dialog box to eliminate the ratsnest display of the two nets. Related topics System files Design files MAX ASCII files Translating other file formats into Layout files Translating Layout files into other file formats DXF import and export Updating boards and libraries to Release 9 format OrCAD Layout User's Guide 221 Chapter 4 222 Layout files and file translation Product Version 10.5 OrCAD Layout User's Guide Setting up the board 5 In Layout, you should set up the board before you begin placing components. This chapter explains how to set up a board by combining a board template or a technology template with other Layout commands and processes. The steps involved in the board setup process are listed below, but not all of them are necessary for every board. OrCAD Layout User's Guide ■ Creating a new Layout project from a Capture design ■ Load a template ■ Create a board outline ■ Set the units of measurement ■ Set system grids ■ Add mounting holes ■ Define the layer stack ■ Set global spacing ■ Define padstacks ■ Define vias ■ Set net properties 223 Chapter 5 Setting up the board Product Version 10.5 Creating a new Layout project from a Capture design Preparing a Capture design for Layout is a two-part process. First, you must create a valid design and then create a netlist in an .MNL format for Layout. After you have prepared your Capture design, you can create a new Layout design using the .MNL netlist. You can bring Capture netlist information into Layout in two ways. You can choose one of the AutoECO options to merge the netlist with the board file, or you can select the Run ECO to Layout option in Capture (in the Create Netlist dialog box) to automatically communicate modifications to Layout. If the board file is open when you update the netlist file, Layout automatically displays a dialog box asking if you want to load the new netlist file. If the board file is not open when the netlist changes, Layout prompts you to load the modified netlist when you re-open the board file. Capture's Layout macros Capture comes with three configured macros. These macros were designed to assist you in preparing a design for Layout. The macros are as follows: Set Layout Part Properties Use this command to add Layout specific properties to the selected parts. Capture displays the Set Layout Part Properties dialog box for you to provide values for Layout properties. When you choose the OK button, Capture adds the Layout properties and the values you provided to the selected parts. The properties that were not supplied values for are not added to the selected parts. Set Layout Pin Properties Use this command to add Layout specific properties to the selected pins. Capture displays the Set Layout Pin Properties dialog box for you to provide values for Layout properties. When you choose the OK button, Capture adds the Layout 224 OrCAD Layout User's Guide Product Version 10.5 Using technology templates properties and the values you provided to the selected pins. The properties that were not supplied values for are not added to the selected pins. Set Layout Net Properties Use this command to add Layout specific properties to the selected nets. Capture displays the Set Layout Net Properties dialog box for you to provide values for Layout properties. When you choose the OK button, Capture adds the Layout properties and the values you provided to the selected nets. The properties that were not supplied values for are not added to the selected nets. Related topics Back annotating AutoECO Using technology templates When creating a new board design, Layout asks you for a template file to use. There are two kinds of templates that you can indicate for use: ■ technology (.TCH) ■ board (.TPL) Technology templates let you establish design standards and manufacturing complexity. Layout comes with several technology templates to choose from, including a default template. See Technology templates on page 127 for a detailed discussion. Note: When you load a new technology template, some existing board data is overwritten, and some is ignored. A board template contains physical board objects such as a board outline, mounting holes, and so on. Layout comes with several board templates to choose from. OrCAD Layout User's Guide 225 Chapter 5 Setting up the board Product Version 10.5 Loading a technology template You can load either type of template when creating your design. If you load a board template, the default technology template is included. If the default technology template does not satisfy your design standards and manufacturing complexity requirements, you can load one that does. Note: For a complete list and detailed description of technology templates included with Layout, see Technology templates on page 127. If you load only a technology template, there will be no physical board objects upon opening. To load a template 1 From the File menu, choose Load. The Load File dialog box appears. 2 Select either a board (.TPL) or technology (.TCH) template. 3 Click the Open button. Creating custom technology templates It is easiest to create a custom template by modifying an existing board template and saving it under a new name, but you can also start with an empty board file. You can use your custom template with any Layout board. You may want to create a custom template if, for instance, you want to use a board outline provided with Layout, but need more from the technology template than DEFAULT.TCH can offer. Or, you may want to create a custom template if you are creating your own board outline. If you know that you will use the board outline in future boards, you can create a custom template that incorporates the outline and any other design rules you use often. 226 OrCAD Layout User's Guide Product Version 10.5 Using technology templates To create a custom template using one of Layout’s board outlines 1 From the File menu, choose Open. The Open Board dialog box appears. 2 Change Files of type to All Files, open the DATA folder and select the board template (.TPL) that has the board outline you want to use, then choose the Open button. The board template opens in Layout. 3 From the File menu, choose Load. The Load File dialog box appears. 4 Change Files of type to Template, select the technology template (.TCH) you want to use, then choose the Open button. Layout loads the technology file. 5 Define other board criteria as necessary using the processes in this chapter. 6 From the File menu, choose Save As. The Save File As dialog box appears. 7 Change Save as type to Template, select which folder to save the file in, supply a filename (with a .TPL extension), then choose the Save button. To create a custom template using your own board outline OrCAD Layout User's Guide 1 From the File menu, choose New. The Load Template File dialog box appears. 2 Choose the Cancel button. An empty board opens in the design window. 3 From the View menu, choose Zoom All. The entire board (its DRC box and drill chart) appears in the design window. 4 Create a board outline by following the instructions in Creating a board outline in this chapter. 5 From the File menu, choose Load. The Load File dialog box appears. 227 Chapter 5 Setting up the board Product Version 10.5 6 Change Files of type to Template, select the technology template (.TCH) you would like to save with the new board outline, then choose the Open button. Layout loads the technology file. 7 Define other board criteria as necessary using the processes in this chapter. 8 From the File menu, choose Save As. The Save File As dialog box appears. 9 Change Save as type to Template, select which folder to save the file in, supply a filename (with a .TPL extension), then choose the Save button. To create a custom template from an existing board 228 1 Open the board you want to use as a basis for the template. 2 Choose the spreadsheet toolbar button, then choose Components. The Components spreadsheet appears. 3 Select all the components you want to remove (excluding those you want in the template, such as mounting holes, preplaced connectors, and so on), then press the DELETE key. 4 In the Edit Component dialog box, select the Not in Netlist option for those items (such as mounting holes) that will not be in your netlist. (Double-click on an item in the Components spreadsheet to display the Edit Component dialog box.) 5 Choose the spreadsheet toolbar button, then choose Nets. The Nets spreadsheet appears. 6 Select all the nets in the spreadsheet, then press the DELETE key. 7 From the File menu, choose Save As. The Save File As dialog box appears. 8 Change Save as type to Template, select which folder to save the file in, supply a filename (with a .TPL extension), then choose the Save button. OrCAD Layout User's Guide Product Version 10.5 Creating a board outline Creating a board outline The board outline defines the boundary of the board. Board outlines are created using the Obstacle tool and the Edit Obstacle dialog box. After creating the board outline, you can save it to a technology template for use in future designs. Note: Layout requires exactly one board outline, on the global layer. To create a board outline 1 From the Tool menu, choose Dimension, then choose Datum. Click on the lower left corner of the board outline to place the datum (to provide a starting grid for component placement). Press HOME to redraw the screen. Note: Placing the datum in the lower-left corner of the board outline gives you positive X, Y coordinates, while placing it in other corners gives you negative coordinates (in your reports and post processing results). Note: Because the board datum is used for all grids, if you move the datum after component placement, your place, routing, and via grids will all be affected. And, you may have difficulty replacing the datum at the precise location you moved it from. 2 Choose the obstacle toolbar button. 3 From the pop-up menu, choose New, then from the pop-up menu, choose Properties. The Edit Obstacle dialog box appears. 4 From the Obstacle Type drop-down list, select Board outline. 5 In the Width text box, enter a value for the outline’s width. Note: Layout has a 50 mils default board outline width, in order to provide clearance on plane layers for the copper of the plane to the edge of the board. One-half of the width is the pullback (25 mils in the default width), so set the board outline’s width to two times the pullback you would like. The cut is made down the center of the board OrCAD Layout User's Guide 229 Chapter 5 Setting up the board Product Version 10.5 outline obstacle. 6 From the Obstacle Layer drop-down list, select Global Layer, then choose the OK button. The Edit Obstacle dialog box closes. 7 Move to the point on the board at which you want to start drawing the outline, then click the left mouse button to insert the first corner. Because a board outline must be a closed polygon, Layout automatically begins forming a closed area after you insert the first corner of the board outline, and automatically closes the polygon for you if you don’t close it yourself. 8 Continue clicking the left mouse button to insert corners. Note: If you zoom in while drawing, you can press C to put your current cursor location in the center of the screen. Hold down C and move the mouse to pan around the board. 9 After you click to insert the last corner, choose Finish from the pop-up menu. Layout automatically completes the board outline. Moving the datum The location of datum is constrained to the Place grid. You may need to change the grid in order to place the datum at a precise location. It is suggested that you put your datum in the lower left corner of the board design. To move the datum 230 1 From the Tool menu, point to Dimension and choose Move Datum. Your pointer changes to a small cross. 2 Position the pointer at the point where you want the datum to appear. While you are moving the pointer, the coordinates at the bottom of the screen reflect the pointer position relative to the previous datum. OrCAD Layout User's Guide Product Version 10.5 Setting units of measurement 3 Click the left mouse button to place the datum. The coordinates in the status bar reflect distances relative to the new datum point. The datum tool is dismissed as soon as the new datum is established. 4 Click the right mouse button and choose End Command, or press the ESC key to exit the Move Datum mode. Setting units of measurement Layout has the ability to use either the metric or the inch system of measurement to specify distances and areas on your PCB. You can choose the units to use by selecting options from the System Settings dialog box. Layout uses a very flexible and accurate scheme to insure 100% accuracy within either inch or metric designs that guarantees no significant errors as a result of any conversions between units. The basis for this flexibility is Layout's ability to use whatever base unit is most reasonable for the given technology. The standard Layout base units are: 1/60th of a mil for inch 1/100th of a micron for metric If you are using a standard inch design (derived from DEFAULT.TCH) and you choose Millimeters for your display unit, you will see the closest conversion for each of the inch base units expressed in millimeters. Conversely, if you are using a metric design (derived from METRIC.TCH), and you choose Inches for your display unit, you will see the closest conversion for each of the metric base units expressed in inches. Neither of these approaches actually converts any of the data. It simply allows you to view the data using different units. The same applies to footprint libraries. A library derived from EMPTY.LLB will contain inch parts that can be viewed in either measuring system. A library derived from METRIC.LLB will contain metric parts that can be viewed in either measuring system. OrCAD Layout User's Guide 231 Chapter 5 Setting up the board Product Version 10.5 If you select the Convert database option on the Display Units dialog box, on the other hand, Layout performs a complete conversion of the underlying base units from the inch version to the metric version or vice versa. Note: There may be a one-time non-cumulative loss of precision of less than 1/100th of a mil when going from metric to inch. This is insignificant for manufacturing purposes and will not affect artwork generation. In order to avoid cumulative conversion errors, you should always build parts in native metric units, and then, if necessary, convert those parts to inch units only after creation is completed. That way, any round-off errors will be non-cumulative, and limited to the non-significant range of less than 1/100th of a mil. To build a part using true metric base units, you can either begin by loading the METRIC.LLB file from the LIBRARY directory, or begin with the file EMPTY.LLB, choose a metric unit (microns, millimeters, or centimeters) and choose the Convert database option on the Units dialog box. You now have a zero-error library file to build your part. If you will then be working completely in metric, you need only make one change to the default setup of the LAYOUT.INI file. Using a text editor like Notepad, or using the Text Editor command from the File menu in Layout, search for the string SCHGLOBAL in LAYOUT.INI (this file is in your Windows directory). The section referred to appears below: [SCHGLOBAL] USERDIV=60 #For standard OrCAD Technology Templates use: #USERDIV=60 #Each user unit equals one mil. # #For OrCAD metric and small base unit # (like METRIC.TCH, HYBRID.TCH or MCM.TCH) #"TCH" files use: #USERDIV=1000 #Each user unit equals one micron. # #Occasionally files will use other # base units as well. #If in doubt, use OrCAD Interchange (MIN) # to create an ASCII file from your # technology or MAX file, and check the # field called "USERDIV" in the header. 232 OrCAD Layout User's Guide Product Version 10.5 Setting units of measurement Change the uncommented USERDIV=60 (shown in bold above) to USERDIV=1000. This tells Layout that the units being passed in from the schematic are going to be in microns rather than mils. Remember, this only applies if your board design file is metric, but not if your library is metric and your board is in inches. If you use a metric library or a combination of metric and inch libraries with an inch printed circuit board design, leave this value at its default of 60. If you use metric or inch parts with a metric printed circuit board design, you will never have any errors in conversion. If you use metric or inch parts with an inch printed circuit board design, all of the conversions necessary to use these parts without creating manufacturing errors are accounted for automatically when you load the part into your inch database. Note: If your board uses metric units, you can achieve the best precision by using the METRIC.TCH technology template. With your board open in Layout, choose Load from the File menu, select METRIC.TCH, then choose the Open button. After METRIC.TCH loads, save your board. To set measurement units 1 Open your board in Layout. 2 From the Options menu, choose System Settings. The System Settings dialog box appears. 3 Select mils, inches, microns, millimeters, or centimeters. 4 Choose the OK button. Note: Once you decide on a measurement unit, you should stick with it and not change it in either your board or your schematic. If you back annotate to your schematic, then change to another measurement unit, it may cause board corruption problems. OrCAD Layout User's Guide 233 Chapter 5 Setting up the board Product Version 10.5 Related topics System Settings command System Settings dialog box. Setting system grids Using the System Settings dialog box, you can set five distinct grid settings. The grid values that you assign determine the resolution of the pointer location coordinates given in the status bar in the lower left corner. For example, if the obstacle tool is selected and the Place grid is set to 100 mils, the coordinates that display are accurate to 100 mils. Grid values are in user-specified units that you set in the Display Units group box in the System Settings dialog box. If you want to use fractions in your grid values, enter a space character following the integer and use a forward slash as the division character (for example, 8 1/3). You can also use decimals for rational numbers. Note: Here are some rules of thumb for setting the grids: For efficient routing performance, the routing grid and via grid should have the same value. The place grid must be a multiple of the routing and via grids. The routing grid should never be less than 5 mils. The detail grid can be set as low as 1 mil for better resolution. Components are placed on the place grid using the component datum, which is typically pad 1 (unless the component has been modified). 234 OrCAD Layout User's Guide Product Version 10.5 Setting system grids To set system grids 1 From the Options menu, choose System Settings. The System Settings dialog box appears. 2 Set these options, then choose the OK button. Visible grid Assigns a display grid based on the X and Y coordinates (for example, if you’re using mils, a setting of 200 would place a grid dot at every 200 mils). Detail grid Assigns a drawing grid (for lines and text) based on the X and Y coordinates. Place grid Assigns a component placement grid based on the X and Y coordinates. For greatest routing efficiency, this value needs to be a multiple of the routing grid. The datum, or origin, of footprints is constrained to this grid. Routing grid Assigns a grid used for routing (see the routing grid chart below for suggested settings). Via grid Assigns a grid upon which you or the router can place vias. OrCAD Layout User's Guide 235 Chapter 5 Setting up the board Product Version 10.5 The following chart is a synopsis of routing grids and how to use them in Layout. Routing grid Uses Compatible grids 25, 12 /2, 8 /3, and 6 /4: 1 1 1 25, 12 /2 Use for less dense (usually .45 density or greater) through-hole and SMT boards, and for routing one track between IC pins. 8 /3 Use for a secondary grid on through-hole boards, and for a primary grid on SMT boards. Use as a secondary grid with 25 mils grid only if the 25 mils grid initially routes 95% or better. 6 /4 Use for 6/6 technology, or denser one-between boards. 1 1 1 Compatible grids 20 and 10: 20 Use for through-hole boards only. This is the most efficient way to route two tracks between IC pins. 10 Use for through-hole, two-between boards placed on a 50 mils grid, and for SMT boards using 10/10 technology. Also, use for special cases when a 20 mils grid causes off-grid jogs. Compatible grids 25, 20, and 10: 5 Use for extremely dense SMT boards that use 5 mils spacing and 5 mils track width (for mixed inch and metric technologies). Note: Incompatible grids (such as 20 and 25) should not be mixed on the same board. If you find it necessary to do so, use a 5 mils grid for the final reroute pass. Note: Also, a via grid smaller than the routing grid (for instance, a 5 mils via grid on a 25 mils grid board) increases completion on difficult SMT boards. Of 236 OrCAD Layout User's Guide Product Version 10.5 Adding mounting holes to a board course, if a board is very dense, via sizes should by reduced to the minimum size possible, since vias are responsible for much of the channel blockage during routing. Adding mounting holes to a board You can add mounting holes to your board, and you can save them in a board template (.TPL). After adding the mounting holes to the board, define them as Not in Netlist. You can still attach these mounting holes to the ground net. The Not in Netlist flag keeps the ECO process from removing them. To add mounting holes to your board 1 Choose the component toolbar button. 2 From the pop-up menu, choose New. The Add Component dialog box appears. 3 Choose the Footprint button. The Select Footprint dialog box appears. 4 In the Libraries group box, select LAYOUT.LLB. Use the Add button, if necessary, to add this library to the list of available libraries. (LAYOUT.LLB resides in the LIBRARY directory.) 5 In the Footprints group box, select a mounting hole (OrCAD provides three: MTHOLE1, MTHOLE2, and MTHOLE3). Choose the OK button to close the Select Footprint dialog box. 6 Select the Not in Netlist option, then choose the OK button to close the Add Component dialog box. The mounting hole attaches to your cursor. 7 Place the mounting hole by clicking the left mouse button. Note: To have a mounting hole thermal into the plane layer, attach it to the net that is shorted to the plane layer. You can do this after placement. OrCAD Layout User's Guide 237 Chapter 5 Setting up the board Product Version 10.5 Note: If you don’t want a pad on the top, bottom, and inner layers, but need clearance on the plane layers, place pads that are 1 mil in diameter on the top, bottom, and inner layers. These 1 mil pads will be seen by SmartRoute and avoided, and will be drilled out when drill holes are drilled through the board. For the plane layers, you need to define pads that are 15 mils larger than the drill hole, to provide adequate clearance from the drill. Pad size on plane layers is used to define clearance. Plane layers are represented in the inverse, in Layout. Defining the layer stack Note: For instructions on how to copy a padstack layer to a newly defined layer, see Copying padstack layers. Routing and documentation layers are defined in the Layers spreadsheet. Using the spreadsheet, you can define the number of routing layers that will be used for the board. If you plan to have a board with four routing layers (TOP, BOTTOM, INNER1, and INNER2) and two plane layers (POWER, GROUND), then you need to define the layers in a technology template (.TCH) or a board template (.TPL). Note: It is better to have too many routing or plane layers defined than too few (if you’re unsure of the number you will need) before reading in a netlist, because you can decrease the number of the layers later, by designating them as unused. To define layers for routing 1 Choose the spreadsheet toolbar button, then choose Layers. The Layers spreadsheet appears. Note: Do not delete layers from the Layers spreadsheet. To disable a layer, double-click on it, then specify it as Unused Routing in the Edit Layer dialog box. 238 OrCAD Layout User's Guide Product Version 10.5 Defining global spacing values 2 Review the type assignments for the routing layers and double-click in the Layer Name column of a layer you want to modify. The Edit Layer dialog box appears. 3 In the Layer Type group box, select the desired option (for example, to disable a layer for routing, select Unused Routing; to define an additional plane layer, select Plane Layer). 4 If you changed a routing layer to a plane layer, change the Layer LibName to PLANE. 5 Choose the OK button. Related topics Edit Layer dialog box Defining global spacing values Global spacing values set rules for spacing between the various objects on the board. You can define global spacing values for the board using the Edit Spacing dialog box, which is accessed from the Route Spacing spreadsheet. You can save spacing requirements in a board template (.TPL). Uniform spacing requirements per layer reduce processing time. Note: To globally assign the same spacing to all layers, double-click in the Layer Name title cell in the Route Spacing spreadsheet. When the Edit Spacing dialog box appears, enter a value in the appropriate text box (for example, enter a value for Track to Track Spacing), then choose the OK button. To define global spacing values 1 OrCAD Layout User's Guide Choose the spreadsheet toolbar button, choose Strategy, then choose Route Spacing. The Route Spacing spreadsheet appears. 239 Chapter 5 Setting up the board Product Version 10.5 2 Double-click on the layer you want to modify. The Edit Spacing dialog box appears. 3 Set these options, then choose the OK button. ❑ Track to Track Spacing Tracks are defined as routed connections and copper obstacles, such as keepouts and place outlines. Track-to-track spacing specifies the minimum space required between tracks of different nets, and between tracks and obstacles of different nets. ❑ Track to Via Spacing Track-to-via (and obstacle-to-via) spacing specifies the minimum space required between vias and tracks of different nets. ❑ Track to Pad Spacing Track-to-pad (and obstacle-to-pad) spacing specifies the minimum space required between pads and tracks of different nets. ❑ Via to Via Spacing Specifies the minimum space required between vias of different nets. ❑ Via to Pad Spacing Specifies the minimum space required between pads and vias of the same net (as well as different nets, which is the usual case). For instance, to keep a distance of 25 mils between your SMT pads and the fanout vias connected to the pads, set Via to Pad Spacing to 25. ❑ Pad to Pad Spacing Specifies the minimum space required between pads of different nets. 240 OrCAD Layout User's Guide Product Version 10.5 Defining padstacks Defining padstacks Padstacks define the pads of the footprint and must be defined before assigning them to the footprint. They possess properties on each layer of the board, such as shape and size. If you are using the standard Layout footprint libraries, or if you have made your own footprints using Layout standards, you have used padstacks T1 through T7 to create most of the standard through-hole components in your library. Note: Don’t name your custom padstacks using the names T1 through T7, because they will be overwritten by technology template padstacks whenever you load a technology template. The use of each padstack definition is defined as follows: T1: Round IC pads T2: Square IC pads T3: Round discrete pads T4: Square discrete pads T5: Round connector pads T6: Square connector pads T7: Via SMT stringer pads You can define new padstacks by copying and editing existing padstacks in the Padstacks spreadsheet. Then, you can assign them to footprints or footprint pins. After you create new padstacks, you can save them in a board template (.TPL) for use with future boards. Note: For information on assigning padstacks to footprints or footprint pins, and on editing padstacks, see Creating and editing footprints. Note: Be sure to define through-hole padstacks on all layers, including unused layers. Otherwise, you may unintentionally create blind or buried vias. Surface-mount pads are not defined on internal layers. OrCAD Layout User's Guide 241 Chapter 5 Setting up the board Product Version 10.5 To create a new padstack 1 Choose the spreadsheet toolbar button, then choose Padstacks. The Padstacks spreadsheet appears. 2 Select a padstack that is similar to the one you want to create, then choose New from the pop-up menu. A new padstack is added at the bottom of the spreadsheet. 3 Select the new padstack and choose Properties from the pop-up menu. 4 Type a new name for the padstack in the Padstack text box, edit the other options to change the size or shape as desired, then choose the OK button. 5 Make specific layer definitions for the padstack for the drill and plane layers. To add a drill hole to the padstack, define a round padstack on the drill layer. Copper clearance around the drill hole is created by a round padstack on each plane layer that is larger than the drill size. Defining vias Layout provides one defined via and fifteen undefined vias. You define additional vias in the Edit Padstack dialog box (from the Padstacks spreadsheet) to make them available for routing. Defining an unused via To define an unused via 242 1 Display the Padstacks spreadsheet. Scroll down to the first via whose pad shape is entirely undefined, and select that via. 2 From the pop-up menu, choose the Properties command to display the Edit Padstack dialog box. OrCAD Layout User's Guide Product Version 10.5 Defining vias 3 Define the via to suit your needs and choose the OK button. 4 From the Options menu, choose the Route Settings command to display the Route Settings dialog box. 5 Select the Use all via types option and choose the OK button. The new via is now available for routing. Note: If you don’t select the Use All Via Types option in the Route Settings dialog box, you must specifically assign vias to nets that need their via types restricted. Otherwise, the router chooses what it considers the “best” via, using its standard criteria: the layer(s) the via is defined on and its size compared to track size. Related topics Edit Padstack dialog box Route Settings dialog box Padstacks spreadsheet Assigning a via to a net To assign a specific via to a particular net 1 If the via is not yet defined, follow the steps above to create it. 2 In the Nets spreadsheet, select the particular net. Note: Selecting a via for a particular net does not prohibit any other net from using that via. The assignments made in the Assign Via dialog box simply override, for selected nets, the Use All Via Types option set in the Route Settings dialog box (from the Options menu, choose Route Settings). Therefore, you can select the Use All Via Types option and still assign specific vias to specific nets using the Assign Via dialog box. 3 OrCAD Layout User's Guide From the pop-up menu choose the Assign Via per Net command. The Assign Via dialog box. 243 Chapter 5 Setting up the board Product Version 10.5 4 Select the specific via and choose the OK button. Note: You don’t have to select the Use All Via Types option in the Route Settings dialog box to assign a via to a particular net. Related topics Nets spreadsheet Assign Via dialog box Changing via definitions To change the definition of a via 1 Select one of the manual routing tools, then select the via in question. 2 From the Edit menu, choose the Change Via command. The Via Selection dialog box, with all the defined vias, presents itself. 3 Select the appropriate via and choose the OK button. For information on changing the definition of a via, see Changing vias on page 418. Related topics Via Selection dialog box Placing a via To place a via 244 1 Choose one of the routing toolbar buttons. 2 Begin routing the net on which you want to place a via. 3 Click the left mouse button to place a vertex (a corner). OrCAD Layout User's Guide Product Version 10.5 Defining vias 4 From the pop-up menu, choose Add Via or from the pop-up menu, choose Add Free Via. Related topics Generating test points Viewing drill holes You can view the drill holes on the board in the design window. To view drill holes 1 In the left column of the Color spreadsheet check for the presence of Default DRILL. 2 If Default DRILL is present, proceed to step 4, below. or If it is not present, click the right mouse button in the Color spreadsheet window, then choose the New command from the pop-up menu to display the Add Color Rule dialog box. 3 In the Layer text box, remove the minus sign and enter DRILL, then choose the OK button. The Color spreadsheet is visible again. 4 Double-click on Default DRILL to display the Color dialog box. 5 Select a distinctive color, verify that the Invisible option is not selected, then choose the OK button. 6 Close the Color spreadsheet window. 7 From the Layer drop-down list box on the toolbar, choose the Drill layer (DRL). The drill holes display in the selected color. Related topics Color spreadsheet OrCAD Layout User's Guide 245 Chapter 5 Setting up the board Product Version 10.5 Add Color Rule dialog box Color dialog box Drills spreadsheet Viewing the drill drawing and drill chart Exporting and importing ASCII files Making a ratsnest invisible Defining free vias You can add free vias to your design for special purposes, such as zero-length fanouts of ball grid array (BGA) components and the “stitching” of plane layers. Free vias (denoted by the letters FV) are ignored by Layout’s board cleanup routines, so you can place them on your board and have them stay there, as long as they are attached to a net. They are preserved through AutoECO, unless the net or routed track they are connected to is entirely deleted or removed from the board. Layout regards free vias as stand-alone components: you can shove them, place them in isolation (free of tracks), or connect them to multiple tracks on the same net. To define a free via 246 1 From the Tool menu, point to Via and choose New. The Add Free Via dialog box appears. 2 Select the padstack name you want to assign to the free via. 3 Select the net you want the free via attached to. 4 Determine the remaining option settings and click OK. OrCAD Layout User's Guide Product Version 10.5 Setting net properties Setting net properties Net properties affect manual routing, autorouting, and autoplacement. Most of the net data used in Layout is established at the schematic level using net properties. However, these rules can be enhanced or modified at any time during the design process. Net data can be viewed and accessed in the Nets spreadsheet. Related topics Nets spreadsheet Opening and editing nets To open the Nets spreadsheet 1 Choose the spreadsheet toolbar button, then choose Nets. The Nets spreadsheet appears. To edit net properties 1 In the Nets spreadsheet, double-click on a net. The Edit Net dialog box appears. 2 Edit the options in the dialog box as desired, then choose the OK button. To find a net in the spreadsheet OrCAD Layout User's Guide 1 In the Nets spreadsheet, choose Select Any from the pop-up menu. The Net Selection Criteria dialog box appears. 2 Enter the name of a net you are looking for, then choose the OK button. Layout highlights the net in the Nets spreadsheet and highlights the net on the board. 247 Chapter 5 Setting up the board Product Version 10.5 Note: If you select a net, then bring up the Nets spreadsheet, the selected net’s row is highlighted in the Nets spreadsheet. Related topics Nets spreadsheet Enabling layers for routing In the Layers Enabled for Routing dialog box, you can specify on which layers a particular net can be routed. That is, you control which layers are enabled for routing on a per-net basis. This option is valuable for nets that can only be routed on certain layers. The autorouter will not put a particular track on a layer unless the layer is enabled for routing for that net. An error occurs if you try to manually route a track on a layer that is not enabled for routing in the Layers Enabled for Routing dialog box. To enable or disable layers for routing 1 In the Nets spreadsheet, select a net, then choose Properties from the pop-up menu. The Edit Net dialog box appears. Note: For instructions on enabling and disabling power and ground, see Routing the board. 2 Choose the Net Layers button. The Layers Enabled for Routing dialog box appears. 3 Select the layers on which you want to route the selected net, then choose the OK button. Setting net widths by layer Using the Net Widths By Layer dialog box, you can set a specific track width for each layer for each net. This feature is especially useful for impedance-controlled boards. If the width 248 OrCAD Layout User's Guide Product Version 10.5 Setting net properties of a net varies from its value as set in this dialog box, the design rule check flags it as an error. After you set a net width using the Net Widths By Layer dialog box, you can change the width of the net later using the Force Width by Layer command (from the pop-up menu). To set net widths by layer 1 In the Nets spreadsheet, select a net, then choose Properties from the pop-up menu. The Edit Net dialog box appears. 2 Choose the Width By Layer button. The Net Widths By Layer dialog box appears. 3 Edit the values as desired, then choose the OK button. Setting reconnection order Using the Reconnection Type dialog box, you can edit the reconnection rules for each type of reconnection allowed by Layout, and control the reconnection order. To set the reconnection order 1 In the Nets spreadsheet, select a net, then choose Properties from the pop-up menu. The Edit Net dialog box appears. 2 Choose the Net Reconn button. The Reconnection Type dialog box appears. 3 Select a reconnection type for the net from the following options, then choose the OK button. None Maintains the existing net order. OrCAD Layout User's Guide 249 Chapter 5 Setting up the board Product Version 10.5 Horizontal Tells the router to seek primarily horizontal paths for each connection within a net. This option is generally used for power (VCC) and ground (GND). High speed Note: While routing, if you press the ALT key and click the left mouse button on a track, you can begin a new track on another track of the same net, which is known as T-routing. Prohibits T-routing and tells the router to daisy-chain the connections in the net from the source to the load(s), and then to the terminator. This option is used for high speed nets, and is often used in conjunction with disabling share on critical nets. Note: The source, loads, and terminators are set in the Packages spreadsheet. You must assign source and terminator pins in the Package Edit dialog box in order to use High speed for automatic ECL routing. Without these assignments, the router will daisy-chain the tracks, but will use an arbitrary source and terminator. Vertical Tells the router to seek primarily vertical paths for each connection within a net. This option is generally used for power (VCC) and ground (GND). Std. Orthog. Tells the router to seek the easiest path between any two points within a net. This is usually the shortest distance, but the option has a predisposition for horizontal or vertical routes where possible. This is the default option, and should be used for all routing of standard digital signals. 250 OrCAD Layout User's Guide Product Version 10.5 Setting net properties No Dyn. Reconn By default, Layout uses dynamic reconnect, which is a method of calculating where the closest pin belonging to the same net you’re routing is, then redrawing the ratsnest line to connect to the closest pin. The No Dyn Reconn option disables dynamic reconnect, with the result that you don’t have to wait for Layout’s ratsnest calculations and redrawing. Because of this, selecting No Dyn Reconn is especially useful when routing large nets. Note that No Dyn Reconn is not available for use with the None or High speed types of reconnection, because they must maintain their connection orders. Setting net spacing by layer Using the Net Spacing By Layer dialog box, you can set the spacing per layer for each net so that you can precisely control the distance between any net and its neighbor. This applies to track-to-track spacing only, so that you can route critical signals between pins using the normal pad-to-track spacing. The router always uses the largest spacing criteria that applies. Therefore, if the net-to-net spacing is 8 mils, but the global track-to-track spacing is 12 mils, the tracks remain 12 mils apart. This rule also applies to nets with different spacing. The design rule check issues an error message if the specified minimum is violated. To set net spacing per layer OrCAD Layout User's Guide 1 In the Nets spreadsheet, select a net, then choose Properties from the pop-up menu. The Edit Net dialog box appears. 2 Choose the Net Spacing button. The Net Spacing By Layer dialog box appears. 3 Set the spacing for each layer for the selected net, then choose the OK button. 251 Chapter 5 252 Setting up the board Product Version 10.5 OrCAD Layout User's Guide Creating and editing obstacles 6 Layout uses obstacles to restrict where components and tracks can be placed on a board. The most common types of obstacles are: ■ Board outlines ■ Copper pour ■ Insertion outlines ■ Place outlines You can use IntelliCAD to create board outlines, keepins and keepouts, and similar objects. For information on IntelliCAD, see the IntelliCAD appendix You can use the obstacle tool to create, edit, and place obstacles on your board. You can use the Edit Obstacle dialog box to choose the type of obstacle you want to create, and to set properties for the obstacle, such as size, target layer, and net attachment. Obstacles are used on the board and in the footprint library. Because Layout remembers the physical properties of the last obstacle you created, you can easily create one or more similar obstacles in succession, including net and component properties, but of varying sizes. OrCAD Layout User's Guide 253 Chapter 6 Creating and editing obstacles Product Version 10.5 Creating obstacles When creating an obstacle, you first define it, then draw it. To create an obstacle 1 Choose the obstacle toolbar button. 2 From the View menu, choose Zoom Out and click on the screen until you can view the entire board. Press ESC to exit zoom mode. 3 Press INSERT. 4 The cursor changes from a large cross (idle mode) to a small cross (active mode). Locate the point at which you want to start drawing the outline. There are three ways to move the cursor to this point: you can move the mouse, you can use the arrow keys, or you can press the TAB key to go to the desired X, Y coordinates. Click the left mouse button once on the screen. You will begin drawing from this point. Note: To place an obstacle at exact coordinates or coordinates that are off-grid, choose the find toolbar button. In the Find coordinate or Component Name dialog box, enter the coordinates (X, Y) at which you want to place the first corner and choose the OK button. Repeat for the other three corners. Note: If you are using a fine detail grid, use the mouse to approach the starting point, and then use the arrow keys to position the cursor. Once you are at the starting location, click the left mouse button to start drawing the obstacle, or press the spacebar to eliminate accidental mouse movement. 5 Double-click the left mouse button. The Edit Obstacle dialog box appears. Note: The Edit Obstacle dialog box includes special options based on the type of obstacle you are creating. For a detailed description of each option, the Edit Obstacle dialog box. 254 OrCAD Layout User's Guide Product Version 10.5 Selecting obstacles 6 In the Obstacle Name text box, enter a name or leave the default number. 7 From the Obstacle Type drop-down list, select the type of obstacle you want to create. 8 In the Group, Height, Width text box, enter a value. The appropriate option is enabled, depending on the type of obstacle you are creating. 9 From the Obstacle Layer drop-down list, select the layer on which you want to place the obstacle. 10 From the Net Attachment drop-down list, select a net to attach or leave the default dash, then choose the OK button. 11 Move from the starting coordinates to the desired location of the first corner. Click the left mouse button or press the spacebar to insert the first corner. Move to the desired location of the next corner. Click the left mouse button or press the spacebar to insert the second corner. Note: When creating an obstacle that is a line (free copper, detail, and so on), drag the cursor to draw the line, click the left mouse button to stop drawing, then choose End Command from the pop-up menu. 12 When you complete the final corner, choose Finish from the pop-up menu. Layout automatically completes the obstacle. Selecting obstacles To select an entire obstacle OrCAD Layout User's Guide 1 Choose the obstacle toolbar button. 2 Press the CTRL key and select an obstacle or press and hold the left mouse button while dragging across a portion of an obstacle. You can select multiple obstacles by pressing the CTRL key and clicking on the additional obstacles that you want to select. Selected obstacles are highlighted. 255 Chapter 6 Creating and editing obstacles Product Version 10.5 To select a segment of an obstacle 1 Choose the obstacle toolbar button. 2 Click on a segment with the left mouse button. Editing obstacles Use the Edit Obstacle dialog box to edit obstacles. Using the dialog box, you can choose the obstacle type and set physical properties, such as width, layer, and hatch pattern. You can also specify attachments for the obstacle, including footprints, components, pins, and net attachments. Note: You can use the Edit Obstacle dialog box to set the properties for an obstacle before creating it, as described in Creating obstacles in this chapter. To edit an obstacle 1 Choose the obstacle toolbar button. 2 Press the CTRL key and select an obstacle. 3 From the pop-up menu, choose Properties. The Edit Obstacle dialog box appears. 4 Edit the options as desired, then choose the OK button. Copying obstacles You can copy existing obstacles and place them on any layer. To copy obstacles 256 1 Choose the obstacle toolbar button. 2 Press the CTRL key and select an obstacle. 3 From the pop-up menu, choose Copy. 4 Drag the copy to a desired location, then click the left mouse button to place it. OrCAD Layout User's Guide Product Version 10.5 Moving obstacles To copy obstacles to other layers 1 Follow the four-step procedure in To copy obstacles above. 2 Press the CTRL key and select the obstacle. 3 From the View menu, choose Select Layer. The Select Layer dialog box appears. 4 Select the target layer from the drop-down list, then choose the OK button. 5 Click the left mouse button to place the obstacle on the target layer. The obstacle’s color changes to the color of the target layer. Moving obstacles To move an obstacle 1 Choose the obstacle toolbar button. 2 Press the CTRL key and select an obstacle. 3 Pressing the left mouse button, drag the obstacle to the new location. To move an obstacle to another layer OrCAD Layout User's Guide 1 Choose the obstacle toolbar button. 2 Press the CTRL key and select an obstacle. 3 From the View menu, choose Select Layer. The Select Layer dialog box appears. 4 Select the target layer from the drop-down list, then choose the OK button. 5 Click the left mouse button to place the obstacle on the target layer. The obstacle’s color changes to the color of the target layer. 257 Chapter 6 Creating and editing obstacles Product Version 10.5 To move a segment of an obstacle 1 Choose the Obstacle Tool from the toolbar. 2 Select the obstacle. 3 Press S. 4 Move the pointer and the attached obstacle to the new location. 5 Click the left mouse button to place the obstacle. Rotating obstacles You can rotate obstacles using the Rotate command. However, you must first set the increment of rotation in the System Settings dialog box. Layout supports any rotation value. To rotate an obstacle 1 From the Options menu, choose System Settings. The System Settings dialog box appears. 2 In the Increment text box, enter the value (in degrees) by which you want to rotate the obstacle, then choose the OK button. 3 Choose the obstacle toolbar button. 4 Press the CTRL key and select an obstacle. 5 From the pop-up menu, choose Rotate. Mirroring obstacles Mirroring rotates an obstacle around the X-axis. It does not automatically change the layer to the opposite layer. You can change the layer manually by typing the appropriate layer number while the obstacle is still attached to your pointer. If you want the obstacle to automatically appear on the opposite layer, press O. The opposite layer is defined in the Layers spreadsheet. 258 OrCAD Layout User's Guide Product Version 10.5 Exchanging the ends of obstacles To mirror an obstacle 1 Choose the obstacle toolbar button. 2 Press the CTRL key and select an obstacle. 3 From the pop-up menu, choose Mirror. Layout mirrors the obstacle on the current layer or From the pop-up menu, choose Opposite. Layout mirrors the obstacle on the opposite layer. Related topics Mirrored footprints in Capture and Layout Exchanging the ends of obstacles After you select a linear obstacle, you can use the Exchange Ends command to move the pointer to the end opposite the current selection. To move the pointer to the opposite end of a linear obstacle 1 Choose the obstacle toolbar button. 2 Select a segment or end of the linear obstacle by clicking on it with the left mouse button. 3 From the pop-up menu, choose Exchange Ends. Moving segments When you select a segment on an obstacle and attempt to move it, a vertex (a corner) is created. Use the Segment command to move entire segments without forming vertices. You can use this command to make obstacles larger or smaller. OrCAD Layout User's Guide 259 Chapter 6 Creating and editing obstacles Product Version 10.5 To move a segment 1 Choose the obstacle toolbar button. 2 Select a segment, or side, of the obstacle. 3 From the pop-up menu, choose Segment. 4 Drag the segment to a new location. The segment moves, allowing you to extend or compress the entire side of the obstacle. Creating circular obstacles You can create circular shapes using the Arc command. To create a circular obstacle 1 Choose the obstacle toolbar button. 2 From the pop-up menu, choose New. 3 Double-click at the point on the screen that you want to designate as the center of the arc. The Edit Obstacle dialog box appears. 4 From the Obstacle Type drop-down list, choose an obstacle type, edit other options in the dialog box as desired, then choose the OK button. 5 From the pop-up menu, choose Arc. 6 Drag the cursor to begin creating a circle. 7 Click the left mouse button to stop drawing. Note: If you select an obstacle segment and type the letter A, an arc forms. Drag the arc to the desired coordinates and click the left mouse button to stop drawing. 260 OrCAD Layout User's Guide Product Version 10.5 Deleting obstacles Deleting obstacles To delete an obstacle 1 Choose the Obstacle Tool toolbar button. 2 Select the obstacle with a selection rectangle. 3 Press the DELETE key. OR 1 Choose the Obstacle Tool toolbar button. 2 Select the obstacle with a selection rectangle. 3 From the pop-up menu, choose the Delete command. If you select the obstacle and use the pop-up menu to delete it, only one segment at a time is deleted. Related topics Select Tool command (Obstacle) Creating alignment targets To maintain accurate artwork registration through all layers, you can place alignment targets when you create the board outline, or at any later step in the process. You can create your own alignment target shape as an obstacle of type Free Copper. Another alignment target option is to use the Layout footprint, the Moiré, found in the LAYOUT.LLB library. The Moiré footprint is present on all the standard alignment target layers. If you want alignment targets on a different set of layers, you can specify one board layer (an unused routing or documentation layer) as the Moiré layer, place the footprint on that layer, then create your plot files with the Moiré layer, as well as the subject layer, set to visible. OrCAD Layout User's Guide 261 Chapter 6 Creating and editing obstacles Product Version 10.5 To place an alignment target 1 Choose the Component tool, then choose New from the pop-up menu. The Add Component dialog box displays. 2 In the Component flags group box, verify that Route Enabled is not selected, that Not in Netlist is selected, and that either Fixed or Locked, as appropriate, is selected. 3 Choose the Footprint button. The Select Footprint dialog box appears. 4 Select the LAYOUT.LLB library, choose the Moiré footprint, then choose the OK button. 5 Position your pointer at the alignment target location, then click the left mouse button. Related topics Add Component dialog box 262 OrCAD Layout User's Guide Creating and editing text 7 You can use text to label packages and pins, create reference designators, or to add information such as manufacturing notes to the board. Adding, copying, and deleting text uses many of the same techniques you use when working with obstacles. Creating text Use the Text Edit dialog box to create all of the text you need to label your board and library parts. To create text 1 OrCAD Layout User's Guide Choose the text toolbar button. 263 Chapter 7 Creating and editing text Product Version 10.5 2 Press the INSERT key. The Text Edit dialog box appears. Figure 7-1 The Text Edit dialog box 264 3 From the Type of Text group box, select the type of text that you want to create. 4 If you select the Free option or the Custom Properties option, type a text string into the Text String text box. These options are described in the Text Edit dialog box description in this section. 5 Edit the Line Width, Rotation, Radius, Text Height, Char Rot (character rotation), and Char Aspect (character aspect) text boxes as desired. These options are described in the Text Edit dialog box description in this section. 6 Select the Mirrored option if you want the text to appear mirrored on the layer (useful for placing text on the bottom of the board). 7 Select the target layer from the Layer drop-down list. OrCAD Layout User's Guide Product Version 10.5 Creating text 8 If desired, choose the Comp Attachment button, select the Attach to Component option, supply the component’s reference designator, then choose the OK button. 9 Choose the OK button to close the Text Edit dialog box. 10 Position the text on the screen and click the left mouse button to place it. Text String You must enter a text string if you choose the Free option or Custom Properties option in the Type of Text group box. Enter the text string as you want it to appear on the board. If you select any of the other options from the Type of Text group box, the placeholder text appears in the text box. For example, if you are adding a reference designator to the footprint, it will display as &Comp in the Text String text box and in the library manager. Note: The symbol & signifies a macro and should not be interpreted as a literal piece of text. The text string you see in the library manager, such as &Comp, is a placeholder that is replaced on the board by the actual name, value, or property as described and assigned by the schematic netlist. Free When you select this option, you can enter any text in the Text String text box, such as a serial number, to display on the board. Reference Designator The reference designator is supplied by the schematic netlist. The text string &Comp acts as a placeholder in the library. It is replaced by the appropriate reference designator when the footprint is attached to the component on the board. OrCAD Layout User's Guide 265 Chapter 7 Creating and editing text Product Version 10.5 Component Value Select this option to display component values from the schematic netlist on the board. The text string &Value acts as a placeholder in the library. It is replaced by the appropriate component value when the footprint is attached to a component on the board. For example, the component value of a resistor may be 10k. The placeholder &Value appears in the footprint editor, but after the footprint is attached to the resistor, the value 10k appears on the board. Custom Properties Select this option to display selected properties from the schematic netlist on the board. These properties can include part numbers and other details. You must type the appropriate placeholder (as defined at the schematic level) in the Text String text box. For example, to display the part number on the footprint, type &Partnumber in the Text String text box. The text string &Partnumber acts as a placeholder in the library, until the footprint is attached to the component on the board. Then, &Partnumber is replaced by the actual part number of the component, as supplied by the schematic netlist. Package Name The package name is supplied by the schematic netlist and is used to describe the logical or internal characteristics of a component. The text string &Pack or No Package appears as a placeholder in the library, but it is replaced by the appropriate schematic netlist information when the footprint is attached to a component on the board. Footprint Name Select this option to display the name of the footprint on the board. If you choose this option, Layout prompts you to specify 266 OrCAD Layout User's Guide Product Version 10.5 Creating text a component attachment, and displays the Comp Attachment dialog box. Text location Displays the current coordinates of the text. Line Width Specifies, in characters, the width of the text line. Rotation Specifies, in degrees, the rotation of a text line. Radius Assigns a radius (circular shape) to a text string. Text Height Specifies text height. Char Rot Rotates individual characters. Char Aspect Assigns the width of the letters relative to the height. Mirrored Reflects the text on the mirror layer. OrCAD Layout User's Guide 267 Chapter 7 Creating and editing text Product Version 10.5 Layer Specifies the layer on which the text is to display. Comp Attachment Displays the Comp Attachment dialog box, in which you can attach text to a component by supplying the component’s reference designator. Moving text To move text 1 Choose the text toolbar button. 2 Click on the text with the left mouse button. It attaches to the cursor. 3 Move the mouse to position the text in the new location. 4 Click the left mouse button to place the text. Deleting text To delete text 268 1 Choose the text toolbar button. 2 Select the text by clicking on it with the left mouse button. 3 Press the DELETE key. OrCAD Layout User's Guide Design Reuse 8 When placing and routing a board file, it is common for parts of a board to be identical to previous board designs. For example, a power supply from a previous board might be identical to a current board file. If the previous and current boards share a common Capture schematic, and if that schematic is properly annotated, it is possible to apply design reuse and extract placement and routing information from the previous MAX file. This type of design reuse is called external design reuse. Design reuse can also be applied to reuse a part of the current board. This type of reuse is called internal design reuse. An example of internal design reuse could be a multi-channel amplifier, where the placement and routing for each channel is easily reused. Related topics Placing and editing components Routing the board Design Reuse dialog box Design Reuse command OrCAD Layout User's Guide 269 Chapter 8 Design Reuse Product Version 10.5 Internal Design Reuse Internal design reuse refers to using the placement and routing information of one part of a design to place and route another part of the same design. A Capture design with reuse of this type will typically contain multiple instances of a schematic that are referenced through a hierarchical object. Note: A reuse schematic includes all sub schematics within that schematic, unless a sub schematic is also a reuse schematic. When a Capture design containing internal design reuse is annotated, the Capture Annotation tool determines the part packaging and ensures that the part packaging is consistent across all reuse schematics. Related topics External Design Reuse Partial Design Reuse Creating the Capture design for internal reuse Design reuse begins with and is controlled by the organization of the Capture schematic. Items to be reused are grouped at the schematic level in Capture. Everything contained within a reuse schematic is reused. So, to reuse placement and routing, the reuse schematic must be placed as a hierarchical block. The reuse schematic can be anywhere within the design hierarchy, and does not need to be placed in the root schematic. To create an internal design reuse schematic: 270 1 Identify the part of your design that you want to reuse. 2 Create the reuse schematic. Only include the parts that you want to reuse. Gates should not be used from packages that are not contained within the design reuse OrCAD Layout User's Guide Product Version 10.5 schematic. See Partial Design Reuse for more information about sharing packages. 3 Place a hierarchical block, and reference the reuse schematic. a. From the Place menu, choose Hierarchical Block b. Enter a name for the hierarchical block in the Reference text box. c. In the Implementation Type list box, choose Schematic View as the implementation type, d. Type the name of the schematic folder in the Implementation Name text box. e. Since the reuse schematic is part of the current design, you do not need to specify a path to the schematic folder in the Path and filename text box. f. Click OK. g. Use the cursor to draw the boundaries of the hierarchical block on the schematic page. Capture creates the new hierarchical block and automatically places the hierarchical pins according to the ports that exist in the attached schematic. Related topics Annotating the design for internal reuse Creating a netlist in Capture for Layout Placing and routing the first instance of reuse Applying internal design reuse to reuse targets Annotating the design for internal reuse Once the Capture design has been drawn, wired, and footprints assigned, it needs to be annotated properly before creating a netlist. OrCAD Layout User's Guide 271 Chapter 8 Design Reuse Product Version 10.5 For design reuse to work properly, the following annotation requirements for a Capture design must be followed. ■ Duplicate references are not allowed in the design. ■ Multi-part packages devices in design reuse schematics should not be packaged with multi-part packages outside of the design reuse schematic. ■ Multi-part package devices should have consistent packaging across reuse schematics. This includes reference numbering and part packaging information. The Layout Reuse tab in Capture's Annotate dialog box follows the above rules. Note: For exceptions to the design reuse rules, see Partial Design Reuse. To annotate the Capture schematic for Layout design reuse: 272 1 Open the project file in Capture. 2 Highlight the design file in the project manager. 3 From the Tools menu, choose Annotate. 4 In the Annotate dialog box select the Layout Reuse tab. 5 In the Action group box, choose the appropriate annotate action. For more information about each action, see the Layout Reuse Tab (Capture Annotate dialog box) topic. 6 In the Physical Packaging group box enter the properties that must match for Capture to group the parts into a single package. The Value and Source Library properties are used as the default property string, but you can use any combination you like. 7 In the Select schematic(s) to mark for reuse: box, check all schematics that need to be marked for reuse. By selecting a schematic for reuse, it informs the annotation tool to treat this schematic (and all of its sub schematics) independently from the rest of the design. The reuse schematic is annotated following the required rules for Layout design reuse. OrCAD Layout User's Guide Product Version 10.5 8 Click OK to annotate the schematic. 9 After the annotation is complete, check the Capture Session Log to see if there were any annotation errors. If there are errors after an incremental reference update, you may need to unconditionally annotate the schematic. Note: If you are implementing partial design reuse, see Partial Design Reuse for acceptable warnings. Related topics Creating the Capture design for internal reuse Creating a netlist in Capture for Layout Placing and routing the first instance of reuse Applying internal design reuse to reuse targets Creating a netlist in Capture for Layout Note: Due to additions in the netlist format, you must use Capture 10.0 or newer to create the netlist. Older versions of Capture do not support Layout design reuse. To create a netlist for Layout design reuse: 1 Highlight the design file in the Capture project manager. 2 From the Tools menu choose Create Netlist. 3 Select the Layout tab in the Create Netlist dialog box and create the Layout netlist as usual. Related topics Creating the Capture design for internal reuse Annotating the design for internal reuse Placing and routing the first instance of reuse OrCAD Layout User's Guide 273 Chapter 8 Design Reuse Product Version 10.5 Applying internal design reuse to reuse targets Placing and routing the first instance of reuse Since this is internal design reuse, it is necessary to place and route the first instance of design reuse. The design reuse tool uses this first instance of design reuse to place and route the other instances of design reuse. To place and route the first instance of reuse: 1 In the Layout session window, choose New from the File menu to create a new board. 2 In the AutoECO dialog box choose the appropriate settings to create the new board file and click Apply ECO. For more information, see the AutoECO dialog box help topic. 3 Locate all components in the first instance of design reuse. To make the task of locating all of the components in the jumble of components of a new board, try grouping the components together. To group and place components: a. Click the View Spreadsheet toolbar button and choose Components. b. In the Components spreadsheet, CTRL-Click each component in the first instance of design reuse. c. Right-Click one of the highlighted components and choose Properties from the pop-up menu. d. In the Edit Component dialog box, enter a number into the Group text box. This can be any number you choose. e. Click OK. f. From the Tool menu, point to Component and choose Select Filtered. 274 OrCAD Layout User's Guide Product Version 10.5 g. In the Component Selection Criteria dialog box, enter the Group number you created earlier into the Group text box and click OK. h. All components of this group are now highlighted, and you can easily click and drag them to a new area to visually set them apart from the other components. 4 Place and route all of the components in the first instance of design reuse. Important If you do gate swap or pin swap on a reuse block, you must do the same gate swap or pin swap on all instances of that reuse block, back annotate the changes to Capture, create the netlist for Layout in Capture, load the netlist into Layout, and then do design reuse. Related topics Creating the Capture design for internal reuse Annotating the design for internal reuse Creating a netlist in Capture for Layout Applying internal design reuse to reuse targets Applying internal design reuse to reuse targets After the first instance of design reuse has been placed and routed, you are now ready to apply design reuse. To apply design reuse: 1 OrCAD Layout User's Guide From the Auto menu choose Design Reuse. The Design Reuse dialog box appears. 275 Chapter 8 Design Reuse Product Version 10.5 2 In the Select source schematic box, navigate to the instance that you have already placed and routed. Click to check the box by the source of the design reuse. Note: Layout determines design reuse based upon the organization of the source schematic. You need to know the location of the first instance of reuse within that schematic. 3 If you wish to move all of the components and routing in the first instance of design reuse, check Reposition the source. When this option is selected the first instance placed will be the source. 4 In the Select target schematic(s) box all available targets of design reuse are listed. Check all instances that you want to place and click OK. 5 The first instance of design reuse is now attached to your cursor. Click the left mouse button to place it. If you selected more than one target for reuse, the next target is automatically attached to the cursor. Press the ESC key at any time to cancel the placement of the additional targets. Note: Undo is not supported when using design reuse. You will not be able to undo any placement and routing applied with design reuse. Related topics Creating the Capture design for internal reuse Annotating the design for internal reuse Creating a netlist in Capture for Layout Placing and routing the first instance of reuse 276 OrCAD Layout User's Guide Product Version 10.5 Internal design reuse example Creating the Capture design for internal reuse Note: The designs presented in this example do not create an actual product, but merely serve to demonstrate the concepts of internal design reuse with Capture and Layout. The design in this example, INTERNAL.DSN is a simple complex hierarchical design. The design consists of a ROOT schematic, SCHEMATIC1 with two hierarchical blocks, Reuse1 and Reuse2 that reference the same internal OrCAD Layout User's Guide 277 Chapter 8 Design Reuse Product Version 10.5 schematic, SCHEMATIC2. Each schematic consists of 3 NAND gates and a resistor. Figure 8-1 A design with internal design reuse 278 OrCAD Layout User's Guide Product Version 10.5 Figure 8-2 Schematics in the internal design reuse design OrCAD Layout User's Guide 279 Chapter 8 Design Reuse Product Version 10.5 Before placing the hierarchical blocks in the root schematic page, first create the reuse schematic. In this example, the reuse schematic is SCHEMATIC2 Next, place a hierarchical block in the root schematic page. Reference the reuse schematic it in the hierarchical block properties. Figure 8-3 Placing a hierarchical block In this example, the reference name of the hierarchical block is Reuse2. The hierarchical block references the internal schematic called SCHEMATIC2. Schematic View is selected as the Implementation Type. 280 OrCAD Layout User's Guide Product Version 10.5 Annotating the design for internal reuse Once the Capture design has been drawn, wired, and footprints assigned, it needs to be annotated properly. The Capture design does not currently meet the annotation design requirements for Layout design reuse, specifically because it has duplicate references in the hierarchical blocks. So, it is necessary to unconditionally annotate this design for Layout Reuse. OrCAD Layout User's Guide 281 Chapter 8 Design Reuse Product Version 10.5 To annotate this design for reuse, select the Layout Reuse tab in the Annotate dialog box. Figure 8-4 The Annotate dialog box in Capture The above dialog shows the Layout Reuse tab configured to annotate this design properly. For this example, an Unconditional reference update has been chosen. Notice that 282 OrCAD Layout User's Guide Product Version 10.5 SCHEMATIC2 is selected as the reuse schematic in the Select schematic(s) to mark for reuse list. SCHEMATIC1 is not listed because it is the root schematic in the current design. By selecting SCHEMATIC2 for reuse, it informs the annotation tool to treat this schematic (and all of its sub schematics) independently from the rest of the design. The reuse schematic is then annotated following the required rules for Layout design reuse. After the annotation is complete, the Capture Session Log indicates any errors. The following is the log file for the example design. The log indicates the annotation was successful, and that no annotation errors were found. OrCAD Layout User's Guide 283 Chapter 8 Design Reuse Product Version 10.5 Figure 8-5 The Session Log in Capture 284 OrCAD Layout User's Guide Product Version 10.5 The following shows the example design properly annotated for internal design reuse. Figure 8-6 A design properly annotated for design reuse Each reuse schematic (Reuse1 and Reuse2) has been packaged separately - from each other, and from the root schematic. Also note that in each reuse schematic, the corresponding parts have been assigned to the same package. It is only coincident that the roots schematic parts OrCAD Layout User's Guide 285 Chapter 8 Design Reuse Product Version 10.5 have the same packaging as the reuse schematics because the root has the same number of NAND gates. Figure 8-7 Schematics properly annotated for design reuse 286 OrCAD Layout User's Guide Product Version 10.5 This design now meets the Layout reuse annotation requirements for Layout design reuse. It is now possible to create the Layout netlist. Creating a netlist in Capture for Layout To create a netlist for Layout design reuse, the Layout netlist is created as it would be for any other design. Note: Capture 10.0 or newer must be used to create the netlist. Older versions of Capture do not support Layout design reuse. Placing and routing the first instance of reuse The netlist is loaded into Layout and processed with the AutoECO utility. A board outline large enough to hold all of the parts is created, and then all of the components are block dragged into the outline. Since the components U1 and R1 are not reused or the source of reuse, they are placed to the side out of the way. OrCAD Layout User's Guide 287 Chapter 8 Design Reuse Product Version 10.5 Note: The VCC and GND nets, and the DEFAULT ASYTOP layer have been disabled for clarity. Since this design contains internal design reuse, there is no current placement and routing information to use as the source. The source must be manually placed and routed. It is then possible to use the source to apply design reuse to the other design reuse targets. In this example, there are two sources from which to choose. U2 and R2 have been chosen as the source, and are manually placed and routed. It is now possible to apply internal design reuse to place and route components U3 and R3. Important If you do gate swap or pin swap on a reuse block, you must do the same gate swap or pin swap on all instances of that reuse block, back annotate the changes to Capture, create the netlist for Layout in Capture, load the netlist into Layout, and then do design reuse. 288 OrCAD Layout User's Guide Product Version 10.5 Applying internal design reuse to reuse targets Applying internal design reuse copies the component placement and routing information to the target components. OrCAD Layout User's Guide 289 Chapter 8 Design Reuse Product Version 10.5 Figure 8-8 The Layout Design Reuse dialog box 290 OrCAD Layout User's Guide Product Version 10.5 The Design Reuse dialog box is launched from the Auto menu. The Select source schematic list is the tree view of the schematics in the Capture design. The sample design only contains one schematic, SCHEMATIC2 that also happens to be the reuse schematic. In the SCHEMATIC2 branch, two hierarchical blocks reference that schematic. Since the block that contains components U2 and R2 has been placed and routed, that entry is the source schematic. After REUSE2 is selected, all of the reuse schematics to which the source can be applied are listed in the Select target schematic(s) list. In this example, the only target available is REUSE1. If multiple targets were available in the design, all or some of them could be selected. After selecting OK the target components are gathered and attached to the cursor for placement. Click to drop the placed and routed components on the board. If multiple targets were selected, after placing the first target the next set is attached to the cursor for placement. Press ESC at any time to cancel the placement of the additional targets. Note: Undo is not supported in design reuse. It is not possible to undo any placement and routing information when using design reuse. OrCAD Layout User's Guide 291 Chapter 8 Design Reuse Product Version 10.5 After placing REUSE1, the design looks should look like the following. The design reuse portion is now complete. 292 OrCAD Layout User's Guide Product Version 10.5 External Design Reuse External design reuse refers to reusing the placement and routing information of components from an external schematic and MAX file. External design reuse relies upon the fact that the referenced schematic has already been used for reuse design in another MAX file. A design with external design reuse could be as simple as a single schematic reference, like a power supply, or it could be more complex with multiple instances of the schematic in the design through hierarchical objects. The referenced schematic can be anywhere within the hierarchy of the external design. Note: A reuse schematic includes all sub schematics within that schematic, unless a sub schematic is also a reuse schematic. When a Capture design containing external design reuse is annotated, the part packaging information for the design reuse schematics is determined by the externally referenced schematics in the external design. External packaging information in the referenced schematic is preserved and used in the current design. The reference designators are changed to be appropriate for the current design, but the packaging stays the same. Related topics Internal Design Reuse Partial Design Reuse Creating the Capture design for external reuse Design reuse begins with and is controlled by the organization of the Capture schematic. Items to be reused are grouped at the schematic level in Capture. All items contained within a reuse schematic are reused. The reuse schematic can exist anywhere within the design hierarchy. OrCAD Layout User's Guide 293 Chapter 8 Design Reuse Product Version 10.5 Note: External design reuse relies upon the fact that the referenced schematic has already been used for reuse design in another MAX file. Referencing a schematic that is in a Capture library: It is possible to reference an external schematic that is in a Capture library. The design is annotated as though it is an internal design reuse schematic. This is because occurrence information is not preserved in a schematic when it is stored in a library. A referenced external schematic that is stored in a library will have default reference designators. It is also likely that the design will have duplicate reference designators and will need to be unconditionally re-annotated. Copying and schematic from one Capture design to another: Although you can copy a schematic from one Capture design to another for reuse, when the design is annotated, it is treated as an internal design reuse schematic. This happens because part packing information is not preserved when copying a schematic from one Capture design to another. After copying the completed schematic, the copy has default reference designators and it is likely that the design will have duplicate reference designators and need to be unconditionally re-annotated. To create an external design reuse schematic: 1 Identify the schematic of the external design that you want to reuse. 2 Create the root schematic of your new design. 3 Place a hierarchical block in the root schematic page of the design, and reference the reuse schematic of the external design. a. From the Place menu, choose Hierarchical Block b. Enter a name for the hierarchical block in the Reference text box. 294 OrCAD Layout User's Guide Product Version 10.5 c. Choose Schematic View as the implementation type, in the Implementation Type list box. d. Type the name of the schematic folder in the Implementation Name text box. e. Since the reuse schematic is external, and not part of the current project, specify the path to the schematic folder in the Path and filename text box. f. Click OK. g. Use the cursor to draw the boundaries of the hierarchical block on the schematic page. Capture creates the new hierarchical block and automatically places the hierarchical pins according to the ports that exist in the attached schematic. Related topics Annotating the design for external reuse Creating a netlist and starting a new board Applying external design reuse to reuse targets Annotating the design for external reuse Once the Capture design has been drawn, wired, and footprints assigned, it needs to be annotated properly before creating a netlist. The following are the annotation requirements for a Capture design that must be followed for design reuse to work properly. OrCAD Layout User's Guide ■ Duplicate references are not allowed in the design. ■ Multi-part packages devices in design reuse schematics should not be packaged with multi-part packages outside of the design reuse schematic. ■ Multi-part package devices should have consistent packaging across reuse schematics. This includes reference numbering and part packaging information. 295 Chapter 8 Design Reuse Product Version 10.5 The Layout Reuse tab in Capture's Annotate dialog box follows the above rules. Note: For exceptions to the design reuse rules, see Partial Design Reuse. To annotate the Capture schematic for external design reuse: 1 Open the project file in Capture. 2 Highlight the design file in the project manager. 3 From the Tools menu choose Annotate, and in the Annotate dialog box select the Layout Reuse tab. 4 In the Action group box, choose the appropriate annotate action. For more information about each action, see the Layout Reuse Tab (Capture Annotate dialog box) topic. 5 In the Physical Packaging group box enter the properties that must match for Capture to group the parts into a single package. The Value and Source Library properties are used as the default property string, but you can use any combination you like. 6 In the Select schematic(s) to mark for reuse: box, check all schematics that need to be marked for reuse. By selecting a schematic for reuse, it informs the annotation tool to treat this schematic (and all of its sub schematics) independently from the rest of the design. The reuse schematic is annotated following the required rules for Layout design reuse. 7 Click OK to annotate the schematic. 8 After the annotation is complete, check the Capture Session Log to see if there were any annotation errors. If there are errors after an incremental reference update, you may need to unconditionally annotate the schematic. Related topics Creating the Capture design for external reuse 296 OrCAD Layout User's Guide Product Version 10.5 Creating a netlist and starting a new board Applying external design reuse to reuse targets Creating a netlist and starting a new board Note: Due to additions in the netlist format, you must use Capture 10.0 or newer to create the netlist. Older versions of Capture do not support Layout design reuse. To create a netlist and start a new board: 1 Highlight the design file in the Capture project manager. 2 From the Tools menu choose Create Netlist. 3 Select the Layout tab in the Create Netlist dialog box and create the Layout netlist as usual. 4 In the Layout session window, choose New from the File menu to create a new board. 5 In the AutoECO dialog box choose the appropriate settings to create the new board file and click Apply ECO. For more information, see the AutoECO dialog box help topic. Important If you do gate swap or pin swap on a reuse block, you must do the same gate swap or pin swap on all instances of that reuse block, back annotate the changes to Capture, create the netlist for Layout in Capture, load the netlist into Layout, and then do design reuse. Related topics Creating the Capture design for external reuse Annotating the design for external reuse OrCAD Layout User's Guide 297 Chapter 8 Design Reuse Product Version 10.5 Applying external design reuse to reuse targets Applying external design reuse to reuse targets To apply design reuse: 1 From the Auto menu choose Design Reuse. The Design Reuse dialog box appears. 2 Click Browse for source MAX file. 3 In the Open dialog box, navigate to the MAX file that was originally created from the source reuse schematic. The source MAX file should be already placed and routed. 4 Click Open. Notice that the schematic listed in the source list is updated to the new reuse schematic hierarchy. 5 In the Select source schematic box, navigate to the source schematic that you want to reuse. Click the check box by this schematic. Note: Layout determines design reuse based upon the organization of the source schematic. It is imperative to know the location of the source of reuse within that schematic. 6 In the Select target schematic(s) box, all of the available targets for design reuse are listed. Check all targets that you want to place and click OK. 7 The first instance of design reuse is now attached to your cursor. Click the left mouse button to place it. If you selected more than one target for reuse, the next target is automatically attached to the cursor. Press the ESC key at any time to cancel the placement of the additional targets. Note: Undo is not supported when using design reuse. You will not be able to undo any placement and routing applied with design reuse. 298 OrCAD Layout User's Guide Product Version 10.5 Related topics Creating the Capture design for external reuse Annotating the design for external reuse Creating a netlist and starting a new board OrCAD Layout User's Guide 299 Chapter 8 Design Reuse Product Version 10.5 External design reuse example Creating the Capture design for external reuse For this example, an external schematic in another Capture design is reused in the new design. The Capture design that contains the external schematic is similar to the design from the internal design reuse example. Gate assignments in the reuse schematic have been changed slightly to make it easier to see how gate packaging is preserved when referencing an external schematic. Also the root schematic contains Inverters instead of NAND gates. The following is the external design file that contains the reuse schematic. The schematic that will be reused is SCHEMATIC2. Note that in this Capture design, the NAND 300 OrCAD Layout User's Guide Product Version 10.5 gates are packaged as B, C, and D, instead of the normally expected A, B, and C packaging. Figure 8-9 The external design file OrCAD Layout User's Guide 301 Chapter 8 Design Reuse Product Version 10.5 Figure 8-10 The schematic contained in the external design file. Note the irregular reference designators. 302 OrCAD Layout User's Guide Product Version 10.5 The following is a new design from which the above external schematic, SCHEMATIC2, is referenced. This design consists of a single root schematic, SCHEMATIC1 and two hierarchical blocks that reference the external reuse schematic, SCHEMATIC2. Figure 8-11 The hierarchical blocks in this design reference a schematic in an external design. OrCAD Layout User's Guide 303 Chapter 8 Design Reuse Product Version 10.5 Figure 8-12 Schematics of the reuse blocks. Note the default values of the reference designators. 304 OrCAD Layout User's Guide Product Version 10.5 It is important to note that the reference designators in REUSE1 and REUSE2 are the default values for the design and are not the designators of the source. Because of duplicate reference designators, the design will need to be unconditionally annotated. By checking the hierarchical block properties of REUSE1 it is possible to see how the block references the external Capture design and schematic. The Implementation value is the name of the reuse schematic, and the Implementation Path value is the name of the external Capture design. Figure 8-13 The Property Editor shows the implementation path to the referenced design and schematic. OrCAD Layout User's Guide 305 Chapter 8 Design Reuse Product Version 10.5 Annotating the design for external reuse Once the Capture design has been drawn, wired, and footprints assigned, it needs to be annotated properly. The Capture design does not currently meet the annotation design requirements for Layout design reuse, because it has duplicate reference designators. So, it is necessary to unconditionally annotate this design for Layout Reuse. 306 OrCAD Layout User's Guide Product Version 10.5 To annotate this design for reuse, select the Layout Reuse tab in the Annotate dialog box. Figure 8-14 The Layout Reuse tab of the Annotate dialog box. OrCAD Layout User's Guide 307 Chapter 8 Design Reuse Product Version 10.5 The above dialog shows the Layout Reuse tab configured to annotate this design properly. For this example, an Unconditional reference update has been chosen. Notice that the reuse schematic SCHEMATIC2 is referenced in the design INTERALBCD.DSN and has been selected in the Select schematic(s) to mark for reuse list. SCHEMATIC1 is not listed because it is the root schematic in the current design. By selecting SCHEMATIC2 for reuse, it informs the annotation tool to treat this schematic (and all of its sub schematics) independently from the rest of the design. The reuse schematic is annotated following the rules for Layout design reuse. After the annotation is complete, the Capture Session Log indicates any errors. The following is the log file for the example design. The annotation was successful and no annotation errors were found. 308 OrCAD Layout User's Guide Product Version 10.5 Figure 8-15 The Capture Session log indicates successful annotation. The following shows the example design properly annotated for external design reuse. OrCAD Layout User's Guide 309 Chapter 8 Design Reuse Product Version 10.5 Figure 8-16 The correctly annotated design file. Each reuse schematic (Reuse1 and Reuse2) has been packaged separately - from each other, and from the root schematic. Also note that in each reuse schematic, the corresponding parts have been assigned to the same 310 OrCAD Layout User's Guide Product Version 10.5 package, and match the reference designators in the reuse schematic. Figure 8-17 Correctly annotated external reuse schematics. OrCAD Layout User's Guide 311 Chapter 8 Design Reuse Product Version 10.5 This design now meets the Layout reuse annotation requirements for Layout design reuse. It is now possible to create the Layout netlist. Creating a netlist and starting a new board To create a netlist for Layout design reuse, the Layout netlist is created as it would be for any other design. Note: Capture 10.0 or newer must be used to create the netlist. Older versions of Capture do not support Layout design reuse. Important If you do gate swap or pin swap on a reuse block, you must do the same gate swap or pin swap on all instances of that reuse block, back annotate the changes to Capture, create the netlist for Layout in Capture, load the netlist into Layout, and then do design reuse. Applying external design reuse to reuse targets The netlist is loaded into Layout and processed with the AutoECO utility. A board outline large enough to hold all of the parts is created, and then all of the components are block dragged into the outline. Since the components U1 and R1 are 312 OrCAD Layout User's Guide Product Version 10.5 not reused or the source of reuse, they are placed to the side out of the way. Figure 8-18 Layout MAX file with board outline and parts. Note: The VCC and GND nets, and the DEFAULT ASYTOP layer have been disabled for clarity. Since this is external design reuse, it is also necessary to have an external MAX file. The following MAX file was created from OrCAD Layout User's Guide 313 Chapter 8 Design Reuse Product Version 10.5 the original external DSN file. The same reuse schematic was used in this MAX file as the current MAX file. Figure 8-19 External design from which placement and routing is taken. The Design Reuse dialog box is launched from the Auto menu. The Select source schematic list is the tree view of the schematics in the Capture design. By default, the Design Reuse dialog displays the hierarchy of the current design. 314 OrCAD Layout User's Guide Product Version 10.5 Since this is an external reuse design, it is necessary to use the hierarchy of a different MAX file. OrCAD Layout User's Guide 315 Chapter 8 Design Reuse Product Version 10.5 Using the Browse for source MAX file… button, the external MAX file is located and the associated hierarchy displayed. 316 OrCAD Layout User's Guide Product Version 10.5 The source schematic is now listed as "External pages from 'INTERNALBCD.MAX'". This is the schematic hierarchy from the external MAX file. In the source list, there are two hierarchical blocks listed under SCHEMATIC2. Since each source hierarchical block is placed and routed identically, either block can be used as the source. OrCAD Layout User's Guide 317 Chapter 8 Design Reuse Product Version 10.5 In this example BLOCK1 is used, but BLOCK2 will produce the same results. 318 OrCAD Layout User's Guide Product Version 10.5 After the source reuse schematic is chosen, the target list is updated to show all of the schematics that match the selected source. In this example, REUSE1 and REUSE2 match the source. In this example, design reuse will be applied to all targets, so both REUSE1 and REUSE2 are checked. After clicking OK the target components are gathered and attached to the cursor for placement. Click to drop the placed and routed components on the board. Since multiple targets were selected, after the first target is placed, the next group of components is attached to the cursor for placement. Press ESC at any time to cancel the placement of the additional targets. Note: Undo is not supported in design reuse. It is not possible to undo any placement and routing information when using design reuse. Figure 8-20 The Layout MAX file after design reuse has been applied. OrCAD Layout User's Guide 319 Chapter 8 Design Reuse Product Version 10.5 The design reuse portion is now complete. Partial Design Reuse It is possible to break the design reuse rules. Doing so creates a design that only contains partial reuse. With partial design reuse, you must follow these practices for design reuse to be effective: 1 Annotate the design with the Layout Design Reuse tab of the Capture Annotate dialog box. 2 Hand annotate all exceptions to design reuse in Capture. 3 Manually place and route the components that are design reuse exceptions in Layout. For example, if you want to have a part that shares gates between a reuse schematic and a non reuse schematic this creates partial design reuse. The shared part is not included in design reuse. The part will need to be hand annotated in Capture, and manually placed and routed in Layout. Important If you do gate swap or pin swap on a reuse block, you must do the same gate swap or pin swap on all instances of that reuse block, back annotate the changes to Capture, create the netlist for Layout in Capture, load the netlist into Layout, and then do design reuse. To implement partial design reuse: 320 1 Create the reuse schematic. 2 Annotate the schematic with the Layout Reuse tab. For more information, see the Layout Reuse tab (Capture Annotate dialog box) topic. 3 Hand annotate any exceptions to the design reuse rules. 4 From the Layout Reuse tab, choose the Check the design for the following Action and click OK. OrCAD Layout User's Guide Product Version 10.5 Partial Design Reuse 5 In the Capture Session Log, examine the errors and warnings reported. The only warnings reported should be your hand annotations. 6 Create the Layout netlist. 7 Create the Layout MAX file from the netlist. 8 From the Auto menu choose design reuse. 9 Place all instances of design reuse. Note: Partial design reuse components are not included. 10 Manually route each partial design reuse component. Related topics Internal Design Reuse External Design Reuse OrCAD Layout User's Guide 321 Chapter 8 322 Design Reuse Product Version 10.5 OrCAD Layout User's Guide Placing and editing components 9 After you set up your board, you can begin placing components. Whether you are placing components manually, or using the autoplacement feature in Layout Plus, you can place components individually or in groups, and can take advantage of a variety of powerful placement commands. The steps involved in the component placement process are listed below. ■ Optimize the board for component placement ■ Load a placement strategy file ■ Place the components on the board ■ Optimize placement using various placement commands Preparing the board for component placement Before you begin placing components manually, it is important to set up the board properly. Use the list below as a preplacement checklist. OrCAD Layout User's Guide ■ Check the board, place, and insertion outlines ■ Check the place grid ■ Check mirror layer or library layer settings ■ Weight and color-code nets 323 Chapter 9 Placing and editing components Product Version 10.5 ■ Check gate and pin data ■ Check preplaced components and secure them on the board using the Lock or Fix commands ■ Create component height keepins and keepouts, or group keepins and keepouts Checking the board, place, and insertion outlines The board outline is used by Layout to determine the overall board placement boundary, and it must be present on the global layer of the board. It can be defined as part of the board template, or you can create it when you set up the board. A place outline defines the extent of the area that is reserved for a component’s placement. Each footprint must have one. Layout uses place outlines to determine whether component spacing violations occur during placement. Cadence recommends that you use only one place outline for a footprint. The height and shape of the place outline must closely represent the placement area required by a component. A place outline can be assigned a height and a layer. You can use one place outline on each layer. The place outline on each layer can have different height and shape, to more closely represent the placement area required by a component. Note: If you select the Show 3D Effects option in the User Preferences dialog box (accessed by choosing User Preferences from the Options menu), and have assigned a height for a place outline, Layout displays a three-dimensional image representing the component’s height, and indicates the height on the image. An insertion outline is optional, and is used by Layout to provide clearance for auto-insertion machines. Note: An insertion outline can overlap another insertion outline, but a place outline cannot overlap another place outline. 324 OrCAD Layout User's Guide Product Version 10.5 Preparing the board for component placement To check board, place, and insertion outlines 1 Choose the spreadsheet toolbar button, then choose Obstacles. The Obstacles spreadsheet appears. 2 Review the Obstacle Type column in the spreadsheet to check that the board, place, and insertion outlines have the correct width and height, and that they are on the correct layer (for example, the board outline must be on the global layer). 3 Close the Obstacles spreadsheet so that you can view the board outline in the design window. If there are “cutouts” in the board outline where no components should be placed, you need to create zero-height keepouts inside the cutouts, to ensure that no components are placed in these areas. Note: For information on creating height keepouts, see Creating height or group keepins and keepouts. For information on creating board outlines, see Creating a board outline. Checking the place grid The place grid affects the spacing used for component placement. Before placing components, check the setting for the place grid in the System Settings dialog box. The default placement grid is 100 mils, with which you can use routing grids of 25 mils, 20 mils, 121/2 mils, 10 mils, 81/3 mils, 61/4 mils, or 5 mils (because 100 mils is a multiple of these values). Note: If you use a 50 mils or 25 mils placement grid, you can use routing grids of 25 mils, 121/2 mils, 10 mils, 81/3 mils, or 61/4 mils. The standard metric placement grids are 2 mm, 1 mm, and 0.5 mm. OrCAD Layout User's Guide 325 Chapter 9 Placing and editing components Product Version 10.5 To check the place grid setting 1 From the Options menu, choose System Settings. The System Settings dialog box appears. 2 Check the value in the Place grid text box, change it if necessary, then choose the OK button. Checking mirror layers and library layers You can check which layers are set up to have their obstacles, padstacks, and text mirrored to another layer during component placement, and change the settings, if necessary. For example, all of the TOP layer components can be automatically mirrored to the BOTTOM layer, and vice versa. Typically, all inner layers of a design (INNER1, INNER2, and so on) correspond to the INNER library name, and all plane layers of a design (POWER, GROUND) correspond to the PLANE library name. All other layers typically have a one-to-one correspondence; for example, the BOTTOM layer in the design corresponds to the BOTTOM library name. To check the mirror layer and library layer settings 1 Choose the spreadsheet toolbar button, then choose Layers. The Layers spreadsheet appears. 2 Check the settings in the Mirror Layer column against the settings in the Layer Name column, to ensure that the layers are set to mirror to their opposite layers. 3 Double-click on each layer to bring up the Edit Layer dialog box, check that the Layer LibName is set appropriately, then press ESC to close the dialog box. Weighting and color-coding nets Layout places a higher priority on keeping higher-weighted nets and their components together during placement. In Layout, nets are weighted on a linear scale from 0 to 100. 326 OrCAD Layout User's Guide Product Version 10.5 Preparing the board for component placement To weight and highlight nets 1 Choose the spreadsheet toolbar button, then choose Nets. The Nets spreadsheet appears. 2 Double-click in the Net Name cell that corresponds to a net whose weight you want to change, or that you want to highlight. The Edit Net dialog box appears. 3 To change the weight for a net, type in a new weight in the Weight text box, then choose the OK button. or Use the scroll bar at the left of the text box to change the number, then choose the OK button. The new number shows in the Weight column of the spreadsheet. 4 To highlight a net, select the Highlight option in the Edit Net dialog box, then choose the OK button. The net shows in the highlight color. Note: To assign a color to a net other than the highlight color, click in the Color cell in the Nets spreadsheet, choose Change Color from the pop-up menu, then select a color from the color palette that appears. Note: For information on setting net properties, see Chapter 5, “Setting up the board.” To color-code a net 1 In the Nets spreadsheet, select the net(s) to which you want to assign a color. 2 From the pop-up menu, choose Change Color, then select a color from the color palette that appears. Checking gate and pin information A package is the electronic gate and pin information associated with a component (as opposed to a footprint, which is the information regarding the physical characteristics of a component). The information in the Packages spreadsheet is used to determine whether you can swap gates between OrCAD Layout User's Guide 327 Chapter 9 Placing and editing components Product Version 10.5 identical components or only within a component, and how the gates are arranged within a part. To check gate and pin information 1 Choose the spreadsheet toolbar button, then choose Packages. The Packages spreadsheet appears. 2 Verify that the following information in the spreadsheet is correct, then close the spreadsheet. Package Name A text string that designates the name of the electrical package. Gate Name Usually an alpha character that designates which gate each pin belongs to. Each gate in a package must have a unique gate name, and all of the pins in the same gate must share the same gate name. Pin Name Identifies each pin in terms of its electrical characteristics (INA, INB, and so on) so that Layout can swap gates correctly. Each pin within a gate must have a unique identifier. For swappable gates, corresponding pins must have identical pin names. Gate Group An integer used to determine which gates can be swapped. Any gates that are assigned to the same Gate Group are swappable. Gate Group 0 is a special case that represents a non-swappable gate. 328 OrCAD Layout User's Guide Product Version 10.5 Preparing the board for component placement Pin Group An integer used to determine which pins can be swapped. Any pins that are assigned to the same Pin Group are swappable. Pin Group 0 is a special case that represents a non-swappable pin. Pin Type Usually set to None for standard TTL-type pins, which indicates that the pin is not part of an ECL net, and is not a source, a terminator, or a load. You can assign a Pin Type of None, Source, Terminator, or Load. Securing preplaced components on the board If your design has components or footprints that were placed at the schematic level or as part of the template, you should ensure that they were placed properly before you begin placing additional components. Preplaced components may include connectors, mounting holes, memory arrays, predefined circuits, alignment targets, and components that must be placed in specific locations due to mechanical or temperature restrictions. After you are satisfied that the preplaced components are properly placed, you must affix them to the board using the Fix or Lock commands. Otherwise, they may be moved inadvertently when you are placing other components. The Lock command is temporary; you can easily override the command. However, the Fix command must be disabled in the Edit Component dialog box. The Fix command is intended for parts like connectors and mounting holes that need to be placed permanently in specific locations. To secure components on the board OrCAD Layout User's Guide 1 Choose the component toolbar button. 2 To select all of the preplaced components, hold the left mouse button down while you drag the mouse, drawing a 329 Chapter 9 Placing and editing components Product Version 10.5 rectangle around the components. Release the left mouse button. Each selected component is highlighted. 3 To temporarily lock components at a location, choose Lock from the pop-up menu. or To permanently fix components at a location, choose Fix from the pop-up menu. To override the Lock command 1 Select a few locked components. A dialog box asking “One or more components locked. Override?” appears. 2 Choose the OK button. The components are unlocked. To override the Fix command 1 Choose the spreadsheet toolbar button, then choose Components. The Components spreadsheet appears. 2 Double-click on the row for the component that you want to move. The Edit Component dialog box appears. 3 In the Component flags group box, deselect the Fixed option, then choose the OK button. Creating height or group keepins and keepouts You can restrict component placement based on physical constraints using the Comp height keepin or Comp height keepout obstacle types. A height keepin contains all components at or above a specified height, while a height keepout excludes all components at or above a specified height. You can also restrict placement based on group number (assigned in the schematic) using the Comp group keepin or Comp group keepout obstacle types. A group keepin contains all the components in a specified group, while a group keepout excludes all the components in a specified group. 330 OrCAD Layout User's Guide Product Version 10.5 Preparing the board for component placement To create keepins and keepouts 1 Choose the obstacle toolbar button. 2 From the pop-up menu, choose New. 3 Draw a rectangle that defines the desired keepin or keepout area. 4 Double-click on the rectangle. The Edit Obstacle dialog box appears. 5 In the Obstacle Type drop-down list, select Comp height keepin or Comp height keepout. 6 In the Height text box, enter a number corresponding to the height of the components you want to include or exclude, then choose the OK button. or In the Obstacle Type drop-down list, select Comp group keepin or Comp group keepout. In the Group text box, enter a number corresponding to the group number of the components you want to include or exclude, then choose the OK button. 7 From the pop-up menu, choose Finish. If you created a component height restriction, the rectangle displays the height number and the words “Comp keepin” or “Comp keepout.” or From the pop-up menu, choose Finish. If you created a component group restriction, the rectangle displays the group number and the words “Group number keepin” or “Group number keepout.” Note: If your keepins and keepouts don’t display any identifying text (as described in step 7), you may have to enable the Show 3D Effects option. To do so, choose User Preferences from the Options menu. In the User Preferences dialog box, select the Show 3D Effects option, then choose the OK button. Loading a placement strategy file Strategy files set up your screen display by highlighting appropriate elements such as place outlines, electrical OrCAD Layout User's Guide 331 Chapter 9 Placing and editing components Product Version 10.5 connections, and reference designators, and making irrelevant elements (such as plane layers) invisible. OrCAD recommends loading the strategy file PLSTD.SF before performing manual placement. To load a placement strategy file 1 From the File menu, choose Load. The Load File dialog box appears. 2 If necessary, change Files of type to Strategy. 3 Select PLSTD.SF from the list and choose the Open button. Grouping components for placement You can assign components as a group while you are working in Capture before you create a netlist, or while you are working in Layout by using the Components spreadsheet. The preferable approach is to assign groups while you are working in Capture. In Capture, for each component in the group, you need to generate a user-defined part property with property name COMPGROUP and a common integer as the property value. See the Capture documentation for detailed instructions. If you are working with Layout Plus, consider that clustering components yields quicker placement than grouping does. To group components in Layout 332 1 In the Components spreadsheet, select the components that you want to group. 2 From the pop up menu, choose the Properties command to display the Edit Component dialog box. 3 Assign an integer as a group number and choose the OK button. OrCAD Layout User's Guide Product Version 10.5 Cross-placing components from Capture to Layout Related topics Building component clusters Edit Component dialog box Component command (Place) Matrix command (Place) Disabling the power and ground nets If the power and ground nets are not critical to placement, disable routing for all nets attached to plane layers. This significantly improves system performance during placement, because these (typically) large nets often have no bearing on placement. To disable routing for nets attached to plane layers 1 Choose the spreadsheet toolbar button, then choose Nets. The Nets spreadsheet appears. 2 Using the CTRL key, select the nets that are attached to plane layers (usually, GND and VCC). 3 From the pop-up menu, choose Enable<->Disable. In the Nets spreadsheet, the Routing Enabled column for the nets changes to No. Cross-placing components from Capture to Layout The cross-placement feature lets you select a component in OrCAD Capture and place it in Layout. This lets you quickly place components on the board. When you select a component in Capture and move the cursor over the Layout window, the component is attached to the cursor in a place (or move) mode. OrCAD Layout User's Guide 333 Chapter 9 Placing and editing components Product Version 10.5 To cross-place components from Capture to Layout 1 Open the schematic in Capture and the board in Layout. 2 Ensure that intertool communication (ITC) is enabled in Capture. a. From the Options menu in Capture, choose Preferences. The Preferences dialog box appears. b. Click the Miscellaneous tab and ensure that the Enable Intertool Communication check box is selected. c. Click OK. 3 From the Options menu in Layout, choose User Preferences. The User Preferences dialog box appears. 4 Select the Place component from Capture check box and click OK. Note: Layout remembers this setting only for the current session. The next time you start Layout, you have to select this check box again if you want to cross-place components from Capture to Layout. Tip Running Layout in half screen mode makes it easier to cross-place components from Capture to Layout. From the Window menu in Layout, choose Half Screen to run Layout in half screen mode. 5 In Layout, zoom in to the location in the board where you want to place the component. 6 Select the component in Capture and move the cursor over the Layout window The component is attached to the cursor in Layout. Place or move the component as required. Note the following: 334 OrCAD Layout User's Guide Product Version 10.5 Placing components manually ❑ If the component you selected in Capture is locked in Layout, Layout allows you to override the lock and cross-place the component. ❑ If the component you selected in Capture is fixed in Layout, Layout will not allow you to cross-place the component and displays a message that the component is fixed. For more information on locking or fixing components, see Securing preplaced components on the board on page 329. Placing components manually There are several commands available in Layout to assist you in manually placing components on a board. You can place components one at a time or in groups. Note: Before you begin placing components, save your board file. Use the Queue For Placement command to make a component or group of components available for placement based on a set of criteria (reference designator, footprint name, or first letters with wildcards), then place the components individually using the Select Next command. Placing components individually To place components individually 1 Choose the component toolbar button. 2 From the pop-up menu, choose Queue For Placement. The Component Selection Criteria dialog box appears. Note: The Queue For Placement command and the Select Any command display the same Component Selection Criteria dialog box, but the commands work differently. The Queue For Placement command makes certain components available for placement in conjunction with using the Select Next command. The OrCAD Layout User's Guide 335 Chapter 9 Placing and editing components Product Version 10.5 Select Any command, on the other hand, actually selects specified components or groups for placement and attaches them to your cursor. 3 Enter the reference designator (or other criteria) of the component that you want to place in the appropriate text box, then choose the OK button. (Choose the dialog box’s Help button for information on the options in the dialog box.) Note: You can specify more than one component using wildcards: use an asterisk (*) as a substitute for multiple characters and a question mark (?) as a substitute for a single character. For example, if you enter U*, you will select all components with reference designators beginning with the letter U. 4 From the Edit menu, choose Select Next. The component snaps to the cursor. If you selected a group (such as all components beginning with the letter U), then the component with the greatest number of connections that meets the specification snaps to the cursor. 5 Drag the component to the desired location and click the left mouse button to place it. Selecting the next components for placement Use the Place command on the pop-up menu to display a dialog box that lists the components yet to be placed. If you made components available for placement according to certain criteria (using the Component Selection Criteria dialog box), Layout displays only the components that remain to be placed that meet those criteria. From this list, you can select the next component that you want to place. The default selection that appears in the dialog box is the one that Layout would automatically choose if you had used the Select Next command. You can accept the default, or enter a new choice. 336 OrCAD Layout User's Guide Product Version 10.5 Placing components manually To select the next component for placement using Select Next 1 Choose the component toolbar button. 2 From the pop-up menu, choose Place. The Select Next dialog box appears. 3 Select a component for placement, then choose the OK button. Building component clusters A cluster is represented on screen (with Reconnect Mode enabled) as a circle that has an area equal to the area of the components within the cluster, and is automatically given the name (ID) of the largest component within the cluster. After components have been assigned to clusters, you can choose Select Next (N key) from the pop-up menu to select the most heavily interconnected components from the clusters for placement on the board. You can also select a particular cluster and press N if you want components from that cluster for placement first. To build a component cluster OrCAD Layout User's Guide 1 Grouping components for placement that need to be in the cluster. 2 In the design window, select the Reconnect Mode and the Component Tool buttons on the tool bar. 3 From the Edit menu, choose the Select Any command to display the Component Selection Criteria dialog box. 4 In the Group Number text box, enter the number that you assigned to the group, then choose the OK button to dismiss the dialog box. 5 From the pop-up menu, choose Make. Wait for the components to jump to the pointer. 6 Move the pointer to position the cluster and click the left mouse button to place the cluster. 337 Chapter 9 Placing and editing components 7 Product Version 10.5 From the pop-up menu, choose the Break command to release the individual components from the cluster. Now you can select each component in turn and place it at the optimal location. Shortcuts Keyboard: K Related topics Edit Component dialog box Component command (Place) Matrix command (Place) Placing component groups You can assign functionally related components to groups at the schematic level. When you specify the group number (as assigned in the schematic) in the Component Selection Criteria dialog box, the components assigned to the group snap to the cursor for placement. To place a component group 338 1 Choose the component toolbar button. 2 From the pop-up menu, choose Select Any. The Component Selection Criteria dialog box appears. 3 Enter the group number, as assigned at the schematic level, in the Group Number text box and choose the OK button. The group of components snaps to the cursor. 4 Click the left mouse button to place the components on the board. OrCAD Layout User's Guide Product Version 10.5 Placing components manually Minimizing connections to optimize placement Use the Minimize Connections command to evaluate the connections within a net and find the shortest route for the net (ratsnest) based on the placement of the pins or components on the board. When nothing is selected, Minimize Connections is a global command; it affects the entire board each time you apply it. However, if you have selected one or more components, Minimize Connections only affects the nets attached to the selected components. You can also select just a single net and minimize the connection length on that net only. To use the Minimize Connections command 1 Choose the component toolbar button. 2 If desired, select the appropriate component(s) or net(s). 3 From the pop-up menu, choose Minimize Connections. Copying, moving, and deleting components You can copy components using the Copy command and delete them using the Delete command. You can switch between move mode and edit mode using the Move On/Off command. When you select a component, you can immediately begin moving it. If you choose Move On/Off, the component remains selected but freezes in place and can only be moved using the arrow keys. If you select a component using CTRL+left mouse button or SHIFT + spacebar, it remains stationary until you drag the cursor while pressing the left mouse button, or until you press an arrow key. To copy a component OrCAD Layout User's Guide 1 Choose the component toolbar button. 2 From the pop-up menu, choose Copy. A copy of the component attaches to the cursor. 3 Click the left mouse button to place the component. 339 Chapter 9 Placing and editing components Product Version 10.5 To move a component 1 Choose the component toolbar button. 2 From the pop-up menu, choose Move On/Off. The component is highlighted, but remains in place. 3 Press the CTRL key and click the left mouse button to move the component. To delete a component 1 Choose the component toolbar button. 2 From the pop-up menu, choose Delete. A dialog box asking you to confirm your decision to delete appears. 3 Choose the OK button. The component is deleted. Swapping components Use the Swap command to exchange the positions of two selected components. To swap components 1 Press the CTRL key and select two components. 2 From the pop-up menu, choose Swap. The selected components switch places. Rotating components The Rotate command rotates any selected components around the lower left corner of the component (or component area, if you select more than one component), based on the Increment setting in the System Settings dialog box. The relationships between the components you select remain the same. The entire group rotates around the lower left corner, rather than each component rotating in its place. 340 OrCAD Layout User's Guide Product Version 10.5 Placing components manually To rotate components 1 Select one or more components. 2 From the pop-up menu, choose Rotate. The selected items rotate. Note: To change the rotation increment, choose System Settings from the Options menu, then enter the number of degrees you want the components to rotate in the Increment text box in the System Settings dialog box. The default rotation increment is 90˚. You can also set a rotation increment to minute precision by typing the degrees of rotation followed by a space, followed by the number of minutes. You generally want to make the increment divisible by 360˚, so that the component returns to 0˚ rotation when it comes fully around. Mirroring components The Opposite command mirrors the components you have selected in the X dimension to the opposite side of the board. To mirror components 1 Select one or more components. 2 From the pop-up menu, choose Opposite. The components are mirrored to the other side of the board. Mirrored footprints in Capture and Layout Layout v7.1x and later uses a user property called COMPSIDE to indicate which side of the board a component is on. By setting COMPSIDE=BOTTOM (or BOT), you can place a component on the bottom side of the board. COMPSIDE=TOP is the default. Layout v6.42 did not have the COMPSIDE user property. It used a -M suffix to indicate a component that was mirrored to the bottom side of a board. Existing schematics/boards will work properly with the -M suffix, but for parts that have it, there OrCAD Layout User's Guide 341 Chapter 9 Placing and editing components Product Version 10.5 will not be an actual footprint that exactly matches the name found in Capture and Layout. To eliminate the -M property, search the user properties (in Capture) for footprints that contain a -M suffix. Remove the suffix and add the COMPSIDE user property, then forward annotate to Layout. You can also remove the -M attribute in Layout by using the Footprints spreadsheet. Related topics Mirroring obstacles Placing components using a matrix You can place components using a matrix. Matrix placement is useful for placing groups such as memory arrays and discrete components. You can create a matrix of any size anywhere on the board. Then you can place a group of components into the matrix using the Matrix Place command (on the pop-up menu). To place components using a matrix 342 1 From the Tool menu, choose Matrix, then choose Select Tool. 2 Place the pointer at the desired location for upper left corner of the matrix and, pressing the left mouse button, drag the mouse to the desired lower right corner and click the left mouse button. 3 Move the pointer up and down or left and right within the matrix, to create the desired number of cells. Click the left mouse button to stop drawing. 4 Choose the component toolbar button. 5 Select a group of components to place in the matrix. 6 From the pop-up menu, choose Matrix Place. The components are placed into the matrix. OrCAD Layout User's Guide Product Version 10.5 Placing components manually To move a matrix line 1 From the Tool menu, choose Matrix, then choose Select Tool. 2 Click the left mouse button on any matrix line and move the mouse up or down for horizontal lines, or left or right for vertical lines. To add a new line to a matrix 1 From the Tool menu, choose Matrix, then choose Select Tool. 2 Click the left mouse button on any matrix line and press the INSERT key to create a new line of the same type (horizontal or vertical). To delete a line from a matrix 1 From the Tool menu, choose Matrix, then choose Select Tool. 2 Click the left mouse on any matrix line and press the DELETE key. To move an entire matrix 1 From the Tool menu, choose Matrix, then choose Select Tool. 2 If you area-select the matrix, you can move the entire structure in any direction. To copy a matrix OrCAD Layout User's Guide 1 From the Tool menu, choose Matrix, then choose Select Tool. 2 If you area-select the matrix and press the INSERT key, you create a new, identical matrix. 343 Chapter 9 Placing and editing components Product Version 10.5 Editing components You can edit the component name, the footprint name, create mirrored components, lock or fix components, and enable or disable components for placement using the Edit Component dialog box. To edit components 1 Select one or more components. 2 From the pop-up menu, choose Properties. The Edit Component dialog box appears. Figure 9-1 Edit Component dialog box 3 Edit the dialog box options as desired, then choose the OK button. Reference Designator The reference designator can be changed at any time (up to 100 characters are allowed). Layout remembers an infinite chain of name changes for back annotation purposes. 344 OrCAD Layout User's Guide Product Version 10.5 Placing components manually Package Assigns an electrical package, including gate and pin swap information. Value Assigns a value to the component. Footprint Displays the Select Footprint dialog box, in which you can assign a footprint to the component. X and Y The X and Y text boxes contain the coordinates of the component’s origin, relative to the board’s (0, 0) origin. The coordinates are displayed in the units of measurement (mils, inches, microns, millimeters, or centimeters) that you selected in the System Settings dialog box (available when you choose System Settings from the Options menu). Rotation The rotation of a component can be specified in degrees (0 to 360) and minutes (0 to 60) of rotation from the origin of the component’s associated footprint. If you type an integer without a suffix, Layout assumes it is in degrees. If you type two integers separated by a space, Layout assumes the second integer to be minutes of rotation. A single quote is optional, to indicate that the second integer represents minutes. Note: If you are going to be rotating many components at odd angles, you can use the Increment text box in the System Settings dialog box (accessed by choosing System Settings from the Options menu) to set the rotation increment globally, so that you can use the OrCAD Layout User's Guide 345 Chapter 9 Placing and editing components Product Version 10.5 Rotate command on the pop-up menu to rotate components. Group # A group number (0 to 100) is a permanent way of organizing components and helping Layout recognize which components should be grouped together, regardless of the phase of the design process. Typically, the component group number comes directly from the schematic input. Cluster ID Assigns the reference designator of the key component in a cluster as the cluster name for easy reference. Fixed Fixed components are permanently placed in a given location. The fixed designation can only be overridden by selecting the fixed component on the board, opening the Edit Component dialog box, and deselecting the Fixed option. Not in Netlist A component that does not display on the schematic is not in the netlist. If a component, such as a mounting hole, appears on the board but not on the schematic, and you do not want the component to be deleted when you run AutoECO, you must designate it as Not in Netlist. Locked Locked components are temporarily placed in a given location. The locked designation can be overridden by selecting the locked component, then choosing the OK button when a dialog box with the message “One or more components locked. Override?” appears. You can also override the locked designation by selecting the locked 346 OrCAD Layout User's Guide Product Version 10.5 Placing components manually component, opening the Edit Component dialog box, and deselecting the Locked option. Route Enabled If selected, tracks can be routed out of the component. Key Assigns a key component around which other associated components are placed. Do Not Rename Prevents the component from being renamed when you run the Rename Components command. Selecting an alternate footprint You can use the Select Footprint dialog box (accessed by choosing the Footprint button in the Edit Component dialog box) to change a component’s footprint. When you do so, the previous footprint becomes an alternate, which is then listed in the Footprint Selection dialog box for that component. You can use the Alternate Footprint command (on the pop-up menu) to select alternate footprints for components on the board. You may want to select an alternate footprint for a component if you are changing component technology. For example, you may want to replace a through-hole part with an SMT part. To change a component’s footprint OrCAD Layout User's Guide 1 Choose the component toolbar button. 2 Double-click on a component. The Edit Component dialog box appears. 347 Chapter 9 Placing and editing components Product Version 10.5 3 Choose the Footprint button. The Select Footprint dialog box appears. 4 In the Libraries list, select the library from which you want to select a footprint. If the library is not displayed in the Libraries list, choose the Add button to add the library. If you do not know the name of the library that contains the required footprint, choose the Search button to search for the required footprint using the Search Footprint dialog box. 5 In the Footprints list, select a footprint. The footprint appears in the preview window. 6 Choose the OK button twice to close the dialog boxes. The footprint for the component is replaced. The alternate footprint is now available for selection in the Footprint Selection dialog box, as explained previously. To select an alternate footprint 1 Choose the component toolbar button. 2 Select a component. 3 From the pop-up menu, choose Alternate Footprint. The Footprint Selection dialog box appears. 4 Select the desired alternate footprint and choose the OK button. Merging .MAX files into a design Merging .MAX files is most useful for placing components and merging the routing of a master board section into a design. All of the information necessary to duplicate a section or template from one design to another is merged: grids, spacing, padstacks, package, footprints, components, nets, tracks, copper, free track, detail (such as obstacles), and text. The Load Merge board command topic lists conventions used when a file is merged that you should be familiar with before using this command. 348 OrCAD Layout User's Guide Product Version 10.5 Using autoplacement To merge a .MAX file into a currently open design 1 From the File menu, choose Load. 2 In the Files of type box, select Merge board (.MAX) Template (.TCH or .TPL). 3 Select the .MAX file or template file to be merged. You are prompted: "If any components on the board you're loading have the same reference designator as an existing component, do you want to make a copy or update the existing comp? Answer YES for copy. Answer NO for update." If you answer Yes, components in the merging file with the same reference designators as components in the open design are added to the open design, with three zeros appended to their names. For instance: U1 becomes U1000, R34 becomes R34000. The original components in the open design retain their reference designators. If you answer No, components in the open design are replaced by components with the same reference designator from the merging file. Related topics Load Merge board command Using autoplacement Before you begin autoplacement, it is important to set up the board properly. Use the list below as a preplacement checklist, and ensure that these tasks are completed before you begin autoplacement. OrCAD Layout User's Guide ■ Check the board, place, and insertion outlines ■ Check the place grid ■ Check mirror layer or library layer settings ■ Weight and color-code nets ■ Check gate and pin data 349 Chapter 9 Placing and editing components Product Version 10.5 ■ Check preplaced components and secure them on the board using the Lock or Fix commands ■ Create component height keepins and keepouts, or group keepins and keepouts Figure 9-2 A board prior to component placement. Once you have set up a board, you can begin placing components. You can have Layout Plus autoplace the entire board for you, you can place components in groups (using clusters), or you can place components individually. ■ 350 Autoplacement allows for a wide range of board complexity. By having Layout Plus autoplace the entire board, you can leave considerations about density and design rules to Layout Plus. This component placement OrCAD Layout User's Guide Product Version 10.5 Using autoplacement method is especially suited for situations that call for an analysis of all possible board configurations. ■ Grouping components in clusters lends a logic and order to the design flow of your board. Grouping with clusters minimizes connection lengths and guarantees that similar components are grouped together. ■ Layout Plus makes individual component placement easier with push-and-shove technology. Activating this technology (by choosing the Shove command) moves placed components out of your way, in order to make room for the component you’re trying to place. Placing components using autoplacement Disabling power and ground nets During autoplacement, you are primarily concerned with connectivity between components. Because nets on plane layers are largely irrelevant to the placement process, you can disable these nets for routing. This also significantly improves system performance during placement, since disabled nets are not redrawn. To disable nets attached to plane layers OrCAD Layout User's Guide 1 Choose the spreadsheet toolbar button, then choose Nets. The Nets spreadsheet displays. 2 Using the CTRL key and the left mouse button, select all the cells in the Routing Enabled column that both pertain to nets attached to plane layers and read “Yes.” Release the CTRL key. 3 From the pop-up menu, choose Enable<->Disable. The entries for the cells you selected change from “Yes” to “No,” indicating that the nets are disabled. 351 Chapter 9 Placing and editing components Product Version 10.5 Autoplacing components Once the board is set up properly and you have loaded a strategy file, you can choose the Board command to automatically place all of your components. When you choose this command, Layout Plus completes six passes of component placement. The progress of the operation displays in the status bar at the bottom of your screen. To autoplace components 1 From the Auto menu, choose Place, then choose Board. Pass 0 Performs an initial Proximity Place pass that clusters components based on interconnectivity and then places those clusters in locations that favor shorter connections. Pass 0 uses a minimal number of iterations (repeated algorithms) and attempts (different placements attempted). Pass 1 Performs an Assign Clusters pass that takes all of the components that are not locked or fixed and puts them in clusters according to their interconnectivity and whether the components are grouped or not. Pass 2 Performs a Place Clusters pass that places the clusters on the board based on connectivity and their position relative to other clusters or fixed components. Pass 3 Performs a Proximity Place pass that uses a larger number of iterations and attempts than were used in Pass 0. This process places components more accurately. 352 OrCAD Layout User's Guide Product Version 10.5 Using autoplacement Pass 4 Performs a Swap Comps pass that swaps neighboring components to see if placement can be improved by reducing connection length and crossovers. Pass 5 Performs an Adjust Comps pass that adjusts the components in order to eliminate any overlapping. Note: After you place the board, you can view component placement statistics using the Statistics spreadsheet. For information on viewing component placement statistics, see Viewing placement statistics in Chapter 7: Placing and editing components in the OrCAD Layout User’s Guide. Editing place pass information Layout Plus can also perform additional passes (Pass 6 through Pass 11). Though these are disabled by default, you can enable them in the Place Pass spreadsheet. You can also alter the number of iterations and attempts performed by the six standard passes, as described above. OrCAD Layout User's Guide 353 Chapter 9 Placing and editing components Product Version 10.5 To edit place pass information 354 1 Choose the spreadsheet toolbar button, choose Strategy, then choose Place Pass. The Place Pass spreadsheet displays. 2 Double-click in the Pass cell that corresponds to the pass you want to modify. The Edit Place Pass dialog box displays. OrCAD Layout User's Guide Product Version 10.5 Using autoplacement 3 Change the settings as desired, then choose the OK button. Figure 9-3 The Edit Place Pass dialog box Enabled Enable passes by selecting the Enabled option. Each pass displays either a Yes or a No in the Enabled column in the Place Pass spreadsheet, indicating that the Enabled option is either selected (Yes) or not selected (No) for the pass. If you OrCAD Layout User's Guide 355 Chapter 9 Placing and editing components Product Version 10.5 decide that a pass is not necessary, you can deselect the Enabled option for the pass, in which case the autoplacement routine does not run the pass. Done A pass is automatically set to Done upon completion. This indicates which passes have been completed in the event that the autoplacement routine is interrupted. Once restarted, the autoplacement routine does not run any passes that are marked as Done. Note: You can use the Done option to temporarily disable a pass, while leaving the underlying Enabled setting intact. This offers the advantage that you need only deselect the Done option, and everything will be returned to its previous state (either enabled or not enabled) Assign Clusters Automatically groups components according to connectivity before they are placed on the board. Clusters maximize the number of connections between components within the same cluster, while minimizing the number of connections between clusters. Proximity Place Uses cluster locations as a starting point for board placement, then considers thousands of design permutations in order to choose a placement that optimizes quality. Adjust Comps After the clusters are broken, Layout Plus adjusts individual components in a rough grid pattern for a neater, more efficient placement. 356 OrCAD Layout User's Guide Product Version 10.5 Using autoplacement Place Clusters Places the assigned clusters in the best location on the board, relative to other clusters and fixed components. Swap Comps Swaps adjacent components in order to refine a nearly completed placement. Swap Pins Swaps pins using the package information from the schematic, to allow automatic pin swapping during autoplacement. This is not allowed if you created your board without a schematic. Fast Reconnect Both the Proximity Place and the Swap Comps passes automatically use this option. You can disable this option to achieve a slightly better quality placement, but at lesser speed. Swap Gates Swaps gates in order to reduce the overall connection length on the board. Iterations Controls the number of algorithms Layout Plus employs during a given placement. The higher the number, the more algorithms Layout Plus uses. A low number results in a faster placement, but a decreased chance that Layout Plus will find the right placement for the board. OrCAD Layout User's Guide 357 Chapter 9 Placing and editing components Product Version 10.5 Attempts Determines how many placements are attempted during each iteration. The higher the number, the more placement attempts are made, and the better the chance that Layout Plus finds the optimum placement for the board. Max Clusters Specifies the maximum number of clusters that Layout Plus uses during autoplacement. It is probably best to use the default set by your placement strategy file for maximum clusters. If you choose too high of a value, autoplacement spends a great deal of time forming the clusters. Using interactive placement commands Layout Plus provides commands you can use to optimize placement. Using these commands, you can hide routes and connections, and shove, cluster, and adjust components to control exactly where they are placed on the board. Hiding routes and connections Reconnection mode prevents routes and connections from displaying on the screen, making it easier for you to see components and place them. With reconnection mode enabled, only nets connected to components you select are visible. As you move a component, its associated nets move with it, allowing you to account for connectivity while placing a component. Note: If you are working with large nets, you can choose Minimize Connections from the pop-up menu while you’re moving a component. The shortest route for signals associated with the component is shown. To hide routes and connections 1 358 Choose the reconnect toolbar button. OrCAD Layout User's Guide Product Version 10.5 Using autoplacement Or 1 From the Options menu, choose User Preferences. The User Preferences dialog box displays. 2 Select the Instantaneous Reconnection Mode option, then choose the OK button. The reconnect toolbar button is “pushed in” and the phrase RECONNECT ON is added to the design window’s title bar. To re-display routes and connections 1 Choose the reconnect toolbar button. Or 1 From the Options menu, choose User Preferences. The User Preferences dialog box displays. 2 Deselect the Instantaneous Reconnection Mode option, then choose the OK button. The reconnect toolbar button is not “pushed in” and the phrase RECONNECT ON is removed from the design window’s title bar. Shoving components You can use the Shove command to automatically move previously placed components so that a component you have selected and are trying to place has enough room to be placed on the board. Layout Plus uses place outlines and insertion outlines to regulate this process. Insertion outlines can overlap each other, but place outlines cannot. The direction a component is shoved is determined by the degree of overlap between the component you are trying to place and the previously placed components. To shove components 1 OrCAD Layout User's Guide Choose the component toolbar button. 359 Chapter 9 Placing and editing components Product Version 10.5 2 Select a component for placement. The component attaches to your pointer. 3 As you are positioning the component, choose Shove from the pop-up menu. Layout Plus moves other components away from the component being placed. Adjusting components You can use the Adjust command to line up components, based on their connectivity. Note: The components that you want to align should be in close proximity. This command is helpful for precise (not general) placement. To adjust components 1 Choose the component toolbar button. 2 Press CTRL and select two components that you want to adjust. 3 From the pop-up menu, choose Adjust. Layout Plus aligns the components. Placing components using clusters Note: When reconnection mode is enabled, a cluster is represented by a circle. When reconnection mode is disabled, the components are individually drawn; you need only click on one component to select them all. Clusters are component groups formed to simplify placement. As with groups, clusters allow you to move multiple components at once, can represent specific circuits, and can be placed quickly in the appropriate area of the board. Compared to a number of individual components, clusters are simple from a graphic standpoint, which makes them ideal for quickly testing various placements, since your system can redraw clusters rapidly. When reconnection mode is enabled, a circular border represents the combined area of all of the components within 360 OrCAD Layout User's Guide Product Version 10.5 Using autoplacement a cluster. Use the circle as a visual aid that indicates the amount of room needed to place the cluster in an area of the board. Note: If you cannot see a cluster’s circular border, your place outlines are either defined as invisible, or they are a color that is incompatible with the background color. To see a cluster’s border clearly, choose the color toolbar button. In the Color spreadsheet, select the row(s) for Place outline using the CTRL key and the left mouse button. Choose Visible<->Invisible from the pop-up menu (when an entity is set to visible, its spreadsheet color displays as a solid color, not as a diagonal pattern). If the color of the place outline (the cluster’s circular border) needs adjusting, assign a new color by double-clicking on the color cell for that row. A color palette displays. Select a color that will contrast well against the background color, then choose the OK button. Close the Color spreadsheet. OrCAD Layout User's Guide 361 Chapter 9 Placing and editing components Product Version 10.5 Figure 9-4 U3 and U8 are clusters. To place components using clusters 1 Choose the component toolbar button. 2 From the pop-up menu, choose Select Any. The Component Selection Criteria dialog box displays. 3 Enter a group number in the Group Number text box and choose the OK button. You can create groups at the schematic level, or you can build them in Layout Plus. Note: To group components in Layout Plus, choose the spreadsheet toolbar button, then choose Components. Select the components that you want to group by pressing CTRL and clicking the left mouse button. From the pop-up menu, choose Properties to display the Edit Component dialog box. Type an integer in the Group # text box and choose the OK button. 4 From the pop-up menu, choose Make. 5 Position the cluster on the board and click the left mouse button to place it. Breaking clusters You can also use the Break command to dissolve a cluster into its individual components. Break unclusters the components, but does not change the location or parameters of any of the components within the cluster, nor does it separate the components from an assigned group. To uncluster components 362 1 Choose the component toolbar button. 2 Select the cluster by pressing CTRL and clicking with the left mouse button. 3 From the pop-up menu, choose Break. The cluster is broken down into individual components. OrCAD Layout User's Guide Product Version 10.5 Using autoplacement Placing clustered components using Quick Place After you place clusters on a board, Quick Place can unstack and arrange their components, separating them efficiently according to their place outlines. Note: In Layout Plus, you create a place outline by creating an obstacle, and then defining it as a place outline. For information on doing this, see Creating obstacles on page 254. To unpack and place clustered components using Quick Place 1 Choose the component toolbar button. 2 Select the cluster(s) by pressing CTRL and clicking with the left mouse button. 3 From the pop-up menu, choose Quick Place. The individual components of the cluster(s) you selected are placed quickly, according to each component’s place outline. Using circular placement Circular placement may begin with or without selecting a component. You use the Circular Placement dialog box to set up circular placement. Note: You cannot select multiple components for circular placement. If you do select more than one component, Layout Plus chooses one from the selection to use for circular placement. If a component is selected, its current footprint name, group number, location (relative distance from circle center), rotation, radius, start angle from (0,0), and component angle are included in the dialog box when you open it. If you change the values for location, rotation, radius, or angle, it causes the component to be moved or rotated. Changing the reference designator does not affect the selected component. OrCAD Layout User's Guide 363 Chapter 9 Placing and editing components Product Version 10.5 During circular placement, the board datum temporarily shifts to the center of the proposed circle or arc. The values in the dialog are calculated relative to this temporary datum. When you enter values for certain options in the dialog box, Layout Plus calculates the effect of the values on other parameters within the dialog box. For example, consider a board with its circle center at 0, 0. If you set the circle’s radius to 1000 mils and the Start Angle to 45 degrees, the Rel Start automatically calculates to 707.100, 707.100. These values display when you tab to another option in the dialog box, click in another field, or when you choose the OK button. Note: For more information on how option values affect other option values, see Auto-updating. There is no error checking available to prevent component overlap. Angular values must be positive or negative values within the range of 0 to 360 degrees. Real numbers are supported, as are degrees and minutes. For example, an angle of 45.5 degrees is equivalent to 45 degrees 30 minutes, and both values are supported. The following dialog box values are preset, based on a selected component: ■ Footprint Name ■ Group Number ■ Circle Radius ■ Start Angle ■ Rel Start X, Y ■ Comp Angle If a component is not pre-selected, all dialog box values are persistent upon re-invocation of the dialog box, with the exception of Ref Des. If a component is preselected, the following dialog values are persistent upon re-invocation of the dialog box: 364 ■ Comp Count ■ Angle To Fill OrCAD Layout User's Guide Product Version 10.5 Using autoplacement ■ Angle Between ■ Comp Angle Increment ■ Added Comp Angle Note: Blank fields are not legal. To use circular placement 1 With no component selected, choose Circular Placement from the Auto menu. In the Circular Placement dialog box, choose the Footprint button, locate and select the footprint that you want to use for circular placement in the Select Footprint dialog box, then choose the OK button. or In the design window, select a component while pressing the CTRL key. From the Auto menu, choose Circular Placement. In the Circular Placement dialog box, the footprint name, group number, relative location to circle center, current rotation, current radius from circle center, current start angle from (0,0), and component angle are entered for you. Note: In the Select Footprint dialog box, select Local in the Libraries window to select a part from your current board file. 2 Enter new values as desired for the dialog box options. The options are automatically calculated and updated according to the inter-relationships of their values. See Auto-updating in this chapter for specific information. 3 Enter the number of components that you want to place in the Comp Count text box and select the Use Angle to Fill or Use Angle Between option. The Comp Angle Increment is automatically calculated, based on these entries. Note: The Comp Count includes the selected component. 4 Choose the OK button. The components are placed according to the values specified. Note: Circular placement can be reversed using the OrCAD Layout User's Guide 365 Chapter 9 Placing and editing components Product Version 10.5 Undo command only immediately after placement, but not following any subsequent commands. 366 OrCAD Layout User's Guide Product Version 10.5 Using autoplacement Figure 9-5 The Circular Placement dialog box OrCAD Layout User's Guide 367 Chapter 9 Placing and editing components Product Version 10.5 Footprint Displays the Select Footprint dialog box, in which you can select a library and then a footprint for circular placement. Reference Des The reference designator for the selected component. Default shown is the next unused reference designator for the board. Or, you may enter your own unique reference designator. Group Number Group number to associate with added components. The default is 0 (zero), meaning components do not belong to any group. Circle Center X, Y Coordinates of the circle center. Circle Radius Radius of the circle of placed components. The radius is measured from the circle center to the component placement point. The component is placed with its origin on this placement point. Start Angle Beginning placement angle of first component added or selected. Rel Start X, Y Placement location for first component added. This value is measured as a relative distance from the Circle Center value. If a component has been selected on the board, changing 368 OrCAD Layout User's Guide Product Version 10.5 Using autoplacement these values will cause the selected component to move and placement to begin from this new location. Place Comp By The drop-down list gives you choices of how the components are to be placed. Datum (the default) uses the board datum, Center uses the center of the component, Pin 1 uses pin 1 of the component, and Insert Pt uses the insertion point of the component. Regardless of how the component is placed, if it is subsequently rotated, it rotates about the datum. Comp Count The total number of components to be added, inclusive of a selected component. Use Angle to Fill Toggle button to select between Angle to Fill and Angle Between. Angle to Fill The angle to be filled by added components. Use Angle Between Toggle button to select between Angle to Fill and Angle Between. Angle Between The space or angle between each added component’s placement point. OrCAD Layout User's Guide 369 Chapter 9 Placing and editing components Product Version 10.5 Comp Angle The rotational angle of each added component. Changing this value will cause a selected component to rotate. Comp Angle Increment A successive rotation angle increment for each added component, calculated before placement. This will not affect a selected component; however, each added component will be rotated by this increment. For example, starting at 0, a Comp Angle Increment value of 20 degrees would cause components to be rotated before placement at 0, 20, 40, 60, and so on. Added Comp Angle A rotational angle that is added to each component after it is placed. This command rotates the individual components in place, around their graphic origins. For example, starting at 0, if Comp Angle Increment is 20 and Added Comp Angle is 5, the component rotations would be 5, 25, 45, 65, and so on. Auto-updating Certain dialog box options are automatically updated to reflect how they are affected when other dialog box values are changed. The updated values display when the focus is changed in the dialog box using the TAB key, or by clicking the left mouse button on any other item in the dialog box. They are also updated when you choose the OK button to exit the dialog box. These relationships are listed below: 370 ■ Changing Circle Center X, Y automatically updates Circle Radius, Start Angle, Rel Start X, Y, and Comp Angle. ■ Nothing automatically updates Circle Center X, Y. ■ Changing Circle Radius automatically updates Rel Start X, Y. ■ Changing Start Angle sets Comp Angle to the same value, and automatically updates Rel Start X, Y (by OrCAD Layout User's Guide Product Version 10.5 Adding footprints to the board default, Start Angle and Comp Angle should be the same). ■ Changing Rel Start X, Y automatically updates Circle Radius, Start Angle, and Comp Angle. Note: By default, Start Angle and Comp Angle should be the same. However, you can change Comp Angle and it will not update any other option. ■ Changing Comp Count automatically updates Angle to Fill, Angle Between, and Comp Angle Increment. ■ Nothing automatically updates Comp Count. ■ Changing Angle to Fill automatically updates Angle Between and Comp Angle Increment. ■ Changing Angle Between sets Comp Angle Increment to the same value and automatically updates Angle to Fill. Note: By default, Angle Between and Comp Angle Increment should be the same. However, you can change Comp Angle Increment and it will not automatically update anything else. Adding footprints to the board If you add a spare component to the board, such as a mounting hole, or if you did not bring in a netlist and are therefore adding components to the board manually, you can use the Add Component dialog box to bring footprints onto the board. Note: If you change a footprint on the board, be sure to back annotate the change to the schematic. To add a component footprint to the board OrCAD Layout User's Guide 1 Choose the component toolbar button. 2 From the pop-up menu, choose New. The Add Component dialog box appears. 371 Chapter 9 Placing and editing components Product Version 10.5 3 Choose the Footprint button. The Select Footprint dialog box appears. 4 In the Libraries list, select the library from which you want to select a footprint. If the library is not displayed in the Libraries list, choose the Add button to add the library. If you do not know the name of the library that contains the required footprint, choose the Search button to search for the required footprint using the Search Footprint dialog box. 5 In the Footprints list, select a footprint. The footprint appears in the preview window. 6 Choose the OK button twice to close the dialog boxes. The footprint is attached to the cursor. 7 Place the footprint in the desired location on the board by clicking the left mouse button. Linking components to footprints Two common errors that can occur during the AutoECO process when opening a design are: ■ Mounting holes disappear from the board when you run AutoECO. ■ The pin numbers from the schematic do not match the pad names in Layout. Mounting holes disappear from the board when you run AutoECO A mounting hole is non-electrical, not in the netlist, and is subject to being deleted when you run AutoECO. Because of that, you should check the Not in Netlist flag in the Edit Component dialog box. To set the Not in Netlist flag 1 372 Choose the Spreadsheets toolbar button. OrCAD Layout User's Guide Product Version 10.5 Adding footprints to the board 2 Select Components from the drop-down list. 3 Locate the component and double-click on it. The Edit Component dialog box displays. 4 Select the Not in Netlist check box. 5 Click OK. Footprint pin names do not match schematic symbol pin numbers Pin numbers in the schematic must match the footprint pin names in the footprint library files. For example, a diode in the schematic might have pins called Anode and Cathode, while the actual footprint has corresponding pin names of Ano and Cath, or 1 and 2. These differences must be reconciled or the design will not load. To correct this situation, either: ■ change the symbol pin names in the schematic to match the footprint pin names in the Layout library. ■ change the footprint pin names in the library to match the symbol pin names. Each device in the schematic describes an electrical part. For example, a description could be 74LS00. Electrical parts are matched to footprints in one of three ways: ■ The part contains a footprint attribute, such as DIP14, that matches a footprint found in the Layout footprint library. ■ The part name 74LS00 is linked to a footprint in the SYSTEM.PRT file located in the LAYOUT\DATA subdirectory. ■ If you are in the process of running AutoECO, and Layout is unable to find a designated footprint, the Link Footprint to Component dialog box appears. Related topics Alternate Footprint command (Component) OrCAD Layout User's Guide 373 Chapter 9 Placing and editing components Product Version 10.5 Components spreadsheet Library Manager command (LSession: Tools menu) Managing libraries and footprints Checking placement You should check the placement of a board using Placement Spacing Violations, the density graph, and the placement information in the Statistics spreadsheet. Using Placement Spacing Violations Before you route the board, you should run Placement Spacing Violations, which looks for component-to-component spacing violations and other placement errors, such as components that violate height restrictions, insertion outlines, or grid restrictions. Note: Placement Spacing Violations uses component outlines to determine whether there is a spacing violation. Therefore, component outlines should encompass the entire area of the IC or discrete component, including such objects as pinout patterns and sockets. Any problem found by Placement Spacing Violations is marked with a circle. You can determine the nature of the problem by choosing the query toolbar button, which brings up the query window. Then, when you choose the error toolbar button and select the error, the information about the error appears in the query window. Note: For information on how to use the error tool to get more information about reported errors, see Ensuring manufacturability. To check placement spacing violations 1 374 From the Auto menu, choose Design Rule Check. The Check Design Rules dialog box appears. OrCAD Layout User's Guide Product Version 10.5 Checking placement 2 Choose the Clear All button. 3 Select the Placement Spacing Violations option, then choose the OK button. Layout checks the board for component placement violations and marks any errors with circles. Using the density graph The density graph displays a graphical representation of the connection density of your board. Using colors ranging from blue and green (acceptable density) to pink and red (very dense), the density graph represents the degree of difficulty that will be faced in routing the board. The density graph analyzes all routing layers, routed tracks, widths of tracks, spacing rules, DRC settings, and connections to calculate the available routing channels. It shows the crossing count at each location of the board in relation to how much of each cell is being filled by a pad, track, or connection. There are two kinds of data shown on the density graph: the board density at each location (the number of pads and connections in a given area of the board), and the track density (the track density in each channel), shown as bar graphs at the top and right. To open the density graph 1 From the View menu, choose Density Graph. The density graph window appears. Note: A small amount of red in the density graph is acceptable, but you should attempt to keep the percentage of red below 25%, because a board that is more than 25% red is likely to encounter serious routing OrCAD Layout User's Guide 375 Chapter 9 Placing and editing components Product Version 10.5 difficulties. 2 To return to the design window, choose Design from the View menu. Viewing placement statistics When you finish placing components on the board, you can view the component placement statistics in the Statistics spreadsheet. The spreadsheet shows the percentage and number of components placed, how many were placed off the board, how many were unplaced, and how many were placed in clusters. To view placement statistics 376 1 Choose the spreadsheet toolbar button, then choose Statistics. The Statistics spreadsheet appears. 2 Scroll until you find the % Placed row, which is the beginning of the placement data. 3 Close the spreadsheet when you are finished viewing the statistics. OrCAD Layout User's Guide Routing the board 10 After you have placed the components, you can route the board to form the electrical connections between the components. This chapter explains how to route the board manually, and describes the manual routing tools. You can route the entire board manually using the routing tools described in this chapter. Or, if you have purchased Layout or Layout Plus, you can use the autorouter and interactive routing tools to route the board, then use the manual routing tools described in this chapter to optimize routing. You probably performed the following tasks when you set up the board and placed components. If not, you need to do so to prepare the board for routing. ■ Designate appropriate layers as plane layers or routing layers Note: For information on designating plane layers, defining vias, and setting net properties, see Chapter 5, “Setting up the board.” For information on running Placement Spacing Violations, see Checking placement. OrCAD Layout User's Guide ■ Define vias ■ Set or verify net properties ■ Run Placement Spacing Violations and correct any spacing violations 377 Chapter 10 Routing the board Product Version 10.5 After you have completed the above items, you are ready to begin the routing process. The steps in the manual routing process are: ■ Check the board outline, via definitions, and routing and via grids ■ Load a routing strategy file ■ Route power and ground ■ Fan out SMDs and verify connections to power and ground ■ Route the remaining signals using the manual routing tools ■ Optimize routing using the manual routing commands ■ Check for route spacing violations and check routing statistics Routing the board manually When you view the board before you’ve done any routing, you’ll see that the parts have many fine lines running between them. These lines are known as a ratsnest. A ratsnest represents the connections that need to be routed to form the necessary tracks on the board. Note: Yellow triangles in a ratsnest indicate unrouted, zero-length connections (connections that lead directly from a pad on the top layer to a pad on the bottom layer without traveling in the X or Y direction). A connection is an electrical path between two pins: a ratsnest represents an unrouted connection, while a track represents a routed connection. Checking the board outline, via definitions, and routing and via grids Before you route, you should check the settings for the board outline, vias, routing grid, and via grid. 378 OrCAD Layout User's Guide Product Version 10.5 Routing the board manually ■ Verify that the board outline has a desirable amount of internal clearance, that there is only one board outline, and that it is on the global layer. ■ Inspect the vias in the Padstacks spreadsheet to make sure that they are the right size and on the correct layers. ■ Verify that the routing grid and via grid match for the placement of tracks. Note: For information on creating and editing a board outline, defining vias, and setting the routing and via grids, see Chapter 5, “Setting up the board.” Loading and editing a routing strategy file Routing strategy files determine the parameters that guide routing, such as which default routing layers to use, when to use vias, in which direction the track should travel, and the size of the active routing window. They also set up the appropriate graphical display for routing. The parameters for the strategy files provided with Layout are set according to the type of board (component type, number of layers) for which the strategy file is intended. In most circumstances, these parameters do not need to be changed. Changing the parameters can negatively affect routing results. The strategy files are based on three sets of criteria: sweep, pass, and layer. To adjust for special circumstances before autorouting, you may need to modify the routing strategy files using the Route Sweep spreadsheet, Route Pass spreadsheet, and Route Layer spreadsheet. When you select Strategy from the Spreadsheets toolbar button drop-down list, you can access these spreadsheets. By editing the parameters in these spreadsheets, you can create new strategy files (.SF) and edit the existing strategy files that drive autorouting. The spreadsheets are described briefly below. ■ OrCAD Layout User's Guide From the Route Sweep spreadsheet, you can access the Sweep Edit dialog box in which you can edit the route sweep parameters set by your strategy file. The dialog 379 Chapter 10 Routing the board Product Version 10.5 box appears when you double-click on any cell in the spreadsheet, or when you select a cell and choose Properties from the pop-up menu. ■ During autorouting, the router makes a specified number of cycles or sweeps through the current working area (component, window, or board). During the sweeps, the autorouter uses different routing mechanisms in the attempt to route the connections. Using the Route Pass spreadsheet, you can access the Edit Route Pass dialog box in which you can enable and disable the sweeps and sweep passes set by your strategy file. The dialog box appears when you double-click on any cell in the spreadsheet, or when you select a cell and choose Properties from the pop-up menu. ■ The Route Layer spreadsheet contains information such as the primary direction in which tracks should travel on a given layer (horizontal or vertical), between pins cost, and layer cost. Using the Route Layer spreadsheet, you can access the Edit Layer Strategy dialog box in which you can edit the route layer parameters set by your strategy file. The dialog box appears when you double-click on any cell in the spreadsheet, or when you select a cell and choose Properties from the pop-up menu. There are many routing strategy files provided with Layout, among which are files for two-layer, four-layer, six-layer, and eight-layer boards. You can load the routing strategy file that is most suitable for your board. Note: For a complete list of the routing strategy files provided with Layout, see Routing strategy files. To load a routing strategy file 380 1 From the File menu, choose Load. The Load File dialog box appears. 2 If necessary, change Files of type to Strategy. 3 Select a routing strategy file (.SF), then choose the OK button. OrCAD Layout User's Guide Product Version 10.5 Routing the board manually Note: Layout provides two types of strategy files: placement strategy files and routing strategy files. Although both types of files have an .SF extension, placement strategy files begin with the letters “PL.” Caution Before you load a new routing strategy file, ensure that the order of layers in the strategy file and the board are the same. If the order of layers in the strategy file and the board are not the same, the routing information in the strategy file will not be correctly loaded on the board and you will have to manually correct the strategy information. Changing board density using routing strategy files Note: For information about opening and viewing the density graph, see Using the density graph. If your board is too dense in certain areas (indicated as dark red in the density graph), you can improve the density by experimenting with different routing strategy files or changing the placement. For example, you may want to add layers or change track width or track spacing rules. To experiment with different routing strategy file 1 With the density graph window displayed, from the File menu, choose Load. The Load File dialog box appears. 2 Locate and select a strategy file (.SF), then choose the Open button. The density graph redraws itself, presenting new board density data resulting from loading the strategy file. Routing power and ground The steps in the power and ground routing process are: OrCAD Layout User's Guide 381 Chapter 10 Routing the board Product Version 10.5 ■ Enable the power and ground nets for routing and disable the other nets ■ Perform fanout to connect SMDs to the plane layers ■ Verify proper connection to the plane layers for through-hole components ■ Disable the power and ground nets for routing and enable the remaining nets Plane layers are typically used for power (VCC) and ground (GND). When routing multilayer boards, it is essential to route power and ground first. To do so, you enable the power and ground nets for routing, while disabling all the other signals for routing. After routing power and ground nets, you must disable them and enable all other signals for routing. Then you can route the remaining signals. Note: Before you can route power and ground, you need to designate plane layers in the layer stack. For information on designating layers as plane layers, see Defining the layer stack on page 238. Note: If you’re routing nets with thousands of pins, you can disable Layout’s default dynamic reconnect method, which is a method of calculating where the closest pin belonging to the same net you’re routing is, then redrawing the ratsnest line to connect to the closest pin. Selecting the No Dyn Reconn option disables dynamic reconnect, with the result that you don’t have to wait for Layout’s ratsnest calculations and redrawing. Follow steps 5 though 8 in To manually route nets with planes and copper pours on the next page. On surface mount technology (SMT) boards, you should fanout the board with only the power net enabled, to connect surface mount devices (SMDs) to the plane layers. On through-hole boards, the appropriate nets are automatically attached to the plane layers with thermal reliefs. If the power or ground nets did not connect to the plane layers, one of three errors may have occurred in the netlist: ■ 382 The global power pin is not defined in the part. OrCAD Layout User's Guide Product Version 10.5 Routing the board manually ■ The pin is not connected to the proper signal. ■ If the pin is connected, it does not have the correct signal name. To remedy the problem, either modify the schematic and annotate it again, or modify the board by adding a pin to the signal. Keep in mind that this board modification cannot be back annotated to the schematic. Note: For information on adding pins to nets, see Adding and deleting pins connected to nets on page 431. Connections to the planes can be verified prior to post processing by verifying that only nets connected to the planes are enabled, then viewing the Statistics spreadsheet to verify that these nets are 100% routed. Note: You can also view the thermal connections using the post process preview. For more information, see Previewing thermal reliefs. When you are manually routing a net whose connectivity is partially satisfied by planes and copper pours, you may find it easier to follow the procedure below rather than the To manually route a track procedure given in the Using manual routing tools section. Manually routing nets connected to planes and copper pours Follow the procedure below to manually route a net whose connectivity is partially satisfied by planes and copper pours. Note: Do not use the Minimize Connections command while routing. Running the Minimize Connections command while you are routing causes Layout to discard the copper pour connectivity database and display connections using ratsnests. If that happens, repeat steps 1 and 2. Note: Yellow triangles in the ratsnest indicate unrouted, zero-length connections (connections that lead directly from a pad on the top layer to a pad on the bottom layer). These connections need to be routed using a via. OrCAD Layout User's Guide 383 Chapter 10 Routing the board Product Version 10.5 To manually route nets that are connected to planes and copper pours 1 Set User Preference options. a. From the Options menu, choose User Preferences. The User Preferences dialog box appears. b. Select the Enable Copper Pour check box. c. Select the Use Pours for Connectivity check box. d. Click OK. 2 Update the connectivity database. a. Choose the Refresh All toolbar button. Layout updates the connectivity database. Ratsnets disappear from connections that have been completed through planes and copper pours. 3 Adjust User Preference options a. From the Options menu, choose User Preferences. b. Clear the Enable Copper Pour check box. This ensures that copper pour won’t obscure items you might want to work with, but still allow the Use Pours for Connectivity option to function. 4 Set the reconnection type a. Choose the spreadsheet toolbar button and choose Nets. The Nets spreadsheet appears. b. Select all nets. c. From the pop-up menu, choose Properties. The Edit Net dialog box appears. d. Choose the Net Reconn button. The Reconnection Type dialog box appears. e. Select the No Dyn. Reconn option. 384 OrCAD Layout User's Guide Product Version 10.5 Routing the board manually f. Click OK in both dialog boxes. 5 Manually route the nets. While routing, if you press the ALT key and click the left mouse button on a track, you can begin a new track. This is known as T-routing. You can use T-routing, even though dynamic reconnection is disabled. Related topics User Preferences dialog box Route Settings dialog box Using edit segment mode Select Tool command (Track) Select Tool command (Track Segment) Enabling power and ground for routing To enable power and ground for routing OrCAD Layout User's Guide 1 Choose the spreadsheet toolbar button, then choose Nets. The Nets spreadsheet appears. 2 Double-click in the title cell of the Routing Enabled column. The Edit Net dialog box appears. 3 Deselect the Routing Enabled option, then choose the OK button. The Routing Enabled for all nets changes to No. 4 While the Nets spreadsheet is displayed, press the TAB key to open the Net Selection Criteria dialog box. 5 Enter VCC in the Net Name text box, then choose the OK button. The VCC net is highlighted in the Nets spreadsheet. 6 From the pop-up menu, choose Properties. The Edit Net dialog box appears. 385 Chapter 10 Routing the board Product Version 10.5 7 Select the Routing Enabled option. 8 Choose the Net Layers button. The Layers Enabled for Routing dialog box appears. 9 Select POWER in the Plane Layers group box. 10 Choose the OK button twice to close the dialog boxes. The Routing Enabled for the VCC net changes to Yes*. 11 Repeat steps 4 through 10 for the ground net, using GND as the net name and as the plane layer. 12 Close the Nets spreadsheet. Note: In the Nets spreadsheet, the asterisk (*) next to a Yes or No indicates that the net has special layer considerations. For example, it could indicate that the net is connected to a plane, or that one of the routing layers is disabled for the net. You can check which layers are enabled for a given net using the Enable Layers for Routing dialog box accessed through the Edit Net dialog box. Related topics Nets spreadsheet Defining a DRC box Using a DRC box, you can define the location at which you want to begin routing. The autorouter and the interactive routing tools (auto path route mode and shove track mode) run only in a DRC box. Once you start the autorouter (available in Layout and Layout Plus) it automatically begins routing the board at the area you designate. If you are manually routing, Layout zooms in to the area encompassed by the DRC box and centers it on the screen. 386 OrCAD Layout User's Guide Product Version 10.5 Routing the board manually To define a DRC box 1 If the current DRC box is not appearing, choose the online DRC toolbar button, then choose the refresh all toolbar button. The current DRC box appears. 2 From the View menu, choose Zoom DRC/Route Box. The cursor changes to a “Z.” 3 Click the left mouse button at one corner of the box you would like to define, and while holding down the left mouse button, drag the cursor to the opposite corner of the area you would like to define, then release the left mouse button. Layout zooms in on the area, centering it on the screen. To move a DRC box 1 If the current DRC box is not appearing, choose the online DRC toolbar button, then choose the refresh all toolbar button. The current DRC box appears. 2 From the View menu, choose Zoom DRC/Route Box. The cursor changes to a “Z.” 3 Move the cursor to the target location and click the left mouse button. Layout zooms in at the new location, centering it on the screen. Note: To move the DRC box without zooming in, choose Zoom DRC/Route Box from the View menu, position the DRC box cursor (“Z”) over what is to be the center of the new box, type an asterisk (*) using the numeric keypad, then choose End Command from the pop-up menu. To resize the DRC Box OrCAD Layout User's Guide 1 From the View menu, choose DRC Box. The cursor shape changes to the zoom cursor. 2 Place the pointer at one corner of the new DRC Box. 3 Click and drag the pointer to resize the DRC Box. 4 Release the button when you are satisfied with the size. 387 Chapter 10 Routing the board Product Version 10.5 Layout zooms in on that area. Fanout Fanout is the process of routing a surface mount device (SMD) pad to a via so that the pad can be routed on other layers. For power and ground pads, the fanout is attached to a power or ground plane using a thermal relief. Full board fanout offers a higher probability for the router to complete signal routing for dense, multilayer SMD designs. Unlike power and ground routing, it is not absolutely necessary to implement fanout for all pads, because the router can usually successfully route those pads for which it could not place a fanout via. Fanout is especially useful for: ■ Multiple-layer boards that include power and ground planes. ■ Densely packed boards that prohibit routing on the surface layers. ■ Boards that include fine-pitch components that impede surface routing. ■ Boards that need minimum route exposure. Note: In previous versions of Layout, fanout capabilities were referred to as "via dispersion." In addition to the change in terminology, the implementation procedure has changed as described in the online help. When you set fanout parameters, you can specify that Layout immediately continue with a batch route after the fanout implementation, or you can defer routing until later. For fine pitch components, it is quite helpful to run component fanout, since this is typically the only way you can disperse all pins without blocking off one or more of the pins in the process. You should match your via grid to your component pitch for the best fanout results. 388 OrCAD Layout User's Guide Product Version 10.5 Routing the board manually Note: If you select a component that has been fanned out using free vias with a single mouse click, the free via fanout is included in the selection. However, if you select the component by using either area-select or shift+CLICK, Layout asks if you want to include associated free vias and test points in the selection. Choosing to exclude free vias makes editing a component using the Edit Component dialog box easier, because otherwise you’re given all the properties for the free vias in addition to all of the properties for the component. Fanout and surface mount devices To automatically fan out surface mount devices 1 From the Options menu, choose Fanout Settings. The Fanout Settings dialog box appears. 2 Select the appropriate options, then choose the OK button. 3 From the Auto menu, choose Fanout, then choose Board. To manually fan out surface mount devices 1 Choose a routing tool. 2 Select the VCC or GND net. 3 Route the net to the point at which you want to insert a via. 4 Press the SPACEBAR to insert a vertex (a corner). 5 From the pop-up menu, choose Add Via. or From the pop-up menu, choose Add Free Via. Related topics Fanout Settings dialog box OrCAD Layout User's Guide 389 Chapter 10 Routing the board Product Version 10.5 Board command (Fanout) Component command (Fanout) DRC/Route Box command (Fanout) Implementing power and ground fanout Thermal reliefs Edit Net dialog box Autoroute Flyout Commands Fanning out BGAs and micro-BGAs When fanning out BGA and micro-BGA pads, a smaller via than the one set as the default is generally required. Layout addresses this situation by letting you define the required via size and override the default via for as many components as necessary. You should always fanout BGAs, micro_BGAs, and fine-pitch components before fanning out other components in the design. To fanout BGAs and micro-BGAs 1 Determine the pin-to-pin spacing for all BGAs and micro-BGAs you are going to fanout. Enable the Allow via under pad option. 390 1 From the Footprint spreadsheet, double-click a BGA or other footprint. The Edit Pad dialog box appears. 2 Select the Allow via under pad check box. OrCAD Layout User's Guide Product Version 10.5 Routing the board manually Ensure the required via size is defined. 1 Ensure the required via size (based on BGA specifications and DRC clearance requirements) is defined in the Padstack spreadsheet. If the via size is not defined, follow the procedures in Defining vias. Set the Via grid value. 1 From the Options menu, choose System Settings. 2 Set the via grid value to one-tenth the value of the pin-to-pin spacing. Set appropriate fanout settings. 1 From the Options menu, choose Fanout Settings. 2 Select the Lock after fanout check box. 3 Enter a value into the Maximum fanout distance box: If you want to… do this… fanout a BGA using the "dogbone" technology enter the BGA pin-to-pin distance value fanout a micro-BGA, using "via in pad" technology enter zero as the value 4 From the Default via list, select the appropriate via. 5 Select the Override via per net check box and click OK. Fanout the component. OrCAD Layout User's Guide 1 Select the component you want to fanout. 2 From the Auto menu, point to Fanout and select Component. 391 Chapter 10 Routing the board Product Version 10.5 Refresh the screen. 1 From the toolbar, select the Refresh All button. You can continue selecting and fanning out as many components as you need. The settings stay in effect until you change them. If you want to fanout BGAs with different pin-to-pin spacing, ensure you change all the appropriate settings according to the procedure above. You can also use the DRC/Route box to include multiple components. After fanning out the BGAs and micro-BGAs, you can set the via grid to other appropriate values to complete fanning out the board. Related topics Edit Net dialog box Fanout Settings dialog box Footprints spreadsheet Board command (Fanout) DRC/Route Box command (Fanout) Implementing power and ground fanout Thermal reliefs Implementing power and ground fanout You must implement power and ground fanout before you route any signals. Power and ground fanout connects all surface mount power and ground pins to the appropriate internal plane layer using a via for thermal relief connection. Note: In previous versions of Layout, fanout capabilities were referred to as "via dispersion." In addition to the change in terminology, the implementation procedure has changed as described in the online help. 392 OrCAD Layout User's Guide Product Version 10.5 Routing the board manually To perform power and ground fanout 1 Using the Nets spreadsheet (SHIFT+N), edit all power and ground nets to attach them to the appropriate plane. This makes it possible for the router to recognize these nets as voltage nets rather than signal nets. 2 Disable routing for all nets except the power and ground nets. You can select all nets except power and ground by clicking the left mouse button in the Net Name column, then pressing SHIFT and clicking on the power and ground nets to deselect them. 3 From the Auto menu, select the appropriate fanout command (board, DRC/Route Box or component). Layout displays the Fanout SMD Pads dialog box. 4 Select the Fanout Power/Gnd option and all the appropriate options within that group box, and deselect the Fanout Signals option. 5 Set the Fanout Direction options as desired. 6 In the Maximum Fanout Distance text box, specify the maximum distance you want to allow between the SMD and the fanout via. 7 Select the Start batch route when done option to automatically run the autorouter after completing the fanout and choose the OK button. or If you want to delay autorouting, choose the OK button without selecting the Start batch route when done option. Layout implements the power and ground fanout according to the options you set. OrCAD Layout User's Guide 8 Manually or interactively route all failures. Use Bad SMD-to-Plane connection error markers to locate the failures. 9 Run the Board Design Check with SMT Fanouts selected. This determines if all power and ground pins are dispersed to a plane. Repeat steps 8 and 9 until all pads are properly attached. 393 Chapter 10 Routing the board Product Version 10.5 Note: You can tile the Error Markers spreadsheet and the design window. Then, when you double-click on an error, the design window will zoom to the appropriate pad. Related topics Fanout Edit Net dialog box Load Strategy command (File menu) Board command (Autoroute) Thermal reliefs Fanout Settings dialog box Board command (Fanout) Component command (Fanout) DRC/Route Box command (Fanout) Routing You can use the Select Tool command (Track) command to create new tracks, or edit existing tracks without ripping them up, by selecting any routed vertex or segment and clicking the left mouse button. If you select a track using Manual Route, you can continue routing the net one segment at a time, at a 45-degree or 90-degree angle. To manually route 394 1 From the Tool menu, point to Track and choose Select Tool. 2 From the View menu, choose Zoom In, click on the screen to magnify the routing area you will be working in, then press ESC to end the zoom command. OrCAD Layout User's Guide Product Version 10.5 Routing the board manually 3 Select a ratsnest. The cursor changes to a small-size cross and the ratsnest is attached to the pointer. 4 Drag the pointer to draw a track on your board. When you click the left mouse button, the track is anchored at the nearest pad on the net. 5 Continue to move the cursor to draw additional segments of the track, clicking the left mouse button to create vertices (corners) in the track as you route. You can delete a routed segment by placing the cursor over the segment and pressing DELETE. Layout can provide directional hints (Routing hints) for exiting pads, vias, and routed segments. You can enable routing hints in the Route Settings dialog box. 6 Click the left mouse button to complete the route. The cursor changes to a regular-size cross and the ratsnest disappears from the cursor. 7 Select the completed route and choose Lock from the pop-up menu. This locks the route you created so that it cannot be moved if the board is later autorouted. Note: Yellow triangles in the ratsnest indicate unrouted, zero-length connections (connections that lead directly from a pad on the top layer to a pad on the bottom layer). These connections need to be routed using a via. When modifying tracks, you may see slightly different effects, depending on whether you are editing a segment or a vertex. For example, if you place your pointer directly on top of a vertex and click the left mouse button, the router picks up only the vertex and the two immediately adjacent segments. You can specify the effect of route selection in the User Preferences dialog box. When you select a track with the left mouse button at a location where there is copper on more than one layer, the router edits the track that is on the current layer. If you pick up an existing track and type a layer number, the track switches to the new layer, and vias are installed automatically where necessary. If it is impossible to clear room OrCAD Layout User's Guide 395 Chapter 10 Routing the board Product Version 10.5 for the vias, the router responds with beeps and does not switch the track. You can copy tracks by selecting an area (even if that area encompasses only one track), and pressing INSERT. A ratsnest connection between two pads must already exist in the location to which you copy the track. Copying tracks is particularly useful for any repeated circuitry, such as round IC test boards with repeated circuitry. To create a track with curved corners 1 From the Tool menu, point to Track and choose Select Tool, or from the toolbar, select the Add/Edit Route Mode button. 2 Click the right mouse button, and from the pop-up menu, choose Curved Corners. 3 Follow the procedures for routing point-to-point connections above. Vertex corners will be curved. To change the track width while you are routing 1 After placing a vertex before the position where you need to change the track width, click the right mouse button, and from the pop-up menu, choose Change Width. The Track Width dialog box appears. 2 Enter an integer value in the New Width text box. 3 Click OK. Layout uses the new width for all subsequent segments, or until you change the width again. To change the layer of a routed net 1 Verify that one of the routing tools is active. 2 Control-click to select the net. 3 Press the layer number shortcut key for the new layer. or 396 OrCAD Layout User's Guide Product Version 10.5 Routing the board manually Choose the new layer from the Layer drop-box on the toolbar. 4 The net switches to the new layer, and vias are installed automatically where necessary. If it is impossible to clear room for the vias, Layout beeps and does not switch the net. To change the track width of a routed net 1 Verify that one of the routing tools is active. 2 Select the net. 3 Click the right mouse button, and from the pop-up menu, choose Change Width. The Track Width dialog box appears. 4 Enter an integer value in the New Width text box. 5 Click OK. The width shown in the Con Width field in the Nets Spreadsheet is the default width for any new segments. If you wish to change the default, so that you do not have to display the Track Width dialog box each time you begin routing a net, you should change the Con field for the appropriate net. Related topics Place Settings command Route Settings dialog box Using edit segment mode Select Tool command (Track) Select Tool command (Track Segment) Routing to an off-grid pad OrCAD Layout User's Guide 397 Chapter 10 Routing the board Product Version 10.5 Creating split planes By placing copper pours on a plane, you can create as many isolated areas as necessary to accommodate power and ground requirements, and connect specific nets to them. To connect the specific nets to the copper pours, you first assign a primary net to the plane layer by using the Edit Net dialog box, and then connect secondary nets by indicating the net name in the Edit Obstacle dialog box and including at least one pin of the net when drawing the copper pour. You can also create nested copper pours on a plane and assign them a Z order. Layout nests a higher-numbered Z order pour within the next lower-numbered Z order pour, and applies the applicable clearance rules. Note: On a plane layer, Layout recognizes Z order with nested copper pours, but not with pours that partially overlap. Incomplete overlapping causes a disconnect-island between the overlapping pours. 398 OrCAD Layout User's Guide Product Version 10.5 Routing the board manually To create split planes 1 Select the primary net for attachment to the plane layer. a. From the toolbar, select the View Spreadsheets button. b. Choose Nets. c. Select the primary net for assignment to the plane layer. d. Click the right mouse button and from the pop-up menu, choose Properties. The Edit Net dialog box appears. 2 Attach the primary net to a plane layer. a. Click the Net Layers button. The Layers Enabled for Routing dialog box appears. b. In the Plane Layers frame, select the appropriate plane layer (PWR or GND) for the primary net. You can change routing layers or spare layers into plane layers using the Layers spreadsheet. For information on designating layers as plane layers, see the Edit Layer dialog box topic. c. Click OK in both dialog boxes. This causes Layout to place thermal reliefs on the plane layer for the through-hole pads and vias of the primary net. 3 Assign distinctive colors to the nets. a. While still in the Net spreadsheet, right click the mouse over the Color cell of the primary net or a secondary net. b. Choose Change Color. c. Select a color from the color box. d. Repeat steps a, b, and c for each associated net, selecting a different color for each. OrCAD Layout User's Guide 399 Chapter 10 Routing the board Product Version 10.5 The thermal reliefs for the primary net appears in the color you selected for it. Thermal reliefs for secondary nets will appear in their respective colors after you connect them to a copper pour and choose the Refresh All command (or toolbar button). 4 Create a copper pour and attach a secondary net to it. a. From the View menu, choose Zoom DRC/Route Box. b. Zoom in on the area to be affected by the copper pour. Ensure at least one pin in the net you want to associate with the copper pour is showing on the screen. c. Choose the Obstacle toolbar button. d. From the pop-up menu, choose New. e. From the pop-up menu, choose Properties. The Edit Obstacle dialog box appears. f. From the Obstacle Type drop-down list, select Copper Pour. g. From the Net Attachment drop-down list, select the net you want to attach to the copper pour. h. Draw an outline for the copper pour, including at least one pin of the attached secondary net. 5 Refresh the copper pour and connectivity. a. From the Auto menu, point to Refresh and select All. Layout updates connectivity and displays all thermal reliefs in their respective colors. Note: In the User Preferences dialog box, you must keep the Enable Copper Pour option selected, but deselect the Use Fast Fill Mode option before you create a Gerber plot. Otherwise, your Gerber plots will have no copper pours. 400 OrCAD Layout User's Guide Product Version 10.5 Routing the board manually Related topics Edit Layer dialog box Board command (Fanout) DRC/Route Box command (Fanout) Layers spreadsheet Layers Enabled for Routing dialog box Thermal Relief Settings command Gerber plot preview Creating a copper pour Verifying plane layer connections and disabling power and ground nets To verify connections to the planes OrCAD Layout User's Guide 1 Choose the spreadsheet toolbar button, then choose Statistics. The Statistics spreadsheet appears. 2 If necessary, respond to the message asking if you want to repour copper by choosing the Yes button. 3 Scroll until you find the Routed row, which is the beginning of the routing data. You should see a value of 100% in the Enabled column for % Routed, which indicates that the appropriate nets are connected to the plane layers. 4 If the value is anything less than 100%, choose the refresh all toolbar button. 5 If the value is still anything less than 100%, minimize the Statistics spreadsheet, choose a routing tool, and route the net to the appropriate plane layer. 6 Maximize the Statistics spreadsheet, then choose the refresh all toolbar button. 7 After you’ve verified that the value in the Enable column for % Routed is 100%, close the Statistics spreadsheet. 401 Chapter 10 Routing the board Product Version 10.5 To disable the power and ground nets and enable other nets 1 Choose the spreadsheet toolbar button, then choose Nets. 2 Click once in the title cell of the Routing Enabled column. The entire column is highlighted. 3 From the pop-up menu, choose Enable<->Disable. The Routing Enabled for the VCC and GND nets changes to No*, and the Routing Enabled changes to Yes for the rest of the nets. Using manual routing tools You can use add/edit route mode to create new tracks from a ratsnest. To edit existing tracks without unrouting them, place your cursor on any routed vertex or segment and click the left mouse button. You can use edit segment mode to move existing segments of tracks, create new segments, or remove segments. When a horizontal segment is moved up or down, the connecting segments lengthen or shorten in order to accommodate the changes to the selected segment. The selected segment and its connecting segments change size as necessary. Note: While routing, if you press the ALT key and click the left mouse button on a track, you can begin a new track on another track of the same net, which is known as T-routing. When using the manual route tools, the following options are available in the Route Settings dialog box (from the Options menu, choose Route Settings). 402 ■ The Use All Via Types option allows Layout to use the optimal via type from among all the vias defined in the Padstacks spreadsheet. If this option is not selected, and you have not specified a via for use with a given net, then Layout uses Via 1 (the default via type). ■ With the Snap to Grid Routing option selected, the segment that you are routing moves from grid point to grid OrCAD Layout User's Guide Product Version 10.5 Using manual routing tools point, so that you cannot create a track off of the routing grid. When you deselect this option, you are able to route regardless of the track’s relationship to the routing grid. ■ The Any Angle Corner option allows you to create an angle of any kind. When you select this option, the connection segment attached to the routing tool’s crosshairs rotates freely through 360˚. ■ The 45 Corners option allows you to create angles of 90˚ or 135˚ while you route. ■ The 90 Corners option restricts angles to 90˚. ■ The Curve Corners option gives you the ability to place curved tracks on your board while you route manually. With a routing tool selected, you can create curved, horizontal and vertical tracks (however, you cannot readily create 135˚ angles with this option selected). Using add/edit route mode You can use the add/edit route mode to route new tracks and edit existing tracks. If you select a partially routed track, you can continue routing the track, one segment at a time, at a 135˚ or 90˚ angle. When you select a track at a location where there is copper on more than one layer, the router edits the track that is on the current layer. If you pick up an existing track, press the SPACEBAR, and type a layer number, the track switches to the new layer, and vias are installed automatically where necessary. If it is impossible to clear room for the vias, the router responds with beeps and does not switch the track. Note: By default, DRC (Design Rule Check) is always on for routing. To disable it, choose the online DRC toolbar button. The words “DRC OFF” display in the design window’s title bar. To manually route a track 1 OrCAD Layout User's Guide Choose the add/edit route toolbar button. 403 Chapter 10 Routing the board Product Version 10.5 2 Choose the zoom in toolbar button, then click the left mouse button to magnify the area to route. Press ESC to exit zoom mode. 3 Select a ratsnest with the left mouse button. The ratsnest attaches to the pointer. 4 Drag the pointer to draw a track on the board. 5 Click the left mouse button or press the SPACEBAR to create vertices (corners) in the track. 6 When drawing the last segment for the connection, choose Finish from the pop-up menu. The track automatically connects to the center of the pad. A complete connection is indicated by the cursor changing size and the ratsnest disappearing from the pointer. Note: You can also copy tracks, which may be useful for certain boards, such as round IC test boards with repeated circuitry. For information on copying tracks, see Copying tracks on page 412. Note: The final segment must meet the target pad at a 90˚ or 135˚ angle to finish. Using edit segment mode Layout track segments consists of three areas: two end areas and a center area. Selecting the center area of a segment selects the entire segment. You can reposition the segment by selecting the center area. Selecting the ends of segments lets you change segment length and direction, and vertex angles. When moving segments, Layout creates angles based on the manual route settings, and maintains legal routing patterns. It will not normally create acute, non-orthogonal, or non-135 degree angles. In rare cases, it may create an acute angle if it is a useful interim step toward accomplishing the final routing goal. 404 OrCAD Layout User's Guide Product Version 10.5 Using manual routing tools Note: The add/edit route mode can temporarily enter edit segment mode. For information on this, see Moving segments of tracks on page 414. Original segment Segment after moving Layout moves the segment only when the pointer is within “picking distance” of an acceptable area of the board for relocating the track. When you move the pointer over a legal potential track, Layout moves the selected segment to that location. Using this method, you can jump over an intervening pad or via. Original segment Segment after moving Selecting an end segment adds a vertex at the point of selection. Original segment OrCAD Layout User's Guide Segment after moving 405 Chapter 10 Routing the board Product Version 10.5 To move a segment 1 Select in the middle of the segment you want to move. 2 Move the segment to the desired location. 3 Press the left mouse button. To change the width of a segment you are installing 1 Select a connection for routing. 2 Click the left mouse button to accept the track up to the point where you want to change the width. 3 Press W. Layout displays a dialog box showing the present width of the line. 4 Enter the new width. It will overwrite the old width. 5 Click OK. If you place the pointer on an unselected track segment and press W, a dialog box is displayed letting you change the width of the segment, the connection, or the entire net. If you have enabled online DRC, which you can enable from the User Preferences dialog box, Layout displays a warning if you are about to create a short. Related topics Using edit segment mode Routing Routing hints Route Settings dialog box Using interactive routing tools Online DRC (design rule check) is automatically activated whenever you choose either of the interactive routing tools 406 OrCAD Layout User's Guide Product Version 10.5 Using interactive routing tools (shove track or auto path route). In addition, you can only use the interactive routing tools on connections within the DRC box. Note: For information on the DRC box, see To define a DRC box. Shove track mode is considered interactive routing because you are interacting with the automatic push-and-shove routing capabilities of Layout when you are routing a track. Auto path route mode (not available in Layout Engineer’s Edition) is considered interactive routing because you are interacting with the autorouter when it suggests tracks and suggests via placement (if you select the Suggest Vias option in the Route Settings dialog box. Using shove track mode When you use shove track mode, Layout shoves other tracks out of the way of the track that you are currently routing. With this mode, you can pick up individual connections and route them aided by the shove capability, manually route critical tracks, and edit tracks and vertices. To set routing parameters for shove track mode 1 From the Options menu, choose Route Settings. The Route Settings dialog box appears. 2 Select the Shove Track Mode option, select one of the following options, then choose the OK button. Low Power OrCAD Layout User's Guide The router moves tracks only slightly, or conservatively, in an attempt to move them out of the way as you add new tracks. 407 Chapter 10 Routing the board Product Version 10.5 Medium Power The router shoves tracks, and may even push routes over other items (such as pads) and around other tracks in an attempt to move them out of the way as you add new tracks. High Power The router rips up, shoves, and reroutes existing tracks as you add new tracks. To use shove track mode 1 Choose the shove track toolbar button. 2 Define the DRC box size to encompass your area of interest. 3 Select a connection with the left mouse button. The connection attaches to the pointer. 4 Drag the pointer to draw a track on the board. 5 Click the left mouse button or press the SPACEBAR to create vertices (corners) in the track. 6 When drawing the last segment for the connection, choose Finish from the pop-up menu. The track automatically connects to the center of the pad. A complete connection is indicated by the cursor changing size and the ratsnest disappearing from the pointer. Note: When you use shove track mode, the router does not automatically show you where vias are needed. To change layers while routing a track, press the key corresponding to the target layer (for example, to change to the bottom layer, press 2). The router clears away tracks around the via you are inserting when you click the left mouse button to accept the first segment on the new layer. 408 OrCAD Layout User's Guide Product Version 10.5 Using interactive routing tools Using auto path route mode When you use auto path route mode (not available in Layout Engineer’s Edition), Layout suggests a possible track when you select a ratsnest or pin. As you move the cursor, the suggested track changes position. When you click the left mouse button, auto path route mode places the suggested track using the push-and-shove routing capabilities of the autorouter, thereby clearing away any imposing tracks. Note that the final track may not look like the suggested track. You can only use auto path route mode with online DRC enabled. Attempting to disable online DRC takes you out of auto path route mode. Note: If you double-click on a connection, auto path route mode routes the track for you automatically. When you use auto path route mode with the Suggest Vias option selected in the Route Settings dialog box (from the Options menu, choose Route Settings), Layout displays potential via locations as you’re routing, and removes them if they’re not needed in the final version of the track. To set interactive autorouting options for auto path route mode 1 From the Options menu, choose Route Settings. The Route Settings dialog box appears. 2 Select the Auto Path Route Mode option, select one of the following options, then choose the OK button. Allow Off-Grid Routing OrCAD Layout User's Guide This option allows auto path route mode to display possible routing paths without regard to the routing grid. Selecting this option is the only way to permit auto path route mode to end tracks at an obscure angle of approach. Off-grid routing is almost always needed for mixed-pitch boards. 409 Chapter 10 Routing the board Product Version 10.5 Shove Components This option allows auto path route mode to shove components in much the same way as it shoves tracks. That is, when you place a vertex using the left mouse button or SPACEBAR, any imposing components are moved away from the vertex (unless those components are locked). Maximize 45 Corners This option allows auto path route mode to optimize routing space with vertices of 135˚ or 90˚. If deselected, the autorouter creates 90˚ corners only. Creating duplicate connections You have the ability to insert a duplicate connection from a pad, a vertex, or a corner. A duplicate connection is a redundant circuit, or two tracks that connect to the same pads at both ends. Using this ability, you can insert guard ring connections for shielding, meet special routing requirements, or split nets. To create duplicate connections, you first route the ratsnest between the two pads. Then, you use the connection toolbar button to place a second ratsnest between the two pads, and then route the second ratsnest. To create a duplicate connection 1 Choose the zoom in toolbar button, then area-select the target pads, to magnify them on the screen. Note: If the reconnection type for the net is set to something other than None or High speed, you can use Layout’s dynamic reconnect to shorten the procedure above. Route the first connection between the two pads. Then, pick up a connection leaving one of your two pads (you may have to choose Exchange Ends from the pop-up menu to get the “outgoing” leg). Route it to the 410 OrCAD Layout User's Guide Product Version 10.5 Manual routing techniques target pad. Once the end of the track gets closer to your new target pad than it is to the original pad, the connection jumps to the pad for which you want the duplicate connection. 2 Choose one of the routing toolbar buttons. 3 Create a track between the two pads by routing the existing connection. 4 From the pop-up menu, choose Lock. 5 Choose the connection toolbar button. 6 Create a new connection between the two pads. 7 From the pop-up menu, choose End Command. 8 Choose one of the routing toolbar buttons. 9 Create a track between the two pads using the connection you added. 10 From the pop-up menu, choose Lock. Manual routing techniques There are several commands available on the Edit menu and pop-up menus to assist you in routing a board. Use the following commands and techniques to route your board. Minimizing connections The Minimize Connections command finds the shortest connection possible for each connection in the ratsnest. If you have nothing selected, it reconnects the entire board. If you have a net selected, it will minimize the connection for just that net. To minimize connections 1 OrCAD Layout User's Guide From the pop-up menu, choose Minimize Connections. 411 Chapter 10 Routing the board Product Version 10.5 Changing the colors of nets To change the color of a net 1 Choose the spreadsheet toolbar button, then choose Nets. The Nets spreadsheet appears. 2 Select a net in the spreadsheet, then choose Change Color from the pop-up menu. 3 Select a color from the color palette that appears. The net changes to the new color. Copying tracks You can copy multiple tracks, which is how you route duplicate channels of circuitry. A ratsnest connection between two pads must already exist in the location to which you copy the track. Copying tracks is particularly useful for any repeated circuitry, such as round IC test boards with repeated circuitry. To copy multiple tracks 1 Choose one of the routing toolbar buttons. 2 Area-select one or more tracks. 3 Press CTRL+C or the INSERT key to copy the tracks. The tracks attach to the pointer. 4 Press the left mouse button to paste the track. Note that the arrangement of the target pads must match the arrangement of the source pads for the paste to complete. 5 From the pop-up menu, choose End Command. Removing tracks There are some options available for “undoing” the routing performed on a track if you are not achieving the desired results. With one of the manual route tools active, commands 412 OrCAD Layout User's Guide Product Version 10.5 Manual routing techniques for unrouting segments or tracks are available on the pop-up menu. ■ Unroute Segment rips up the segment “behind” the one you are dragging (the segments drawn before the current segment), and continues to rip up segments back to their source if you continue to use Unroute Segment. If you are using the DRC-enabled environment, the ripup stops at the DRC box edge. ■ Unroute rips up the track for the entire connection. If you are using the DRC-enabled environment, the ripup stops at the DRC box edge. ■ Unroute Net rips up the tracks for the entire net, regardless of whether you are in the DRC-enabled environment or not. To unroute routed segments or tracks 1 Select a track. 2 From the pop-up menu, choose Unroute Segment, Unroute, or Unroute Net. There are also commands for removing whole and partial routes that you can access from the pop-up menu when the Nets spreadsheet is open. ■ Unroute Partial Track removes routes that are not complete. ■ Unroute Center Partial removes routes that are not connected to a pad at either end. ■ Unroute removes the routes for the entire net. ■ Unroute Unlocked Track removes unlocked routes from the board. To unroute routed tracks in the Nets spreadsheet 1 OrCAD Layout User's Guide Open the Nets spreadsheet. 413 Chapter 10 Routing the board Product Version 10.5 2 Select one or more nets. If you want the command to affect the entire board, click once in the Net Name title cell. 3 From the pop-up menu, choose Unroute Partial Track, Unroute Center Partial, Unroute, or Unroute Unlocked Track. The routed segment or entire route of the track is removed, but the net remains on the board and in the Nets spreadsheet. Note: To unroute the entire board, from the Auto menu, choose Unroute, then choose Board. To unroute all copper on a net, place the pointer somewhere over the net but don’t select it, then press D. Related topics Nets spreadsheet Moving segments of tracks Choosing the edit segment toolbar button puts you in edit segment mode, which you should use to move existing tracks. However, if you choose the add/edit route toolbar button to enter add/edit route mode, then select a segment, you can temporarily enter edit segment mode by choosing Segment from the pop-up menu. You remain in edit segment mode only until you click the left mouse button, at which time you are returned to add/edit route mode. Note: If you are in edit segment mode and choose a connection instead of a track segment, you are put into add/edit route mode for the current connection only. You can use this to your advantage if you are editing a segment and can’t get it in the position you want. While in edit segment mode, double-click on a segment to enter add/edit route mode, then route the connection the way you want it. To move a segment 1 414 Choose the edit segment toolbar button. OrCAD Layout User's Guide Product Version 10.5 Manual routing techniques 2 Select a segment and slide it as desired Or 3 Choose the add/edit route toolbar button. 4 Select a segment. 5 From the pop-up menu, choose Segment. 6 Slide the segment as desired. Changing the widths of tracks The Change Width command changes the width of the segment you are currently routing. This command temporarily overrides any value you may have set in the Net Widths By Layer dialog box (accessed by double-clicking in a cell in the Nets spreadsheet, then choosing the Width By Layer button). To change the width of a track 1 Select a track. 2 From the pop-up menu, choose Change Width. The Track Width dialog box appears. 3 Enter a new width for the track and choose the OK button. Related topics Nets spreadsheet Forcing a net width on a layer When you set your net properties before routing, you may have specified a width for a particular net on a given layer. If you interactively change the width of the net using the Track Width dialog box, you can use the Force Width by Layer command to force a specified net width on a given layer. OrCAD Layout User's Guide 415 Chapter 10 Routing the board Product Version 10.5 To force a net width on a layer 1 Open the Nets spreadsheet. 2 Select the net with the new width in the spreadsheet. 3 From the pop-up menu, choose Force Width by Layer. Related topics Nets spreadsheet Drawing arcs Use Curved Corners command from the manual routing tools pop-up menus to add an arc to segments. To add an arc to an existing segment 1 From the toolbar, select the Add/Edit Route Mode button. 2 Select the track segment where you want to add curved corners (arcs). 3 From the pop-up menu, choose Curved Corners. 4 Move the segment endpoints to see the curved corners. 5 Click the left mouse button again to release the arc. Related topics Using edit segment mode Adding vias The Add Via and Add Free Via commands insert a via or a free via at the last vertex you created. This is useful for manually creating dispersion vias, which are short connections from SMDs to the power and ground planes. 416 OrCAD Layout User's Guide Product Version 10.5 Manual routing techniques To add a via 1 Select a track. 2 Insert a vertex by clicking the left mouse button or pressing the SPACEBAR. 3 Type the number of the target layer to change to (the layer numbers are available on the layer drop-down list on the toolbar). 4 From the pop-up menu, choose Add Via or from the pop-up menu, choose Add Free Via. Layout adds a via. In the case of free vias, Layout adds a via marked with the letters “FV.” Adding a free via matrix Sometimes, you may want to “stitch together” plane layers with free vias. Or, you may want to add free vias around the perimeter of a copper area between multiple layers, like a Faraday cage. Layout allows you to add a free via matrix within an area-selection box or in a copper area obstacle. A free via matrix allows you to define an area in which you want to place free vias using spacing you supply. Note that Layout only places a via where it can do so without creating a DRC violation. Within an area-selection box, the matrix uses the net you specify in the Free Via Matrix Settings dialog box. In a copper area obstacle, however, the matrix uses the net of the obstacle, overriding any specification you made in the dialog box. A free via matrix that is connected only by unrouted connections is never removed by AutoECO, unless the entire net is removed from the board. To add a free via matrix 1 OrCAD Layout User's Guide From the Options menu, choose Free Via Matrix Settings. The Free Via Matrix Settings dialog box appears. 417 Chapter 10 Routing the board Product Version 10.5 2 Modify the settings (choose the dialog box’s Help button for an explanation of the dialog box’s options), then choose the OK button. 3 From the Auto menu, choose Place, then Free Via Matrix. 4 Draw an area-selection box or select a copper area obstacle. Layout places a matrix of free vias (marked with the letters “FV”) within the area-selection box or the copper area obstacle. Depending on whether you have the Periphery Only option selected in the dialog box, the matrix either fills the area or rings the periphery. Changing vias The Change Via Type command displays the Via Selection dialog box, within which you can select a new via type. The dialog box only displays vias that have been defined in the Padstacks spreadsheet, and are therefore available for routing. Note: For information on defining vias, see Defining vias. To change a via 1 Select a via by clicking on the intersection of the segments with the left mouse button. 2 From the pop-up menu, choose Change Via Type. The Via Selection dialog box appears, listing all of the vias that are available for routing. 3 Select a new via and choose the OK button. Changing free vias The Properties command displays the Edit Free Via dialog box, in which you can select a new free via type or edit properties of the existing free via. The dialog box only displays vias that have been defined in the Padstacks spreadsheet, and are therefore available for routing. 418 OrCAD Layout User's Guide Product Version 10.5 Manual routing techniques Note: For information on defining free vias, see To define a free via. To edit a free via 1 Select a free via by clicking on the intersection of the segments with the left mouse button. 2 From the pop-up menu, choose Properties. The Edit Free Via dialog box appears. 3 Edit the following options, then choose the OK button. Padstack Name - Select the name of a padstack type from the drop-down list. Free vias can only be assigned padstack types that are defined in the Padstacks spreadsheet. Net Name - Free vias must be assigned to a net, regardless of their connectivity. Use the drop-down list to designate an associated net for the free via. Convert to Component - Choosing this button displays the Select Footprint dialog box. After selecting a library, choose a footprint for the free via, then choose the OK button. Group Number - It’s possible to associate a free via with a component group while working in Layout (though it is recommended that you create groups at the schematic level). Enter the group number you want assigned to the applicable free via. Location - The text boxes allow you to designate the X and the Y coordinates for the repositioning of a free via. If you leave these boxes blank and choose the OK button, the free via you modified moves with your pointer until you place it on your board by clicking the left mouse button. Locked - This option locks the relevant free via in position after you place it on a board. OrCAD Layout User's Guide 419 Chapter 10 Routing the board Product Version 10.5 Using tack points The Tack command allows you to “tack” ratsnest lines out of the way. Use this command when you need to select something under a connection. To use a tack connection 1 Select a ratsnest line. 2 From the pop-up menu, choose Tack. 3 Drag the ratsnest line out of the way and click the left mouse button to place it. The ratsnest line is “tacked” out of your way. To remove a tack connection 1 Select a tacked ratsnest line. 2 Choose the spreadsheet toolbar button, then choose Nets. The Nets spreadsheet appears with the selected net highlighted in the spreadsheet. 3 From the pop-up menu, choose Remove Tack Point. The last tack you added to the connection is removed. Note: You can also remove all of the tack points on the board at once. Without selecting any nets on the board, choose Remove Tack Point from the Nets spreadsheet pop-up menu. Related topics Nets spreadsheet Exchanging the ends of a connection The Exchange Ends command exchanges the source and target of the connection so that you can route in the opposite direction. For example, if you are routing a connection and you accidentally pick up the wrong end, you can use this command to swap ends without releasing the connection. 420 OrCAD Layout User's Guide Product Version 10.5 Manual routing techniques To exchange the ends of a connection 1 Select a ratsnest line. 2 From the pop-up menu, choose Exchange Ends. Note: When you are routing a track, if the router is not showing you exactly the path you would like, use the Exchange Ends command. This gives you two distinct sets of paths to choose from. Locking routed tracks The Lock command locks the selected segment, and everything behind it, back to the source point. To lock routes 1 Select a track. 2 From the pop-up menu, choose Lock. To unlock routes 1 Select a track. 2 From the pop-up menu, choose Unlock. Routing to an off-grid pad When manual routing, there are times when you may need to route to a pad that isn’t set directly on the grid. Creating 45-degree angle routes in these situations can be difficult. The following procedure allows you to create clean routes to an off-grid pad. To route to an off-grid pad 1 OrCAD Layout User's Guide From the toolbar, click the Add/Edit Route button. 421 Chapter 10 Routing the board Product Version 10.5 2 Click the on-grid end of the ratsnest and route toward the off-grid pad. 3 On the keyboard, press the X key to begin routing from the other end of the ratsnest. or 422 OrCAD Layout User's Guide Product Version 10.5 Manual routing techniques Choose Exchange Ends from the pop-up menu. OrCAD Layout User's Guide 423 Chapter 10 Routing the board Product Version 10.5 4 424 Click to route from the other end of the ratsnest. Place the route so that it crosses the already routed portion of the net. OrCAD Layout User's Guide Product Version 10.5 Manual routing techniques 5 Click to complete the route. Layout trims the route and creates a track segment at the appropriate angle. Related topics Routing Teeing into or out of an existing track Although Layout shows ratsnest lines running from pad to pad or from a pad to a fanout via, you may wish to instead route to an existing track. To Tee into an existing track, click on a ratsnest to route and finish the route by clicking on the interior of the track into which you want to Tee. To Tee out of an existing track, hold down ALT OrCAD Layout User's Guide 425 Chapter 10 Routing the board Product Version 10.5 and click on the portion of the track where you want to begin routing. Note: Teeing is only possible if a net is not marked as "high speed". The "high speed" property can be found on the Reconnection Type dialog box. To tee out of an existing track 426 1 Choose one of the routing toolbar buttons. 2 Hover over the location in the existing track where you want to connect. OrCAD Layout User's Guide Product Version 10.5 Manual routing techniques 3 Hold down the ALT key and click the track. This creates a new connection to the track. Dynamic reconnection creates a ratsnest to the nearest possible routing point, unless it has been disabled for this net in the Nets spreadsheet. 4 OrCAD Layout User's Guide Route to desired pad and click to finish the route. 427 Chapter 10 Routing the board Product Version 10.5 Related topics Routing Making a ratsnest invisible If you are trying to route a particular net, and are having trouble isolating it because all of the ratsnest is visible, you can suppress the display of the ratsnest by following the steps below. To make a ratsnest invisible 1 Choose the Spreadsheet toolbar button. The spreadsheet menu displays. 2 Choose Nets. The Nets spreadsheet displays. 3 From within the spreadsheet, select all of the nets, display the pop-up menu, then choose Enable <-> Disable. All of the nets become disabled and therefore invisible. 4 From within the spreadsheet, select the net you want to make visible, display the pop-up menu, then choose Enable <-> Disable. The net becomes enabled and therefore visible. 5 Close the Nets spreadsheet. Related topics Nets spreadsheet Routing hints Routing hints allows you to give the manual routing tool a directional "hint" for proceeding out of a pad, via, or vertex. For instance, when exiting a pad, you can typically route in one of two ways. You can either exit at a diagonal and then make a 135 degree turn to go straight, or you can exit straight out and then make a 135 degree turn to a diagonal. Either way 428 OrCAD Layout User's Guide Product Version 10.5 Manual routing techniques you end at the same location. By moving the pointer in the direction you want to exit the pad and have the first segment continue, the router understands the path to take to reach that common location. In the Route Settings dialog box you can choose to: ■ never use hints, in which case the router uses its default algorithm ■ use hints only when exiting pads and vias ■ always use hints, which means that you can give Layout directional hints when exiting pads, vias, and also when continuing from the last routed segment endpoint. The following illustration shows the temporary path of a connection after the router receives a directional hint that suggests continuing straight out from a routed segment endpoint. OrCAD Layout User's Guide 429 Chapter 10 Routing the board Product Version 10.5 The illustration below shows the temporary path of the same connection after a directional hint that suggests continuing from the endpoint diagonally. Creating and modifying nets In Layout, you can create nets manually using the connection tool. Note: These modifications cannot be back annotated to the schematic design. Creating nets To create a net 430 1 Choose the connection toolbar button. 2 From the pop-up menu, choose Add. 3 Select a component pin. 4 Draw the new net and click the left mouse button on the end pad. The Modify Nets dialog box appears. 5 Enter the name of the new net, then choose the OK button. OrCAD Layout User's Guide Product Version 10.5 Creating and modifying nets 6 From the pop-up menu, choose End Command. Splitting nets You can separate a net into two separate nets interactively. To split a net 1 Choose the connection toolbar button. 2 From the pop-up menu, choose Delete. 3 On the board, select a net to split into two separate nets. (Do not select a pin at the end of a signal.) Layout asks you to confirm your decision to delete the connection. 4 Choose the Yes button. Layout asks if you’re certain you want to split the net. 5 Choose the Yes button. The Modify Nets dialog box appears. 6 Enter the name of one of the new nets, then choose the OK button. The Modify Nets dialog box reappears. 7 Enter the name of the other new net, then choose the OK button. Adding and deleting pins connected to nets You can add and delete pins from nets on the board, or in the Nets spreadsheet. To add or delete pins from a net OrCAD Layout User's Guide 1 Choose the pin toolbar button. 2 Select a pin. 3 From the pop-up menu, choose Properties. The Modify Connections dialog box appears. 4 Select a new net name from the drop-down list, then choose the OK button. 431 Chapter 10 Routing the board Product Version 10.5 Or 1 Open the Nets spreadsheet. 2 Select a net in the spreadsheet. 3 From the pop-up menu, choose Connection Edit. The Modify Connections dialog box appears. 4 Enter the names of the pins in the Pin list text box. 5 Select the Add option to add pins. or Select the Delete option to delete pins. 6 Choose the OK button. Related topics Nets spreadsheet Disconnecting pins from nets You can disconnect a pin from a net without splitting the net. To remove a pin from a net 1 Choose the connection toolbar button. 2 From the pop-up menu, choose Disconnect Pin. 3 Select the pin. Layout asks you to confirm that you want to disconnect the pin. 4 Choose the Yes button. The pin is disconnected. Generating test points Layout provides great flexibility with test points. Because you can define one or more vias for use as test points, you can assign a distinctive shape or other characteristic to your test point vias. 432 OrCAD Layout User's Guide Product Version 10.5 Generating test points You can generate test points automatically (Layout and Layout Plus) using the Autorouting tools, or you can place them interactively (all Layout editions) while you do Routing. If you want a report of the test points you've created, choose Reports from the File menu, then select Test Points List and choose the OK button. Note: In some cases, it is possible to create test points using routing vias, but this is not recommended. If you use routing vias as test points, then try to remove all test points, Layout will try to remove the routing vias that are doing double duty. For test points, you should always choose a via padstack that is not currently used for routing. To generate test points automatically 1 In the Padstacks spreadsheet, select the first via that shows all layers undefined. 2 From the pop-up menu, choose the Properties command. The Edit Padstack dialog box displays. 3 Enable the Use for Test Point option and choose the OK button. 4 Define the shape and size of the test point via. 5 If you need additional vias available as test points, repeat the steps above. 6 In the Nets spreadsheet, select the nets that need test points. 7 From the pop-up menu, choose the Properties command. The Edit Net dialog box displays. 8 In the Net Attributes group box, select Test Point, then choose the OK Button. 9 Verify that the board is entirely routed. 10 From the Auto menu, point to Place and choose the Test Point command. The Test Point Settings dialog box displays. Make your choices and choose the OK button. Layout places test points on each of the specified nets. OrCAD Layout User's Guide 433 Chapter 10 Routing the board Product Version 10.5 To generate test points interactively 1 In the Padstacks spreadsheet, select the first via that shows all layers undefined. 2 From the pop-up menu, choose the Properties command. The Edit Padstack dialog box displays. 3 Enable the Use for Test Point option and choose the OK button. 4 Define the shape and size of the test point via. 5 If you need additional vias available as test points, repeat the steps above. 6 Select the manual routing tool. 7 Select the net that needs a test point, route it, then chose the Add Test Point command from the pop-up menu. Layout places the via and flags it as a test point. Related topics Add Test Point command Test Point Settings dialog box Checking routing You should check the routing of a board using Route Spacing Violations, the density graph, and the routing information in the Statistics spreadsheet. Using Route Spacing Violations After you route the board, you should run Route Spacing Violations, which verifies adherence to spacing criteria as listed in the Route Spacing spreadsheet (choose the spreadsheet toolbar button, choose Strategy, then choose Route Spacing). Layout does not allow a spacing error to be created by the autorouter. 434 OrCAD Layout User's Guide Product Version 10.5 Checking routing Any problem found by Route Spacing Violations is marked with a circle. You can find out the nature of the problem by choosing the query toolbar button, which brings up the query window. Then, when you choose the error toolbar button and select the error, the information about the error appears in the query window. Note: For information on how to use the error tool to get more information about reported errors, see Ensuring manufacturability. To use Route Spacing Violations 1 From the Auto menu, choose Design Rule Check. The Check Design Rules dialog box appears. 2 Choose the Clear All button. 3 Select the Route Spacing Violations option, then choose the OK button. Layout checks the board for route spacing violations and marks any errors with circles. Viewing routing statistics When you have finished routing the board, you can view the routing statistics in the Statistics spreadsheet. The spreadsheet gives the percentage and number of connections completed, via data, and more. To view the routing statistics OrCAD Layout User's Guide 1 Choose the spreadsheet toolbar button, then choose Statistics. The Statistics spreadsheet appears. 2 Scroll until you find the Routed row, which is the beginning of the routing data. 3 Close the spreadsheet when you are finished viewing the statistics. 435 Chapter 10 Routing the board Product Version 10.5 Resistor packages (pin swapping) The following methods can be used to optimize connectivity to resistor packages. Option 1 optimizes each individual package for routing, while option 2 optimizes which package each connection will go to. Resistor package pin swap option #1 (Preferred)---Automatic pin swapping within the same component using Swap Pins capabilities. This option is for optimization before routing and after placement. Resistor package pin swap option #2 (Recommended only if necessary)---Automatic pin swapping between different components using Gate Swap capabilities. For placement optimization only (not for routing optimization). Resistor package pin swap option #1 Once Swap Gates has taken place, and the connections are essentially attached to the correct components, a pin swap should take place. Pin Swaps are specifically designed to "untie" the connections among neighboring components, in order to solve in more detail the routing problems caused by convoluted connections. To facilitate proper pin swapping, your packages (for components such as connectors and resistor packs) should be set up as follows: 436 1 Assign the same Gate Name for each of the pins that can be swapped (for example, "A"). 2 All of the Pin Names should be different (for example, "LOAD1," "LOAD2," "LOAD3"). 3 The Pin Group must be the same non-zero number for all pins (for example "Pin Group #1"). 4 Enable a Pin Swap pass after the final Swap Component pass using Window/Place Pass. Note: This pass is disabled in the default strategies. OrCAD Layout User's Guide Product Version 10.5 Resistor packages (pin swapping) The sample of "RES_10SIP" shown below has 9 pins that can be swapped. The connections to each component using this Package description will be optimized for routing purposes (such things as connection "bowties" will be "untied"), but will not be swapped between components for placement purposes: Pin Pin Pin Pin Pin Pin Pin Pin Pin Pin 1, 2, 3, 4, 5, 6, 7, 8, 9, 10, Gate Gate Gate Gate Gate Gate Gate Gate Gate Gate name: name: name: name: name: name: name: name: name: name: "VCC" "A" "A" "A" "A" "A" "A" "A" "A" "A" Pin Pin Pin Pin Pin Pin Pin Pin Pin Pin name: name: name: name: name: name: name: name: name: name: "VCC" "LOAD1" "LOAD2" "LOAD3" "LOAD4" "LOAD5" "LOAD6" "LOAD7" "LOAD8" "LOAD9" Gate Gate Gate Gate Gate Gate Gate Gate Gate Gate group: group: group: group: group: group: group: group: group: group: 0 1 1 1 1 1 1 1 1 1 Pin Pin Pin Pin Pin Pin Pin Pin Pin Pin Group: Group: Group: Group: Group: Group: Group: Group: Group: Group: 0 1 1 1 1 1 1 1 1 1 Resistor package pin swap option #2 Layout does not swap pins between two different components (or gates) without a manual override. If you are working with components like resistor packages, and you can see that some pin swap between two or more components of the same Package type will help the design, you may want to use this technique. 1 Assign a different Gate Name for each of the pins that can be swapped (for example, "A" through "Z," or "AA" through "ZZ"). 2 Be sure that the Pin Names for all of the pins are the same (for example, "LOAD"). 3 Be sure that all of the gates are in the same Gate Group (for example, "Gate Group #1"). 4 Enable Swap Gates during the normal Proximity Place pass in the default placement strategies, using Window/Place Pass. Note: This option is disabled in the default strategies. The sample of "RES_10SIP" shown below has 9 pins that can be swapped. The connections to each component using this Package description will be swapped for placement OrCAD Layout User's Guide 437 Chapter 10 Routing the board Product Version 10.5 optimization, but convoluted connections will not necessarily be optimized for routing purposes: Pin Pin Pin Pin Pin Pin Pin Pin Pin Pin 1, 2, 3, 4, 5, 6, 7, 8, 9, 10, Gate Gate Gate Gate Gate Gate Gate Gate Gate Gate name: name: name: name: name: name: name: name: name: name: "VCC" "A" "B" "C" "D" "E" "F" "G" "H" "I" Pin Pin Pin Pin Pin Pin Pin Pin Pin Pin name: name: name: name: name: name: name: name: name: name: "VCC" "LOAD" "LOAD" "LOAD" "LOAD" "LOAD" "LOAD" "LOAD" "LOAD" "LOAD" Gate Gate Gate Gate Gate Gate Gate Gate Gate Gate group: group: group: group: group: group: group: group: group: group: 0 1 1 1 1 1 1 1 1 1 Pin Pin Pin Pin Pin Pin Pin Pin Pin Pin Group: Group: Group: Group: Group: Group: Group: Group: Group: Group: 0 0 0 0 0 0 0 0 0 0 Autorouting Layout features two autorouting options: a gridded autorouter, and a gridless, shape-based autorouter. Gridded autorouter Layout’s gridded autorouter has two key features: sweep technology, which allows you to specify the directional emphasis for routing different boards, and shove technology, which minimizes vias and allows extremely dense autorouting. In addition, you can use interactive routing tools (see Interactive routing tools below) with the gridded autorouter to refine the process of autorouting. Note: For more information on Layout’s gridded autorouter, see the Layout Autorouter User’s Guide. Sweep technology The autorouter routes the board using sweeps, which are successive routing passes. Beginning at a specified point, Layout routes the board continually according to the sweep direction you specify. For example, if you want the sweeps to progress up first and then to the left, the autorouter routes vertically and then horizontally, working through the entire board. 438 OrCAD Layout User's Guide Product Version 10.5 Autorouting Shove technology The autorouter finds the optimal space for a given track and then moves or “shoves” other tracks out of the way before routing in that area. If a pad or via is blocking the routing path, then the autorouter attempts to go around the blockage by routing to a different layer using a via. The autorouter also checks to see if there are obstructing tracks that can be rerouted or moved to an entirely different location on the board. Interactive routing tools Though not part of the autorouter itself, interactive routing tools complement the gridded autorouter by allowing you to refine an autorouted board. Using auto path route mode and shove track mode, you can route critical nets and dense boards with minimal effort. Gridless shape-based autorouter Layout Plus provides a gridless shape-based autorouter called SmartRoute. Exclusive to Layout Plus, SmartRoute has fast routing speeds, high completion rates, and high router quality. Note: For information on SmartRoute, see the OrCAD Layout SmartRoute User’s Guide. OrCAD Layout User's Guide 439 Chapter 10 440 Routing the board Product Version 10.5 OrCAD Layout User's Guide Automatic routing using SPECCTRA 11 Overview Layout allows you to interface directly with many of SPECCTRA’s capabilities. You can run SPECCTRA from Layout to fanout selected components, route selected nets, miter wire corners in the completed board, or autoroute the entire design. You can also launch SPECCTRA from Layout if you want to interactively route your board in SPECCTRA. After you complete routing the board in SPECCTRA, and exit SPECCTRA, the routing changes you made in SPECCTRA are displayed in Layout. By default, SPECCTRA uses the .DO files that are generated using the settings you specify in the SPECCTRA Automatic Router Parameters dialog box to perform route actions. You can also use customized .DO files to autoroute your design using SPECCTRA. Layout also allows you to generate placement and routing reports using SPECCTRA. These reports give you detailed information about the placement or routing characteristics of your PCB design, including conflicts or rule violations. For more information on autorouting your board and generating placement and routing reports using SPECCTRA, see the following topics: OrCAD Layout User's Guide 441 Chapter 11 Automatic routing using SPECCTRA Product Version 10.5 ■ Launching SPECCTRA from Layout on page 444 ■ Performing fanout using SPECCTRA on page 447 ■ Routing specific nets using SPECCTRA on page 448 ■ Mitering wire corners using SPECCTRA on page 449 ■ Autorouting the board using SPECCTRA on page 450 ■ Running SPECCTRA using a customized .DO file on page 451 ■ Generating SPECCTRA Reports on page 455 For more information on using SPECCTRA, see the following documentation: ■ Allegro PCB Router User Guide ■ Allegro PCB Router Command Reference Prerequisites for automatic routing using SPECCTRA This section describes the points you must note before routing your design using SPECCTRA. ■ Ensure that you have specified all the options for routing your design in the SPECCTRA Automatic Router Parameters dialog box. To access the SPECCTRA Automatic Router Parameters dialog box, choose Autoroute SPECCTRA from the Auto menu, then choose Setup. Note: The settings in the SPECCTRA Automatic Router Parameters dialog box are saved in the LAYOUT.INI file and are available to all the projects on your system. 442 ■ Ensure that the route grid and via grid setting you specify in the Router Setup tab of the SPECCTRA Automatic Router Parameters dialog box is the same or a multiple of the route grid and via grid setting you specify in the System Settings dialog box. ■ Ensure that you have enabled routing for all the nets you want to be routed in SPECCTRA. OrCAD Layout User's Guide Product Version 10.5 Prerequisites for automatic routing using SPECCTRA To enable routing for nets, do the following: a. Select the nets for which you want to enable routing in the Nets spreadsheet. b. From the Edit menu, choose Properties. The Edit Net dialog box appears. c. Select the Routing Enabled check box and click OK. The text Yes in the Routing Enabled column in the Nets spreadsheet indicates that routing is enabled for a net. ■ Before you autoroute your board using SPECCTRA, you must remove the unused footprints, padstacks, and nets on the board by doing the following: a. From the Auto menu in Layout, choose Cleanup Design. The Cleanup Design dialog box appears. b. Deselect all the check boxes in the Cleanup Routing group box. c. Select the following check boxes: ❍ Remove Unused Padstacks ❍ Remove Unused Footprints ❍ Remove Unused Nets d. Click OK. OrCAD Layout User's Guide ■ Place route keepouts around copper pours before autorouting the board using SPECCTRA. If you do not do this, SPECCTRA will route through the copper pours. ■ When you autoroute your design using SPECCTRA, a keepout region is created around any component that has the Not in Netlist attribute. The Not in Netlist attribute is typically set for non-electrical parts, such as mounting holes. Check component properties to ensure that the Not in Netlist attribute has not been unintentionally set for components. 443 Chapter 11 Automatic routing using SPECCTRA Product Version 10.5 To check component properties, do the following: a. Choose the Spreadsheets toolbar button. b. Select Components from the drop-down list. c. Double-click on a component. The Edit Component dialog box appears displaying the properties for the component. ■ All padstacks must have a size and shape definition on at least one layer. If necessary, you can define a very small pad size, but you cannot leave it completely undefined. Use the Padstack spreadsheet in Layout to identify undefined pads, if any. ■ Do not use SPECCTRA to fanout a component on a board having split planes if one of the nets connected to the component is connected to a split plane. Use Layout’s fanout command to fanout components on boards having split panes. ■ SPECCTRA does not support positive shapes (copper pours on routing layers). As a result, the copper pours in your board will be lost if you route your board using SPECCTRA. ■ SPECCTRA does not support spaces in file names and in file paths. Do not use spaces in the board file name, in the .DO file name, and in the path to the board file or the .DO file. Launching SPECCTRA from Layout You can open a board design in Layout and launch SPECCTRA from Layout if you want to interactively route the board in SPECCTRA. When you launch SPECCTRA from Layout, the design is read into SPECCTRA. You can then interactively route the design using SPECCTRA. After you complete routing the design in SPECCTRA, and exit SPECCTRA, the routing changes you made in SPECCTRA are displayed in Layout. 444 OrCAD Layout User's Guide Product Version 10.5 Launching SPECCTRA from Layout Before you launch SPECCTRA from Layout, you must specify the location of the SPECCTRA installation you want to use for routing your board design. Note: If you have previously run SPECCTRA from Layout, Layout remembers the most recently used version of SPECCTRA. To specify the location of the SPECCTRA installation 1 From the Auto menu, choose Autoroute SPECCTRA, then choose Setup. The SPECCTRA Automatic Router Parameters dialog box appears. 2 Click the General tab. 3 Enter the path to the SPECCTRA.EXE file in the SPECCTRA installation that you want to use for routing your board, or click Browse to select the SPECCTRA.EXE file. If you click the Browse button, the Find SPECCTRA for you? message box appears. Click To Yes Display the Find SPECCTRA dialog box. The Find SPECCTRA dialog box displays the versions of SPECCTRA.EXE found in the directories listed in the PATH environment variable. Do one of the following: No OrCAD Layout User's Guide ■ Select the SPECCTRA version you want to use and click Select. ■ Click Cancel to manually browse for the SPECCTRA.EXE file. Manually browse for the SPECCTRA.EXE file. 445 Chapter 11 Automatic routing using SPECCTRA Product Version 10.5 To launch SPECCTRA from Layout 1 From the Auto menu, choose Autoroute SPECCTRA, then choose Launch SPECCTRA. If you did not specify the location of the SPECCTRA installation you want to use to route your board, the following message box appears: Click OK to display the Find SPECCTRA dialog box. The Find SPECCTRA dialog box displays the versions of SPECCTRA.EXE found in the directories listed in the PATH environment variable. Do one of the following: 2 ❑ Select the SPECCTRA version you want to use and click Select. ❑ Click Cancel to manually browse for the SPECCTRA.EXE file. The board design you opened in Layout is read into SPECCTRA. You can now interactively route the design using SPECCTRA. Note: While your design is opened in SPECCTRA, you cannot make any changes in Layout. 3 After you complete routing the design in SPECCTRA, choose Quit from the File menu. The Save and Quit dialog box appears. 4 Do one of the following: ❑ 446 Click Save and Quit if you want to save the changes you made in SPECCTRA. The board is automatically imported into Layout. The changes you made in SPECCTRA are displayed in Layout. OrCAD Layout User's Guide Product Version 10.5 Performing fanout using SPECCTRA ❑ Click Quit if you do not want to save the changes you made in SPECCTRA. The board is automatically opened in Layout without the changes you made in SPECCTRA. Performing fanout using SPECCTRA Layout allows you to fanout specific components in your design using SPECCTRA. When you fanout a component, SPECCTRA routes short escape wires from pads to vias. Routing short escape wires from pads to vias allows subsequent routing of these connections on additional layers. SPECCTRA chooses the escape vias from the available via set and places them on the current via grid. Before you perform fanout using SPECCTRA, you must specify the options for performing fanout. To specify fanout options 1 From the Auto menu, choose Autoroute SPECCTRA, then Setup. The SPECCTRA Automatic Router Parameters dialog box appears. 2 Click the Fanout tab and specify the fanout options. Tip You can specify fanout options using a custom .DO file. For more information, see Running SPECCTRA using a customized .DO file on page 451. To fanout components 1 OrCAD Layout User's Guide From the Auto menu, choose Autoroute SPECCTRA, then Fanout. 447 Chapter 11 Automatic routing using SPECCTRA Product Version 10.5 The Components spreadsheet appears. 2 Select the components you want to fanout. To select multiple components, press the CTRL or Shift key and click on the components you want to fanout. You can also select the components you want to fanout from the Layout design window. To do this, minimize the Components spreadsheet and select components from the Layout design window. 3 Click the right mouse button and choose Fanout Using SPECCTRA from the shortcut menu. The Layout-SPECCTRA Interface Status dialog box appears displaying the progress of the fanout process. Click Cancel if you want to cancel the fanout process. Note: When you perform fanout using SPECCTRA, SPECCTRA is run in the background to fanout the selected components. Routing specific nets using SPECCTRA You can route specific nets in your design using SPECCTRA and do the rest of the routing in Layout. After routing the nets in SPECCTRA, you can lock the routed nets so that they are not rerouted by Layout. Before you route nets using SPECCTRA, you must specify the routing options. To specify options for routing nets 1 From the Auto menu, choose Autoroute SPECCTRA, then Setup. The SPECCTRA Automatic Router Parameters dialog box appears. 2 448 Specify the options for routing nets in the Router Setup and Route Strategy tabs. OrCAD Layout User's Guide Product Version 10.5 Mitering wire corners using SPECCTRA Tip You can specify the options for routing nets using a custom .DO file. For more information, see Running SPECCTRA using a customized .DO file on page 451. To route specific nets using SPECCTRA 1 From the Auto menu, choose Autoroute SPECCTRA, then Route Net/Nets. The Nets spreadsheet appears. 2 Select the nets you want to route. To select multiple nets, press the CTRL or Shift key and click on the nets you want to route. 3 Click the right mouse button and choose Route Using SPECCTRA from the shortcut menu. The Layout-SPECCTRA Interface Status dialog box appears displaying the progress of the routing process. Click Cancel if you want to cancel the routing process. Note: When you route nets using SPECCTRA, SPECCTRA is run in the background to route the selected nets. Tip You can lock the routed nets so that they are not rerouted by Layout. For information on locking routed nets, see Locking routed tracks on page 421. Mitering wire corners using SPECCTRA Layout allows you to miter wire corners in the completed board using SPECCTRA. SPECCTRA changes all the 90 degree wire corners in the design to 45 degrees. OrCAD Layout User's Guide 449 Chapter 11 Automatic routing using SPECCTRA Product Version 10.5 To miter wire corners using SPECCTRA 1 From the Auto menu, choose Autoroute SPECCTRA, then Miter Corner. The Layout-SPECCTRA Interface Status dialog box appears displaying the progress of the miter corner process. Click Cancel if you want to cancel the miter corner process. All the 90 degree wire corners in the design are changed to 45 degrees. Note: When you run miter corner using SPECCTRA, SPECCTRA is run in the background to miter the wire corners in the design. Autorouting the board using SPECCTRA Layout allows you autoroute the board you have opened in Layout using SPECCTRA. Before you autoroute the board To specify options for autorouting the board 1 From the Auto menu, choose Autoroute SPECCTRA, then Setup. The SPECCTRA Automatic Router Parameters dialog box appears. 2 Specify the options for autorouting the board in the Fanout, Router Setup and Route Strategy tabs. Tip You can specify autorouting options using a custom .DO file. For more information, see Running SPECCTRA using a customized .DO file on page 451. 450 OrCAD Layout User's Guide Product Version 10.5 Running SPECCTRA using a customized .DO file To autoroute the board using SPECCTRA 1 From the Auto menu, choose Autoroute SPECCTRA, then Route Board. The board design you opened in Layout is read into SPECCTRA, and SPECCTRA starts autorouting the design. When SPECCTRA completes autorouting the design the Save and Quit dialog box appears. 2 Do one of the following: ❑ Click Save and Quit, if you want to save the results of the autorouting process. The autorouted board is automatically imported into Layout. ❑ Click Quit, if you do not want to save the results of the autorouting process. The board is automatically opened in Layout without the changes. Running SPECCTRA using a customized .DO file You can perform fanout, route net and autorouting operations by running SPECCTRA from Layout using a customized .DO file. To run SPECCTRA using a customized .DO file 1 From the Auto menu, choose Autoroute SPECCTRA, then Setup. The SPECCTRA Automatic Router Parameters dialog box appears. 2 Click the General tab. 3 Select the Use a customized DO file check box. 4 Enter the path and name of the customized .DO file you want to use, or click the browse button to select the .DO file. For information on using your own .DO file or creating a default .DO file for running SPECCTRA from Layout, see the following topics: OrCAD Layout User's Guide 451 Chapter 11 Automatic routing using SPECCTRA Product Version 10.5 ❑ To use your own .DO file for running SPECCTRA from Layout on page 452 ❑ To create a default .DO file for running SPECCTRA from Layout on page 452 ❑ To customize the .DO files generated by SPECCTRA on page 453 Important When you run SPECCTRA using a customized .DO file, the settings in the SPECCTRA Automatic Router Parameters dialog box will be ignored. To use your own .DO file for running SPECCTRA from Layout 1 Open your .DO file in a text editor such as Notepad. 2 Add one of following commands to the end of the file: write routes $/SpecctraWithinLayout.rte OR write routes $/SpecctraWithinLayout.ses This command tells SPECCTRA to write the route (RTE) or session (SES) file in the same directory as your board. The file must be named SpecctraWithinLayout.RTE or SpecctraWithinLayout.SES so that Layout can automatically reload your design after you close SPECCTRA. To create a default .DO file for running SPECCTRA from Layout 1 Click the Create button in the General tab of the SPECCTRA Automatic Router Parameters dialog box. The SPECCTRA template DO file dialog box appears. 2 452 Enter the name of the .DO file in the File name field and click Save. OrCAD Layout User's Guide Product Version 10.5 Running SPECCTRA using a customized .DO file A template .DO file with the default options that you can use to run SPECCTRA from Layout is created. 3 In the Would you like to edit the new DO file dialog box, click Yes to edit the new file with Notepad. There are many commands that are included, but not enabled in the default .DO file. To enable these commands, remove the comment (#) from the respective command line. Do not remove the following command from the .DO file. write routes $/SpecctraWithinLayout.rte This command tells SPECCTRA to write the route (RTE) file in the same directory as your board. The file must be named SpecctraWithinLayout.RTE so that Layout can automatically reload your design after you close SPECCTRA. 4 Save the changes you make and exit Notepad. Note: You can use the command: write routes $/SpecctraWithinLayout.ses instead of the command: write routes $/SpecctraWithinLayout.rte in the .DO file, if you want SPECCTRA to write the session (SES) file in the same directory as your board. Layout reads the .RTE or .SES file having the latest time stamp. To customize the .DO files generated by SPECCTRA When you run SPECCTRA from Layout without using a customized .DO file, the following .DO files are generated in the directory where the .MAX file is located. These .DO files are generated using the settings in the SPECCTRA Automatic Router Parameters dialog box. FANOUTCOMP.DO OrCAD Layout User's Guide This file is created when you perform fanout using the procedure described in Performing fanout using SPECCTRA on page 447. 453 Chapter 11 Automatic routing using SPECCTRA Product Version 10.5 MITERCORNER.DO This file is created when you run miter corner using the procedure described in Mitering wire corners using SPECCTRA on page 449. ROUTEBOARD.DO This file is created when you autoroute the board using the procedure described in Autorouting the board using SPECCTRA on page 450. ROUTENET.DO This file is created when you route nets using the procedure described in Routing specific nets using SPECCTRA on page 448. You can customize the generated .DO files, by doing the following: 1 Copy the generated .DO file to a different file name. This is required because the generated .DO files are overwritten every time you run SPECCTRA from Layout. 2 Edit the renamed .DO file. Note: Do not remove the following command from the .DO file. write routes $/SpecctraWithinLayout.rte This command tells SPECCTRA to write the route (RTE) file in the same directory as your board. The file must be named SpecctraWithinLayout.RTE so that Layout can automatically reload your design after you close SPECCTRA. Note: You can use the command: write routes $/SpecctraWithinLayout.ses instead of the command: write routes $/SpecctraWithinLayout.rte in the .DO file, if you want SPECCTRA to write the session (SES) file in the same directory as your board. Layout reads the .RTE or .SES file having the latest time stamp. 454 OrCAD Layout User's Guide Product Version 10.5 Generating SPECCTRA Reports Generating SPECCTRA Reports You can generate placement and routing reports using SPECCTRA from Layout. These reports give you detailed information about the placement or routing characteristics of your PCB design, including conflicts or rule violations. The reports generated using SPECCTRA are created in the project directory. To generate a report using SPECCTRA 1 From the Auto menu, choose Autoroute SPECCTRA, then View Report. The SPECCTRA Reports dialog box appears. The Reports Type list displays the reports you can generate using SPECCTRA. 2 Select the report you want to generate from the Reports Type list. 3 Click the Add button to add the selected report to the list on the right hand side. You can select multiple reports and add them at the same time. The list on the right hand side displays the list of reports to be generated. If you do not want to generate a report, select it in the list on the right hand side, and click the Remove button to remove the report from the list of reports to be generated. You can select multiple reports and remove them at the same time. 4 Select the Status of last SPECCTRA operation check box if you want to view a report displaying the status of the last operation SPECCTRA performed on your board. For example, after running a fanout operation using SPECCTRA, if you select this check box and click OK, SPECCTRA displays a report named MONITOR.STS displaying the status of the fanout operation. 5 Click OK to generate the selected reports. The reports are created in the project directory and displayed in a text editor. OrCAD Layout User's Guide 455 Chapter 11 Automatic routing using SPECCTRA Product Version 10.5 To generate a report using a customized .DO file 1 From the Auto menu, choose Autoroute SPECCTRA, then View Report. The SPECCTRA Reports dialog box appears. 2 Select the Use a Customized DO File check box. 3 Enter the name and path to the .DO file or click the Browse button to select the file. Note: Ensure that the last line in the .DO file has the following command: quit -c To edit the .DO file, click the Edit button. 4 Click OK to generate reports using the .DO file. The reports are created in the project directory and displayed in a text editor. 456 OrCAD Layout User's Guide Using thermal reliefs and copper pour zones 12 This chapter explains how to use thermal reliefs and copper pour zones. Thermal reliefs Thermal relief pads are used as contacts to plane layers or copper zones, for applications such as the connection to power and ground on a multilayer board. There are two things you must do before defining thermal reliefs: ■ designate the target layer for the thermal reliefs as a plane layer in the Layers spreadsheet ■ assign a net to the layer. Note: For information on designating plane layers, defining vias, and setting net properties, see Chapter 5, “Setting up the board.” Note: When viewing a plane layer, the background represents copper, and the foreground represents cleared areas. OrCAD Layout User's Guide 457 Chapter 12 Using thermal reliefs and copper pour zones Product Version 10.5 Defining thermal reliefs You can specify relative dimensions for small and large thermal reliefs by editing the default values in the Thermal Relief Settings dialog box. The dimension options include the sizes for annular over drill, isolation width, and spoke width. Figure 12-1 A thermal relief pad. Small thermal reliefs are used throughout the board by default. You can assign large thermal reliefs to a particular padstack using the Edit Padstack dialog box (accessed by double-clicking in a cell in the Padstacks spreadsheet). To specify dimensions for the thermal reliefs 1 From the Options menu, choose Thermal Relief Settings. The Thermal Relief Settings dialog box appears. 2 Edit the settings for the following options in both the Small Thermal Relief group box and the Large Thermal Relief group box, then choose the OK button. Annular over drill After drilling, the width remaining between the drilled hole and the inside of the isolation ring. Isolation Width The width of the isolation ring that surrounds the pad. Spoke Width The width of the copper tie that connects the pad to the plane. 458 OrCAD Layout User's Guide Product Version 10.5 Thermal reliefs Note: The spoke width value specified in the Thermal Relief Settings dialog box is used for copper pour, as well as for plane layers. To assign large thermal reliefs 1 Choose the spreadsheet toolbar button, then choose Padstacks. The Padstacks spreadsheet appears. 2 Double-click on the name of the padstack to which you want to assign a large thermal relief. The Edit Padstack dialog box appears. 3 Select the Large Thermal Relief option, then choose the OK button. Layout assigns a large thermal relief to the padstack. It will have the relative dimensions that you specified in the Thermal Relief Settings dialog box. Previewing thermal reliefs You can preview thermal reliefs to check their connections to the board. To preview thermal reliefs OrCAD Layout User's Guide 1 In the design window, press the BACKSPACE key. Layout displays a blank screen. 2 Type the number that corresponds to the layer that you want to view (for example, 3 for the ground layer). Layout draws just that layer. 3 View the thermal connections. 459 Chapter 12 Using thermal reliefs and copper pour zones 4 Product Version 10.5 To return to the previous design view, press F5. Figure 12-2 Previewing thermal reliefs. Rules that apply to creating thermal reliefs Layout follows the rules below to determine which pads are assigned thermal reliefs on the plane layers and in what order. 460 ■ If the entire net is unrouted, all through-hole pads attached to nets are assigned a thermal relief. ■ Routed sections of nets are considered subnets. Each subnet must have at least one thermal relief. Subnets employ the following search order for assigning a thermal relief. 1 Vias are always assigned thermal reliefs. For example, if you route between a capacitor on the bottom of the board and an IC on the top of the board, the via will have a thermal relief. 2 If the subnet does not find a via, any pad marked as a forced thermal relief becomes the thermal relief for that subnet. 3 If the subnet does not find a via or a pad marked as a forced thermal relief, the first pad marked as a preferred thermal relief becomes the thermal relief for that subnet. OrCAD Layout User's Guide Product Version 10.5 Thermal reliefs 4 If the subnet does not find a via or a pad marked as a forced or preferred thermal relief, global or standard pads receive thermal reliefs. 5 If the subnet does not find a via, a forced or preferred thermal relief, or a global or standard pad, the pad for the thermal relief is picked at random. 6 If no pad fits the correct criteria, a design rule check for dispersion creates an error at each pad that fails to connect to the plane. Note: SMD pads cannot connect to a plane using thermal reliefs. If you are using Layout or Layout Plus, see Fanout on boards with surface mount devices in the OrCAD Layout Autorouter User’s Guide. If you are using Layout Engineer’s Edition, see Routing power and ground in Chapter 8, Routing the board. Forced thermal reliefs and preferred thermal reliefs Forced thermal reliefs and preferred thermal reliefs If you designate a footprint pad as a forced thermal relief, then as long as the pad is attached to the appropriate net, the pad is assigned a thermal relief on the plane layers that are attached to that net. If you designate a footprint pad as a preferred thermal relief, then as long as the pad is attached to the appropriate net, the pad will be the first in each subnet (routed portion of the net) to be assigned a thermal relief on the plane layers that are attached to that net. If there is already a via on the subnet, the via will receive a thermal relief, because vias are always assigned thermal reliefs. To designate a pad as a forced or preferred thermal relief OrCAD Layout User's Guide 1 Choose the spreadsheet toolbar button, then choose Footprints. The Footprints spreadsheet appears. 2 Select the footprint pad that you want to designate as a forced or preferred thermal relief, then choose Properties from the pop-up menu. The Edit Pad dialog box appears. 461 Chapter 12 Using thermal reliefs and copper pour zones Product Version 10.5 3 Select the Forced Thermal Relief option. or Select the Preferred Thermal Relief option. 4 Choose the OK button. Layout designates the pad as either a forced thermal relief or as a preferred thermal relief. Using padstacks to create thermal reliefs You can also assign thermal reliefs using the Edit Padstack dialog box. In the dialog box, you can assign a thermal relief to any pin independent of its net designation. The thermal reliefs assigned in this dialog box are forced thermal reliefs, and override preferred thermal reliefs as specified in the Edit Footprint dialog box. Note: By default, Layout assigns thermal reliefs to nets connected to plane layers. You can use the command described here to connect a pin to the plane layer regardless of its net assignment. To create thermal reliefs using padstacks 1 Choose the spreadsheet toolbar button, then choose Padstacks. The Padstacks spreadsheet appears. 2 Double-click on the layer you want to edit. The Edit Padstack Layer dialog box appears. 3 In the Pad Shape group box, select the Thermal Relief option, then choose the OK button. Layout assigns a thermal relief to the padstack. When the padstack is assigned to a pin, the thermal relief will be forced on that pin, regardless of net or thermal preference. Copper pour zones A copper pour zone is used to place copper in designated areas. It also places thermal reliefs on pads, while preventing copper islands. You create a copper pour zone by drawing and modifying an obstacle. A copper pour outline can be any 462 OrCAD Layout User's Guide Product Version 10.5 Copper pour zones shape, using angles and arcs as needed. It can be attached to a component pin. Copper that is attached to a net assumes the properties of that net. Note: In order to use copper pour, you must select the Enable Copper Pour option in the User Preferences dialog box. For more information, see Setting environment preferences. Note: In the User Preferences dialog box, ensure that the Enable Copper Pour option is selected before you create a Gerber plot. Otherwise, your Gerber plots will have no copper pour in them. A copper pour zone can be placed on any layer, can be solid or cross-hatched, and can be attached to any net. The hatch pattern is set in the Hatch Pattern dialog box (choose the Hatch Pattern button in the Edit Obstacle dialog box). The cross-hatch can be at any angle that is a multiple of 45˚. You can also create nested copper pours on a plane and assign them a Z order. Layout nests a higher-numbered Z order pour within the next lower-numbered Z order pour, and applies the applicable clearance rules. Note: Layout does not recognize Z order with copper pours that partially overlap. Incomplete overlapping causes a disconnect-island between the overlapping pours. There are three types of obstacles in Layout that you need to be aware of when working with copper: OrCAD Layout User's Guide 463 Chapter 12 Using thermal reliefs and copper pour zones Product Version 10.5 ■ Anti-copper. Use anti-copper to create non-copper areas within copper pour. ■ Copper area. You can use copper areas to create custom pad shapes or other copper areas in which vias can’t be placed or in which routing cannot occur. Isolation rules do not apply to copper areas. ■ Copper pour. Copper pour obeys the isolation rules assigned to tracks with the same net as the copper pour. This includes any layer-specific clearances you have created for your nets. For instance, the copper pour clearance around a pad is the same as the track-to-pad clearance for that net. Note: The spoke width value defined in the Thermal Relief Settings dialog box is used for copper pour, as well as for plane layers. For information on editing this value, see Defining thermal reliefs. Note: After you've created copper pour, you can use the Use Fast Fill Mode option in the User Preferences dialog box (from the Options menu, choose User Preferences) to reduce screen redrawing time for copper pour fill. You must disable this option, however, before you create a Gerber plot. Designating a seed point If you want to use the Seed only from designated object option in the Edit Obstacle dialog box (see Creating a copper pour zone in this chapter), you have to designate a seed point. The seed point is the pad from which the copper pours. To designate a seed point 464 1 Choose the pin toolbar button. 2 Select a pin that is attached to the net to which you want to attach the copper pour zone. 3 From the pop-up menu, choose Toggle Copper Pour Seed. Layout marks the pin with an “X,” to indicate that OrCAD Layout User's Guide Product Version 10.5 Copper pour zones the pin is the copper pour seed point from which the copper will pour. Creating a copper pour This section explains how to create a typical copper pour, create a circular copper pour, specify a hatch pattern, and repour the copper after modifying the board. To create a copper pour 1 Choose the obstacle toolbar button. 2 From the pop-up menu, choose New. 3 Click the left mouse button and drag to create the area that you want to designate as a copper pour. 4 Press the CTRL key and the left mouse button to select the obstacle. The cursor changes to a small cross. 5 From the pop-up menu, choose Properties. The Edit Obstacle dialog box appears. 6 From the Obstacle Type drop-down list, select Copper pour. 7 From the Obstacle Layer drop-down list, select an appropriate layer. 8 In the Copper Pour Rules group box, specify the following. Note: Here are some rules of thumb for setting copper pour rule options: OrCAD Layout User's Guide ❑ If you don’t select the Seed only from designated object option or the Isolate all tracks option, the copper pour seeds from all pads, vias, tracks, and net-attributed obstacles with the same net as the copper pour. Copper pour flows over tracks and vias belonging to the same net. ❑ If you select the Seed only from designated object option, but not the Isolate all tracks option, the copper pour seeds only from pads marked as seeds. 465 Chapter 12 Using thermal reliefs and copper pour zones Product Version 10.5 Pour flows over tracks and vias belonging to the same net. ❑ If you select both the Seed only from designated object option and the Isolate all tracks option, the copper pour seeds only from pads marked as seeds. Copper pour is isolated from all tracks, even if they belong to the same net as the copper pour. Selecting both options is typically only done when you want to use the copper pour to create an EMI shield. Clearance Designates the absolute clearance between this particular piece of copper pour and all other objects. A clearance of zero designates that the default clearances from each type of object will be used. Z order Specifies the priority of the copper pour when it is nested with another copper pour. The higher the z-order value, the higher priority the copper pour has over other copper pours at the same location. For example, imagine you are looking down on the layer from above it. Copper pours with a higher z-order value sit above the lower ones and own the overlapping regions. The appropriate clearance between the copper pours is automatically maintained for you. Isolate all tracks Normally, copper pour flows over tracks and vias belonging to the same net as the copper pour. By selecting this option, all tracks and vias are isolated from the copper pour, regardless of their net. Seed only from designated object Normally, copper pour seeds from all tracks, vias, and pads belonging to the same net as the copper pour. By selecting this option, only pads marked as seed points will seed the copper pour. If you are creating an EMI shield, select both the Isolate all tracks option and the Seed only from designated object option, then designate a centrally located pad as your seed point. Note: If you want to force the vias to be connected to the copper pour only through thermal spokes, edit the line in the [LAYOUT_GLOBALS] section of LAYOUT.INI to read: THERMAL_COPPER_POUR_VIAS=YES Without this modification, vias on the same net as the copper pour are flooded with copper. 466 OrCAD Layout User's Guide Product Version 10.5 Copper pour zones 9 If desired, select a net to attach to the copper pour from the Net Attachment drop-down list. 10 Choose the OK button. The copper pour is drawn on the screen. Creating a circular copper pour To create a circular copper pour 1 Designate a seed point. (See To designate a seed point earlier in this chapter.) 2 Choose the obstacle toolbar button. 3 From the pop-up menu, choose New. 4 From the pop-up menu, choose Properties. The Edit Obstacle dialog box appears. 5 From the Obstacle Type drop-down list, select Copper pour. 6 From the Obstacle Layer drop-down list, select an appropriate layer. 7 Specify other settings in the dialog box as necessary, then choose the OK button. 8 Click the left mouse button at the desired center for the circular copper pour. 9 From the pop-up menu, choose Arc. 10 Drag the cursor to create a circle of the desired size, then click the left mouse button to stop drawing. The copper pour forms on the screen. Specifying a hatch pattern To specify a hatch pattern for a copper pour 1 OrCAD Layout User's Guide Double-click on an obstacle. The Edit Obstacle dialog box appears. 467 Chapter 12 Using thermal reliefs and copper pour zones Product Version 10.5 2 Choose the Hatch Pattern button. The Hatch Pattern dialog box appears. 3 Specify the settings as desired, then choose the OK button. 4 Specifies the pattern as straight lines. ❑ Line ❑ Cross Hatching lines. ❑ Solid Specifies the pattern as solid pour. When you select Solid, the Hatch Grid setting is ignored and the grid is set to 90% of the Width value in the Edit Obstacle dialog box. ❑ Hatch Grid Specifies the spacing between the lines in the pattern. ❑ Hatch Rotation Specifies the angle of the lines in the pattern. Only angles in increments of 45˚ are supported. Specifies the pattern as crossed Choose the OK button to close the Edit Obstacle dialog box. Layout draws the copper pour with the hatch pattern you specified. Note: The more complex the hatch pattern, the slower the copper will pour. For example, hatch patterns that are not either horizontal or vertical pour quite slowly. For this reason, you should avoid small grid, cross hatching patterns at odd angles of rotation. Refreshing a copper pour after editing the board To refresh copper pour after editing the board 1 Edit the board as necessary. 2 From the Options menu, choose User Preferences. The User Preferences dialog box appears. 3 Ensure that the Enable Copper Pour option is selected, then choose the OK button. Note: In the User Preferences dialog box, you can select 468 OrCAD Layout User's Guide Product Version 10.5 Copper pour zones the Use Fast Fill Mode option to accelerate redrawing copper pour. For more information, see Setting environment preferences. 4 Choose the refresh all toolbar button. Layout repours the copper. The pour area adjusts automatically to accommodate your board edits. Using copper pour as a shield To create copper pour that serves as a shield 1 Choose the Obstacle Tool toolbar button. 2 From the pop-up menu, choose New. 3 From the pop-up menu, choose Properties. The Edit Obstacle dialog box displays. 4 Select Copper pour in the Obstacle Type drop-down list box. 5 Select the copper pour layer in the Obstacle layer drop-down list box. 6 Enter the copper pour netname in the Net Attachment text box. (The name should be entered in capital letters.) 7 Select the two options to Seed only from designated object and to Isolate all routes. 8 Choose the OK button to close the Edit Obstacle dialog box. 9 Press and hold the left mouse button to draw the polygon, then from the pop-up menu, choose the Finish command to accept the shape. 10 Choose the Pin Tool on the toolbar. 11 Select a pad that belongs to the same net as the copper pour. 12 From the pop-up menu, choose Toggle Copper Pour Seed. The pad becomes a seed point for the copper pour, designated by an "X" that displays on the pad. OrCAD Layout User's Guide 469 Chapter 12 Using thermal reliefs and copper pour zones Product Version 10.5 13 Choose the Refresh Copper Pour toolbar button. Note: In the User Preferences dialog box, you must keep the Enable Copper Pour option selected, but deselect the Use Fast Fill Mode option before you create a Gerber plot. Otherwise, your Gerber plots will have no copper pours. Note: On a plane layer, Layout recognizes Z order with nested copper pours, but not with pours that partially overlap. Incomplete overlapping causes a disconnect-island between the overlapping pours. Related topics Copper pour zones Refreshing a copper pour after editing the board Hatch Pattern dialog box Creating a copper pour 470 OrCAD Layout User's Guide Product Version 10.5 OrCAD Layout User's Guide Copper pour zones 471 Chapter 12 472 Using thermal reliefs and copper pour zones Product Version 10.5 OrCAD Layout User's Guide Ensuring manufacturability 13 This chapter explains the steps you should take to ensure that your board can be manufactured. They include: ■ checking design rules ■ investigating errors ■ removing violations ■ cleaning up your design Checking design rules Running the Design Rule Check command tests the integrity of your board by verifying the board’s adherence to design rules. To check design rules 1 From the Auto menu, choose Design Rule Check. The Check Design Rules dialog box appears. Note: The DRC check toolbar button runs Design Rule Check with whichever options are selected in the Check Design Rules dialog box. OrCAD Layout User's Guide 473 Chapter 13 Ensuring manufacturability 2 Product Version 10.5 Select from the following options, then choose the OK button. Layout performs the specified checks and marks the errors with circles on the board. Placement Spacing Violations Looks for component-to-component spacing violations and components that violate height restrictions, insertion outlines, or grid restrictions. Route Spacing Violations Verifies adherence to spacing criteria listed in the Route Spacing spreadsheet. Net Rule Violations Checks for any net parameters that are outside the rules listed in the Nets spreadsheet. Copper Continuity Violations Checks for net-attached copper that is either attached to the wrong net, or not attached to its net. Via Location Violations any via location rules. Checks for vias that violate Pad Exit Violations Checks for routing that does not adhere to the pad exit criteria listed in the Footprints spreadsheet. SMD Fanout Violations Checks for any enabled nets that come from SMD pads and do not terminate at either a through-hole or a via. Test Point Violations Verifies that each net enabled for a test point actually has a test point. Investigating errors When you run Design Rule Check, the errors are marked on the board with circles. You can query an error to receive a full description of the problem. Note: You can also view the errors in the Error Markers spreadsheet. To remove errors, select them all by clicking in the Location header cell in the Error Markers spreadsheet, then press the DELETE key. 474 OrCAD Layout User's Guide Product Version 10.5 Handling Known Errors To query errors 1 Choose the query toolbar button. The query window appears. 2 Choose the error toolbar button. 3 Select an error circle. A description of the error appears in the query window. 4 Take the necessary action to reconcile the error. Note: When you move the pointer into the query window, its shape changes to a “Q,” to indicate that you can click on a keyword (any word enclosed in quotation marks) to get additional information. Handling Known Errors While designing a board, you may come across conditions that violate one or more design rules, but are acceptable and should not be considered as errors. To handle such situations where the DRC errors are acceptable and should not appear as errors, you need to perform the steps listed below: 1 Run design rules check. 2 From the error report, select acceptable errors and right-click. 3 From the pop-up menu, choose Mark as Good DRC. For the errors marked as Good DRC, the marker color changes both on the Error Markers spreadsheet as well as on the layout board. You can also mark a DRC error as known good error in the layout board itself. To do this: OrCAD Layout User's Guide 1 Select the Error Tool. 2 Select the DRC error markers for acceptable errors. 3 Right-click and from the pop-up menu, choose Mark as Good DRC. 475 Chapter 13 Ensuring manufacturability Product Version 10.5 The error will be marked as Good DRC and the marker color will change. If required, you can change the color of the known good DRC marker. To know more about changing good DRC marker colors, see Modifying the color of known good DRC marker. If you now check the Statistics spreadsheet, the errors marked as Good DRCs appear in the total error count but are not considered while calculating total enabled errors. If you now run the design rule check again, the errors marked as good DRCs will also get deleted and appear as errors in the new error report. You can prevent deleting of Good DRCs by following the steps listed below. 1 From the Auto drop-down menu, choose Design Rule Check. 2 In the Check Design Rules dialog box, select the Do not Delete Known Good DRC check box and click OK to save your changes. If you now run the design rule check, the errors marked as Good DRCs will not be deleted unless you explicitly delete these. Hiding known good DRC errors If required, you can ensure that the DRC errors marked as known good do not appear in the error marker spreadsheet as well as on the Layout board. To hide the known good DRC errors, follow the steps listed below. 476 1 From the Auto drop-down menu, choose Design Rule Check. 2 In the Check Design Rules dialog box, select the Hide Known Good DRC check box, and click OK to close the dialog box. OrCAD Layout User's Guide Product Version 10.5 Delete Violating Tracks Important The Hide Known Good DRC check box is enabled only if the Do not delete Known Good DRC check box is selected. If you now view the Layout board or open the Error Markers spreadsheet, the know good DRCs will not show in the board as well as in the error list. Note: The status of the Hide Known Good DRC check box is saved in the LAYOUT.INI file. Modifying the color of known good DRC marker The color of the good DRC marker can be specified in the layout.ini file. The steps to be followed for changing the marker color are listed below. 1 Open layout.ini in a text editor. 2 The RGB keyword in the [PREFERENCE] section, describes the color of the known good DRC. For example, RGB=(255,255,255) will set the marker color to white. Similarly, to set the marker color to orange, modify the entry to RGB=(255,155,0) 3 Restart Layout. The known good DRC markers on the layout board on all layers and in the Error Markers spreadsheet will appear in the color specified by you. Delete Violating Tracks Delete Violating Tracks removes the errors, allowing you to reroute the problem area. To delete violating tracks 1 OrCAD Layout User's Guide From the Auto menu, choose Delete Violating Tracks, then choose Board 477 Chapter 13 Ensuring manufacturability Product Version 10.5 or from the Auto menu, choose Delete Violating Tracks, then choose DRC/Route Box. Validating Gerber connectivity using an IPC-D-356 netlist You can compare an IPC-356 netlist with a GerbTool netlist to detect opens and shorts that Design Rule Check and Statistics in Layout cannot detect. You create the IPC-356 netlist and a .GTD file using Layout. You create the GerbTool netlist and run the comparison in GerbTool. GerbTool creates a report that lists any discrepancies found. Mandatory Conditions The GerbTool IPC-356 netlist comparison will only work if the following conditions are met in Layout: ■ The board must be 100% routed, with no partials routes or unroutes. ■ There must be no errors reported when Route Spacing Violations, Copper Continuity Violations and Check Copper Pour are checked, using Design Rule Check. ■ The Flood Planes/Pours option cannot be assigned on a Plane Layer of any padstack. ■ The board cannot have any padstacks defined as blind or buried. Creating the Gerber files in Layout 478 1 Save the .MAX file to a new, empty, temporary location. 2 From the Options menu, Choose Post Process Settings. The Post Process spreadsheet appears. 3 Select all etch layers (Routing and Plane) and select Properties from the pop-up menu. The Post Process Settings dialog appears. OrCAD Layout User's Guide Product Version 10.5 Validating Gerber connectivity using an IPC-D-356 netlist 4 Check the Enable for Post Processing option and click OK. 5 Select all of the layers that are Batch Enabled and from the pop-up menu, choose Properties. 6 In the Post Process Settings dialog box: a. Clear the Center on page and Mirror check boxes. b. Ensure the X Shift and Y Shift values are both zero. This ensures that the coordinates in the IPC-356 netlist match the coordinates in the Gerber files. c. In the Format group box, choose RS-274D. Do not use Extended Gerber. d. Click OK. 7 Left click the spreadsheet and from the pop-up menu, choose Run Batch to create the Gerber files and .GTD file. No thruhole.tap file is required. 8 Close the Post Process spreadsheet. 9 Save and close the .MAX file. Creating the IPC-356 netlist in Layout 1 In the Layout session window, from the File menu, point to Export and choose Layout to IPC-356. 2 In the Input Layout File box, browse to the .MAX filename. 3 The file name in the Output File box will have a .NET extension. Change it to an .IPC extension. This makes it is easier to find in GerbTool. 4 In the Output format group, check the Fixed length records option. No other options need to be checked. 5 Click the Translate button to create the netlist. Running the netlist comparison in GerbTool 1 OrCAD Layout User's Guide In the Layout session window, from the Tools menu, point to GerbTool and choose Open. 479 Chapter 13 Ensuring manufacturability Product Version 10.5 2 Navigate to the .GTD file and click Open. 3 From the Setup menu, choose Layers. 4 In each layer, click the Type cell and select the correct layer type in the drop down box. Use Top, Bottom, Inner or Plane. Click OK when finished. Note: If you changed a layer type in Layout it will come into GerbTool as the original type. You must set it to the new, correct type in GerbTool. For example: If you changed an Inner Layer to a Plane Layer in Layout, it will come into GerbTool as an Inner Layer. You must change it to Plane Layer in GerbTool. 5 Ensure that the top layer is the first layer in the list, and the bottom layer is the last layer. Use the Cut and Paste Below or Paste Above commands to change the order of the layers. 6 Left-click inside the name field of the next available layer entry below the Bottom layer. The data column should say "No" which indicates that there is no data on this layer yet. 7 Name the layer "Drill" and set the Layer type to "Drill". 8 Left-click inside the name field of the next available layer entry below the Drill layer. The data column should say "No" which indicates that there is no data on this layer yet. 9 Name the layer IPC and keep the Layer type set to "Other". 10 Click OK. 11 Select the Drill layer as the active layer from the drop-down layer list. 12 From the File menu, point to Import and choose Drill. The Import Drill dialog appears. 13 From the Files of Type drop down box, choose All Files (*.*). 14 Navigate to the THURHOLE.TAP file created by Post Processing in Layout and click Open. The Drill Format dialog box appears. 15 Accept the default values and click OK. 480 OrCAD Layout User's Guide Product Version 10.5 Validating Gerber connectivity using an IPC-D-356 netlist 16 Select the Drill layer as the active layer from the drop-down layer list. 17 From the File menu, point to Import and choose IPC-D-356. Select the .IPC file in the Open dialog and click OK. 18 In the Import IPC-D-356 dialog box, uncheck both options and click OK. 19 You will see a message that indicates that no netlist is present. This message refers to the netlist that GerbTool generates to compare against the IPC-356 netlist. 20 Click Yes and GerbTool creates the new netlist. 21 Click OK in the dialog box where GerbTool indicates the number of errors found. 22 Click Yes in the dialog box where GerbTool asks if you want to view the errors. 23 A list of the errors is opened in Notepad. Use the following table to interpret the errors. Error Interpretation Error Explanation IPC Net Re-assignment, GerbTool nets 156 192 Locations: 0.7835, 0.1875 and 1.5791, 0.1850 IPC net PLLVEE:L3(1) This is an open detected in the IPC-D-356 netlist. OrCAD Layout User's Guide The items at the two locations are listed as belonging to the PLLVEE net in the IPC netlist, but GerbTool's internally generated netlist based on the gerber data show no connectivity between the items in the artwork. 481 Chapter 13 Ensuring manufacturability Product Version 10.5 Gerber Net Re-assignment: GerbTool net 2409 Locations: -0.0440, -1.5500 and 2.0050, 2.4450 IPC nets GND:~FV102(FV) DIFFSNS:P1(16) This is a short detected in the IPC-D-356 netlist. No IPC data for location 0.7920, 0.0562 Layer:2 No Gerber data for location 0.0569, 0.5581 ID N/C:J3(M1) idx 0 These errors usually appear if the bottom etch layer has not been moved so that it is the last etch layer listed among the gerber layers loaded into the current design. No Gerber data for location 1.5980, 4.3800 ID 45:() idx 43 There was an IPC-D-356 record for this location, but no Gerber data. No IPC data for location 2.8750, 3.7500 Layer:1 There is a pad on this layer that does not have any matching IPC information. The items listed ~FV102 and P1.16 are listed in the IPC netlist as belonging to two different nets: GND and DIFFSNS. Yet, GerbTool's internally generated netlist (based on the gerber data) has found connectivity between the two items and has assigned them to net number 2409 in GerbTool's internal database. The netlist comparison performed by GerbTool is nodelist-based. If you are using surface mount technology and have the usual number of vias, GerbTool can pinpoint a short to a fairly small region. This is because the IPC-D-356 netlist describes not just the component pads, but the net for every via in your design. If your design is nothing but thru-hole technology and contains no vias at all, a short detected by GerbTool can only identify the two nets involved, but will not be able to tell you the location. Cleaning up your design Cleanup Design checks for aesthetic and manufacturing problems (such as off-grid 90° angles, acute angles, bad copper share, pad exits, and overlapping vias) that might have been created in the process of routing the board. You should always run Design Rule Check after running Cleanup Design. 482 OrCAD Layout User's Guide Product Version 10.5 Adding stackup data To clean up your design 1 From the Auto menu, choose Cleanup Design. Adding stackup data Stackup Editor provides users a simple, intuitive method of defining and editing a stackup. It is a tool using which a user can map logical stackup of Layout to a physical stackup on a printed circuit board. You can use Stackup Editor to, ■ customize the stackup entries in a predefined board and use these to create new boards. See Customizing stackup data in a template file on page 483. ■ add and modify stackup information to an existing board. See Add/modify stackup information on an existing board on page 484. Customizing stackup data in a template file The template files supported by Layout provide stackup information stored in them. Using the Stackup Editor, you can modify the stackup information stored in these files and save the information in a new .tch or .tpl file. You can now create new boards based on the template files. To customize stackup settings 1 In the LSession window, from the Tools drop-down menu, choose Define Stackup. 2 In the Create Stackup dialog box, specify the path to a predefined technology template (.tch) or board template (.tpl) file to be used for creating the layout board. 3 Click OK. Stackup Editor appears with default entries for each field in the stackup editor. 4 OrCAD Layout User's Guide Modify the settings as per your requirement. 483 Chapter 13 Ensuring manufacturability 5 Product Version 10.5 Click Save As. Caution Use of Save button is not recommended, as it will modify the predefined technology or template file you selected in Step 2 with your changes. 6 Specify a filename and click Save. Add/modify stackup information on an existing board 1 From the Options drop-down menu, choose Stackup Settings. Stackup Editor appears. 2 Specify the physical properties of the PCB layers. To know about each field in the Stackup editor, see Stackup Editor dialog box on page 826. 3 In the Drawing Layer field, specify a documentation layer from the Layout drawing on which stackup information is to be added. For example, selecting SMTOP as drawing layer field will add the stackup information on the SMTOP layer. Tip For the stackup information to display, the selected document layer must be enabled. 4 To save your settings and close the stackup, click OK. The changes to layers made in the Stackup Editor are reflected in the board. The stackup information is displayed on 484 OrCAD Layout User's Guide Product Version 10.5 Adding stackup data the board using a special component called a stackup component, as shown below: The stackup component is named BOARD STACKUP. Caution You can use Stackup Editor to swap layers for boards designed in a release prior to 10.5. But after you have updated the board, it is recommended that the modified design files should not be used in old OrCAD releases. However if required, these files can be viewed in an older release. Creating a new board with customized stackup settings 1 OrCAD Layout User's Guide To create a new board design, you need to specify a template file to be used for creating the board layout. 485 Chapter 13 Ensuring manufacturability Product Version 10.5 Specify the name of the customized technology template file you created in the section Customizing stackup data in a template file. 2 Perform the rest of the steps for creating the board as explained in Chapter 5, “Setting up the board.” 3 To display the stackup information, launch the Stackup Editor from Layout. From the Options menu in Layout, choose Stackup Settings. Stackup Editor appears. Notice that the values displayed in various fields is same as the values specified by you in the customized template file. 4 Specify the documentation layer on which the stackup information is to displayed. 5 To display the stackup data, click OK. Modifying board stackup data In this section we will see, how changes in a OrCAD Layout design are reflected in a board stackup and vice-versa. 486 OrCAD Layout User's Guide Product Version 10.5 Adding stackup data Modifying number of layers Stackup Editor for a four layer PCB is shown in the figure given below. The PCB has two routing layers, INNER1and INNER2, and two planes, GROUND and POWER. The layer spreadsheet for the same design is shown in the figure below. OrCAD Layout User's Guide 487 Chapter 13 Ensuring manufacturability Product Version 10.5 We will now update the spreadsheet to add one more routing layer. 1 Select the INNER3 row and right-click. 2 From the pop-up menu, choose Properties. 3 In the Edit Layer dialog box, set INNER3 as the routing layer. To do this, select the Routing Layer option and click OK. The layer type for INNER3 layer changes to Routing. If you now open the Stackup Editor, you can see the changes reflected in the Stackup as well. 1 Launch the Stackup Editor. A new signal (routing) layer INNER3, is added to the Stackup. 2 Click OK, to close the stackup. The stackup information displayed in the SMTOP page also reflects the changes. Similarly, if you add or delete a layer or a plane in the stackup, the stackup information in the documentation layer gets updated immediately. For example, modify the stackup by deleting the ground plane. 488 OrCAD Layout User's Guide Product Version 10.5 Adding stackup data a. Select the plane name GND. b. Click the delete ( ) button. c. Click OK to save your changes. If you now open the Layers spreadsheet, the GND layer would be marked unused. Using Stackup Editor, you can also change the positions of layers and planes. In such cases, information related to color, padstacks, connection, obstacles, texts, error and nets are also updated in the Layout database. Caution If you modify the position of layers in the board using the Stackup Editor and then load a new routing strategy file, ensure that the order of layers in the strategy file and the board are the same. If the order of layers in the strategy file and the board are not the same, the routing information in the strategy file will not be correctly loaded on the board and you will have to manually correct the strategy information. Modifying post processing settings Any change in the name of the output files is also reflected in the stackup information displayed on the documentation layer of OrCAD Layout. For example, if you specify a new name for the output file, this will be reflected in the displayed stackup information. OrCAD Layout User's Guide 1 From the Options drop-down menu, choose Post Processing Settings. 2 Select the row with output filename as *.TOP. 3 Right-click and select Properties. 4 In the Post Process Settings dialog box, specify the filename as sample.TOP and click OK. 5 To refresh the displayed stackup data, press F5. 489 Chapter 13 Ensuring manufacturability Product Version 10.5 The updated stackup data is visible. Deleting board stackup data The stackup information is displayed on the board using a special component called a stackup component, as shown below: The stackup component is named BOARD STACKUP. If you do not want the stackup information to be displayed on the board, you can delete the stackup component by doing one of the following: ■ Select the stackup component displayed on the board and delete it. To select the stackup component, press the left mouse button and drag the mouse over the stackup component. 490 OrCAD Layout User's Guide Product Version 10.5 Adding stackup data ■ Open the Components Spreadsheet and delete the BOARD STACKUP component. When you delete the stackup component, the following message appears: Do you want to delete the stackup information also from the board? Click Yes to delete the stackup information. Click No to delete only the stackup component. You can later place the stackup information on the board. The stackup information will be passed to translators even if you do not place it on the board. You can do one of the following: ■ Click Yes to delete the stackup component and the stackup information from the board. Note: If you delete the stackup information only the stackup properties you added in the Stackup wizard are deleted. The changes you made to the layers in the Stackup Wizard will be retained in the board. ■ Click No to delete only the stackup component from the board. The stackup information is retained in the board. If you later want to display the stackup information on the board, do the following: a. From the Options menu in Layout, choose Stackup Settings. The Stackup Editor appears. b. Click OK. The stackup information is displayed on the board using the stackup component named BOARD STACKUP. Important If you delete the stackup component but do not delete the stackup information, the stackup information is retained in the board. Even though the stackup information is not displayed on the board, it will be passed to translators such as ODB++, IPC386 and GenCAD. OrCAD Layout User's Guide 491 Chapter 13 492 Ensuring manufacturability Product Version 10.5 OrCAD Layout User's Guide Post processing 14 This chapter explains the steps you should take to finish your board. They include: ■ renaming your components ■ back annotating the board information to the schematic ■ documenting board dimensions ■ previewing the layers ■ running the post processor ■ creating reports Renaming components The Rename Components command uses the settings in the Rename Direction dialog box to rename your components in the order you specify (for example, if you choose the Up, Left strategy, Layout begins at the lower right of the board, renames components in a sweep from bottom to top, then moves to the left and renames in successive sweeps). To prevent a component from being renamed, set the Do Not Rename flag for the component before running Rename Components. OrCAD Layout User's Guide 493 Chapter 14 Post processing Product Version 10.5 To rename components 1 From the Options menu, choose Components Renaming. The Rename Direction dialog box appears. 2 Select one of the renaming strategies, then choose the OK button. 3 Choose the spreadsheet toolbar button, then choose Components. The Components spreadsheet appears. 4 Select the components you do not want renamed, then choose Properties from the pop-up menu. The Edit Component dialog box appears. 5 Select the Do Not Rename option, choose the OK button, then close the Components spreadsheet. 6 From the Auto menu, choose Rename Components. Layout renames the components. Annotating and cross probing Back annotating The Back Annotate command creates a file with a .SWP extension and puts it in the same folder your board is in. You then read the .SWP file into Capture in order to update the schematic that corresponds to your board with any changes you made to the board while it was in Layout. Note: For information on reading a .SWP file into Capture, see the Capture documentation. If you create a .SWP file and then run Back Annotate again, Layout prompts you to save your board file, to keep your board file synchronized with your .SWP file. Note: You must read your .SWP file into Capture before creating another. Otherwise, the next back annotation overwrites what had been in the .SWP file. This means that your board and the schematic will become unsynchronized and you will not be able to resynchronize them. 494 OrCAD Layout User's Guide Product Version 10.5 Annotating and cross probing To back annotate 1 From the Auto menu, choose Back Annotate. Elements that do not back annotate from Layout to Capture The following elements do not back annotate from Layout to Capture. The recommended method for performing these types of changes is to make the change in Capture and update Layout through the forward annotation process. If you choose to make the changes in Layout, be sure to manually update your schematic design. ■ Changing a net. If you change net connectivity, only valid pin and gate swaps will be back annotated. ■ Adding connections in Layout. ■ Deleting connections in Layout. ■ Adding a component to a design in Layout. ■ Deleting a component in Layout. Related topics AutoECO Forward annotating Layout's AutoECO utilities are designed to automatically forward annotate all schematic attributes, component, and netlist changes to a board. AutoECO passes information to Layout from OrCAD Capture for Windows, or from other schematic applications. The essential function of this link is to keep the schematic and board synchronized, so that any time you make a change to a schematic, it will be automatically carried forward to the board. Also, if your schematic application supports back annotation, certain changes to a board will be automatically carried backward to the schematic. OrCAD Layout User's Guide 495 Chapter 14 Post processing Product Version 10.5 Layout, through its AutoECO utility, accepts a MAX board, or MNL, file as input, and merges it with a .TCH file to generate a board file. For information about running AutoECO using Capture and Layout, see AutoECO. The most common problems you are likely to have when running AutoECO or forward-annotating a schematic to a board are these: ■ You did not package all of the components at the schematic level. If so, go back into your schematic design application and package the components, then run AutoECO. ■ Not all of the footprints were found. If you get the message "Footprint not found," the parts were listed in the SYSTEM.PRT file, but the footprints were not found in the LAYOUT.INI library files. For information on linking footprints to components, see Link Footprint to Component dialog box. If you make changes to your board design in Capture, you can bring those changes into Layout. A LAYOUT.INI file must exist in the \TOOLS\LAYOUT directory in order for Capture to generate a netlist or perform a forward annotation to Layout. In addition, you must save your Capture design before you can create a netlist. Use the following procedures to forward annotate a board from Capture to Layout: To start forward annotating schematic information from Capture 496 1 In Capture, open the design for which you are going to create a netlist. 2 From the Tools menu, choose Create Netlist. 3 In the Create Netlist dialog box, choose the Layout tab. 4 If the board is presently open in Layout, select the Run ECO to Layout option. OrCAD Layout User's Guide Product Version 10.5 Annotating and cross probing 5 In the Netlist File entry box, enter a name for the output file using an .MNL file extension. 6 Choose the OK button to close the Create Netlist dialog box and create the .MNL file. To finish forward annotating schematic information to Layout 1 If the board is presently open in Layout, and you selected the Run ECO to Layout option in Capture, make Layout the active window. 2 Choose the YES button when Layout asks if you want to update the board. Layout updates the schematic information to your board. or 1 From the Tools menu in the session frame, choose AutoECO/Override. 2 In the File A (original design file) dialog box, select an input file with a .MAX extension, then choose the OK button. 3 In the File B (new netlist) dialog box, select the netlist file with the .MNL extension that you created in Capture, then choose the OK button. 4 In the Output report dialog box, select a name for the new output report list file with an .LIS file extension, then choose the OK button. 5 In the Merged Output Binary dialog box, select a name for a new output file with a .MAX file extension, then choose the OK button. If Layout is unable to find a designated footprint, a dialog box allowing you to link footprints with components displays. For information on this dialog box, see Link Footprint to Component dialog box. OrCAD Layout User's Guide 497 Chapter 14 Post processing Product Version 10.5 Related topics Creating a new Layout project from a Capture design Back annotating Technology templates AutoECO Link Footprint to Component dialog box Cross probing Cross probing allows you to select one or more objects in Layout or Capture, and have the corresponding objects highlighted in the other tool. For example, with cross probing enabled, by selecting a net segment in a Capture schematic, you cause Layout to highlight the corresponding net in the board representation. Enabling cross probing in OrCAD Capture for Windows To use cross probing, you must have created a netlist and have the same design open in Layout as in Capture. In Capture, you must enable intertool communication (ITC). To enable ITC in Capture 1 Choose Preferences from Capture's Options menu. Capture displays the Preferences dialog box. 2 Choose the Miscellaneous tab. 3 Activate the Enable intertool communication check box and choose the OK button. Enabling cross probing in OrCAD Layout It is not necessary to enable ITC in Layout, because cross probing is always active in Layout. However, you must select the Half Screen command in Layout to properly utilize ITC. 498 OrCAD Layout User's Guide Product Version 10.5 Annotating and cross probing To select Half Screen in Layout 1 Launch OrCAD Capture and open your schematic. 2 Launch OrCAD Layout and open your board design. 3 In Layout, from the Window menu, choose the Half Screen command. Cross probing from Capture to Layout When you select certain items in your Capture schematic, cross probing highlights the corresponding components of your Layout board representation. That is, when you select a part or gate in a multiple-part package, cross probing highlights the corresponding component in the board representation. When you select a wire segment or net, cross probing highlights the corresponding net (in its entirety) on the board representation. Any action you perform to select an object in your Capture schematic (selecting via the mouse, by using the Find command, or by performing a Browse of parts) causes the corresponding object in the board representation to be highlighted. For more information, see the following table: Selecting this in Capture Highlights this in Layout Part Corresponding component Gate (multiple parts per package) Corresponding component Wire segment Corresponding net Net All routes for the net Pin on part Corresponding pad on the component Block selection of parts, pins, Corresponding components, and wires pads, and nets OrCAD Layout User's Guide 499 Chapter 14 Post processing Product Version 10.5 Cross probing from Layout to Capture When cross probing is enabled, selecting objects in your board representation causes Capture to highlight the corresponding items in the schematic. Specifically, selecting a component (or a component pad) causes Capture to highlight all the schematic parts included in that component. Selecting a route or net causes Capture to highlight the corresponding schematic net. Any action you perform to select an object in your Layout board representation (selecting via the mouse, from the Query window, or via the Find command) causes the corresponding object in the Capture schematic to be highlighted. For more information, see the following table: Selecting this in Layout Highlights this in Capture Component All parts in the package Route Corresponding wire connection Net Corresponding nets Pad on component Corresponding part Block selection Corresponding parts and wires Related topics Half Screen command (Window menu) Retaining non-electrical parts during AutoECO Non-electrical parts, such as mounting holes are not in the netlist, and are subject to being deleted when you run AutoECO. Because of that, you should check the Not in Netlist flag in the Edit Component dialog box before running AutoECO. 500 OrCAD Layout User's Guide Product Version 10.5 Annotating and cross probing To set the Not in Netlist flag and retain non-electrical parts: 1 Choose the Spreadsheets toolbar button. 2 Select Components from the drop-down list. 3 Locate the component and double-click on it. The Edit Component dialog box displays. 4 Select the Not in Netlist check box. 5 Click OK. Updating the footprint of a component using AutoECO To update the footprint of a component in an existing board, it is necessary to back annotate board information to Capture, change footprint information, and then forward annotate the changes back to Layout. This ensures that the board file and schematic remain synchronized. To update the footprint of a component in an existing board: OrCAD Layout User's Guide 1 Create a swap (.SWP) file in Layout using the Back Annotate command. 2 Back annotate the swap file to Capture. For detailed instructions, see Back annotating. 3 Using the Property Editor, edit the footprint name for the desired component. 4 Save the Capture design. 5 Forward annotate schematic changes to Layout. Use the AutoECO / Override All option from the session frame. For detailed instructions see Forward annotating. 501 Chapter 14 Post processing Product Version 10.5 Comparing the connectivity of a Layout board file against the schematic netlist The AutoECO utility can be used to verify that the connectivity of a Layout board file (.MAX) agrees with the connectivity contained in the schematic netlist (.MNL). To verify that a board file has identical connectivity as the schematic, simply run AutoECO to create a new board file and verify that the new board is 100% routed. 1 Create a netlist in Capture for the schematic. For detailed instructions see Forward annotating from Capture to Layout. 2 In the Layout session window, from the Tools menu, point to ECOs, then choose AutoECO. 3 Follow the instructions for running an ECO in Forward annotating from Capture to Layout. Name the new .MAX file differently than your current board. Note: Pay close attention to the second AutoECO dialog box. If any ECO changes are listed that you do not expect, choose the Discard this ECO button, and check that you are using a current netlist. 4 Open the updated board file and check that the board is 100 routed. From the View menu, point to Database Spreadsheets, choose Statistics, then verify that there are no unrouted or partial connections listed in the Total column in the Statistics spreadsheet. User defined schematic attributes Schematic attributes that you assign to nets, parts, and pins in Capture can be transmitted to your Layout design. In Capture, simply add a user-defined property name, and assign a value to it. The property name must be uppercase as given below. The value, though assigned in Capture, is interpreted with its Layout meaning. Schematic attributes are brought into Layout by using the AutoECO/Override Attrs command. For more information about this feature, see the AutoECO help topic. 502 OrCAD Layout User's Guide Product Version 10.5 Annotating and cross probing User-defined part, or component properties OrCAD Layout User's Guide ■ COMPFIXED - If the value is YES, the part is permanently fixed to the board. ■ COMPGROUP - An integer value that assigns the part to a group for placement. ■ COMPKEY - Used to designate a component as the key component in a given group. The key component is placed first, with all the other components in the group placed in proximity to it. ■ COMPLOC - Part location on the board as X and Y coordinates. Use the following format [X, Y], where X and Y represent the coordinates. Both must be integers in mils or microns. ■ COMPLOCKED - If the value is YES, the part is temporarily locked in position. ■ COMPROT - Part rotation in degrees and minutes counterclockwise from the orientation defined in the Layout library. Use a period (.) to separate degrees and minutes. ■ COMPSIDE - Determines which side of a board a part will reside on, TOP or BOT. ■ FOOTPRINT - An explicit definition of the footprint name to attach to the component. ■ FPLIST - Comma-delimited list of alternate footprints to attach to components, to ease switching between footprints. ■ GATEGROUP - Identifies gate swapping restrictions within a component. In order to be swapped, two gates must belong to the same gate group. ■ MIRRORFOOTPRINT - An explicit mirror shape for the component, in the event you don't want Layout to perform mirroring. ■ PARTNUM - A customer part number that is generally unique for each customer and identifies the exact part, including manufacturer and case type. 503 Chapter 14 Post processing Product Version 10.5 ■ PARTSHAPE - A generic part number (such as 74LS04 or CK05) that represents a certain part throughout the industry, but may not identify the manufacturer or case type. If no footprint is defined, or the correct footprint isn't found, PARTSHAPE's value is compared to the data in SYSTEM.PRT (in TOOLS/LAYOUT/DATA) and the footprint listed in SYSTEM.PRT is used. ■ POWERPIN - Defines non-wired pins (such as unusual voltages) as belonging to a particular net. POWERPIN is typically used to override the standard GND or VCC attachments to particular pins of an IC. User-defined net properties 504 ■ CONNWIDTH - Sets the track width, leaving MINWIDTH and MAXWIDTH at their defaults. ■ HIGHLIGHT - If the value is YES, the net is highlighted. ■ MAXWIDTH - Sets the maximum track width. ■ MINWIDTH - Sets the minimum track width. ■ NETGROUP - Identifies grouped nets. Use this to select or color nets as a group in Layout (for editing or routing). ■ NETWEIGHT - Integer between 1 and 100 assigning relative priority to the net. The default value is 50. ■ RECONNTYPE - Specifies the reconnect rules for each type of reconnect. Values are STD, HORZ, VERT, MIN, MAX, or ECL. ■ SPACINGBYLAYER - Net spacing for one or more layers. ■ TESTPOINT - If the value is YES, a test point is automatically assigned to the net. ■ THERMALLAYERS - Comma-delimited list assigning the net to specific plane layers. ■ VIAPERNET - Via types allowed for net. ■ WIDTH - Track width value assigned to the MINWIDTH, MAXWIDTH, and CONNWIDTH properties unless overridden. OrCAD Layout User's Guide Product Version 10.5 Documenting board dimensions ■ WIDTHBYLAYER - Net width for one or more layers. User-defined pin properties ■ PINGROUP - Identifies pin swapping restrictions within a gate. In order to be swapped, two pins must belong to the same gate, and to the same pin group. Documenting board dimensions The dimension tool can create complete dimensioning objects for your board, including arrows, lines, and text. You may want to use it to show the measurements of the entire board, or to show the measurements of an object on the board, such as a large mounting hole. There are two dimension types you can choose between in the Autodimension Options dialog box: relative dimension and absolute dimension. ■ Relative dimension causes a temporary origin to be created at the starting point of a drawing. The point at which you begin drawing registers as coordinates [0,0] temporarily, allowing you to easily draw the object to the dimensions you desire. The dimensions of the obstacles are measured relative to the temporary origin and the dimensioning tool draws a line and its dimension on the screen. ■ With absolute dimension, the origin is fixed at the board datum. The dimensions of the object are measured from the starting coordinates as determined by the placement of the pointer relative to the board datum. The dimensioning tool only displays the coordinates at the location that you place them. It places coordinates on the X or Y axis, depending on the direction in which you begin moving the mouse. To document board dimensions OrCAD Layout User's Guide 1 From the Tool menu, choose Dimension, then New. 2 From the pop-up menu, choose Properties. The Autodimension Options dialog box appears. 505 Chapter 14 506 Post processing Product Version 10.5 3 Select Relative Dimensions. or Select Absolute Dimensions. 4 Select Open Arrow. or Select Solid Arrow. 5 In the Line Width text box, enter a value for the width of the dimension marks. 6 In the Text Height text box, enter a value for the height of dimension text. 7 From the Layer drop-down list, select the layer you want the dimension information to display on. 8 Choose the OK button. 9 In absolute dimensioning, position the cursor over the desired starting coordinates, and then click the left mouse button to begin measuring. Drag the cursor to measure, then click the left mouse button to place the first value. Repeat the process for each desired value. or In relative dimensioning, position the cursor over the desired starting coordinates, click and release the left mouse button, and move the pointer to interactively display the dimensions of the object you are measuring. Click the left mouse button again to stop measuring. OrCAD Layout User's Guide Product Version 10.5 Viewing the Post Process spreadsheet Note: Dimension uses the unit of measure you set in the Display Units group box in the System Settings dialog box (from the Options menu, choose System Settings). Figure 14-1 Results of using the dimension tool. To delete dimension objects 1 From the Tool menu, choose Dimension, then Select Tool. 2 Select a dimension object. 3 From the pop-up menu, choose Delete. or Press the DELETE key. Related topics Select Tool command (Obstacle) Select Tool command (Text) Viewing the Post Process spreadsheet In Layout, almost all post processing functions, including previewing layers, are performed using the Post Process spreadsheet. OrCAD Layout User's Guide 507 Chapter 14 Post processing Product Version 10.5 To open the Post Process spreadsheet 1 From the Options menu, choose Post Process Settings. The Post Process spreadsheet appears. In the Post Process spreadsheet, you can view the following information. Plot Output File Name Indicates the filename extensions given to the plot output files. To change file extensions, double-click in the heading cell to select all the rows in the spreadsheet and bring up the Post Process Settings dialog box. Type an asterisk and a period (*.) in the File Name text box, then choose the OK button. Batch Enabled Indicates whether output will be generated for the layer (“Yes”) or not (“No”). To toggle the setting, double-click in a Batch Enabled cell to bring up the Post Process Settings dialog box, select or deselect the Enable for Post Processing option, then choose the OK button. Device Lists the name of the target device. Layout supports either direct plotting or output to file for Gerber, Extended Gerber, DXF, and the print manager. 508 OrCAD Layout User's Guide Product Version 10.5 Previewing layers Note: In addition to using the print manager to specify drivers, you can choose Print from the File menu to specify standard Windows drivers, for support of devices such as PostScript or color printers. Shift Lists any special shifting, rotation, mirror, or scaling requirements. Plot Title A entry you supply that identifies generated reports and provides notes for future Layout sessions. Comments can include up to 100 characters. Previewing layers As you create your board, you generate the necessary artwork and labels for each layer. Before you implement post processing, you should preview each layer to ensure that all of the necessary elements are present and visible on the film that you are sending to the manufacturer. If an item is visible on the screen in preview mode, it appears in the Gerber or DXF output. If the item is invisible on the screen, it does not appear in the output. You can preview the board layer by layer and toggle the visibility of items on the board. Copper layers OrCAD Layout User's Guide ■ Verify the position of associated labels ■ Check that the rotation, shift, and output format are properly set 509 Chapter 14 Post processing Product Version 10.5 Power planes ■ Verify that thermal reliefs are present on the proper planes for the proper nets ■ Ensure that the plane has proper clearance from the board edge ■ Verify the position of associated labels ■ Check that the rotation, shift, and output format are properly set Silkscreen layers ■ Verify the position of the reference designators ■ Verify the position of other labels ■ Check that the rotation, shift, and output format are properly set Solder mask layers ■ Verify the position of associated labels ■ Check that the rotation, shift, and output format are properly set Assembly drawing layers ■ Verify the position of the reference designators ■ Verify the position of other labels ■ Check that the rotation, shift, and output format are properly set Solder paste layers 510 ■ Verify that the proper pads are displayed ■ Verify the position of associated labels OrCAD Layout User's Guide Product Version 10.5 Previewing layers ■ Check that the rotation, shift, and output format are properly set Drill drawing layers ■ Verify the position of associated labels ■ Review drill chart ■ Move or resize the drill chart, if necessary Note: For information on moving and resizing the drill chart, see Moving the drill chart on page 516. ■ Check that the rotation, shift, and output format are properly set Previewing a layer To preview a layer OrCAD Layout User's Guide 1 From the Options menu, choose Post Process Settings. The Post Process spreadsheet appears. 2 From the Window menu, choose Tile so that you can view both the Post Process spreadsheet and the design window. 3 In the Post Process spreadsheet, select the layer you want to preview by clicking in the Plot Output File Name cell for the layer. 511 Chapter 14 Post processing Product Version 10.5 4 From the pop-up menu, choose Preview. The preview of the layer appears in the design window. 5 Check the layer preview for the items that should be visible for output. If all necessary items are visible on the layer preview, skip to step 11. 6 If an item that should be visible on the preview for a layer is not visible, choose the color toolbar button. The Color spreadsheet appears. Note: Diagonal lines in the Color spreadsheet indicate that the object or layer is currently defined as invisible. To make items visible or invisible for preview and output, you must access the Color spreadsheet while the Post Process spreadsheet is active. When the Post Process spreadsheet is active, the visibility settings apply only to what you see in the preview window, and consequently in your output; the selections do not affect the graphical display of your board in the design window. 7 Select the item that you want to make visible, then choose Visible<>Invisible from the pop-up menu. Note: If the item that you want to select is not listed in the Color spreadsheet, choose New from the Color spreadsheet’s pop-up menu. In the Add Color Rule dialog box, select the item that you want to add, indicate the layer that you want it to display from, and choose the OK button. 512 8 Close the Color spreadsheet. 9 In the Post Process spreadsheet, choose Save Colors from the pop-up menu to save this setting, then choose OrCAD Layout User's Guide Product Version 10.5 Previewing layers Preview from the pop-up menu to redraw the screen. The item should now be visible in the layer preview. 10 Repeat steps 7, 8, and 9 for each item that is invisible, but should be visible. Note: Because the Visible<>Invisible command is a toggling command, you can also make visible items invisible using steps 7, 8, and 9. 11 Repeat this process for each layer in the Post Process spreadsheet. 12 When you’re finished previewing the layers, choose Reset All from the Window menu. Layout ends preview mode, minimizes the Post Process spreadsheet, and returns the design window to its previous size. Viewing the drill drawing and drill chart If you wish, you can print the drill drawing layer, with the drill symbols and the drill chart. To view drill hole positions and the drill chart 1 In the left column of the Color spreadsheet, check for the presence of Default DRLDWG. 2 If Default DRLDWG is present, proceed to step 4, below. or If it is not present, choose the New command from the pop-up menu to display the Add Color Rule dialog box. OrCAD Layout User's Guide 3 In the Layer text box, remove the minus sign and enter DRLDWG, then choose the OK button. The Color spreadsheet is visible again. 4 Double-click on Default DRLDWG to display the Color dialog box. 5 Select a distinctive color, and choose the OK button 6 From the pop-up menu, verify that the Invisible command is not selected. 513 Chapter 14 Post processing Product Version 10.5 7 Close the Color spreadsheet window. 8 From the Layer drop-down list box on the toolbar, choose the Drill Drawing layer (DRD). The drill symbols display in the selected color. 9 From the Tool menu, choose the Move Drill Chart command. 10 Position the pointer where you want the upper left corner of the drill chart, and click the left mouse button. The drill chart is also visible. Related topics Drills spreadsheet Restoring the design window view To restore your design window view 1 Close the Post Processing spreadsheet. or 1 With the spreadsheet window active, display the pop-up menu and choose the Restore command. Note: You may be able to save time by applying one color scheme to several layers. When you have one layer set up, select the next layer in the Post Process spreadsheet and choose Preview from the pop-up menu. If everything is as you want it, update the colors and go on to the next layer. Related topics Gerber plot preview 514 OrCAD Layout User's Guide Product Version 10.5 Previewing layers Gerber plot preview In Layout, you can check your Gerber output before you plot it. To preview your Gerber output 1 From the Options menu, choose Post Process Settings. The Post Process spreadsheet C0363 appears. 2 From the Windows menu, choose the Tile command to display the spreadsheet and the design window side by side. 3 Activate the spreadsheet, select the layer you want to preview, display the pop-up menu and choose the Preview command. The Gerber preview displays in the design window. Note: Customers have reported that according to the Product Comparison Guide for HP-GL/2 and HP RTL Peripherals published by Hewlett-Packard, the following devices are obsolete and no longer supported. Therefore, you may be unable to acquire a current, working driver for the following output devices. ❑ HP DesignJet plotters (except 200, 600, and 650C) ❑ HP PaintWriter XL printer ❑ HP DraftMaster Series plotters - SX, RX, and MX (except the SXplus, RXplus, and Mxplus) ❑ HP 7600 Series plotters - Models 240D/E, 250, 255, and 355 Certain companies (for example, WinLINE) produce drivers. You can contact WinLINE on the internet at http://www.winline.com. Related topics Gerber Preferences dialog box Print/Plot dialog box OrCAD Layout User's Guide 515 Chapter 14 Post processing Product Version 10.5 Moving the drill chart The drill chart is automatically generated, and includes the current counts of all of the existing drill sizes on the board. The drill chart comes with 20 graphical symbols (11-20 are smaller representations of 1-10) and 26 scalable alpha characters. A drill symbol is assigned to each drill size found. The symbols used for each drill and the text inside the drill chart are defined in the Drills spreadsheet. You can manipulate the size of the drill chart and move it to a location that is suitable for your board. To view the Drills spreadsheet 1 Choose the spreadsheet toolbar button, then choose Drills. The Drills spreadsheet appears. To change the size of the drill chart 1 Close the Drills spreadsheet if it is open. 2 From the Tool menu, choose Drill Chart, then Drill Chart Properties. The Drill Chart Properties dialog box appears. 3 Enter values for text height and line width, then choose the OK button. Layout redraws the drill chart using the new values. To move the drill chart 1 516 Close the Drills spreadsheet if it is open. OrCAD Layout User's Guide Product Version 10.5 Generating a drill tape 2 From the Tool menu, choose Drill Chart, then Move Drill Chart. 3 Click on the new location. Layout moves the drill chart to the new location. 4 Press ESC to exit move mode. Note: If the drill chart is not visible, choose the color toolbar button and change the color of the DRLDWG layer in the Color spreadsheet to a color that contrasts with your background color. Generating a drill tape When you select the Create Drill Files option in the Post Process Settings dialog box, Layout produces drill tape files (.TAP) and (.NPT) in Excellon format and places them in your working directory. During the manufacturing process, the drilling machine reads these files to determine the size and location of the drill holes on your board. Unless you shift the output using the X Shift and Y Shift settings in the Post Process Settings dialog box, the drill tape coordinates match the coordinates that you see in the design window. Layout outputs a file named THRUHOLE.TAP for plated through-holes and a file named THRUHOLE.NPT for non-plated through-holes in your board. Note: If you want Layout to output a single drill tape file named THRUHOLE.TAP for both plated and non-plated through holes, select the Combine Plated/Non-Plated Thru Holes check box in the Post Process Settings dialog box. In addition, Layout automatically generates drill tape files for each layer pair that shares a blind or buried via and names them accordingly. For example, a file with the name 1_4.TAP includes data related to layers 1, 4, and all layers in between. Note: If you want to preserve drill tape files, rename them, to avoid having them replaced with newly generated files. OrCAD Layout User's Guide 517 Chapter 14 Post processing Product Version 10.5 To generate a drill tape Note: Ensure that at least one of the layers has a “Yes” in the Batch Enabled column (otherwise, drill tapes are not generated). To batch enable a layer, double-click in its Batch Enabled cell to bring up the Post Process Settings dialog box, select the Enable for Post Processing option, then choose the OK button. 1 From the Options menu, choose Post Process Settings. The Post Process spreadsheet appears. 2 Click in one of the spreadsheet’s rows, then choose Properties from the pop-up menu. The Post Process Settings dialog box appears. 3 Select the Create Drill Files option. When you run the post processor, Layout outputs a drill file named THRUHOLE.TAP for plated through-holes and a file named THRUHOLE.NPT for non-plated through-holes. Note: Select the Combine Plated/Non-Plated Thru Holes option if you want Layout to output a single drill tape file named THRUHOLE.TAP for both plated and non-plated through holes. 518 4 Click the OK button. 5 From the Auto menu, choose Run Post Processor. 6 Respond to Layout’s notification messages that it has created a Gerber aperture file (.APP) (if you’re creating Gerber RS-274D output), a Gerber design file (.GTD), and THRUHOLE.TAP (if your board has through-holes) and THRUHOLE.NPT (if your board has non-plated through-holes). 7 Close the post processor report (.LIS) after you’ve viewed it. 8 If you want to view the drill files, choose Text Editor from the File menu, choose Open from the text editor’s File menu, change Files of type to All Files, locate the THRUHOLE.TAP or THRUHOLE.NPT file, and double-click on it. OrCAD Layout User's Guide Product Version 10.5 Using Run Post Processor 9 Close the drill file after you’ve viewed it. Using Run Post Processor The Run Post Processor command creates files for the layers that are batch enabled in the Post Process spreadsheet. Output files are created for each layer and given appropriate file extensions corresponding to the type of output. Note: If your output format is either Gerber RS-274D or Extended Gerber, an additional file (design_name.GTD) is created, which is a special design file preconfigured for GerbTool. To perform post processing 1 From the Options menu, choose Post Process Settings. The Post Process spreadsheet appears. 2 Select a layer (or layers) you want to change settings for, then choose Properties from the pop-up menu. The Post Process Settings dialog box appears. 3 Select an output format, select the appropriate options (choose the dialog box’s Help button for information on the options in the dialog box), choose the OK button, then close the Post Process spreadsheet. 4 If necessary, choose Gerber Settings from the Options menu. Select the options you want in the Gerber Preferences dialog box, then choose the OK button. Note: In the User Preferences dialog box, ensure that the Enable Copper Pour option is selected before you create a Gerber plot. Otherwise, your Gerber plots will have no copper pour in them. 5 OrCAD Layout User's Guide From the Auto menu, choose Run Post Processor. Layout creates the post processing files. 519 Chapter 14 Post processing Product Version 10.5 Creating reports The Create Reports command brings up the Generate Reports dialog box, within which you select the output reports you would like to have generated. To create reports 1 From the Auto menu, choose Create Reports. The Generate Reports dialog box appears. 2 Select the reports you want generated (choose the dialog box’s Help button for information on the reports), then choose the OK button. Component list and netlist report definition Layout's two user-definable reports are Component List (COMPLIST) and Netlist (NETLIST). A COMPLIST report is a list of components in alphanumeric order, one per line. The rest of the line can contain information pertaining to each component using the format described below. A NETLIST report is a list of nets in alphanumeric order, one per line. The rest of the line can contain information pertaining to the net using the format described below. You define a report format in the LAYOUT.INI file, which is located in the WINDOWS directory. Open the file in an ASCII text editor and search for the line that contains [COMPLIST] or [NETLIST] (with the brackets). The report description can be several lines, one for each field or attribute. The report description includes the following information types: 520 ■ FIELD or ATTR - Defines the field type. ■ Width - The next entry into the report definition is the field width in characters. Unless justification is set to one of the OrCAD Layout User's Guide Product Version 10.5 Creating reports wrap options, data appearing in this column will be truncated to this width. ■ Justification - L, R, C (Left, Right, or Center) or LW, RW, CW (Left wrapped, Right wrapped, or Center wrapped) are supported as field justifications. If a field is wrapped, the text on each continuing line will end with " >" and the text will jump down to the next line within the current field width to finish the string. ■ Delimiter - Single character (between single quotes) that is used as a delimiter between fields. The default is a space. The delimiter displays after the specified field in the report. ■ Title - The title is user-definable, and displays at the top of each column. Two types of information can be printed in a COMPLIST or NETLIST report; these are FIELD or ATTR. A FIELD is definable in Layout, and is independent of the schematic input (although it may have been originally defined there). An ATTR is a schematic attribute or property, and cannot be redefined in Layout. To define a report format, choose from the fields and attributes appropriate to the report, and copy those lines to the LAYOUT.INI file below the line [COMPLIST] or [NETLIST], as appropriate. The following is the list of COMPLIST fields created by Layout: Fieldname Width Just. Delim. Title FIELD=COMPNAME 10 L '' "Compname" FIELD=X 12 L '' "X Coord" FIELD=Y 12 L '' "Y Coord" FIELD=XINSERT 12 L '' "X Insert" FIELD=YINSERT 12 L '' "Y Insert" OrCAD Layout User's Guide 521 Chapter 14 Post processing Product Version 10.5 FIELD=ROT 6 L '' "Rotation" FIELD=PARTNAME 16 L '' "Partname" FIELD=PACKAGE 16 L '' "Package" FIELD=COMPSIDE 16 L '' "Compside" FIELD=UID 6 L '' "Uid" FIELD=FOOTPRINT 16 L '' "Footprint" FIELD=GROUP 6 L '' "Group" FIELD=CLUSTER 8 L '' "Cluster" FIELD=INSERTORDER 12 L '' "Insertion" FIELD=UNUSEDPINS 60 L '' "Unused Pins" Fieldnames are defined as follows (these keywords are predefined): 522 ■ COMPNAME - Component name from Layout. ■ X - X location of component origin from board datum. ■ Y - Y location of component origin from board datum. ■ XINSERT - X location of component insertion origin from board datum. ■ YINSERT - Y location of component insertion origin from board datum. ■ ROT - Rotation of component in degrees and minutes from its orientation in the footprint library. ■ PARTNAME - Component part name, derived from the PARTTYPE attribute of the schematic, or manually derived in Layout using the "Component name" field (specified in the Edit Component dialog box). ■ PACKAGE - Derived from the schematic. Usually the name of the schematic symbol. ■ COMPSIDE - Calculated by Layout based on the board side of the place outline. ■ UID - "Unique ID," calculated by Layout as an unchanging unique identifier, even if the component gets renamed. OrCAD Layout User's Guide Product Version 10.5 Creating reports ■ FOOTPRINT - Footprint used by the component. ■ GROUP - Placement group, derived from the schematic or assigned in the Edit Component dialog box. ■ CLUSTER - A component group defined in Layout, rather than in the schematic. ■ INSERTORDER - Insertion order of components, if specified, to be used in pick-and-place board manufacturing. ■ UNUSEDPINS - Component pins that are currently unused. An ATTR (attribute) can be any property that displays in a schematic. The following is a list of Capture properties available in a COMPLIST report: Fieldname Width Just. Delim. Title ATTR=FPLIST 30 L '' "Footprint List" ATTR=COMPLOC 12 L '' "Location" ATTR=COMPROT 8 L '' "Rotation" ATTR=COMPGROUP 4 L '' "Group" ATTR=COMPKEY 5 L '' "Priority" ATTR=COMPFIXED 4 L '' "Fixed" ATTR=COMPLOCKED 4 L '' "Locked" ATTR=COMPSIDE 16 L '' "Compside" The following are examples of NETLIST fields in Layout: Fieldname Width Just. Delim. Title FIELD=NETNAME 10 L '' "Net Name" FIELD=NETPINS 60 L '' "Pin List" FIELD=ROUTEDLEN 16 L '' "Routed Length" OrCAD Layout User's Guide 523 Chapter 14 Post processing Product Version 10.5 FIELD=UNROUTEDLEN 16 L '' "Unrouted Length" FIELD=VIAS 6 L '' "Vias" FIELD=CONNECTIONS 11 L '' "Conn List" FIELD=PERCENTAGE 10 L '' "% of total" FIELD=COMPPINS 60 L '' "Component Pins" Related topics Create Reports command Generate Reports dialog box Printing and plotting Using the Print/Plot dialog box, you can send a graphic image of your board to a printer or plotter, or to a print file. To print an image of a board 524 1 Open the board in the design window. 2 Zoom in or zoom out to view the desired area to print. 3 From the File menu, choose Print/Plot. The Print/Plot dialog box appears. 4 If you want to print just the area of the board visible in the design window, select the Print/Plot Current View option. or If you want to print the entire board, set the options as desired for keeping drill holes open, centering or shifting the image, and mirroring, scaling, or rotating the image. 5 Choose the OK button. A Print dialog box for your system’s printer or plotter appears. 6 Select a printer or plotter, choose the appropriate settings, then choose the OK button. The image is sent to your printer or plotter. OrCAD Layout User's Guide Product Version 10.5 Printing and plotting To send an image to a file OrCAD Layout User's Guide 1 Follow steps 1 through 4 in To print an image of a board above. 2 Select the Print/Plot To File option, and supply a filename with a .PRN extension in the File Name text box. or Select the DXF option (which automatically selects the Print/Plot To File option), and supply a filename with a .DXF extension in the File Name text box. You cannot use the Print/Plot Current View option with the DXF option. 3 Choose the OK button. A Print dialog box for your system’s printer or plotter appears. 4 Select a printer or plotter, choose the appropriate settings, then choose the OK button. The print file is created and put into your working directory. 525 Chapter 14 526 Post processing Product Version 10.5 OrCAD Layout User's Guide Managing libraries and footprints 15 You can use the library manager to access and view every library and footprint supplied by Layout. You can make libraries available for the current Layout session, and can remove them from the session. You can also create custom libraries, copy footprints between libraries, and delete footprints from libraries. This chapter explains how to manage Layout’s footprint libraries and describes the following tasks. ■ Opening the library manager ■ Making libraries available for the current session ■ Removing libraries from the current session ■ Creating a custom library ■ Adding and copying footprints to libraries ■ Removing footprints from libraries Libraries Libraries are files that contain reusable board data. Layout provides the capability to develop a footprint library for component footprints. Libraries may also contain a variety of symbols that you can reuse in your boards. OrCAD Layout User's Guide 527 Chapter 15 Managing libraries and footprints Product Version 10.5 The relationship between the library, and the footprints and symbols it contains, is similar to the relationship between a board and its contents. The contents of the library move with the library and are deleted with the library. You can create custom libraries to store any combination of items. You can, for example, create a library to hold functionally related components, or to hold symbols such as alignment targets. Or, you can create a library to contain all of the footprints used in a project. Note: You can add a library from a previous version of Layout, or add an existing board file as a library, by choosing Old Library (*.LIB) or Board (*.MAX) in the List files of type drop-down list in the Add Library dialog box (accessed by choosing the Add button in the library manager). You can’t add a .MAX file you have open in Layout to its own library (you’ll receive the message “The library is already loaded in the system”). Note: If you edit a library provided by Layout, you should give it a new and unique name so that it will not be replaced when you install updated libraries. When you work with footprint libraries in Layout, you use the library manager and the footprint editor. The library manager lists the libraries and all of the footprints contained in the libraries, and the footprint editor is a graphical editing environment. You have the option of selecting libraries and footprints for editing. Because a library is a file, you can use the same Windows principles that apply to other files when working with libraries. Footprints Footprints describe the physical description of components. A footprint generally consists of three object types: padstacks, obstacles (representing among other things, the physical outline of the component, silkscreen outline, assembly outline, and placement and insertion outlines), and text (for example, the component name or component value). 528 OrCAD Layout User's Guide Product Version 10.5 The library manager You can view footprint data graphically in the footprint editor or textually in the Footprints spreadsheets. The library manager You can start the library manager from the session frame before you open a design, or from the toolbar in the Layout design window. Libraries may exist in any directory, even on a network. Layout allows you to use libraries from any of these sources at the same time. Although Layout ships with a set of libraries containing over 3000 parts that are installed automatically and are accessible for use, you may add additional libraries from another area. In the Libraries window, select a library to generate and display a list of its parts in the Footprints window. If you select multiple libraries using the CTRL key, the Footprints window displays a list of the footprints in all selected libraries in alphabetical order. When you select a footprint from the list in the Footprints window, a graphical display of the footprints appears in the footprint editor. You can perform various actions on the footprint, such as editing, saving, copying, and deleting. Using the library manager, you can create a new library by saving a new or existing footprint to a library that you name. You can then add other footprints by selecting them in the Footprints window and saving them to the newly created library. Using the library manager, you can add or copy a footprint to a library by saving the footprint to the desired library. You can also delete footprints from libraries. Note: Running multiple copies of Layout is not recommended. When multiple copies are running, data is shared between the copies. Performing procedures such as AutoECO or making edits in the library manager can cause changes in other open copies. OrCAD Layout User's Guide 529 Chapter 15 Managing libraries and footprints Product Version 10.5 Starting the library manager To start the library manager 1 Choose the library manager toolbar button. or From the File menu, choose Library Manager. To close the library manager, click the X in the upper, right-hand corner in either the library manager window or the footprint editor, and choose the OK button when Layout asks if you want to close the library manager. You can also close the Library Manager by clicking the Library Manager button in the tool bar. Figure 15-1 The library manager and footprint editor. 530 OrCAD Layout User's Guide Product Version 10.5 The library manager Making libraries available for use Libraries may exist in any directory, even on a network. You can use libraries from any of these sources at the same time. Although Layout ships with a set of libraries that are installed automatically and are accessible for use, you can add additional libraries. To make a library available for use in Layout, you use the Add Library button in the library manager. You then have access to all of the footprints in the added library. Note: You can add a library from a previous version of Layout, or add an existing board file as a library, by choosing Old Library (*.LIB) or Board (*.MAX) in the List files of type drop-down list in the Add Library dialog box (accessed by choosing the Add button in the library manager). You can’t add a .MAX file you have open in Layout to its own library (you’ll receive the message “The library is already loaded in the system”). You can also remove libraries from the list of available libraries. When libraries are removed, they are not deleted. They are just removed from the list of libraries displayed in the library manager. To make a library available for use OrCAD Layout User's Guide 1 Choose the library manager toolbar button. The library manager appears. 2 Choose the Add button. The Add Library dialog box appears. 3 Locate and select the library (.LLB) that you want in the Library folder. You can select multiple libraries using the CTRL key. 4 Choose the OK button. The library is added at the top of the Libraries list. 531 Chapter 15 Managing libraries and footprints Product Version 10.5 To make a library unavailable for use 1 Choose the library manager toolbar button. The library manager appears. 2 Select a library in the Libraries list. You can select multiple libraries using the CTRL key. 3 Choose the Remove button. Layout asks you to confirm your decision. 4 Choose the Yes button. The library is removed from the Libraries list. Viewing footprints In the Libraries list, select a library to generate and display a list of its parts in the Footprints list. If you select multiple libraries using the CTRL key, the Footprints list displays a list of the footprints in all selected libraries in alphabetical order. When you select a footprint from the Footprints list, a graphical display of the footprint appears in the footprint editor. You can perform various actions on the footprint, such as editing, saving, copying, and deleting it. To view footprints in the footprint editor 1 Choose the library manager toolbar button. The library manager appears. 2 Select a library in the Libraries list. You can select multiple libraries using the CTRL key. The footprints from the selected library display in the Footprints list. 3 Select a footprint in the Footprints list. The footprint appears in the footprint editor. Searching Footprints Layout lets you quickly search footprints by name, minimum pin count, and maximum pin count. 532 OrCAD Layout User's Guide Product Version 10.5 The library manager When you find a footprint that meets your requirement, you can view the footprint in the footprint editor. If the desired footprint is in a library that you have not made available for use in Layout, you can make the library available for use from the Search Footprint dialog box and view the footprint. For more information on making a library available for use in Layout, see Making libraries available for use on page 531. To search footprints in the library manager 1 Click the library manager toolbar button. The library manager appears. 2 Click the Search button. The Search Footprint dialog box appears. 3 Select a check box and specify the search criteria. Select To Name Search footprints by name. You can use the asterisk (*) character to perform a wildcard search. Select the Match whole word check box if you want to find only the footprints that match the footprint name you specified. For example, if you enter the footprint name as VRES1 and do not select this check box, footprints with names such as VRES1, VRES10, VRES11, and so on will be found. If you select this check box, the search will only find the VRES1 footprint. Min. pin count OrCAD Layout User's Guide Find footprints that have at least the specified number of pins and also have the same pin names as the pin names on the part in your Capture schematic. 533 Chapter 15 Managing libraries and footprints Product Version 10.5 Select To Max. pin count Find footprints that do not have more than the specified number of pins and also have the same pin names as the pin names on the part in your Capture schematic. 4 Select the Configured libraries check box if you want to search the libraries you have made available for use in Layout. For more information on making a library available for use in Layout, see Making libraries available for use on page 531. 5 Select the Other libraries check box if you want to search the libraries you have not made available for use in Layout. a. Click the browse button to add other libraries. The Open dialog box appears. b. Select a library. To select multiple libraries use the Shift or CTRL key. Note: You cannot select libraries existing in multiple directories. Copy all your custom libraries to a single directory. c. Click the Open button to add the library. 6 Click the Search button. The footprints that match the search criteria and the libraries in which the footprints exist are displayed. 7 Select a library in the Libraries list to display the footprints in the library that match the search criteria. 8 Select a footprint and click the Add button to view the footprint in the footprint editor. Note the following: ❑ 534 If the library in which the selected footprint exists is not already made available for use in Layout, the OrCAD Layout User's Guide Product Version 10.5 The library manager library is automatically added to the list of libraries available for use in Layout. For more information on making a library available for use in Layout, see Making libraries available for use on page 531. ❑ If the library in which the selected footprint exists is already made available for use in Layout, Layout displays an error message that the library is already bound to the session. Click OK to view the footprint in the footprint editor. Creating a custom footprint library Using the library manager, you can create a custom library by saving a new or existing footprint to a library that you name. You can then add other footprints by selecting them in the Footprints list and saving them to the newly created library. Note: You can add a library from a previous version of Layout, or add an existing board file as a library, by choosing Old Library (*.LIB) or Board (*.MAX) in the List files of type drop-down list in the Add Library dialog box (accessed by choosing the Add button in the library manager). You can’t add a .MAX file you have open in Layout to its own library (you’ll receive the message “The library is already loaded in the system”). To create a custom footprint library OrCAD Layout User's Guide 1 Choose the library manager toolbar button. The library manager appears. 2 In the Footprints list, select a footprint to save to the new library. The footprint appears in the footprint editor. or Create a footprint as described in Creating and editing footprints. 535 Chapter 15 Managing libraries and footprints Product Version 10.5 3 Choose the Save As button. The Save Footprint As dialog box appears. 4 Choose the Create New Library button. The Create New Library dialog box appears. 5 Enter the name for the new library (using a .LLB extension) in the File name text box, select a directory for the library, then choose the Save button. 6 Choose the OK button to close the Save Footprint As dialog box. The new library is added at the top of the Libraries list. 7 Add footprints to the new library by following the instructions in Adding, copying, and deleting footprints in this chapter. Adding, copying, and deleting footprints Using the library manager, you can add or copy a footprint to a library by saving the footprint to the desired library. You can also delete footprints from libraries. To add or copy footprints to libraries 536 1 In the library manager, select the footprint name in the Footprints list. The footprint appears in the footprint editor. 2 Choose the Save As button. The Save Footprint As dialog box appears. 3 Select a library from the drop-down list. or OrCAD Layout User's Guide Product Version 10.5 Creating and editing footprints Choose the Browse button. Locate and select the desired library. 4 Choose the OK button. To delete footprints from libraries 1 In the library manager, select the footprint name in the Footprints list. The footprint appears in the footprint editor. 2 Choose the Delete Footprint button. Layout asks you to confirm your decision to delete the footprint. 3 Choose the Yes button. The footprint is deleted from the library. Note: The footprint is permanently removed from the library. If there is a possibility that you will want to use the footprint in the future, you should first copy the footprint to another library, such as OLD.LLB, before you delete it. Creating and editing footprints A footprint is the physical description of a component and consists of three elements: padstacks, obstacles (silkscreens, assembly drawing data, outlines), and text. You can create and edit footprints in the footprint editor. You can also access and edit footprint data for the board using the Footprints spreadsheet. Note: Running multiple copies of Layout is not recommended. When multiple copies are running, data is shared between the copies. Performing procedures such as AutoECO or making edits in the library manager can cause changes in other open copies. Setting a grid for the footprint pins If you are not using the Pad Array Generator, it is important to set a placement grid when creating footprints. When you start creating a new footprint, the first padstack is automatically placed at [0,0]. When you add new padstacks, they are placed OrCAD Layout User's Guide 537 Chapter 15 Managing libraries and footprints Product Version 10.5 according to the placement grid specified in the System Settings dialog box (from the Options menu, choose System Settings). For information on setting a placement grid, see Setting system grids on page 234. Creating a footprint You can create new footprints and add them to the libraries of your choice. To create a footprint 1 Ensure that the TOP layer is selected in the Layer drop-down list box on the toolbar. Cadence recommends that you create footprints only on the TOP layer. 538 2 In the library manager, click the Create New Footprint button. The Create New Footprint dialog box appears. 3 Enter a name for the new footprint. 4 If the footprint is to be a metric footprint, select the Metric option. 5 If you would like to use the Pad Array Generator to generate and place a number of pads, select the Use Pad Array Generator option. 6 Click the OK button. If you have chosen to use it, the Pad Array Generator will launch. Otherwise, the footprint OrCAD Layout User's Guide Product Version 10.5 Creating and editing footprints origin, one pin, and default text objects display in the footprint editor. Figure 15-2 The footprint editor. Using the Pad Array Generator The Pad Array Generator can be a useful part of creating complex footprints. If you have a large number of pads that need to be precisely placed and numbered, the Pad Array Generator can significantly decrease your footprint creation time. OrCAD Layout User's Guide 539 Chapter 15 Managing libraries and footprints Product Version 10.5 To use the Pad Array Generator 1 From the Create New Footprint dialog box, select the Use Pad Array Generator option and click OK. The Pad Array Generator dialog box and Array Preview window appear. Figure 15-3 The Pad Array Generator dialog box, Preview Window, and Style Sample Window. 2 540 Choose the style of pad array to create by selecting the appropriate tab. There are six different styles from which to choose. ❑ Dual/Quad Inline - create an array that is limited to two columns in the X direction. ❑ Connector Stagger X - create an array that is numbered from left to right, top to bottom. OrCAD Layout User's Guide Product Version 10.5 Creating and editing footprints ❑ Connector Stagger Y - create an array that is numbered from top to bottom, left to right. ❑ QFP/Chip Carrier - create a Quad Flat Pack or Chip Carrier array. ❑ Circular - create an array of pads in a circle. ❑ GridArray - create a Grid Array or Ball Grid array. Note: To more efficiently choose an appropriate style, open the Style Sample window by pressing the Style Sample button. The Style Sample window displays spacing, stagger and other data that affect each pad array type. The sample is labeled with lower case letters that match the parameters in the style tabs. OrCAD Layout User's Guide 3 In the Padstacks area, press the Select button to Select the default padstack. The Select Padstack dialog box opens. 4 Select an appropriate padstack in the Padstacks area and click OK. 5 If you need a different padstack for Pin 1 in this footprint, press Select to open the Select Padstack dialog box, and choose the appropriate padstack. 541 Chapter 15 Managing libraries and footprints Product Version 10.5 Note: Set the Pin 1 padstack only after you have set the default padstack. 6 Obtain spacing, stagger and other pad placement information from the part manufacturer's datasheet. Enter this data into X Direction, Y Direction and Options areas. For a description of each setting, see Pad Array Settings on the following pages. Note: You must complete all modifications to the pad array settings before you click OK. If you prematurely generate the array, you may continue to edit pads individually in the footprint editor, otherwise you must start over by creating a new footprint. 7 Click OK to generate the pad array. 8 You can now continue creating your footprint in the footprint editor. Pad Array Generator Settings X Direction settings Number (p) Use this entry box to set the number of pad columns in the X direction. Spacing (x) Use this entry box to set the spacing between the pad column centers in the X direction. This value is entered in the selected units. For example, if you had a 60 mil pad and wanted a 20 mil space between the pads, you would enter 80. Total spacing cannot exceed 32 inches (812.8000 mm). 542 OrCAD Layout User's Guide Product Version 10.5 Creating and editing footprints Start Value Use this entry box to set the starting X value for the first pad in the array. The start value can be numeric or alphabetic; however, the start value must be entered in the entry box as a number. Zero corresponds to the letter “A” when using alphabetic pad labels. Increment Use this entry box to set the increment at which the pad label changes from the previous pad. For example, if you wanted to skip from 1 to 3 to 5 and so on, you would enter a value of 2. Numeric Select this option to use numeric pad labels for the X value. Alphabetic Select this option to use alphabetic pad labels for the X direction. You can specify what letters to use in the Array Alphabet dialog box. Void Cols(vx) Use this entry box to specify the number of columns that need to be removed from the center of a BGA pattern. This value should be in-synch with the value in the Void Rows entry box. You can see the effect in the Preview window. This option is only available under the GridArray tab. Center Cols(cx) Use this entry box to specify the number of columns that need to be replaced in the center of a BGA pattern. This value should be in-synch with the value in the Center Rows entry box. You can see the effect in the Preview window. OrCAD Layout User's Guide 543 Chapter 15 Managing libraries and footprints Product Version 10.5 This option is only available under the GridArray tab. Y Direction settings Number (q) Number of pad rows in the Y direction. Spacing (y) Use this entry box to set the spacing between pad row centers in the Y direction. This value is entered in the selected units. For example, if you had a 60 mil pad and wanted a 20 mil space between the pads, you would enter 80. Total spacing cannot exceed 32 inches (812.8000 mm). Start Value Use this entry box to set the starting Y value for the first pad in the array. The start value can be numeric or alphabetic; however, the start value must be entered in the entry box as a number. Zero corresponds to the letter “A.” Increment Use this entry box to set the increment at which the pad label changes from the previous pad. For example, if you wanted to skip from 1 to 3 to 5 and so on, you would enter a value of 2. Numeric Select this option to use numeric pad labels for the Y value. 544 OrCAD Layout User's Guide Product Version 10.5 Creating and editing footprints Alphabetic Select this option to use alphabetic pad labels for the Y value. You can specify what letters to use in the Array Alphabet dialog box. Void Rows(vr) Use this entry box to specify the number of rows that need to be removed from the center of a BGA pattern. This value should be in-synch with the value in the Void Columns entry box. You can see the effect in the Preview window. This option is only available under the GridArray tab. Center Rows(cr) Use this entry box to specify the number of rows that need to be replaced in the center of a BGA pattern.This value should be in-synch with the value in the Center Columns entry box. You can see the effect in the Preview window. This option is only available under the GridArray tab. Options settings Stagger (w) Use this entry box to set the amount every other pad in the left column is staggered from the column center. The allowed range is -10.0000 in. (-254.0000 mm) to 10.0000 in. (254.0000 mm). Stagger (z) Use this entry box to set the amount every other pad in the right column is staggered from the column center. The allowed range is -10.0000 in. (-254.0000 mm) to 10.0000 in. (254.0000 mm). OrCAD Layout User's Guide 545 Chapter 15 Managing libraries and footprints Product Version 10.5 RowDelta (d) Use this entry box to specify the addition or subtraction of a pad from a staggered row. A value of 1 adds a pad, and -1 removes a pad. Radius (r) Use this entry box to set the distance that the pads are from the center of the array. This value is entered in the selected units. The radius cannot exceed 32 inches (812.8000 mm). Angle (q) Use this entry box to set the angle between the current and next pad. This value is entered in degrees. The allowed range is -360˚ to 360˚. Negative values change the Style Sample window. Note: If you have more pads than can be located in 360˚ with the current angle setting, the Pad Array Generator will continue to place pads around the circle and possibly overlap pads. Display Pad Name Select this option to display the pad names in the Array Preview window. To speed up display refresh rates, disable the Display Pad Name feature. Display Drill Select this option to display drill information in each pad in the Array Preview window. 546 OrCAD Layout User's Guide Product Version 10.5 Creating and editing footprints Pin1 settings Corner (QFP) Select this option to set the location of Pin 1 at the corner of the pad array. Use this option when creating Quad Flat Packs. Changing the Pin 1 setting affects the Style Sample window. Center (CC) Select this option to set the location of Pin 1 at the top center of the array. Use this option when creating Chip Carriers. Silk Screen settings Use this group box to specify the silk screen spacing. The Silk Screen group box on the Dual/Quad Inline tabbed page allows you to set the right spacing from the pin center. The one on the QFP/Chip Carrier tabbed page allows you to set the spacing from the center. You can use the group box on each of the remaining tabbed pages to set the spacing from the pin center. The Notch checkbox is also provided in the Silk Screen group box. If you select this check box, the spacing will always be set wrt pin 1. Place Outline settings Use this group box to draw the place outline. It allows you to set the spacing of the outline from the pin center. OrCAD Layout User's Guide 547 Chapter 15 Managing libraries and footprints Product Version 10.5 Padstack settings Default Padstack Use the Select button to open the Select Padstacks dialog box, and select a padstack from the libraries. This sets the default padstack for all pads. Pin 1 Padstack Use the Select button to open the Select Padstacks dialog box, and select a padstack from the libraries. Use this setting to override the Default specified padstack for Pin 1. Note: Set the Pin 1 padstack only after you have set the default padstack. Adding pins to a footprint Pins can be numeric, alphanumeric, and placed in any order. For example, you can name the pins 1, 7, 8, and 14 to fit a 4-pin oscillator that is numbered for a 14-pin part. Pin names must correspond to the pin numbers (or pin names if numbers are not used) of the schematic symbols. Note: By default, Layout names the pins in numerical order beginning with the number 1. You must change the pin names in Layout to match the pin numbers in the schematic, or change them in the schematic library. To add a pin to the footprint 548 1 In the Footprints list, select a footprint to which you want to add pins. The footprint appears in the footprint editor. 2 Click the pin toolbar button. 3 From the pop-up menu, choose New. A new pin attaches to the cursor. 4 Position the pin in the desired location and click the left mouse button to place the pin. As you move the pin, its X OrCAD Layout User's Guide Product Version 10.5 Creating and editing footprints and Y coordinates display in the status bar, so that you can use them as a guide for placing the pin. Note: Numeric pin names are automatically renumbered when you add or delete pins in the Footprint Editor. If you do not want pin names to be automatically renumbered, deselect the Allow renumbering of pins check box in the User Preferences dialog box. 5 Press the INSERT key, then click the left mouse button to place each additional pin. The pins are placed using the distance established between pins 1 and 2. 6 To begin a new row of pins, select a pin and choose Copy from the pop-up menu. 7 Position the pin in the desired location and click the left mouse button to place the first pin of the new row. 8 Press the INSERT key, then click the left mouse button to place the second pin for the new row. This establishes the spacing for this row of pins. 9 Press the INSERT key, then click the left mouse button to place each additional pin. Continue placing pins until the footprint has the desired number of pins. Assigning padstacks to footprint pins Padstacks define the pins on each layer of the footprint. They possess properties on each layer of the board, such as shape and size. You can use the default padstacks included in the technology template, or define them when you are setting up the board. Once you define a padstack, you can assign it to pins in a footprint. You can assign the same padstack to all the pins in the footprint using the Edit Footprint dialog box. Or, you can assign padstacks to individual pins using the Edit Pad dialog box. You can also input the exact coordinates for the pin location in the Edit Pad dialog box. This is a helpful tool for placing pins on a fine or irregular grid. You can view the padstack assigned to each footprint pin in the Footprints spreadsheet (choose the spreadsheet toolbar button, then choose Footprints). You can view the padstack OrCAD Layout User's Guide 549 Chapter 15 Managing libraries and footprints Product Version 10.5 definitions by layer for each padstack in the Padstacks spreadsheet (choose the spreadsheet toolbar button, then choose Padstacks). To assign one padstack to all the pins of a footprint 1 Choose the spreadsheets toolbar button. 2 Select Footprints from the drop-down list. 3 In the Footprints spreadsheet, double-click on the footprint name. 4 Select a padstack from the Padstack Name drop-down list. 5 Choose the OK button to accept the setting and close the dialog box. To assign a padstack to an individual pin 1 In the footprint editor, choose the Pin tool from the toolbar. 2 Press the SHIFT key and select the pin. From the pop-up menu, choose Properties. 3 Select a padstack for the pin from the Padstack Name drop-down list. 4 Choose the OK button to close the Edit Pad dialog box. Attaching obstacles to footprints and pins A variety of obstacles are used in the creation of footprints. In footprint libraries, the most commonly used obstacles are described below. Place outlines Layout’s interactive and automatic placement utilities look for placement outlines. The outline is used to maintain a specified distance between parts. For surface mount parts, this outline should be large enough to provide sufficient space between 550 OrCAD Layout User's Guide Product Version 10.5 Creating and editing footprints parts, thereby eliminating solder shadowing and facilitating the post-assembly inspection process. Detail Use detail obstacles to create silkscreen and assembly drawings for the parts. Assembly drawings represent the component shapes for manufacturing, and silkscreen references the actual parts on the board. Copper When copper is attached to a pin, it becomes an integral part of the pin. If the pin is moved, the copper moves with it. If the pin is attached to a net, then the copper automatically becomes a part of the net. When attached to a pin, copper can create a heat sink under a power part. Or, copper can create an odd-shaped pad for a special application. Insertion outlines An insertion outline is added to a footprint to represent the size of the auto-insertion head. It provides clearance around parts on the board so that the insertion machine head will not hit any components. This is also where you specify the height of the component. Note: In the library manager, Layout assumes that the obstacles you create are to be attached to a pin of a footprint. For this reason, the Edit Obstacle dialog box supplies a Pin Attachment button instead of a Comp Attachment button when you’re in the library manager. Although obstacles can be attached to pins, it is not a requirement. To attach obstacles to footprint pins 1 OrCAD Layout User's Guide In the library manager, create an obstacle as described in Creating and editing obstacles. 551 Chapter 15 Managing libraries and footprints Product Version 10.5 2 Select the obstacle and choose Properties from the pop-up menu. The Edit Obstacle dialog box appears. 3 Choose the Pin Attachment button. The Pin Attachment dialog box appears. 4 Select the Attach to pin option, supply the name of the pin in the Pin name text box, then choose the OK button. 5 Choose the OK button to close the Edit Obstacle dialog box. Creating a place outline To create a place outline A place outline defines the extent of the area that is reserved for a component’s placement, and is used to maintain spacing between parts. Each footprint must have one. You can assign a height and specify the layer for a place outline. It can reside on the top layer for surface-mount parts, and on the global layer for through-hole parts. Cadence recommends that you use only one place outline for a footprint. The height and shape of the place outline must closely represent the placement area required by a component. However, because Layout uses place outlines to calculate spacing violations, a place outline is usually rectangular so only a minimum number of calculations are necessary. You can create a place outline either by using the Place Outline group box provided in the Pad Array Generator dialog box or by using the Obstacle toolbar button. 552 OrCAD Layout User's Guide Product Version 10.5 Creating and editing footprints The Place Outline group box allows you to set the spacing of the outline from the pin center. Once you specify the spacing, the place outline is created automatically. To create a place outline by using the Obstacle toolbar button: 1 Choose the Obstacle toolbar button. Note: If you select the Show 3D Effects option in the User Preferences dialog box, and have assigned a height for a place outline, Layout displays a three-dimensional image representing the component’s height, and indicates the height on the image. 2 From the pop-up menu, choose New. 3 Locate the point from which you want to start drawing the outline. There are three ways to move the cursor to this point: you can move the mouse, use the arrow keys, or press the TAB key to display the Find dialog box to go to the desired X, Y coordinates. Click the left mouse button once, or press the SPACEBAR. You will start drawing from this point. Note: To place an obstacle at exact coordinates or coordinates that are off-grid, choose the Find toolbar button. In the Find coordinate or Component Name dialog box, enter the coordinates (X,Y) at which you want to place the first corner. Choose OK and repeat for the remaining corners. OrCAD Layout User's Guide 553 Chapter 15 Managing libraries and footprints Product Version 10.5 If you are using a fine detail grid, use the mouse to approach the starting point, and then use the arrow keys to position the cursor. When you are at the starting location, click the left mouse button to start drawing the obstacle, or press the SPACEBAR to eliminate accidental mouse movement. 4 Double-click the left mouse button. The Edit Obstacle dialog box appears. 5 In the Obstacle Name text box, enter a name or leave the default number. 6 From the Obstacle Type drop-down list, select Place outline. 7 Optionally, in the Height text box, enter a value that corresponds to the height of the component. 8 From the Obstacle layer drop-down list, select the layer on which you want the place outline to appear. 9 Choose the OK button to accept the settings and close the Edit Obstacle dialog box. 10 Move from the starting coordinates to the desired location of the first corner. Click the left mouse button or press the SPACEBAR to insert the first corner. Move to the desired location of the next corner. Click the left mouse button or press the SPACEBAR to insert the second corner. Note: When you create an obstacle, such as a place outline, that is by definition an area, Layout automatically begins forming a closed area after you insert the first corner. 11 When you complete the final corner, press the F key, or from the pop-up menu, choose Finish. Layout automatically completes the place outline. Note: A place outline cannot overlap another place outline. 554 OrCAD Layout User's Guide Product Version 10.5 Creating and editing footprints Adding labels to footprints You can assign several types of labels (reference designator, component value, user-defined custom properties, package name, and footprint name) to footprints in the footprint editor. You can specify which labels you want to assign using the Text Edit dialog box. Note: For information on the Text Edit dialog box, and on creating labels, see Creating and editing text. The labels in the footprint editor are placeholders preceded by ampersands (for example, &Comp or &Value) that are replaced by part properties from the schematic, such as reference designators and values. Moving the insertion origin Footprints have an insertion origin that serves as the location of the part, as specified in the insertion report. To move the insertion origin 1 In the library manager, from the Tool menu, choose Dimension, then Move Datum. 2 Move the cursor to the target location for the insertion origin. (Be careful not to click the mouse button, because the datum will move to the location.) 3 From the pop-up menu, choose Move Insertion Origin. 4 Click the left mouse button on the screen to place the insertion origin at that location. 5 From the pop-up menu, choose End Command. To center the insertion origin OrCAD Layout User's Guide 1 In the library manager, from the Tool menu, choose Dimension, then Move Datum. 2 From the pop-up menu, choose Center Insertion Origin. The insertion origin centers itself within the footprint. 555 Chapter 15 Managing libraries and footprints 3 Product Version 10.5 From the pop-up menu, choose End Command. Centering footprint insertion origins Use this command to specify the insertion origin of a footprint in order to direct the efforts of a pick-and-place machine for board manufacture. Use this command to move the datum, or insertion origin, to the center of the footprint. The footprint center is calculated with respect to the pads. To center the insertion origin of a footprint 1 In the library manager window, select the footprint. 2 From the Tool menu, point to Dimension and choose Move Datum. 3 From the pop-up menu, choose Center Insertion Origin. Layout places the insertion origin at the center of the footprint. Related topics Move Datum command Edit Footprint dialog box Editing footprints and footprint pins You can edit footprints in the footprint editor. Or, you can edit footprint data using the Footprints spreadsheet. One method may be more practical than the other, depending on the type of activity you are performing. Typically, when editing obstacles or text, you use the footprint editor. When editing multiple pin locations or padstacks, you use the spreadsheet. You can edit all the pins of a footprint at once, or edit individual pins. You can modify the location, padstack assignment, and entry and exit rules of a pin. Additionally, you can make a pin a forced or preferred thermal relief, and allow vias to be placed under the pin. 556 OrCAD Layout User's Guide Product Version 10.5 Creating and editing footprints The Edit Footprint dialog box and the Edit Pad dialog box offer the same editing options. However, changes you make in the Edit Footprint dialog box affect all of the pins in the footprint, whereas changes you make in the Edit Pad dialog box affect only the selected pin. To edit footprint pins in the footprint editor 1 In the library manager, choose the pin toolbar button. 2 Double-click on a pin. The Edit Pad dialog box appears. 3 Edit the settings as desired, then click OK. To copy, move, delete, or rotate pins in the footprint editor: 1 Click on the pin you want to copy, move, delete or rotate. To select a group of pins in the Footprint Editor, do one of the following: ❑ Press the left mouse button and drag it over the pins you want to include in the selection ❑ Press the CTRL key and click on the pins you want to include in the selection. To deselect a pin in the selection, press the CTRL key and click on the pin. ■ Press CTRL+C to copy the selected pins. ■ Drag the mouse to move the selected pins. Position the pin in the desired location and click the left mouse button to place the pin. As you move the pin, its X and Y coordinates display in the status bar, so that you can use them as a guide for placing the pin. ■ Press the Delete key to delete the selected pins. Note: Numeric pin names are automatically renumbered when you add or delete pins in the Footprint Editor. If you do not want pin names to be automatically renumbered, deselect the Allow renumbering of pins check box in the User Preferences dialog box. OrCAD Layout User's Guide 557 Chapter 15 Managing libraries and footprints ■ Product Version 10.5 From the Tool menu point to Pin and choose Rotate to rotate the selected pins. To edit the footprint or footprint pins using the spreadsheet 1 Click the spreadsheet toolbar button, then choose Footprints. 2 To edit all the pins in the footprint, double-click on the footprint name. The Edit Footprint dialog box appears. or To edit a footprint pin, double-click on a pad name. The Edit Pad dialog box appears. 3 Edit the settings as desired, then click OK. Editing and copying padstacks Editing padstacks You can edit the default padstack definitions predefined in Layout, or padstacks that you have defined while setting up the board. Editing changes you make in the Edit Padstack dialog box are applied to all layers of the padstack. Editing changes you make in the Edit Padstack Layer dialog box are only applied to the selected layer. To edit a padstack on all layers 558 1 Choose the spreadsheet toolbar button, then choose Padstacks. The Padstacks spreadsheet appears. 2 Double-click on the padstack name. The Edit Padstack dialog box appears. 3 Edit the settings as desired (choose the dialog box’s Help button for information on the options in the dialog box), then choose the OK button. OrCAD Layout User's Guide Product Version 10.5 Creating and editing footprints To edit a padstack on selected layers 1 Choose the spreadsheet toolbar button, then choose Padstacks. The Padstacks spreadsheet appears. 2 Double-click on a layer name. The Edit Padstack Layer dialog box appears. 3 Edit the settings as desired (choose the dialog box’s Help button for information on the options in the dialog box), then choose the OK button. Copying padstack layers You can add a new layer to your board and copy the padstacks from an existing layer to the new layer. To copy a padstack layer 1 In the design window, choose the spreadsheet toolbar button, then choose Layers. The Layers spreadsheet appears. 2 Select an unused layer (for example, INNER3) and designate it as a used layer (for example, as a plane layer). 3 Choose the spreadsheet toolbar button, then choose Padstacks. The Padstacks spreadsheet appears. 4 Click in the left most title cell to select all items, then choose Copy Layer from the pop-up menu. The Copy Padstack Layer dialog box appears. 5 Select appropriate layers from the Source Layer and Target Layer drop-down lists (for example, GND as the source layer and INNER3 as the target layer), then choose the OK button. The new layer inherits the padstacks. Copying padstacks into a padstack library You can copy a padstack from a board or library file to a custom padstack library, copy a padstack from a footprint to a OrCAD Layout User's Guide 559 Chapter 15 Managing libraries and footprints Product Version 10.5 custom padstack library, or copy a padstack from one padstack library to another. Note: OrCAD provides a padstack library named PADSTACK.LLB with Layout. Because any custom padstacks added to PADSTACK.LLB are overwritten when you receive a new version of Layout software, you should save any custom padstacks you create in a custom padstack library. To copy a board or library file padstack to a custom padstack library 1 Open a board or library file in the design window. 2 Choose the Spreadsheets toolbar button, then choose Padstacks. The Padstacks spreadsheet appears. 3 Select the padstack you want to copy. 4 From the Tool menu, point to Padstack and select Save to Library. The Save padstacks - Select library dialog box appears. 5 Select a library from the Select Library drop-down list, or click the Browse button to browse for a library name, or create a new library by clicking the Create New button and defining a path and file name for the new library. To copy a padstack from a footprint to a custom padstack library 560 1 From the File menu, choose Library Manager, or click the Library Manager toolbar button. The library manager window displays. 2 In the Libraries group box, select or add an appropriate library. 3 In the Footprints group box, select an appropriate footprint. The footprint displays. 4 Choose the Pin toolbar button. OrCAD Layout User's Guide Product Version 10.5 The Catalog Tool 5 Hold down the SHIFT key and select the padstack you want to copy to your custom padstack library. 6 Choose the Spreadsheets toolbar button, then choose Padstacks. The Padstacks spreadsheet displays, with the padstack you selected highlighted. 7 From the Tool menu, point to Padstack and select Save to Library. The Save padstacks - Select library dialog box displays. 8 Select a library from the Select Library drop-down list, or click the Browse button to browse for a library name, or create a new library by clicking the Create New button and defining a path and file name for the new library. To copy a padstack from one custom padstack library to another 1 Open the first custom padstack library in the design window. 2 Choose the Spreadsheets toolbar button, then choose Padstacks. The Padstacks spreadsheet displays. 3 Select the padstack you want to copy. 4 From the Tool menu, point to Padstack and select Save to Library. The Save padstacks - Select library dialog box displays. 5 Select a library from the Select Library drop-down list, or click the Browse button to browse for a library name, or create a new library by clicking the Create New button and defining a path and file name for the new library. The Catalog Tool Catalog files are .MAX files that contain all of the components in a library. The components are sorted and displayed on OrCAD Layout User's Guide 561 Chapter 15 Managing libraries and footprints Product Version 10.5 multiple catalog pages in each .MAX file. These files can be easily printed with the Print Catalog tool. If you own Adobe Acrobat you can also create .PDF files of your catalog. Creating a catalog Catalog files are MAX files that contain all of the components in a library. Components are sorted and displayed on pages in each catalog file. Since catalog files are merely MAX files, they can be easily edited, annotated, organized and printed. There can be multiple catalog pages within each MAX file. Catalog files can be created from either library (LLB) or board (MAX) files. Note: When creating a catalog file from a MAX file, before you create the catalog it is recommended that you run Cleanup Design with the Remove Unused Footprints option selected. This removes any lingering footprints from the database that are not currently used in the design. 562 OrCAD Layout User's Guide Product Version 10.5 The Catalog Tool To create a catalog file 1 Open the Layout session window From the Tools menu, point to Catalog and choose Create. The Create Catalog dialog box appears. 2 OrCAD Layout User's Guide In the Input text box, enter the filename and path to the file to catalog, or click the Browse button to locate the file. You can use a library (LLB) or board (MAX) file to create a catalog. 563 Chapter 15 Managing libraries and footprints Product Version 10.5 3 In the Output text box, enter a name for the catalog, or accept the default name. 4 In the Component Name Location area, choose where you want the component name to display. 5 Enter text that you want at the top of each page into the Page Label text box. Note that each page label automatically includes a page number. 6 Choose a location option for the page label. 7 Choose a paper size and orientation. 8 Click the Additional Options button. Enter any spacing, sorting or margin setting in the Additional Options dialog box and click OK. For detailed information about each option, see the Create Catalog dialog box help topic. 9 Click OK to create the catalog file. Printing a catalog To properly print a catalog file, you must use the Print Catalog tool and not the typical Print command in Layout. To print a catalog file 1 564 Open the Layout session window. OrCAD Layout User's Guide Product Version 10.5 OrCAD Layout User's Guide The Catalog Tool 2 From the Tools menu, point to Catalog and choose Print. The Print Catalog dialog box appears. 3 In the Input Catalog File text box, enter the filename and path to the catalog file, or click the Browse button to locate the file. Only enter a MAX file that was created as a catalog file. Other board files cannot be printed with this tool. 565 Chapter 15 Managing libraries and footprints Product Version 10.5 4 In Options area, choose any print options that you require. For detailed information about each option, see the Print Catalog dialog box help topic. 5 Click Print. The Windows Print Manager appears. 6 Set any options necessary for your printer and click Print. If you have a very large printer or plotter, you can use the normal Print command in Layout to print an entire catalog MAX file on one sheet. The Print command in Layout prints the catalog file as if it were a typical MAX file. Related topics Creating an Acrobat PDF file of an OrCAD Layout Library After you have created a catalog file, you will want to share that file with others. An Adobe Acrobat PDF file is a good format to use for sharing your catalog electronically. To create a PDF file, you must own a copy of Adobe Acrobat. Please note that this is not the free Acrobat Reader, but the full version of Adobe Acrobat. For more information about purchasing Acrobat, please contact Adobe at www.adobe.com. Note: The following procedure was developed with Adobe Acrobat 5.0 on Windows 2000. If you are using a different version of Acrobat or Windows, options and dialog boxes may vary slightly. To create an Acrobat PDF of an OrCAD Layout Library 566 1 Create a catalog file of the library. For detailed directions, see the help topic Creating a Catalog. 2 Open the Layout session window. OrCAD Layout User's Guide Product Version 10.5 OrCAD Layout User's Guide The Catalog Tool 3 From the Tools menu, point to Catalog and choose Print. The Print Catalog dialog box appears. 4 In the Input Catalog File text box, enter the filename and path of the catalog to print. Only enter a MAX file that was created as a catalog file. Other board files cannot be printed with this tool. or Click the Browse button to locate the file. 567 Chapter 15 568 Managing libraries and footprints Product Version 10.5 5 In the Options area, choose the Force Black and White option. On the white background of PDF files, colors can be difficult to view. If you would like to use color in your PDF, it is recommended that you change the colors in the Colors Spreadsheet to more visible darker colors. 6 Choose any other desired options. For detailed information about each option, see the Print Catalog dialog box help topic. 7 Click Print. The Windows Print manager appears. 8 Choose Acrobat PDFWriter from the drop down menu. OrCAD Layout User's Guide Product Version 10.5 The Catalog Tool 9 Click the Properties button to open the Acrobat PDFWriter Properties dialog box. 10 For the highest quality output for print as well as on-screen viewing, choose the following settings: OrCAD Layout User's Guide ❑ On the Page Setup tab, in the Graphic group box, choose a resolution of 600 dpi. This dramatically improves print quality, and does not affect file size significantly. ❑ On the Compression Options tab, click the Default button. This resets all compression options, and gives you a good final product. 569 Chapter 15 Managing libraries and footprints Product Version 10.5 11 Click OK to accept the new PDFWriter settings. 12 Click OK in the Windows Print Manager. Creating design libraries Design libraries are libraries that contain all the footprints required for a design. If you use a design library, you can limit the AutoECO process to only the design library. This saves time in the design cycle as the AutoECO process needs to scan only the design library instead of scanning all the libraries made available for use in Layout. For more information, see Using design libraries in AutoECO on page 40. For more information on making a library available for use in Layout, see Making libraries available for use on page 531. Another need for design libraries arises because the footprint libraries provided with Layout or your custom footprint libraries may be updated from time to time. This may cause situations where your design references footprints that have changed and, thereby, impact the functionality of the design. To avoid this, you can use design libraries. Using design libraries also helps in archiving the design. As all the footprints used in the design exist in a single library that is located in the project directory, you can easily archive your design. If you do not use a design library, archiving your design will require you to include all the footprint libraries that contain the footprints referenced by your design. To create a design library 1 In the Layout session window, from the Tools menu, choose Configure Design Library. The Configure Design Library dialog box appears. 570 2 Enter the path and filename of the netlist (.MNL) file for the design or click the Browse button to select the file. 3 Enter the path and filename for the design library you want to create. OrCAD Layout User's Guide Product Version 10.5 Creating design libraries 4 Select the unit (English or Metric) in which you want the footprints to be stored in the design library. 5 Specify the footprint search criteria by doing the following: ❑ Select the Footprint name check box if you want find only the footprints that have the same name as the footprint specified for the part in your OrCAD Capture schematic (using the PCB Footprint column in the property editor in Capture), or where the footprint is not specified, the part name in your Capture schematic. ❑ Select the Number of Pins check box if you want to find only the footprints that have an equal or greater number of pins as the part in your Capture schematic and also have the same pin names as the pin names on the part in your Capture schematic. For information on how Layout selects the footprints to be added to the design library, see How Layout selects footprints to be added to a design library on page 574. 6 Select the Add configured libraries check box if you want all the libraries you have made available for use in Layout to be searched for footprints you want to add to the design library. The libraries you have made available for use in Layout are displayed. For more information on making libraries available for use in Layout, see Making libraries available for use on page 531. OrCAD Layout User's Guide 571 Chapter 15 Managing libraries and footprints 7 Product Version 10.5 Do the following to add or remove the libraries you want to search for footprints: Click To Add to List Add other libraries to the list. a. Select a library. b. Click the Open button to add the library to the list of libraries. Note: You can add a maximum of 250 libraries in the list. Remove Remove the selected library from the list. Remove All To remove all the libraries displayed in the list. Note: Adding or removing libraries in the list does not mean that the libraries are added to, or removed from the list of libraries made available for use in Layout. You add or remove libraries in the list only for specifying the libraries you want to search for footprints. For more information on making libraries available for use in Layout, see Making libraries available for use on page 531. 8 Click the Search button. The footprints specified for the parts in your OrCAD Capture schematic (using the PCB Footprint column in the property editor in Capture), or where the footprint is not specified, the part name in your Capture schematic are displayed in the Symbol/Capture Footprint list. The footprints selected for adding to the design library are displayed next to each Capture footprint or part name in the Footprint list. ❑ 572 If no footprint is found for a part, the text “-- Not Found --” in red color is displayed next to the part in the Footprint column. OrCAD Layout User's Guide Product Version 10.5 Creating design libraries If a footprint is not found for a part, double-click on the row for the part. The Search Footprint dialog box appears. Search for the footprint and click Add to select the footprint for the part. ❑ If more than one footprint is found for a part, the Select Footprint dialog box appears. The parts for which multiple footprints were found are displayed in the Symbol/Capture Footprint list. Click the drop-down list next to each part to select the required footprint, then click OK to close the Select Footprint dialog box. Note: If you later want to change the footprint for a part for which multiple footprints were found, double-click on the row for the part to display the Replace Footprint (footprint name) dialog box. Select the required footprint and click Replace. ❑ If you want to change the footprint selected for a part, select the row for the part and click the Replace Selected Footprint button. The Replace Footprint dialog box appears. Perform a search for the footprint, select the footprint in the Footprint list and click Replace. For information on how Layout selects the footprints to be added to the design library, see How Layout selects footprints to be added to a design library on page 574. 9 Click the Save button to save the footprints to the design library. Note: Before saving the footprints to the design library, ensure that every Capture part is mapped to a corresponding footprint. If any Capture part is not mapped to a footprint, errors will be displayed when you run AutoECO with the design library selected (select the Use design library only check box in the AutoECO dialog box and specify a design library). Note: If you save the selected footprints to an existing design library, Layout prompts you if: OrCAD Layout User's Guide 573 Chapter 15 Managing libraries and footprints Product Version 10.5 ❍ a footprint with the same name already exists in the design library. You can replace the existing footprint with the new footprint. ❍ a footprint is already mapped to a Capture part. You can update the mapping information. Tip OrCAD recommends that you create one design library for each design. How Layout selects footprints to be added to a design library When you create or update a design library, Layout scans the netlist (.MNL) file for the design to select the footprints required for the design. ■ If you select footprint name as the search criteria (select the Footprint Name check box in the Replace Footprint (footprint name) dialog box, the following procedure is used to select the footprints for the design: a. If a footprint name is specified for a part in your OrCAD Capture schematic (using the PCB Footprint column in the property editor in Capture), that footprint is selected. b. If a footprint name is not specified for a part in your OrCAD Capture schematic, the footprint that is linked to the part name in the USER.PRT file and the SYSTEM.PRT file is selected. For more information on the USER.PRT and SYSTEM.PRT files, see USER.PRT on page 123 and SYSTEM.PRT on page 122. Note: Layout looks first in the USER.PRT file, then in the SYSTEM.PRT file to identify the footprint. If a part name is linked to one footprint in the USER.PRT file and to some other footprint in the SYSTEM.PRT file, Layout uses the information in the USER.PRT file. 574 OrCAD Layout User's Guide Product Version 10.5 Creating design libraries c. If no footprint name is specified for a part in OrCAD Capture and no footprint is linked to the part name in the USER.PRT or SYSTEM.PRT file, the footprint whose name is the same as the name of the part in your OrCAD Capture schematic is selected. ■ OrCAD Layout User's Guide If you select number of pins as the search criteria (select the Number of Pins check box in the Configure Design Library dialog box), Layout selects footprints that have an equal or greater number of pins as the part in your Capture schematic and also have the same pin names as the pin names on the part in your Capture schematic. 575 Chapter 15 576 Managing libraries and footprints Product Version 10.5 OrCAD Layout User's Guide Visual CADD 16 Visual CADD is used in the Layout design flow to translate mechanical drawings. When you translate a printed circuit board from another PCB design program for use in OrCAD Layout, it is always best to use a translator specifically created for this purpose. If such a translator is not available, or if the board was actually designed in AutoCAD, it is possible to reconstruct the board from one or more DXF files. Visual CADD is only supported by OrCAD for interactive DXF translation. To access Visual CADD, click the Interact button on the DXF to MAX dialog box. For all other mechanical drawing needs, please use IntelliCAD. To launch IntelliCAD, from the session window, choose IntelliCAD from the Tools menu. Manipulating the MECHANICAL mappings If your mechanical engineering group placed the board outline on a DXF layer called BOARD_OUTLINE, then the translation will proceed normally. If they placed it on some other layer (PERIMETER, in this example), change the appropriate line in MAXDXF.INI to read: BOARD_OUTLINE = PERIMETER OrCAD Layout User's Guide 577 Chapter 16 Visual CADD Product Version 10.5 If there is a keepout zone on DXF layer 2, then change the appropriate line in MAXDXF.INI to read: COMP_KEEPOUT_ALL = 2 Any plated mounting holes stored in the DXF as circles drawn on layer HOLES would require a line in MAXDXF.INI such as: PLATED_MOUNTING_HOLES = HOLES Interactive DXF translation If all the objects are on one DXF layer, translation is more complicated than Automatic translation. MAXDXF cannot distinguish one kind of object from another, but you can use interactive translation to filter groups of objects for MAXDXF. To translate objects interactively 578 1 Open the Layout session frame. 2 From the File menu, choose Import, then choose DXF to MAX. 3 In the upper pair of text boxes, type the names of your input DXF file and the output Layout file (or accept the default output filename). You can accept the default filenames in the lower pair of text boxes. OrCAD Layout User's Guide Product Version 10.5 Interactive DXF translation 4 Choose the Interact button. The screen clears, then Visual CADD opens displaying the input DXF file. It may take a few moments for Visual CADD to process all the information in the DXF file. 5 Choose the Selection tool from the tool palette at the left edge of the window, then select the board outline. If the board outline is built up of individual lines and arcs, follow these steps to select the entire outline: a. From the pop-up menu, choose Select By, then choose Adjoining. b. Select any part of the board outline. c. Inspect the selected outline. Add lines and arcs to the selection set, or remove them, as needed. 6 From the tool palette at the left edge of the window, choose the Convert to MAX tool. 7 From the drop-down lists, select Board Outline and Global Layer. 8 Select the Delete selected entities after conversion option. This will help you keep track of your progress as you translate the DXF. 9 Choose the OK button. 10 Repeat this process for other objects you want to translate. OrCAD Layout User's Guide 579 Chapter 16 Visual CADD Product Version 10.5 11 When you finish, exit Visual CADD but do not save the modified DXF file. If you have been deleting objects as your translate them, the DXF file is mostly empty at this point, and saving it would replace your existing file with the empty version. The translation process completes, and Notepad displays any warning or error messages generated. Importing the DXF file In Layout, all tracks must begin and end on a pad, or they must end with a pending unrouted connection to a pad. This means that you must translate component pads before tracks. Vias, which must be circle objects (not simply four arcs), are always translated as "through" vias. Simple circular component pads in a DXF file are usually defined as circle objects, while oval or rectangular pads are composed of several lines, arcs, or polylines grouped as a Visual CADD symbol (equivalent to an AutoCAD block). Note: If you have only DWG files, you can load them into IntelliCAD and save them as DXF for interactive translation. The following procedures use the term component pads, regardless of how they are represented in your DXF file. To translate the board outline and any zones 1 580 Open the Layout session frame. OrCAD Layout User's Guide Product Version 10.5 Translating components 2 From the File menu, choose Import, then choose DXF to MAX. 3 In the upper pair of text boxes, type the names of your input DXF file and the output Layout file (or accept the default output filename). You can accept the default filenames in the lower pair of text boxes. 4 Choose the Interact button. The screen clears, then Visual CADD opens displaying the input DXF file. 5 Translate the board outline as described in the Interactive translation section. Note: Remember to leave the Delete selected entities after conversion option selected in the Translate Selections to MAX dialog box. 6 One at a time, translate any zones (keepout, keepin, copper pour, and so on) by the same process. Translating components One at a time, translate each component by setting the origin, translating the component pads, and then translating the silkscreen lines and text. OrCAD Layout User's Guide 581 Chapter 16 Visual CADD Product Version 10.5 To set the component origin 1 If your DXF is hierarchical and your component is a symbol unto itself, simply select the component symbol. or If your DXF is not hierarchical or your component is not a symbol unto itself, then from the pop-up menu choose Select By, then choose Window, and draw a box around the component pads. 2 From the tool palette at the left edge of the window, choose the Convert to MAX tool. 3 From the upper drop-down list, select Set Component Origin, then choose the Options button. 4 In the Component Reference Designator text box, type a unique name. Check the names in the drop-down list to make sure the name you enter is unique. 5 Choose the OK button in both of the open dialog boxes. Note: Even though the Delete selected entities after conversion option is still selected, the translator does not delete any object used only to set the component origin. 582 OrCAD Layout User's Guide Product Version 10.5 Translating components To translate component pads 1 If your DXF is hierarchical and your component is a symbol unto itself, select the component symbol, then type EX to explode it. 2 From the pop-up menu choose Select By, then choose Window, and draw a box around the component pads. The conversion is limited to circles and symbols, so don't worry if you accidentally select portions of tracks or silkscreen-they will be ignored. 3 From the tool palette at the left edge of the window, choose the Convert to MAX tool. 4 From the upper drop-down list, select the appropriate type of conversion: ❑ Circles to SMT Pads ❑ Symbols to SMT Pads ❑ Circles to THRU Pads ❑ Symbols to THRU Pads 5 If you are translating SMT Pads, then select either TOP or BOTTOM from the On MAX layer drop-down list. 6 Make sure the Delete selected entities after conversion option is selected, then choose the OK button. To translate the component silkscreen lines and text OrCAD Layout User's Guide 1 From the pop-up menu, choose Select By, then choose Window, and draw a box around the component silkscreen. If the selection set includes tracks, just use the Layer Manager to hide the track layers. 2 From the tool palette at the left edge of the window, choose the Convert to MAX tool. 3 From the upper drop-down list, select Component Silkscreen. 4 From the lower drop-down list, select either SSTOP or SSBOT. 583 Chapter 16 Visual CADD Product Version 10.5 5 Make sure the Delete selected entities after conversion option is selected, then choose the OK button. Translating remaining elements Next, translate board silkscreen elements and tracks. To translate silkscreen text 1 From the pop-up menu, choose Filter. 2 Set Entity to Text, and Layer to the silkscreen top layer for this component. 3 Make sure Color and Font are set to *All*. 4 Select the Filter option, and choose the OK button. 5 From the pop-up menu, choose Select By, then choose All. 6 From the tool palette at the left edge of the window, choose the Convert to MAX tool. 7 From the upper drop-down list, select Text. 8 From the lower drop-down list, select SSTOP. 9 Make sure the Delete selected entities after conversion option is selected, then choose the OK button. 10 Repeat steps 1 through 9 for the silkscreen bottom layer, selecting SSBOT at step 8. To translate silkscreen lines 584 1 From the pop-up menu, choose Filter. 2 Deselect the Filter option, and choose the OK button. 3 Use the same process to translate your board silkscreen lines, but convert them to Free Track (step 7) on the SSTOP or SSBOT layer (step 8). OrCAD Layout User's Guide Product Version 10.5 Translating remaining elements To translate tracks 1 From the pop-up menu, choose Select By, then choose Layer. 2 Select the layer containing tracks for TOP. 3 From the tool palette at the left edge of the window, choose the Convert to MAX tool. 4 From the upper drop-down list, select Tracks. 5 From the lower drop-down list, select TOP. 6 Make sure the Delete selected entities after conversion option is selected, then choose the OK button. 7 Repeat steps 1 through 6 for the bottom layer and any inner copper layers, selecting BOTTOM and INNERn at step 5. To complete the translation When you finish, exit Visual CADD but do not save the modified DXF file. Note: For any track that ends inside a pad, but slightly off center, a small end segment is added to the track to carry it to the center of the pad. The translation process completes, and Notepad displays any warning or error messages generated. As your tracks are imported, nets are assigned the names N00001, N00002, and so on. As tracks that begin on one layer join with tracks on other layers through vias, some of the created netnames are no longer necessary and are eliminated. This causes the "gaps" in the net naming sequence that you may notice in the translated board file. OrCAD Layout User's Guide 585 Chapter 16 Visual CADD Product Version 10.5 Stopping and resuming an incomplete translation The process described in this lesson can be time-consuming, and you may need to stop the translation temporarily and complete it later. To pause during translation 1 Save the DXF file you're working from (MY-DESN.DXF, for this example), using a name like TEMP.DXF. 2 Rename the MAX file you've created so far (MY-DESN.MAX), using a name like INTERMED.MAX. This will be the technology file when you resume the translation. Note: It is rarely advisable to use the same name for the output Layout file and the technology file (skipping step 2). The DXF translation is irreversible, and a system failure or other problem could corrupt all the work you had done before pausing, as well as after resuming. By using a different name for the output Layout file in the next procedure, your loss would be limited to work done after resuming the translation. To resume the translation process 1 586 Open the Layout session frame. OrCAD Layout User's Guide Product Version 10.5 OrCAD Layout User's Guide Stopping and resuming an incomplete translation 2 From the File menu, choose Import, then choose DXF to MAX. 3 In the Input DXF File text box, type the name of the temporary DXF file (from step 1 of the preceding process). 4 In the Output Layout File text box, type the name of the MAX file you were creating when you paused. 5 In the Technology File text box, type the name of the intermediate MAX file (from step 2 of the preceding process). 6 Make sure the Remove Existing Obstacles and Text option is not selected. Selecting this option will destroy your previous work. 7 Choose the Interact button. The screen clears, then Visual CADD opens displaying the input DXF file. 8 Continue the translation where you left off. 587 Chapter 16 Visual CADD Product Version 10.5 Importing a design from multiple DXF files If the printed circuit board exists in DXF format spread across several files, your work follows the same general flow: translate the components first, then the tracks. Each DXF file requires a separate execution of the DXF-to-MAX translator, and you should use a separate intermediate MAX file for each DXF file. If the pad definitions are in the same DXF file as tracks, but the silkscreen elements are in a separate DXF file, you can postpone component silkscreen translation until after the copper layers are translated. As long as the component pads are translated before the tracks are translated, you are free to reorder the rest of the process to suit the manner in which your board file has been split across DXF files. To import a multiple-file DXF design 1 2 3 4 Translate the first DXF file, using these settings: ❑ Output Layout File: INTRMED1.MAX ❑ Technology File: DEFAULT.MAX Translate the second DXF file, using these settings: ❑ Output Layout File: INTRMED2.MAX ❑ Technology File: INTRMED1.MAX Translate the third DXF file, using these settings: ❑ Output Layout File: INTRMED3.MAX ❑ Technology File: INTRMED2.MAX Continue in this manner, using the output file from one translation as the technology file for the next, until you have processed all of the DXF files. The last file cited in the Output Layout File text box (INTRMEDn.MAX) contains the completed design. 588 OrCAD Layout User's Guide Product Version 10.5 OrCAD Layout User's Guide Importing a design from multiple DXF files 589 Chapter 16 590 Visual CADD Product Version 10.5 OrCAD Layout User's Guide GerbTool 17 GerbTool is a powerful tool for viewing and modifying Gerber files and running netlist comparisons. GerbTool can be used for many purposes in the Layout design flow. A few of the uses include: ❑ Gerber verification - verify that Gerber files contain accurate data. ❑ Gerber to IPC-356 netlist comparison generate a new netlist in GerbTool, and compare that netlist with an IPC-356 netlist created from the Layout design file. ❑ Panelize - create multiple copies of a design in one film box. This allows multiple copies of a design to be manufactured as one panel. ❑ Teardrop pads - adds copper to trace entries into pads and at T junctions to ensure connectivity. The GerbTool Design File You can quickly open and examine all of the Gerber files for a design by opening the GerbTool Design file (.GTD) that Layout generates during post processing. 1 OrCAD Layout User's Guide In Layout, from the Auto menu, choose Run Post Processor. 591 Chapter 17 GerbTool Product Version 10.5 2 In the Layout session window, from the Tools menu, point to GerbTool and choose Open. 3 In the Open dialog box, navigate to the GTD file created in step 1 and click OK. GerbTool launches, imports the Gerber files, and displays the Gerber files. To view the import report, click Yes in the Import Gerber dialog box. The import report file lists all files that were converted and 4 Use the Color Bar to view or hide layers. Hover over each layer number to view the Gerber filename for that layer in a tooltip. When a Layer number has a red box around the number this layer is currently visible and editable. Layers without red boxes are not visible or editable. A black box around the layer number indicates that the layer is visible for reference only and not editable. Gerber to IPC-356 netlist comparison You can compare an IPC-356 netlist with a GerbTool netlist to detect opens and shorts that Design Rule Check and Statistics in Layout cannot detect. You create the IPC-356 netlist and a .GTD file using Layout. You create the GerbTool netlist and run the comparison in GerbTool. GerbTool creates a report that lists any discrepancies found. Mandatory Conditions The GerbTool IPC-356 netlist comparison will only work if the following conditions are met in Layout: 592 ■ The board must be 100% routed, with no partials routes or unroutes. ■ There must be no errors reported when Route Spacing Violations, Copper Continuity Violations and Check Copper Pour are checked, using Design Rule Check. ■ The Flood Planes/Pours option cannot be assigned on a Plane Layer of any padstack. ■ The board cannot have any padstacks defined as blind or buried. OrCAD Layout User's Guide Product Version 10.5 Gerber to IPC-356 netlist comparison Creating the Gerber files in Layout 1 Save the .MAX file to a new, empty, temporary location. 2 From the Options menu, Choose Post Process Settings. The Post Process spreadsheet appears. 3 Select all etch layers (Routing and Plane) and select Properties from the pop-up menu. The Post Process Settings dialog appears. 4 Check the Enable for Post Processing option and click OK. 5 Select all of the layers that are Batch Enabled and from the pop-up menu, choose Properties. 6 In the Post Process Settings dialog box: a. Clear the Center on page and Mirror check boxes. b. Ensure the X Shift and Y Shift values are both zero. This ensures that the coordinates in the IPC-356 netlist match the coordinates in the Gerber files. c. In the Format group box, choose RS-274D. Do not use Extended Gerber. d. Click OK. OrCAD Layout User's Guide 7 Left click the spreadsheet and from the pop-up menu, choose Run Batch to create the Gerber files and .GTD file. No thruhole.tap file is required. 8 Close the Post Process spreadsheet. 9 Save and close the .MAX file. 593 Chapter 17 GerbTool Product Version 10.5 Creating the IPC-356 netlist in Layout 1 In the Layout session window, from the File menu, point to Export and choose Layout to IPC-356. 2 In the Input Layout File box, browse to the .MAX filename. 3 The file name in the Output File box will have a .NET extension. Change it to an .IPC extension. This makes it is easier to find in GerbTool. 4 In the Output format group, check the Fixed length records option. No other options need to be checked. 5 Click the Translate button to create the netlist. Running the netlist comparison in GerbTool 594 1 In the Layout session window, from the Tools menu, point to GerbTool and choose Open. 2 Navigate to the .GTD file and click Open. OrCAD Layout User's Guide Product Version 10.5 Gerber to IPC-356 netlist comparison 3 From the Setup menu, choose Layers. 4 In each layer, click the Type cell and select the correct layer type in the drop down box. Use Top, Bottom, Inner or Plane. Click OK when finished. Note: If you changed a layer type in Layout it will come into GerbTool as the original type. You must set it to the new, correct type in GerbTool. For example: If you changed an Inner Layer to a Plane Layer in Layout, it will come into GerbTool as an Inner Layer. You must change it to Plane Layer in GerbTool. 5 Ensure that the top layer is the first layer in the list, and the bottom layer is the last layer. Use the Cut and Paste Below or Paste Above commands to change the order of the layers. 6 Left-click inside the name field of the next available layer entry below the Bottom layer. The data column should say "No" which indicates that there is no data on this layer yet. 7 Name the layer “Drill” and set the Layer type to “Drill”. 8 Left-click inside the name field of the next available layer entry below the Drill layer. The data column should say "No" which indicates that there is no data on this layer yet. 9 Name the layer IPC and keep the Layer type set to "Other". 10 Click OK. 11 Select the Drill layer as the active layer from the drop-down layer list. OrCAD Layout User's Guide 595 Chapter 17 GerbTool Product Version 10.5 12 From the File menu, point to Import and choose Drill. The Import Drill dialog appears. 13 From the Files of Type drop down box, choose All Files (*.*). 14 Navigate to the THRUHOLE.TAP file created by Post Processing in Layout and click Open. The Drill Format dialog box appears. 15 Accept the default values and click OK. 16 Select the Drill layer as the active layer from the drop-down layer list. 596 OrCAD Layout User's Guide Product Version 10.5 Gerber to IPC-356 netlist comparison 17 From the File menu, point to Import and choose IPC-D-356. Select the .IPC file in the Open dialog and click OK. 18 In the Import IPC-D-356 dialog box, uncheck both options and click OK. 19 You will see a message: This message refers to the netlist that GerbTool generates to compare against the IPC-356 netlist. 20 Click Yes and GerbTool creates the new netlist. 21 Click OK in the dialog box where GerbTool indicates the number of errors found. 22 Click Yes in the dialog box where GerbTool asks if you want to view the errors. OrCAD Layout User's Guide 597 Chapter 17 GerbTool Product Version 10.5 23 A list of the errors is opened in Notepad. Use the following table to interpret the errors. 598 Error Explanation IPC Net Re-assignment, GerbTool nets 156 192 Locations: 0.7835, 0.1875 and 1.5791, 0.1850 IPC net PLLVEE:L3(1) This is an open detected in the IPC-D-356 netlist. Gerber Net Re-assignment: GerbTool net 2409 Locations: -0.0440, -1.5500 and 2.0050, 2.4450 IPC nets GND:~FV102(FV) DIFFSNS:P1(16) This is a short detected in the IPC-D-356 netlist. No IPC data for location 0.7920, 0.0562 Layer:2 No Gerber data for location 0.0569, 0.5581 ID N/C:J3(M1) idx 0 These errors usually appear if the bottom etch layer has not been moved so that it is the last etch layer listed among the gerber layers loaded into the current design. No Gerber data for location 1.5980, 4.3800 ID 45:() idx 43 There was an IPC-D-356 record for this location, but no Gerber data. The items at the two locations are listed as belonging to the PLLVEE net in the IPC netlist, but GerbTool's internally generated netlist based on the gerber data show no connectivity between the items in the artwork. The items listed ~FV102 and P1.16 are listed in the IPC netlist as belonging to two different nets: GND and DIFFSNS. Yet, GerbTool's internally generated netlist (based on the gerber data) has found connectivity between the two items and has assigned them to net number 2409 in GerbTool's internal database. OrCAD Layout User's Guide Product Version 10.5 Panelize Error Explanation No IPC data for location 2.8750, 3.7500 Layer:1 There is a pad on this layer that does not have any matching IPC information. Panelize The Panelize command creates multiple copies of a design in one film box. This allows multiple copies of the design to be manufactured as one panel. When you choose the Panelize command, GerbTool displays the Panelize/Vent Parameters dialog box. Figure 17-1 Panelize/Vent dialog box. Auto Panel Provides automatic placement of the maximum number of copies of the board image, on a single panel. Virtual Allows GerbTool to panelize your design without actually duplicating layer data in the database. Virtual OrCAD Layout User's Guide 599 Chapter 17 GerbTool Product Version 10.5 panelization provides many benefits, including automatic updating of all images during edits and drastically reduced file sizes. Further, if you want to plot your design on an extended Gerber or FIRE9xxx compatible plotter, GerbTool automatically inserts the proper step-and-repeat codes into your Gerber data. Edge to Edge Spacing (available when Auto Panel is selected) The values set the minimum distance between adjoining edges of the image copies in the X and Y axes. Point to Point Spacing (available when Auto Panel is not selected) The values set the minimum distance between adjoining edges of the image copies in the X and Y axes. Copies axes. The values set the number of copies in the X and Y Note: Although GerbTool copies only visible layers, all layers of the original image remain aligned after panelization. Minimum Border Spacing Values set the minimum distance between the edges of the image copies and the edge of the panel. Auto Vent Defines the shape and placement of flashes on the panel outside the image areas. GerbTool adds the pattern spacing and aperture selection to the database. Automatic venting can occur during panelization, regardless of whether or not the panelization is automatic. Venting may be targeted to any layers in the Gerber file. Vent to Image Spacing Sets the spacing between the image copies and the venting area. Pattern Spacing the vent pattern. D-Code 600 Sets the spacing between the flashes in Sets the size and shape of the flashes. OrCAD Layout User's Guide Product Version 10.5 Panelize Manual panelization To perform manual panelization 1 Activate those layers you want to include in the panelization. 2 Select the Panelize command from the Tools menu. GerbTool displays the Panelize/Vent dialog box. 3 Uncheck the Auto Panel option. 4 Enter the number of rows and columns in the Copy fields. 5 Enter the Edge to Edge and Minimum Border Spacing values. 6 Choose the OK button. 7 Draw a selection box around the area you want to copy. GerbTool previews the panel layout. After asking for confirmation, GerbTool completes the panelization process. Depending on the setting of the Virtual button, GerbTool either copies the proper number of images into the database or notes the number of copies and their location for display purposes. Automatic panelization To perform automatic panelization OrCAD Layout User's Guide 1 Activate those layers you want to include in the panelization. 2 Select the Panelize command from the Tools menu. GerbTool displays the Panelize/Vent dialog box. 3 Check the Auto Panel option. 4 Enter the Edge to Edge and Minimum Border Spacing values. 5 Choose the OK button. 601 Chapter 17 GerbTool Product Version 10.5 GerbTool automatically calculates the maximum number of images that fit inside the current film box, then previews the panel layout. After asking for confirmation, GerbTool completes the panelization process. Depending on the setting of the Virtual button, GerbTool either copies the proper number of images into the database or notes the number of copies and their location for display purposes. Automatic venting To perform automatic venting 1 Check the Auto Vent button within the Panelize editing dialog box. 2 Enter the Vent to Image Spacing values and the Pattern Spacing values. 3 Enter the D-Code values. After panelization, GerbTool fills the specified area with the defined pattern of flashes. Note: In both automatic and manual venting, the style of vent pattern is customized using custom apertures. For example, you can create a hatch or cross hatch pattern using a diagonal or cross shape custom aperture. Be sure to set the height and width of the overall size of the custom aperture in the aperture list. Virtual panelization To perform virtual panelization 602 1 Activate those layers you want to include in the panelization. 2 Select the Panelize command from the Tools menu. GerbTool displays the Panelization editing dialog box. 3 Select the Virtual Layers button. GerbTool displays a dialog box listing the loaded layers. 4 Select those layers you want to include in the virtual panelization and choose the OK button. OrCAD Layout User's Guide Product Version 10.5 Teardrop Pads 5 Proceed with either automatic or manual panelization. GerbTool modifies the database with the number of copies and their location for display purposes. Virtual panel mode (and hence the display of virtual panels) may be toggled on or off using the CTRL+V shortcut key. GerbTool also inserts step and repeat codes into NC Drill output data if you select the Virtual button. This may be necessary to drill large panels if your NC equipment is memory limited. Note: Although no data is duplicated during virtual panelization, the data origin is modified to center the images within the panel. Therefore, it is still necessary to save your design after panelization. If your designs are plotted on a plotter that does not support step-and-repeat codes, you must run the Panelize command without the Virtual button selected and save your panelized Gerber files before you send them to the plotter. Teardrop Pads Creating teardrop pads can help ensure connectivity by adding copper to the trace entry points of pads and T-joints. To create teardrops on pads and t-junctions OrCAD Layout User's Guide 1 Open the GerbTool Design (GTD) File. 2 In the color panel, toggle on layers that you wish to teardrop. Layers that are toggled on are indicated by a red box around the layer number. Only these layers will be affected by the teardrop modifications. 3 Click the redraw (eye glasses) button to redraw the screen. The only layers now visible are the layers you wish to modify. 603 Chapter 17 604 GerbTool Product Version 10.5 4 From the Tools menu, choose Teardrops. The Teardrops dialog box appears. 5 Enter a report file name 6 In the Layer box, choose 0 to apply the teardrops to all visible layers. To limit teardrops to a specific layer, choose that layer from the drop-down box. 7 In the D-Code box, choose 0 to apply teardrops to all D-Codes. You can limit teardrops to only elements that use a specific D-Code by selecting it from the drop-down box. OrCAD Layout User's Guide Product Version 10.5 Teardrop Pads 8 The Percent of Host box in the Pads group box sets the size of the teardrop relative to the diameter of the pad. Values greater or less than 100% are acceptable. Set an appropriate percentage in the Percent of Host box. 9 Settings in the T-Junctions group box indicate how teardrops will be drawn relative to the width of the track. The width and length of the tear drop is expressed in a multiple of the width of the track. Type in appropriate values in the T-Junctions group box. 10 The Minimum Spacing group box applies to the Design Rules Check (DRC) for the distance between a teardrop and a line or another pad. Type in appropriate values for the Pad/Trace and Trace/Trace settings. 11 Click OK to create the teardrops. OrCAD Layout User's Guide 605 Chapter 17 GerbTool Product Version 10.5 Note: If you would like to select a specific area of the design on which to create teardrops, select the Window option. Click OK. In the GerbTool design window, click and drag to select the area in which to create teardrops. 12 When prompted, click Yes to generate a netlist. This generates an internal netlist in GerbTool from the current design. 13 When teardrop creation is complete, you will see the following message: 14 Click OK to continue. 15 When prompted, click Yes to view report. The report is displayed with Notepad. The report lists the number of teardrops added per layer, and the locations where GerbTool was unable to add teardrops. 16 In the GerbTool design window, pads on which GerbTool couldn’t add teardrops are highlighted white. To more easily see the errors, zoom in on the error, and from the View menu choose Sketch. To delete existing teardrops 606 1 From the Tools menu select Teardrops. The Teardrops dialog box appears. 2 Check the Delete Existing Teardrops option. 3 From the Layer drop down box, choose the layer from which to remove teardrops. To select all visible layers, choose layer 0. 4 Click OK to remove the teardrops. OrCAD Layout User's Guide Dialog box descriptions 18 The following is an exhaustive set of descriptions for the dialog boxes you may encounter while using OrCAD Layout. Each description is listed alphabetically, using the dialog box title. Add Color Rule dialog box To display the Add Color Rule dialog box, choose the Color Rules command from the Options menu. Rule The options in this settings group specify which type of entity or object is affected by the new color rule that you intend to create. Layer The value you enter in this text box determines the layer that the new color rule affects. You can either enter the layer nickname or the layer number (as shown in the layer drop-down list of the design window). You can also use a dash (-) to specify any or all layers; this applies the color rule to any occurrence of the object you selected in the Rule settings group (above). OrCAD Layout User's Guide 607 Chapter 18 Dialog box descriptions Product Version 10.5 Related topics Color dialog box Colors command Color Rules command Add Component dialog box The Add Component dialog box appears when you choose New from the pop-up menu with the Component tool active and no components selected. Reference Designator In this text box you specify the reference designator you want to assign to the new component. Part Type Enter a part type number for the new component in this text box; by doing so, you’ll be able to associate components of the same type for purposes of placement. Value Use this text box to assign a value to the new component. For discrete components, values are typically associated with electrical properties. Footprint Choosing this button displays the Select Footprint dialog box, which allows you to assign a footprint to the new component. 608 OrCAD Layout User's Guide Product Version 10.5 Add Component dialog box Location X and Y location These two text boxes permit you to designate the location where the new component appears on your board. The location of the design datum serves as the origin (0,0). The location of your cursor (when you choose the New command) provides default coordinates. If you change these values, the component appears at the coordinates you specified after you choose OK. Nevertheless, the component moves with your cursor and is not placed until you click the left mouse button. Rotation This text box allows you to indicate the initial arc of rotation for the new component. The new component rotates counter-clockwise. Group Number You can assign a group number to the new component by entering a value in this text box. Group numbers allow you to associate components of various types for placement purposes. Cluster ID Layout adds the new component to the cluster whose number you specify in this text box. If you want the new component to be the key component of a cluster, select the Key option (see below) and the cluster’s name changes to the new component’s reference designator. OrCAD Layout User's Guide 609 Chapter 18 Dialog box descriptions Product Version 10.5 Component flags Fixed This option permanently locks the new component to your board. Not in Netlist Selecting this option ensures that mechanical parts are not deleted during AutoECO. Locked When you select this option, autoplacement algorithms cannot adjust the position of the component. Route Enabled Selecting this option allows you to route connections into and out of the component. Key When you select this option and enter a value in the Cluster ID text box, Layout adds the new component to the specified cluster and designates this component as the key part within that cluster. The cluster’s name also changes to the new component’s reference designator. Do Not Rename Selecting this option prevents the Rename Components command from automatically renaming the component. 610 OrCAD Layout User's Guide Product Version 10.5 Add Footprint dialog box Related topics Select Tool command (Component) New command (Component) Add Footprint dialog box This dialog box appears as a result of choosing the New command on the pop-up menu while viewing the Footprints spreadsheet. In creating a new footprint, you do not place an entity on your design, but rather add a footprint to the Footprints spreadsheet. Footprint Name Enter a text string appropriate to the new footprint in this text box. Pad Name Use this text box to assign a name to a pad in the footprint you intend to create. Pad X, Y Specifies the pad's location on a footprint. The pad location is measured from the local datum. Insert X, Y Specifies the pad's location on a footprint. The pad location is measured from the local datum. Padstack Name When you add a footprint, you determine the size and shape of its pads by assigning a particular padstack to the footprint. OrCAD Layout User's Guide 611 Chapter 18 Dialog box descriptions Product Version 10.5 Any padstack listed in the Padstack Name drop-down list is available for this purpose. Those padstacks defined in the current design are labeled as “local.” Local padstack definitions appear in the Padstacks spreadsheet. Pad Entry/Exit Rule Standard This rule specifies that the router must route out of the pad in the direction of the longer axis of oblong or rectangular pads unless they are attached to components of three pins or less, or unless they are at the ends of DIP packages. In these cases, the router is free to route out of the sides. Any Direction No pad entry or exit direction rules apply for this footprint. Long End Only For this footprint, the router must route out of the "long end" of the pads; that is to say, in the direction of the longer axis. There are no exceptions, in contrast to the Standard option (above). Additional Rules Allow via under pad By default, through vias of the same net are not allowed under SMT pads. Select this option to override the default setting and allow vias under SMT pads. Vias belonging to a different net are never allowed under pads, unless they are buried vias. 612 OrCAD Layout User's Guide Product Version 10.5 Add Free Via dialog box Preferred Thermal Relief This option ensures that Layout provides a thermal relief to the selected pad within a pad-to-pad connection. However, when such a pad connects to a via, the via is assigned a thermal relief, rather than the pad designated as preferred. If you select neither the via nor the pad as preferred for a thermal relief, then the via in this situation receives the thermal relief. A preferred thermal relief is especially useful when you have a through-hole board and you need to make connections between a capacitor and an IC. If you designate the capacitor pad as preferred for a thermal relief, then Layout assigns it a the thermal relief. Forced Thermal Relief If you designate a pin as a forced thermal relief, a thermal relief is provided for that pin on pertinent plane layers. If you highlight the pad in a via/pad connection and select the Forced Thermal Relief option, both the via and the pad receive a thermal relief. When you do not specify a preference, Layout always provides a thermal relief to the via in a situation involving a via and a pad. Related topics Edit Pad dialog box Edit Padstack dialog box Footprints spreadsheet Thermal Relief Settings command Add Free Via dialog box The Add Free Via dialog box appears when you choose the Via and then the New command (Via) from the Tool menu. You OrCAD Layout User's Guide 613 Chapter 18 Dialog box descriptions Product Version 10.5 can create free vias using this dialog box; assigning nets, groups, and via types in the process. The Add Free Via dialog box also allows you to select and assign a footprint to a new free via. You can also lock a newly created via to your board with the Locked option. Free Via X (where X is an integer) The number of free vias you have created (but not the number present in your design) appears at the top of the dialog box. This number includes the free via currently being added. Padstack Name Select the name of a padstack type from the drop-down list. Free vias can only be assigned padstack types that are defined in the Padstacks spreadsheet. Net Name Free vias must be assigned to a net, regardless of their connectivity. Use this drop-down list to designate an associated net for a new free via. Convert to Component Choosing this button opens the Select Footprint dialog box. After selecting a library, choose a footprint for the free via you create. Group Number It’s possible to associate a free via with a component group while working in Layout (though it is recommended that you create groups at the schematic design level). Enter the group number you want assigned to the newly created free via. 614 OrCAD Layout User's Guide Product Version 10.5 Add Pad dialog box Location The text boxes in this settings group allow you to designate the X and the Y coordinates for the positioning of a newly created free via. If you leave these boxes blank and then choose OK, the free via you create moves with your pointer until you place it on your board with a click of the left mouse button. Locked This option locks a newly created free via in position after you place it on a board. Related topics New command (Via) Free Via Matrix command (Place) Select Footprint dialog box Add Pad dialog box This dialog box appears as a result of choosing New from the pop-up menu while a single pad is highlighted in the Footprints spreadsheet. Pad Name Each pad of a footprint has a unique name, which is used to keep track of connectivity. The connection list uses the component name from the component list, along with the pad. Pad X, Y Specifies the pad's location on a footprint. This can only be set when one pad is selected. The pad location is measured from the local footprint datum rather than from the board datum. OrCAD Layout User's Guide 615 Chapter 18 Dialog box descriptions Product Version 10.5 Padstack Name When you are editing a footprint, you indirectly determine the sizes and shapes of the pads (the padstack) by assigning a particular padstack to the pad. Any padstack listed in the Padstack Name drop-down list can be assigned to a pad. The padstack definition is given in the Padstacks spreadsheet. Pad Entry/Exit Rule Standard This rule specifies that the router must route out of the pad in the direction of the long axis of oblong or rectangular pads unless they are attached to components of three pins or less, or unless they are at the ends of DIP packages. In these cases, the router is free to route out of the sides. Any Direction No pad entry or exit direction rules apply for this footprint. Long End Only For this footprint, the router must route out of the "long end" of the pads. Additional Rules Allow via under pad By default, through vias of the same nets are not allowed under SMT pads. If you want to override this limitation, you may do so by setting this flag to Yes. Vias belonging to a different net are never allowed under pads, unless they are buried vias that will not create a short. 616 OrCAD Layout User's Guide Product Version 10.5 Add Test Point dialog box Preferred Thermal Relief With this option, you can ensure that the newly created pad is assigned a thermal relief when a single wire connects two pads. The exception is when a preferred thermal relief pad is connected by a single wire to a via; in which case the via is assigned the thermal relief. A preferred thermal relief is especially useful when you have a through-hole board and you need to make connections between a capacitor and an IC. If you designate the capacitor pad as preferred thermal relief, then the appropriate pad of the pad-to-pad connection is assigned the thermal relief. Forced Thermal Relief If you designate any pin of a footprint as a forced thermal relief pad, the pin receives a thermal relief on the plane layers attached to the relevant net. Related topics Edit Footprint dialog box Edit Padstack dialog box Footprints spreadsheet Thermal Relief Settings command Add Test Point dialog box The Add Test Point dialog box appears when you choose the New command (Test Point) after choosing Test Point from the Tool menu. Using this dialog box, you can create test points and in the process, assign them to nets, groups, and give them via types. The Add Test point dialog box also allows you to select and assign a footprint to a new test point. You can also lock a newly created via to your board with the Locked option. OrCAD Layout User's Guide 617 Chapter 18 Dialog box descriptions Product Version 10.5 Test point X (where X is an integer) The number of test points you have created (but not the number present in your design) appears at the top of the dialog box. This number includes the test point currently being added. Padstack Name Select the name of a padstack type from the drop down list. Test points can only be assigned to padstacks that are both defined and enabled for use as a test point. Net Name Use this drop-down list to designate an associated net for a new test point. Convert to Component Choosing this button opens the Select Footprint dialog box. After selecting a library, choose a footprint for the test point you create. Group Number It’s possible to associate a test point with a component group while working in Layout. Enter the group number you want to assign to the newly created test point. Location The text boxes in this settings group allow you to designate the X and the Y coordinates for the positioning of a newly created test point. 618 OrCAD Layout User's Guide Product Version 10.5 Advanced Options dialog box Locked This option locks a newly created test point in position after you place it on a board. Related topics Edit Padstack dialog box Properties command (Padstack) Padstacks spreadsheet Advanced Options dialog box The Advanced Options dialog box appears when you select the Advanced Options button in the Stackup Editor dialog box. The options in this dialog box specify the overall properties of the board. Desired Board thickness Specify the desired thickness of the completed PCB along with the tolerance value. Desired Impedance of the board Specify the desired impedance of the board. Adjust dielectric for the desired board size. Select this button to adjust the thickness of the dielectric material used between the layers, such that the total board thickness is with in the tolerance range specified by you in the Desired Board Thickness text box. Assign Via dialog box To display the Assign Via dialog box, choose the Nets command from the spreadsheet toolbar button menu. The Nets spreadsheet appears. Select one or more cells and then OrCAD Layout User's Guide 619 Chapter 18 Dialog box descriptions Product Version 10.5 choose the Assign Via per Net command from the pop-up menu. ViaN (where N is an integer) In order to use a specific via for the routing of a particular net, select the net in the nets spreadsheet, choose the Assign Via per Net command from the pop-up menu and then select an available via. After you choose OK, the via you selected is assigned to the net you originally highlighted in the Nets spreadsheet. A via is present in the Assign Via dialog box only after it has been defined in the Edit Padstack dialog box. Selecting a via for a particular net does not prohibit any other net from using that via. The assignments made with this dialog box override the Use All Via Types option in the Route Settings dialog box. You can therefore check the Use All Via Types option and still specify certain vias for certain nets by assigning them with the Assign Via dialog box. If you do not check the Use All Via Types option, you must specifically assign vias to nets that need to be routed with a specific via type. Otherwise, the router will use the default via (Via 1). Related topics Edit Net dialog box Edit Padstack dialog box Autodimension Options dialog box The Autodimension Options dialog box contains options for creating dimension markings. To display the Autodimension Options dialog box, choose the Properties command (Dimension) command from the Tool menu. If the Properties command is unavailable, choose Select Tool. Then, with the pointer in the design window, press INSERT and choose Properties from the pop-up menu. 620 OrCAD Layout User's Guide Product Version 10.5 Autodimension Options dialog box Dimension Type Relative Dimensions When you select this option, Layout creates dimensions between two end points. The dimension is measured from the starting point (the first point at which you click the left mouse button) to the termination point (the second point at which you click the left mouse button). Absolute Dimensions When you select this option, Layout creates dimensions based on the datum. That is, the dimension is measured from the originating datum to the point at which you click the left mouse button. Arrow Style Open Arrow When you select this option, Layout creates an arrow using two lines to illustrate the dimension. Solid Arrow When you select this option, Layout creates a “solid-fill” arrow to illustrate the dimension. Line Width This option sets line width for dimension marks. Text Height This option sets text size for a dimension. OrCAD Layout User's Guide 621 Chapter 18 Dialog box descriptions Product Version 10.5 Layer Layout places the dimension on the layer you choose from the drop-down list. Related topics Move Datum command Properties command (Dimension) New command (Dimension) Backup Settings dialog box In the Backup Settings dialog box, you can set the time between design backups and specify the number of backup files you want Layout to store. To display this dialog box, choose the Auto Backup command from the Options menu. Layout automatically places backup files in your working directory. The number of backup files that Layout creates is dependent upon the integer you enter into the Number of backups to keep text box (see below). When this number of files is created, Layout overwrites the oldest backup file with the second oldest when it creates a new backup. Backup time (in minutes) Indicates the interval between automatic backups of the current board design file. Number of backups to keep The integer you enter here indicates the number of backup files that Layout creates in your working directory--or the directory specified in the Directory for backups text box (see below). 622 OrCAD Layout User's Guide Product Version 10.5 Check Design Rules dialog box Backup after each sweep This option tells Layout to create a backup file between routing sweeps. By default, Layout places this file in the current working directory. Its name matches the sweep that you just completed. Directory for backups Specifies the directory for storage of BACKUP*.MAX. If you are running Layout from a network, you may want to store the backup files locally. Related topics Save command (File menu) Save As command (File menu) Backup command (File menu) Check Design Rules dialog box In the Check Design Rules dialog box, you can specify which design parameters you use to verify the layout of a board. After selecting any number of the Check Rule settings (below), choose OK. Layout conducts a design rule check and any problems are marked by a circle and can be queried by using the Select Tool command (Error), selecting the error, then choosing the Query Window command (View menu). Check Rule Settings Placement Spacing Violations Selecting this option verifies component-to-component spacing parameters, such as height restrictions, insertion outline spacing and grid restriction violations. Each component has an outline that encompasses the entire area OrCAD Layout User's Guide 623 Chapter 18 Dialog box descriptions Product Version 10.5 of the IC or discrete component, including such objects as pin-out patterns and sockets. Layout uses this outline to determine possible violations. Route Spacing Violations The Route Spacing Violations setting verifies adherence to route spacing specifications, as defined in the Route Spacing spreadsheet. Layout uses the information on this spreadsheet to autoroute, maintain the integrity of the DRC-enabled environment and conduct design rules checks when you request them. Net Rule Violations When you select this option, the design rule check you conduct will ascertain whether any nets violate the parameters appearing on the Nets spreadsheet. Copper Continuity Violations This setting instructs Layout to check for copper that is either associated incorrectly (for example, a heat sink connecting to the wrong net) or entirely unassociated (for example, a heat sink that has no connectivity). Via Location Violations With this option selected, the design rules check you conduct verifies that the location and spacing of all vias corresponds to specified parameters. Off Grid Vias With this option selected, the design rules check looks for off-grid vias. 624 OrCAD Layout User's Guide Product Version 10.5 Check Design Rules dialog box Pad Exit Violations This option pertains to pad shape. SMD Fanout Violations Selecting this option allows for a design rules check on any enabled nets (as indicated in the Nets spreadsheet) that originate at SMD pads and end at neither a through hole nor a via. Test Point Violations By selecting this option, you instruct Layout to verify that every net that is enabled for a test point actually contains a test point. Check Copper Pour When this option is checked, Layout checks for spacing violations in copper pour. If you specify a clearance value when you define the copper pour, Layout uses the clearance value. Specify the clearance value in the Edit Obstacle dialog box (Copper Pour Rules group) when defining the copper pour. If you don't specify a clearance value, Layout checks for net spacing values. Define spacing for individual nets in the Nets spreadsheet (Net Spacing button in the Edit Net dialog box). If you don't specify net spacing values, Layout uses the values from the Global Spacing spreadsheet. Check Detail Obstacles A detail obstacle is an obstacle that is neither placed (in the sense that a component is placed) nor is it routed. It is usually used for silkscreens, drill information, and assembly drawings, and often attached to footprints. OrCAD Layout User's Guide 625 Chapter 18 Dialog box descriptions Product Version 10.5 Report DRC/Route Box Violations Only When you select this option and then choose OK, Layout conducts a design rules check for only that area of a board that is encompassed by the DRC/Route box. Though this option limits the scope of a DRC, it hastens the completion of the check. Do not delete Known Good DRC Select this check box, when you do not want the DRC errors marked as know good to be deleted from the error list. When you select this check box, it might happen that you have fixed a particular error that was marked as known good, but the error still appears in the error list. To remove the fixed known good DRC errors, clear the check box and run the DRC. Hide Known Good DRC This check box is enabled only if the Do not delete Known Good DRC check box is selected. Select the Hide Known Good DRC check box if you want that the DRC errors marked as know good, should not appear on the Layout board as well as in the Error Marker spreadsheet. Related topics Implementing power and ground fanout Circular Placement dialog box You can use circular placement to position your parts in a circular pattern on a board. To display this dialog box, choose the Place command from the Auto menu and then choose Array command (Place). 626 OrCAD Layout User's Guide Product Version 10.5 Circular Placement dialog box In order to use circular placement, you must first choose the component. You can select a component directly on the board, or you can use the Footprint button to browse the footprint libraries and the list of the footprints presently on the board. Footprint Choosing this button displays the Select Footprint dialog box, where you can select a library and then a footprint for circular placement. If you do not select a component on the board, you need use this button to choose one. With this button, you have a choice of footprints local to the board and footprints in the footprint libraries. Reference Des The reference designator for added component. Default value shown is the next unused reference designator for the Layout design file. You may choose your own unique reference designator if you wish. Group Number Group number to associate with added components. The default is 0 (zero), meaning components do not belong to any group. Circle Center X, Y Coordinates of the circle center. These are calculated from the board datum. When you establish this value, the board datum is temporarily moved to the circle center, and is restored to its original location once the circular placement is complete. Circle Radius Radius of the circle of placed components. The radius is measured from the circle center to the component placement point. OrCAD Layout User's Guide 627 Chapter 18 Dialog box descriptions Product Version 10.5 Start Angle The angular location of the first component placed. Zero degrees is equivalent to three o'clock. If a component has been selected on the board, changing this value will cause the component to move and placement to begin from the new location. Rel Start X, Y Coordinates, relative to the circle center, for the first component added. If a component has been selected on the board, changing these values will cause the selected component to move and placement to begin from this new location. Place Comp By Use this drop-down list to establish how the component is placed on the circle circumference. The choices are Datum (the default), Center, Pin 1, or Insert Pt (insertion point). Note: Regardless of how the component is placed, if it is subsequently rotated, it rotates about the datum. Comp Count The total number of components to be added, inclusive of a selected component. Use Angle to Fill Radio button to select between Angle to Fill and Angle Between Angle to Fill The portion of the circle to be filled by the added components. 628 OrCAD Layout User's Guide Product Version 10.5 Circular Placement dialog box Use Angle Between Radio button to select between Angle to Fill and Angle Between Angle Between The space or angle between neighboring components. Comp Angle The rotational angle of each added component. Changing this will cause a selected component to rotate. Comp Angle Increment A successive rotation angle increment for each added component, calculated before placement. This will not affect a selected component, however each added component will be rotated by this increment relative to the previous component. For example, starting at 0, a Component Angle Increment value of 20 degrees would cause components to be rotated before placement at 0, 20, 40, 60, etc. degrees. Added Comp Angle A rotational angle to be added to each component after it is placed, and therefore an angle about the component’s placement point. For example, starting at 0, if Comp Angle Increment is 20 and Added Comp Angle is 5 the component rotations would be 5, 25, 45, 65. Note: Changing Circle Center X,Y will cause Circle Radius, Start Angle, Rel Start X,Y, and Comp Angle to be updated automatically. When you set the Start Angle, the Comp Angle is automatically set to the same value; in most cases these two options should have the same value. OrCAD Layout User's Guide 629 Chapter 18 Dialog box descriptions Product Version 10.5 Note: Changing Comp Count will auto-update Angle to Fill, Angle Between, and Comp Angle Increment. Setting Angle Between will automatically-set Comp Angle Increment to the same value, but setting Comp Angle Increment will not change anything else. Changing Angle to Fill will automatically-update Angle Between and Comp Angle Increment. In most cases, Angle Between and Comp Angle Increment should be the same, however, you can change Comp Angle Increment and it will not update any other value. Circular tab (Pad Array Generator) Use this tab to create Circular pad arrays. X Direction area 630 Number (p) Total number of pads in the array. Spacing (x) Disabled Start Value The value for the first pad in the array. The start value must be entered in the entry box as a number, and is converted to numeric or alphabetic pad labels. Zero corresponds to the letter “A” when using alphabetic pad labels. Increment Increment at which pads are labeled. For example, if you wanted to skip from 1 to 3 to 5 and so on, you would enter a value of 2. Numeric or Alphabetic Sets alphabetic or numeric labeling. When using Alphabetic labeling, you can specify what letters to use in the Array Alphabet dialog. OrCAD Layout User's Guide Product Version 10.5 Circular tab (Pad Array Generator) Y Direction area Number (q) Disabled Spacing (y) Disabled Start Value Disabled Increment Disabled Numeric or Alphabetic Disabled Options area Radius (r) Distance that the pads are from the center of the array, entered in the selected units. The radius cannot exceed 32 inches (812.8000 mm). Angle (θ) Angle in degrees between the current and next pad. The allowed range is negative 360° to 360°. Note that negative values change the Style Sample window display. Note: If you create more pads than can be located in 360° with the current angle setting, the Pad Array Generator will continue to place pads around the circle and possibly overlap pads. Display Pad Name Displays pad names in the Array Preview window. Note: Disabling this feature will speed up display refresh rates. Display Drill OrCAD Layout User's Guide Displays relative drill information for each pad in the Array Preview window. 631 Chapter 18 Dialog box descriptions Silk Screen Product Version 10.5 Allows you to set the silk screen spacing from the pin center. The Notch check box is also provided in the Silk Screen group box. If you select this check box, the spacing will always be set wrt pin 1. Place Outline Allows you to set the spacing of the outline from the pin center Padstacks area Default Padstack This sets the default padstack for all pads. Use the Select button to open the Select Padstacks dialog box, and select a padstack from the libraries. Note: Changing the Default Padstack will always set Pin 1 to the Default padstack. To use a different Pin 1 padstack, set Pin 1 after you have set the default padstack. Pin 1 Padstack Use this to override the Default Padstack for Pin 1. Use the Select button to open the Select Padstacks dialog box, and select a padstack from the libraries. Note: You must set the Pin 1 padstack after you have set the default padstack. Related topics Pad Array Generator dialog box Cleanup Design dialog box The Cleanup Design dialog box enables you to specify what filters will be applied when you run Cleanup Design from the Auto menu. 632 OrCAD Layout User's Guide Product Version 10.5 Cleanup Design dialog box Cleanup Routing Miter 90 degree corners This option miters all 90-degree corners. Eliminate acute angles This option removes all acute angle (angles of less that 90 degrees). Optimize vertices This option removes unnecessary corners wherever possible using a multiple pass algorithm that maximizes the probability of cleaning up situations where vertex removal must occur in a predetermined order. Optimize shared tracks This option eliminates situations where shared tracks (two tracks of the same net that overlap at some point) overlap, and ensures that the junctions between tracks don’t create acute angles. Optimize shared vias This option resolves any problems with vias of the same net overlap, preventing manufacturing problems. Optimize pad exits This option smooths and centers the pad exits for better manufacturing yield. OrCAD Layout User's Guide 633 Chapter 18 Dialog box descriptions Product Version 10.5 Override locked tracks Normally, locked tracks will not be altered, but this option enables you to override the default behavior if you so desire. Note that routing disabled nets are never altered. Cleanup Database The following options help clean up unused objects in the database. ■ Remove unused padstacks ■ Remove unused footprints ■ Remove unused nets Color dialog box In the Color dialog box, you can select colors for specific objects and board layers. To display the Color dialog box, choose the color toolbar button and double-click on any cell in the Color spreadsheet. With the Color spreadsheet open, you can specify a different color for each type of entity in a design. Simply select New in the pop-up menu without selecting a table cell. This opens the Add Color Rule dialog box, which provides a number of options for the colored display of various board objects and entities, including layers. If you wish to make an object invisible, select the appropriate row in the Color spreadsheet and then press the dash (-) key. Cells in the Color column of the spreadsheet that appear with pale diagonal stripes (rather than a solid block of color) indicate that the corresponding design object is invisible. If an object is not present in the Color spreadsheet and you wish to make it invisible, select New from the pop-up menu, then select the appropriate option for the object type in the Add Color Rule dialog box and choose the OK button. In the Color spreadsheet, select the relevant row or cell and choose the Visible<>Invisible command from the pop-up menu. 634 OrCAD Layout User's Guide Product Version 10.5 Comp Attachment dialog box Note: Invisible layers will be shoved by the autorouter. For example, if you are manually routing on the visible layers, and you insert a via, the router automatically clears and updates the invisible layers as well. Note: If you are interactively routing, there is an easy way to bring your work to the fore of the design window: press the BACKSPACE key, followed by the number key corresponding to the layer you’re routing. To revert to a view of your entire design, press the HOME key. Related topics Add Color Rule dialog box Comp Attachment dialog box The Comp Attachment dialog box appears when you choose the Comp Attachment button from the Text Edit dialog box. Using this dialog box, you can attach text to either a component or a footprint. Attaching text to a footprint causes all components that use that footprint to include the specified text. Comp Attachment ■ None - Specifies that no text is attached to the component. ■ Attach to Component - Specifies that text is attached to the component that uses the footprint. ■ Reference designator - Specifies the name of the component to which the text is attached. Related topics Component Attachment dialog box Create New Footprint dialog box OrCAD Layout User's Guide 635 Chapter 18 Dialog box descriptions Product Version 10.5 Component Attachment dialog box This dialog box appears when you choose the Comp Attachment button in the Edit Obstacle dialog box In Layout, you can associate an obstacle with a specific pin, a specific component, or every component of a specific footprint. This association or attachment may or may not be electrical. For example, you may associate an obstacle with a pin or a place outline. In the first case, the attachment affects connectivity; the second situation, however, has no bearing on electrical operations. You can also attach copper to a particular pin. In such a situation, the copper entity mimics the electrical attributes of that pin. Component Attachment Reference designator Use this text box to specify the name of the component that you want to attach to the obstacle. Pin Attachment None By selecting this option, you indicate that the obstacle is not associated with a particular pin of a component or footprint. Attach to pin By selecting this option, you attach the obstacle in question to a particular pin of a component or footprint. 636 OrCAD Layout User's Guide Product Version 10.5 Component Selection Criteria dialog box Pin Name Use this text box to indicate the name of the pin that you want to attach to the obstacle. Related topics Comp Attachment dialog box Create New Footprint dialog box New command (Obstacle) Component Selection Criteria dialog box The Component Selection Criteria dialog box appears when you choose Group, Select Filtered command (Component) from the Tool menu. In this dialog box, you specify criteria for selecting a group of components. By default, Layout includes the surface mount and through-hole top and bottom component types, but excludes locked and fixed components from the selection process. A layer must be visible for its components to be selectable, regardless of whether you are using single select, area select, or SHIFT + CLICK mode. If the top layer is invisible, top layer components are not selectable. The same is true for bottom layer components if the bottom layer is invisible. Ref Des If you leave this text box blank, Layout does not limit the selection process by component name. You can use the question mark wildcard (?) for one indeterminate character in the component name, or the asterisk wildcard (*) for a number of indeterminate characters in the component name. If you want to select a specific component, enter the name of the appropriate reference designator. OrCAD Layout User's Guide 637 Chapter 18 Dialog box descriptions Product Version 10.5 Footprint Name If you leave this text box blank, Layout does not limit the selection process by footprint name. You can use the question mark wildcard (?) for one indeterminate character in the footprint name, or the asterisk wildcard (*) for a number of indeterminate characters in the footprint name. If you want to select a specific component, enter the name of the appropriate footprint. Group Number This option refers to the group number assigned to components at the schematic level. Assigning group numbers to components ensures that similar components are placed in close proximity. Leaving this text box blank does not limit the selection process to any group. Component Types to Include These options are selected by default. To filter any of the component types from selection activities, clear the appropriate check box. Minimum Pins Enter the minimum number of pins to serve as a criterion for component selection. Leaving this text box blank does not set a lower limit for the number of pins selected components possess. Maximum Pins Enter the maximum number of pins to serve as a criterion for component selection. Leaving this text box blank does not set an upper limit for the number of pins selected components possess. 638 OrCAD Layout User's Guide Product Version 10.5 Configure Design Library dialog box Exclude placed By selecting this option, you exclude placed components from the selection process. Exclude locked By selecting this option, you exclude locked components from the selection process. If you do not select this option, any locked components that meet your selection criteria have their locked flags cleared and become unlocked. Exclude fixed If you select this option, you exclude fixed components from the selection process. If you do not select this option, any fixed components that meet your selection criteria have their locked flags cleared and become unfixed. Related topics Components spreadsheet Configure Design Library dialog box The Configure Design Library dialog box appears when you choose Configure Design Library from the Tools menu in the Layout session window. You can use this dialog box to create design libraries— libraries that contain all the footprints required for a design. For more information, see Creating design libraries on page 570. Input MNL netlist file Enter the path and filename of the netlist (.MNL) file for the design or click the Browse button to select the file. OrCAD Layout User's Guide 639 Chapter 18 Dialog box descriptions Product Version 10.5 Output library file name Enter the path and filename for the design library you want to create. Units Select the unit (English or Metric) in which you want the footprints to be saved in the design library. Search Criteria Footprint Name Select this check box if you want find only the footprints that have the same name as the footprint specified for the part in your OrCAD Capture schematic (using the PCB Footprint column in the property editor in Capture), or where the footprint is not specified, the part name in your Capture schematic. Number of Pins Select this check box if you want to find only the footprints that have an equal or greater number of pins as the part in your OrCAD Capture schematic and also have the same pin names as the pin names on the part in your Capture schematic. List of libraries Displays the list of libraries that will be searched for finding footprints. Add Configured Libraries Select this check box if you want to search the libraries you have made available for use in Layout. For more information 640 OrCAD Layout User's Guide Product Version 10.5 Configure Design Library dialog box on making a library available for use in Layout, see Making libraries available for use on page 531. The libraries you have made available for use in Layout are displayed in the list. Add to List Click this button to add libraries you want to search. Note: Adding libraries to the list does not mean that the libraries are added to the list of libraries made available for use in Layout. You add libraries in the list only for specifying the libraries you want to search for footprints. For more information on making libraries available for use in Layout, see Making libraries available for use on page 531. Remove Click this button to remove a library from the search list. Note: Removing libraries from the list does not mean that the libraries are removed from the list of libraries made available for use in Layout. You remove libraries from the list only to exclude them libraries you want to search for footprints. For more information on making libraries available for use in Layout, see Making libraries available for use on page 531. Remove All Click this button to remove all the libraries from the search list. Search Click this button to search for footprints to be added to the design library. OrCAD Layout User's Guide 641 Chapter 18 Dialog box descriptions Product Version 10.5 For more information on how Layout searches for the footprints to be added to the design library, see How Layout selects footprints to be added to a design library on page 574. Search Result List Symbol/Capture Footprint Displays one of the following: ■ The footprint name that is specified for a part in your OrCAD Capture schematic (using the PCB Footprint column in the property editor in Capture). ■ The part name, if a footprint name is not specified for a part in your OrCAD Capture schematic. Footprint Displays the name of the footprint corresponding to each part in your OrCAD Capture schematic. Replace Selected Footprint Lets you change the footprint selected for a part. Select the row for the part and click this button. The Replace Footprint dialog box appears. Perform a search for the footprint, select the footprint in the Footprint list and click Replace. Save Click this button to save the selected footprints to the design library. Before saving the footprints to the design library, ensure that every Capture part is mapped to a corresponding footprint. If any Capture part is not mapped to a footprint, errors will be displayed when you run AutoECO with a design library 642 OrCAD Layout User's Guide Product Version 10.5 Connector Stagger X tab (Pad Array Generator) selected (select the Use design library only check box in the AutoECO dialog box and specify a design library). If you save the selected footprints to an existing design library, Layout prompts you if: ■ a footprint with the same name already exists in the design library. You can replace the existing footprint with the new footprint. ■ a footprint is already mapped to a Capture part. You can update the mapping information. Related topics Creating design libraries Connector Stagger X tab (Pad Array Generator) Use this tab to create pad arrays that are numbered from left to right, top to bottom. This pad array style also gives you the power to add or remove a pad from alternating rows with the Row Delta setting. X Direction area OrCAD Layout User's Guide Number (p) Number of pad columns in the X direction. Spacing (x) Spacing between column centers in the X direction, entered in the selected units. For example, if you had a 60 mil pad and wanted a 20 mil space between the pad columns, you would enter 80 in this field. Total spacing cannot exceed 32 inches (812.8000 mm). 643 Chapter 18 Dialog box descriptions Product Version 10.5 Start Value The value for the first pad in the array. The start value must be entered in the entry box as a number, and is converted to numeric or alphabetic pad labels. Zero corresponds to the letter “A” when using alphabetic pad labels. Increment Increment at which pads are labeled. For example, if you wanted to skip from 1 to 3 to 5 and so on, you would enter a value of 2. Numeric or Alphabetic Sets alphabetic or numeric labeling style for the pad array. When using Alphabetic labeling, you can specify what letters to use in the Array Alphabet dialog. Y Direction area Number (q) Number of pad rows in the Y direction. Spacing (y) Spacing between row centers in the Y direction, entered in the selected units. Total spacing cannot exceed 32 inches (812.8000 mm). Start Value Disabled. Increment Disabled. Numeric or Alphabetic Disabled. Options area Stagger (w) 644 Distance that every other pad in the first column is from the column line. The column line runs through the center of all pads in the column. The allowed range is – 10.0000 in. (-254.0000 mm) to 10.0000 in. (254.0000 mm). OrCAD Layout User's Guide Product Version 10.5 Connector Stagger X tab (Pad Array Generator) RowDelta (d) This value specifies the addition or subtraction of a pad from the staggered row. A value of 1 will add a pad, and –1 will remove a pad. Display Pad Name Displays pad names in the Array Preview window. Note: Disabling this feature will speed up display refresh rates. Display Drill Displays relative drill information in each pad in the Array Preview window. Silk Screen Allows you to set the silk screen spacing from the pin center. The Notch check box is also provided in the Silk Screen group box. If you select this check box, the spacing will always be set wrt pin 1. Place Outline Allows you to set the spacing of the outline from the pin center. Padstacks area Default Padstack This sets the default padstack for all pads. Use the Select button to open the Select Padstacks dialog box, and select a padstack from the libraries. Note: Changing the Default Padstack will always set Pin 1 to the Default padstack. To use a different Pin 1 padstack, set Pin 1 after you have set the default padstack. OrCAD Layout User's Guide 645 Chapter 18 Dialog box descriptions Product Version 10.5 Pin 1 Padstack Use this to override the Default Padstack for Pin 1. Use the Select button to open the Select Padstacks dialog box, and select a padstack from the libraries. Note: You must set the Pin 1 padstack after you have set the default padstack, otherwise your Pin 1 settings will be reset to the default. Related topics Pad Array Generator dialog box Connector Stagger Y tab (Pad Array Generator) Use this tab to create pad arrays that are numbered from top to bottom, left to right. X Direction area 646 Number (p) Number of pad columns in the X direction. Spacing (x) Spacing between column centers in the X direction, entered in the selected units. For example, if you had a 60 mil pad and wanted a 20 mil space between the pad columns, you would enter 80 in this field. Total spacing cannot exceed 32 inches (812.8000 mm). Start Value Disabled. Increment Disabled. Numeric or Alphabetic Disabled. OrCAD Layout User's Guide Product Version 10.5 Connector Stagger Y tab (Pad Array Generator) Y Direction area Number (q) Number of pad rows in the Y direction. Spacing (y) Spacing between row centers in the Y direction, entered in the selected units. Total spacing cannot exceed 32 inches (812.8000 mm). Start Value The value for the first pad in the array. The start value must be entered in the entry box as a number, and is converted to numeric or alphabetic pad labels. Zero corresponds to the letter “A” when using alphabetic pad labels. Increment Increment at which pads are labeled. For example, if you wanted to skip from 1 to 3 to 5 and so on, you would enter a value of 2. Numeric or Alphabetic Sets alphabetic or numeric labeling style for the pad array. When using Alphabetic labeling, you can specify what letters to use in the Array Alphabet dialog. Options area Stagger (w) Distance that every other pad in the first column is from the column line. The column line runs through the center of all pads in the column. The allowed range is – 10.0000 in. (-254.0000 mm) to 10.0000 in. (254.0000 mm). Display Pad Name Displays pad names in the Array Preview window. Note: Disabling this feature will speed up display refresh rates. Display Drill OrCAD Layout User's Guide Displays relative drill information in each pad in the Array Preview window. 647 Chapter 18 Dialog box descriptions Silk Screen Product Version 10.5 Allows you to set the silk screen spacing from the pin center. The Notch check box is also provided in the Silk Screen group box. If you select this check box, the spacing will always be set wrt pin 1. Place Outline Allows you to set the spacing of the outline from the pin center. Padstacks area Default Padstack This sets the default padstack for all pads. Use the Select button to open the Select Padstacks dialog box, and select a padstack from the libraries. Note: Changing the Default Padstack will always set Pin 1 to the Default padstack. To use a different Pin 1 padstack, set Pin 1 after you have set the default padstack. Pin 1 Padstack Use this to override the Default Padstack for Pin 1. Use the Select button to open the Select Padstacks dialog box, and select a padstack from the libraries. Note: You must set the Pin 1 padstack after you have set the default padstack, otherwise your Pin 1 settings will be reset to the default. Related topics Pad Array Generator dialog box Copy Padstack Layer dialog box Use the Copy Padstack Layer dialog box to copy a padstack description from one layer to another or to add padstack 648 OrCAD Layout User's Guide Product Version 10.5 Create Catalog dialog box clearance to a particular layer. You might also use this dialog box to establish the padstack size on the solder layer so that you can quickly set up the solder mask. To use the Copy Padstack Layer dialog box, you must first choose the Padstacks command from the spreadsheet toolbar button menu. With a padstack or padstack layer selected, choose the Copy Layer command after choosing Padstack from the Tool menu. Alternatively, you may choose the Copy Layer command from the pop-up menu. Source Layer Use this drop-down list to select the layer whose padstack you want to copy. Target Layer Use this drop-down list to select the layer whose padstack you want to conform to the source layer’s padstack. Oversize Enter the value by which you want to change the padstack size. If you enter a positive integer, Layout adds this number of units to the source layer’s padstack size. You may use a negative integer to subtract units from the size of the source layer’s padstack. Create Catalog dialog box File name OrCAD Layout User's Guide ❑ Input - enter the path and file name of the library or MAX file from which you want to create a catalog. ❑ Output - enter the name of the final catalog. This field defaults to the input file name plus "_llb" added as an extension. 649 Chapter 18 Dialog box descriptions Product Version 10.5 Component Name Location ❑ Above Component - this option places the footprint name above the component in the catalog. ❑ Below Component - this option places the footprint name below the component in the catalog Page Label ❑ Label Text - enter text that you want to display on each catalog page. This text is placed at the top of each page with the page number. ❑ Label Location - choose from one of three location options. Labels can only be placed at the top of each page. Paper Size ❑ Choose one of eight paper sizes from the drop-down list. Due to size limitations in the Layout database, some paper sizes are not true to size. Sizes D and A1 are defined slightly smaller than the actual size of the sheet of paper. Orientation ❑ Choose one of two options for paper orientation. Portrait creates the catalog page with the longest side vertically, and landscape creates the page horizontally. Options 650 ❑ Overwrite Existing Files - choose this option to automatically overwrite any files that have the same name in the target directory. ❑ Open LOG File in Notepad - choose this option to automatically open the LOG file after the catalog file is created. The LOG file lists all of the components OrCAD Layout User's Guide Product Version 10.5 Create Catalog Additional Options dialog box placed in the catalog files, any errors encountered, and other helpful information. ❑ Open MAX File in Layout - choose this option to automatically open the finished catalog file in Layout. Any files already open in Layout are closed after Layout prompts you to save any changes. Create Catalog Additional Options dialog box The Create Catalog Additional Options dialog box contains spacing, margin and sorting options for the catalog file. Spacing Between Components These settings designate the horizontal (X) and minimum vertical (Y) space between components on a page. Vertical spacing can vary because of differing part shapes and sizes in each row. Spacing Between Pages These settings designate the horizontal (X) and vertical (Y) spacing between catalog pages in the MAX file. Sort Components By These settings affect the order in which components are displayed in the catalog file. OrCAD Layout User's Guide ❑ Database Order - components are not sorted, but are placed in the catalog as each occurs in the library file. ❑ Name - components are sorted in alphanumeric order by component name. ❑ Width then Height - all components are first sorted by width from smallest to largest. Then, all components of the same width are sub-sorted by height. 651 Chapter 18 Dialog box descriptions Product Version 10.5 ❑ Pin count - all components are sorted by pin count, beginning with the smallest number of pins and ending with the largest. Create New Footprint dialog box Use the Create New Footprint dialog box to name and specify the units for a new footprint. Display the dialog box by choosing the Create New Footprint button in Layout’s library manager. Name of Footprint Enter a name for the new footprint. The footprint name can include a maximum of 255 alphanumeric characters and should not include embedded spaces. Units Choose English or metric units. Use Pad Array Generator Check this option to use the Pad Array Generator to help you create and accurately place an array of pads. Create Stackup dialog box Use this dialog box to specify the technology file, on which you want to base the new stackup to be created. You can display the dialog box by choosing the Define Stackup command from the Tools drop-down menu in Layout LSession window. Design Reuse dialog box The Design Reuse dialog is the interface for design reuse in Layout and is available from the Auto menu. The two main 652 OrCAD Layout User's Guide Product Version 10.5 Design Reuse dialog box areas of the dialog are the two Tree view lists. These lists allow you to specify the source and target objects for design reuse. Select source schematic control This list displays all of the schematics that are in the Capture design for this MAX file. The hierarchal path from the root of the design is listed for each schematic. Under each hierarchical path entry are all of the components in that hierarchical tree. Layout reads this information from the Capture netlist. Note: Due to additions in the netlist format, you must use Capture 10.0 or newer to create the netlist. Older versions of Capture do not support Layout design reuse. From this tree, select the schematic to use as the source for design reuse. After selecting a source schematic, the available matching target schematics appear in the Select target schematic(s) list. Browse for source MAX file button control This control allows you to select an external Layout MAX file as a source for external design reuse. The external MAX file must have been created and annotated for Layout design reuse. The source schematic must be common between the two designs; otherwise design reuse will not be possible using that source file. Repositioning the source control This option allows you to reposition the source or initial set of components before applying the source to the target set of components. This feature is only available with internal design reuse. OrCAD Layout User's Guide 653 Chapter 18 Dialog box descriptions Product Version 10.5 Select target schematic(s) control This control displays all of the targets that match the selected source schematic. Check all of the targets onto which you want to apply the design reuse source. One or more targets can be selected. OK button Click OK to start the design reuse process. All of the components for the first target are gathered, placed and routed, then attached to the cursor for manual placement. This repeats until all selected targets have been placed. Press the ESC key at anytime to cancel the design reuse process. Drill Chart Properties dialog box The Drill Chart Properties dialog box appears when you choose the Drill Chart Properties command after choosing Drill Chart menu from the Tool menu. This command is available only while the Drill Drawing layer is active. To activate the Drill Drawing layer, select it from the layer drop-down list underneath the toolbar. The values you indicate in the text boxes of this dialog box are denominated in the unit of measure you select in the System Settings dialog box. The default setting is mils. Settings in the Drill Chart Properties dialog box do not affect the size of drill chart symbols. Drill chart text height Use this text box to set the height of text appearing in the drill chart. Drill chart line width Using this text box, you can specify the width of the lines that divide the drill chart into data cells. 654 OrCAD Layout User's Guide Product Version 10.5 Drill Properties dialog box Related topics Move Drill Chart command (Tool menu) Drill Properties dialog box The Drill Properties dialog box appears when you double-click on a cell in the Drills spreadsheet. To display the Drills spreadsheet, choose Drills from the spreadsheets toolbar button menu. Use the Drill Properties dialog box to select the symbols you want for each drill on your drill chart. You can also use this dialog box to include comments or verbal instructions in the drill chart. If you do not see a drill chart in the design window and you have a pre-existing design open, then the drill drawing layer is probably invisible. In order to view this layer, you need to add a color rule using the Add Color Rule dialog box. Symbol number or letter Use this text box to identify the drill chart symbol you want to use for a specific drill size. Appropriate values for this text box are limited to the 26 letters of the English alphabet, and the integers ranging from 1 to 20. Each integer has a corresponding drill chart symbol: the first 10 symbols (integers 1-10) are appropriate for standard through-hole drill sizes of 35 mils and greater. The second 10 symbols (integers 11-20) are the same in shape and appearance as the first 10. However, this latter group is smaller in size, and is intended for use with smaller, tightly packed drills. English alphabetic characters you enter in this text box produce a drill chart symbol formed by the corresponding letter and a small cross. Please refer to the note below for a key of text box values and their respective symbols. The following table shows the different drill symbols available. Drill symbol OrCAD Layout User's Guide Drill number or letter 655 Chapter 18 Dialog box descriptions Product Version 10.5 1 and 11 2 and 12 3 and 13 4 and 14 5 and 15 6 and 16 7 and 17 656 OrCAD Layout User's Guide Product Version 10.5 Drill Properties dialog box 8 and 18 9 and 19 10 and 20 A--Z (this example shows the A character symbol) Drill Tolerance Use this text box to specify a drill tolerance. Drill Note Notes and information you enter in this text box appear in the drill chart. Related topics Move Drill Chart command (Tool menu) Drill Chart Properties dialog box Drills spreadsheet OrCAD Layout User's Guide 657 Chapter 18 Dialog box descriptions Product Version 10.5 Dual/Quad Inline tab (Pad Array Generator) Use this tab to create Dual or Quad Inline pad arrays. This pad array style is limited to two pad columns in the X direction, and is numbered top to bottom in a counter-clockwise direction. X Direction area Number (p) Disabled. (Limited to 2 columns). Spacing (x) Spacing between pad column centers in the X direction, entered in the selected units. For example, if you had a 60 mil pad and wanted a 20 mil space between the pad columns, you would enter 80 in this field. Total spacing cannot exceed 32 inches (812.8000 mm). Start Value Disabled. Increment Disabled. Numeric or Alphabetic Disabled. Y Direction area 658 Number (q) Number of pad rows in the Y direction. Spacing (y) Spacing between row centers in the Y direction, entered in the selected units. Total spacing cannot exceed 32 inches (812.8000 mm). Start Value The value for the first pad in the array. The start value must be entered in the entry box as a number, and is converted to numeric or alphabetic pad labels. Zero corresponds to the letter “A” when using alphabetic pad labels. OrCAD Layout User's Guide Product Version 10.5 Dual/Quad Inline tab (Pad Array Generator) Increment Increment at which pads are labeled. For example, if you wanted to skip from 1 to 3 to 5 and so on, you would enter a value of 2. Numeric or Alphabetic Sets alphabetic or numeric labeling for the pad array. When using Alphabetic labeling, you can specify what letters to use in the Array Alphabet dialog. Options area Stagger (w) Distance that every other pad in the first column is from the column line. The column line runs through the center of all pads in the column. The allowed range is – 10.0000 in. (-254.0000 mm) to 10.0000 in. (254.0000 mm). Stagger (z) Distance that every other pad in the second column is from the second column line. The second column line runs through the center of all pads in the second column. The allowed range is –10.0000 in. (-254.0000 mm) to 10.0000 in. (254.0000 mm). Display Pad Name Displays pad names in the Array Preview window. Note: Disabling this feature will speed up display refresh rates. Display Drill Displays relative drill information for each pad in the Array Preview window. Silk Screen Allows you to set the right spacing from the pin center. The Notch check box is also provided in the Silk Screen group box. If you select this check box, the spacing will always be set wrt pin 1. OrCAD Layout User's Guide 659 Chapter 18 Dialog box descriptions Place Outline Product Version 10.5 Allows you to set the spacing of the outline from the pin center Padstacks area Default Padstack This sets the default padstack for all pads. Use the Select button to open the Select Padstacks dialog box, and select a padstack from the libraries. Note: Changing the Default Padstack will always set Pin 1 to the Default padstack. To use a different Pin 1 padstack, set Pin 1 after you have set the default padstack. Pin 1 Padstack Use this to override the Default Padstack for Pin 1. Use the Select button to open the Select Padstacks dialog box, and select a padstack from the libraries. Note: You must set the Pin 1 padstack after you have set the default padstack, otherwise your Pin 1 settings will be reset to the default. Related topics Pad Array Generator dialog box Edit Apertures dialog box The Edit Apertures dialog box appears when you choose either New or Properties from the pop-up menu while the Apertures spreadsheet is open. (Note that only the New command is available from the pop-up menu if there are no aperture parameters selected). With Layout, you can either create your apertures interactively, or you can include your custom aperture information in a 660 OrCAD Layout User's Guide Product Version 10.5 Edit Apertures dialog box technology template. Layout assumes the flash is in the center of the pad. D-code Specifies the Gerber D-code for the aperture. The range of values for the D-code is from 10 to 500. Width Specifies the horizontal diameter for apertures other than thermal relief and annular. Height Specifies the vertical diameter for apertures other than thermal relief and annular. Outer Specifies the outer dimension of thermal relief and annular apertures. Inner Specifies the inner dimension of thermal relief apertures. Shape You have a choice of eight aperture shapes: OrCAD Layout User's Guide ■ Draw (appears as LINE in the Shape column of the Apertures spreadsheet) ■ Square ■ Oblong ■ Oval 661 Chapter 18 Dialog box descriptions Product Version 10.5 ■ Round ■ Rectangle ■ Thermal Relief ■ Annular Related topics Gerber Preferences dialog box Post Process Settings dialog box Print/Plot dialog box Edit Array Alphabet dialog box (Pad Array Generator) The Edit Array Alphabet dialog appears when you click the Array Alphabet button in the Pad Array Generator dialog box. This dialog allows you to select the letters of the alphabet that are used to label the pads in the array. These options are only used if the Alphabetic option has been selected for either the X or Y Direction. If you choose to label your pads alphabetically, and also choose a start value of 1, your labeling sequence will start with “B”. This is due to the fact that the labeling scheme starts with 0. So, A=0, B=1, C=2, etc. Note: By default, the alphabet selections are set to the JEDEC standard. Layout remembers the changes you make in the alphabet selections only for the current session. The next time you start Layout and open the Pad Array Generator, the alphabet selections are set to the JEDEC standard. Standard JEDEC Alphabet button This button resets the alphabet selections to the default JEDEC settings (A,B,C,D,E,F,G,I,J,K,L,M,O,Q,S,T,U,W) 662 OrCAD Layout User's Guide Product Version 10.5 Edit Component dialog box OK Accepts the changes and closes the dialog. Cancel Cancels any changes and closes the dialog box. Related topics Pad Array Generator dialog box Edit Component dialog box The Edit Component dialog box appears when you have a component(s) selected and choose: ■ Properties from the Edit menu ■ the Group command and then the New command from the Tool menu ■ the edit toolbar button You can also double-click a component to display this dialog box. Reference Designator This text box appears in the Edit Component dialog box when you select only one component to edit. Layout assigns the reference designator you enter to the relevant component. Package Entering a value in this text box assigns the associated electrical package, including gate and pin swap information, to the component(s) you are editing. OrCAD Layout User's Guide 663 Chapter 18 Dialog box descriptions Product Version 10.5 Value The value you indicate in this text box is assigned to the component(s) in question. Footprint Choosing this button displays the Select Footprint dialog box so that you can assign a footprint to the component in question. Location ■ X and Y location - X and Y coordinates of the component relative to the datum of the board (the origin). ■ Rotation - This text box specifies the rotation of the component in degrees. A component’s initial orientation (zero degrees) is determined by its footprint. Group Number Assigns a group number in order to associate components for placement purposes. Note: It is best to assign group numbers at the schematic level. Cluster ID Assigns the reference designator of the key component in a cluster as the cluster name for easy reference. Component flags ■ 664 Fixed - This option fixes a component to a particular location on a board. Fixed components can neither be moved nor modified in the design window. To adjust or modify a fixed component you must edit the pertinent cell in the Components spreadsheet. OrCAD Layout User's Guide Product Version 10.5 Edit Footprint dialog box ■ Not in Netlist - Protects your mechanical parts from being deleted during AutoECO. ■ Locked - Temporarily locks a component to a specific location so that autoplacement algorithms do not affect it. ■ Route Enabled - Layout selects this option by default. If you clear this option, you cannot route any connections to the relevant component’s pins or pads. ■ Key - This setting designates the relevant component as a key component around which other associated components are placed. ■ Do Not Rename - When you select this option, you exclude the pertinent component from being renamed during the automatic renaming process (initiated with the Rename Components command command from the Auto menu.). Related topics Select Tool command (Component) Edit Footprint dialog box The Edit Footprint dialog box appears when you choose the Footprints command from the spreadsheet toolbar button menu and then double-click on a Footprints spreadsheet cell. Footprint Name Specifies a unique footprint name used by the components to define their shapes. Number of pads Specifies how many pads are selected for editing. OrCAD Layout User's Guide 665 Chapter 18 Dialog box descriptions Product Version 10.5 Insert X, Y Specifies the pad's location on a footprint. The pad location is measured from the local footprint datum rather than from the board datum. Padstack Name When you are editing a footprint, you indirectly determine the sizes and shapes of the pads (the padstack) by assigning a particular padstack to the pad. Any padstack listed in the Padstack Name drop-down list can be assigned to a pad. The padstack definition is given in the Padstacks spreadsheet. Pad Entry/Exit Rule Standard This rule specifies that the router must route out of the pad in the direction of the longer axis of oblong or rectangular pads unless they are attached to components of three pins or less, or unless they are at the ends of DIP packages. In these cases, the router is free to route out of the sides. Any Direction No pad entry or exit direction rules apply for this footprint. Long End Only For this footprint, the router must route out of the "long end" of the pads; that is to say, in the direction of the longer axis. There are no exceptions, in contrast to the Standard option (above). 666 OrCAD Layout User's Guide Product Version 10.5 Edit Footprint dialog box Additional Rules Allow via under pad By default, through vias of the same net are not allowed under SMT pads. If you wish to override this limitation, you may do so by setting this flag to Yes. Vias belonging to a different net are never allowed under pads, unless they are buried vias that will not create a short. Preferred Thermal Relief With this option, you can ensure that the selected pad is assigned a thermal relief when a single wire connects two pads. The exception is when a preferred thermal relief pad is connected by a single wire to a via; in which case the via is assigned the thermal relief. A preferred thermal relief is especially useful when you have a through-hole board and you need to make connections between a capacitor and an IC. If you designate the capacitor pad as preferred thermal relief, then the appropriate pad of the pad-to-pad connection is assigned the thermal relief. Forced Thermal Relief If you designate any pin of a footprint as a forced thermal relief pad, it means that as long as the pin is attached to the appropriate net, the pin will get a thermal relief on the plane layers that are attached to that net. Related topics Edit Pad dialog box Edit Padstack dialog box Footprints spreadsheet Thermal Relief Settings command OrCAD Layout User's Guide 667 Chapter 18 Dialog box descriptions Product Version 10.5 Thermal Relief Settings dialog box Edit Free Via dialog box When you choose the Properties command (Via) after choosing Via from the Tool menu, the Edit Free Via dialog box appears. This command is only active when you select a free via. Using this dialog box, you can modify free vias and, in the process, assign them to nets, groups, and give them via types. The Edit Free Via dialog box also allows you to select and assign a footprint to a free via. Additionally, you can lock the free via to your board with the Locked option. Free Via X (where X is a reference designator) The reference designator of the free via you choose to edit appears at the top of the dialog box. Padstack Name Select the name of a padstack type from the drop down list. Free vias can only be assigned padstack types that are defined in the Padstacks spreadsheet. Net Name Free vias must be assigned to a net, regardless of their connectivity. Use this drop-down list to designate an associated net for the free via you chose to edit. Convert to Component Choosing this button opens the Select Footprint dialog box. After selecting a library, choose a footprint for the relevant free via and then choose OK. 668 OrCAD Layout User's Guide Product Version 10.5 Edit Layer dialog box Group Number It’s possible to associate a free via with a component group while working in Layout (though it is recommended that you create groups at the schematic design level). Enter the group number you want assigned to the applicable free via. Location The text boxes in this settings group allow you to designate the X and the Y coordinates for the repositioning of a free via. If you leave these boxes blank and then choose OK, the free via you modified moves with your pointer until you place it on your board with a click of the left mouse button. Locked This option locks the relevant free via in position after you place it on a board. Related topics Free Via Matrix Settings dialog box Free Via Selection Criteria dialog box Free Via Matrix command (Place) Edit Layer dialog box The Properties command (Edit menu) command on the Edit menu displays the Edit Layer dialog box. You can also access this dialog box by choosing the spreadsheet toolbar button, choosing the Layers command, and then double-clicking on the layer that you want to edit. In the Edit Layer dialog box, you can specify layer properties and designate layer pairs for mirroring. OrCAD Layout User's Guide 669 Chapter 18 Dialog box descriptions Product Version 10.5 Layer Name This is a unique name assigned to a design layer. Layers using the same library layer or template (see below) are differentiated by number. For example, INNER3 and INNER4. Layer name (nickname) Layer type TOP (TOP) Top or Component layer BOT (BOT) Bottom or Solder layer INNER (INNER) All inner routing layers PLANE (PLANE) Power and Ground planes SMTOP (SMT) Soldermask top SMBOT (SMB) Soldermask bottom SPTOP (SPT) Solderpaste top SPBOT (SPB) Solderpaste bottom SSTOP (SST) Silkscreen top SSBOT (SSB) Silkscreen bottom ASYTOP (AST) Assembly top ASYBOT (ASB) Assembly bottom DRLDWG (DRD) Drill drawing DRILL (DRL) Drill holes and sizes FAB_DWG (FAB) Fabrication drawing NOTES (NOT) Documentation Layer NickName The Layer Nickname is a three-letter abbreviation for the layer name. Every Layout layer has a nickname. This nickname can be used in place of the actual name on any dialog box that calls for a layer name, such as the Edit Layer, the Edit Obstacle dialog box, or the Text Edit dialog box. Do not attempt to edit the layer nicknames. 670 OrCAD Layout User's Guide Product Version 10.5 Edit Layer dialog box Layer nicknames ■ TOP---top ■ BOT---bottom ■ PWR---power plane ■ GND---ground plane ■ IN1 through IN9---inner layer 1 through inner layer 9 ■ I10---inner 10 ■ I11---inner 11 ■ I12---inner 12 ■ SST---silkscreen top ■ SSB---silkscreen bottom ■ AST---assembly top ■ ASB---assembly bottom ■ SPT---solderpaste top ■ SPB---solderpaste bottom ■ SMT---soldermask top ■ SMB---soldermask bottom ■ DRD---drill drawing ■ DRL---drill layer Layer LibName A library layer is like a template for similarly defined layers; specifically the inner layers and the plane layers. A library layer name is the name given to this template. For example, the library has a layer called "INNER" that represents all inner layers. Suppose that your design has layers named INNER1, INNER2, INNER3, and INNER4. OrCAD Layout User's Guide 671 Chapter 18 Dialog box descriptions Product Version 10.5 Layer library names ■ TOP ■ BOTTOM ■ PLANE ■ INNER ■ SMTOP ■ SMBOT ■ SPTOP ■ SPBOT ■ SSTOP ■ SSBOT ■ ASYTOP ■ ASYBOT ■ DRLDWG ■ DRILL ■ COMMENT LAYER ■ SPARE2 ■ SPARE3 Layer Type Each layer of a Layout board design is one of six layer types. A layer's type is determined by its role within the context of a printed circuit board’s design. A layer type can apply to more than one layer of a board. Padstack are assigned to each layer in accordance with the library layer name. Layer Types 672 OrCAD Layout User's Guide Product Version 10.5 OrCAD Layout User's Guide Edit Layer dialog box ■ Routing Layer. Routing layers are those layers on which all tracks for the printed circuit board should be placed, since these are the only layers for which space checking occurs. The pads on the routing layers are actual connective pads, whereas those on the plane layers are simply holes. ■ Plane Layer. Plane layers are typically used for power and ground connectivity. Connections on these layers are assigned specific shapes and sizes that are appropriate to power and ground layers. Connections to a plane layer are clearances rather than pads. Typically, this means that they are oversized for clearance to the plane. Attaching to the plane layer with thermal reliefs is done automatically during post processing; you do not need to create the thermal pads explicitly. You cannot route on a plane layer. ■ Documentation. Documentation layers are strictly non-electrical. These layers include soldermask, solderpaste, silkscreen, assembly, and drill drawings. No space checking is done on these layers, and no tracks should be placed on these layers. ■ Jumper Layer. If you are routing a single-sided board using zero-ohm resistors to "jump" a track over an existing track in crowded areas, you need to define the non-routing layer as a Jumper layer. To do so, choose the spreadsheet toolbar button, choose the Layers command and double-click on the layer that you wish to use for jumpers. In the dialog box that displays, select the Jumper Layer option in the Layer Type group box. To route a single-sided board, you designate the routing side of the board as a Routing layer, and the non-routing side as a Jumper layer. The router automatically creates a jumper/via configuration on the non-routing layer when it is necessary for the completion of a connection. The via cost is set by default to 70 for two- and four-layer through-hole boards, and to 40 for almost all other multiple layer and surface mount boards. It is recommended that you set the Via Cost to approximately 90 if you want to avoid using jumpers, and to about 40 if you want to use jumpers at any convenient location. Layout automatically creates jumpers on the layer 673 Chapter 18 Dialog box descriptions Product Version 10.5 designated as a Jumper layer. Wherever necessary, Layout creates a jumper/pin configuration in order to bridge a track on the routing layer. The autorouter places no tracks on a jumper layer; it can only place linking tracks between vias. ■ Drill Layer. You can use drill layers to generate a drill tape, as well as to view drill holes in the design window. A Layout design may have more than one drill layer, especially if that design uses blind or buried vias, which require that drills pass between layer pairs. A layer of type Drill Layer is not the same as the Drill Drawing Layer, whose layer type is Documentation. The Drill Drawing Layer uses the hole size to access a set of drill symbols. The drill chart is generated from the Drill Drawing Layer, and you use the Drill Drawing Layer to generate a drill drawing. ■ Unused Routing. Unused routing layers are layers being held in reserve for future use. They cannot contain any tracks. The advantage of designating an unused layer as Unused Routing rather than as Routing is that an unused routing layer uses much less of your system’s memory. Mirror Layer The Layer Name text box indicates the layer a component, obstacle, or text item will go to if you choose the Obstacle, Opposite command from the Tool menu. You indicate which layer is to be mirrored by entering the name exactly as it appears in the left-hand column of the Layers spreadsheet. Alternately, you can enter the number of the layer as listed in the Layer Accelerator column. Layer mirroring is especially useful when you are placing components on a surface-mount technology (SMT) board. For example, if you have a four-layer board and you want the parts on the top layer to be mirrored on the bottom layer, you can double-click on the top layer in the Layers spreadsheet and then use the Mirror Layer option to assign the solder layer as the mirror layer. 674 OrCAD Layout User's Guide Product Version 10.5 Edit Layer Strategy dialog box Jumper Attributes Displays the Jumper Lengths dialog box to specify the jumper lengths and the jumper orientations that are allowed on the relevant layer. Related topics Drill Chart Properties dialog box Edit Net dialog box Thermal Relief Settings command Design Rule Check command Board command (Delete Violating Tracks) DRC/Route Box command (Delete Violating Tracks) Cleanup Design command Edit Layer Strategy dialog box To display the Edit Layer Strategy dialog box, choose the spreadsheet toolbar button, then choose the Strategy command and finally, choose the Route Layer command. Double-click on the sweep or the cell that you want to edit. Sweep If one sweep is selected, the name of the sweep for the given layer appears at the top of the dialog box. Otherwise, the number of highlighted sweeps appears. OrCAD Layout User's Guide 675 Chapter 18 Dialog box descriptions Product Version 10.5 Routing Enabled If you select the Routing Enabled option, Layout allows you to route on a layer or layers. Enable all probable routing layers from the outset of the design process. If you begin routing with a small number of layers, you may lack the area needed to successfully route all connections. At that point, you must enable more layers for routing. This is a reversal of the optimal design flow: it is best to start with a surplus of routing area and then decrease the number of layers in your design as routing progresses. By narrowing the number or routed layers later in the design process, you increase the chance of routing all connections successfully. Layer Cost The Layer Cost scroll bar determines which layers have overall preference for routing. By default, Layout assigns all layers a cost of 50. A low cost for a layer indicates that the layer is preferred for routing. A higher cost indicates that the router will avoid using that layer unless there are no other alternatives available to finish the routing of a given connection. For through-hole boards, it is recommended that you give lower values to the outside layers (making them easier for the router to route on) as compared to the inside layers. This encourages the router to route on outside layers as much as possible. For through-hole boards it is important to have a different cost for each pair of layers. This improves the routing of busses. For SMT (surface-mount technology) boards, it is recommended that the outside layers have a higher cost (harder for the router to route on) than the inside layers, so that the router uses a proper number of vias, rather than try to route everything on the outside of the board. The important thing for SMT boards is to be sure that all non-surface layers have the same cost, so that the router will not jam the cheaper inner layers, not leaving enough room for vias. 676 OrCAD Layout User's Guide Product Version 10.5 Edit Layer Strategy dialog box If a layer is disabled and the Layer Cost for that layer is set to zero, the layer is considered "restricted" (not a routing layer), and is not counted for via costing. Primary Direction The default strategies use only two sets of costs for Primary Direction: ■ 20 (mostly vertical) and 80 (mostly horizontal) for Win/Comp, Preliminary Route, and Maze Route sweeps. ■ 49 (slightly vertical) and 51 (slightly horizontal) for Next and Special Options sweeps. Because of the increase in routing intelligence due to the addition of Between Pins cost, the old method of setting each pair of layers to a different primary direction has been superseded by the method now in place, which is to leave all layers at either 20 or 80 Primary Direction, and adjust the Layer Cost instead. There is a special case where it is beneficial to use a strict Primary Direction cost of 10 (strictly vertical) or 90 (strictly horizontal). If you are routing a board that requires an uneven number of horizontal or vertical layers, you should set any layers that do not have an opposite direction "partner" to either 10 or 90. Between Pins The Between Pins scroll bar determines the cost of routing between pins on 0.100 (or less) centers. This costing works primarily on layers for which the primary direction of routing is opposite the orientation of the ICs. The primary duty of Between Pins cost is to redirect long routes to the channels between ICs, rather then through the pins of the ICs. This discourages the router from using the channels between the long rows of PGAs and connectors. The default Between Pins cost of 30 for the Win/Comp and Maze Route sweeps (set in the Edit Route Pass dialog box) OrCAD Layout User's Guide 677 Chapter 18 Dialog box descriptions Product Version 10.5 assigns the cost of one-half via to each "bottleneck" between IC pins. Between Pins cost is set to zero for "Next" because any routes that are left over for the Next sweep will have a new set of paths to look at, and the possibility of finding unused channels between the IC pins. Unless there are special manufacturing considerations that absolutely prohibit routing between IC pins, you should not set the Between Pins cost to 100. Bear in mind that a setting of 100 means you may not be able to route out of a PGA or connector. Example #1 (AT style board) Layer 1 (no partner) -- 90 Horizontal; Layer 2 -- 20 Vertical; Layer 3 --80 Horizontal; Layer 4 (no partner) -- 90 Horizontal. Example #2 (uneven number of routing layers) Layer 1 -- 20 Vertical; Layer 2 -- 80 Horizontal; Layer 3 (no partner) -- 10 Vertical; Layer 4 -- 80 Horizontal; Layer 5 -- 20 Vertical. Related topics Load Strategy command (File menu) Board command (Autoroute) Edit Route Pass dialog box Sweep Edit dialog box Edit Net dialog box To display the Edit Net dialog box, select the Nets command from the spreadsheet toolbar button and double-click on the cell, row, or column you want to edit. 678 OrCAD Layout User's Guide Product Version 10.5 Edit Net dialog box Net Name The name of the selected net. If you have selected multiple nets, this text box does not appear. Net Attributes OrCAD Layout User's Guide ■ Routing Enabled - You may manually route or autoroute the selected net only if the Routing Enabled option is enabled. It is advised that you disable routing for the power and ground nets during component placement. If you fully preroute power and ground nets, then you do not need to disable these nets while you route the remaining nets of the board. However, if you route the power and ground nets only to fanout vias, you need to disable routing of these nets. ■ Retry Enabled - Retry Enabled allows the router to reroute the selected track to make room for another track. Although you would not normally disable Shove Enabled by itself, you might disable Retry Enabled by itself in situations where you need to keep a certain track segment on a given layer, but don't care if the router shoves the track as it routes (for example, a clock line that must be on layer 3, but does not have any critical length requirements). If Retry Enabled and Shove Enabled are both disabled, then all tracks of the net are essentially locked in place. If the net is completely routed, turning off both options is identical to using Lock. Using the Lock command (Track) affects only previously routed segments. ■ Share Enabled - Share Enabled means that existing track within a net is considered a legal connection point for any new tracks within the net. In other words, "T" connections are allowed. Using Reconnect Enabled in conjunction with Share Enabled increases the probability of a successful routing operation. When this option is disabled, the router is forced to connect only to pads. No connections can be made to an existing track segment. You might use Share disabled to force "daisy-chain" routing for ECL boards. You would normally use Reconnect None in conjunction with Share disabled, assuming that you input the correct point-to-point netlist 679 Chapter 18 Dialog box descriptions Product Version 10.5 into Layout (from the source through the loads to the termination). ■ Shove Enabled - If Shove Enabled is turned on, the router is allowed to push tracks in order to make room for other tracks. You would not normally disable only shove for an existing track segment, as the router could still use Retry Enabled to rip-up the track if necessary. Therefore, if you want to completely lock a net, you should turn off both Shove Enabled and Retry Enabled. If Retry Enabled and Shove Enabled are both turned off, then all tracks of the net are essentially locked in place. If the net is completely routed, turning off both options is identical to using Lock. Using the Lock command (Track) affects only previously routed segments. ■ Highlight - Nets that are designated as Highlight (whether routed or unrouted) are shown in the highlight color (see Color dialog box). The default color for highlight nets on all layers is white. You have the option of adding unique colors for highlighting tracks on a per-layer basis. ■ Test point - If this option is enabled, the selected nets can be assigned a test point manually or they are assigned test points when you choose the Test Points command (Place) on the Auto menu. With the Use for test point option of the Edit Padstack dialog box, you define a via as a test point. Group If, in your schematic capture application, you have assigned a number to a group of nets, that number is displayed in the dialog box. The ratsnests of grouped nets is displayed in a distinct color. All nets not assigned to a group in the schematic capture application are assigned to group zero, whose color is dark yellow. You can edit a net's group number only in the schematic capture application, 680 OrCAD Layout User's Guide Product Version 10.5 Edit Net dialog box Net group numbers are associated with colors as follows: Group Color Group 1 Red Group 2 Green Group 3 Blue Group 4 Yellow Group 5 Purple Group 6 Sky Blue Group 7 White Group 8 Gray Group 9 Dark. Red Group 10 Dark. Green Weight Weight is the routing priority assigned to a net. The range is zero to one hundred, with 50 as the default. A higher number gives the net a higher routing priority. A higher weight overrides all other picking order criteria. For example, the picking rule within the router states that all 50 mil tracks will be routed before any 12 mil tracks. If you set the weight of the clock lines (12 mil tracks) so that it is greater than the weight of VCC and ground, the clock lines will be routed first. The weight of the nets is not "scaled." The only criterion that matters is whether the weight is greater or less. For example, a difference of 1 is as significant as a difference of 10. Min Width Min Width and Max Width define the permissible range of track widths within a net. These values are defined during OrCAD Layout User's Guide 681 Chapter 18 Dialog box descriptions Product Version 10.5 extraction by the range of widths pre-assigned to the incoming nets. If you want to change the width of existing routes on the board, you can do so by changing the Min Width or Max Width values. For example, if you had routed a net using 8 mil tracks, and wanted to change the entire net to 10 mils, you would change the Min Width for those nets from "8" to "10." The Force Min/Max Widths command (available on the Edit menu when the Nets spreadsheet is active) forces all of the pre-routes on a given net to conform to the range specified by the Min Width and Max Width values. Any tracks wider than the Max Width are forced down to the Max Width value; any tracks narrower than the Min Width are forced up to the Min Width value. You can manually change to narrow tracks (and override the current Min Width) using the Route Settings dialog box and Track Width dialog box. Conn Width The router will create new routes using the value set by Connection Width. For nets with variable widths, set Conn Width to the preferred width. Then, you can override the preferred width as desired using the Route Settings dialog box and the Track Width dialog box. Max Width Min Width and Max Width define the permissible range of track widths within a net. These values are defined during extraction by the range of widths pre-assigned to the incoming nets. If you want to change the width of existing routes on the board, you can do so by changing the Min Width or Max Width values. For example, if you had routed a net using a 50 mils track and wanted to change the entire net to 25 mils, you would change the Max Width for those nets from "50" to "25." 682 OrCAD Layout User's Guide Product Version 10.5 Edit Net dialog box The Force Min/Max Widths command (available on the Edit menu when the Nets spreadsheet is active) forces all of the pre-routes on a given net to conform to the range specified by the Min Width and Max Width values. Any tracks wider than the Max Width are forced down to the Max Width value; any tracks narrower than the Min Width are forced up to the Min Width value. You can manually change to narrow tracks (and override the current Min Width) using the Route Settings dialog box and the Track Width dialog box. Net Layers Displays the Layers Enabled for Routing dialog box. Width By Layer Displays the Net Widths by Layer dialog box. Net Reconn Displays the Reconnection Type dialog box. Net Spacing Displays the Net Spacing by Layer dialog box. Related topics AutoECO Color dialog box Colors command Layers Enabled for Routing dialog box Net Widths by Layer dialog box OrCAD Layout User's Guide 683 Chapter 18 Dialog box descriptions Product Version 10.5 Reconnection Type dialog box Net Spacing by Layer dialog box Edit Obstacle dialog box Use the Edit Obstacle dialog box to define obstacle. Obstacle Name Specifies the obstacle name. If you do not specify a name for the obstacle, Layout automatically assigns a numeric name for it. Obstacle Type Specifies the obstacle type. The selection here determines which options described below are available for editing. The obstacle types available are: 684 ■ Free track - An outlined area that can be electrically attributed or electrically attached to a component pin. An outline usually displays on a routing layer and acts as a routing barrier unless the track belongs to the same net. It has no affect on placement. ■ Copper area - A copper-filled zone that can be used for noise suppression, as a heat sink, or as a routing barrier. It can be electrically attributed or electrically attached to a component pin. It has no effect on placement. It can be filled with hatched lines or it can be solid. ■ Anti-copper - A copper-free area within a copper pour zone. ■ Board outline - An area that defines the board edge for routing and placement. There can be only one per board, and it is on layer 0 (All layers). ■ Via keepout - An outlined area used by the router to define areas where vias are not allowed. OrCAD Layout User's Guide Product Version 10.5 Edit Obstacle dialog box ■ Route-via keepout - An area defined by the router where routes and vias are not allowed. ■ Route keepout. An area defined by the router where routes are not allowed. ■ Detail - A line that is not used by place or route. It is usually used for silkscreens, drill information, and assembly drawings, and often attached to footprints. ■ Comp height keepin - An area you define to contain all components at or above a particular height. ■ Comp height keepout - An area you define to exclude all components at or above a particular height. ■ Comp group keepin - An area you define to contain all components of a particular group. ■ Comp group keepout - An area you define to exclude all components of a particular group. ■ Place outline - An outlined area used by place routines to define the physical extent of each component on the board. It must be present in order for shove component and autoplace routines to work correctly. It is usually defined as part of a footprint. ■ Insertion outline - An outlined area used by place routines to define the extent of pick and place. ■ Copper pour - A filled area, identical to copper except that it features automatic voiding where there are tracks or pads. Routes can pass through it. It is recalculated at redraw. Group Specifies the number (between 1 and 100) of the group when the obstacle type is component group keepin or component group keepout. OrCAD Layout User's Guide 685 Chapter 18 Dialog box descriptions Product Version 10.5 Height Specifies the height of the obstacle. This is often used with keepin or keepout areas of the board. Obstacles of the specified height and greater are affected. Width Specifies the width of the obstacle outline and of hatch lines for a filled or solid obstacle. Obstacle Layer Specifies the obstacle layer. Copper Pour Rules ■ Clearance - Specifies the clearance by which pads and tracks are isolated from copper pour. ■ Z order - Specifies the location of the copper pour when it is nested or overlaps with another copper pour. The higher the Z order value, the higher control the copper pour has over other copper pours at the same location. ■ Isolate all tracks - Specifies that any track that passes through the copper pour area is isolated from the copper pour. The isolation clearance is the largest that applies to the track. ■ Seed only from designated object - Specifies that the copper pour won't seed from a track, and a pad designated as a seed point must be used. Note: Layout automatically maintains the correct isolation between zones, in accordance with the established spacing rules for nets on each given layer. If you have translated a PCB 386+ board to Layout containing embedded pours, you should delete the no-fill zones after loading the file into Layout. 686 OrCAD Layout User's Guide Product Version 10.5 Edit Pad dialog box Net Attachment Specifies a net attachment to an electrical obstacle for space checking and design rule checking. Hatch Pattern Displays the Hatch Pattern dialog box to specify a hatch pattern to the fill area for copper and copper pour. Comp Attachment (Pin Attachment) Displays the Component Attachment dialog box to attach an obstacle to a footprint or component. Related topics Edit Footprint dialog box Edit Pad dialog box To display the Edit Pad dialog box, choose the Spreadsheet toolbar button, choose Footprints, then double-click in the leftmost column in the Footprints spreadsheet on the pad that you want to edit. Footprint Name Specifies a unique footprint name used by the components to define their shapes. Number of pads Specifies how many pads are selected for editing. OrCAD Layout User's Guide 687 Chapter 18 Dialog box descriptions Product Version 10.5 Pad Name Each pad of a footprint has a unique name, which is used to keep track of connectivity. The connection list uses the component name from the component list, along with the pad. Pad X, Y Specifies the pad's location on a footprint. This can only be set when one pad is selected. The pad location is measured from the local footprint datum rather than from the board datum. Padstack Name When you are editing a footprint, you indirectly determine the sizes and shapes of the pads (the padstack) by assigning a particular padstack to the pad. Any padstack listed in the Padstack Name drop-down list can be assigned to a pad. The padstack definition is given in the Padstacks spreadsheet. Pad Entry/Exit Rule Standard This rule specifies that the router must route out of the pad in the direction of the long axis of oblong or rectangular pads unless they are attached to components of three pins or less, or unless they are at the ends of DIP packages. In these cases, the router is free to route out of the sides. Any Direction No pad entry or exit direction rules apply for this footprint. Long End Only For this footprint, the router must route out of the "long end" of the pads. 688 OrCAD Layout User's Guide Product Version 10.5 Edit Pad dialog box Additional Rules Allow via under pad By default, through vias of the same nets are not allowed under SMT pads. If you want to override this limitation, you may do so by setting this flag to Yes. Vias belonging to a different net are never allowed under pads, unless they are buried vias that will not create a short. Preferred Thermal Relief This option ensures that Layout provides a thermal relief to the selected pad within a pad-to-pad connection. However, when such a pad connects to a via, the via is assigned a thermal relief, rather than the pad designated as preferred. If you select neither the via nor the pad as preferred for a thermal relief, then the via in this situation receives the thermal relief. A preferred thermal relief is especially useful when you have a through-hole board and you need to make connections between a capacitor and an IC. If you designate the capacitor pad as preferred for a thermal relief, then Layout assigns it a the thermal relief. Forced Thermal Relief If you designate a pin as a forced thermal relief, a thermal relief is provided for that pin on pertinent plane layers. If you highlight the pad in a via/pad connection and select the Forced Thermal Relief option, both the via and the pad receive a thermal relief. When you do not specify a preference, Layout always provides a thermal relief to the via in a situation involving a via and a pad. Related topics Edit Footprint dialog box OrCAD Layout User's Guide 689 Chapter 18 Dialog box descriptions Product Version 10.5 Edit Padstack dialog box Footprints spreadsheet Thermal Relief Settings command Edit Padstack dialog box With the Edit Padstack dialog box, you can create a copy of a padstack, edit a padstack definition, and edit a via definition. To access the Edit Padstack dialog box, choose the Padstacks command from the spreadsheet toolbar button menu, then double-click on the row for the padstack you want to edit. Each padstack you use has a definition that is stored in the footprint library. Each padstack or via definition includes specific information for each layer. If your padstack definition is not the same for all layers, you can make necessary alterations in the Edit Padstack Layer dialog box. Each OrCAD-provided technology template defines seven padstacks for use with your board. These padstacks are designed to meet the needs of specific board types. You can add padstacks to a template by copying one of those provided, then editing the copy to suit your purposes. Padstack In the Edit Padstack dialog box, you can assign or change a padstack name. Each padstack must have a descriptive name of up to 100 characters. Padstack names should not contain spaces. It is recommended that you give descriptive names to padstacks. For example, you could apply the name SQ60D32 to a .060 square pad with a drill size of .032. 690 OrCAD Layout User's Guide Product Version 10.5 Edit Padstack dialog box Number of padstack layers Indicates the number of padstack layers selected, when two or more layers are selected. Non-Plated If this option on the Edit Padstack dialog box is checked, the padstack is marked as a non-plated through hole for the manufacturing process. If a padstack is non-plated, this fact is included in the notes column of the drill chart and the Drills spreadsheet. Use For Test Point If this option on the Edit Padstack dialog box is selected, the selected via is defined as a test point. When you generate test points, either automatically or interactively, this via is placed. You can have as many test point vias defined as you need. In Layout, you can assign a distinctive shape or any other characteristic to your test point vias. If you have multiple vias available for use as test points, Layout chooses the one which yields the least costly board. To do this, Layout considers pad size and whether the choice will add a drill to the board. When you choose the OK button in the Test Point Settings dialog box, the selected padstack is used for the test points that Layout creates. Note: It is recommended that this option be assigned to vias explicitly intended for use as test points. Vias used for normal routing that are later assigned as test points may complicate test point audits. If you use routing vias as test point vias, then try to remove all test points, Layout will try to remove the routing via that is doing double duty. Large Thermal Relief If this option on the Edit Padstack dialog box is checked, the padstack uses the large thermal relief, as defined in the OrCAD Layout User's Guide 691 Chapter 18 Dialog box descriptions Product Version 10.5 Thermal Relief Settings dialog box, rather than the small thermal relief, which is the default. Flood Planes/Pours When this option is selected, thermal reliefs are flooded in copper pours. Pad Shape 692 ■ Round - If you assign your pad shape as Round, the router tries to exit the pad at a 45-degree angle for best manufacturing. If you prefer that the router always use a 90-degree pad exit, set the pad shape to Oval, but maintain equal width and height. (Oval pads must exit from the "ends."). Remember that round pads must have equal width and height. If you change the size of a round pad, and change only the width, the router gives you an error message, then waits for you to change either the height or the shape. ■ Square - Use a square pad when you want the router to exit the pad at a 90-degree angle. If you assign your pad shape to Square, the router tries to exit the pad at a 45-degree angle for best manufacturing. If you prefer that the router always use a 90-degree pad exit, set the pad shape to Rectangle, but maintain equal width and height. (Rectangular pads must exit from the "ends."). Remember that square pads must have equal width and height. If you change the size of a square pad, and change only the width, the router will give you an error message, then wait for you to change either the height or the shape. ■ Oval - When viewed on the screen, oval pads resemble oblong pads. Some designers refer to them as "canoe" pads. ■ Annular - You can specify that a pad is annular in the Edit Padstack dialog box. Annular pads consist of a ring of electrical connectivity with a blank circle inside: a shape like a doughnut. Annular pads are not recommended for use on plane layers. OrCAD Layout User's Guide Product Version 10.5 Edit Padstack dialog box ■ Oblong - Oblong pads will appear on the screen with the same shape as an oval, but, in fact, the mapped dimensions are those of a line segment with rounded ends. Oblong pads are often used for off--board connectors. ■ Rectangle - Use a rectangular pad when you want the router to exit the pad at a 90-degree angle. ■ Thermal Relief - You can specify that a padstack is a thermal pad in the Edit Padstack dialog box. Thermal relief pads are used to make connections to plane layers or to copper pour zones that can serve as heat sinks. A plane layer displays as a negative image, while a layer with a copper pour displays as a positive image. You can define your thermal pads with the Thermal Relief Settings command. ■ Undefined - Pads on the SMT layer should be Undefined on all other layers. Blind and buried are Undefined. You do not have to specify a "zero" width and height when assigning a pad as Undefined. No Connection A "No connection" padstack is designed for those situations where you need to block out one or more of the layers associated with a padstack, so that Layout cannot route a connection to the pad on those layers. A No connection padstack is normally used when a footprint requires a pad with no net connection, such as mounting holes in a board connector. A No connection padstack can be any shape and size. Pad Width Pad width is the pad’s measurement in the X dimension as it was originally coded onto the library shape. You must specify a width equal to the height for Round or Square pads. OrCAD Layout User's Guide 693 Chapter 18 Dialog box descriptions Product Version 10.5 If you rotate a component, the pad stacks rotate also, so that the pad width is no longer measured in the X dimension. Pad Height Pad height is the pad’s measurement in the Y dimension as it was originally created in the library. If the pad shape is round or square, you must specify a pad height equal to the pad width. If you rotate a component, the pad stacks rotate also, so that the pad height is no longer measured in the Y dimension. X Offset The X Offset is the distance from the geometric center of the pad to the track connection point. For example, if the track connection point is on the left-hand edge of an oblong pad, that pad has a positive X offset equal to half the pad width. Y Offset The Y Offset is the distance from the geometric center of the pad to the track connection point. For example, if the track connection point is on the top edge of an oblong pad, that pad has a negative Y offset equal to half the pad height. Related topics Edit Padstack Layer dialog box Padstacks spreadsheet 694 OrCAD Layout User's Guide Product Version 10.5 Edit Padstack Layer dialog box Edit Padstack Layer dialog box With the Edit Padstack Layer dialog box, you can edit a padstack or via definition for a specific layer. To display the Edit Padstack Layer dialog box, choose the Padstacks command from the spreadsheet toolbar button menu and then double-click on the row for the padstack layer you want to edit. Each padstack or via definition includes specific information for each layer. If your padstack definition is not the same for all layers, you can make edits in the Edit Padstack Layer dialog box. Each OrCAD-provided technology template defines seven padstacks for use in your board. These padstacks are designed to meet the needs of the specified board type. You can add padstacks by making a copy of one of the seven, then editing the copy to suit your purposes. Padstack In the Edit Padstack dialog box, you can assign or change the padstack name. Each padstack may have a descriptive name of up to 100 characters. Padstack names should not contain spaces. It is recommended that you create names that describe the padstack. For example, the name SQ60D32 would signify a .060 square pad with a drill size of .032. Number of padstack layers Specifies the number of padstack layers selected, when two or more layers are selected. Non-Plated If this option on the Edit Padstack dialog box is checked, the padstack is marked as a non-plated through hole for the OrCAD Layout User's Guide 695 Chapter 18 Dialog box descriptions Product Version 10.5 manufacturing process. If a padstack is non-plated, this fact is included in the notes column of the drill chart and the Drills spreadsheet. Use For Test Point If this option on the Edit Padstack dialog box is selected, the selected via is defined as a test point. When you generate test points, either automatically or interactively, this via is placed. You can have as many test point vias defined as you need. In Layout, you can assign a distinctive shape or any other characteristic to your test point vias. If you have multiple vias available for use as test points, Layout chooses the one which yields the least costly board. To do this, Layout considers pad size and whether the choice will add a drill to the board. When you choose the OK button on the Test Point Settings dialog box, the selected padstack is used for the test points that Layout creates. Note: It is recommended that this option be assigned to vias explicitly intended for use as test points. Vias used for normal routing that are later assigned as test points may complicate test point audits. If you use routing vias as test point vias, then try to remove all test points, Layout will try to remove the routing via that is doing double duty. Large Thermal Relief If this option on the Edit Padstack dialog box is checked, the padstack uses the large thermal relief, as defined in the Thermal Relief Settings dialog box, rather than the small thermal relief, which is the default. Flood Planes/Pours When this option is selected, thermal reliefs are flooded in copper pours. 696 OrCAD Layout User's Guide Product Version 10.5 Edit Padstack Layer dialog box Pad Shape OrCAD Layout User's Guide ■ Round - If you assign your pad shape as Round, the router tries to exit the pad at a 45-degree angle for best manufacturing. If you prefer that the router always use a 90-degree pad exit, set the pad shape to Oval, but maintain equal width and height. (Oval pads must exit from the "ends."). Remember that round pads must have equal width and height. If you change the size of a round pad, and change only the width, the router gives you an error message, then waits for you to change either the height or the shape. ■ Square - Use a square pad when you want the router to exit the pad at a 90-degree angle. If you assign your pad shape to Square, the router tries to exit the pad at a 45-degree angle for best manufacturing. If you prefer that the router always use a 90-degree pad exit, set the pad shape to Rectangle, but maintain equal width and height. (Rectangular pads must exit from the "ends."). Remember that square pads must have equal width and height. If you change the size of a square pad, and change only the width, the router will give you an error message, then wait for you to change either the height or the shape. ■ Oval - When viewed on the screen, oval pads resemble oblong pads. Some designers refer to them as "canoe" pads. ■ Annular - You can specify that a pad is annular in the Edit Padstack dialog box. Annular pads consist of a ring of electrical connectivity with a blank circle inside: a shape like a doughnut. Annular pads are not recommended for use on plane layers. ■ Oblong - Oblong pads will appear on the screen with the same shape as an oval, but, in fact, the mapped dimensions are those of a line segment with rounded ends. Oblong pads are often used for off--board connectors. ■ Rectangle - Use a rectangular pad when you want the router to exit the pad at a 90-degree angle. 697 Chapter 18 Dialog box descriptions Product Version 10.5 ■ Thermal Relief - You can specify that a padstack is a thermal pad in the Edit Padstack dialog box. Thermal relief pads are used to make connections to plane layers or to copper pour zones that can serve as heat sinks. A plane layer displays as a negative image, while a layer with a copper pour displays as a positive image. You can define your thermal pads with the Thermal Relief Settings command. ■ Undefined - Pads on the SMT layer should be Undefined on all other layers. Blind and buried are Undefined. You do not have to specify a "zero" width and height when assigning a pad as Undefined. No Connection A "No connection" padstack is designed for those situations where you need to block out one or more of the layers associated with a padstack, so that Layout cannot route a connection to the pad on those layers. A No connection padstack is normally used when a footprint requires a pad with no net connection, such as mounting holes in a board connector. A No connection padstack can be any shape and size. Pad Width Pad width is the pad’s measurement in the X dimension as it was originally coded onto the library shape. You must specify a width equal to the height for Round or Square pads. If you rotate a component, the pad stacks rotate also, so that the pad width is no longer measured in the X dimension. Pad Height Pad height is the pad’s measurement in the Y dimension as it was originally created in the library. If the pad shape is round or square, you must specify a pad height equal to the pad width. 698 OrCAD Layout User's Guide Product Version 10.5 Edit Place Pass dialog box If you rotate a component, the pad stacks rotate also, so that the pad height is no longer measured in the Y dimension. X Offset The X Offset is the distance from the geometric center of the pad to the track connection point. For example, if the track connection point is on the left-hand edge of an oblong pad, that pad has a positive X offset equal to half the pad width. Y Offset The Y Offset is the distance from the geometric center of the pad to the track connection point. For example, if the track connection point is on the top edge of an oblong pad, that pad has a negative Y offset equal to half the pad height. Related topics Edit Padstack dialog box Edit Padstack Layer dialog box Padstacks spreadsheet Edit Place Pass dialog box A pass is defined as a complete cycle through the current working area using one set of algorithms. In the autoplacement routine, a pass will complete one part of the batch cycle; for example, Assign Clusters, Place Clusters, or Proximity Place. OrCAD Layout User's Guide 699 Chapter 18 Dialog box descriptions Product Version 10.5 To display the Edit Place Pass dialog box, select the Spreadsheet tool and choose the Strategy command, then the Place Pass command. In the Place Pass spreadsheet, double-click on the pass or the cell you want to edit. Use this dialog box to set the characteristics, or algorithms, Layout uses for component placement. Pass If one cell or row is selected, this specifies the selected pass. If two or more rows are selected, this specifies the number of selected passes. Enabled If you decide that the selected pass is not necessary, you can remove the check from this option to allow the batch placement routine to skip over the pass. Done A pass is automatically set to Done upon completion of each pass. You can use the Done flag to temporarily disable a pass, while leaving the underlying Enabled flag intact. This offers the advantage of requiring that you need only set Done to disabled, and everything will be returned to its previous state. This feature also allows the placement routine to "remember" where it was in the event that batch placement is interrupted. Once restarted, the placement routine will skip over any passes that are marked as "Done" Operations ■ 700 Assign Clusters - If you enable this option, Layout automatically groups components together before they are actually placed on the board. This allows Layout to place the board more intelligently than would be possible OrCAD Layout User's Guide Product Version 10.5 Edit Place Pass dialog box if the placement was completely random. The autoplacement tool determines component groupings primarily by optimizing the connectivity within each cluster, and minimizing the connectivity between clusters. In other words, the basic idea is to maximize the number of connections between components within a cluster, while minimizing the number of connections between different clusters. OrCAD Layout User's Guide ■ Proximity Place - The Proximity Place algorithm looks at the locations of the clusters as a starting point for the placement of the board, and then runs through thousands of permutations for each cluster, step by step settling on a placement of the board that optimizes the placement quality. Proximity Place, as its name suggests, does not produce an absolute finished position for each component. Much like a human designer, Proximity Place comes up with the approximate optimum position of each component (figuring that a final pass can adjust the placement more efficiently), rather than trying to come up with a "perfect" placement before every component is in its place. ■ Adjust Components - Spreads components that are bunched together, and aligns things aesthetically after the bulk of the placement work is done. ■ Place Clusters - This places the assigned clusters in the best location on the board, relative to the other clusters and any fixed components. For example, a cluster containing buffers would generally end up near the I/O connectors, memory would end up clustered together in another area, and heavily interconnected logic would end up in another area. ■ Swap Comps - If you choose this option on the Place Pass dialog box, Layout swaps adjacent components in order to refine a nearly completed placement. ■ Swap Pins - Swap pins uses the information in Packages from the original schematic to allow automatic pin swapping during autoplacement. This is not allowed if you did not come into Layout with a schematic. 701 Chapter 18 Dialog box descriptions Product Version 10.5 Options ■ Fast Reconnect - For greater speed, the standard strategy uses the Fast Reconnect flag for Proximity Place. If you are running a long "weekend" batch, you can turn off the Fast Reconnect option to achieve a slightly better quality placement. Swap components also uses the Fast Reconnect option. The standard placement strategies are set up using these general guidelines ■ Swap Gates - Specifies to automatically swap gates in order to reduce the overall connection length on the board. Iterations The Iterations scroll bar determines how many different algorithms Layout will employ during a given placement. If you want to try many different algorithms on a given board, set the Iterations count to a high number. If you want to attempt a few different algorithms (in order to get a quick result), set the Iterations count to a low number. The higher the Iterations, the better the chances that Layout will find the optimum algorithm for the board in question. Attempts The Attempts scroll bar determines how many different placements the autoplacement tool will undertake during each of the Iterations. If you want to try many different placements on a given board, set the Attempts count to a high number. If you just want to attempt a few different placements (in order to get a quick result), set the Attempts count to a low number. The higher the Attempts, the better the chances that Layout will find the optimum placement for the board in question. 702 OrCAD Layout User's Guide Product Version 10.5 Edit Route Pass dialog box Max Clusters The Max Clusters scroll bar determines how many clusters Layout uses while organizing the components on the PCB for placement. The default of 10 clusters will usually result in the optimum placement, but as few as 5 clusters per 100 IC equivalents is acceptable. Edit Route Pass dialog box You can enable and disable sweep passes using the Route Pass spreadsheet. You can also access and modify some of the routing parameters set in your strategy file, such as via cost, retry cost, route limit, and attempts. To display the Edit Route Pass dialog box, select the Spreadsheet tool, choose the Strategy command, choose the Route Pass command, then double-click on the pass or the cell that you want to edit. Pass If a single pass is selected, specifies the name and number of the pass. If two or more passes are selected, specifies the number of selected passes. Enabled A Route Pass is defined as a complete cycle through the current working area using one set of algorithms. In Layout, this means that the router will route all of the connection that it can within a routing window. If you are in batch mode, this will be repeated throughout the board. In Layout, enabling a pass enables the corresponding sweep. You will notice that only one pass is enabled per sweep. The other two passes are listed for convenience in using various OrCAD Layout User's Guide 703 Chapter 18 Dialog box descriptions Product Version 10.5 cost settings and routing algorithms without having to "invent" the pass from scratch. Done A pass is automatically set to "Done" by Layout upon completion of each pass. You can use the Done flag to temporarily disable a pass, while leaving the underlying Enabled flag intact. The advantage to this is that you need only set Done to enabled, and everything will be back the way it was. Type For each pass, you can choose one of the following routing types: 704 ■ Heuristics - Heuristics is one of seven routing type options available on the Edit Route Pass dialog box. A Heuristic sweep ignores all costing except Attempts. One Attempt will route only "pure memory." More than one Attempt will also route "near memory" and "straight hits." Heuristics will only route connections for which the end points are exactly horizontal or vertical to one another or for which there are one or fewer connections between endpoints. ■ Maze - Maze is one of seven routing type options available on the Edit Route Pass dialog box. Maze routing enables all of the shove and retry capabilities of the router. All cost settings are active when you use the Maze option. One Maze sweep should route most boards to very near completion. ■ Auto DFM - Auto DFM (Design for Manufacturability) is one of seven routing type options available on the Edit Route Pass dialog box. Selecting this option for the Route pass is identical to invoking the Cleanup Design command from the Auto menu immediately after you complete the routing of your board. When you select the Auto DFM option in the Route Pass dialog box, Layout OrCAD Layout User's Guide Product Version 10.5 Edit Route Pass dialog box invokes the Auto DFM capability after the route is complete. OrCAD Layout User's Guide ■ Fanout - Fanout is one of seven routing type options available on the Edit Route Pass dialog box. It is advisable, in most cases, to use the Fanout command available on the Auto menu. The Fanout router will route most SMT pads to through-hole vias. This router uses a simple Heuristic algorithm to search for a legal location "inside" the IC first, and if that is not clear, "outside" the IC. In some cases, especially on double-sided SMT boards, neither path may be clear. In that case, the router will drop the connection and go on to the next one. If you are trying to reserve space for vias, you can ignore any failures at this point, because the Maze Route sweep will pick them up later. If you are routing VCC and ground to vias, or if all SMT pads must be dispersed, you should inspect the board after running the fanout router, and use the Route Settings dialog box to finish the last few fanouts. You can implement fanout for power and ground pins using the procedure described in Implementing power and ground fanout ■ Via Reduce - Via Reduce is one of seven routing type options available on the Edit Route Pass dialog box. Use the VIARED_H.SF or VIARED_V.SF strategy files to run a Via Reduction sweep on your fully routed board. You do not need to run via reduce in most circumstances, as the router by its nature will minimize vias as it progresses through the routing operation. ■ Auto CDE - Auto CDE is one of seven routing type options available on the Edit Route Pass dialog box. AutoCDE (Clear Design Error) is an "unrouter" that removes all shorted tracks so that the autorouter will have a clean design from which to reroute the board. This allows you to move components on your host system without worrying about creating shorted tracks. When you re-enter Layout after an engineering change order, you would first run an AutoCDE sweep through the board, automatically removing all shorted tracks. Then you would route the board normally, with assurance that there are no pre-existing spacing violations. 705 Chapter 18 Dialog box descriptions Product Version 10.5 Options ■ Partial - If Partial is enabled, the router will route a net from its source up to the edge of the routing window. A ratsnest extends from the end of the partial route to the net destination. The remainder of the net is routed when the routing window moves to that area of the board that contains the ratsnest. You are most likely to use No Partials when you are using Route Window on an analog section of the board, and you want the router to ignore any digital connections that pass through the window. ■ Fast - Fast Route is recommended for quick routing or a placement check on a board. Fast Route is not recommended for production board routing. Use the FAST_H.SF or FAST_V.SF strategy files to run a quick "placement check" route on a board. Via Cost With the Via Cost value in the Edit Route Pass dialog box, you set the probability that the router will use vias as it routes the board. A higher Via Cost causes the router to use fewer vias. As a general rule, (with all other costs set to their defaults) on a two-layer board the following guidelines apply: ■ A 40 Via Cost means that the router will use a via if it has to go 0.250" out of its way. Recommended for use only in routing VCC and ground nets, or for a final try at completing a board. ■ A 50 Via Cost means that the router will use a via if it has to go 0.300" out of its way. ■ A 70 Via Cost is the default. This means that the router will use a via if it has to go .400" out of its way. ■ A 100 Via Cost prohibits vias. The more layers in the design, the more reluctant Layout will be to use a via. If you wish Layout to ignore a disabled layer for via costing (in other words, route the remaining layers as if the disabled layer did not exist), you should both disable the layer and set the Layer Cost to zero. 706 OrCAD Layout User's Guide Product Version 10.5 Edit Route Pass dialog box Retry Cost There are no hard and fast rules as to when Layout will use Retry and when the router will try to go around the existing track instead. However, there are some general guidelines: ■ A 30 Retry Cost means that the router will try once to route around any existing track, and if unsuccessful, will retry the route on about its second attempt. ■ A 50 Retry Cost means that the router will try three times to route around any existing track, and if unsuccessful, will retry the route on about its fourth attempt. ■ A 60 Retry Cost means that the router will try nine times to route around any existing track, and if unsuccessful, will retry the route on about its tenth attempt. ■ A 100 Retry Cost prohibits any retry of existing track (this will also save RAM). You should use low Retry Cost with high Via Cost. This enables the router to correct "wrong ways" that block too many routes. You should use high Retry Cost with low Via Cost. This keeps the via count from getting too high due to excessive retry of the few wrong ways that would be present with a low Via Cost. You should use a relatively low Retry Cost at the beginning of the design, in order to give the router freedom to reroute existing routes more efficiently in relation to the newer tracks being installed. You should use a higher Retry Cost at the end of the design, to cut down on useless Retry attempts, when it would be easier to route around the existing track instead of through it. Route Limit The Route Limit value determines the amount of effort the router expends trying to route a particular track. A higher Route Limit indicates more effort given to finding a path for the track and less attention to route efficiency or quality. The OrCAD Layout User's Guide 707 Chapter 18 Dialog box descriptions Product Version 10.5 Route Limit value that OrCAD sets as a default very rarely needs to be altered. ■ A 20 route limit will route only extremely "clean" and efficient routes. This is not recommended, unless you plan to do a substantial amount of interactive routing, and you just want the router to start the design. ■ A 50 route limit will route 90% of most designs. This is not recommended, unless you plan to do a substantial amount of interactive routing, and you just want the router to start the design. ■ An 80 route limit will autoroute most designs to completion, as quickly as possible, without excessive numbers of vias. This is the standard default value set by OrCAD. ■ A 100 route limit should be used only to finish a design, as there is no limit to what kind of tracks the router will place (little attention to quality). Attempts With the Attempts scroll bar in the Edit Route Pass dialog box, you set the number of times that the router will attempt to route a connection. In Layout, Attempts can have an affect on both time to completion and completion percentage. On a board that the router is capable of routing to 100% (it's best to assume this is the case any time you begin a board) too few attempts will interrupt the connection order, causing the router to fail on some connections that would otherwise have been routed, given enough attempts. Typically, in a window of 100 connections, 90 will be routed by the second attempt. Five of the connections will take five attempts, three connections will take 10 attempts, and the remaining two might take 15 or 20 attempts. Twelve attempts (the default) is sufficient to route almost any routing window to 100% or very near, allowing each connection to be routed in its proper order, without taking an inordinate amount of time. Although this may leave a few 708 OrCAD Layout User's Guide Product Version 10.5 Edit Spacing dialog box connections unrouted, they will be picked up during the Next sweeps (with up to 100 attempts). Related topics Edit Route Pass dialog box Fanout Cleanup Design command Edit Spacing dialog box To invoke the Edit Spacing dialog box, choose the spreadsheet toolbar button, choose the Strategy command, and then choose the Route Spacing command. Double-click on the layer or the cell that you want to edit in the Route Spacing spreadsheet. Layer If you selected a single layer, the name of the selected layer appears at the top of the dialog box. If you selected multiple layers, the number of layers appears at the top of the dialog box. Track to Track Spacing Track-to-track spacing specifies the minimum space required between tracks of different nets, and between tracks and obstacle of different nets. Note that the generic track-to-track spacing set here can be overridden on a "per-net" basis using the Net Spacing By Layer dialog box, which is accessed from the Net Dialog. OrCAD Layout User's Guide 709 Chapter 18 Dialog box descriptions Product Version 10.5 Track to Via Spacing Track-to-via (and obstacle-to-via) spacing specifies the minimum space required between vias and tracks of different nets. Track to Pad Spacing Track-to-pad (and obstacle-to-pad) spacing specifies the minimum space required between pads and tracks of different nets. Note: You need to set Track to Pad Spacing to "7," not "8" when using 8 mils tracks with an 8 1/3 grid and 60 mils pads. The actual spacing will be 7 2/3 mils. Via to Via Spacing Via-to-via spacing specifies the minimum space required between vias of different nets. Via to Pad Spacing Via-to-pad spacing can be used to specify the minimum space required between pads and vias of the same net (as well as different nets, which is the usual case). For example, if you wish to keep a distance of 25 mils between your SMT pads and the fanout vias that are connected to the pads, set Via to Pad Spacing to 25. Pad to Pad Spacing Pad-to-pad spacing specifies the minimum space required between pads of different nets. Related topics Edit Net dialog box 710 OrCAD Layout User's Guide Product Version 10.5 Edit Test Point dialog box Edit Test Point dialog box The Edit Test Point dialog box appears when you choose the Properties command (Test Point) from the Tool, Test Point menu. Using this dialog box, you can modify existing test points and in the process, assign them to nets, groups, and give them via types. The Edit Test Point dialog box also allows you to select and assign a footprint to a pre-existing test point. You can also lock a test point to your board with the Locked option. Test point X (where X is a reference designator) The reference designator of the test point you’re editing appears at the top of the dialog box. Padstack Name Select the name of a padstack type from the drop down list. Test points can only be assigned to padstacks that are both defined and enabled for use as a test point. Net Name Use this drop-down list to designate an associated net for a new test point. Convert to Component Choosing this button opens the Select Footprint dialog box. After selecting a library, select a footprint for the test point you’re editing. Group Number It’s possible to associate a test point with a component group while working in Layout. Enter the group number you want to assign to the modified test point. OrCAD Layout User's Guide 711 Chapter 18 Dialog box descriptions Product Version 10.5 Location The text boxes in this settings group allow you to designate X and Y coordinates for the positioning of the modified test point. Locked This option locks the relevant test point in position after you place it on your board. Related topics Edit Padstack dialog box Properties command (Padstack) Fanout Settings dialog box The Fanout SMD Pads dialog box displays when you choose any of the fanout commands from the Auto menu. You use this dialog box to specify how Layout implements the fanout operation. Note: In previous versions of Layout, fanout capabilities were referred to as "via dispersion." In addition to the change in terminology, the implementation procedure has changed as described in the online help. Power/Ground 712 ■ Fanout Power/Gnd - If selected, Layout implements fanout for power and ground SMD. Power and ground pads are identified by their being enabled on an appropriate plane layer in the net spreadsheet. ■ Lock after fanout - If selected, fanout routes and vias for power and ground nets are locked after fanout is complete. This prevents the autorouter from moving the fanout vias farther away from their respective pads. OrCAD Layout User's Guide Product Version 10.5 Fanout Settings dialog box ■ Disable after fanout - If selected, power and ground nets are disabled after fanout is complete. This is especially advantageous if you plan to perform a batch route after fanout is complete. If Power\Ground Fanout fails to complete all pins, the nets will not be disabled, and Layout will display a notification. ■ Share close vias - If selected, routes that belong to a single power or ground net can share a single via. Note that via sharing can result in long fanout routes or large currents. ■ Use free vias - If selected, free vias can be used for optimal implementation of power and ground fanout. Signals ■ Fanout Signals - If selected, Layout implements fanout for signals connected to SMD pads. A signal connection is any net that is not enabled on a plane layer. ■ Lock after fanout - If selected, signal routes and vias are locked after fanout is complete. In general, it is best to leave signal routes unlocked, so the autorouter can move them as necessary to complete routing the board. ■ Share close vias - If selected, routes that belong to a single net can share a via. Via sharing for signals reduces the number of vias for (and, therefore, the congestion of) the board. ■ Use free vias - If selected, free vias can be used for the optimal fanout of signals connected to SMD pads. IC Fanout Direction OrCAD Layout User's Guide ■ Inside - Fanout vias are allowed inside (or under) the SMD. ■ Outside - Fanout vias are allowed outside the SMD. 713 Chapter 18 Dialog box descriptions Product Version 10.5 Maximum Fanout Distance The value you set for this option determines the maximum distance from the SMD pad at which Layout will place the fanout via. This distance is the Euclidean distance (measured from the center of the SMD pad), not the cumulative distance of the route segments. Layout will only place vias on grid points, so the actual distance from pad to fanout via may be slightly longer than the specified distance, since distances are rounded up. By default, the value for this option is 300 (mils). Default via If you have assigned a via to a specific net, using the Via per net command (and if you don’t have the Override via per net check box selected), that via will be used when fanning out. If you have not assigned a via using the Via per net command, Layout uses the via named in this list box when fanning out. Override via per net Use this option to override the via assigned using the Via per net command with the via named in the Default via list box. Related topics Fanout Board command (Fanout) Component command (Fanout) DRC/Route Box command (Fanout) Implementing power and ground fanout Edit Layer Strategy dialog box Board command (Autoroute) Thermal Relief Settings command 714 OrCAD Layout User's Guide Product Version 10.5 Fanout tab (SPECCTRA Automatic Router Parameters) Fanout tab (SPECCTRA Automatic Router Parameters) Direction Directs SPECCTRA to escape wires and vias relative to the component pins. In Escapes wires and vias inward from the component pins. Out Escapes wires and vias outward from the component pins. Either Escapes wires and vias inward or outward from the component pins. Via Location Directs SPECCTRA to escape wires and vias relative to the component outline. Inside Inside the physical component outline. Outside Outside the physical component outline. Anywhere Either inside or outside the component outline. Use the Via Location options together with the Direction options to control fanout direction. Using these options together enables fanout to locate vias relative to both the component pins and the physical component outline. For example where the component outline extends beyond the component pins, and where manufacturing or test requirements demand that fanout vias be accessible, the combination of direction out and location outside would ensure that fanout vias were directed outward from pins and beyond the physical component outline. OrCAD Layout User's Guide 715 Chapter 18 Dialog box descriptions Product Version 10.5 Max Fanout Length Restricts the routed length of the escape wires. The maximum length is measured from a pad's origin to the center of the via. The default is -1, which means there is no restriction on the routed length. Fanout Grid Specifies a temporary fanout via grid, used only when the Fanout command is executed. 1 Wire Between Vias Sets a via grid that allows one wire to be routed between adjacent vias. 2 Wire Between Vias Sets a via grid that allows two wires to be routed between adjacent vias. Current Via Grid Uses the via grid defined in the Router Setup tab of the SPECCTRA Automatic Router Parameters dialog box. Specified Grid Enter a value that SPECCTRA uses as the uniform X, Y via grid. SPECCTRA creates equidistant grid points in the X and Y directions. Pin Types Specifies the types of pins that are escaped. All All component pins are escaped. Specified The pins types you select are escaped. Select the check box next to the pin types you want to escape and deselect the check box next to the pin types you do not want to escape. 716 OrCAD Layout User's Guide Product Version 10.5 Fanout tab (SPECCTRA Automatic Router Parameters) All All component pins are escaped. Power Nets Select this check box if you want to escape all pins that have power nets assigned. Signal Nets Select this check box if you want to escape all pins that have signal nets assigned and that interconnect with one or more other pins. Single Pin Nets Select this check box if you want to escape all single pin signal nets. Sharing Controls pin and via sharing. Share Within Distance Sets the maximum distance that a via or pin can be from a through-pin or via if the Share Pins or Share Vias check boxes are selected. Vias and pins farther away from these pins will not share a fanout via. The default is -1, which means pin sharing can occur with any pin or via within the default distance of 200 mils. If you enter a value of zero, a maximum distance is not set. OrCAD Layout User's Guide 717 Chapter 18 Dialog box descriptions Share Pins Product Version 10.5 Controls whether SPECCTRA can escape to through-pins on the same net. ■ If you select this check box, SPECCTRA escapes to a through-pin if the cost is lower than the cost of using a via and the pin is within the distance specified in the Share Within Distance field. ■ If you do not select this check box, SPECCTRA is forced to use only vias for escapes. Max Share Count Controls the maximum number of connections that can attach to shared pins when the Share Pins check box is selected. If you select this check box, you must enter a limit in the text box. If this check box is not selected, any number of connections are allowed. Share SMD's on Way to Via 718 Controls whether SPECCTRA can connect SMD pins on the same net before escaping to a shared pin or via. ■ If you select this check box, SPECCTRA escapes each SMD pad directly to a pin or via if the cost is lower than the cost to escape directly to a pin or via. ■ If you do not select this check box, SPECCTRA is forced to escape SMD pins directly to a pin or via. OrCAD Layout User's Guide Product Version 10.5 Find and Select Item dialog box Max Share Count Specify the maximum number of SMD pads that can be connected to a shared escape wire when the Share SMD’s On Way to Via check box is selected. If you select this check box, you must enter a limit in the text box. If this check box is not selected, any number of connections are allowed. Share Vias Enables SPECCTRA to share vias between SMD pads on the same net. If this check box is deselected, SPECCTRA uses unique vias for every surface mount pad. Max Share Count Specify the maximum number of connections that can attach to shared vias when the Share Vias check box is selected. If you select this check box, you must enter a limit in the text box. If this check box is not selected, any number of connections are allowed. Find and Select Item dialog box The Find and Select Item dialog box appears when you choose any one of the Select From Spreadsheet commands available in the Tool menu. Layout regards the value you enter in the Find text box as case-sensitive. Find Use this text box to specify the object or entity you want to find and select in the relevant spreadsheet. Remember that all queries are case-sensitive. Use the asterisk character (*) or OrCAD Layout User's Guide 719 Chapter 18 Dialog box descriptions Product Version 10.5 the question mark character (?) as a substitute for a string or a single character, respectively. Related topics Query Window command (View menu) Component Selection Criteria dialog box Find Coordinate or Reference Designator dialog box The Find Coordinate or Reference Designator dialog box appears when you choose the Find/Goto command (Edit menu) from the Edit menu. Item Name The Item Name can be a component name and reference designator separated by a period (for example, U1.1), or a set of X and Y coordinates separated by a comma (for example, 1200, 4300). Related topics Query Window command (View menu) Find and Select Item dialog box Component Selection Criteria dialog box Footprint Selection dialog box This dialog box appears as a result of selecting the Alternate Footprint command (on the pop-up menu while the Component tool is active). 720 OrCAD Layout User's Guide Product Version 10.5 Free Via Matrix Settings dialog box Select New Footprint This option consists of the last footprint you chose to replace the currently selected component. If you never selected a footprint to replace the selected component, then the option that appears in the Footprint Selection dialog box is that of the selected component. Related topics Edit Component dialog box Free Via Matrix Settings dialog box Padstack Name Use this drop-down list to specify a padstack type. A padstack is available on this drop-down list only if it is defined in the Padstacks spreadsheet. The default padstack is VIA1. Net Name You must assign free via matrices to a net. The nets available in the Net Name drop-down list are those defined in the Nets spreadsheet. The default net is GND. Group Number This text box allows you to assign all of the vias that you create to a particular component group. Zero (no group) is the default group. Minimum X Pitch This is the minimum horizontal distance between free via columns. Via columns can be farther away from each other if necessary, but they cannot be any closer together than this value. OrCAD Layout User's Guide 721 Chapter 18 Dialog box descriptions Product Version 10.5 Minimum Y Pitch This is the minimum vertical distance between free via rows. Via rows can be farther away from each other if necessary, but they cannot be any closer together than this value. Via to Edge Space The value you enter in this text box indicates the amount of distance you want between the center of a via and the periphery of its associated copper area (when the Free Via Matrix command (Place) is used to place vias inside a copper area). Spacing Tolerance This is the allowable spacing tolerance between the center of the via and the outer edge of the copper area. The larger the Spacing Tolerance value, the easier it is for Layout to insert the via matrix (ideal placement is less likely, however). Lock Free Vias This option locks the matrix after placement. Periphery Only: This option places vias around the periphery of the free via matrix area, but does not allow the placement of any free vias in the center of the designated area. Related topics Free Via Selection Criteria dialog box Edit Free Via dialog box 722 OrCAD Layout User's Guide Product Version 10.5 Free Via Selection Criteria dialog box Free Via Selection Criteria dialog box This dialog box appears as a result of choosing the Select from Spreadsheet command from the Tool, Via menu. The Components spreadsheet opens simultaneously. You can limit or broaden your search for a free via with the three drop-down lists and Exclude Locked option. When you choose the OK button, the free vias that meet your criteria are located in the Components spreadsheet and highlighted. Padstack Name From the options presented in this drop-down list, select the padstack associated with the free vias you wish to highlight. Net Name Although a free via you create may not affect connectivity, you must nevertheless assign it to a net. To highlight free vias associated with a particular net, select the appropriate net name from this drop-down list. Group Number Layout regards free vias as components; just as with components, you have the ability to assign free vias to a group. To find and highlight free vias associated with a specific group, enter the relevant group number in this text box. Exclude Locked Just as with components, you may lock free vias in place on a printed circuit board. If you want to exclude all locked free vias from the selection process, enable this option. From Layout v9.0, you can define the specifications of a free via just as you are able to define vias and padstacks. OrCAD Layout User's Guide 723 Chapter 18 Dialog box descriptions Product Version 10.5 Related topics Free Via Matrix Settings dialog box Edit Free Via dialog box GenCAD to Layout dialog box Input GenCAD File In this text box, enter the path and filename of the GenCAD file you want to translate into a Layout board (.MAX) file. Output Layout File In this text box, enter the path and filename of the Layout file you want to create with a translated GenCAD file. Overwrite existing files By selecting this option, you dispense with any warnings that Layout normally provides before overwriting files. Input Technology File Enter the name of a technology file (.TCH) in this text box. The technology file serves as a design template. Circumvent VeriBest bug Related topics Layout to GenCAD dialog box 724 OrCAD Layout User's Guide Product Version 10.5 General tab (SPECCTRA Automatic Router Parameters) General tab (SPECCTRA Automatic Router Parameters) SPECCTRA path Enter the path to the SPECCTRA.EXE file in the SPECCTRA installation that you want to use for routing your board, or click Browse to select the SPECCTRA.EXE file. If you click the Browse button, the Find SPECCTRA for you? message box appears. Click To Yes Display the Find SPECCTRA dialog box. The Find SPECCTRA dialog box displays the versions of SPECCTRA.EXE found in the directories listed in the PATH environment variable. Do one of the following: No ■ Select the SPECCTRA version you want to use and click Select. ■ Click Cancel to manually browse for the SPECCTRA.EXE file. Manually browse for the SPECCTRA.EXE file. Use this program to edit DO file Enter the path and filename of the text editor you want to use for editing the customized .DO file or click Browse to select the executable for the text editor. The default text editor is Notepad. OrCAD Layout User's Guide 725 Chapter 18 Dialog box descriptions Product Version 10.5 Use a customized DO file Select this check box if you want to use a customized .DO file for routing your board using SPECCTRA. Enter the path and file name of the customized .DO file, or click Browse to select the .DO file. Create Click Create if you want to create a .DO file with the default options that you can use to run SPECCTRA from Layout. The SPECCTRA template DO file dialog box appears. 1 Enter the DO file name in the File name field and click Save to create the customized DO file. 2 In the Would you like to edit the new DO file dialog box, click Yes to edit the new file with Notepad. There are many commands that are included, but not enabled in the default .DO file. To enable these commands, remove the comment (#) from the respective command line. Do not remove the following command from the DO file. write routes $/SpecctraWithinLayout.RTE This command tells SPECCTRA to write the route (RTE) file in the same directory as your board. The file must be named SpecctraWithinLayout.RTE so that Layout can automatically reload your design after you close SPECCTRA. 3 Save the changes you make and exit Notepad. Edit Click Edit if you want to edit the specified .DO file. 726 OrCAD Layout User's Guide Product Version 10.5 Generate Reports dialog box Include Advanced Per Layer/Object Spacing Rule Select this check box if you want pcb layer spacing rules and object spacing rules (like line to line and via to via spacing rules) to be passed to SPECCTRA. Note: The layer and object spacing rules will be passed to SPECCTRA only if have installed the SPECCTRA license with the ADV option Generate Reports dialog box The Generate Reports dialog box appears when you choose the Create Reports command from the Auto menu. Select Reports to be Generated Each report type available to you has its own option; select one or more to create a text file of each selected type. You can then either view these text files immediately with your default text editor (available through the Text Editor command (File menu) on the File menu), or you can save these reports as plain text files and place them in a local directory of your choosing (see below). Select from the following report types: OrCAD Layout User's Guide ■ Comp All (Comps) - a list of components in alphanumeric order, one per line. Information pertaining to each component can be included to the right of the component name. For information on how to customize this report, see Component list and netlist report definition. ■ Comp Bottom SMT (Smbot) - a list of surface-mount components on the bottom layer of the design, along with their associated part numbers, part names, and footprints. ■ Comp Bottom Thru (Thbot) - a list of reflected, through-hole components, along with their associated part numbers, part names, and footprints. 727 Chapter 18 728 Dialog box descriptions Product Version 10.5 ■ Comp Insertion (Insert) - a special, predefined version of the user-defined component list that shows component insertion locations. ■ Comp Top SMT (Smtop) - a list of surface-mount components on the top layer of the design, along with their associated part numbers, part names, and footprints. ■ Comp Top Thru (Thtop) - a list of unreflected, through-hole components, along with their associated part numbers, part names, and footprints. ■ Connections (Conn) - a list of point-to-point connections in each net for testing point-to-point connectivity. ■ Conns Unrouted (Unroute) - a list of unconnected routes in the design and the X and Y coordinates of each terminal point in the unconnected routes. ■ Cross References (Xref) - a cross-reference list of component pins and the nets attached to the pins. This list also includes pin locations for testing purposes. ■ Drills (Drill) - a human-readable drill list separated by drill layer pairs. To generate an Excellon drill tape, choose the Post Process toolbar button, then choose Drill Tape. The drill tape report has a .TAP extension. ■ Drill Pairs (Lev1_Lev2) - a report of all blind and buried vias between any two specified layers. For example, 2_5.DRL reports data for all vias that exist on or between layers 2 and 5 in the design. The through-hole drills have their own file, with the name THRUHOLE.DRL. The data in this report includes the drill size, drill tool, and the X and Y coordinates for the vias, and it matches that of the drill tape. ■ Net Lengths (Netlen) - a list of nets with net length information. ■ Net List (Netlist) - a list of nets in alphanumeric order, one per line. Information pertaining to the net can be included to the right of the net name. For information on how to customize this report, see Component list and netlist report definition. OrCAD Layout User's Guide Product Version 10.5 Generate Reports dialog box ■ Padstacks (Padstack) - a list of all padstacks in the design, and the footprints and components that use them. ■ Part List (Partlist) - a list of part numbers and part types (derived from the schematic), followed by a list of all components using each combination of part number and part type. ■ Pins Unused (Unusepin) - a list of unused pins on each component. ■ Renames (Rename) - a list of all component renames and gate and pin swaps, used for documentation purposes and for manual back annotation for non-supported schematics. If a back annotation was performed, this list may be empty. ■ Statistics (Stats) - a list of the information in the Statistics spreadsheet presented in a report format. ■ Test Points (Tpoint) - a list of test points and their locations. ■ Vias (Vias) - a list of all vias and their locations. View Reports If you select this option, the default text editor of your system displays the reports you selected in the Select Reports to be Generated settings group. No files are saved to your local directory and the three file options to the left of the View Reports option are disabled. Save As Files Append to existing reports of same kind ■ OrCAD Layout User's Guide Use this option to add newly created reports to existing files of the same type. 729 Chapter 18 Dialog box descriptions Product Version 10.5 Use default file names This option indicates that Layout is to use predefined names for the reports you create. These predefined names appear in parentheses in the Select Reports to be Generated settings group. All file names end with the .TXT extension. Use Current Design Directory Selecting this option places newly created reports in the current design directory (the directory containing the board file you are currently working on). Browse The Browse button is enabled if you clear the Use Current Design Directory option. When you choose the Browse button, a standard Windows dialog box appears, allowing you to select the directory where you want report files saved. Save Settings When you choose the Save Settings button, any settings that you selected are saved. The next time you choose Create Reports command, the Generate Reports dialog box appears with the settings you previously selected and saved. Select Custom Reports ■ Net Properties Report (Netprop) Highlighting this option creates a report that lists net information, including net names and lengths. ■ Component Properties Report (Compprop) Highlighting this option creates a report that lists component information, including component reference designators and values. 730 OrCAD Layout User's Guide Product Version 10.5 Gerber Preferences dialog box Gerber Preferences dialog box The Gerber Preferences dialog box appears when you choose Gerber Settings from the Options menu. If you choose the Save Gerber Preferences button, the settings in this dialog box are saved independently of your design (in the LAYOUT.INI file), so that they remain from one Layout session to the next. Aperture Settings Maximum Apertures This designates the maximum number of apertures your plotter allows. The default setting is a value of 999. You can specify a range between 24 and 2,001. Gerber Creation Create Apertures as Needed This is the default option; it creates apertures using available D-codes as they are needed to post process the design. When creating a 274D Gerber with this feature enabled, the created aperture file may contain a D-code with a smaller size than your Gerber photoplotter can use. Fractional mil apertures may even be rounded to 0.0000. Always check the aperture file to verify that all apertures are usable – usually 2 mils or larger. Use Existing Apertures Only This setting limits post processing to the apertures already present in your board file (.MAX). Any needed apertures are simulated using those available (for example, two draws offset by 5 mils using a 10 mils line would be used to simulate one 15 mils draw). If it is not possible to simulate a given aperture, Layout notifies you that it must create the needed aperture. OrCAD Layout User's Guide 731 Chapter 18 Dialog box descriptions Product Version 10.5 One way to use this option is to load a standard technology or template file, bring up the Apertures spreadsheet, and then either create a list of apertures manually or read one in using the Read GerbTool Apertures command on the Apertures spreadsheet's pop-up menu. If you are creating an aperture list for the first time, you can save your aperture list using the Write GerbTool Apertures command on the Apertures spreadsheet's pop-up menu so that it can be reused with another design. Using Master Aperture List This option is similar to the Use Existing Apertures Only option, except that it uses an external GerbTool-format aperture list (with an .APP extension) to generate apertures for your design. Retain D-codes from Master List This option (available only when you select the Using Master Aperture List option) prompts the use of the D-codes from the master list. For example, if D143 is a 60 mils round aperture in the master list, Layout uses D143 for a 60 mils round pad. If this option is not selected, Layout assigns D-codes in the order they are used, starting at D10. Master List This text box and the corresponding Select Master List button (both available only when you select the Using Master Aperture List option) allow you to specify the name of the external GerbTool-format aperture list (with an .APP extension) that you want Layout to use to generate apertures for your design. The Select Master List button lets you browse for the appropriate file. 732 OrCAD Layout User's Guide Product Version 10.5 Grid Array tab (Pad Array Generator) Gerber Settings Xsize, Ysize The largest plot or image the Gerber device can accommodate (in mils). End-of-Block Character Defines the character that divides Gerber commands. Incremental Specifies to output data relative to last move. If not selected, Layout outputs data in absolute coordinates. CR After Each Block If checked, the Gerber output has a carriage return after each block. Output Resolution Either 2.3 format (mils) or 3.4 format (10th mils). Not all photoplotters support 3.4 output. The 3.4 format is required to generate true arcs. Otherwise, arcs are simulated using line segments. Related topics Print/Plot dialog box Grid Array tab (Pad Array Generator) Use this tab to create a Grid array or Ball Grid array. OrCAD Layout User's Guide 733 Chapter 18 Dialog box descriptions Product Version 10.5 X Direction area Number (p) Number of pad columns in the X direction. Spacing (x) Spacing between column centers in the X direction, entered in the selected units. For example, if you had a 60 mil pad and wanted a 20 mil space between the pad columns, you would enter 80 in this field. Total spacing cannot exceed 32 inches (812.8000 mm). Start Value The value for the first pad in the array. The start value must be entered in the entry box as a number, and is converted to numeric or alphabetic pad labels. Zero corresponds to the letter “A” when using alphabetic pad labels. Increment Increment at which pads are labeled. For example, if you wanted to skip from 1 to 3 to 5 and so on, you would enter a value of 2. Numeric or Alphabetic The Pad Name buttons control this setting. See description below. Void Cols(vx) Use this entry box to specify the number of interior pins that need to be removed from the center of a BGA pattern. This value should be in-synch with the value in the Void Rows entry box. Center Cols(cx) Use this entry box to specify the number of interior pins that need to be replaced in the center of a BGA pattern. This value should be in-synch with the value in the Center Rows entry box. Y Direction area Number (q) 734 Number of pad rows in the Y direction. OrCAD Layout User's Guide Product Version 10.5 Grid Array tab (Pad Array Generator) Spacing (y) Spacing between row centers in the Y direction, entered in the selected units. Total spacing cannot exceed 32 inches (812.8000 mm). Start Value The start value for the Y direction label of the grid. Increment Increment at which pads are labeled. Numeric or Alphabetic The Pad Name buttons control this setting. See description below. Void Rows(vr) Use this entry box to specify the number of interior pins that need to be removed from the center of a BGA pattern. This value should be in-synch with the value in the Void Columns entry box. Center Rows(cr) Use this entry box to specify the number of interior pins that need to be replaced in the center of a BGA pattern. This value should be in-synch with the value in the Center Columns entry box. Options area Display Pad Name Displays pad names in the Array Preview window. Note: Disabling this feature will speed up display refresh rates. Display Drill Displays relative drill information for each pad in the Array Preview window. Silk Screen Allows you to set the silk screen spacing from the pin center. The Notch check box is also provided in the Silk Screen group box. If you select this check box, the spacing will always be set wrt pin 1. Place Outline OrCAD Layout User's Guide Allows you to set the spacing of the outline from the pin center. 735 Chapter 18 Dialog box descriptions Product Version 10.5 Pad Name Alpha / Numeric This sets the X direction label to Numeric and the Y direction to Alphabetic. Numeric This sets the X direction label to Numeric and disables the Y direction label. Padstacks area Default Padstack This sets the default padstack for all pads. Use the Select button to open the Select Padstacks dialog box, and select a padstack from the libraries. Note: Changing the Default Padstack will always set Pin 1 to the Default padstack. To use a different Pin 1 padstack, set Pin 1 after you have set the default padstack. Pin 1 Padstack Use this to override the Default Padstack for Pin 1. Use the Select button to open the Select Padstacks dialog box, and select a padstack from the libraries. Note: You must set the Pin 1 padstack after you have set the default padstack. Related topics Pad Array Generator dialog box Group Settings dialog box The Group Settings dialog box appears when you click the Group Settings button in the Route Strategy tab of the SPECCTRA Automatic Router Parameters dialog box. 736 OrCAD Layout User's Guide Product Version 10.5 Group Settings dialog box Use this dialog box to specify the settings for the group numbers you want to use for the pass types you specify in the Route Strategy tab of the SPECCTRA Automatic Router Parameters dialog box. Group No. Displays the number of the group. Loop(s) Specify the number of loops in which you want to run the route action you specified for the pass type that uses the group. Via Grid Override Specify the via grid override settings for the route action specified for the pass type that uses the group. For example, if the via grid override is 10 x Route Grid, and the route grid you specified in the Router Setup tab is 2 mils, routing will be done at a via grid of 20 mils. Tip Vias are a common source of routing congestion and just a handful of vias can completely close a routing channel. For early routing passes, use a via grid that is at least five times the route grid you specified in the Router Setup tab to leave channels open for traces. When the router stalls, execute a second routing pass loop with a smaller via grid until the router stalls again. Continue in this manner until the via grid matches the route grid. Interspersing Clean passes between Route passes can also be helpful. OrCAD Layout User's Guide 737 Chapter 18 Dialog box descriptions Halt On Stall Product Version 10.5 If the halt on stall setting is Yes, SPECCTRA will halt the route action specified for the pass type that uses the group, if the router is no longer making progress. Any remaining loops are simply skipped. If the halt on stall setting is No, SPECCTRA will continue the route action specified for the pass type that uses the group for the specified number of loops, even if the router is no longer making progress. IDF to Layout dialog box Input IDF Board Enter the path and filename of the IDF (Intermediate Drawing Format) board file (.EMN) you want to translate into Layout. If you choose the Browse button, you can use the Input IDF Board File dialog box to select this file. After you either choose Open or double-click on the IDF board file’s icon, Layout automatically creates paths and filenames for all text boxes that require them. Input IDF Library File If you have an IDF Board file, but do not have an IDF library file (.EMP), you may leave this field blank. Note: Mechanical engineers will sometimes create a board outline, height restriction zones, voids, and route keepouts in a tool like Pro/ENGINEER, then transmit that information to the electrical engineer using an IDF Board file. Since there is no component placement data, there will not be an IDF Library file. In this case, simply leave the text box for the Input IDF Library File blank. 738 OrCAD Layout User's Guide Product Version 10.5 IDF to Layout dialog box Input Technology or Layout File If you are creating a new Layout file, enter the name of a technology file (.TCH) in this text box. The technology file serves as a design template. Note: If you are bringing a board that has undergone thermal analysis back into Layout, enter the name of the original Layout board file (.MAX) in the Input Technology or Layout File text box. If you have shifted component placements to meet your heat dissipation goals, the components in your original Layout board file will be moved to their new locations. Output Layout File In this text box, you specify the path and filename for the Layout board file (.MAX) the translator creates. Overwrite existing files By selecting this option, you allow Layout to overwrite any preexistent files without presenting you with a warning. Center placed components The Center placed components option causes the centroid of the mechanical engineer’s part to overlay the centroid of the electrical engineer’s part. Select this option if the placement origin for critical components, as defined by the mechanical engineer, does not match the placement origin as defined by the electrical engineer. Note, though, that the reference designator used for the part must match the reference designator specified in your netlist. If it does not, edit the part once you have translated the design into Layout format, but before you load your netlist. Once the reference designator matches your netlist, loading the netlist provides the part with the required footprint, silkscreen, pads, and electrical connectivity information. OrCAD Layout User's Guide 739 Chapter 18 Dialog box descriptions Product Version 10.5 Ignore all components Select this option if you want to discard the component placement information in your IDF Library file. Do not update board outline or voids Select this option if you changed the board outline in your IDF board file (during thermal modeling, perhaps), but you want to keep the board outline that’s in your original Layout file. Related topics Layout to IDF dialog box IDF to Layout command (Import) Layout to IDF command (Export) Hatch Pattern dialog box The Hatch Pattern dialog box is displayed when you choose the Hatch Pattern button from the Edit Obstacle dialog box. Hatch Pattern ■ Line - Specifies a set of parallel lines or hatch marks. ■ Cross hatching - Specifies two sets of intersecting hatch marks. ■ Solid - Specifies solid copper pour. Hatch grid Specifies the hatch grid of the fill area for copper and copper pour, as measured from center of line to center of line. 740 OrCAD Layout User's Guide Product Version 10.5 Jumper Lengths dialog box Hatch rotation Specifies the angle between the two sets of intersecting hatch marks of a cross hatched copper and copper pour area. The angle must be a multiple of 45 degrees. Related topics Edit Obstacle dialog box Jumper Lengths dialog box If you want the autorouter to use jumpers while routing a one-sided board, you must select Jumper Layer as the Layer Type on the Edit Layer dialog box and then choose the Jumper Attributes button to display the Jumper Lengths dialog box. The Jumper Lengths dialog box is also available via the Jumper Settings command command from the Options menu. If a design uses jumpers, you must use a strategy file that allows for this fact. Two such files are provided with Layout in the Data directory. They are JUMPER_H.SF (for horizontal jumpers) and JUMPER_V.SF (for vertical jumpers). Jumpers are considered footprints, and you can find them in JUMPER.LLB in the Library directory. Each jumper has a specific length; those in JUMPER.LLB range in size from .100 inches to 1.2 inches. In the Jumper Lengths dialog box, you specify the jumper lengths and the jumper orientations that are allowed on a layer. Jumper Designator Prefix This setting defaults to "W," the prefix for jumpers. OrCAD Layout User's Guide 741 Chapter 18 Dialog box descriptions Product Version 10.5 Jumper directions The autorouter places jumpers on the routing layer in either vertical or horizontal fashion, depending upon the option you select in this settings group. If you want to permit both horizontal and vertical placement, select the first setting (Horizontal or Vertical). Jumper Length Determines the jumper lengths the autorouter is allowed to create. Jumper Footprint Each jumper length specification must be paired with a footprint of the same length. You can find footprints in the Jumper library with the Library Manager. Related topics Edit Layer dialog box Jumper Settings command Layers Enabled for Routing dialog box When you choose either the Layer command from the Tool, Net menu or choose the Net Layers button in the Edit Net dialog box, the Layers Enabled for Routing dialog box appears. Using this dialog box, you can specify which layers you can use for routing connections. A selected check box next to a layer name indicates that the router may place tracks on that layer. In addition, the Design Rule Check command flags any net that is manually routed on a layer that you haven’t designated as a routing layer. This is particularly useful for autorouting clock lines that have to be sandwiched between power or ground planes. 742 OrCAD Layout User's Guide Product Version 10.5 Layout MAX to HYP window Layers Enabled for Routing ■ TOP - Specifies if the TOP layer is enabled for routing. ■ BOTTOM - Specifies if the BOTTOM layer is enabled for routing. ■ INNER1 - Specifies if the INNER1 layer is enabled for routing. ■ INNER2 - Specifies if the INNER2 layer is enabled for routing. Plane Layers ■ GND - Specifies if the GND layer is enabled for routing. ■ POWER - Specifies if the POWER layer is enabled for routing. Related topics Edit Layer dialog box Routing Layout MAX to HYP window File menu Open Choose this command to select a .MAX file for translation. Translation occurs immediately after you either double-click on the icon of a .MAX file or choose the Open button. Exit This command closes the Layout MAX to HYP window. OrCAD Layout User's Guide 743 Chapter 18 Dialog box descriptions Product Version 10.5 Help menu About When you choose the About command, a dialog box displaying the version number and build number of the HyperLynx translator appears. Related topics Layout to Hyperlynx command (Export) Layout to GenCAD dialog box Input Layout File Enter the path and filename of the Layout board file (.MAX) you want to translate to GenCAD. If you choose the Browse button and select a .MAX file using the Input Layout MAX File dialog box, Layout automatically displays a name and directory for the GenCAD file you intend to create. Output GenCAD File Enter the name and path of the GenCAD file that is to be created. Overwrite existing files Select this option if you want to dispense with the warnings Layout normally issues prior to overwriting existing files. Use library footprints If you select this option, Layout places one copy of a footprint shape for each family of devices into the GenCAD file. If you 744 OrCAD Layout User's Guide Product Version 10.5 Layout to GenCAM dialog box don’t select this option, Layout places one copy of each component shape in the GenCAD file. Related topics Layout to GenCAD command (Export) Layout to GenCAM dialog box Input Layout File Enter the path and filename of the Layout board file (.MAX) you want to translate to GenCAM. If you choose the Browse button and select a .MAX file using the Input Layout MAX File dialog box, Layout automatically displays a name and directory for the GenCAM file you intend to create. Input GenCAM File Use this option when importing a GenCAM file. Output GenCAM File Enter the name and path of the GenCAM file that you want to create. Overwrite existing files Select this option if you want to dispense with the warnings Layout normally issues prior to overwriting existing files. Related topics Layout to GenCAM command (Export) OrCAD Layout User's Guide 745 Chapter 18 Dialog box descriptions Product Version 10.5 Layout to IPC-356 dialog box Input Layout File Enter the path and filename of the Layout board file (.MAX) you want to translate to IPC-356. If you choose the Browse button and select a .MAX file using the Input Layout MAX File dialog box, Layout automatically displays a directory and name for the IPC-356 you intend to create. Output IPC356 Netlist File Enter the path and filename of the output netlist. The default extension is .NET. Overwrite existing files Select this option if you want to dispense with the warnings Layout normally issues prior to overwriting existing files. Drills inside pads are through-holes When you select this option, any pad with a drill appears as a through-hole pad in the generated netlist. Include copper area with netnames This option forces copper areas assigned to a component-pin as custom pad shapes in the output netlist. Their netnames correspond to the component-pins to which you assigned them. Output Format Variable length records Outputs a netlist with variable length records. 746 OrCAD Layout User's Guide Product Version 10.5 Layout to IDF dialog box Fixed length records (no linefeed) Outputs a netlist with fixed length records, but does not include a line feed. This is the default option. Fixed length records with linefeed Outputs a netlist with fixed length records, including line feeds. Related topics Layout to IPC-356 command (Export) Validating Gerber connectivity using an IPC-D-356 netlist Layout to IDF dialog box Input Layout File Enter the path and filename of the Layout board file (.MAX) you want to translate to IDF. If you choose the Browse button and select a .MAX file using the Input Layout MAX File dialog box, Layout automatically displays directories and names for the IDF board and library files you intend to create. Output IDF Board File Enter the path and filename of the IDF board file (.EMN) you want to create. Output IDF Library File Enter the path and filename of the IDF library file (.EMP) you want to create. OrCAD Layout User's Guide 747 Chapter 18 Dialog box descriptions Product Version 10.5 Overwrite existing files Select this option if you want to dispense with the warnings Layout normally issues prior to overwriting existing files. Add a carriage return to each record You may have to select this option if the IDF file is not accepted by your modeling software. Omit mechanical components You should select this option during thermal analysis. Omit through-hole pad drills If thru-hole component information is not needed during thermal analysis, select this option. Use display units If your Layout design units are different than your editor display units, select this option. Use library footprints Be sure to select this option if you are creating a 3-D model. Three-D modeling software uses the footprint name as an index to access the correct 3-D model for your component, so it is important to put the original library name for the footprint into your IDF. Board Thickness If you use a value other than zero, the value is used to determine the thickness (Z-axis) of the board after translation. 748 OrCAD Layout User's Guide Product Version 10.5 Layout to ODB++ dialog box Default component height Any component in your design that does not have a height value receives the value you put in this option. Related topics Layout to IDF command (Export) Layout to ODB++ dialog box This dialog box appears in the session frame when from the File menu, you point to Export and choose Layout to ODB++. Input Layout MAX or MIN file Enter the path and filename of the Layout board file (.MAX) or the OrCAD ASCII format file (.MIN) you want to translate to the Valor ODB++ or XML++ format, or click Browse to select the .MAX or .MIN file. Output Valor Directory Enter the path to the directory where you want the Valor ODB++ or XML++ file to be created, or click Browse to select the directory. Output Valor Jobname Enter the name of the ODB++ or XML++ job to be created in the output directory. Layout creates a folder that has the same name as the job name in the output directory. The ODB++ or XML++ output files are located in this folder. Note: Valor requires that the job name is in lowercase and must not contain spaces. If you enter a job name in uppercase or with spaces, Layout changes it to OrCAD Layout User's Guide 749 Chapter 18 Dialog box descriptions Product Version 10.5 lowercase and converts the spaces to underscore characters ( _ ). Overwrite existing files Select this check box if you do not want Layout to prompt you before overwriting existing files. Output copper pours Select this check box if you intend to use the Valor Trilogy or Enterprise tool to create Gerber files from your ODB++ output files. You should always perform a connectivity check on your output files to verify correct translation of your design. Output format ■ Create ODB++ Output Select this option to translate the Layout file to the Valor ODB++ format ■ Create XML++ Output Select this option to translate the Layout file to Valor XML++ format Layout creates a folder that has the same name as the ODB++ or XML++ job name in the output directory. The ODB++ or XML++ output files are located under this folder. Related topics Layout to ODB++ command (Export) ODB++ Export 750 OrCAD Layout User's Guide Product Version 10.5 Layout to SPECCTRA dialog box Layout to SPECCTRA dialog box This dialog box appears in the session frame when from the File menu, you point to Export and choose Layout to SPECCTRA. Input Layout File Enter the path and filename of the Layout board file (.MAX) you want to translate to SPECCTRA format. If you choose the Browse button and select a .MAX file using the Input Layout MAX File dialog box, Layout automatically displays a directory and name for the SPECCTRA file you intend to create. Output SPECCTRA File Enter the name and path of the SPECCTRA file that you want to create. Overwrite Existing Files Select this option if you want to dispense with the warnings Layout normally issues prior to overwriting existing files. No layer/object spacing rules Use this option if you don’t want the translation to adhere to layer or object spacing rules. Create Do File template Use this option to create a .DO file template. Related topics Layout to SPECCTRA command (Export) OrCAD Layout User's Guide 751 Chapter 18 Dialog box descriptions Product Version 10.5 Library Conversion Warning dialog box This dialog box appears when you choose Save after modifying a footprint from an old Layout library. The message “Attempting to save footprint into older version library,” appears at the top of the dialog box. Save modified library with new name When you choose this button, a Create New Library dialog box appears, wherein you are able to rename the library of the footprint you modified. By doing so, you avoid the possibility of overwriting the original legacy library. Link Footprint to Component dialog box The Link Footprint to Component dialog box displays when you create a new project, and Layout cannot map a PCB footprint in the netlist to a component in its libraries. Link existing footprint to component When you choose the Link existing footprint to component button, the Select Footprint dialog box displays for you to locate and select the desired footprint. Create or modify footprint library This command is unavailable in Layout v9.0. Defer remaining edits until completion Allows you to run AutoECO in batch mode, then check for errors at completion. To do so, choose Defer remaining edits until completion, then choose the OK button. Note: The dialog box associated with the "Create or modify footprint library" option cannot be launched in Windows 3.1 when the Layout design editor is already running, 752 OrCAD Layout User's Guide Product Version 10.5 Manual Route Strategy dialog box as would be the case if you chose New Design from the session frame's Tools menu, or if AutoECO was launched automatically upon loading a board because its underlying .MNL file had changed. However, the dialog box can be launched from Windows 3.1 if AutoECO is run "standalone" from the session frame. All other functions work identically in Windows 3.1 and Windows NT. Cancel Defers the current edit, but the next missing footprint causes the dialog box to reappear. If you defer an edit (or edits) using Cancel, you can still match a component to a footprint in Layout. Choose Database Spreadsheets from the Window menu, then choose Components in the Select Data Window dialog box that appears. Double-click on the Components spreadsheet to bring up the Edit Component dialog box, then press the Footprint button to bring up the Select Footprint dialog box.) Note that the "Defer remaining edits until completion" option will skip the supplementary dialog box used with Cancel. Related topics AutoECO Manual Route Strategy dialog box The Manual Route Strategy dialog box is actually misnamed: all of the settings available to you within this dialog box concern the behavior of Layout’s interactive autorouting tools (the Auto Path and Shove Route tools, respectively). To display the Manual Route Strategy dialog box, choose the Manual Route Strategy command from the Options, Route Strategies menu. OrCAD Layout User's Guide 753 Chapter 18 Dialog box descriptions Product Version 10.5 Via Cost By specifying a via cost, you determine the probability with which the autorouting tool suggests the use of a via for a given track path. A high Via Cost decreases the use of vias (a value of 100 for the Via Cost setting prohibits their use). As a general rule, the number of layers a design contains is inversely related to the number of vias the autorouting tool proposes to use. Retry Cost The Retry Cost setting determines the number of attempts the autorouting tool makes before it deviates from suggested parameters. Layout derives these parameters from your chosen strategy file and the other settings in the Manual Route Strategy dialog box. You should use a low Retry Cost value with a high Via Cost value. This enables the autorouting tool to correct tracks that go against the predominant direction of routing and block possible routing paths. You should use a high Retry Cost value with a low Via Cost value. This limits the number of vias placed by the autorouting tool and encourages it to route around impediments. Route Limit The Route Limit value determines the amount of effort the router expends in trying to route a particular connection. A high Route Limit often produces a circuitous and inefficient track that winds around a large area of the board. A low Route Limit produces shorter, more efficient tracks, but there is a higher chance that the autorouting tool will deviate from your suggested parameters. For example, with a low Route Limit, the autorouting tool might insert a via where a slightly more lengthy track would suffice. The default Route Limit value of 100 rarely needs to be altered. 754 OrCAD Layout User's Guide Product Version 10.5 Modify Connections dialog box Attempts Use the Attempts scroll bar to set the number of times the router will attempt to route a connection. The Attempts value you select has an affect on both completion time and completion percentage. Time constraints are the main reason to limit the Attempts value; a high number of attempts can waste time that the autorouting tool could use to explore other routing options. Related topics Edit Place Pass dialog box Modify Connections dialog box The Modify Connections dialog box appears when you select either a pin or a net in the design window and choose Properties from the pop-up menu or the Tool, Pin menu. Use this dialog box to assign a net to the selected pin. The Net name that appears in the dialog box indicates the net that is currently assigned to the pin. You can change the net that is assigned to a pin by entering the new net name in the appropriate area of the dialog box. Pin Specifies the currently selected pin. Net name Specifies the name of the net. Save tracks Saves the routes that are currently attached to the pin. OrCAD Layout User's Guide 755 Chapter 18 Dialog box descriptions Product Version 10.5 Allow nodes Allows nodes to be attached to the pin. Related topics Edit Net dialog box Modify Nets dialog box Pin Attachment dialog box Modify Nets dialog box In the Modify Nets dialog box, you can change the name of a selected net. To display this dialog box, select the Name Net command from pop-up menu after you select a connection with the Select Tool command (Connection). New net name Use this drop-down list to specify the new name of the selected net. Related topics Edit Net dialog box Net Selection Criteria dialog box To display the Net Selection Criteria dialog box, you open the Nets spreadsheet and then choose either the Select from Spreadsheet command from the Tool, Net menu; the Find/Goto command from the Edit menu; or the Select Any command from the pop-up menu. 756 OrCAD Layout User's Guide Product Version 10.5 Net Spacing by Layer dialog box Net Name Use this text box to identify and select a net by name. Group Number Use this text box to identify the group number of the net in question. Net Spacing by Layer dialog box The Net Spacing By Layer dialog box appears when you choose the Spacing By Layer command from the Net submenu (available from the Tool menu). It is also accessible via the Edit Net dialog box by choosing the Net Spacing button. This dialog box allows you to override the track-to-track spacing parameter set in the Route Spacing spreadsheet. This is useful for performing global impedance matching. TOP The value you enter in this text box sets the track-to-track spacing parameter for the TOP layer. BOTTOM The value you enter in this text box sets the track-to-track spacing parameter for the BOTTOM layer. INNERX (where X is an integer) The value you enter in this text box sets the track-to-track spacing parameter for an INNER layer. OrCAD Layout User's Guide 757 Chapter 18 Dialog box descriptions Product Version 10.5 Related topics Edit Net dialog box Layers Enabled for Routing dialog box Net Widths by Layer dialog box Reconnection Type dialog box Net Widths by Layer dialog box When you choose the Width By Layer command (available from the Tool menu and its Net submenu), or the Width by Layer button in the Edit Net dialog box, the Net Widths By Layer dialog box appears. This dialog box allows you to set a specific track width for a net in relation to individual layers. This dialog box allows you to override any track width indicated in the Nets spreadsheet. This is useful for global impedance matching. TOP The value you enter in this text box sets a specific track width for the relevant net on the TOP layer. BOTTOM The value you enter in this text box sets a specific track width for the relevant net on the BOTTOM layer. INNERX (where X is an integer) The value you enter in this text box sets a specific track width for the relevant net on an INNER layer. 758 OrCAD Layout User's Guide Product Version 10.5 Obstacle Selection Criteria dialog box Related topics Edit Net dialog box Layers Enabled for Routing dialog box Net Widths by Layer dialog box Reconnection Type dialog box Net Spacing by Layer dialog box Obstacle Selection Criteria dialog box The Obstacle Selection Criteria dialog box is available when you choose the Find button from the toolbar or the Find command from the context sensitive menu while the Obstacle spreadsheet is active. Obstacle Name Use this text box to indicate the name of the obstacle you want to select. Use the asterisk (*) and question mark (?) wildcards to qualify your search. Obstacle Type Use this drop-down list to indicate the type of the obstacle you want to select. Obstacle Layer Use this drop-down list to indicate the layer that the sought-after obstacle appears on. Related topics Edit Obstacle dialog box Component Attachment dialog box OrCAD Layout User's Guide 759 Chapter 18 Dialog box descriptions Product Version 10.5 Package Edit dialog box The Package Edit dialog box appears when you double-click on a cell in the Packages spreadsheet, or when you choose the Properties command from the pop-up menu after selecting a cell in this same spreadsheet. The Packages spreadsheet appears when you choose Packages from the spreadsheet toolbar button's menu. Pad The name of the selected pad appears at the top of the dialog box. If you select two or more pads, Layout indicates the number of selected pads. Package Name This text box contains the name of the package that corresponds to the selected pad. Gate Name The gate name is a simple alphanumeric character that designates which gate each pin belongs to. A package comprises several gates, each gate having a unique name; a gate comprises a number of pins, each sharing the same gate name. Pin Name The Pin Name identifies each pin in terms of its electrical characteristics, so that Layout can swap gates correctly. Note in the example below that each gate uses the names "INA," "INB," and "OUTY." This enables Layout to correctly exchange pins between identical gates. You can display pin names in the design window by way of the Colors spreadsheet. 760 OrCAD Layout User's Guide Product Version 10.5 Package Edit dialog box Each pin within a gate must have a unique identifier--though they all share the same gate name. Each swappable gate must have identical pin names for corresponding pins. Pin swapping is handled by Pin Group, not by the pin name, so you should not use the same name for both pins (for example, "INPUT") to show that they can be swapped. If there are any problems with the pin names, you will see the message "Unable to correlate pin names" when trying to do a manual gate swap. For example, a "74LS01" has 14 pins, which would be labeled as follows: Pin 1, Pin name: "OUTY" Pin 2, Pin name: "INA" Pin 3, Pin name: "INB" Pin 4, Pin name: "OUTY" Pin 5, Pin name: "INA" Pin 6, Pin name: "INB" Pin 7, Pin name: "GND" Pin 8, Pin name: "INA" Pin 9, Pin name: "INB" Pin 10, Pin name: "OUTY" Pin 11, Pin name: "INA" Pin 12, Pin name: "INB" Pin 13, Pin name: "OUTY" Pin 14, Pin name: "VCC" Gate Group Gate Group is an integer that is used to tell Layout which gates, otherwise identical, cannot be swapped. OrCAD Layout User's Guide 761 Chapter 18 Dialog box descriptions Product Version 10.5 In the example below, gates "A," "B," "C," and "D" are identical electrically. Here, gate "A" can be swapped with gate "B" (gate group #1), and gate "C" may be swapped with gate "D" (gate group #2); however, gate "A" cannot be swapped with gate "D." Gate group "0" is a special case that represents a non-swappable gate. Pin 1 Gate name: "A" Gate group: 1 Pin 2 Gate name: "A" Gate group: 1 Pin 3 Gate name: "A" Gate group: 1 Pin 4 Gate name: "B" Gate group: 1 Pin 5 Gate name: "B" Gate group: 1 Pin 6 Gate name: "B" Gate group: 1 Pin 7 Gate name: "GND" Gate group: 0 Pin 8 Gate name: "C" Gate group: 2 Pin 9 Gate name: "C" Gate group: 2 Pin 10 Gate name: "C" Gate group: 2 Pin 11 Gate name: "D" Gate group: 2 Pin 12 Gate name: "D" Gate group: 2 Pin 13 Gate name: "D" Gate group: 2 Pin 14 Gate name: "VCC" Gate group: 0 Pin Group Pin Group is an integer used to determine which pins can be swapped. Any two pins within the same component and gate that belong to the same pin group (for example, Pin Group #1) can be swapped. Pin swapping is not handled by the pin name, so you should not use the same name for both pins (for example, "INPUT") to show that they can be swapped. Pin names are used only for correlating pins during gate swaps. 762 OrCAD Layout User's Guide Product Version 10.5 Package Edit dialog box If any two pins you wish to swap are not in the same gate and pin group, you will get the message "Pins are not swappable. Override?" when trying to do a manual pin swap. You can answer "OK" to swap the pins anyway, or "Cancel" to abort the operation. Pin group "0" (zero) is a special case that represents non-swappable pins. Pin Type OrCAD Layout User's Guide ■ Load - Load means that the pin is part of an ECL net, but is neither a source nor a terminator. Any pin type other than None will result in the affected nets being automatically designated as High speed (daisy-chain) nets. None (ECL) is used for designating standard TTL type pins. Loads are always "daisy-chained" (connected in series). Loads never begin or end ECL nets, unless either the source or the terminator is missing. ■ None - None means that the pin is not part of an ECL net, and is neither a source, a terminator, nor a Load. None is used for designating standard TTL type pins. ■ Source - Source means "ECL source pin." This refers to whether or not the pin is part of an ECL net. Any pin type other than None will result in the affected nets being automatically designated as High speed (daisy-chain) nets. None is used for designating standard TTL type pins. Source pins will always be connected to a Load pin, and never to a terminator, unless there are no loads on the net. ■ Terminator - Terminator means "ECL termination pin." This refers to whether or not the pin is part of an ECL net. Any pin type other than None will result in the affected nets being automatically designated as High speed (daisy-chain) nets. None is used for designating standard TTL type pins. Termination pins will always be connected to a Load pin, and never to a source, unless there are no loads on the net. 763 Chapter 18 Dialog box descriptions Product Version 10.5 Internal gate swap only With the "Internal gate swap only" flag, you designate that gates of the selected part can be swapped within a particular component only. This, in combination with the Gate Group criteria, gives you complete control over gate swaps. If you enable the "Internal gate swap only" option, Layout swaps gates only within components, and not between different components. Pad Array Generator dialog box The Pad Array Generator dialog box appears when you check the Use Pad Array Generator option in the Create New Footprint dialog box. The Pad Array Generator helps you to quickly and accurately create complex pad placements. Array style tabs The Pad Array Generator can create six styles of pad arrays. Select the appropriate style from one of the following tabs at the top of the dialog box. For more information about each style, refer to the help topic for that specific tab. 764 ■ Dual/Quad Inline tab (Pad Array Generator) – create arrays that are limited to two columns in the X direction. ■ Connector Stagger X tab (Pad Array Generator) – create arrays that are numbered from left to right, top to bottom. ■ Connector Stagger Y tab (Pad Array Generator) – create arrays that are numbered from top to bottom, left to right. ■ QFP/Chip Carrier tab (Pad Array Generator) – create a Quad Flat Pack or Chip Carrier array. ■ Circular tab (Pad Array Generator) – create an array of pads in a circle. ■ Grid Array tab (Pad Array Generator) – create a Grid Array or Ball Grid Array. OrCAD Layout User's Guide Product Version 10.5 Pad Array Generator dialog box Choose the style that most accurately represents the pads on your footprint. The resultant pad array can be edited in the library manager after it has been created. Style Sample button Press the Style Sample button to open the Style Sample window. This window displays a sample of the currently selected tab style. If you select a different tab while the Sample Style window is open, it will automatically display the sample for that style. The Style Sample is labeled with lower case letters. These letters match the parameters in the style tabs, and help you to identify how parameter changes affect your pad array. Numbers and upper case letters indicate how the pads are labeled. In the upper right corner of the Style Sample window the current number of pads is displayed with the pad calculation equation. Notice that the lower case letters of the equation also match the parameters in each style tab. Note: With some styles, the display changes depending on the values specified in the style tab - specifically the Circle and QFP/Chip Carrier displays. See the Circular tab (Pad Array Generator) and QFP/Chip Carrier tab (Pad Array Generator) help topics for more information. To close the Style Sample window, press the Style Sample button again. Array Alphabet button The Edit Array Alphabet dialog box (Pad Array Generator) appears when you press the Array Alphabet button. This dialog allows you to select the letters of the alphabet that are used to label the pads in your array. The default alphabet is set to the JEDEC standard. OrCAD Layout User's Guide 765 Chapter 18 Dialog box descriptions Product Version 10.5 Related topics Edit Array Alphabet dialog box (Pad Array Generator) Select Padstack dialog box (Pad Array Generator) QFP/Chip Carrier tab (Pad Array Generator) Circular tab (Pad Array Generator) Dual/Quad Inline tab (Pad Array Generator) Connector Stagger X tab (Pad Array Generator) Connector Stagger Y tab (Pad Array Generator) Pin Attachment dialog box Pin Attachment ■ None - Specifies that the obstacle is not associated with a particular pin of the component or footprint. ■ Attach to pin - Specifies that Layout attaches the obstacle to a particular pin of the component or footprint. ■ Pin Name - Specifies the name of the pin to which the obstacle is attached. Related topics Edit Obstacle dialog box Component Attachment dialog box Place Settings dialog box 766 OrCAD Layout User's Guide Product Version 10.5 Place Settings dialog box In the Place Settings dialog box, you can select options for controlling the behavior of the Component command (Place) and Matrix command (Place) placement modes. To display the Place Settings dialog box, choose the Place Settings command from the Options menu. Matrix Place Configuration Allow Outlines to Overlap If you select this option, the Matrix command (Place) may produce a component placement with overlapping component outlines. Auto Swap If you select this option, choosing the Auto, Place, Matrix command may result in some component swapping, in order to ensure the best component placement. Quick Place Configuration Fast Reconnect Mode If you select this option, Layout performs the Quick Place command approximately 3 times faster than it would otherwise and places your components with approximately eighty percent of the accuracy that it achieves without this selected. Iterations Use the scroll bar and arrow buttons (or enter a value in the text box) to adjust the number of iterations performed during the Quick Place process. The higher the value, the greater the number of algorithms Layout employs during the process. The default value is 5. OrCAD Layout User's Guide 767 Chapter 18 Dialog box descriptions Product Version 10.5 If time is of the essence, set a low Iterations value. A high Iterations value is more time consuming, but it makes an optimal placement of components more likely. Attempts Use the scroll bar and arrow buttons (or enter a value in the text box) to adjust the number of iterations performed during the Quick Place process. The higher the value, the greater the number of different placements Layout attempts during each iteration (above). The default value is 5. If your time is limited, specify a low Attempts value. If you want the best possible chance at an optimal placement of components, set a high Attempts value. A high number of attempts takes a longer time to complete than a low number. Related topics Board command (Place) Matrix command (Place) Plating Properties dialog box The Plating Properties dialog box appears when in the Stackup Editor, you first select Top or Bottom check box and then click on the enable button next to these check boxes. This dialog box is used to specify the foil properties. A foil on the top or the bottom layer of a PCB is characterized either by weight or by the thickness of the coated copper layer. For example, you can either say that the foil layer has 2 ounces per square foot of copper or that the foil has 0.07mm-thick copper layers. In the Plating Properties dialog box, specify the thickness of the copper layer in the Plating Thickness text box. Similarly, use the Plating Weight text box to specify the weight of the copper plating. 768 OrCAD Layout User's Guide Product Version 10.5 Post Process Settings dialog box Post Process Settings dialog box In the Post Process Settings dialog box, you set the scaling, shifting, device, and filename for all output from Layout, including Gerber, DXF, and any formats available in Print Manager. The dialog box contains the full paths to the output files. Output files, with names in the form board_name.TOP, are created for each layer. To open the Post Process Settings dialog box 1 From the Options menu choose Post Process Settings. The Post Process spreadsheet appears. 2 Click a layer name to select that layer. 3 Right click on the layer name and choose Properties from the pop-up menu. The Post Process Settings dialog box appears. Output Format Gerber RS-274D A file format that can be read by Gerber and other photoplotter systems that require separately or previously defined aperture lists. Extended Gerber When this option is selected, Layout uses the Gerber 274X standard, which includes aperture shapes directly in the output file for each artwork layer. If you disable this option, Layout's Gerber output uses the 274D standard, which requires a separate aperture list. The aperture list is generated in GerbTool format, so that it can be read directly into Layout's Gerber viewer. OrCAD Layout User's Guide 769 Chapter 18 Dialog box descriptions Product Version 10.5 DXF DXF is a graphics format created by AutoCAD. Select this option if you want to convert the layers you highlighted in the Post Process spreadsheet to the DXF file format. Print Manager This option permits you to send your board design to a printer. If you want to use HPGL, or a laser or dot matrix printer, you must set configuration options in the Windows Print Manager. For more information about the Print Manager, see your Windows documentation Options Keep Drill Holes Open With this option selected, drill holes appear as open areas (they appear in the background color). This option is available for printer and Extended Gerber output. Create Drill Files When you select this command from the Post Processing menu, Layout produces a set of drill tape files in Excellon format and places them in the design directory. One file is created for each drill layer pair. The file naming convention is Layer#_Layer#.TAP, so that vias on and between layers 3 and 4 are in the file 3_4.TAP, for example. The plated through-hole drills are in the file THRUHOLE.TAP and the non-plated through-hole drills are in the file THRUHOLE.TAP During the manufacturing process, the drilling machine reads this set of files to determine the size and location of the drill holes in the board. Unless you shift the output along either the horizontal or vertical axis (see below), the drill tape coordinates match the coordinates that you see in the design window. 770 OrCAD Layout User's Guide Product Version 10.5 Post Process Settings dialog box Overwrite Existing Files If you select this option, Layout writes over any existing files with the same filename and extension. Enable For Post Processing This option allows you to post process the layer or layers you selected in the Post Process spreadsheet. If a layer(s) is enabled for post processing, the appropriate cell under the Batch Enabled column on the Post Process spreadsheet reads “Yes.” File Name Use this text box to assign a filename to your output. Output Settings Plot Title The text you enter in this text box defines your plot. X Shift The value you enter in this text box is the horizontal distance the plot shifts relative to the board datum. This text box is disabled if you select the Center on Page option (see below). Y Shift The value you enter in this text box is the horizontal distance the plot shifts relative to the board datum. This text box is disabled if you select the Center on Page option (see below). OrCAD Layout User's Guide 771 Chapter 18 Dialog box descriptions Product Version 10.5 Center on Page Selecting this option centers your board on the printed page. The Center on Page option is selected by default, which means that the drill tape coordinates match the coordinates that you see in the design window. Mirror With this option selected, the output image flips along the horizontal axis. Only one image of the board or selected layers appears Scale Ratio These text boxes allow you to enter a ratio for the scaling of output. If, for example, you enter “2” in the first box and “1” in the second, output appears twice as large as the original image. Reversing these values produces an image half the size of the original. Rotation (CCW) These options rotate the output image counter-clockwise by the specified number of degrees. Note: Customers have reported that according to the Product Comparison Guide for HP-GL/2 and HP RTL Peripherals published by Hewlett-Packard, the following devices are obsolete and no longer supported. Therefore, you may be unable to acquire a current, working driver for the following output devices. 772 ❑ HP DesignJet plotters (except 200, 600, and 650C) ❑ HP PaintWriter XL printer ❑ HP DraftMaster Series plotters - SX, RX, and MX (except the SXplus, RXplus, and Mxplus) ❑ HP 7600 Series plotters - Models 240D/E, 250, 255, and 355 OrCAD Layout User's Guide Product Version 10.5 Print Catalog dialog box Certain companies (for example, WinLINE) produce drivers. You can contact WinLINE on the internet at http://www.winline.com. Combine Plated/Non-Plated Thru Holes By default, Layout outputs drill tape files named THRUHOLE.TAP for plated through-holes and THRUHOLE.NPT for non-plated through-holes in your board. Select this check box if you want Layout to output a single drill tape file named THRUHOLE.TAP for both plated and non-plated through holes. Related topics Gerber Preferences dialog box Print/Plot dialog box Edit Apertures dialog box Print Catalog dialog box File Name ❑ Input Catalog File - enter the path and file name of the catalog file to print. Only select a MAX file that has been created as a catalog file. Options OrCAD Layout User's Guide ❑ Force Black and White - choose this option to print all elements in black on a white background. ❑ Center on Page - centers the catalog page on the printed page. ❑ X Shift and Y Shift - when the Center on Page option is not selected, use these options to set the 773 Chapter 18 Dialog box descriptions Product Version 10.5 distance of the catalog page from the lower left corner of the printed page. ❑ Fit to Page - this option stretches the catalog page to the printed page. The original aspect ratio of the catalog page is maintained. Note: To create pages that fit into a three ring binder, check Fit to Page and use an appropriate X Shift to move the image away from the ring holes. ❑ Scaling - when the Fit to Page option is not selected, enter a percentage to scale the output up or down. ❑ Print to File - choose this option to send the output to a PRN file. Note: If you use the Browse button to locate the input catalog file, the Print to File edit box is preloaded with a default catalogname.PRN. Even though the filename is preloaded, a PRN file is only created if you select the Print to File option. Print/Plot dialog box To display the Print/Plot dialog box, activate the design window then choose Print/Plot from the File menu. In the Print/Plot dialog box, Layout gives you the option of sending output to a printer, sending output to a print file (.prn) or sending output to a DXF file (.dxf). To print in Layout, you must install a printer by using the Windows setup program (refer to your Windows documentation for further information on installing and adding printers). In Layout, both printing and plotting are governed by the Windows Print Manager. The image printed follows the settings of the Color spreadsheet. To view and modify the content of printed output 1 774 From the Options menu, choose Post Process Settings. The Post Process spreadsheet appears. OrCAD Layout User's Guide Product Version 10.5 Print/Plot dialog box 2 Position the pointer over a row you would like to print and choose Preview from the pop-up menu. The background of the design window changes to white and the layer you chose to preview is displayed. Choose Tile from the Windows menu. 3 If a layer or object did not appear in the design window when you chose Preview, choose the color toolbar button and select the row under the Color column that corresponds to the layer you would like to have included in your print out. 4 Choose a color from the pop-up menu. The layer whose color you changed appears in the print preview. 5 To restore the design window, right-click on the Post Process spreadsheet and choose Restore Original Colors from the pop-up menu. Print/Plot Format Title Text string that defines your plot, used as comment only. DXF Output is in the form of a DXF file (.dxf). Print Manager Prints the entire drawing at the scale specified in the Scale Ratio text box and uses as many pages as are necessary. If you want to use HPGL, or a laser or dot matrix printer, you must set configuration options in the Windows Print Manager. For more information about the Print Manager, see your Windows documentation. OrCAD Layout User's Guide 775 Chapter 18 Dialog box descriptions Product Version 10.5 Keep drill holes open Causes the drill holes to display as open areas. This option is only supported when printing to a printer. PrintPlot Current View Prints the active window and fits the image onto a single sheet. If this option is selected, the Print/Plot Settings have no effect on output. If the active window is a board, it prints at the current zoom setting. Print/Plot To File Output is in the form of a print file (.prn). File Name Activates when you select Print/Plot to File, or DXF. You can then name your file. Print/Plot Settings Shift (X and Y) Shifts the plot relative to the board datum by X and Y distance. Activate these options by clearing the Center on Page check box. Center on Page This option centers the output image on the printed page. The Center option is the default option, which means that the drill tape coordinates match the coordinates that you see in the design window. 776 OrCAD Layout User's Guide Product Version 10.5 Print/Plot dialog box Mirror With this option selected, the output image flips along the horizontal axis. Only one image of the board or selected layers appears Scale Ratio These text boxes allow you to enter a ratio for the scaling of output. If, for example, you enter “2” in the first box and “1” in the second, output appears twice as large as the original image. Reversing these values produces an image half the size of the original. Rotation (CCW) These options rotate the output image counter-clockwise by the specified number of degrees. Note: You do not need to specify a plotter driver in Layout when the print manager is the selected output device, because Layout uses the plotter driver that you have selected as your Windows plotter. For additional information on plotters and drivers, see your Windows documentation. If the print manager is not the selected output device, then you need to select and output a device supplied by Layout (such as Gerber or DXF). Note: Customers have reported that according to the Product Comparison Guide for HP-GL/2 and HP RTL Peripherals published by Hewlett-Packard, the following devices are obsolete and no longer supported. Therefore, you may be unable to acquire a current, working driver for the following output devices. OrCAD Layout User's Guide ❑ HP DesignJet plotters (except 200, 600, and 650C) ❑ HP PaintWriter XL printer ❑ HP DraftMaster Series plotters - SX, RX, and MX (except the SXplus, RXplus, and Mxplus) 777 Chapter 18 Dialog box descriptions Product Version 10.5 ❑ HP 7600 Series plotters - Models 240D/E, 250, 255, and 355 Certain companies (for example, WinLINE) produce drivers. You can contact WinLINE on the internet at http://www.winline.com. Note: Windows users need to be sure that their printer is listed as active, and is the default, or Layout will not be able to access it. If these fields are not set properly, you will receive the message "Failed to Init Printer." Note: To print a Query window, first save the information to a file using Output from the Edit menu. You can then print the file using the standard Print option from the File menu in the Windows File Manager. Related topics Gerber Preferences dialog box Edit Apertures dialog box Post Process Settings dialog box Properties (Layer) dialog box This dialog box is invoked when you click the Properties button located within the Cross Section View section of the Stackup Editor. This dialog box enables you to specify the properties of the selected layer. 778 Property.. Used to.. Name Specify a name for the selected layer. Material Specify whether copper or plated copper will be used for manufacturing the selected layer. OrCAD Layout User's Guide Product Version 10.5 Properties (Solder Paste) dialog box Property.. Used to.. Thickness Enter the thickness of the selected layer. This is in default units used in the Layout board and are specified in the System Settings dialog box Electrical conductivity Specify the conductivity of the selected layer in mho/cm. Film Type Specify whether the postprocessing output should be in positive or negative. Pullback Specify the distance between the copper and the edge of the plane layer. Note: Pullback is specified only in case of power or ground planes. Properties (Solder Paste) dialog box This dialog box is invoked when you click the button next to the Solder Paste check box in the Stackup Editor. In the Properties dialog box you can specify the properties of the solder mask to be applied. a. Select the Change solder paste pad size check box. b. Specify the pad size in the enabled text box. Tip When you specify the solder paste pad size, padstack information for that layer, such as pad height and pad width, may get modified. This change is reflected in the Padstacks spreadsheet. OrCAD Layout User's Guide 779 Chapter 18 Dialog box descriptions Product Version 10.5 Properties (Solder Mask) dialog box Stackup Editor supports following masking material: ■ Dry Dry film is useful in tenting over holes or when three dimensional circuit structures are involved. ■ Wet A wet solder mask is a plastic layer that resists wetting by solder and keeps islands of solder from running together. It also protects the outside conductors layers from abrasion and corrosion. QFP/Chip Carrier tab (Pad Array Generator) Use this tab to create a Quad Flat Pack or Chip Carrier array. X Direction area 780 Number (p) Number of pads in the X direction. Spacing (x) Spacing between pad centers in the X direction, entered in the selected units. For example, if you had a 60 mil pad and wanted a 20 mil space between the pads, you would enter 80 in this field. Total spacing cannot exceed 32 inches (812.8000 mm). Start Value The value for the first pad in the array. The start value must be entered in the entry box as a number, and is converted to numeric or alphabetic pad labels. Zero corresponds to the letter “A” when using alphabetic pad labels. OrCAD Layout User's Guide Product Version 10.5 QFP/Chip Carrier tab (Pad Array Generator) Increment Increment at which pads are labeled. For example, if you wanted to skip from 1 to 3 to 5 and so on, you would enter a value of 2. Numeric or Alphabetic Sets alphabetic or numeric labeling style. When using Alphabetic labeling, you can specify what letters to use in the Array Alphabet dialog. Y Direction area Number (q) Number of pads in the Y direction. Spacing (y) Spacing between pad centers in the Y direction, entered in the selected units. Total spacing cannot exceed 32 inches (812.8000 mm). Start Value Disabled Increment Disabled Numeric or Alphabetic Disabled Options area OrCAD Layout User's Guide Stagger (w) Distance that the outer pads of the X row are from the sides of the array. The allowed range is –10.0000 in. (-254.0000 mm) to 10.0000 in. (254.0000 mm). Stagger (z) Distance that the outer pads of the Y row are from the top and bottom of the array. The allowed range is –10.0000 in. (-254.0000 mm) to 10.0000 in. (254.0000 mm). 781 Chapter 18 Dialog box descriptions Display Pad Name Product Version 10.5 Displays pad names in the Array Preview window. Note: Disabling this feature will speed up display refresh rates. Display Drill Displays relative drill information for each pad in the Array Preview window. Silk Screen Allows you to set the silk screen spacing from the center. The Notch check box is also provided in the Silk Screen group box. If you select this check box, the spacing will always be set wrt pin 1. Place Outline Allows you to set the spacing of the outline from the pin center Pin1 area 782 Corner (QFP) Sets the location of Pin 1 at the corner of the pad array. Use this option to create Quad Flat Packs. When you change this option, the Style Sample window display changes with your selection. Center (CC) Sets location of Pin 1 at the top center of the array. Use this option to create Chip Carriers. When you change this option, the Style Sample window display changes with your selection. OrCAD Layout User's Guide Product Version 10.5 Reconnection Type dialog box Padstacks area Default Padstack This sets the default padstack for all pads. Use the Select button to open the Select Padstacks dialog box, and select a padstack from the libraries. Note: Changing the Default Padstack will always set Pin 1 to the Default padstack. To use a different Pin 1 padstack, set Pin 1 after you have set the default padstack. Pin 1 Padstack Use this to override the Default Padstack for Pin 1. Use the Select button to open the Select Padstacks dialog box, and select a padstack from the libraries. Note: You must set the Pin 1 padstack after you have set the default padstack. Related topics Pad Array Generator dialog box Reconnection Type dialog box When you select nets from the Nets spreadsheet and select Properties from the popup menu, the Edit Net dialog box appears. Click the Net Reconn button to edit the reconnection rules for each type of reconnection recognized by Layout. None Prohibits the router from reconnecting any point-to-point connections for the selected net. This option is used for critical nets that must be connected in a certain predetermined order. This disables reconnection in both the autorouter and in the option Edit/Reconnect Nets. In addition, nets are routed in the order of their appearance in the netlist. OrCAD Layout User's Guide 783 Chapter 18 Dialog box descriptions Product Version 10.5 Vertical Causes the router to seek primarily vertical paths for each connection within a net. Used for VCC and ground. Horizontal Causes the router to seek primarily horizontal paths for each connection within a net. This is generally used for VCC and ground. Std. Orthog. The Standard Orthogonal option orders the router to seek the easiest path between any two points within a net (usually the shortest distance, but with a predisposition for horizontal or vertical routes where available). This is the default, and should be used for all routing of standard digital signals. High speed Prohibits "T" connections, and causes the router to daisy-chain the connections in the net from the Source to the load, and then to the Terminator rather than creating tracks to find the shortest route. This is most often used with high speed parts such as ECL technology. It is often enabled in conjunction with disabling share on critical nets. No Dyn. Reconn By default, Layout uses dynamic reconnect, which is a method of calculating where the closest pin belonging to the same net you’re routing is, then redrawing the ratsnets line to connect to the closest pin. The No Dyn. Reconn option disables dynamic reconnect, with the result that you don’t have to wait for Layout’s ratsnets calculations and redrawing. Because of this, selecting No Dyn. Reconn is especially useful when routing large nets. Note that No Dyn. Reconn is not available for use with the None or High speed types of reconnection. 784 OrCAD Layout User's Guide Product Version 10.5 Rename Direction dialog box Note: You must have source and terminator pins assigned in the Package Edit dialog box in order to use High speed for automatic ECL routing. Without these assignments, the router will daisy-chain the routes, but it will use an arbitrary source and terminator. Related topics Edit Net dialog box Layers Enabled for Routing dialog box Net Widths by Layer dialog box Net Spacing by Layer dialog box Rename Direction dialog box The Rename Direction dialog box is available when you choose the Components Renaming command from the Options menu. With this dialog box, you can configure the behavior of the automatic renaming process. You perform automatic renaming by choosing the Rename Components command from the Auto menu. The Rename Direction dialog box contains eight options; each option is a strategy used to specify the directional flow of component renaming. If you select the Right, Down option, Layout begins at the upper left-hand corner of the board, renames components from left to right across your board, and then moves down, again renaming components from left to right. This pattern of action is repeated for the entire board. Note that choosing the OK button in this dialog box does not rename components. By choosing OK, you are simply affirming your selection of a renaming strategy (directional option). You must choose the Rename Components command from the Auto menu to implement this strategy and rename your components. OrCAD Layout User's Guide 785 Chapter 18 Dialog box descriptions Product Version 10.5 Related topics Components Renaming command Rename Components command Replace dialog box The Replace dialog box appears when you attempt to change the footprint of a current component on the board. If the new footprint has the same name as a footprint currently in use, then you are given the choice to either: ■ Replace footprint for all components - This option updates all components that use the current local footprint to the newly selected footprint in the external library. or ■ Replace footprint for selected components - This option updates only the footprint of the currently selected component. If you choose this option, Layout will append an underscore and a number to the footprint name. For example, SM/R_0805 becomes SM/R_0805_1. This allows the new footprint to be unique, while other components that use the originally named footprint remain unchanged. Replace Footprint dialog box The Replace Footprint dialog box appears when you click the Replace Selected Footprint button in the Configure Design Library dialog box. You can use this dialog box to search for the required footprint and replace the current footprint selection for the part in the Configure Design Library dialog box with the required footprint. 786 OrCAD Layout User's Guide Product Version 10.5 Replace Footprint dialog box Name Select this check box if you want to search footprints by name. Enter the name of the footprint you want to search for. You can use the * (asterisk) character to perform a wildcard search. Match whole word only Select this check box if you want to find only footprints that match the full footprint name you specified. For example, if you enter the footprint name as VRES1 and do not select this check box, footprints with names such as VRES1, VRES10, VRES11, and so on will be found. If you select this check box, the search will only find the VRES1 footprint. Min. pin count Select this check box if you want to find footprints that have at least the specified number of pins and also have the same pin names as the pin names on the part in your Capture schematic. Enter the minimum pin count. Max. pin count Select this check box if you want to find footprints that do not have more than the specified number of pins and also have the same pin names as the pin names on the part in your Capture schematic. Enter the maximum pin count. OrCAD Layout User's Guide 787 Chapter 18 Dialog box descriptions Product Version 10.5 Search in Configured libraries Select this check box if you want to search the libraries you have made available for use in Layout. For more information on making a library available for use in Layout, see Making libraries available for use on page 531. Other libraries Select this check box if you want to search the libraries you have not made available for use in Layout. Click the browse button to select the libraries. Note: You cannot select libraries existing in multiple directories. Copy all your custom libraries to a single directory. Search Click this button to search for footprints that meet the specified search criteria. Search Results The footprints that match the search criteria are displayed in the Footprints list. The libraries in which the footprints exist are displayed in the Libraries list. Libraries Select a library to display the footprints in the library that match the search criteria. Footprints Displays the footprints that match the search criteria. 788 OrCAD Layout User's Guide Product Version 10.5 Replace Footprint (footprint name) dialog box Replace Select the required footprint in the Footprints list and click this button. The current footprint selection for the part in the Configure Design Library dialog box is replaced with this footprint. Related topics Creating design libraries Replace Footprint (footprint name) dialog box The Replace Footprint dialog box appears when you double-click on the row for a part for which multiple footprints were found in the Configure Design Library dialog box. You can use this dialog box to change the footprint for a part for which multiple footprints were found. Available footprints for the symbol Displays all the footprints available for the part. Replace Select the required footprint and click this button. The current footprint selection for the part in the Configure Design Library dialog box is replaced with this footprint. Related topics Creating design libraries Route Settings dialog box The Route Settings dialog box is the primary means of control for all routing tools in Layout. It is divided into three groups: OrCAD Layout User's Guide 789 Chapter 18 Dialog box descriptions Product Version 10.5 Route Mode, Interactive Auto Route Settings and Manual Route Settings. Route Mode When you first start routing, you should choose one of the four route modes available; choosing a route mode disables options that are not applicable to the mode you selected. The top two modes are for manual routing—the bottom two concern autorouting. Add/Edit Route Mode This mode lets you select individual connections (using the left mouse button) for non-shove, manual routing of critical nets, and minute movements of pre-existing tracks and vertices. This routing option may be used with DRC enabled or disabled. To create a vertex, either use the left mouse button or press SPACEBAR on your keyboard. To finish a track in Add/Edit route mode, either press SPACEBAR or click the left mouse button on the destination pad. You can also finish routing a track by choosing Finish from the pop-up menu. Manual Route is generally for those situations when you need more control over routing than is available with Auto Path. You can also enter Add/Edit route mode by choosing its toolbar button or by choosing Track, Select Tool from the Tool menu. Edit Segment Mode You can enter Edit Segment mode several ways: the Edit Segment toolbar button, the Track Segment, Select Tool command from the Tool menu, the S key on your keyboard or the Segment command on the pop-up menu. This last method of access is available only while the Add/Edit manual route tool is in use. 790 OrCAD Layout User's Guide Product Version 10.5 Route Settings dialog box Shove Track Mode This mode automatically moves or “shoves” existing tracks to make room for another connection that you’re routing. With the Shove Route tool, you can shove and route individual connections and manually route critical tracks and vertices. In order to use Shove Route, the environment must have DRC activated in the User Preferences dialog box. Use Shove Route when you want the power of the shove feature and greater control over routing than is available with the Auto Path tool. Use the left mouse button to select individual connections. Move the pointer and use either the left mouse button or SPACEBAR to create a vertex; this vertex can be on or near an existing track. Existing tracks will move out of your way after you create the vertex. To finish a track in Shove Track route mode, move the pointer over the destination pad and either press SPACEBAR or click the left mouse button. If there is only a short amount of unrouted connection remaining in a given track, then you can finish routing by choosing Finish from the pop-up menu. High Power, Medium Power, Low Power Select one of these three options to specify the level of force employed by the Shove Route tool when moving existing tracks. The High Power setting permits the Shove Route tool to rip-up, shove and reroute tracks, the Medium Power setting allows the tool to shove tracks and push them around other items and the Low Power setting permits the tool to move existing tracks only slightly. In addition to being available via the Route Settings dialog box, the Shove Route tool can also be activated by choosing the Shove Route toolbar button. OrCAD Layout User's Guide 791 Chapter 18 Dialog box descriptions Product Version 10.5 Auto Path Route Mode When you use the Auto Path tool, the router displays a possible track when you select a ratsnest or pin. As you move the cursor, the suggested track changes position. When you click the left mouse button, the Auto Path tool places the track as it appears using the shove ability of the Shove Route tool (see above), thereby clearing away any imposing tracks. In order to use Auto Path, DRC must be enabled in the User Preferences dialog box. Auto Path is useful for routing dense board layers, especially if the route you are working on must go against the predominant direction of existing tracks. Suggest Vias When you use the Auto Path tool with the Suggest Vias option selected, Layout displays potential via locations. If the Suggest Vias check box is cleared, then you must place vias yourself. This can be done by first choosing a destination layer using the layer pull-down menu or the appropriate hotkey. There are then several ways to add a vias or a free via by pressing V or E, respectively, or by choosing either the Add Via command or Add Free Via command commands from the pop-up menu. Interactive Auto Route Settings Allow Off-Grid Routing This option allows the Auto Path to display possible routing paths without regard to the routing grid. Enabling this option is the only way to permit the Auto Path tool to end tracks at an obscure angle of approach. Shove Components This option permits Auto Path to shove components in much the same way as it shoves tracks. That is, when you place a 792 OrCAD Layout User's Guide Product Version 10.5 Route Settings dialog box vertex using the left mouse button or SPACEBAR, any imposing components are moved away from this vertex (unless these components are locked in position). Maximize 45 Corners Selecting this option lets the Auto Path tool optimize routing space with vertices of 45 or 90 degrees. With this option cleared, the autorouter creates 90-degree corners only. Use All Via Types This permits Auto Path to route a connection with the optimal via type from those vias that are defined in the Padstacks spreadsheet. Auto Path only uses vias when necessary and does not choose an optimal via if you specifically assign one to a net. If this option is not selected and you have not specified a via for use with a given net, then Layout uses VIA1 (the default via type). Manual Route Settings Snap to Grid Routing With this option selected, the segment that you are routing moves from grid point to grid point, so that you cannot create a track off of the routing grid. When you clear this check box, you are able to route regardless of the track’s relationship to the routing grid. Use Routing Hints Routing hints allows you to give the manual routing tool a directional "hint" for proceeding from a pad, via, or vertex. Never OrCAD Layout User's Guide The router does not use directional hints. It uses its default algorithm. 793 Chapter 18 Dialog box descriptions Product Version 10.5 Pads/Vias Only The router uses directional hints only when exiting pads and vias. Always The router uses directional hints when exiting pads, vias, and from the last routed segment endpoint. Drawing Method The four options in the Drawing Method settings group concern the angle of vertices created during manual routing. The Any Angle Corners option allows you to create a vertex of any possible angle; the connection segment attached to the Add/Edit routing tool’s crosshairs rotates freely through 360 degrees when this option is selected. The 45 Corners setting allows you to create vertices of 45, 90 and 135 degrees while you route. The 90 Corners setting restricts vertices to 90-degree angles. The Curve Corners option gives you the ability to place curved tracks on your board while you route manually. With the Add/Edit routing tool selected, you can create curved, horizontal and vertical tracks (you cannot readily create 45 degree vertices with this option selected). Related topics Select Tool command (Track) Select Tool command (Track Segment) Manual Route Strategy dialog box 794 OrCAD Layout User's Guide Product Version 10.5 Miter Corners tab (Preferences) SeedVia tab (Preferences) Distance between the broken connections SPECCTRA adds a via for each connection that exceeds the specified length in both the X and Y directions. The value is in design units. The default is 1000. Place Vias Under SMD Components Select this check box if you want vias to be added under SMD components when you route a design with two signal layers. Miter Corners tab (Preferences) Miter Passes Specify the number of passes of the miter command that you want SPECCTRA to run. The default is 4 passes. Note: The miter command automatically stops once minimum spacing is exceeded. Miter Pin and Via Exits Select this check box if you want to change 90-degree wire corners to 45 degrees for wires exiting pins and vias. Slant Wrong-way Segments Select this check box if you want to replace segments running against the specified routing direction on a layer with 45-degree segments. OrCAD Layout User's Guide 795 Chapter 18 Dialog box descriptions Product Version 10.5 Miter T Junctions Select this check box if you want to miter wires meeting at a T junction. Miter at Bends Select this check box if you want to change 90-degree wire corners to 45 degrees. Route Strategy tab (SPECCTRA Automatic Router Parameters) Strategy Specify Routing Passes Select this option if you want to route your design using SPECCTRA by running route passes in a specific sequence. Specify the options for running route passes in Specify Routing Passes. For information on how to specify the routing passes you want to run in a specific sequence, see Routing Passes Example on page 807. 796 OrCAD Layout User's Guide Product Version 10.5 Route Strategy tab (SPECCTRA Automatic Router Parameters) Use Smart Router Select this option if you want to route your design using the smart routing option in SPECCTRA, which automatically routes and executes commands based on an evaluation of your design. When you use the smart routing option, SPECCTRA adjusts the autorouting strategy based on the conflict reduction rate, the routing completion rate, the failure rate, and the number of layers. It applies bus routing, if necessary, and runs clean passes after all connections are completed. Specify the smart routing options in the Use Smart Router tab. Specify Routing Passes The following options are available when you select the Specify Routing Passes option. Preroute and Route Lets you specify the routing actions which you want to be performed, in a specific sequence. You can also specify that a routing action should be performed using conditional statements. For more information on how to specify the routing passes you want to run in a specific sequence, see Routing Passes Example on page 807. Group Settings OrCAD Layout User's Guide Click this button to display the Group Settings dialog box. Here you can specify the number of loops, via grid override settings, and halt on stall settings for the group number you want to use for a pass type. 797 Chapter 18 Dialog box descriptions Gr. No. Product Version 10.5 Click on the drop-down list to select the group number you want to use for a pass type. Selecting a group number for a pass type lets you run the routing action specified for the pass type using conditional statements. Note: Select the same group number for pass types whose route actions you want to run together. For example, if you want to run Filter and Route as part of the number of loops specified for a group number, select the same group number for the Filter and Route pass types. 798 OrCAD Layout User's Guide Product Version 10.5 Route Strategy tab (SPECCTRA Automatic Router Parameters) Pass Type Specifies the routing action that is performed. Click on the drop-down list to select a pass type. Select: ■ Fanout, to route short escape wires from pads to vias. ■ Seed Vias, to break a single diagonal connection into two shorter connections by adding a via. Click the Preferences button to display the Preferences dialog box and specify the options for the Seed Via pass in the SeedVia tab of the Preferences dialog box. ■ Route, to route the design. ■ Clean, to improve manufacturability by removing vias and bend points and by changing SMD entries and exits. ■ Testpoint, to assigns test points to signal nets. ■ Critic, to eliminate acute angles and remove extra bends in wires without performing rip-up and reroute operations. ■ Filter, to remove final routing conflicts by executing route passes that increase the conflict cost and minimize the number of unconnected wires. You can then route the unconnected wires manually. Filter is typically used to finish routing a design that has stopped converging. This should be your last resort when trying to achieve routing completion. Note: The pass types will be performed in the order in which they are listed in the Route Strategy tab. OrCAD Layout User's Guide 799 Chapter 18 Dialog box descriptions Passes Product Version 10.5 Specifies the number of passes for the pass type. You can specify the number of passes for the following pass types: ■ Fanout ■ Route ■ Clean ■ Filter SPECCTRA uses the number of route passes you specify as long as conflicts remain or connections are unrouted. Once wiring is 100 percent complete with no crossing or clearance violations, unused route passes are skipped. If there are crosstalk or maximum and minimum length violations, route passes continue until these violations are also resolved. Note: A minimum of 25 route passes is suggested for the initial series of routing passes. After these initial 25 routing passes, you should run two clean passes by using the clean command. The clean command rips-up and reroutes every connection, removes unnecessary vias and bends, and alters the routing problem by making new or different routing channels available for the next series of route passes. You will see a noticeable improvement in the routing quality after the clean passes. 800 OrCAD Layout User's Guide Product Version 10.5 Route Strategy tab (SPECCTRA Automatic Router Parameters) Start Specify the starting pass number in the SPECCTRA autorouter cost table. The starting pass number allows you to restart routing where you left off in a previous session. SPECCTRA uses this number to start the series of route passes. Notes: ■ If you do not specify the starting pass number, SPECCTRA calculates the starting pass number based on the completion level of the routing. After the first series of 25 route passes, this value is usually set to 16. ■ Do not specify the starting pass number unless you are an experienced SPECCTRA user. Typical values for the starting pass number are: Loop(s) ■ 1: SPECCTRA uses the costing that is applied in the initial routing of a design. ■ 6: SPECCTRA uses the costing that is used after the initial five route passes. The cost of conflicts is relatively low at this point in the cost table. ■ 11: SPECCTRA uses the costing that is used after the initial 10 route passes. The cost of conflicts is moderate at this point in the cost table. ■ 16: SPECCTRA uses the costing that is used after the initial 15 route passes. The cost of conflicts is relatively high at this point in the cost table. Displays the number of loops specified for the group number you selected for the pass type. For example, if the number of loops is 4, the route action you specified for the pass type will execute four times. OrCAD Layout User's Guide 801 Chapter 18 Dialog box descriptions Via Grid Override Product Version 10.5 Displays the via grid override setting for the group number you selected for the pass type. For example, if the via grid override is 10 x Route Grid, and the route grid you specified in the Router Setup tab is 2 mils, routing will be done at a via grid of 20 mils. Tip Vias are a common source of routing congestion and just a handful of vias can completely close a routing channel. For early routing passes, use a via grid that is at least five times the route grid you specified in the Router Setup tab to leave channels open for traces. When the router stalls, execute a second routing pass loop with a smaller via grid until the router stalls again. Continue in this manner until the via grid matches the route grid. Interspersing Clean passes between Route passes can also be helpful. Halt on Stall Displays the halt on stall setting for the group number you selected for the pass type. If the halt on stall setting is Yes, SPECCTRA will halt the route action specified for the pass type that uses the group, if the router is no longer making progress. Any remaining loops are simply skipped. If the halt on stall setting is No, SPECCTRA will continue the route action specified for the pass type that uses the group for the specified number of loops, even if the router is no longer making progress. 802 OrCAD Layout User's Guide Product Version 10.5 Route Strategy tab (SPECCTRA Automatic Router Parameters) Post Route The following options are available for controlling post-route actions. Critic Select this check box if you want to eliminate acute angles and remove extra bends in wires without performing rip-up and reroute operations. The following figures show how the critic command improves routing. Figure 18-1 Notch and bend point removal is changed to Figure 18-2 Stairstep removal is changed to OrCAD Layout User's Guide 803 Chapter 18 Dialog box descriptions Filter Routing Passes Product Version 10.5 Select this check box if you want SPECCTRA to remove final routing conflicts by executing filter route passes that increase the conflict cost and minimize the number of unconnected wires. Specify the number of filter route passes you want the SPECCTRA to run in the text box. Note: SPECCTRA will run a maximum of five filter route passes, even if you enter six or more in the text box. If a few conflicts remain after a large number of route and clean passes are completed, you might want to remove the conflicts and route the remaining connections manually within Layout. You can use this option to remove the conflicts and create unroutes which will display in Layout as rats. When you specify more than one pass, each pass progressively increases the cost of routing conflicts. During the last filter pass, conflicts are prohibited and conflict-free routing is assured. 804 OrCAD Layout User's Guide Product Version 10.5 Route Strategy tab (SPECCTRA Automatic Router Parameters) Miter Corners Select this check box if you want SPECCTRA to change 90 degree wire corners at pin and via exits in your board to 45 degrees. By default SPECCTRA runs four passes of the miter command in an attempt to converge on efficient spacing between adjacent mitered corner trace. Click the Preferences button to display the Preferences dialog box and specify the options for the miter command in the Miter Corners tab of the Preferences dialog box. Note: The miter command automatically stops once minimum spacing is exceeded in your board. Delete Conflicts Select this check box if you want SPECCTRA to delete connections involved in conflicts or violation of high-speed rules, such as length or delay rules. All routed wires that intersect other routed wires, or violate clearance rules are deleted. Starting with the wires that cause the most intersections and high-speed rule violations, SPECCTRA removes each wire and re-evaluates the violation list. SPECCTRA deletes one of the two wires (pin-to-pin connections) involved in each conflict. Note: Do not use the Delete Conflicts option when there are a large number of conflicts in your board. Instead, use the Filter Routing Passes option to remove conflicts. OrCAD Layout User's Guide 805 Chapter 18 Dialog box descriptions Preferences Product Version 10.5 Click this button to specify the options for running the seed via and miter commands. Use Smart Router tab The following options are available when you select the Use Smart Router option. Grid Minimum Via Grid Specify the minimum via grid. If you do not specify the via grid, the via grid settings in the Router Setup tab will be used. Minimum Route Grid Specify the minimum route grid. If you do not specify the route grid, the route grid settings in the Router Setup tab will be used. Fanout Fanout if Appropriate Routes short escape wires from SMD pads to vias if there are more than two signal layers or if the top or bottom layer is not selected for routing. If this check box is selected, the following options are available. Via Sharing Controls whether SPECCTRA allows sharing vias between SMD pads on the same net. 806 OrCAD Layout User's Guide Product Version 10.5 Route Strategy tab (SPECCTRA Automatic Router Parameters) Pin Sharing Controls whether SPECCTRA can escape to through-pins. SPECCTRA will escape to a through-pin if the cost is lower than the cost to use a via. Miter after Route Controls whether SPECCTRA does mitering after all route and clean passes are completed. No mitering is done if the routing does not converge. Routing Passes Example The following example describes how you can use group numbers to perform routing actions using conditional statements in the Specify Routing Passes. OrCAD Layout User's Guide 807 Chapter 18 Dialog box descriptions Product Version 10.5 For this example, you will specify the route grid as 2 mils and the via grid as 4 mils in the Router Setup tab. Example 1 If you want to run 25 route passes starting from the 16th route pass, in 10 loops, and using a via grid that is ten times the route grid, and then want to run five clean passes, do the following: 808 OrCAD Layout User's Guide Product Version 10.5 Route Strategy tab (SPECCTRA Automatic Router Parameters) 1 OrCAD Layout User's Guide Specify the settings for group numbers 1 and 2 in the Group Settings dialog box as shown below: 809 Chapter 18 Dialog box descriptions 2 Product Version 10.5 Specify the route pass settings in the Route Strategy dialog box as shown below: SPECCTRA will first run 25 route passes starting from the 16th route pass, in 10 loops, using a via grid of 20 mils (ten times the route grid of 2 mils specified in the Router Setup tab), and then run five clean passes. 810 OrCAD Layout User's Guide Product Version 10.5 Router Setup tab (SPECCTRA Automatic Router Parameters) Router Setup tab (SPECCTRA Automatic Router Parameters) Options Limit Via Creation Lets you route on the active layer only and avoids creating vias on other layers. Limit Wraparounds Lets you route by avoiding (wherever possible) a wire that routes around a pin to get to another pin. Enable Diagonal Routing Lets the route and clean passes to use diagonals on all layers that you choose for routing. Route Grid Lets you set the X, Y route grid spacing and the offset from where the grid originates. Values are in user-defined units. Via Grid Lets you set the X, Y via grid spacing and the offset from where the grid originates. Values are in user-defined units. Layers Controls the layers to be used for routing. Routing Direction Lets you specify the routing direction for each routing layer. Click on the Routing Direction drop-down list next to a layer name to select the routing direction for the layer as Horizontal or Vertical. OrCAD Layout User's Guide 811 Chapter 18 Dialog box descriptions Product Version 10.5 Protect Click on the Protect drop-down list next to a layer name to select the protection settings for the layer. Select Yes if you want all clines on the specified layer to be fixed so they cannot be ripped up during routing. Save Footprint As dialog box The Save Footprint As dialog box displays when you choose the Save As button in the library manager. You can use the dialog box to save a new footprint to the library of your choice, and to copy existing footprints from one library to another (by saving a copy of the footprint to a selected library). You can also use the dialog box to create a custom footprint library. To do so, choose the Create footprint library button, enter a name for the library, and select a target directory. Name of footprint If you are saving a new footprint, the name of the footprint displays in this text box. If you are saving an existing footprint (to an existing library or a new custom library), the current full path and footprint name appear in this text box. Name of library From this drop-down list, you can access any of the libraries that are currently available to Layout (listed in the Libraries window in the library manager). Or, you can choose the Browse button to locate and select a library. Create New Library Choose this button to name and select a target directory for a new, custom library. The footprint that currently displays in the Name of footprint text box is saved to the new library. 812 OrCAD Layout User's Guide Product Version 10.5 Save padstack - Select library dialog box Save padstack - Select library dialog box This dialog box appears when you choose the Save to Library command from either the pop-up menu or the Padstacks submenu (on the Tool menu). Note that, in either case, the Padstacks spreadsheet must be open and a padstack(s) must be selected. You can use this dialog box to save padstacks to a new padstack library or an existing padstack library. If you try to save a padstack to a library and the padstack already exists in this library, Layout displays a dialog box asking if you want to replace the padstack. If you choose the No button, the attempt to save the padstack is cancelled. Related topics Edit Padstack dialog box Edit Padstack Layer dialog box Search Footprint dialog box The Search Footprint dialog box appears when you do one of the following: ■ Click the Search button in the library manager. ■ Double-click the row for a part for which no footprint was found in the Configure Design Library dialog box. Note: If no footprint is found for a part, the text “-- Not Found --” in red color is displayed in the Footprint column next to the part name in the Configure Design Library dialog box. You can use this dialog box to quickly search footprints by name, minimum pin count, maximum pin count or a combination of these search options. OrCAD Layout User's Guide 813 Chapter 18 Dialog box descriptions Product Version 10.5 Search by Name Select this check box if you want to search footprints by name. Enter the name of the footprint you want to search for. You can use the * (asterisk) character to perform a wildcard search. Match whole word only Select this check box if you want to find only footprints that match the full footprint name you specified. For example, if you enter the footprint name as VRES1 and do not select this check box, footprints with names such as VRES1, VRES10, VRES11, and so on will be found. If you select this check box, the search will only find the VRES1 footprint. Min. pin count Select this check box if you want to find footprints that have at least the specified number of pins and also have the same pin names as the pin names on the part in your Capture schematic. Enter the minimum pin count. Max. pin count Select this check box if you want to find footprints that do not have more than the specified number of pins and also have the same pin names as the pin names on the part in your Capture schematic. Enter the maximum pin count. 814 OrCAD Layout User's Guide Product Version 10.5 Search Footprint dialog box Search in Configured libraries Select this check box if you want to search the libraries you have made available for use in Layout. For more information on making a library available for use in Layout, see Making libraries available for use on page 531. Other libraries Select this check box if you want to search the libraries you have not made available for use in Layout. Click the browse button to select the libraries. Note: You cannot select libraries existing in multiple directories. Copy all your custom libraries to a single directory. Search Click this button to search for footprints that meet the specified search criteria. Search Results The footprints that match the search criteria are displayed in the Footprints list. The libraries in which the footprints exist are displayed in the Libraries list. Libraries Select a library to display the footprints in the library that match the search criteria. Footprints Displays the footprints that match the search criteria. OrCAD Layout User's Guide 815 Chapter 18 Dialog box descriptions Product Version 10.5 Add Select a footprint in the Footprints list and click this button to view the footprint in the footprint editor. Note the following: ■ If the library in which the selected footprint exists is not already made available for use in Layout, the library is automatically added to the list of libraries available for use in Layout. For more information on making a library available for use in Layout, see Making libraries available for use on page 531. ■ If the library in which the selected footprint exists is already made available for use in Layout, Layout displays an error message that the library is already bound to the session. Click OK to view the footprint in the footprint editor. Related topics Searching Footprints Creating design libraries Select Footprint dialog box The Select Footprint dialog box (accessed from the Footprint button in the Add Component dialog box or the Edit Component dialog box) sets certain component properties. The Select Footprint dialog box also shows up as the Footprint for X dialog box, when AutoECO cannot match a component to a footprint in your design (where X is the name of the component in question). The physical description of a footprint consists of three types of graphic objects, which are padstacks, obstacles (which include assembly drawing data, keepouts, silkscreens), and text. You can view the graphic representation in the library manager. 816 OrCAD Layout User's Guide Product Version 10.5 Select Footprint dialog box (for Design Library) Libraries ■ Library List - Lists the libraries that are available for the current Layout session. ■ Add - Locate libraries and add them to the list of available libraries for the current Layout session. This list displays in the Libraries window. ■ Search - Search footprints by name, minimum pin count, maximum pin count or a combination of these search options, using the Search Footprint dialog box. ■ Remove - Remove selected libraries from the Libraries window. Footprints Lists the footprints that are contained in the libraries that are selected in the Libraries window. Select a footprint to display a graphical preview. Related topics Create New Footprint dialog box Edit Footprint dialog box Footprints spreadsheet Select Footprint dialog box (for Design Library) The Select Footprint dialog box appears when multiple footprints are found for parts in the Configure Design Library dialog box. You can use this dialog box to select the required footprints for the parts. OrCAD Layout User's Guide 817 Chapter 18 Dialog box descriptions Product Version 10.5 Symbol/Capture Footprint Displays the names of parts in your OrCAD Capture schematic for which multiple footprints were found. Footprint Displays the footprints found for each part. Click the drop-down list next to each part name to select the required footprint. Related topics Creating design libraries Select Layer dialog box This dialog box appears when you choose Select Layer from the View menu or when you choose Layer, Select from the Tool menu. Layer The layer you select from this drop-down list appears at the fore of your design window. Related topics Select Layer command Select Next dialog box Once you define a group of components using the Component Selection Criteria dialog box, and you choose Component, and then the Place command (Component) from the Tool menu, the Select Next dialog box appears. 818 OrCAD Layout User's Guide Product Version 10.5 Select Padstacks dialog box The Select Next dialog box has either a single text box or several component options, depending upon the number of components selected with the Component Selection Criteria dialog box. ■ In the first case, enter the component reference designator in the text box and choose OK. The component you specify is then attached to the pointer’s crosshairs and ready to be placed. ■ In the second case, simply select the component from those listed in the dialog box and choose OK. The component appears beneath the pointer crosshairs and is ready for placement. Related topics Component Selection Criteria dialog box Components spreadsheet Place command (Component) Select Padstacks dialog box The Select Padstacks dialog box enables you to select one or more padstack layers, or a complete padstack, based on the name and physical description of the padstack, and the individual pads on each layer of the padstack. For example, if you wanted to select all of the drill layers for padstacks that have a 37 mil drill, you could easily do so using this dialog box. Each selected option in the dialog narrows the selection (acting as an AND operator), with the exception of the Layer list, which allows you to select pads on each of the selected layers (acting as an OR operator). If no particular layer is selected, the dialog box selects from all layers. If you leave a check box in its initial default selection mode, it will be ignored. If you check an option, then the selected padstacks must match that selection. If you uncheck an option, then the padstacks must not match that selection. OrCAD Layout User's Guide 819 Chapter 18 Dialog box descriptions Product Version 10.5 The first five options apply to the entire padstack: ■ Padstack Name Note: This option enables you to select a padstack by name. You can use an asterisk (*) as a wildcard for any number of characters, or a question mark (?) for one character. ■ Non-Plated ■ Use For Test Point ■ Large Thermal Relief ■ Flood Pours/Planes The remaining options apply to individual layers of the padstack: ■ Layer - This option enables you to choose the layer or layers to which the remainder of the selections will apply. If you make a selection here, then only the relevant layers will be selected when you press OK. If you make no selection here, then the remainder of the selection criteria apply to any layer. Note that leaving this blank does not mean that the remaining selections must apply to all of the layers of the padstack. ■ No Connection ■ Pad Width ■ Pad Height ■ X Offset ■ Y Offset Select Padstack dialog box (Pad Array Generator) The Select Padstack dialog appears when you press the Select button in the Pad Array Generator dialog box This dialog allows you to choose the padstacks that will be used in your array. 820 OrCAD Layout User's Guide Product Version 10.5 Select Padstack dialog box (Pad Array Generator) Padstacks box This box lists all of the padstacks that are currently available in the configured padstack libraries. The currently selected padstack is highlighted and displayed in the Padstack Preview area. Only the default padstacks are available until you add new libraries in the Padstack Libraries box. Note: Not all padstacks are supported in the Pad Array Generator. Supported padstacks Unsupported padstacks Round Undefined Oblong Oval Square Thermal Rectangle Annular Pads that don’t have at least a top or bottom pad. Padstack Preview area The Padstack Preview area displays a preview of the padstack currently selected in the Padstacks box. The preview displays the top layer of the pad and, if applicable, any drill. If a top pad does not exist, the preview displays the bottom pad. Top Pad area In the Top Pad area, the padstack height, width, drill size and rotation are displayed. Padstack Libraries box The Padstack Libraries box displays the libraries that are currently in use. You can only select padstacks from libraries in this list. OrCAD Layout User's Guide 821 Chapter 18 Dialog box descriptions Product Version 10.5 To add new padstack libraries 1 Click the Add button. 2 Navigate to the library file in the Open dialog, and click OK. To remove a library 1 Highlight the library in the Padstack Libraries box and click the Remove button. OK Accepts the selected padstack and returns to the Pad Array Generator dialog box. Cancel Closes the dialog and does not save any padstack changes. Related topics Pad Array Generator dialog box SPECCTRA Reports dialog box The SPECCTRA Reports dialog box lets you generate placement and routing reports using SPECCTRA from Layout. The SPECCTRA Reports dialog box appears when you choose Autoroute SPECCTRA from the Auto menu, and then choose View Report. 822 OrCAD Layout User's Guide Product Version 10.5 SPECCTRA Reports dialog box Reports Type Displays the list of placement and routing reports you can generate using SPECCTRA. You can generate the following reports using SPECCTRA. Report Name Report Filename Description Unconnected Nets UNCONN.RPT Lists all unconnected nets. Route Status STATUS.RPT Lists a summary of routing data for the design. For more information, see Routing Status Report in the Allegro PCB Router Command Reference. Conflicts CONFLICT.RPT Lists all components involved in placement rule violations or in placement and routing rule violations. Corner CORNERS.RPT Summarizes the status of all routed corners in the design, listing corners that are 90 or 135 degree angles, arcs, and other angles. It identifies how many 90 degree corners remain after running recorner or miter commands. Keepout KEEPOUTS.RPT Lists all defined keepouts (except component height and component group keepouts) and includes type, shape, layer, and coordinate information for each keepout. For more information, see Keepouts Report in the Allegro PCB Router Command Reference. Pins without fanout vias NOFANOUT.RPT Lists all component pins that lack an escape wire and via after the last fanout command runs. You can use this report to determine whether pins failed the fanout operation. You can further determine whether pins are blocked or cannot escape due to rule settings. Component Placement PLCMENT.RPT OrCAD Layout User's Guide Lists all component locations and summarizes connection data. The report is organized by reference designator. 823 Chapter 18 Dialog box descriptions Product Version 10.5 Report Name Report Filename Description Component Property PROPERTY.RPT Lists properties on components. The report is organized by component. Network NETWORK.RPT Lists net names, number of pins, vias, wires, tjunctions in each net, and Manhattan versus routed lengths data for each net (including one-pin nets). For more information, see Network Report in the Allegro PCB Router Command Reference. Padstacks PADSTACK.RPT Lists the via, pin, and SMD padstacks from the library section of the design file. Add Select the report you want to generate from the Reports Type list and click the Add button to add the selected report to the list on the right hand side. The list on the right hand side displays the list of reports to be generated. You can select multiple reports and add them at the same time. Remove If you do not want to generate a report, select it in the list on the right hand side and click the Remove button to remove the the report from the list of reports to be generated. You can select multiple reports and remove them at the same time. Status of last SPECCTRA operation Select this check box if you want to view a report displaying the status of the last operation SPECCTRA performed on your board. For example, after running a fanout operation using SPECCTRA, if you select this check box and click OK, 824 OrCAD Layout User's Guide Product Version 10.5 SPECCTRA to Layout dialog box SPECCTRA displays a report named MONITOR.STS displaying the status of the fanout operation. The MONITOR.STS report is saved in the project directory. Use a Customized DO File Select this check box if you want to use a customized .DO file for generating reports using SPECCTRA. Enter the name and path to the .DO file, or click the Browse button to select the file. Edit Click Edit if you want to edit the specified .DO file. OK Click this button to generate the reports. The report files are created in the project directory and displayed in a text editor. Related topics Generating SPECCTRA Reports SPECCTRA to Layout dialog box In the session frame, from the File menu, point to Export and choose SPECCTRA to Layout to invoke this dialog box. Input SPECCTRA File In this text box, enter the path and filename of the SPECCTRA file that you want to translate into Layout. OrCAD Layout User's Guide 825 Chapter 18 Dialog box descriptions Product Version 10.5 Output Layout File In this text box, enter the path and filename of the Layout board file that you want to create. Overwrite existing files By selecting this option, you dispense with any warnings that Layout normally provides before overwriting files. Original Layout File Related topics Layout to SPECCTRA dialog box Layout to SPECCTRA command (Export) SPECCTRA to Layout command (Import) Stackup Editor dialog box The Stackup Editor dialog box maps a logical stackup of OrCAD Layout to a physical stackup on a PCB. Using this dialog box, you can also define some of the physical properties of a PCB, such as the type of dielectric to be used, whether solderpaste, solder mask and silkscreen should be used, and display them as a non-electrical component on one of the Layout documentation layers. Technology Specifies the technology used during the PCB manufacture process. Stackup Editor support two technologies, Core and Builtup. When you select the Core technology, the dielectric material used between two layers of the PCB will alternate between Core and Prepeg. 826 OrCAD Layout User's Guide Product Version 10.5 Stackup Editor dialog box If the manufacturing technology selected is builtup, the dielectric material used between two layers of the PCB is Prepeg. Solder Paste Select this check box if you want a solder paste to be used on the top or bottom layer of the printed circuit board. To specify the properties of the solder paste, click the enabled browse button. Solder Mask Select this check box if you want a solder mask to be applied on the top or the bottom layer. In the properties dialog box, specify the type of material and also the dielectric constant for the material that is to be used for masking. SilkScreen Select this check box to enable printing on silkscreen on the top layer of a PCB. When you select this option, OrCAD Layout checks if the silkscreen layer is enabled in the post processing settings. If not you may receive a message stating if the silk screen layer in Post Process Settings is to be enabled. Foil Layers Select the appropriate check box to indicate the layer over which you want the apply the foil layer. A foil is a coated copper layer on the board. To know how to specify properties of a foil, see Plating Properties dialog box. When you add a foil layer, the physical definition of your stackup might change to ensure that the outermost layers are prepreg layer. OrCAD Layout User's Guide 827 Chapter 18 Dialog box descriptions Product Version 10.5 Advanced Options Select this to specify overall properties of the board. To know more about the advanced options, see Advanced Options dialog box. Drawing Layer This field is available only if you launch the Stackup Editor from Layout. Specifies the documentation layer on which board stackup is to be placed. The stackup drawing is inserted as a non-electrical component, that can be placed any where on the doc layer. The stackup drawing is routing disabled and does not appear in the backannotation data. Via protection This field is available only if you launch the Stackup Editor from Layout. Select the via protection method that should be used while manufacturing the printed circuit board. Cross Section View Displays the cross-sectional view of the printed circuit board. If required, you can change the order in which various PCB layers appear in the stack, using the button provided within the view. Click this button to insert a routing or a signal layer to the stackup. Click this button to insert a power plane to the stackup. Click this button to remove the selected layer from stackup. Note: You cannot delete a layer with routing information. 828 OrCAD Layout User's Guide Product Version 10.5 Sweep Edit dialog box Click this button to move the selected layer up in the stackup. Note: You cannot move the TOP and BOTTOM layers, only inner layers can be moved up and down. Click this button to move the selected layer down in the stackup. Click this button when you want to display the Properties dialog box for the selected layer. To know more about the Properties dialog box, see Properties (Layer) dialog box. Sweep Edit dialog box To invoke the Sweep Edit dialog box, select the Spreadsheet tool, choose the Strategy command, choose the Route Sweep command, then double-click on the sweep or the cell you want to edit. The Route Sweep option you use determines the manner in which Layout routes your board when you invoke the Board command (Autoroute). Layout divides your board into a number of equally-sized areas, comprising rows and columns. The number of areas into which Layout divides the board is a function of size of the DRC box and the board grid. When you invoke the Batch Route command, Layout places routes within the area bounded by the DRC box. Once it has completed this routing, it moves the DRC box up or down (depending on the direction specified in the Sweep Edit dialog box) and routes that area of the board. It then completes routing for the column in which it was invoked, before moving to another column of the board. Again, the direction in which Layout moves the DRC box is determined by the specifications in the Sweep Edit dialog box. OrCAD Layout User's Guide 829 Chapter 18 Dialog box descriptions Product Version 10.5 Sweep Name The default Sweep Name reflects its normal usage in the routing of the board. The name of the current sweep is displayed in the title bar at the top of the screen during routing, so that you can tell at a glance which stage of the routing is in progress. If more than one sweep is selected, this specifies the number of selected sweeps. Diagonal Routing Off This will prohibit the router from installing any 45 degree angles during routing. On This will enable 45 degree routing, but only for memory heuristics, and where necessary to clear pads and obstacles during routing. Use the On option for routing VCC and ground. Maximiz When you enable Maximize, the router will use 45 e degree routing wherever possible, unless a 90 degree angle is necessary to clear pads and obstacles during routing. For best manufacturing, it is recommended that you always route your boards using 45 degree angles. By using the 45 degree routing, you will also minimize the number of segments in the design. Sweep Direction Layout offers you a choice of the following directional specifications for the route sweeps: ■ 830 Down, Left - When you specify Down, Left for the Route Sweep Dialog, Layout routes the design in vertical swaths. It begins with the area in which the autorouter was invoked, completes that swath to the bottom edge of the board, then moves to the upper edge to finish routing that swath. It then follows the same pattern in the vertical swath that is to the left of the original, and finishes by following this pattern in the vertical swath at the right side of the board. OrCAD Layout User's Guide Product Version 10.5 OrCAD Layout User's Guide Sweep Edit dialog box ■ Down, Right - When you specify Down, Right for the Route Sweep Dialog, Layout routes the design in vertical swaths. It begins with the area in which the autorouter was invoked, completes that swath to the bottom edge of the board, then moves to the upper edge to finish routing that swath. It then follows the same pattern in the vertical swath that is to the right of the original, a