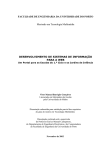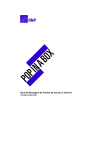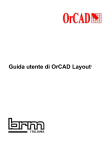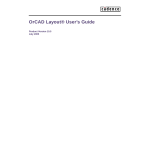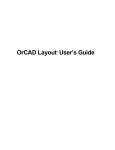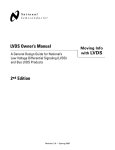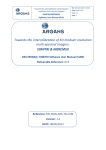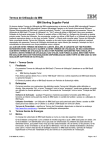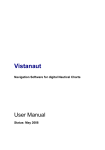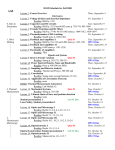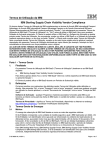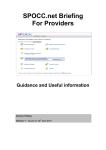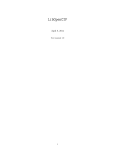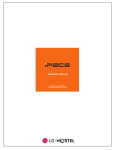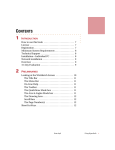Download CALDsoft7 HELP
Transcript
Manual CALDsoft7 COPYRIGHT 1999 - 2011 3 Sumary 0 Part I Manual: CALDsoft7 7 1 Main ................................................................................................................................... Screen 7 Shapes ......................................................................................................................................................... 7 Shape fam ilies ......................................................................................................................................................... 9 Shape Search ......................................................................................................................................................... 10 Menus ......................................................................................................................................................... 11 File .................................................................................................................................................. 12 Shapes Menu .................................................................................................................................................. 13 Show Shapes ........................................................................................................................................... 13 Animate ........................................................................................................................................... 14 Tools ......................................................................................................................................................... 14 Help ......................................................................................................................................................... 16 Calculating ......................................................................................................................................................... 16 Enter the Data .................................................................................................................................................. 16 Verify Results .................................................................................................................................................. 17 Neutral Line .................................................................................................................................................. 18 Intersection .................................................................................................................................................. Methods 20 Caixa Espiral .................................................................................................................................................. 22 2 Results ................................................................................................................................... 24 General ......................................................................................................................................................... 25 Different Visualizations .................................................................................................................................................. 25 Internal Marks .................................................................................................................................................. 26 Hotkeys .................................................................................................................................................. 27 3D View .................................................................................................................................................. 28 3D CALDsoft ........................................................................................................................................... 28 Animation...................................................................................................................................... 29 Rotation ...................................................................................................................................... 30 Colors ...................................................................................................................................... 31 Vision ...................................................................................................................................... 32 Selection ...................................................................................................................................... 32 Photo ...................................................................................................................................... 33 Export ........................................................................................................................................... 34 Actions ......................................................................................................................................................... 34 Dimensions.................................................................................................................................................. 34 Type 1 and........................................................................................................................................... Type 2 34 Angle ........................................................................................................................................... 35 Aligned ........................................................................................................................................... 36 Move and Erase ........................................................................................................................................... 37 Auto Dimensions ........................................................................................................................................... 37 Unfold .................................................................................................................................................. 42 Divide ........................................................................................................................................... 42 Border ........................................................................................................................................... 43 Joint ........................................................................................................................................... 44 Align Unfold ........................................................................................................................................... 45 Rotate ........................................................................................................................................... 46 Visualization .................................................................................................................................................. 47 Zoom ........................................................................................................................................... 47 4 Show Points ........................................................................................................................................... 48 Minimal Dimension ........................................................................................................................................... 48 Miscellaneous .................................................................................................................................................. 49 Distance ........................................................................................................................................... 49 Print ........................................................................................................................................... 50 Export ........................................................................................................................................... 51 Costs ......................................................................................................................................................... 51 Optimization .................................................................................................................................................. 51 Graphics .................................................................................................................................................. 53 List .................................................................................................................................................. 54 Inform ation ......................................................................................................................................................... 54 Saving a Part .................................................................................................................................................. 55 Insert Data.................................................................................................................................................. 55 Options ......................................................................................................................................................... 55 Border Lines .................................................................................................................................................. 56 Pre-defined .................................................................................................................................................. Dimensions 56 User's Dimensions .................................................................................................................................................. 57 Optimal Blank .................................................................................................................................................. 57 Bending Lines .................................................................................................................................................. 57 Cutting Lines .................................................................................................................................................. 58 Welding Lines .................................................................................................................................................. 59 3 Settings ................................................................................................................................... 59 General ......................................................................................................................................................... 59 Saving Confirmation .................................................................................................................................................. 59 Decimal Places .................................................................................................................................................. 60 Optimization .................................................................................................................................................. Time 61 Maximum Border .................................................................................................................................................. Limit 63 Border Start .................................................................................................................................................. Value 65 Mouse Selection .................................................................................................................................................. Range 66 Standard Material .................................................................................................................................................. 67 Export Colors .................................................................................................................................................. 68 Dimensions.................................................................................................................................................. and Entities Layer 69 Graphic Leap .................................................................................................................................................. 70 Show Shape .................................................................................................................................................. and Animate 71 Printing Format .................................................................................................................................................. 74 Visualization ......................................................................................................................................................... 74 Number of.................................................................................................................................................. Divisions and 3D 75 Font .................................................................................................................................................. 76 Font info .................................................................................................................................................. 78 3D Colors .................................................................................................................................................. 80 Cut at Intersection .................................................................................................................................................. 81 Data of the......................................................................................................................................................... parts 82 Add and Change .................................................................................................................................................. 82 Obligatory .................................................................................................................................................. and Optionals 83 Costs ......................................................................................................................................................... 83 Materials .................................................................................................................................................. 83 Alterations ........................................................................................................................................... 84 Plate ...................................................................................................................................... 84 Cut ...................................................................................................................................... 84 Assembly...................................................................................................................................... 84 Welding ...................................................................................................................................... 85 Attributes .................................................................................................................................................. 85 Types ........................................................................................................................................... 85 Thicknesses ........................................................................................................................................... 86 5 Dimensions........................................................................................................................................... 86 Processes.................................................................................................................................................. 86 Cut ........................................................................................................................................... 86 Assembly ........................................................................................................................................... 87 Weld ........................................................................................................................................... 87 Assembly .................................................................................................................................................. multiplier 87 Graphics ......................................................................................................................................................... 89 Type of graphic .................................................................................................................................................. 89 Nesting ......................................................................................................................................................... 91 Number of.................................................................................................................................................. Attempts 91 Maximum Cutting .................................................................................................................................................. Size 92 Color of Cutting .................................................................................................................................................. Lines 93 Cutting Gap .................................................................................................................................................. 93 Printing Type .................................................................................................................................................. 94 Fields .................................................................................................................................................. 94 4 Printing ................................................................................................................................... 95 Form at editor ......................................................................................................................................................... 96 General .................................................................................................................................................. 97 Texts .................................................................................................................................................. 97 System Variables ........................................................................................................................................... 98 Lines .................................................................................................................................................. 99 Arcs .................................................................................................................................................. 100 Images .................................................................................................................................................. 100 Regions .................................................................................................................................................. 101 3D view ........................................................................................................................................... 102 Grid ........................................................................................................................................... 103 Image ........................................................................................................................................... 105 Unfold ........................................................................................................................................... 107 ID ...................................................................................................................................... 107 Text ........................................................................................................................................... 107 5 Nesting ................................................................................................................................... 108 Unfolds ......................................................................................................................................................... 109 Plates ......................................................................................................................................................... 109 Import Unfold .................................................................................................................................................. 109 Distribution ......................................................................................................................................................... 112 Distribute.................................................................................................................................................. 112 Distribution .................................................................................................................................................. Summary 113 Print .................................................................................................................................................. 114 Export Selected .................................................................................................................................................. Plates 114 Settings .................................................................................................................................................. 115 6 Super ................................................................................................................................... Transition 116 File ......................................................................................................................................................... 116 Tools ......................................................................................................................................................... 116 Inputting......................................................................................................................................................... Data 117 Draw ing .................................................................................................................................................. Method 117 Data Entry .................................................................................................................................................. 121 New Plan.................................................................................................................................................. 121 New Plan.................................................................................................................................................. w ith Data 122 Remove Plan .................................................................................................................................................. 124 Distribuitions .................................................................................................................................................. 124 Polygonal......................................................................................................................................................... 126 Visualization ......................................................................................................................................................... 127 7 Flex ................................................................................................................................... 128 6 Graphic Environm ......................................................................................................................................................... ent 129 File .................................................................................................................................................. 130 Tools .................................................................................................................................................. 131 Transitions .................................................................................................................................................. and Intersections 133 Inputting Points ........................................................................................................................................... 133 Manually...................................................................................................................................... 134 Default shapes ...................................................................................................................................... 135 Import from ...................................................................................................................................... CAD 136 Input points ...................................................................................................................................... screen 137 Table of ...................................................................................................................................... Coordinates 138 Closed profile ...................................................................................................................................... 138 Add points ...................................................................................................................................... 139 Thickness ...................................................................................................................................... 139 Flip and ...................................................................................................................................... Visual Scale 140 Plans ...................................................................................................................................... 141 Tools ...................................................................................................................................... 141 Through ......................................................................................................................................................... 3D Points 142 Capturing.................................................................................................................................................. Points 142 8 Revolve ................................................................................................................................... 145 File ......................................................................................................................................................... 145 Num ber of ......................................................................................................................................................... Sections 146 Angle ......................................................................................................................................................... 147 Inputting......................................................................................................................................................... Points 147 Manually .................................................................................................................................................. 148 Importing.................................................................................................................................................. from CAD 151 Text Files.................................................................................................................................................. 152 Mode ......................................................................................................................................................... 155 Divided .................................................................................................................................................. 155 Exact .................................................................................................................................................. 157 Points Entry ......................................................................................................................................................... 159 General Scale .................................................................................................................................................. 160 Grid .................................................................................................................................................. 161 Plate .................................................................................................................................................. 162 Visual Scale .................................................................................................................................................. 162 9 Standard ................................................................................................................................... Values 163 10 Security ................................................................................................................................... Key 169 11 Warranty ................................................................................................................................... Terms 169 7 1 Manual: CALDsoft7 Welcome to the User Manual of the CALDsoft7 version 7.08 – Sheet metal unfolding software. The purpose of this Help is to guide the user on how to use the software, explaining the functionalities of the program one by one. 1.1 Main Screen This is the screen where the shapes to be calculated or the modules to be used are chosen. 1.1.1 Shapes These are some of the shapes that can be previous calculated with CALDsoft7. The Green shapes are called generic shapes. They are a flexible type and can form about any part of its group. The yellow ones are the simple shapes (specific cases). 8 9 1.1.2 Shape families The possibility of selecting the shapes per family was created to facilitate the location of the desired shape. The pre-defined families are: All shapes, Bends, Transitions, Intersections, Bifurcations/Trifurcations, My Favorites and Various Shapes. When selecting the family “Bends”, for example, the user will view only the shapes that posses this characteristic in CALDsoft7. The User has the possibility of paginate between families through the direction keys on the family description bar, or even through the “combo” on the right side of the bar. CALDsoft7 also permits the User to create a new family of shapes, as well as the edition or exclusion of a family. To create a new family, just click with the right button of the mouse over any shape and select the desired option: 10 After the creation of a new family it is convenient that it do not posses any shape, this way, the User may add the desired shapes. It must be clicked with right button of the mouse over the desired shape and select among the options: Move to, Copy to, Exclude shape or Rename shape. Example of a renamed shape: Obs.: We highlighted that from the family “All shapes” it is impossible to move or exclude a shape. 1.1.3 Shape Search In this function, CALDsoft7 will make a search through the “name or number” of the figure that the User wishes, facilitating even more its location. For example: The User wishes to locate the Cylinder shape. He must type the name of the shape in the field in the left side of the family description bar: 11 Notice that even that the User does not fully type the name of the shape, the selection will be done among the shapes the contain the typed text. To select it, just click on the shape. It is even possible to make the Shape Search through the number of the desired shape: For example: The User wishes to locate the Cone shape. He must type the number of the shape in the search field or simply one of the numbers that compose the shape: To select a shape, just click on it. If in the Shape Search window there be only one shape, hit the “Enter” key and the entry data screen will be automatically opened. If the User wishes to clean the field where the text for the Shape Search is typed, just hit the “Esc” key. 1.1.4 Menus CALDsoft7 menus. 12 1.1.4.1 File Menu used to manage the calculated jobs and the user license. New job A "job" is a set of calculations made by CALDsoft7 which can be saved (as we will see further on in the topic “Saving a part”) and later loaded and also changed by the user. To start a new job, click on File > New job. Saving and opening a job To save a job first it is necessary to save one or more calculated parts (as we will see further on in the topic "Saving a part") and click on File > Save job. Type the chosen name and save the file. To open the file just go to File > Open job or click twice on the file. Hardlock In this option it is possible to see the user’s license number, the CALDsoft7 version that is installed on the computer, the license expiration date or the end date for client support. It is also in this option that the user types the codes to liberate the key, send e-mails to support or access detailed key information to send to Caldsoft Sistemas in a situation of support. 13 1.1.4.2 Shapes Menu Menu used to configure the shape's options. 1.1.4.2.1 Show Shapes There are two shape display modes on the CALDsoft7: by names or by numbers. There is also the possibility to animate the shapes of the main screen depending on the compatibility of the user’s video card. This animation can be activated / deactivated just by clicking on the Animate option. 14 1.1.4.2.2 Animate There is also the possibility to animate the shapes of the main screen depending on the compatibility of the user’s video card. This animation can be activated / deactivated just by clicking on the Animate option. 1.1.5 Tools Restore and Create user’s backup: If for some reason the user needs to move his settings, groups, data standards to another computer he can use the options: "Create backup" (to create the file) and "Restore backup" (to load the backup on a computer). Whenever necessary, there will be the possibility of making a backup of all the settings, visualization options (such as the division of shapes in groups), user data and etc. To read the saved settings it is necessary to click on "Restore Backup" and load the saved file. Printing format: It makes the creation \edition of printing formats possible. Settings: Opens the CALDsoft7settings. 15 Number of smart marks: It makes it possible for the user to easily choose the number of marks (divisions) that his calculated parts will have. Show number of divisions: Once this option is abled, it will allow the user to choose the number of divisions when calculating the part. If the option is disabled, all the shapes will be calculated with the number of divisions previously chosen on the menu "Number of smart marks". Part with low production time, low assembly cost and low precision (Simplified) Part with high production time, high assembly cost and high precision (High precision) 16 1.1.6 Help About CALDsoft7: It presents general information about the software version Verify updates: It automatically verifies and installs new updates of CALDsoft7. In some cases, connection problems may occur with Caldsoft due to blocking of data transfer, firewall, antivirus and etc. (It is necessary to be connected with the Internet) CALDsoft7 Help: It opens the CALDsoft7 Help. 1.1.7 Calculating The main function of CALDsoft7 needs only two simple actions: enter the data of the part to be calculated and then check the results. 1.1.7.1 Enter the Data All the pre-defined shapes of CALDsoft7 have a range of variables that can be changed by the user. These variables are displayed on the data input screen. This screen also has explanatory images of the part to be calculated, helps the user to find the variables and have a better comprehension of the calculations. To change the data, just click on the box with the value and change it to the chosen value. To change the explanatory image, click on the image or on the icons on the image. 17 1.1.7.2 Verify Results After entering the chosen data of the part, click on the button "Calculate". The screen of results will show the unfolded part with the pre-defined dimensions needed for the reference. This screen also allows the user to create new dimensions (type 1, type 2, aligned and angled) and to erase or move them (all these types of dimensions will be seen further on). 18 1.1.7.3 Neutral Line The neutral line (line which will be used for the unfold) can be changed with precision on any calculation made by CALDsoft7. A click on the symbol "% " on 19 the NLP - Neutral line percentage variable (shown on the image above) is enough. The neutral line percentage is shown on the image above (in this specific image it is on 50%). Buttons "int", "med" and "ext" correspond respectively to placing the neutral line in the following positions: internal (NLP = 0%), medium (NLP = 50%) and external (NLP = 100%). Please see the technical document "Neutral line percentage" on the CALDsoft7 installation file in the technical documents file. 20 1.1.7.4 Intersection Methods CALDsoft7 allows choosing the intersection method. Base part: Allows the selection of the match position of the penetrating part with the base part, as shown on the shapes below: Penetrating part: Allows the selection of the line where the penetrating part will end. 21 OBS: It is important to note that selections need to form a valid geometry because in some cases the match point of the parts (whether it is by the chosen position, thickness or intersection method) can make the user’s choice invalid. Ex: Penetrating part with very low thickness value and intersection method through the medium line of the base part and medium line of the penetrating part. The drawing below shows how the lines (in red) will never meet, so the chosen methods are invalid. 22 One of the ways to make this example valid would be by choosing the penetrating part as being cut by the external borders of the base part (Point A). 1.1.7.5 Caixa Espiral A caixa espiral é uma figura que possui características diferentes das demais figuras do CALDsoft7. Sendo assim requer algumas formas de cotação diferenciadas e nas quais o usuário deverá ter muita atenção quando se dá a entrada de dados. A primeira observação a ser feita é que o layout da tela de entrada de dados é diferente, nesta figura as variáveis estão dispostas a uma tabela e em cada secção poderá ser inserido um valor diferente. 23 A variável R representa o raio interno de cada gomo, ou seja, deverá ser informada a medida interna neste caso diferentemente das outras figuras do CALDsoft7 (medidas externas). A variável Rv por sua vez, representa o raio de curvatura da caixa espiral. Deve ser informada a medida do centro da curva até a metade da espessura do gomo, como podemos observar nas imagens: 24 Atenção! A planificação da caixa espiral será diferente das planificações das curvas de gomos tradicionais. Nos casos das curvas tradicionais, o comprimento da planificação pode ser obtido pelo perímetro do diâmetro médio do gomo. O método da caixa espiral apresentará um resultado diferente porque em cada secção existe um diâmetro e não um formato de elipse (o que ocorre nas curvas tradicionais). O resultado da caixa espiral poderá ser comparado, por exemplo, com uma curva com redução ou ainda com um cone excêntrico. Para maiores informações a respeito da entrada de dados nesta figura, consulte a biblioteca de documentos técnicos em nosso site: www.caldsoft.com.br 1.2 Results All the unfolds calculated and saved by CALDsoft7 are shown on the screen of results. It is also on this screen that the user can create dimensions, see the part in 3D, export, print, save calculations, etc. It has 5 tabs that allow working with the unfold and with the 3D: General, Actions, Costs, Information and Options. 25 1.2.1 General The unfolds with its general information (quantity, optimal blank weight, cutting lines, etc) are on the "General" tab of the screen of results and the visualization area of the unfold is where the unfold is shown. After selecting the chosen unfold (there may be more than one unfold), just click on the "Actions" tab to work with it. 1.2.1.1 Different Visualizations There are some types of visualizations on the screen of results of the CALDsoft7: View of the unfolds, 3D views and the 3D details views. The visualization of the unfolds allows the user to see all the unfolds of the calculated part as well as to work with it (create dimensions, add a border, print, etc...). The 3D view on shows the three views of the orthogonal plans: XY, XZ and YZ. It also allows the user to work with this view (create dimensions, rotate, print, etc...). This depends on the option "Calculate 3D" of the screen of calculations being "Yes". The 3D details view (which will be seen in the topic 3D CALDsoft) shows the 3D of the part allowing the user to work with several visualizations of the part. 26 1.2.1.2 Internal Marks The CALDsoft7 user can choose if the reference marks will be internal or external to the part. By definition, marks will always be external. However, if the user marks the option "Int. marks" the marks will become internal to the unfold. External marks Internal marks Note: The marks when external make the assembly of a part with other parts easier. However internal marks are easier to use with benders and they are more discreet giving an external finishing without scratches. 27 1.2.1.3 Hotkeys This option allows the User to practically and quickly make calculations. The hotkeys are located in the General Tab. Each one of the hotkeys have a standard configuration, to use them the User must keep the Results screen active. With the CALDsoft7 Results screen active, it is suffice to hit the desired hotkey. F2: Prints the unfolds utilizing the standard configurations printing format. F3: Exports all the unfolds for a folder in the Desktop. F4: Executes the Auto dimension and prints, utilizing the Auto dimension standard printing format, considering the measures of each unfold and selects the best direction and number of divisions for each case. F5: Executes the Auto dimension and prints, utilizing the standard printing format of the Auto dimension. It uses the distance among sequential points. 28 F6: Optimization of costs and printing, utilizing the format of standard costs printing. F7: Shortcut for the execution of the Autodimension and Printing, utilizing the standard Autodimension printing format, considering the measures of each part, selecting the best sense and number of divisions, showing the distances among them. 1.2.1.4 3D View There are two options in detailed 3D: 3D Details Show: Opens the 3D details of the calculated part 3D Details Export: Exports the present view of "3D CALDsoft" to a file in DXF, DWG or STL formats. 1.2.1.4.1 3D CALDsoft There are three pre-defined visions (XY, XZ and YZ) on 3D details of CALDsoft7 and there is still a free vision that can be edited by the user. It is possible to maximize the chosen vision just by clicking twice on it. To go back to the 4 visions mode, just click twice again on the maximized shape. On the free vision, the user can rotate the 3D in space by holding the left button of the mouse and dragging it the direction the user wants to rotate the part. The shown 3D will always be external and without thickness representation. On "3D CALDsoft" the user will work with the 3D of the calculated part using the following menu: 29 1.2.1.4.1.1 Animation Creates a series of jpg shapes of the calculated parts rotating around an axis of your choice. Axis: Defines the rotating axis of the part. Width and Height: Defines the sizes of the shapes that will be generated Steps: Defines the number of shapes that will be created by animation Prefix: Defines the common name of all the shapes created for this animation. 30 ... : Defines the destination of the animation shapes. After defining all the fields, just click on the "Animate" button to create the animation shapes. 1.2.1.4.1.2 Rotation The user can leave the calculated part rotating on one or more axis here. X, Y and Z Rotation: Once the axis is marked, the 3D will rotate around it. The user can mark more than an axis at the same time. Increase factor: Defines the speed of rotation (from 0 to 100). 31 1.2.1.4.1.3 Colors The user can change or create colors for the 3D here. The user can also change the colors of only one fraction of the part as shown on the picture below: ID: Defines in what fraction of the part the color will be changed. Color: All the 3D color standards saved on CALDsoft7 are here. Edit Colors: Edits the selected color standard. Background color: Changes the background color of the image. 32 1.2.1.4.1.4 Vision On 3D details of CALDsoft7 there are three pre-defined visions (XY, XZ and YZ) there is still a free vision that can be edited by the user. The maximization of the screen can be done by selecting the option "Maximize". The user can also change the exhibition to just wireframe or rendered. It is also possible to activate or deactivate the visualization of the axes and the 3D information on this screen. 1.2.1.4.1.5 Selection It is possible to extract distances from one point to another using the 3D on the selection screen. For this, it is necessary first to activate it with the selection "On". Once this option is activated, the user has two ways of selecting the points. One, is through the selection by ID (index) of points browsing as shown on the picture below and the other is by choosing the points on the 3D using the mouse, holding SHIFT and clicking on the chosen point. This information is shown on the top left hand corner of the screen. 33 1.2.1.4.1.6 Photo The user can save the 3D of the calculated part as a .jpg shape by clicking on the photo button. 34 1.2.1.4.2 Export The user will export the 3D of the calculated part on a DXF, DWG or STL file by clicking on “Export”. This can be opened in several CAD/CAM type programs. 1.2.2 Actions The "Actions" tab is the one the user works with when the calculations are already made. It allows the user to create dimensions, rotate the unfold, print, export, etc. This tab is divided into: Dimensions, Unfold, Visualization and Miscellaneous. 1.2.2.1 Dimensions All the types of dimensions offered by CALDsoft7 are on the frame "Dimensions". CALDsoft7 allows the user to create his own dimensions as well as edit or remove all the pre-defined ones. The user can create four different types of dimensions: type 1 and type 2 dimensions, angled dimensions and aligned dimensions. Besides this, the software still allows to move and erase any dimension, regardless of belonging to the user or being pre-defined. 1.2.2.1.1 Type 1 and Type 2 To create a type 1 and 2 dimension, click on the “Actions" tab on the screen of results, on buttons "Type 1" or "Type 2" and then select the two points you want to dimension on the unfold and the position of the created dimension. 35 1.2.2.1.2 Angle Angled dimensions have three types of visualizations. As on the picture below, the 1st and 2nd dimensions show the exact angle and the 3rd the complement for 360°. To create an angled dimension, click on the "Actions" tab on the screen of results and on the "Angle" button and on the two lines to be dimensioned and then click with the right button to choose the visualization mode and with the left button to select the position of the dimension. 36 1.2.2.1.3 Aligned To create aligned dimensions, click on the "Actions" tab on the screen of results and on the "Aligned" button. After this has been done, select the two points where you want to create the dimension and then select if the dimension will be aligned vertical or horizontally. Use the mouse to indicate the direction the dimension will be). 37 Tip: It is always convenient to align the unfold (if it is not in the appropriate position) before using the aligned dimensions. For more details, see Attachment II: "Dimensioning on CALDsoft7" 1.2.2.1.4 Move and Erase To move a dimension, click on the "Actions" tab on the screen of results on the "Move" button and on the chosen dimension. After choosing the dimension to be moved, click on a new position. Both the pre-defined dimensions and the user’s dimensions can be moved. To delete a dimension, click on the "Actions" tab on the screen of results and on the button "Erase". Then, click on the dimension you want to exclude. Both the pre-defined dimensions and the user’s dimensions can be deleted. 1.2.2.1.5 Auto Dimensions 38 The Auto dimensions uses a different dimension method in which the user chooses the number of divisions (horizontal, vertical or radial) or the gap (horizontal or vertical). Horizontal\Vertical Auto dimension: : Horizontal dimensions: Divides the unfold horizontally. Vertical dimensions: Divides the unfold vertically. Internal lines: Considers/ignores internal lines. Dimension by division or gap: Chooses the type used in the dimension. By division, the unfold will be divided by an X value (ex: 12 divisions) and by gap, the division will be done each period. (ex: of 50mm). 39 Maximum and minimum: Ables the extreme points of the unfold. Gap/division value: Value of the gap or division of the horizontal/vertical Auto dimensions. Example of operation of the dimensions by division using 12 vertical divisions 40 Example of operation of the dimensions by gap using 50 mm gaps Radial Auto dimension Central point: Can be numerically defined (typing coordinates X and Y) or clicking on the place of the dimension where the central point will be. For this, just click on the button "..." (marked on the picture above) and then, on the chosen point of the unfold. Dimension by division: Number of divisions of the radial auto dimensions. First match: Only the point of the first match is considered when it is marked. 41 Example of operation of the radial dimension using only the first match Example of operation of the radial dimension without the first match 42 Distance/Coordinates Dist. Original points: Ables/disables the insertion of the distances between the original points of the unfold (that will be seen further on) at printing. Dist. Of Sequential Points 1: Enables/disables in the printing, the distances among the points with lines, which means, are viewed only the values of the distances of the points "connected" through lines. Dist. Of Sequential Points 2: Enables/disables in the printing, the distances among the near points, created through the division of the unfold in a more fitting sense. If unfold is bigger horizontally, it will be divided vertically, and if it is bigger vertically, it will be divided horizontally. Dist. auto dimensions points: Ables/disables the insertion of the distances between the points created using the Auto dimensions on the unfold at printing. Coor. Original points: Ables/disables the insertion of coordinates X and Y of the original points of the unfold at printing. Disregard points between: Disregards the insertion of the distances lower than or equal to the selected value at printing. Standard visualization: Ables/disables the same visualization that is configured on the options tab. Visit the Library of our site for major information about Auto dimension: www. caldsoft.com.br 1.2.2.2 Unfold Allows the user to work with the unfold, to divide it into two or more parts, change the joint point, add a border, align the unfold horizontal or vertically and rotate it 90º. 1.2.2.2.1 Divide CALDsoft7 can divide an unfold into two or smaller unfolds. For this, just click on the "Divide" button and then on a bending line of the unfold to be divided. The process can be repeated more times until there are no bending lines on the part. 43 Divided unfold * *1:Unfold in one part; 2: In two parts; 3: in four parts. Tip: Always divide the unfold, if necessary, before applying dimensions or borders because the dimensions can be lost when dividing the unfold and once the border is added it is not possible to divide the unfold anymore. 1.2.2.2.2 Border To add a border, just go to the "Actions" tab on the unfold zone and click on the "New border" button. Then, click on the chosen weld line. A text box with the following sentence will open on your screen after clicking on the line: "Please type the chosen size of the border." The size of the border will be inserted here. It will be printed with the unfold. It is also possible to create a border on all the weld lines of the unfold by clicking on "Auto border" and then typing the chosen border size. To delete or edit borders, just click on the buttons, "Delete border " and "Edit border". 44 The standard value and the maximum border limit are configured on Tools > Configurations > General. 1.2.2.2.3 Joint CALDsoft7 allows the user to change the joint point of an unfold. With this it is possible to change the quantity of weld to be used and also the optimal blank . There are two ways to change the joint point of an unfold. The first is manually by clicking on the "Actions" tab and then on the "Joint" button on the unfold zone . After this, just choose the line that will be your new joint point. The second way is to use the optimization on the "Costs tab". 45 1.2.2.2.4 Align Unfold To align an unfold using a line, just click on the "Horizontal" button to align horizontally or on the "Vertical" button to align vertically. After clicking on the button, choose and click on the line that will align the unfold. 46 1.2.2.2.5 Rotate The unfold rotates 90° clockwise when the “Rotate” button is clicked. 47 1.2.2.3 Visualization This area will help the user to visualize the unfold. 1.2.2.3.1 Zoom The Zoom + of the CALDsoft7 works with a selection area which means the user must indicate the exact region he wants to increase. This is done using a window on the unfold area. The Zoom – creates a distance between the vision and the unfold every time the user clicks on the unfold area. Default zoom makes the unfold area go back to having the whole unfold and being adequately centralized. 48 1.2.2.3.2 Show Points The user decides to show the unfold points when he activates the option "Points". 1.2.2.3.3 Minimal Dimension The "Minimal dimension" bar decides which value of the minimal dimension will be shown on the unfold. Example: In this example the minimal dimension to be shown measures 90 and we have a dimension with 95.68. 49 When the minimal dimension is changed to 100... ...the dimension that measures 95.68 is not shown anymore. 1.2.2.4 Miscellaneous Printing, export and a way to check measures are displayed on this tab. 1.2.2.4.1 Distance The distance tool works in the same way as the dimension tool with the difference that it only checks distances and does not mark the unfold. 50 1.2.2.4.2 Print To print the unfolds generated by the calculation, click on the "Print" button. This process will generate a .pdf file that will be read by any pdf reader installed in your computer. It can also be saved instead of being printed. It is necessary to have a PDF reader installed in the computer. Screen to choose the printing format Printing also allows to able/disable any of the unfold options as well as select the color of the these options. This can be seen further on in "Options". 51 1.2.2.4.3 Export CALDsoft7 exports unfolds and 3D views in DXF or DWG formats. After calculating a part, select the unfold or view which will be exported on the "General" tab, go to the "Actions" tab and in the miscellaneous area click on the "Export" button. Choose a name for the DXF or DWG. They can be selected using the menu right below the name. Then, just open it with your CAD\CAM application. 1.2.3 Costs CALDsoft7 has a costs tool that will help the user to calculate and maybe optimize what it costs per hour to manufacture a part. First is necessary that the user register its materials, cut types, weld and assembly on the costs menu (Tools > Configurations > Costs). 1.2.3.1 Optimization To optimize the costs of a part after having calculated it, click on the "Costs" tab and then on the optimize button. This process will generate a graphic and a list. Besides this, it also select the most economic option. 52 53 1.2.3.2 Graphics The graphics show the costs statistics (material, cutting, assembly, welding and total) individually. The user can choose which cost item he wants to see on the graphic only by marking the boxes in red below. The user also can put a scale on the graphic to help in the visualization marking the box in green on the picture below. The short graphic adjusts the graphic of the minimum cost to the maximum cost. 54 1.2.3.3 List The list puts the optimization graphic in numbers. The user can export this list in CSV format and open this file in any spreadsheet application for example, Microsoft Excel. To create this file, click on the "Export" button. 1.2.4 Information The user can type information of the calculated part here. This information may be or may not be obligatory. To configure obligatory and optional information and standard values of this 55 information, go to Tools > Configurations > Parts data (as will be shown further on) 1.2.4.1 Saving a Part To save a part, first calculate a part then, on the "Information" tab, complete the obligatory data of the part and if you want, the optionals . This done, click on the "Save" button. This part is saved only while the CALDsoft7 is open. To save it permanently it will be necessary to save the job. 1.2.4.2 Insert Data The data of calculated part are inserted on the "Information" tab and will be presented on the printings. There are two types of part data, the obligatory and the optional. Some data can have standard values. These values can be added by clicking on the "Standard" button or by typing the values on the blank fields. To configure obligatory and optional information and standard values of this information, go to Tools > Configurations > Parts data 1.2.5 Options The options is to choose what will be visualized on the unfold and what will not, and also the colors on the unfold visualization area and on printing. 56 1.2.5.1 Border Lines There are two types of border lines. External border lines (lines out of the unfold) and internal border lines (lines inside the unfold). 1.2.5.2 Pre-defined Dimensions Pre-defined dimensions are the dimensions already created with the unfold calculation. They are automatically created in a way that they help to trace the part. 57 Note: Not all CALDsoft7 shapes have pre-defined dimensions because the parts calculated by the support tools of CALDsoft7 have only dimensions created by the user. 1.2.5.3 User's Dimensions User’s dimensions, different from the pre-defined dimension, will be created with the choice of any two points of the unfold. There are four types of user’s dimensions: type 1, type 2, angled and aligned. 1.2.5.4 Optimal Blank It is the smallest plate to be used onto which the unfold fits. 1.2.5.5 Bending Lines Bending lines, as the name says, are the lines used as reference to bend the part. 58 1.2.5.6 Cutting Lines Cutting lines are the unfold lines that will be cut on the plate. Note: These lines can be used to export cut borders in CNC machines using DWG or DXF exportation. 59 1.2.5.7 Welding Lines Caldsoft7 allows the user to view the welding lines on the unfold. 1.3 Settings Settings are for the user to personalize his software setting several options of the CALDsoft7 such as views, data of the parts, etc. 1.3.1 General Tab that customizes the general configuration of CALDsoft7. 1.3.1.1 Saving Confirmation The option confirm saving, when activated, makes the CALDsoft7 ask the user each time he closes a CALDsoft application if he wants to save, or not, what he is doing on that application. 60 1.3.1.2 Decimal Places It indicates the number of decimal places that are shown by the CALDsoft7, whether on the dimensions, on costs exportation, on the information of the parts, etc. 61 Tip: Use at most 1 decimal place because the precision of 0.1mm is enough to use in sheet metal. Many companies use the value as 0 (zero) decimal places, mainly in heavy sheet metal. 1.3.1.3 Optimization Time Indicates the minimum time to show the message below on the costs optimization. If the process takes less than the minimum established, the message will not 62 show. 63 1.3.1.4 Maximum Border Limit The "Maximum border limit" is set in Tools > Settings > General. The value of the "Maximum border limit" must be between 1 and 500 mm and it can never be lower than the 'Border start value ". 64 65 1.3.1.5 Border Start Value The "Border start value" is set in Tools > Settings > General. The "Border start value" must be always lower than the "Maximum border limit ". 66 1.3.1.6 Mouse Selection Range The mouse selection range indicates which will be the size of the selection square of the mouse on the results screen when erasing and moving dimensions, dividing and changing the joint point of the unfold. Standart size Altered size 67 1.3.1.7 Standard Material The standard material is the material that will always be the standard option of the calculations screen. 68 1.3.1.8 Export Colors Indicates if the unfolds or views when exported will still have the same colors chosen inside for the CALDsoft7. 69 1.3.1.9 Dimensions and Entities Layer "Dimensions layer" is the name that the dimensions layer will have when the unfold is exported to a DXF or DWG file. When the "Visible" option is marked, this file when opened through a CAD system will automatically show the dimensions layer with the unfold. If it is not marked the user will see only the unfold and have to able the dimensions layer manually. The "Entities layer" is the layer where the unfold will stay or the view will be exported. 70 1.3.1.10 Graphic Leap Defines the intensity of the leap of the costs graphic which will distinguish the values between a line and another one on the scale as in the example below: 71 Leap on the graphic: Scale = 10 Leap on the graphic: Scale = 15 1.3.1.11 Show Shape and Animate There are two shape display modes on the CALDsoft7: by names or by numbers. This option can also be selected through the figures menu on the initial screen. 72 There is also the possibility of animating the shapes of the main screen depending on the compatibility of the user’s video card. This animation can be activated / deactivated just by selecting "Yes" on the animate option. 73 74 1.3.1.12 Printing Format Defines the standard format of all CALDsoft7 printings. This format can be changed before printing. 1.3.2 Visualization Visualization options of the CALDsoft7. 75 1.3.2.1 Number of Divisions and 3D Defines the number of lines with which an arc will be drawn on the CALDsoft7. Number of divisions: Defines the number of divisions that will have the unfold arcs represented on the CALDsoft7. Examples: 76 Number of 3D divisions: Value used to generate 3D marks in parts that do not have the variable number of divisions (Variable seen previously). 1.3.2.2 Font The size and style of the font that will be used on the visualization area of the unfold for dimensions and measures in general can be changed on the option "Font" of the settings. 77 Examples Font 14 Font 20 78 1.3.2.3 Font info "Font info" changes the size and style of the font explanations on the inferior part of the unfold visualization area. Examples Font 10 79 Font 20 80 1.3.2.4 3D Colors The 3D colors can be changed using the settings or directly on the 3D detailed. 81 1.3.2.5 Cut at Intersection Removes, or not, the remains from the penetrating part in the intersections, as per example below: Option "Yes" activated 82 Option "No" activated 1.3.3 Data of the parts The data of the parts is can be completely set by the user. It is possible to add new fields, change the existing ones as well as make them become optional or obligatory. 1.3.3.1 Add and Change To add data of the user, just click on the "Add" button and then write the name and standard value (which is the value that will be inserted on the data when on the "Information" tab the user clicks on the "Standard" button) on the blank fields. To erase a field, click over the wanted line and after on the "Exclude" button. 83 Note: So that the current date is inserted (current day) as standard, just type on the "Standard" field the word "Date". 1.3.3.2 Obligatory and Optionals Obligatory data is defined by the user as obligatory for the whole job saved on the CALDsoft7. To make a field obligatory mark the option "Obligatory" as "Yes". To make it optional, mark the option "Obligatory" as "No". 1.3.4 Costs The CALDsoft7 are to help the user calculate the costs to manufacture parts as well as make an optimization automatically using the software. For this, it is necessary that the user register all the values of the materials used in the company such as the cutting, assembly and welding processes. 1.3.4.1 Materials "Materials" is the combination of all cost variables. Here is the data of the material of the plate, plate size, type of cut that will be used, type of assembly and type of welding. All the data is contained on the table seen on the right on "Costs" tab. 84 1.3.4.1.1 Alterations The option "Materials" besides allowing the user a view of the costs combination for all materials also allows him to individually change a cost of this combination. After making the alterations it is necessary to click on the "Save" button in order to confirm. The user can also add a list of costs by clicking on the "Add" button. To exclude a line of the table, click on the "Exclude" button. 1.3.4.1.1.1 Plate Alterations of the plate are the type of material, thickness, dimension, value of this plate and the code used by the company\user. All these values can be changed however, the fields type, thickness and dimension can only be changed through plates already registered on the "Materials" option. 1.3.4.1.1.2 Cut The costs of the cuts can be changed individually by the user in this area. New types of cuts must be registered before in Processes > Cut. 1.3.4.1.1.3 Assembly The cost of assembly can be changed individually by the user in this area. New types of assembly must be registered in Processes > Assembly. 85 1.3.4.1.1.4 Welding The costs of the weldings can be changed individually by the user in this area. New types of welding must be registered in Processes > Welding. 1.3.4.2 Attributes On the "Attributes" option there are three material attributes: Types, thicknesses and dimensions. 1.3.4.2.1 Types The type is exactly the material of which the plate is made of. "Description" is the name of the material. "Abbreviation" is the short name by which the material will be shown on the data input screen. "Density" is, as the name says, the material density, that is, the relation between the specific weight of the material and the specific weight of the water. EX: Stainless steel density = 8000 [kg/m³] / 1000 [kg/m³] = 8.00 The user can add a new material by clicking on the "Add" button and typing the fields and then, click on the "Save" button. To exclude it is enough to choose a material on the materials table and then, click on the "Exclude" button. The user also can change a material by changing what is wanted and then clicking on the "Save" button. 86 1.3.4.2.2 Thicknesses "Thicknesses" are all thicknesses the registered plates have. The user can add a new thickness on the "Add" button by typing the fields then clicking on the "Save" button. To exclude it is enough to choose a thickness on the table and then click on the "Exclude" button. The user can also change a thickness by changing what is wanted and then clicking on the "Save" button. 1.3.4.2.3 Dimensions "Dimensions" are all the registered dimensions of the plates used. The user can add a new dimensions clicking on the "Add" button by typing the fields and after clicking on the "Save" button. To exclude it is enough to choose a dimension on the table and then click on the "Exclude" button. The user also can change a dimension by changing what is wanted and then clicking on the "Save" button. 1.3.4.3 Processes The processes are divided into three groups: cutting, assembly and welding. 1.3.4.3.1 Cut The user can add a new type of cut clicking on the "Add" button by typing the fields and then clicking on the "Save" button. To exclude it is enough to choose the cut type on the table and then click on the "Exclude" button. The user can also change a cut type by changing what is wanted and then clicking on the "Save" button. 87 1.3.4.3.2 Assembly The user can add a new type of assembly clicking on the "Add" button by typing the name and then clicking on the "Save" button. To exclude it is enough to choose the assembly type on the table and after clicking on the "Exclude" button. The user can also change an assembly type by changing the name and then clicking on the "Save" button. The cost value of the assembly is obtained according to the total weight of the part to be assembled. Taking into account some parts have a higher difficulty level to assemble than others (a pyramid is easier assembled than a bifurcation), there is an assembly multiplier factor. This factor will be able to differ the assembly value of two parts with the same weight but with different assembly difficulties. 1.3.4.3.3 Weld The user can add a new type of welding by clicking on the "Add" button by typing the name and after clicking on the "Save" button. To exclude it is enough to choose the welding type on the table and then click on the "Exclude" button. The user can also change a welding type by changing the name and then clicking on the "Save" button. 1.3.4.4 Assembly multiplier The assembly multiplier value is used so that very complex parts have the assembly cost multiplied by value (defined by the user) equivalent to the difficulty to assemble that part. 88 On the "Ranges" menu, the user will define the multiplier factor and the assembly difficulty range (as seen on the picture below): 89 1.3.5 Graphics CALDsoft7 Graphics are a way to help with the cosrt of the materials and processes allowing to identify, by means of the gradual scale of colors, the trend of variation of the cost values, that is, if a certain value is registered in a discrepant way it will be easily identified on the graphic. 1.3.5.1 Type of graphic There are two types of graphics on the CALDsoft7 Thickness x Value The Thickness x Value graphic is for the user to have a general view of the costs of the materials and processes according to the Thickness of the plate; 90 Dimension x Thickness The Dimension x Thickness graphic is for the user to clearly see the plates available in stock and the costs of each one of them. It is also possible to do the same analysis with the processes and their types. Dimension x Thickness Graphic 91 The adjusted option of the whole table is shown when clicking on the graphic. 1.3.6 Nesting This tab is responsible for the Nesting module options. It is here the user can choose the printing detailing level, the number of attempts of distributions, fields that will show on printing, etc. 1.3.6.1 Number of Attempts Defines the level of number of attempts of the Nesting. The higher the number of attempts the higher will be the probability to achieve a more effective distribution. However, more time will be spent on the processing. 92 1.3.6.2 Maximum Cutting Size The maximum cutting size defines which is the largest measure allowed for a Nesting distribution. If a job to be distributed has a part with one of its dimensions larger than the maximum cutting size, that part will be removed from the distribution but it will not be removed from the job. 93 1.3.6.3 Color of Cutting Lines Defines, as the name says, which will be the color of the cutting line when printing the Nesting distributions. 1.3.6.4 Cutting Gap "Cutting gap " defines the space that will be left between one unfold and another during distribution. 94 1.3.6.5 Printing Type There are two types of Nesting printing , the vectorized one and the one by image. The vectorized one is of better quality but has lower performance. It is ideal for distributions with a few parts. Printing by images is of lower quality but with better performance. It is perfect for distributions with a lot of parts. However, this performance is only felt at the time of printing. 1.3.6.6 Fields The marked fields (outlined in red on the shape) will be printed with the Nesting distributions. The fields available are the same as the user data and they can be created and edited on the "Parts data" tab. 95 1.4 Printing The printing is shown on CALDsoft7 in .PDF format. It can print or even save the printing for future consulting. Printing is easy. Just click on the printer (highlighted in green on the image below) and to save click on the floppy disk (highlighted in red). In the current format it is possible to choose the chosen printing format or even edit a printing format with the "Format editor". 96 1.4.1 Format editor The format editor is where the user will create/edit the printing formats freely. 97 1.4.1.1 General The "General" tab is where the printing sheet dimensions are defined. 1.4.1.2 Texts On the "Texts" tab the user will create texts on the printing sheet. These texts are 4 different types: Simple texts: texts that do not change from printing to printing. General system variables: variables that belong to the whole part. Unfold system variables: variables that belong exclusively to the unfold defined on the ID (which will be explained later). User variables: variables defined by the user and shown on the "Info" tab of the screen of results. The X Begin and Y begin will define the point of the sheet in which the writing will start. The Text is what will be shown on the printing sheet. If it is a Simple text, it must be typed in the space, if it is a variable, it must be chosen between the available options. The Font and Size, will work for all texts. 98 1.4.1.2.1 System Variables The system variables are subdivided into General and of the Unfold. The general system variables are the variables referring to the whole part. They are: Total weight: Total weight of the calculated part. Quantity of parts: Quantity of parts equal to the calculated. Length: Total length of the calculated part. Width: Total width of the calculated part. Height: Total height of the calculated part. PLN: Percentage of the neutral line of the calculated part. Date: Date in which the part was calculated. Hour: Time in which the part was calculated Name of the part: Name of the calculated part. Number of the part: Number of the calculated part. Area: Total area of the calculated part. Internal marks: Defines if the reference marks of the unfolds will be internal or not. The unfold system variables are the variables referring exclusively to the unfold defined on the text ID. They are: Smallest Plate: Smallest plate possible for unfold. Bending lines: Quantity of bend needed on the unfold. Cut lines: Quantity of cut needed on the unfold. Weld: Quantity of weld needed on the unfold. Quantity: Quantity of unfolds of the same type. Part weight: Total weight of the unfold. 99 Plate thickness: Plate thickness. Material: Name of the material used. Used material: Total of material used. Material value: Unit value of the material. Total value of the material: Total value of the material taking in account the unit value. Cut used: Type of cut used. Cut value: Unit value of the cut. Total cut value: Total value of the cut taking in account the unit value. Fold used: Type of fold used. Assembly value: Unit value of the assembly. Total assembly value: Total assembly value taking in account the unit value. Weld used: Type of weld used. Weld value: Unit weld value. Total weld value: Total weld value taking in account the unit value. Total cost value: Total cost value taking in account all the costs (Material, cut, assembly and weld) 1.4.1.3 Lines On the "Lines" tab the user can create lines putting the beginning and end coordinates in X and Y on the sheet. 100 1.4.1.4 Arcs On the "Arcs" tab the user can create arcs putting the X and Y coordinates inside the arc, the radius and angles (beginning and end) of the arc. 1.4.1.5 Images On the "Images" tab the user can insert shapes on the printing sheets. First it is necessary to find the image on the computer, put the X and Y coordinates from the beginning of the image and the width and height the image will have. 101 1.4.1.6 Regions On the "Region" tab the user will create specific regions outlined on the printing page. The possible regions are: 102 1.4.1.6.1 3D view On the "3D View" tab it is possible to outline a region where a specific 3D view will be shown (as seen on the shapes below). 103 1.4.1.6.2 Grid On the "Grid" tab it will be possible to create a region where all variables of the chosen type will be placed (these variables belong to the part chosen on the ID). For this, just mark the variables to be printed. Variables type 0: Equivalent to general system variables. Variables Type 1: Equivalent to unfold system variables. Costs: Puts all the costs variables pertinent to the chosen unfold on the ID. Unfold variables: Marking this option the user will put in the printing format exclusive variables of each part as Auto-dimensions, distance between marks. 104 105 1.4.1.6.3 Image On the "Image" tab the user can insert a 3D removed directly from the detailed 3D of CALDsoft7. The 3D view will be chosen on the printing .PDF. For this, it is necessary to choose the image on the column on the left of the printing sheet and then click on the "Change" button. 106 The user can rotate the part until the chosen view and then click on the "Photo" button. 107 1.4.1.6.4 Unfold The unfold region is where the unfolds will be inserted. It is only possible to have one per region. If two unfolds per sheet are wanted, it will be necessary to put two unfold regions. The ID will put the unfolds in order. The unfold will be seen on the printing as it was defined on the options of the results screen. 1.4.1.6.4.1 ID The ID exists should there be the case of having two unfolds on the same printing sheet. In this way, the user can define which is the index (ID) of each unfold, helping in the setting of information that can be inserted on the printing sheet. Choosing the unfold ID is obligatory even if there is only one unfold per printing sheet. 1.4.1.6.5 Text On the "Text" tab it will be possible to create a region where the texts referent ot the chosen unfold will be placed (through the ID). These texts follow the same standards of the texts without region of the format Editor. Thehe only difference is that the X and Y coordinates will be inserted only inside the region (the beginning point of the text will be the 0.0 coordinates of the texts). 108 1.5 Nesting The Nesting module is a CALDsoft7 application which will distribute parts over plates trying to find a more optimized distribution. 109 1.5.1 Unfolds There are two ways to add a job on the Nesting. The first is by calculating a part and saving it normally. The second is by loading a job previously saved. This done, the part will appear in cascade with the name of calculations. It is in this moment that the unfolds that will enter the distribution will be chosen. The user does not have to choose all the unfolds of a calculation. There are four buttons on the Nesting "Unfolds" tab: Add job: Add one or more jobs previously saved. Remove: Remove the marked item. Invert selection: Transform all the selected items in non selected ones and all non selected in selected. Select all: Select all the unfolds of all calculations. 1.5.2 Plates The plates to distribute the selected parts on the "Unfolds" tab will be available on this tab. This tab uses the same method of selection of the unfolds tab. Here, it is also possible to use all plates, invert the selection and invert the plate dimensions. 1.5.2.1 Import Unfold Through the importation tool of CALDsoft7 it is possible to bring the parts saved in DXF or DWG to the Nesting. For this, just to click on the "CAD Import" button on the "Plates" tab of the Nesting and select the file that will be imported. Click on the "Open" button. 110 Select the file. Select the parts to import. 111 Click on "Forward" and select the material, thickness and quantity. Click on "Import" to finish the importation. 112 1.5.3 Distribution The "Distribution" tab is where the user will distribute, set, print and export the distribution. 1.5.3.1 Distribute After selecting the unfolds and plates the user will distribute the chosen unfolds. For this, it is enough to click on the "Distribute" button (highlighted in red). Once the unfolds are distributed, the table of results (highlighted in green) will be filled with several possibilities of distribution made by the Nesting. 113 1.5.3.2 Distribution Summary When the user distributes the job(s) it is possible to visualize the summary of the distribution by clicking on the "Distribution summary" button. 114 1.5.3.3 Print The Nesting printing will print a distribution plate per page and it will obey the Nesting settings (previously seen). 1.5.3.4 Export Selected Plates The CALDsoft7 allows the user to export the selected plate both in DXF and in DWG. For this, it is necessary to distribute the parts first, select the plate to export and then click on the "Export selected plate" button. It is important to remember that even if the option "All plates" is marked, the exportation will not be only of the plate that is visualized. The number and the optimal blank won’t be exported either. 115 1.5.3.5 Settings On the settings board, the user can able the following options: Cutting Lines- Ables cutting lines on the visualization, printing and exportation. Optimal blank – Ables the optimal blank on the visualization and printing. All lines – Ables all lines (bend and welding) of the unfold on visualization, printing and exportation. All plates – Sends all plates for printing. It is not valid for exportation. Numbering – Ables the numbering on the visualization and printing. 116 1.6 Super Transition 1.6.1 File Open and Save Project: Opens/Saves projects. Exit: Closes the module. 1.6.2 Tools Axis size: Defines the size of the axis. 117 1.6.3 Inputting Data 1.6.3.1 Drawing Method The border profile of each section can be built from a polygonal form with corner radius. This intelligent form allows to create sections with different forms such as circles, ovals, rectangles, rectangles with rounded corners, triangle forms with or without rounded corners, etc. 118 The intermediate sections used to create the sections of the Super Transition are defined from the generic profile above. This relation of 12 variables (4 quadrants x 2 lengths and 1 radius) gives the Super Transition module great flexibility. 119 When changing the values of the sides: A1 and B1 (for quadrant 1), A2 and B2 (for quadrant 2) and so on, we have total control of the form we want to obtain. When manipulating corner radius R1 (for quadrant 1), R2 (for quadrant 2) and so on, we have total control of the round form or not of each corner. It is necessary to inform the amount of marks per Ndiv for each section in order to govern the number of parts in which these corner radius are divided. Corner radius with values equal to zero generate sharp corner parts, that means, without bend radius. 120 121 1.6.3.2 Data Entry XC, YC, and ZC: Coordinates of the central position of the sections. A1, B1, R1, A2, B2, R2,...: Measures of each quadrant of the sections. More information NDiv: Number of section divisions. Esp: Section thickness. βX, βY and βZ: Rotation of the section around the X, Y, and Z axis. 1.6.3.3 New Plan Adds a new blank plan. For this it is necessary to click on the "New plan" button and then click on the table line. The new plan will be created under the selected line. 122 1.6.3.4 New Plan with Data Adds a new plan already with data to be input. For this it is necessary to click on the "New plan with data" button and then click on a table line. The new plan will be created under the selected line. 123 Adds a new plan already with data to be input. For this it is necessary to click on the "New plan with data" button and then click on a table line. The new plane will be created under the selected line. After that, just complete the data of the plan. 124 1.6.3.5 Remove Plan Removes an existing plan. For this it is necessary to click on the "Remove plan" button and then click on the plan and it will be removed. 1.6.3.6 Distribuitions The Super Transition allows to automatically distribute a value from one cell to another one.The Super Transition allows to automatically distribute a value from one cell to another one. 125 For this it is necessary to create two complete cells, an initial one and a final one and create how many new plans you want between them. Type the value of the initial and final cell, choose the distribution type and click on the chosen button (highlighted on the image above). After choosing the distribution type, just click on the initial cell and on the final cell. Linear distribution made There are 3 types of distribution, the Linear distribution, Sine distribution and Cosine distribution. The three distributions are represented on the shape below. 126 1.6.4 Polygonal The difference of the marked "Polygonal" is that the unfold of the part drawn on the Super Transition will not have arcs only upright lines as is seen on the drawing below. The method represented in red uses the PLN (in this case at 50%) and the case shown in blue represents the "Polygonal" option. 127 1.6.5 Visualization The visualization aid allows for some options to be set and some pre-defined views to be changed. Views of the part with wireframe and filling 128 Vies of the part without wireframe and with filling Views of the part without wireframe and without filling 1.7 Flex The Flex module is a CALDsoft7 tool that allows to create uncountable types of transitions and intersections. The user of Flex will have three different ways to create the transitions/intersections, manually input the points by means of default shapes offered by CALDsoft7 or by importing the borders from an Auto CAD project. 129 To start a new transition/intersection the user must select between the options: "Graphic Environment" or "Through 3D Points". 1.7.1 Graphic Environment In the Graphic Environment the user will basically work with four plans used by the Flex tool to create transitions and intersections: B1 e B2 refer to base part of an intersection. P1 e P2 refer to part that penetrates the base of the intersection. 130 1.7.1.1 File New transition: Starts a new transition. New intersection: Starts a new intersection. Import: Imports a transition from an ASCII file separated by tabulations. Open and Save Project: Opens/saves transitions and intersections. 131 1.7.1.2 Tools Axis size: Defines the size of the axis. Set plans: Defines the transparency, filling and color of the selected plane. Set face: Sets the 3D colors, transparency and filling to be shown on the Flex. 132 Background: Changes the background color Restore Initial Settings: Restores settings as they were at the moment of the installation. 133 1.7.1.3 Transitions and Intersections The Flex module allows the user to unfold infinite transitions and intersections. Clicking in on one of the buttons selected above, the user will enter with data (points) of the chosen profile (edge). 1.7.1.3.1 Inputting Points The Flex user will have three different ways to create the transitions/intersection, inputting the points manually, through default shapes offered by CALDsoft7 or importing the borders from an AutoCAD project. 134 1.7.1.3.1.1 Manually There are two ways for the user to enter with the edge points manually: With the mouse: For this, it is enough to click on the chosen place of the drawing (white part). It is important to note that the mouse pointer gives you the coordinates x and y of the point. Inputting the coordinates: The user puts the point coordinates on the data entry 135 zone (highlighted on the image below) and then clicks on the "Add" button to confirm the addition. R represents the radius of the seen point that if not informed will make the Flex work only with staight lines. 1.7.1.3.1.2 Default shapes Default shapes are to make the creation of edges with common formats such as circle, rectangle etc. easier. For this, just choose the form by clicking on the draw ing and then typing the chosen measures. 136 1.7.1.3.1.3 Import from CAD To load the profiles inside the Flex the user must load inside the AutoCAD the Lisp routine called "getpline.lsp" that is inside the CALDsoft7 file. To load the lisp, go to the AutoCAD menu - "Tools" and select the option "Load application" or type "APPLOAD" on the control line of the AutoCAD. Once the Lisp is loaded the user must type "getpline" on the control line and select the chosen polyline to send to the Flex. The profiles must be drawn as polylines composed of upright lines (arcs are not allowed). Inside the Flex module , just choose the plan (B1, B2, P1 and P2) and then import points (Tools/Import from CAD) as seen on the image below. 137 1.7.1.3.1.4 Input points screen Table of Coordinates Closed Profile Add Points Thickness Flip and Visual Scale Plans Tools 138 Tables where the points coordinates are found. Under the table it is possible to verify the number of the selected point of the profile. (As seen on the image below). It joins automatically the first and the last point. For this, it is enough to mark "Closed profile" (as seen on the images below). 139 The user puts the point coordinates on the data input zone (highlighted on the image below) and then clicks on the "Add" button to confirm the addition. Rm represents the radius of the point seen that if not informed (Equal to 0), the Flex will consider only upright lines. This radius will represent the radius of a section between this point and the next one. In the case of an open profile, the radius of the last point can be disregarded (Equal to 0). It is possible to change the thickness through the field highlighted on the image below. 140 The "Flip" is to alternate the position of the unfold line (medium line) in relation to the drawn border line (external). If it is not possible to visualize the position of the unfold line in relation to the border line, the visual scale must increased. Although the visual scale changes the proportion of the thickness in relation to the dimensions of the lines and arcs, this alteration is simply visual (it does not change the result of the unfold). 141 Allows the selected plan to be moved and rotated Dimension: Visualization of the plan on the drawing area. It will not increase size of the plan only its visualization. Position and Rotation: Allows to displace/rotate the plan on the chosen axis. Grid: Changes the size of the Grid to the mouse on the drawing area. Tools: Click here Show mask: Visualizes/hides the mask of the other profile of the selected plan. Import from CAD: Imports profile previously captured on CAD. Click here Radius input: Allows to insert radius in group on the points (in a sequence of points at the same time. Mirror points: Totally inverts the order of the created points. The second point becomes the last one and the last point becomes the second one. Change joint: Allows to choose the joint point of the profile (First point). 142 1.7.2 Through 3D Points Inside the Flex module, there is a tool which allows the possibility of importing the points from a project of Auto CAD. The user must select between the options "Transition" and "Intersection", knowing that, when the option "Transition" is selected, only two planes will be enabled. General Saving: In the "Floppy" icon will the planes data be saved in a ".tx" file. In the "Folder" icon the user selects a previously saved file with the data corresponding to the plans. 1.7.2.1 Capturing Points To capture the points, the user must load inside Auto CAD the Lisp routine called "getPoint.Isp" which is in the CALDsoft7 folder. To load the lisp go to the "Tools" menu in Auto CAD and select the option "load application". After the "getPoints. Isp" routine is loaded, type in the command field of Auto CAD "getpoints". 143 Then the user must capture the desired points following the same direction ( clockwise for example.), having in mind that both faces must have the same quantity of points. After captured the points of Auto CAD, the user must then click in "Import from CAD". The CALDsoft7 will then import the X,Y and Z coordinates of the points. 144 View: The 3D view of the parts are shown according to the points determined in the plane. Calculate:Makes the part calculations, the unfold is shown as any other part of CALDsoft7. Add:Adds a new line to the plane. Edit:Edits the coordinates and radius of a line. Remove:Erases the selected line of the plane. Duplicate:Copies the selected line of the plane . Clear:erases all the lines of the plane. 145 1.8 Revolve With this tool the CALDsoft7 can unfold any form of revolution and it is appropriate for the unfold of parts such as heads. 1.8.1 File Main menu of the Revolve. New: Starts a new project. Open and Save Project: Opens/Saves projects. Exit: Closes the module. 146 1.8.2 Number of Sections Defines the number of sections the part will have. 147 1.8.3 Angle Defines the total angle of the revolution surface of the part. 1.8.4 Inputting Points The Revolve user will have three different ways to create the part made from a revolution surface: inputting the points manually, importing the profile from an AutoCAD project (through a Lisp routine) or even from a text file (.txt) generated by another program. 148 1.8.4.1 Manually There are two ways to input with the points of the revolution profile manually: With the mouse: For this, just choose the entity type, Line or Arc then, click on the chosen place of the drawing region (white area) to create the entity. Following the instructions indicated on the place highlighted in green on the shape below. 149 Inputting the coordinates (Line): Chose the type of Lines entity and then put the coordinates of the point on the data input zone (highlighted on the image below). 150 Inputting the coordinates (Arcs): 1. Chose the type of entity Arc. 2. Define the first point of the arc, if there is no previous entity, and click on the "Add" button. 3. Select the arc options (angle, number of marks and direction). 4. Define the central point of the arc and click on the "Add" button OBS. If the drawing already has any point before the arc, it will be the first point and it is only necessary to indicate the central point of the arc. 151 1.8.4.2 Importing from CAD To load the profiles inside the Revolve, the user must load inside the AutoCAD the Lisp routine called "getpline.lsp" that is inside the CALDsoft7 file. Once the Lisp is loaded, the user must type "getpline" and select the polyline he wants to send to the Revolve. The profiles must be drawn as polylines made up only with upright lines (polylines made up with arcs are not allowed). Inside the Revolve, just click on the "Input points" and then on the "Import from CAD" button. Tip: The "pedit" command of the AutoCAD transforms simple lines and arcs into polylines. 152 1.8.4.3 Text Files To import a profile using a text file it is necessary to follow the steps below: 1. Remove the coordinates X and Y of the point that will compose the lines (considering that it is not possible to import arcs). 2. Save the coordinates in a text file (.txt) with the name Polylines.txt following this structure: See the example below: (0.0 0.0) (10.7177 -2.73467) (25.365 -6.66111) (39.0561 -11.4175) (50.2128 -16.5996) (61.1813 -23.5985) (72.4581 -31.8185) (82.2091 -43.0791) (95.5657 -61.1444) (99.5267 -69.3644) (103.185 -81.8434) (106.231 -98.8899) (105.928 -111.672) 153 (105.317 -125.979) (103.796 -133.401) (98.3092 -147.404) (91.6047 -158.97) (84.2889 -171.146) (75.4524 -182.407) (68.748 -190.017) (59.3001 -199.756) (54.7329 -205.236) (51.075 -212.932) (0.0 0.0) (10.7177 -2.73467) (25.365 -6.66111) (39.0561 -11.4175) (50.2128 -16.5996) (61.1813 -23.5985) (72.4581 -31.8185) (82.2091 -43.0791) (95.5657 -61.1444) (99.5267 -69.3644) (103.185 -81.8434) (106.231 -98.8899) (105.928 -111.672) (105.317 -125.979) (103.796 -133.401) (98.3092 -147.404) (91.6047 -158.97) (84.2889 -171.146) (75.4524 -182.407) (68.748 -190.017) (59.3001 -199.756) (54.7329 -205.236) (51.075 -212.932) 3. Save the file Polylines.txt on the file Temp of CALDsoft7. 4. Open the Revolve and on the data input screen click on the "Import from CAD" button. 154 155 1.8.5 Mode There are two different modes to calculate a part with the Revolve: the Divided and the Exact. 1.8.5.1 Divided The mode "In sections" of Revolve is for those who wish to make the revolve in sections and non-conformed. 156 157 1.8.5.2 Exact The Revolve also presents the possibility of performing caculations of the exact method (without sections) allowing the part to be made using conformation. 158 159 1.8.6 Points Entry General Scale Grid Plate Visual Scale 160 1.8.6.1 General Scale Millimeter scale of the visualization of the Revolve drawing area. 161 1.8.6.2 Grid Changes the size of the Grid for the mouse on the drawing area. 162 1.8.6.3 Plate To change the thickness of the plate, use the field highlighted on the image below. 1.8.6.4 Visual Scale The visual scale changes the proportion of the thickness in relation to the dimensions of the lines and arcs. This change is simply visual (it does not change the result of the unfold). It allows the line that will be used as unfold to be visualized with precision (Neutral line). 163 1.9 Standard Values Colors Dimensions, Bending lines, Cut lines 164 Weld on manufacturing, Weld on assembly Suport Lines Printing - Dimensions, Bending lines, Cut lines 165 Printing - Weld on Manufacturing, Weld on Assembly Printing - Support Lines 166 User Variables - Client - Project - Data - Projected by - Approved by - Code - Finish: - Observations Plate Dimensions -1000 x 2000 -1000 x 3000 -1200 x 2000 -1200 x 3000 -1200 x 6000 -1500 x 3000 -1500 x 6000 167 -2000 x 3000 -2000 x 6000 -2000 x 12000 -2440 x 6000 -2440 x 12000 Thicknesses - 0.10 mm - 0.25 mm - 0.30 mm - #28 - 0.40 mm - #26 - 0.48 mm - 0.50 mm - #24 - 0.64 mm - #23 - 0.71 mm - 0.75 mm - #22 - 0.79 mm - #21 - 0.87 mm - #20 - 0.95 mm - 1.0 mm - #18 - 1.20 mm - #16 - 1.55 mm - #14 - 1.95 mm - 2.0 mm - 2.5 mm - #12 - 2.65 mm - 3.0 mm - 1/8 - 3.2 mm 168 - 5/32 - 4.0 mm - 3/16 - 4.8 mm - 5.0 mm - 6.0 mm - 1/4 - 6.4 mm - 7.0 mm - 5/16 - 7.9 mm - 8.0 mm - 9.0 mm - 3/8 - 9.5 mm - 10 mm - 12 mm - 1/2 - 12.7 mm - 14 mm - 5/8 - 15.9 mm - 16 mm - 18 mm - 3/4 - 19.0 mm - 20 mm - 7/8 - 22.2 mm - 25 mm - 1 - 25.4 mm - 28 mm - 1 1/8 - 28.6 mm - 30 mm - 1 1/4 - 31.8 mm 169 - 32 mm - 35 mm - 45 mm - 1 3/4 - 44.5 mm - 50 mm - 60 mm - 70 mm - 80 mm - 90 mm - 100 mm Materials: - Carbon Steel - Aluminum - Galvanized Plate - Stainless Steel 1.10 Security Key It is necessary to install the key, because without it, the CALDsoft7 program will only work on demo mode so the key is the security of your software protecting it from piracy. However, as it is installed on the external part of the equipment it must be considered as company property. 1.11 Warranty Terms The calculations developed by the CALDsoft7 software are made based on analytic geometry using the classic method of development of plates and considering the pi value as 3,1416. 170 Some companies use alternative method s development of plates (more or less approximate). However, it is necessary to confront the unfold presented by CALDsoft7 and the one traditionally used in the company (for the first parts calculated) in order to evaluate the differences there may be between the methods. All the measures informed on the data input of the CALDsoft7 are external except when it presented in a different way on the images of the data input screen. The CALDsoft7software was developed for operational systems Microsoft Windows XP® and Microsoft Windows Vista®. Total stability of the CALDsoft7 software on other operational systems cannot be guaranteed. Doubts about the functions and tools of the software can be solved through the Help program (F1 key) when the topic at issue is available. If your doubt is not in the Help, send an email with your data and the doubt to the email address [email protected]. The USB key is the license of use of your program. Should it be damaged or lost, the license is consequently lost. CALDsoft Coml. de Sistemas de Inf. Ltda. is not responsible for such incidents. The USB itself must be considered the software license and must receive the importance that is suitable as investment because it assures the authenticity and operation of the software. We suggest special care with the same in order to avoid losing or damaging it. The formal warranty of the product is described as below *Total warranty of failures on the programming logic, in operations/functions non applicable to indirect costs resulting from the software failure. Permanent modality: during three (03) months. *Replacement of the USB key is only made when the damage is accidental. In this case, the damaged USB key must be sent to CALDsoft Coml. de Sistemas de Inf. Ltda. Permanent modality: during three (03) months.