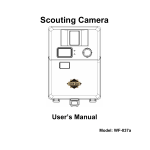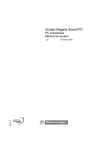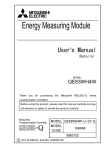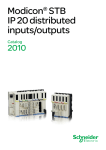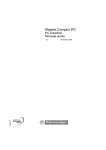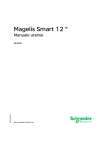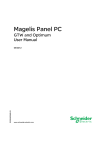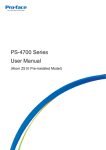Download Magelis Smart 8.4 " User Manual
Transcript
Magelis Smart 8.4 " User Manual 35015049 00 09/2007 2 Table of Contents § Safety Information . . . . . . . . . . . . . . . . . . . . . . . . . . . . . . . . . . . . 5 About the Book . . . . . . . . . . . . . . . . . . . . . . . . . . . . . . . . . . . . . . . 7 Part I General Overview . . . . . . . . . . . . . . . . . . . . . . . . . . . . . . . 11 Chapter 1 Important Information . . . . . . . . . . . . . . . . . . . . . . . . . . . . . . . . 13 Additional Safety Information . . . . . . . . . . . . . . . . . . . . . . . . . . . . . . . . . . . . . . . 13 Federal Communications Commission Radio Frequency Interference Statement For U.S.A. . . . . . . . . . . . . . . . . . . . . . . . . . . . . . . . . . . . . . . . . . . . . . . . . . . . . . . 14 Qualified Personnel . . . . . . . . . . . . . . . . . . . . . . . . . . . . . . . . . . . . . . . . . . . . . . . 15 Safety Warnings for the UK. . . . . . . . . . . . . . . . . . . . . . . . . . . . . . . . . . . . . . . . . 16 Safety Agency Approval . . . . . . . . . . . . . . . . . . . . . . . . . . . . . . . . . . . . . . . . . . . 18 Compliance of Use . . . . . . . . . . . . . . . . . . . . . . . . . . . . . . . . . . . . . . . . . . . . . . . 19 Chapter 2 Physical Overview . . . . . . . . . . . . . . . . . . . . . . . . . . . . . . . . . . . 21 Package Contents . . . . . . . . . . . . . . . . . . . . . . . . . . . . . . . . . . . . . . . . . . . . . . . . 22 Smart Unit Description . . . . . . . . . . . . . . . . . . . . . . . . . . . . . . . . . . . . . . . . . . . . 24 Interface Specification . . . . . . . . . . . . . . . . . . . . . . . . . . . . . . . . . . . . . . . . . . . . . 27 Chapter 3 Characteristics . . . . . . . . . . . . . . . . . . . . . . . . . . . . . . . . . . . . . . 29 Characteristics of the Smart 8.4 " . . . . . . . . . . . . . . . . . . . . . . . . . . . . . . . . . . . . 30 Environmental characteristics . . . . . . . . . . . . . . . . . . . . . . . . . . . . . . . . . . . . . . . 33 Chapter 4 Dimensions/Assembly . . . . . . . . . . . . . . . . . . . . . . . . . . . . . . . . 35 Dimensions . . . . . . . . . . . . . . . . . . . . . . . . . . . . . . . . . . . . . . . . . . . . . . . . . . . . . Creating a Panel Cut for Cabinet Installation . . . . . . . . . . . . . . . . . . . . . . . . . . . Panel Mounting . . . . . . . . . . . . . . . . . . . . . . . . . . . . . . . . . . . . . . . . . . . . . . . . . . Installing the 8.4 " Smart . . . . . . . . . . . . . . . . . . . . . . . . . . . . . . . . . . . . . . . . . . . 36 38 39 40 Part II Implementation. . . . . . . . . . . . . . . . . . . . . . . . . . . . . . . . . 45 Chapter 5 Getting Started . . . . . . . . . . . . . . . . . . . . . . . . . . . . . . . . . . . . . . 47 First Power-up . . . . . . . . . . . . . . . . . . . . . . . . . . . . . . . . . . . . . . . . . . . . . . . . . . . 47 3 Chapter 6 Main Power Connection . . . . . . . . . . . . . . . . . . . . . . . . . . . . . . 51 DC Version Wiring . . . . . . . . . . . . . . . . . . . . . . . . . . . . . . . . . . . . . . . . . . . . . . . . 52 Grounding Cautions . . . . . . . . . . . . . . . . . . . . . . . . . . . . . . . . . . . . . . . . . . . . . . . 57 AC Version Wiring . . . . . . . . . . . . . . . . . . . . . . . . . . . . . . . . . . . . . . . . . . . . . . . . 60 Connecting I/O Signal Lines . . . . . . . . . . . . . . . . . . . . . . . . . . . . . . . . . . . . . . . . 62 Chapter 7 Configuration of the BIOS . . . . . . . . . . . . . . . . . . . . . . . . . . . . . 63 Accessing the BIOS . . . . . . . . . . . . . . . . . . . . . . . . . . . . . . . . . . . . . . . . . . . . . . . 63 Chapter 8 Hardware Modifications . . . . . . . . . . . . . . . . . . . . . . . . . . . . . . 69 Before installation . . . . . . . . . . . . . . . . . . . . . . . . . . . . . . . . . . . . . . . . . . . . . . . . 70 Installing a Larger RAM Chip . . . . . . . . . . . . . . . . . . . . . . . . . . . . . . . . . . . . . . . . 71 CF Card Installation and Removal . . . . . . . . . . . . . . . . . . . . . . . . . . . . . . . . . . . . 74 USB Holder Attachment/Removal . . . . . . . . . . . . . . . . . . . . . . . . . . . . . . . . . . . . 78 Part III Installation . . . . . . . . . . . . . . . . . . . . . . . . . . . . . . . . . . . . . 81 Chapter 9 Connections to PLCs. . . . . . . . . . . . . . . . . . . . . . . . . . . . . . . . . 83 Chapter 10 Monitoring Features . . . . . . . . . . . . . . . . . . . . . . . . . . . . . . . . . 85 System Monitor Overview . . . . . . . . . . . . . . . . . . . . . . . . . . . . . . . . . . . . . . . . . . 86 System Monitor Property . . . . . . . . . . . . . . . . . . . . . . . . . . . . . . . . . . . . . . . . . . . 89 System Monitor Interface . . . . . . . . . . . . . . . . . . . . . . . . . . . . . . . . . . . . . . . . . . . 93 Chapter 11 Maintenance . . . . . . . . . . . . . . . . . . . . . . . . . . . . . . . . . . . . . . . 101 Reinstallation Procedure . . . . . . . . . . . . . . . . . . . . . . . . . . . . . . . . . . . . . . . . . . 102 Regular Cleaning and Maintenance. . . . . . . . . . . . . . . . . . . . . . . . . . . . . . . . . . 103 Chapter 12 Troubleshooting. . . . . . . . . . . . . . . . . . . . . . . . . . . . . . . . . . . . 107 Part IV Appendices . . . . . . . . . . . . . . . . . . . . . . . . . . . . . . . . . . . 111 Chapter 13 Accessories . . . . . . . . . . . . . . . . . . . . . . . . . . . . . . . . . . . . . . . 113 Accessories for the Smart 8.4" . . . . . . . . . . . . . . . . . . . . . . . . . . . . . . . . . . . . . 113 Index 4 . . . . . . . . . . . . . . . . . . . . . . . . . . . . . . . . . . . . . . . . . . . . . . 115 Safety Information § Important Information NOTICE Read these instructions carefully, and look at the equipment to become familiar with the device before trying to install, operate, or maintain it. The following special messages may appear throughout this documentation or on the equipment to warn of potential hazards or to call attention to information that clarifies or simplifies a procedure. The addition of this symbol to a Danger or Warning safety label indicates that an electrical hazard exists, which will result in personal injury if the instructions are not followed. This is the safety alert symbol. It is used to alert you to potential personal injury hazards. Obey all safety messages that follow this symbol to avoid possible injury or death. DANGER DANGER indicates an imminently hazardous situation, which, if not avoided, will result in death or serious injury. WARNING WARNING indicates a potentially hazardous situation, which, if not avoided, can result in death, serious injury, or equipment damage. CAUTION CAUTION indicates a potentially hazardous situation, which, if not avoided, can result in injury or equipment damage. 35015049 09/2007 5 Safety Information PLEASE NOTE Electrical equipment should be installed, operated, serviced, and maintained only by qualified personnel. No responsibility is assumed by Schneider Electric for any consequences arising out of the use of this material. © 2007 Schneider Electric. All Rights Reserved. 6 35015049 09/2007 About the Book At a Glance Document Scope This manual describes the configuration and usage of the Magelis Smart 8.4 " from the Magelis terminal range. This computer is designed to operate in an industrial environment and features the very latest technologies. The Magelis Smart 8.4 " computer is a standalone product. There are four versions of the Smart 8.4 ". The product references are: MPC ST 11 NAJ 00T z 24 VDC supply plus external AC/DC adaptator for 100...240 VAC z 8.4 ‘’ SVGA TFT z ULV Celeron M 600 MHz processor z Windows® XPe z 1 GB Compact Flash card z Dual Ethernet 10/100 base-T MPC ST 11 NAJ 0•H z 24 VDC supply plus external AC/DC adaptator for 100...240 VAC z 8.4 ‘’ SVGA TFT z ULV Celeron M 600 MHz processor z Windows® XPe with Vijeo Designer Runtime preinstalled z 1 GB Compact Flash card z Dual Ethernet 10/100 base-T MPC ST 11 NDJ 00T z 24 VDC z 8.4 ‘’ SVGA TFT z ULV Celeron M 600 MHz processor z Windows® XPe z 1 GB Compact Flash card z Dual Ethernet 10/100 base-T 35015049 09/2007 7 About the Book XBT GTW450 z 24 VDC z 8.4 ‘’ SVGA TFT z ULV Celeron M 600 MHz processor z Windows® XPe with Vijeo Designer Runtime preinstalled z 1 GB Compact Flash card z Dual Ethernet 10/100 base-T The characteristics of this terminal are detailed in Characteristics of the Smart 8.4 ‘’ (see Characteristics of the Smart 8.4 ", p. 30) 8 35015049 09/2007 About the Book Validity Note Electrical equipment should be installed, operated, serviced and maintained only by qualified personnel. No responsibility is assumed by Schneider Electric for any consequences arising out of the use of this material, © Copyright Schneider Electric 2007. All rights reserved. General The present documentation is intended for qualified technical personnel responsible for the implementation, operation and maintenance of the products described. It contains the information necessary for compliance with the proper use of the products. However, those who wish to make a more "advanced" use of our products may find it necessary to consult our nearest distributor in order to obtain additional information The contents of this documentation are not contractual and in no way constitutes an extension to, or restriction of, the contractual warranty clauses. Registered Trademarks PL7 and Vijeo Look are registered trademarks of Schneider Electric. Microsoft® and Windows® are registered trademarks of Microsoft Corporation. Intel®, Celeron and Pentium® are registered trademarks of Intel Corporation. IBM® is a registered trademark of International Business Machines Corporation. Related Documents 9 Title of Documentation Reference Number Magelis Smart 8.4 ‘’ Installation Guide 35012221 Vijeo Designer Tutorial 35007035 NEMA ICS 1.1 – NEMA ICS 7.1 – Read Me 35012220 35015049 09/2007 About the Book Product Related Warnings DANGER HAZARD OF ELECTRIC SHOCK, EXPLOSION OR ARC FLASH z z z z The mains plug on this equipment must be used to disconnect the mains power. Remove all power before removing any covers or elements of the system and installing or removing any hardware and cables. Replace and secure all covers or elements of the system before applying power to the unit. Always use a properly rated voltage sensing device to confirm power is off. Failure to follow this instruction will result in death or serious injury. WARNING LOSS OF CONTROL z z z z The designer of any control scheme must consider the potential failure modes of control paths and, for certain critical control functions, provide a means to achieve a safe state during and after a path failure. Examples of critical control functions are emergency stop and overtravel stop. Separate or redundant control paths must be provided for critical control functions. System control paths may include communication links. Consideration must be given to the implications of unanticipated transmission delays or failures of the link. *1 Each implementation of a Magelis 8.4’’ must be individually and thoroughly tested for proper operation before being placed into service. Failure to follow this instruction can result in death, serious injury, or equipment damage. *1 For additional information, refer to NEMA ICS 1.1 (latest edition), "Safety Guidelines for the Application, Installation, and Maintenance of Solid State Control" and to NEMA ICS 7.1 (latest edition), "Safety Standards for Construction and Guide for Selection, Installation and Operation of Adjustable-Speed Drive Systems". User Comments 10 We welcome your comments about this document. You can reach us by e-mail at [email protected] 35015049 09/2007 General Overview I At a Glance Subject of this Part This part provides a general overview of the Magelis Smart 8.4 " product. What's in this Part? This part contains the following chapters: 35015049 09/2007 Chapter Chapter Name Page 1 Important Information 13 2 Physical Overview 21 3 Characteristics 29 4 Dimensions/Assembly 35 11 General Overview 12 35015049 09/2007 Important Information 1 Additional Safety Information General This chapter describes safety aspects which are specific to the operation of the Smart terminal. What's in this Chapter? This chapter contains the following topics: Topic Federal Communications Commission Radio Frequency Interference Statement - For U.S.A. 35015049 09/2007 Page 14 Qualified Personnel 15 Safety Warnings for the UK 16 Safety Agency Approval 18 Compliance of Use 19 13 Important Information Federal Communications Commission Radio Frequency Interference Statement - For U.S.A. Equipment Compliance This equipment has been tested and found to comply with the limits for a Class A digital device, pursuant to Part 15 of the FCC Rules. These limits are designed to provide reasonable protection against harmful interference in a residential installation. This equipment generates uses, and can radiate radio frequency energy and, if not installed and used in accordance with the instructions, may cause harmful interference to radio communications. However, there is no guarantee that interference will not occur in a particular installation. If this equipment does cause harmful interference to radio or television reception, which can be determined by turning the equipment off and on, the user is encouraged to try to correct the interference by one or more of the following measures: z z z z Reorient or relocate the receiving antenna. Increase the separation between the equipment and receiver. Connect the equipment into an outlet on a circuit different from that to which the receiver is connected. Consult the Support Service Center or an experienced radio/TV technician for help. WARNING UNINTENDED EQUIPMENT OPERATION Use only shielded interface cables when connecting to a computer or peripheral. Failure to follow this instruction can result in death, serious injury, or equipment damage. Any changes or modifications not expressly approved by the party responsible for compliance could void the user's authority to operate this equipment. This device complies with Part 15 of the FCC Rules. Operation is subject to the following two conditions: 14 z This device may not cause harmful interference received, including interference that may cause undesired operation. z This device must accept any interference received, including interference that may cause unwanted operation. 35015049 09/2007 Important Information Qualified Personnel Safety Aspects Only qualified personnel are authorized to implement, operate or maintain the products. The interference of non-qualified persons or failure to observe the security instructions contained in this manual, or attached to the devices, can endanger the personnel and/or do irreparable damage to the equipment. The following personnel can be designated as "qualified personnel": z z z z 35015049 09/2007 at the application design level, engineering department personnel who are familiar with automation safety concepts (for example, a design engineer), at the equipment implementation level, personnel who are familiar with the installation, connection and commissioning of automation equipment (for example, an installation assembly or cabling engineer, or a commissioning technician), at the operation level, personnel who are experienced in the use and control of automation and computing equipment (for example, an operator), as far as preventive or corrective maintenance is concerned, personnel trained and qualified in regulating or repairing automatic and computing devices (for example an operating technician, or an after-sales service technician, etc.). 15 Important Information Safety Warnings for the UK Earthing and Wiring WARNING UNGROUNDED EQUIPMENT z z z This apparatus must be earthed. Use a three-pin plug with a standard three-pin power point. Use only three-core extension cords. Failure to follow this instruction can result in death, serious injury, or equipment damage. Note: The fact that the equipment operates satisfactorily does not imply that the power point is earthed and that the installation is completely safe. For your safety, if you have any doubt about the effective earthing of the power point, consult a qualified electrician. Incorrectly wired extension cords are a major cause of fatalities. WARNING IMPROPER WIRING Wire the equipment as described below: z Green and Yellow: Earth z Blue: Neutral z Brown: Live z The Green and Yellow wire must be connected to the terminal in the plug marked by the letter E or by the safety earth symbols colored Green, or Green and Yellow. z The blue wire must be connected to the terminal which is marked by the letter N or colored Black. z The brown wire must be connected to the terminal which is marked with the letter L or colored Red. Failure to follow this instruction can result in death, serious injury, or equipment damage. 16 35015049 09/2007 Important Information WARNING INCOMPATIBLE SYSTEM Do not connect this equipment to an IT power system: z An IT system is a system having no direct connections between live parts and Earth; the exposed conductive parts of the electrical installation are earthed. z An IT system is not permitted where the computer is directly connected to public supply systems in the UK. Failure to follow this instruction can result in death, serious injury, or equipment damage. 35015049 09/2007 17 Important Information Safety Agency Approval Standards The Schneider Electric systems are designed to meet the following standards: z z z 18 Underwriters Laboratories Inc., UL 508, Industrial Control Equipment Canadian Standards Association, Specification C22.2 No. 142 Process Control Equipment IEC 61131-2, programmable controllers. 35015049 09/2007 Important Information Compliance of Use European Directives The products described in the present documentation comply with the European Directives concerning Electromagnetic Compatibility and Low Voltage (CE marking). However, these can only be used correctly if they are used in applications for which they are specifically intended, as specified in the relevant documentation, and in connection with approved third-party products. As a general rule, correct usage of the products, with no danger to personnel or hardware, consists of complying with all handling, transport and storage recommendations, and all installation, operation and maintenance instructions. 35015049 09/2007 19 Important Information 20 35015049 09/2007 Physical Overview 2 At a Glance Subject of this Chapter This chapter provides a physical overview of the products. What's in this Chapter? This chapter contains the following topics: 35015049 09/2007 Topic Page Package Contents 22 Smart Unit Description 24 Interface Specification 27 21 Physical Overview Package Contents Items The following items are included in the Smart Magelis package. Before using the unit, please confirm that all items listed here are present. Should you find anything damaged or missing, please contact your local distributor immediately. Designation Figure MPC ST11 ••• •• or XBT GTW450 Installation Fasteners (4 per set) Operating System Restore and Installation Guide Documentation (in a CD-ROM case) Installation Guide + Installation Gasket (Installed on the main unit) 22 35015049 09/2007 Physical Overview Designation Figure USB Holder x 2 USB Cable Clamp x 2 CF Card DC Connector Power Supply Unit ABL 1REM24025 (only for MPC ST11•A••••) 35015049 09/2007 23 Physical Overview Smart Unit Description Front View Magelis Smart A, B C D A Display B Touch Panel C Power LED/RAS Status Lamp z Green Lit: Normal z Green Blinking: System is not running (Soft OFF state) z Orange Lit: System Monitor Error/Touch Panel Error z Orange/Red Blinking: Backlight Error z Not Illuminated: Power is Off D HDD/IDE Access Lamp z Green Lit: Access to HDD or IDE z Not Illuminated: No Access to HDD or IDE Note: Soft OFF: OS is shut down but the power line is still live. This is also called "S5 state". One of the merits of this state is that you can also use the "Wake on LAN" feature. 24 35015049 09/2007 Physical Overview Rear View I E F G H E: Reset Switch F: Memory Slot Cover G: IDE Cover H: USB Holder Attachment Area I: Power Plug 35015049 09/2007 25 Physical Overview Bottom View P J Q K L M N O J: USB Host Interface K: Ethernet Interface (LAN1) L: Ethernet Interface (LAN2) M: Speaker Output Interface N: Serial Interface (COM2) O: Serial Interface (COM1) P: Primary CF Card Interface Q: Secondary CF Card Interface 26 35015049 09/2007 Physical Overview Interface Specification Serial Interfaces COM 1 and COM 2: These interfaces are used to connect an RS-232C (serial) cable. A SUB-D 9 pin plug connector is used. PIn Arrangement Pin No. 5 9 1 35015049 09/2007 6 RS-232C Signal Name Direction Meaning 1 CD Input Carrier Detect 2 RXD Input Receive Data 3 TXD Output Send Data 4 DTR Output Data Terminal Ready 5 SG – Signal Ground 6 DSR Input Data Set Ready 7 RTS Output Request to Send 8 CTS Input Send Possible 9 RI Input Called status display/+ 5V Shell FG – Frame Ground (Common with SG) 27 Physical Overview 28 35015049 09/2007 Characteristics 3 At a Glance Subject of this Chapter This chapter gives the product characteristics. What's in this Chapter? This chapter contains the following topics: 35015049 09/2007 Topic Page Characteristics of the Smart 8.4 " 30 Environmental characteristics 33 29 Characteristics Characteristics of the Smart 8.4 " Introduction Product Characteristics The characteristics of the Smart 8.4 " are given below. Element Characteristics Processor ULV Celeron M 600 MHz, secondary memory cache 512 KB (Fan less) RAM SODIMM: 256MB expandable to max 1GB (1 slot) Video Processor Intel 855GME / ICH4 (VRAM: 8/16/32 or larger, share main memory) Main Storage CF card x 1 Ethernet TCP/IP link z 10/100base-T/GB x 1 (RJ45 interface) z 10/100base-T x 1 (RJ45 interface) USB ports 4 x USB 2.0 (Bottom side) COM 1 and COM 2 serial ports RS232C (D-SUB 9 pin male) CF Card Slot 2 Slots (one for system use) Audio port Speaker out (mini-jack connector) Dimensions (WxHxD) 230 x 177 x 65 mm (9.05 x 6.97 x 2.56 in.) Weight 3.5 Kg (7.71 lb) Note: If you encounter problem using a USB high speed device (webcam, memory key...), plug it into USB port #2 and let USB port #1 empty. 30 35015049 09/2007 Characteristics Display Characteristics Element Characteristics Graphics 8.4’' TFT (800x600 SVGA) Nb of colors 262,144 colors Brightness 200 cd/m2 Brightness Control 4 level of adjustment View angle Vertical 100°, horizontal 120° maximum Touch sensitive screen Analog resistive film, resolution 1,024x1,024, USB interface Backlight's life span CFL > 50,000 h at ambient temperature 25 °C (77 °F) Power Supply 35015049 09/2007 Element Characteristics Supply voltage 24 VDC (19.2V to 28.8V) Consumption 40W (max.) Short dips 5 ms max. 31 Characteristics Operating Systems The Smart product is delivered with a Compact Flash card. This card contains the pre-installed operating system according to the reference of the product ordered. The product works with the Microsoft Windows XPe operating system. 32 Reference Characteristics MPC ST11 NAJ 00T Smart with 8.4 " SVGA TFTdisplay, DC supply bundle with external AC/DC adaptator, Compact Flash 1 GB with Windows XPe preinstalled MPC ST11 NAJ 00H Smart with 8.4 " SVGA TFTdisplay, DC supply bundle with external AC/DC adaptator, Compact Flash 1 GB with Windows XPe and Vijeo Designer Run Time pre-installed MPC ST11 NDJ 00T Smart with 8.4 " SVGA TFTdisplay, DC supply bundle, Compact Flash 1 GB with Windows XPe pre-installed MPC ST11 NAJ 09H Smart with 8.4 " SVGA TFTdisplay, DC supply bundle with external AC/DC adaptator, Compact Flash 1 GB with Windows XPe and Vijeo Designer Run Time pre-installed (DEMO PRODUCT) XBT GTW450 Smart with 8.4 " SVGA TFTdisplay, DC supply bundle, Compact Flash 1 GB with Windows XPe and Vijeo Designer Run Time preinstalled 35015049 09/2007 Characteristics Environmental characteristics Characteristics The environmental characteristics of the 8.4 " Smart are as follows: Characteristics Value Standards Degree of Protection z IP 65/NEMA4 for the front panel. – z IP 20 for the rest of the product Pollution Degree For use in Pollution Degree 2 environment – Surrounding air temperature during operation 0 ... 50 °C (32 ... 122 °F) EN 61131-2, UL compliant Storage temperature –20 ... 60 °C (–4 .... + 140 °F) IEC 68-2-2 tests Bb and Ab, IEC 68-2-14 tests Na and EN 61131-2 compliant Operating altitude 0 ... 2000 m (0 ... 6561.5 ft) – Vibration (in operation) 3.5 mm amplitude from 5 to 9 Hz, 1 g amplitude from 9 to 150 Hz IEC 68-2-6 Fc test and EN61131-2 compliant Shock Resistance (in operation) 15 g over 11 ms IEC 68-2-27 Ea test and EN 61131-2 compliant Humidity 10...90 % RH (Wet bulb temperature: – 29 °C (84.2 °F) max. no condensation) Immunity to interference High frequency interference Certification 35015049 09/2007 EN 61131, IEC 1000-4-3/6 level 3 Electromagnetic waves Class A/EN 55022/55011 Safety of personnel and property EN 61131-2, UL/CSA and IEC 529/IEC 950 The Schneider Electric systems are designed to meet the following standards: z Underwriters Laboratories Inc., UL508, Industrial Control Equipment z Canadian Standards Association, Specification C22.2 No.142 Process Control Equipment z CE marking z Safety IEC 61131-2 z EMI: EN55011 (Group 1, Class A) / EN61000-3-2, EN61000-3-3 z EMS: EN61000-6-2 z NEMA4x/1 33 Characteristics 34 35015049 09/2007 Dimensions/Assembly 4 At a Glance Subject of this Chapter This chapter concerns the dimensions and the panel mounting of products. What's in this Chapter? This chapter contains the following topics: 35015049 09/2007 Topic Page Dimensions 36 Creating a Panel Cut for Cabinet Installation 38 Panel Mounting 39 Installing the 8.4 " Smart 40 35 Dimensions/Assembly Dimensions Dimensions of the Smart Unit 218 8.593 mm in. 65 2.559 5 0.20 230 9.055 Magelis Smart 177 6.968 36 165 6.496 35015049 09/2007 Dimensions/Assembly Dimensions with Installation Fasteners mm in. 92 3.622 92 3.622 Magelis Smart 186 7.322 92 3.622 35015049 09/2007 177 6.968 92 3.622 37 Dimensions/Assembly Creating a Panel Cut for Cabinet Installation Overview For cabinet installation, it is necessary for the correct sized opening to be cut in the installation panel. The installation gasket and installation fasteners are required when installing the Smart unit. Panel Cut Dimensions The dimensions of the opening required to install the terminal are shown below: +1 mm in. < 4-R3 218,5 -0 8.60 +0.04 -0 Magelis Smart +1 165,5 -0 6.52 +0.04 -0 Precautions Note: z Ensure the thickness of the installation panel is from 1.6 to 10 mm (0.06 to 0.39 in). z All panel surfaces used should be strengthened. Due consideration should be given to the product’s weight, especially if high levels of vibration are expected and the product’s installation surface can move. Metal reinforcing strips can be attached to the inside of the panel near the panel cut, to increase the strength of the panel. z Ensure all installation tolerances are maintained to prevent the unit from falling out of its installation panel. 38 35015049 09/2007 Dimensions/Assembly Panel Mounting Installation Fasteners The product is designed to be mounted in a cabinet with the attachments described below: mm in. 11.0 0.43 16.0 0.63 16.6 0.65 M6 11.0 0.43 31.0 1.22 35015049 09/2007 39 Dimensions/Assembly Installing the 8.4 " Smart Installation Location CAUTION EQUIPMENT MALFUNCTION z z z z Avoid placing the Smart terminal next to other devices that might cause overheating Keep the Smart terminal away from arc-generating devices such as magnetic switches and non-fused breakers. Avoid using the Smart terminal in environments where corrosive gases are present To ensure the reliability, operability and ventilation of the terminal, be sure to install it in locations that are more than 50 mm (1.97 in.) away from adjacent structures or equipment. Also, consider the need for installing or removing expansion boards, or connectors when designing the placement and installation of your product. Failure to follow this instruction can result in injury or equipment damage. Vibration and Shocks Extra care should be taken with respect to the specification concerning vibration levels when installing the terminal, otherwise it could be damaged. If the Smart terminal is moved, for example, whilst it is installed in a rack equipped with caster wheels, the unit can receive excessive vibration or jolting. Note: The screw installation fasteners are required for NEMA4 protection. Precaution CAUTION LOSS OF SEAL The gasket helps maintain the protection ratings (IP65, IP20) of the unit, and provides additional protection from vibration. It is strongly recommended that the installation gasket is used, since it absorbs vibration in addition to repelling water. Install the gaskets delivered with your Magelis terminal product. Failure to follow this instruction can result in injury or equipment damage. 40 35015049 09/2007 Dimensions/Assembly Installation Gasket The installation gasket plays an important role in the installation of any Magelis terminal. Pay particular attention to the following: z Before mounting the Smart terminal into a cabinet or panel, check that the installation gasket is attached to the unit. z A gasket which has been used for a long period of time may be scratched or dirty, and may have lost much of its water resistance. Change the gasket at least once a year, or when scratches or dirt become visible. z The corresponding gasket is provided in the maintenance kit ref: MPC YK 10 MNT KIT. z The gasket is flexible but not elastic, do not stretch it unnecessarily, as doing so could tear the gasket. z When pushing the gasket into the installation groove and around the corners of the unit, ensure that the gasket’s seam is not placed in a corner. Placing the seam here could cause the gasket to tear. Even if the Smart’s Installation Gasket is not needed to prevent water from entering the unit, the gasket also acts as a vibration absorber and should always be attached. Precaution CAUTION RISK OF EQUIPMENT DAMAGE Do not exert more than 0.5 Nm (4.42 in-lb) of torque when tightening the screws. Tightening the screws with excessive force can damage the plastic case. Failure to follow this instruction can result in injury or equipment damage. 35015049 09/2007 41 Dimensions/Assembly Installing the Smart Unit Follow the steps given below when installing the Smart terminal: Step 1 Action Place the unit face down on a soft, dry surface and attach the gasket to the rear side of the display face, in the plastic bezel’s groove (see picture below). Rear face Gasket Gasket Installation Gasket Seam 2 Check that the gasket is correctly attached to the unit. The upper surface of the gasket should protrude evenly approximately 2 mm (0.08 in.) out of the groove. Note: The terminal’s bezel has a part attached to it. To prevent the installation gasket from contacting this part, be sure to press the installation gasket completely into its groove. mm in. 2 0.08 42 35015049 09/2007 Dimensions/Assembly Step 3 Action Insert each installation fastener securely into the slot's recess at the top and bottom of the unit. Insertion Slots 4 Attach and Secure the Rear Installation Attachments Note: z Excessive torque may damage the Smart unit. z To ensure a high degree of moisture resistance, the torque should be 0.5 Nm (4.42 in-lb). z Insert each of the fasteners as shown below. Be sure to pull the fastener back until it is flush with the rear of the attachment hole. z The corresponding installation attachments can be purchased as spare parts with the maintenance kit ref.: MPC YK 10 MNT KIT. 35015049 09/2007 43 Dimensions/Assembly Step Action 5 Insert each of the fasteners. Pull the fastener back until it is flush with the rear of the attachment hole. 6 Use a screw driver to tighten each of the fastener screws and secure the terminal in place. 7 Ensure that the panel’s viewing angle is tilted no more than 30 degrees from parallel to the operator (i.e. operator is directly in front). Must be 30 degrees or less 44 35015049 09/2007 Implementation II At a Glance Subject of this Part This part describes the implementation of the product. What's in this Part? This part contains the following chapters: 35015049 09/2007 Chapter Chapter Name Page 5 Getting Started 47 6 Main Power Connection 51 7 Configuration of the BIOS 63 8 Hardware Modifications 69 45 Implementation 46 35015049 09/2007 Getting Started 5 First Power-up Seal Removal Note: Before the first power-up, please read the "LIMITED USE LICENSE AGREEMENT" carefully, then remove the seal. License Agreement On first power-up of your MPC••, it is necessary to customize and parameterize your system, see the Installation Guide. 35015049 09/2007 47 Getting Started Some Useful Tools A selection of program icons are displayed on the launch bar which can be used to launch some useful programs. Start Icon e Usage This is the virtual keyboard. Click on it, and a graphical keyboard is displayed. It is useful when you do not want to connect, or cannot connect a keyboard to the unit. This is the virtual mouse button selector. It allows the user to associate the next "click" to a "right click". For instance, this tool permits the use of context sensitive menus. Configuration Panel / Brightness: This link allows the user to change the brightness of the screen (useful for dark areas). EWF Manager: EWF state indicator. It is located on the state bar of the Windows® taskbar. It’s role is to indicate the current EWF state of the machine. (Administrator only). 48 35015049 09/2007 Getting Started EWF Manager Enhanced Write Filter Description : The Magelis Smart operating system, Windows® XPe , is installed on a memory cartridge. This cartridge is a rewritable "Compact flash" card and this media offers a relatively restricted number of writings compared to a hard disk drive. To resolve this limitation, the operating system stores its temporary data in dynamic memory (RAM). All these operations are managed by the Enhanced Write Filter (EWF). The EWF manager can be temporarily inhibited. The data affected by this behavior are configuration files such as: registry, software and users manager. When the EWF is enabled, all operating system modifications will be lost after the Magelis Smart is restarted. The following types of modifications can be lost: z new applications installation z new peripheral installation z new user creation z network configuration: IP address, operating mode... z Operating System customization: background picture, screen saver... Validation/ Inhibition of EWF Manager In the Magelis Smart, a utility program allows the enabling or disabling of the EWF manager.This tool is located in the following directory: C:\Program files\Change EWF State\ChangeEWFstate.exe Any changes will be restored after restarting of the terminal. EWF States: EWF State Meaning ENABLED EWF activated. Normal behavior. DISABLED EWF inhibited. Operator customizations will be restored after restarting. These include: z new application installation z new peripheral installation z new user creation z network configuration: IP address, operating mode etc. z Operating System customization: background picture, screen saver etc. Note: To customize your terminal, the EWF must be disabled, but once changes have been made, the EWF manager must be reenabled. 35015049 09/2007 49 Getting Started 50 35015049 09/2007 Main Power Connection 6 At a Glance Subject of this Chapter This chapter describes the connection of the terminal to the mains power supply. What's in this Chapter? This chapter contains the following topics: 35015049 09/2007 Topic Page DC Version Wiring 52 Grounding Cautions 57 AC Version Wiring 60 Connecting I/O Signal Lines 62 51 Main Power Connection DC Version Wiring Precaution WARNING HAZARD OF ELECTRIC SHOCK, EXPLOSION OR ARC FLASH To avoid an electric shock when connecting the Smart unit’s power cord to the power connector, first ensure that the power cord is disconnected from the power supply source. z The power terminal block on this equipment must be used to disconnect the main power. z To avoid the dangers of fire, electric hazards and equipment damage, be sure to use only the specified voltage when operating the Smart 8.4 ". This unit is designed to use 24 V DC input. z Always use a properly rated voltage sensing device to confirm power is OFF. z Replace and secure all covers or elements of the system before applying power to the unit. Failure to follow this instruction can result in death, serious injury, or equipment damage. 52 35015049 09/2007 Main Power Connection How to Wire the Terminal Block When connecting the wires, be sure to follow the procedures given below. The procedure presents how to wire the cable cord on the terminal block, and then how to install the terminal block on the Smart Terminal’s power block. Step Action 1 Confirm that the power cord is disconnected from the power supply 2 Remove the wire’s external covering. Push the opening button by a small and flat screw driver to open the desired pin hole. Insert each pin terminal into its each hole. Release the opening button to clamp the pin place. Opening buttons Power cord 24V 0V FG Terminal block 3 Place the terminal block in the power block and tighten the screws: Screws Power block 35015049 09/2007 53 Main Power Connection Note: z The torque required to tighten these screws is 0.5 to 0.6 N•m (4.4 to 5.3 lb-in). 54 z Do not solder the wirer itself. z If the wire’s end strands are not twisted correctly, the end strands may either short against each other, or against an electrode. z Protection fuse: The 24 VDC mains supply modules for the Smart are fitted with a protection fuse as standard. This fuse, fitted in series with the 24 VDC input, is located inside the module but cannot be accessed. 35015049 09/2007 Main Power Connection Possible Connections Connection to a 24 V DC Smart supplied by a non-grounded safety DC network: The 0 V and mechanical ground are connected internally. Specific connection measures are to be taken for specific applications that use a floating network installation. These depending on the chosen mode of installation. For this, the 24 V DC input of the DC Smart supply is isolated from the outputs and mechanical ground: z z Primary/Secondary dielectric strength: 1000V AC Primary/Ground dielectric strength: 1000V AC Connection to a 24 V DC Smart using a floating DC network: Low voltage AC network Battery charger + - Battery + - Isolation controller + - + Smart - Floating 24V DC network +24 V -0 V Circuit Diagram 35015049 09/2007 55 Main Power Connection Connection to a 24 V DC Smart using a ground referenced network: 100-240V AC network L L Q PE KW (2) + 24 V DC + - (1) (1) + - Smart Q : General isolator KM : Line contactor or circuit breaker: General isolator (1) : Isolation strip for detecting grounding faults (2) : Possibility of using a TSX SUP 1101 process supply (see Schneider automation product catalogue). 56 35015049 09/2007 Main Power Connection Grounding Cautions Overview Note: When the FG terminal is connected, be sure the wire is grounded. Not grounding the terminal unit will result in excess noise and vibration. When using the strand wire, if the conductor’s end is not twisted correctly, the end wires may either short against each other or against an electrode. When using a long grounding wire, replace the thin wire with a thicker wire and place it in a duct. Please refer to the table below for maximum line lengths for the thickness of wire. Wire Thickness Maximum Line Length 2mm2 30 m (98.42 ft) (0.08 in.2) – 1.5 – 60 m (196.9 ft) round trip. mm2 (0.06 in.2) 20 m (65.62 ft) 40 m (131.23 ft) round trip. Precaution WARNING RISK OF EQUIPMENT DAMAGE AND UNINTENDED EQUIPMENT OPERATION Do not use common grounding except the authorized configuration shown below, since it can lead to electrostatic damage and unintended equipment operation. Failure to follow this instruction can result in death, serious injury, or equipment damage. 35015049 09/2007 57 Main Power Connection Dedicated Ground Connect the Frame Ground (FG) to a dedicated ground. Smart Shared Ground Allowed If a dedicated ground is not possible, use a shared ground, as shown below. Smart Shared Ground not Allowed Other Device When connecting an external device to a Smart with the SG terminal, ensure that no short-circuit loop is created when you set up the system. Smart 58 Other Device Other Device 35015049 09/2007 Main Power Connection Procedure When grounding, follow the procedures given below: Step 35015049 09/2007 Action 1 Check that the grounding resistance is 100 Ω or less. 2 The SG and FG terminals are connected internally in the terminal. 3 When connecting the SG line to another device, ensure that the design of the system/connection does not produce a grounding loop. 4 The grounding wire should have a cross-sectional area of 2 mm2 (14 AWG). Create the connection point as close to the Smart as possible and make the wire as short as possible. When using a long grounding wire, replace it with a thicker wire and place it in a duct. 5 If the equipment does not function properly when grounded, disconnect the ground wire from the FG terminal. 59 Main Power Connection AC Version Wiring Precaution WARNING HAZARD OF ELECTRIC SHOCK, EXPLOSION OR ARC FLASH To avoid an electric shock when connecting the AC/DC power cords to the power supply unit or the DC power cord to the Smart’s terminal block, first ensure that the AC power cord is disconnected from the AC power supply source. z The power terminal block on this equipment must be used to disconnect the main power. z To avoid the dangers of fire, electric hazards and equipment damage, be sure to use only the specified voltage when operating the Smart 8.4 ". This unit is designed to use 100...240 VAC through an AC/DC power supply unit. z Always use a properly rated voltage sensing device to confirm power is OFF. z Replace and secure all covers or elements of the system before applying power to the unit. Failure to follow this instruction can result in death, serious injury, or equipment damage. Introduction The Smart 8.4 " versions whose references are MPCST11NAJ00T and MPCST11NAJ0*H, are provided with an AC/DC power supply unit type ABL1REM24025. Consequently, in order to connect safely your Smart terminal, you have to observe the following steps. How to Wire the Terminal Block Refer to the relevant procedure in How to Wire the Terminal Block, p. 60 60 35015049 09/2007 Main Power Connection How to Wire the AC/DC Power Supply Unit Step After having connected the terminal block, observe the following procedure to connect the AC/DC power supply unit: Action 1 Confirm that the power cords are disconnected from any power supply 2 Connect the AC and DC power cords as shown below: FG AC power cord Type ABL1REM24025 power supply unit N L FG DC power cord 0V FG N L VV+ 24V Note: On the other end, the DC power cord is connected to the terminal connector. 35015049 09/2007 61 Main Power Connection Connecting I/O Signal Lines Precautions 62 I/O signal lines must be wired separately from the power circuit cable. If the power circuit cable needs to be wired together with the input/output (I/O) signal lines for any reason, use shielded cables and ground one end of the shield to the Smart’s FG (Frame Ground) terminal. 35015049 09/2007 Configuration of the BIOS 7 Accessing the BIOS Precaution Note: Normally, factory (defaults) settings should be used. Connect a USB or PS/2 keyboard to the Smart unit. Switch on the Smart unit power and when prompted to do so, press the F2 key to enter the BIOS. 35015049 09/2007 63 Configuration of the BIOS Main Menu Selecting the Main menu item displays the following screen: Main Avance Intel Phoenix cME FirstBIOS Pro Setup Utility Securit Boot Exit Item Specific Help System Time: System Date: [13:50:44] [07/04/2007] Primary Master Primary Slave Secondary Master Secondary Slave [TOSHIBA THNCF1G02DG-(PM)] System Memory: Extended Memory: [640 KB] [251904 KB] F1 Help Esc Exit <Tab>, <Shift-Tab>, or <Enter> selects field. [None] [None] [None] Select Item -/+ Change Values Select Menu Enter Select Sub-Menu F9 Setup Defaults F10 Save and Exit Note: When you have finished entering the parameters, press the Esc key to reach the Exit menu. Here you will be prompted either to exit saving the changes, or to exit without saving the changes as described below. System Time Time (hh:mm:ss) This field shows the current Smart unit time from the internal clock.The hh/mm/ss (00:00:00) format is factory set prior to shipping. Hours: 00 to 23 Minutes: 00 to 59 Seconds: 00 to 59 The correct time can be set by using the [+] and [-] keys. 64 35015049 09/2007 Configuration of the BIOS System Date Date (mm:dd:yyyy) This field shows the Smart unit’s internal calendar. The correct date can be set by using the [+] and [-] keys. Year: 1999 to 2099 Month: 01 to 12 Day: 01 to 31 Primary Master Displays the name of the devices connected to the primary bus of the Smart. Pressing the Enter key will call up the Parameter Settings menu. Primary Slave Displays the name of the devices connected to the secondary bus of the Smart. Pressing the Enter key will call up the Parameter Settings menu. System Memory Displays the capacity of the System Memory. Extended Memory Displays the capacity of the Extended Memory. 35015049 09/2007 65 Configuration of the BIOS Password Security From the Main menu use the Tab key to reach the Security menu. This menu is used for setting Supervisor and User Passwords. Main Avance Intel Phoenix cME FirstBIOS Pro Setup Utility Boot Exit Security Item Specific Help Supervisor Password Is : User Password Is : Clear Clear Set Supervisor Password Set User Pasword [Enter] Fixed disk boot sector : Password on boot : [Normal] [Disabled] F1 Help Esc Exit Supervisor Password Supervisor Password controls access to the setup utility [Enter] Select Item -/+ Change Values Select Menu Enter Select Sub-Menu F9 Setup Defaults F10 Save and Exit This password is used to change system information settings. It is designed to prevent unapproved users from changing these settings. Entering up to 8 characters here will overwrite the current password. When you wish to have no password, click on the Enter key. Next, the words "PASSWORD DISABLE" will be displayed, providing confirmation that the Password is no longer set. 66 35015049 09/2007 Configuration of the BIOS User Password This password is used to view system information settings. It is designed to prevent unapproved users from viewing the system information settings. Entering up to 8 characters here will overwrite the current password. When you wish to have no password, click on the Enter key. Next, the words "PASSWORD DISABLE" will be displayed, providing confirmation that the Password is no longer set. Note: z Without having defined a Supervisor Password, it is not possible to define a User Password. z When using Set Supervisor Password, you can easily view and change the system settings. z When using only Set User Password, you will be allowed to view the system data only, not change it. Exit BIOS saving the Modifications This feature saves the settings entered in the Setup Utility and restarts the Smart unit. Exit BIOS Without Saving Modifications This feature quits the Setup Utility program without saving any settings entered. 35015049 09/2007 67 Configuration of the BIOS 68 35015049 09/2007 Hardware Modifications 8 At a Glance Subject of this Chapter What's in this Chapter? 35015049 09/2007 This chapter concerns the hardware modifications for the Smart terminal. A wide variety of optional units, Main Memory, CF cards, PCMCIA (PC cards) manufactured by Schneider Electric and commercial PCMCIA (PC Cards) can be used with the Smart terminal. This chapter contains the following topics: Topic Page Before installation 70 Installing a Larger RAM Chip 71 CF Card Installation and Removal 74 USB Holder Attachment/Removal 78 69 Hardware Modifications Before installation Overview For the detailed installation procedures for the optional units, please refer to the OEM’s (Original Equipment Manufacturer) Installation Guide. DANGER HAZARDOUS VOLTAGE z z Disconnect all power from the Smart terminal. Always use a properly rated voltage sensing device to confirm power is off before installing any optional units such as main memory or CF cards. Failure to follow this instruction will result in death or serious injury. CAUTION EQUIPMENT DAMAGE z z Do not exert more than 0.5 to 0.6 Nm (4.42 to 5.31 in-lb) of torque when tightening the enclosure screws. Tightening the screws with excessive force can damage the plastic casing of the Smart terminal. When removing or replacing screws, be careful that they do not fall inside the Smart unit's chassis. Failure to follow this instruction can result in injury or equipment damage. 70 35015049 09/2007 Hardware Modifications Installing a Larger RAM Chip General CAUTION ELECTRO STATIC DISCHARGE RAM modules contain components which are sensitive to Electro Static Discharge (ESD). z Use proper ESD protection (grounding wrist strap, protected mat etc.) when handling ESD sensitive components. z Do not remove ESD sensitive components from their anti-static bags until you are ready to install them. z Handle the RAM module only by the edges. Failure to follow this instruction can result in injury or equipment damage. Note: If you install a 1GB RAM chip, a blue screen will appear for about 4 minutes the first time you start the terminal. After this installation the terminal will start as usual. 35015049 09/2007 71 Hardware Modifications Installing a RAM Chip The table below describes how to install the Main Memory module Step Action 1 Turn the power to the terminal OFF and remove the power cable. 2 Remove the terminal from the mounting brackets and place the unit on a flat, level surface with the display panel facing downwards. 3 Unscrew the two screws on the memory cover slot and remove it. RAM 72 4 Lift the stopper on the connector such that the old RAM module is accessible. 5 Carefully remove the old RAM module from the holder and store it in its anti static bag. 6 Angle the new memory module down slightly, and push it into the connector until the connector pins mate with the module's pins. 35015049 09/2007 Hardware Modifications Step 7 Action Insert the new memory module completely into the connector and press it down until it is locked into the stopper. Ensure all contacts engage at the same time. Connector Main Memory Stopper 8 35015049 09/2007 Replace the memory slot cover and screw it into place. 73 Hardware Modifications CF Card Installation and Removal Precautions for Using a CF Card DANGER HAZARDOUS VOLTAGE Be sure to disconnect the power cord from the power supply and confirm that power is not supplied to the terminal unit before installing any optional units, RAM modules, CF cards, or expansion boards. Failure to do so can result in an electric shock. Failure to follow this instruction will result in death or serious injury. CAUTION EQUIPMENT MALFUNCTION Be sure to use only CF cards manufactured by Schneider Electric. The performance of the Smart terminal cannot be guaranteed when using CF cards from another manufacturer. Be sure to follow the instructions given below to prevent the CF card’s internal data from being destroyed or a CF card malfunction from occurring: z Do not bend the CF card z Do not drop or strike the CF card against another object z Do not touch the CF card connectors z Do not disassemble or modify the CF card z Keep the CF card dry. Failure to follow this instruction can result in injury or equipment damage. 74 35015049 09/2007 Hardware Modifications CAUTION EQUIPMENT MALFUNCTION The Smart’s operating system views the CF Card as a hard disk. z Shut down the Operating System in an orderly fashion and switch the power OFF prior to removing or inserting a CF Card. Do not turn OFF or reset the Smart terminal whilst it is accessing the CF Card to prevent damaging file data. z Do not remove or insert the CF Card when the unit's power is switched ON. Doing so may damage data and crash the Operating System. z Prior to inserting the CF Card, be sure to confirm that the rear and the front of the CF Card are correctly oriented, and that the CF Card connector position is correct. If the CF Card is inserted incorrectly, the CF Card, its internal data, and the CF card unit may be damaged. Failure to follow this instruction can result in injury or equipment damage. CF Card Insertion and Removal 35015049 09/2007 Familiarize yourself with the differences between the top and bottom surfaces of the CF card. Also, be sure that the card is properly oriented when it is inserted (i.e. whether the top of the card is up or down etc.). 75 Hardware Modifications Inserting the CF Card The table below describes how to insert the CF Card. Step Action 1 Ensure that the Smart unit’s power is switched off. 2 Open the CF card cover by pushing the side tab and moving it 90°. Insert the CF Card (Primary or Secondary) firmly into the CF card slot, and check that the eject button pops out. CF card cover Side tab 3 Close the CF card cover and make sure it is secured in place. CAUTION EQUIPMENT DAMAGE Do not exert more than 0.6 Nm (5.31 in-lb) torque when tightening the fastener’s screws. Tightening the screws with excessive force can damage the terminal’s plastic case. Failure to follow this instruction can result in injury or equipment damage. 76 35015049 09/2007 Hardware Modifications Removing the CF Card The table below describes how to remove the CF Card. Step Action 1 Ensure that the Smart unit’s power is switched off. 2 Open the CF card cover as described above. 3 Press the eject button in fully to remove the CF Card from the CF Card slot. 4 After removing the CF card, close the CF Card cover and make sure it is secured in place. Data Writing Limitation The CF Card has a limitation of approximately 100,000 for the number of data writings . Therefore, be sure to back up all CF Card data regularly to another storage media. Backup of the CF Card Data Refer to the relevant procedure in the Installation Guide. 35015049 09/2007 77 Hardware Modifications USB Holder Attachment/Removal Introduction When using a USB device, attaching the USB holder to the USB interface located on the side of the Smart terminal prevents the USB cable interface from becoming disconnected. CAUTION RISK OF EQUIPMENT DAMAGE Do not exert more than 0.5 Nm (4.42 in-lb) of torque when tightening the screws. Tightening the screws with excessive force can damage the plastic case. Failure to follow this instruction can result in injury or equipment damage. 78 35015049 09/2007 Hardware Modifications USB Holder Attachment The table below describes how to attach the USB holder. Step 1 Action Place the Smart terminal face-down on a flat surface to see the 4 USB connectors: z When using two or more USB ports, be sure to first connect one USB cable to the lower USB connector, and then connect the second USB cable to the upper USB connector. z When using only one of the USB ports, be sure to use the upper USB connector. This allows you to securely clamp the USB cable in the cable clamp. Upper USB interface Lower USB interface 2 Unscrew the two attachment screws used to hold the Smart Unit’s Cover and open this cover. 3 Fix the USB holder with a screw. 4 Insert the USB Cable Clamp’s band through the hollow of the holder. Pass the USB cables through the Cable Clamp’s band and securely tighten the clamp band around the cables. z Be sure the clamp is securely holding the USB cable’s plug and collar. z Be sure the clamp is positioned as shown below, with the clamp pointing upwards not to the side. This is to keep the clamp from interfering with nearby connectors and their cables. Band Clamp Cable collar USB Cable 5 35015049 09/2007 Replace the Smart Unit’s Cover and reattach two attachment screws. 79 Hardware Modifications USB Holder Removal The table below describes how to remove the USB holder. Step 1 Action To remove the clamp from the USB cables, push down on the clamp strap’s clip to release it while pulling up on the clamp. Clip Clamp 80 35015049 09/2007 Installation III At a Glance Subject of this Part This part describes the product installation. What's in this Part? This part contains the following chapters: 35015049 09/2007 Chapter Chapter Name Page 9 Connections to PLCs 83 10 Monitoring Features 85 11 Maintenance 101 12 Troubleshooting 107 81 Installation 82 35015049 09/2007 Connections to PLCs 9 Connection to PLCs Nano, Micro, Premium Different connection cables are provided depending on the type of PLC being used. These cables are specified below: The connection for the Nano, Micro and Premium requires the use of the TSX PCX 1031 connection cable supplied with the PL7 Pro and PL7 Junior software. This 2 m (6.56 ft) cable is equipped with the following: z z Series 7 A 9-pin SUB-D type female connector for connection to the Smart terminal. A 5-pin microDin type male connector for connection to the PLC. This connection concerns TSX 27 PLCs, and TSX/PMX 47/67/87/107 PLCs. The Series 7 connection requires the use of an FT20CBCL30 connection cable supplied with the XTEL Pack software. This 2.5 m (8.20 ft) cable is equipped with the following: z z TSX 17 A 9-pin SUB-D type female connector for connection to the Smart terminal. A 9-pin SUB-D type male connector for connection to the PLC. TSX 17 PLCs are connected via an accessory for converting the COM1 link (RS-232) into an RS-485 link (to be ordered separately). Accessory reference number: TSX 17 ACC PC APRIL 2000/3000 This connection requires the use of a TSX PKIT 2040 connection cable (to be ordered separately). This 2 m [6.56 ft] cable is equipped with the following: z A 9-pin SUB-D type female connector for connection to the Smart terminal. z A 9-pin SUB-D type male connector for connection to the PLC. 35015049 09/2007 83 Connections to PLCs 84 35015049 09/2007 Monitoring Features 10 At a Glance Subject of this Chapter This chapter describes the System Monitoring and the RAS (Reliabilty, Availability and Serviceability) features of the Smart. What's in this Chapter? This chapter contains the following topics: 35015049 09/2007 Topic Page System Monitor Overview 86 System Monitor Property 89 System Monitor Interface 93 85 Monitoring Features System Monitor Overview Presentation The System Monitor software enables you to monitor several system parameters (CPU temperature, normal operation of the miscellaneous voltages, normal operation of the backlight, normal operation of the hard disk...). The System Monitor software alerts you if thresholds are overrun via a popup message or a Windows alarm (in the Event Viewer). You can also configure actions to be undertaken: shutdown the Smart, restart the Smart ... The software enables, on one hand, the system configuration (See System Monitor Property, p. 89), and on the other hand, the system operation (See System Monitor Interface, p. 93 ). 86 35015049 09/2007 Monitoring Features System Monitor Architecture The following figure shows the architecture of System Monitor: BIOS System Monitor *1 1 3 2 4 5 6 10 9 7 11 8 Hardware 1 2 3 4 5 6 7 35015049 09/2007 System Properties: Voltage, Temperature Alarm, Detection Level Settings, Enable/Disable Settings, Power Alarm, Internal Temperature Alarm, Watchdog Timer Value Settings, Watchdog Reset. Popup Message. OS Shutdown. User Application. System Monitoring Application. Driver or API-DLL. Buzzer. 87 Monitoring Features 8 Power LED, Green: Power ON, Orange: Touch Panel Self-Test Error, Orange/Red blinking: Backlight Error, Green Blinking: Soft OFF Status. 9 Reset Control. 10 Watchdog Timer. 11 Hardware Reset. *1 Be sure to adjust these settings according to your system’s specification. Accessing System Monitor Step You can monitor the system status at any time using the System Monitor interface. The procedure below shows how to access System Monitor: Action 1 Start the Smart 8.4" operating system. 2 In the task bar, double-click the icon. Result: The System Monitor GUI screen appears. System Monitor Voltage Temperature Buzzer Buzzer Off Off Backlight Watchdog Timer SMART Name Status +3.3V +5.0V +12V VcoreA VcoreB +2.5V Pass Pass Pass Pass Pass Pass Reset Reset Minimize Close Note: If you cannot see the icon in the task bar, launch the System Monitor software by double-clicking the systemmonitor.exe file located in the following path: C:\schneider\sysmon\gui. 88 35015049 09/2007 Monitoring Features System Monitor Property Presentation The System Monitor Property enables you to specify which system parameters you want to monitor and how you want to be alerted. Accessing the System Monitor Property The System Monitor Property screen enables you to configure the operating system parameters you want to monitor and select how you want to be alerted. The procedure below shows how to access the System Monitor Property screen: Step Action 1 Start your Smart 8.4 " operating system 2 Click Start → Control Panel. Result: The Control Panel window appears. 3 Double-click System Monitor Property. Result: The System Monitor Properties window appears. 35015049 09/2007 89 Monitoring Features Setting up the System Monitor Properties The following screen gives an overview of the System Monitor Property setting screen. Enable or disable the feature. Set the timer. Specify the operation to be performed when the condition exceeds the permissible range. System parameters you can monitor. Enter the text to be displayed as a popup message. Click the tabs on the top of the screen to access configuration page of each system parameters. Note: Since the Smart 8.4 " has no HDD, the SMART monitoring function is not available, and nothing is functional in the SMART tab. 90 35015049 09/2007 Monitoring Features The table below describes the system parameters available for monitoring: Feature Functions Supervised Volt Power Voltage: Monitors the status of the Smart’s built-in power supply and internal CPU power supply. Temperature Provides an alert when a dysfunction of the System, or the CPU, could appear (due to high temperature). Backlight Detects backlight alarms. When the backlight burns out, the power LED will flash orange/red (See Smart Unit Description, p. 24). Watchdog Timer This feature monitors the performance of the CPU by writing the uptime count value for the CPU and by periodically clearing the count value from the CPU. Errors are detected when the clearing of the count values from the CPU stops. This causes a timer overflow. Once you know the system parameters you want to monitor, you can specify actions that will be undertaken when an event (timeout, value out of range...) occurs. Set the processing to be performed when a System Monitor event occurs, by selecting the relevant check box. The following table gives a description of the operations that can be performed: 35015049 09/2007 Item Action Enable Select or deselect this option to enable/disable each setting of the monitoring feature. Buzzer Sound an electronic beep as an alarm (Cannot be set up when a checkmark is placed in the "OS shutdown checkbox). Popup Message Display error messages as pop-up messages. (The monitoring item and description of the error are displayed). Operating System shutdown Shutdown the operating system. (The shutdown confirmation message is not displayed). Operating System Restart Resets the hardware. Power LED The front LED is ON orange/red (solid). 91 Monitoring Features Power LED Indicator The three color power LED (See Smart Unit Description, p. 24) indicates the Smart system conditions. It is also a power ON/OFF indicator. The power LED is located on the front face of the unit. The Smart unit can send the following system status information to an external device: Power LED Color System Status Output Condition Green (Lit) Normal operation (Power is ON) None Green (Blinking) System is NOT running (Soft OFF). None See Smart Unit Description, p. 24. Orange (ON) Touch Panel Self-Test Error None Orange/Red (Blinking) Backlight is not functioning None OFF Power is OFF – Note: If the power LED of the Smart terminal is illuminated immediately in orange after the power is turned, a Touch Panel Self-test Error may have occurred. Features Availability The following table lists the operating settings available for each feature: O: Setting available X: Setting not available Feature 92 Operation Buzzer Popup message OS shutdown Reset Power LED Watchdog Timer O O O O O Voltage O O O X O Temperature O O O X O Backlight O O X X O 35015049 09/2007 Monitoring Features System Monitor Interface Presentation You can monitor the system status at any time using the System Monitor interface. Description of the Interface The following screen gives an overview of System Monitor. Selecting each of the tabs displays the status of each item. When an error occurs, the color of the tab changes. Selct Selects the categories of system parameters Monitored system parameter Status of the system parameter System Monitor Voltage Temperature Backlight Watchdog Timer Buzzer Buzzer Off Off Stops the buzzer Name Status +3.3V +5.0V +12V VcoreA VcoreB +2.5V Pass Pass Pass Pass Pass Pass SMART Reset Reset Clears the error monitored by the interface Minimize Close Minimizes the System Monitor to the task bar Note: Since the Smart 8.4" unit has no HDD, the SMART monitoring function is not available, and nothing is functional in the SMART tab. Note: 0 means Master and 1 means Slave. 35015049 09/2007 93 Monitoring Features System Monitor displays the status of the system parameters. The following table describes the messages provided by the System Monitor interface: 94 Display Meaning Pass Normal Fail Abnormal Disabled Monitoring disabled Not Supported Not supported 35015049 09/2007 Monitoring Features System Monitoring Operation When an error is detected, the operations specified in the System Monitor Property settings are performed (buzzer, popup message etc.) and an "X" is displayed on the icon in the system tray indicating an error status. When the icon in the system tray changes as shown below, double-clicking the icon gives an explanation of the error condition. System Monitor GUI icon when no event occurs System Monitor GUI icon when a specified event occurs The system performs the Error Action set in System Monitor Property when an error condition is detected with each monitoring item. The Error Action is performed only once when an error is detected for any of the items being monitored. For example, look at the "+3.3 V" and "+5.0 V" options in the Voltage field. When the popup message feature for monitoring the voltage status is enabled, the popup message +3.3 V Power Supply Error is shown on the screen if a +3.3 V power supply error occurs. Press the OK button on the dialog box to hide the message. Example of +3.3 V Power Supply error: +3.3 V Power Supply Error Show this message after an hour Buzzer OK If a +5.0 V power supply error occurs, the popup message +5.0 V Power Supply Error is shown on the screen. The popup message displays the monitored item and an error description. When the buzzer feature is enabled, press the Buzzer Off button on the popup message to stop the buzzer sound. Press the OK button to close the popup message. 35015049 09/2007 95 Monitoring Features When OS Shutdown is enabled, the system automatically enters the shutdown operation without prompting the user for confirmation. To display the System Monitor screen for reviewing the current condition and normal time, double click on the icon in the System Tray. When the buzzer sounds as an error action, the System Monitor screen displays the Buzzer Off button that is hidden during normal operation. When a popup message window is displayed, the Buzzer Off button is displayed in the window. Note: Once an error is detected, the System monitor stores the error status (displays the icon indicating an error status). To resolve the error, press the Reset button on the System Monitor screen or switch off the terminal, perform the actions necessary to remove the cause of the error and power up the terminal once more. 96 35015049 09/2007 Monitoring Features System Monitor Error Messages This section describes the error messages and closing messages displayed on the System Monitor and System Monitor Property screens. When an error occurs whilst the popup message option is enabled for Error Action, the following messages are displayed on the popup message output screen under the factory settings. List of the error messages: 35015049 09/2007 Error Generating Item Message VcoreA VOLT VcoreA Power Supply Error VcoreB VOLT VcoreB Power Supply Error Voltage +3.3 V VOLT +3.3 V Power Supply Error Voltage +5.0 V VOLT +5.0 V Power Supply Error Voltage +12 V VOLT +12 V Power Supply Error Voltage +2.5 V VOLT +2.5 V Power Supply Error System Temperature TEMP System Temperature Error CPU Temperature TEMP CPU Temperature Error Watchdog Timer Watchdog Timer Error Backlight Backlight Blowout Error 97 Monitoring Features Example of displayed screen: System Monitor Alert Alert TEMP system Temperature Error TEMP CPU Temperature Error or VOLT +3.3V Power Supply Error VOLT +5.0V Power Supply Error VOLT +12V Power Supply Error VOLT +2.5V Power Supply Error VOLT VcoreA Power Supply Error VOLT VcoreB Power Supply Error FIGURE A CHANGER Show this message after an hour Buzzer Off Show Window OK Note: You can modify the messages displayed on the popup message from the System Monitor Property screen. Error Displays when Using the Event Viewer The System Log records error type/location and error actions as error events. You can check the error event information using the Event Viewer. Step Action 1 Start your Smart terminal 2 Click Start → Control Panel → Administrative Tool → Event Viewer Note: This feature is supported by Windows® XPe. 98 35015049 09/2007 Monitoring Features Error Type/ Location and Error Action The error type/locations shown by the Event Viewer are shown in the table below: Error type/Location Error Message Description VcoreA VOLT VcoreA Error has occured VcoreB VOLT VcoreB Error has occured Voltage +3.3 V VOLT +3.3 V Error has occured Voltage +5.0 V VOLT +5.0 V Error has occured Voltage +12 V VOLT +12 V Error has occured Voltage +2.5 V VOLT +2.5 V Error has occured System Temperature TEMP System Error has occured CPU Temperature TEMP CPU Error has occured Watchdog Timer Watchdog Timer Error has occured The actions taken when an error occurs and which are shown by the Event Viewer, are shown in the table below. Type of Alert Error Message Buzzer Buzzer has sounded because of an "xx" error. Popup Message Popup message has been displayed because of an "xx" error. OS Shutdown Windows® has been shutdown due to an "xx" error. Power LED The LED has changed to orange because of an "xx" error. Note: z The data shown in the table as "xx" indicate the error type/location z The actions to be undertaken by the system after an error occurs are set via System Monitor Property screen. z When a +3.3 V error occurs and the buzzer sounds, two errors will be displayed by the Event Viewer: +3.3 V Error has occurred and Buzzer has sounded because of a +3.3 V error. 35015049 09/2007 99 Monitoring Features 100 35015049 09/2007 Maintenance 11 At a Glance Subject of this Chapter This chapter covers maintenance of the Smart 8.4 ". What's in this Chapter? This chapter contains the following topics: 35015049 09/2007 Topic Page Reinstallation Procedure 102 Regular Cleaning and Maintenance 103 101 Maintenance Reinstallation Procedure At a Glance In certain cases, it may be necessary to reinstall the operating system. Before Reinstallation Hardware required: z z Reinstallation CD-ROM. A computer running Windows 2000/XP able to read "Compact Flash Memory"and having a CD-ROM drive. Optimal configuration: Standard computer with PCMCIA slot (Notebook for example) and "Compact Flash" to PCMCIA adaptator. Possible configuration (non contractual): Computer and "Compact Flash reader" on USB port." Note: Save all important data on the Compact Flash card (the reinstallation process erases all data on them). The reinstallation process will return the computer to its factory settings. Reinstallation 102 Refer to the relevant procedure in the Installation Guide. 35015049 09/2007 Maintenance Regular Cleaning and Maintenance Precaution DANGER HAZARDOUS VOLTAGE Disconnect all power before working on the equipment. Failure to follow this instruction will result in death or serious injury. CAUTION EQUIPMENT DAMAGE Do not clean the unit with paint thinner, organic solvents, or strong acids. Failure to follow this instruction can result in injury or equipment damage. Gasket CAUTION LOSS OF SEAL Ensure that the gasket is in good working order and free from cracks, scratches, and dirt. A gasket which has been used for a long period of time may be scratched or dirty, and may have lost much of its water resistance. Change the gasket at least once a year, or when scratches or dirt become visible. Failure to follow this instruction can result in injury or equipment damage. 35015049 09/2007 103 Maintenance Lithium Battery WARNING FIRE OR CHEMICAL HAZARD The Lithium batteries used in this device may present a risk of fire or chemical burn if not handled properly. z Do not recharge, disassemble, heat above 100 °C (212 °F), or incinerate. z Recycle or properly dispose of used batteries. z Replace with identical type. z Follow all battery manufacurer’s instructions. Failure to follow this instruction can result in death, serious injury, or equipment damage. The terminal contains a lithium or mecury battery, which is used to save certain system data such as the date and time. Installing a Replacement Gasket The moisture resistant gasket protects the Smart 8.4 " against dust and improves its water resistance. Note: A gasket which has been used for a long period of time may have scratches or dirt on it, and could have lost much of its water resistance. Be sure to change the gasket periodically (or when scratches or dirt become visible). 104 35015049 09/2007 Maintenance The table below describes how to replace the installation gasket. Step Action 1 Place the unit on a flat level surface with the display facing downwards. 2 Remove the gasket from the unit. 3 Attach the new gasket ensuring that the gasket’s grooved sides are vertical. Be careful that the gasket’s seam is not inserted into any of the corners of the unit as this may lead to tearing of the gasket. Gasket Installation Gasket Installation Groove Gasket Seam 4 Check that the gasket is correctly attached to the unit. The upper surface of the gasket should evenly protrude approximately 2 mm (0.08 in) out of the groove. Gasket Protrusion mm in. 2 0.08 35015049 09/2007 105 Maintenance Periodic Inspection Be sure to inspect the Smart 8.4 " periodically to ensure that it is in good working order. For example: z z z z 106 Are all power cords and cables connected properly? Have any become loose? Are all mounting brackets holding the unit securely? Is the ambient temperature within the specified range? Are there any scratches or traces of dirt on the installation gasket? 35015049 09/2007 Troubleshooting 12 Troubleshooting Troubleshooting Checklist This section explains how to find and resolve problems with the Smart unit. The Smart can be connected to a wide range of devices, including a host (PLC), however, this manual will not discuss every possible device or problem. For problems not directly related to the Smart unit, refer to that device’s manual. The main problems that can occur during usage of the Smart are: z z z The Touch Panel display is blank The Touch Panel does not respond Connected devices cannot be used. When a problem occurs, be sure to first read each checklist item and follow the instructions given. If this does not solve the problem, please contact your local Smart distributor. When a hardware or software problem cannot be solved, please contact the distributor where you purchased the Smart unit. 35015049 09/2007 107 Troubleshooting No Display Step Touch Panel does not Respond 108 Check Item or Operation Check Result Action Required 1 Switch OFF the Smart power supply. 2 Is the power cord connected correctly? Connect the power cord correctly. 3 Is the power supply voltage within specification? Please refer to Characteristics of the Smart 8.4 ", p. 30 4 Switch ON the power supply. 5 Does the ON LED illuminate in green? Power indicator does not light up or is orange/red blinking and you have no screen operation, contact the distributor where the Smart was purchased. 6 Does the Windows® operating system work as normal? If a white screen is displayed and Windows® does not work at all, please contact the distributor where the Smart was purchased. – Was the problem solved by the above? If not, please contact the distributor where the Smart was purchased. Step Check Item or Operation Check Result Action Required 1 Has the Touch Panel been calibrated? Calibrate the Touch Panel. If the Touch Panel cannot be calibrated, please contact the distributor where the Smart was purchased. – Was the problem solved by the above? If not, please contact the distributor where the Smart was purchased. 35015049 09/2007 Troubleshooting Connected Devices cannot be Used Recovery 35015049 09/2007 Step Check Item or Operation Check Result Action Required 1 Switch OFF the Smart power supply. 2 Is the power cord connected correctly? Connect the power cord correctly. 3 Are the peripheral devices connected correctly? Follow the instructions described in the respective manual. 4 Switch ON the Smart power supply. 5 Does this device require driver setup? Refer to the device’s manual and setup the driver. – Was the problem solved by the above? If not, please contact the distributor where the Smart was purchased. Please refer to the reinstallation procedure Reinstallation Procedure, p. 102 109 Troubleshooting 110 35015049 09/2007 IV Appendices At a Glance Subject of this Part This part contains the appendices relating to the product. What's in this Part? This part contains the following chapters: Chapter 13 35015049 09/2007 Chapter Name Accessories Page 113 111 Appendices 112 35015049 09/2007 Accessories 13 Accessories for the Smart 8.4" List 35015049 09/2007 Accessories are available as options. The list of accessories is shown below: Description Reference RAM 1 GB MPC YK22 RA 1024 Compact Flash 1 GB - Web edition - Windows® XP Embedded MPC YN11 CF 110T Compact Flash 1 GB - HMI edition - Windows® XP Embedded Vijeo Designer Run Time MPC YN 11 CF 110H Protection sheet MPC YK10 SPS KIT Maintenance kit including installation fasteners, installation screws and gasket MPC YK10 MNT KIT 113 Accessories 114 35015049 09/2007 B AC Index A E Accessing the BIOS, 63 Accessories, 113 APRIL 2000/3000, 83 Environmental characteristics, 33 Exit BIOS saving the Modifications, 67 Exit BIOS Without Saving Modifications, 67 Extended Memory, 65 B Backup of the CF Card Data, 77 Before installation, 70 F First Power-up, 47 C G Certification, 33 CF Card Insertion and Removal, 75 CF Card Installation and Removal, 74 Characteristics of the Smart 8.4 ", 30 Cleaning and Maintenance, 103 Connecting I/O Signal Lines, 62 Connection to PLCs, 83 Creating a Panel Cut for Cabinet Installation, 38 Gasket, 103 Grounding Cautions, 57 D Data Writing Limitation, 77 Dedicated Ground, 58 Dimensions, 36 Dimensions of the Smart Unit, 36 Dimensions with Installation Fasteners, 37 Display Characteristics, 31 35015049 09/2007 I Inserting the CF Card, 76 Installation Gasket, 41 Installation Location, 40 Installing a Replacement Gasket, 104 Installing the Smart terminal, 40 Installing the Smart Unit, 42 Items, 22 L Lithium Battery, 104 115 Index M Main Menu, 64 N Nano, Micro, Premium, 83 O Operating Systems, 32 Overview, 57 P Package Contents, 22 Panel Cut Dimensions, 38 Panel Mounting, 39 Password Security, 66 Periodic Inspection, 106 Power Supply, 31 Precautions for Using a CF Card, 74 Primary Master, 65 Primary Slave, 65 Product Characteristics, 30 System Monitor Property, 89 System Time, 64 T TSX 17, 83 U USB Holder Attachment, 79 USB Holder Attachment/Removal, 78 USB Holder Removal, 80 User Password, 67 V Vibration and Shocks, 40 R RAM Chip Installation, 71 Reinstallation Procedure, 102 Removing the CF Card, 77 S Series 7, 83 Shared Ground Allowed, 58 Shared Ground not Allowed, 58 Smart Unit Description, 24 Supervisor Password, 66 System Date, 65 System Memory, 65 System Monitor access, 88, 89 interface, 93 overview, 86 System Monitor Overview, 86 116 35015049 09/2007 *3501504900* You can download this technical publication and other technical information from our website at http://www.telemecanique.com. Visit http://www.schneider-electric.com for your nearest Schneider Electric affiliate. Printed in Date (09/2007)