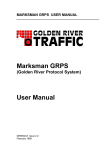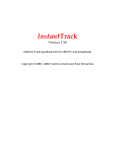Download Marksman 660 Traffic Counter and Classifier User Manual
Transcript
MARKSMAN 660 USER MANUAL Marksman 660 Traffic Counter and Classifier User Manual GR560242 Issue 2.1 February 1998 Release Notes Issue 2.0, June 1996 Issue 2.1, February 1998 Completely rewritten from Issue 1. Corresponds to firmware release 1.95. Updated to firmware release 1.98. Information added on Marksman Front-end release 2.0. Incorporates revised Issue 2 of the PC Utilities User Manual. Editorial corrections GR560242 Issue 2.1 February 1998 Introduction Introduction This is the Marksman 660 User Manual which explains how to use the Marksman 660 traffic counter and classifier. The manual includes extensive Tutorials showing how to connect the Marksman 660 to a variety of sensor systems, and how to use Golden River’s GRPS programming language to program the Marksman 660 to carry out traffic and pollution surveys. You should read this manual alongside two other Golden River manuals: • Count and Classification Highway Manual (GR560245) • Marksman GRPS User Manual (GR560243) If your Marksman 660 incorporates Weigh-in-Motion (WIM) facilities, you should also read: • Weigh-in-Motion Manual (GR560244). If you cannot find the information you need in this Manual, or one of the others listed above, please contact us for assistance, asking for the Technical Support Department. Golden River Traffic Ltd Churchill Road Bicester Oxfordshire OX6 7XT UK UK Outside the UK: 01869 362800 +44 (0) 1869 362 800 Phone-Support 01869 362802 +44 (0) 1869 362 802 Fax +44 (0) 1869 246 858 Phone-Main 01869 246858 Or contact local Golden River representative. E-mail: [email protected] Internet: http://www.goldenriver.com Marksman 660 User Manual 2.1 i Introduction 1998 GOLDEN RIVER TRAFFIC LIMITED ALL RIGHTS RESERVED Copyright in the whole and every part of this Manual belongs to Golden River Traffic Limited. This Manual may not be used, sold, transferred, COPIED or REPRODUCED in whole or in any part in any manner or form or in or on any media to any person other than with the prior written permission of Golden River Traffic Limited. Golden River will supply further copies of this Manual to an enduser on request, at a nominal charge. CE Marking of Golden River Products European Union legislation requires that products must comply with certain directives, to give assurance that the product is amongst other things safe to operate and will not malfunction when subjected to defined levels of electromagnetic radiation or cause malfunctions in other equipment by emission of excessive levels of electromagnetic radiation. The directives most commonly applicable to Golden River products are: The Low Voltage Directive 73/23/EEC As amended by The CE Marking Directive 93/68/EEC The Electromagnetic Compatibility Directive 89/336/EEC. Current production models of the Marksman 660 and its accessories and cables bear the CE mark, attesting to compliance with the relevant Directives. A Declaration of Conformity stating the scope of compliance is available on request. To ensure compliance, a Marksman 660 bearing the CE mark must be used with the correct Golden River accessories and cables which are also CE-marked. Although the unit will function with older accessories and cables that have the same part numbers, this may lead to non-compliance. Please contact Golden River if you require further information. ii Marksman 660 User Manual 2.1 Contents Contents Introduction.................................................................................i How to Use this Manual............................................................ix Getting Started...........................................................................1 1 Unpacking ................................................................................................ 3 1.1 Delivery Checks.............................................................................. 3 1.2 Identifying the Model and Options Fitted ........................................ 3 2 Initial Checks ........................................................................................... 5 2.1 Keypad Models ............................................................................... 5 2.2 PC Comms Interface ...................................................................... 6 2.3 Comms Trouble-Shooting Guide .................................................... 8 2.4 Final Checks .................................................................................10 3 Battery Basics........................................................................................11 Tutorials ...................................................................................13 4 Overview of Tutorials ............................................................................15 5 Tutorial 1: Using the PC Terminal........................................................17 5.1 Using the Com1 Port ....................................................................17 5.2 Input Prompts and Access Modes ................................................17 5.3 Entering Commands .....................................................................18 5.4 Marksman 660 Settings ................................................................20 5.5 Changing Marksman 660 Settings................................................22 5.6 Restarting the Marksman 660.......................................................23 5.7 Summary ......................................................................................24 5.8 Access Modes (Advanced Feature)..............................................25 6 Tutorial 2: Using the Keypad ................................................................27 6.1 Keypad and LCD Display..............................................................27 6.2 First Steps.....................................................................................28 Marksman 660 User Manual 2.1 iii Contents 6.3 Viewing and Changing Parameter Values .................................... 33 6.4 Starting and Stopping Surveys ..................................................... 36 6.5 Data Output .................................................................................. 38 6.6 Sensor Check ............................................................................... 39 6.7 Restarting the Marksman 660....................................................... 40 6.8 Summary ...................................................................................... 41 7 Tutorial 3: Overview of GRPS Commands .......................................... 43 7.1 About GRPS ................................................................................. 43 7.2 Units of Measurement................................................................... 43 7.3 Date and Time .............................................................................. 45 7.4 Site Identification and Location..................................................... 46 7.5 Sensors and Channels ................................................................. 46 7.6 Sensor Assignment Codes ........................................................... 48 7.7 Classification Schemes................................................................. 49 7.8 Data Bins ...................................................................................... 49 7.9 Interval Recordings....................................................................... 51 7.10 Synchronization, Peak Periods and BREAK............................... 51 7.11 INTSPEC –Specifying Data for Interval Recordings................... 52 7.12 Vehicle-by-Vehicle Recordings................................................... 56 7.13 Data Files.................................................................................... 58 7.14 Retrieving Files ........................................................................... 59 7.15 Switch Inputs and Outputs.......................................................... 63 8 Tutorial 4: Sensors ................................................................................ 65 8.1 Sensor and Lane Numbering........................................................ 65 8.2 Sensor Assignment Codes ........................................................... 66 8.3 Sensor Array Capabilities ............................................................. 73 8.4 Preferred Sensor Configurations .................................................. 76 8.5 Sensor Connections ..................................................................... 76 9 Tutorial 5: Loop Monitoring.................................................................. 79 9.1 Basic Principles ............................................................................ 80 iv Marksman 660 User Manual 2.1 Contents 9.2 Setting Up a Count-Only Site........................................................82 9.3 Setting Up Classification Sites......................................................85 9.4 Chassis Height Classification Sites ..............................................89 9.5 Further Information on GRPS Loop Commands...........................91 9.6 Connections and Interference.......................................................96 10 Tutorial 6: Axle Monitoring .................................................................99 10.1 Installation................................................................................. 100 10.2 ‘Tuning’ of Tube Sensors.......................................................... 100 10.3 ‘Tuning’ of Piezo Sensors ......................................................... 101 10.4 End-of-Vehicle Determination................................................... 101 11 Tutorial 7: Pollution Monitoring ....................................................... 105 11.1 Introduction ............................................................................... 105 11.2 Equipment Configurations ........................................................ 106 11.3 Equipment Installation .............................................................. 107 11.4 Configuration ............................................................................ 107 11.5 Calibration Procedure ............................................................... 108 11.6 Displaying CO Levels ............................................................... 110 11.7 Interval Data Output Format ..................................................... 111 12 Tutorial 8: Programming A Survey .................................................. 113 12.1 Survey Requirements ............................................................... 113 12.2 Using the Marksman Front-end Software ................................. 114 12.3 Setup using Marksman 660 and PC Terminal .......................... 129 12.4 Using the Marksman 660 Keypad and Display......................... 132 13 Tutorial 9: Data Retrieval .................................................................. 133 13.1 By Local PC Terminal ............................................................... 133 13.2 Using the Marksman Front-end Software ................................. 137 13.3 Remote PC terminal ................................................................. 139 13.4 Data Module ............................................................................. 140 Hardware Reference..............................................................141 14 Cases, Connectors and Leads ......................................................... 143 Marksman 660 User Manual 2.1 v Contents 14.1 Plastic Case.............................................................................. 143 14.2 Metal Outer Case...................................................................... 144 14.3 Connector panel ....................................................................... 146 14.4 Connecting Leads..................................................................... 147 14.5 Hints on Connectors and Leads ............................................... 149 14.6 Sensor Connection Details ....................................................... 149 15 Batteries ............................................................................................. 151 15.1 Introduction ............................................................................... 151 15.2 Main Battery.............................................................................. 151 15.3 Main Battery Endurance ........................................................... 152 15.4 Effect of Discharged Main Battery ............................................ 153 15.5 Battery Charging....................................................................... 156 15.6 Main Battery Lifetime ................................................................ 157 15.7 Removing and Replacing the Main Battery .............................. 158 15.8 Connecting an External Battery Pack ....................................... 161 15.9 Connecting Solar Panels .......................................................... 161 16 Telecommunications......................................................................... 163 16.1 Com1 Port................................................................................. 163 16.2 Com2 Port................................................................................. 166 16.3 Modem...................................................................................... 167 16.4 Remote Reset Controller .......................................................... 168 16.5 Radio Link................................................................................. 171 16.6 Signal Descriptions ................................................................... 172 17 Data Module ....................................................................................... 175 17.1 Introduction ............................................................................... 175 17.2 Indicator Lights ......................................................................... 177 17.3 Collecting Data from the Marksman 660 .................................. 177 17.4 Unloading Data from the Data Module ..................................... 179 17.5 Data Module Commands .......................................................... 179 17.6 Data Module Log File................................................................ 180 vi Marksman 660 User Manual 2.1 Contents PC Utilities .............................................................................181 18 GRFORMAT ........................................................................................ 183 18.1 Command Line Syntax ............................................................. 183 18.2 Using GRFORMAT ................................................................... 185 18.3 Displaying a Marksman Binary File .......................................... 186 18.4 Importing a Marksman Binary File into a Spreadsheet............. 186 18.5 Converting a Marksman Binary File into CORDON / TRANSPAC .MOD Format .................................................................................... 187 19 GRFORM1........................................................................................... 189 19.1 Command Line Syntax ............................................................. 190 19.2 Configuring Your Marksman 660 or Marksman 400-series ...... 191 19.3 Using GRFORM1...................................................................... 194 Appendix 1 – GRFORMAT Error Messages.................................... 197 Appendix 2 – GRFORM1 Error Messages ...................................... 201 Marksman 660 User Manual 2.1 vii How to Use this Manual How to Use this Manual This manual is divided into four major parts: • Getting Started Unpacking the Marksman 660, identifying the model type, and basic functional checks (Chapters 1–3). • Tutorials A series of lessons showing you how to: ‘Talk’ to the Marksman 660 using a PC terminal or the builtin keypad (Tutorials 1 and 2, in Chapters 5 and 6) Configure and program the Marksman 660 using the GRPS command and programming language (Tutorial 3, in Chapter 7) Set up sensor layouts and ‘tune’ the Marksman 660 for optimum performance (Tutorials 4–6, in Chapters 8–10) Set up pollution monitoring (Tutorial 7, Chapter 11) Use the GRPS language or the recently introduced Marksman Front-End software to program traffic surveys (Tutorial 8, in Chapter 12) Retrieve survey data stored in the Marksman 660 (Tutorial 9, in Chapter 13). • Hardware Reference Cases, connectors and leads (Chapter 14) Batteries (Chapter 15) Telecommunications (Chapter 16) Using the Golden River Data Module with the Marksman 660 (Chapter 17). • PC Utilities GRFORMAT (Chapter 18) GRFORM1 (Chapter 19) viii Marksman 660 User Manual 2.1 How to Use this Manual Symbols Used in This Manual CAUTION This CAUTION symbol appears against notes that will help you to avoid errors or accidental loss of data. WARNING This WARNING symbol appears against notes that will help you to prevent personal injury, or mechanical or electrical damage to the Marksman 660. Marksman 660 User Manual 2.1 ix How to Use this Manual x Marksman 660 User Manual 2.1 Getting Started Getting Started Chapters 1–3 explain how to prepare your Marksman 660 for use. Chapter 1 Unpacking Chapter 2 Initial Checks Chapter 3 Battery Basics Marksman 660 User Manual 2.1 1 GETTING STARTED 2 Marksman 660 User Manual 2.1 1 1 Unpacking 1.1 Delivery Checks Check the packaging for any signs of transit damage or poor handling upon arrival, and declare any such signs to the delivery courier. Having unpacked the unit sufficiently to find this manual, continue by removing the Marksman 660 from its packaging cradle. Also remove any other accessories. Replace the cradle in the outer cardboard box, and retain this packaging in case the equipment needs to be returned for repair or maintenance. Examine the Marksman 660 for any visible signs of damage. Shake and rotate it gently, and listen for any sounds of loose components inside. It is normal to feel the heavy battery moving slightly in its compartment. WARNING If you do hear or see any signs of potential damage, DO NOT USE THE UNIT. Doing so may cause further damage if internal connections and or sub-assemblies are broken. Because the unit was checked, intact and functional before despatch from the factory, any damage must have occurred in transit and you should report it to the carrier. Then advise Golden River Traffic or your supplier and discuss the options for repair or replacement. 1.2 Identifying the Model and Options Fitted The table overleaf shows the standard configurations of the Marksman 660 for vehicle counting and classification. Other options may be added to these base models. For details of Weigh-In-Motion configurations, see the separate Marksman 660 Weigh-In-Motion Manual. Marksman 660 User Manual 2.1 3 GETTING STARTED Model, Part No Inputs Marksman 660 GR006601 Marksman 660 GR006606 2 Tube 184KB 4 Loop 184KB Marksman 660 GR006603 8 Loop 184KB Marksman 660 GR006607 16 Loop 184KB Option, Part No 4 Data Memory Features GR006630 Keypad and LCD display GR006631 Telemetry port GR006632 Additional 2 tube inputs (for base Loop units) GR006646 8 Piezo inputs (2 cards) GR006683 Switch card, 8 inputs or outputs GR006642 CO detector system GR006638 Additional 1024KB memory GR006663 Substitute MK3 style 6-loop input connector (factory fitted only) GR006664 Substitute MK3 style 8-loop input connector (factory fitted only) GR010990 Restart Connector Marksman 660 User Manual 2.1 2 2 Initial Checks A typical Marksman 660. Some models may have no keypad or LCD display, or may have different connectors. 2.1 Keypad Models If your Marksman 660 has no keypad or LCD display, go to Section 2.2. If the LCD display is blank, press any key on the keypad and the display will activate, showing that the unit is operational. This first ‘wake-up’ keypress has no other effect. If you see no display, connect a battery charger (see next chapter), charge the battery for 15 minutes, and try again. CAUTION The battery condition as delivered should be assumed to be discharged. Remember to charge the battery for at least 24 hours (trickle) or 12 hours (fast) before placing a unit in service. Marksman 660 User Manual 2.1 5 GETTING STARTED The upper line of the STATUS display is always Status 660. The lower line will change every few seconds, in the following cycle: 1. Unit Serial Number and Software Version 2. Battery Voltage and Time 3. Free Memory For example – Status 660 Q: 13001 v1.98 Status 660 Status 660 Q:6.40V 12:34:03 Q:184Kbytes free The Q: part of the display is one of several possibilities indicating the status of the machine; see Chapter 5 for further details. The display will close down automatically after 1–2 minutes. To restore the display, press any key once. This first ‘wake-up’ keypress will have no other effect. Any communications activity on the Com1 port (see below) will shut down the keypad display. This is normal, and no cause for concern. 2.2 PC Comms Interface Marksman 660 units may have either one or two Com ports. Connect the serial lead to Com1 as shown below. Connect the serial lead to Com1. 6 Marksman 660 User Manual 2.1 2 Connect the PC’s serial port to the Com1 port of the Marksman 660. Use lead No GR006655 for most PCs with a 9-pin serial port. For PCs with a 25-pin serial port, use lead No GR006656. To communicate with the Marksman 660, your PC requires either Marksman Front-end or some form of terminal emulation software. To retrieve files using terminal emulation software, the software must also support the Ymodem file transfer protocol. For DOS and Windows 3/NT3 users, we recommend Procomm, PC-PLUS or Odyssey. With Windows 95 or Windows NT4 you can use the HyperTerminal application supplied. Before starting to check the Marksman 660, make sure you are familiar with the operation of the PC and its software. In case of difficulty, see the Comms Trouble-shooting Guide on the next page, and also Chapter 16 – Telecommunications. Start your PC comms software and set its communications parameters as follows. COM port The number of the COM port (on the PC – not the Marksman 660) to which the lead is connected. Usually COM1 is a 9pin plug, and COM2 is a 25-pin plug. Speed 9600 baud Marksman 660 User Manual 2.1 7 GETTING STARTED Bits 8 Parity None Stop bits 1 Flow control If available, set to OFF or NONE Terminal emulation TTY or ANSI. With the comms software displaying its ‘terminal’ screen, press the Enter key on the PC, and you should see a response from the Marksman 660. Usually this is the input prompt ‘Q>’. (Q denotes ‘quiescent’ status, which is how the machine is delivered from the factory. See Chapter 5 and the GRPS User Manual for details of other possible input prompts.) If you do not see the proper response, work systematically through the comms trouble-shooting guide in the next section. 2.3 Comms Trouble-Shooting Guide Try the following checks, in the sequence shown – but remember: • The communications parameters in your PC terminal emulation software and in the Marksman 660 must match exactly, in every respect, before the link will work. • Incorrect settings in a factory-fresh Marksman unit will be unlikely – check everywhere else before changing these. No response at all? 1. The connecting cable could be incorrectly wired, or the cable supplied by Golden River has been connected using other intermediate adapters or cables. 2. Your PC communications program may not be satisfied with the states of the DTR, CTS, and DSR lines. This will not happen with Procomm, PCPLUS or other ‘3-wire’ software which takes no notice of these lines. With other software, check that the flow control requirement is set to OFF or NONE. 3. The battery may be discharged, so that the unit has shut itself down. If the Marksman is fitted with a keypad and 8 Marksman 660 User Manual 2.1 2 display, press any key on the keypad: if the display activates, the battery condition is good. If the display does not activate, or if none is fitted, connect a battery charger (see Chapters 3 and 15), charge the battery for 15 minutes, and try again. Remember to charge the battery for at least 16 hours before leaving a new unit in service. Garbled or unusual characters on the PC screen? 4. The baud rate setting of the Marksman 660 may be incorrect. Initially you should change the baud rate in your PC comms software to try to match the present setting in the Marksman 660. 5. If you see lots of garbled characters, try a higher baud rate. If you see just one garbled character, or only a few, try a lower baud rate. Alternatively, start at 300 baud and work systematically upwards until you see the expected prompt. (When you are more familiar with the operation of the Marksman, you can use the GRPS COM1 command to re-set the comms parameters to your choice.) Still no response? 1. The Marksman 660 may have an error condition which requires a hardware reset. See Chapters 5 and 6 for details of how to use the Reset Connector (GR010990, available from Golden River) and the Restart Menu which then appears. After this restart the default baud rate will be set to 9600 8N, the same as your PC comms software should already be. If you have followed this entire trouble-shooting guide with no result, contact Golden River Technical Services or your supplier for help. 2.4 Final Checks When you successfully obtain a Q> or other input prompt on your PC terminal screen, type STATUS and press Enter. The Marksman 660 will display a brief listing of its status. Marksman 660 User Manual 2.1 9 GETTING STARTED Now type ALL and press Enter. You will see a full listing of machine parameters; press Enter if the display pauses with More at the bottom of the screen. See the Marksman GRPS User Manual for a full listing of these GRPS commands. CAUTION The battery condition as delivered should be assumed to be discharged. Remember to charge the battery for at least 24 hours (trickle) or 12 hours (fast) before placing a unit in service. Your Marksman 660 is now ready for use. 3 10 Marksman 660 User Manual 2.1 3 Battery Basics This chapter gives a brief overview of battery charging. For full technical details, see Chapter 15. The Marksman 660 Trickle Charger is used to recharge the main battery, and also as a trickle charger at mains powered permanent sites. There are three models: Countries Mains voltage and frequency Plug type Part No. United Kingdom 230 ±10%, 50Hz UK 13A 3-pin GR003647 Other EU countries 230 ±10%, 50Hz Continental round 2-pin GR003648 The chargers have a 5.1mm OD coaxial power output plug, which connects to any of the standard leads that fit onto the Com1 (Local) port or the Com2 (Telemetry) port. To charge a Marksman 660, connect the charger to the lead to either the Com1 or the Com2 port and power the charger from the AC mains. The Battery Charger plugs into the lead between the Marksman 660’s Com1 or Com2 port and the PC. Golden River © The lead gel battery in the Marksman 660 is suitable for continuous trickle charge, so you should leave the charger permanently connected and switched on if possible. If not kept Marksman 660 User Manual 2.1 11 GETTING STARTED on trickle charge recharge regularly to prevent depletion of backup cells. Chapter 15 explains how long you can expect the equipment to operate before the battery needs recharging. Chapter 15 also includes details of the Fast Charger option. CAUTION The battery condition as delivered should be assumed to be discharged. Remember to charge the battery for at least 24 hours (trickle) or 12 hours (fast) before placing a unit in service. WARNING The Marksman 660 and its battery chargers are doubleinsulated; exposed metal parts of the case, sensors and connector bodies are not grounded, avoid contact with hazardous voltages and currents which could cause these parts to become ‘live’. 12 Marksman 660 User Manual 2.1 Tutorials Tutorials Chapters 4–13 will teach you how to use the Marksman 660 and accessories. Chapter 4 Overview of Tutorials Chapter 5 Tutorial 1: Using a PC Terminal Chapter 6 Tutorial 2: Using the Keypad Chapter 7 Tutorial 3: Overview of GRPS Commands Chapter 8 Tutorial 4: Sensors Chapter 9 Tutorial 5: Loop Monitoring Chapter 10 Tutorial 6: Axle Monitoring Chapter 11 Tutorial 7: Pollution Monitoring Chapter 12 Tutorial 8: Programming A Survey Chapter 13 Tutorial 9: Retrieving Data Use these Tutorials together with the Hardware and Software Reference information in Chapters 14–17, and the following additional manuals: • Count and Classification Highway Manual • Marksman GRPS User Manual If your Marksman 660 incorporates Weigh-in-Motion (WIM) facilities, you should also read: • Marksman 660 Weigh-in-Motion Manual. Marksman 660 User Manual 2.1 13 GETTING STARTED 14 Marksman 660 User Manual 2.1 4 4 Overview Overview of Tutorials The nine tutorials in Chapters 5–13 are a series of lessons showing you how to: • ‘Talk’ to the Marksman 660 using a PC terminal or the built-in keypad (Tutorials 1 and 2, in Chapters 5 and 6) • Configure and program the Marksman 660 using the GRPS language (Tutorial 3 in Chapter 7) • Set up sensor layouts using loop, tube and piezo sensors, and ‘tune’ the Marksman 660 for optimum performance (Tutorials 4–6, in Chapters 8–10) • Configure and program the Marksman 660 for pollution monitoring (Tutorial 7 in Chapter 11) • Program traffic surveys using either the recently introduced Marksman Front-end software, the SETUP SURVEY command and a PC terminal, or the keypad (Tutorial 8 in Chapter 12) • Retrieve survey data files stored in the Marksman 660 to a PC, using either the Local port or the Remote port via a modem link (Tutorial 9 in Chapter 13). Together these tutorials will show you how to use the Marksman 660 for all the common tasks involved in traffic data collection and pollution monitoring. Most of the tutorials involve the use of the GRPS language to control and interrogate the Marksman 660, so you should refer to the Marksman GRPS User Manual whenever you need more details about GRPS. The Marksman GRPS User Manual gives a detailed statement and explanation of every GRPS command. These tutorials show you why the various commands exist, and how you can use them. Marksman 660 User Manual 2.1 15 GETTING STARTED 5 16 Marksman 660 User Manual 2.1 5 Tutorial 1: Using the PC Ter Tutorial 1: Using the PC Terminal All Marksman 660 models are fitted with one or two serial communications interfaces. The Com1 port is always fitted, even to instruments with the optional keypad and LCD display, and may be used for control and printing. An optional Com2 port may be fitted for permanent site operation with a modem. On some earlier models of the Marksman 660 the Com1 port was called the Local port, and Com2 the Telemetry port. Unless otherwise noted, all of the following information applies equally to either the Com1 or the Com2 port. Refer to the Marksman GRPS User Manual for full details of all GRPS commands. 5.1 Using the Com1 Port The Com1 port is a serial interface which connects to a PC terminal or other RS232 device such as a printer or modem. This section explains how to use the Com1 port with a PC terminal. Set up the PC comms software as described in Chapter 2: Initial Checks, which also includes a trouble-shooting guide. The most likely cause of difficulties is that the communications parameters specified within the PC comms software are incompatible with those of the Marksman 660. Unless the settings of the Marksman 660 have been changed from the factory defaults (9600 baud, 8 bits, No parity, 1 stop bit), leave the Marksman alone and reconfigure the PC comms software until the link begins to work. 5.2 Input Prompts and Access Modes Input Prompts When you connect a PC terminal to the serial port of a Marksman 660, the machine supplies an Input Prompt and then waits for your input. This prompt is a ‘>’ character prefixed by a letter which indicates the current status of the machine. When the machine is first powered-up, the input prompt is Q>. Marksman 660 User Manual 2.1 17 GETTING STARTED Here is the complete list of possible input prompts (in alphabetical order): B> Both Interval and VBV recording: in progress b> Both Interval and VBV recording: waiting until programmed start time D> Detectors operational I> Interval recording: in progress i> Interval recording: waiting until programmed start time L> Locked mode (advanced feature, see Section 5.8) Q> Quiescent, no detectors or recordings activated V> Vehicle-by-vehicle recording: in progress v> Vehicle-by-vehicle recording: waiting until programmed start time When the Marksman has been set-up for a survey, and data recording has been activated using STARTREC, the input prompt will be I>, V> or B>, according to the survey settings. If the Marksman is waiting until the programmed start time, the prompt will be i>, v> or b> instead. 5.3 Entering Commands The Input Line A command is contained on a single line of input, completed by pressing the Enter key on the PC keyboard. The first word in a command line is always the command name, for example dateform. Where an = sign is required, spaces before and after the = are optional. Any further parameters must be separated by one or more spaces; the number of spaces does not matter as long as there is at least one. In this manual your typed input is always shown in lower case, but in general GRPS commands are not case- 18 Marksman 660 User Manual 2.1 5 Tutorial 1: Using the PC sensitive – you can input them in either lower-case (like this) or in CAPITALS. CAUTION The following inputs are case-sensitive: • Parameters used with the command SENSORS • Security passwords. Typing Mistakes If you notice a mistake while typing a line, you can use the Backspace (← ←) key to erase characters back to the mistake, and then correct the mistake and re-type the rest of the line. If you press the Enter key without noticing the mistake, you may see an error message instead. Error Messages If the Marksman 660 can tell that your input was incorrect, or cannot interpret it, you will see an error message (details in Marksman GRPS User Manual, Appendix 1) followed by a new input prompt. For example, if you mis-type the TIME command: Input Q>ti,e Response Error 01 : Unrecognised Command If the machine recognises the command but not the rest of the line, you may see another error message such as: Error 03 : Invalid parameter (check case) Note that the error message only represents the machine’s ‘best guess’ at the error. Repeating the Previous Command To make the machine re-type your previous entry so that you can edit it, press R (for REPEAT) followed by Enter. You can edit the line using the Backspace (← ←) key to erase characters back to where you want to make the change, and then re-type the rest of the line and press Enter. To repeat the previous entry without change, just press Enter. Marksman 660 User Manual 2.1 19 GETTING STARTED Filenames GRPS uses MS-DOS filenames for compatibility with the PC Terminal, Showman Plus for Windows and other PC software. The complete filename consists of three parts: the main filename, a period (.) and the optional extension, so the format is: Filename.Ext The main Filename can be 1–8 characters long, and can include any combination of the letters A–Z, numerals 0–9 and certain punctuation marks or other symbols. Filename must not contain any spaces, commas, question-marks, asterisks (*), backslashes (\) or periods (.). The period (.) separating the main name and the extension is mandatory. The extension Ext is optional and can be up to three characters, following the same rules as the main Filename. Filenames are not case-sensitive, and any upper/lowercase formatting in your input will be ignored by both GRPS and MS-DOS. 5.4 Marksman 660 Settings There are three ways to find out the current settings of a Marksman 660: using STATUS to see the hardware configuration; using ALL to list all the GRPS variables; and checking each individual GRPS command. If you need to contact Golden River Technical Services for assistance, use all three of these commands first so that you can report the current settings of your Marksman 660. 20 Marksman 660 User Manual 2.1 5 Tutorial 1: Using the PC Use of STATUS STATUS displays the machine’s hardware configuration and carries out internal checks. Input status (Keypad: press Esc Esc Esc) Response The response shown on the next page is an example – the actual text will vary according to the date, time, machine configuration etc. Marksman 660 Version 1.98 (20/02/98) Hardware issue 3.00 Serial 12345 Clock = 14:51:58 20/02/98 Battery = 6.4 Volts The following detector cards are installed Slot Board Version Date ---- --------------------------------------- ------- ---1 8 Loop 1.3 12 Apr 1996 3 8 Loop 1.3 12 Apr 1996 Free Memory Check : PASSED Processor Loading Factor : 46 Memory Logging : 190192 Bytes Total Program : 11728 Bytes Heap Check : PASSED Languages available : English 99.71% 189632 Bytes Free Use of ALL The ALL command lists all the GRPS commands in alphabetical order. If a command has variable parameters, the current settings in the Marksman 660 are displayed. For commands without variables, a brief line of text beginning with REM explains the function. Input all Response Once again, the response shown on the next page is an example – the actual text will vary according to the date, time, machine configuration etc. After ALL has produced its listing you are returned to the current GRPS input prompt. Marksman 660 User Manual 2.1 21 GETTING STARTED Checking an Individual Command Setting To check the setting of any individual command, just enter its name (type the name and press the Enter key). For example: Input Response The GRPS command ALL (see previous page) produces an alphabetical listing of available commands and their current settings. The exact response will depend on the configuration and settings of each individual machine. 5.5 actbins ACTBINS = 0 2 3 4 5 6 7 8 99 ACTBINS = 0 2 3 4 5 6 7 8 99 REM ALL,HELP - Displays this information AXFACTOR = 2.000 AXFILTER = 20 AXSEPS = 400 400 400 400 400 400 400 400 BREAK = 180 REM CFGLOAD - Loads a stored configuration REM CFGSAVE,CFGSTORE - Stores a configuration CHANNELS = 1 1 1 1 1 1 1 1 etc. etc. WTMODE = 1 WTOVERS = 2 WTTHRES = 8 WTUNDERS = 2 WTWINDOW = 16 Changing Marksman 660 Settings Changing settings in a Marksman 660 is almost the same as checking them. Enter the command name followed by = and the new settings. Note that spaces around the = sign are optional, but spaces are required between successive numbers in a string. If the input is accepted, the Marksman 660 responds with a new input prompt. If not, you will see an appropriate error message. 22 Marksman 660 User Manual 2.1 5 Tutorial 1: Using the PC For example: 5.6 Input Response actbins = 0 1 2 3 5 9 99 Q> Input Response actnins = 0 1 2 3 5 9 99 Error 01 : Unrecognised Command Restarting the Marksman 660 If the Marksman 660 does not appear to be responding correctly to command inputs, you may need to restart the machine. Alternatively you may need to restart it in order to set the machine into a known state of programming. When using the PC terminal, you should be able to return to the input prompt by pressing the Esc key. (The Esc key on the keypad has a different function, as explained in Chapter 6.) To see the Marksman 660’s Restart Menu, enter restart at the GRPS command prompt. The Restart Menu offers four alternative levels of resetting the machine: see the Marksman GRPS User Manual for further details. 1 Resume operation with no other changes. 2 Reset Data: delete all data files. 3 Reset All: complete software restart, resetting all parameters (except those listed in the Marksman GRPS User Manual) to their default values, and deleting all data files. 4 Restart All: complete hardware restart, resetting all parameters (except those listed in the Marksman GRPS User Manual) to their default values, and deleting all data files. Enter the selected level 1–4 to restart the Marksman 660. The display goes blank for up to 30 seconds while the machine resets itself. Marksman 660 User Manual 2.1 23 GETTING STARTED If the Marksman 660 is not responding at all to any inputs, and the battery has not become discharged, the Restart Connector (GR010990, available from Golden River) will provide a hardware reset. Push the connector onto either the Com1 or Com2 port, and then remove it again. The Marksman 660 will now show the Restart Menu. CAUTION If you use the Restart Connector with a Marksman 660 that has only the Com1 port, you will have to unplug the PC terminal first. If the Marksman 660 also has no keypad and LCD display, you will not see the Restart Menu when you reconnect the terminal. However, you can still enter a number corresponding to the level of restart required. CAUTION If the Marksman has failed to respond and you have needed to use options 1, 2 or 3 of the Restart Menu, the machine’s memory and logic may still not be in a stable state. For the safety of your past and future data you should immediately retrieve any wanted data files from the Marksman’s memory, and then restart the Marksman into a known, stable condition. 1. Use the DIR command to identify the wanted files. 2. Use RETRIEVE / DOWNLOAD to transfer those files to your PC. 3. Perform another RESTART, this time to Level 4, before using the machine any further. See the Marksman GRPS User Manual for further details. 5.7 Summary This Tutorial has explained how to use the PC terminal with the Marksman 660, how to check command settings and also how to enter new GRPS commands. The PC terminal allows the full range of GRPS commands, unlike the keypad/LCD interface (see next chapter) which gives only a selection. 24 Marksman 660 User Manual 2.1 5 Tutorial 1: Using the PC You are recommended to use the PC terminal rather than the keyboard for setting up surveys, and for any major data transfers or reconfiguration. 5.8 Access Modes (Advanced Feature) You need not read this section unless you plan to use the INTERFACE command to control access to data stored in the Marksman 660. The Marksman 660 offers the facility to restrict access to data by password-holders only. These restrictions apply to the Com1 and Com2 ports only. The INTERFACE command sets the mode of access. The three available modes are: • Read-write • Read-only • Locked (no access without password). Read-write mode is the normal mode of the machine, giving full access to all GRPS commands using either their Command Syntax or their Display Syntax, as documented in the Marksman GRPS User Manual. In Read-only mode, many commands entered via a Com port are restricted to their Display Syntax only. In other words, you can read the parameter settings but cannot change them. The restricted commands are those that would change the machine settings or affect the stored data. In Locked mode, the only functional command is INTERFACE itself – so that access can be changed to one of the two higher levels using the appropriate password. The Marksman GRPS User Manual gives full details. CAUTION Local control via the keypad (if fitted – see Chapter 6) is always in full Read-write mode. Access to the keypad should be protected by the physical security of the installation. Marksman 660 User Manual 2.1 25 GETTING STARTED 6 26 Marksman 660 User Manual 2.1 6 Tutorial 2: Using Tutorial 2: Using the Keypad This chapter only applies to Marksman 660 units fitted with a keypad and LCD display. If a keypad and display are not fitted to your unit, skip this chapter and go to Tutorial 3 in Chapter 7. 6.1 Keypad and LCD Display Although the keypad and display are fitted to the top of the Marksman 660, you can stand the entire unit on its side to ease operation in a roadside cabinet. The Marksman 660 keypad and LCD display. Marksman 660 User Manual 2.1 27 GETTING STARTED 6.2 First Steps Activate the Display The display automatically switches off to conserve power after a few minutes. If the display is blank, press any key once to re-activate it. This first ‘wake-up’ keypress has no other effect. The display now shows the Marksman status. The second line of the display cycles continually between three messages: Status 660 Q: 230 v1.98 Serial No and software version Status 660 Q: 6.3V 12:41:34 Battery voltage and Time Status 660 Q:184Kbytes free Free memory Battery Voltage The battery voltage shown in the second display reflects the state of the battery charge. This will depend on whether a charger is attached, or how long it was since the equipment was re-charged. For more detailed information about the battery and other power sources, see Chapter 15. Machine Status The letter Q on the second line is one of several possibilities showing what the machine is presently doing. Here is the complete list for the keypad display (in alphabetical order): 28 Marksman 660 User Manual 2.1 6 Tutorial 2: Using b> Both Interval and VBV recording: waiting until programmed start time B> Both Interval and VBV recording: in progress D> Detectors operational i> Interval recording: waiting until programmed start time I> Interval recording: in progress Q> Quiescent, no detectors or recordings activated v> Vehicle-by-vehicle recording: waiting until programmed start time V> Vehicle-by-vehicle recording in progress. When the machine has been set-up for a survey and data recording has been activated using STARTREC, the input prompt will be I>, V> or B> when the survey is taking place, according to the survey settings (or i>, v> or b> if waiting for the programmed survey to begin). Scrolling through the Menus Starting from the top Status 660 line of the menu, press the ↓ key repeatedly to see the choices available. Press ↑ to back-track. The top-level menus are: Status 660 Start Survey Stop Survey Output Data General Setup Tech. Mode At any top-level menu, press → or Edit to enter the submenus, and then use the ↓ and ↑ keys to scroll through the sub-menu options. To go back to the top-level menu heading, press Esc once. Marksman 660 User Manual 2.1 29 GETTING STARTED Press Esc again to return to Status 660, the ‘home location’ of the menu system. Explore the menus as much as you like. You can always find your way back to Status 660 by pressing Esc enough times. What Menu items are available? The diagrams on the next two pages show an organizational ‘map’ of the keypad menu structure. For a complete description of each command, refer to the Marksman GRPS User Manual. Some GRPS commands are not available from the Marksman 660 keypad; for example most WIM (Weigh-inMotion) commands may only be accessed via the PC terminal. In general, all counting and classification GRPS commands do have equivalents in the keypad menus. The keypad functions available will also depend on the hardware configuration of the machine. Some of the functions shown below may not be available, while specialized configurations may have additional functions. 30 Marksman 660 User Manual 2.1 6 Tutorial 2: Using Keypad interface menus Esc,0,Edit for 1 second Esc/Esc/Esc Press any Key Restart 660 Resume / etc. Status 660 Press Ver/Mem/Bat/Time Press to go down, Press to go up Start Survey Press to Enter, ESC Press Press Press Press to go down, Press to go up to Leave to Enter, ESC to Leave Items in (Brackets) only appear if required by implication from previous parameters. Stop Survey Press Press Press Press to Enter, ESC to Leave Last Vehicle Last Direction 1 Last Direction 2 Vehicle Count Sensor Check (Monitor Gas) (Loop Status) Detector Cards Clock File Name Site Number Site Location Grid Reference Headings Sensors (Axle Seps) (Loop Seps) (Loop Length) Channels Int Spec Int Filter VBV Filter Interval Peak Periods (Peak Interval) (Bins, Axle Count) (Bins, Length) (Bins, Speed) (Bins, Time) (Bins, Weight) Int On/Off VBV On/Off Start Logging Stop Logging to go down to Output Data, Marksman 660 User Manual 2.1 31 GETTING STARTED Keypad interface menus (continued) Press to go up to Stop Survey Output Data Press Press Press Press to go down, Press to go up General Setup Press to go down Press to go up Tech. Mode Press ESC Press Press Press to Enter, to Enter, ESC Press Press to Leave to Leave to Enter, ESC to Leave Items in (Brackets) only appear if appropriate sensor cards are fitted. 32 COM 1 (Local) COM 2 (Telemetry) Print Format File Print File Attribute File Delete (Axle Factor) (Axle Filter) (C/H Calc) (C/H High Percent) (C/H Auto Avg Low) (C/H Auto Count) (C/H User Avg Low) (C/H Field) (EOVD Acc.) (EOVD Gap) (EOVD Sep.) (EOVD Speed) (Gas Cal CO1) (LPCALC) (LPCYCLES) (LPHOLD) (LPMODE) (LPOVERS) (LPSCAN) (LPTHRES) (LPUNDERS) (PZFILTER) (PZTHRES) (SKEW) (Switch Input) (Switch Output) (Weight Cal) (WTCYCLES) (WTEVLEN) (WTMAXAREA) (WTMINAREA) (WTMODE) (WTOVERS) (WTTHRES) (WTUNDERS) (WTWINDOW) Language Units Print Units Class Scheme Mem Full Action Date Format Summer Time Winter Time Break EOL Chars EOP Chars EOF Chars Marksman 660 User Manual 2.1 6 Tutorial 2: Using 6.3 Marksman 660 User Manual 2.1 33 GETTING STARTED Viewing and Changing Parameter Values Single Parameters Begin from Status 660. Press ↓ once, then → once to see some examples of single-parameter commands in the Start Survey menu. The first item is: Time HH:MM:SS Notice how the time is shown in hours (24-hour clock), minutes and seconds, and that the seconds are incrementing. All parameter and variable menus are like this; they show the current or latest values. Parameters in the GRPS language can be divided into two classes: those with a single value such as Time; and those involving an array of values, such as Location which is a string of characters, or Loop Separations which can have several values in a multi-lane layout. This example is concerned with a single-value parameter. With TIME showing on the display, press the Edit key once. Note that a blinking cursor has appeared, and the TIME display has frozen. (If instead the display shows E30:Active, see the CAUTION note below.) Now enter a new time by pressing the numeric keys with the time required, for example press keys 1, 2, 3, 4, 3, and 0 to set a time of 12:34:30. Enter some values a little ahead of the true time. Then, at the correct moment, press the Edit key. The blinking cursor will disappear, and the time will start incrementing again. CAUTION You cannot edit any parameters (such as Time) that apply to a survey which is currently in progress. Any attempt to do so will produce an error message (Error 30: Survey Active) as soon as you press Edit. To stop an active survey so that you can edit the parameters – assuming that is the right thing to do – see Stopping a Survey, page 38. 34 Marksman 660 User Manual 2.1 6 Tutorial 2: Using Escaping from an Error If you ever want to abandon an editing operation whilst in ‘edit mode’ (i.e. after you have pressed Edit once), press the Esc key to exit without saving any changes. Try this by editing the Time setting again, but press Esc to finish, rather than pressing Edit a second time. Notice how the clock has resumed, and has made up for the time you spent in ‘Edit mode’. Viewing an Array of Parameters Some parameters require several values, for example loop sensor separations in a multi-lane sensor layout. With these multi-value parameters it is possible to set all eight separations to different values, or alternatively a single entry can set all eight to the same value. The following example shows how to display and change an array of related values. Loop separations has been used because it is relevant to almost every type of sensor layout. First select Start Survey (starting from Status 660, press ↓ once). Press → once to get to the start of the submenu items (Time). Press ↓ repeatedly until you reach the Loop Seps item. Note that the units of measurement are displayed in the top-right corner. For example: Loop Seps All : 400 CM Units are centimetres. All separations are 400 cm. Alternatively, the display may not say All – Loop Seps L01 : 236 CM Units are centimetres. Lane 1 separation is 236 cm. In this case all the values are not the same, and you can see the value of 236 cm for lane 1 (designated L01). To see all the parameter values, regardless of whether they are all the same, press the → key. If the display previously read L01, it will change to L02 and possibly show a different value. Continue through the lanes by pressing the → key, or use the ← key to back-track. Marksman 660 User Manual 2.1 35 GETTING STARTED If the display originally read All, the only difference is that the first press of the → key will display L01, and of course all the lane values will be the same as was originally displayed against All. Editing Numbers Press the Edit key and notice the blinking cursor. You can move the cursor using the → and ← keys. Then use the numeric keypad to enter a new separation, say 100 if the units are cm, or 4 if the units are feet. Press the Edit key again to confirm your change and leave the ‘Edit mode’. If you have just made that one separation different from all the others, the All display will no longer be appropriate and will not appear. Editing Text Some GRPS parameters are text-based, such as a street name which could be stored under Location. Text can be edited using the numeric keypad, but you are advised to use the PC Terminal for editing text whenever possible. If you need to edit text using the keypad, select the appropriate parameter name and press the Edit key. Use the → and ← keys if you need to move the blinking cursor. Then use the ↑ and ↓ keys to select the letter you wish to insert; the display scrolls up and down through all the available numerals and capital letters, and will begin to scroll automatically if you hold down either key. When you have found the letter you need, press the → key to move the cursor to the next position. (Hints: the ‘space’ character is immediately after Z; to enter a number, simply press its numeric key.) When you have finished editing the text, press the Edit key again to confirm your change and leave the ‘Edit mode’. 6.4 Starting and Stopping Surveys For a full tutorial on Programming a Survey, see Chapter 12. This section explains how to start and stop a survey using the keypad. Starting a Survey 36 Marksman 660 User Manual 2.1 6 Tutorial 2: Using The Start Survey menu steps through all the items required to set up and start a survey, as you repeatedly press the ↓ key. The following list shows an example of the commands and parameters involved. For full details, see the Marksman GRPS User Manual. Time Interval Filter Date VBV Filter File Name Interval Site Number Peak Interval Site Location Peak Periods Grid Reference Bins, Speed Headings Bins, Length Sensors Bins, Time Loop Separations Bins, Axle Count Loop Length Int On/Off times Channels VBV On/Off times Interval Spec Start Logging Start Logging, the final menu option, requires some further explanation. At first the display appears like this: Start Logging Int When you press the Edit key, the blinking cursor appears over Int. You can then set the kind of survey that is to begin, but this is not done by over-typing in the normal way. Instead, press the ↓ key and the second line of the display will cycle through the following options: Int Interval recording, results within each interval all stored together (and cannot be separated afterwards) VBV Vehicle-by-vehicle recording, data for each vehicle stored separately (but requires more memory) Both Simultaneous interval and VBV Marksman 660 User Manual 2.1 37 GETTING STARTED recording. When you have selected the appropriate recording mode using the ↓ and ↑ keys, press Edit again. This changes the status of the selected survey mode from Not Active to Active. You can then make further selections, and finally press Esc to leave the Start Survey menu (NB – on this occasion, any changes that you made within the menu will be saved). The activated survey will then start at the dates and times specified in Int On/Off and/or VBV On/Off, or immediately if nothing was specified there. Stopping a Survey The Stop Survey menu works in a similar way to Start Logging, as just described. The Stop Logging menu option shows the current state of each type of survey, beginning as before with Int, e.g. Stop logging Int Not Active As before, press Edit, and then use the ↓ and ↑ keys to scroll through the options. Press Edit again. This changes the status of the selected survey mode from Active to Not Active. You can then make further selections, and finally press Esc to leave the Start Survey menu (NB – on this occasion, any changes that you made within the menu will be saved). If all surveys are already stopped, there is no response to the first press of the Edit key. 6.5 Data Output This section describes how to use the Marksman 660’s data output functions via the keypad. For a full Tutorial on Data Retrieval, see Chapter 13. Output Data Menu Starting from Status 660, press the ↓ key three times to see Output Data, followed by the → key. Press ↓ to scroll down the menu, or ↑ to back-track. 38 Marksman 660 User Manual 2.1 6 Tutorial 2: Using The first two items are the comms settings for the Local and telemetry ports, for example: COM1 (Local) 9600 8N Off Baud rate, bits/parity, flow control COM2 (Telemetry) 1200 8N Off Baud rate, bits/parity, flow control The next item down the menu is Print Format. The number on the second row is the format code for output printing. See the PRINT command in the Marksman GRPS User Manual for details. Print Format 2 Press ↓ again and wait a moment until the display appears. File Print File Print will copy the data from a selected file to the Com1 serial port, where it is usually captured on a PC terminal rather than literally printed (although you could of course use a printer with a serial interface). Select a file using the → and ← keys to view the available filenames. Then press the Edit key to copy the selected file data to the Com1 port. The last item on the menu is File Delete. Press ↓ again and wait a moment until the display appears. File DeleteFile Print Select a file using the → and ← keys to view the available filenames. Then press the Edit key once to delete the selected file. CAUTION Use the File Delete function with great care – you could easily delete valuable data! Marksman 660 User Manual 2.1 39 GETTING STARTED To delete a file, press the Edit key only once, and release it immediately. Another press of the Edit key will delete another file. Files are deleted with no further warning, and cannot be recovered. A file that is currently in use for recording is protected against deletion, but take care not to delete any closed file until it has been retrieved to a PC terminal (see Tutorial 9 in Chapter 13). 6.6 Sensor Check As shown on the diagram on page 31, if you start from Status 660 and press the → key, you enter the Last Vehicle menu. This has several options which allow you to check the performance of the system while you are observing the traffic from the roadside. CAUTION Always check that all the sensors are operating reliably before leaving the Marksman to carry out its programmed survey. You can find each of the following options by pressing ↓ repeatedly to move down the menu list. Press the Esc key at any point in this menu to return to Status 660. 40 Marksman 660 User Manual 2.1 6 Tutorial 2: Using Last Vehicle This shows the statistics on the last vehicle counted (GRPS equivalent: OSP). Press → repeatedly to step through the various displays, which are updated with each passing vehicle: Vehicle count Vehicle class Speed Wheelbase Length Gap Weight This function will only display readings that are applicable to the survey in progress. The displays use the current UNITS settings. Last Direction 1 Same as Last Vehicle, but only updated by vehicles passing in Direction 1. (GRPS equivalent: OSP) Last Direction 2 Same as Last Vehicle and Last Direction 1, but only updated by vehicles passing in Direction 2. (GRPS equivalent: OSP) Vehicle Count Displays the vehicle count in each channel. Press → repeatedly to step through channels 1 to 8. (GRPS equivalent: OSP) Sensor Check This displays the current output from of each of the 8 possible loop sensors that can be connected to the Marksman 660 (GRPS equivalent: OSP). Press → repeatedly to step through these sensors. The active sensors are denoted by a letter, e.g. L for loop. This is normally a small letter l which changes to a capital L when the sensor detects a vehicle. For example: Marksman 660 User Manual 2.1 41 GETTING STARTED Sensor Check #1: l changes to Sensor Check #1: L and changes back to a small l when the vehicle departs. Monitor Gas This will only appear if your Marksman 660 incorporates pollution monitoring (see Chapter 11). It shows the present carbon monoxide (CO) level, or N/A if the sensor is not calibrated. (GRPS equivalent: MONITOR GAS) Loop Status This will only appear if your Marksman 660 incorporates loop monitoring. It shows the current status for each loop sensor (GRPS equivalent: TEST LPSTATUS). Press → repeatedly to step through these sensors. The value displayed should always be zero. Non-zero values mean that the sensor card has detected that the loop is not operating correctly – check the physical state of the loop and its connections. Any existing error codes are reset to zero when the loops are turned on using the DETON or SENSORS command. Detector Cards Press → repeatedly to see what detector or RAM (memory) cards are installed in the six slots in the Marksman 660 (GRPS equivalent: STATUS). 6.7 Restarting the Marksman 660 If the Marksman 660 does not appear to be responding correctly to command inputs, you may need to restart the machine. Alternatively you may need to restart it in order to set the machine into a known state of programming. Hold down the Esc, 0 and Edit keys together for 1 second to see the Restart Menu. Use the ↓ and ↑ keys to scroll through the four alternative levels of resetting the machine: 42 Marksman 660 User Manual 2.1 6 Tutorial 2: Using 1 Resume operation with no other changes 2 Reset Data: delete all data files 3 Reset All: complete software restart, resetting all parameters (except those listed in the Marksman GRPS User Manual) to their default values, and deleting all data files 4 Restart All: complete hardware restart, resetting all parameters (except those listed in the Marksman GRPS User Manual) to their default values, and deleting all data files. Press Edit to restart the Marksman 660 at the selected level. The display goes blank for up to 30 seconds while the machine resets itself. If the Marksman 660 is not responding at all to any inputs, and the battery has not become discharged, the Restart Connector (GR010990, available from Golden River) will provide a hardware reset. Push the connector onto either the Com1 or Com2 port, and then remove it again. The LCD display will now show the Restart Menu. CAUTION After any Resume or Reset operation (options 1,2 or 3) you should immediately recover any wanted data: use DIR to identify the files, and then the DOWNLOAD/RETRIEVE command to transfer the files to your PC. Then do another Restart, this time to Level 4, before using the machine any further. See the Marksman GRPS User Manual for further details. 6.8 Summary This Tutorial has shown you how to navigate through the Marksman 660 menu structure using the built-in keypad and LCD display. The keypad menus do not include every GRPS command, but have been chosen to help you to configure and run routine surveys, and check system performance from the roadside. Marksman 660 User Manual 2.1 43 TUTORIALS 7 Tutorial 3: Overview of GRPS Commands This chapter describes some of the parameters in GRPS and how they are used. You will need the Marksman GRPS User Manual to follow this tutorial in detail. GRPS codewords and commands are generally printed in capitals, e.g. CHANNELS. Commands as you would type them into the Marksman 660 are printed in bold lower-case like this: channels = 1 1 1 2 2 2 7.1 About GRPS The Golden River Protocol System (GRPS) is a standardised language for communicating with traffic counters, classifiers, pollution monitors and weigh-in-motion classifiers. What GRPS offers • A single command set and protocol which can apply to any traffic monitoring device • A consistent, easily understood user interface • Generic standard output formats • Standard parameters for RS-232 communications with external devices such as modems and terminals • Support for good practice in sensor technology and layouts. Golden River hopes that readers will write or call with comments and suggestions, to further the development of GRPS as an effective industry standard. 7.2 Units of Measurement Units of measurement are used whenever a speed, length, weight or temperature is specified in GRPS – for example when defining the size of a sensor layout, setting the units to be used to display vehicle speeds, length and other dimensions, or weights. GRPS refers to its units of measure at two points: when data are being collected (UNITS), and later when data are being printed out directly from the machine (PRUNITS). 44 Marksman 660 User Manual 2.1 7 Tutorial 3: Overview of GRPS Command The UNITS command sets the units to be used for entry of parameters via the Com1 / Com2 serial ports or the keypad (if fitted). It also sets the units which will show on the LCD display if fitted. The options available are: metric kilometres/hour, centimetres, kilograms, degrees Celsius imperial miles/hour, inches, pounds, degrees Celsius When choosing the setting of UNITS, remember that all input of parameters and all of the Marksman 660’s displays will be in those selected units. On the other hand, the PRUNITS command sets the units to be used when printing out a data file, after the data have been collected. It does not affect the input of dimensions or weights into the Marksman 660, which is controlled only by UNITS. The options for PRUNITS are shown below: i1 mph, inches, 10lb i2 mph, feet, kips (1000lb) i3 mph, feet, British tons (2240lb) i4 mph, feet, 10lb m1 kph, centimetre,10kg m2 kph, metre, tonne m3 kph, metre, 10kg uk1 mph, centimetre,10kg uk2 mph, metre, tonne uk3 mph, metre, 10kg Neither UNITS nor PRUNITS affects the contents of a data file, because the Marksman 660 stores data using its own internal representation of units, designed to minimise file size whilst retaining the specified resolution. Marksman 660 User Manual 2.1 45 TUTORIALS 7.3 Date and Time Once the date and time have been set correctly, they are maintained by the Marksman 660’s internal quartz clock. Date/time information is used to start or stop recordings as requested by INTONOFF or VBVONOFF, and to time-tag each recorded event. Date Format The parameter DATEFORM sets the date format, the options being: dd/mm/yy day/month/year 26/03/96 mm/dd/yy month/day/year 03/26/96 yy/mm/dd year/month/day 96/03/26 Any subsequent entry of the date must use the selected format. For example, if you enter the date as ‘11/01/96’ to mean 11 January 1996, DATEFORM must first have been set to dd/mm/yy. If DATEFORM had been mm/dd/yy the date would have been interpreted as 1 November 1996. Starting with Marksman firmware version 1.94, two-digit year numbers must be 96 or later, in order to be interpreted correctly (as 1996 to 2095). The year can also be entered in four-digit format. CLOCK, TIME and DATE The preferred way to enter the date and time is the CLOCK command (introduced with GRPS issue 1.95). The time and date are entered together, separated by a space, e.g.: clock = 12:00:00 13/03/96 Note that DATEFORM must already have been set to dd/mm/yy; otherwise there will be an error message. The alternative is to use the separate TIME and DATE commands, e.g.: time = 12:00:00 date = 13/03/96 The time is programmable to the nearest second, and the Marksman 660’s clock is set to the stated value at the moment you press the Enter key on the PC terminal (or the Edit key on the Marksman 660’s own keypad). 46 Marksman 660 User Manual 2.1 7 Tutorial 3: Overview of GRPS Command Although you might see a time of 24:00hrs in a printout, it is not possible to set TIME outside the range 00:00:00 to 23:59:59. Commands such as INTONOFF and VBVONOFF will accept an entry of 24:00 hours as a convenience to the user, though this will be interpreted and stored as 23:59:59. 7.4 Site Identification and Location Two commands are provided for setting information about the particular site: SITE and LOCATION. The usual purpose of these parameters is to pinpoint the site where the data were collected, but you are free to decide exactly how they are used. Both SITE and LOCATION are text entries (with certain limitations on the allowable characters). They will appear, exactly as you entered them, in the printed output at the head of each file containing data. Usually the SITE parameter is set to a concise numeric site reference of up to 20 digits (though any alphanumeric characters may in fact be used). LOCATION is intended to be a brief description of the site in words; for example ‘A34 at Oxford’, or similar text description to give a name to the site. 7.5 Sensors and Channels Each sensor on the highway is connected to a detector in a Marksman 660 unit. Except in the simplest cases, sensors are use in an array, and each array of sensors can be allocated its own recording channel. This section explains the concepts, and how they affect the programming and use of the Marksman 660. For further details see Tutorial 4: Sensors in Chapter 8. Sensors The Marksman 660 must know exactly how the sensors are arranged on the road, in order to process the detector signals correctly. Tutorial 4: Sensors (Chapter 8) gives further details. At most sites, the sensor layout is the same in every lane. If so, you can enter a single GRPS command to describe the whole layout. For example: Marksman 660 User Manual 2.1 47 TUTORIALS sensors = ALA will tell the Marksman 660 to expect the Axle-Loop-Axle (ALA) layout in all lanes. If sensors vary from lane to lane, you will need to enter all lane sensors in sequence, for example: sensors = L2wL2w LAL LAL L2wL2w LAL LAL will set the Marksman 660 for six lanes in a repeating pattern. The first and fourth lanes contain weigh-in-motion sensors (L2wL2w), and the others are each equipped for vehicle classification (LAL). See section 7.6 for further information on sensor assignment codes. The sensor configurations available in GRPS are crossreferenced in the Marksman GRPS User Manual against the type of survey information they will provide (see the INTSPEC command). However, the sensor configuration chosen must also be compatible with the particular model of Marksman 660. Channels Interval recordings usually accumulate all lanes of traffic into one set of data. CHANNELS allows the assignment of traffic lanes into two or more independent channels, each of which accumulates data separately. For example, this facility would be useful for the six-lane layout mentioned above, if the first three lanes are all in the same direction and the second three lanes are travelling in the opposite direction. The CHANNELS command would be: channels = 1 1 1 2 2 2 Note that the order of lanes must be the same as the order given in SENSORS, which must in turn correspond to the order in which the sensors are wired to the machine. Note also that a channel can only be allocated to a complete sensor array. For example, the sensors working together in an L2wL2w array are all allocated to the same channel. Unless CHANNELS is programmed in some other way, all data will be recorded by default in channel 1. 48 Marksman 660 User Manual 2.1 7 Tutorial 3: Overview of GRPS Command Most sensor arrays cover only one lane, so it is often possible to record data from each lane into a separate channel (up to a maximum of 8 lanes or 8 channels). But remember that a lane is not always the same as a channel: the N+1 2 and wider configurations cover two or more lanes, and all data from such arrays will be recorded in the same channel. 7.6 Sensor Assignment Codes Each Sensor Assignment Code is made up of letters abbreviating the physical layout. The entry for SENSORS in the Marksman GRPS User Manual gives full details. Here are some examples. L A single loop in the lane, wide enough to sense all vehicles in the lane, but not to sense anything in the adjacent lane A An axle sensor such as a piezo, tube or switch input w WimStrip weigh-in-motion sensor covering half a lane; usually used in pairs (code 2w) LL Two loops in the lane, one following the other in the direction of travel ALA An axle sensor followed by a loop, followed by another axle sensor. L2wL A loop, followed by two half-width WimStrip sensors in line, then another loop. TT, TTN Two parallel tubes in the same lane, one after the other in the direction of travel. ‘N’ denotes ‘near’ (typically less than 10 cm) spacing between the tubes, which means that the twotube sensor can only be used for axle counting. Tutorial 4: Sensors in Chapter 8 explains these same examples more fully, with diagrams. Also explained are the (N+1) configurations which have extra loops to resolve vehicles that are straddling two lanes as they Marksman 660 User Manual 2.1 49 TUTORIALS pass over the sensor array. These are only applicable to counting applications, not vehicle classification. CAUTION Sensor codes are case-sensitive. To specify a sensor covering the full lane width, you must use CAPITALS. Lower-case specifies a sensor covering only half a lane. 7.7 Classification Schemes Nearly every country, state or administration has a preferred grouping or classification scheme for vehicles in its jurisdiction. According to the product being used, one or many of these schemes will be provided in the equipment. After you have determined the Scheme you wish to use from the specification, this may be entered using the CLASS command. Normally this will only be done once when the machine is new, and will remain valid until changed by another CLASS command; any level of RESTART will not affect the CLASS setting. Refer to the Count and Classification Highway Manual for more information about classification schemes. 7.8 Data Bins Many forms of data can be grouped together for recording purposes, e.g. all vehicles with the same number of axles, or all vehicles within a certain range of speeds. This is known as sorting the data into ‘bins’, and the following commands are available: ACTBINS Axle count LENBINS Length SPDBINS Speed TIMEBINS Time (for both gap and headway) WTBINS Weight Speeds, Lengths, Times and Weights 50 Marksman 660 User Manual 2.1 7 Tutorial 3: Overview of GRPS Command The format is basically the same in each case. For example, to set nine speed ranges of 0–10, 10–20, 20–30 mph and so on, the appropriate SPDBINS command is: spdbins = 0 10 20 30 40 50 60 70 80 999 Ten parameters set the boundaries for nine ranges. Boundaries must be set as whole numbers. Speeds, lengths, times and weights are all rounded to the nearest whole number for binning purposes. A reading that falls exactly on a bin boundary (after rounding) will always be counted in the bin to the right. For example, a measured speed of 49.49 mph is counted in the 40–50 mph bin, but 49.50 mph is rounded up to 50 and counted in the 50–60 mph bin. Axle Counts Axle counts can only be whole numbers. To comply with the rule that a reading exactly on a bin boundary will always be recorded in the bin to the right, the default setting for ACTBINS is: actbins = 0 2 3 4 5 6 7 8 99 This setting provides individual bins for vehicles with 2, 3, 4, 5, 6 and 7 axles. The last bin (8–99) is for all vehicles with 8 or more axles. In theory the first axle count bin with boundaries 0 and 2 is for ‘single-axled’ vehicles only. In practice, a non-zero count in this bin indicates stopped traffic and/or inappropriate parameter settings for sensor data processing. 7.9 Interval Recordings When you want to record data on an interval basis, you will have to use the commands INTERVAL, INTSPEC and INTONOFF. INTERVAL will set the recording interval that you want, say 15 or 60 minutes. If you set a recording interval of 15 minutes, all data collected within that interval will be filed as a single record and you will get 96 records of vehicle counts every day. Note that you cannot subsequently identify any individual item of data stored within that record – to do that you need Vehicle-byVehicle recording (see later). Marksman 660 User Manual 2.1 51 TUTORIALS INTSPEC is described below in Specifying the Data for Interval Recordings. INTONOFF is used to program when interval recordings will start and stop automatically, without further action by the user. For example: intonoff = 00:00 22/07/98 24:00 28/07/98 This will provide the same action as if you had entered the STARTREC INT command at 00:00 on 22 July 1998, and a week later at midnight on the evening of 28 July 1998 you entered the STOPREC INT command (note that an input of 24:00 is interpreted as 23:59). If recordings have already been started manually before the programmed start time, INTONOFF takes no action; and similarly if recordings have already been stopped before the programmed stop time. To prevent automatic timing and use manual control instead, set INTONOFF to off. 7.10 Synchronization, Peak Periods and BREAK The recording INTERVAL must be an exact sub-multiple of 24 hours (1440 minutes) and the start and finish times set using INTONOFF must be synchronized to 00:00 hrs. This allows intervals for successive days to be compared without overlaps or ambiguity. Typical INTERVAL values are 5, 15 or 60 minutes. At times of peak traffic GRPS allows the recording interval to be shortened for greater accuracy. Peak-period recording is controlled by two commands: • PEAKTIME sets two start and finish times per day, and works like INTONOFF • PEAKINT sets the recording interval during peak times, and works like INTERVAL. To maintain synchronization, the peak period start and finish times must be at existing INTERVAL boundaries, and PEAKINT must be an exact sub-multiple of INTERVAL. Another useful facility of GRPS is to divide a continuous recording into a series of separate files. This eases data recovery (especially if files are being collected remotely by several different users) and also minimises the effects of any equipment failure. This is achieved by setting a BREAK interval, 52 Marksman 660 User Manual 2.1 7 Tutorial 3: Overview of GRPS Command after which the existing file will automatically be closed and a new one opened with an incremented serial number. The BREAK interval is synchronized to 00:00 hrs, and the only options are hourly, daily and weekly. When BREAK is in use, all the other on/off periods and intervals must then be synchronized with the BREAK times. To summarise: • PEAKINT must be an exact sub-multiple of INTERVAL. • INTERVAL must be an exact sub-multiple of the BREAK interval (if used). • The BREAK interval (if used) is be synchronized to 00:00 hrs , and/or to the exact hour if BREAK = hourly. • All stop/start times and intervals must be synchronized to 00:00 hrs, and to the exact hour if BREAK = hourly. 7.11 INTSPEC –Specifying Data for Interval Recordings INTSPEC is the command you use to specify which data you want to collect by interval recording. The formal INTSPEC definition in the Marksman GRPS User Manual contains a list of all the data types which may be collected. You may specify any vehicle characteristic, weight or dynamic data item. Calculation of Interval File Capacity This describes how to calculate the number of days data that can be stored in a single Interval file in the Marksman. For simplicity it is assumed that only one file will be created and that no VBV data will be recorded at the same time. The number of days of data that can be stored depends on the free memory capacity of the Marksman, the size of the file header and the amount of data recorded each day. It is calculated as follows: Number of days of data storage = (Memory size in bytes – 1152) Amount of data recorded each day The amount of free memory available is shown on the second of the three cycling Status 660 displays, or in the machine’s response to the STATUS command of GRPS. Marksman 660 User Manual 2.1 53 TUTORIALS The amount of data recorded each day depends on the size of the INTSPEC, the number of channels and the number of recordings made each day. It is the product of four separate factors: Amount of data recorded each day = Number of recordings each day Number of channels Size of the INTSPEC 2 bytes per record. These factors are explained below, with examples. Note that the memory storage requirements for interval recording do not depend on the number of vehicles counted. Number of recordings each day depends on the values of INTERVAL and PEAKINT (if peak time recording is being performed). It is calculated as follows: Number of recordings each day = Minutes of normal recording + Minutes of peak time recording INTERVAL PEAKINT If PEAKTIME = Off, the PEAKINT part is zero. Size of the INTSPEC can be calculated from the value of INTSPEC as follows: 1. For each INTSPEC parameter, simply substitute the number of bins for that parameter (e.g. SPD would be replaced by the number of bins defined by SPDBINS and CLS would be replaced by the number of bins in the class scheme defined by CLASS). 2. Perform any multiplication in the INTSPEC (e.g. if INTSPEC = SPD CLS). 3. Perform any addition in the INTSPEC (e.g. if INTSPEC = SPD + CLS). The following examples show some of the flexibility offered by the INTSPEC command, and the implications for data storage. You can specify up to three different types of data to be collected, combined using up to two operators, ‘+’ or ‘ ’. 54 Marksman 660 User Manual 2.1 7 + Tutorial 3: Overview of GRPS Command will give you separate one-dimensional lists of recordings which are not cross-linked. will give you cross-linked tables of data, which are two- or three-dimensional according to the numbers of parameters combined. Interval File Example 1 Assumptions: Free memory = 188 Kbytes = 188 INTSPEC = SPD + CLS Number of speed bins = 12 CLASS = EUR13 CHANNELS = 1 or 1 1 INTERVAL = 60 (minutes) PEAKTIME = Off 1024 bytes Calculation: Number of recordings each day = 24 Number of channels = 1 Size of INTSPEC = = 12 speed bins + 13 classes 25 (for the single channel) Amount of data recorded each day (at 2 bytes per item) = 24 1 25 2 = 1200 Number of days of data storage = (188 = 1024 – 1152) 1200 159.5 days After this, the Marksman will either stop recording or begin to overwrite the oldest data, depending on the setting of MEMFULL (see the Marksman GRPS User Manual). Interval File Example 2 Assumptions: Free memory = 188 Kbytes = 188 1024 bytes INTSPEC = SPD CLS DRN Number of speed bins = 12 CLASS = EUR13 CHANNELS =1234 INTERVAL = 15 (minutes) PEAKTIME = 8:00 9:00 16:00 17:00 Marksman 660 User Manual 2.1 55 TUTORIALS PEAKINT = 5 (minutes) Calculation: Recordings are for 2 hours at 5-minute peak intervals, and 22 hours at 15-minute normal intervals. Number of recordings each day = 22 60 + 2 60 15 5 = 112 Number of channels = 4 Size of INTSPEC = 13 classes 12 speed bins 2 directions 312 per channel = Amount of data recorded each day (at 2 bytes per item) = 112 4 312 2 = 279552 bytes Number of days of data storage = (188 = 1024 – 1152) 279552 0.68 days Compared with the previous example which used separate recording of class and speed (combined using +), this example shows how quickly the standard Marksman 660 memory can be filled by a three-dimensional (class speed direction) data array. Golden River recommends the expanded memory option GR006638 for all multi-dimensional Interval recording. CAUTION If you intend to import the recorded data into Golden River’s Showman Plus for Windows data analysis software, consult that User Manual for further limitations on data array dimensions. 7.12 Vehicle-by-Vehicle Recordings Vehicle-by-vehicle (VBV) recording stores the data from each vehicle separately. Contrast this with Interval recording which stores everything from the same interval into one set of records. 56 Marksman 660 User Manual 2.1 7 Tutorial 3: Overview of GRPS Command VBV recording can be started and stopped at any time by VBVONOFF (with the same syntax as INTONOFF). This is independent of the settings for interval recording, except that the times specified by VBVONOFF must follow the same synchronization rules. Memory requirements for VBV recording will follow the same general rules as for interval recording, except that the storage requirements given for each interval will now be for each individual vehicle. The busier the site, the more memory capacity you will need, and Golden River recommends the expanded memory option GR006638 with at least 1024KB for all VBV recording. Calculation of VBV File Capacity This describes how to calculate the number of vehicles that can be stored in a single VBV file in the Marksman 660. For simplicity it is assumed that only one file will be created and that no Interval data will be recorded at the same time. The limit for VBV recording is on the number of vehicles that can be stored. This depends on the memory capacity of the Marksman, the size of the file header and the average size of a single vehicle record. It is calculated as follows: Number of vehicles = (Memory size in bytes – 1152) Average vehicle record size in bytes The average vehicle record size depends on the type of sensors. For loop-only sensor configurations, the vehicle record size is 14 bytes. For all other sensor configurations: Vehicle record size (bytes) = 15 + 2 (Number of axles – 1) where (Number of axles) refers to the long-term average number of axles per vehicle. VBV File Example Assumptions: Free memory = 1024 Kbytes = 1024 1024 bytes Sensors = L2wL2w Average number of axles per vehicle = 2.2 Marksman 660 User Manual 2.1 57 TUTORIALS Calculation: The sensor is not loop-only, so the average vehicle record size will depend on the average number of axles per vehicle, which is assumed to be 2.2. Average vehicle record size (bytes) = 15 + 2 (2.2 – 1) = 17.4 Maximum number of vehicles = (1024 = 1024 – 1152) 17.4 60,196 vehicles The actual number will depend on the accuracy of the assumed average number of axles. CAUTION If you intend to import the recorded data into Golden River’s Showman Plus for Windows data analysis software, consult the manual for limitations on data array dimensions. 7.13 Data Files Opening a File When you use the command STARTREC, or reach the moment set using INTONOFF or VBVONOFF, the Marksman 660 automatically opens a data file with a name that was set using the FILENAME command – see below. This will only be allowed if the Marksman 660 does not have a file of the same type (VBV or INT) open already, because you can only have one file of each type open at once. New files are also opened at every interval set by BREAK (see Section 7.10) and also at 02:00 on the Summer Time and Winter Time changeover dates (see SUMMER and WINTER commands). Filename and Extension GRPS uses MS-DOS filename conventions for compatibility with the PC Terminal, Showman Plus for Windows and other PC software. 58 Marksman 660 User Manual 2.1 7 Tutorial 3: Overview of GRPS Command The complete filename consists of three parts: the main filename, a period (.) and the optional extension, so the format is: Filename.Ext The main Filename can be 1–8 characters long, and can include any combination of the letters A–Z, numerals 0–9 and certain punctuation marks or other symbols. Filename must not contain any spaces, commas, question-marks, asterisks (*), backslashes (\) or periods (.). The period (.) separating the main name and the extension is mandatory. The extension Ext is optional and can be up to three characters, following the same rules as the main Filename. Filenames are not case-sensitive, and any upper/lowercase formatting in your input will be ignored by both GRPS and MS-DOS. An example of a FILENAME setting would be ‘A34_SITE’. Accordingly, the Marksman 660 would open an interval data file in the series beginning with A34_SITE.I00, where the last two digits are incremented from one file to the next. The corresponding series of vehicle-by-vehicle files using this FILENAME setting would begin with A34_SITE.V00. If the FILENAME parameter has been left blank, or if some error occurs in using the existing setting, the Marksman 660 will generate its own eight-character name. Closing a File A file is closed when you use the command STOPREC, or reach the moment set using INTONOFF or VBVONOFF. There are also various ‘special’ situations that can result in a file being closed, and these are listed below. Since it is not possible to retrieve from an open file, a file is closed if you issue a RETRIEVE (DOWNLOAD) command from the currently open recording file. The Marksman 660 deals with this situation by simultaneously opening a new file with the suffix incremented by one, and continues recording without a break into that file. Files are also closed automatically under the following circumstances: Marksman 660 User Manual 2.1 59 TUTORIALS • Whenever BREAK opens new files • When the Marksman 660’s available memory becomes full and MEMFULL has been set to STOP (as opposed to OVERWRITE) • When the main battery runs down, and data retention switches to the internal backup battery (see Chapter 15) • At the changeovers between Winter and Summer Time. 7.14 Retrieving Files Files are retrieved from the Marksman 660 or the Golden River Data Module (see Chapter 17) using the RETRIEVE (alias DOWNLOAD) command. The link to the Marksman 660 may be either direct, via modems and a telephone line, or via radio links. See Chapter 13: Data Retrieval for practical instructions. In all cases, data retrieval takes place as a file transfer to the PC terminal using the Ymodem protocol. For details of how to make a file transfer, see the PROTOCOL command reference in the Marksman GRPS User Manual and also the manual for your PC terminal software. Named File You can retrieve any closed file with no other effect, except that the file will be marked as ‘Retrieved’ after the transfer completes successfully. All other data operations will continue as before, with no loss of data or function during the file transfer process. You do this type of transfer by naming the file you want, usually after using DIR to see directory of files available: Example: retrieve A34_SITE.I23 If you retrieve a file which is open (in use), the file will be closed and a follow-up file opened automatically with an incremented suffix. As usual with Marksman 660, the handover is achieved with no loss of data or function. All Files To retrieve all the files stored in the Marksman 660 or the Data Module, use the command: 60 Marksman 660 User Manual 2.1 7 Tutorial 3: Overview of GRPS Command retrieve all File transfer begins with the oldest file. After each successful transfer, the file is marked as Retrieved. If a survey is in progress, and therefore a current recording file is open, then this file is closed just before the transfer takes place. A new file is opened with the same name and an incremented serial number, and continues to accept further data. Thus no data or vehicles are missed. Retrieving Un-retrieved Data The normal requirement is to retrieve only the data files that have not previously been retrieved, and are still marked Un-retrieved in the Marksman 660’s memory. Normal data retrieval thus requires only the simple command: retrieve File transfer follows the previous procedure for retrieving all files, except that only Un-retrieved files and any currently open files (after closing) will be transferred. Retrieval Strategies The method of opening and closing files offers complete flexibility in data retrieval. By selection from the options for the RETRIEVE command, any particular data can be transferred. Data can be retrieved more than once if there is a break in communications, or if the file is subsequently lost on the base-station PC. In recovering from such situations, the CHMOD command can be used to change the marked status of any file between Retrieved and Un-retrieved. Memory Management If the MEMFULL command is set to STOP, data recording will not stop immediately the memory is full, but the Marksman 660 will attempt to free memory by deleting files marked as Retrieved, starting with the oldest. When no retrieved files remain, data recording will stop and all detector cards will be switched off. MEMFULL OVERWRITE will delete files to free memory for new data, in the following order: 1. Retrieved files, oldest file first (as in MEMFULL STOP) Marksman 660 User Manual 2.1 61 TUTORIALS 2. Closed but Un-retrieved files, oldest first 3. When all closed files have been deleted, recordings in the current interval or VBV file will be deleted, oldest recordings first, as the new interval or VBV records are added. The procedure of automatically closing files before retrieval ensures that a file with a given name and extension is never replaced by one containing different data. 62 Marksman 660 User Manual 2.1 7 Tutorial 3: Overview of GRPS Command Retrieval from Shared Sites Sometimes a site is shared by more than one user; for example a site on a county boundary may be accessed by both counties. If so, each user will need to keep a separate record of data retrieved, since the ‘Retrieved’ indicator cannot say whether the file has been retrieved more than once. In practice the best procedure is for each user to keep a local record of site attendances or telemetry accesses, and to retrieve all files whose end date and time are later than the previous access. This system works with any number of users or telemetry accesses. An alternative is always to use RETRIEVE ALL, overwriting into a single directory assigned to this site. Files with the same name and extension will simply overwrite the older file with identical data. This technique is usually only feasible with interval files; vehicle-by-vehicle files tend to be much larger and it may take too long to transfer regularly Shared sites also benefit from the use of BREAK, because otherwise files would be closed whenever any user chose to retrieve data, and there would be no synchronization of data between different users. By using BREAK at reasonably frequent intervals, this problem is limited to the currently open files, which will probably be quite short. Passwords at Shared Sites To prevent remote users of shared sites from deleting data needed by others, or reprogramming the machine, GRPS provides password-protection at the Com1 and Com2 serial interfaces. Using the INTERFACE command, the Marksman 660 can be set to one of three modes of security protection: Read-write Read-only Locked CAUTION Local control via the keypad (if fitted – see Chapter 6) is always in full Read-write mode. Access to the keypad should be protected by the physical security of the installation. Marksman 660 User Manual 2.1 63 TUTORIALS See the Marksman GRPS User Manual for full details of the INTERFACE and PASSWORD commands. 7.15 Switch Inputs and Outputs One of the Marksman 660 options is a switch card, which may be used for inputs, outputs or both. The GRPS commands used are SWINPUT and SWOUTPUT. If you want to connect external axle or loop detectors to the Marksman 660, you can connect up to eight inputs per switch card. Inform the Marksman 660 of the assignment required by using the SWINPUT command. The switch card can also alert or drive external equipment when a particular event is detected. Use the SWOUTPUT command to select the criteria to operate the switch, and the line to drive. See the Marksman GRPS User Manual for further details. 64 Marksman 660 User Manual 2.1 8 Tutori 8 Marksman 660 User Manual 2.1 65 TUTORIALS Tutorial 4: Sensors Sensors are the means by which the Marksman 660 determines the presence and characteristics of vehicles or other events. According to the model selected, various types of detectors may be fitted: • Tube detectors • Loop detectors • Piezo detectors • WimStrip detectors • Pollution detectors • Switch inputs For more information about these techniques refer to the Golden River Count and Classification Highway Manual and the Marksman 660 Weigh-in-Motion Highway Manual. For details of sensor connections, see later in this chapter and also Chapter 14 on Cases, Connectors and Leads. 8.1 Sensor and Lane Numbering The Marksman 660 provides for a variety of traffic sensor layouts, and the type of array to be used will always depend on the application and accuracy required. Sensor and lane numbering must correspond and follow certain rules, so that the axle and vehicle detection algorithms in the Marksman 660 can interpret the detector outputs correctly. In any layout, traffic lanes are numbered at right-angles to the direction of traffic flow, starting from the near-side (kerb-side) nearest to the traffic monitoring station; this is Lane 1. This rule applies equally to right-hand and left-hand drive countries. Sensors are numbered from 1 onwards, starting from the nearside of Lane 1. When there is more than one sensor of a particular type, sensors must be numbered in the following order of priority: 66 Marksman 660 User Manual 2.1 8 Tutori 1. Near-side (kerb-side) to off-side (driver's or median-strip side), across one lane 2. Along the same lane in the normal direction of travel 3. Repeat steps 1 and 2 for the next lane. Sensors must be connected to the detector inputs of the Marksman 660 in strict order as shown above. The instrument will not record correctly otherwise. At most sites the sensor layout will be the same in each lane, although the Marksman 660 can also handle a mixture of sensor layouts. 8.2 Sensor Assignment Codes A standard set of shorthand codes is used to describe sensor layouts. These codes form part of the GRPS programming language for the Marksman 660 and similar units, and have already been mentioned in the section on Sensors and Channels in Chapter 7 . The basic types of road sensor are: a AxleStrip Axle sensor L Loop Vehicle sensor P or p Piezo Axle sensor T Pneumatic tube Axle sensor w WimStrip Wheel or axle weight sensor Loops are the most commonly used sensors, since they have no moving parts and are long-lasting. However, loops can only sense the presence of vehicles, and if used on their own cannot provide certain important kinds of information. Axle sensors are used whenever direct information is required about axles and wheels. Axle sensors give more accurate timing data than loops, and hence more accurate data on vehicle lengths and speeds, and can also be interpreted to give further information about the type of vehicle. Note that a WimStrip sensor can be used for simple axle detection as well as weighin-motion. Marksman 660 User Manual 2.1 67 TUTORIALS Many sensor layouts combine loops with axle sensing to gain the best features of both. The tables beginning on page 74 will show the capabilities of the most useful sensor layouts for three main purposes: • Vehicle counting • Vehicle classification • Weigh-in-motion. Before this, however, you need to understand the terminology of sensor layouts. Basic sensor layouts 68 L A single loop in the lane, wide enough to sense all vehicles in the lane, but not to sense anything in the adjacent lane A An axle sensor such as a piezo or tube, or WimStrip being used as an axle sensor P Piezo axle sensor, wide enough to sense all vehicles in the lane, but not to sense anything in the adjacent lane T Tube (pneumatic) axle sensor, wide enough to sense all vehicles in the lane, but not to sense anything in the adjacent lane w WimStrip weigh-in-motion sensor covering half a lane; usually used in pairs aligned end-to-end across the lane (code 2w) LL Two loops in the lane, one following the other in the direction of travel. The loops must be close enough together that even the shortest vehicles will overlap both loops at the same time. PP Two parallel piezo sensors in the same lane, one after the other in the direction of travel TT, TTN Two parallel tubes in the same lane, one after the other in the direction of travel. ‘N’ denotes ‘near’ (10cm or closer) spacing between the tubes. Marksman 660 User Manual 2.1 8 Tutori Some of these basic examples using one or more of the same type of sensor are illustrated below. LL sensor layout. Note that loops do not extend into the next lane. Golden River c PP or TT sensor layout. Note that sensors do not extend into the next lane. The TTN two-tube layout uses ‘near’ spacing (<10 cm) and can only count simple axle crossings. Golden River c Mixed-sensor layouts Much of the power of the Marksman 660 comes from its ability to use different sensor technologies in combination. For example, loops can detect the front and rear of a vehicle but cannot count its axles or measure their separation, whereas axle sensors have the opposite strengths and weaknesses. A sensor layout combining the two technologies has all the advantages of both, and can provide comprehensive vehicle data. Marksman 660 User Manual 2.1 69 TUTORIALS In the diagrams below, an axle sensor can be either a piezo, a pneumatic tube or a WimStrip being used as an axle sensor. The common combinations are shown in bold. PLP TLT A single loop in the lane, with an axle sensor ahead and behind. LPL LTL A single axle sensor in the lane, with a loop ahead and behind. Golden River c PLP TLT A single loop in the lane, with two axle sensors inside the loop. 70 Marksman 660 User Manual 2.1 8 LwL, L2wL, LaL or L2aL A loop, followed by one or two half-width WimStrip sensors in LwLw, LaLa, line, then L2wL2w or another loop. L2aL2a One or two half-length WimStrip sensors in line, followed by a loop; and then the whole layout repeated. Tutori E v Golden River c en more complex sensor layouts can be built up in a single lane, for example: More than one lane When each lane has its own sensors that do not overlap with another lane, the SENSORS command requires each lane to be specified separately. For example, the layout shown opposite is specified as: sensors = LL LL LL LL Marksman 660 User Manual 2.1 71 TUTORIALS Each lane in this layout is specified separately in SENSORS, as LL LL LL LL. ( N + 1 ) l a y o u ts The (N+1) layouts are used in multi-lane layouts to detect vehicles that are in two lanes. The following diagrams show typical examples. N+1 2 Two-lane layout with three loops covering two lanes. 72 Marksman 660 User Manual 2.1 8 Tutori 2(N+1) 2 Two-lane layout with three pairs of loops in every pair of lanes. An 8-loop Marksman 660 can accept two channels of twolane N+1 2 counting, or one channel of 2(N+1) 2 (in either case a total of 6 loops), but the remaining two loop inputs cannot be used. Other (N+1) layouts can of course be used, for example: N+1 3 3-lane ‘N+1’ layout (total 4 loops) N+1 4 4-lane ‘N+1’ layout (total 5 loops) 2(N+1) 3 3-lane ‘2(N+1)’ layout (total 8 loops) 2(N+1) 4 4-lane ‘2(N+1)’ layout (total 10 loops) Thus the rules for naming (N+1) sensor layouts are: • The number after the is the number of lanes covered. • If there is a number before the (N+1), it refers to the number of loops in each lane along the direction of travel. • Total number of loops = (loops along direction) x (lanes + 1) For further details and diagrams of all the useful sensor layouts, see the Golden River Count and Classification Highway Manual and the Weigh-in-Motion Highway Manual. Marksman 660 User Manual 2.1 73 TUTORIALS 8.3 Sensor Array Capabilities The tables in this section show the sensor layouts that could be used for the most common tasks. Separate tables are given for Vehicle Counting, Vehicle Classification and Weigh-in-Motion sensor layouts. The shorter tables in Section 8.4 (page 77) show the preferred sensor configurations, in order of accuracy. Look first in the Information column for the type(s) of data you require. The symbol shows which sensor layouts will provide that data. The and symbols indicate that the information is only available in certain circumstances; see notes below the tables. Vehicle Counting Possible sensor layouts Information required T P T 2 P 2 TT PP TTN L (N+1) 1–4 lanes Axle Count Vehicle Count Direction Lane Length Axles per vehicle Class Speed Headway Gap Wheelbase Weight Lane information not available if sensor spans more than one lane. 74 Marksman 660 User Manual 2.1 8 Tutori Vehicle Classification Possible sensor layouts LL Information required TT PP TLT LTL PLP LPL 2aL2a L2aL Axle Count Vehicle Count Direction Lane Length Axles per vehicle Class Speed Headway Gap Wheelbase Weight Lane information not available if sensor spans more than one lane. EUR06 classification possible. Marksman 660 User Manual 2.1 75 TUTORIALS Weigh-in-Motion Possible sensor layouts Information required LwL L2wL 2wL2w L2wL2w ww Axle Count Axle Separation Vehicle Count Direction Lane Length Axles per vehicle Class Speed Headway Gap Wheelbase Axle Weight Gross Weight 8.4 76 Marksman 660 User Manual 2.1 8 Tutori Preferred Sensor Configurations Any of the possible sensor layouts can be used, as shown in the preceding tables, but some are better than others in terms of simplicity or accuracy. The preferred sensor configurations recommended by Golden River are as follows. Alternatives are listed in order of accuracy, the most accurate first. Vehicle counting 1. N+1 Any (N+1) configuration 2. L Loop 3. P Piezo 4. T Tube Directional vehicle counting 1. LL Loop-loop 2. TTN Tube-tube (near spacing) 3. PP Piezo-piezo Speed, length, headway, gap, lane 1. LL Loop-loop 2. TT Tube-tube (not near spacing) Axle count, vehicle type, wheelbase 8.5 1. LPL Loop-piezo-loop 2. PLP Piezo-loop-piezo 3. TT Tube-tube (not near spacing) Sensor Connections Sensors must be connected to the numbered terminal strips in the order implied by the sensor layout that was notified to the Marksman 660 by the SENSORS command. Marksman 660 User Manual 2.1 77 TUTORIALS See Chapter 14 on Cases, Connectors and Leads for details of the physical connections. For information on the SENSORS command, see Chapter 7: Overview of GRPS Commands and the Marksman GRPS User Manual for full details. Unused sensors It is not necessary to use all the sensors installed at a survey site, if the data specification of the current survey does not require it. For example, if you have a two-loop site layout (LL), but on this occasion only need count data, you can connect just one loop and use sensors = L. CAUTION In more complex cases the terminal strips may need to be rewired because the sensors in use must be connected in an uninterrupted sequence. CAUTION If you are using any (N+1) configuration, you are recommended not to use any spare detector inputs for other purposes. 78 Marksman 660 User Manual 2.1 9 Tutorial 5: Loop 9 Marksman 660 User Manual 2.1 79 TUTORIALS Tutorial 5: Loop Monitoring Loop monitoring utilises a form of ‘metal detection’ based on magnetic induction by the metal content of a passing vehicle. Using loop detection alone, a Marksman 660 can provide data on: • Vehicle count • Direction • Gap • Headway • Length • Speed • Vehicle class (EUR6 and WMJDT6 schemes only). Many complex sensor configurations (e.g. core census, weighin-motion etc.) rely on loop sensors to detect the presence of each passing vehicle. The Marksman 660 uses the loop information to group the axle or weight sensor events together into the correct vehicle-by-vehicle patterns. Section 9.1 explains the basic principles of how loop sensors operate. This information is useful because it gives the underlying reasons for the practical guides that follow. Sections 9.2–9.4 are practical setting-up guides for the three main uses of loops: Section 9.2 Count-Only Sites Section 9.3 Classification Sites Section 9.4 Chassis Height Classification Sites. Section 9.5 continues with a guide to the uses of GRPS loop commands (some of which have already been covered in Sections 9.2–9.4). Section 9.6 deals with electrical connections to loops, and methods of avoiding interference between different loops. 80 Marksman 660 User Manual 2.1 9 9.1 Tutorial 5: Loop Basic Principles A loop detector consists of a coil of wire buried in the road. Typically a loop will be rectangular in shape and will have 3 or 4 turns of wire and measure about 2m across the width of a lane and 1–2m along the direction of travel. The two ends of the loop are connected to the terminal strip which is plugged into the Marksman 660. The detector card in the Marksman 660 energises the loop with a pulse of oscillating current. When the metal part of a vehicle enters the ‘zone of detection’ of the loop, it affects the current in the detector, and triggers the detector output signal. Zone of detection The diagram below shows the zone of detection, which spreads beyond the periphery of the loop. The upper drawing shows a car just about to enter this zone and trigger the detector. The lower drawing shows that a truck will generally enter this same detection zone later, because it is higher above the road. The same applies when leaving the zone of detection: the Cars enter the detection zone before trucks do, because they are lower. Cars also leave the detection zone later than trucks, for the same reason. Zone of Detection LOOP Zone of Detection LOOP Golden River c truck will leave sooner than the car. The net effect is that loop detection tends to underestimate the length of highbodied vehicles. Loop detectors are not direction-sensitive. To give direction information, the same lane must contain at least one more loop or another type of sensor. In a layout incorporating several loops connected to the same detector card, each loop is pulsed in sequence while all the others are inactive. To record a valid ‘detect’ event Marksman 660 User Manual 2.1 81 TUTORIALS (vehicle arrived) or ‘un-detect’ event (vehicle departed) a number of successive scans of the same loop must all agree. The Marksman 660 not only detects the presence of a vehicle above the loop sensor, but also measures the strength of the signal. You can use this signal-strength measurement to distinguish between various types of vehicle, but it is important to understand how the sensitivity varies with the vehicle’s position over the loop. The diagram below shows how the magnetic field is distributed around the loop, and its effects on sensitivity. The magnetic field extends about 50cm from the edges of the loop. Detection sensitivity is greatest along the sides of the loop that are parallel with the direction of travel, and least along the sides running across the road. Hence a narrow vehicle like a motorcycle would give most signal when travelling close to either edge of the lane, and least signal when travelling down the middle of the lane. Detection sensitivity is greatest along the edges of the loop, parallel to traffic flow. Sensitivity is least in the centre of the loop. The next three sections are practical guides to the installation and ‘tuning’ of loop sensor systems. 82 Marksman 660 User Manual 2.1 9 9.2 Tutorial 5: Loop Setting Up a Count-Only Site At a count-only site, the only important factor is that vehicles are reliably detected. The timing of events is not important. Below is a checklist of steps to take when setting up a loop at a counting site. Use of a PC terminal is assumed, but Chapter 6 shows how to achieve the same settings using the keypad. As noted earlier, each loop is pulsed to detect the presence of a vehicle (metal) but is inactive between pulses. In a multi-loop site, each loop is ‘scanned’ in sequence. To count vehicles accurately, each loop need only be scanned often enough to detect when a vehicle is present. Even when every loop is being scanned often enough, the sensor also needs to be sensitive enough to detect every vehicle. But an over-sensitive loop sensor will be liable to false triggering by electrical interference, because at single-loop count sites each false loop event will be counted as another vehicle. CAUTION You can only use this checklist at the counting site itself, because you need to check the sensor readings against vehicles actually passing by. See the Marksman GRPS User Manual for further details of the GRPS commands mentioned below. 1. If the Marksman 660 contains only one loop card (i.e. you are using only one Loop input connector), go directly to step 2. If the Marksman 660 contains more than one loop card (i.e. you are using more than one Loop input connector), set lpmode = 16 to ensure that the two cards cannot be active at the same moment. Set up all the loops on the first card, and then return to step 2 and repeat all the remaining steps for the second card. 2. Enter osp+ to activate the display of time-tagged events. This will have the following format: * HEAD T E TIME-TAG AREA NORMAL CURENT PEAK The figure under the NORMAL heading is the sensor reference count, which is used to identify whether or Marksman 660 User Manual 2.1 83 TUTORIALS not a vehicle is present. The number displayed will depend partly on the setting of LPCYCLES but also on the dimensions and layout of each individual loop. Checking the OSP+ display, modify LPCYCLES until the reference count in the NORMAL column is at least 8000 for all loops on this input connector. After changing LPCYCLES you will have to wait until a vehicle activates each loop. The default value of LPCYCLES is 208. Lower values (rarely less than 30) will increase the reference count. Higher values of LPCYCLES (up to a maximum of 255) will decrease the reference count. 3. Continue watching the OSP+ display and the passing traffic, to ensure that articulated trucks do not ‘drop out’ of detection as the high-bodied trailer is passing over the loop. (If this happens, the tractor and the trailer rear axles will be counted incorrectly as two separate vehicles.) 4. If you need to increase sensitivity to prevent ‘drop-out’, then reduce LPTHRES in steps of 5 or 10 from its default value of 50. Each time you adjust LPTHRES, you may also need to adjust LPCYCLES, to keep the sensor reference count within the allowable limits shown on the next page. CAUTION Keep the LPTHRES setting as high as possible, up to the default value of 50. At each setting of LPTHRES, do not use an LPCYCLES setting that results in a reference count that is less than the Minimum Recommended value shown in the table overleaf. 84 Marksman 660 User Manual 2.1 9 Tutorial 5: Loop Setting of LPTHRES Typical Reference Count Minimum Recommended Reference Count 50 8000 6500 40 9500 7000 35 12000 8000 30 13500 9000 Combinations of settings that result in reference counts in the range between the Typical and Minimum Recommended values given above could still in some cases result in false triggering, or even in some loops locking ‘on’ until reset by LPHOLD. If counting is reliable, without any missed vehicles or ‘dropouts’, always try to set LPCYCLES such that the reference count level is at least equal to the Typical value shown above. 5. If mains power is available and battery life is not important, go directly to step 6. If the longest possible battery life is important, estimate the speed of the fastest vehicles and adjust LPSCAN according to the table below. If the maximum vehicle speed is low, you can increase battery life by increasing LPSCAN. Maximum Vehicle Speed Set LPSCAN kph mph to 50 30 60 65 40 50 130 80 30 180 110 15 over 180 over 110 0 (default) CAUTION High-speed vehicles may not be counted if the setting of LPSCAN is too high. Marksman 660 User Manual 2.1 85 TUTORIALS Bicycle Counting The Marksman 660 can be used with loop sensors to count bicycles. However, the sensors cannot distinguish between bicycles and other vehicles, so true bicycle counts can only be obtained on cycle paths where there will be no other vehicles present. If two (or more) bicycles are on the loop at the same time, they will be counted as a single bicycle. Therefore the loop site should be carefully selected, ideally at a constriction point on the cycle path. Chevron loops should be used, as shown: 45° For best results, set lpthres = 10 and lpcycles = 50. 9.3 Setting Up Classification Sites Vehicle classification is commonly achieved by using loop sensors in conjunction with axle sensors. This section covers all aspects of setting up loop sensors for classification sites. Two loops without axle sensors will allow speed and length measurement, and also vehicle classification under the EUR6 scheme. Section 9.4 gives further details of EUR6 sites, but first you need to follow all the instructions in this section. Below is a checklist of steps to take when setting up a loop at a classification site. Use of a PC terminal is assumed, but Chapter 6 shows how to achieve the same settings using the keypad. As noted earlier, each loop is pulsed to detect the presence of a vehicle (metal) but is inactive between pulses. In a multi-loop site, each loop is ‘scanned’ in sequence. Classification involves detailed measurements of the start and finish of vehicle detection. To achieve this, all the loops in the sensor array need to be scanned as often as possible. If you are using more than one loop card (i.e. more than one Loop input connector), the two cards must be active at the same 86 Marksman 660 User Manual 2.1 9 Tutorial 5: Loop time. You may then have to deal with problems caused by interference between loops that are connected to different cards. CAUTION You can only use this checklist at the site itself, because you need to check the sensor readings against vehicles actually passing by. See the Marksman GRPS User Manual for further details of the GRPS commands mentioned below. 1. Always set lpmode = 0 to ensure that all the loop cards fitted to the Marksman 660 will be scanning together. 2. Enter osp+ to activate the display of time-tagged events. This will have the following format: * HEAD T E TIME-TAG AREA NORMAL CURENT PEAK The figure under the NORMAL heading is the sensor reference count, which is used to identify whether or not a vehicle is present. The number displayed will depend partly on the setting of LPCYCLES but also on the dimensions and layout of each individual loop. Checking the OSP+ display, modify LPCYCLES until the reference count in the NORMAL column is at least 8000 for all loops on this input connector. After changing LPCYCLES you will have to wait until a vehicle activates each loop. The default value of LPCYCLES is 208. Lower values (rarely less than 30) will increase the reference count. Higher values of LPCYCLES (up to a maximum of 255) will decrease the reference count. 3. Continue watching the OSP+ display and the passing traffic, to ensure that articulated trucks do not ‘drop out’ of detection as the high-bodied trailer is passing over the loop. (If this happens, the tractor and the trailer rear axles will be classified as two separate vehicles.) 4. If you need to increase sensitivity to prevent ‘drop-out’, then reduce LPTHRES in steps of 5 or 10 from its default value of 50. Each time you adjust LPTHRES, you may also need to adjust LPCYCLES, to keep the sensor reference count within the allowable limits shown on the next page. Marksman 660 User Manual 2.1 87 TUTORIALS CAUTION Keep the LPTHRES setting as high as possible, up to the default value of 50. At each setting of LPTHRES, do not use an LPCYCLES setting that results in a reference count that is less than the Minimum Recommended value shown overleaf. Setting of LPTHRES Typical Reference Count Minimum Recommended Reference Count 50 8000 6500 40 9500 7000 35 12000 8000 30 13500 9000 Combinations of settings that result in reference counts in the range between the Typical and Minimum Recommended values given above could still in some cases result in false triggering, or even in some loops locking ‘on’ until reset by LPHOLD. If classification is reliable, without any missed vehicles or ‘drop-outs’, always try to set LPCYCLES such that the reference count level is close to the Typical value shown above. 5. Check that passing vehicles are being classified correctly by all sensors. If not, determine whether loops are locking ‘on’ until reset by LPHOLD (perhaps several seconds later) or whether they are failing to activate. In version 1.95 onwards of the Marksman 660 firmware, you can use the MONITOR command to check the operation of the sensors in each lane. For example, to check lane 3, enter monitor 3. The display will then show the sensor layout in lane 3, and the letters indicating the sensors will change from lower-case to capitals as each sensor activates. e.g: Sensor Check L03 : a l a Typical interpretations of this readout would be: a l a 88 No sensors activating Marksman 660 User Manual 2.1 9 Tutorial 5: Loop A L A All three sensors activating A l A Axle sensors activating, loop not activating a L a If the vehicle has gone, the loop is locking ‘on’ until reset by LPHOLD The LCD display will give very similar information. When using a PC terminal with Marksman 660 firmware earlier than version 1.95, you will need to monitor the OSP+ output to check how the sensors are activating. 6. If loops are not activating reliably, go back to step 4 and increase the sensitivity. CAUTION Do not use more sensitivity than is absolutely necessary for correct classification – keep LPTHRES as high as possible. 7. If all loops are activating reliably, check the length measurements as shown on the OSP+ printout. In this step, look for consistency – lack of random errors – rather than accuracy. Possible reasons for lack of consistency in length measurements include: • Loops not being scanned quickly enough (check that the setting of LPMODE is 0) • Insufficient reference count (adjust LPCYCLES to increase the reference count as shown in steps 2 and 4) • Under- or over-sensitivity (adjust LPTHRES and also LPCYCLES as shown in step 4) • Interference between loops on different cards (check that no loop is being activated by vehicles passing over a loop connected to a different Loop input connector). Your objective in all the steps up to here is to find the correct balance between sensitivity and scanning the loops as quickly as possible. 7. When the recorded vehicle lengths are no longer subject to random fluctuations – and not until then – check whether they are all consistently too high or too low. Marksman 660 User Manual 2.1 89 TUTORIALS CAUTION Do not begin step 8 until all inconsistencies have been eliminated. Here in step 8, change only LPLENS – do not change any of the previous settings. • If recorded vehicle lengths are all consistently too high, increase LPLENS by the same percentage as the error. • If recorded vehicle lengths are all consistently too low, decrease LPLENS by the same percentage as the error. 8. Once the system is running correctly, you can turn off OSP+ output by pressing Ctrl-C (PC keyboard) or Esc (keypad). 9. You may choose to leave the system producing on-site printout (OSP) if you have some other means of continual checking (e.g. video recording) that vehicles are being correctly classified. See the Marksman GRPS User Manual for further details of OSP and any of the other commands mentioned above. 9.4 Chassis Height Classification Sites The EUR6 and WMJDT6 schemes are designed to allow vehicle classification without axle sensors, but using only the nature of the signal derived from two or more loop sensors. These schemes classify vehicles into ‘low chassis’ which give a strong loop signal, and ‘high chassis’ which give a weaker signal. To achieve reliable chassis height classification, the loop sensors first need to be carefully adjusted to give high-quality signals, by following the steps in the previous section. Then the special CH– series of GRPS commands are used to adjust the threshold for high/low chassis classification. These commands are new in GRPS version 1.98, and they replace and extend the older commands LP2THRES, LP2CNT and CLS2CNT. See the table below and the Marksman GRPS User Manual for further details of these commands. 90 Command name Former name* CHAUTCNT (CLS2CNT) Purpose Verifies that sufficient Marksman 660 User Manual 2.1 9 Tutorial 5: Loop vehicles have been counted for CHAUTAVLOW / LPCLS2. CHAUTAVLOW (LPCLS2) Displays the running-average signal levels for the last 100 low chassis height vehicles. CHCALC Defines the method of calculating the average height of a ‘low’ chassis (automatic or user input). CHFIELD Can be used to correct the length measurements made by loop sensors. CHHIGH% CHUSRAVLOW (LP2THRES) Sets or displays the threshold value between detection signals that are counted as a ‘low chassis’ and those counted as ‘high chassis’. Allows the user to enter the loop signal level corresponding to a ‘standard’ car with a low chassis height. * These earlier command names can still be used. The PC terminal is required for EUR6 and WMJDT6 site setup; the necessary commands are not available on the keypad. 1. First, adjust all the loop sensors by following steps 1–8 in Section 9.3. CAUTION Go no further until the loops are consistently and correctly counting vehicles and measuring their lengths. 2. Wait until at least 100 cars (low-chassis vehicles) have passed the site. Enter the CHAUTCNT (CLS2CNT) command to verify this; when CHAUTCNT responds with the value 100, at least this number of cars have been detected. 3. Monitor both the OSP+ output and the traffic, to see how buses and articulated trucks (high-chassis vehicles) are being classified. Marksman 660 User Manual 2.1 91 TUTORIALS • If the vehicle was not fully within the lane, disregard any error. • If a high-chassis vehicle was classified as lowchassis, increase CHHIGH% (LP2THRES). • If a low-chassis vehicle was classified as highchassis, decrease CHHIGH% (LP2THRES). 4. In cases of further difficulty, you can use the CHAUTAVLOW (LPCLS2) command to check the running-average sensor reading from the last 100 vehicles identified as ‘low’ chassis, i.e. cars and vans. CHHIGH% is a percentage of this value. If the signal from a particular vehicle is higher than (CHAUTAVLOW x CHHIGH%), that vehicle will be counted as a ‘low’ chassis. 9.5 Further Information on GRPS Loop Commands Together, all the factors discussed in the previous section offer a number of ways to ‘tune’ the Marksman 660 for optimum performance with loop detectors. The Marksman GRPS User Manual gives detailed descriptions of all the loop commands. This section explains how to use them. Scanning Speed and Power Consumption: LPSCAN As mentioned earlier, the detector board pulses each loop in succession, scanning rapidly from one loop to the next. Rapidly-changing situations require fast scanning in order for all events to register correctly. This applies particularly to speed, length, gap and headway measurements, which can become inaccurate if the loops are not scanned often enough. On the other hand, simple counting only requires the loop to be scanned sometime while the vehicle is above it, so scanning can be much less frequent. The advantage of slower scanning is considerably lower power consumption and increased battery life. LPSCAN controls the interval between scanning cycles, in milliseconds. For example, if LPSCAN = 30 (which is often a suitable value for simple counting), the loop detector board will scan all its loops, dwelling on each for a duration set by LPSENS, and will then wait in a quiescent state until 92 Marksman 660 User Manual 2.1 9 Tutorial 5: Loop 30 milliseconds have elapsed before starting the scan cycle again. The default value of LPSCAN is 0, implying continuous scanning. This is the recommended setting for speed and length classification because detection needs to be as accurately timed as possible. Clearly, if the value of LPSCAN does not leave sufficient time for the scan cycle to complete, this too will result in continuous scanning. Sensitivity: LPTHRES As a vehicle passes over a loop the profile of signal level against time depends on the type of vehicle. The signal response depends on both the mass of ferrous metal and how close it is to the loop. As the diagram on the next page shows, a car is short and low to the ground and gives a single large peak of signal. In contrast, a typical truck rides higher above the road and thus gives less signal overall. A truck also gives a more complex multi-peaked signal response. First comes the large mass of metal at the front; then there is a dip in signal as the truck bed passes high above the loop; and finally there is a smaller peak due to the rear axle(s). Marksman 660 User Manual 2.1 93 TUTORIALS A car and a truck give quite different response ‘signatures’ when passing over a loop. See previous page for explanation. Tractor Rear axle(s) The GRPS command LPTHRES sets the threshold signal level, above which the loop detector will signal a ‘detect’ event and below which it will not. CAUTION After using LPCYCLES to ensure an adequate scanning rate (see above and Sections 9.2 and 9.3), always adjust LPTHRES next when ‘tuning’ a loop detector. Apart from these two parameters, leave all other loop settings alone unless LPTHRES is at the end of its limits. A low value of LPTHRES gives high sensitivity, but excessively low values will lead to inaccurate measurements, false detection and even loops locking ‘on’. If you are interested only in cars and larger vehicles, a typical setting of LPTHRES would be 35 or more. To be more certain of not counting large motorcycles while only missing a much smaller proportion of cars, 50 might be better. LPTHRES needs to be set quite carefully in order to obtain correct length, headway or gap data from long vehicles. As shown in the diagram above, the signal from such vehicles tends to tail away, and may fall prematurely below the 94 Marksman 660 User Manual 2.1 9 Tutorial 5: Loop threshold if the LPTHRES is set too high. Make small adjustments in LPTHRES and observe the effects. Too low a setting for LPTHRES will lead to false triggering due to noise and possibly interference from other loops on the same site (see Section 9.6). This applies especially if there are mains cables nearby, or if the lead from the loop to the sensor is very long. The effects of noise or interference can be detected using the OSP+ command, as explained in Sections 9.2 and 9.3. CAUTION Certain combinations of Marksman units and loop detector cards may not correctly report the default value of LPTHRES which is reset during a RESTART 4. Even if the value reported is that required, you should always set LPTHRES manually. Noise Immunity: LPCYCLES (LPSENS is an older name for LPCYCLES; the two commands are exactly the same.) The continuous profile of signal level shown in the diagram above is actually the product of a series of brief ‘snapshots’ as the loop is repeatedly pulsed. LPCYCLES command varies the length of time for which the detector dwells on each loop, measuring the signal level, before moving on to the next loop in the array. But too long a dwell time will also slow down the overall rate of loop scanning, so that some events are recorded inaccurately. It should not be necessary to alter LPCYCLES for LPTHRES settings of 40 or above. Noise Immunity: LPOVERS, LPUNDERS and LPHOLD Another way to deal with noise and false triggering is to adjust the parameters LPOVERS and LPUNDERS. The Marksman does not record a ‘vehicle detected’ on the first occasion the signal level exceeds the threshold set by LPTHRES; it requires several successive scans above the threshold, and that number is set by LPOVERS. Similarly LPUNDERS sets the number of successive below-threshold scans required to register ‘vehicle gone’. This eliminates the effects of short ‘dropouts’ in signal level. Marksman 660 User Manual 2.1 95 TUTORIALS The default value for both LPOVERS and LPUNDERS is 3 scans. CAUTION Use LPOVERS or LPUNDERS only as a last resort. Always try to solve loop problems using other commands before changing these two settings. If LPOVERS has to be increased, the ‘vehicle detected’ event will be delayed and speed measurement will be less accurate. Increasing LPUNDERS increases the risk of the loop locking ‘on’. As a last defence against loop sensors remaining ‘on’ after a vehicle has gone, LPHOLD provides a time-out interval after which the detector resets itself automatically. If stationary traffic is expected at the site, LPHOLD should be set to the longest time that you would expect a vehicle normally to be stationary over the loop; a typical value would be 60 seconds. For counting applications, LPHOLD may be set much shorter; the minimum sensible time is 3 to 10 seconds. EUR6 Classification: LP2THRES As explained in Section 9.4, classification of vehicles under the EUR6 scheme can be achieved by a two-loop sensor layout, by specially adjusting the detection threshold to distinguish between Class 2 ‘low chassis’ vehicles (cars and vans) and the larger ‘high chassis’ vehicles. When CLASS is set to EUR06 the special threshold command LP2THRES becomes available. LP2THRES makes the Marksman 660 display the running average of signal levels which have contributed to the Class 2 count (itself displayed by CLS2CNT). The LPCLS2 command displays the signal level at each Class 2 event, for comparison with the threshold setting. See Section 9.4 and the Marksman GRPS User Manual for further details. 9.6 Connections and Interference Connectors 96 Marksman 660 User Manual 2.1 9 Tutorial 5: Loop Loop sensors are connected via a 19-pin connector labelled Loop. Wiring the correct Golden River cable assembly as described above and in Chapter 14: Cases, Connectors and Leads will ensure correct pin assignments on the connector. Loop connections have no polarity, so it is unimportant which way around the two ends of the same loop are connected. If more than eight loop detectors are fitted in the same machine, a second connector will be provided, labelled Loops 9-16. Connection to Avoid Interference If loop sensors are too close together and are connected to different Marksman or other instruments, interference may occur. This may cause vehicles to be indicated on either instrument when no vehicles are actually present. To avoid interference problems, follow these rules. • There should be at least 0.75–1m gap (2.5–3.3ft) between the sides of adjacent loops. • Loop sensors connected to one card within the same machine can be as close together as required. This is because the loops are activated in sequence, and never all together. • When more than one loop detector card is fitted to the same machine, make sure that the same-numbered loop in the array connected to the other card is separated by at least 10 metres (33ft), and that the loop feeder cables are separated by at least 1 metre (3.3ft) until they converge at the machine. This is because the loop detector cards are synchronised: both cards activate Loop 1 simultaneously in the two arrays, then Loop 2 and so on. Be sure to follow the sensor position assignment rules mentioned above. • If the above precautions are not possible, set lpmode = 16. This will make each loop board wait for the other one to finish scanning before it starts scanning its own loops. The penalty of this method of avoiding interference is that events may be missed while a loop board is inactive. Marksman 660 User Manual 2.1 97 TUTORIALS • All loops connected to completely different machines must be separated by at least 10 metres (33ft), and their feeder cables separated by at least 1 metre (3.3ft). This is because detection is never synchronized between two different machines, so interference can only be controlled by adequate spacing. 98 Marksman 660 User Manual 2.1 10 Tutorial 6: Axle 10 Marksman 660 User Manual 2.1 99 TUTORIALS Tutorial 6: Axle Monitoring Axle sensors can be used for the simplest forms of vehicle counting, but are also a valuable complement to loop detectors when precise timing of axle crossings is required. The most basic type of axle detector is the pneumatic tube attached to a pressure switch in the Marksman 660. However, being attached to the surface of the road, tube sensors do not have a long working life. Piezoelectric sensors are mounted almost level with the road surface and give a direct electrical signal from the pressure of a wheel passing over. The WimStrip sensor is another electrical device, and as well as giving weight information it can act as a simple axle detector. Axle sensors: piezoelectric strip (L) and WimStrip (R). These sensors are installed in slots cut into the road. The pneumatic tube sensor is simply secured on the surface of the road by clips. Golden River Axle detectors are not direction-sensitive. To give direction information, the same lane must contain at least one more axle detector or another type of sensor. 10.1 Installation The Golden River Count and Classification Highway Manual gives full installation details for tube and piezo sensors, and the Weigh-in-Motion Highway Manual for WimStrip sensors. 100 Marksman 660 User Manual 2.1 10 Tutorial 6: Axle Tube Sensors One or two tube sensors may be fitted to machines with tube inputs, and these are labelled ‘Tube 1’ and ‘Tube 2’. The tubes are connected to the Marksman 660 by pushing the tubes onto the nipples provided. Worm-drive clamps may be used to secure the tubes if required. Piezo Sensors Piezo sensors are connected via a 19-pin connector labelled ‘Piezo’. Wiring the correct Golden River cable assembly as described in Chapter 14 on Cases, Connectors and Leads will ensure correct pin assignments on the connector. Piezo cables are coaxial and polarised: the central core carries the positive-going signal pulses, and the surrounding shield is the common ground. On some occasions, however, the polarity of a piezo sensor can become reversed, causing a negative-going pulse to be produced as the axle first goes over the sensor. In this case the sensor leads must be reversed. If more than eight piezo detectors are fitted in the same machine, a second connector will be provided, labelled ‘Piezos 9-16’. WimStrip Sensors See the Golden River Weigh-in-Motion Highway Manual. 10.2 ‘Tuning’ of Tube Sensors Tube sensors are very straightforward, and there are few programming adjustments that can be made to the Marksman 660 to change their performance. Debounce Time: AXFILTER Axle detectors typically do not produce one pulse when the axle passes over, but several. To ‘debounce’ this signal and avoid false counting, AXFILTER defines a ‘dead time’ after the first pulse, during which any further pulses generated by the same sensor will be ignored. AXFILTER works for all axle detectors, but for piezo detectors you should preferably use the PZFILTER command. Marksman 660 User Manual 2.1 101 TUTORIALS 10.3 ‘Tuning’ of Piezo Sensors Debounce Time: PZFILTER Piezoelectric axle detectors typically do not produce one pulse when the axle passes over, but several. To ‘debounce’ this signal and avoid false counting, PZFILTER programs the detector card to define a ‘dead time’ after the first pulse, during which any further pulses generated by the same axle will be ignored. AXFILTER will perform the same function in software, but with piezo detectors it is better to use the hardware command PZFILTER. Sensitivity: PZTHRES PZTHRES controls the detection threshold, the level of output from the piezo detector card which is considered a valid detection signal. The optimum threshold depends on the model of piezo detector card in use, and on the levels of electrical interference at the site. 10.4 End-of-Vehicle Determination Closely-spaced pairs of axle detectors can be used to compute vehicle speed directly, using the separation distance programmed into the Marksman 660 using AXSEPS. However, unless a loop sensor is also present to detect the front and rear of the vehicle, a number of parameters are needed to identify each separate vehicle from its axle-crossing data. These ‘EOVD’ parameters are all based on the likely properties of an individual vehicle. Any axle crossing event that does not conform to the pattern established by the following parameters is assigned to a different vehicle. EOVDACC, EOVDGAP and EOVDSEP EOVDACC specifies the maximum difference in axle speeds between the current axle crossing and the previous one, if both are to be assigned to the same vehicle. If the computed speed difference is any greater (either faster or slower), the vehicle processor in the Marksman 660 will assume that the currently-detected axle belongs to a new vehicle. 102 Marksman 660 User Manual 2.1 10 Tutorial 6: Axle EOVDGAP and EOVDSEP must accompany EOVDACC. EOVDGAP is the maximum time in milliseconds within which the next axle detection must occur in order to be associated with the same vehicle. If the gap is any greater, the vehicle processor will assume that the currentlydetected axle belongs to a different vehicle. EOVDSEP is the maximum computed axle separation distance that will be associated with the same vehicle. The default values for the Marksman 660 are shown below as examples, but these can be changed within wide limits to suit the actual conditions of any survey. Criteria denoting a different vehicle EOVDACC More than 3 km/h (or 2 mph) maximum speed change between axles EOVDGAP More than 1 second gap between axle crossings EOVDSEP More than 700 centimetres (or 276 inches) axle separation EOVDSPEED EOVDSPEED is used only with tube or piezo sensor layouts in which the sensor extends across more than one lane and no loops are present to detect the ends of the vehicles. The purpose of EOVDSPEED is to identify cases where two vehicles travelling in opposite directions are passing over the sensors at the same time. In such cases, axle crossings can occur very close together, and could be wrongly interpreted as vehicles travelling at high speed. EOVDSPEED avoids this false interpretation. If the apparent speed exceeds the value set by EOVDSPEED, the vehicle processor assumes there are two crossing vehicles and then reinterprets the data correctly. EOVDSPEED should therefore be set a little above the maximum expected speed for any vehicle on the road being surveyed. Marksman 660 User Manual 2.1 103 TUTORIALS 11 104 Marksman 660 User Manual 2.1 11 Tutorial 7: Pollution Tutorial 7: Pollution Monitoring 11.1 Introduction It is well known that petrol (gasoline) engined vehicles are a major source of carbon monoxide (CO) and also oxides of nitrogen (NOx). Measuring CO at roadside locations, along with traffic flows, provides a simple method to monitor this source of pollution. In developed countries, typical standards for air quality might call for short-term limits of about 50 ppm (parts per million) of CO averaged over a period of 30 minutes. Levels of double this amount might be allowed for shorter periods of time. In order to analyse and interpret the output from the monitoring equipment, you will need to determine the limits that apply to your area. Compared with monitoring from a moving vehicle, monitoring at fixed locations is much less costly and has been shown not to affect the usefulness of the results. Typically equipment may be installed near intersections; dispersion of the pollutants will normally cause only a small reduction (10–20%) in recorded levels. In general you can expect a linear correlation between volumes of petrol-engined traffic and levels of CO and NOx. Bear in mind that petrol-engined vehicles emit more CO when idling than while travelling, whereas diesel-engined vehicles emit NOx mostly during travel. Traffic density is a major factor, but other parameters related to the site are equally important, e.g. layout geometry (see below), the ‘canyon’ effect of buildings and atmospheric dispersion conditions related to the local climate. The layout geometry is a major part of the site environment. It includes distance between buildings on both sides of the road, height of buildings, slope, exposure to prevailing winds, and highway features such as traffic lights. The geometry may be more or less important in determining gaseous pollution levels, but it is always relevant. In many cases, monitoring equipment will be installed at sites where the geometry is important in causing dangerously or illegally high pollution levels. The range of interest for CO and NOx is: CO Marksman 660 User Manual 2.1 1 ppm to 100 ppm (parts per million) 105 TUTORIALS NOx 20 ppb to 2000 ppb (parts per billion). Carbon monoxide monitoring is easier and more accurate than monitoring for NOx because the temperature drift of NOx sensors is much worse than for CO. The cost and inconvenience of sensor calibration is therefore also higher for NOx than for CO. As a result, the pollution monitoring option for the Marksman 660 only supports the measurement and recording of CO levels. 11.2 Equipment Configurations The pollution monitoring option (GR006642) is only available for two base models of the Marksman 660: Marksman 660 GR006601 2 Tube Marksman 660 GR006603 8 Loop Along with the traffic data, average and peak recordings of gas levels are taken at each recording interval. The average temperature at the sensor over the interval is also recorded for calibration purposes. CAUTION Vehicle-by-Vehicle monitoring is not appropriate for CO, because measured levels at the roadside cannot be correlated with individual vehicles. The temperature recording is not a true environmental temperature measurement, because the neither the temperature sensor nor the unit’s housing has been designed for that purpose. 106 Marksman 660 User Manual 2.1 11 Tutorial 7: Pollution 11.3 Equipment Installation The equipment is installed normally, but the cabinet or roadside position must allow a free flow of air from the area being monitored. An equipment cabinet must have open airflow areas of at least 50 square centimetres (8 square inches) at the top and the bottom. The Marksman needs no attached tubes if the unit is located in the cabinet with free air circulation around it. Golden River Pedestal Cabinet for monitoring of pollution levels at head height. Connections for power, traffic sensors and telecomms all enter at the base. 11.4 Configuration According to the traffic count data required, set up the sensors and configure the Marksman 660 as usual (see all the earlier Tutorials). To activate pollution monitoring, add ‘CO1’ to the INTSPEC command (see Section 7.11 and Chapter 12), for example: intspec = cnt + co1 The pollution monitor is activated automatically when you turn on the traffic sensors using sensors = LL, sensors = TT etc. (see Chapters 8 and 12). Marksman 660 User Manual 2.1 107 TUTORIALS 11.5 Calibration Procedure CAUTION Before the Marksman 660 can be used for pollution monitoring, the CO sensor must be calibrated at the site, and at the expected average temperature. The calibration involves two separate steps: 1. Zero setting 2. Known value calibration. Zero Setting The CO sensor in the Marksman 660 actually consumes the gas being detected, and this feature is used in the zerosetting process. The procedure is as follows. 1. Place the bung with the two stoppers over the CO sensor, isolating the sensor completely from the outside air. The bung completely covers the CO sensor (centre). (The other two tubes marked A and B are for pneumatic axle sensing.) Tube A Tube B CO 2. Wait 5 minutes while the gas sensor consumes all the CO in the trapped volume. 3. Via the PC terminal, enter the GRPS command: gas = 0 108 Marksman 660 User Manual 2.1 11 Tutorial 7: Pollution 4. The machine will be ‘busy’ while calibrating its gas sensor reading, and during this period the input prompt will change to C>. When zero calibration is finished the Marksman 660 will respond with either Calibration Complete or Calibration Failed, and the input prompt will revert to its previous format. If the Marksman 660 reports that calibration has failed, the most likely cause is that the double bung has not been correctly inserted to seal the sensor completely from the outside environment (so that no consistent sensor reading can be obtained). If re-seating the stoppers and bung and then repeating the zero calibration procedure is not successful, the sensor may have failed. The CO sensor is not a user-serviceable item so you should contact Golden River or your national representative to arrange for repair. Known Value Calibration In this procedure, a calibration gas with a certified level of CO in air is passed continuously through the detector. The procedure is as follows. 1. With the bung firmly in place over the CO sensor, remove the two stoppers from the gas inlet and outlet. 2. Connect a tube between the calibration gas bottle and the gas inlet. Let the gas outlet vent safely to the atmosphere. WARNING Carbon monoxide is toxic, even though it is present in a very low concentration in the calibration gas. Do not breathe the calibration gas. Do not turn on the calibration gas without removing the stopper on the gas outlet – the CO sensor may be damaged and the stopper may be forcibly expelled. 3. Turn on the gas and adjust the flow rate until the red float in the flowmeter is between the two black rings. 4. Wait for 2 minutes. Marksman 660 User Manual 2.1 109 TUTORIALS 5. For a calibration gas of say 27 ppm, enter the GRPS command: gas co1 = 27 If your calibration gas has a different CO level, enter that value. 6. The machine will be ‘busy’ while calibrating its gas sensor reading, and during this period the input prompt will change to C>. When calibration is finished the Marksman 660 will respond with either Calibration Complete or Calibration Failed, and the input prompt will revert to its previous format. If the Marksman 660 reports that calibration has failed, the most likely cause is that the gas flow is fluctuating (check the flowmeter) or that the sensor has not been completely purged with calibrating gas. In either case, repeat the known point calibration procedure. If the known point calibration continues to fail, and the gas bottle is not empty, contact Golden River or your national representative to arrange for repair. 11.6 Displaying CO Levels Using the PC Terminal Enter monitor gas. The machine will respond with a display in the format: Temp. xx°C CO yy (Ave.=zz) The display shows the current temperature reading (xx), the current CO reading (yy) and the CO reading averaged over the recording interval so far (zz). The values of yy and zz, updated to the end of the recording interval, will be the values stored. If no CO sensor is fitted, or the gas or temperature sensor is not functional, xx, yy and zz will be replaced by N/A. Using the Keypad Starting from Status 660, press → and then press ↓ repeatedly until the Sensor Check menu appears. Then use the → and ← keys to select the gas sensor. 110 Marksman 660 User Manual 2.1 12 Tutorial 8: Programming A 11.7 Interval Data Output Format The standard GRPS formats for interval data are used for pollution data output (see the Marksman GRPS User Manual for full details). However, pollution data may only be collected as a single independent item alongside other data, and not as an array of data. intspec = cnt + co1 is allowable intspec = cnt is not allowable co1 See Chapter 7 and the Marksman GRPS User Manual for further explanation of the + and symbols in the INTSPEC command. The INT-2 output format (Marksman GRPS User Manual, Appendix 2) is used to output traffic counts and pollution readings, for example: *GAS CO1(AVE) CO1(PK) TEMP INTSPEC = CO1 + CNT 921231 2300 00 01 0010 0035 0052 921231 2300 00 02 0324 CAUTION Ensure that the calibration stopper is removed from the sensor before commencing a survey. Keep it in a safe place for future calibrations. 12 Marksman 660 User Manual 2.1 111 TUTORIALS 112 Marksman 660 User Manual 2.1 12 Tutorial 8: Programming A Tutorial 8: Programming A Survey This tutorial takes you through a detailed example of programming a Marksman 660 for a survey, explaining all the principles involved. There are now three different ways to set up a survey: • Using the new Marksman Front-end software • Using the Marksman 660 with a PC Terminal • Using the Marksman 660 and its internal keypad and display This chapter will explain all three methods. 12.1 Survey Requirements The survey is to use a two-lane sensor layout with two loops in each lane, as shown. • Separate data recordings are required for the two directions (North and South). This is done by allocating two separate data channels as shown above. Marksman 660 User Manual 2.1 113 TUTORIALS • The Marksman 660 is to be programmed to record vehicle count information in each separate channel. Although this could be done with a less complex sensor arrangement than two loops in each lane, the Marksman 660 is designed to handle such situations. • The recording interval is to be 60 minutes, shortening to 5 minutes during the peak period 07:00-08:00. • The site name ‘Site_6’ and the location ‘A40 junction B507’ are to be entered into the file, which will be called ‘Site_6’. • Recording is to start automatically at 06:00 on 25 August 1997 and end at 06:00 on 15 September 1997. 12.2 Using the Marksman Front-end Software About Marksman Front-end The new Golden River Marksman Front-end software offers an easy step-by-step approach to setting up a survey for the Marksman range of instruments. The Create Configuration option works like many other kinds of “Wizard” software for the Windows environment. You simply answer a list of questions about the survey in a series of dialog screens, clicking the Next button to move on to the next box. When you click Finish after the final dialog screen, Marksman Front-end creates a configuration (.CMD) file for the Marksman instrument, which you can save and recall for future use. Here are some of the things you can do using Marksman Front-end: • Create new survey configurations • Recall and edit existing configuration files • Save a newly-edited configuration under a new name • Communicate with a local Marksman, mainly for test purposes: – Upload a configuration file – Start or stop a survey – Monitor the performance of the instrument 114 Marksman 660 User Manual 2.1 12 Tutorial 8: Programming A – Retrieve survey data. The Marksman is still controlled using its normal GRPS language. The difference is that you do not need to become involved in the details of the GRPS syntax – Marksman Front-end takes care of that. Marksman Front-end will be released in stages, adding extra functions each time. When the software is fully released, you will only need to use GRPS syntax in relatively rare cases involving some of the ‘Technical’ commands. Setup using Marksman Front-end The following example will lead you through the sequence using Marksman Front-end to set up the survey described in Section 12.1. Marksman Front-end icon Assuming that you have installed Marksman Front-end following the instructions provided with the diskette, start the program by clicking the icon (see left). You will then see the opening menu below. To leave Marksman Frontend, click Exit from this main menu. To follow the example in Section 12.1, click Create or Edit Configuration. The next screen has the default option of Create Configuration already chosen, so you can simply click Next. Marksman 660 User Manual 2.1 115 TUTORIALS The following screen will eventually offer you a full range of Marksman instruments and sensor types. Click the 660 Loop button and then click Next again. This brings you to the site information screen. Here you can enter the site information that was given in Section 12.1. Note: The Site Name box will not accept space characters. Use the underscore ( _ ) character instead. The Site Name, Site Location, Grid Reference (if required) and File Name are simply typed into the respective boxes. For the Headings field, enter N as shown, when the lane number box is showing 1. Then scroll the lane number box to 2, and enter the heading S for that lane. Click Next to see the following screen, which offers the choice of creating a Marksman configuration or using an existing Mk3/Archer configuration. Click Next again to accept the default, which is the Marksman configuration. This brings you to the Loop Sensor Array entry screen (next page). 116 Marksman 660 User Manual 2.1 12 Tutorial 8: Programming A This screen gives you a choice of loop sensor configurations. As you click each configuration option at the upper left of the screen, it is illustrated to the right. The option you need for this example is LL, as shown by the dot in the button and the illustration. Also make sure that the option All sensor arrays is selected. (Marksman Front-end will allow you to specify different sensors for each channel by clicking sensor array number, but you do not need that facility in this example because all the sensors are the same.) Click Next to move on. Note: At any time when using Marksman Front-end you can click Back to review and change your previous selections (but see the CAUTION note on page 126). You can also click Cancel to exit the setup sequence and return to the Marksman Front-end opening menu. Marksman 660 User Manual 2.1 117 TUTORIALS In this screen you can enter the lengths of the loops, which can be different for each loop. For the example case, all the loops are the default length of 200cm long, so you only need to click Next. The following screen (not shown) allows you to enter the spacing between the loops. Once again the example uses the default spacing of 400cm for both arrays, so you can simply click Next. (If the loops had been of different lengths, or had different separations in the two lanes, you could click Loop Number on the first screen above, or Lane Number on the second. In each case this would open a scrolling number list, allowing you to enter the different dimensions for each loop or lane.) The next screen (see next page) allows you to choose the type of survey required: an Interval survey and/or a VBV (vehicle by vehicle) survey. Click the required check boxes to choose the type of survey. You can check more than one option, but you must click to place a in at least one check box before you can move on. If one of your choices is an Interval survey, you can also choose between Volumetric (simple vehicle count) or Classified counting. 118 Marksman 660 User Manual 2.1 12 Tutorial 8: Programming A This example uses the default options, Interval survey and Volumetric data, so you can click Next to move on. CAUTION The type(s) of survey you have chosen here can be overwritten when you come to start the survey (see page 128). The next screen allows you to allocate lanes to recording channels. Marksman Front-end offers a lot of flexibility by using the individual scrolling boxes for each channel number – but it also lets you set up the common situations with a single click. Marksman 660 User Manual 2.1 119 TUTORIALS The example that we are using is an ordinary singlecarriageway road with two lanes. You have already told Marksman Front-end that there will be two recording channels, so all you need to do here is to click Single carriageway road. The column of channels automatically changes to show Lane 1 in Channel 1, Lane 2 in Channel 2, and all the rest in “Channel 0” – which means that no other lanes will be recorded. Since this is exactly what we want, you can simply click Next to accept it. The next screen (see next page) allows you to set the recording interval and the peak periods. 120 Marksman 660 User Manual 2.1 12 Tutorial 8: Programming A In this case we need a recording interval of 60 minutes. As you scroll through the options in the Interval box you will see that only intervals that divide exactly into 24 hours are allowed. Choose 60 minutes as shown. The default number of Peak Periods is None, but when you select One, Two or Three peak periods, additional boxes appear where you can fill in the details. Select One peak period, and choose an interval of 5 minutes as originally specified in Section 12.1. Edit the Peak Time 1 box to show the required peak measurement period of 07:00 - 08:00. Then click Next. CAUTION Once you have clicked inside a Peak Time entry field, you must enter two valid times before you can leave that field. Marksman 660 User Manual 2.1 121 TUTORIALS The next screen allows you to set the Break options and the action if the Marksman’s memory becomes full (see Sections 7.10 and 7.14 for details). Change the Break and Memory options if you wish, and then click Next. The final screen summarizes all the choices you have made while using Marksman Front-end: 122 Marksman 660 User Manual 2.1 12 Tutorial 8: Programming A Review this screen carefully (not all the information may be relevant to the choices you have made). If you need to go back and make any changes, click the Back button. Finally click Save, which brings up a standard Windows file naming dialog. The three-letter extension for Marksman setup configuration files is .CMD and in this example a sensible filename would be SITE_6.CMD (You only need to enter SITE_6 – the software will add the .CMD extension automatically.) When you click OK in the file naming dialog. you are returned to the Marksman Front-end main menu. Next Steps There are now two more things to do using Marksman Front-end: 1. Load the .CMD file into the Marksman You can use the Marksman Front-end software quite separately from the Marksman machine, but you then need to load the .CMD file from the PC into the Marksman as a separate operation. 2. Start the survey While the PC is connected to the Marksman, you also need to use Marksman Front-end to set the start/finish times for the surveys you have already set up, and then set the Marksman recording data (or waiting for the programmed start time). The following pages deal with these topics, and also explain: • How to make changes in existing .CMD files • How to stop a survey. CAUTION To use any function of Marksman Front-end except for the Create or Edit Configuration or the Options buttons, a Marksman unit must be connected to the PC via the serial link (Chapters 2 and 16). Whenever you communicate with the Marksman you will see a small window indicating progress. A successful Marksman 660 User Manual 2.1 123 TUTORIALS operation is always confirmed by a message – click OK to return to the Marksman Front-end main menu. Problems will be explained by error messages, and fall into two main classes: • A survey is currently running and would be affected by what you are trying to do. You must either stop the survey (see page 38) or wait until the survey has completed. However, while an Interval survey is running you can carry out operations that only affect a VBV survey, and vice versa. • Communications problems. The most common problem is the physical connection through the serial cable – check the connectors at both ends. Problems with the comms parameter settings are unlikely if there has been previous successful communication (unless you know that settings have been changed at either end of the link). Load Configuration The next step is to connect the Marksman to the PC, and then use Marksman Front-end to load the configuration into the Marksman. Set up the serial link from the PC to the Marksman’s Com1 port link as described in Section 2.2. In case of difficulty, check the Comms Troubleshooting Guide in Chapter 16. To find the communications settings for Marksman Frontend, click the Options button on the main menu. The Options window has two selectable tabs, Marksman Options and Front-end Options. These allow you to change basic settings that you probably will not wish to alter routinely. 124 Marksman 660 User Manual 2.1 12 Tutorial 8: Programming A Front-end Options tab: The Configuration Files Directory is where Marksman Front-end will store the .CMD files that it creates. The Data Files Directory is where Marksman Front-end will store the data files that it downloads using the Retrieve Survey option on the main menu (see Section 13.2). When the Communication Options and other settings are correct, click Save. Returning to the Marksman Front-end main menu, click Load Configuration. This opens a standard Windows file selection dialog where you can choose the SITE_6.CMD file for uploading to the Marksman. When you click OK in the file selection dialog, Marksman Front-end presents the main details of the configuration file for review. If these details are correct, click Load to send the configuration to the Marksman. Marksman 660 User Manual 2.1 125 TUTORIALS A small window opens to monitor the progress of the data transfer. When the Marksman has been configured, you will see a Configuration loaded successfully message – click OK to return to the Marksman Front-end main menu. Making Changes If you find something wrong with the details in the Verify Configuration screen above, you have two choices. If you chose the wrong filename, click Back to return to the file selection dialog. Choose the correct filename and continue as before. If you chose the correct filename but you wish to change contents, follow the instructions below. 1. Click Cancel to return to the Marksman Front-end main menu. 2. Then click Create or Edit Configuration, and on the next screen click Edit Configuration followed by Next. This brings up a file selection dialog which allows you to re-load the file for editing. 3. When the file loads, click Next again and you will be back at the start of the setup sequence described above. Keep clicking Next until you come to the part you wish to change. 4. Now make your changes, and then continue to click Next to complete the setup sequence. Normally you will find the rest of the setup details are exactly as before – but see the CAUTION note below. 5. At the end of the sequence, click Save as shown on page 122. If you choose to save the altered file under the same name as before, you will be asked to confirm this. CAUTION In some cases when you use the Back button, or edit an existing file starting at the beginning, you will find that details later in the sequence have disappeared, or have been reset to default values. This is because you have made a retroactive change that makes those later selections invalid. 126 Marksman 660 User Manual 2.1 12 Tutorial 8: Programming A Once you have uploaded the configuration (.CMD) file from the PC to the Marksman, the next step is to start the survey. Start Survey From the Marksman Front-end main menu, click Start or Stop Survey, and then click the smaller Start Survey button that appears in its place. Note: The screen will be simpler than this, at first. The data-entry fields in the centre only appear after you choose the relevant Yes option. If you wish to program future start/stop times and dates for either Interval or VBV surveys, click the appropriate Yes option and fill in the time/date in the format shown. CAUTION Once you have clicked inside a date/time entry field, you must enter two valid dates and times before you can leave that field. If you leave the date/time options at their default of No, the Marksman will start recording data as soon as you upload the instructions from this screen, and will continue until you use the Stop Survey function (see below). The Start Survey screen also allows you to synchronize the Marksman’s internal clock/calendar to the PC while the survey is being started. If you click Yes for this option, the changing display will show the PC’s own clock/calendar, which you can alter by clicking Set PC Clock. Marksman 660 User Manual 2.1 127 TUTORIALS To start the survey, click one of the three buttons at the bottom of the window: Interval, VBV or Both. A small window opens to monitor the progress of the data transfer. When the survey has been started (or the Marksman set to wait for the programmed date and time), you are returned to the main Marksman Front-end menu. CAUTION The type(s) of surveys that you choose to start here will overwrite whichever type(s) of surveys were programmed earlier using the Start Survey screen (see page 119), and have uploaded to the Marksman in the .CMD file. Stop Survey From the Marksman Front-end main menu, click Start or Stop Survey, and then click the smaller Stop Survey button that appears in its place. Simply click the appropriate button at the bottom of the window: Interval, VBV or Both. A small window opens to monitor the progress of the data transfer. When the requested type of survey has been stopped, you are returned to the main Marksman Front-end menu. 128 Marksman 660 User Manual 2.1 12 Tutorial 8: Programming A CAUTION A reminder: to use any function of Marksman Front-end except for the Create or Edit Configuration or the Options buttons, a Marksman unit must be connected to the PC via the serial link (Chapters 2 and 16). For details of further Marksman Front-end functions, see Chapter 13 on Data Retrieval. 12.3 Setup using Marksman 660 and PC Terminal Everything needed for the survey described in Sections 12.1 and 12.2 can also be programmed through the SETUP SURVEY routine shown here. Programming the Survey In the sequence beginning below, typed input is shown in this typeface. The output from the Marksman 660 is shown in this typeface. The ↵ symbol means ‘press Enter’. Further comments are to the right of each relevant line. The GRPS User Manual explains the details of all the following entries, and the exact input formats required. Initially the input prompt is Q>, meaning that the instrument is quiescent. Q> setup survey ↵ • The sequence of automatic input prompts begins. Each change of shading marks the beginning of a new parameter. CLOCK = 10:50:00 20/08/97 S> ↵ Marksman 660 User Manual 2.1 • Today’s date and time; do not change. • Just press Enter to accept any current setting. 129 TUTORIALS FILENAME = S> SITE_6 ↵ FILENAME = SITE_6 S> ↵ SITE = S> site_6 ↵ SITE = SITE_6 S> ↵ • Type in the name you want (M660 provides filename extension). • New name confirmed; press Enter to accept. • New site name. • NB: you cannot use spaces in a site name. LOCATION = • New location. S> a40 junction b507 ↵ • You can use spaces here. LOCATION = A40 JUNCTION B507 S> ↵ GRIDREF = S> ↵ HEADINGS = S> n s ↵ HEADINGS = N S S> ↵ • Ignore; just press Enter. • Enter new headings, North and South. SENSORS = NONE NONE NONE NONE NONE NONE NONE NONE S> LL ↵ • Enter required sensor Please wait . . . configuration. SENSORS = LL LL LL LL LL LL LL LL S> ↵ • NB: only lanes 1 & 2 matter. LPSEPS = 400 400 400 400 400 400 400 400 S> ↵ • Loop separations are correct. NB: only lanes 1 & 2 matter. LPLENS = 200 200 200 200 200 200 200 200 etc. S> ↵ • Loop lengths are correct. NB: only lanes 1 & 2 matter. S> ↵ 130 • Not relevant; ignore. Marksman 660 User Manual 2.1 12 Tutorial 8: Programming A CHANNELS = 1 1 1 1 1 1 1 1 S> 1 2 ↵ • Reassign first two lanes to separate channels. CHANNELS = 1 2 0 0 etc. S> ↵ INTSPEC = CNT S> ↵ • Correct. INTFILTER = ALL S> ↵ VBVFILTER = ALL S> ↵ • Correct. INTERVAL = 15 S> 60 ↵ INTERVAL = 60 S> ↵ • Irrelevant; no VBV recording. • Change recording interval to 60 minutes. PEAKTIME = Off • Set peak times. S> 07:00 08:00 ↵ PEAKTIME = 07:00 08:00 S> ↵ PEAKINT = 5 • Accept this. S> ↵ INTONOFF = Off • Set recording start/stop times. S> 06:00 25/08/97 06:00 15/09/97 ↵ INTONOFF = 06:00 25/08/97 06:00 15/09/97 S> ↵ VBVONOFF = Off S> ↵ • No VBV recording required. D> The input prompt has changed from S> (Setup) to D> (Detecting). This means that the Marksman 660 has reached the end of the SETUP SURVEY sequence and has automatically switched on the detectors. CAUTION Although the detectors have been switched on, data recording will not start unless you also use the STARTREC command. Marksman 660 User Manual 2.1 131 TUTORIALS For interval recording as required here, use STARTREC INT; for vehicle-by-vehicle recording use STARTREC VBV, and if both interval and VBV recording are programmed, use STARTREC BOTH. The input prompt will then change to i>, v> or b> respectively when waiting for the programmed start time (and I>, V> or B> when actually recording). So the next thing to enter is: D> startrec int ↵ >i In this example the Marksman 660 has been programmed for a future date, so it is waiting and displaying a lowercase >i prompt. Other Surveys The inputs required by the SETUP SURVEY routine will vary according to the types of sensors specified. For example, if the sensor array involves two-tube or other dual axle sensors, the current AXSEPS settings will be offered for editing. 12.4 Using the Marksman 660 Keypad and Display In the keypad menu system (Chapter 6) the functions of setting up a survey are under Start Survey. This will take you through essentially the same setup sequence as above, with adaptations to suit the compact LCD display. See Section 6.4 for full details. 13 132 Marksman 660 User Manual 2.1 13 Tutorial 9: Data Tutorial 9: Data Retrieval You can retrieve stored data from the Marksman 660 using either the Com1 (Local) serial port, or the Com2 (Telemetry) serial port in conjunction with a modem. This chapter shows you how to retrieve files in four ways: 1. Using a PC terminal that is local to the Marksman (Section 13.1) 2. Using the Marksman Front-end software on a PC that is local to the Marksman (Section 13.2). This automates most of the PC terminal operations 3. Via a modem link to a remote PC terminal (Section 13.3) 4. By taking a the Golden River Data Module to the Marksman site to collect the data and bring it back to base (Section 13.4). File downloading is not possible using the keypad interface because you always need a PC or Data Module connected to receive the data. This chapter deals with the commands used to retrieve files. Hardware aspects of telecommunications are discussed in Chapter 16: Telecommunications. For details of password protection (advanced feature), see Section 7.14 and the Marksman GRPS User Manual. 13.1 By Local PC Terminal Binary File Format The Marksman 660 stores its data in a binary file format, which gives maximum economy of memory usage, and speed of data transfer. You cannot read a binary file directly. For example using the TYPE command from the DOS prompt will produce unintelligible output on the screen. Also binary files have to be downloaded from the Marksman 660 using a special file-transfer program (or ‘protocol’) to handle the continuous stream of data. Marksman 660 User Manual 2.1 133 TUTORIALS The Golden River data analysis and presentation software Showman Plus for Windows will of course read binary data files from the Marksman 660; or you can subsequently convert binary files into ASCII formats using the GRFORMAT program supplied with the Marksman 660 (see Chapter 18). Another way to read a binary data file directly from the Marksman 660 is to use the GRPS TYPE command, which produces an ASCII image of the data while retaining the original binary-format file in the machine’s memory. DOWNLOAD or RETRIEVE The GRPS command to output a binary file from the Marksman 660 is DOWNLOAD or RETRIEVE (the two mean exactly the same). This section explains how to use the PC terminal connected to the machine’s Com1 port. Section 12.2 explains the differences when using the PC terminal via the Com2 port. As explained more formally in the GRPS User Manual, the basic format for DOWNLOAD (or equally RETRIEVE) is: download Filename.Ext Filename.Ext represents a valid MS-DOS/GRPS filename (up to 8 characters) followed by a period (.) and an extension of up to three characters. GRPS and MS-DOS share the same file-naming rules. If you need to see what files are currently stored in the machine’s memory, use the GRPS DIR command. If the period and extension are omitted, all files sharing the specified Filename will be retrieved. Other options for DOWNLOAD are: • Download all – download all files in the machine’s memory. • Download new – download all files that have not been downloaded before (or not successfully) and are thus are currently marked Un-retrieved (U). • Download u – download all Un-retrieved files that are not currently open. 134 Marksman 660 User Manual 2.1 13 Tutorial 9: Data • Download r – download all previously Retrieved files that are not currently open. • Download ur – download all Un-retrieved and previously Retrieved files that are not currently open. When used with no parameter, download is equivalent to download new. If a requested files is currently open, it will be closed and a new file started with an incremented extension number. When using download u or download ur, remember that any files that are currently open will not be downloaded; take care not to miss any files because of this. When and What to Download A file download can be started at any time, but may be slower while the machine is actively recording vehicle data. If the download involves closing any currently open file(s), there will be a brief pause while corresponding new file(s) are opened with an incremented extension number. After this, further recordings can be made in the newly opened files while file transfer is taking place. No further keyboard/keypad commands can be entered until the download process is complete. A useful strategy for most purposes is to use DOWNLOAD NEW to retrieve files from either finished surveys or surveys in progress. In the latter case the current file will be closed and a new continuation file opened. Your library of downloaded data will be complete up to the present time, and the next time you use DOWNLOAD NEW, data retrieval will continue from the start of the newly-opened file. If that strategy is not suitable for any reason, as seen above the DOWNLOAD command offers a full range of alternative options. CAUTION Make sure that the correct download directory is set up in your PC terminal software. Otherwise the downloaded files can become ‘lost’ on your hard disk. File Transfer Protocols Marksman 660 User Manual 2.1 135 TUTORIALS The file transfer protocol used for downloading binary files is set with the PROTOCOL command. After giving the DOWNLOAD command to the Marksman 660 you must also start the same file transfer protocol at the receiving device. The protocol used by GRPS is called ‘Ymodem’, and the PROTOCOL command gives a number of variants which may offer advantages in certain circumstances (see the Marksman GRPS User Manual). However, the GRPS default is the standard version of Ymodem which is compatible with almost any terminal emulation software. How to Download Files When you give the DOWNLOAD command to the Marksman 660, it will wait for you to start Ymodem in your terminal emulation software. The latter will ask you to give a name for the downloaded file; normally this will be the same as the filename in the Marksman 660, but you do have this opportunity to use a different name. Once both the Marksman 660 and the PC terminal are running Ymodem, the two machines will start to transfer the files as blocks of data, error-checking each block and either acknowledging it or asking for a repeat. Normally there are no problems in a direct physical connection to the Com1 port and the data will flow quickly and smoothly. Files are transferred one at a time, un-retrieved files first, followed by previously retrieved files, in both cases in order of date opened. When each file transfer finishes successfully, the attribute of that file in the machine will be changed to ‘Retrieved’ (unless it was retrieved via the Com2 serial interface in Read-only mode – see Section 12.2). 136 Marksman 660 User Manual 2.1 13 Tutorial 9: Data If you lose communications while using Ymodem, and the Marksman 660 is not responding, press Ctrl-X at the PC terminal, followed by the Enter key to obtain the command line prompt. An unsuccessful data retrieval does not alter the status of any file in either the Marksman 660 or the PC. 13.2 Using the Marksman Front-end Software Chapter 12 describes how to use the Marksman Front-end software to set up and control surveys, but it also has an option to download data files. This automates the GRPS commands explained in Section 13.1, and the considerations about When and What to Download (page 135) are exactly the same. The PC running the Marksman Front-end software must be connected directly to the Marksman by a serial cable, because Marksman Front-end does not have remote dial-up facilities (see Section 13.3). From the Marksman Front-end main menu screen shown above, click Retrieve Survey. You will see a small message window as Marksman Front-end communicates with the Marksman (or an error message in case of difficulties – see Section 2.3). The first thing that Marksman Front-end does is to retrieve a file list, e.g. as shown on the next page: Marksman 660 User Manual 2.1 137 TUTORIALS The file listing will be exactly the same as you would have obtained using the DIR command from a PC terminal. You have three options, controlled by the buttons at the bottom of the screen. • New is only available if there are files that have the U (Unretrieved) attribute in the right-hand column. Click New to retrieve all of those files. • All will retrieve all the listed files. • Selected is only available after you have clicked on at least one file (anywhere along its listing line) to select it. If you want to select more than one file in a long listing, hold down Ctrl while clicking on individual ones, or hold down Shift to select a continuous block from the last-selected line. Then click Selected to retrieve only the selected files. Messages confirm the progress of the data retrieval, and finally you will see a list showing the updates status of the files. (If you used the New or All options, all file attributes will now be marked as R, meaning Retrieved, so New will no longer be available.) To leave the Retrieve Survey function of Marksman Front-end, click Cancel. 138 Marksman 660 User Manual 2.1 13 Tutorial 9: Data 13.3 Remote PC Terminal As an alternative to data retrieval using a local PC terminal connected to the Marksman’s Com1 port (Section 12.1) you can also access the Marksman remotely via a modem link connected to its Com2 port. The only difference is that the quality of the communication link may be poorer, so you may need to take some precautions to ensure reliable operation. The PC terminal software must be configured to work with the base-station modem instead of a serial cable to the Com1 port. Likewise the modems connected to the Com2 ports of all the Marksman 660 installations must be configured to work with the base-station modem. See Chapter 16: Telecommunications for more hardware-related details. Once the PC terminal software has dialled the remote modem and the two modems have negotiated their link, you can use the DOWNLOAD/RETRIEVE command exactly as usual. Choosing the Best Ymodem The default setting for PROTOCOL is the industry-standard ‘batch Ymodem’ implementation – often known simply as ‘Ymodem’ – using 1024 and 256 byte block sizes. It has built-in error correction. YmodemS is a version of Ymodem that uses 256 byte blocks only. When line conditions are good, YmodemS is slower than standard Ymodem because more blocks have to be handled. On the other hand, YmodemS may be faster on poor lines when the error-correction system is frequently requiring blocks to be repeated. YmodemG is another industry-standard implementation. It has no built-in error correction and is only suitable for links using error-correcting modems – in which case it may prove fastest. The best version of Ymodem to use can only be determined by experiment, monitoring the throughput rates and error count displayed by the PC terminal software while the file transfer is taking place. 13.4 Data Module The Golden River Data Module is a compact, portable memory unit which can be taken from site to site to collect traffic data Marksman 660 User Manual 2.1 139 TUTORIALS from Marksman units. The Data Module can also be configured to issue a predefined set of commands to every unit to which it is connected. When the full features of a local PC terminal are not required, the Data Module offers a simplified and secure means of collecting data. When the Data Module is brought back to base and itself connected to a PC terminal, it unloads its data to the PC and is then ready to be reconfigured. See Chapter 17: Data Module for more details. 140 Marksman 660 User Manual 2.1 Hardware Reference Hardware Reference Chapters 14–17 give further details of the Marksman 660 hardware and accessories. Chapter 14 Cases, Connectors and Leads Chapter 15 Batteries Chapter 16 Telecommunications Chapter 17 Data Module Marksman 660 User Manual 2.1 141 HARDWARE REFERENCE 142 Marksman 660 User Manual 2.1 14 14 Cases, Connectors and Cases, Connectors and Leads The Marksman 660 is housed in a plastic case and is suitable for permanent on-site use inside an equipment cabinet. An outer metal case is available for outdoor use at temporary sites. The Marksman 660 is available with or without the keypad and display on the top face. The connectors on the side will also vary according to the options selected. The diagram below shows the layout of a unit with the keypad and display. General layout of Marksman 660 Battery compar tment Keypad LCD display Com1 connector Sensor connectors 14.1 Plastic Case There is no need to open the plastic case of the Marksman 660 for any normal use or routine maintenance. All connectors and the main battery are accessible from the outside – see the picture above, and following sections for more details. If ever you do need to open the inner plastic case, for example to replace the memory backup battery or change circuit cards, contact Golden River for detailed instructions. Marksman 660 User Manual 2.1 143 HARDWARE REFERENCE 14.2 Metal Outer Case The main purpose of the outer case (GR006636) is to prevent unauthorised access, and to provide a strong securing point for chaining to street furniture. The case is made of sand-cast aluminium which is strong and ductile. If attacked with a crowbar or an axe, it will absorb the energy and ‘ring’ like a bell, and this acts as a deterrent to the attacker. General experience is that attackers rarely persist beyond a few blows. However, a determined, sustained and violent attack may damage the case. Marksman 660 metal outer case. Slots in the side of the case allow the sensor tubes or cables to pass through. The lid of the case has Golden River embossed in the aluminium, while the bottom part is flat and blank. With the lid uppermost, you can unlock and remove the padlock (or temporary padlock substitute supplied when a padlock is not ordered). The Marksman unit fits tightly inside to prevent it from moving around, so you may need to press the lid down slightly to help the padlock slide out. WARNING The lid is heavy – take care not to drop it and trap your fingers. 144 Marksman 660 User Manual 2.1 14 Cases, Connectors and CAUTION When opening and closing the case, ensure that cables or tubes pass freely through the slots and are not trapped. Securing at Temporary Sites To secure the aluminium case, a toughened steel chain is normally wrapped tightly around suitable street furniture, looped through the carry handle of the case, and then padlocked. The case should be held firmly in position by the chain, with only a small degree of movement possible. You can either use separate padlocks for the case and chain, or one padlock for both as shown below Securing the aluminium case at a temporary site. This method uses separate padlocks for the chain and for the case. See next page for an alternative method. Marksman 660 User Manual 2.1 145 HARDWARE REFERENCE This method of securing the case uses the case padlock for the chain as well. 14.3 Connector Panel As a minimum, every machine will have a Com1 (Local) port for data communications, and at least one sensor connector. The Com1 port, and the Com2 (Remote) port if fitted, are mounted in the upper part of the case and the sensor connector(s) in the lower part. Typical layout of Marksman 660 connector panel. The Com ports are always on the top half of the case. Sensor attachment may use either electrical connectors or push-on tubes. All the electrical connectors on the Marksman 660 are of the rugged ‘military’ pattern. They are waterproof, with strong cable clamping and a positive twist-lock. This helps to ensure reliability in demanding field applications. 146 Marksman 660 User Manual 2.1 14 Cases, Connectors and The multi-pole connectors will only mate in one orientation. Hold the body of the cable connector (not the loose outer ring), offer it up the fixed connector and rotate until it slides in freely about 2 mm (1/8"). Then rotate the outer ring until the whole connector can move forward to engage the locking pins. Pushing gently forwards, rotate the locking sleeve clockwise until you feel and hear a click. The connector is now locked in place: test it by pulling gently on the connector body. To remove the connector, push the locking ring gently forwards and rotate it anticlockwise until it comes free. Holding the connector body, pull the connector out of its socket. CAUTION When you need to pull on a connector, always grip the connector body – never pull on the cable. The open ends of counter tubes and pollution sensor tubes push directly onto the connection fittings provided. Connector panel with two push-on tube fittings and an electrical connector for loops. Tube A Tube B Loop 14.4 Connecting Leads According to the type of system you ordered, ready-made connecting leads will be supplied with a multipole twist-lock connector on one end and a sensor connector block on the other. The table overleaf shows the range of connecting leads that are available; the Golden River part numbers are clearly marked on the cables. Additionally, each sensor connector on the Marksman 660 is labelled according to its internal configuration. For example a piezo detector input is labelled Piezo and is only suitable for Marksman 660 User Manual 2.1 147 HARDWARE REFERENCE connection to piezo sensors. See Section 14.6 for connection details. Type Connector(s) End 1 End 2 Length (m) Part No. Com1 or Com2 port to PC-AT and Charger 10-pole twistlock connector; battery charger socket DB-9 cable socket, ‘PC-AT standard’ wiring 2.0 GR006657 Com1 or Com2 port to PC-XT and Charger 10-pole twistlock connector; battery charger socket DB-25 cable socket, ‘PC-XT standard’ wiring 2.0 GR006656 Com1 or Com2 port to Modem and Charger 10-pole twistlock connector; battery charger socket DB-25 cable plug, ‘Hayes modem standard’ wiring 2.0 GR006655 Com1 or Com2 port to Serial printer 10-pole twistlock connector; battery charger socket DB-25 cable plug, ‘Epson standard’ wiring 2.0 GR006650 Sensor port to 8 loops 19-pole twistlock connector 8 pairs of terminal pins (labelled A–H) + ground 2.0 GR006660 Sensor port to 8 piezo 19-pole twistlock connector 8 pairs of terminal pins (labelled A–H) 2.0 GR006662 Sensor port to Switches or WIM-strip 19-pole twistlock connector 19 fork terminals (labelled A–V) 2.0 GR006661 WARNING Do not connect an inappropriate lead to any port. Although generally no damage will result when using leads supplied by Golden River, this cannot be guaranteed. 14.5 Hints on Connectors and Leads Loose Front Panel Connectors 148 Marksman 660 User Manual 2.1 14 Cases, Connectors and If a connector on the side panel of the Marksman 660 becomes loose, there is a danger of water and moisture entry. The connector may be re-secured without opening the case. Loosely slide a cable connector on, to register with the connector on the case. Hold this firmly, and use an openended adjustable wrench to tighten the ring nut around the fixed connector. Turn the nut clockwise until it is quite tight and compresses the internal sealing ring, but do not overtighten. WARNING Do not allow the connector to rotate – this can pull on the internal connecting wires and cause damage. Serial Interface Lead The serial interface is used often, and it is generally not necessary to retain the locking ring on the connector. The ring may be removed by a technician to make connecting more convenient. 14.6 Sensor Connection Details All electrical sensors are connected to the respective connector or Marksman 660 connector panel via terminal blocks and Connector/Tail assemblies. As noted above, all standard leads are 2.0 metres (6.5 feet) long. For use in portable Marksman 660 installations, these may be cut down to 200 mm (8 inches), or Golden River can supply shortened leads so that the cables and connector strips can fit inside the metal case. Use a terminal block to connect electrical sensors to the leads provided. Connect each sensor in sequence, starting with the wire(s) marked A. Also see Tutorial 4: Sensors in Chapter 8. Marksman 660 User Manual 2.1 149 HARDWARE REFERENCE Connecting the incoming sensor leads via a terminal strip to the Marksman 660 cable. Start with the lead marked A and continue in sequence. Note also the ground (earth) connection to the metal cabinet. A Piezo sensors must be connected with the black terminal pin to the screen of the sensor lead. The signal wire of the sensor lead connects to the coloured pin. Loop connections are simply in pairs with no special polarity requirement. WIM and Switch leads have individual wires marked from A to V (omitting U; this black/red wire is not connected). CAUTION Sensor readings will not be recorded correctly unless the sensors are connected to the Marksman 660 in the sequence that the instrument has been programmed to expect. 15 150 Marksman 660 User Manual 2.1 15 Batteries 15.1 Introduction The Marksman 660 has two batteries: the main rechargeable battery and an internal backup battery. Main Battery The main battery compartment in the side of the plastic case holds a rechargeable 6 volt lead gel battery. An external power source is used to re-charge the main battery; this may come from AC mains, or from an approved solar panel (see Sections 0 and 0). Alternatively a higher-capacity external battery pack may be used (see Section 0). Backup Battery As well as the main battery, a non-accessible backup battery is fitted internally to preserve memory contents if the main battery becomes exhausted. The backup battery has a life of several years while power is being supplied by the main battery. During periods without a working main battery, the backup battery will function for a total of up to 2400 hours (about three months total service). The backup battery is not rechargeable, so at the end of its life it must be replaced by Golden River or an authorised service agent. CAUTION If the backup battery becomes discharged, all stored data will be lost, and also machine setup parameters and functions such as the clock/calendar. 15.2 Main Battery The rechargeable main battery is a sealed gel-cell unit which requires no ‘topping-up’ with electrolyte or water. Unlike the rest of the Marksman 660, which is environmentally sealed, the main battery compartment is open to the outside because charging of the battery may generate a small amount of gas. Marksman 660 User Manual 2.1 151 HARDWARE REFERENCE WARNING Do not attempt to seal the cover of the main battery compartment. The gaps around the cover are essential to prevent formation of an explosive hydrogen-air mixture inside. Also ensure that any enclosure within which the Marksman 660 is placed has ventilation, particularly at a permanent site with continuous trickle charging. WARNING Do not operate the Marksman 660 upside-down, that is with the top panel facing downwards. You should not normally replace the main battery in the field. See Section 0 for detailed instructions on changing the main battery when required. 15.3 Main Battery Endurance Starting from a fully-charged main battery, the operating endurance of a Marksman 660 varies according to the detector cards which are active and the volume of traffic data being collected. Use of the serial interface and keyboard interface will also have a small effect. Since June 1997 Marksman 660 units are fitted with a 12 amperehour battery instead of the former 10Ah unit. (See CAUTION note in Section 0 regarding battery connections.) The endurance figures quoted below are guidelines for a new 12Ah battery at 20°C. They will decrease by about 10% per year for an older battery, and also for higher operating temperatures. Endurance Guidelines for 12Ah Main Battery Counting and Classification 8 Loops 16 Loops Tubes or Piezos 152 Days 20 10 40 Marksman 660 User Manual 2.1 15 Endurance Guidelines for 12Ah Main Battery Weigh-in-Motion (see note below) 4 WimStrips + Loops 16 WimStrips + Loops Days 8 1 CAUTION The figures given above are guidelines only. If battery life is critical (e.g. because a survey cannot be repeated), connect a trickle charger or additional battery pack – see Section 0. If this is not possible, confirm battery endurance by testing that particular configuration beforehand. To conserve battery power, use the GRPS command DETOFF to switch off any active detectors whenever you are moving a Marksman 660 from site to site, or whilst in the office. The sensor configuration (entered using the SENSORS command) will permanently turn off any detectors that are fitted but not required for the sensor array specified. Permanent sites should generally be provided with AC mains power, and the main battery kept on continuous trickle charge to maintain operation during power failures (see Section 0). Because of the higher power consumption of Weigh-in-Motion installations, mains power should always be provided. The normal output voltage of the main battery during discharge is 6.4V but this will fall as its storage capacity is used. When the voltage reaches 5.7V (default) the Marksman 660 will stop operating, to protect the data collected and allow an orderly shutdown of files. The Marksman 660 then uses the almostdischarged main battery to provide back-up power, which it can do for some time before the non-rechargeable backup batteries begin to be used. It is possible to change the voltage at which normal operation ceases but this is not normally recommended (contact Golden River Technical Support for further details). 15.4 Effect of Discharged Main Battery The operating battery voltage range of the Marksman 660 is 5.7 to 6.4 volts DC. Below 5.7V the instrument will not operate (see above), but the backup power will retain the instrument’s configuration together with any data files already gathered. Marksman 660 User Manual 2.1 153 HARDWARE REFERENCE If the main battery voltage falls below about 5.7V during normal use, the Marksman 660 takes the following actions. 1. All open files are closed, and all traffic surveys will stop. (This is equivalent to having given the unit a STOPREC ALL command.) 2. All settings of the detector cards are transferred to main backup memory for restoration later. Detector cards are then disabled and switched off. 3. Processing of sensor events is stopped, and any pending sensor events are discarded. 4. The keypad (if fitted) stops working, and any unprocessed key entries are discarded. 5. The LCD display (if fitted) is switched off. 6. The serial interface stops working and any pending commands, inputs or outputs are discarded. 7. The Marksman 660 shuts down and ‘goes to sleep’. All data and memory files will be backed-up by the main battery until the main battery voltage falls to 5.5V, at which point the internal backup battery should take over (see CAUTION note below). The clock and calendar will continue to keep track of the time and date, until the backup battery is also exhausted. 8. The battery power output on pin K of the Com1 and Com2 connectors does not switch off after the battery voltage drops below cut-out level. This is intentional and must be considered if using this facility to power external devices. CAUTION It is not good practice to rely on the internal backup battery to retain data for long periods. The maximum life of the backup battery is 2400 hours, but this figure is not guaranteed. Remember that the backup battery may already have been depleted by previous use. CAUTION Whilst ‘asleep’, the Marksman 660 will ignore all detector, serial interface and keyboard commands. It will appear to be completely ‘dead’. This can easily be mistaken for a more serious fault condition. 154 Marksman 660 User Manual 2.1 15 When main battery is re-charged above 6.1V, the Marksman 660 recovers from the shutdown as follows, if backup power has not been exhausted. 1. The LCD display (if fitted) is switched on. 2. The detector card settings are restored. The detector cards are switched on and enabled according to the stored configuration. 3. If the programmed survey period has not elapsed, the Marksman 660 resumes the survey. New data files are opened with the same names as the previously open files, but with incremented extension numbers (see Chapter 13). 4. The keypad (if fitted) and serial interface(s) resume normal operation. 5. After the normal display time-out period of 1–2 minutes the LCD display (if fitted) will switch off. CAUTION If the main battery is disconnected for any reason during a survey, all data from the current recording interval will be lost. It is also possible that configuration parameters could be corrupted: check these, and reset them if necessary before resuming a survey. CAUTION If backup power has failed, the Marksman 660 should restart when the main battery is re-charged or replaced, but all configuration data will have been lost including clock and battery setup parameters. The Marksman 660 will revert to its default settings. Consult Golden River Traffic Service Department if you believe this has occurred. 15.5 Battery Charging The Marksman 660 Trickle Charger is used to recharge the main battery, and can be used to provide a continuous trickle charge at mains powered sites. The unit is supplied in three different models according to the national AC mains supply. Marksman 660 User Manual 2.1 155 HARDWARE REFERENCE Countries Mains voltage and frequency Plug type Part No. United Kingdom 230 ±10%, 50Hz UK 13A 3-pin GR003647 Other EU countries 230 ±10%, 50Hz Continental round 2-pin GR003648 The charger has a 5.1mm coaxial plug which mates with the socket attached to the Local Port or Serial Port cables (GR006650, GR006655, GR006656 or G00R6657 – see Chapter 14). Connect the Battery Charger to lead between the Marksman 660’s Com1 or Com2 port and the PC. Golden River © To charge the Marksman 660, attach the Trickle Charger unit via one of the above cables and connect to 220-240V AC mains for a minimum of 24 hours. The main battery should then be fully charged. Leave the Trickle Charger permanently charging the battery if possible. It will do no harm, and will keep the battery fully charged and ready for independent use. Lead gel batteries should always be kept on trickle charge if possible. Unlike nickel-cadmium batteries, lead gel batteries do not lose their capacity through continuous charging (there is no so-called “memory effect”). If you have to disconnect the Trickle Charger from the Marksman 660 in order to use a different cable that does not have a side-lead for battery charging, remember to replace it when you have finished. 156 Marksman 660 User Manual 2.1 15 A Fast Battery Charger is available (UK model GR006647-000, European model GR006647-001) which connects directly to one of the Marksman 660’s Com ports. If your unit has two ports, you can plug the Fast Charger into Com2 and continue to use a PC terminal on Com1. The GR006647 should re-charge a discharged main battery in about 12 hours. The Fast Battery Charger plugs into an unused Com port. The terminal voltage will normally be maintained close to 6.4V if the Trickle Charger is operating. When the Fast Charger is operating the voltage will increase towards 7.0V. 15.6 Main Battery Lifetime Main batteries that are regularly charged will normally have a useful working lifetime of 3–4 years. Given the value of reliable data collection compared with the cost of a new battery, it is recommended that you replace the main battery routinely every 2–3 years. Battery replacement can be delayed if the unit is permanently connected to mains power. WARNING If a lead-gel battery is left in a discharged state for a long period, it will suffer a permanent loss of capacity. Never Marksman 660 User Manual 2.1 157 HARDWARE REFERENCE attempt to re-charge such a battery while it is still connected to the Marksman 660 – the rise in terminal voltage could cause permanent damage. CAUTION Although it may be possible to “recover” a long-discharged battery by re-charging it outside the Marksman 660, and the terminal voltage may be correct, the capacity of the battery still remains uncertain. If in doubt, replace the battery and ensure that the new battery is never left for long periods in a discharged state. 15.7 Removing and Replacing the Main Battery The following instructions are for use when a main battery needs to be replaced because it has become totally discharged or has lost capacity due to age, and when both these conditions are unrecoverable through normal charging. 1. The main battery compartment is located at the left-hand end of the case (see next page). 2. Unscrew the two knurled screws in the battery compartment cover, and remove the carrying handle (if fitted). Slide the cover downwards, with a slight inward pressure. The top edge will then come free from the retaining groove, and the cover will come free. 158 Marksman 660 User Manual 2.1 15 Removing and replacing the main battery. CAUTION Observe battery polarity. CAUTION 12Ah batteries supplied since June 1997 have different terminal connections from the older 10Ah batteries. 1. You can now see the side of the battery. The battery is retained by a compressed block of foam stuck to the top. Gently tilt the Marksman 660 so that the bottom of the battery slides out first. WARNING The battery is quite heavy, and if allowed to fall out it will tear off the connecting wires. Be ready to support the battery as it comes out of from the compartment. 4. Place the Marksman 660 and the battery side-by-side on a work surface as shown in the diagram above, and gently pull off the connectors from the blade terminals on the battery. WARNING When disconnecting the battery, never pull on the wires – they may break. Always pull on the blade connectors. 5. Remove the old battery, and place the new one on the work surface in the same position and the same orientation. Re-fit the battery connectors as they were before. Marksman 660 User Manual 2.1 159 HARDWARE REFERENCE CAUTION Observe correct supply polarity: red wire to the battery terminal marked with red, black wire to the other terminal. Neither the Marksman 660 nor the battery should be damaged by incorrect connection, but the instrument will not function. CAUTION The battery connectors on the 12Ah batteries supplied since June 1997 are not compatible with those on the older 10Ah units. If battery replacement is required on a unit currently fitted with a 10Ah battery, consult Golden River Traffic (Technical Support Department) for details. 6. Lift the battery and carefully fit it back into the compartment. Insert the top of the battery first, to avoid tearing off the foam pad. Be careful not to trap the connecting wires on the ribs of the battery compartment. When the battery is correctly located, the wires should be curled up behind the battery, and the battery should be fully clear of the cover plate grooves. 7. The cover plate fits either way up. Insert the lower edge into the lower groove in the case. Push the cover plate gently inwards until it will slide upwards into the top groove in the case and the securing holes are aligned. Do not push the cover plate up too far, in case the bottom edge slips out. 8. Tighten the two knurled screws firmly by hand. Give the case a shake to make sure all is secure. It is normal for the battery to move a little in its compartment. 9. Place the Marksman 660 on charge for 24 hours minimum before using it for a survey. 15.8 Connecting an External Battery Pack If the internal battery does not have sufficient capacity for your survey period, you can use the GR003019 Battery Pack (36 ampere-hour nominal) to add a further 300% battery capacity. Connect the Battery Pack to the Marksman 660 using the GR006651 connecting lead. The GR003019 comes with a suitable interface connector and may be charged using the normal GR003647/8/9 Trickle Charger or the GR006647 Fast Charger. However, it will take 160 Marksman 660 User Manual 2.1 15 three times as long as normal to re-charge, i.e. at least 72 hours with the Trickle Chargers or 36 hours with the Fast Charger. WARNING If an AC supply is connected, or a DC supply above 24.0V, it may cause permanent damage to the voltage regulation circuitry, and subsequently to other circuits. 15.9 Connecting Solar Panels Usually only loop-sensing installations can be powered reliably from solar panels. Weigh-in-Motion installations always require mains power. To maintain a useful charging rate from a solar panel it is essential that the panel location and battery backup are correctly specified. Unless Golden River approved products and installation procedures are used for this purpose, no responsibility can be accepted for incorrect operation. Essential considerations for any solar powered site are: 1. The position, angle and compass heading of the panel 2. The power output of the panel, and battery backup sizing 3. Location to avoid shading from trees, buildings etc. 4. Regular maintenance checks. Marksman 660 User Manual 2.1 161 HARDWARE REFERENCE 16 162 Marksman 660 User Manual 2.1 16 Telecommu Telecommunications All Marksman 660 units are fitted with one or two serial communications interfaces. A Com1 port is always fitted and may be used with a PC terminal for control and data collection/printing, with a printer, or with a Golden River Data Module for data collection. The optional Com2 port may be fitted for operation with a modem at a permanent remote site. Much of the information on configuring and trouble-shooting the Com1 port is also applicable to the Com2 port. All Marksman 660 telecommunications signals conform to the world-wide RS-232 standard, so that the Marksman 660 is widely compatible with other telecomms equipment. See Section 16.6 for further details. This chapter deals with the hardware aspects of telecommunications. For information on retrieving files, see Tutorial 8: Data Retrieval in Chapter 13. 16.1 Com1 Port This section expands on Chapter 2 – Initial Checks – and Chapter 3 – Tutorial 1: Using a PC Terminal. The Com1 port is a serial interface which connects to a PC running either general-purpose terminal emulation software or the dedicated Marksman Front-end software. (In principle you can also connect other RS232-compatible devices such as a serial printer.) PC Comms Software To communicate with the Marksman 660, your PC requires either Marksman Front-end or some form of terminal emulation software. To retrieve files using terminal emulation software, the software must also support the Ymodem file transfer protocol. For DOS and Windows 3/NT3 users, we recommend Procomm, PC-PLUS or Odyssey. With Windows 95 or Windows NT4 you can use the HyperTerminal application supplied. Marksman 660 User Manual 2.1 163 HARDWARE REFERENCE In addition to sending your keystrokes from the PC keyboard to the Marksman 660 and receiving the its replies on the screen, your terminal emulation software must allow you to send whole data files, and receive data from the Marksman 660 into named files on your hard disk. Connecting to the PC Connect the Com1 port of the Marksman 660 to the one of the PC’s COM ports using one of the special Serial Interface leads: GR006657 (9 pin DB9 free socket, fits the COM1 connector on most modern PCs) or GR006656 (25 pin DB25 free socket, fits COM1 on a PC-XT). Connect the PC’s serial port to the Com1 port of the Marksman 660. Use lead No GR006657 for most PCs with a 9-pin serial port. For PCs with a 25-pin serial port, use lead No GR006656. 164 Marksman 660 User Manual 2.1 16 Telecommu PC Comms Setup Start your PC comms software and set its communications parameters as follows. COM port The number of the COM port (on the PC – not the Marksman 660) to which the lead is connected. Usually COM1 is a 9-pin plug, and COM2 is a 9-pin or 25-pin plug on the rear of the main cabinet. Speed 9600 baud Bits 8 Parity None Stop bits 1 Flow control If available, set to OFF or NONE Terminal emulation TTY or ANSI. (If using Marksman Front-end, click Options on the main menu and then set: Speed: 9600 Data/Parity: 8N Handshaking: Off Then click Save.) With the comms software displaying its ‘terminal’ screen, press the Enter key on the PC, and you should see a response from the Marksman 660. Usually this is the input prompt ‘Q>’. (Q denotes ‘quiescent’ status, which is how the machine is delivered from the factory. See the Marksman GRPS User Manual for details of other possible input prompts.) If you do not see the proper response, work systematically through the Comms Trouble-shooting Guide in Section 2.3. Marksman 660 User Manual 2.1 165 HARDWARE REFERENCE CAUTION Remember that the communications parameters in your PC terminal emulation software and in the Marksman 660 must match exactly, in every aspect, before the serial link will work. When you successfully obtain a Q> or other input prompt, type STATUS and press Enter: the Marksman 660 will display a brief listing of its status. The factory-default communications parameters of the Marksman 660 (9600 baud, 8 bits, no parity, no flow control) have been chosen as near-optimum for general-purpose use. Normally you will not need to change them. If you have good reason for doing so, you can change any of the Com1 port comms With Marksman Front-end, use parameters using the COM1 command in GRPS, or the Options through the keypad using the Output Data / Local menu. (COM1) menu; see the Marksman GRPS User Manual for details. You must then change the PC terminal comms parameters to match. Serial Printer To use the Com1 port with a serial printer to print out data files, you need the appropriate printer cable (Chapter 13) and a keypad/LCD interface to control the operation. Although still possible, this technique has been superseded by using PC terminal emulation software to collect and save the files on disk, and then printing them from the PC. 16.2 Com2 Port The Com2 port is an option available for use at sites with permanent telemetry connections by modem and telephone line. If fitted, the Com2 port allows the modem to remain permanently connected to the Marksman 660 while leaving the Com1 port always free for use with a local PC terminal. Although a modem can in principle be connected to the Com1 port, Golden River recommends the use of a separate Com2 port. The Com2 port is factory-configured with default settings of 1200 baud, 8 bits, no parity, and no flow control. If your modem demands different settings, use the GRPS COM2 command to 166 Marksman 660 User Manual 2.1 16 Telecommu change them, or the Output Data / Telemetry (COM2) menu on the keypad/LCD interface. The modem lead for the Marksman 660 (part number GR006655) includes a DC power socket which will connect to the plug of the Marksman 660 Charger (part numbers GR003647/ 3648/3649) – see below. This allows continuous trickle charging from either the charger or a solar panel. 16.3 Modem The modem cable is wired for the industry-standard DB25 connector interface, and the modem itself must use the industrystandard ‘Hayes-compatible’ command set. Golden River can supply suitable modems if required. The local (‘Instation’) end of the modem link will require another modem, connected to a PC running the same terminal emulation software as described above for the Com1 port. The interconnecting cable is usually supplied with the modem. For further details of controlling the Marksman 660 via a modem link, see the Marksman GRPS User Manual. When the modem link is operating correctly, it should be little different (except in terms of speed) from a link directly to the Com1 port of the same machine. Modem connection using lead No GR006655. This lead allows trickle charging at the same time (top right). Most modems also require a separate mains power supply (lower left). Golden River © Marksman 660 User Manual 2.1 167 HARDWARE REFERENCE Sites without mains power can use a modem powered from the telephone line, but communication speed is severely restricted (1200 baud for the modem supplied by Golden River). ‘Data-quality’ telephone links are recommended, wherever these are available. As the general quality of telephone links improves, it may be possible to increase the baud rate for faster data transfer. This must obviously be done at both ends of the link, starting with the remote Marksman 660 using the COM2 command; again, see the Marksman GRPS User Manual for further details. However, there are limits to the improvements available, especially when contacting many different remote modems over lines of varying quality. CAUTION If the speed is set too high for reliable communication, it may be very difficult to command the remote Marksman 660 to return to a slower speed. The accessory Remote Reset Controller (see below) may provide a solution. 16.4 Remote Reset Controller The Remote Reset Controller (GR006682) can be used in the unlikely event that a Marksman 660 enters a ‘hang’ condition in which it cannot be restarted by software commands. When the Remote Reset Controller receives a special ‘break’ signal via the telephone line, it performs a hardware reset of the Marksman 660. The Remote Reset Controller (circled in the diagram on the next page) connects between the Marksman 660 and the modem. 168 Marksman 660 User Manual 2.1 16 Telecommu Plug the special connecting lead into the Com2 port and the Battery Charger, and connect the Remote Reset Controller to the modem. When to Use the Remote Reset Controller If your comms software shows that you are successfully connected to the remote modem, but you cannot obtain any response from the Marksman 660 (you press Enter and receive no Q> or similar prompt in reply) then you should use the Remote Reset Controller. Operation To use the Remote Reset Controller, your local PC and modem must be working normally, and the battery voltage at the remote Marksman 660 must be high enough to allow normal operation. Press the key combination to make your comms software send a ‘break’ signal – this is usually Alt-B. The Remote Reset Controller is continuously monitoring for this signal, and when it detects your ‘break’ it carries out a hardware reset on the Marksman 660. There may be no response for up to 30 seconds while the machine resets itself. Then you will see a Q> prompt and the machine will begin to respond as normal. CAUTION If the Marksman has failed to respond and you have needed to use options 1, 2 or 3 of the Restart Menu, the machine’s memory and logic may still not be in a stable state. For the safety of your past and future data you should immediately Marksman 660 User Manual 2.1 169 HARDWARE REFERENCE retrieve any wanted data files from the Marksman’s memory, and then restart the Marksman into a known, stable condition. 1. Use the DIR command to identify the wanted files. 2. Use RETRIEVE to transfer those files to your PC. 3. Perform another RESTART, this time to Level 4, before using the machine any further. See the Marksman GRPS User Manual for further details. LED Indicators LED indicators built into the Remote Reset Controller allow you to monitor the line while visiting the remote site. If someone at your base contacts the site, the DCD indicator will stay illuminated for the duration of the connection, and Tx/Rx will flash while data are being transferred. (DCD will light at the same time as the CD indicator on the modem, and Tx/Rx will flash with RD and TD on the modem.) Modem Compatibility If you are using Hayes modems, as supplied by Golden River, the Remote Reset Controller will work with the two modems’ default settings. For any other modems, configure both modems to have the following effects (examples shown are for Miracom modems): 170 Function required Example ‘AT’ command Break = non-destructive, expedited AT&Y2 Break length = 225 x 10 ms ATS21 Write these settings to non-volatile memory. AT&W Marksman 660 User Manual 2.1 16 Telecommu 16.5 Radio Link UK users can also collect data from Marksman 660 units via radio links using the Paknet Ltd X25 Wide Area network. This method of data collection allows units to be moved about, without the restrictions of fixed telephone lines, while still maintaining remote access to the data at any time. Paknet Ltd operates the data communications network and charges for the amount of data transferred, plus a standing charge. Each remote unit is equipped with a ‘Radio-PAD’, not unlike a combined radio and modem, as also is the base station. Paknet provides VHF coverage of the whole UK, and operates like a cellular telephone network (see diagram on next page). Radio is only used at the two ends of the link, from the RadioPAD to the nearest Paknet station. Only small aerials are normally required, although according to distance and siting, some Radio-PADs may need larger aerials to maintain reliable links. Two Paknet Radio-PADs replace the modems used in a normal telephone link. Communication takes place automatically, with full error correction, so the PAD works very much like an ordinary Marksman 660 User Manual 2.1 171 HARDWARE REFERENCE telephone modem. The PAD at the remote site requires a special lead (GR006654) is available for the Marksman 660, and the PAD at the base station requires a ‘null modem’ lead to the PC’s COM port. An application note giving further configuration details is available from Golden River (GR560428). Golden River presently supports only communication initiated from the base station. The remote Marksman unit will then respond in the usual way, allowing data retrieval and full use of GRPS commands. In use, the remote Marksman unit is ‘dialled up’ from the PC terminal by entering its Network User Address – much like a telephone number. After the Paknet network makes the connection and responds with COM, you are in direct communication with the Marksman in the usual way. The session is ended by pressing Ctrl-P to alert Paknet to receive a command, and entering CLR to disconnect. For further information, please contact Golden River and/or: Paknet Limited Coombe House Coombe Square THATCHAM Berkshire RG13 4FJ Tel 01635 872311 Fax 01635 972340 16.6 Signal Descriptions All signals between the Marksman 660 and its PC terminal, modem or Radio-PAD conform to the world-wide RS-232 telecommunications standard. Thus the Marksman 660 is widely compatible with other telecomms equipment. The following signal descriptions are given to help resolve any uncertainties. 172 Marksman 660 User Manual 2.1 16 Telecommu In the list below, all ‘inputs’ are defined as being into the Marksman 660; all ‘outputs’ are from the Marksman 660. ‘High’ and ‘low’ states follow the standard RS-232 definitions. RTS Request To Send: an output, held high when the Marksman is ready to accept data on the Received Data (RD) line. CTS Clear To Send: an input, which must be held high by an external device when it is connected and active. If not, CTS is held low by the Marksman, indicating to the Marksman that no device is connected. This is a possible cause of total communication failure. TD Transmit Data: a tri-state output, which floats (high impedance) when the Marksman is inactive. RD Receive Data: an input. RESET An additional input to the comms ports (not RS-232 standard), normally held high by the Marksman. If RESET is taken to 0 volts by an external switch or an open-collector transistor, the Marksman will execute a RESTART 4. This will not change the current comms settings but it may clear many other fault conditions. Marksman 660 User Manual 2.1 173 HARDWARE REFERENCE 17 174 Marksman 660 User Manual 2.1 17 Data Module 17.1 Introduction The Golden River Data Module is a compact, portable memory unit which retrieves traffic data from the Marksman 660 or other compatible Golden River instruments, and can also be configured used to issue a predefined set of commands to every unit to which it is connected. The Data Module is designed to connect either to a Marksman unit or to a PC running terminal emulation software. When connected to a Marksman, the Data Module can issue GRPS commands to retrieve files into its own memory; this can either take place automatically, retrieving all Un-retrieved files, or selected files can be retrieved using a file called COMMAND.LST. When connected to a PC terminal, the Data Module responds to the DIR and RETRIEVE commands to list and download the stored files. These will include a log file of the Data Module’s activities (see below). The UPLOAD command is used to transfer files from the PC terminal to the Data Module, particularly the command file COMMAND.LST. The Golden River Data Module. The Data Module is available with memory capacities of 224 kilobytes and 864 kilobytes. If you require more capacity than Marksman 660 User Manual 2.1 175 HARDWARE REFERENCE Connecting the Data Module to a PC terminal. The external Marksman Trickle Charger is essential. this, we recommend that you use a portable PC terminal and store the retrieved data on its hard disk for transport. Model Memory (KB) Data Module 224K 224 GR006639 Data Module 864K 864 GR006641-P Part No. The Data Module requires a special connection lead (GR006659) which connects to either the Com1 or Com2 port on the Marksman 660, to a Marksman Trickle Charger, and to a PC terminal. The Data Module must be powered from an external source. When plugged into a Marksman 660 or similar unit, it is powered from that unit. When the Data Module is used with a PC terminal (or a Marksman 400-series unit), a Marksman Trickle Charger must be plugged into the connecting lead and into the mains 176 Marksman 660 User Manual 2.1 17 CAUTION The Data Module will not function with non-GRPS equipment, or without an external power source. The housing of the Data Module is rated to IP65 standards, but is not designed for extensive use in conditions of high humidity, rain or dust. 17.2 Indicator Lights The Data Module has one green LED indicator and one red one. Together these show the status of the unit, according to the following table. Red LED Green LED Off Off Not connected to any other device, M660 or PC Terminal Off On continuously Connected to device, quiescent with capacity for more data Off Flashing slowly Data being transferred to Data Module Off Flashing quickly Data being transferred from Data Module Single flash Flashing quickly or slowly Error during data transfer (may recover automatically) Flashing slowly Off Memory full, no more transfers to Data Module possible On continuously Status Connected to a device, but Data Module has an error condition preventing operation. Disconnect and try again. 17.3 Collecting Data from the Marksman 660 The Data Module powers up whenever it is connected to a Marksman, or to a PC terminal with a Marksman Trickle Charger plugged into the connecting lead. It then checks a status line in the serial port connection lead to determine which kind of unit it is connected to. If the Data Module finds itself connected to a Marksman 660 it will automatically receive a command line prompt. If the Data Marksman 660 User Manual 2.1 177 HARDWARE REFERENCE Module contains a file called COMMAND.LST in its memory, it will then use that file to send a list of commands to the Marksman. (The file COMMAND.LST would originally have been created on the PC, and uploaded to the Data Module as described in Sections 17.4 and 17.5 below.) When these commands are finished the Data Module will go into its quiescent mode, showing a steady green light. If COMMAND.LST is not present, the Data Module will automatically issue a RETRIEVE NEW command to the Marksman 660, which will copy any previously un-retrieved files into the Data Module’s memory. The green LED will flash slowly whilst the transfers are in progress. Each file will be marked as ‘Retrieved’ in the Marksman’s memory after it has been successfully transferred, but will not be deleted. Files which are too large for the free memory left in the Data Module will not be transferred, and the red LED will flash slowly if this occurs. CAUTION A new file being transferred from the Marksman 660 will over-write any existing file with the same name in the Data Module. This occurs without warning. After these automatic procedures are complete, the Data Module will revert to its quiescent condition, showing a steady green light. If the red LED blinks occasionally, this means that there has been a corrupted block of data. This is not serious, as any corrupted blocks will be re-sent until successfully transferred. If this occurs repeatedly, there may be a problem with the Data Module, its cable, or the Marksman 660. A continuous slow flashing red signal means the Data Module’s memory has become full before all the un-retrieved data has been transferred. The un-retrieved file in the Marksman 660 is not affected, and remains marked ‘Un-retrieved’. Return to the office and unload the data to the PC (see next section), before returning to collect the remaining data. A continuous red light indicates an un-resolvable error condition. Try disconnecting and reconnecting the Data Module, which may resolve the problem. 178 Marksman 660 User Manual 2.1 17 17.4 Unloading Data from the Data Module Connect the Data Module to the PC terminal, and also connect and switch on the Marksman Trickle Charger. The Data Module is set to communicate with PC terminal emulation software at 9600 baud, 8 bits, no parity, no flow control. You should receive a command line prompt DM> within 6 seconds. Use the GRPS DIR command to find which files are available (see the Marksman GRPS User Manual). Then use the RETRIEVE command to unload the files from the Data Module. You may also use the UPLOAD command to transfer files into the Data Module; for example the COMMAND.LST file. 17.5 Data Module Commands The commands understood by the Data Module are a subset of the GRPS command language. Full details are given in Appendix 4 of the Marksman GRPS User Manual. ALL Displays a list of the commands available DEL Deletes selected files DIR Lists the files in the Data Module’s memory PRINT Prints selected files, e.g. DM.LOG and COMMAND.LST RESTART Restarts the Data Module without erasing any stored files RETRIEVE Downloads files from the Data Module to the PC terminal, using Ymodem batch protocol. UPLOAD Uploads files from the PC terminal to the Data Module, using Ymodem batch protocol. There are three further commands which can only be used within the COMMAND.LST file for a Data Module, namely EXECUTE... TO, RETRIEVE...FROM and SEND...TO. Using these commands, you can deliver a series of GRPS commands to Marksman units, select which files you wish to retrieve from a Marksman or send to it, and also specify the sites or locations involved. Full details are given in Appendix 4 of the Marksman GRPS User Manual. Marksman 660 User Manual 2.1 179 HARDWARE REFERENCE 17.6 Data Module Log File After each connection to either a Marksman unit or a PC terminal, the Data Module updates its log file of activities. This file is called DM.LOG. It contains information about the units to which the Data Module has been connected, the commands issued and responses received, and the file transfers that have taken place or were attempted. 180 Marksman 660 User Manual 2.1 PC Utilities PC Utilities Chapters 18 and 19 explain how to use the computer programs supplied with Marksman 660 traffic counters and classifiers. Chapter 18 GRFORMAT: Converting Marksman Data Chapter 19 GRFORM1: Using Marksman Counters in an Archer Survey Network Explanations of how to use the Marksman Front-end software are included in earlier chapters, wherever relevant. Marksman 660 User Manual 2.1 181 PC UTILITIES Conventions in Chapters 18 and 19 As in all other chapters, this manual uses various typefaces to denote commands, input and output. • When describing a program name or a GRPS command, its name is generally given in capitals, e.g. ‘the GRFORMAT program’. • In tutorial examples and command syntax descriptions, anything that you need to type is given in bold lower case (except where capital letters are essential) e.g. filename = file1234, sensors = TT. • A response, error message or printout is given in a different typeface, e.g. Invalid number of parameters. Command Syntax Descriptions These use a semi-formal description, for example: grformat [ Options... ] InputFile [ OutputFile ] In this example, grformat and InputFile are required parts of the command. All words in italics such as InputFile and OutputFile have to be replaced by something more specific. For example, InputFile represents the name of a file that you wish to use as input to the GRFORMAT program. Where words or options are enclosed in square brackets [ ], this means that everything between the brackets can be omitted. Options... means that additional parameters can be inserted at this location. The dots ... mean that more than one parameter can be inserted if required. The sequence is always significant, e.g. everything required under Options must come before InputFile, and if OutputFile is used it must come third. Each chapter contains ‘how-to’ examples to illustrate the command syntax. 18 182 Marksman 660 User Manual 2.1 18 GRFORMAT Converting Marksman Data Data files downloaded from the Marksman are in a compact binary format which is not directly readable. The GRFORMAT program is supplied to convert Marksman format data files into GRPS ASCII print formats. GRFORMAT will run on essentially any PC-compatible that is also capable of running terminal emulation software to interact with the Marksman. GRFORMAT runs from the DOS command prompt. If you are running Windows, the GRFORMAT program should be run in a DOS window. See your Windows User Guide for further details. In This Chapter Section 18.1 is a formal description of the GRFORMAT command line syntax, and Section 18.2 gives some useful hints. Sections 18.3–18.5 show you how to use GRFORMAT to view a Marksman survey file on your screen, import the file into a spreadsheet, or convert it into CORDON .MOD format. 18.1 Command Line Syntax GRFORMAT runs from the DOS prompt with the following command syntax: grformat [ Options... ] Parameters InputFile [ OutputFile ] InputFile is required. It is the DOS filename (with drive and path if necessary) of the binary file that has already been retrieved from the Marksman using the GRPS RETRIEVE or DOWNLOAD command. OutputFile is the DOS filename (with drive and path if necessary) of the ASCII file that GRFORMAT is to create from InputFile. If OutputFile is omitted, the ASCII output will be directed to the PC screen. Marksman 660 User Manual 2.1 183 PC UTILITIES Options Control ‘switches’ marked above as Options are available to change the output file format. Each option in the list beginning below must be preceded by a space and either ‘/ ’ or ‘-’. Header output /h Header lines and last lines of file only; default is the complete file Column width /wWidth Width is number of characters in each interval recording column for count data (default is 5) Start day /dStartDay StartDay is the day of the week on which weekly analysis starts (e.g. /d1 means start on Monday). Default is the first day with full data. Adjust axle counts /cNewAx Divide the output axle counts by NewAx, e.g. /c1.25 Default is 1.00 Output units 184 You can choose one of the following (see PRUNITS in the Marksman GRPS User Manual): /i1 mph, inches, 10lb /i2 mph, feet, kips (1000 lb) /i3 mph, feet, British tons (2240 lb) /m1 kph, centimetres, 10kg (default) /m2 kph, metres, tonnes /m3 kph, metres, 10kg Marksman 660 User Manual 2.1 18 Output file formats You can choose one of the following: /fc2 FHWA Card 2 format /fc4 FHWA Card 4 format /fc7 FHWA Card 7 format /fi1 INT-1 format /fi2 INT-2 format /fi3 INT-3 format /fv1 VBV-1 format /fv2 VBV-2 format /fv3 VBV-3 format /fv4 VB-4 format /fwk Weekly Hourly Summary format /fcordon CORDON .MOD output format (for more details, see Section 18.5) /fv1 VBV-1 format /fv2 VBV-2 format VBV-3 format /fv3 (See below) (See below) (See below) /fv4 VBV-4 format /fwk Weekly Hourly Summary format /fcordon CORDON .MOD output format (for more details, see Section 18.5) The INT and VBV output file formats listed above are the same as those available directly from the Marksman using the PRINT command (see the Marksman GRPS User Manual). Line 3 of the output file, which begins * FORMATTER, will state that the output has been produced by GRFORMAT. 18.2 Using GRFORMAT If you simply enter grformat from the DOS prompt, without any filenames or options, a help screen will show the above information in condensed form. Leave a space between grformat and any further command-line options. If an option must be followed by Marksman 660 User Manual 2.1 185 PC UTILITIES another parameter, e.g. /w6, there must be no spaces within the option. If GRFORMAT cannot interpret the command input line or cannot find the input file, or if the output requested is not compatible with the data in that file, the program will produce an error message. A full list of GRFORMAT error messages is given in Appendix 1. Note that the /fwk option will produce a useful summary of vehicles in each hour of the week. 18.3 Displaying a Marksman Binary File You can use GRFORMAT to display any Marksman binary file. At the DOS command prompt, enter this simple command line: grformat InputFile InputFile is the DOS filename (with drive and path if necessary) of the file that you wish to display. The file will be displayed on your screen. 18.4 Importing a Marksman Binary File into a Spreadsheet This is a two-step process. Before a Marksman binary file can be imported into a spreadsheet program, it needs to be converted into comma-separated format. Then consult your spreadsheet’s user manual to learn how to import a commaseparated file into the spreadsheet. Interval Files To convert an interval file, enter the following command line at the DOS prompt: grformat /fi3 InputFile OutputFile InputFile is the DOS filename (with drive and path if necessary) of the Marksman interval file that you wish to convert. OutputFile is the DOS filename (with drive and path if necessary) of the comma-separated file that you wish to create from InputFile. VBV Files 186 Marksman 660 User Manual 2.1 18 To convert a vehicle-by-vehicle file, enter the following command line at the DOS prompt: grformat /fv2 InputFile OutputFile InputFile is the DOS filename (with drive and path if necessary) of the Marksman VBV file that you wish to convert. OutputFile is the DOS filename (with drive and path if necessary) of the comma-separated file that you wish to create from InputFile. 18.5 Converting a Marksman Binary File into CORDON / TRANSPAC .MOD Format The GRFORMAT utility can convert a Marksman binary file which contains volumetric interval data into the CORDON or TRANSPAC .MOD format. At the DOS prompt, enter the following command line: grformat /fcordon Input file OutputFile InputFile is the DOS filename (with drive and path if necessary) of the Marksman volumetric interval file that you wish to convert. OutputFile is the DOS filename (with drive and path if necessary) of the CORDON / TRANSPAC .MOD file that you wish to create from InputFile. Marksman 660 User Manual 2.1 187 PC UTILITIES 19 188 Marksman 660 User Manual 2.1 19 GRFORM1 Using Marksman Counters in an Archer Survey Network This chapter is intended for existing users of Golden River Archer tube counters. The more modern Marksman 660 and Marksman 400-series counters are capable of emulating all the possible configurations of an Archer counter, except configuration 10. They can therefore be easily integrated into an existing Archer survey network. The GRFORM1 program completes this process by converting survey files from tube-based Marksman 660 and 400-series counters into the Archer’s Format 1, so that all the files can be analysed together. For more details of Archer Format 1, see section 6 of your Archer User Manual. GRFORM1 will run on essentially any PC-compatible that is also capable of running terminal emulation software to interact with the Marksman 660 or 400-series. GRFORM1 runs from the DOS command prompt. If you are running Windows, the GRFORM1 program should be run in a DOS window. See your Windows manual for further details. In This Chapter Section 19.1 is a formal description of the GRFORM1 command line syntax. Section 19.2 shows you how to configure a Marksman 660 or Marksman 400-series counter to emulate the various Archer configurations. Section 19.3 shows you how to use the GRFORM1 program to convert Marksman 660 or 400-series survey files into Archer Format 1. 19.1 Command Line Syntax GRFORM1 can be used in three different modes – to display, print or convert a file. In every case the output appears in Archer Format 1. Displaying or Printing a File Marksman 660 User Manual 2.1 189 PC UTILITIES grform1 InputFile [ prn ] Parameters InputFile is required. It is the DOS filename (with drive and path if necessary) of the binary file that has already been retrieved from the Marksman using the Marksman Frontend software or the GRPS RETRIEVE or DOWNLOAD command. prn is optional. If prn is not included, InputFile will appear on the screen in Archer Format 1. If prn is included on the command line, InputFile will be printed instead of displayed, using the normal default printer connected to parallel port 1 of your PC (designated LPT1:). Converting a File grform1 InputFile OutputFile Parameters InputFile is required. It is the DOS filename (with drive and path if necessary) of the binary file that has already been retrieved from the Marksman using the Marksman Frontend software or the GRPS RETRIEVE or DOWNLOAD command. OutputFile is the DOS filename (with drive and path if necessary) of the ASCII file that GRFORMAT is to create from InputFile. If OutputFile is omitted, the ASCII output will be directed to the PC screen. If GRFORM1 cannot interpret the command input line or cannot find the input file, the program will produce an error message. A full list of GRFORM1 error messages is given in Appendix 2. 19.2 Configuring Your Marksman 660 or Marksman 400-series This section describes how to set up your Marksman 660 or Marksman 400-series counter so that your surveys can be successfully converted to Archer Format 1 by the GRFORM1 conversion utility (Section 19.3). The Marksman counters can be configured to emulate any of the Archer configurations; for full details of these, see Section 6 of your Archer User Manual. Archer Configuration 00 190 Marksman 660 User Manual 2.1 19 Archer configuration 00 records vehicle counts into a single channels from one or two tube sensors. The tube(s) extend across one or two lanes. To record data on your Marksman 660 or 400 that will be equivalent to Archer configuration 00, set up your Marksman using the following commands before the survey is started. sensors = TT (note capital letters TT) intspec = cnt channels = 1 1 Archer Configuration 04 Archer configuration 04 records vehicle counts into a two channels from two tube sensors. The tubes extend across one or two lanes. To record data on your Marksman that will be equivalent to Archer configuration 04, set up your Marksman using the following commands before the survey is started. sensors = TT (note capital letters TT) intspec = cnt channels = 1 2 Archer Configuration 09 Archer configuration 09 records vehicle counts into a two channels from two parallel tube sensors, normally spaced 5 cm apart. The tubes extend across two lanes. To record data on your Marksman that will be equivalent to Archer configuration 09, set up your Marksman using the following commands before the survey is started. units = metric sensors = TTN*2 (note capital letters TTN) axseps = 5 (or the actual tube spacing in centimetres) intspec = drn channels = 1 1 Archer Configuration 60 Marksman 660 User Manual 2.1 191 PC UTILITIES Archer configuration 60 records vehicle speed binned counts into a two channels from two tube sensors, normally spaced 100 cm apart. The tubes extend across two lanes. To record data on your Marksman that will be equivalent to Archer configuration 60, set up your Marksman using the following commands before the survey is started. units = metric sensors = TT*2 (note capital letters TT) axseps = 100 (or the actual tube spacing in centimetres) intspec = spd spdbins = 0 40 50 60 70 80 90 100 110 110 120 140 999 (see note below) channels = 1 2 spdbins: If you require different speed bins from the default spdbins values shown above, change the values. You must always define 12 speed bins (13 values). Archer Configuration 66 Archer configuration 66 records vehicle classification counts into a two channels from two tube sensors, normally spaced 100 cm apart. The tubes extend across two lanes. To record data on your Marksman that will be equivalent to Archer configuration 66, set up your Marksman using the following commands before the survey is started. units = metric sensors = TT*2 (note capital letters TT) axseps = 100 (or the actual tube spacing in centimetres) intspec = cls class = eur13 (see note below) channels = 1 2 class: If you wish to use a different vehicle classification scheme, replace eur13 with the appropriate keyword. See the CLASS command in your Marksman GRPS User Manual for further details. Archer Configuration 69 192 Marksman 660 User Manual 2.1 19 Archer configuration 69 records vehicle speed bins counts and vehicle classification counts into a two channels from two tube sensors, normally spaced 100 cm apart. The tubes extend across two lanes. To record data on your Marksman that will be equivalent to Archer configuration 69, set up your Marksman using the following commands before the survey is started. units = metric sensors = TT*2 (note capital letters TT) axseps = 100 (or the actual tube spacing in centimetres) intspec = cls+spd class = eur13 (see note below) spdbins = 0 40 50 60 70 80 90 100 110 110 120 140 999 (see note below) channels = 1 2 class: If you wish to use a different vehicle classification scheme, replace eur13 with the appropriate keyword. See the CLASS command in your Marksman GRPS User Manual for further details. spdbins: If you require different speed bins from the default spdbins values shown above, change the values. You must always define 12 speed bins (13 values). Changes to the Site Number An Archer site number is a eight-digit number between 00000000 and 99999999. The Marksman counters allow a site ‘number’ with up to nineteen alphanumeric characters. The GRFORM1 conversion utility will convert a Marksman site number to an Archer site number as follows: • If the Marksman has a site number with more than eight characters, the conversion utility will remove all characters beyond the eighth. • If the Marksman has a site number with less than eight characters, the conversion utility will create an eightcharacter number by adding zeros to the beginning. Marksman 660 User Manual 2.1 193 PC UTILITIES • In addition, if the Marksman site number contains any non-numeric characters, the conversion utility will change them to zeros. 19.3 Using GRFORM1 This section shows you how to use the GRFORM1 program to display, print and convert Marksman survey files into Archer Format 1. See Section 19.1 if you prefer a more formal description of the command line syntax. Displaying a Marksman Survey File in Archer Format 1 At the DOS prompt, enter the following command line: grform1 InputFile InputFile is the DOS filename (with drive and path if necessary) of the survey file that you wish to display. Example: grform1 m400data.i00 (assuming the file M400DATA.I00 is in the current DOS directory). The file appears on the screen in Archer Format 1. Printing a Marksman Survey File in Archer Format 1 At the DOS prompt, enter the following command line: grform1 InputFile prn InputFile is the DOS filename (with drive and path if necessary) of the survey file that you wish to print. The extra parameter prn tells GRFORM1 to print the file rather than displaying it as above. Example: grform1 m400data.i00 prn (assuming the file M400DATA.I00 is in the current DOS directory). The file is printed in Archer Format 1. 194 Marksman 660 User Manual 2.1 19 Converting a Marksman Survey File to an Archer Format 1 File In this mode, GRFORM1 reads a Marksman survey file and creates a corresponding file in Archer Format 1. The original Marksman file is not changed or deleted. At the DOS prompt, enter the following command line: grform1 InputFile OutputFile This time, you need to specify an OutputFile as well as the InputFile that you wish to convert. OutputFile is the DOS filename (with drive and path if necessary) of the new Archer Format 1 file that you wish to create. Example: grform1 m400data.i00 archer.out The file ARCHER.OUT will be created in the current working directory (although you could have specified some other directory path as part of OutputFile). Marksman 660 User Manual 2.1 195 PC UTILITIES 196 Marksman 660 User Manual 2.1 Appendix 1 – GRFORMAT Error Messages Appendix 1 – GRFORMAT Error Messages Commands that are incorrect or incompatible with the file data will produce an error message. GRFORMAT error messages are listed below in alphabetical order. For help in correcting any errors, check the GRFORMAT command line syntax and options in Section 18.1, and the hints in Section 18.2. Error : Can't display an interval file in a VBV format The input file can not be converted using the selected option. Error : Can't display a VBV file in an interval format The input file can not be converted using the selected option. Error : Can't display non-volumetric file in INT-1 format The input file can not be converted using the /fi1 option. Error : Can't display volumetric file in INT-2 format The input file can not be converted using the /fi2 option. Error : Could not write to the output file The output file you specified can not be created. Check that the disk is not full and is not write-protected. Error : File InputFile does not exist (The name of the input file that you specified will appear in the error message, in place of InputFile.) That file cannot be found. Check the name and directory path. Error : File has an invalid Interval for weekly format This input file can not be converted using the /fwk option. Marksman 660 User Manual 2.1 197 Appendix 1 – GRFORMAT Error Messages Error : File version later than 1.95 The input file came from a Marksman with firmware later than 1.95. Update your copy of GRFORMAT. Error : Input File contains Peak Periods This input file can not be converted using the /fcordon option. Error : Input file is not using FHWA13 class scheme This input file can not be converted using the /f47 option. Error : Invalid axfactor (must be from 0.10 to 9.99) Invalid conversion factor following the /c option. The valid range is from /c0.10 to /c9.99 Error : Invalid date Invalid date parameter when using the /fmarsum option. Error : Invalid imperial units (must be from 1 to 4) Invalid choice in the /i option. The only valid options are /i1, /i2, /I3 or /i4. Error : Invalid metric units (must be from 1 to 3) Invalid choice in the /m option. The only valid options are /m1, /m2 or /m3. Error : Invalid option Option (The name of the option that you specified will appear in the error message, in place of Option.) That file option is invalid. Error : Invalid or corrupt input file The input file was located and read, but it contains an error which cannot be identified. Error : Invalid output format Invalid parameter when using one of the /f options. 198 Marksman 660 User Manual 2.1 Appendix 1 – GRFORMAT Error Messages Error : Invalid sensor array for output format This input file can not be converted using the /f47 option. Error : Invalid time Invalid time parameter when using the /fmarsum option. Error : No input file specified Check the GRFORMAT command syntax in Section 1.1 and the hints in Section 1.2. Error : Option Option is not yet implemented (The name of the option that you specified will appear in the error message, in place of Option.) The option that you specified may appear in a later version of GRFORMAT, but is not implemented in the version you are using. Error : Out of memory You may need to increase the amount of memory (RAM) in your PC. Error : Parameter Mismatch Invalid parameter when using the /fmarsum option. Error : Source and destination files have the same name The output file that you specified has the same name as the input file. Use a different name for the output file. Error : Too many files specified Check the GRFORMAT command syntax in Section 1.1 and the hints in Section 1.2. Marksman 660 User Manual 2.1 199 Appendix 1 – GRFORMAT Error Messages 200 Marksman 660 User Manual 2.1 Appendix 2 – GRFORM1 Error Messages Appendix 2 – GRFORM1 Error Messages Commands that are incorrect or incompatible with the file data will produce an error message. GRFORM1 error messages are listed below in alphabetical order. For help in correcting any errors, check the GRFORM1 command line syntax and options in Section 19.1, and the hints in Section 19.3. Error : Invalid number of parameters You have specified too many or too few parameters on the command line. Error : Can not read from input file The input file you specified does not exist. Check that the filename and path are correct. Error : Output file already exists GRFORM1 will not overwrite an existing file, and the output file you specified already exists. Check that the filename and path are correct. If you wish to replace an existing file, you must first delete it using the MS-DOS DEL command. Error : Can not write to output file The output file you specified can not be created. Check that the disk is not full and is not write-protected. Error : Input file is not an interval file The input file you specified is not suitable for conversion, because it is not a Marksman 660 or Marksman 400 interval data file. Error : Input file does not contain Archer compatible data The input file you specified is not suitable for conversion, because it does not contain data compatible with the Archer or MK3 configurations currently supported. Marksman 660 User Manual 2.1 201 Appendix 2 – GRFORM1 Error Messages 202 Marksman 660 User Manual 2.1