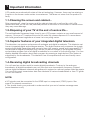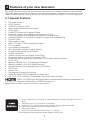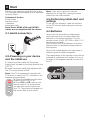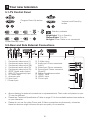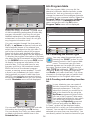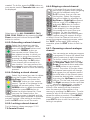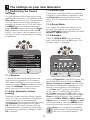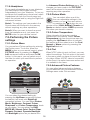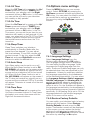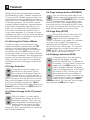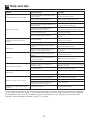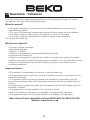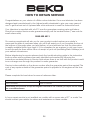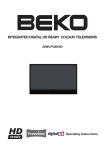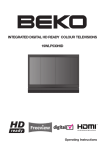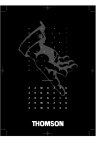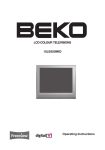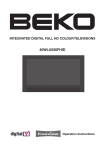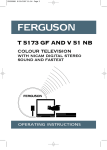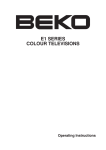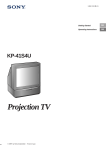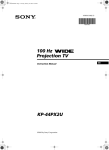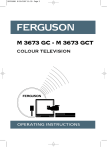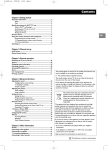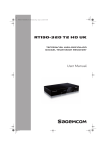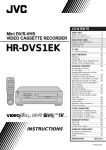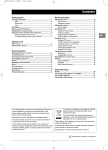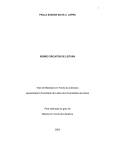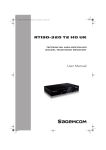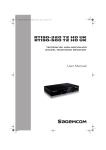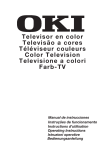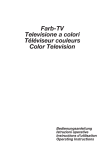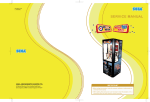Download Beko 37WLU530HID User's Manual
Transcript
INTEGRATED DIGITAL HD READY COLOUR TELEVISIONS 37WLU530HID Operating Instructions TABLE OF CONTENTS 1 2 3 4 5 6 7 8 9 10 11 1 1-Important Information........................................................................... 1 1.1-Cleaning the screen and cabinet.........................................................................1 1.2-Disposing of your TV at the end of service life.....................................................1 1.3-Superior features of your integrated digital television...........................................1 1.4-Receiving digital broadcasting channels..............................................................1 1.5-Changing the plug..............................................................................................2 2-Features of your new television . ........................................................ 3 2.1-Special Features.................................................................................................3 3-Important Safety Instructions.............................................................. 4 4-Start ....................................................................................................... 7 4.1-Aerial connection................................................................................................7 4.2-Powering on your TV and the initial use..............................................................7 4.3-Performing initial start and settings.....................................................................7 4.4-Batteries.............................................................................................................7 5-Your new television............................................................................... 8 5.1-TV Control Panel ...............................................................................................8 5.2-Rear and Side External Connections...................................................................8 5.3-Remote Control..................................................................................................9 6-Performing the initial power-on settings............................................ 10 6.1-TV controls.........................................................................................................10 6.2-Turning on your television for the first time and tuning.........................................11 6.3-Performing Digital channel settings.....................................................................11 6.4-Performing Analogue channel settings................................................................12 6.5-Electronic TV Guide (EPG)..................................................................................13 6.6-Program table.....................................................................................................14 6.7-Signal Information...............................................................................................16 6.8-CA Module (Conditional Access).........................................................................16 6.9-Active Antenna Power........................................................................................16 7-The settings on your new television.................................................... 17 7.1-Performing the Sound settings............................................................................17 7.2-Performing the Picture settings...........................................................................18 7.3-Performing the timer settings..............................................................................20 7.4-Options menu settings........................................................................................21 7.5-Parental Control..................................................................................................22 7.6-Other picture features.........................................................................................23 8-Teletext.................................................................................................. 24 9-External Equipment Connections........................................................ 26 9.1-Headphone Connection......................................................................................26 9.2-Connecting an external device via Scart connection...........................................26 9.3-Connecting external equipment via AV connection.............................................27 9.4-Connecting an external device via S-Video connection.......................................27 9.5-Connecting an external device via YPBPR connection........................................27 9.6-Connecting an external device via HDMI connection...........................................28 9.7-PC connection....................................................................................................28 9.8- Inserting the CI (Common Interface) card...........................................................29 10-Help and tips........................................................................................ 30 11-Technical Specifications Chart.......................................................... 31 12-Main UK Transmitter Stations............................................................ 32 13-Guarantee and Service....................................................................... 33-34 1 Important Information LCD panels are produced with state-of-the-art technology. However, there may be missing or lit spots on the screen under certain circumstances. That does not mean that the product is faulty. 1.1-Cleaning the screen and cabinet... After powering off, wipe the screen and the cabinet clean with a soft and dry cloth. We recommend that you do not use patented polishes or solvents on the screen or cabinet since they may cause damage. 1.2-Disposing of your TV at the end of service life... The cold cathode fluorescent lamp found in your LCD screen contains a very small amount of mercury. Once your TV reaches the end of its useful life, please dispose of it in accordance with local government regulations or leave it at a recycling centre. 1.3-Superior features of your integrated digital television This television can receive and process all analogue and digital broadcasts. This television set has an integrated digital and analogue receiver. The digital receiver unit processes the signals coming from digital transmitters and converts them into superior sound and image quality. TV Guide (valid for digital broadcasts only) informs you about changes in the program list briefly and provides program lists of all digital broadcasts for a number of forthcoming days. You can display detailed information about each program by pressing a single button if this feature is supported by the broadcaster. This television has a comprehensive and user friendly menu configuration. 1.4-Receiving digital broadcasting channels You will need an outdoor aerial to receive digital broadcasts. Contrary to the analogue broadcasts, all digital broadcasts may not have their own transmission frequency. Instead, various digital broadcasts channels are gathered in regional or national groups called bouquets. You can find current transmission data from teletexts of various broadcasters or from TV guide or from the internet. NOTE: • HD signals must be connected to the HDMI input or component (YPbPr) inputs. See page 8 for external connections. • You should check your postcode to make sure that you are in freeview coverage area (www.freewiew.co.uk). 1 1.5-Changing the plug The supplied mains cable already has a mains plug fitted, however should you need to replace it at any time please refer to the appropriate wiring information below for your particular cable. 2 2 Features of your new television We would like this product, which has been manufactured in modern facilities in accordance with total quality principles, to offer you the best performance. Therefore, we would like you to read this entire manual carefully before you use your product and keep it for future reference. 2.1-Special Features • • • • • • • • • • • • • • • • • • • • • • • • • • • • • HD-Ready feature. HDCP feature. 2-HDMI connection input. High image and sound performance. CI slot input. 8-day EPG (Electronic Program Guide) Favourite channel list in digital mode (maximum 4 lists) Performing Digital and Analogue processes by a single menu. Updating feature for all system software through on-air broadcasting. Dynamic bass Wide angle of vision. Scart / S-Video / Phono connection inputs. PC connection. Low energy consumption. AVL (Automatic Volume Limiting) feature. Programmable power on/off feature. Graphic equalizer. Clearer pictures with the Digital Comb Filter. Sharpness feature in Colour Transitions (CTI) Sharpness feature and picture resolution (LTI) in black-white transitions Fine Tuning. Memory capacity up to 100 analogue channels. Memory capacity up to 400 digital channels. Infrared remote control equipped with all functions. Child Lock Panel Lock Pausing and Zooming the picture Ability to watch NTSC broadcasts via Scart input. 4:3, 16:9, 14:9 Letterbox, Subtitle and Panorama picture formats. HDMI, the HDMI logo and High-Definition Multimedia Interface are trademarks or registered trademarks of HDMI Licensing LLC. Manufactured under license from Dolby Laboratories. • Cover a table with a soft towel (or other protection to prevent damage to the TV or table) • Carefully lay the T.V. front down on the table • position the T.V. table stand so that it hangs over the edge of the table • Remove the screws that hold the stand to the T.V. • Remove the stand. • Attach any new brackets before lifting T.V. back up. Note: Keep removed stand and screws safely for future use. 3 3 Important Safety Instructions This symbol is used to warn the user about the “dangerous voltage” contained inside the housing of the product that may create a risk of electrical shock. This symbol is used to remind the user important usage and service instructions supplied with the TV. • Never install the TV into closed places such as bookcases or cabinets unless adequate ventilation is provided. 1) Please READ the operating instructions before using your TV for the first time. 2) Please observe the instructions contained in the Operating Instructions. 3) Please consider all warnings. 4) MAKE SURE that all power connections (extension cables and the connections between the TV components) have been made properly and in accordance with the manufacturer’s instructions. Before making or changing the connections, power off the TV and unplug the mains connection plug. 8) DO NOT COVER the ventilation openings of the TV with items such as newspapers, tablecloth, curtain, etc. Overheating causes damage and shortens the service life of the TV. 5) If you have any doubts regarding the installation, operation or safety of the device, please REFER to the retailer. 9) Your TV may be damaged if you place it under direct sunshine or close to a heater. Please abstain from using the product in very hot or humid locations or in places where the temperature is likely to decrease below 5°C (41°F). DO NOT PLACE on or near the TV any hot objects or items with open flame such as candles or any night lamps. The high temperature can melt plastic parts and cause a fire. 6) BE CAREFUL with glass panels and covers on the TV. The screen glass may break and cause serious injuries if something hits it. 7) To ensure adequate ventilation, please leave a clearance area of at least 10 cm around the television. This clearance prevents the TV from overheating and consequently causing damage. • Using the TV in dusty environments should also be avoided. • Never block the slots and openings by placing the TV on a bed, sofa, pillow or other similar surfaces. 4 10) Never operate your TV close to water. Operating your TV, for example, near a bathtub, washbasin, kitchen washbasin, washing basin, wet basement and swimming pool can cause fire or electric shock. Note: Do not use defective sockets. Make sure that the plug is firmly inserted into the socket. If the plug remains loose, then it can cause fire due to arcing. Refer to an electrician to have your socket replaced. 13) Make sure that the power cable is not stepped on and that there is no bending at the plug sections, plug heads and device output point. • Do not allow your TV to get wet. Never pour any liquids onto the TV. Do not operate your TV if any solid or liquid substance enters into it. This can cause electric shock and your TV may be damaged. Have it checked immediately by qualified personnel. 14) Use only the add-ons/accessories specified by the manufacturer. 15) Use only or stands specified by the manufacturer or sold along with the product. Place your device on a level surface. • Keep flammable materials and open flame sources (such as candles) away from TV in order to avoid risk of fire. 16) Unplug the power cable during thunderstorms or when you will not use your TV for a long period of time. 11) DO NOT USE headphones at extremely high volume levels since this may cause permanent loss of hearing. 17) Consult authorised service personnel for service requirements. Never attempt to repair the TV yourself. Opening the cabinet can expose you to dangerous voltages or other hazardous situations. Service is required in situations such as damage to the power cable of the device or its plug, water spills or substances falling into the TV, the TV is subjected to rain or moisture, it does not operate normally or it is dropped. 12) Operate your TV only in the 230 V 50Hz voltage range. Use the AC power cable supplied with the product. If your TV is a grounded (Class I) product, then it must be connected to a grounded socket. • The socket into which you plug in the AC power cable must be within easy reach. • Unplug the TV in order to disconnect it from mains power. 5 18) Wipe the TV cabinet clean with a soft and dry cloth. Wipe dust from the screen gently with a soft cloth. Stubborn stains can be cleaned with a cloth slightly moistened with soap and lukewarm water. Never use solvents such as thinner or gasoline for cleaning. Unplug the AC power cable from the socket when cleaning the TV. Otherwise, there is the risk of electric shock. 21) Do not dispose of your TV with regular household waste. Observe local laws and regulations for disposal. 22) For stand fitting and removal please refer to loose leaf sheet inside TV carton. Note 1: This is a Class A product. During operation, the device can cause radio interference. In this case the user may have to remedy this. Please contact your specialist dealer. 19) Do not dispose of the batteries in fire. • Do not short circuit, dismantle or burn the batteries. There is the risk of explosion if the batteries are not replaced correctly. Replace only with the same or equivalent type batteries. Note 2: Electromagnetic fields can cause temporary performance degradation. This can be distinguished as noise in the image. 20) Disposing of the exhausted batteries: • Dispose of the exhausted batteries in accordance with the local laws and regulations in order to protect our environment. 6 4 Start Remove your television carefully from its box. You can keep the packaging of your television to use in future. Note: If you are not going to use your television for a long time, unplug its power cable from the mains socket. Contents of the box Power cable Remote control 2 batteries Instruction book Note: Scart, HDMI, VGA and PHONO cables are not supplied with the device. 4.3-Performing initial start and settings To set up your television, read the sections on the TV controls and making the channel settings. 4.4-Batteries 4.1-Aerial connection Open the lid of the battery compartment and make sure that you have placed the batteries in the correct direction. For this remote control, UM-4, IEC R03 or AAA 1.5 V batteries are suitable. Do not throw your old batteries into the fire, discard them in a dedicated waste area for this purpose. Do not mix used batteries with new ones or different types of batteries together. The performance of the remote control will be reduced at a distance of 8 meters from or at an angle of 30 degrees beyond the centre of the TV. 4.2-Powering on your device and the initial use 1. Insert the power cable into the power supply input located on the back panel of the LCD TV. 2. Insert the power cable plug supplied with the TV into the mains socket. Note: Your TV is equipped to operate with TV buttons in case your R/C is broken or the batteries are exhausted. 3. Press the standby on/off button located on the LCD TV or, 4. Press PR+ or PR- keys on the remote control. For this process, you can also use the buttons on your TV. The picture will appear on the screen after a short while. 7 5 Your new television 5.1-TV Control Panel or or Program Down/Up button or Volume Level Down/Up button or or or Stand by indicator or or Menu button/Source selection button or or Bright light: TV is in Stand-by Dimmed light: TV is On No light: Power Cable is not connected. or Power/Standby button 5.2-Rear and Side External Connections 1 Component video input (Y) 2 Component audio input (L) 3 Component video input (Pb) 4 Component audio input (R) 5 Component video input (Pr) 6 SPDIF Digital audio output 7 VGA (PC connection) input 8 PC audio input 9 Antenna input 10 Scart input 11 Power input 12 S-Video input 13 Audio input Phono connector (Left/L) 14 Video input Phono connector 15 Sound input Phono connector (Right/R) 16 Stereo Headphone socket 17 HDMI 1 input 18 HDMI 2 input 19 CI slot input • Above drawing for external connections is representational. Their order and places on your TV may be different. • Please see Technical Specifications Table on page 31 for the available external connections on your television. • Please do not use the video Phono and S-Video connection simultaneously, otherwise these two devices might influence the picture quality of one another. 8 5.3-Remote Control Standby AV Temporary off button Source Menu button Temporary sound mute button 16:9 Picture format selection button Zoom Zoom mode selection button SUBT Subtitle selection button (D) Teletext sub page button (Sub) AUDIO Audio language selection button (D) FAV Favorites channel list selection button (D) Teletext page stop button (Stop) (A) EPG EPG menu button (D) Teletext Question/Answer button (Reveal) (A) INFO Information display button Teletext mode index page button MENU Enter menu button 1....0 Numeric buttons BACK Return to previous menu button EXIT Menu exit button Up/Down movement buttons Right/Left movement buttons OK Confirmation button Channel List button outside the menu Vol-/Vol+ Volume down/up buttons PR+ / PR- Program forward/backward buttons Red Teletext button Green Teletext button Yellow Teletext button Blue Teletext button TXT TV/Teletext/MIX selection button Sound mode selection button Teletext page enlarge button (Double) (A) Picture mode selection button Teletext Update button (A) SWAP Switching back to the last viewed channel button FREEZE Picture pause button SIZE Time display button PIP/POS These buttons have no function (A) Analog mode only (D): Digital Mode Only. Note: When there is no menu open on the screen, up/down movement buttons have the same function with the PR+/PRbuttons and left/right movement buttons have the same function with the Vol+/ Vol- buttons. 9 6 Performing the initial power-on settings 6.1-TV controls 6.1.4-Temporary sound mute (MUTE) 6.1.1-Temporary on/off (STAND-BY) To temporarily mute the sound of your television, press the MUTE button on your remote control. The MUTE symbol will appear on the screen. When you press the same button a second time, the sound will be restored. If you press the VOL+ button while in the Mute mode, the sound level is increased and the Mute function is aborted. When you press the red STANDBY button located on your remote control while your television is switched on, the sound and the picture will go off. In the stand-by mode, the power indicator of your television will glow brighter. To switch your television back on, either press any numeric button or P+/P- buttons. Caution! If you are not going to use your television for a long time, unplug its power cable from the socket. 6.1.5-Returning to the Last Viewed Program (SWAP) Allows you to switch between the current program you are watching and the source, or the last selected program and the source. For example, if you change the channel to Program 11 while you were watching Program 1, press SWAP button to switch back to Program 1. Press SWAP button to switch back to Program 11 again. 6.1.2-Digital TV, Analogue TV and AV Mode selection Press the Source button on your remote control. SOURCE menu will be displayed. Select DTV(Digital TV), ATV (Analogue TV) or desired AV mode from the Source menu with up/down movement buttons and confirm with OK button so that your television will switch to the source you have selected. 6.1.3-Channel Selection You may select program number you would like by pressing the P+/P- buttons on your television and on your remote control. To select the programs that are above 9, you can use the Numerical buttons. You may enter the number of the program you would like to select using the numerical buttons. For example, to switch to the program number 12, press the numeric buttons 1 and 2 on your remote control. You can perform the program selection also from the Program Table and Channel List menus. 6.1.6-Main Menu Press the MENU button. The Menu including all the setting menus will appear on the screen. Navigate through the Menu titles with the Right/Left movement buttons and press the OK button to select the desired menu. If you want to exit the menu in any step, just press the EXIT button. Press BACK or MENU buttons to return to the previous Menu while you are in a sub menu. 10 6.2-Turning on your television for the first time and tuning Installation Guide menu will be displayed on the screen when you turn on your television for the first time. CHANNEL SETUP Please select country and scan type, then press OK to start tuning England Country Selection DTV Scan Type Installation Guide Language Settings Time Zone English London GMT Active antenna power Select Back Select Auto tuning Exit Press Right/Left movement buttons to select the desired menu language from the Language tab. If you are using an active antenna, (See page 16) set the active antenna power feature to On. Select Auto Search by pressing the down movement button and confirm your selection with OK button or the right movement button. Country Selection menu will be displayed. Make the Country and Scan Type selections by pressing the Up/Down, Left/Right movement buttons. Time Zone will be set automatically according to the country selected. If the antenna connections are correct, press OK button to start Auto Search. Scroll to the Country Selection tab by pressing the Up/Down movement buttons and press Right/ Left movement buttons to select your country. Then, scroll to the Scan Type tab by pressing the Down movement button and select DTV option by pressing the Right/ Left movement buttons. Press OK button to confirm your selections. Digital channels are searched and stored automatically. At the same moment, the progress of auto tuning and the channels stored in the memory are displayed in the menu. Press EXIT button to cancel the Auto Tuning. 6.3-Performing Digital channel settings Exit Searching %1 68 MHz You can tune the Digital programs automatically or manually and store them in your television. 1 C-03 2 C-04 6.3.1-Automatic tuning of digital channels and storing in the memory Exit Press the MENU button on your remote control. Select CHANNEL SETUP by pressing the Right/Left movement button and confirm your selection with OK button. Select Auto Tuning tab by pressing the Up/Down movement buttons and press Right movement button or OK button to confirm. Country Selection menu will be displayed. Program Table menu is displayed at the end of the Auto Tuning. Note: If you wish to search the Digital and Analogue channels concurrently, choose Scan Type as Digital and Analogue from the Auto Tuning menu. 11 ADDITIONAL INFORMATION Please note that Encrypted channels may not be stored after scanning in the Digital TV channels. If this is the case then you will need to rescan the channels again but this time change the LIST SCRAMBLED CHANNELS from AUTO to ON: Press Menu. Select Features. Select Digital Features. Select User Interface Options. List Scrambled Channels will show. Change “Auto” setting to “ON” 6 Press Exit button to exit the Menu. Press the MENU button on your remote control. Select CHANNEL SETUP by pressing the Right/Left movement button and confirm your selection with OK button. Select Auto Tuning tab by pressing the Up/Down movement buttons and press Right movement button or OK button to confirm. Country Selection menu will be displayed. You will need to rescan the digital TV channels: 1 Press Menu. 2 Select Setup. 3 Select Auto Tuning and press the OK button to start the channel scan and this time store the Scrambled channels. 6.3.2-Manual tuning of digital channels and storing in the memory CHANNEL SETUP Please select country and scan type, then press OK to start tuning Press the MENU button on your remote control. Select CHANNEL SETUP by pressing the Right/Left movement button and confirm your selection with OK button. Select Digital Manual Tuning tab by pressing the Up/Down movement buttons and press Right movement button or OK button to confirm. Digital Manual Tuning menu will be displayed. Country Selection London GMT Time Zone Select Back Exit Scroll to the Country Selection tab by pressing the Up/Down movement buttons and press Right/ Left movement buttons to select your country. Then, scroll to the Scan Type tab by pressing the Down movement button and select ATV option by pressing the Right/Left movement buttons. Press OK button to confirm your selections. Analogue channels are searched and stored automatically. At the same moment, the progress of auto tuning and the channels stored in the memory are displayed in the menu. Program Table menu is displayed at the end of the Auto Tuning. 9 205 MHz Normal Good Select England ATV Scan Type Digital Manual Tuning Poor 6.4-Performing Analogue channel settings 6.4.1-Automatic tuning of analogue channels and storing in the memory 1 2 3 4 5 VHF CH Frequency Channel will appear in the list and be stored in the memory when it is found. Press MENU button to return to the previous menu from the manual search menu or press EXIT button to exit the menu. Back Exit Enter the channel number from the Manual search menu using the numeric keys if you know the channel number; if you don’t know the channel number, you can perform search by using right/left direction buttons. 12 6.4.2-Manual tuning of analogue channels and storing in the memory 6.4.2.1-If you already know the channel number Analogue Manual Tuning System Channel Fine tuning Select Analogue Manual Tuning by pressing the Up/Down movement buttons in the CHANNEL SETUP menu and confirm by pressing the OK button. Analogue Manual Tuning menu will be displayed. Analogue Manual Tuning System I Channel C 4 Fine tuning +00 Search Programme no 1 Skip No Frequency 62.25 Mhz Select I C 4 Save Back Exit Note: Select System I for UK Select the system in which you would like to make the search from the System tab by pressing the Right/Left movement buttons and move to the Channel tab by pressing the down movement button. Press OK on your remote control to select “S”” band cable input or “C”” band aerial input and enter the channel number with numeric buttons. Move onto the Program No tab and enter the channel number in which you would like to have the channel stored. If the broadcast viewed on the screen is of your desired quality, press the Red button on your remote control to store the action into memory. The channel will be stored according to the program number of your choice. You can tune and store in memory other channels the same way. In the event that you wish to exit the menu for any reason, simply press the EXIT button. 6.4.2.2-If you do not know the channel number +00 Search Programme no 1 Skip No Frequency 62.25 Mhz Select Save Back Exit Note: Select System I for UK In the Program no tab, enter the channel number where you would like to store the searched channel. Select the system in which you would like to make the search from the System tab by pressing the Right/Left movement buttons and move to the Channel tab by pressing the down movement button. Press OK on your remote control to select “S”” band or “C”” band, scroll to the Search tab by pressing the down movement button and press Right/Left movement buttons to start the search. Press the Red button on your remote control to store the channel you found. The channel will be stored to the channel number of your choice. 6.4.2.3-Fine Tuning If the channel you found is not of the desired quality and requires Fine Tuning, then select the Fine tuning tab by pressing the Down movement button in the Analogue Manual Tuning menu. Using the Left/ Right movement buttons on your remote control, adjust the broadcast displayed on the screen to your desired quality. Under normal circumstances, you will not require to use the Fine Tune function. The AFC values of your television will automatically adjust and lock themselves to the channel. However, you might need it in case the television transmitters do not operate according to the standards. Press the Red button on your remote control to store the settings you made. 6.5-Electronic TV Guide (EPG) Select Analogue Manual Tuning by pressing the Up/Down movement buttons in the CHANNEL SETUP menu and confirm by pressing the OK button. Analogue Manual Tuning menu will be displayed. 13 Electronic TV Guide is for Digital broadcasts only. If it is supported by the broadcasting enterprise, the Electronic TV Guide gives general information about all of the programs of the next 8 days. To display the Electronic TV Guide, press EPG button on the remote control and EPG will be displayed. 6.6-Program table No Information With the program table, you may list the television channels, delete channels, create favorites list, lock any channel you wish or change the names of the analogue channels according to your personal choice. Select the Program Table tab by pressing the Down movement button in CHANNEL SETUP menu and confirm with the OK button. Program Table menu will be displayed. No Information ALL CHANNELS Wednesday 18 Jun 2008 Channel 1 Channel 2 Channel 3 Channel 4 Channel 5 Channel 6 Channel 7 Select 14:45 No Information Next Day Reminder Previous Day Schedule List Info Exit Important Note: Not all broadcasting enterprises supply a detailed TV guide. Most of the broadcasting enterprises provide daily program information, but they do not give detailed explanations. Some broadcasting enterprises, on the other hand, do not give any program information at all. Service Type Network CHANNEL SETUP Reminder 15 31 Mode Once Date Wed.18 Month Jun Schedule List Change Back Exit You can add Timer by entering the reminder information and pressing the OK button. You can display the Timer you have added or delete a previously added timer in the Schedule List menu. FAV1 FAV2 FAV3 FAV4 SKIP CHANNEL 3 CHANNEL 4 CHANNEL 5 CHANNEL 6 CHANNEL 7 CHANNEL 8 CHANNEL 9 Select Network Move Delete Prev. Page Service Type Next Page Back Exit 6.6.1-Selecting the Service Type You may select the service type by pressing the “BLUE” button on your remote control in the Program table menu. The service type you have selected appears on the upper left corner of the menu. Service types are in the form of “ALL TYPE” (all channels), “DTV (only Digital channels), ATV (only Analogue channels) and Radio (only radio channels). Only those channels in the service type you select shall be displayed on the Program table menu. 6.6.2-Creating and selecting favorites list In your television you can create 4 favorite channel lists based on your personal preferences. To do this, select the channel you would like to add in the favorite list by using the Up/Down movement buttons while you are in the Program Table menu, then select the favorite list into which you would like to add the channel by using the Right/Left movement buttons and press the OK button. A “Heart” symbol will be displayed under the favorite list to which you have added the channel. You can add the channel you have selected into more then one favorite list. You can directly select the favorite channel list you 18 Jun 2008 15:30 Program Channel1 Minute CA CHANNEL 1 CHANNEL 2 You may navigate through the channels by P+/P-, or up/down movement buttons and the broadcast stream of the channel you select will be displayed on the right side. To get further information about the program press Info button and detailed information about the selected program will be displayed. To display the program information of the next day press the right movement button followed by the GREEN button and press RED button to display the program information of the previous day. You may add timer for any program you like in the broadcast stream. When the time of the relevant program comes, a warning screen appears. To add a timer to any broadcast you wish, select the broadcast you want to add timer from the EPG menu with the movement buttons and press the BLUE button on your remote control. Reminder menu will be displayed. Clock Programme table 14 created. To do this, press the FAV button on your remote control. Favourite List menu will be displayed. Favourite List ALL CHANNELS FAV1 FAV2 FAV3 FAV4 Select one of the ALL CHANNELS, FAV1, FAV2, FAV3, FAV4 lists by pressing the Up/ Down movement buttons and press OK button to confirm. 6.6.3- Relocating a stored channel Select the channel you want to relocate from the Program Table menu with Up/Down buttons and press the “GREEN” button on your remote control. Select the new channel number to which you would like to move the channel by pressing the Up/Down movement buttons and press the OK button. Your channel will be moved to its new location. You may perform this procedure for more than one channel. Press EXIT button to finish the setting process. 6.6.4- Deleting a stored channel Select the channel you want to delete from the Program Table menu with Up/Down buttons and press the “YELLOW” button on your remote control. The tab of the channel to be deleted will become yellow. Press GREEN button to delete the selected channel or press RED button to delete the whole channel list. Once you pres the Green button, the selected program is deleted and the following channels are transferred to previous program number. After setting is complete, press the EXIT button to exit the menu. 6.6.5- Locking a stored channel For this feature, please see page. 21-22 7.5-Parental Control 15 6.6.6-Skipping a stored channel In the event that you do not wish to see certain programs while navigating through the channels using the P+/P- buttons, then you can use this function. Select the program that will be hidden by pressing the Up/Down or Right/Left movement buttons, scroll to the Skip option and press OK button to confirm. SKIP will appear on the program to be skipped. You may perform this procedure for more than one program. To view the skipped program, directly enter the program number using the numeric buttons or select it from the Channel List menu. To cancel the program skipping process, select the “SKIP” option again. After setting is complete, press the EXIT button to exit the menu. 6.6.7- Renaming a stored analogue channel You can assign an analogue program or programs of choice the names that have a maximum of eight characters. To do this, select the analogue channel you want to rename from the Program Table menu with Up/ Down movement buttons and press the RED button on your remote control. The colour of the tab where the channel name exist will change and a green box will appear around the initial letter of the channel name; choose the desired letter, number or sign using the Up/Down movement buttons. For the next character, press the Right movement button and then select the desired letter, number or sign again with the Up/Down movement buttons. After entering all the characters, store the name you have written in the memory by pressing the OK button. To write names for any of the other programs, simply repeat the above procedure. Press MENU button to return to the previous menu or press EXIT button to exit the menu after the setting is complete. 6.6.8-Channel List Note: Signal Information menu will be active only for Digital broadcasts. If you press OK button when no menu is open, Channel List menu will be displayed on the screen. 6.8-CA Module (Conditional Access) In this menu, you can check the CA Module settings. If a CI module is inserted for a channel that has a scrambled broadcast, then a submenu for that module is opened and the information for that module is updated. CHANNEL LİST Channel 1 Channel 2 6.9-Active Antenna Power Channel 3 Channel 4 Select When this feature is set to On, you can connect an external antenna to your television without needing any external power source. Scroll to the Active Antenna Power tab by pressing the down movement button in the Channel Setup menu and select On by pressing the Right/Left movement buttons. Exit You can see all the channels of the current mode while you are in the Channel List menu, you can select the desired channel with Up/Down buttons and view it by pressing the OK button. 6.7-Signal Information This menu gives information about Channel, Network, Modulation, Signal level and quality. Press MENU button to enter this menu. Select Channel Setup menu by pressing the Right/Left movement buttons. Select Signal Information tab by pressing the Down movement button and confirm with Right movement button or OK button. Signal Information menu will be displayed. Signal Information Channel 23 Network XX Network 490 Mhz Modulation 2X 64XXX X2/3 Quality 60% Signal Strength 90% Exit 16 7 The settings on your new television 7.1.3-Sound Type 7.1-Performing the Sound settings The program you watch may be broadcast in stereo or in two different languages. Using the Right/Left movement buttons in this menu, you can select Mono/Stereo or Dual-1/ Dual-2. You may perform Volume settings by using the V+ or V- buttons on your television or the VOL+/VOL- buttons on your remote control. You can perform other Sound settings by entering the Sound menu. To do this, press the MENU button on your remote control, select SOUND menu by pressing the Right/ Left movement buttons and press the OK button. In this menu, you can select one of the titles for which you would like to perform an operation. 7.1.4-Sound Mode If you would like to add some depth to the sound of the program you are watching, press Right/Left movement buttons to select Normal or Spatial feature. 7.1.5-Equalizer Select the EQUALIZER tab in the Sound menu and confirm with the OK button. The Equalizer menu is displayed. SOUND Volume Balance EQUALIZER AVL Sound Type Sound Mode Equalizer Headphone Select Off L+R Normal < User < Back Exit Select 7.1.1-Balance To adjust the sound balance between the right and left loudspeakers to the desired level, select the Balance tab in the volume menu by using the Down movement button. Using the Left/Right movement buttons adjust this option to the desired level. 7.1.2-AVL (Automatic Volume Limiting) Television transmitters have different sound levels. This can be noticed from the different volume levels that can be heard while switching from one program to another. Using the Right/Left movement buttons, select ON. The AVL (Automatic Volume Limiting) function maintains the same sound level as you switch from program to program. Select Off to cancel it. 17 Back Exit Using the Right/Left movement buttons, you may select either one of the preset Music, Sports, Cinema and Speech options which enhance the sound effect depending on the feature of the program you are watching or the User option which you can adjust as you desire. To adjust the User option, select User and press the OK button. You can adjust the frequency levels with the Up/ Down movement buttons. You can select one of the 120Hz, 500Hz, 1.5kHz, 5kHz and 10kHz frequency bands with Right and Left movement buttons. Press the MENU button to store the settings and exit the user option. Note: You can select the equalizer options directly by pressing the ( ) button on your remote control. 7.1.6-Headphone By connecting headphones to your television you can listen to the program sounds independently from your television. To turn up and down the headphone volume level, select Headphone tab from the Sound menu and adjust the volume level by using the Right/Left movement buttons. Note 1: The settings you have made in the Sound menu will be stored in the memory without requiring any other operations. Note 2: When you want to hear the sound from the headphone only, just press the MUTE button on your remote control. the Advanced Picture Settings menu. The changes you have made in the PICTURE menu will be stored in the memory without requiring any other operation. 7.2.2-Picture Mode You can select either one of the four non-adjustable settings in the memory or one of the user options by pressing the ( ) button on your remote control. Vivid, Natural, Cinema and Sports are default values; USER represents the values you stored in memory. 7.2.3-Colour Temperature Colour intensity of the picture can be adjusted with this feature. Select Colour Temperature tab from the picture menu by pressing the Up/Down buttons to activate this feature and then select one of the Cool, Normal or Warm options by pressing the Right/Left buttons. 7.2-Performing the Picture settings 7.2.1-Picture Menu You can perform Picture settings by entering the Picture menu. To do this, press the MENU button on your remote control, select PICTURE menu by pressing the Right/ Left movement buttons and press the OK button. In this menu, you can select one of the titles for which you would like to perform an operation. 7.2.4-Tint When NTSC video is input via Scart, you may make Hue settings. The tint option is not seen in the menu when you have not input this type of a video. When a NTSC video is connected via the Scart, this option becomes active and it is available in the menu. 7.2.5-Advanced Picture Features You can adjust advanced picture features of your television from the Advanced Picture Settings menu under Picture menu. Picture Mode Brightness Contrast Colour Sharpness Colour Temperature Select PICTURE User Warm Back PICTURE Exit You can select the desired setting by pressing the Up/Down movement buttons and adjust their levels with Right/Left movement buttons. You can adjust Picture Mode, Brightness, Contrast, Colour, Sharpness and Colour Temperature levels as you desire. You can adjust the DNR, MPEG NR, Vibrant Colur, Perfect Clear, Dynamic Contrast, Dynamic Backlight and Backlight options as you desire from 18 DNR MPEG NR Vibrant Colour Perfect Clear Dynamic Contrast Dynamic Backlight Backlight Select High High High High High Off Back Exit 7.2.5.1-DNR (Noise reduction) You may reduce interference and noise formed in the picture by using this feature. Select DNR tab with the Up/Down movement buttons to activate this feature and select one of the Off, Low, Normal, High or Auto options with Right/Left movement buttons. Note: Noise reduction function is only effective in weak broadcasts. 7.2.5.2-MPEG NR You can remove the artifacts that appear in the picture as square shaped blocks by using this feature. Select Mpeg NR tab with the Up/Down movement buttons to activate this feature and select one of the Off, Low, Mid or High options with Right/Left movement buttons. 7.2.5.3- Vibrant Colour With this feature you can automatically adjust colour saturation according to the scene. To do this, select Vibrant Colour tab with the Up/Down movement buttons and select one of the Off, Low, Mid or High options with Right/Left movement buttons. With the ‘High’ option you can obtain the most saturated colours. movement buttons and select one of the Auto, Daylight, Night or Off options with Right/Left movement buttons. When the Dynamic Backlight is set to Off, Backlight option becomes active. Backlight option is not accessible when other options are selected. 7.2.5.7-Backlight With this feature, you can adjust the intensity of light reflected to the LCD Panel. To do this, select Back Light tab with the Up/Down movement buttons and adjust the level as you desire with Right/Left movement buttons. 7.2.6-Picture Format With this option, you can view the broadcast you watch in a format of your choice. You can view the broadcasts in Auto, 16:9, 4:3, Subtitle, Letterbox, Panorama or 14:9 formats. 16:9 or 4:3 formats can be selected in PC modes. In that case, the name of the selected picture format will be displayed in the centre of the screen. 7.2.6.1- Auto Some movie channels may broadcast in the 16:9 format. If you would like to see this format automatically, then select Auto. In that case, Auto appears on your screen. 7.2.5.4- Perfect Clear With this feature you can automatically adjust black level of the picture according to the scene. To do this, select Perfect Clear tab with the Up/Down movement buttons and select one of the Off, Low, Mid or High options with the Right/Left movement buttons. 7.2.6.2-16:9 7.2.5.5-Dynamic Contrast This feature allows making brightness settings according to the picture. A brighter or dimmer picture can be sent to the screen according to the brightness level of the picture. Thus, a wider effect is obtained in terms of contrast. Select Dynamic Contrast tab with the Up/ Down movement buttons to activate this feature and select one of the Off, Low, Mid or High options with Right/Left movement buttons. 7.2.5.6-Dynamic Backlight With this feature you can automatically adjust backlight strength according to the average brightness in the scene. To do this, select Dynamic Backlight tab with the Up/Down 19 Please use this setting for watching wide screen DVDs, wide screen video cassette or 16:9 formatted broadcasts. Since various screen formats such as 16:9, 14:9 and etc. are used, black stripes might be formed on the lower and upper parts of the screen. Note: Since the use of certain functions in order to change the picture sizes for collective projection or commercial purposes (modifying the height and width etc.) will be deemed an infringement of the picture’s copyright, legal proceedings can be carried out as required under relevant laws. 7.2.6.3-14:9 This is a movie format. 7.2.6.8-Overscan: Off When this mode is selected, high defined picture from the HDMI is not cropped and it is displayed in its original size. This is only active in HDMI mode and for resolutions at or above 720p. 7.2.6.4-4:3 Use this setting to watch the broadcasts in the 4:3 format. 7.3-Performing the timer settings Your television is equipped with the feature of being able to be turned off and on at periods that you specify. Press the MENU button. Select TIMER menu by pressing the Right/Left movement buttons and press OK button. In this menu, you can select one of the titles for which you would like to perform an operation. 7.2.6.5-Subtitle If the subtitles are transmitted in the “16:9 formatted” broadcast, then this setting will push the picture upwards in order to ensure the entire written text to be seen. 7.2.6.6-Letterbox While watching a “16:9 or Cinemascope formatted” film or video cassette, this setting will eliminate or minimize the black stripes on the background by zooming in the picture without diffusing it. TIMER Clock Off Time On Time Sleep Timer Auto Sleep Time Zone 22 / Sep 2008 14:11 Off Off Off On London GMT Back Select 7.3.1-Clock 7.2.6.7-Panorama Exit Current time and date information must be entered from the clock tab. To do this, select the CLOCK tab and confirm with the OK button. The Clock menu is displayed. Select Day, Month, Year, Hour and Minute by pressing the Up/Down movement buttons and enter the required information for each of them using Left/ Right movement buttons. Press MENU button to return to the previous menu or press EXIT button to exit the menu. This setting will enlarge the image to fit the screen by stretching the image horizontally while holding the correct proportions at the centre of the image. Some distortion may occur. 20 7.3.2-Off Time 7.4-Options menu settings Select the Off Time tab by pressing the Up/ Down movement button in TIMER menu and confirm your selection with the Right movement button or OK button. In this menu, you can set the off time for your television with weekly or daily periods. Press the MENU button on your remote control. Select OPTIONS by pressing the Up/Down movement buttons and press the OK button. You can select the titles for which you would like to perform an operation in this menu by using the Up/Down movement buttons. 7.3.3-On Time Select the On Time tab by pressing the Up/ Down movement button in TIMER menu and confirm your selection with the Right movement button or OK button. In the On Time menu, you can set the on time for your television with weekly or daily periods. In this menu, you select one of the TV, DTV or Radio modes, a specific channel and the volume that would become active when the TV is turned on. 7.3.4-Sleep Timer Sleep Timer switches your television automatically to Standby Mode after the preset time has elapsed. You can adjust this time between 10 and 240 minutes with certain intervals. To do this, select the Off Time tab and press Right/Left movement buttons to select the desired time. OPTIONS Language Settings Restore Factory Defaults Country Game Mode Software Update Select England Off Back Exit 7.4.1-Language Settings 7.3.5-Auto Sleep Auto Sleep option can be set to on or off. When the Auto Sleep function is set to Off, NO SIGNAL will appear on the screen when the TV does not receive any signal from any source and your television will not be turned off. When the Auto Sleep function is set to On, NO SIGNAL will appear on the screen if the TV does not receive any signal from any source and the countdown OSD of 5 minutes will appear. Television is turned off at the end of the time. 7.3.6-Time Zone Select the Time Zone tab by pressing the Up/Down movement buttons in Timer menu and select your current time zone with the Right/Left movement buttons. Select Language Settings from the Options menu and press the OK button. The Language Settings menu is displayed. You can adjust the Menu language, Audio language and Subtitle language from this menu. Audio and Subtitle languages can only be selected when they are supported by the broadcaster. Unless you make any selection, the language supported by the broadcaster will be selected automatically. You can select the Language Settings, Audio Languages, Subtitle Languages and Hearing Aid tabs and set the desired values by pressing the Right/Left buttons. When the Hearing Aid option is set to On, the Subtitles will appear in the language transmitted by the broadcaster if the Broadcasting company transmits Subtitles specifically. If the Hearing Aid is set to Off, the language selected in the subtitle languages option in the menu will be active. 7.4.2-Restore Factory Defaults 21 You can switch your television back to factory settings with this feature. Select Restore Factory Defaults tab and press the OK button. Confirmation screen will be displayed. In this screen, you can restore the factory settings of your television by selecting the Yes option with Right/Left buttons or cancel this action by selecting the No option. 7.4.3- Country 7.5-Parental Control You can not access the Country option from the Options menu. The country selected during the initial use will automatically displayed in the menu. 7.4.4- Game Mode In the Options menu, you can set the Game Mode tab to On/Off by pressing the Right/ Left buttons. When the Game Mode is set to On, display settings will return to the default values. Game Mode becomes active only for PC, HDMI and YPBPR sources. When the Game Mode is set to ON for these sources, picture mode in the Picture menu will switch to the Game Mode. Only colour temperature and backlight settings can be changed in this mode. Game Mode provides a considerable increase in the picture quality when the TV is used as a monitor for game consoles and for displaying the text files. It is advised to turn this mode off when you would like to watch a movie from the above mentioned sources. PARENTAL CONTROL Lock System Set PIN Block Programme Parental Guidance Off Panel Lock Off Select Off Back Exit In the Parental Control menu, you can preclude channels that are not appropriate for children and set age restriction for programs being broadcasted. Password screen will be displayed when entering this menu. The menu will open only when the correct password is entered. The default password is set as 0000. You can change the password from the Set PIN menu as you wish. 7.4.5-Software Update When a new software is found through OAD (On Air Download) from this menu, it will be installed automatically. Select Software Update tab and press the OK button. Your television will start to search for a new software and perform the software install process if a new software exists. 7.5.1-Lock System Note: Software Update tab is not displayed in the Analogue mode. 7.4.6-Decoder Setting When the Lock System feature is set to On , a password is prompted if you want to enter in the Auto Tuning, Digital Manual Tuning, Analogue Manual Tuning submenus in the Channel Setup menu and the Program Table menu. These menus are not accessible unless the correct password is entered. 7.5.2-Set PIN You can set the Decoder Setting tab to On/ Off by pressing the Right/Left movement buttons. When it is set to ON, RF signal will be output from the SCART output. This option must be set to ON when a Decoder is connected to SCART. When this option is set to OFF, RF signal will not be output from the SCART output. This option appears in the menu when the Signal Source is set to SCART. It is not displayed in the menu in other options. You can change your Parental Control password from this menu as you wish. To do this, select Set PIN tab and press OK button. Set PIN menu will be displayed. Once you enter your new password two consecutive times, your password will be changed. 7.5.3-Block Programme With the Block Program feature, you can lock the desired channel and prevent it from being viewed unless the correct password is entered. To do this, select Block Programme tab from the Parental Control menu by pressing the UP/Down movement buttons and confirm your selection with OK button. Block Programme menu will be displayed. Select the channel you want 22 7.6.2-Freeze (Freeze picture) to block from the Block Programme menu with Up/Down buttons and confirm with the GREEN button on your remote control. A lock symbol will appear next to the channel name. When a blocked channel is selected, the password screen will be displayed and the channel will not appear until the correct password is entered. If you do not enter the password, CH BLOCKED will be displayed on the screen. There will also be a lock symbol next to the blocked channel in the Program Table. Repeat the same steps to remove the blocking. You may freeze the program picture you are watching with this feature. For this, press the Timeshift button on your remote control. The program picture will freeze until the same button is pressed a second time. Freeze: On, Freeze: Off OSD will appear each time you press the Timeshift button. 7.6.3-Picture and Teletext (PAT) (optional) 7.5.4-Parental Guidance If it is supported by the broadcaster, this feature allows you to enter an age restriction between 4 and 18 for the programs broadcasted. If the program to be broadcasted is over the age restriction you entered, the channel will not be displayed and a password screen will appear. To view the program, correct password must be entered. Enter an age limit between 8 and 18 from the Parental Guidance tab in order to activate this feature. 7.5.5-Panel Lock If this feature is turned On, the control buttons on your LCD Television will be locked and will not function. When it is set to off, control buttons will become active. 7.6-Other picture features 7.6.1-Zoom Press the ZOOM button on your remote control while watching a channel to activate this feature. The image is zoomed in 3 stages oriented to the centre. Note:Zoom feature is aborted when the channel is changed. 23 With this feature, you can follow the teletext broadcasts simultaneously with the current program, provided that the current program contains teletext broadcast. For this purpose, when you press TXT and then 16:9 buttons in a channel with teletext broadcasting, the screen will be split into two with the left pane showing the currently watched program and the right pane will show the Teletext at the same time. In the event that you wish to exit the PAT mode for any reason, simply press the TXT button. 8 Teletext Being one of the most prominent services of broadcasting today, Teletext renders the TV more fruitful. Teletext means in short the transmission of various updated information along with the TV broadcast signal in the form of text and graphics. To be able to receive a quality teletext broadcast, a good antenna system and a broadcast signal that is not weak, with no reflections and interference from other channels are required. Even in a very clear reception, it is normal for some characters or tabs to be lost. Such conditions will automatically be improved in a short time under normal circumstances. 8.1-Entering the Teletext Mode In order to switch your television to the teletext broadcast, please press the TXT button in a program that has a teletext broadcast. To switch back to the television broadcast, press the TXT button for two consecutive times. Once you have switched to the teletext broadcast, the initial page that appears will be the index page. P100 In this page, the titles of the topics in the teletext broadcast and the initial page numbers will appear. 8.4-Page enlarge button (DOUBLE) You can view the upper half of the teletext page in an enlarged format by pressing the DOUBLE button on your remote control. To be able to view the bottom half of the enlarged page, press the same button for the second time. Once you press the same button the third time, the page will be restored to its normal size. 8.5-Page Stop (STOP) Some information is laid out by the broadcasting agency in multiple pages and it is broadcast in an automatic cycle mode. For example, on a text of four pages, the pages are indicated with the figures 01, 02, 03 and 04 on the bottom of the page. To view one of these pages for a longer time, press the STOP button. When you press the same button again, the cycle continues. 8.6-Subpage selection (SUB) If the page of text you are viewing contains sub pages the page numbers starting from 01 appear on the screen. You can switch to the sub pages with the SUB button. In this case, subpage selection will appear next to the page number in the upper left corner in 0001 format; you can either directly enter the number of the subpage you want to display with number keys or select the subpages one by one by pressing the RED/ GREEN buttons. You can exit the sub page by pressing the SUB button again. 8.2-Page Selection To be able to view the page you would like on the screen, type in the number of that page using the numerical keys. You can see the number you have entered on the left side of the upper title tab. When you would like to turn the pages one by one, you can go to the next page pressing the Up/P+ button and to the previous page pressing the Down/P- button. Press the INFO button to return to the Index page. 8.3-Teletext image in the TV picture (MIX) With this feature, you can watch the teletext information and the TV broadcast together. Thus, you can follow the teletext broadcast of the channel while you watch the TV broadcast. To do this, press TXT button two times consecutively in a channel with Teletext broadcast. 24 8.7-Temporary TV Picture (UPDATE) 8.10-Fastext This button allows you to switch to the television picture while the page you want is being searched in the teletext broadcast eliminating the need to wait during the search. You may switch to the television picture by pressing the UPDATE button while Teletext is searching for your desired page. Once the page you want is found, the number of that page appears on the screen. The coloured buttons on the remote control are for the fastext feature. When you select any page, the titles on various subjects may appear on the screen in four different colours or inside coloured frames (red, green, yellow and blue). By pressing the button pertaining to the relevant colour on the remote control, you can access the subject of your choice without waiting. 8.8-Question - Answer Button (REVEAL) Sometimes, a teletext page contains a hidden answer such as a game or a riddle. Press the REVEAL button to disclose the hidden answer. 8.9-Clock The Clock function of the SIZE button; press the SIZE button when you want to learn the time while watching any television channel. In that case, a clock will appear on the lower right corner of the screen. You can remove the time information from the screen by pressing the same button. 25 Note: The fastext feature is not available for all teletext broadcasts. It is determined by the broadcasting agency whether it is to be broadcast or not. 9 External Equipment Connections Your TV is equipped with 9 inputs including antenna input, which allows for the external device connection. These inputs are: 1-Aerial input 2-SCART input 3-AV input 4-S-Video input 5-PC input 6-HDMI1 input 7-HDMI2 input 8-YPbPr Component input 9-CI slot input You can connect your external device supporting the suitable inputs to your TV via these inputs. By pressing the SOURCE button on your remote control, select the external source input to which you connected your device. Side view of the TV 9.1-Headphone Connection The headphones must have impedance between 8 and 32 ohms and have a 3.5 mm stereo jack plug. Plug the headphone jack into the headphone socket of the TV. 9.2-Connecting an external device via Scart connection or VCR DECODER Rear or side view of the TV or DVD SCART : To watch the picture of the broadcast device connected to SCART, select Scart from the Source menu and press OK button. (You can watch via this Scart if the connected device has a RGB output). SATELLITE RECEIVER GAME CONSOLE 26 9.3-Connecting external equipment via AV connection Side view of the TV CAMERA DECODER DVD AV : To watch the picture of the broadcast device connected using the RCA (Phono) input, select AV option from the Source menu and press OK button. Your TV will switch to the selected source. SATELLITE RECEIVER GAME CONSOLE 9.4-Connecting an external device via S-Video connection Side view of the TV CAMERA DECODER DVD S-Video: To watch the picture of the broadcast device connected using the SVHS input, select S-Video option from the Source menu and press OK button. Your TV will switch to the selected source. SATELLITE RECEIVER GAME CONSOLE 9.5-Connecting an external device via YPBPR connection Rear view of the TV Picture connection DVD Audio connection YPBPBR (Component Input): When a connection is made via YPBPR socket, select YPBPR option from the Source menu and press the OK button. Your TV will switch to the selected source. 27 9.6-Connecting an external device via HDMI connection Rear or side view of the TV DVD SATELLITE RECEIVER HDMI: When a connection is made via HDMI socket, select the HDMI input through which you have made the connection from the Source menu and press the OK button. Your TV will switch to the selected source. GAME CONSOLE Connect to the HDMI input at the back of your TV by using the connector located on your PC or your digital video-transmission device with a suitable cable (not supplied with the TV). Note1: To be able to watch an image in the HDMI mode, your computer must be equipped with a HDMI graphic card. Note2: Please adjust the video card settings of your PC if the PICTURE does not fit to the screen when you transfer the picture to your television from a PC with a DVI to HDMI or HDMI to HDMI cable. You may display the resolution information by pressing the INFO button. 9.6.1-HDCP Your TV supports HDCP feature. To use this feature, you must set up a connection to your TV set’s HDMI video port and select HDMI by pressing the SOURCE button on your remote control. NOTE:In HDMI mode; some resolutions are supported when a DVI to HDMI converter cable from a PC is used. Only 16:9, 4:3, 14:9 (some definitions) are supported as picture format. 9.6.2-High Definition - HD-READY Your television can receive high-definition signals (HDTV). You can connect the input sources (HDTV set-top box or HDTV DVD player) to the (HDMI) socket (digital HDTV signal). This ensures that you can view digital HDTV programs, even if they are copy-protected (HDCP High-Definition Copy Protection). 9.7-PC connection Picture connection Audio connection Rear view of the TV 9.7.1-PC Connection: Connect the D-Sub15 connector to the PC-IN socket at the back of your television by using an appropriate cable (not supplied with your television). Again, by using an appropriate cable, connect the audio output of your PC to the PC AUDIO-IN at the back of your television to listen to sounds from your PC and you can adjust the volume level of your source by using VOL+/VOL- buttons. 28 9.7.2-Switching to the PC mode For your LCD-TV to switch to the monitor (PC) mode, press the SOURCE button on your remote control. SOURCE menu will be displayed. Select PC by pressing the Up/Down movement buttons and press the OK button. 9.7.3-PC Access Setting Enter into the SETUP menu from the Main Menu by pressing the MENU button in the PC mode. In order to make the necessary settings in this menu, you can select the headings with the Up/Down buttons on your remote control to perform the following monitor-related settings. 9.7.4-Auto Position The most suitable geometric settings in accordance with the entry mode are configured by this function. For this operation, just select the Autoposition tab and press OK button. 9.7.5-Horizontal Position: Horizontal position setting. 9.7.6-Vertical Position: Vertical position setting. 9.7.7-Size: This is the pixel clock frequency. User can narrow down or enlarge the display by selecting a desired value. 9.7.8-Phase: Using the Right/Left movement buttons, you can ensure that the colours and shapes are exactly consolidated on the PC image. 9.7.9-PICTURE FORMAT You can select the PC image to be displayed in 16:9 or 4:3 formats. 9.8- Inserting the CI (Common Interface) card CI module and Smart card allows you to view some scrambled (paid) channels in Digital TV mode. When no CI module is inserted in your television, you can only view the current unscrambled digital/analogue channels. 9.8.1-Inserting the CI Module and Smart card You can not use the smart card in your television independently. You will need a CAM module to use the smart card. Insert your smart card into the CAM module and then insert the CAM Module into the CI slot on your television. When you insert the module correctly, CA Module Inserted appears on the screen and the menu for this module is displayed. Rear or side view of the TV 9.8.2-Removing the CI Module and Smart card When removing the Smart card, make sure that you pull the CAM module out completely with the card inserted. CA Module is not inserted will appear on the screen. 29 10 Help and tips Failure Possible cause Solution The television does not function Is the power cable connected to the mains supply? Check the power cable. Is the Power On/Off button on? Check if the On/Off button is on. Is the antenna cable connected? Check the antenna cable. If you are using a satellite antenna, is it well adjusted? Have the antenna adjusted. Antenna may be affected by two connected external devices. Try disconnecting one of the devices. It may need fine tuning. Perform fine tuning. Picture settings are not correct. Adjust Brightness, Contrast and Colour. Channel setting Perform automatic, manual channel setting or fine tuning. Antenna Check antenna cable and system Is there any damage to the antenna cable? Check the antenna cable. Are you sure you pressed the correct button on your remote control? Press the PR+ or PR- button to turn on the TV. Colour intensity level is at the lowest setting. Increase the colour. Broadcast system setting (if setting choice is available) Select the broadcast system. Problem in channel broadcasting. Test with another channel. Television channel (no teletext) or antenna system. Test another channel for fine tuning and shadowy pictures Very weak signal Check the antenna system. Temporary sound mute may be on Try pressing the mute button Is the sound turned down? Turn on the volume with Vol + button. Are the batteries correctly placed? Place the batteries correctly. Are batteries exhausted? Replace the batteries with new ones. Is there any obstacle between the remote control and television? If yes, remove it. Child lock is active. Disable the child lock. Poor picture quality Shadow and reflection in the picture. No picture No colour. No or defective teletext No sound Remote control does not work Picture is not visible after turning on the TV If your television does not work properly even though you tried the above mentioned solutions, try turning it on and off again. If you cannot start your television even though you have applied all noted methods, refer to the dealer or authorised service from where you purchased the product. Never attempt to repair a faulty TV yourself. 30 11 Technical Specifications Chart SCREEN SIZE Panel type 37” 37”, 16:9 Active matrix TFT Sound output 2x10 W Power consumption 180 W Stand by power value <1 W SCART input Standard Audio/Video Phono input Standard S-Video socket Standard HDMI input 1/2 Standard YPBPR input Standard VGA input Standard PC Audio input Standard CI Slot Input Standard Dimensions (WxDxH) 930x251x671 Weight (Kg) 19,6 General technical specifications Power supply AC: 230V 50 Hz Program memory: 100 RF Aerial input: 75 Ohm (Co-axial) Loudspeaker impedance: 8 Ohm Sound systems: Mono / Stereo Batteries: 2xUM - 4, IEC R03 or AAA 1.5V Channels received: VHF (Band I Channel 2-4) VHF (Band III Channel 5-12) UHF (Channel 21-69) Cable TV (S1-S20/S21-S41) Design and specifications may be changed without prior notification. 31 12MAIN UK TRANSMITTER STATIONS UHF CHANNELS Regional Main stations North West STATIONS CT D BBCI BBC2 ITV CH4 CH5 Map Caldbeck 30 Winter Hill Douglas (IOM) 55 34 68 66 28 59 48 32 65 56 56 48 56 12 15 45 Belmont 22 North 62 28 25 44 51 47 32 41 56 37 17 16 Bilsdale West Moor Chalton 33 39 26 45 29 49 23 42 35 14 54 56/58 13 Ridge Hill Sutton Coldfield The Wreckin 22 28 25 32 35 26 33 23 29 25 23 22 20 Waltham 58 64 61 54 35 21 Beacon Hill Caradon Hill Huntshaw Cross Redruth 57 63 22 55 51 33 28 62 44 26 60 25 59 41 23 53 32 65 47 29 Fremont Point 51 44 41 47 Mendip 58 64 61 54 37 35 Hannington 39 61 31 45 55 24 42 58 27 66 68 21 35 34 Emley Moor North East Pontop Pike Midlands (West) Mindlands (East) South West Stockland Hill Channel Islands West South Midhurst Rowbridge 58 46 64 40 61 43 50 37 Bluebell Hill Crystal Palace Dover Oxford East Sandy Heath Sudbury Tacolneston Scotland Angus Black Hill Cragkelly Darvel Durris Eitshal (Lewis) Keeylang Hill Knock More Rosemarkie Rumster Forest Selkirk Wales Blaenplwyf Carmel Uanddona Moel-y-Parc Presely Wenvoe N.IRELAND Brougher Mountain Divis Limavady 11 37 38 67 37 40 39 36 32 33 32 BBCI BBC2 ITV CH4 40 46 43 65 50 49 56 52 66 64 53 67 31 51 62 27 44 55 24 41 59 21 47 65 39 35 52 25 26 57 33 23 30 CH5 37 Map 29 28 30 31 26 24 40 31 33 22 46 27 26 28 63 60 53 37 6 32 29 50 29 42 21 5 26 46 26 45 27 25 23 43 23 49 24 67 33 40 33 39 31 65 52 31 57 57 52 46 44 27 63 63 45 40 51 24 60 60 49 43 41 21 53 53 42 50 47 56 22 28 25 32 37 31 55 27 62 24 59 21 65 31 55 62 43 24 23 59 50 21 29 37 48 35 37 8 7 9 49 1 4 3 2 10 44 42 19 18 43 41 47 46 48 13Guarantee - Television Your new television is guaranteed against the cost of breakdown repairs for twelve months from the date of the original purchase. What is covered? • All repairs necessary as a result of faulty materials,defective components or manufacturing detect. • The cost of all functional replacement parts,excluding remote control batteries • The labour costs of a Beko approved repairer to carry out the repair • You may be offered a replacement instead of repair under guarantee. You dealer will advise you. What is not covered? • Transit or delivery damage • Accidental damage • Misuse, or abuse. • Cabinet or appearance parts,including knobs and flaps • Remote control batteries. • Repairs or replacements required as a result of unauthorised repairs or inexpert installation that fails to meet the requirements contained in the user instruction book. • Repairs or replacements to product installed or used on commercial or nonhousehold premises. Important notes. • The product is guaranteed for domestic household use only. • The guarantee will be void if the product is installed or used in commercial or nonhousehold premises. • The product must be correctly installed and operated in accordance with the instructions contained within the Operating Instructions Booklet provided with the product. • The guarantee is given only within the boundaries of the United Kingdom and the Republic of Ireland. • The guarantee is not transferable if the product is resold. • Beko Plc disclaims any liability for incidental or consequential damages. • The guarantee does not in anyway diminish your statutory or legal rights. Beko House,Caxton Way,Watford,Herts,WD18 8UF,Tel: 0845 600 4911 Website: www.beko.co.uk 33 13HOW TO OBTAIN SERVICE Congratulations on your choice of a Beko colour television.Your new television has been designed and manufactured to the highest quality standards to give you many years of use.To get the best out of it,please take a few moments to read the instruction book. Your television is supplied with a full 12 months guarantee,covering parts and labour. Should you require service under guarantee,simply call the number below (**see note for small screen sets) 0845 600 4911 Our service receptionist will ask you for your product model number,your retailer’s name,and the date of purchase when you call.It will assist you if you complete the box at the bottom of this page when you take delivery of your television so that the information is readily available should you need it. If it is necessary for an engineer to visit your home he will normally be there within 48hrs of receipt of your call (excluding Bank Holidays) or at your earliest convenience. Before telephoning for service please check the trouble shooting guide in the instruction book as often minor problems are easily identified and resolved by following the instructions contained there in.Service visits where there is no fault with the product could incur a charge even through the product is under guarantee. Service is also available on the above number after the guarantee period has expired.The cost of any repairs outside of the guarantee period is payable to the engineer at the time of visit. Please complete the box below for ease of reference later. Model Number Serial Number Date of Purchase Place of Purchase Please keep your purchase receipt.The engineer will need to see it should you require service under the 12-month Guarantee. ***Special Note: In home repair servicie is not available on models with a screen size of 21” or under.You should contact your retailer for advice and assistance on these models.. 34 Y4R.801