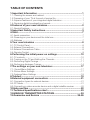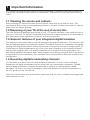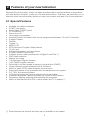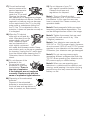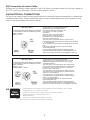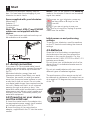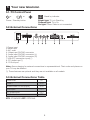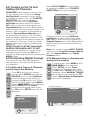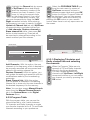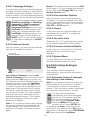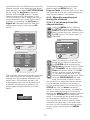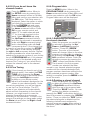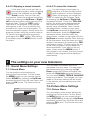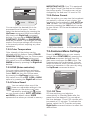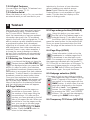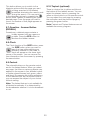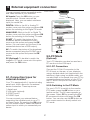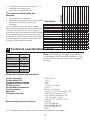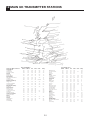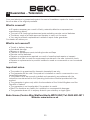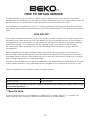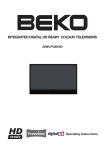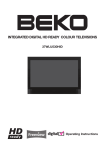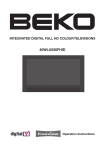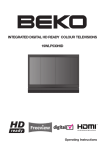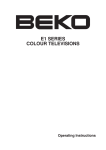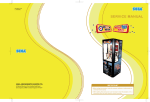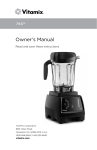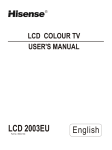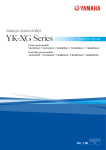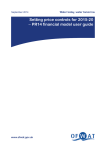Download Beko 15LB250MID Operating instructions
Transcript
LCD COLOUR TELEVISIONS 15LB250MID Operating Instructions TABLE OF CONTENTS 1 1.Important Information .................................................................... 1 2 2.Features of your new television..................................................... 2 3 4 3.Important Safety Instructions ........................................................ 3 4.Start .................................................................................................. 7 5 5.Your new television ........................................................................ 8 6 6.Performing the initial power-on settings .................................... 10 7 7.The settings on your new television:........................................... 17 8 9 8.Teletext .......................................................................................... 19 9.External equipment connection: ................................................. 21 10 11 10.Help and tips ............................................................................... 22 11.Technical specifications chart................................................... 23 12.MAIN UK TRANSMITTER STATIONS ........................................ 24 13.Guarantee and Service ........................................................ 25-26 13 1.1 Cleaning the screen and cabinet... .............................................................1 1.2 Disposing of your TV at the end of service life... ..........................................1 1.3-Superior features of your integrated digital television ..................................1 1.4-Receiving digital broadcasting channels .....................................................1 2.1-Special Features ........................................................................................2 4.1-Aerial connection .......................................................................................7 4.2-Powering on your device and the initial use ................................................7 4.3-Batteries ....................................................................................................7 5.1-TV Control Panel ........................................................................................8 5.2-External Connections .................................................................................8 5.3-External Connections Table ........................................................................8 5.4-Remote Control..........................................................................................9 6.1-TV controls...............................................................................................10 6.2-Turning on the TV and Setting the Channels ............................................11 6.3-Performing Digital Tunings........................................................................11 6.4-Performing Analogue Tunings ..................................................................14 7.1- Sound Menu Settings..............................................................................17 7.2-Picture Menu Settings ..............................................................................17 7.3-Features Menu Settings ...........................................................................18 9.1-Connection types for external devices ......................................................21 9.2-PC Mode .................................................................................................21 9.3-Connecting a video recorder device and a digital satellite receiver ...........22 1 Important Information LCD panels are produced with state-of-the-art technology. However, there may be black or lit spots on the screen under certain circumstances. That does not mean that the product is faulty. 1.1 Cleaning the screen and cabinet... After powering off, wipe the screen and the cabinet clean with a soft and dry cloth. We recommend that you do not use patented polishes or solvents to clean the screen or cabinet since they may cause damage. 1.2 Disposing of your TV at the end of service life... The cold cathode fluorescent lamp found in your LCD screen contains a very small amount of mercury. Once your TV set has completed its physical life, please dispose of it in accordance with local government regulations or leave it at a recycling centre. 1.3-Superior features of your integrated digital television This television can receive and process all analogue and digital broadcasts. This television set has an integrated digital and analogue receiver. The digital receiver unit processes the signals coming from digital transmitters and converts them into superior sound and image quality. TV Guide (valid for digital broadcasts only) informs you about changes in the program list briefly and provides program lists of all digital broadcasts for a number of forthcoming days. You can display detailed information about each program by pressing a single button if this feature is supported by the broadcaster. This television has a comprehensive and user friendly menu configuration. 1.4-Receiving digital broadcasting channels You will need an outdoor aerial to receive digital broadcasts. Contrary to the analogue broadcasts, all digital broadcasts may not have their own transmission frequency. Instead, various digital broadcasts channels are gathered in regional or national groups called bouquets. You can find current transmission data from teletexts of various broadcasters or from TV guide or from the internet. Note:You should check your postcode to make sure that you are in a freeview coverage area. (www.freevıew.co.uk.) 1 2 Features of your new television We would like this product, which has been manufactured in modern facilities in accordance with total quality principles, to offer you the best performance. Therefore, we would like you to read this entire manual carefully before you use your product and keep it for future reference. 2.1-Special Features • • • • • • • • • • • • • • • • • • • • • • • • • • • • • Available for cable broadcasts SCART connection Audio/Video PHONO inputs PC connection (*) Stereo from AV Low energy consumption Automatic switch-off feature that can be programmed between 15 and 120 minutes 8 pages Teletext Fasttext Toptext (*) MHEG 1.06 EPG (Electronic Program Guide) feature CI slot input Software upgrade by air transmission 6 Digital Favorite channel lists A clearer picture made possible with a Digital Comb Filter (*) DNR Noise reduction Manual fine tuning 100 Analogue Program memory 1000 Digital Program memory Returning to the last viewed program by single button (SWAP) Infrared remote control equipped with all functions Ability to watch NTSC video playback via scart input Easy performance of the processes with the advanced menu system 4:3, 16:9, Auto picture formats 16:9 picture format that can be selected with single button Automatic broadcast detecting system by means of WSS feature Renaming, deleting, skipping and relocating the programs. Ability to operate both with 230 V mains power and 12 V adaptor (*) (*): These features are optional and they are not available on all models. 2 3 Important Safety Instructions This symbol is used to warn the user about the “dangerous voltage” contained inside the housing of the product that may create a risk of electrical shock. This symbol is used to remind the user important usage and service instructions supplied with the television. 1) Please READ the operating instructions before using the TV for the first time. 2) Please observe the instructions contained in the Operating Instructions. 3) Please consider all warnings. • MANUAL 4) MAKE SURE that all power connections (extension cables and the connections between the external equipment have been made properly and in accordance with the manufacturer’s instructions. Before making or changing the connections, power off the TV and unplug the mains connection plug. Never install the TV into closed places such as bookcases or cabinets unless adequate ventilation is provided. 8) DO NOT COVER the ventilation openings of the TV with items such as newspapers, tableclothes, curtains, etc. Overheating causes damage and shortens the service life of the TV. 5) If you have any doubts regarding the installation, operation or safety of the TV, please REFER to the retailer. 9) Your TV may be damaged if you place it under direct sunshine or close to a heater. Please abstain from using the product in very hot or humid locations or in places where the temperature is likely to decrease below 5°C (41°F). DO NOT PLACE on or near the TV any hot objects or items with open flame such as candles or any night lamps. The high temperature can melt plastic parts and cause a fire. 6) BE CAREFUL with glass panels and covers on the TV. The screen glass may break and cause serious injuries if something hits it. 7) To ensure adequate ventilation, please leave a clearance area of at least 10 cm around the television. This clearance prevents the TV from overheating and consequently causing damage. • Using the device in dusty environments should also be avoided. • Never block the slots and openings by placing the TV on a bed, sofa, pillow or other similar surfaces. 3 10) Never operate your TV close to water. Operating your TV, for example, near a bathtub, washbasin, wet basement and swimming pool can cause fire or electric shock. • • television by means of the lighter cable in a car, then use the cable supplied with the product. Using a different cable may damage your appliance. Note 2: If your device has an adaptor, then use the adaptor and AC mains lead supplied with your product. Do not use defective sockets. Make sure that the plug is firmly inserted into the socket. If the plug remains loose, then it can cause fire due to arcing. Refer to an electrician to have your socket replaced. Do not allow your TV to get wet. Never pour any liquids onto the TV. Do not operate your TV if any solid or liquid substance enters into it. This can cause electric shock and your TV may be damaged. Have it checked immediately by qualified personnel. 13) Make sure that the mains lead is not stepped on and that there is no bending at the plug sections, plug heads and TV output point. Keep open flame sources (such as candles) away from TV in order to avoid risk of fire. 11) DO NOT USE headphones at extremely high volume levels since this may cause permanent loss of hearing. 14) Use only the add-ons/ accessories specified by the manufacturer. 15) Use only brackets or stands specified by the manufactury or sold Place your device on a level surface. 12) Operate your TV only in the 230 V 50Hz voltage range. Use the AC mains lead supplied with the product. If your TV is a grounded (Class I) product, then it must be connected to an earthed socket. • The socket into which you plug in the AC mains lead or the adaptor must be within easy reach. • Turn off your device with the ON/OFF button and then unplug it in order to disconnect it from mains. Note 1: If you would like to operate your 16) Unplug the mains lead during thunderstorms or when you will not use your TV for a long period of time. 4 17) Consult authorised service personnel for service requirements. Never attempt to repair the TV yourself. Opening the cabinet can expose you to dangerous voltages or other hazardous situations. Service is required in situations such as damage to the mains lead of the TV or its plug, water spills or substances falling into the TV, the TV is subjected to rain or moisture, it does not operate normally or it is dropped. 21) Do not dispose of your TV with regular household waste. Observe local laws and regulations for disposal. 18) Wipe the TV cabinet clean with a soft and dry cloth. Wipe dust from the screen gently with a soft cloth. Stubborn stains can be cleaned with a cloth slightly moistened with soap and lukewarm water. Never use solvents such as thinner or gasoline for cleaning. Unplug the AC mains lead from the socket when cleaning the TV. Otherwise, there is the risk of electric shock. Note 3: Tighten the screws that are used to connect the wall mount kit by 1 Nm (10kgfcm) maximum. Note 1: This is a Class A product. During operation, the TV can cause radio interference. In this case the user may have to remedy this. Please contact your specialist dealer. Note 2: Electromagnetic fields can cause temporary performance degradation. This can be distinguished as noise in the image. Note 4: Your television can operate with 220V AC or 12V DV power supply. However, do not connect 220V AC and 12V DC power supplies to your television at the same time. Otherwise, your television can get damaged. Note 5: Do not use any power supply generating different voltages other then the 12V DC when operating your television with DC power supply or vehicle battery. 19) Do not dispose of the batteries in fire. • Do not short circuit, dismantle or overheat the batteries. There is the risk of explosion if the batteries are not replaced correctly. Replace only with the same or equivalent type batteries. Note 6: When you are operating your television in a vehicle and the vehicle is not running, avoid keeping it turned on for long periods since this may cause the vehicle battery run flat. 20) Disposing of the exhausted batteries: Dispose of the exhausted batteries in accordance with the local laws and regulations in order to protect our environment. 5 22) Connection of mains Cable Always use the mains cable supplied. First of all insert the mains cable into the input panel of the CTV, and only there after into the mains supply socket. 23) ELECTRICAL CONNECTIONS For your own safety read the following instructions carefully before attempting to replace the moulded mains plug. Please check the type of mains lead supplied with your television and refer to the appropriate information below. IMPORTANT The wires in the mains lead are coloured in accordance with the following code: Blue - Neutral Brown - Live 5A BLUE (Neutral) IMPORTANT The wires in the mains lead are coloured in accordance with the following code: Blue - Neutral Brown - Live Yellow/Green - Earth 5A 24) As the colours in the mains lead of this appliance may not correspond with the coloured markings identifying the terminals in your plug, proceed as follows: The wire which is coloured blue or black must be connected to the terminal which is marked with the letter N or coloured black. The wire which is coloured brown or red must be connected to the terminal which is marked with the letter L or coloured Red. No connection is to be made to the Earth terminal of the plug. If a 13 Amp (BS1363) Plug is used, fit an ASTA apporoved 5 A fuse If your product is fitted with a moulded plug which requires replacement please cut off and dispose of it safely, then rewire as shown in the diagram to the left. As the colours in the mains lead of this appliance may not correspond with the coloured markings identifying the terminals in your plug, proceed as follows: The wire which is coloured green and yellow must be connected to the terminal which is marked with the letter E, or by the earth symbol, or coloured green or green and yellow. The wire which is coloured blue or black must be connected to the terminal which is marked with the letter N or coloured Black. The wire which is coloured brown or red must be connected to the terminal which is marked with the letter L or coloured Red. If a 13 Amp (BS1363) Plug is used fit an ASTA approved 5 Amp fuse. If your product is fitted with a moulded plug which requires replacement please cut off and dispose of it safely, then rewire as shown in the diagram to the left. • Cover a table with a soft towel (or other protection to prevent damage to the TV or table) • Carefully lay the T.V. front down on the table • position the T.V. table stand so that it hangs over the edge of the table • Remove the screws that hold the stand to the T.V. • Remove the stand. • Attach any new brackets before lifting T.V. back up. Note: Keep removed stand and screws safely for future use. 6 4 Start Remove your television carefully from its box. You can keep the packaging of your television to use in future. Note 1: Your TV will switch to the stand-by mode in five minutes if there is no broadcast signal from aerial. Items supplied with your television 3. To power on your television, press any numerical key or P+ or P- keys on the remote control. Mains lead (*) Adaptor (*) Remote control 2 batteries Note: If you are not going to use your television for a long time, unplug its power cable from the socket. Note: The Scart, VGA (*) and PHONO cables are not supplied with the device. (*) These features are optional and may not be available on all models. Initial power on and performing settings To set up your television, read the sections on the TV controls and making the channel settings. 4.3-Batteries Open the lid of the battery compartment and make sure that you have placed the batteries in the correct direction. For this remote control, UM-4, IEC R03 or AAA 1.5 V batteries are suitable. Do not throw your old batteries into the fire, discard them in a dedicated waste area for this purpose. 4.1-Aerial connection If you use a 75 Ohm coaxial cable (round cable) as an aerial cable, connect the aerial plug directly to the aerial input located on the TV. Motorized vehicles, energy lines and telecommunication lines affect your aerial. Therefore, be careful to install your aerial away from these and metal surface in such a way that it shall not move. Do not make your aerial cable longer than required and do not coil it. Make sure that it is not crimped passing through a window or door. Your aerial and cable might be affected by natural phenomena such as rain, wind, smoke and humidity over time. Periodically check your aerial and equipment. Do not mix used batteries with new ones or different types of batteries together. The performance of the remote control will be reduced at a distance of 8 meters from or at an angle of 30 degrees beyond the centre of the TV. 4.2-Powering on your device and the initial use 1. Insert the mains lead or the adaptor into the appropriate power supply input located on the back panel of the LCD TV. 2. Insert the plug of the mains lead or adaptor, supplied with the TV into the mains socket. 7 5 Your new television 5.1-TV Control Panel or or Power / Standby button 5.2-External Connections Stand by indicator Bright light: TV is in Stand-by Dimmed light: TV is On No light: Power Cable is not connected 1-Power input 2-Aerial input 3-AV1 scart 4- Video input PHONO connector 5- Audio input PHONO connector (L) 6- Audio input PHONO connector (R) 7-VGA (PC connection input) (*) 8- PC audio input (*) 9- CI Slot Input Note: Above drawing for external connections is representational. Their order and places on your TV may be different. (*): These features are optional and they are not available on all models. 5.3-External Connections Table Panel Size 15” Scart 1 STD Audio/Video PHONO(Input) STD VGA Input OPT PC Audio Input OPT CI Slot Input STD STD: STANDARD OPT: OPTIONAL 8 5.4-Remote Control Stand-by mode On/Off button Temporary sound mute (Mute) button Source menu button Picture Format selection button Subtitle selection button (D) Sound selection button (D) Numeric buttons Favorite channel selection button (D) Page Stop button in Txt mode (Hold) EPG selection button (D) Question/Answer button in Txt mode (Reveal) Information button Index page button in Txt mode MENU button Return to previous menu button Up movement button (Menu) Next page selection button in Txt mode Down movement button (Menu) Previous page selection button in Txt mode Left movement button (Menu) Right movement button (Menu) Menu selection confirm Volume down button Volume up button Program forward selection button Program backward selection button Red teletext button Green teletext button Yellow teletext button Blue teletext button TV/Teletext selection button Teletext page enlarge button (Double) Picture Mode selection button Page update button in Txt mode (Update) Last viewed program selection button Sub page button in Txt mode (Sub Page) (D) : Digital Mode Only 9 6 Performing the initial power-on settings 6.1.4-Temporary sound mute (MUTE) 6.1-TV controls To temporarily mute the sound of your television, press the MUTE button on your remote control. In that case, MUTE symbol will appear on the screen. When you press the same button a second time, the sound will be restored. If you press the VOL+ button while in the Mute mode, the sound level is increased and the Mute function is aborted. 6.1.1-Temporary on/off (STAND-BY) When you press the red STANDBY button on your remote control while your television is switched on, the sound and the picture will go off. In the stand-by mode, the power indicator of your television will glow brighter. To switch your television back on, either press any numeric button or PR+/PR- buttons. 6.1.5-Returning to Selected Program (SWAP) Allows you to switch between the current program you watch and the last selected program. For example, if you change the channel to Program 11 while you were watching Program 1, press SWAP button to switch back to Program 1. Press SWAP button to switch back to Program 11 again. Caution! If you are not going to use your television for a long time, unplug its power cable from the socket. 6.1.2-Program selection You may switch to the previous or next program by pressing the P-/P+ buttons located on your television and your remote control. You may enter the number of the program you would like to select using the numerical buttons. For example, to switch to the program number 12, press respectively the numeric buttons 1 and 2 on your remote control. You can perform the program selection also from the Program Table. See page 9 for the program table. PR 11 PR 01 PR 01 6.1.6-Main Menu Press the MENU button. The Menu including all the setting menus will appear on the screen. Navigate through the Menu titles with the Up / Down movement buttons and press the OK button to select the desired menu. If you want to exit the menu in any step, or return to the previous menu while you are in a sub menu, just press the BACK or MENU button. 6.1.3-Digital TV, Analogue TV and AV Mode Selection Press the AV button on your remote control. SOURCE menu will be displayed. Select DIGITAL, ANALOGUE or desired AV mode with Up/Down movement buttons and confirm with OK button so that your television will switch to the source you have selected. MAIN MENU PICTURE SOUND PROGRAM TABLE SETUP FEATURES SELECT 10 MENU EXIT 6.2-Turning on the TV and Setting the Channels LANGUAGE menu displays when you turn on your television for the first time. Using the Right/Left movement buttons, select the desired language. Then, the COUNTRY SELECTION menu will be displayed. Select the country by using Up/Down, Left/Rightmovement buttons and press OK button to start the auto programming. Channel Searchmenu will be displayed and digital channels are scanned and stored in the memory. After completion of the searching process Channel Search Results menu will be displayed. Number of TV and Radio channels already detected and stored in the memory at the end of the search process will be displayed in this menu. Finish the Digital channel searching process by pressing the OK button. PRESS OK KEY TO START ANALOGUE SEARCH PRESS MENU KEY TO EXIT message will be displayed. You can make Analogue channel tuning with OK button or finish the searching process by pressing the MENU button. 6.3-Performing Digital Tunings You can either tune the Digital programs automatically or manually and store them in your television. Select AUTO TUNING tab and confirm by pressing the OK button. COUNTRY SELECTION menu will be displayed. COUNTRY SELLECTION BELGIUM CZECH REP DANMARK DEUTSCHLAND ELLADA ESPANA FRANCE HUNGARY IRELANDA ITALIA NETHERLANDS NORGE ÖSTERREICH POLSKA PORTUGAL SCHWEIZ SUOMI SVERIGE TÜRKİYE U.K. .......................... START AUTOPROGRAMMING MENU BACK Select the country by using Up/Down, Left/Rightmovement buttons and press OK button to start the auto programming. Channel Searchmenu will be displayed and digital channels are scanned and stored in the memory. Note: You can also assess AUTO TUNING menu from the Complete Channel Search tab in the System Menu under Digital Features menu. 6.3.2-Manual tuning of channels and storing in the memory 6.3.1-Automatic Tuning of Channels and Storing in the Memory Press AV button on your remote control, select DIGITAL tab from the SOURCE menu by using Up/Down movement buttons and confirm by pressing the OK button. Your TV will switch to Digital mode. Press MENU button, MAIN MENU will be displayed. Select SETUP tab with Down movement button and confirm with the OK button. SETUP menu will be displayed. In digital mode: Press MENU button, MAIN MENU will be displayed. Select SETUP tab with Down movement button and confirm with the OK button. SETUP menu will be displayed. Select MANUAL TUNING tab and confirm by pressing the OK button. Manual Search Parameters menu will be displayed. Manual Search Parameters 21 474000 Add channels Channel Frequency Update of Channel List SETUP AUTO TUNING MANUAL TUNING FIRST TIME INSTALLATION Change SELECT MENU BACK 11 Start Back Highlight the Channel tab by means of Up/Down buttons and directly enter the frequency number of the channel you want to search, if you know, by using the numeric keys on the remote control. If you don’t know the frequency number, you can scan frequencies by using the Left/ Right movement buttons. After entering the frequency you want to search, highlight Update of Channel List tab with Up/Down movement buttons and select either one of Add channels, Replace channels or Erase channel list items, then press OK button to start searching. Channels will be searched or changed according to the search method you have chosen. Select the PROGRAM TABLE item from the main menu by means of Up/Down movement buttons to access program table and press OK button to confirm. Program Table will be displayed. You can also access the program table menu directly by pressing the OK button on your remote control when there is not any open menu on the screen. ALL 1 Kanal 2 Kanal 3 4 5 Channel Search Waiting for signal... Back Select Edit List Service found: TV: 0 Radio: 0 Other: Change List 0 6.3.3.1-Displaying Television and Radio channel lists and selecting the channels Stop Search Add Channels : With this option, the new channels in the frequency which is desired to be manually searched will be scanned and added to the existing channel list. Replace Channels : With this option, you can update the existing channel list with the modifications made by the broadcasting enterprise. Erase Channel List : With this option, you can delete all channels in the existing channel list to store only the new channels in the desired frequency into the memory. When the Program Table menu is opened, all TV and Radio channels stored in the list are displayed. You can navigate between the channels with Up/Down, Left/Right movement buttons or you can select any channel you wish by pressing the OK button. Note: You can also assess Manual Search menu from the Manual Channel Search tab in the System Menu under Digital Features menu. 6.3.3-Program Table With the program table, you can see the stored channels in a list, switch between TV channels and Radio channels or create your favorite channels list for 6 TV and Radio channels according to your preference. 12 6.3.3.2-Creating favorite channels list You can create 6 favorite channel lists according to your personal preferences. To do this press the RED button when you are in Program table. Favorite Lists will be displayed. All TV channels can be seen on the Left hand side and favorite channels on the Right hand side. In All TV Channels list select the channel you want to add to the favorites list by using Up/Down movement buttons and press OK button to confirm; name of the channel you have selected will be displayed on the favorite channels list. Repeat the same steps fore every channel you want to add. To create a different favorites list, you can change the favorite channels list by pressing FAV button on your remote control and add channels to these lists as described above. To select directly the favorite channels lists you have created, you can use the FAV button on your remote control. Note: You can also access the Favourite Lists menu from the scroll down menu of Digital Features menu. 6.3.4-Electronic TV Guide (EPG) If it is supported by the broadcaster, the electronic TV guide gives entire general information about the programs of the next 8 days (for digital channels only). Up/Down movement buttons and navigate through the program data with Right movement button. To get further information about the program press INFO button and detailed information about the selected program will be displayed. Press the GREEN button to display next day’s program information, press the RED button to display previous day’s program information and press OK button to add Reminder to any program. You can use FAV button on your remote control to switch between TV, Radio and Favorites lists in the EPG menu. Important Note: Not all broadcasters supply a detailed TV guide. Most of the broadcasters provide daily program information, but they do not give detailed explanations. Some broadcasters, on the other hand, do not give any program information at all. 6.3.5-Digital Features To enter digital features menu, select FEATURES tab from the main menu by using Up/Down movement buttons. Select DIGITAL FEATURES tab from FEATURES menu by using Up/Down movement buttons and press OK button to confirm. DIGITAL FEATURES menu will be displayed. To display the Electronic TV Guide, press EPG button on the remote control. Electronic TV Guide will be displayed. You can select the channel by using the Program 13:15 Reality Show All TV 1 BBC ONE 2 BBC TWO 3 ITV1 4 CHANNEL 4 5 FIVE 6 ITV2 Reminder Digital Features Language Settings Access Control User Interface Options Timers Favourite List No Common Interface Module Present System Menu 15:10 13:45 Monday 18/8/2007 13:15 Program 15:10 News 17:20 Film 20:45 TV Series 21:50 Film 22:50 Program Select Back You can select the menu headings with Up/ Down movement buttons to make settings. Next Day Details Previous Day Exit 13 6.3.5.1-Language Settings You can select subtitle and sound language provided that the broadcast is supported for all digital broadcasting channels. Unless you make a selection, the language supported by the broadcaster will be selected automatically. To perform language selection, select Subtitling Language 1, Subtitling Language 2, Audio Language 1, Audio Language 2 tab from the Language Settings menu by using Up/Down movement buttons and make your language selection with Left/Right movement buttons. You can also select subtitles directly by SUBT button on your remote control or make sound selection by AUDIO button. Note 2: The password has been set as 0000 at the factory. You can change the password as you wish under Change PIN item in the Access Control menu. 6.3.5.3-User Interface Options With this feature, you can decide whether to display in the list the channels that could not be unscrambled by the CI card installed on your television. To do this, you can select ON, OFF or AUTO options. 6.3.5.4-Timers In this menu you can view Reminders you had entered from the EPG or change the entered Reminders. 6.3.5.5-Favourite Lists Please see 6.3.3.2-Creating favorite channel list for detailed explanation of this feature. 6.3.5.2-Access Control 6.3.5.6-Common Interface Module With this feature, you can lock the channels that are not suitable for children. In this menu, you can check the CI Module settings that you can attach to your television. Access Control Lock/Unlock Channels Change PIN 6.3.5.7-System Menu You can display your television’s hardware and software data under this menu. 6.4-Performing Analogue Tunings Select You can either tune the programs automatically or manually and store them in your television. Back Lock/Unlock Channels: Select Lock/ Unlock Channels tabs from Access Control menu and press OK button to confirm. All TV Channels list will be displayed; select the channel you want to lock with Up/Down movement buttons and press OK button to confirm. x mark will be displayed at the beginning of the channel which is locked. To unlock, repeat the same steps. Select the channel to access the locked channel and enter the correct password into the displayed password screen. The channel will not be displayed unless the correct password is entered. 6.4.1-Automatic tuning of channels and storing in the memory Note: If your television does not receive any aerial broadcast for a period of 5 minutes, it automatically switches to the stand-by position. The countdown symbol is displayed on the screen during the last 1 minute. You can tune the programs automatically with the Autoprogram function of your television and then sort the channels as you desire by means of the Program Table. Press the MENU button on your remote control. Select SETUP tab by pressing the down movement button and confirm your selection with OK button. Setup menu is displayed. Select PROGRAM NO tab by pressing the Up/Down Note 1: To re-prevent access after entering the correct password and displaying the locked channel, your television has to be switched to Standby mode and turned on again. 14 movement buttons in Setup menu, enter the channel number to be searched and stored automatically, then select AUTOPROGRAM tab by using the Up/Down movement buttons and press OK button; Country Selection menu will be displayed. In the Country Selection menu, select the country, whose broadcast you would like to watch in priority, by pressing the Up/Down or Right/Left movement buttons and start autoprogramming by pressing the OK button. To stop the process at any given time, please press the MENU button. The Program Table, which will allow you to sort the channels as you wish, will be displayed after the auto-search is complete. 6.4.2- Manually searching and storing the channels 6.4.2.1-If you already know the channel number: Press the MENU button. Move to the SETUP menu by pressing the Down movement button in the Main Menu and confirm your selection with the OK button. The Setup menu is displayed. SETUP SYSTEM CHANNEL FINE TUNE SEARCH PROGRAM NO STORE AUTOPROGRAM I S06 0 P13 SETUP MENU SELECT SYSTEM CHANNEL FINE TUNE SEARCH PROGRAM NO STORE AUTOPROGRAM BACK I S06 0 P13 COUNTRY SELLECTION BELGIUM CZECH REP DANMARK DEUTSCHLAND ELLADA ESPANA FRANCE HUNGARY IRELANDA ITALIA NETHERLANDS NORGE ÖSTERREICH POLSKA PORTUGAL SCHWEIZ SUOMI SVERIGE TÜRKİYE U.K. .......................... START AUTOPROGRAMMING MENU BACK The channels will be automatically searched and those found will be stored in memory starting from the program selected in the setup menu. At the same moment, the Autoprogram menu will be displayed and a marker indicating the progress of the autoprogramming will appear as shown below. SEARCHING MENU % 20 STOP CNANGE MENU BACK Select the system in which you would like to make the search from the SYSTEM tab by pressing the Right/Left movement buttons. Move into CHANNEL tab by pressing the Down movement button. Press OK on your remote control and select “S” for cable channels and “C” for channels received via the aerial. Move onto the PROGRAM NO tab and enter the channel number in which you would like to have the channel stored. If the broadcast viewed on the screen is of your desired quality, first move onto the STORE tab with the down movement button to store in the memory the selection you have made and store the channel by pressing the right or left movement buttons. The prompt STORED will be displayed briefly. The channel will be stored according to the program number of your choice. You can tune and store in memory other channels the same way. In the event that you wish to exit the channel settings menu for any reason, simply press the MENU button. 15 6.4.2.2-If you do not know the channel number 6.4.4-Program table Press the MENU button. Move to the PROGRAM TABLE tab by pressing the Down movement button in Main Menu and confirm your selection with the OK button. Program table menu will be displayed. Press the MENU button. Move to the SETUP menu by pressing the down movement button in the Main Menu and confirm your selection with the OK button. The Setup menu is displayed. Select the system in which you would like to make the search from the SYSTEM tab and move to the CHANNEL tab by pressing the down movement button. Press OK on your remote control and select “S” for cable channels and “C” for channels received via the aerial. Select SEARCH tab using the Up/Down movement buttons, and scan the channels in ascending order with Right movement button and in descending order with Left movement button. If the channel that is found is of your liking, select the STORE tab. Then store it in the memory pressing the right or left movement buttons. Repeat the same procedure for other channels by selecting the program number of your choice from the PROGRAM NO tab. If the channel you found is not of the desired quality and requires Fine Tuning or if you would like to rename the channel, refer to the relevant sections. PROGRAM TABLE 00 01 Channel 02 Channel 03 04 05 06 07 08 09 SKIP MOVE SELECT 10 11 12 13 14 NAME DELETE MENU BACK 6.4.4.1-Switching the locations of the stored channels Select the program you would like to relocate by pressing the Up/ Down or Left/Right movement buttons. “Press the “GREEN” button. The color of the channel name will change. Move to the other program you would like to relocate by pressing the Up/Down or Right/ Left movement buttons. Finish the relocation process by pressing the “RED” colored confirmation button. The channel in the first program number you selected has been moved to your second selected program number and the channels between both program numbers have been shifted to the initially selected program number. After setting is complete, press the MENU button to exit the menu. 6.4.3-Fine Tuning If the channel you found is not of the desired quality, then select the FINE TUNE tab by pressing the Down movement button in the Setup menu. Using the Left/Right movement buttons on your remote control, adjust the broadcast displayed on the screen to your desired quality. Under normal circumstances, you will not require to use the Fine Tune function. The AFC values of your television will automatically adjust and lock themselves to the channel. However, you might need it in case the television transmitters do not operate according to the standards. To store in the memory the settings you have made, select the Store tab and press the Right or Left movement button. 6.4.4.2-Deleting a stored channel Select the program you would like to delete by pressing the Up/Down or Right/Left movement buttons while you are in the program table. “Press the “BLUE” button. You can perform the deletion process by pressing the “RED” confirmation button or abort the process by pressing the “GREEN” button. “Once you press the “RED” button, the selected program is deleted and the following channels are transferred to previous program number. After setting is complete, press the MENU button to exit the menu. 16 6.4.4.3-Skipping a stored channel: 6.4.4.4-To name the channels In the event that you do not wish to see certain programs while navigating through the channels using the Up/ Down buttons, then you can use this function. Select the program that will be hidden by pressing the Up/Down or Right/ Left movement buttons while you are in the program table. “Press the “RED” button. The name of the program to be skipped shall appear in red. You may perform this procedure for more than one program. To view the skipped program, directly enter the program number using the numeric buttons. To cancel the program skipping process, press again the “RED” button. After setting is complete, press the MENU button to exit the menu. You can assign your program or programs of choice the names that have a maximum of five characters. Select the program you would like to name from the Program Table by pressing the Up/Down or Right/Left movement buttons. “Press the “YELLOW” button. An empty space appears beside the channel for which you would like to specify name information. Here, choose the desired letter, number or sign using the Up/Down movement buttons. For the second character, press the Right/Left movement button and then select the desired letter, number or sign again with the Up/Down movement buttons. After entering all the characters, store the name you have written in the memory by pressing the “RED confirmation button. To write names for any of the other programs, simply repeat the above procedure. If you want to exit the menu, simply press the MENU button. If the program is not named, then the channel number of that program will be displayed automatically. 7 The settings on your new television: 7.1- Sound Menu Settings 7.1.1-Sound Menu You can perform sound settings by entering the Sound menu. For this, press the MENU button on your remote control. Select SOUND by pressing the Up/Down movement buttons from the main menu and press the OK button. The Sound menu is displayed. You can select the desired title to be processed from this menu. You can select the desired setting by pressing the Up/ Down movement buttons and adjust their levels with Right/Left movement buttons. You can adjust BASS, TREBLE, BALANCE levels as you desire. The changes you have made in the picture settings will be stored in the memory without requiring any other operations. 7.2-Picture Menu Settings 7.2.1-Picture Menu SOUND BASS TREBLE BALANCE CNANGE MENU BACK You can perform other picture settings by entering the Picture menu. For this, press the MENU button on your remote control. Select PICTURE by pressing the Up/Down movement buttons from the main menu and press the OK button. The Picture menu will be displayed. 17 IMPORTANT NOTE: Your TV is equipped with Digital Comb Filter feature to increase the picture quality. This option can not be changed by the end user if it is set to ON. PICTURE BRIGHTNESS CONTRAST COLOUR SHARPNESS COLOUR TEMP. DNR 7.2.5-Picture Format NORMAL OFF CHANGE MENU With this option, you can view the broadcast you watch in a format of your choice. You can display the broadcasts in 4:3, AUTO or 16:9 formats. You can change the picture format by pressing the 16:9 button in order to view certain 16:9 format broadcasts and DVD movies. BACK You can select the desired title to be processed from this menu. You can select the desired setting by pressing the Up/Down movement buttons and adjust their levels with Right/Left movement buttons. You can adjust BRIGHTNESS, CONTRAST, COLOR and SHARPNESS levels as you desire. The changes you have made in the picture settings will be stored in the memory without requiring any other operations. 16:9 Picture format 7.2.2-Color Temperature 4:3 Picture format 7.3-Features Menu Settings Color intensity of the picture can be adjusted with this feature. Select COLOR TEMPERATURE tab from the Picture menu by pressing the Up/Down buttons and then select one of the COOL, NORMAL or WARM options by pressing the Right/Left buttons. Press the MENU button on your remote control.Select FEATURES by pressing the Up/Down movement buttons from the main menu and press the OK button. The Features menu will be displayed. You can select the titles for which you would like to perform an operation in this menu by using the Up/Down movement buttons. 7.2.3-DNR (Noise reduction) You may reduce interference and noise formed in the picture by using this feature. Select DNR tab from the Picture menu by pressing the Up/Down buttons and then select one of the OFF, LOW or HIGH options by pressing the Right/Left buttons. FEATURES LANGUAGE SLEEP TIMER DIGITAL FEATURES ACTIVE Aerial ENGLISH OFF OFF 7.2.4-Picture Smart You can select either one of the three non-adjustable settings in the memory or the options you have adjusted by pressing the ( ) button on your remote control. SOFT, NATURAL and RICH are default values; USER represents the values you stored in memory. CHANGE 7.3.1-Off Time MENU BACK Off time switches your television automatically to Standby Mode after the preset time has elapsed. You can adjust this time between 15 and 120 minutes with increments of 15 minutes. To activate this feature, select the Off Time tab and press Right/Left movement buttons to select the desired time. 18 7.3.2-Digital Features You can adjust the Digital TV features from this menu. See page 12-13. 7.3.3-Active Aerial When this feature is set to On, you can feed an external aerial you will connect to your television by the tuner of your television without needing any external source. Note: Digital Features tab under the Features menu is only available in Digital mode. This tab does not display on the menu in Analog mode. 8 Teletext Being one of the most prominent services of broadcasting today, Teletext renders the TV more fruitful. Teletext means in short the transmission of various updated information along with the TV broadcast signal in the form of text and graphics. To be able to receive a quality teletext broadcast, a good aerial system and a broadcast signal that is not weak, with no reflections and interference from other channels are required. Even in a very clear reception, it is normal for some characters or tabs to be lost. Such conditions will automatically be improved in a short time under normal circumstances. 8.1-Entering the Teletext Mode In a channel that does not have the Teletext feature, NO TELETEXT will be displayed when you press the TXT button. In order to switch your television to the teletext broadcast, please press the TXT button in a program that has a teletext broadcast. To switch back to the television broadcast, press the same button twice. Once you have switched to the teletext broadcast, the initial page that appears will be the index page. P100 In this page, the titles of the topics in the teletext broadcast and the initial page numbers will appear. 8.2-Page Selection To be able to view the page you would like on the screen, type in the number of that page using the numerical keys. You can see the number you have entered on the left side of the upper title tab. When you would like to turn the pages one by one, you can go to the next page pressing the up button and to the previous page pressing the down button. Press the INFO button to return to the Index page. 8.3-Page enlarge button (DOUBLE) Using this button, you can watch the top half of the teletext page in an enlarged format. To be able to view the bottom half of the enlarged page, press the same button for the second time. Once you press the same button the third time, the page will be restored to its normal size. 8.4-Page Stop (HOLD) Some information is laid out by the broadcaster in multiple pages and it is broadcast in an automatic cycle mode. For example, on a text of four pages, the pages are indicated with the figures 01, 02, 03 and 04 on the bottom of the page. To view one of these pages for a longer time, press the FAV button. When you press the same button again, the cycle continues. 8.5-Subpage selection (SUB) If the page of text you are viewing contains sub pages the page numbers starting from 01 appear on the screen. You can switch to the sub pages with the SWAP button. In which case, the sub page tab is displayed on the bottom line within “red -” and “green +” frames. You can select the sub pages by pressing the “RED” and “GREEN” buttons. You can exit the subpage by pressing the SWAP button again. 8.6-Temporary TV Picture (UPDATE) 19 8.10-Toptext (optional) This button allows you to switch to the television picture while the page you want is being searched in the teletext broadcast eliminating the need to wait during the search. You may switch to the television picture by pressing the ( ) button while Teletext is searching for your desired page. Once the page you want is found, the number of that page appears on the screen. There is a topics line in yellow and blue at the bottom of the teletext screen. You can select the relevant topic by pressing the yellow or blue buttons on the remote control. You can select the next page by pressing the red button and the previous page by pressing the green button. Note: Fastext and Toptext features are not available from every program. 8.7-Question - Answer Button (REVEAL) Sometimes, a teletext page contains a hidden answer such as a game or a riddle. Press the EPG button to disclose the hidden answer. 8.8-Clock The Clock function of the SIZE button; press the SIZE button when you want to learn the time while watching any television channel. In that case, a clock will appear on the lower right corner of the screen. You can remove the time information from the screen by pressing the same button. 8.9-Fastext The colored buttons on the remote control are for the fastext feature. When you select any page, the titles on various subjects may appear on the screen in four different colors or inside colored frames (red, green, yellow and blue). By pressing the button pertaining to the relevant color on the remote control, you can access the subject of your choice without waiting. Note: The fastext feature is not available for all teletext broadcasts. It is determined by the broadcaster whether it is to be broadcast or not. 20 9 External equipment connection: You can connect various compatible audio and video devices to your television. SCART SOCKET AV inputs: Press the AV button on your remote control. Source menu will be displayed. Here, you can select whichever input you would like. VCR/VCD DVD/PVR DIGITAL: While in the AV or Analog TV modes, move onto this option and press OK button for switching to the Digital TV mode. DECODER ANALOGUE: While in the AV or Digital TV modes, move onto this option and press OK button for switching to the Analog TV mode. CAMCORDER SCART : To watch the picture of the broadcast device connected to Scart1, move onto this option and press the OK button. (You can watch via this Scart if the connected device has a RGB output). AV : To watch the picture of the broadcast device connected using the PHONO input, move onto this option and press the OK button. PC (Optional): To be able to watch the images in PC mode, move onto this option and press the OK button. VIDEO GAME AUDIO VIDEO 9.2-PC Mode (Optional) Your LCD television can also be used as a PC monitor via the VGA input. 9.2.1-PC Connection: 9.1-Connection types for external devices Your TV is equipped with 4 inputs including aerial input, which allows for the external device connection. These inputs are: 1-Aerial input 2-VGA input (optional) 3-SCART input 1 4-PHONO input You can connect your external device supporting the suitable inputs to your TV via these inputs. By pressing the AV button on your remote control, select the external source input to which you connected your device. Connect the D-Sub15 connector to the PC-IN input on the rear of your television using a suitable cable (not supplied with the television). Again using a suitable cable, you can also listen to the sound from your PC by connecting the sound output of your PC to the PC AUDIO-IN input on the rear of your television. 9.2.2-Switching to the PC Mode For your LCD-TV to switch to the monitor (PC) mode, press the AV button on your remote control. The AV menu appears on the screen. Select PC by pressing the P+/ P- movement buttons and press the OK button. You can also use the PC button on your remote control to directly switch into PC mode. 21 9.2.3-PC Setting 9.2.7-PHASE Enter into the SETUP menu from the Main Menu by pressing the MENU button in the PC mode. In order to make the necessary settings in this menu, you can use the P+/P/ -VOL/VOL+ movement buttons on your remote control. You can make the following settings for your monitor in this menu. Using the -VOL/VOL+ movement buttons, you can ensure that the colors and shapes are exactly consolidated on the PC image. 9.2.8-AUTOCONFIGURATION The most suitable geometric settings in accordance with the entry mode are configured by this function. For this operation, select the AUTOCONFIGURATION tab and press OK button. You can adjust the volume level of the source you have connected to the Audio-In input at the back of your TV by using the -VOL/VOL+ buttons. 9.2.4-HORIZONTAL POSITION: Horizontal position setting 9.2.5-VERTICAL POSITION: Vertical position setting 9.2.6-CLOCK Note: In the Monitor mode, you can make the Brightness, Contrast, Sharpness, Red, Green and Blue Settings from the PICTURE menu. This is the pixel clock frequency. User can narrow down or enlarge the display by selecting a desired value. ANT IN ANT IN ANT OUT ANT IN ANT OUT Scart 1 TV IN/OUT Scart 2 AUX IN DIGITAL SATALLITE RECEIVER SCART socket 9.3-Connecting a video recorder device and a digital satellite receiver SCART Socket REAR OF THE TELEVISION VIDEO RECORDER 10 Help and tips The television does not function • Make sure that the power cable of the television is connected to the mains and the power on-off switch is turned on. • No picture Poor picture quality • • • • The picture quality can be affected when two external devices are connected. Try disconnecting one of the devices. Try adjusting the fine tuning. • • • Is the aerial cable connected? If you are using a satellite aerial, has the aerial been adjusted to receive broadcast in the best way? Make sure that the aerial is far from devices that emit electromagnetic waves. (Neon lights, loudspeakers etc.) Try changing the direction of the external aerial. High buildings and mountains can cause a faded picture or ghosting (double picture). • Is the aerial connected correctly? Is there any damage to the aerial cable? Are the plugs on the aerial cable connected correctly? Are you sure that you have pressed the correct button on the remote control? No sound 22 √ √ √ √ Foggy picture √ √ √ Double picture √ √ √ Line on the picture √ √ √ Distorted picture √ √ √ Distorted broadcast on some channels √ √ √ √ √ √ √ √ √ Horizontal lines exist Panel type Sound output 15” 2x2 W Power consumption 22 W Stand by power value <2 W Teletext page √ √ √ √ √ √ √ Vertical fluttering in the picture √ √ √ √ Weak color √ √ √ √ √ No color √ √ √ √ √ √ √ √ √ √ √ √ TV does not respond to the commands √ Fluttering in the teletext √ 11 Technical specifications chart 15”, 4:3 Active matrix TFT √ √ The remote control does not function SCREEN SIZE Try powering on and off the TV √ Check the batteries √ Low quality picture Color adjustment may be required √ The channel may not be broadcasting in colors √ √ Contrast setting may be required √ √ Fine tuning may be required √ √ Brightness setting may be required There may be a regional problem in the broadcast There may be a break in the aerial cable √ √ Change the aerial direction Check the aerial connection √ No picture, sound available Try replacing the batteries. Make sure that there are no obstructions Symptoms between the remote control and television. No picture and sound If your television does not work properly even though you tried the above mentioned solutions, try turning it on and off again. If you cannot start your television even though you have applied all noted methods, refer to the dealer or authorised service from where you purchased the product. Never attempt to repair a faulty device yourself. Turn on another channel, the broadcast may be distorted • • √ No sound, picture available The remote control does not function Solution • Temporary sound mute may be on. Try pressing the mute button. Is the sound turned down? Turn on the power on/off switch • Note: Your television has been manufactured in accordance with the system available in your country and this system cannot be changed by the user. 8 General technical specifications Power supply AC: Power supply DC: Program memory Analog: Program memory Digital: RF Aerial input: Loudspeaker impedance: Sound systems: Batteries: Channels received: 230V 50 Hz 12V (*) 100 1000 75 Ohm (Co-axial) 8 Ohm Mono / AV Stereo 2xUM - 4, IEC R03 or AAA 1.5V VHF (Band I Channel 2-4) VHF (Band III Channel 5-12) UHF (Channel 21-69) Cable TV (S1-S20/S21-S41) PAL BG Broadcasting systems received: PAL SECAM BG PAL SECAM BG DK PAL SECAM BG LL’ PAL I (*): These features are optional and they are not available on all models. 23 12 MAIN UK TRANSMITTER STATIONS Regional Main stations North West Caldbeck Winter Hill Douglas (IOM) North Belmont Emley Moor North East Bilsdale West Moor Chalton Pontop Pike Midlands (West) Ridge Hill Sutton Coldfield The Wreckin Mindlands (East) Waltham South West Beacon Hill Caradon Hill Huntshaw Cross Redruth Stockland Hill Channel Islands Fremont Point West Mendip South Hannington Midhurst Rowbridge UHF CHANNELS BBCI BBC2 ITV CH4 CH5 30 55 68 34 62 66 28 59 48 32 65 56 56 48 56 12 15 45 22 44 28 51 25 47 32 41 56 37 17 16 33 39 58 26 45 64 29 49 61 23 42 54 35 56/58 14 11 13 22 46 26 28 40 33 25 43 23 32 50 29 35 37 25 23 22 20 58 64 61 54 35 21 57 22 55 51 33 63 28 62 44 26 60 25 59 41 23 53 32 65 47 29 51 44 41 47 58 64 61 54 37 35 39 61 31 45 55 24 42 58 27 66 68 21 35 34 32 33 67 37 STATIONS CT D BBCI BBC2 ITV Map 37 38 40 39 36 24 Bluebell Hill Crystal Palace Dover Oxford East Sandy Heath Sudbury Tacolneston Scotland Angus Black Hill Cragkelly Darvel Durris Eitshal (Lewis) Keeylang Hill Knock More Rosemarkie Rumster Forest Selkirk Wales Blaenplwyf Carmel Uanddona Moel-y-Parc Presely Wenvoe N.IRELAND Brougher Mountain Divis Limavady CH4 CH5 Map 40 26 50 49 46 33 56 52 43 23 66 64 65 30 53 67 31 51 62 27 44 55 24 41 59 21 47 65 39 35 52 25 26 24 57 40 31 33 22 33 40 33 39 31 55 63 46 27 26 28 26 46 26 45 27 62 60 43 24 23 25 23 43 23 49 24 59 53 50 21 29 32 29 50 29 42 21 65 37 37 48 35 67 6 8 7 9 5 49 1 4 3 2 10 31 57 57 52 46 44 27 63 63 45 40 51 24 60 60 49 43 41 21 53 53 42 50 47 56 22 31 55 28 27 62 25 24 59 32 21 65 37 31 37 52 37 29 28 30 31 44 42 19 18 43 41 47 46 48 Plc 13 Guarantee - Television Your new television is guaranteed against the cost of breakdown repairs for twelve months from the date of the original purchase. What is covered? • All repairs necessary as a result of faulty materials,defective components or manufacturing detect. • The cost of all functional replacement parts,excluding remote control batteries • The labour costs of a Beko approved repairer to carry out the repair • You may be offered a replacement instead of repair under guarantee. You dealer will advise you. What is not covered? • Transit or delivery damage • Accidental damage • Misuse, or abuse. • Cabinet or appearance parts,including knobs and flaps • Remote control batteries. • Repairs or replacements required a a result of unauthorised repairs or inexpert installation that fails to meet the requirements contained in the user instruction book. • Repairs or replacements to product installed or used on commercial or non-household premises. Important notes. • The product is guaranteed for domestic household use only. • The guarantee will be void if the product is installed or used in commercial or nonhousehold premises. • The product must be correctly installed and operated in accordance with the instructions contained within the Operating Instructions Booklet provided with the product. • The guarantee is given only within the boundaries of the United Kingdom and the Republic of Ireland. • The guarantee is not transferable if the product is resold. • Beko Plc disclaims any liability for incidental or consequential damages. • The guarantee does not in anyway diminish your statutory or legal rights. Beko House,Caxton Way,Watford,Herts,WD18 8UF,Tel: 0845 600 4911 Website: www.beko.co.uk 25 Plc 13 HOW TO OBTAIN SERVICE Congratulations on your choice of a Beko colour television.Your new television has been designed and manufactured to the highest quality standards to give you many years of use.To get the best out of it,please take a few moments to read the instruction book. Your television is supplied with a full 12 months guarantee,covering parts and labour.Should you require service under guarantee,simply call the number below (**see note for small screen sets) 0845 600 4911 Our service receptionist will ask you for your product model number,your retailer’s name,and the date of purchase when you call.It will assist you if you complete the box at the bottom of this page when you take delivery of your television so that the information is readily available should you need it. If it is necessary for an engineer to visit your home he will normally be there within 48hrs of receipt of your call (excluding Bank Holidays) or at your earliest convenience. Before telephoning for service please check the trouble shooting guide in the instruction book as often minor problems are easily identified and resolved by following the instructions contained there in.Service visits where there is no fault with the product could incur a charge even through the product is under guarantee. Service is also available on the above number after the guarantee period has expired.The cost of any repairs outside of the guarantee period is payable to the engineer at the time of visit. Please complete the box below for ease of reference later. Model Number Serial Number Date of Purchase Place of Purchase Please keep your purchase receipt.The engineer will need to see it should you require service under the 12-month Guarantee. ***Special Note: In home repair servicie is not available on models with a screen size of 21” or under.You should contact your retailer for advice and assistance on these models.. 26 FAU.801