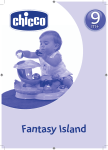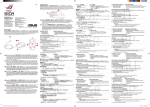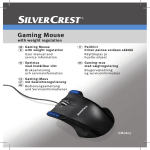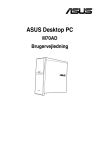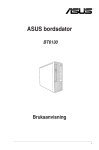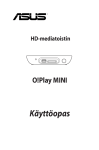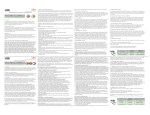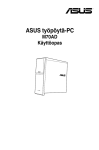Download ASUS ROG_CG8890 Owner's Manual
Transcript
Index English............................................................................. 1 Dansk............................................................................. 89 Suomi........................................................................... 177 Norsk........................................................................... 265 Svenska....................................................................... 353 ASUS Gaming Desktop PC ROG CG8890 User Manual E7592 English First Edition July 2012 Copyright © 2012 ASUSTeK Computer Inc. All Rights Reserved. No part of this manual, including the products and software described in it, may be reproduced, transmitted, transcribed, stored in a retrieval system, or translated into any language in any form or by any means, except documentation kept by the purchaser for backup purposes, without the express written permission of ASUSTeK Computer Inc. (“ASUS”). Product warranty or service will not be extended if: (1) the product is repaired, modified or altered, unless such repair, modification of alteration is authorized in writing by ASUS; or (2) the serial number of the product is defaced or missing. ASUS PROVIDES THIS MANUAL “AS IS” WITHOUT WARRANTY OF ANY KIND, EITHER EXPRESS OR IMPLIED, INCLUDING BUT NOT LIMITED TO THE IMPLIED WARRANTIES OR CONDITIONS OF MERCHANTABILITY OR FITNESS FOR A PARTICULAR PURPOSE. IN NO EVENT SHALL ASUS, ITS DIRECTORS, OFFICERS, EMPLOYEES OR AGENTS BE LIABLE FOR ANY INDIRECT, SPECIAL, INCIDENTAL, OR CONSEQUENTIAL DAMAGES (INCLUDING DAMAGES FOR LOSS OF PROFITS, LOSS OF BUSINESS, LOSS OF USE OR DATA, INTERRUPTION OF BUSINESS AND THE LIKE), EVEN IF ASUS HAS BEEN ADVISED OF THE POSSIBILITY OF SUCH DAMAGES ARISING FROM ANY DEFECT OR ERROR IN THIS MANUAL OR PRODUCT. SPECIFICATIONS AND INFORMATION CONTAINED IN THIS MANUAL ARE FURNISHED FOR INFORMATIONAL USE ONLY, AND ARE SUBJECT TO CHANGE AT ANY TIME WITHOUT NOTICE, AND SHOULD NOT BE CONSTRUED AS A COMMITMENT BY ASUS. ASUS ASSUMES NO RESPONSIBILITY OR LIABILITY FOR ANY ERRORS OR INACCURACIES THAT MAY APPEAR IN THIS MANUAL, INCLUDING THE PRODUCTS AND SOFTWARE DESCRIBED IN IT. Products and corporate names appearing in this manual may or may not be registered trademarks or copyrights of their respective companies, and are used only for identification or explanation and to the owners’ benefit, without intent to infringe. Contents Notices........................................................................................................... 5 English Safety information........................................................................................... 7 Conventions used in this guide....................................................................... 8 Where to find more information...................................................................... 8 Package contents........................................................................................... 9 Chapter 1 Getting started Welcome!.......................................................................................................11 Getting to know your computer......................................................................11 Setting up your computer.............................................................................. 16 Turning your computer ON/OFF................................................................... 18 Chapter 2 Using Windows® 7 Starting for the first time................................................................................ 19 Using Windows® 7 desktop........................................................................... 20 Managing your files and folders.................................................................... 22 Restoring your system settings..................................................................... 24 Protecting your computer.............................................................................. 25 Getting Windows® Help and Support............................................................ 26 Chapter 3 Connecting devices to your computer Connecting a USB storage device................................................................ 27 Connecting microphone and speakers......................................................... 28 Connecting multiple external displays.......................................................... 31 Connecting an HDTV.................................................................................... 33 Chapter 4 Using your computer Proper posture when using your Desktop PC.............................................. 35 Using the memory card reader..................................................................... 36 Using the optical drive.................................................................................. 37 Using the ASUS ROG U9N Gaming Keyboard............................................. 38 Using the ASUS GX900 Gaming Mouse...................................................... 39 Chapter 5 Connecting to the Internet Wired connection.......................................................................................... 47 Wireless connection (on selected models only)............................................ 49 Contents English Chapter 6 Using the utilities AI Suite II...................................................................................................... 51 System Level Up........................................................................................... 52 Probe II......................................................................................................... 53 Sensor Recorder........................................................................................... 56 Ai Charger+.................................................................................................. 58 USB 3.0 Boost.............................................................................................. 59 ASUS Update............................................................................................... 61 USB BIOS Flashback................................................................................... 62 MyLogo2....................................................................................................... 63 Audio configurations..................................................................................... 64 Sound Blaster X-Fi MB 2.............................................................................. 65 ASUS AI Manager......................................................................................... 69 Nero 9 ......................................................................................................... 74 Recovering your system............................................................................... 79 Chapter 7 Troubleshooting Troubleshooting............................................................................................ 81 ASUS contact information............................................................................. 88 Notices English REACH Complying with the REACH (Registration, Evaluation, Authorisation, and Restriction of Chemicals) regulatory framework, we published the chemical substances in our products at ASUS REACH website at http://csr.asus.com/english/REACH.htm. Federal Communications Commission Statement This device complies with Part 15 of the FCC Rules. Operation is subject to the following two conditions: • This device may not cause harmful interference; and • This device must accept any interference received including interference that may cause undesired operation. This equipment has been tested and found to comply with the limits for a Class B digital device, pursuant to Part 15 of the FCC Rules. These limits are designed to provide reasonable protection against harmful interference in a residential installation. This equipment generates, uses and can radiate radio frequency energy and, if not installed and used in accordance with manufacturer’s instructions, may cause harmful interference to radio communications. However, there is no guarantee that interference will not occur in a particular installation. If this equipment does cause harmful interference to radio or television reception, which can be determined by turning the equipment off and on, the user is encouraged to try to correct the interference by one or more of the following measures: • Reorient or relocate the receiving antenna. • Increase the separation between the equipment and receiver. • Consult the dealer or an experienced radio/TV technician for help. • Connect the equipment to an outlet on a circuit different from that to which the receiver is connected. The use of shielded cables for connection of the monitor to the graphics card is required to assure compliance with FCC regulations. Changes or modifications to this unit not expressly approved by the party responsible for compliance could void the user’s authority to operate this equipment. RF exposure warning English This equipment must be installed and operated in accordance with provided instructions and the antenna(s) used for this transmitter must be installed to provide a separation distance of at least 20 cm from all persons and must not be co-located or operating in conjunction with any other antenna or transmitter. End-users and installers must be provide with antenna installation instructions and transmitter operating conditions for satisfying RF exposure compliance. Canadian Department of Communications Statement This digital apparatus does not exceed the Class B limits for radio noise emissions from digital apparatus set out in the Radio Interference Regulations of the Canadian Department of Communications. This class B digital apparatus complies with Canadian ICES-003. Macrovision Corporation Product Notice This product incorporates copyright protection technology that is protected by method claims of certain U.S. patents and other intellectual property rights owned by Macrovision Corporation and other rights owners. Use of this copyright protection technology must be authorized by Macrovision Corporation, and is intended for home and other limited viewing uses only unless otherwise authorized by Macrovision Corporation. Reverse engineering or disassembly is prohibited. Lithium-Ion Battery Warning . CAUTION: Danger of explosion if battery is incorrectly replaced. Replace only with the same or equivalent type recommended by the manufacturer. Dispose of used batteries according to the manufacturer’s instructions. ASUS Recycling/Takeback Services ASUS recycling and takeback programs come from our commitment to the highest standards for protecting our environment. We believe in providing solutions for you to be able to responsibly recycle our products, batteries, other components as well as the packaging materials. Please go to http://csr.asus.com/english/Takeback.htm for the detailed recycling information in different regions. Safety information • • • • • • • • • • • • • English Disconnect the AC power and peripherals before cleaning. Wipe the Desktop PC using a clean cellulose sponge or chamois cloth dampened with solution of nonabrasive detergent and a few drops of warm water then remove any extra moisture with a dry cloth. DO NOT place on uneven or unstable work surfaces. Seek servicing if the casing has been damaged. DO NOT expose to dirty or dusty environments. DO NOT operate during a gas leak. DO NOT place or drop objects on top and do not shove any foreign objects into the Desktop PC. DO NOT expose to strong magnetic or electrical fields. DO NOT expose to or use near liquids, rain, or moisture. DO NOT use the modem during electrical storms. Battery safety warning: DO NOT throw the battery in fire. DO NOT short circuit the contacts. DO NOT disassemble the battery. Use this product in environments with ambient temperatures between 0˚C (32̊F)and 35˚C (95̊F). DO NOT cover the vents on the Desktop PC to prevent the system from getting overheated. DO NOT use damaged power cords, accessories, or other peripherals. To prevent electrical shock hazard, disconnect the power cable from the electrical outlet before relocating the system. Seek professional assistance before using an adapter or extension cord. These devices could interrupt the grounding circuit. Ensure that your power supply is set to the correct voltage in your area. If you are not sure about the voltage of the electrical outlet you are using, contact your local power company. If the power supply is broken, do not try to fix it by yourself. Contact a qualified service technician or your retailer. Conventions used in this guide English To ensure that you perform certain tasks properly, take note of the following symbols used throughout this manual. DANGER/WARNING: Information to prevent injury to yourself when completing a task. CAUTION: Information to prevent damage to the components when completing a task. IMPORTANT: Instructions that you MUST follow to complete a task. NOTE: Tips and additional information to help you complete a task. Where to find more information Refer to the following sources for additional information and for product and software updates. ASUS websites The ASUS website provides updated information on ASUS hardware and software products. Refer to the ASUS website www.asus.com. ASUS Local Technical Support Visit ASUS website at http://support.asus.com/contact for the contact information of local Technical Support Engineer. English Package contents ASUS ROG Gaming Desktop PC ASUS ROG U9N Gaming Keyboard package x1 ASUS GX900 Gaming Mouse x1 Installation Guide Power cord x1 Nero 9 burning software DVD x1 Installation Guide x1 Warranty card x1 Support DVD x1 Recovery DVD x1 (optional) OR Wi-Fi Ring moving antenna x2 (optional) • Antenna x1 (optional) If any of the above items is damaged or missing, contact your retailer. • The illustrated items above are for reference only. Actual product specifications may vary with different models. • For details on using the bundled gaming keyboard and mouse, refer to sections Using the ASUS ROG Gaming Keyboard and Using the ASUS GX900 Gaming Mouse. English 10 Chapter 1 English Getting started Welcome! Thank you for purchasing the ASUS ROG CG8890 Gaming Desktop PC! The ASUS ROG CG8890 Gaming Desktop PC provides cutting-edge performance, uncompromised reliability, and user-centric utilities. All these values are encapsulated in a stunningly futuristic and stylish system casing. Read the ASUS Warranty Card before setting up your ASUS Desktop PC. Getting to know your computer Illustrations are for reference only. The ports and their locations, and the chassis color vary with different models. Front panel 8 7 6 9 10 11 12 1 2 3 4 5 ASUS CG8890 11 English 1. Power button. Press this button to turn on your computer. 2. Secure Digital™ / MultiMediaCard slot. Insert a Secure Digital™ card or MultiMediaCard into this slot. 3. Optical disk drive bay. There is an optical disk drive in this bay. 4. Hot Swap Bay (empty). Allows you to install an additional HDD in this bay. 5. Power LED. This LED lights up when you turn on your computer. 6. Memory Stick™ / Memory Stick Pro™ card slot. Insert a Memory Stick™ / Memory Stick Pro™ card into this slot. 7. CompactFlash® / Microdrive™ card slot. Insert a CompactFlash® / Microdrive™ card into this slot. 8. OC Button. This button adjusts the System Level Up profile of your computer. 9. USB 3.0 ports. These Universal Serial Bus 3.0 (USB 3.0) ports connect to USB 3.0 devices such as a mouse, printer, scanner, camera, PDA, and others. • DO NOT connect a keyboard / mouse to any USB 3.0 port when installing Windows® operating system. • Due to USB 3.0 controller limitation, USB 3.0 devices can only be used under Windows® OS environment and after the USB 3.0 driver installation. • USB 3.0 devices can only be used as data storage only. • We strongly recommend that you connect USB 3.0 devices to USB 3.0 ports for faster and better performance for your USB 3.0 devices. 10. USB 2.0 ports. These Universal Serial Bus 2.0 (USB 2.0) ports connect to USB 2.0 devices such as a mouse, printer, scanner, camera, PDA, and others. 11. Microphone port. This port connects to a microphone. 12. Headphone port. This port connects to a headphone or speaker. 12 Chapter 1: Getting started Rear panel 15 2 3 4 5 7 English 1 6 E-SATA 16 8 17 18 9 19 10 11 12 13 14 22 20 21 1.��������������� USB 2.0 ports. These Universal Serial Bus 2.0 (USB 2.0) ports connect to USB 2.0 devices such as a mouse, printer, scanner, camera, PDA, and others. 2. Clear CMOS switch. Press the Clear CMOS switch to clear BIOS setup information only when the system hangs due to overclocking. 3. Optical S/PDIF_OUT port. This port connects to an external audio output device via an optical S/PDIF cable. 4. ROG Connect switch. Allows you to monitor and adjust the local PC through your remote PC. 5. USB 2.0 ports. These Universal Serial Bus 2.0 (USB 2.0) ports connect to USB 2.0 devices such as a mouse, printer, scanner, camera, PDA, and others. 6. USB 3.0 ports, support ASUS USB 3.0 Boost UASP Mode. These Universal Serial Bus 3.0 (USB 3.0) ports connect to USB 3.0 devices such as a mouse, printer, scanner, camera, PDA, and others. ASUS CG8890 13 • The USB 3.0 ports only support Windows® 7 or later versions. UASP standard only supports Windows® 8. English • DO NOT connect a keyboard / mouse to any USB 3.0 port when installing Windows® operating system. • Due to USB 3.0 controller limitation, USB 3.0 devices can only be used under Windows® OS environment and after the USB 3.0 driver installation. • USB 3.0 devices can only be used as data storage only. • We strongly recommend that you connect USB 3.0 devices to USB 3.0 ports for faster and better performance for your USB 3.0 devices. 7.���������������������� External SATA ports. These external SATA ports connects to SATA storage devices. 8. USB 3.0 ports, support ASUS USB 3.0 Boost UASP Mode. These Universal Serial Bus 3.0 (USB 3.0) ports connect to USB 3.0 devices such as a mouse, printer, scanner, camera, PDA, and others. 9. Side Speaker Out port (gray). This port connects to the side speakers in an 8-channel audio configuration. 10.������������������������������� Rear Speaker Out port (black). This port connects to the rear speakers in a 4, 6, and 8-channel audio configuration. 11. Center/Subwoofer port (orange). This port connects to the center/subwoofer speakers. 12.������������������������ Microphone port (pink). This port connects to a microphone. 13.���������������������� Line Out port (lime). This port connects to a headphone or speaker. In a 4, 6, or 8-channel configuration, the function of this port becomes Front Speaker Out. 14.��������������������������� Line In port (light blue). This port connects to a tape, CD, DVD player, or other audio sources. Refer to the audio configuration table below for the function of the audio ports in a 2, 4, 6, or 8-channel configuration. Audio 2, 4, 6, or 8-channel configuration Port 14 Headset. 2-channel 4-channel 6-channel 8-channel Light Blue Line In Line In Line In Line In Lime Line Out Front Speaker Out Front Speaker Out Front Speaker Out Pink Mic In Mic In Mic In Mic In Orange – – Center/Subwoofer Center/Subwoofer Black – Rear Speaker Out Rear Speaker Out Rear Speaker Out Gray – – – Side Speaker Out Chapter 1: Getting started 15. PS/2 Keyboard / Mouse combo port. This port is for a PS/2 keyboard or mouse. LAN port LED indications Activity/Link LED Speed LED ACT/LINK SPEED LED LED Status Description Status Description ORANGE Linked ORANGE 100Mbps connection OFF BLINKING No link Data activity OFF GREEN English 16.������������������ LAN (RJ-45) port. This port allows Gigabit connection to a Local Area Network (LAN) through a network hub. 10Mbps connection 1Gbps connection LAN port 17.������������������������ Expansion slot bracket. Remove the expansion slot bracket when installing an expansion card.21.� 18. Sound card ports (removable). These ports connect to your output devices such as microphone, headset and speakers. 19.������������������������������� ASUS Graphics Card (optional). The display output ports on this optional ASUS Graphics Card may vary with different models. 20. Power switch. Switch to turn ON/OFF the power supply to your computer. 21. Power connector (input rated: 100~120/200~240Vac, 60/50Hz, 10/5A). Plug the power cord to this connector. 22 . Air vents. These vents allow air ventilation. ASUS CG8890 15 Setting up your computer This section guides you through connecting the main hardware devices, such as the external monitor, keyboard, mouse, and power cord, to your computer. English Connecting an external monitor Using the ASUS Graphics Card (on selected models only) Connect your monitor to the display output port on the discrete ASUS Graphics Card. To connect an external monitor using the ASUS Graphics Card: 1. Connect a monitor to a display output port on the ASUS Graphics Card. 2. Plug the monitor to a power source. The display output ports on the ASUS Graphics Card may vary with different models. E-SATA • If your computer comes with an ASUS Graphics Card, the graphics card is set as the primary display device in the BIOS. Hence, connect your monitor to a display output port on the graphics card. • To connect multiple external monitors to your computer, refer to Connecting multiple external monitors in Chapter 3 of this user manual for details. 16 Chapter 1: Getting started Connecting a USB keyboard and a USB mouse English Connect a USB keyboard and a USB mouse to the USB ports on the rear panel of your computer. The pre-installed setup utility for the bundled ASUS GX900 Gaming Mouse can be accessed only when connecting the mouse to your computer before starting Windows® 7 for the first time. Otherwise, you will have to manually install the setup utility from the bundled Support DVD. Refer to section Using the ASUS GX900 Gaming Mouse of Chapter 4 for details. E-SATA Connecting the power cord Connect one end of the power cord to the power connector on the rear panel of your computer and the other end to a power source. E-SATA ASUS CG8890 17 Turning your computer ON/OFF This section describes how to turn on/off your computer after setting up your computer. English Turning your computer ON To turn your computer ON: 1. Turn your monitor ON. 2. Turn the power switch ON, then press the power button on your computer. Power button E-SATA 3. Wait until the operating system loads automatically. Turning your computer OFF To turn your computer OFF: 18 1. Close all running applications. 2. Click 3. Click on the Windows® desktop. to shut down the operating system. Chapter 1: Getting started Chapter 2 English Using Windows® 7 Starting for the first time When you start your computer for the first time, a series of screens appear to guide you in configuring the basic settings of your Windows® 7 operating system. To start for the first time: 1. Turn your computer on. Wait for a few minutes until the Set Up Windows screen appears. 2. From dropdown list, select your language, then click Next. 3. From the dropdown lists, select your Country or region, Time and currency, and Keyboard layout, then click Next. 4. Key in uniques names for the user name and computer name, then click Next. 5. Key in the necessary information to set up your password, then click Next. You may also click Next to skip this step without entering any information. If you want to set up a password for your account later, refer to the section Setting up a user account and password in this chapter. 6. Carefully read the license terms. Tick I accept the license terms and click Next. 7. Select Use recommended settings or Install important updates only to set up the security settings for your computer. To skip this step, select Ask me later. 8. Review your date and time settings. Click Next. The system loads the new settings and restarts. You may now start using your computer. ASUS CG8890 19 Using Windows® 7 desktop Click the Start icon > Help and Support to obtain more information about Windows® 7. English Using the Start menu The Start menu gives you access to programs, utilities, and other useful items on your computer. It also provides you with more information about Windows 7 through its Help and Support feature. Launching items from the Start menu To launch items from the Start menu: 1. From the Windows® taskbar, click the Start icon 2. From the Start menu, select the item that you want to launch. . You may pin programs that you want constantly displayed on the Start menu. For more details, refer to the section Pinning programs on the Start menu or taskbar on this chapter. Using the Getting Started item The Getting Started item on the Start menu contains information about some basic tasks such as personalizing Windows®, adding new users, and transferring files to help you to familiarize yourself with using Windows® 7. To use the Getting Started item: 1. From the Windows® taskbar, click the Start icon to launch the Start menu. 2. Select Getting Started. The list of available tasks appears. 3. Select the task that you want to do. Using the taskbar The taskbar allows you to launch and manage programs or items installed on your computer. Launching a program from the taskbar To launch a program from the taskbar: • From the Windows® taskbar, click an icon to launch it. Click the icon again to hide the program. You may pin programs that you want constantly displayed on the taskbar. For more details, refer to the section Pinning programs on the Start menu or taskbar on this chapter. 20 Chapter 2: Using Windows® 7 Pinning items on the jumplists English When you right-click an icon on the taskbar, a jumplist launches to provide you with quickaccess to the program’s or item’s related links.You may pin items on the jumplist such as favorite websites, often-visited folders or drives, or recently played media files. To pin items to the jumplist: 1. From the taskbar, right-click an icon. 2. From the jumplist, right-click the item that you want to pin, then select Pin to this list. Unpinning items from the jumplist To unpin items from the jumplist: 1. From the taskbar, right-click an icon. 2. From the jumplist, right-click the item that you want to remove from the jumplist, then select Unpin from this list. Pinning programs on the Start menu or taskbar To pin programs on the Start menu or taskbar: 1. From the Windows® taskbar, click the Start icon 2. Right-click the item that you want to pin on the Start menu or taskbar. to launch the Start menu. 3. Select Pin to Taskbar or Pin to Start menu. You may also right-click on the icon of a running program on the taskbar, then select Pin this program to taskbar. Unpinning programs from the Start menu To unpin programs from the Start menu: 1. From the Windows® taskbar, click the Start icon to launch the Start menu. 2. From the Start menu, right-click the program that you want to unpin, then select Remove from this list. Unpinning programs from the taskbar To unpin programs from the taskbar: 1. From the taskbar, right-click the program that you want to remove from the taskbar, then select Unpin this program from taskbar. ASUS CG8890 21 Using the notification area English By default, the notification area shows these three icons: Action Center notification Click this icon to display all the alert messages/notifications and launch the Windows® Action Center. Network connection This icon displays the connection status and signal strength of the wired or wireless network connection. Volume Click this icon to adjust the volume. Displaying an alert notification To display an alert notification: • Click the Notification icon , then click the message to open it. For more details, refer to the section Using Windows® Action Center in this chapter. Customizing icons and notifications You may choose to display or hide the icons and notifications on the taskbar or on the notification area. To customize icons and notifications: . 1. From the notification area, click on the arrow icon 2. Click Customize. 3. From the dropdown list, select the behaviors for the icons or items that you want to customize. Managing your files and folders Using Windows® Explorer Windows® Explorer allows you to view, manage, and organize your files and folders. Launching Windows® Explorer To launch Windows Explorer: 22 1. From the Windows® taskbar, click the Start icon 2. Click Computer to launch Windows Explorer. to launch the Start menu. Chapter 2: Using Windows® 7 Exploring files and folders 1. Launch Windows® Explorer. 2. From the navigation or view pane, browse for the location of your data. 3. From the breadcrumb bar, click the arrow to display the contents of the drive or folder. English To explore files and folders: Customizing the file/folder view To customize the file/folder view: 1. Launch Windows Explorer. 2. From the navigation pane, select the location of your data. 3. From the toolbar, click the View icon 4. From the View menu, move the slider to select how you want to view the file/folder. . You may also right-click anywhere on the View pane, click View, and select the view type that you want. Arranging your files To arrange your files: 1. Launch Windows Explorer. 2. From the Arrange by field, click to display the dropdown list. 3. Select your preferred arrangement type. Sorting your files To sort your files: 1. Launch Windows Explorer. 2. Right-click anywhere on the View pane. 3. From the menu that appears, select Sort by, then select your preferred sorting type. Grouping your files To group your files: 1. Launch Windows Explorer. 2. Right-click anywhere on the View pane. 3. From the menu that appears, select Group by, then select your preferred grouping type. ASUS CG8890 23 Adding a new folder English To add a new folder: 1. Launch Windows Explorer. 2. From the toolbar, click New folder. 3. Key in a name for the new folder. You may also right-click anywhere on the View pane, click New > Folder. Backing up your files Setting up a backup To set up a backup: > All Programs > Maintenance > Backup and Restore. 1. Click 2. Click Set up backup. Click Next. 3. Select your backup destination. Click Next. 4. Select Let Windows choose (recommended) or Let me choose as your backup mode. If you select Let Windows choose, Windows will not back up your programs, FATformatted files, Recycle Bin files, or temporary files that are 1GB or more. 5. Follow the onscreen instructions to finish the process. Restoring your system settings The Windows® System Restore feature creates a restore point where the computer’s system settings are stored at certain time and date. It allows you to restore or undo changes to your computer’s system settings without affecting your personal data. To restore your system: 1. 24 Close all running applications. > All Programs > Accessories > System Tools > System Restore. 2. Click 3. Follow the onscreen instructions to complete the process. Chapter 2: Using Windows® 7 Protecting your computer English Using Windows® 7 Action Center Windows® 7 Action Center provides you with alert notifications, security information, system maintenance information, and the option to automatically troubleshoot and fix some common computer problems. You may customize the notifications. For more details, refer to the previous section Customizing icons and notifications in this chapter. Launching Windows® 7 Action Center To launch Windows® 7 Action Center: 1. To launch Windows 7 Action Center, click the Notification icon Action Center. 2. From Windows 7 Action Center, click the task that you want to do. , then click Open Using Windows® Update Windows Update allows you to check and install the latest updates to enhance the security and performance of your computer. Launching Windows® Update To launch Windows® Update: 1. From the Windows® taskbar, click the Start icon 2. Select All Programs > Windows Update. to launch the Start menu. 3. From the Windows Update screen, click the task that you want to do. Setting up a user account and password You may create user accounts and passwords for people who will use your computer. Setting up a user account To set up a user account: > Getting Started > Add new users. 1. From the Windows® taskbar, click 2. Select Manage another account. 3. Select Create a new account. 4. Key in the name of the new user. 5. Select either Standard user or Administrator as the user type. 6. When done, click Create Account. ASUS CG8890 25 Setting up a user’s password English To set up a user’s password: 1. Select the user that you would like to set a password. 2. Select Create a password. 3. Key in a password and confirm it. Key in your password’s hint. 4. When done, click Create password. Activating the anti-virus software Trend Micro Internet Security is pre-installed on your computer. It is a third-party anti-virus software protecting your computer from virus. It is purchased separately. You have a 30-day trial period after activating it. To activate Trend Micro Internet Security: 1. Run the Trend Micro Internet Security application. 2. Carefully read the license terms. Click Agree & Activate. 3. Input your e-mail address and select your location. Click Next. 4. Click Finish to complete the activation. Getting Windows® Help and Support Windows® Help and Support provides you with guides and answers in using the applications in Windows® 7 platform. To launch Windows® Help and Support, click > Help and Support. Ensure that you are connected to the Internet to obtain the latest Windows® online help. 26 Chapter 2: Using Windows® 7 Chapter 3 English Connecting devices to your computer Connecting a USB storage device This desktop PC provides USB 2.0/1.1 and USB 3.0 ports on both the front and rear panels. These USB ports allow you to connect USB devices such as storage devices. To connect a USB storage device: • Insert the USB storage device to your computer. E-SATA Front panel Rear panel To remove a USB storage device: 1. Click from the Windows notification area on your computer, then click Eject USB2.0 FlashDisk or Eject USB3.0 FlashDisk if you are using the USB3.0 flash drive or USB3.0-compatible devices. 2. When the Safe to Remove Hardware message pops up, remove the USB storage device from your computer. DO NOT remove a USB storage device when data transfer is in progress. Doing so may cause data loss or damage the USB storage device. ASUS CG8890 27 Connecting microphone and speakers English This desktop PC comes with microphone ports and speaker ports on both the front and rear panels. The audio I/O ports located on the rear panel allow you to connect 2-channel, 4-channel, 6-channel, and 8-channel stereo speakers. Connecting Headphone and Mic Connecting 2-channel Speakers 28 Chapter 3: Connecting devices to your computer English Connecting 4-channel Speakers Connecting 6-channel Speakers ASUS CG8890 29 Connecting 8-channel Speakers English 30 Chapter 3: Connecting devices to your computer Connecting multiple external displays English Your desktop PC may come with VGA, HDMI, or DVI ports and allows you to connect multiple external displays. When a graphics card is installed in your computer, connect the monitors on the output ports of the graphics card. Setting up multiple displays When using multiple monitors, you are allowed to set display modes. You can use the additional monitor as a duplicate of your main display, or as an extension to enlarge your Windows desktop. To set up multiple displays: 1. Turn off your computer. 2. Connect the two monitors to your computer and connect the power cords to the monitors. Refer to Setting up your computer section in Chapter 1 for details on how to connect a monitor to your computer. For some graphic cards, only the monitor that is set to be the primary display has display during POST. The dual display function works only under Windows. ASUS CG8890 31 English 32 3. Turn on your computer. 4. Do any of the following to open the Screen Resolution setting screen: > Control Panel > Appearance and Personalization > Display > •Click Change display settings. •Right click anywhere on your Windows desktop. When the pop-up menu appears, click Personalize > Display > Change display settings. 5. Select the display mode from the Multiple displays: drop-down list. •Duplicate these displays: Select this option to use the additional monitor as a duplicate of your main display. •Extend these displays: Select this option to use the additional monitor as an extension display. This increases your desktop space. •Show desktop only on 1 / 2: Select this option to show desktop only on monitor 1 or monitor 2. • 6. Click Apply or OK. Then click Keep Changes on the confirmation message. Remove this display: Select this options to remove the selected display. Chapter 3: Connecting devices to your computer Connecting an HDTV English Connect a High Definition TV (HDTV) to the HDMI port of your computer. • You need an HDMI cable to connect the HDTV and the computer. The HDMI cable is purchased separately. • To get the best display performance, ensure that your HDMI cable is less than 15 meters. ASUS CG8890 33 English 34 Chapter 3: Connecting devices to your computer Chapter 4 English Using your computer Proper posture when using your Desktop PC When using your Desktop PC, maintaining the proper posture is necessary to prevent strain to your wrists, hands, and other joints or muscles. This section provides you with tips on avoiding physical discomfort and possible injury while using and fully enjoying your Desktop PC. Eye level to the top of the monitor screen Foot rest 90˚ angles To maintain the proper posture: • Position your computer chair to make sure that your elbows are at or slightly above the keyboard to get a comfortable typing position. • Adjust the height of your chair to make sure that your knees are slightly higher than your hips to relax the backs of your thighs. If necessary, use a footrest to raise the level of your knees. • Adjust the back of your chair so that the base of your spine is firmly supported and angled slightly backward. • Sit upright with your knees, elbows and hips at an approximately 90º angle when you are at the PC. • Place the monitor directly in front of you, and turn the top of the monitor screen even with your eye level so that your eyes look slightly downward. • Keep the mouse close to the keyboard, and if necessary, use a wrist rest for support to reduce the pressure on your wrists while typing. • Use your Desktop PC in a comfortably-lit area, and keep it away from sources of glare such as windows and straight sunlight. • Take regular mini-breaks from using your Desktop PC. ASUS CG8890 35 Using the memory card reader English Digital cameras and other digital imaging devices use memory cards to store digital picture or media files. The built-in memory card reader on the front panel of your system allows you to read from and write to different memory card drives. To use the memory card: 1. Insert the memory card into the card slot. • A memory card is keyed so that it fits in only one direction. DO NOT force a card into a slot to avoid damaging the card. • You can place media in one or more of the card slots and use each media independently. Place only one memory card in a slot at one time. 2. Select a program from the AutoPlay window to access your files. • If AutoPlay is NOT enabled in your computer, click Windows® 7 Start button on the taskbar, click Computer, and then double-click the memory card icon to access the data on it. • Each card slot has its own drive icon which is displayed on the Computer screen. • The memory card reader LED lights up and blinks when data is being read from or written to the memory card. 3. When finished, right-click the memory card drive icon on the Computer screen, click Eject, and then remove the card. Never remove cards while or immediately after reading, copying, formatting, or deleting data on the card or else data loss may occur. To prevent data loss, use “Safely Remove Hardware and Eject Media” in the Windows notification area before removing the memory card. 36 Chapter 4: Using your computer English Using the optical drive Inserting an optical disc To insert an optical disc: 1. While your system is on, press the PUSH button. 2. Press the eject button below the drive bay cover to open the tray. 3. Place the disc to the optical drive with the label side facing up. 4. Push the tray to close it. 5. Select a program from the AutoPlay window to access your files. If AutoPlay is NOT enabled in your computer, click Windows® 7 Start button on the taskbar, click Computer, and then double-click the CD/DVD drive icon to access the data on it. Removing an optical disc To remove an optical disc: 1. 2. While the system is on, do either of the following to eject the tray: • Press the eject button below the drive bay cover. • Right-click the CD/DVD drive icon on the Computer screen, and then click Eject. Remove the disc from the disc tray. ASUS CG8890 37 Using the ASUS ROG U9N Gaming Keyboard English Your CG8580 Essentio Desktop PC comes with the bundled ASUS ROG U9N Gaming Keyboard for an optimal gaming experience. Installing the ASUS ROG U9N Gaming Keyboard 1. Use the bundled PS/2 to USB adaptor to connect your gaming keyboard to your computer’s USB 2.0 port. Check the section Package contents for the package contents of the ASUS ROG U9N Gaming Keyboard. . Align and insert the wrist pad into the gaming keyboard’s wrist pad slots (A). Using both thumbs, push down the wrist pad until it snaps in place (B). A . 38 B Restart your computer. Windows® automatically installs all necessary drivers for your keyboard. Chapter 4: Using your computer Using the ASUS GX900 Gaming Mouse English Your CG8580 Essentio Desktop PC comes with the bundled ASUS GX900 Gaming Mouse for your full-blast game control. Check the section Package contents for the package contents of the ASUS GX900 Gaming Mouse. The ASUS GX900 Gaming Mouse comes with a left button, a right button, a scroll wheel, two side buttons, a DPI button, and a specially designed Profile Switch button. Keys Description Keys Description 2 Right button 8 IE Forward button 1 3 4 5 6 Left button Scroll wheel DPI switch Profile switch button/Profile indicator* LED DPI indicator** 7 9 10 11 12 GX900 logo IE Backward button Mouse feet Mouse feet and Twin-Eye Laser sensor Weight base (5 x 4.5g blocks)*** *** To adjust the mouse weight, add or remove the weight blocks. ASUS CG8890 39 English *Profile switch LED indications LED colors Indications Green Red Orange Profile 1 None Normal Profile Profile 2 Profile 3 **DPI switch LED indications LED colors Indications 4 DPI Level 2 2 DPI Level 1 Launching the program A specially designed program is pre-installed on your computer, which allows you to set up your ASUS GX900 Gaming Mouse to avail all its features. When you connect ASUS GX900 Gaming Mouse to your computer before starting Windows® 7 for the first time, the program automatically detected the mouse and can be accessed directly. Otherwise, you will have to manually install the setup utility from the bundled Support DVD. To install the program from Support DVD, place the support DVD into the optical drive and follow the onscreen instructions to launch the program. If Autorun is NOT enabled in your computer, browse the contents of the support DVD to locate the GX900.exe file. Double-click the GX900.exe file to launch the program. Setting your ASUS GX900 Gaming Mouse Ensure that your gaming mouse is connected to your computer’s USB port. The program automatically detects the mouse and displays the main menu. 40 Chapter 4: Using your computer English Main Menu Items 1 2 3 4 5 6 7 8 9 10 11 Description Click each tab to display the selected profile menu. Displays the profile icon to configure profile 1-3 menus. Click to reset the DPI configuration to the previously saved settings. Drag the slider to adjust the DPI value for each level. Click to reset the button settings to the previous settings Click to display the different profile color indicators and their status. Click to load the saved profile to your mouse. Click to save the current profile settings to your hard disk drive. Click to reset all the mouse settings to the factory default settings. Click to save the settings you have made. Click to save the settings you have made and exit the program. * Each profile provides two DPI levels. Two DPI switch LEDs light up indicating that you are using Level 1, and four LEDs light up indicating that you are using Level 2. ASUS CG8890 41 Profile 1 menu English Items Description 2 Enter the desired profile name. 1 3 4 Click to open the Edit menu and change the profile name and profile icon. Click to locate the image file you want to use as the profile icon. Select the function for each button/action from the drop down list. * Refer to the table below for more details. Functions Description R-Button Right mouse button function L-Button M-Button IE Backward IE Forward 42 Left mouse button function Middle mouse button function IE Backward button function. If selected, press the button to go back to the previous page. IE Forward button function. If selected, press the button to go to the next page. Chapter 4: Using your computer Keyboard Macro Script #1-6 DPI [+] DPI [-] DPI Level 1/2 Profile Switch Normal Profile User Profile 1/2/3 Description Press the button to perform a keystroke or keystroke sequence. Press the button to run a command or series of commands that you can edit via the Edit Macro menu. See Macro menu for details. Press the button to run a script that you can edit via the Edit Script menu. See Edit Script menu for details. Press the button to increase the DPI value. Press the button to decrease the DPI value. Press the button to use the DPI Level 1/2. Profile Switch button function. Press the button to use the normal profille. Press the button to use the customized profile 1/2/3. English Functions Press the button to scroll leftward/rightward as a tilt wheel does. Wheel (left/right) Rapid Fire (mouse) Rapid Fire (key) Web Browser E-mail Media Player Play/Pause Stop Next Track Prev Track Volume Up/Down Mute Calculator My Computer Disabled ASUS CG8890 This function only works for Microsoft® Office applications under the Windows® 7/Vista operating systems. Press the button to do a rapid fire in a click-to-attack game, which is the same as triple clicking the left mouse button. Press the button to do a rapid fire in a game using the spacebar to attack, which is the same as pressing the keyboard’s spacebar thrice. Press the button to launch your default web browser. Press the button to launch your default e-mail application. Press the button to launch your default media player. These buttons become playback control buttons in an active media player. Press the button to increase/decrease the system volume. Press the button to turn the volume’s mute mode on/off. Press the button to launch the Calculator application. Press the button to open My Computer window. Select this item to deactivate the mouse’s selected button. 43 Edit Macro menu English Items Edit Macro Description Click to open the Edit Macro menu. Check this item to record the time between pressing down and Timing releasing a button. (Default: 12 milliseconds) When checked, the new instruction will be inserted before the selected Insert instruction. Otherwise, any new instruction will be given the first priority. Start* Click to start recording the keystrokes and/or mouse actions. Stop Click to stop recording the keystrokes and/or mouse actions. Clear Click to clear all saved instructions. Move up/down Click to move up/down the selected instruction. When Timing is unchecked, all the actions’ delay time will be the value Instruction you chose from the drop down list. cycle time Loop Sets the macro to run at a click and stop when clicked again. Fire Sets the macro to run once in one click. Sets the macro to run when you hold down the button and stop when Keeping fire you release the button. Export Click to save the current macro to your hard disk drive. Import Click to load a macro from your hard disk drive. 44 Chapter 4: Using your computer English Edit Script menu Items Edit Script Description Click to open the Edit Script menu. Check this item to record the time between pressing down and Timing releasing a button. (Default: 12 milliseconds) When checked, the new instruction will be inserted before the selected Insert instruction. Otherwise, any new instruction will be given the first priority. Start Click to start recording the keystrokes and/or mouse actions. Stop Click to stop recording the keystrokes and/or mouse actions. Clear Click to clear all saved instructions. Move up/down Click to move up/down the selected instruction. When Timing is unchecked, all the actions’ delay time will be the value Instruction you chose from the drop down list. cycle time Loop Sets the script to run at a click and stop when clicked again. Fire Sets the script to run once in one click. Sets the script to run when you hold down the button and stop when Keeping fire you release the button. Export Click to save the current script to your hard disk drive. Import Click to load a script from your hard disk drive. ASUS CG8890 45 English 46 Chapter 4: Using your computer Chapter 5 English Connecting to the Internet Wired connection Use an RJ-45 cable to connect your computer to a DSL/cable modem or a local area network (LAN). Connecting via a DSL/cable modem To connect via a DSL/cable modem: 1. Set up your DSL/cable modem. Refer to the documentation that came with your DSL/cable modem. 2. Connect one end of an RJ-45 cable to the LAN (RJ-45) port on the rear panel of your computer and the other end to a DSL/cable modem. E-SATA Modem RJ-45 cable 3. Turn on the DSL/cable modem and your computer. 4. Configure the necessary Internet connection settings. Contact your Internet Service Provider (ISP) for details or assistance in setting up your Internet connection. ASUS CG8890 47 Connecting via a local area network (LAN) To connect via a LAN: English 1. Connect one end of an RJ-45 cable to the LAN (RJ-45) port on the rear panel of your computer and the other end to your LAN. E-SATA RJ-45 cable 2. Turn on your computer. 3. Configure the necessary Internet connection settings. LAN Contact your network administrator for details or assistance in setting up your Internet connection. 48 Chapter 5: Connecting to the Internet Wireless connection (on selected models only) English Connect your computer to the Internet through a wireless connection. To establish a wireless connection, you need to connect to a wireless access point (AP). Wireless AP E-SATA Modem ASUS CG8890 49 English • To increase the range and sensitivity of the wireless radio signal, connect the external antennas to the antenna connectors on the ASUS WLAN Card. • Place the antennas on the top of your computer for the best wireless performance. • The external antennas are optional items. To connect to a wireless network: 1. Click the network icon networks. 2. Select the wireless network that you want to connect to, then click Connect. 3. You may need to key in the network security key for a secured wireless network, then click OK. 4. Wait while your computer is connecting to the wireless network. 5. 50 in the notification area to display the available wireless The wireless connection is established successfully. The connection status is displayed and the network icon displays the connected status. Chapter 5: Connecting to the Internet Chapter 6 English Using the utilities Software information Most of the applications in the support DVD have wizards that will conveniently guide you through the installation. View the online help or readme file that came with the software application for more information. AI Suite II AI Suite II is an all-in-one interface that integrates several ASUS utilities and allows users to launch and operate these utilities simultaneously. Installing AI Suite II To install AI Suite II on your computer 1. 2. 3. Place the support DVD to the optical drive. The Drivers installation tab appears if your computer has enabled the Autorun feature. Click on the Utilities tab, then click AI Suite II. Follow the onscreen instructions to complete installation. Using AI Suite II AI Suite II automatically starts when you enter the Windows® operating system (OS). The AI Suite II icon appears in the Windows® notification area. Click on the icon to open the AI Suite II main menu bar. Click on each button to select and launch a utility, to monitor the system, to update the motherboard BIOS, to display the system information, and to customize the settings of AI Suite II. Click to select a utility Click to customize Click to interface settings update the motherboard BIOS Click to Click to show system display ASUS information support information • •The applications in the Tool menu vary with models. • Refer to the software manual in the support DVD or visit the ASUS website at www.asus.com for detailed software configuration. • ASUS CG8890 Click to monitor sensors or CPU frequency The screeshots of AI Suite II in this user manual are for reference only. The actual screenshots vary with models. 51 The Tool menu English The Tool menu includes System Level Up, Probe II, Sensor Recorder, Dr. Net, USB 3.0 Boost,and Ai Charger+. System Level Up System Level Up allows you to overclock the system from within Windows® using the profile settings. To launch System Level up, click Tool > System Level Up on the AI Suite II menu bar. Assign the hot keys for the System Level Up profile exchange. You can adjust the hot key settings manually. See figure below for details. 52 Chapter 6: Using the utilities Adjust System Level Up via two methods: English BIOS In the BIOS Setup program, click Extreme Tweaker > System Level Up, and configure the options as needed. OC Button Press the OC button on the upper left side corner of the front panel of your desktop. Probe II Probe II is a utility that monitors the computer’s vital components, and detects and alerts you of any problems. Probe II monitors fan rotations, CPU temperature, and system voltages, among others. With this utility, you are assured that your computer is always at a healthy operating condition. Launching Probe II After installing AI Suite II from the motherboard support DVD, launch Probe II by clicking Tool > Probe II on the AI Suite II main menu bar. Configuring Probe II Click the Voltage/Temperature/Fan Speed tabs to activate the sensors or to adjust the sensor threshold values. The Preference tab allows you to customize the time interval of sensor alerts, or change the temperature unit. Saves your configuration Loads your saved configuration Loads the default threshold values. for each sensor Applies changes Refer to the software manual in the support DVD or visit the ASUS website at www.asus.com for detailed software configuration. ASUS CG8890 53 Voltage English The Voltage tab displays the system voltage sensors, including the current and threshold values. When a system voltage is less or more than the threshold percentage, the sensor sends an alert to the user through the monitor panels, or via a pop-up message. Temperature The Temperature tab displays the CPU and motherboard temperature sensors, including the current and threshold values. When the CPU/MB temperature exceeds the threshold temperature, the sensor sends an alert to the user through the monitor panels or via a pop-up message. 54 Chapter 6: Using the utilities Fan Speed English The Fan Speed tab displays the current and threshold rotations (per minute) of the CPU, chassis, and power fans. When a fan rotation is less than the threshold rotation, the sensor sends an alert to the user through the monitor panels or via a pop-up message. Preference The Preference tab allows you to enable the pop-up window, set the cycle detection interval, and select the temperature unit. ASUS CG8890 55 Alert Log English The Alert Log tab displays all normal and critical events detected by the sensors, including the sensor value at the time of the event. Click Clear to empty the log. Sensor Recorder Sensor Recorder monitors the changes in the system voltage, temperature, and fan speed on a timeline. The History Record function allows you to record specific time periods for all three values. Launching Sensor Recorder After installing AI Suite II from the motherboard support DVD, launch Sensor Recorder by clicking Tool > Sensor Recorder on the AI Suite II main menu bar. 56 Chapter 6: Using the utilities English Using Sensor Recorder Click on Voltage/ Temperature/ Fan Speed tabs for the status you want to monitor. Colored lines will automatically appear on the diagram to indicate real-time changes to the system status. Using History Record 1. 2. 3. Click on the History Record tab and adjust the settings on the left for Type, Date, Record Interval, and Record Duration. Colored lines representing the values will be displayed on the graph to indicate changes over a given period of time. Click on Recording to record the changes. Click on Monitor > Sensor on the AI Suite II main menu bar and a highlight of the system statuses will appear on the right panel. ASUS CG8890 57 Ai Charger+ English Battery Charging Version 1.1 (BC 1.1), a USB Implementers Forum (USB-IF) certified USB charging function, is designed to make USB charging faster than standard USB. Using Ai Charger+, a BC 1.1 compliant USB device* will be detected automatically once connected to the system and will begin charging at up to three times faster** than standard USB devices. 58 • * Check your USB device manufacturer if it fully supports the BC 1.1 feature. • ** The actual charging speed may vary with your USB device’s conditions. • Remove and reconnect your USB device after enabling or disabling Ai Charger+ to ensure normal charging function. Chapter 6: Using the utilities USB 3.0 Boost English ASUS’ exclusive USB 3.0 Boost increases the speed of USB 3.0 devices and provides up-todate support for the USB Attached SCSI Protocol (UASP) standard. With USB 3.0 Boost, you can accelerate the transfer speed of your USB 3.0 devices with ease. Launching USB 3.0 Boost After installing AI Suite II from the motherboard support DVD, launch USB 3.0 Boost by clicking Tool > USB 3.0 Boost on the AI Suite II main menu bar. Configuring USB 3.0 Boost 1. 2. 3. Connect a USB 3.0 device to the USB 3.0 port. USB 3.0 Boost automatically detects the type of connected device and switches to Turbo mode or UASP mode (if UASP is supported by the connected device). You can manually switch the USB 3.0 mode back to Normal mode at any time. Refer to the software manual in the support DVD or visit the ASUS website at www.asus.com for detailed software configuration. ASUS CG8890 59 The Monitor menu English The Monitor menu includes the Sensor and CPU Frequency panels. Sensor The Sensor panel displays real-time values provided by system sensors monitoring fan rotation, CPU temperature, and voltage. To launch Sensor: • Click Monitor > Sensor on the AI Suite II main menu bar. CPU Frequency The CPU Frequency panel displays the current CPU frequency and CPU usage. To launch CPU frequency: • Click Monitor > CPU Frequency on the AI Suite II main menu bar. As displayed in the right pane (system information area) 60 Sensor panel CPU Frequency panel Chapter 6: Using the utilities The Update menu English The Update menu allows you to update the motherboard BIOS and the boot logo using ASUS update utilities. ASUS Update ASUS Update provides options for updating the BIOS on your system. You can update the BIOS on your system immediately or simply save the BIOS file for later use. Launching ASUS Update After installing AI Suite II from the motherboard support DVD, launch ASUS Update by clicking Update> ASUS Update on the AI Suite II main menu bar. Using ASUS Update Select what you would like to do with the BIOS utility. Click Next and follow the instructions to complete your request. • • • • Update BIOS from Internet Download the latest BIOS utility from the ASUS service website (www.asus.com) and follow the procedures to update the BIOS version on your system. Download BIOS from Internet Download the latest BIOS utility from the ASUS service website (www.asus.com) and save for later use. Update BIOS from file Use the BIOS utility to upload a saved BIOS file to update the BIOS version on your system. Save BIOS to file Back up the current BIOS on your system to a file or USB disk. There may be risks of a system crash when updating BIOS. Backing up the original BIOS utility is recommended before updating. ASUS CG8890 61 USB BIOS Flashback English The USB BIOS Flashback allows user to update the BIOS without entering the BIOS or the operating system by using a USB flash disk drive. 1. 2. 3. 4. 5. 6. 62 Download the latest BIOS file from the ASUS website. Extract and rename the BIOS image file to “CG8890.CAP”. Copy “CG8890.CAP” to the root directory of the USB flash disk drive. Turn off the system and connect the USB flash drive to the ROG Connect port (the white USB 2.0 port) at the rear panel of the motherboard. Hold the ROG Connect button until the LED begins to blink, then release the button. Wait until the LED stops blinking, indicating that the BIOS update process is complete. • This function supports USB flash disks formatted using FAT 32/16 on a single partition. • Disable ErP READY in the BIOS before using the USB BIOS Flashback feature via the ROG Connect port. • DO NOT unplug the power while updating the BIOS to prevent system boot failure. Chapter 6: Using the utilities MyLogo2 English This MyLogo utility lets you customize the boot logo. The boot logo is the image that appears on screen during the Power‑On‑Self-Tests (POST). Personalize your computer from the very beginning! Launching ASUS Update After installing AI Suite II from the motherboard support DVD, launch MyLogo by clicking Update> MyLogo on the AI Suite II main menu bar. Using MyLogo Select what you would like to do then click Next and follow the instructions. Change the BIOS boot logo of my motherboard 1. On the Picture File item, click Browse and choose the desired image for your boot logo. Then click Next. ASUS CG8890 63 Audio configurations English The Realtek® audio CODEC provides 7.1-channel audio capability to deliver the ultimate audio experience on your computer. The software provides Jack-Detection function, S/PDIF Out support, and interrupt capability. The CODEC also includes the Realtek® proprietary UAJ® (Universal Audio Jack) technology for all audio ports, eliminating cable connection errors and giving users plug and play convenience. Follow the installation wizard to install the Realtek® Audio Driver from the support DVD that came with the motherboard package. If the Realtek audio software is correctly installed, you will find the Realtek HD Audio Manager icon on the taskbar. Double-click on the icon to display the Realtek HD Audio Manager. A. Realtek HD Audio Manager Realtek HD Audio Manager for Windows® Vista™ / 7 Set default device button Configuration option tabs Control settings window Device advanced settings Connector settings Analog and digital connector status Information button 64 Chapter 6: Using the utilities Realtek HD Audio Manager for Windows XP Configuration options Control settings window English B. Exit button Minimize button Information button Refer to the software manual in the support DVD or visit the ASUS website at www.asus.com for detailed software configuration. Sound Blaster X-Fi MB 2 This application is available only under Windows® Vista and Windows® 7 operating systems. This installation requires that you have the latest version of the Windows Media Player installed on your system. Ensure to download and install the latest Windows Media Player before installing Sound Blaster X-Fi MB 2. The onboard 8-channel HD audio (High Definition Audio, previously code-named Azalia) CODEC enables high-quality 192KHz/24-bit audio output, jack-sensing feature, retasking functions and multi-streaming technology that simultaneously sends different audio streams to different destinations. Activating Sound Blaster X-Fi MB 2 After installing Sound Blaster X-Fi MB 2 successfully, you need to activate this utility online before first use. 1. Double-click Activate on the desktop. Ensure that you have successfully installed the LAN driver and you are connected to the Internet. ASUS CG8890 65 2. Click Activate to start activation. English Using Sound Blaster X-Fi MB 2 Speaker and Headphone EAX Equalizer Mixer THX Adjusting Volume Restore to Defaults Mute 66 Chapter 6: Using the utilities Speaker and Headphone English You can adjust speaker-related or headphone-related configurations in the Sound Blaster Console. Environment Audio Extensions (EAX) After enabling the EAX effects, you are allowed to select and add your desired environment sounds into the music. Equalizer You can manually adjust the audio frequency with the equalizer and customize your presets for later use. ASUS CG8890 67 Mixer English You can manually adjust the audio volumes, including Line In, Stereo Mix and Microphone, when recording or during the playback. THX THX is a high-fidelity sound technology that allows you to adjust the surround sound effect, sub-woofer volume, etc. 68 Chapter 6: Using the utilities ASUS AI Manager English ASUS AI Manager is a utility which gives you quick and easy access to frequently-used applications. Launching AI Manager To launch the AI Manager from the Windows® desktop, click Start > All Programs > ASUS > AI Manager > AI Manager 1.xx.xx. The AI Manager quick bar appears on the desktop. After launching the application, the AI Manager icon appears on the Windows® taskbar. Right-click this icon to switch between the quick bar and the main window, and to launch the AI Manager either from the quick bar or taskbar. AI Manager quick bar The AI Manager quick bar saves desktop space and allows you to launch ASUS utilities or display system information easily. Click any of the Main, My Favorites, Support or Information tabs to display menu contents. Click to extend or restore Exit button Switch to main Window Add to ToolBar Main My Favorites Support Information Click the Maximize/restore button to switch between full window and quick bar. Click the Minimize button to keep the AI Manager on the taskbar. Click the Close button to quit the AI Manager. Main The Main menu contains three utilities: AI Disk, AI Security, and AI Booting. Click the arrow on the Main menu icon to browse through the utilities in the main menu. ASUS CG8890 69 AI Disk English AI Disk allows you to easily clear temporary IE files, IE cookies, IE URLs, IE history, or the Recycle Bin. Click the AI Disk icon on the quick bar to display the full AI Disk window and select the items you want to clear. Click Apply when done. AI Security AI Security enables you to set a password to secure your devices, such as USB flash disks and CD/DVD disks, from unauthorized access. To lock a device: 1. When using AI Security for the first time, you are asked to set a password. Key in a password with a maximum of 20 alphanumeric characters. 2. Confirm password. 3. Key in a password hint (recommended). 4. Click Ok. 70 Chapter 6: Using the utilities 5. Select the device you want to lock, then click Apply. English 6. Key in the password you have set previously, then click Ok. To unlock the device: 1. Select the locked device, then click Apply. 2. Key in the password you have set previously, then click Ok. To change the password: • Click Change Password, then follow the onscreen instructions to change password. AI Booting AI Booting allows you to specify boot device priority sequence. To specify the boot sequence: 1. Select a device, then click the left/right button to specify the boot sequence. 2. Click Apply. ASUS CG8890 71 My Favorites English My Favorites allows you to add applications you frequently use, saving you from searching for the applications throughout your computer. To add an application: 1. Click Add, then locate the application you want to add to My Favorites. 2. Click Open on the file location window. The application is added to My Favorites list. Right click on the application icon to launch, delete, or rename the selected application. You can also double click to launch the selected application. Support Click any links on the Support window to go to the ASUS website, technical support website, download support website, or contact information. 72 Chapter 6: Using the utilities Information ASUS CG8890 English Click the tab on the Information window to see detailed information about your system, motherboard, CPU, BIOS, installed device(s), and memory. 73 Nero 9 Nero 9 allows you to create, copy, burn, edit, share, and update different kinds of data. English Installing Nero 9 To install Nero 9: 1. Insert the Nero 9 DVD into your optical drive. 2. If Autorun is enabled, the main menu appears automatically. If Autorun is disabled, double-click the SeupX.exe file from the main directory of your Nero 9 DVD. 3. 74 From the main menu, click Nero 9 Essentials. Chapter 6: Using the utilities Select the language you want to use for the Installation Wizard. Click Next. 5. Click Next to continue. 6. Tick I accept the License Conditions. When done, click Next. English 4. ASUS CG8890 75 Select Typical then click Next. 8. Tick Yes, I want to help by sending anonymous application data to Nero then click Next. 9. When done, click Exit. English 7. 76 Chapter 6: Using the utilities Burning files 1. From the main menu, click Data Burning > Add. 2. Select the files that you want to burn. When done, click Add. ASUS CG8890 English To burn files: 77 3. After selecting files that you want to burn, click Burn to burn the files to a disc. English For more details about using Nero 9, refer to the Nero website at www.nero.com 78 Chapter 6: Using the utilities Recovering your system English Using the Recovery Partition The Recovery Partition quickly restores your Desktop PC’s software to its original working state. Before using the Recovery Partition, copy your data files (such as Outlook PST files) to USB storage devices or to a network drive and make note of any customized configuration settings (such as network settings). About the Recovery Partition The Recovery Partition is a reserved space on your hard disk drive used to restore the operating system, drivers, and utilities installed on your Desktop PC at the factory. DO NOT delete the partition named RECOVERY. The Recovery Partition is created at the factory and cannot be restored if deleted. Take your Desktop PC to an authorized ASUS service center if you have problems with the recovery process. Using the Recovery Partition: 1. Press <F9> during bootup. 2. Press <Enter> to select Windows Setup [EMS Enabled]. 3. Select one of the following recovery options. System Recovery: This feature allows you to restore the system to factory default settings. System Image Backup: This feature allows you to burn system image backups to DVD discs, which you can use later to restore the system to its default settings. System DVD Backup: This feature allows you to make a backup copy of the support DVD. 4. Follow the onscreen instructions to complete the recovery process. Visit the ASUS website at www.asus.com for updated drivers and utilities. ASUS CG8890 79 Using the Recovery DVD (on selected models) English Prepare 1~3 blank writable DVDs to create the Recovery DVD. Remove or disconnect any external hard disks before performing system recovery on your Desktop PC. According to Microsoft, you may lose important data due to the risk of setting up Windows on the wrong disk drive or formatting the incorrect drive partition. To use the Recovery DVD: 1. Insert the Recovery DVD into the optical drive. Your Desktop PC needs to be powered ON. 2. Restart the Desktop PC and press <F8> on bootup and select the optical drive (may be labeled as “CD/DVD”) and press <Enter> to boot from the Recovery DVD. 3. Select OK to start. 4. Select OK to confirm system recovery. Restoring will overwrite your hard drive. Back up all your important data before system recovery. 5. Follow the onscreen instructions to complete the recovery process. DO NOT remove the Recovery disc, unless instructed to do so, during the recovery process or else your partitions will be unusable. Visit the ASUS website at www.asus.com for updated drivers and utilities. 80 Chapter 6: Using the utilities Chapter 7 English Troubleshooting Troubleshooting This chapter presents some problems you might encounter and the possible solutions. ? ? My computer cannot be powered on and the power LED on the front panel does not light up • Check if your computer is properly connected. • Check if the wall outlet is functioning. • Check if the Power Supply Unit is switched on. Refer to the section Turning your computer ON/OFF in Chapter 1. My computer hangs. • Do the following to close the programs that are not responding: 1. Simultaneously press <Alt> + <Ctrl> + <Delete> keys on the keyboard, then click Start Task Manager. 2. Click the Applications tab. 3. Select the program that is not responding, then click End Task. • ? ? If the keyboard is not responding. Press and hold the Power button on the top of your chassis until the computer shuts down. Then press the Power button to turn it on. I cannot connect to a wireless network using the ASUS WLAN Card (on selected models only)? • Ensure that you enter the correct network security key for the wireless network you want to connect to. • Connect the external antennas (optional) to the antenna connectors on the ASUS WLAN Card and place the antennas on the top of your computer chassis for the best wireless performance. The arrow keys on the number key pad are not working. ASUS CG8890 Check if the Number Lock LED is off. When the Number Lock LED is on, the keys on the number key pad are used to input numbers only. Press the Number Lock key to turn the LED off if you want to use the arrow keys on the number key pad. 81 ? English ? ? ? No display on the monitor. • Check if the monitor is powered on. • Ensure that your monitor is properly connected to the video output port on your computer. • If your computer comes with a discrete graphics card, ensure that you connect your monitor to a video output port on the discrete graphics card. • Check if any of the pins on the monitor video connector is bent. If you discover bent pins, replace the monitor video connector cable. • Check if your monitor is plugged to a power source properly. • Refer to the documentation that came with your monitor for more troubleshooting information. When using multiple monitors, only one monitor has display. • Ensure that the both monitors are powered on. • During POST, only the monitor connected to the VGA port has display. The dual display function works only under Windows. • When a graphics card is installed on your computer, ensure that you connect the monitors to the output port on the graphics card. • Check if the multiple displays settings are correct. Refer to section Connecting multiple external displays in Chapter 3 for details. My computer cannot detect my USB storage device. • The first time you connect your USB storage device to your computer, Windows automatically installs a driver for it. Wait for a moment and go to My Computer to check if the USB storage device is detected. • Connect your USB storage device to another computer to test if the USB storage device is broken or is malfunctioning. I want to restore or undo changes to my computer’s system settings without affecting my personal files or data. 82 The Windows® System Restore feature allows you to restore or undo changes to your computer’s system settings without affecting your personal data such as documents or photos. For more details, refer to the section Restoring your system in Chapter 2. Chapter 7: Troubleshooting The picture on the HDTV is distorted. • It is caused by the different resolutions of your monitor and your HDTV. Adjust the screen resolution to fit your HDTV. To change the screen resolution: 1. Do any of the following to open the Screen Resolution setting screen: English ? • Click > Control Panel > Appearance and Personalization > Display > Change display settings. • Right click anywhere on your Windows desktop. When the pop-up menu appears, click Personalize > Display > Change display settings. ? 2. Adjust the resolution. Refer to the documentation included with your HDTV for the resolution. 3. Click Apply or OK. Then click Keep Changes on the confirmation message. My speakers produce no sound. • Ensure that you connect your speakers to the Line out port (lime) on the front panel or the rear panel. • Check if your speak is connected to an electrical power source and turned on. • Adjust your speakers’ volume. • Ensure that your computer’s system sounds are not on mute. . To enable the system • If it is muted, the volume icon is displayed as from the Windows notification area, then click . sounds, click • • ? ? If it is not muted, click and drag the slider to adjust the volume. Connect your speakers to another computer to test if the speakers arer working properly. The DVD drive cannot read a disc. • Check if the disc is placed with the label side facing up. • Check if the disc is centered on the tray, especially for discs with non-standard size or shape. • Check if the disc is scratched or damaged. The DVD drive eject button is not responding. > Computer. 1. Click 2. Right-click ASUS CG8890 , then click Eject from the menu. 83 Power English Problem No power (The power indicator is off) Possible Cause Action Incorrect power voltage • If your computer has a power voltage switch, set it to your area’s power requirements. • Adjust the voltage settings. Ensure that the power cord is unplugged from the power outlet. Your computer is not turned on. Press the power key on the front panel to ensure that your computer is turned on. Your computer’s power cord is not properly connected. • Ensure that the power cord is properly connected. • Use a different power cord. PSU (Power supply unit) problems Please call our Call Center for repair. Display Problem No display output after turning the computer on (Black screen) 84 Possible Cause Action The signal cable is not connected to the correct VGA port on your computer. • Connect the signal cable to the correct display port (onboard VGA or discrete VGA port). • If you are using a discrete VGA card, connect the signal cable to the discrete VGA port. Signal cable problems Try connecting to another monitor. Chapter 7: Troubleshooting Problem Cannot access the Internet Possible Cause Action LAN cable problems Ensure the LAN LED is on. If not, try another LAN cable. If it still does not work, contact the ASUS service center. The LAN cable is not connected. Your computer is not properly connected to a router or hub. English LAN Connect the LAN cable to your computer. Ensure that your computer is properly connected to a router or hub. Network settings Contact your Internet Service Provider (ISP) for the correct LAN settings. Problems caused by the anti-virus software Close the anti-virus software. Driver problems Reinstall the LAN driver Audio Problem No Audio ASUS CG8890 Possible Cause Action Speaker or headphone is connected to the wrong port. • R efer to your computer’s user manual for the correct port. • Disconnect and reconnect the speaker to your computer. Speaker or headphone does not work. Try using another speaker or headphone. The front and back audio ports do not work. Try both the front and back audio ports. If one port fails, check if the port is set to multi-channel. Driver problems Reinstall the audio driver 85 System English Problem System speed is too slow The system often hangs or freezes. 86 Possible Cause Too many programs are running. Action Close some of the programs. Computer virus attack • Use an anti-virus software to scan for viruses and repair your computer. • Reinstall the operating system. Hard disk drive failure • Send the damaged hard disk drive to ASUS Service Center for servicing. • Replace with a new hard disk drive. Memory module problems • Replace with compatible memory modules. • Remove the extra memory modules that you have installed, then try again. There is not enough air ventilation for your computer. Move your computer to an area with better air flow. Incompatible software is installed. Reinstall the OS and reinstall compatible software. Chapter 7: Troubleshooting Problem Too noisy right after turning on the computer. Computer is too noisy when in use. Possible Cause Action Your computer is booting up. It is normal. The fan runs on its full speed when the computer is powering on. The fan slows down after entering the OS. The BIOS settings have been changed. Restore the BIOS to its default settings. Old BIOS version Update the BIOS to the latest version. Visit the ASUS Support site at http://support.asus.com to download the latest BIOS versions. The CPU fan has been replaced. Ensure that you are using a compatible or ASUS-recommended CPU fan. There is not enough air ventilation for the computer. The system temperature is too high. English CPU Ensure that your computer is working in an area with good air flow. • U pdate the BIOS. • If you know how to reinstall the motherboard, try to clean the inner space of the chassis. If the problem still persists, refer to your Desktop PC’s warranty card and contact the ASUS Service Center. Visit the ASUS Support site at http://support.asus.com for the service center information. ASUS CG8890 87 ASUS contact information ASUSTeK COMPUTER INC. Address Telephone Fax E-mail Web site Technical Support Telephone Online support 15 Li-Te Road, Peitou, Taipei, Taiwan 11259 +886-2-2894-3447 +886-2-2890-7798 [email protected] www.asus.com.tw +86-21-38429911 support.asus.com ASUS COMPUTER INTERNATIONAL (America) Address Telephone Fax Web site Technical Support Telephone Support fax Online support 800 Corporate Way, Fremont, CA 94539, USA +1-510-739-3777 +1-510-608-4555 usa.asus.com +1-812-282-2787 +1-812-284-0883 support.asus.com ASUS COMPUTER GmbH (Germany and Austria) Address Fax Web site Online contact Technical Support Telephone (Component) Telephone (System/Notebook/Eee/LCD) Support Fax Online support Harkort Str. 21-23, D-40880 Ratingen, Germany +49-2102-959911 www.asus.de www.asus.de/sales +49-1805-010923* +49-1805-010920* +49-2102-9599-11 support.asus.com * EUR 0.14/minute from a German fixed landline; EUR 0.42/minute from a mobile phone. Manufacturer: ASUSTeK Computer Inc. Address: No.150, LI-TE RD., PEITOU, TAIPEI 112, TAIWAN Authorised representative in Europe: ASUS Computer GmbH Address: HARKORT STR. 21-23, 40880 RATINGEN, GERMANY ASUS stationær pc til gaming ROG CG8890 Brugervejledning DA7592 DANSK Anden Udgave Juli 2012 Ophavsret © 2012 ASUSTeK Computer Inc. Alle rettigheder forbeholdt. Ingen del af denne manual, herunder produkterne og softwaret beskrevet i den, må på nogen måde reproduceres, overføres, transkriberes eller lagres i et søgesystem eller oversættes til noget sprog, undtagen dokumentation holdt af køberen for reservekopieringsformål, uden udtrykkelig skriftlig tilladelse fra ASUSTeK Computer Inc. (“ASUS”). Produktgarantien eller -servicen vil ikke blive forlænget, hvis: (1) produktet er repareret, modificeret eller ændret, medmindre en sådan reparation, modifikation eller ændring er skriftligt godkendt af ASUS, eller (2) produktets serienummer er skamferet eller mangler. ASUS LEVERER DENNE VEJLEDNING “SOM ER”, UDEN GARANTIER AF NOGEN ART, HVERKEN UDTRYKKELIGE ELLER UNDERFORSTÅEDE, HERUNDER, MEN IKKE BEGRÆNSET TIL, UNDERFORSTÅEDE GARANTIER ELLER VILKÅR FOR SALGBARHED ELLER EGNETHED TIL ET BESTEMT FORMÅL. I INTET TILFÆLDE ER ASUS, DETS DIREKTØRER, CHEFER, ANSATTE ELLER AGENTER ANSVARLIGE FOR NOGEN INDIREKTE, SÆRLIG, HÆNDELIG ELLER FØLGAGTIG SKADE (HERUNDER SKADER I FORM AF TABT FORTJENESTE, TABT FORRETNING, TAB AF BRUG ELLER DATA, AFBRYDELSE AF FORRETNING OG LIGNENDE), OGSÅ SELVOM ASUS ER BLEVET INFORMERET OM MULIGHEDEN FOR SÅDANNE SKADER PÅ GRUND AF NOGEN DEFEKT ELLER FEJL I DENNE BRUGERVEJLEDNING ELLER DETTE PRODUKT. SPECIFIKATIONER OG OPLYSNINGER I DENNE VEJLEDNING ER KUN TIL INFORMATION. DE KAN PÅ ET HVILKET SOM HELST TIDSPUNKT ÆNDRES UDEN FORUDGÅENDE MEDDELELSE DEROM OG MÅ IKKE ANSES SOM EN FORPLIGTELSE FOR ASUS. ASUS PÅTAGER SIG IKKE NOGET ANSVAR OG GARANTI FOR EVENTUELLE FEJL ELLER UNØJAGTIGHEDER I DENNE VEJLEDNING, HERUNDER PRODUKTERNE OG SOFTWARET BESKREVET DERI. Produkter og virksomhedsnavne i denne vejledning kan være eller ikke være registrerede varemærker og ophavsretter tilhørende de respektive virksomheder. De er kun brugt som produktidentifikation eller forklaring og til ejernes fordel uden nogen hensigt om krænkelse. 90 Indhold Bemærk........................................................................................................ 93 Sikkerhedsinformation.................................................................................. 95 DANSK Konventioner brugt i denne vejledning......................................................... 96 Yderligere oplysninger.................................................................................. 96 Pakkeindhold................................................................................................ 97 Kapitel 1 Kom i gang Velkommen!.................................................................................................. 99 Lær din computer at kende........................................................................... 99 Installation af computeren........................................................................... 104 TÆND/SLUK for computeren..................................................................... 106 Kapitel 2 Brug af Windows® 7 Når der startes første gang......................................................................... 107 Brug af Windows® 7 desktop...................................................................... 108 Styring af filer og mapper.............................................................................110 Genopretning af systemet............................................................................112 Beskyttelse af computeren..........................................................................113 Sådan fås Windows® Hjælp og Støtte.........................................................114 Kapitel 3 Tilslutning af enheder til computeren Tilslutning af USB lagerenhed.....................................................................115 Tilslutning af mikrofon og højtalere..............................................................116 Tilslutning af multiple, eksterne skærme.....................................................119 Tilslutning af HDTV..................................................................................... 121 Kapitel 4 Sådan bruger du din computer Korrekt arbejdsstilling, når du bruger desktop-Pc....................................... 123 Brug af hukommelseskortlæseren.............................................................. 124 Sådan bruges det optiske drev................................................................... 125 Sådan bruger du ASUS ROG U9N Gaming tastaturet............................... 126 Sådan bruger du ASUS GX900 Gaming musen......................................... 127 91 Indhold Kapitel 5 Tilslutning til internettet Ledningsført forbindelse............................................................................. 135 DANSK Trådløs forbindelse (på udvalgte modeller)................................................ 137 Kapitel 6 Brug af hjælperedskaber Softwareoplysninger................................................................................... 139 ASUS AI Suite II-pakken............................................................................. 139 Sensor Recorder......................................................................................... 144 Ai Charger+................................................................................................ 146 USB 3.0 Boost............................................................................................ 147 ASUS Update............................................................................................. 149 USB BIOS Flashback................................................................................. 150 MyLogo2..................................................................................................... 151 Lydkonfigurationer...................................................................................... 152 Sound Blaster X-Fi MB 2............................................................................ 153 ASUS AI Manager....................................................................................... 157 Nero 9 ....................................................................................................... 162 Genopretning af systemet........................................................................... 167 Kapitel 7 Fejlfinding Fejlfinding................................................................................................... 169 92 Bemærk REACH DANSK Idet vi overholder REACH (registrering, vurdering og godkendelse af samt begrænsninger for kemikalier) bestemmelserne, offentliggør vi vores produkters kemiske stoffer på ASUS REACH webstedet http://csr.asus.com/english/REACH.htm. Erklæring fra Den Føderale Kommunikationskommission (FCC) Dette apparat opfylder FCC reglernes afsnit 15. Driften sker på følgende to betingelser: • Dette apparat må ikke forårsage skadelig interferens, og • Dette apparat skal acceptere enhver modtagen interferens, inklusive interferens, som kan forårsage uønsket drift. Dette udstyr er testet og fundet at opfylde grænserne for klasse B digitalt udstyr i henhold til FCC reglernes afsnit 15. Disse grænser har til formål at skabe rimelige beskyttelse mod skadelig interferens i private installationer. Dette udstyr skaber, bruger og kan udstråle radiofrekvensenergi, som, hvis det ikke installeres og bruges i overensstemmelse med fabrikantens instruktioner, kan forårsage skadelig interferens på radiokommunikation. Der er imidlertid ingen garanti for, at der ikke vil opstå interferens i en given installation. Hvis dette udstyr forårsager skadelig interferens på radio- og fjernsynsmodtagelse, hvilket kan afgøres ved at slå udstyret til og fra, skal brugeren prøve at afhjælpe interferensen på en eller flere af følgende måder: • Ret modtagerantennen i en anden retning eller anbring den et andet sted. • Øg afstanden mellem udstyret og modtageren. • Bed forhandleren eller en erfaren radio- eller TV-teknikner om hjælp. • Forbind udstyret til en anden kontakt i et andet kredsløb end det, modtageren er forbundet til. For at sikre opfyldelse af FFC reglerne, skal der bruges beskyttede kabler ved tilslutningen af skærmen til grafikkortene. Ændringer eller modifikationer på dette udstyr, som ikke er udtrykkeligt godkendt af parten ansvarlig for overholdelse, kan annullere brugerens ret til at anvende dette udstyr. 93 RF eksponeringsadvarsel DANSK Dette udstyr skal installeres og betjenes i overensstemmelse med de medfølgende instruktioner, og antennen/antennerne, der bruges til denne sender, skal installeres mindst 20 cm væk fra alle personer, ligesom de ikke må placeres eller bruges sammen med nogen anden antenne eller sender. Slutbrugere og installatører skal forsynes med installations- og sender anvisninger, så de kan opfylde RF eksponeringsoverholdelsen. Erklæring fra det canadiske kommunikationsministerium Dette digitale udstyr overskrider ikke klasse B grænserne for emission af radiostøj fra digitalt udstyr som anført i det canadiske kommunikationsministeriums regulativ vedrørende radiointerferens. Dette klasse B digitale udstyr overholder Canadian ICES-003. Produkterklæring fra Macrovision Corporation Dette produkt indeholder ophavsretligt beskyttet teknologi, som er beskyttet at bestemte USA-patenter og andre intellektuelle ejendomsretter, ejet af Macrovision Corporation og andre rettighedsejere. Brug af denne ophavsretbeskyttede teknologi skal godkendes af Macrovision Corporation og er medmindre andet er godkendt af Macrovision Corporation beregnet til hjemme- og andet begrænset brug. ”Reverse engineering” eller demontering er forbudt. Advarsel vedrørende lithium-ion batteri PAS PÅ! Fare for eksplosion, hvis batteriet anbringes forkert. Udskift kun med samme eller tilsvarende type anbefalet af fabrikanten. Bortskaf brugte batterier i henhold til fabrikantens anvisninger. ASUS’ genbrugs- og tilbagetagningsservice ASUS’ genbrugs- og tilbagetagningsprogrammer bunder i vores bestræbelser for at holde en høj standard med hensyn til miljøbeskyttelse. Vi sætter en ære i at tilbyde vores kunder løsninger til en ansvarlig genindvinding af vores produkter, batterier og andre komponenter samt emballager. Gå til http://csr.asus.com/english/Takeback.htm for nærmere detaljer om genindvinding i de forskellige lande. 94 Sikkerhedsinformation • • • • • • • • • • • • • DANSK Frakobl AC-strømmen og perifere enheder inden rengøring. Tør desktop Pc'en af med en ren cellulosesvamp eller et rent vaskeskind med en lille smule ikke-slibende rengøringsmiddel og et par dråber varmt vand. Fjern overskydende fugt med en tør klud. Anbring IKKE på ujævne eller ustabile arbejdsoverflader. Send til reparation, hvis kabinettet er blevet beskadiget. Brug den IKKE i snavsede støvede omgivelser. Brug den IKKE, hvis der er en gasudstrøming. Anbring IKKE ting ovenpå desktop Pc'en og stik ikke ting ind i den. Udsæt IKKE for stærkt magnetiske og elektriske felter. Udsæt og brug den IKKE i nærheden af væsker, regn eller fugt. Brug IKKE modemmet under uvejr. Batteri-sikkerhedsadvarsel: Kast IKKE batteriet på åben ild. Kortslut IKKE kontakterne. Skil IKKE batteriet ad. Anvend produktet i omgivelser med temperaturer på mellem 0˚C (32̊F) og 35˚C (95̊F). Tildæk IKKE desktop Pc'ens ventilationsåbninger, idet der i så fald kan ske overophedning sted. Brug IKKE beskadigede el-ledninger, perifere enheder og beskadiget tilbehør. For at undgå faren for elektrisk stød, skal du fjerne netledningen fra stikkontakten, inden du flytter systemet til et andet sted. Søg professional hjælp, inden der bruges adapter og forlængerledning. Disse enheder kan forstyrre jordforbindelsen. Kontroller, at din strømforsyning er indstillet på den korrekte spænding i dit område. Hvis du ikke er sikker med hensyn til spændingen i den anvendte stikkontakt, skal du kontakte det lokale el-selskab. Hvis strømforsyningen går i stykker, må du ikke prøve på selv at reparere den. Kontakt en autoriseret servicetekniker eller forhandleren. 95 Konventioner brugt i denne vejledning For at sikre, at du udfører bestemte opgaver korrekt, skal du følge nedenstående symboler, brugt i vejledningen. DANSK FARE/ADVARSEL: Oplysninger for at undgå, at du skader dig selv under udførelse af et job. FORSIGTIG: Oplysninger for at undgå skader på dele under udførelse af et job. VIGTIGT: Anvisninger, som du SKAL følge for at kunne fuldføre et job. BEMÆRK: Tips og yderligere oplysninger, som kan hjælpe dig med at fuldføre en opgave. Yderligere oplysninger Med hensyn til yderligere oplysninger vedrørende produkter og software-opdateringer, se følgende kilder: 96 ASUS websteder ASUS webstederne verden over indeholder opdateret information vedrørende ASUS hardware- og software-produkter. Gå til ASUS webstedet www.asus.com. ASUS lokal teknisk hjælp Besøg ASUS webstedet http://support.asus.com/contact for kontaktoplysninger til lokal, teknisk hjælpeingeniør. DANSK Pakkeindhold ASUS Essentio Desktop PC ASUS ROG U9N Gaming tastatur pakke x1 ASUS GX900 Gaming mus x1 Installation Guide El-ledning x 1 Nero 9 brænder software-dvd x1 Installationsvejledning x 1 Garantibevis x 1 support-dvd x1 genoprettelses-dvd x1(ekstraudstyr) ELLER Wi-Fi cirkelbevægende antenne x 2 (ekstra) Antenne (ekstra) x 1 • Hvis nogle af ovennævnte dele er beskadiget eller mangler, skal du kontakte din forhandler. • Ovenstående illustrationer er kun til reference. Faktiske produktspecifikationer kan afvige modellerne imellem. • For at se yderligere oplysninger om hvordan du bruger det medfølgende tastatur og mus, bedes du venligst se afsnittene Sådan bruger du ASUS ROG Gaming tastaturet og Sådan bruger du ASUS GX900 Gaming mus. 97 DANSK 98 Kapitel 1 DANSK Kom i gang Velkommen! Tak, fordi du har anskaffet dig en ASUS ROG CG8890 Gaming Desktop PC! ASUS ROG CG8890 Gaming desktop Pc'en byder på avanceret ydelse, pålidelighed og brugerrettede hjælpeprogrammmer. Alle disse værdier er indeholdt i et fantastisk futuristisk og stilfuldt kabinet. Læs ASUS garantibeviset inden installationen af ASUS desktop Pc'en. Lær din computer at kende Illustrationer er kun til reference. Portene og deres anbringelse samt kabinettets farve er forskellig fra model til model. Forpanel 9 8 7 6 10 11 12 1 2 3 4 5 ASUS CG8890 99 1.����������� Strømknap. Tryk på denne knap for at tænde for computeren. 2.����������������� Secure Digital™ ������������������������� / MultiMediaCard indstik. Anbring et Secure Digital™ / MultiMediaCard kort i dette indstik. DANSK 3. Bås til optisk drev. Der er et optisk diskdrev i denne bås. 4. Hot Swap Bay (tom). Giver dig mulighed for, at installere en ekstra harddisk i denne bås. 5. Strøm lysdiode. Denne lysdiode begynder, at lyse når du tænder for din computer. 6. Memory Stick™ / Memory Stick Pro™ kortindstik. Anbring et Memory Stick™ / Memory Stick Pro™ kort i dette indstik. 7. CompactFlash® / Microdrive™ kortindstik. Anbring et CompactFlash® / Microdrive™ kort i dette indstik. 8. OC knap. Med denne knap kan du justere System Level Up-profilen på din computer. 9. USB 3.0 porte. Denne USB 3.0 port bruges til at tilslutte USB 3.0 enheder såsom mus, printer, skanner, kamera, PDA og andet. • Der MÅ IKKE tilsluttes et tastatur eller en mus til nogen USB 3.0-port, mens Windows® operativsystemet installeres! • Som følge af begrænsninger i styringen på USB 3.0, kan USB 3.0-udstyr kun anvendes i Windows®-miljø, og kun efter at USB 3.0-driveren er installeret. • USB 3.0-udstyr kan kun anvendes til datalagring. • Vi anbefaler på det kraftigste, at USB 3.0-udstyr tilsluttes USB 3.0-porte til en hurtigere og bedre ydelse for USB 3.0-udstyret. 10. USB 2.0 porte. Denne USB 2.0 port bruges til at tilslutte USB 2.0 enheder såsom mus, printer, skanner, kamera, PDA og andet. 11. Mikrofonport. Til tilslutning af mikrofon. 12. Port til hovedtelefoner. Til denne port forbindes hovedtelefoner eller højtaler. 100 Kapitel 1: Kom i gang Bagpanel 15 2 3 4 5 7 DANSK 1 6 E-SATA 16 8 17 18 9 19 10 11 12 13 14 22 1. 20 21 USB 2.0 porte. Denne USB 2.0 port bruges til at tilslutte USB 2.0 enheder såsom mus, printer, skanner, kamera, PDA og andet. 2.������������������� Ryd CMOS-knap. Tryk på Ryd CMOS-knappen, for at rydde BIOSopsætningsoplysninger, men kun hvis systemet er belastet på grund af overklokning. 3. Optisk S/PDIF_OUT port. Denne port forbinder en ekstern lydudgangsenhed via et optisk S/PDIF kabel. 4. ROG-tilslutningsknap. Giver dig mulighed for, at overvåge og justere den lokale pc via din fjern-pc. 5. USB 2.0 porte. Denne USB 2.0 port bruges til at tilslutte USB 2.0 enheder såsom mus, printer, skanner, kamera, PDA og andet. 6. USB 3.0 porte, Understøtter ASUS USB 3.0 Boost UASP funktionen. Denne USB 3.0 port bruges til at tilslutte USB 3.0 enheder såsom mus, printer, skanner, kamera, PDA og andet. ASUS CG8890 101 • USB 3.0 porte understøtter kun Windows®7 og nyere versioner. UASP standarden understøtter kun Windows® 8. DANSK • Der MÅ IKKE tilsluttes et tastatur eller en mus til nogen USB 3.0-port, mens Windows® operativsystemet installeres! • Som følge af begrænsninger i styringen på USB 3.0, kan USB 3.0-udstyr kun anvendes i Windows®-miljø, og kun efter at USB 3.0-driveren er installeret. • USB 3.0-udstyr kan kun anvendes til datalagring. • Vi anbefaler på det kraftigste, at USB 3.0-udstyr tilsluttes USB 3.0-porte til en hurtigere og bedre ydelse for USB 3.0-udstyret. 7. Eksterne SATA-porte. Disse eksterne SATA-porte forbindes til SATA-lagerenheder. 8. USB 3.0 porte, Understøtter ASUS USB 3.0 Boost UASP funktionen. Denne USB 3.0 port bruges til at tilslutte USB 3.0 enheder såsom mus, printer, skanner, kamera, PDA og andet. 9. Sidehøjtaler udport (grå). Denne port forbinder til sidehøjtalerne i en 8-kanals lydkonfiguration. 10. Baghøjtaler udport (sort). Denne port forbinder til baghøjtalerne i en 4-, 6- og 8kanals lydkonfiguration. 11.�������������������������������� Center/Subwoofer port (orange). Denne port forbinder til center/subwoofer højtalerne. 12. Mikrofonport (lyserød). Denne port forbinder til en mikrofon. 13. Linje ud (limegrøn). Denne port forbinder til hovedtelefoner eller højtaler. I en 4-, 6eller 8-kanals konfiguration fungerer denne port som fronthøjtaler-ud. 14. Linje ind port (lyseblå). Denne port forbinder til en båndoptager, cd, dvd og andre lydkilder. Se nedenstående lydkonfigurations-oversigt vedrørende lydportenes funktion i en 2-, 4- ,6eller 8-kanals konfiguration. 102 Lyd 2-, 4-, 6- eller 8-kanals konfiguration Port Hovedtelefoner 2-kanal 4-kanal 6-kanal 8-kanal Lyseblå Linie-ind Linie-ind Linie-ind Linie-ind Limegrøn Linje ud Fronthøjtaler ud Fronthøjtaler ud Fronthøjtaler ud Lyserød Mik. ind Mik. ind Mik. ind Mik. ind Orange – – Center/Subwoofer Center/Subwoofer Sort – Baghøjtaler ud Baghøjtaler ud Baghøjtaler ud Grå – – – Sidehøjtaler ud Kapitel 1: Kom i gang 15. PS/2 tastatur / mus kombinationsport. Denne port bruges til et PS/2 tastatur eller til en mus. LAN port - LED indikationer Aktivitet/Link LED Hastighed LED Status Beskrivelse Status Beskrivelse ORANGE Linked ORANGE 100Mbps forbindelse SLUKKET BLINKER Ikke noget link Dataaktivitet SLUKKET GRØN DANSK 16.������������������ LAN (RJ-45) port. Denne port muliggør Gigabit forbindelse til et lokalt områdenetværk (LAN) via en netværksstikdåse. AKT/LINK HASTIGHED LED LED 10Mbps forbindelse 1Gbps forbindelse LAN port Ekspanstionsstikklamme. Fjern ekspansionsstikklammen, når der installeres et 17.������������������������ ekspansionskort. 18. Lydkortporte (aftagelige). Disse porte bruges til, at tilslutte til din udgangsenheder, såsom en mikrofon, headsæt og højttalere. 19.� ���������������� ASUS grafikkort ��������������� (ekstraudstyr). Skærmudgangsportene på dette optionelle ASUS grafikkort kan være forskellige modellerne imellem. 20. Strømknap. Kontakt til at TÆNDE/SLUKKE for strømmen til computeren. 21. Strømstik (Indgang er vurderet til: 100~120/200~240Vac, 60/50Hz, 10/5A). Forbind el-ledningen til dette stik. 22 . Ventilationsåbninger. Disse bruges til luftventilation. ASUS CG8890 103 Installation af computeren Dette afsnit hjælper dig med at forbinde hovedharware-enhederne såsom den eksterne skærm, tastatur, mus og el-ledning til computeren. DANSK Tilslutning af ekstern skærm Brug af ASUS grafikkort (kun udvalgte modeller) Forbind skærmen til skærmudgangsporten på det diskrete ASUS grafikkort. Sådan forbindes en ekstern skærm med ASUS grafikkortet: 1. Forbind en skærm til en skærmudgangsport på ASUS grafikkortet. 2. Forbind skærmen til en stikkontakt. Skærmudgangsportene på ASUS grafikkortet kan være forskellige modellerne imellem. E-SATA • Hvis din computer er leveret med et ASUS grafikkort, er grafikkortet indstillet som den primære skærmenhed i BIOS. Forbind derfor skærmen til en skærmdudgangsport på grafikkortet. • For at forbinde eksterne skærme til computeren, se Tilslutning af multiple, eksterne skærme i afsnit 3 i denne brugervejledning for yderligere oplysninger. 104 Kapitel 1: Kom i gang Tilslutning af et USB tastatur og en USB mus Forbind et USB tastatur og en USB mus til USB portene på bagsiden af computeren. DANSK Det forudinstallerede opsætningsværktøj, som følger med din ASUS GX900 gamingmus, kan kun bruges når du forbinder din mus til din computer, som skal gøres for du starter Windows® 7. Ellers bliver du nød til at installere opsætningsværktøjet manuelt ved brug af den medfølgende dvd. Se venligst afsnittet sådan bruger du din ASUS GX900 gamingmus i kapitel 4 for yderligere oplysninger. E-SATA Tilslutning af el-ledning Forbind el-ledningens ene ende til strømstikket på bagsiden af computeren og den anden ende til en stikkontakt. E-SATA ASUS CG8890 105 TÆND/SLUK for computeren Dette afsnit beskriver, hvordan du tænder/slukker for computeren, efter at den er installeret. DANSK TÆND for computeren Sådan TÆNDER du for computeren: 1. 2. Tryk på strømkontakten. Tænd på stikkontakten, og tryk herefter på tænd/sluk-knappen på din computer. Strømknap E-SATA 3. Vent, indtil styresystemet indlæser automatisk. SLUK for computeren Sådan SLUKKER du for computeren: 106 1. Luk alle igangværene programmer. 2. Klik på 3. Klik på på Windows® desktoppen. for at lukke styresystemet ned. Kapitel 1: Kom i gang Kapitel 2 DANSK Brug af Windows® 7 Når der startes første gang Når computeren startes første gang, vil en række skærme guide dig med hensyn til konfigurering af Windows® 7 styresystemets basale indstillinger. Sådan startes der første gang: 1. Tænd for computeren. Vent et par minutter, indtil Set Up Windows (Installer Windows) skærmen ses. 2. Vælg sprog i rullegardinmenuen. Klik på Next (Næste). 3. På rullelisten, vælg Country or region (Land eller region), Time and currency (Tid og valuta) og Keyboard layout (Tastatur-udformning). Klik på Next (Næste). 4. Indtast unikke navne for user name (brugernavn) og computer name (Computernavn). Klik på Next (Næste). 5. Indtast de nødvendige oplysninger til installation af adgangskode og klik på Next (Næste). Du kan også klikke på Next (Næste) for at springe dette trin over og uden at indlæse nogen oplysninger. Hvis du ønsker at installere en adgangskode til din konto, se afsnittet Installation af brugerkonto og adgangskode i dette kapitel. 6. Læs licensbetingelserne grundigt. Afmærk I accept the license terms (Jeg accepterer licensbetingelserne) og klik på Next (Næste). 7. Vælg Use recommended settings (Brug anbefalede indstillinger) eller Install important updates only (Installer kun vigtige opdateringer) for at foretage sikkerhedsindstillingerne på computeren. For at springe dette trin over, vælg Ask me later (Spørg mig senere). 8. Tjek dato- og tidsindstillinger. Klik på Next (Næste). Systemet indlæser de nye indstillinger og genstarter. Du kan nu begynde at bruge computeren. ASUS CG8890 107 Brug af Windows® 7 desktop DANSK Klik på Start ikonen > Help and Support (Hjælp og Støtte) for at få yderligere oplysninger om Windows® 7. Brug af menuen Start Menuen Start giver adgang til programmer, hjælpeprogrammer og andre nyttige ting på computeren. Den giver dig også yderligere oplysninger om Windows 7 via dens Help and Support (Hjælp og støtte) funktion. Start af punkter på menuen Start Sådan startes punkter på menuen Start: 1. På Windows® jobbjælke, klik på Start ikonen . 2. I menuen Start, vælg punktet, som du gerne vil starte. Du kan anbringe programmer, som du ønsker konstant vist på menuen Start. For yderligere oplysninger, se afsnittet Anbringelse af programmer i menuen Start eller på jobbjælken i dette kapitel. Brug af Kom-i-Gang punktet Getting Started (Kom i gang) punktet i menuen Start indeholder oplysninger om basale handlinger såsom personalisering af Windows®, tilføjelse af nye brugere og overførsel af filer for at gøre dig bekendt med Windows® 7. Sådan bruges Kom-i-Gang punktet: 1. På Windows® jobbjælken, klik på Start ikonen 2. Vælg Getting Started (Sådan kommer du i gang). Listen med job til rådighed ses. for at starte menuen Start. 3. Vælg jobbet, du ønsker at udføre. Brug af jobbjælken På jobbjælken kan du starte og styre programmer og punkter installeret på computeren. Start af program fra jobbjælken Sådan startes et program fra jobbjælken: • På Windows® opgavebjælken, klik på en ikon for at starte den. Klik på ikonen igen for at skjule programmet. Du kan fastsætte programmer, som du ønsker konstant vist på jobbjælken. For yderligere oplysninger, se afsnittet Anbringelse af programmer i menuen Start eller på jobbjælken i dette kapitel. 108 Kapitel 2: Brug af Windows® 7 Anbringelse af punkter på jumplisten DANSK Når du højreklikker på en ikon på jobbjælken, giver en jumpliste dig hurtig adgang til programmers eller punkter led. Du kan anbringe punkter på jumplisten såsom foretrukne websteder, ofte besøgte mapper og drev og nyligt afspillede mediefiler. Sådan anbringes punkter på jumplisten: 1. På jobbjælken, højreklik på en ikon. 2. På jumplisten, højreklik på punktet, som du ønsker at anbringe, og vælg Pin to this list (Anbring på denne liste). Fjernelse af punkter fra jumplisten Sådan fjernes punkter fra jumplisten: 1. På jobbjælken, højreklik på en ikon. 2. På jumplisten, højreklik på punktet, som du ønsker at fjerne fra jumplisten, og vælg Unpin from this list (Fjern fra denne liste). Anbringelse af programmer i menuen Start eller på jobbjælken Sådan anbringes programmer på menuen Start eller på jobbjælken: 1. På Windows® jobbjælken, klik på Start ikonen for at starte menuen Start. 2. Højreklik på punktet, som du ønsker at abringe i menuen Start eller på jobbjælken. 3. Vælg Pin to Taskbar (Anbring på jobbjælke) eller Pin to Start menu (Anbring i menuen Start). Du kan også højreklikke på ikonen for et igangværende program på jobbjælken og derefter vælge Pin this program to taskbar (Anbring dette program på jobbjælken). Fjernelse af programmer fra menuen Start Sådan fjernes programmer fra menuen Start: 1. På Windows® jobbjælken, klik på Start ikonen 2. I menuen Start, højreklik på programmet, som du ønsker at fjerne, og vælg derefter Remove from this list (Fjern fra denne liste). for at starte menuen Start. Fjernelse af programmer fra jobbjælken Sådan fjernes programmer fra jobbjælken: 1. På jobbjælken, højreklik på programmet, som du ønsker at fjerne fra jobbjælken, og vælg Unpin this program from taskbar (Fjern dette program fra jobbjælken). ASUS CG8890 109 Brug af statusfeltet Som standard viser statusfeltet disse tre ikoner: DANSK Action Center meddelelse Klik på denne ikon for at se alle advarselsmeddelelser og starte Windows® Action Center. Netværksforbindelse Denne ikon viser tilslutningssignalet og den ledningsførte eller trådløse netværksforbindelses signalstyrke. Lydstyrke Klik på denne ikon for at indstille lydstyrken. Visning af advarselsmeddelelse Sådan vises en advarselsmeddelelse: • Klik på meddelelsesikonen og klik derefter på meddelelsen for at åbne den. For yderligere oplysninger, se afsnittet Brug af Windows® Action Center i dette kapitel. Tilpasning af ikoner og meddelelser Du kan vælge mellem at vise og skjule ikoner og meddelelser på jobbjælken eller i statusfeltet. Sådan tilpasses ikoner og meddelelser: . 1. I statusfeltet, klik på pil-ikonen 2. Klik på Customize (Tilpas). 3. På rullegardinlisten, vælg adfærden for de ikoner, som du gerne vil tilpasse. Styring af filer og mapper Brug af Windows® Explorer Med Windows® Explorer kan du se, styre og organisere dine filer og mapper. Start af Windows® Explorer Sådan startes Windows Explorer: 110 1. På Windows® jobbjælken, klik på Start ikonen 2. Klik på Computer for at starte Windows Explorer. for at starte menuen Start. Kapitel 2: Brug af Windows® 7 Udforskning af filer og mapper 1. Start Windows Explorer. 2. I navigations- eller visningsruden, browse for at lokalisere dine data. 3. På brødkrummestien, klik på pilen for at se drevet og mappens indhold. DANSK Sådan udforskes filer og mapper: Tilpasning af visning af fil/mappe Sådan tilpasses visning af fil/mappe: 1. Start Windows Explorer. 2. I navigationsruden, vælg dine datas lokalisering. 3. På jobbjælken, klik på Visning-ikonen 4. I menuen Visning, flyt skydeknappen for at vælge, hvordan du vil se filen/mappen. . Du kan også højreklikke hvor som helst i Visning ruden, klikke på View (Vis) og vælge den ønskede visningstype. Sortering af filer Sådan sorteres dine filer: 1. Start Windows Explorer. 2. I Arrange by (Sorter efter) feltet, klik for at se rullegardinlisten. 3. Vælg din foretrukne sorteringsmåde. Sortering af filerne Sådan sorteres dine filer: 1. Start Windows Explorer. 2. Højreklik hvor som helst i visningsruden. 3. I menuen, der fremkommer, vælg Sort by (Sorter efter) og vælg derefter den ønskede sorteringsmåde. Gruppering af filerne Sådan grupperes dine filer: 1. Start Windows Explorer. 2. Højreklik hvor som helst i visningsruden. 3. I menuen, der fremkommer, vælg Group by (Grupper efter) og vælg derefter den ønskede grupperingsmåde. ASUS CG8890 111 Tilføjelse af ny mappe Sådan tilføjes en ny mappe: DANSK 1. Start Windows Explorer. 2. På jobbjælken, klik på New folder (Ny mappe). 3. Indtast et navn for den nye mappe. Du kan også højreklikke hvor som helst i visningsruden og klikke på New (Ny) > Folder (Mappe). Backup (sikkerhedskopiering) af filerne Installation af backup Sådan installeres backup: 1. > All Programs (Alle programmer) > Maintenance (Vedligeholdelse) > Klik på Backup and Restore (Backup og genopret). 2. Klik på Set up backup (Installer backup). Klik på Next (Næste). 3. Vælg din backup-destination. Klik på Next (Næste). 4. Vælg Let Windows choose (recommended) (Lad Windows vælg (anbefales)) eller Let me choose as your backup mode (Lad mig vælge backupmåde). Hvis du vælger Let Windows choose (Lad Windows vælg), vil Windows ikke udføre backup af dine programmer, FAT formatterede filer, papirkurvfiler eller midlertidige filer, der er 1GB eller mere. 5. Følg instruktionerne på skærmen for at fuldføre processen. Genopretning af systemet "Windows® System Restore" funktionen skaber et genopretningspunkt, hvor computerens systemindstillinger lagres på en bestemt tid og dato. På denne måde kan du genoprette computerens systemindstillinger, uden at dine personlige data påvirkes. Sådan genoprettes systemet: 112 1. Luk alle igangværene programmer. 2. > All Programs (Alle programmer) > Accessories (Tilbehør) > System Tryk på Tools (Systemværktøjer) > System Restore (Systemgenopretning). 3. Følg instruktionerne på skærmen for at fuldføre processen. Kapitel 2: Brug af Windows® 7 Beskyttelse af computeren Brug af Windows® 7 Action Center DANSK Windows® 7 Action Center forsyner dig med advarselsmeddelelser, sikkerhedsoplysninger, oplysninger vedrørende vedligeholdelse og muligheden for automatisk at finde fejl og løse nogle almindelige computerproblemer. Du kan tilpasse meddelelserne. For yderligere oplysninger, se det tidligere afsnit Tilpasning af ikoner og meddelelser i dette kapitel. Start af Windows® 7 Action Center Sådan startes Windows® 7 Action Center: 1. Start Windows 7 Action Center ved at klikke på meddelelsesikonen på Open Action Center (Åbn Action Center). 2. I Windows 7 Action Center, klik på jobbet, som du gerne vil udføre. og klik derefter Brug af Windows® Update Med Windows Update kan du tjekke og installere de seneste opdateringer for at forbedre computerens sikkerhed og ydelse. Start af Windows® Update Sådan startes Windows® Update 1. På Windows® jobbjælken, klik på Start ikonen 2. Vælg All Programs (Alle programmer) > Windows Update. for at starte menuen Start. 3. På Windows Update skærmen, klik på jobbet, som du gerne vil udføre. Installation af brugerkonto og adgangskode Der kan oprettes brugerkonti og adgangskoder for personer, som skal bruge computeren. Oprettelse af brugerkonto Sådan oprettes en brugerkonto: > Getting Started (Kom i gang) > Add new 1. På Windows® jobbjælken, klik på users (Tilføj nye brugere). 2. Vælg Manage another account (Styr anden konto). 3. Vælg Create a new account (Opret en ny konto). 4. Indtast navnet på den nye bruger. 5. Vælg enten Standard user (Standardbruger) eller Administrator som brugertype. 6. Når dette er gjort, skal du klikke på Create Account (Opret konto). ASUS CG8890 113 Installation af brugeradgangskode Sådan oprettes en brugeradgangskode: DANSK 1. Vælg brugeren, for hvem du vil installere en adgangskode. 2. Vælg Create a password (Opret en adgangskode). 3. Indtast en adgangskode og bekræft den. Indtast adgangskode-antydningen. 4. Når dette er gjort, skal du klikke på Create password (Opret adgangskode). Aktivering af anti-virus software "Trend Micro Internet Security" er forinstalleret på computeren. Det er et tredjeparts anti-virus software, som beskytter computeren mod virusangreb. Det anskaffes separat. Der er en 30-dages prøvetid, efter at det er aktiveret. Sådan aktiveres "Trend Micro Internet Security": 1. Kør "Trend Micro Internet Security" programmet. 2. Læs licensbetingelserne grundigt. Klik på Agree & Activate (Samtykke og aktivere). 3. Indtast din e-mail-adresse og vælg dit sted. Klik på Next (Næste). 4. Klik på Finish (Afslut) for at afslutte aktiveringen. Sådan fås Windows® Hjælp og Støtte Windows® Hjælp og Støtte giver dig vejledning og svar vedrørende brug af programmer på Windows® 7 platformen. For at starte Windows® Hjælp og Støtte, gå til > Help and Support (Hjælp og støtte). Kontroller, at du er forbundet til internettet for at kunne få den seneste Windows® online hjælp. 114 Kapitel 2: Brug af Windows® 7 Kapitel 3 DANSK Tilslutning af enheder til computeren Tilslutning af USB lagerenhed Denne desktop Pc har USB 2.0/1.1 og USB 3.0 porte på både for- og bagpanelet. USB portene gør det muligt at forbinde USB enheder såsom lagerenheder. Sådan tilsluttes en USB lagerenhed: • Forbind USB lagereheden til computeren. E-SATA Forpanel Bagpanel Sådan fjernes en USB lagerenhed: 1. Klik på i computerens statusfelt, og klik på i meddelelsesområdet i Windows på din computer, og klik herefter på Eject USB2.0 FlashDisk (Frigiv USB 2.0 flashdisk) eller Eject USB3.0 FlashDisk (frigiv USB 3.0 flashdisk), hvis du bruger et USB 3.0 flashdrev, eller en USB 3.0 kompatible enheder. 2. Når meddelelsen Safe to Remove Hardware (Sikkert at fjerne hardware) dukker op, fjern USB lagerenheden fra computeren. Fjern IKKE USB lagerenheden under dataoverførslen. I modsat fald kan der opstå datatab, ligesom USB lagerenheden kan blive beskadiget. ASUS CG8890 115 Tilslutning af mikrofon og højtalere DANSK Denne desktop Pc leveres med mikrofon- og højtalerporte på både for- og bagpanel. Lyd I/O portene på bagpanelet muliggør tilslutning af 2-kanals-, 4-kanals-, 6-kanals- og 8-kanalsstereohøjtalere. Tilslutning af hovedtelefoner og mikrofon Tilslutning af 2-kanals højtalere LYDINDGANGE 116 Kapitel 3: Tilslutning af enheder til computeren DANSK Tilslutning af 4-kanals højtalere LYDINDGANGE LYDINDGANGE Bagpanel Forside Tilslutning af 6-kanals højtalere LYDINDGANGE LYDINDGANGE LYDINDGANGE Bagpanel ASUS CG8890 Forside Center/ Subwoofer 117 Tilslutning af 8-kanals højtalere DANSK Bagpanel LYDINDGANGE Side 118 Forside LYDINDGANGE Center/ Subwoofer Kapitel 3: Tilslutning af enheder til computeren Tilslutning af multiple, eksterne skærme DANSK Desktop Pc'en leveres med VGA, HDMI eller DVI porte og muliggør tilslutning af multiple, eksterne skærme. Når der er installeret et grafikkort på computeren, skal du forbinde skærmene til grafikkortets udgangsport. Installation af multiple skærme Når der bruges multiple skærme, kan du indstille skærmtilstande. Du kan bruge den yderligere skærm som kopi af din hovedskærm eller som en udvidelse for at forstørre din Windows desktop. Sådan installeres multiple skærme: 1. Sluk for computeren. 2. Forbind de to skærme til computeren og forbind el-ledningerne til skærmene. Se afsnittet Installation af computeren i Kapitel 1 for yderligere oplysninger om, hvordan en skærm forbindes til computeren. For nogle grafikkorts vedkommende har kun skærmen, som er indstillet til at være den primære skærm, et billede under POST. Dobbeltskærm-funktionen virker kun med Windows. ASUS CG8890 119 DANSK 120 3. Tænd for computeren. 4. Du kan åbne indstillingsskærmen Screen Resolution (Skærmopløsning) på følgende måder: > Control Panel (Kontrolpanel) > Appearance and Personalization •Klik på (Udseende og tilpasning) > Display (Skærm) > Change display settings (Ændr skærmindstillinger). •Højreklik hvor som helst på Windows desktoppen. Når pop-op menuen ses, klik på Personalize (Tilpas) > Display (Skærm) > Change display settings (Ændr skærmindstillinger). 5. Vælg skærmtilstand på Multiple displays: (Multiple skærme:) rullegardinlisten. •Kopier disse skærme: Vælg denne mulighed for at bruge den yderligere skærm som en kopi af hovedskærmen. •Udvid disse skærme: Vælg denne mulighed for at bruge den yderligere skærm som en udvidelesskærm. Det øger desktop-pladsen. •Vis kun desktop på 1 / 2: Vælg denne mulighed, hvis du kun vil se desktoppen på skærm 1 eller skærm 2. •Fjern denne skærm: Vælg denne mulighed for at fjerne den valgte skærm. 6. Klik på Apply (Anvend) eller OK. Klik derefter på Keep Changes (Gem ændringer) i bekræftelsesmeddelelsen. Kapitel 3: Tilslutning af enheder til computeren Tilslutning af HDTV DANSK Tilslut et højdefinitions tv (HDTV) til computerens HDMI port. • Der skal bruges et HDMI kabel til at forbinde HDTV og computeren. HDMI kablet skal anskaffes separat. • Det bedste billede opnås med et HDMI kabel mindre end 15m langt. ASUS CG8890 121 DANSK 122 Kapitel 3: Tilslutning af enheder til computeren Kapitel 4 DANSK Sådan bruger du din computer Korrekt arbejdsstilling, når du bruger desktop-Pc Når du bruger din desktop-Pc, er det vigtigt, at du opretholder en korrekt arbejdsstilling, så du ikke anstrenger dine håndled, hænder og andre led eller muskler. I dette afsnit findes der nogle gode råd om, hvordan du undgår fysisk ubehag og mulig personskade, når du bruger og har fuld glæde af din desktop-Pc. Øjeniveau Eye level tosvarende the top of til det af skærmen the øverse monitor screen Fodhviler Foot rest 90˚ angles Opretholdelse af korrekt arbejdsstilling: • Anbring computerstolen på en sådan måde, at din albuer er lidt højere oppe end tastaturet. På denne måde opnår du en god skrivestilling. • Indstil stolehøjden, så dine knæ er lidt højere oppe end dine hofter for at aflaste det bageste af lårene. Brug om nødvendigt en fodskammel eller lignende til at løfte til knæhøjde. • Indstil stolens ryglæn, så det nederste af rygraden understøttes og i en let bagudvendt vinkel. • Sid opret med knæene, albuerne og hofterne i en vinkel på cirka 90°, når du arbejder ved Pc'en. • Anbring skærmen direkte foran dig, og indstil det øverste af skærmen, så dine øjne er vendt let nedad. • Hold musen tæt på tastaturet, og anvend om nødvendigt en håndledspude til at understøtte eller nedsætte trykke på håndleddet, når du skriver. • Arbejd med desktop-Pc'en på et behageligt oplyst sted. Hold den væk fra skarpt lys fra f.eks. vinduer og fra direkte sollys. • Hold små pauser under arbejdet med desktop-Pc'en. ASUS CG8890 123 Brug af hukommelseskortlæseren DANSK Digitale kameraer og andet digitalt billeddannelsesudstyr bruger hukommelseskort til lagring af billed- og mediefiler. Den indbyggede hukommelseskortlæser på systemets forpanel tillader dig at læse og skrive på en lang række forskellige hukommelseskort-drev. Sådan bruges hukommelseskortet: 1. Anbring hukommelseskortet i kortindstikket. • Et hukommelseskort er kodet, så det kun passer i én retning. Skad ikke kortet ved at tvinge det ind i et indstik. • Du kan anbringe et medie i et eller flere kortindstik og bruge hvert medie uafhængigt af et andet. Kom kun ét hukommelseskort ad gangen i et indstik. 2. Vælg et program i AutoPlay vinduet for at komme til dine filer. • Hvis AutoPlay IKKE er aktiveret på computeren, klik på Windows® 7 Start knappen på opgavebjælken, klik på Computer og dobbeltklik derefter på hukommelseskort ikonen for at tilgå dataene på den. • Hvert kortindstik har sin egen drevikon, som ses på Computer skærmen. • Hukommelseskort læserens LED lyser og blinker, når data læses fra eller skrives til hukommelseskortet. 3. Når du er færdig, højreklik på hukommelseskort drevikonen på Computer skærmen, klik på Eject (Udskyd) og fjern derefter kortet. Fjern aldrig kort, mens de læses eller umiddelbart efter læsning, kopiering, formatering eller sletning af data på kortet, idet der kan opstå datatab. For at forhindre datatab, brug "Safely Remove Hardware and Eject Media" ("Fjern hardware og udskyd medier") i Windows statusfeltet, inden hukommelseskortet fjernes. 124 Kapitel 4: Sådan bruger du din computer DANSK Sådan bruges det optiske drev Anbringelse af optisk disk Sådan isættes en optisk disk: 1. Tryk på PUSH knappen, mens dit system er tændt. 2. For at åbne bakken, skal du trykke på skub-ud-knappen forneden for drevbåsen. 3. Anbring disken i det optiske drev med etiksiden opad. 4. Skub til bakken for at lukke den. 5. Vælg et program i AutoPlay vinduet for at komme til dine filer. Hvis AutoPlay IKKE er aktiveret på computeren, klik på Windows® 7 Start knappen på opgavebjælken, klik på Computer og dobbeltklik derefter på cd/dvd-drev ikonen for at tilgå dataene på den. Fjernelse af optisk disk Sådan fjernes en optisk disk: 1. 2. Med aktiveret system, udskyd bakken på en af følgende måder: • Tryk på udskydningsknappen på drevbakkens dæksel. • Højreklik på cd/dvd-drev ikonen på Computer skærmen og klik derefter på Eject (Udskyd). Fjern disken fra diskbakken. ASUS CG8890 125 Sådan bruger du ASUS ROG U9N Gaming tastaturet Din CG8580 Essentio stationær pc leveres med et ASUS ROG U9N Gaming tastatur, som giver dig en optimal gaming-oplevelse. DANSK Se afsnittet Pakkens indhold, for at se hvad ASUS ROG U9N Gaming tastaturet leveres med. Sådan installere du ASUS ROG U9N Gaming tastaturet 1. Brug den medfølgende PS/2-til-USB adapter, til at tilslutte dit gaming tastatur til USB 2.0 porten på din computer. 2. Tilpas og sæt håndledspuden ind i de tilegnede huller (A) i gaming tastaturet. Brug begge dine tommeltotter til, at trykke håndledspuden nedad indtil den klikker sig selv på plads (B). A 3. 126 B Genstart din computer. Windows® installere automatisk alle de nødvendige drivere til dit tastatur. Kapitel 4: Sådan bruger du din computer Sådan bruger du ASUS GX900 Gaming musen DANSK Din CG8580 Essentio stationær pc leveres med en ASUS GX900 Gaming mus, som er designet til at spille med. Se afsnittet Pakkens indhold, for at se hvad ASUS ROG U9N Gaming tastaturet leveres med. ASUS GX900 Gaming musen har en venstre- og højreknap, et rullehjul, to knapper på siden, en DPI-knap og en specieldesignet Profil-skift-knap. Knapper Beskrivelse Knapper Beskrivelse 2 Højreknap 8 1 3 4 5 6 Venstreknap Rullehjul DPI-knap Profil-skif—knap/Profilindikator* LED DPI-indikator** 7 GX900 logo 9 10 11 12 IE tilbage-knap IE fremad-knap Musefod Musefod og Twin-Eye lasersensor Vægtbase (5 x 4,5g blokke)*** ***Du kan tilføje og fjerne vægtblokke, så du kan justere musens vægt. ASUS CG8890 127 *Lysdiodeindikatorer til profilskift Lysdiodefarver Indikatorer DANSK Ingen Grøn Rød Orange Normal profil Profil 1 Profil 2 Profil 3 **Lysdiodeindikatorer til DPI-skift Lysdiodefarver Indikatorer 2 4 DPI niveau 1 DPI niveau 2 Sådan startes programmet Din computer har installeret et bestemt program, som giver dig mulighed for at opsætte din ASUS GX900 gamingmus, hvorefter du kan se alle dens funktioner. Når du forbinder din ASUS GX900 gamingmus til din computer før du starter Windows® 7, finder programmet automatisk musen og du kan åbne det direkte. Ellers bliver du nød til at installere opsætningsværktøjet manuelt ved brug af den medfølgende dvd. For at installere programmet ved brug af den medfølgende dvd, skal du først sætte dvd’en i dit dvd-drev, hvorefter du skal følge instruktionerne på skærmen for at starte programmet. Hvis Autorun IKKE er aktiveret på din computer, skal du gennemse indholdet på dvd’en og finde GX900.exe filen. For, at starte programmet, skal du dobbeltklikke på GX900.exe filen. Sådan opsætter du din ASUS GX900 Gaming mus Sørg for, at din gaming mus er forbundet til USB porten på din computer. Programmet finder automatisk musen, og viser hovedmenuen. 128 Kapitel 4: Sådan bruger du din computer DANSK Hovedmenu Punkterne Beskrivelse 1 Klik på hver fane, for at se den valgte profilmenu. 3 4 5 6 7 8 9 10 Klik, for at nulstille DPI-konfigurationen til de forrige gemte indstillinger. Træk skyderknappen for, at justere DPI-værdien i hvert niveau. Klik for, at nulstille knapindstillingerne til de forrige indstillinger. Klik, for at vise de forskellige farveindikatorer til profilerne og deres status. Klik, for at indlæse den gemte profil til din mus. Klik, for at gemme de aktuelle profilindstillinger på din harddisk. Klik, for at nulstille alle museindstillingerne til fabriksindstillingerne. Klik, for at gemme de indstillinger, som du har lavet. Klik, for at gemme de indstillinger, som du har lavet og herefter afslutte programmet. 2 11 Viser profil-ikonet, så du kan konfigurere 1-3 profilmenuerne. * Hver profil har to DPI-niveauer. Hvis to DPI-skift lysdioder lyser, betyder det at du bruger Niveau 1, og hvis fire lysdioder lyser betyder det at du bruger Niveau 2. ASUS CG8890 129 Profil 1 menu DANSK Punkterne Beskrivelse 1 Klik, for at åbne Edit (Rediger) menuen, og skift profilnavnet og profil-ikonet. 3 Klik, for at finde billedfilen, som du ønsker at bruge som profil-ikon. Vælg funktion til hver knap/handling i rullemenuen. *Se oversigten nedenfor for yderligere oplysninger. 2 4 Funktioner Beskrivelse H-knap Funktionen til højre museknap V-knap M-knap IE tilbage IE fremad 130 Indtast det ønskede profilnavn. Funktionen til venstre museknap Funktionen til midterst museknap Virker som tilbage-knap i IE. Hvis valgt, skal du trykke på denne knap for, at gå tilbage til forrige side. Virker som frem-knap i IE. Hvis valgt, skal du trykke på denne knap for, at gå frem til næste side. Kapitel 4: Sådan bruger du din computer Funktioner Keyboard Beskrivelse Hjul (venstre/ højre) Rapid Fire (mus) Rapid Fire (tast) Internetbrowser E-mail Medieafspiller Afspil/Pause Stop Næste nummer Forrige nummer Lydstyrke op/ned Lyd fra Beregner Denne computer Deaktiveret ASUS CG8890 DANSK Tryk på denne knap, for at udføre et tastetryk eller en række tastetryk. Tryk på denne knap for, at køre en kommando eller en række Makro kommandoer, som du kan redigere via Edit Macro (Rediger makro) menuen. Se Macro menu (Makro menu) for yderligere oplysninger. Tryk på denne knap, for at køre et script, som du kan redigere via Edit Script #1-6 Script (Rediger script) menuen. Se Edit Script menu (Makro menu) for yderligere oplysninger. DPI [+] Tryk på denne knap for, at øge DPI-værdien. DPI [-] Tryk på denne knap for, at reducere DPI-værdien. DPI værdi ½ Tryk på denne knap, for at bruge DPI Niveau 1/2. Profil-skift Profil-skift-knap. Normal profil Tryk på denne knap, for at bruge den normale profil. Tryk på denne knap, for at bruge en af de brugerdefinerede profiler Brugerprofil 1/2/3 1/2/3. Tryk på denne knap, for at rulle mod venstre/højre, som et vippehjul gør. Denne funktion virker kun i Microsoft® Office programmer i Windows® 7/Vista operativsystemet. Tryk på denne knap, for at bruge rapid fire i et clik-to-attack spil, som er det samme som tre venstreklik på musen. Tryk på denne knap, for at bruge rapid fire i et spil, hvor man bruger mellemrumstasten til at angribe med, hvilket er det samme som tre tryk på mellemrumstasten. Tryk på denne knap, for at starte din standard internetbrowser. Tryk på denne knap, for at starte dit standard e-mail-program. Tryk på denne knap, for at starte din standard medieafspiller. Disse knapper ændres til afspilningsknapper i en aktiv medieafspiller. Tryk på denne knap for, at skrue op og ned for lydstyrken. Tryk på denne knap, for at slå lyden til og fra. Tryk på denne knap for, at åbne beregneren. Tryk på denne knap, for at åbne Denne computer-vinduet. Vælg dette punkt, for at deaktivere valgknappen på musen. 131 Rediger Makro menu DANSK Punkterne Beskrivelse Rediger makro Klik, for at åbne Edit macro (Rediger makro) menuen. Afkryds dette punkt, for at optage hvor lang tid knappen holdes nede. Timing (Standard: 12 millisekunder). Når dette punkt er afkrydset, vil den nye instruktion indsættes før den Indsæt valgte instruktion. Ellers vil alle nye instruktioner have førsteprioritet. Klik på denne knap, for at begynde at optage tastetrykkene og/eller Start* musens handlinger. Klik på denne knap, for at stoppe optagelsen af tastetrykkene og/eller Stop musens handlinger. Slet Klik, for at slette alle gemte instruktioner. Flyt op/ned Klik, for at flytte den valgte instruktion op/ned. Cyklustiden på Når Timing ikke er afkrydset, vil alle forsinkelserne på handlingerne instruktionen være den værdi, som du har valgt i rullemenuen. Loop Sætter makroen til, at køre når du klikker, og stoppe, når du klikker igen. Fire Sætter makroen til, at køre én gang med ét klik. Sætter makroen til, at køre når du holder knappen nede, og stoppe når Behold fire du giver slip på knappen. Eksport Klik, for at gemme den aktuelle makro på din harddisk. Importer Klik, for at indlæse en makro fra din harddisk. 132 Kapitel 4: Sådan bruger du din computer DANSK Rediger Script menu Punkterne Beskrivelse Rediger skript Klik, for at åbne Edit Script (Rediger script) menuen. Afkryds dette punkt, for at optage hvor lang tid knappen holdes nede. Timing (Standard: 12 millisekunder). Når dette punkt er afkrydset, vil den nye instruktion indsættes før den Indsæt valgte instruktion. Ellers vil alle nye instruktioner have førsteprioritet. Klik på denne knap, for at begynde at optage tastetrykkene og/eller Start* musens handlinger. Klik på denne knap, for at stoppe optagelsen af tastetrykkene og/eller Stop musens handlinger. Slet Klik, for at slette alle gemte instruktioner. Flyt op/ned Klik, for at flytte den valgte instruktion op/ned. Cyklustiden på Når Timing ikke er afkrydset, vil alle forsinkelserne på handlingerne instruktionen være den værdi, som du har valgt i rullemenuen. Loop Sætter scriptet til, at køre når du klikker, og stoppe, når du klikker igen. Fire Sætter scriptet til, at køre én gang med ét klik. Sætter scriptet til, at køre når du holder knappen nede, og stoppe når Behold fire du giver slip på knappen. Eksport Klik, for at gemme den aktuelle makro på din harddisk. Importer Klik, for at indlæse en makro fra din harddisk. ASUS CG8890 133 DANSK 134 Kapitel 4: Sådan bruger du din computer Kapitel 5 DANSK Tilslutning til internettet Ledningsført forbindelse Forbind computeren til et DSL/kabelmodem eller et lokalt områdenetværk (LAN) med et RJ-45 kabel. Tilslutning via DSL/kabelmodem Sådan tilsluttes via DSL/kabelmodem: 1. Installer DSL/kabelmodemmet. Se dokumentationen, som fulgte med DSL/kabelmodemmet. 2. Forbind RJ-45 kablets ene ende til LAN (RJ-45) porten bag på computeren og den anden ende til et DSL/kabelmodem. E-SATA Modem RJ-45 cable 3. Tænd for DSL/kabelmodemmet og computeren. 4. Foretag de nødvendige internet-tilslutningsindstillinger. Kontakt din internetudbyder (ISP) for hjælp med hensyn til installation af internetforbindelsen. ASUS CG8890 135 Tilslutning via et lokalt områdenetværk (LAN) Sådan tilsluttes via et LAN: DANSK 1. Forbind RJ-45 kablets ene ende til LAN (RJ-45) porten bag på computeren og den anden ende til LAN. E-SATA RJ-45 cable 2. Tænd for computeren. 3. Foretag de nødvendige internet-tilslutningsindstillinger. LAN Kontakt din netværksadministrator for hjælp med hensyn til installation af internetforbindelsen. 136 Kapitel 5: Tilslutning til internettet Trådløs forbindelse (på udvalgte modeller) Forbind computeren til internettet via en trådløs forbindelse. DANSK For at kunne oprette en trådløs forbindelse, skal du forbinde til et trådløst adgangspunkt (AP). Wireless AP E-SATA Modem ASUS CG8890 137 • For at øge det trådløse radiosignals område og følsomhed, skal du forbinde de eksterne antenner til antennestikkene på ASUS WLAN kortet. • Den bedste trådløse ydelse opnås ved at anbringe antennerne ovenpå computeren. DANSK • De eksterne antenner er ekstraudstyr. Sådan tilsluttes til et trådløst netværk: Klik på netværksikonen 2. Vælg det trådløse netværk, du gerne vil forbinde til, og klik derefter på Connect (Tilslut). 3. Det kan være nødvendigt at indtaste netværk-sikkerhedskoden for et sikret, trådløst netværk. Klik derefter på OK. 4. Vent, mens computeren forbinder til det trådløse netværk. 5. 138 i statusfeltet for at se de trådløse netværk til rådighed. 1. Den trådløse forbindelse er oprettet. Tilslutningens status vises og netværksikonen viser den tilsluttede status. Kapitel 5: Tilslutning til internettet Kapitel 6 DANSK Brug af hjælperedskaber Softwareoplysninger De fleste af programmerne på support-dvd’en indeholder installationsguider, som guider dig gennem installationen. For yderligere oplysninger bedes du venligst søge hjælp online eller læse readme-filen, som følger med programmet. ASUS AI Suite II-pakken ASUS AI Suite II-pakken er en universel brugergrænseflade, som integrerer flere ASUS-hjælpeprogrammer og giver brugerne mulighed for at starte og anvende disse hjælpeprogrammer samtidigt. Sådan installeres AI Suite II-pakken Sådan installeres AI Suite II-pakken: 1. Læg dvd’en med teknisk støtte i det optiske drev. Fanen med installation af drivere fremkommer, hvis computeren tillader automatisk afspilning. 2. Klik på fanen Utilities (hjælpeprogrammer), og klik derefter på ASUS AI Suite II. 3. Følg anvisningerne på skærmen for at fuldføre installationen. Sådan anvendes AI Suite II-pakken AI Suite II starter automatisk, når Windows® startes. Ikonet AI Suite II fremkommer i Windows® meddelelsesområdet. Klik på ikonet for at åbne hovedmenulinjen til AI Suite II. Klik på hver knap for at vælge og starte et hjælpeprogram, overvåge systemet, opdatere BIOS til bundkortet, vise systemoplysningerne og tilpasse indstillingerne til AI Suite II. Klik for at vælge et hjælpeprogram Klik for at overvåge sensorerne eller CPUfrekvensen Klik for at opdatere BIOS til bundkortet Klik for at tilpasse indstillingerne til brugergrænsefladen Klik for, at se ASUS Klik for at vise systemoplysningerne supportoplysningerne • Programmerne i Værktøj-menuen varierer fra model til model. • Skærmbillederne i AI Suite II i denne brugervejledning er kun til reference. De faktiske skærmbilleder varierer fra model til model. • Se venligst brugsvejledningen på support–dvd’en, eller besøg ASUS’s hjemmeside på www.asus.com for yderligere oplysninger om softwarekonfiguration. ASUS CG8890 139 Værktøj DANSK Tool-menuen (værktøjer) består af System Level Up (systemniveau op), Probe II (test II), Sensor Recorder (føleroptager), Dr. Net, USB 3.0 Boost (USB 3.0 forstærkelse) og Ai Charger+ (Ai oplader+). System Level Up System Level Up giver dig mulighed for at overclockke systemet i Windows®, ved brug af profilindstillingerne. For at starte System Level up, skal du klikke på Tool (Værktøj) > System Level Up i menulinjen i AI Suite II. Når du indstiller funktionen, skal du tildele genvejstasterne til profilerne i system level up. Du kan justere indstillingerne til genvejstasterne manuelt. Se figuren nedenfor for yderligere oplysninger. 140 Kapitel 6: Brug af hjælperedskaber Du kan justere System Level Up på to måder: DANSK BIOS I BIOS opsætningsprogrammet, skal du klikke på AI Tweaker > System Level Up, og vælge den ønskede indstilling. OC knappen Tryk på OC-knappen øverst til venstre på frontpanelet. Probe II Probe II er et hjælpeprogram, som overvåger computerens vitale komponenter, registrerer og giver besked om ethvert problem med disse komponenter. Probe II aflæser bl.a. ventilatoromdrejningerne, CPU-temperaturen og systemspændingerne. Med dette hjælpeprogram kan du være forsikret om, at computeren altid er i en god kørselstilstand. Sådan startes Probe II Når du har installeret AI Suite II fra support-dvd’en, som følger med bundkortet, skal du starte Probe II via Tool (værktøjer) > Probe II (test II) på hovedmenulinjen i AI Suite II. Sådan konfigureres Probe II Klik på fanerne Voltage/Temperature/Fan Speed (Spænding/temperatur/ventilatorhastighed) for at aktivere følerne eller indstille tærskelværdierne på dem. Fanen Preference (Foretrukne) gør det muligt at tilpasse tidsintervallet på føleradvarsler, eller ændre temperaturenheden. Gemmer konfigurationen Indlæser standardtærskelværdierne for hver enkelt føler Indlæser den gemte Anvender ænkonfiguration dringerne Refer to the software manual in the support DVD or visit the ASUS website at www.asus.com for detailed software configuration. ASUS CG8890 141 Voltage (spænding) DANSK Voltage-fanen (spænding) viser systemets spændingsfølere, herunder strømog tærskelværdierne. Hvis systemspændingen bliver mindre eller højere end tærskelprocenten, sender føleren en advarsel til brugeren enten via skærmpanelerne eller via en pop-op-meddelelse. Temperature (temperatur) Temperature-fanen (temperatur) viser temperaturfølerne til CPU’en og bundkortet, herunder strøm- og tærskelværdierne. Hvis CPU/bundkort-temperaturen bliver højere end tærskelprocenten, sender føleren en advarsel til brugeren enten via skærmpanelerne eller via en pop-op-meddelelse. 142 Kapitel 6: Brug af hjælperedskaber Fan Speed (ventilatorhastighed) DANSK Fan Speed-fanen (ventilatorhastighed) viser spændings- og tærskelomdrejningerne (pr. minut) på henholdsvis CPU’en, chassiset og ventilatorerne. Hvis omdrejningstallet på ventilatoren bliver mindre end tærskelværdien, sender føleren en advarsel til brugeren enten via skærmpanelerne eller via en popop-meddelelse. Preference (præferencer) Preference-fanen (præferencer) giver dig mulighed for, at aktivere pop-opvinduet, indstille intervallet på cyklusregistreringen og vælge en temperaturenhed. ASUS CG8890 143 Alert Log (alarmlog) DANSK Alert Log-fanen (alarmlog) viser alle normale og kritiske hændelser, som er blevet identificeret af følerne, herunder følerværdien på hændelsestidspunktet. Tryk på Clear (ryd), for at tømme loggen. Sensor Recorder Sensor Recorder (føleroptager) overvåger ændringer i systemspændingen, temperaturen og ventilatorhastigheden på en tidslinje. History Record funktionen (historik) giver dig mulighed for, at optage bestemte tidsperioder på alle tre værdier. Sådan startes Sensor Recorder Når du har installeret AI Suite II fra support-dvd’en, som følger med bundkortet, skal du starte Sensor Recorder via Tool (værktøjer) > Sensor Recorder (føleroptager) på hovedmenulinjen i AI Suite II. 144 Kapitel 6: Brug af hjælperedskaber Sådan bruger du Sensor Recorder DANSK Klik på fanerne Voltage/Temperature/Fan Speed (Spænding/temperatur/ventilatorhastighed) for at vælge de følere, der skal overvåges. Der vises automatisk farvede linjer på diagrammet, som indikerer real-time ændringer i systemet. Sådan bruger du History Record 1. 2. 3. Klik på History Record-fanen (historik), og juster indstillinger for Type, Date (dato), Record Interval (optageinterval) og Record Duration (optagevarighed) til venstre. Der vises farvede værdi-linjer på grafen, som viser ændringerne over en bestemt tidsperiode. Klik på Recording (optag), for at optage ændringerne. Klik på Monitor > Sensor på AI Suite II hovedmenulinjen, hvorefter systemstatusserne fremhæves i det højre panel. ASUS CG8890 145 Ai Charger+ DANSK Batteriopladning version 1.1 (BC 1.1), en USB-IF godkendt opladefunktion, som er fremstillet til at gøre USB opladningen hurtigere end på standard USB enheder. Hvis din USB enhed understøtter BC 1.1 funktionen*, finder systemet automatisk din USB enhed og begynder opladningen, når du slutter den til system. Opladetiden kan være tre gange hurtigere end andre standard USB enheder**. • * Kontroller, at din USB-enhed understøtter BC 1.1 funktionen. • ** Den faktiske opladehastighed kan variere afhængig af tilstanden af din USB-enhed. • Sørg for, at fjerne og tilslutte din USB-enhed, efter du har aktiveret eller deaktiveret din Ai Charger+, så du sikre at den oplader normalt. 146 Kapitel 6: Brug af hjælperedskaber USB 3.0 Boost DANSK ASUS’s eksklusive USB 3.0 Boost (USB 3.0 forstærkelse) forøger hastigheden på USB 3.0 enhederne, og giver en opdateret support til SCSI Protocol (UASP) standarden. USB 3.0 Boost gør det nemt, at forøge overførselshastigheden på dine USB 3.0 enheder. Sådan starter du USB 3.0 Boost Når du har installeret AI Suite II fra support-dvd’en, som følger med bundkortet, skal du starte USB 3.0 Boost via Tool (værktøjer) > USB 3.0 Boost (USB 3.0 forstærkelse) på hovedmenulinjen i AI Suite II. Sådan konfigurerer du USB 3.0 Boost 1. 2. 3. Slut en USB 3.0 enhed til USB 3.0 port. USB 3.0 Boost identificerer automatisk den tilsluttede enhedstype, og skifter til Turbofunktionen eller UASP-funktionen (hvis UASP understøttes af den tilsluttede enhed). Du kan altid skifte USB 3.0-funktionen tilbage til Normal manuelt. Se venligst brugsvejledningen på support–dvd’en, eller besøg ASUS’s hjemmeside på www.asus.com for yderligere oplysninger om softwarekonfiguration. ASUS CG8890 147 Monitor (Skærm) Sektionen Monitor (Skærm) omfatter panelerne Sensor og CPU-frekvens. DANSK Sensor (Føler) Panelet Sensor viser den aktuelle værdi for en systemføler, såsom ventilatoromdrejning, CPU-temperatur og spændinger. Klik på Monitor (Skærm) > Sensor (Føler) på hovedmenulinjen til AI Suite II for at starte panelet Sensor. CPU Frequency (CPU-frekvens) Panelet CPU Frequency (CPU-frekvens) viser den aktuelle CPU-frekvens og CPU-belastning. Klik på Monitor (Skærm) > CPU Frequency (CPU-frekvens) på hovedmenulinjen til AI Suite II for at åbne panelet CPU Frequency (CPUfrekvens). Fast placeret i højre panel (delen med systemoplysninger) 148 Panelet Sensor Panelet CPU Frequency (CPU-frekvens) Kapitel 6: Brug af hjælperedskaber Opdatering DANSK Sektionen Update (Opdatering) gør det muligt at opdatere BIOS til bundkortet og BIOS-bootlogoet med opdateringsfaciliteterne, som ASUS har designet. ASUS Update ASUS Update (opdatering) giver dig forskellige muligheder for, at opdatere BIOS’en på dit system. Du kan vælge at opdatere BIOS’en på dit system med det samme, eller du kan gemme BIOS-filen til senere. Sådan starter du ASUS Update Når du har installeret AI Suite II fra support-dvd’en, som følger med bundkortet, skal du starte ASUS Update via Update (opdatering) > ASUS Update (ASUS opdatering) på hovedmenulinjen i AI Suite II. Sådan bruger du ASUS Update Vælg hvad du gerne vil bruge BIOS-programmet til. Klik på Next (næste) og følg instruktionerne, for at udføre din anmodning. • • • • Opdatering af BIOS’en fra internettet Download det nyeste BIOS-program fra ASUS’s hjemmeside (www.asus.com), og følg procedurerne for at opdate BIOS-versionen på dit system. Download af BIOS’en fra internettet Download det seneste BIOS-program fra ASUS’s hjemmeside (www.asus.com), og gem filen til senere brug. Opdatering af BIOS’en fra en fil Brug BIOS-programmet til, at uploade den gemte BIOS-fil så BIOS-versionen på dit system opdateres. Sådan gemmer du BIOS’en som en fil Sikkerhedskopier din aktuelle BIOS på dit system til en fil eller på en USB-disk. Der er en mulighed for, at systemet kan gå ned når du opdaterer din BIOS. Det anbefales, at du laver en sikkerhedskopi af din BIOS før du opdaterer den. ASUS CG8890 149 USB BIOS Flashback USB BIOS Flashback giver brugeren mulighed for, at opdate BIOS’en uden at åbne BIOS’en eller operativsystemet, hvilket gøres via et USB-flashdrev. DANSK 1. 2. 3. 4. 5. 6. 150 Du kan downloade den seneste BIOS-fil på ASUS’s hjemmeside. Pak filen ud, og gendøb BIOS-billedfilen til “CG8890.CAP”. Kopier “CG8890.CAP” til rodmappen på USB-flashdrevet. Sluk for systemet og slut USBflashdrevet til ROG Connect porten (den hvide USB 2.0 port) på bagsiden af bundkortet. Hold ROG Connect-knappen nede indtil lysdioden begynder at blinke, og slip herefter knappen. Vent indtil lysdioden holder op med at blinke, hvilket betyder at BIOSopdateringen er færdig. • Denne funktion understøtter et USB-flashdrev, som er formateret med FAT 32/16 på en enkelt partition. • Deaktiver ErP READY i din BIOS, før du bruger USB BIOS Flashbackfunktionen via ROG Connect-porten. • UNDGÅ at afbryde strømmen, når du opdatere din BIOS, så der ikke opstår en fejl under genopstarten. Kapitel 6: Brug af hjælperedskaber MyLogo2 DANSK Dette MyLogo-program giver dig mulighed for, at indstille opstartslogoet. Opstartslogoet er billedet, som vises på skærmen under selvtesten, der bliver udført ved start (POST). Personliggør din computer fra begyndelsen! Sådan starter du ASUS Update Når du har installeret AI Suite II fra support-dvd’en, som følger med bundkortet, skal du starte MyLogo via Update (opdatering) > MyLogo på hovedmenulinjen i AI Suite II. Sådan bruger du MyLogo Vælg det du ønsker at gøre, klik herefter på Next (næste) og følg instruktionerne. Sådan skifter du BIOS-opstartslogoet på dit bundkort 1. Under Picture File (billedfil), skal du klikke på Browse (gennemse), og vælg billedet, som du ønsker skal være opstartslogoet. Klik herefter på Next (næste). ASUS CG8890 151 Lydkonfigurationer DANSK Realtek® audio CODEC giver dig en 7.1-kanal lydkapacitet, som giver din computer en fantastisk lydkvalitet. Softwaret har stik-identifikation, S/PDIF ud-support og afbrydelseskapacitet. Denne CODEC indeholder også UAJ® (Universal Audio Jack) teknologien fra Realtek®, som kan bruges på alle lydporte, og eliminerer fejl under kabeltilslutninger, og giver brugeren mulighed for at bruge plug-and-play. Følg installationsguiden for, at installere Realtek® Audio Driveren fra supportdvd’en, som fulgte med dit bundkort. Hvis du har installeret Realtek audio-softwaret ordentligt, vil du nu kunne se Realtek HD Audio Manager-ikonet på proceslinjen. Dobbeltklik på ikonet, for at åbne Realtek HD Audio Manager. A. Realtek HD Audio Manager Realtek HD Audio Manager til Windows® Vista™ / 7 Vælg standardenhed-knap Konfigurationsfaner Styreindstillingsvindue Avancerede enhedsindstillinger Stik-indstillinger Status på de analoge og digitale stik Informationsknap 152 Kapitel 6: Brug af hjælperedskaber Realtek HD Audio Manager til Windows XP Afslutknap Konfigurationsfaner Styreindstillingsvindue DANSK B. Minimerknap Informationsknap Se venligst brugsvejledningen på support–dvd’en, eller besøg ASUS’s hjemmeside på www.asus.com for yderligere oplysninger om softwarekonfiguration. Sound Blaster X-Fi MB 2 Dette program kan kun bruges i Windows® Vista og Windows® 7 operativsystemer. Denne installation kræver, at du har den seneste version af Windows Media Playser installeret på dit system. Sørg for, at downloade og installere den seneste version af Windows Media Player, før du installere Sound Blaster X-Fi MB 2. Den indbyggede 8-kanals HD audio (High Definition Audio, med tidligere kodenavn Azalia) CODEC er udstyret med en 192KHz/24-bit højkvalitetslyd, stik-identifikation, genstart opgave-funktioner og multistreaming-teknologi, som sender forskellige strømninger til forskellige destinationer på samme tid. Sådan aktiverer du Sound Blaster X-Fi MB 2 Når du har installeret Sound Blaster X-Fi MB 2, skal du aktivere programmet online, før du kan bruge det. 1. Dobbeltklik på Activate (aktiver) på skrivebordet. Sørg for, at du har installeret en LAN-driver, og at du er forbundet til internettet. ASUS CG8890 153 2. Klik på Activate (aktiver), for at starte aktiveringen. DANSK Sådan bruger du Sound Blaster X-Fi MB 2 Højttaler og hovedtelefoner EAX Equalizer Mixer THX Justerer lydstyrken Gendanner til standard Lyd fra 154 Kapitel 6: Brug af hjælperedskaber Højttaler og hovedtelefoner DANSK Her kan du indstille højttaler-relaterede eller hovedtelefon-relaterede konfigurationer på Sound Blaster konsollen. EAX (Environment Audio Extensions) Når du har aktiveret EAX-effekterne, har du mulighed for at vælge og tilføje det ønskede lyde til musikken. Equalizer Her kan du manuelt justere lydfrekvensen på equalizeren, og forudindstil indstillingerne til senere brug. ASUS CG8890 155 Mixer DANSK Her kan du manuelt justere lydstyrkerne, på bl.a. Line In (tilslutningsstikket), Stereo Mix og Microphone (mikrofonen), når du optager eller afspiller. THX THX er en high-fidelity lydteknologi, som giver dig mulighed for, at justere surroundsound, sub-woofer lydstyrken osv. 156 Kapitel 6: Brug af hjælperedskaber ASUS AI Manager DANSK ASUS AI Manager er et redskab, som giver dig hurtig og let adgang til jævnligt benyttede programmer. Start af AI Manager For at starte AI Manager på Windows® desktoppen, skal du klikke på Start > All Programs (Alle programmer) > ASUS > AI Manager > AI Manager 1.xx.xx. AI Manager kvikbjælken ses på desktoppen. Når programmet er startet, ses AI Manager ikonen på Windows® jobbjælken. Højreklik på denne ikon for at skifte mellem kvikbjælken og hovedvinduet og for at starte AI Manager fra kvikbjælken eller fra jobjælken. AI Manager kvikbjælke AI Manager’s kvikbjælke sparer desktopplads og gør det muligt for dig let at starte ASUS redskaberne og se systeminformation. Klik på en af hovedfanerne, Foretrukne, Hjælp eller Information, for se menuens indhold. Afslut-knap Skift til Hovedvindue Føj til ToolBar (Værktøjsbjælke) Hovedfane Foretrukne hjælp Information Klik på Maksimer/genopret for at skifte mellem fuldt vindue og kvikbjælke. Klik på Minimer for at beholde AI Manager på jobbjælken. Klik på Luk for at forlade AI Manager. Hovedfane Hovedmenuen indeholder fem hjælperedskaber: AI Disk , AI Security (AI sikkerhed), AI Boosting og AI Probe. Klik på pilen på hovedmenu-ikonen for at bladre igennem hovedmenuens hjælpeprogrammer. ASUS CG8890 157 AI Disk Med AI Disk kan du let slette midlertidige IE filer, IE cookies, IE URLs, IE historik eller papirkurven. Klik på AI Disk-ikonen på kvikbjælken for at se det fulde AI Disk-vindue og vælge punkterne. Klik på Apply (Anvend), når det er gjort. DANSK AI Security Med AI Security kan du indstillet et password til sikring af dine enheder såsom USB flash-diske og cd/dvd-diske mod uautoriseret adgang. Sådan låses en enhed: 2. Bekræft adgangskoden. 3. Indtast adgangskode-antydningen (anbefales). 4. Når dette er gjort, skal du klikke på OK. 158 1.Når du bruger AI Security første gang, bedes du om at oprette en adgangskode. Indtast en adgangskode med højst 20 alfanumeriske tegn. Kapitel 6: Brug af hjælperedskaber 5. Vælg enheden, du ønsker at låse, og klik derefter på Apply (Anvend). 6. Indtast den tidligere indstillede adgangskode og klik på Ok. DANSK Sådan oplåses en enhed: Fravælg den låste enhed og klik på Apply (Anvend). 1. 2.Indtast den tidligere indstillede adgangskode og klik på Ok. Sådan ændres en adgangskode: •Klik på Change Password (Ændr adgangskode) og følg derefter instruktionerne på skærmen for at ændre adgangskoden. AI Booting Med AI Booting kan du specificere sekvensen for opstart af enheder. Sådan specificeres booot–sekvensen: 1.Vælg en enhed og klik derefter på venstre/højre-knappen for at specificere opstartsekvensen. 2. Når dette er gjort, skal du trykke på Apply (Anvend). ASUS CG8890 159 Foretrukne Med My Favorites (Foretrukne) kan du tilføje jævnligt brugte programmer, så du ikke behøver at lede efter programmerne i hele computeren. DANSK Sådan tilføjes et program: 1. Klik på Add (Tilføj) og find programmet, du ønsker at føje til My Favorites (Foretrukne). 2. Klik på Open (Åbn) i filplaceringsvinduet. Programmet føjes til My Favorites (Foretrukne) listen. Højreklik på program-ikonen for at starte, slette eller omdøbe det valgte program. Du kan også dobbeltklikke for at starte det valgte program. Hjælp Klik på en hvilken som helst lænke i Support (Hjælp) vinduet for at gå til ASUS webstedet, til teknisk hjælp-webstedet, til download hjælp-webstedet eller for at få kontaktinformation. 160 Kapitel 6: Brug af hjælperedskaber Information DANSK Klik på fanen i Information (Informations-) vinduet for at se detaljeret information om dit system, bundkort (motherboard), CPU, BIOS, installerede enheder og hukommelsen. ASUS CG8890 161 Nero 9 Med Nero 9 kan du oprette, kopiere, brænde, redigere, dele og opdatere forskellige slags data. DANSK Installation af Nero 9 Sådan installeres Nero 9: 1. Anbring Nero 9 dvd'en i det optiske drev. 2. Hvis Autorun er aktiveret, åbner hovedmenuen automatisk. Hvis Autorun ikke er aktiveret, skal du dobbeltklikke på SetupX.exe filen i hovedmappen på Nero 9 dvd'en. 3. 162 Tryk på Nero 9 Essentials i hovedmenuen. Kapitel 6: Brug af hjælperedskaber Vælg sproget, som du ønsker at bruge i installationsvejledningen. Klik på Next (Næste). 5. Klik på Next (Næste) for at fortsætte. 6. Afmærk I accept the License Conditions (Jeg accepterer licensbetingelserne). Når dette er gjort, skal du klikke på Next (Næste). DANSK 4. ASUS CG8890 163 Vælg Typical (Almindelig) og klik på Next (Næste). 8. Afmærk Yes, I want to help by sending anonymous application data to Nero (Ja, jeg ønsker at hjælpe ved at sende anonyme ansøgningsdata til Nero) og klik derefter på Next (Næste). 9. Når dette er gjort, skal du klikke på Exit (Afslut). DANSK 7. 164 Kapitel 6: Brug af hjælperedskaber Brænding af filer Sådan brændes filer: I hovedmenuen, klik på Data Burning (Databrænding) > Add (Tilføj). 2. Vælg filerne, som du gerne vil brænde. Når dette er gjort, skal du klikke på Add (Tilføj). DANSK 1. ASUS CG8890 165 3. Når du valgt filerne, som du vil brænde, klik på Burn (Brænd) for at brænde filerne til en disk. DANSK For yderligere oplysninger om brug af Nero 9, se Nero webstedet www.nero.com 166 Kapitel 6: Brug af hjælperedskaber Genopretning af systemet Brug af genopretnings-partitionen DANSK Genskabelsespartitionen genopretter hurtigt desktop-Pc’ens software til dets oprindelige arbejdstilstand. Inden du bruger genopretnings-partitionen’en, skal du kopiere dine datafiler (som f.eks. Outlook PST filer) over på en USB enhed eller over på et netværksdrev og notere dig alle brugertilpassede indstillinger (såsom netværksindtillinger). Om genopretnings-partitionen Genopretnings-partitionen er plads, reserveret på harddiskdrevet, og som bruges til at genoprette styresystemet, driverne og hjælpeprogrammerne installeret på desktop Pc’en fra fabrikken. Slet IKKE partitionen RECOVERY ("GENOPRETNING"). Genopretningspartitionen skabes på fabrikken og kan ikke genoprettes af brugeren, hvis den slettes. Hvis du har problemer med genopretningsprocessen, skal du bringe desktop Pc'en til et autoriseret ASUS serviceværksted. Brug af genopretnings-partitionen: 1. Tryk på <F9> under opstart. 2. Tryk på <Enter> for at vælge Windows installation [EMS aktiveret]. 3. Vælg en af følgende genopretningsmuligheder. Systemgenopretning: System billed-backup: Med denne funktion kan systemet genoprettes til fabriksindstillingerne. Med denne funktion du brænde systembillede-backup på dvd-diske, som du senere kan bruge til at genoprette systemet til standardindstillingerne. System dvd-backup: 4. Følg instruktionerne på skærmen for at fuldføre genopretningen. Med denne funktion kan du lave en backup-kopi af støtte-dvd'en. Besøg ASUS webstedet www.asus.com for opdateringer i forbindelse med drivere og hjælperedskaber. ASUS CG8890 167 Brug af genopretnings-dvd (på udvalgte modeller) Forbered 1~3 blanke, skrivbare dvd’er til oprettelsen af genopretnings-dvd’en. DANSK Fjern det eksterne harddiskdrev, inden der foretages systemgenoprettelse på desktopPc'en. Ifølge Microsoft kan der gå vigtige data tabt ved at indstille Windows på den forkerte harddisk eller formatere det forkerte diskafsnit. Sådan bruges genopretnings-dvd'en: 1. Anbring genopretnings-dvd’en i det optiske drev. Tænd for desktop Pc'en. 2. Genstart desktop-Pc'en og tryk på <F8> ved opstart og vælg det optiske drev (kan være angivet som "CD/DVD") og tryk på <Enter> for at opstarte fra genopretningsdvd'en. 3. Vælg OK for at begynde at genskabe billedet. 4. Vælg OK for at bekræfte systemgenskabelsen. Genskabelse vil overskrive harddiskdrevet. Husk at sikkerhedskopiere (udføre backup på) alle vigtige data inden systemgenskabelsen. 5. Følg instruktionerne på skærmen for at fuldføre genopretningen. Genopretningsdisken må IKKE fjernes (med mindre det udtrykkeligt angives) under systemgenoprettelsesprocessen, ellers bliver diskafsnittene helt ubrugelige. Besøg ASUS webstedet www.asus.com for opdateringer i forbindelse med drivere og hjælperedskaber. 168 Kapitel 6: Brug af hjælperedskaber Kapitel 7 DANSK Fejlfinding Fejlfinding Dette kapitel omhandler nogle problemer, der kan opstå, og deres mulige løsning. ? ? ? ? Jeg kan ikke tænde for computeren, og strømdioden (LED) på forpanelet lyser ikke • Tjek, om computeren er korrekt forbundet. • Tjek, om stikkontakten virker. • Tjek, om strømforsyningsenheden er aktiveret. Se afsnittet TÆND/SLUK for computeren i kapitel 1. Min computer hænger. • Gør følgende for at lukke programmer, der ikke reagerer: 1.Tryk simultant på <Alt> + <Ctrl> + <Delete> knapperne på tastaturet og klik derefter på Start Task Manager (Start opgavestyrer). 2. 3.Vælg programmet, som ikke reagerer, og klik derefter på End Task (Afslut job). • Hvis tastaturet ikke reagerer. Tryk og hold på strømknappen ovenpå kabinettet indtil computeren lukker ned. Tryk derefter på strømknappen for at tænde. Klik på Applications (Programmer) fanebladet. Jeg kan ikke forbinde til et trådløst netværk med ASUS WLAN kort (kun udvalgte modeller). • Kontroller, at du indtaster den rigtige netværks-sikkerhedskode for netværket, som du gerne vil forbinde til. • For at opnå den bedste ydelse, forbind de eksterne antenner (ekstraudstyr) til antennestikkene på ASUS WLAN kortet og anbring antennerne ovenpå computeren. Pil-knapperne på taltastaturet virker ikke. ASUS CG8890 Tjek, om Number Lock LED er slukket. Når Number Lock LED lyser, kan taltasterne kun bruges til indlæsning af tal. Hvis du ønsker at bruge pilknapperne på taltastaturet, tryk på Number Lock knappen for at slukke LED. 169 ? DANSK ? ? ? Ikke noget billede på skærmen. • Tjek, om skærmen er tændt. • Kontroller, at skærmen er korrekt forbundet til computerens videoudgangsport. • Hvis computeren leveres med et diskret grafikkort, skal du sikre, at du forbinder skærmen til en videoudgangsport på det diskrete grafikkort. • Tjek, om nogle af pindene i skærmvideostikket er bøjet. Hvis der er bøjede pinde, skal kablet udskiftes. • Tjek, om skærmen er korrekt forbundet til en strømkilde. • Se dokumentationen, som fulgte med skærmen, for yderligere fejlfindingsoplysninger. Når jeg bruger flere skærme, er der kun billede på én af skærmene. • Kontroller, at der er tændt for begge skærme. • Under POST har kun skærmen forbundet til VGA porten billede. Dobbeltskærm-funktionen virker kun med Windows. • Når der er installeret et grafikkort på computeren, skal du sikre, at du forbinder skærmene til grafikkortets udgangsport. • Tjek om de multiple skærmindstillinger er korrekte. Se afsnittet Tilslutning af multiple, eksterne skærme i Kapitel 3 for yderligere oplysninger. Min computer kan ikke finde min USB lagerenhed. • Første gang, der forbindes en USB lagerenhed til computeren, installerer Windows automatisk en driver til den. Vent lidt og gå derefter til "Denne computer" for at tjekke, om USB lagerenheden er fundet. • Forbind USB lagerenheden til en anden computer for at teste, om USB lagerenheden er i stykker eller fejlfungerer. Jeg vil gerne genoprette ændringer i computerens systemindstillinger uden at påvirke mine personlige filer og data. 170 Med Windows® "System Restore" funktionen kan du genoprette ændringer i computerens systemindstillinger uden at påvirke dine personlige data såsom dokumenter og billeder. For yderligere oplysninger, se afsnittet Genopretning af systemet i Kapitel 2. Kapitel 7: Fejlfinding HDTV billedet er strukket. • Det skyldes, at skærmen og HDTV har forskellige opløsninger. Indstil skærmopløsningen, så den passer til HDTV. Sådan ændres skærmopløsningen: 1. Du kan åbne indstillingsskærmen Screen Resolution (Skærmopløsning) på følgende måder: > Control Panel (Kontrolpanel) > Appearance and • K lik på Personalization (Udseende og tilpasning) > Display (Skærm) > Change display settings (Ændr skærmindstillinger). ? 2.Indstil opløsningen. Se dokumentationen, som fulgte med dit HDTV vedrørende opløsningen. 3.Klik på Apply (Anvend) eller OK for at fortsætte. Klik derefter på Keep Changes (Gem ændringer) i bekræftelsesmeddelelsen. Mine højtalere er tavse. • Kontroller, at du har forbundet højtalerne til linje-ud porten (limegrøn) på foreller bagpanelet. • Kontroller, at højtalerne er forbundet til en strømkilde og tændt. • Indstil højtalernes lydstyrke. • Kontroller, at computerens systemlyde ikke er "tavse". . Aktiver systemlydene ved • Hvis de er tavse, ses lydstyrkeikonen som i Windows statusfeltet og klik derefter på . at klikke på • ? • Højreklik hvor som helst på Windows desktoppen. Når pop-op menuen ses, klik på Personalize (Tilpas) > Display (Skærm) > Change display settings (Ændr skærmindstillinger). • ? DANSK ? Hvis de ikke er tavse, klik på skyderen. og indstil lydstyrken ved hjælp og Forbind højtalerne til en anden computer for at teste, om de fungerer, som de skal. Dvd'en kan ikke læse en disk. • Tjek, om disken er anbragt med etiketsiden opad. • Tjek, om disken er centreret i bakken. Dette gælder især diske med ikke-standard størrelse og form. • Tjek, om disken er ridset eller på anden måde skadet. 1. 2.Højreklik på menuen. Dvd-udskydningsknappen virker ikke. ASUS CG8890 Klik på > Computer. og klik derefter på Eject (Udskyd) i 171 Strøm Problem Mulig årsag Aktivitet Computeren tænder ikke. Tryk på tænd-sluk-knappen foran for at sikre, at computeren tændes. Elledningen til computeren er ikke ordentligt tilsluttet. • K ontroller, at elledningen er ordentligt tilsluttet. • Brug en anden tilsvarende elledning. Problemer med strømforsyningen (PSU) Du bedes venligst ringe til vores kundeservicecenter vedrørende reparation. Problem Mulig årsag Aktivitet Der vises intet billede, når computeren tændes (sort skærm) Signalkablet er ikke tilsluttet korrekt til VGAporten på computeren. • Forbind signalkablet til den korrekte skærmport (på VGA eller en diskret VGA-port). • Hvis der anvendes et diskret VGAkort, skal signalkablet forbindes til den diskrete VGA-port. Problemer med signalkablet Prøv at koble det til en anden skærm. DANSK Spændingen er forkert • H vis din computer er udstyret med en strømjusteringsknap, skal du indstille den i henhold til strømforsyningen i dit område. • Justér indstillingen af volt. Kontroller, at stikket på elledningen er trukket ud af stikkontakten. Ingen strøm Skærm 172 Kapitel 7: Fejlfinding Lokalnetværk (LAN) Mulig årsag LAN-kablet er ikke tilsluttet. Problemer med LANkablet Der fås ingen Computeren er ikke ordentligt forbundet med en router eller hub. Netværksindstillinger Problemer forårsaget af antivirusprogram Driverproblemer Aktivitet Forbind LAN-kablet til computeren. DANSK Problem Kontroller, at LAN-lampen er tændt. Hvis det ikke er tilfældet, så prøv et andet LAN-kabel. Hvis det stadig ikke hjælper, så kontakt ASUS servicecenter. Kontroller, at computeren er ordentligt forbundet med en router eller hub. Kontakt internetudbyderen med hensyn til de korrekte LANindstillinger. Luk antivirusprogrammet. Geninstallér LAN-driveren Lyd Problem Ingen lyd Mulig årsag Højttaleren eller hovedtelefonen er tilsluttet den forkerte port. Højttaler eller hovedtelefon virker ikke. Prøv at benytte en anden højttaler eller hovedtelefon. Lydportene foran og bagpå virker ikke. Prøv både lydportene foran og bagpå. Hvis én af portene ikke virker, så kontroller, om porten er indstillet til flerkanals brug. Driverproblemer ASUS CG8890 Aktivitet • S e brugervejledningen til computeren for at finde den rigtige port. • Kobl højttaleren fra og til computeren. Geninstallér lyddriveren 173 Systemet Problem DANSK Systemet hænger eller fryser fast. 174 Mulig årsag Der kører for mange programmer på én gang. Aktivitet Luk nogle af programmerne. Computervirusangreb • A nvend et antivirusprogram til at skanne for vira og reparere computeren med. • G eninstallér operativsystemet. Problemer med harddisken • Send den beskadigede harddisk til service hos ASUS-servicecentret. • Udskift harddisken med en ny. Problemer med hukommelsesmodul • E rstat med kompatible hukommelsesmoduler. • Fjern de ekstra hukommelsesmoduler, som er installeret, og prøv derefter igen. Der er ikke tilstrækkelig luftventilation til computeren. Flyt computeren hen et sted, hvor der er bedre udskiftning af luften. Der er installeret ukompatible programmer. Geninstallér operativsystemet og kompatible programmer. Kapitel 7: Fejlfinding CPU Mulig årsag Computeren startes. For støjende lige efter, at computeren er startet. Der er ændret på BIOSindstillingerne. Gammel BIOS-version CPU-ventilatoren er skiftet ud. Computeren er for støjende, når den anvendes. Der er ikke tilstrækkelig luftventilation til computeren. Systemtemperaturen er for høj. Aktivitet Det er normalt. Ventilatoren kører på fuld hastighed, når computeren tændes. Ventilatoren reducerer hastigheden, når operativsystemet startes. DANSK Problem Gendan BIOS til standardindstillingerne. Opdater BIOS til den nyeste version. Hent den nyeste BIOS-versioner fra ASUS-netstedet med teknisk støtte på adressen http://support.asus. com. Kontroller, at der anvendes en kompatibel CPU-ventilator eller en, som ASUS anbefaler. Flyt computeren hen et sted, hvor der er bedre udskiftning af luften. • O pdater BIOS. • Hvis du er i stand til selv at geninstallere bundkortet, så prøv at gøre rent indvendigt i kabinettet. Hvis problemet fortsætter, så læs garantikortet til den stationære pc og kontakt ASUSservicecentret. Besøg ASUS netstedet på adressen http://support.asus.com for at finde oplysninger om servicecentret. ASUS CG8890 175 ASUS kontaktinformation ASUSTeK COMPUTER INC. Adresse Telefon Fax E-mail Websted Teknisk hjælp Telephone Online-brugerhjælp 15 Li-Te Road, Peitou, Taipei, Taiwan 11259 +886-2-2894-3447 +886-2-2890-7798 [email protected] www.asus.com.tw +86-21-38429911 support.asus.com ASUS COMPUTER INTERNATIONAL (Amerika) Adresse Telefon Fax Websted Teknisk hjælp Telefon Support fax Online-brugerhjælp 800 Corporate Way, Fremont, CA 94539, USA +1-510-739-3777 +1-510-608-4555 usa.asus.com +1-812-282-2787 +1-812-284-0883 support.asus.com ASUS COMPUTER GmbH (Tyskland & Østrig) Adresse Fax Websted Onlinekontakt Teknisk hjælp Telefon Kundehjælp (fax) Online-brugerhjælp Harkort Str. 21-23, D-40880 Ratingen, Germany +49-2102-959911 www.asus.de www.asus.de/sales +49-1805-010923 +49-2102-9599-11 support.asus.com *EUR 0.14/minute from a German fixed landline; EUR 0.42/minute from a mobile phone. Producent: ASUSTeK Computer Inc. Adresse: No.150, LI-TE RD., PEITOU, TAIPEI 112, TAIWAN Autoriseret, europæisk repræsentant: ASUS Computer GmbH Adresse: HARKORT STR. 21-23, 40880 RATINGEN, GERMANY ASUS-pelipöytätietokone ROG CG8890 Käyttöopas FI7592 Ensimmäinen painos Heinäkuu 2012 SUOMI Copyright © 2012 ASUSTeK Computer Inc. Kaikki oikeudet pidätetään. Tämän ohjekirjan mitään osaa, mukaan lukien siinä kuvatut tuotteet ja ohjelmistot, ei saa kopioida, siirtää, kirjata, varastoida hakujärjestelmään tai kääntää millekään kielelle missään muodossa tai millään keinoin, lukuun ottamatta ostajan varmuuskopiona säilyttämää asiakirjaa, ilman erillistä kirjallista lupaa ASUSTeK Computer Inc.: ltä ("ASUS"). Tuotteen takuuta tai huoltoa ei pidennetä, jos: (1) tuotetta on korjattu, muunneltu tai muutettu, ellei sellainen korjaus, muuntelu tai muuttaminen ole kirjallisesti ASUS'in valtuuttamaa; tai (2) tuotteen sarjanumero on sotkettu tai se puuttuu. ASUS TOIMITTAA TÄMÄN OHJEKIRJAN "SELLAISENAAN" ILMAN MINKÄÄNLAISTA TAKUUTA, ILMAISTUA TAI HILJAISTA, SISÄLTÄEN, MUTTA EI NIIHIN RAJOITTUEN, HILJAISEN TAKUUN KAUPALLISESTI HYVÄKSYTTÄVÄSTÄ LAADUSTA TAI SOVELTUVUUDESTA TIETTYYN TARKOITUKSEEN. MISSÄÄN TILANTEESSA ASUS, SEN JOHTAJAT, TYÖNTEKIJÄT TAI AGENTIT EIVÄT VOI OLLA VASTUUSSA MISTÄÄN EPÄSUORISTA, ERITYISISTÄ, SATUNNAISISTA TAI SEURAUKSELLISISTA VAHINGOISTA (MUKAAN LUKIEN LIIKEVOITTOJEN TAI LIIKETOIMIEN MENETYS, TIETOJEN MENETYS TAI LIIKETOIMIEN KESKEYTYMINEN TAI MUU VASTAAVA), VAIKKA ASUS OLISI SAANUT TIEDOT SELLAISTEN VAHINKOJEN MAHDOLLISUUDESTA TÄMÄN OHJEKIRJAN TAI TUOTTEEN MAHDOLLISTEN VIRHEIDEN TAI VIKOJEN TAKIA. TÄMÄN KÄYTTÖOPPAAN SISÄLTÄMÄT TIEDOT OVAT VAIN TIEDOKSI JA NE VOIVAT VAIHTUA KOSKA TAHANSA ILMAN ERILLISTÄ HUOMAUTUSTA, EIKÄ NIITÄ VOI PITÄÄ SITOUMUKSENA ASUKSELTA. ASUS EI OLE MISSÄÄN VASTUUSSA MAHDOLLISISTA VIRHEISTÄ TAI EPÄTARKKUUKSISTA, JOITA TÄSSÄ OHJEKIRJASSA SAATTAA OLLA, MUKAAN LUKIEN SIINÄ KUVATUT TUOTTEET JA OHJELMAT. Tässä ohjekirjassa esiintyvät tuotteet ja yritysnimet saattavat olla omistajiensa rekisteröimiä tavaramerkkejä tai tekijänoikeuksia, ja niitä käytetään vain tunnistamiseen tai selittämiseen ja omistajien hyödyksi ilman aikeita rikkomuksiin. 178 Sisältö Tiedoksiantoja............................................................................................................................... 181 Turvallisuustietoja........................................................................................................................ 183 SUOMI Tässä oppaassa käytetyt käytännöt....................................................................................... 184 Mistä löytyy lisätietoja................................................................................................................ 184 Pakkauksen sisältö....................................................................................................................... 185 Kappale 1 Aloittaminen Tervetuloa!...................................................................................................................................... 187 Näin opit tuntemaan tietokoneesi......................................................................................... 187 Tietokoneesi asentaminen........................................................................................................ 192 Tietokoneesi kääntäminen PÄÄLLE/POIS............................................................................ 194 Kappale 2 Windows® 7:n käyttäminen Ensimmäisen kerran käynnistäminen................................................................................... 195 Windows® 7:n työpöydän käyttäminen................................................................................ 196 Tiedostojesi ja kansioittesi hallinta........................................................................................ 198 Järjestelmäsi palauttaminen.................................................................................................... 200 Tietokoneesi suojaaminen........................................................................................................ 201 Hae Windows® Ohje ja Tuki........................................................................................................ 202 Kappale 3 Laitteiden liittäminen tietokoneeseesi USB-tallennuslaitteen liittäminen.......................................................................................... 203 Mikrofonin ja kaiuttimien liittäminen................................................................................... 204 Useiden ulkoisten näyttöjen liittäminen............................................................................. 207 HDTV'n liittäminen...................................................................................................................... 209 Kappale 4 Tietokoneesi käyttäminen Oikea asento käyttäessäsi pöytätietokone-PC'tä............................................................. 211 Muistikortin lukijan käyttäminen........................................................................................... 212 Optisen aseman käyttö.............................................................................................................. 213 ASUS ROG U9N -pelinäppäimistön käyttö.......................................................................... 214 ASUS GX900 -pelihiiren käyttö................................................................................................ 215 179 Sisältö Kappale 5 Luo Internet-yhteys Johdollinen liittäminen.............................................................................................................. 223 SUOMI Langaton liitäntä (vain tietyissä malleissa)......................................................................... 225 Kappale 6 Apuohjelmien käyttäminen Ohjelmistotiedot.......................................................................................................................... 227 ASUS AI Suite II.............................................................................................................................. 227 Järjestelmätaso ylös.................................................................................................................... 228 Probe II ........................................................................................................................................... 229 Sensor Recorder (Anturitallennin).......................................................................................... 232 Ai Charger+.................................................................................................................................... 234 USB 3.0 Boost................................................................................................................................. 235 ASUS Update.................................................................................................................................. 237 USB BIOS Flashback..................................................................................................................... 238 MyLogo2.......................................................................................................................................... 239 Audiomääritykset......................................................................................................................... 240 Sound Blaster X-Fi MB 2............................................................................................................. 241 ASUS AI Manager......................................................................................................................... 245 Nero 9 ........................................................................................................................................... 250 Järjestelmän palautus................................................................................................................. 255 Kappale 7 Vianhaku Vianhaku.......................................................................................................................................... 257 180 Tiedoksiantoja REACH SUOMI Yhdenmukaisesti REACH'in (Kemikalien rekisteröinti, kehitys, valtuutus, ja rajoitus) säädöksellisen puitteiden mukaan, julkaisimme tuotteissamme olevat kemialliset aineet ASUS REACH websivustolla osoitteessa http://green.asus.com/english/REACH.htm FCC-lausunto Tämä laite täyttää FCC-sääntöjen osan 15. Käyttö täyttää seuraavat kaksi ehtoa: • Tämä laite ei saa aiheuttaa haitallista häiriötä, ja • Tämän laitteen tulee hyväksyä kaikki vastaanotettu häiriö, mukaan lukien häiriö, joka voi aiheuttaa ei-toivottuja toimintoja. Tämä laite on testattu ja sen on havaittu toimivan digitaalilaitteiden luokan B rajoissa, jotka on määritelty FCC:n sääntöjen osassa15. Nämä rajoitukset on suunniteltu antamaan kohtuullisen suojan vahingollisia sivuvaikutuksia vastaan kotikäytössä. Tämä laite tuottaa, käyttää ja voi säteillä energiaa radiotaajuudella, ja jos sitä ei ole asennettu tai käytetä ohjeiden mukaan, se voi aiheuttaa vahingollista häirintää radioliikenteelle. On kuitenkin mahdollista, että häiriöitä esiintyy tietyn asennuksen yhteydessä. Jos tämä aiheuttaa häiriöitä radio- tai televisiovastaanottimissa, jotka voi päätellä sammuttamalla ja käynnistämällä laitetta, on suositeltavaa yrittää korjata häiriöitä yhdellä tai useammalla seuraavista keinoista: • Käännä tai siirrä vastaanottimen antennia. • Lisää laitteen ja vastaanottimen välimatkaa. • Liitä laite pistorasiaan, joka on toisessa virtapiirissä kuin vastaanotin. • Pyydä neuvoja myyjältä tai kokeneelta radio- ja tv-asentajalta. Näytön liitäntään grafiikkakorttiin tarvitaan suojattujen kaapeleiden käyttö varmistamaan yhdenmukaisuuden FCC-säädösten kanssa. Mitkä tahansa luvattomat muutokset tai muunnelmat tähän yksikköön, jota vaatimustenmukaisuudesta vastaava osapuoli ei ole nimenomaisesti hyväksynyt, saattavat evätä käyttäjän oikeuden käyttää tätä laitetta. 181 RF-altistuksen varoitus SUOMI Tämä laitteisto täytyy asentaa ja käyttää toimitettujen ohjeiden mukaisesti, sekä tätä lähetintä varten käytetty antenni(t) täytyy asentaa tuottamaan vähintään 20 cm erotusetäisyyden kaikista henkilöistä, eikä se saa olla samanpaikkaisesti tai käyttää yhdessä minkään muun antennin tai lähettimen kanssa. Loppukäyttäjien ja asentajien täytyy toimittaa antennin mukana asennusohjeet ja lähettimen käyttöolosuhteet tyydyttävää RF-altistuksen yhdenmukaisuutta varten. Kanadan viestintäviraston lausunto Tämä digitaalilaite ei ylitä Luokan B digitaalilaitteille asetettuja radiokohinan rajoituksia, jotka on määritetty Kanadan viestintäviraston radiohäiriösäännöksissä. Tämä Luokan B digitaalilaite on Kanadan ICES-003-säännösten mukainen. Macrovision Corporation'in tuoteilmoitus Tähän tuotteeseen sisältyy copyright-suojattua teknologiaa, joka on suojattu tietyillä U.S.patenttien menetelmäpatenttivaatimuksilla ja muilla teollisoikeuksilla, jotka omistaa Macrovision Corporation ja muut oikeuksien omistajat. Tämän copyright-suojatun teknologian käyttö täytyy olla Macrovision Corporation'in valtuuttamaa, ja se on tarkoitettu vain kotiin ja rajoitetusti näkyviin käyttöihin, ellei Macrovision Corporation ole muuten valtuuttanut. Käänteistekniikka tai purkaminen on kiellettyä. Litium-ioni-paristovaroitus VAROITUS: On olemassa räjähdysvaara, jos paristo on vaihdettu väärin. Korvaa vain samalla tai vastaavalla valmistajan suosittelemalla tyypillä. Hävitä käytetyt paristot valmistajan ohjeiden mukaisesti. ASUS-kierrätys/Takaisinottopalvelut ASUS-kierrätys- ja takaisinotto-ohjelmat johtuvat sitoutumisestamme korkeimpiin ympäristömme suojelun standardeihin. Tarjottaessa ratkaisuja uskomme asiakkaidemme kykenevän vastuullisesti kierrättävän tuotteitamme, akkuja ja muita osia sekä pakkausmateriaaleja. Mene osoitteeseen http://csr.asus.com/english/Takeback.htm hakemaan yksityiskohtaisia tietoja kierrätyksestä eri alueilla. 182 Turvallisuustietoja • ÄLÄ aseta epätasaisille tai epävakaille pinnoille. Ota yhteys huoltoon, jos kotelo on vahingoittunut. • ÄLÄ altista likaiselle tai pölyiselle ympäristölle. ÄLÄ käytä kaasuvuodon aikana. • ÄLÄ aseta tai pudota esineitä työpöytä-PC:n päälle, äläkä työnnä sen sisään vieraita esineitä. • ÄLÄ altista vahvoille magneetti- tai sähkökentille. • ÄLÄ altista nesteille, sateelle tai kosteudelle tai käytä niiden lähellä. ÄLÄ käytä modeemia ukkosmyrskyn aikana. • Akun turvallisuusvaroitus: ÄLÄ heitä akkua tuleen. ÄLÄ aiheuta oikosulkua kontaktien välille. ÄLÄ pura akkua. • Käytä tätä tuotetta ympäristöissä, joissa ympäristölämpötila on välillä 0˚C (32˚F) ja 35˚C (95˚F). • ÄLÄ peitä työpöytä-PC'llä olevia tuuletusaukkoja estääksesi järjestelmän ylikuumenemisen. • ÄLÄ käytä vahingoittuneita virtajohtoja, lisävarusteita tai muita oheislaitteita. • Estääksesi sähköiskun vaaran irrota virtakaapeli pistorasiasta ennen järjestelmän paikan muuttamista. • Hae ammattimaista apua ennen adapterin tai jatkojohdon käyttämistä. Nämä laitteet voisivat häiritä maadoituspiiriä. • Varmista, että virtalähteesi on asetettu alueellasi oikeaan jännitteeseen. Jos et ole varma käyttämäsi pistorasian jännitteestä, ota yhteys paikalliseen sähköyhtiöösi. • Jos virtalähde on rikkoutunut, älä itse yritä sitä korjata. Ota yhteys ammattimaiseen huoltohenkilöön tai jälleenmyyjääsi. SUOMI Irrota AC-virta ja oheislaitteet ennen puhdistamista. Pyyhi työpöytä-PC puhtaalla selluloosasienellä tai säämiskäkankaalla, joka on kostutettu hankaamattomalla pesuaineella ja muutamalla lämpimällä vesipisaralla, ja poista sitten mahdollisesti jäänyt kosteus kuivalla kankaalla. 183 Tässä oppaassa käytetyt käytännöt Varmistaaksesi sen, että teet tietyt tehtävät oikein, pane merkille seuraavat tässä käsikirjassa käytetyt merkit. SUOMI VAARA/VAROITUS: Tietoja ehkäisemään itseesi kohdistuva vamma, kun tehtävä yritetään suorittaa. VAROITUS: Tietoja ehkäisemään vahinko osille, kun tehtävä yritetään suorittaa. TÄRKEÄÄ: Ohjeita, joita sinun TÄYTYY noudattaa tehtävän loppuunsuorittamiseksi. HUOMAA: Vinkkejä ja hyödyllistä tietoa, jotka auttavat tehtävän loppuunsuorittamisessa. Mistä löytyy lisätietoja Katso lisätietoja sekä tuotteen ja ohjelmiston päivityksiä seuraavista lähteistä. 184 ASUS-websivusto ASUS-websivusto tarjoaa päivitettyjä tietoja ASUS-laitteisto- ja ohjelmistotuotteista. Katso ASUS-websivusto www.asus.com. ASUS paikallinen tekninen tuki Vieraile ASUS-websivustolla osoitteessa http://support.asus.com/contact paikallisen teknisen tuki-insinöörin yhteystietoja varten. SUOMI Pakkauksen sisältö ASUS-ROG pelipöytätietokone ASUS ROG U9N pelinäppäimistöpaketti x1 ASUS GX900 -pelihiiripaketti x1 Installation Guide Virtajohto x1 Nero 9 poltto-ohjelmisto-DVD x1 Asennusopas x1 Takuukortti x1 Tuki-DVD x1 Kierrätys-DVD (valinnainen) x1 TAI Wi-Fi-kehää kiertävä antenni (valinnainen) x2 • Antenni (valinnainen) x1 Jos jokin alla olevista nimikkeistä on vaurioitunut tai puuttuu, ota yhteys myyjääsi. • Yllä olevat kuvat ovat ainoastaan viitteeksi. Todelliset tuotteen tekniset tiedot voivat vaihdella alueittain. • Katso tiedot toimitukseen kuuluvista pelinäppäimistöstä ja hiirestä luvuista ASUS ROG -pelinäppäimistön käyttö ja ASUS GX900 -pelihiiren käyttö. 185 SUOMI 186 Kappale 1 SUOMI Aloittaminen Tervetuloa! Kiitos, että ostit ASUS Essentio ROG CG8890-pelipöytätietokone! ASUS Essentio ROG CG8890-pelipöytätietokone tarjoaa huippusuorituskykyä, tinkimätöntä luotettavuutta, ja käyttäjäkeskeisiä apuohjelmia. Kaikki nämä arvot on koteloitu ihastuttavaan futuristiseen ja tyylikkääseen järjestelmäkoteloon. Lue ASUS-takuukortti ennen ASUS-työpöytä-PC:n asentamista. Näin opit tuntemaan tietokoneesi Kuvitukset ovat vain viitteksi. Portit ja niiden sijaintipaikat sekä alustan väri vaihtelevat malleista riippuen. Etupaneeli 9 10 11 12 8 7 1 6 2 3 4 5 ASUS CG8890 187 SUOMI 1. Virtapainike. Paina tätä painiketta tietokoneesi käynnistämiseksi. 2. Secure Digital™ / MultiMediaCard -paikka. Laita sisään Secure Digital™ / MultiMediaCard -kortti tähän paikkaan. 3.� Optisen levyaseman syvennys. Tässä syvennyksessä on optinen levyasema. 4. Hot Swap Bay (tyhjä). Mahdollistaa lisäkiintolevyaseman asentamisen tähän paikkaan. 5. Virran LED-merkkivalo. Tämä LED-merkkivalo syttyy, kun käynnistät tietokoneen. 6. Memory Stick™ / Memory Stick Pro™ -korttipaikka. Laita Memory Stick™ / Memory Stick Pro™ -kortti sisään tähän paikkaan. 7. CompactFlash® / Microdrive™ -korttipaikka. Laita sisään CompactFlash® / Microdrive™ -kortti tähän paikkaan. 8. OC-painike Tällä painikkeella säädetään tietokoneen Järjestelmätaso ylös -profiilia. 9. USB 3.0 -portti. Liitä nämä Universal Serial Bus 3.0 (USB 3.0) -portit USB 3.0 -laitteisiin kuten hiiri, tulostin, skanneri, kamera, PDA, ja muut. • ÄLÄ liitä näppäimistöä/hiirtä mihinkään USB 3.0 -porttiin, kun asennat Windows® käyttöjärjestelmää. • USB 3.0 -ohjaimen rajoituksesta johtuen USB 3.0 -laitteita voi käyttää vain Windows® -käyttöjärjestelmäympäristössä ja vasta USB 3.0 -ohjaimen asennuksen jälkeen. • USB 3.0 -laitteita voi käyttää vain tietojen tallentamiseen. • Suosittelemme vahvasti, että liität USB 3.0 -laitteet USB 3.0 -portteihin, jolloin hyödyt nopeammasta ja paremmasta USB 3.0 -laitteiden suorituskyvystä. 188 10. USB 2.0 -portti. Liitä nämä Universal Serial Bus 2.0 (USB 2.0) -portit USB 2.0 -laitteisiin kuten hiiri, tulostin, skanneri, kamera, PDA, ja muut. 11. Mikrofoniportti. Tämä portti liitetään mikrofoniin. 12. Kuulokemikrofoniportti. Tämä portti yhdistetään kuulokemikrofoniin tai kaiuttimeen. Kappale 1: Aloittaminen Takapaneeli 15 2 3 4 5 7 SUOMI 1 6 E-SATA 16 8 17 18 9 19 10 11 12 13 14 22 20 21 1.������������������� USB 2.0 -portti. Liitä nämä Universal Serial Bus 2.0 (USB 2.0) -portit USB 2.0 -laitteisiin kuten hiiri, tulostin, skanneri, kamera, PDA, ja muut. 2. Tyhjennä CMOS -kytkin. Paina Tyhjennä CMOS -kytkintä tyhjentääksesi BIOS-asetustiedot vain, kun järjestelmä pysähtyy ylikellotuksen vuoksi. 3. Optinen S/PDIF_OUT -portti. Tämä portti liitetään ulkoiseen äänilähtölaitteeseen optisen S/PDIF-kaapelin kautta. 4. ROG Connect -kytkin. Antaa valvoa ja säätää paikallista tietokonetta etätietokoneella. 5. USB 2.0 -portti. Liitä nämä Universal Serial Bus 2.0 (USB 2.0) -portit USB 2.0 -laitteisiin kuten hiiri, tulostin, skanneri, kamera, PDA, ja muut. 6. USB 3.0 -portti, tuki ASUS USB 3.0 Boost UASP -tilalle. Liitä nämä Universal Serial Bus 3.0 (USB 3.0) -portit USB 3.0 -laitteisiin kuten hiiri, tulostin, skanneri, kamera, PDA, ja muut. ASUS CG8890 189 • USB 3.0 portit tukevat vain Windows® 7:ää tai uudempia versioita. UASP-standardi tukee vain Windows® 8:aa. SUOMI • ÄLÄ liitä näppäimistöä/hiirtä mihinkään USB 3.0 -porttiin, kun asennat Windows® käyttöjärjestelmää. • USB 3.0 -ohjaimen rajoituksesta johtuen USB 3.0 -laitteita voi käyttää vain Windows® -käyttöjärjestelmäympäristössä ja vasta USB 3.0 -ohjaimen asennuksen jälkeen. • USB 3.0 -laitteita voi käyttää vain tietojen tallentamiseen. • Suosittelemme vahvasti, että liität USB 3.0 -laitteet USB 3.0 -portteihin, jolloin hyödyt nopeammasta ja paremmasta USB 3.0 -laitteiden suorituskyvystä. 7.����������������������� Ulkoiset SATA-portit. Nämä ulkoiset SATA-portit liittävät SATA-tallennuslaitteisiin. 8. USB 3.0 -portti, tuki ASUS USB 3.0 Boost UASP -tilalle. Liitä nämä Universal Serial Bus 3.0 (USB 3.0) -portit USB 3.0 -laitteisiin kuten hiiri, tulostin, skanneri, kamera, PDA, ja muut. 9.������������������������������������� Sivukaiuttimen lähtöportti (harmaa). Tämä portti liitetään sivukaiuttimiin 8-kanavan äänikokoonpanossa. 10.������������������������������������ Takakaiuttimen lähtöportti (musta). Tämä portti liitetään takakaiuttimiin 4, 6, ja 8-kanavan äänikokoonpanossa. 11.����������������������������������������� Keskikaiutin/Subwoofer-portti (oranssi). Tämä portti liitetään keski-/subwooferkaiuttimiin. 12.�������������������������� Mikrofoniportti (pinkki). Tämä portti liitetään mikrofoniin. 13.��������������������������������� Linjalähtöportti (kellanvihreä). Tämä portti yhdistetään kuulokemikrofoniin tai kaiuttimeen. 4, 6, tai 8-kanavan kokoonpano, tämän portin toiminta tulee etukaiuttimen lähdöstä. 14.���������������������������������� Linjatuloportti (vaaleansininen). Tämä portti liitetään nauha-, CD-, DVD-soittimiin, tai muihin äänilähteisiin. Katso alla olevaa äänen konfigurointitaulukkoa ääniporttien toimintaa varten 2, 4, 6, tai 8kanavan kokoonpanossa. Ääni 2, 4, 6, tai 8-kanavan kokoonpano Portti 190 Kuulokemikrofoni 2-kanava 4-kanava 6-kanava 8-kanava Vaaleansininen Linjatulo Linjatulo Linjatulo Linjatulo Kellanvihreä Linjalähtö Etukaiuttimen lähtö Etukaiuttimen lähtö Etukaiuttimen lähtö Pinkki Mikrofonitulo Mikrofonitulo Mikrofonitulo Mikrofonitulo Oranssi – – Keskikaiutin/Subwoofer Keskikaiutin/ Subwoofer Musta – Takakaiuttimen lähtö Takakaiuttimen lähtö Takakaiuttimen lähtö Harmaa – – – Sivukaiuttimen lähtö Kappale 1: Aloittaminen 15. PS/2-näppäimistön/ Hiiren Combo-portti. Tämä portti on PS/2-näppäimistölle tai hiirelle. LAN-portin LED-ilmaisimet Toiminta/Linkki-LED TOIMINTA/ LINKKI-LED SUOMI 16.��������������������� LAN (RJ-45) -portti. Tämä portti sallii Gigabitti-liitännän Local Area Network (LAN):lle verkkokeskittimen (hub) kautta. NOPEUS-LED Nopeus-LED Tila Kuvaus Tila Kuvaus POIS Ei linkkiä POIS 10 Mbps -liitäntä ORANSSI Linkitetty ORANSSI 100 Mbps -liitäntä VILKKUVA Datan toiminta VIHREÄ 1 Gbps -liitäntä LAN-portti 17.����������������������������� Laajennuskorttipaikan tuki. Irrota laajennuskorttipaikan tuki, kun asennat laajennuskortin. 18. Äänikorttiportit (irrotettava): Näihin portteihin liitetään lähtölaitteet, kuten mikrofoni, kuulokkeet ja kaiuttimet. 19.������������������������������������� ASUS-grafiikkakortti (valinnainen). Näytön lähtöportit tällä valinnaisella ASUSgrafiikkakortilla voivat vaihdella eri malleissa. 20. Virtakytkin. Kytke kääntääksesi virtalähteen PÄÄLLE/POIS tietokoneellasi. 21. Virtaliitin (nimellisottoteho: 100~120/200~240Vac, 60/50Hz, 10/5A). Liitä virtajohto tähän liittimeen. 22 . Tuuletusaukot. Nämä aukot mahdollistavat ilmantuuletuksen. ASUS CG8890 191 Tietokoneesi asentaminen Tämä osa opastaa sinut päälaitteiston laitteiden, kuten ulkoisen näytön, näppäimistön, hiiren, ja virtajohdon liittämisen tietokoneeseesi. SUOMI Ulkoisen näytön liittäminen ASUS-grafiikkakortin (vain tietyissä malleissa) käyttäminen Liitä näyttösi näytön lähtöporttiin, joka on erillisellä ASUS-grafiikkakortilla. Ulkoisen näytön liittäminen ASUS-grafiikkakorttia käyttämällä: 1. Liitä näyttösi näytön lähtöporttiin, joka on ASUS-grafiikkakortilla. 2. Liitä näyttö virtalähteeseen. Näytön lähtöportit ASUS-grafiikkakortilla voivat vaihdella eri malleissa. E-SATA • Jos tietokoneesi tulee ASUS-grafiikkakortin kanssa, grafiikkakortti on asetettu ensisijaiseksi näyttölaitteeksi BIOS:issa. Tästä johtuen liitä näyttösi näytön lähtöporttiin grafiikkakortilla. • Liittääksesi useita ulkoisia näyttöjä tietokoneeseesi katso lisätietoja Useiden ulkoisten näyttöjen liittäminen tämän käsikirjan kappaleessa 3. 192 Kappale 1: Aloittaminen USB-näppäimistön ja USB-hiiren liittäminen Liitä USB-näppäimistö ja USB-hiiri USB-portteihin tietokoneesi takapaneelissa. SUOMI ASUS GX900 -pelihiiren toimitukseen kuuluvaa esiasennettua asetusapuohjelmaa voi käyttää, kun hiiri kytketään tietokoneeseen ennen Windows® 7:n ensimmäistä käynnistystä. Muuten sinun on asennettava asennusapuohjelma manuaalisesti toimitukseen kuuluvalta tuki-DVD-levyltä. Katso lisätietoja ASUS GX900 -pelihiiren käyttö -osan luvusta 4. E-SATA Virtajohdon liittäminen Liitä virtajohdon toinen pää virtaliittimeen tietokoneesi takapaneelissa ja toinen pää virtalähteeseen. E-SATA ASUS CG8890 193 Tietokoneesi kääntäminen PÄÄLLE/POIS Tämä osa kuvaa kuinka kääntää tietokoneesi päälle/pois tietokoneesi asentamisen jälkeen. SUOMI Tietokoneesi kääntäminen PÄÄLLE Tietokoneesi kääntäminen PÄÄLLE: 1. Käännä näyttösi PÄÄLLE. 2. Kytke virtapainike PÄÄLLE ja paina sitten tietokoneen virtapainiketta. Virtapainike E-SATA 3. Odota kunnes käyttöjärjestelmä latautuu automaattisesti. Tietokoneesi kääntäminen POIS Tietokoneesi kääntäminen POIS: 194 1. Sulje kaikki käynnissä olevat sovellukset. 2. Napsauta 3. Napsauta Windows®-työpöydällä. sulkeaksesi käyttöjärjestelmän. Kappale 1: Aloittaminen Kappale 2 SUOMI Windows® 7:n käyttäminen Ensimmäisen kerran käynnistäminen Kun käynnistät tietokoneen ensimmäisen kerran, joukko näyttöruutuja ilmestyy opastamaan sinua konfiguroiden perusasetukset Windows® 7 -käyttöjärjestelmässä. Ensimmäisen kerran käynnistäminen: 1. Käännä tietokoneesi päälle. Odota muutama minuutti kunnes Set Up Windows (Asenna Windows) -näyttöruutu ilmestyy. 2. Valitse kielesi alasvetoluettelosta. Napsauta Next (Seuraava). 3. Valitse alasvetoluettelosta Country or region (Maa tai alue), Time and currency (Kellonaika ja valuutta), ja Keyboard layout (Näppäimistön ulkoasu). Napsauta Next (Seuraava). 4. Näppäile ainutkertaiset nimet muuttujille user name (käyttäjänimi) ja computer name (tietokoneen nimi). Napsauta Next (Seuraava). 5. Näppäile tarpeelliset tiedot asettaaksesi salasanasi, sen jälkeen napsauta Next (Seuraava). Voit myös napsauttaa Next (Seuraava) ohittaaksesi tämän vaiheen antamatta mitään tietoja. Jos haluat asettaa salasanan tilillesi myöhemmin, katso osaa Käyttäjän tilin ja salasanan asettaminen tässä kappaleessa. 6. Lue lisenssiehdot huolellisesti. Merkitse I accept the license terms (Hyväksyn lisenssin ehdot) ja napsauta Next (Seuraava). 7. Valitse User recommended settings (Käytä suositeltuja asetuksia) tai Install important updates only (Asenna vain tärkeitä päivityksiä) asentaaksesi turvallisuusasetukset tietokoneeseesi. Ohita tämä vaihe valitsemalla Ask me later (Kysy minulta myöhemmin). 8. Tarkista päivämäärä- ja kellonaika-asetuksesi. Napsauta Next (Seuraava). Järjestelmä lataa uudet asetukset ja käynnistyy uudestaan. Voit nyt käynnistää tietokoneesi käyttämisen. ASUS CG8890 195 Windows® 7:n työpöydän käyttäminen Napsauta Käynnistä-kuvaketta > Ohje ja Tuki saadaksesi liää tietoja Windows® 7:stä. SUOMI Käynnistysvalikon käyttäminen Käynnistysvalikko antaa sinun päästä ohjelmiin, apuohjelmiin, ja muihin hyödyllisiin kohtiin tietokoneessasi. Se tarjoaa sinulle myös enemmän tietoa Windows 7:stä sen Help and Support (Ohje ja tuki) -ominaisuudella. Kohtien käynnistäminen Käynnistysvalikosta Kohtien käynnistäminen Käynnistysvalikosta: 1. Napsauta Windows®-tehtäväpalkista Käynnistä-kuvaketta 2. Valitse Käynnistysvalikosta kohta, jonka haluat käynnistää. . Voit osoittaa ohjelmia, jotka haluat jatkuvasti näytettävän Käynnistysvalikossa. Katso lisätietoja tämän kappaleen osasta Osoittavat ohjelmat Käynnistysvalikossa tai tehtäväpalkissa. Näin pääset alkuun -kohdan käyttäminen Näin pääset alkuun -kohta Käynnistysvalikossa sisältää tietoja joistakin perustehtävistä kuten Windows®:in henkilökohtaistaminen, uusien käyttäjien lisääminen, ja tiedostojen lisääminen ohjaamaan sinua perehtymään käyttämällä Windows® 7 -käyttöjärjestelmää. Näin pääset alkuun -kohdan käyttäminen: 1. Napsauta Windows®-tehtäväpalkista Käynnistä-kuvaketta käynnistämiseksi. Käynnistysvalikon 2. Valitse Getting Started (Näin pääset alkuun). Käytettävissä olevien tehtävien luettelo ilmestyy. 3. Valitse tehtävä, jonka haluat tehdä. Tehtäväpalkin käyttäminen Tehtäväpalkki antaa sinun käynnistää ja hallita ohjelmia tai kohtia, jotka on asennettu tietokoneeseesi. Ohjelman käynnistäminen tehtäväpalkista Ohjelman käynnistäminen tehtäväpalkista: • Napsauta Windows®-tehtäväpalkista kuvaketta sen käynnistämiseksi. Napsauta kuvaketta uudestaan ohjelman piilottamiseksi. Voit osoittaa ohjelmia, jotka haluat jatkuvasti näytettävän tehtäväpalkissa. Katso lisätietoja tämän kappaleen osasta Osoittavat ohjelmat Käynnistysvalikossa tai tehtäväpalkissa. 196 Kappale 2: Windows® 7:n käyttäminen Pinning items (Osoittavat kohdat) hyppyluetteloissa SUOMI Kun napsautat hiiren oikealla painikkeella tehtäväpalkissa olevaa kuvaketta, hyppyluettelo käynnistyy tarjoamaan sinulle pikapääsyn ohjelmiin tai kohtiin liittyviin linkkeihin. Voit osoittaa hyppyluettelossa olevia osoituskohtia kuten suosikki-websivustot, usein vierailut kansiot tai asemat, tai hiljattain toistetut mediatiedostot. Kohtien osoittaminen hyppyluetteloon: 1. Tehtäväpalkista, napsauta kuvaketta hiiren oikealla painikkeella. 2. Napsauta hyppyluettelosta hiiren oikealla painikkeella kohtaa, jota haluat osoittaa, valitse sen jälkeen Pin to this list (Osoita tähän luetteloon). Unpinning items (kohtien osoittaminen pois) hyppyluettelosta Kohtien osoittaminen pois hyppyluettelosta: 1. Tehtäväpalkista, napsauta kuvaketta hiiren oikealla painikkeella. 2. Napsauta hyppyluettelosta hiiren oikealla painikkeella kohtaa, jonka haluat poistaa, valitse sen jälkeen Unpin from this list (Osoita pois tästä luettelosta). Osoittavat ohjelmat Käynnistysvalikossa tai tehtäväpalkissa Osoittavat ohjelmat Käynnistysvalikossa tai tehtäväpalkissa: 1. Napsauta Windows®-tehtäväpalkista Käynnistä-kuvaketta käynnistämiseksi. Käynnistysvalikon 2. Napsauta hiiren oikealla painikkeella kohtaa, jota haluat osoittaa Käynnistysvalikossa tai tehtäväpalkissa. 3. Valitse Pin to Taskbar (Osoita Tehtäväpalkkiin) tai Pin to Start menu (Osoita Käynnistysvalikkoon). Voit myös napsauttaa hiiren oikealla painikkeella tehtäväpalkissa käynnissä olevan ohjelman kuvaketta, valitse sen jälkeen Pin this program to taskbar (Osoita tämä ohjelma tehtäväpalkkiin). Ohjelmien osoittaminen pois Käynnistysvalikosta Ohjelmien osoittaminen pois Käynnistysvalikosta: 1. Napsauta Windows®-tehtäväpalkista Käynnistä-kuvaketta käynnistämiseksi. Käynnistysvalikon 2. Napsauta Käynnistysvalikosta hiiren oikealla painikkeella ohjelmaa, jonka haluat osoittaa pois, valitse sen jälkeen Remove from this list (Poista tästä luettelosta). Ohjelmien osoittaminen pois tehtäväpalkista Ohjelmien osoittaminen pois tehtäväpalkista: 1. Napsauta tehtäväpalkista hiiren oikealla painikkeella ohjelmaa, jonka haluat poistaa tehtäväpalkista, valitse sen jälkeen Unpin this program from taskbar (Osoita pois tämä ohjelma tehtäväpalkista). ASUS CG8890 197 Ilmoitusalueen käyttäminen Oletuksena ilmoitusalue näyttää nämä kolme kuvaketta: SUOMI Action Center (Toimintakeskus) -ilmoitus Napsauta tätä kuvaketta näyttääksesi kaikki hälytysviestit/ilmoitukset ja käynnistä Windows®Toimintakeskus. Verkkoyhteys Tämä kuvake näyttää yhteyden statuksen ja johdollisen tai johdottoman verkon yhteyden signaalin voimakkuuden. Äänenvoimakkuus Napsauta tätä kuvaketta säätääksesi äänenvoimakkuuden. Hälytysilmoituksen näyttäminen Hälytysilmoituksen näyttäminen: • Napsauta Ilmoituskuvaketta sen jälkeen napsauta viestiä sen avaamiseksi. Lisätietoja varten katso tämän kappaleen osaa Windows® -Toimintakeskuksen käyttäminen. Kuvakkeiden ja ilmoitusten mukauttaminen Voit valita näytetäänkö vai piilotetaanko tehtäväpalkilla tai ilmoitusalueella kuvakkeita ja ilmoituksia. Kuvakkeiden ja ilmoitusten mukauttaminen: . 1. Napsauta ilmoitusalueelta nuolikuvaketta 2. Napsauta Customize (Mukauta). 3. Valitse alasvetoluettelosta niiden kuvakkeiden tai kohtien käyttäytymiset, joita haluat mukauttaa. Tiedostojesi ja kansioittesi hallinta Windows® Explorer'in käyttäminen Windows® Explorer antaa sinun näyttää, hallita, ja järjestää tiedostojasi ja kansioitasi. Windows® Explorer'in käynnistäminen Windows Explorer'in käynnistäminen: 198 1. Napsauta Windows®-tehtäväpalkista Käynnistä-kuvaketta käynnistämiseksi. Käynnistysvalikon 2. Napsauta Computer (Tietokone) käynnistääksesi Windows Explorer'in. Kappale 2: Windows® 7:n käyttäminen Tiedostojen ja kansioiden tutkiminen 1. Käynnistä Windows Explorer. 2. Selaa navigointi- tai näyttöruudusta datan sijaintipaikkaa. 3. Napsauta breadcrumb (leivänmuru) -palkista nuolta näyttääksesi aseman tai kansion sisällön. SUOMI Tiedostojen ja kansioiden tutkiminen: Tiedoston/kansion näkymän mukauttaminen Tiedoston/kansion näkymän mukauttaminen: 1. Käynnistä Windows Explorer. 2. Valitse navigointiruudusta datan sijainti. . 3. Napsauta työkalupalkista Näytä kuvake 4. Siirrä Näytä-valikosta liukusäädintä valitaksesi kuinka haluat näyttää tiedoston/kansion. Voit myös napsauttaa hiiren oikealla painikkeella missä tahansa Näkymä-ruudussa, napsauta View (Näkymä), ja valitse haluamasi näkymän tyyppi. Tiedostojesi järjestäminen Tiedostojesi järjestäminen: 1. Käynnistä Windows Explorer. 2. Napsauta Arrange by (Järjestä kriteeriona) -kentästä näyttääksesi alasvetoluettelon. 3. Valitse parhaana pitämäsi järjestelyn tyyppi. Tiedostojesi lajitteleminen Tiedostojesi lajitteleminen: 1. Käynnistä Windows Explorer. 2. Napsauta hiiren oikealla painikkeella missä tahansa Näkymä-ruudulla. 3. Valitse ilmestyvästä valikosta Sort by (Lajittele kriteeriona), sen jälkeen valitse parhaana pitämäsi lajittelun tyyppi. Tiedostojesi ryhmittäminen Tiedostojesi ryhmittäminen: 1. Käynnistä Windows Explorer. 2. Napsauta hiiren oikealla painikkeella missä tahansa Näkymä-ruudulla. 3. Valitse ilmestyvästä valikosta Group by (Ryhmittele kriteeriona), sen jälkeen valitse parhaana pitämäsi ryhmittelyn tyyppi. ASUS CG8890 199 Uuden kansion lisääminen Uuden kansion lisääminen: 1. Käynnistä Windows Explorer. SUOMI 2. Napsauta työkalupalkista New folder (Uusi kansio). 3. Näppäile nimi uudelle kansiolle. Voit myös napsauttaa hiiren oikealla painikkeella missä tahansa Näkymä-ruudulla, napsauta New (Uusi) > Folder (Kansio). Tiedostojesi pakkaaminen Varmistuksen asettaminen Varmistuksen asettaminen: 1. > All Programs (Kaikki ohjelmat) > Maintenance (Huolto) > Backup and Napsauta Restore (Varmistus ja Palautus). 2. Napsauta Set up backup (Aseta varmistus). Napsauta Next (Seuraava). 3. Valitse varmistuksesi kohde. Napsauta Next (Seuraava). 4. Valitse Let Windows choose (recommended) (Anna Windows'in valita (suositeltava)) tai Let me choose as your backup mode (Anna minun valita varmistus-tilaksesi). Jos valitset Let Windows choose (Anna Windows'in valita), Windows ei varmista ohjelmiasi, FAT-formatoituja tiedostoja, Kierrätyksen roskakoritiedostoja, tai tilapäisiä tiedostoja, jotka ovat kooltaan 1 GB tai enemmän. 5. Noudata näytön ohjeita ohjatun asennuksen lopettaaksesi tapahtuman. Järjestelmäsi palauttaminen Windows®-järjestelmän Palautus-ominaisuus luo palautuspisteen, missä tietokoneen järjestelmäasetukset ovat tallennettuina tiettynä aikana ja päivänä. Se antaa sinun palauttaa tai perua muutokset tietokoneesi järjestelmäasetuksiin vaikuttamatta henkilökohtaiseen dataasi. Järjestelmäsi palauttaminen: 200 1. Sulje kaikki käynnissä olevat sovellukset. 2. > All Programs (Kaikki ohjelmat) > Accessories (Lisälaitteet) > System Napsauta Tools (Järjestelmän työkalut) > System Restore (Järjestelmän palautus). 3. Noudata näytön ohjeita ohjatun asennuksen suorittamiseksi loppuun saakka. Kappale 2: Windows® 7:n käyttäminen Tietokoneesi suojaaminen Windows® 7:n Toimintakeskuksen käyttäminen SUOMI Windows® 7:n Toimintakeskus tarjoaa sinulle hälytysilmoituksia, turvallisuustietoja, järjestelmän huoltotietoja, ja valinnan hakea automaattisesti vikoja sekä korjata joitakin yleisiä tietokoneen ongelmia. Voit mukauttaa ilmoitukset. Lisätietoja varten katso tämän kappaleen edellistä osaa Kuvakkeiden ja ilmoitusten mukauttaminen. Windows® 7:n Toimintakeskuksen käynnistäminen Windows® 7:n Toimintakeskuksen käynnistäminen: 1. Käynnistääksesi Windows 7 -Toimintakeskuksen napsauta Ilmoitus-kuvaketta napsauta Open Action Center (Avaa toimintakeskus). 2. Napsauta Windows 7 -Toimintakeskuksesta tehtävää, jonka haluat tehdä. , sen jälkeen Windows®-päivityksen käyttäminen Windows-päivitys antaa sinun tarkistaa ja asentaa viimeisimmät päivitykset parantamaan tietokoneesi turvallisuutta sekä suorituskykyä. Windows®-päivityksen käynnistäminen Windows®-päivityksen käynnistäminen: 1. Napsauta Windows®-tehtäväpalkista Käynnistä-kuvaketta käynnistämiseksi. Käynnistysvalikon 2. Valitse All Programs (Kaikki ohjelmat) > Windows Update (Windows-päivitys). 3. Napsauta Windows-päivityksen näyttöruudusta tehtävää, jonka haluat tehdä. Käyttäjän tilin ja salasanan asettaminen Voit luoda käyttäjätilejä ja salasanoja henkilöille, jotka käyttävät tietokonettasi. Käyttäjätilin asettaminen Käyttäjätilin asettaminen: 1. Napsauta Windows®-tehtäväpalkista new users (Lisää uusia käyttäjiä). > Getting Started (Näin pääset alkuun) > Add 2. Valitse Manage another account (Hallitse toista tiliä). 3. Valitse Create a new account (Luo uusi tili). 4. Näppäile uuden käyttäjän nimi. 5. Valitse Standard user (Vakiokäyttäjä) tai Administrator (Ylläpitäjä) käyttäjän tyypiksi. 6. Kun valmis, napsauta Create Account (Luo tili). ASUS CG8890 201 Käyttäjän salasanan asettaminen Käyttäjän salasanan asettaminen: SUOMI 1. Valitse käyttäjä, jonka haluaisit asettaa salasanaksi. 2. Valitse Create a password (Luo salasana). 3. Näppäile salasana ja vahvista se. Näppäile salasanasi vihje. 4. Kun valmis, napsauta Create password (Luo salasana). Virustorjuntaohjelmiston aktivointi Trend Micro Internet Security on esiasennettu tietokoneeseesi. Kolmannen osapuolen virustorjuntaohjelmisto suojaa tietokonettasi virushyökkäykseltä. Se on ostettu erikseen. Sinulla on 30-päivän kokeiluaika sen aktivoimisen jälkeen. Trend Micro Internet Security -sovelluksen aktivoiminen: 1. Suorita Trend Micro Internet Security -sovellus. 2. Lue lisenssiehdot huolellisesti. Napsauta Agree & Activate (Hyväksy ja aktivoi). 3. Anna sähköpostiosoitteesi ja valitse sijaintipaikkasi. Napsauta Next (Seuraava). 4. Suorita konfigurointi loppuun napsauttamalla Lopeta. Hae Windows® Ohje ja Tuki Windows® Ohje ja Tuki tarjoaa sinulle oppaita ja vastauksia käyttäen Windows® 7 -alustalla olevia sovelluksia. Käynnistääksesi Windows® Ohje ja Tuki -sovelluksen napsauta Tuki). > Help and Support (Ohje ja Varmista, että olet yhdistänyt internetiin saadaksesi viimeisimmän Windows® online -ohjeen. 202 Kappale 2: Windows® 7:n käyttäminen Kappale 3 SUOMI Laitteiden liittäminen tietokoneeseesi USB-tallennuslaitteen liittäminen Tämä pöytämallinen PC tarjoaa USB 2.0/1.1 ja USB 3.0 -portit sekä etu- että takapaneeleissa ja USB3.0-portteja takapaneelissa. USB-portit antavat liittää USB-laitteita tallennuslaitteina. USB-tallennuslaitteen liittäminen: • Laita USB-tallennuslaite sisään tietokoneeseesi. E-SATA Etupaneeli Takapaneeli USB-tallennuslaitteen irrottaminen: 1. Napsauta tietokoneen Windowsin ilmoitusalueella -kuvaketta ja napsauta sitten Poista USB2.0 FlashDisk - tai Poista USB3.0 FlashDisk -kohtaa, jos käytät USB3.0 flash -asemaa tai USB3.0-yhteensopivia laitteita. 2. Kun Safe to Remove Hardware (Poista laite turvallisesti) -viesti pohtaa esiin, poista USB-tallennuslaite tietokoneestasi. ÄLÄ irrota USB-tallennuslaitetta, kun datan siirto on käynnissä. Näin tekeminen voi aiheuttaa datan menetyksen tai vahingon USB-tallennuslaiteelle. ASUS CG8890 203 Mikrofonin ja kaiuttimien liittäminen SUOMI Tämä työpöytä-PC tulee mikrofoniporttien ja kaiutinporttien kanssa sekä etu- että takapaneeleissa. Äänen I/O-portit, jotka sijaitsevat takapaneelissa, antavat liittää 2-kanava, 4-kanava, 6-kanava, ja 8-kanavastereokaiuttimia. Kuulokkeen ja mikrofonin liittäminen 2-kanavakaiuttimen liittäminen ÄÄNITULOT 204 Kappale 3: Laitteiden liittäminen tietokoneeseesi ÄÄNITULOT ÄÄNITULOT Takana Edessä SUOMI 4-kanavakaiuttimen liittäminen 6-kanavakaiuttimen liittäminen ASUS CG8890 ÄÄNITULOT ÄÄNITULOT Takana Edessä ÄÄNITULOT Keskikaiutin/ Subwoofer 205 8-kanavakaiuttimen liittäminen SUOMI Takana ÄÄNITULOT Sivu 206 Edessä ÄÄNITULOT Keskikaiutin/ Subwoofer Kappale 3: Laitteiden liittäminen tietokoneeseesi Useiden ulkoisten näyttöjen liittäminen SUOMI Työpöytä-PC voi tulla VGA-, HDMI-, tai DVI-porttien kanssa ja antaa liittää useiden ulkoisten näyttöjen kanssa. Kun grafiikkakortti on asennettu tietokoneeseesi, liitä näytöt grafiikkakortin lähtöportteihin. Useiden näyttöjen asentaminen Kun käytetään useita ulkoisia näyttöjä, sinun annetaan asettaa näyttötilat. Voit käyttää lisänäyttöä päänäyttösi duplikaattina, tai laajennuksena Windows-työpöydällesi. Useiden näyttöjen asentaminen: 1. Sammuta tietokoneesi. 2. Liitä kaksi näyttöä tietokoneeseesi ja liitä virtajohdot näyttöihin. Katso Kappaleen 1 osasta Tietokoneesi asentaminen tietoja kuinka liittää näyttö tietokoneeseesi. Joitakin grafiikkakortteja varten vain näytöllä, joka on asetettu olemaan ensisijaisena näyttönä, on näyttö POST-toiminnon aikana. Kaksoisnäyttötoiminto toimii vain Windows'in alaisuudessa. ASUS CG8890 207 SUOMI 208 3. Käynnistä tietokoneesi. 4. Tee jokin seuraavista avataksesi Screen Resolution (Näyttöruudun resoluutio) asetusnäyttöruudun: > Control Panel (Ohjauspaneeli) > Appearance and Personalization •Napsauta (Ulkonäkö ja henkilökohtaistaminen) > Display (Näyttö) > Change display settings (Muuta näytön asetuksia). •Napsauta hiiren oikealla painikkeella missä tahansa Windows-työpöydälläsi. Kun ponnahdusikkuna ilmestyy, napsauta Personalize (Henkilökohtaista) > Display (Näyttö) > Change display settings (Muuta näytön asetuksia). 5. Valitse näytön tila paikasta Multiple displays: (Useat näytöt:) alasvetoluettelo. •Monista nämä näytöt: Valitse tämä valinta käyttääksesi lisänäyttöä päänäyttösi duplikaattina. •Laajenna nämä näytöt: Valitse tämä valinta käyttääksesi lisänäyttöä laajennusnäyttönä. Tämä lisää työpöytätilaasi. •Näytä työpöytä vain 1 / 2:lla: Valitse tämä valinta näyttääksesi työpöydän vain näytöllä 1 tai näytöllä 2. • 6. Napsauta Apply (Käytä) tai OK. Sen jälkeen napsauta vahvistusviestissä Keep Changes (Säilytä muutokset). Poista tämä näyttö: Valitse tämä valinta poistaaksesi valitun näytön. Kappale 3: Laitteiden liittäminen tietokoneeseesi HDTV'n liittäminen SUOMI Liitä teräväpiirto-TV (HDTV) tietokoneesi HDMI-porttiin. • Tarvitset HDMI-kaapelin liittääksesi HDTV'n ja tietokoneen. HDMI-kaapeli on ostettava erikseen. • Saadaksesi parhaan näytön suorituskyvyn varmista, että HDMI-kaapelisi on vähemmän kuin 15 metriä. ASUS CG8890 209 SUOMI 210 Kappale 3: Laitteiden liittäminen tietokoneeseesi Kappale 4 SUOMI Tietokoneesi käyttäminen Oikea asento käyttäessäsi pöytätietokone-PC'tä Pöytätietokone-PC'tä käytettäessä oikean asennon ylläpitäminen on välttämätöntä, jotta estetään rasitus ranteisiisi, käsiisi, ja muihin niveliin tai lihaksiin. Tämä osaa tarjoaa vihjeitä kuinka välttää fyysistä epämukavuutta ja mahdollisen vamman käyttäessäsi ja nauttiaksesi täysin työpöytä-PC'stä. Silmien taso näytön Eye level to the top of kuvaruudun yläosaan the monitor screen Jalkatuki Foot rest angles 90°90˚ kulmat Oikean asennon ylläpitäminen: • Sijoita tietokoneesi tuoli varmistamaan, että kyynärpääsi ovat hiukan näppäimistön yläpuolella saadaksesi mukavan kirjoitusasennon. • Aseta tuolisi korkeus varmistamaan, että polvesi ovat hiukan korkeammalla kuin lantiosi rentouttaaksesi reisiesi alaosia. Tarvittaessa käytä jalkatukea nostamaan polviesi tasoa. • Aseta tuolisi selkänoja niin, että selkärankasi alustaa tuetaan kunnolla ja taivutettuna hiukan taaksepäin. • Istu kohtisuoraan siten, että polvesi, kyynärpääsi ja lantiosi ovat suunnilleen 90° kulmassa ollessasi PC'n ääressä. • Laita näyttö suoraan eteesi, ja käännä näytön ruudun yläosa tasaisesti silmiesi tasolle niin, että silmäsi katsovat hiukan alaspäin. • Pidä hiiri lähellä näppäimistöä, ja tarvittaessa käytä rannetukea tukena vähentämään painetta ranteissasi, kun olet kirjoittamassa. • Käytä työpöytä-PC'tä mukavasti valaistulla alueella, ja pidä se poissa häikäisykohteista kuten ikkunat ja suora auringonpaiste. • Pidä säännöllisiä minitaukoja käyttämättä työpöytä-PC'tä. ASUS CG8890 211 Muistikortin lukijan käyttäminen SUOMI Digitaalikamerat ja muut digitaaliset kuvantamislaitteet käyttävät muistikortteja tallentamaan digitaalisen kuvan tai mediatiedostoja. Sisäänrakennettu muistikortin lukija järjestelmäsi etupaneelissa antaa sinun lukea niistä ja kirjoittaa niistä eri muistikorttiasemiin. Muistikortin käyttäminen: 1. Laita muistikortti sisään korttipaikkaan. • Muistikortti on avainnettu niin, että se sopii vain yhteen suuntaan. ÄLÄ pakota korttia paikkaansa kortin vahingoittamisen välttämiseksi. • Voit sijoittaa median yhteen tai useampaan korttipaikkaan ja käyttää kutakin mediaa itsenäisesti. Laita vain yksi muistikortti paikkaan kullakin kerralla. 2. Valitse ohjelma AutoPlay-ikkunasta päästäksesi tiedostoihisi. • Jos AutoPlay EI ole otettu käyttöön tietokoneessasi, napsauta Windows® 7 Start (Käynnistä)painiketta tehtäväpalkissa, napsauta Computer (Tietokone), ja sen jälkeen kaksoisnapsauta muistikortti-kuvaketta päästäksesi käsiksi sillä olevaan dataan. • Kullakin korttipaikalla on oman asemansa kuvake, joka näytetään Computer (Tietokone)nyttöruudulla. • Muistikortin lukijan LED syttyy ja vilkkuu, kun dataa ollaan lukemassa siltä tai ollaan kirjoittamassa muistikortille. 3. Kun lopetettu, napsauta hiiren oikealla painikkeella muistikortin aseman kuvaketta Computer (Tietokone)-näyttöruudulla, napsauta Eject (Heitä ulos), ja sen jälkeen poista kortti. Älä milloinkaan poista kortteja, kun tai välittömästi lukemisen, kopioinnin, formatoinnin, tai kortilla olevan datan poistamisen jälkeen tai muutoin voi tapahtua datan menetys. Estääksesi datan menetyksen käytä “Laitteiston turvallinen poistaminen ja median ulosheitto” Windows-ilmoitusalueella ennen muistikortin poistamista. 212 Kappale 4: Tietokoneesi käyttäminen SUOMI Optisen aseman käyttö Optisen levyn laittaminen sisään Optisen levyn laittaminen sisään: 1. Kun järjestelmä on päällä, paina PUSH (Paina) -painiketta. 2. Avaa levykelkka painamalla levyasemapaikan alla olevaa avauspainiketta. 3. Aseta levy optiseen asemaan tekstipuolen osoittaessa ylöspäin. 4. Sulje tarjotin sitä työntämällä. 5. Valitse ohjelma AutoPlay-ikkunasta päästäksesi tiedostoihisi. Jos AutoPlay EI ole otettu käyttöön tietokoneessasi, napsauta Windows® 7 Start (Käynnistä)painiketta tehtäväpalkissa, napsauta Computer (Tietokone), ja sen jälkeen kaksoisnapsauta CD/DVD-aseman kuvaketta päästäksesi käsiksi sillä olevaan dataan. Optisen levyn poistaminen Optisen levyn poistaminen: 1. 2. Kun järjestelmä on päällä, tee molemmat seuraavista heittääksesi tarjottimen ulos: • Paina ulosheittopainiketta aseman syvennyksen suojan alla. • Napsauta hiiren oikealla painikkeella CD/DVD-aseman kuvaketta Computer (Tietokone)-näyttöruudulla, ja sen jälkeen napsauta Eject (Heitä ulos). Poista levy levytarjottimesta. ASUS CG8890 213 ASUS ROG U9N -pelinäppäimistön käyttö ROG CG8890 Essentio -pöytätietokoneen toimitukseen kuuluu optimaalisen pelikokemuksen mahdollistava ASUS ROG U9N -pelinäppäimistö. SUOMI Tarkista Pakkauksen sisältö -luvusta ASUS ROG U9N -pelinäppäimistön pakkauksen sisältö. ASUS ROG U9N -pelinäppäimistön asennus 1. Käytä toimitukseen kuuluvaa PS/2 - USB -sovitinta pelinäppäimistön liittämiseen tietokoneen USB 2.0 porttiin. 2. Kohdista ja liitä rannetuki pelinäppäimistön rannetukipaikkoihin (A). Työnnä rannetukea molemmilla peukaloilla, kunnes tuki napsahtaa paikoilleen (B). A 3. 214 B Käynnistä tietokone uudelleen. Windows® asentaa automaattisesti kaikki välttämättömät näppäimistön ohjaimet. Kappale 4: Tietokoneesi käyttäminen ASUS GX900 -pelihiiren käyttö SUOMI ROG CG8890 Essentio -pöytätietokoneen toimitukseen kuuluu täydellisen pelinhallinnan mahdollistava ASUS GX900 -pelihiiri. Tarkista Pakkauksen sisältö -luvusta ASUS ROG U9N -pelinäppäimistön pakkauksen sisältö. ASUS GX900 -pelihiiressä on vasen painike, oikea painike, vierityskiekko, kaksi sivupainiketta, DPIpainike ja erityisesti suunniteltu Profiilikytkin-painike. Näppäimet Kuvaus Näppäimet Kuvaus 1 Vasen painike 7 GX900-logo 2 Oikea painike 8 IE Seuraava -painike 3 4 5 6 Vierityskiekko 9 10 11 12 IE Edellinen -painike DPI-kytkin Profiilinvaihtopainike/Profiilin ilmaisin* LED DPI -merkkivalo** Hiiren anturat Hiiren anturat ja Twin-Eye-lasertunnistin Painoalusta (5 x 4,5 g lohkoa)*** ***Voit säätää hiiren painoa lisäämällä tai poistamalla painoja. ASUS CG8890 215 *Profiilikytkimen LED-merkkivalot SUOMI LED-värit Merkitys Ei mitään Normaali profiili Vihreä Punainen Oranssi Profiili 1 Profiili 2 Profiili 3 **DPI-kytkimen LED-merkkivalot LED-värit Merkitys 2 DPI-taso 1 4 DPI-taso 2 Ohjelman käynnistäminen Tietokoneeseen on esiasennettu erikoisohjelma, joka mahdollistaa ASUS GX900 -pelihiiren asettamisen kaikkine ominaisuuksineen. Kun liität ASUS GX900 -pelihiiren tietokoneeseen ennen Windows® 7:n ensimmäistä käynnistystä, ohjelma tunnistaa hiiren automaattisesti, jolloin sitä voi alkaa käyttää heti. Muuten sinun on asennettava asennusapuohjelma manuaalisesti toimitukseen kuuluvalta tuki-DVD-levyltä. Asenna ohjelma tuki-DVD-levyltä asettamalla tuki-DVD-levy optiseen levyasemaan ja käynnistä ohjelma näytön ohjeiden mukaisesti. Jos Automaattinen käynnistys EI ole käytössä tietokoneessa, paikallista sisältöä selaamalla tuki-DVD-levyltä GX900.exe -tiedosto. Käynnistä ohjelma kaksoisnapsauttamalla GX900.exetiedostoa. ASUS GX900 -pelihiiren asettaminen Varmista, että pelihiiri on liitetty tietokoneen USB-porttiin. Ohjelma havaitsee automaattisesti hiiren ja näyttää päävalikon. 216 Kappale 4: Tietokoneesi käyttäminen SUOMI Päävalikko Kohteet Kuvaus 1 Napsauta kutakin välilehteä näyttääksesi valitun profiilivalikon. 2 Näyttää profiilikuvakkeen profiili 1–3 valikkojen määrittämiseksi. 3 4 5 6 7 8 9 10 11 Napsauta nollataksesi DPI-määritykset aiemmin tallennettuihin asetuksiin. Säädä DPI-arvoa vetämällä liukusäädintä eri tasoille. Napsauta nollataksesi painikeasetukset aiempiin asetuksiin. Napsauta näyttääksesi eri profiilien väri-ilmaisimet ja niiden tilan. Napsauta ladataksesi tallennetun profiilin hiireen. Napsauta tallentaaksesi nykyiset profiiliasetukset kiintolevylle. Napsauta nollataksesi kaikki hiiriasetukset tehtaan oletusasetuksiin. Napsauta tallentaaksesi tekemäsi. Napsauta tallentaaksesi tekemäsi ja poistuaksesi ohjelmasta. Kukin profiili tarjoaa kaksi DPI-tasoa. Kahden DPI-kytkimen LED-merkkivalon syttyminen osoittaa, että käytät tasoa 1, ja neljän LED-merkkivalon syttyminen ilmaisee, että käytät tasoa 2. ASUS CG8890 217 Profiili 1 SUOMI Kohteet Kuvaus 1 Napsauta avataksesi Edit (Muokkaa) -valikon ja muuttaaksesi profiilin nimeä ja profiilikuvaketta. 2 Anna haluamasi profiilinimi. 3 4 Napsauta paikallistaaksesi kuvatiedoston, jota haluat käyttää profiilikuvakkeena. Valitse avattavasta luettelosta kunkin painikkeen/toiminnan toiminto. *Katso lisätietoja seuraavasta taulukosta. Toiminnot Kuvaus V-painike Hiiren vasen painiketoiminto O-painike Hiiren oikea painiketoiminto K-painike Hiiren keskipainiketoiminto IE Edellinen -painiketoiminto. Jos valittuna, paina painiketta siirtyäksesi edelliselle sivulle. IE Seuraava -painiketoiminto. Jos valittuna, paina painiketta siirtyäksesi seuraavalle sivulle. IE Edellinen IE Seuraava 218 Kappale 4: Tietokoneesi käyttäminen Kuvaus Näppäimistö Paina painiketta suorittaaksesi painalluksen tai sarjan painalluksia. Paina painiketta suorittaaksesi komennon tai sarjan komentoja, jotka olet muokannut Edit Macro (Muokkaa makroa) -valikolla. Katso lisätietoja luvusta Macro menu (Makrovalikko). Paina painiketta suorittaaksesi komentosarjan, joita voit muokata Edit Script (Muokkaa komentosarjaa) -valikolla. Katso lisätietoja luvusta Edit Script menu (Muokkaa komentosarjavalikkoa). Lisää DPI-arvoa painamalla painiketta. Pienennä DPI-arvoa painamalla painiketta. Käytä DPI-tasoa ½ painamalla painiketta. Profiilikytkin-painiketoiminto. Käytä normaaliprofiilia painamalla painiketta. Käytä mukautettua profiilia 1/2/3 painamalla painiketta. Paina painiketta vierittääksesi vasemmalle/oikealle, kuten kallistuskiekolla. Makro Komentosarja 1-6 DPI [+] DPI [-] DPI-taso 1/2 Profiilikytkin Normaali profiili Käyttäjäprofiili 1/2/3 Kiekko (vasen/oikea) SUOMI Toiminnot Tämä toiminto toimii vain Microsoft® Office -sovelluksissa Windows® 7/Vista -käyttöjärjestelmissä. Paina painiketta pikatulittaaksesi napsautuksella hyökkäykseen -peleissä, mikä toimii samoin kuin hiiren vasemman painikkeen kolmoisnapsautus. Paina painiketta pikatulittaaksesi peleissä, joissa hyökkäykseen Pikatulitus (näppäin) käytetään välilyöntinäppäintä, mikä toimii samoin kuin näppäimistön välilyöntipainikkeen painaminen kolmesti. Verkkoselain Käynnistä oletusselain painamalla painiketta. Sähköposti Käynnistä oletussähköpostisovellus painamalla painiketta. Mediasoitin Käynnistä oletusmediasoitin painamalla painiketta. Toista/Keskeytä Pysäytä Näistä painikkeista tulee toiston ohjauspainikkeita aktiivisessa mediasoittimessa. Seuraava raita Pikatulitus (hiiri) Edellinen raita Äänenvoimakkuus ylös/alas Paina painiketta lisätäksesi/vähentääksesi äänenvoimakkuutta. Mykistä Laskin Oma tietokone Pois käytöstä Paina painiketta kytkeäksesi äänen mykistyksen päälle/pois. Käynnistä laskinsovellus painamalla painiketta. Paina painiketta avataksesi Oma tietokone -ikkunan. Valitse tämä kohde deaktivoidaksesi hiiren valitun painikkeen. ASUS CG8890 219 Muokkaa makroa -valikko SUOMI Kohteet Kuvaus Muokkaa makroa Napsauta avataksesi Edit Macro (Muokkaa makroa) -valikon. Ajastus Aseta Käynnistä* Pysäytä Tyhjennä Siirry ylös/alas Ohjeen kestoaika Jatkuva toisto Tulita Jatkuva tulitus Vie Tuo 220 Valitse tämä kohde tallentaaksesi painikkeen alas painamisen ja vapauttamisen välisen ajan. (Oletus: 12 millisekuntia). Kun valittu, uusi ohje asetetaan ennen valittua ohjetta. Muuten kaikki uudet ohjeet annetaan ensisijaisina. Napsauta käynnistääksesi painallusten ja/tai hiiritoimintojen tallennuksen. Napsauta pysäyttääksesi painallusten ja/tai hiiritoimintojen tallennuksen. Napsauta tyhjentääksesi kaikki tallennetut ohjeet. Napsauta siirtyäksesi ylös/alas valitussa ohjeessa. Kun Ajastus on valitsematta, kaikkien toimintojen viiveaika saa arvon, jonka valitset avattavasta valikosta. Asettaa makron, joka käynnistyy napsautuksella ja pysähtyy uudelleen napsauttamalla. Asettaa makron toimimaan kerran yhdellä napsautuksella. Asettaa makron toimimaan, kun pidät painiketta painettuna ja pysäyttää sen, kun vapautat painikkeen. Napsauta tallentaaksesi nykyisen makron kiintolevylle. Napsauta ladataksesi makron kiintolevyltä. Kappale 5: Luo Internet-yhteys SUOMI Muokkaa komentosarjavalikkoa Kohteet Kuvaus Muokkaa Napsauta avataksesi Edit Script (Muokkaa komentosarjaa) -valikon. komentosarjaa Valitse tämä kohde tallentaaksesi painikkeen alas painamisen ja Ajastus vapauttamisen välisen ajan. (Oletus: 12 millisekuntia). Kun valittu, uusi ohje asetetaan ennen valittua ohjetta. Muuten kaikki uudet Aseta ohjeet annetaan ensisijaisina. Käynnistä* Napsauta käynnistääksesi painallusten ja/tai hiiritoimintojen tallennuksen. Pysäytä Napsauta pysäyttääksesi painallusten ja/tai hiiritoimintojen tallennuksen. Tyhjennä Napsauta tyhjentääksesi kaikki tallennetut ohjeet. Siirry ylös/alas Napsauta siirtyäksesi ylös/alas valitussa ohjeessa. Ohjeen Kun Ajastus on valitsematta, kaikkien toimintojen viiveaika saa arvon, jonka kestoaika valitset avattavasta valikosta. Asettaa komentosarjan, joka käynnistyy napsautuksella ja pysähtyy Jatkuva toisto uudelleen napsauttamalla. Tulita Asettaa komentosarjan toimimaan kerran yhdellä napsautuksella. Asettaa komentosarjan toimimaan, kun pidät painiketta painettuna ja Jatkuva tulitus pysäyttää sen, kun vapautat painikkeen. Vie Napsauta tallentaaksesi nykyisen makron kiintolevylle. Tuo Napsauta ladataksesi makron kiintolevyltä. ASUS CG8890 221 SUOMI 222 Kappale 5: Luo Internet-yhteys Kappale 5 SUOMI Luo Internet-yhteys Johdollinen liittäminen Käytä RJ-45-kaapelia liittääksesi tietokoneesi DSL/kaapelimodeemiin tai paikallisalueverkkoon (LAN). Yhdistäminen DSL/-kaapelimodeemin kautta Yhdistäminen DSL/-kaapelimodeemin kautta: 1. Asenna DSL/kaapelimodeemisi. Katso dokumentaatiota, joka tuli DSL/kaapelimodeemisi mukana. 2. Liitä RJ-45-kaapelin toinen pää LAN (RJ-45) -porttiin tietokoneesi takapaneelissa ja toinen pää DSL/kaapelimodeemiin. E-SATA Modem Modeemi RJ-45 cable RJ-45-kaapeli 3. Käännä DSL/kaapelimodeemi ja tietokoneesi päälle. 4. Konfiguroi tarvittavat internet-liitäntäasetukset. Ota yhteys internet-palvelutarjoajaasi (ISP) lisätietoja tai apua varten asentaessasi internetliitäntäsi. ASUS CG8890 223 Liittäminen paikallisalueverkkoon (LAN) Liittäminen LAN'in kautta: 1. SUOMI Liitä RJ-45-kaapelin toinen pää LAN (RJ-45) -porttiin tietokoneesi takapaneelissa ja toinen pää LAN'iin. E-SATA RJ-45-kaapeli RJ-45 cable 2. Käynnistä tietokoneesi. 3. Konfiguroi tarvittavat internet-liitäntäasetukset. LAN Ota yhteys verkon ylläpitäjääsi lisätietoja tai apua varten asentaessasi internet-liitäntäsi. 224 Kappale 5: Luo Internet-yhteys Langaton liitäntä (vain tietyissä malleissa) Liitä tietokoneesi internetiin langattoman liitännän kautta. SUOMI Langattoman liitännän muodostamiseksi sinun tarvitsee yhdistää langattomaan tukiasemaan (AP). Wireless AP E-SATA Modem ASUS CG8890 225 • Lisätäksesi langattoman radio-signaalin aluetta ja herkkyyttä liitä ulkoiset antennit antenniliittimiin ASUS WLAN -kortilla. • Laita antennit tietokoneesi yläosaan parasta langatonta suorituskykyä varten. • Ulkoiset antennit ovat valinnaisia osia. Yhdistäminen langattomaan verkkoon: ilmoitusalueella näyttääksesi käytettävissä olevat 1. Napsauta verkon kuvaketta langattomat verkot. 2. Valitse langaton verkko, johon haluat muodostaa yhteyden ja sitten napsauta Connect (Yhdistä). 3. Saatat tarvita näppäillä verkon turva-avaimen turvattua langatonta verkkoa varten, sen jälkeen napsauta OK. 4. Odota kunnes tietokoneesi on yhdistetty langattomaan verkkoon. 5. Langaton yhdistäminen on muodostettu onnistuneesti. Yhdistämisen status näytetään ja verkon kuvake näyttää yhdistämisen ASUS CG8890 statuksen. 226 Kappale 6 Apuohjelmien käyttäminen Ohjelmistotiedot Useimmilla tuki-DVD-levyn sovelluksilla on ohjattu asennus -toiminto, joka opastaa sinua tekemään asennuksen helposti. Katso lisätietoja online-ohjeesta tai sovellusohjelmiston lue minut -tiedostosta. ASUS AI Suite II ASUS AI Suite II on kaikki yhdessä -käyttöliittymä, joka kokoaa yhteen useita ASUS -apuohjelmia ja sallii käyttäjän käynnistää ja käyttää näitä apuohjelmia yhtä aikaa. AI Suite II:n käynnistäminen 1. Aseta tuki-DVD-levy optiseen levyasemaan. Jos tietokoneessa on käytössä automaattinen käynnistystoiminto, ohjaimen asennusvälilehti tulee näkyviin. 2. Napsauta Utilities (Apuohjelmat) -välilehteä ja valitse ASUS AI Suite II. 3. Suorita asennus loppuun noudattaen näytön ohjeita. AI Suite II:n käyttäminen AI Suite II käynnistyy automaattisesti, kun avaat Windows®-käyttöjärjestelmän (OS). AI Suite II -kuvake tulee näkyviin Windows®:in ilmaisinalueelle. Avaa AI Suite II:n päävalikkopalkki napsauttamalla kuvaketta. Napsauta kutakin painiketta valitaksesi ja käynnistääksesi apuohjelman, valvoaksesi järjestelmää, päivittääksesi emolevyn BIOSin, näyttääksesi järjestelmätiedot ja mukauttaaksesi AI Suite II:n asetuksia. Napsauta Napsauta valitaksesi valvoaksesi apuohjelman antureita tai suorittimen taajuutta Napsauta päivittääksesi emolevyn BIOSin. Napsauta näyttääksesi järjestelmätiedot Napsauta mukauttaaksesi käyttöliittymäasetuksia Napsauta näyttääksesi ASUS-tukitiedot • Sovellukset Työkaluvalikossa ovat mallikohtaisia. • AI Suite II:n kuvaruutuvedokset tässä käyttöoppaassa ovat vain viitteellisiä. Todelliset kuvaruutuvedokset ovat mallikohtaisia. • Katso yksityiskohtaiset tiedot ohjelmiston määrityksestä tuki-DVD-levyn ohjelmiston käyttöoppaasta tai siirry ASUS-web-sivustolle www.asus.com. ASUS CG8890 227 Tool (Työkalu) Tool (Työkalu) -valikko sisältää System Level Up -, Probe II -, Sensor Recorder -, Dr. Net-, USB 3.0 Boost - ja Ai Charger+ -paneelin.. SUOMI Järjestelmätaso ylös System Level Up (Järjestelmätaso ylös) tarjoaa mahdollisuuden ylikellottaa järjestelmä Windows®ympäristössä profiiliasetuksia käyttämällä. Käynnistä System Level up (Järjestelmätaso ylös) napsauttamalla Tool (Työkalu) > System Level Up (Järjestelmätaso ylös) -kohtaa AI Suite II -valikkorivillä. Asettaessasi toiminnon määritä pikanäppäimet Järjestelmätaso ylös -profiilin vaihdolle. Voit säätä pikanäppäinasetuksia manuaalisesti. Katso lisätietoja alla olevasta kuvasta. 228 Kappale 6: Apuohjelmien käyttäminen Voit säätää Järjestelmätaso ylös -toimintoa kahdella tavalla: SUOMI BIOS Napsauta BIOSin asetusohjelmassa AI Tweaker > System Level Up (Järjestelmätaso ylös) -kohtaa ja valitse haluamasi vaihtoehto. OC-painike Napsauta OC-painiketta etupaneelin vasemmassa yläkulmassa. Probe II Probe II -apuohjelma valvoo tietokoneen elintärkeitä osia ja tunnistaa näiden osien mahdolliset ongelmat ja hälyttää sinua niistä. Probe II tunnistaa mm. kierrosnopeudet, suorittimen lämpötilan ja järjestelmän jännitteet. Tällä apuohjelmalla varmistat, että tietokoneesi on aina oikeassa käyttökunnossa. Probe II:n käynnistäminen Kun olet asentanut AI Suite II:n emolevyn tuki-DVD-levyltä, käynnistä Probe II napsauttamalla AI Suite II:n päätyökalupalkissa Tool (Työkalu) > Probe II. To configure Probe II: • Napsauta Voltage/Temperature/Fan Speed (Jännite/Lämpötila/Tuulettimen nopeus) -välilehtiä aktivoidaksesi anturit tai säätääksesi anturien kynnysarvoja. • Preference (Asetukset) -välilehdellä voi muuttaa anturihälytysten aikaväliä tai lämpötilayksikköä. Tallentaa määrityksesi Lataa oletuskynnysarvot kaikille antureille. Lataa tallennetut määritykset Ottaa muutokset käyttöön Katso yksityiskohtaiset tiedot ohjelmiston määrityksestä tuki-DVD-levyn ohjelmiston käyttöoppaasta tai siirry ASUS-web-sivustolle www.asus.comn. ASUS CG8890 229 Jännite Jännite-välilehti näyttää järjestelmän jänniteanturit, mukaan lukien virta- ja kynnysarvot. Kun järjestelmän jännite on alle tai yli kynnysprosenttiarvon, anturi lähettää käyttäjälle hälytyksen monitoripaneeliin tai näyttää sen ponnahdusviestillä. SUOMI Lämpötila Lämpötila-välilehti näyttää CPU:n ja emolevyn lämpötila-anturit, mukaan lukien virta- ja kynnysarvot. Kun CPU:n/emolevyn lämpötila ylittää kynnyslämpötilan, anturi lähettää käyttäjälle hälytyksen monitoripaneeliin tai näyttää sen ponnahdusviestillä. 230 Kappale 6: Apuohjelmien käyttäminen Tuulettimen nopeus SUOMI Tuulettimen nopeus -välilehti näyttää CPU-, kotelo- ja tehotuulettimien nykyisen ja kynnyskierroslukeman (minuuttia kohti). Kun tuulettimen kierroslukema on alle kynnyskierroslukema-arvon, anturi lähettää käyttäjälle hälytyksen monitoripaneeliin tai näyttää sen ponnahdusviestillä. Määritys Määritys-välilehti antaa ottaa käyttöön ponnahdusikkunan, asettaa syklintunnistuksen aikavälin ja valita lämpötilayksikön. ASUS CG8890 231 Hälytysloki SUOMI Hälytysloki-välilehti näyttää kaikki anturien tunnistamat normaalit ja kriittiset tapahtumat, mukaan lukien anturiarvon tapahtuman tapahtumisaikana. Tyhjennä loki napsauttamalla Clear (Tyhjennä) -painiketta. Sensor Recorder (Anturitallennin) Anturitallennin valvoo järjestelmän jännitteen, lämpötilan ja tuuletinnopeuden muutosta aikajanalla. Historian tallennustoiminto antaa tallentaa kaikkien kolmen arvon määrätyt ajanjaksot. Anturitallentimen käynnistäminen: Kun olet asentanut AI Suite II:n emolevyn tuki-DVD-levyltä, käynnistä Anturitallennin napsauttamalla AI Suite II:n päätyökalupalkissa Tool (Työkalu) > Sensor Recorder (Anturitallennin). 232 Kappale 6: Apuohjelmien käyttäminen Anturitallentimen käyttö SUOMI Napsauta Voltage/Temperature/Fan Speed (Jännite/Lämpötila/Tuulettimen nopeus) -välilehtiä ja valitse valvottavat anturit. Värilliset viivat tulevat automaattisesti näkyviin kaavioon ilmaisemaan järjestelmän tilan reaaliaikaisia muutoksia. Historiatallenteen käyttö 1. 2. 3. Napsauta History Record (Historiatallenne) -välilehteä ja säädä vasemmalla olevia asetuksia Type (Tyyppi), Date (Päivämäärä), Record Interval (Tallennusaikaväli) - ja Record Duration (Tallennuksen kesto) -asetuksia. Arvoja esittävät värilliset viivat näkyvät kaaviossa ilmaisten muutoksia annetulla aikavälillä. Tallenna muutokset napsauttamalla Recording (Tallennus) -painiketta. Napsauta AI Suite II:n päävalikkopalkissa Monitor (Monitori) > Sensor (Anturi), jolloin järjestelmän tilat näkyvät korostuneena oikeassa paneelissa. ASUS CG8890 233 Ai Charger+ SUOMI Battery Charging -versio 1.1 (BC 1.1), USB Implementers Forum (USB-IF):n sertifioima USBlataustoiminto, on suunniteltu tekemään USB-lataamisesta nopeampaa kuin vakio-USB-laitteissa. Jos USB-laitteesi tukee BC 1.1 -toimintoa*, kun liität USB-laitteen järjestelmääsi, järjestelmä tunnistaa automaattisesti USB-laitteen ja käynnistää nopean USB-latauksen. Latausnopeus voi olla kolme kertaa nopeampaa kuin vakio-USB-laitteilla**. • * Tarkista USB-laitteen valmistajalta tukeeko laite täysin BC 1.1 -toimintoa. • ** Todellinen latausnopeus voi vaihdella USB-laitteen ominaisuuksien mukaan. • Varmista, että irrotat ja liität uudelleen USB-laitteen, kun olet ottanut Ai Charger+:n käyttöön tai pois käytöstä varmistaaksesi normaalin lataustoiminnon. 234 Kappale 6: Apuohjelmien käyttäminen USB 3.0 Boost ASUKSEN oma USB 3.0 Boost -tehostus lisää USB 3.0 -laitteiden nopeutta ja tarjoaa ajantasaisen tuen USB Attached SCSI Protocol (UASP) -standardille. USB 3.0 Boost -tehostuksella SUOMI voit kiihdyttää helposti USB 3.0 -laitteittesi nopeutta. USB 3.0 Boost -tehostuksen käynnistäminen Kun olet asentanut AI Suite II:n emolevyn tuki-DVD-levyltä, käynnistä USB 3.0 Boost -tehostus napsauttamalla AI Suite II:n päätyökalupalkissa Tool (Työkalu) > USB 3.0 Boost. USB 3.0 Boost -tehostuksen määrittäminen 1. Liitä USB 3.0 -laite USB 3.0 -porttiin. 2. USB 3.0 Boost tunnistaa automaattisesti liitetyn laitteen tyypin ja kytkee Turbo- tai UASPtilaan (jos liitetty laite tukee UASP:tä). 3. Voit kytkeä manuaalisesti USB 3.0 -tilan takaisin Normal (Normaali) -tilaan milloin tahansa. Katso yksityiskohtaiset tiedot ohjelmiston määrityksestä tuki-DVD-levyn ohjelmiston käyttöoppaasta tai siirry ASUS-web-sivustolle www.asus.com. ASUS CG8890 235 Monitori Monitor (Monitori) -osa sisältää anturin ja suorittimen SUOMI taajuuspaneelit. Anturi Anturipaneeli näyttää mm. tuulettimen pyörimisnopeuden, suorittimen lämpötilan ja jännitteiden järjestelmäanturin nykyisen arvon. Käynnistä anturipaneeli napsauttamalla AI Suite II:n päävalikkopalkissa Monitor (Monitori) > Sensor (Anturi). Suoritintaajuus Suoritintaajuuspaneeli näyttää nykyisen suoritintaajuuden ja suorittimen käytön. Käynnistä suoritintaajuuspaneeli napsauttamalla AI Suite II:n päävalikkopalkissa Monitor (Monitori) > CPU Frequency (Suoritintaajuus). Sijaitsee oikeassa ruudussa (järjestelmätietoalue) 236 Anturipaneeli Suoritintaajuuspaneeli Kappale 6: Apuohjelmien käyttäminen Päivitys SUOMI Update (Päivitys) -osalla voi päivittää emolevyn BIOSin ja BIOS-käynnistyslogon ASUS-päivitysapuohjelmilla. ASUS Update ASUS Update tarjoaa valintoja järjestelmän BIOS-asetusten päivitykseen. Voit päivittää järjestelmän BIOS-asetukset heti tai tallentaa ne BIOS-tiedostoon myöhempää käyttöä varten. ASUS Update -sovelluksen käynnistäminen Kun olet asentanut AI Suite II:n emolevyn tuki-DVD-levyltä, käynnistä ASUS Update napsauttamalla AI Suite II:n päätyökalupalkissa Tool (Työkalu) > ASUS Update. ASUS Update -sovelluksen käyttö Valitse mitä haluat tehdä BIOS-apuohjelmalla. Napsauta Next (Seuraava) -painiketta ja suorita pyyntösi loppuun ohjeiden mukaisesti. • • • • BIOS-päivitys internetistä Lataa uusin BIOS-apuohjelma ASUS-huoltokeskuksen web-sivustolta (www.asus.com) ja toimi ohjeiden mukaisesti päivittääksesi järjestelmäsi BIOS-version. BIOS-päivityksen lataaminen internetistä Lataa uusin BIOS-apuohjelma ASUS-huoltokeskuksen web-sivustolta (www.asus.com) ja tallenna se myöhempää käyttöä varten. BIOS-päivitys tiedostosta Käytä BIOS-apuohjelmaa BIOS-tiedoston siirtämiseen ja tallentamiseen järjestelmän BIOSversion päivittämiseksi. BIOSin tallentaminen tiedostoon Varmuuskopioi järjestelmäsi nykyinen BIOS tiedostoon tai USB-levylle. BIOS-asetusten päivityksen yhteydessä voi olla vaarana järjestelmän kaatuminen. Alkuperäisen BIOS-apuohjelman varmuuskopiointi ennen päivitystä on suositeltavaa. ASUS CG8890 237 USB BIOS Flashback USB BIOS Flashback antaa käyttäjän päivittää BIOS-asetukset siirtymättä BIOS-asetuksiin tai käyttöjärjestelmään käyttämällä USB flash -levyasemaa. SUOMI 238 1. Lataa uusin BIOS-tiedosto ASUS-websivustolta. 2. Pura ja nimeä uudelleen BIOS-kuvatiedosto muotoon ”CG8890.CAP”. 3. Kopioi ”CG8890.CAP”-tiedosto USB flash -levyaseman juurihakemistoon. 4. Kytke järjestelmä pois päältä ja liitä USB flash asema ROG Connect -porttiin (valkoinen USB 2.0 -portti) emolevyn takapaneelissa. 5. Pidä ROG Connect -painiketta painettuna, kunnes LED-merkkivalo alkaa vilkkua, ja vapauta sitten painike. 6. Odota, kunnes LED-lakkaa vilkkumasta ilmaisten, että BIOS-päivitysprosessi on valmis. • Tämä toiminto tukee USB flash -levyjä, jotka on alustettu FAT 32/16 -järjestelmällä yhtenä osiona. • Ota ErP READY pois käytöstä BIOS-asetuksissa ennen USB BIOS Flashback -ominaisuuden käyttöä ROG Connect -portin kautta. • ÄLÄ katkaise virtaa päivittäessäsi BIOS-asetuksia estääksesi järjestelmän uudelleenkäynnistymisen epäonnistumisen. Kappale 6: Apuohjelmien käyttäminen MyLogo2 MyLogo-apuohjelma antaa mukauttaa käynnistyslogoa. Käynnistyslogo on kuva, joka tulee näyttöön Power‑On‑Self-Tests (POST) (Käynnistysitsetestit) -testien aikana. Mukauta SUOMI tietokoneesi heti alusta alkaen! ASUS Update -sovelluksen käynnistäminen Kun olet asentanut AI Suite II:n tuki-DVD-levyltä, käynnistä MyLogo napsauttamalla AI Suite II:n päätyökalupalkissa Tool (Työkalu) > MyLogo. MyLogo-sovelluksen käyttö Valitse, mitä haluat tehdä, ja napsauta sitten Next (Seuraava) ja toimi ohjeiden mukaisesti. Emolevyn nykyisen BIOS-käynnistyslogon muuttaminen 1. Napsauta kuvatiedostokohteessa Browse (Selaa) ja valitse haluttu kuva käynnistyslogoksi. Napsauta sitten Next (Seuraava) -painiketta. ASUS CG8890 239 Audiomääritykset SUOMI Realtek®-audio-KOODEKKI tarjoaa 7.1-kanavaisen audion äärimmäisen audiokokemuksen tuottamiseksi tietokoneellasi. Ohjelmisto tarjoaa liitintunnistustoiminnon, S/PDIF Out -lähtötuen ja keskeytysmahdollisuuden. KOODEKKI sisältää myös Realtek®in omistamaa UAJ® (Universal Audio Jack) -teknologiaa kaikissa audioporteissa, mikä eliminoi kaapeliin liitäntävirheet ja tarjoaa käyttäjille plug and play -liitäntöjen helppouden. Asenna Realtek®-audio-ohjain emolevyn toimitukseen kuuluvalta tuki-DVD-levyltä ohjatun asennuksen ohjeiden mukaisesti. Jos Realtek-audio-ohjelmisto on asennettu oikein, Realtek HD Audio Manager -kuvake näkyy tehtävärivillä. Kaksoisnapsauta kuvaketta tuodaksesi Realtek HD Audio Managerin näkyviin. A. Realtek HD Audio Manager Realtek HD Audio Manager Windows® Vista™ / 7 -käyttöjärjestelmille Aseta oletuslaite -painike Määritysvalinta-välilehdet Laitteen lisäasetukset Liitinasetukset Ohjausasetukset-ikkuna Analogisen ja digitaalisen liittimen tila Tiedot-painike 240 Kappale 6: Apuohjelmien käyttäminen Realtek HD Audio Manager Windows XP -käyttöjärjestelmälle Määritysvalintavälilehdet Ohjausasetuksetikkuna Lopeta-painike SUOMI B. Pienennä-painike Tiedot-painike Katso yksityiskohtaiset tiedot ohjelmiston määrityksestä tuki-DVD-levyn ohjelmiston käyttöoppaasta tai siirry ASUS-web-sivustolle www.asus.com. Sound Blaster X-Fi MB 2 Tämä sovellus on käytettävissä vain Windows® Vista - ja Windows® 7 -käyttöjärjestelmissä. Tämä asennus edellyttää, että järjestelmässä on asennettuna Windows Media Playerin uusin versio. Varmista, että lataat ja asennat uusimman Windows Media Playerin ennen Sound Blaster X-Fi MB 2:n asentamista. Järjestelmän 8-kanavainen HD-audio (High Definition Audio, aiemmin tunnettu koodinimellä Azalia) -KOODEKKI tarjoaa korkealaatuisen 192KHzin/24-bittisen audiolähdön, liitintunnistustoiminnon, uudelleenmäärittämistoiminnot ja monivirtautusteknologian, joka lähettää samanaikaisesti eri audiovirtoja eri kohteisiin. Sound Blaster X-Fi MB 2:n aktivointi Kun Sound Blaster X-Fi MB 2 on asennettu, tämä apuohjelma on aktivoitava verkossa ennen ensimmäistä käyttöä. 1. Kaksoisnapsauta työpöydällä Activate (Aktivoi) -kuvaketta. Varmista, että LAN-ajuri on asennettu ja internet-yhteys muodostettu. ASUS CG8890 241 2. Käynnistä aktivointi napsauttamalla Activate (Aktivoi) -kuvaketta. Sound Blaster X-Fi MB 2:n käyttö Kaiutin ja kuulokkeet EAX Taajuuskorjain Mikseri THX Äänenvoimakkuuden säätö Palauta oletuksiin Mykistä ASUS CG8890 242 Kaiutin ja kuulokkeet Voit säätää kaiuttimiin tai kuulokkeisiin liittyviä määrityksiä Sound Blaster -konsolissa. Environment Audio Extensions (EAX) Kun olet ottanut käyttöön EAX-tehosteet voit valita ja lisätä musiikkiin omia ympäristösoundeja. Taajuuskorjain Voit säätää audiotaajuutta manuaalisesti taajuuskorjaimella ja mukauttaa esiasetuksia myöhempää käyttöä varten. ASUS CG8890 243 Mikseri Voit säätää tallennuksen tai toiston aikana manuaalisesti äänien voimakkuuksia, mukaan lukien Line In, Stereomiksaus ja mikrofoni. THX THX on Hi-Fi-ääniteknologia, joka antaa säätää ympäristön sounditehosteita, subwooferin äänenvoimakkuutta jne. ASUS CG8890 244 ASUS AI Manager ASUS AI Manager on apuohjelma, joka antaa sinulle nopean ja helpon pääsyn usein käytettyihin sovelluksiin. AI Manager -apuohjelman käynnistäminen Käynnistääksesi AI Manager -apuohjelman Windows®-työpöydältä napsauta Start (Käynnistä) > All Programs (Kaikki ohjelmat) > ASUS > AI Manager > AI Manager 1.xx.xx. AI Manager -pikapalkki ilmestyy työpöydälle. Sovelluksen käynnistämisen jälkeen AI Manager -kuvake ilmestyy Windows®-tehtäväpalkkiin. Napsauta hiiren oikealla painikkeella tätä kuvaketta vaihtaaksesi pikapalkin ja pääikkunan välillä, ja käynnistääksesi AI Manager -apuohjelman joko pikapalkista tai tehtäväpalkista. AI Manager -pikapalkki AI Manager -pikapalkki tallentaa työpöydän tilan ja antaa sinun käynnistää ASUS-apuohjelmat tai näyttää helposti järjestelmän tietoja. Napsauta jotakin Pää-, Omat suosikit-, Tuki- tai Tiedotvälilehdestä näyttääksesi valikoiden sisällöt. Exit (Lopeta) -painike Vaihda Pääikkunaan Lisää Työkalupalkkiin Pää Tuki Omat suosikit Tiedot Napsauta Maksimoi/palauta-painiketta vaihtaaksesi täyden ikkunan ja pikapalkin välillä. Napsauta Minimoi-painiketta pitääksesi the AI Manager -apuohjelman tehtäväpalkissa. Napsauta Sulje-painiketta poistuaksesi AI Manager -apuohjelmasta. Pää Päävalikko sisältää kolme apuohjelmaa: AI Disk, AI Security, ja AI Boosting. Napsauta nuolta Päävalikon kuvakkeessa selataksesi apuohjelmien läpi päävalikossa. ASUS CG8890 245 AI Disk AI Disk antaa sinun helposti tyhjentää tilapäisiä IE-tiedostoja, IE-evästeitä, IE-URL'eja, IEhistorian, tai Roskakorin. Napsauta AI Disk -kuvaketta pikapalkissa näyttääksesi täyden AI Disk -ikkunan ja valitse kohdat, jotka haluat tyhjentää. Napsauta Apply (Käytä) kun valmis. AI Security AI Security mahdollistaa sinulle asettaa salasanan turvataksesi laitteesi, kuten USB flash -levyt ja CD/DVD-levyt, luvattomalta sisäänpääsyltä. Laitteen lukitseminen: 1.Kun AI Security -apuohjelmaa käytetään ensimmäisen kerran sinua pyydetään asettamaan salasanan. Näppäile salasana, jossa on enintään 20 aakkosnumeerista merkkiä. 2. Vahvista salasana. 3. Näppäile salasanan vihje (suositeltavaa). 4. Kun olet valmis, napsauta Ok. ASUS CG8890 246 5. Valitse laite, jonka haluat lukita, sen jälkeen napsauta Apply (Käytä). 6. Näppäile salasana, jonka olet aikaisemmin asettanut, sen jälkeen napsauta Ok. Laitteen avaaminen lukosta: Valitse lukittu laite pois, sen jälkeen napsauta Apply (Käytä). 1. 2.Näppäile salasana, jonka olet aikaisemmin asettanut, sen jälkeen napsauta Ok. Salasanan vaihtaminen: •Napsauta Change Password (Muuta salasana), sen jälkeen seuraa ruudun ohjeita salasanan muuttamiseksi. AI Booting AI Booting sallii alkukäynnistyslaitteen prioriteettisekvenssin määrittämisen. Alkukäynnistyssekvenssin määrittäminen: 1.Valitse laite, sen jälkeen napsauta vasen/oikea-painiketta alkukäynnistyssekvenssin määrittämiseksi. 2. ASUS CG8890 Kun valmis, paina Apply (Käytä). 247 Omat suosikit My Favorites (Omat suosikit) antaa sinun lisätä sovelluksia, joita käytät usein säästäen sinut hakemasta sovelluksia kauttaaltaan tietokoneessasi. Sovelluksen lisääminen: 1. Napsauta Add (Lisää), sen jälkeen paikallista sovellus, jonka haluat lisätä My Favorites (Omiin suosikkeihin). 2. Napsauta Open (Avaa) tiedoston sijaintipaikan ikkunassa. Sovellus on lisätty My Favorites (Omat suosikit) -luetteloon. Napsauta hiiren oikealla painikkeella sovelluksen kuvaketta käynnistääksesi, poistaaksesi, tai nimetäksesi valitun sovelluksen uudestaan. Voit myös kaksoisnapsauttaa valitun sovelluksen käynnistämiseksi. Tuki Napsauta mitä tahansa linkkejä Support (Tuki)-ikkunassa mennäksesi ASUS-websivustolle, teknisen tuen websivustolle, ladataksesi tuen websivuston, tai yhteystietoja. ASUS CG8890 248 Tiedot Napsauta välilehteä Information (Tiedot)-ikkunassa nähdäksesi yhteystiedot järjestelmästäsi, emolevystä, CPU'sta, BIOS'ista, asennetuista laitteista, ja muistista. ASUS CG8890 249 Nero 9 Nero 9 antaa luoda, kopioida, polttaa, muokata, jakaa, ja päivittää erilaista dataa. Nero 9:n asentaminen Nero 9:n asentaminen: 1. Laita Nero 9 -DVD sisään optiseen asemaan. 2. Jos Autorun on otettu käyttöön, päävalikko ilmestyy automaattisesti. Jos Autorun on poistettu käytöstä, kaksoisnapsauta SetupX.exe-tiedostoa Nero 9 DVD:n päähakemistosta. 3. Napsauta päävalikosta Nero 9 Essentials (Nero 9 Essentials). ASUS CG8890 250 4. Valitse kieli, jota haluat käyttää ohjattuun asennukseen (Wizard). Napsauta Next (Seuraava). 5. Jatka napsauttamalla Next (Seuraava). 6. Merkitse I accept the License Conditions (Hyväksyn lisenssin ehdot). Kun olet valmis, napsauta Next (Seuraava). ASUS CG8890 251 Valitse Typical (Tyypillinen) sen jälkeen napsauta Next (Seuraava). 8. Merkitse Yes, I want to help by sending anonymous application data to Nero (Kyllä, haluan auttaa lähettämällä anonyymin sovellusdatan Nero'oon) sen jälkeen napsauta Next (Seuraava). 9. Kun olet valmis, napsauta Exit (Lopeta). SUOMI Suomi 7. ASUS CG8890 252 Tiedostojen polttaminen 1. Napsauta päävalikosta Data Burning (Datan polttaminen) > Add (Lisää). 2. Valitse tiedostot, jotka haluat polttaa. Kun olet valmis, napsauta Add (Lisää). ASUS CG8890 Suomi SUOMI Tiedostojen polttaminen: 253 3. Kun olet valinnut tiedostot, jotka haluat polttaa, napsauta Burn (Polta) polttaaksesi tiedostot levylle. SUOMI Lisätietoja Nero 9:n käyttämistä varten katso Nero-websivustoa www.nero.com 254 Kappale 6: Apuohjelmien käyttäminen Järjestelmän palautus Palautusosion käyttäminen SUOMI Palautusosio palauttaa nopeasti työpöytätietokone-PC’n ohjelmiston sen alkuperäiseen toimintatilaan. Ennen Palautusosion (Recovery Partition) käyttämistä, kopioi datatiedostosi (kuten Outlook PST -tiedostot) USB-tallennuslaitteille tai verkkoasemalle ja merkitse muistiin kaikki mukautetut konfigurointiasetukset (kuten verkkoasetukset). Tietoja palautusosiosta Palautusosio on tila, joka on varattu kovalevyasemallasi käytettäväksi palauttamaan käyttöjärjestelmän, laiteohjaimet, ja apuohjelmat, jotka on tehtaalla tallennettu työpöytätietokonePC:lle. ÄLÄ poista osiota, joka on nimetty RECOVERY (PALAUTUS). Palautusosio on luotu tehtaalla, eikä käyttäjä voi palauttaa sitä, jos se on poistettu. Vie työpöytätietokone-PC valtuutettuun ASUShuoltokeskukseen, jos sinulla on ongelmia palautusprosessin kanssa. Palautusosion käyttäminen: 1. Paina <F9> alkukäynnistyksen aikana. 2. Paina <Enter> valitaksesi Windows Setup [EMS otettu käyttöön]. 3. Valitse yksi seuraavista palautusvalinnoista. Järjestelmän palauttaminen: Tämä ominaisuus antaa palauttaa järjestelmän tehdasoletusasetuksiin. Järjestelmän kuvan varmistuskopiointi: Tämä ominaisuus antaa sinun polttaa järjestelmän kuvan varmistuskopion DVD-levyille, joita voit käyttää myöhemmin palauttamaan järjestelmän sen oletusasetuksiin. Järjestelmän DVD-varmistuskopiointi: Tämä ominaisuus antaa sinun tehdä tuki-DVD'n varmistuskopion. 4. Noudata näytön ohjeita palautuksen suorittamiseksi loppuun. Vieraile ASUS-websivustolla osoitteessa www.asus.com päivitettyjä laiteohjaimia ja apuohjelmia varten. ASUS CG8890 255 Palautus-DVD'n käyttäminen (valituissa malleissa) Valmistele 1~3 tyhjää kirjoitettavissa olevaa DVD-levyä kuten ohjattu luomaan Palautus-DVD'n. SUOMI Poista ulkoinen kovalevyasema ennen kuin suoritat palautuksen työpöytätietokone-PC'llä. Microsoftin mukaan saatat menettää tärkeitä tietoja, jos määrität Windows'in väärälle levyasemalle tai alustat väärän asemaosion. Palautus-DVD:n käyttäminen: 1. Laita Palautus-DVD optiseen asemaan. Työpöytätietokone-PC tarvitsee käynnistää. 2. Käynnistä työpöytätietokone-PC uudestaan ja paina <F8> alkukäynnistyksessä ja valitse optinen asema (saattaa olla otsikoitu “CD/DVD”) ja paina <Enter>alkukäynnistääksesi Palautus-DVD:ltä. 3. Valitse OK käynnistääksesi kuvan palauttamisen. 4. Valitse OK vahvistaaksesi järjestelmän palautuksen. Palauttaminen päällekirjoittaa kovalevyasemasi. Varmista, että olet varmuuskopioinut kaikki tärkeät tiedot ennen kuin palautat järjestelmän. 5. Noudata näytön ohjeita palautuksen suorittamiseksi loppuun. ÄLÄ poista palautuslevyä, jollei näin neuvota, palautusprosessin aikana, tai muutoin osioista tulee käyttökelvottomia. Vieraile ASUS-websivustolla osoitteessa www.asus.com päivitettyjä laiteohjaimia ja apuohjelmia varten. 256 Kappale 6: Apuohjelmien käyttäminen Kappale 7 SUOMI Vianhaku Vianhaku Tämä kappale esittää joitakin ongelmia, joita saatat kohdata, ja mahdollisia ratkaisuja. ? ? ? ? Oma tietokonettani ei voi käynnistää ja virta-LED etupaneelissa ei syty • Tarkasta onko tietokone oikein liitetty. • Tarkasta toimiiko seinäpistorasia oikein. • Tarkasta onko virtalähde käännetty päälle. Katso Kappaleen 1 osaa Tietokoneesi kääntäminen PÄÄLLE/POIS. Oma tietokoneeni pysähtyy. • Tee seuraavaa sulkeaksesi ohjelmat, jotka eivät vastaa: 1.Paina samanaikaisesti <Alt> + <Ctrl> + <Delete> -näppäimiä näppäimistöllä, sen jälkeen napsauta Start Task Manger (Käynnistä tehtävänhallinta). 2. 3.Valitse ohjelma, joka ei vastaa, sen jälkeen napsauta End Task (Lopeta tehtävä). • Jos näppäimistö ei vastaa. Paina ja pidä tietokoneesi rungon yläosassa olevaa Virtapainiketta kunnes tietokoneesi pysähtyy. Sen jälkeen paina Virtapainiketta sen kääntämiseksi päälle. Napsauta Applications (Sovellukset) -välilehteä. En voi yhdistää langattomaan verkkoon käyttämällä ASUS WLAN -korttia (vain tietyissä malleissa)? • Varmista, että annat oikean verkon turva-avaimen langattomalle verkolle, johon haluat yhdistää. • Liitä ulkoiset antennit (valinnainen) antenniliittimiin ASUS WLAN -kortilla ja laita antennit tietokoneesi rungon yläosaan parasta langatonta suorituskykyä varten. Nuolinäppäimet numeronäppäimistöllä eivät toimi. ASUS CG8890 Tarkasta onko Number Lock -LED pois päältä. Kun Number Lock -LED on päällä, numeronäppäimistöllä olevia näppäimiä käytetään vain numeroiden syöttämiseen. Paina Number Lock -näppäintä sammuttaaksesi LED'in, jos haluat käyttää nuolinäppäimiä numeronäppäimistöllä. 257 ? SUOMI ? ? ? Näytössä ei ole näyttöä. • Tarkasta on näyttö käynnistetty. • Varmista, että näyttösi on oikein liitetty tietokoneesi videolähtöporttiin. • Jos tietokoneesi tulee erillisen grafiikkakortin kanssa, varmista, että liität näyttösi videolähtöporttiin, joka on erillisellä grafiikkakortilla. • Tarkasta onko näytön jokin videoliittimen nastoista taipunut. Jos huomaat taipuneita nastoja, vaihda näytön videoliitinkaapeli. • Tarkasta onko näyttösi liitetty oikein virtalähteeseen. • Katso lisää vianhakutietoja dokumentaatiosta, joka tuli näytön mukana. Kun käytetään useita näyttöjä, vain yhdessä näytössä on näyttö. • Varmista, että molemmat näytöt on käynnistetty. • POST'in aikana vain VGA-porttiin liitetyssä näytössä on näyttö. Kaksoisnäyttötoiminto toimii vain Windows'in alaisuudessa. • Kun grafiikkakortti on asennettu tietokoneeseesi, varmista, että liität näytöt grafiikkakortin lähtöporttiin. • Tarkasta, että usean näytön asetukset ovat oikein. Katso lisätietoja Kappaleen 3 osasta Useiden ulkoisten näyttöjen liittäminen. Oma tietokoneeni ei voi havaita USB-tallennuslaitettani. • Kun ensimmmäisen kerran liität USB-tallennuslaitteesi tietokoneeseesi, Windows asentaa laiteohjaimen automaattisesti sitä varten. Odota hetki ja mene kohtaan Oma tietokone tarkastamaan onko USB-tallennuslaite havaittu. • Liitä USB-tallennuslaitteesi toiseen tietokoneeseen testataksesi onko USBtallennuslaitteesi rikkoutunut tai toimii virheellisesti. Haluan palauttaa tai peruuttaa muutokset oman tietokoneeni järjestelmäasetuksiin vaikuttamatta henkilökohtaisiin tiedostoihin tai dataan. 258 Windows®-järjestelmän palautusominaisuus sallii sinun palauttavan tai peruuttavan muutokset tietokoneesi järjestelmäasetuksiin vaikuttamatta henkilökohtaiseen dataasi kuten asiakirjat tai valokuvat. Katso lisätietoja Kappaleen 2 osasta Järjestelmäsi palauttaminen. Kappale 7: Vianhaku HDTV:llä olevaa kuvaa on venytetty. • Se aiheutuu siitä, että näytöllä ja HDTV:llä on eri resoluutiot. Aseta näyttöruudun resoluutio sopimaan HDTV'lle. Kuvaruudun resoluutio muuttaminen: 1.Tee jokin seuraavista avataksesi Screen Resolution (Näyttöruudun resoluutio) -asetusnäyttöruudun: SUOMI ? > Control Panel (Ohjauspaneeli) > Appearance and •N apsauta Personalization (Ulkonäkö ja henkilökohtaistaminen) > Display (Näyttö) > Change display settings (Muuta näytön asetuksia). ? 2.Aseta resoluutio. Katso resoluutio dokumentaatiosta, joka tuli HDTV'n mukana. 3.Napsauta Apply (Käytä) tai OK. Sen jälkeen napsauta vahvistusviestissä Keep Changes (Säilytä muutokset). Omat kuulokkeeni eivät tuota ääntä. • Varmista, että liität kaiuttimesi Line out -porttiin (kellanvihreä) etupaneelissa tai takapaneelissa. • Takasta onko kaiuttimesi liitetty sähkölähteesi ja käännetty päälle. • Aseta kaiuttimiesi äänenvoimakkuus. • Varmista, että tietokoneesi järjestelmän äänet on Mykistetty. • Jos sitä ei ole mykistetty, äänenvoimakkuuden kuvake näytetään kuvana . Ottaaksesi käyttöön napsauta Windows-ilmoitusalueelta, sen . jälkeen napsauta • • ? ? • Napsauta hiiren oikealla painikkeella missä tahansa Windows-työpöydälläsi. Kun ponnahdusikkuna ilmestyy, napsauta Personalize (Henkilökohtaista) > Display (Näyttö) > Change display settings (Muuta näytön asetuksia). Jos sitä ei ole mykistetty, napsauta äänenvoimakkuuden asettamiseksi. ja vedä liukusäädintä Liitä tietokoneesi toiseen tietokoneeseen testataksesi toimivatko kaiuttimet oikein. DVD-asema ei voi lukea levyä. • Tarkasta onko levy laitettu tekstipuolen osoittaessa ylöspäin. • Tarkasta onko levy keskitetty tarjottimessa, erityisesti levyjä varten, jotka eivät ole vakiokokoisia tai -muotoisia. • Tarkasta onko levy naarmuuntunut tai vahingoittunut. DVD-aseman ulosheittopainike ei vastaa. 1. 2.Napsauta hiiren oikealla painikkeella napsauta Eject (Heitä ulos) valikosta. ASUS CG8890 Napsauta > Computer (Tietokone). , sen jälkeen 259 Virta Ongelma Toiminta Väärä sähköjännite • J os tietokoneessa on virran jännitekytkin, aseta se alueesi virtavaatimusten mukaisesti. • Säädä jänniteasetuksia. Varmista, että virtajohto on irrotettu virtapistorasiasta. Tietokonetta ei ole käynnistetty. Press the power key on the front panel to ensure that your computer is turned on. Tietokoneen virtajohtoa ei ole liitetty oikein. •V armista, että virtajohto on liitetty oikein. • Käytä toista yhteensopivaa virtajohtoa. PSU (Power supply unit) (Virtalähdeyksikkö) -ongelmia Soita puhelinneuvontaamme korjauksen järjestämiseksi. Ongelma Mahdollinen syy Toiminta Näyttöön ei tule kuvaa, kun tietokone on kytketty päälle (Musta näyttö) Signaalikaapelia ei ole liitetty tietokoneen oikeaan VGAporttiin. • Liitä signaalikaapeli oikeaan näyttöporttiin (laitteessa oleva VGAportti tai erillinen VGA-portti). • Jos käytät erillistä VGA-korttia, liitä signaalikaapeli erilliseen VGA-porttiin. Signaalikaapeliongelmia Kokeile liittämistä toiseen monitoriin. SUOMI Mahdollinen syy Ei virtaa (Virtailmaisin sammuksissa) Näyttö 260 Kappale 7: Vianhaku Ongelma Internetyhteyden muodostaminen ei onnistu Mahdollinen syy Toiminta LAN-kaapelia ei ole liitetty. Liitä LAN-kaapeli tietokoneeseen. LAN-kaapeliongelmia Varmista, että LAN LED-merkkivalo palaa. Jos se ei pala, kokeile toista LANkaapelia. Jos se edelleenkään toimi, ota yhteys ASUS-huoltokeskukseen. Tietokonetta ei ole liitetty oikein reitittimeen tai keskittimeen. Varmista, että tietokone on liitetty oikein reitittimeen tai keskittimeen. Verkkoasetukset Ota yhteyttä internet-palveluntarjoajaasi (ISP) saadaksesi tiedot oikeista LANasetuksista. Virustorjuntaohjelmiston aiheuttamia ongelmia Sulje virustorjuntaohjelmisto. Ohjainongelmia Asenna LAN-ohjain uudelleen SUOMI LAN Audio Ongelma Ei ääntä ASUS CG8890 Mahdollinen syy Action Kaiuttimet tai kuulokkeet on liitetty väärään porttiin. • K atso oikea portti tietokoneen käyttöoppaasta. • Irrota ja liitä uudelleen tietokoneen kaiuttimet. Kaiuttimet tai kuulokkeet eivät toimi. Kokeile toisia kaiuttimia tai kuulokkeita. Etu- ja taka-audioportit eivät toimi. Kokeile sekä etu- että takaaudioportteja. Jos yksi porteista ei toimi, tarkista onko portti asetettu monikanavalle. Ohjainongelmia Asenna audio-ohjain uudelleen 261 Järjestelmä Ongelma SUOMI Järjestelmän nopeus on liian hidas Järjestelmä hidastuu tai pysähtyy usein. 262 Mahdollinen syy Toiminta Liian monta ohjelmaa käynnissä. Sulje joitakin ohjelmia. Tietokonevirushyökkäys • Käytä virustorjuntaohjelmistoa virusten poistamiseen. • Asenna käyttöjärjestelmä uudelleen. Kiintolevyn muistimoduulivika • Lähetä vahingoittunut kiintolevy huollettavaksi ASUShuoltokeskukseen. • Vaihda kiintolevyasema uuteen. Muistimoduuliongelmia •V aihda yhteensopiviin muistimoduuleihin. • Poista asentamasi ylimääräiset muistimoduulit ja yritä uudelleen. Tietokoneen tuuletus ei ole riittävä. Siirrä tietokone paikkaan, jossa on parempi ilmanvaihto. On asennettu yhteensopimattomia ohjelmistoja. Asenna käyttöjärjestelmä uudelleen ja asenna yhteensopivia ohjelmia. Kappale 7: Vianhaku Ongelma Liian äänekäs heti tietokoneen käynnistämisen jälkeen. Tietokone pitää käytettäessä liian kovaa ääntä. Mahdollinen syy Toiminta Tietokoneesi käynnistyy uudelleen. Tämä on normaalia. Tuuletin käy täydellä nopeudella, kun tietokone käynnistyy. Tuuletin hidastuu käyttöjärjestelmään siirryttäessä. BIOS-asetuksia on muutettu. Palauta BIOS oletusasetuksiinsa. Vanha BIOS-versio Päivitä BIOS uusimpaan versioon. Lataa uusimmat BIOS-versiot ASUStukisivustolta osoitteesta http:// support.asus.com. Suorittimen tuuletin on vaihdettu. Varmista, että käytät yhteensopivaa tai ASUKSEN suosittelemaa suorittimen tuuletinta. Tietokoneen tuuletus ei ole riittävä. Siirrä tietokone paikkaan, jossa on parempi ilmanvaihto. Järjestelmän lämpötila on liian korkea. • P äivitä BIOS. • Jos tiedät, kuinka emolevy asennetaan uudelleen, puhdista rungon sisätila. SUOMI Suoritin Jos ongelma ei poistu, katso pöytätietokoneen takuukortista tiedot ja ota yhteyttä ASUShuoltokeskukseen. Saat tiedot huoltokeskuksista ASUS-tukisivustolta osoitteesta http://support. asus.com. ASUS CG8890 263 ASUS-yhteystiedot ASUSTeK COMPUTER INC. SUOMI Osoite Puhelin Faksi Sähköposti Verkkosivut 15 Li-Te Road, Peitou, Taipei, Taiwan 11259 +886-2-2894-3447 +886-2-2890-7798 [email protected] www.asus.com.tw Tekninen tuki Puhelin Verkkotuki +86-21-38429911 support.asus.com ASUS COMPUTER INTERNATIONAL (Amerikka) Osoite Puhelin Faksi Verkkosivut 800 Corporate Way, Fremont, CA 94539, USA +1-510-739-3777 +1-510-608-4555 usa.asus.com Tekninen tuki Puhelin Tukifaksi Verkkotuki +1-886-678-3688 +1-812-284-0883 support.asus.com ASUS COMPUTER GmbH (Saksa ja Itävalta) Osoite Tukifaksi Verkkosivusto Online-yhteystiedot Harkort Str. 21-23, D-40880 Ratingen, Germany +49-2102-959911 www.asus.de www.asus.de/sales Tekninen tuki Puhelin Tukifaksi Verkkotuki +49-1805-010923* +49-2102-9599-11* support.asus.com * 0,14 euroa/min saksalaisesta kiinteästä puhelinlinjasta; 0,42 euroa/min matkapuhelimesta. 264 Valmistaja: ASUSTeK Computer Inc. Osoite: No.150, LI-TE RD., PEITOU, TAIPEI 112, TAIWAN Valtuutettu edustaja Euroopassa ASUS Computer GmbH Osoite: HARKORT STR. 21-23, 40880 RATINGEN, GERMANY Kappale 7: Vianhaku ASUS stasjonær PC for spilling ROG CG8890 Bruksanvisning NW7592 NORSK Andre utgave Juli 2012 Copyright © 2012 ASUSTeK Computer, Inc. Med enerett. Ingen deler av denne håndboken, produktene og programvaren beskrevet i den, kan gjenproduseres, overføres, skrives av, lagres i et gjenfinningssystem eller oversettes til et annet språk i noe form eller på noe måte, utenom dokumentasjon som beholdes av kjøper for som en sikkerhetskopi, uten uttrykkelig skriftlig tillatelse fra ASUSTeK Computer, Inc. (“ASUS”). Produktgaranti eller service kan ikke utvides hvis: (1) produktet er reparert, tilpasset eller endret, med mindre slik reparasjon, tilpasning eller endring er skriftlig godkjent av ASUS; eller (2) serienummeret til produktet er uleselig eller mangler. ASUS LEVERER DENNE HÅNDBOKEN ”SOM DEN ER” UTEN GARANTI AV NOE SLAG, UANSETT UTTRYKT ELLER UNDERFORSTÅTT, INKLUDERT, MEN IKKE BEGRENSET TIL, ENHVER INNEFORSTÅTTE GARANTIER ELLER TILSTANDER FOR SALGBARHET ELLER EGNETHET FOR ET SPESIELT FORMÅL. IKKE I NOE TILFELLE SKAL ASUS, DETS DIREKTØRER, TJENESTEMENN, ANSATTE ELLER AGENTER VÆRE ANSVARLIGE FOR INDIREKTE SKADER, FØLGESKADER, UHELL, (INKLUDERT SKADER FOR TAP AV FORTJENESTE, DRIFTSAVBRUDD ELLER TAP AV FORRETNING, TAP AV BRUK ELLER DATA ELLER LIGNENDE), SELV OM ASUS HAR BLITT UNDERRETTET OM MULIGHETEN FOR SLIKE SKADER SOM OPPSTÅR SOM FØLGE AV DEFEKT ELLER FEIL I DENNE HÅNDBOKEN ELLER PRODUKTET. SPESIFIKASJONER OG INFORMASJON I DENNE HÅNDBOKEN ER KUN SATT SAMMEN FOR INFORMASJON, OG KAN ENDRES NÅR SOM HELST UTEN FORVARSEL, OG BØR IKKE ANSES SOM EN FORPLIKTELSE AV ASUS. ASUS PÅTAR SEG IKKE NOE ANSVAR ELLER ERSTATNINGSANSVAR FOR FEIL ELLER UNØYAKTIGHETER SOM KAN OPPSTÅ I DENNE HÅNDBOKEN, INKLUDERT PRODUKTENE OG PROGRAMVAREN SOM ER BESKREVET I DEN. Produkter og firmanavn i denne håndboken kan være registrerte varemerker eller kopibeskyttet av deres respektive firmaer, og brukes kun for identifisering eller forklaring og til eierens fordel, uten gjøre inngrep. 266 Innhold Merknader................................................................................................... 269 NORSK Sikkerhetsinformsjon.................................................................................. 271 Advarsler som brukes i denne håndboken................................................. 272 Hvor du kan finne mer informasjon............................................................. 272 Innhold i pakken.......................................................................................... 273 Kapittel 1 Komme i gang Velkommen!................................................................................................ 275 Bli kjent med datamaskinen........................................................................ 275 Sette opp datamaskinen............................................................................. 280 Slå datamaskinen PÅ/AV............................................................................ 282 Kapittel 2 Bruke Windows® 7 Starte for første gang.................................................................................. 283 Bruke skrivebordet på Windows® 7............................................................. 284 Behandle filene og mappene dine.............................................................. 286 Gjenopprette systemet ditt.......................................................................... 288 Beskytte datamaskinen din......................................................................... 289 Få hjelp og støtte i Windows®..................................................................... 290 Kapittel 3 Koble enheter til datamaskinen Koble til en USB-lagringsenhet................................................................... 291 Koble til mikrofon og høyttalere.................................................................. 292 Koble til flere eksterne skjermer................................................................. 295 Koble til en HDTV....................................................................................... 297 Kapittel 4 Bruke datamaskinen Korrekt sittestilling når du bruker din stasjonære PC.................................. 299 Bruke minnekortleseren.............................................................................. 300 Bruke den optiske stasjonen....................................................................... 301 Bruke ASUS ROG U9N spilltastaturet........................................................ 302 Bruke ASUS GX900 spillmusen.................................................................. 303 267 Innhold Kapittel 5 Koble til Internett NORSK Kabel forbindelse.........................................................................................311 Trådløs tilkobling (kun på utvalgte modeller).............................................. 313 Kapittel 6 Bruke verktøyene ASUS AI Suite II.......................................................................................... 315 ASUS AI Suite II.......................................................................................... 315 Sensor Recorder......................................................................................... 320 Ai Charger+................................................................................................ 322 USB 3.0 Boost............................................................................................ 323 ASUS Update............................................................................................. 325 USB BIOS Flashback................................................................................. 326 MyLogo2..................................................................................................... 327 Lydkonfigurasjoner..................................................................................... 328 Sound Blaster X-Fi MB 2............................................................................ 329 ASUS AI Manager....................................................................................... 333 Nero 9 ....................................................................................................... 338 Gjenopprette systemet ditt.......................................................................... 343 Kapittel 7 Feilsøkin Feilsøkin..................................................................................................... 345 Kontaktinformasjon for ASUS..................................................................... 352 268 Merknader REACH NORSK I overensstemmelse med REACH-reguleringsrammeverket (Registration, Evaluation, Authorisation, and Restriction of Chemicals) har vi offentliggjort de kjemiske stoffene i våre produkter på ASUS REACH-websiden på http://csr.asus.com/english/REACH.htm Erklæring fra Federal Communications Commission Denne enheten overensstemmer med del 15 i FCC-kravene. Bruk er underlagt de følgende to betingelsene: • Dette utstyret må ikke medføre skadelige forstyrrelser; og • Denne enheten må akseptere enhver forstyrrelse som mottas, inkludert forstyrrelse som kan forårsake uønsket bruk. Dette utstyret har blitt testet og er funnet i overensstemmelse med grensene for en klasse B digital enhet, i henhold til del 15 i FCC-kravene. Disse grensene er utarbeidet for å gi rimelig beskyttelse mot forstyrrende interferens i en typisk boliginstallasjon. Dette utstyret genererer, bruker og kan utstråle radiofrekvensenergi. Hvis utstyret ikke installeres og brukes i henhold til instruksjonene, kan det forårsake skadelig forstyrrelse på radiosambandet. Det er imidlertid ingen garanti for at interferens ikke vil oppstå i en bestemt installasjon. Hvis dette utstyret forårsaker skadelige forstyrrelse for radio- eller fjernsynsmottak, noe man kan finne ut ved å slå det av og på, oppfordres brukeren til å prøve å rette opp forstyrrelsene ved å følge en eller flere av anvisningene nedenfor: • Flytt eller endre retning på mottakerantennen. • Øk avstanden mellom utstyret og mottakeren. • Ta kontakt med forhandleren eller en erfaren radio- eller TV-tekniker for hjelp. • Koble utstyret til et uttak på en annen krets enn det mottakeren er koblet til på. Bruk av skjermede kabler for å koble skjermen til grafikkortet er nødvendig for å overholde overensstemmelse med FCC-reguleringer. Endringer eller modifiseringer som ikke er uttrykkelig godkjent av parten som er ansvarlig for samsvar kan annullere brukerens tillatelse til å håndtere utstyret. 269 Advarsel om RF-eksponering NORSK Dette utstyret må installeres og brukes i henhold til instruksjoner som er gitt og antennen(e) som brukes for denne senderen må installeres med en avstand på minst 20 cm fra alle personer og må ikke installeres på samme plass eller brukes sammen med andre antenner eller sendere. Sluttbrukere og installatører må ha tilgang til instruksjoner om installasjon av antennen og bruksvilkår for senderen slik at de møter kravene for RF-eksponering. Erklæring fra Canadian Department of Communication Dette digitale apparatet overskrider ikke grensene for klasse B for utstråling av radiostøy fra digitale apparater som gitt i radiostøyforskriftene til det kanadiske samferdselsdepartementet. Dette klasse B digitale apparatet samsvarer med kanadisk ICES-003. Produktmerknad fra Macrovision Corporation Dette produktet omfatter teknologi for opphavsrettsbeskyttelse som er beskyttet av metoderettigheter for visse amerikanske patenter og andre immaterielle rettigheter som innehas av Macrovision Corporation og andre rettighetsinnehavere. Bruk av denne teknologien for opphavsretts beskyttelse må godkjennes av Macrovision Corporation, og er ment for bruk i hjemmet og andre begrensede visningsområder, med mindre annet er godkjent av Macrovision Corporation. Reverse engineering or disassembly is prohibited . Advarsel for litiumion-batteriet FORSIKTIG: Eksplosjonsfare ved feilaktig skifte av batteri. Benytt samme batteritype eller en tilsvarende type anbefalt av apparatfabrikanten. Kast brukte batterier etter instrukser fra produsenten. ASUS-resirkulering / Returtjenester ASUS resirkulering og returprogrammer er et resultat av vårt engasjement til de høyeste standardene for miljøvern. Vi tror på å levere løsninger til kundene våre slik at de kan ansvarlig resirkulere våre produkter, batterier, andre komponenter samt emballasjen. Gå til http://csr.asus.com/english/Takeback.htm for detaljert resirkuleringsinformasjon i forskjellige regioner. 270 Sikkerhetsinformsjon • • • • • • • • • • • • • NORSK Koble fra vekselstrømmen og utstyrsenheter før rengjøring. Tørk av den stasjonære PC-en med en ren cellulosesvamp eller pusseklut fuktet med en løsning av vaskemiddel uten slipeeffekt og litt varm vann. Fjern overflødig fuktighet med en tørr klut. Må IKKE plasseres på ujevne eller ustabile overflater. Oppsøk service dersom kassen har blitt skadet. Må IKKE eksponeres for skitne eller støvete omgivelser. IKKE betjen under en gasslekasje. Det må IKKE plasseres eller slippes gjenstander på, eller skyves gjenstander inn i, den stasjonære PC-en. Må IKKE eksponeres for sterke magnetiske eller elektriske felter. Må IKKE eksponeres for eller brukes i nærheten av væsker, regn eller fuktighet. Modemet skal IKKE brukes under elektrisk storm. Advarsel for batterisikkerhet: IKKE kast batteriet i åpen ild. IKKE kortslutt kontaktene. Batteriet må IKKE demonteres. Bruk dette produktet i miljø med en romtemperatur mellom 0 ˚C og 35 ˚C. IKKE dekk til ventilene på den stasjonære PC-en for å forhindre at systemet blir for varmt. Skadede strømledninger, tilleggsutstyr eller annet periferiutstyr skal IKKE brukes. For å forhindre elektrisk sjokk, koble strømkabelen fra det elektriske uttaket før du flytter systemet. Oppsøk profesjonell hjelp før du bruker en adapter eller skjøteledning. Disse kan forstyrre jordingskretsen. Sørg for at strømforsyningen er satt til korrekt spenning i ditt område. Hvis du ikke er sikker på spenningen til det elektriske uttaket som du bruker, ta kontakt med ditt lokale kraftselskap. Hvis strømforsyningen er ødelagt, må du ikke prøve å reparere det selv. Kontakt en kvalifisert servicetekniker eller forhandleren. 271 Advarsler som brukes i denne håndboken Kontroller at du utfører enkelte oppgaver ordentlig, og legg merke til følgende symboler som brukes i denne håndboken. NORSK FARE/ADVARSEL: Informasjon for å forhindre skade på deg selv når du prøver å utføre en oppgave. FORSIKTIG: Informasjon for å forhindre skade på komponentene selv når du prøver å utføre en oppgave. VIKTIG: Instruksjoner som du MÅ følge for å fullføre en oppgave. NB: Tips og ytterligere informasjon som kan hjelpe deg fullføre en oppgave. Hvor du kan finne mer informasjon Se følgende kilder for ytterligere informasjon og for oppdatering av produktet og programvaren. 272 ASUS-websider ASUS-websider inneholder oppdatert informasjon om ASUS-programvare og maskinvare. Henvis til ASUS-websiden www.asus.com. ASUS lokal teknisk støtte Besøk ASUS-websiden på http://support.asus.com/contact for kontaktinformasjon til en lokal teknisk supporttekniker. NORSK Innhold i pakken ASUS stasjonær PC for spilling ASUS ROG U9N spilltastaturpakke x1 ASUS GX900 spillemuspakke x1 Installation Guide Strømledning x1 Nero 9-brenneprogramvare Installasjonsveiledning x1 Garantikort x1 Støtte-DVD x1 gjenopprettingDVD (ekstrautstyr) x1 DVD x1 ELLER Flyttbar Wi-Fi ringantenne (ekstrautstyr) x 2 • Antenne x1 (ekstrautstyr) Hvis noen av elementene over mangler eller er skadet, kontakt forhandleren. • Illustrerte elementer over er kun for referanse. Egentlige produktspesifikasjoner kan variere med ulike modeller. • For detaljer om bruk av det medfølgende spilltastaturet og musen, henvis til delene Bruke ASUS ROG spilltastatur og Bruke ASUS GX900 spillmus. 273 NORSK 274 Kapittel 1 NORSK Komme i gang Velkommen! Takk for at du kjøpte ASUS stasjonær PC for spilling ROG CG8890 stasjonær PC! ASUS stasjonær PC for spilling ROG CG8890 stasjonær PC gir banebrytende prestasjon, uhemmet pålitelighet og brukersentrerte verktøy. Alle disse verdiene er bygd inn i en slående futuristisk og stilig systemkasse. Les ASUS-garantikortet før du setter opp ASUS stasjonær PC. Bli kjent med datamaskinen Illustrasjoner er kun for referanse. Portene og deres plasseringer, og fargen på kabinettet varierer med ulike modeller. Frontpanelet 8 7 6 9 10 11 12 1 2 3 4 5 ASUS CG8890 275 1.������������ Av/på-knapp Trykk på denne knappen for å slå på datamaskinen. 2.���������������������������������������� Secure Digital™- / MultiMediaCard-spor. Sett inn et Secure Digital™- / MultiMediaCard-kort i dette sporet. NORSK 3. Optisk stasjonsspor. Det er en optisk stasjon i dette sporet. 4. Hot swap-spor (tomt). Lar deg installere et ekstra HDD i dette sporet. 5. Strøm-LED. Denne LED-lampen tennes når du slår på datamaskinen.. 6. Memory Stick™- / Memory Stick Pro™-kortspor. Sett inn et Memory Stick™- / Memory Stick Pro™-kort i dette sporet. 7. CompactFlash®- / Microdrive™-kortspor. Sett inn et CompactFlash®- / Microdrive™kort i dette sporet. 8. OC-knapp. Denne knappen justerer System Level Up (Systemnivå opp)-profilen på datamaskinen. 9.���������������� USB 3.0-porter. Disse Universal Serial Bus 3.0 (USB 3.0)-portene kobles til USB 3.0enheter som en mus, skriver, skanner, kamera, PDA og annet. • IKKE koble til et tastatur/mus til en USB 3.0-port når du installerer Windows®operativsystemet. • På grunn av begrensinger til USB 3.0-kontrolleren, kan kun USB 3.0-enheter brukes under Windows®-operativsystemer og etter installasjon av USB 3.0-driveren. • USB 3.0-enheter kan kun brukes for dataoppbevaring. • Vi anbefaler sterkt at du kobler USB 3.0-enheter til USB 3.0-porter for raskere og bedre ytelse for USB 3.0-enhetene. 10. USB 2.0-porter. Disse Universal Serial Bus 2.0 (USB 2.0)-portene kobles til USB2.0enheter som en mus, skriver, skanner, kamera, PDA og annet. 11. Mikrofon-port. Denne porten kobles til en mikrofon. 12. Hodetelefon-port. Denne porten kobles til en hodetelefon eller høyttaler. 276 Kapittel 1: Komme i gang Bakpanelet 15 2 3 4 5 7 NORSK 1 6 E-SATA 16 8 17 18 9 19 10 11 12 13 14 22 20 21 1.���������������� USB 2.0-porter. Disse Universal Serial Bus 2.0 (USB 2.0)-portene kobles til USB 2.0enheter som en mus, skriver, skanner, kamera, PDA og annet. 2. Clear CMOS switch (Fjern CMOS-bryter). Trykk Clear CMOS switch (Fjern CMOS-bryter) for å fjerne bare BIOS-oppsettsinformasjon når systemet er klart for overklokking. 3. Optisk S/PDIF_OUT-port. Denne porten kobles til en ekstern lydutgangsenhet via en optisk S/PDIF-kabel. 4. ROG Connect switch (ROG-tilkoblingsbryter). Lar deg overvåke og justere den lokale PC-en gjennom den eksterne PC-en. 5. USB 2.0-porter. Disse Universal Serial Bus 2.0 (USB 2.0)-portene kobles til USB 2.0enheter som en mus, skriver, skanner, kamera, PDA og annet. 6. USB 3.0-porter. støtter ASUS USB 3.0 Boost UASP-modus. Disse Universal Serial Bus 3.0 (USB 3.0)-portene kobles til USB 3.0-enheter som en mus, skriver, skanner, kamera, PDA og annet. ASUS CG8890 277 • USB 3.0-portene støtter bare Windows® 7 eller nyere versjoner. UASP-standarden støtter bare Windows® 8. NORSK • IKKE koble til et tastatur/mus til en USB 3.0-port når du installerer Windows®operativsystemet. • På grunn av begrensinger til USB 3.0-kontrolleren, kan kun USB 3.0-enheter brukes under Windows®-operativsystemer og etter installasjon av USB 3.0-driveren. • USB 3.0-enheter kan kun brukes for dataoppbevaring. • Vi anbefaler sterkt at du kobler USB 3.0-enheter til USB 3.0-porter for raskere og bedre ytelse for USB 3.0-enhetene. 7. External SATA ports (Eksterne SATA-porter). Disse eksterne SATA-portene kobler til SATA-lagringsenheter. 8. USB 3.0-porter. støtter ASUS USB 3.0 Boost UASP-modus. Disse Universal Serial Bus 3.0 (USB 3.0)-portene kobles til USB 3.0-enheter som en mus, skriver, skanner, kamera, PDA og annet. 9. Sidehøyttaler ut-port (grå). Denne porten kobles til sidehøyttalerne i en 8-kanals lydkonfigurasjon. 10. Bakre høyttaler utgangsport (svart). Denne porten kobles til de bakre høyttalerne i en 4, 6 og 8-kanals lydkonfigurasjon. 11.��������������������������������� Senter/Subwoofer-port (oransje). Denne porten kobles til senter/subwoofer-høyttalere. 12.���������������������� Mikrofon-port (rosa). Denne porten kobles til en mikrofon. 13.��������������������������� Linje ut-port (limegrønn). Denne porten kobles til en hodetelefon eller høyttaler. I en 4, 6 eller 8-kanalkonfigurajson, blir funksjonen til denne porten Fremre høyttalerutgang. 14.�������������������������� Linje inn-port (lyseblå). Denne porten kobles til en videospiller, CD, DVD-spiller eller annen lydkilde. Henvis til lydkonfigurasjonstabellen under for funksjonen til lydportene i en 2, 4, 6 eller 8-kanalkonfigurasjon. 278 Audio 2, 4, 6, eller 8-kanalskonfigurasjon Port Hodetelefon 2-kanal 4-kanal 6-kanal 8-kanal Lyseblå Linje inn Linje inn Linje inn Linje inn Limegrønn Linje ut Fremre høyttaler ut Fremre høyttaler ut Fremre høyttaler ut Rosa Mik. inn Mik. inn Mik. inn Mik. inn Oransje – – Senter/subwoofer Senter/subwoofer Svart – Utgang for bakre høyttaler Utgang for bakre høyttaler Utgang for bakre høyttaler Grå – – – Sidehøyttaler ut Kapittel 1: Komme i gang 15. PS/2-tastatur / mus-kombinasjonsport (lilla/ grønn). Denne porten er for et PS/2tastatur eller mus. LED-indikatorer på LAN-port Aktivitet/Link LED Hastighet LED OFF OFF Status Forklaring ORANSJE Linket BLINKER Ingen link Dataaktivitet AKT/LINK HASTIGHET LED LED Status Forklaring ORANSJE 100 Mbps tilkobling GRØNN NORSK 16.������������������ LAN (RJ-45)-port. Denne porten tillater en gigabit tilkobling til et lokalt nettverk (LAN) gjennom en nettverkshub. 10 Mbps tilkobling 1 Gbps tilkobling LAN-port Utvidelsesbrakett. Fjern utvidelsesbraketten når du installerer et utvidelseskort. 17.������������������� 18. Lydkortporter (kan fjernes). Disse portene brukes for å koble til utgangsenhetene dine som mikrofon, hodetelefon og høyttalere. 19. ASUS-grafikkort (valgfritt). Skjermutgangsportene på dette ekstra ASUS-grafikkortet kan variere med forskjellige modeller. 20.�������������� Strømbryter. Skift for å slå PÅ/AV strømforsyningen til datamaskinen. 21. Strømkontakt. (nominell inngang: 100~120/200~240Vac, 60/50Hz, 10/5A) Koble strømledningen til denne kontakten. 22 . Luftventiler. Disse er for luftventilasjon. ASUS CG8890 279 Sette opp datamaskinen Denne delen guider deg gjennom tilkoblingen til hovedmaskinvareenhetene, som den eksterne skjermen, tastatur, mus og strømledning, til datamaskinen. NORSK Koble til en ekstern skjerm Bruke ASUS-grafikkortet (kun på utvalgte modeller) Koble skjermen til skjermutgangsporten på det diskrete ASUS-grafikkortet. For å koble en ekstern skjerm til med ASUS-grafikkortet: 1. Koble en skjerm til en skjermutgangsport på ASUS-grafikkortet. 2. Koble skjermen til en strømkilde. Skjermutgangsportene på ASUS-grafikkortet kan variere med forskjellige modeller. USB3.0/UASP USB KB/MS • Hvis datamaskinen din leveres med et ASUS-grafikkort, er grafikkortet satt som den primære skjermenheten i BIOS. Derfor må du koble skjermen til en skjermutgangsport på grafikkortet. • For å koble til flere eksterne skjermer til datamaskinen, se Koble til flere eksterne skjermer i kapittel 3 i denne brukerhåndboken for mer informasjon. 280 Kapittel 1: Komme i gang Koble et USB-tastatur og en USB-mus Koble et USB-tastatur og en USB-mus til USB-portene på bakpanelet til datamaskinen. NORSK Det forhåndsinstallerte nytteprogrammet for oppsett av den medfølgende ASUS GX900 Gaming Mouse er bare tilgjengelig når denne spillmusen er koblet til datamaskinen før Windows®7 startes for første gang. Alternativt må du installere nytteprogrammet for oppsett av denne spillmusen manuelt fra den medfølgende støtte-DVD-en. Nærmere detaljer finner du i avsnittet bruke ASUS GX900 spillmus i kapittel 4. E-SATA Koble til strømledningen Koble én ende av strømledningen til strømkontakten på bakpanelet til datamaskinen og den andre enden til en strømkilde. E-SATA ASUS CG8890 281 Slå datamaskinen PÅ/AV Denne delen beskriver hvordan du slår på/av datamaskinen etter at du har satt opp datamaskinen. NORSK Slå PÅ datamaskinen Slik slår du PÅ datamaskinen: 1. Slå PÅ skjermen. 2. Slå strømbryteren PÅ, trykk deretter på strømknappen på datamaskinen. Strømknapp E-SATA 3. Vent til operatisystemet lastes inn automatisk. Slå AV datamaskinen Slik slår du AV datamaskinen: 282 1. Lukk alle programmer som kjører. 2. Klikk på 3. Klikk på på Windows®-skrivebordet. for å avslutte operativsystemet. Kapittel 1: Komme i gang Kapittel 2 NORSK Bruke Windows® 7 Starte for første gang Når du starter datamaskinen for første gang, vises en serie med skjermer for å guide deg gjennom konfigurasjonen av de grunnleggende innstillingene for ditt Windows® 7operativsystem. Starte for første gang: 1. Slå på datamaskinen. Vent et par minutter til Set Up Windows (Sett opp Windows)skjermen vises. 2. Fra rullegardinlisten, velg språket ditt. Klikk på Next (Neste). 3. Fra rullegardinlistene, velg Country or region (Land eller region), Time and currency (Tid og valuta) og Keyboard layout (Tastaturlayout). Klikk på Next (Neste). 4. Tast inn unike navn for user name (brukernavn) og computer name (datamaskinnavn). Klikk på Next (Neste). 5. Tast inn nødvendig informasjon for å sette opp passordet ditt, og klikk på Next (Neste). Du kan også klikke på Next (Neste) for å hoppe over dette trinnet uten å angi noe informasjon. Hvis du vil sette opp et passord for kontoen din senere, se Sette opp en brukerkonto og passord i dette kapitlet. 6. Les lisensvilkårene nøye. Kryss av for I accept the license terms (Jeg godtar lisensvilkårene) og klikk på Next (Neste). 7. Velg Use recommended settings (Bruk anbefalte innstillinger) eller Install important updates only (Installer kun viktige oppdateringer) for å sette opp sikkerhetsinnstillingene for datamaskinen. For å hoppe over dette trinnet, velg Ask me later (Spør meg senere). 8. Se over innstillingene for dato og tid. Klikk på Next (Neste). Systemet laster inn de nye innstillingene og starter på nytt. Du kan nå begynne å bruke datamaskinen din. ASUS CG8890 283 Bruke skrivebordet på Windows® 7 Klikk på Start-ikonet > Hjelp og støtte for å få mer informasjon om Windows® 7. NORSK Bruke Start-menyen Start-menyen gir deg tilgang til programmer, verktøy og andre nyttige elementer på datamaskinen. Den gir deg også mer informasjon om Windows 7 gjennom Help and Support (Hjelp og støtte)-funksjonen. Starte elementer fra Start-menyen Slik starter du elementer fra Start-menyen: 1. Fra Windows®-oppgavelinjen, klikk på Start-ikonet 2. Fra Start-menyen, velg elementet som du vil starte. . Du kan feste programmer som du vil at bestandig skal vises på Start-menyen. For mer informasjon, se Feste programmer på Start-menyen eller oppgavelinjen i dette kapitlet. Bruke Komme i gang-elementet Elementet Getting Started (Komme i gang) på Start-menyen inneholder informasjon om noen grunnleggende oppgaver som tilpasning av Windows®, legge til nye brukere og overføre filer for å hjelpe deg med å bli kjent med hvordan du bruker Windows® 7. Slik bruker du Komme i gang-elementet: 1. Fra Windows®-oppgavelinjen, klikk på Start-ikonet 2. Velg Getting Started (Komme i gang). En liste over tilgjengelige oppgaver vises. for å åpne Start-menyen. 3. Velg oppgaven som du vil utføre. Bruke oppgavelinjen Oppgavelinjen lar deg starte og behandle programmer eller elementer som er installert på datamaskinen. Starte et program fra oppgavelinjen Slik starter du et program fra oppgavelinjen: • Fra Windows®-oppgavelinjen, klikk på et ikon for å starte det. Klikk igjen på ikonet for å skjule programmet. Du kan feste programmer som du vil at bestandig skal vises på oppgavelinjen. For mer informasjon, se Feste programmer på Start-menyen eller oppgavelinjen i dette kapitlet. 284 Kapittel 2: Bruke Windows® 7 Feste elementer på hurtiglistene NORSK Når du høyreklikker på et ikon i oppgavelinjen, vises en hurtigliste som gir deg rask tilgang til programmets eller elementets relaterte koblinger. Du kan feste elementer på hurtiglisten som favorittwebsider, mapper eller stasjoner du ofte bruker, eller nylig avspilte mediefiler. Slik fester du elementer til hurtiglisten: 1. Fra oppgavelinjen, høyreklikk på et ikon. 2. Fra hurtiglisten, høyreklikk på elementet som du vil feste, og velg deretter Pin to this list (Fest til denne listen). Fjerning av elementer fra hurtiglisten Slik fjerner du elementer fra hurtiglisten: 1. Fra oppgavelinjen, høyreklikk på et ikon. 2. Fra hurtiglisten, høyreklikk på elementet som du vil fjerne fra hurtiglisten, og velg deretter Unpin from this list (Fjern fra denne listen). Feste programmer på Start-menyen eller oppgavelinjen Slik fester du programmer på Start-menyen eller oppgavelinjen: 1. Fra Windows®-oppgavelinjen, klikk på Start-ikonet 2. Høyreklikk på elementet som du vil feste på Start-menyen eller oppgavelinjen. for å åpne Start-menyen. 3. Velg Pin to Taskbar (Fest til oppgavelinje) eller Pin to Start menu (Fest til Startmeny). Du kan også høyreklikk på ikonet til et program som kjører på oppgavelinjen, og deretter velge Pin this program to taskbar (Fest dette programmet til oppgavelinjen). Fjerne programmer fra Start-menyen Slik fjerner du programmer fra Start-menyen: 1. Fra Windows®-oppgavelinjen, klikk på Start-ikonet for å åpne Start-menyen. 2. Fra Start-menyen, høyreklikk på programmet som du vil fjerne, og velg deretter Remove from this list (Fjern fra denne listen). Fjerne programmer fra oppgavelinjen Slik fjerner du programmer fra oppgavelinjen: 1. Fra oppgavelinjen, høyreklikk på programmet som du vil fjerne fra oppgavelinjen, og velg deretter Unpin this program from taskbar (Fjern dette programmet fra oppgavelinjen). ASUS CG8890 285 Bruke meldingsområdet Som standard vises meldingsområdet med disse tre ikonene: NORSK Melding i Action Center Klikk på dette ikonet for å vise alle varselsmeldinger/varsler og åpne Windows® Action Center. Nettverkstilkobling Dette ikonet viser tilkoblingsstatusen og signalstyrken til den kablede eller trådløse nettverkstilkoblingen. Volum Klikk på dette ikonet for å justere volumet. Vise et varsel Slik viser du et varsel: • Klikk på Varsel-ikonet , og klikk deretter på meldingen for å åpne. For mer informasjon, se Bruke Windows® Action Center i dette kapitlet. Tilpasse ikoner og varsler Du kan velge å vise eller skjule ikonene og varslene på oppgavelinjen eller på meldingsområdet. Slik tilpasser du ikoner og varsler: . 1. Fra meldingsområdet, klikk på pilikonet 2. Klikk på Customize (Tilpass). 3. Fra rullegardinlisten, velg oppførselen til ikonene eller elementene som du vil tilpasse. Behandle filene og mappene dine Bruke Windows® Utforsker Med Windows® Utforsker kan du vise, behandle og organisere filene og mappene dine. Åpne Windows® Utforsker Slik åpner du Windows Utforsker: 286 1. Fra Windows®-oppgavelinjen, klikk på Start-ikonet for å åpne Start-menyen. 2. Klikk på Computer (Datamaskin) for å åpne Windows Utforsker. Kapittel 2: Bruke Windows® 7 Utforske filer og mapper 1. Åpne Windows Utforsker. 2. Fra navigasjonen eller visningsvinduet, bla frem til plasseringen av dataen din. 3. Fra brødsmulelinjen, klikk på pilen for å vise innholdet på stasjonen eller i mappen. NORSK Slik kan du utforske filer og mapper: Tilpasse mappe-/filvisningen Slik tilpasser du mappe-/filvisningen: 1. Åpne Windows Utforsker. 2. Fra navigasjonsruten, velg plasseringen av dataen din. 3. Klikk på Vis-ikonet 4. Fra Vis-menyen, flytt glidere for å velge hvordan du vil vise filen/mappen. i verktøylinjen. Du kan også høyreklikke hvor som helst på Vis-ruten, klikke på View (Vis), og velge ønsket visningstype. Organisere filene dine Slik organiserer du filene dine: 1. Åpne Windows Utforsker. 2. Fra feltet Arrange by (Organiser etter), klikk for å vise rullegardinlisten. 3. Velg foretrukket organiseringstype. Sortere filene dine Slik sorterer du filene dine: 1. Åpne Windows Utforsker. 2. Høyreklikk hvor som helst på Vis-ruten. 3. Fra menyen som vises, velg Sort by (Sorter etter), og velg deretter ønsket type sortering. Gruppere filene dine Slik grupperer du filene dine: 1. Åpne Windows Utforsker. 2. Høyreklikk hvor som helst på Vis-ruten. 3. Fra menyen som vises, velg Group by (Grupper etter), og velg deretter ønsket type gruppering. ASUS CG8890 287 Legge til en ny mappe Slik legger du til en ny mappe: NORSK 1. Åpne Windows Utforsker. 2. Fra verktøylinjen, klikk på New folder (Ny mappe). 3. Tast inn et navn for den nye mappen. Du kan også høyreklikk hvor som helst på Vis-ruten, klikke på New (Ny) > Folder (Mappe). Sikkerhetskopiere filene dine Sette opp en sikkerhetskopiering Slik setter du opp en sikkerhetskopiering: 1. > All Programs (Alle programmer) > Maintenance (Vedlikehold) > Klikk på Backup and Restore (Sikkerhetskopier og gjenopprett). 2. Klikk på Set up backup (Sett opp sikkerhetskopiering). Klikk på Next (Neste). 3. Velg sikkerhetskopidestinasjonen din. Klikk på Next (Neste). 4. Velg Let Windows choose (recommended) (La Windows velge (anbefales)) eller Let me choose as your backup mode (La meg velge som din sikkerhetsmodus). Hvis du velger Let Windows choose (La Windows velge), vil ikke Windows sikkerhetskopiere programmene dine, FAT-formaterte filer, filer i papirkurven eller midlertidige filer som er 1 GB eller mer. 5. Følg instruksjonene på skjermen for å fullføre prosessen. Gjenopprette systemet ditt Windows® System Restore (Systemgjenoppretting)-funksjonen oppretter et gjenopprettingspunkt hvor datamaskinens systeminnstillinger lagres til en viss tid og dato. Dette gjør at du kan gjenopprette eller omgjøre endringer til datamaskinens systeminnstillinger uten at det påvirker din personlige data. Slik gjenoppretter du systemet: 288 1. Lukk alle programmer som kjører. 2. > All Programs (Alle programmer) > Accessories (Tilbehør) > System Klikk på Tools (Systemverktøy) > System Restore (Systemgjenoppretting). 3. Følg instruksjonene på skjermen for å fullføre prosessen. Kapittel 2: Bruke Windows® 7 Beskytte datamaskinen din Bruke Windows® 7 Action Center NORSK Windows® 7 Action Center gir deg meldingsvarsler, sikkerhetsinformasjon, informasjon om systemvedlikehold og muligheten til å automatisk feilsøke og fikse noen vanlige datamaskinproblemer. Du kan tilpasse varslene. For mer informasjon, se tidligere del Tilpasse ikoner og varsler i dette kapitlet. Åpne Windows® 7 Action Center Slik åpner du Windows® 7 Action Center: , og klikk på Open 1. For å åpne Windows 7 Action Center, klikk på meldingsikonet Action Center (Åpne Action Center). 2. Fra Windows 7 Action Center, klikk på oppgaven som du vil utføre. Bruke Windows® Update Windows Update lar deg sjekke og installere de siste oppdateringer for å forbedre sikkerheten og prestasjonen til datamaskinen. Åpne Windows® Update Slik åpner du Windows® Update: 1. Fra Windows®-oppgavelinjen, klikk på Start-ikonet for å åpne Start-menyen. 2. Velg All Programs (Alle programmer) > Windows Update (Windows Update). 3. Fra Windows Update-skjermen, klikk på oppgaven som du vil utføre. Sette opp en brukerkonto og passord Du kan opprette brukerkontoer og passord for mennesker som vil bruke datamaskinen din. Sette opp en brukerkonto Slik setter du opp en brukerkonto: 1. Fra Windows®-oppgavelinjen, klikk på new users (Legge til nye brukere). > Getting Started (Komme i gang) > Add 2. Velg Manage another account (Behandle annen konto). 3. Velg Create a new account (Opprett en ny konto). 4. Tast inn navnet på den nye brukeren. 5. Velg enten Standard user (Standard bruker) eller Administrator som type bruker. 6. Når du er ferdig, klikk på Create Account (Opprett konto). ASUS CG8890 289 Sette opp en brukers passord Slik setter du opp en brukers passord: NORSK 1. Velg brukeren som du vil sette opp et passord for. 2. Velg Create a password (Opprett et passord). 3. Tast inn et passord og bekreft det. Tast inn hintet for passordet. 4. Når du er ferdig, klikk på Create password (Opprett passord). Aktivere antivirusprogramvaren Trend Micro Internet Security er forhåndsinstallert på datamaskinen. Det er en tredjeparts antivirusprogramvare som beskytter datamaskinen din fra virusangrep. Den kjøpes separat. Du har en 30 dagers prøveperiode etter at du har aktivert den. Slik aktiverer du Trend Micro Internet Security: 1. Kjør Trend Micro Internet Security-programmet. 2. Les lisensvilkårene nøye. Klikk på Agree & Activate (Godta og aktiver). 3. Tast inn e-postadressen din og velg plasseringen din. Klikk på Next (Neste). 4. Klikk på Finish (Fullfør) for å fullføre aktiveringen. Få hjelp og støtte i Windows® Windows® hjelp og støtte inneholder veiledninger og svar på spørsmål du kan ha når du bruker programmene i Windows® 7. For å starte Windows® hjelp og støtte, klikk på > Help and Support (Hjelp og støtte). Sørg for at du er koblet til Internett for å få den siste Windows® online hjelp. 290 Kapittel 2: Bruke Windows® 7 Kapittel 3 NORSK Koble enheter til datamaskinen Koble til en USB-lagringsenhet Denne stasjonære PC-en har USB 2.0/1.1-porter på både front- og bakpanelene og USB 3.0porter på bakpanelet. USB-portene lar deg koble til USB-enheter som lagringsenheter. Slik kobler du til en USB-lagringsenhet: • Sett inn USB-lagringsenheten i datamaskinen. E-SATA Frontpanel Bakpanelet Slik fjerner du en USB-lagringsenhet: 1. Klikk på fra Windows-meldingsområdet på datamaskinen, klikk deretter på Løs ut USB2.0 FlashDisk eller Løs ut USB3.0 FlashDisk hvis du bruker USB3.0-flashstasjonen eller USB3.0kompatible enheter. 2. Når meldingen Safe to Remove Hardware (Trygt å fjerne maskinvare), fjerner du USB-lagringsenheten fra datamaskinen. IKKE fjern en USB-lagringsenhet mens en dataoverføring pågår. Dette kan føre til tap av data eller skade USB-lagringsenheten. ASUS CG8890 291 Koble til mikrofon og høyttalere NORSK Denne stasjonære PC-en leveres med mikrofonporter og høyttalerporter på både front- og bakpanelene. Lyd I/O-portene på bakpanelet lar deg koble til 2-kanals, 4-kanals, 6-kanals og 8-kanals stereohøyttalere. Koble til hodetelefon og mikrofon Koble til 2-kanals høyttalere LYDINNGANGER 292 Kapittel 3: Koble enheter til datamaskinen NORSK Koble til 4-kanals høyttalere LYDINNGANGER LYDINNGANGER Bak Front Koble til 6-kanals høyttalere LYDINNGANGER LYDINNGANGER LYDINNGANGER Bak ASUS CG8890 Front Senter/ subwoofer 293 Koble til 8-kanals høyttalere NORSK Bak LYDINNGANGER Side 294 Front LYDINNGANGER Senter/ subwoofer Kapittel 3: Koble enheter til datamaskinen Koble til flere eksterne skjermer NORSK Din stasjonære PC kan leveres med VGA, HDMI eller DVI-porter og lar deg koble til flere eksterne skjermer. Når et grafikkort er installert i datamaskinen, kobler du skjermene på utgangsportene til grafikkortet. Sette opp flere skjermer Når du bruker flere skjermer, kan du stille inn visningsmoduser. Du kan bruke den ekstra skjermen som en kopi av hovedskjermen din, eller som en forlengelse av Windowsskrivebordet. Slik setter du opp flere skjermer: 1. Slå av datamaskinen. 2. Koble de to skjermene til datamaskinen og koble strømledningene til skjermene. Se Sette opp datamaskinen i Kapittel 1 for detaljer om hvordan du kobler en skjerm til datamaskinen. For noen grafikkort, vil kun skjermen som er satt til å være primærskjermen ha visning under POST. Den doble skjermfunksjonen virker kun i Windows. ASUS CG8890 295 NORSK 296 3. Slå på datamaskinen. 4. Gjør ett av følgende for å åpne Screen Resolution (Skjermoppløsning)innstillingsskjermen: > Control Panel (Kontrollpanel) > Appearance and •Klikk på Personalization (Utseende og tilpasning) > Display (Skjerm) > Change display settings (Endre skjerminnstillinger). •Høyreklikk hvor som helst på Windows-skrivebordet. Når hurtigmenyen vises, klikk på Personalize (Tilpass) > Display (Skjerm) > Change display settings (Endre skjerminnstillinger). 5. Velg visningsmodusen fra Multiple displays: (Flere skjermer:)-rullegardinlisten. •Kopier disse skjermene: Velg dette alternativet for å bruke den ekstra skjermen som en kopi av hovedskjermen din. •Utvid disse skjermene: Velg dette alternativet for å bruke den ekstra skjermen som en forlengelsesskjerm. Dette øker plassen på skrivebordet ditt. •Vis skrivebord kun på 1/2: Velg dette alternativet for å kun vise skrivebordet på skjerm 1 eller skjerm 2. • 6. Klikk på Apply (Bruk) eller OK. Klikk deretter på Keep Changes (Behold endringer) på bekreftelsesmeldingen. Fjern denne skjermen: Velg dette alternativet for å fjerne den valgte skjermen. Kapittel 3: Koble enheter til datamaskinen Koble til en HDTV NORSK Koble en High Definition TV (HDTV) til HDMI-porten på datamaskinen. • Du trenger en HDMI-kabel for å koble til HDTV-en og datamaskinen. HDMI-kabelen kjøpes separat. • For å få best visning, må du sørge for at HDMI-kabelen er kortere enn 15 meter. ASUS CG8890 297 NORSK 298 Kapittel 3: Koble enheter til datamaskinen Kapittel 4 NORSK Bruke datamaskinen Korrekt sittestilling når du bruker din stasjonære PC Når du bruker din stasjonære PC må du sitte riktig så du forhindrer slitasje på håndledd, hender og andre ledd eller muskler. Denne delen gir deg tips om hvordan du unngå fysisk ubesvær og mulig skade mens du bruker og har det gøy med den stasjonære PC-en. Eye level to top ofav Øyenivå tilthe toppen the monitor screen skjermen Foot rest Fotskammel 90˚ angles 90° vinkler Slik sitter du riktig: • Plasser kontorstolen din slik at albuene er ved eller litt over tastaturet for en komfortabel skriveposisjon. • Juster høyden på stolen din for å sørge for at knærne dine er litt høyere enn hoftene slik at baksiden av lårene slapper av. Hvis nødvendig, bruk en fotskammel til å heve knærne. • Juster ryggen på stolen slik at du har god støtte for nedre del av ryggraden og slik at du sitter noe lent bakover. • Sitt opp med knærne, albuene og hoftene i en omtrentlig vinkel på 90° når du sitter ved PC-en. • Plasser skjermen rett foran deg, og snu toppen på skjermen jevnt med øyenivået ditt slik at øynene ser litt nedover. • Hold musen nært tastaturet, og hvis nødvendig, bruk en håndleddspute for støtte og hvile for håndleddene mens du skriver. • Bruk din stasjonære PC i et område med komfortabel belysning, og hold den borte fra skinn som vinduer og direkte sollys. • Ta ofte små pauser fra den stasjonære PC-en. ASUS CG8890 299 Bruke minnekortleseren NORSK Digitale kameraer og andre digitale bildeenheter bruker minnekort, eller media, til lagring av digitale bildefiler. Med den innebygde kortleseren på frontpanelet til systemet kan du lese fra og skrive til forskjellige minnekortstasjoner. Slik kan du bruke minnekortet: 1. Sett inn minnekortet i kortsporet. • Et minnekort er laget slik at det kun passer inn i én retning. IKKE tving et kort inn i en kortplass for å unngå skade på kortet. • Du kan legge medier i ett eller flere av kortsporene, og bruke mediene hver for seg. Legg bare ett minnekort i et spor om gangen. 2. Velg et program fra AutoPlay (Autokjør)-vinduet for å få tilgang til filene dine. • Hvis AutoPlay (Autokjør) IKKE er aktivert på datamsakinen, klikk på Windows® 7 Startknappen på oppgavelinjen, klikk på Computer (Datamaskin), og dobbeltklikk deretter på minnekortikonet for å få tilgang til dataen på det. • Hver kortplass har et eget stasjonsikon som vises på Computer (Datamaskin)skjermen. • Minnekortleserens LED lyser opp og blinker når data leses fra eller skrives til minnekortet. 3. Når du er ferdig, høyreklikk på minnekort-stasjonsikonet på Computer (Datamaskin)skjermen, klikk på Eject (Løs ut), og fjern deretter kortet. Aldri fjern kort mens eller rett etter lesing, kopiering, formatering eller sletting av data på kortet, ellers kan det oppstå tap av data. For å forhindre tap av data, bruk "Safely Remove Hardware and Eject Media" (Trygg fjerning av maskinvare og løs ut medium) i Windows-meldingsområdet før du fjerner minnekortet. 300 Kapittel 4: Bruke datamaskinen NORSK Bruke den optiske stasjonen Sette inn en optisk plate Slik setter du inn en optisk plate: 1. Mens systemet ditt er på, trykk på PUSH (TRYKK)-knappen. 2. Trykk på utløserknappen under dekslet på stasjonssporet for å åpne skuffen. 3. Legg platen forsiktig ned i skuffen med tekstsiden opp. 4. Trykk på skuffen for å lukke den. 5. Velg et program fra AutoPlay (Autokjør)-vinduet for å få tilgang til filene dine. Hvis AutoPlay (Autokjør) IKKE er aktivert på datamsakinen, klikk på Windows® 7 Startknappen på oppgavelinjen, klikk på Computer (Datamaskin), og dobbeltklikk deretter på CD/DVD-stasjonsikonet for å få tilgang til dataen på den. Fjerne en optisk disk Slik fjerner du en optisk disk: 1. 2. Mens systemet er på, gjør ett av følgende for å løse ut skuffen: • Trykk på utløserknappen under dekslet på stasjonsskuffen. • Høyreklikk på CD/DVD-stasjonsikonet på Computer (Datamaskin)-skjermen, og klikk deretter på Eject (Løs ut). Ta platen ut fra skuffen. ASUS CG8890 301 Bruke ASUS ROG U9N spilltastaturet Din stasjonære CG8890 Essentio PC leveres med ASUS ROG U9N spilltastaturet for en optimal spilleopplevelse. NORSK Kontroller delen Innhold i pakken for innhold i pakken til ASUS ROG U9N spilltastaturet. Installere ASUS ROG U9N spilltastaturet 1. Bruk den medfølgende PS/2 til USB-adapteren til å koble spilltastaturet ditt til datamaskinens USB 2.0-port. 2. Rettstill og sett inn håndleddsputen i sporet på spilltastaturet (A). Med begge tommelene dine, trykk ned håndsleddsputen til den klikker på plass (B). A 3. 302 B Start datamaskinen på nytt. Windows® installerer automatisk alle nødvendige drivere for tastaturet ditt. Kapittel 4: Bruke datamaskinen Bruke ASUS GX900 spillmusen NORSK Din stasjonære CG8890 Essentio PC leveres med ASUS GX900 spillmusen for full kontroll under spilling. Kontroller delen Innhold i pakken for innhold i pakken til ASUS ROG U9N spilltastaturet. ASUS GX900 spillmus har en venstreknapp, en høyreknapp, et rullehjul, to sideknapper, en DPI-knapp og en spesielt utviklet profilbyttingsknapp. Taster Forklaring Taster Forklaring 2 Høyre knapp 8 IE fremover-knapp 1 3 4 5 6 Venstre knapp Rullehjul DPI-bryter Profilbyttingsknapp/profilindikator* LED DPI-indikator** 7 9 10 11 12 GX900-logo IE bakover-knapp Musføtter Musføtter og lasersensor med to øyne Vektsokkel (5 x 4,5 g blokker)*** ***For å justere vekten på musen, kan du legge til eller fjerne vektblokkene. ASUS CG8890 303 *LED-indikatorer for profilbytting Lampefarge Indikasjoner Grønn Rød Oransje Profil 1 NORSK Ingen Normal profil Profil 2 Profil 3 *LED-indikatorer for DPI-bryter Lampefarge Indikasjoner 4 DPI-nivå 2 2 DPI-nivå 1 Starte programmet Det er forhåndsinstallert et spesiallaget program på datamaskinen for oppsett av ASUS GX900 Gaming Mouse, slik at du kan utnytte alle funksjonene til denne spillmusen. Når du kobler den medfølgende ASUS GX900 Gaming Mouse til datamaskinen før du starter Windows®7 for første gang, gjenkjenner dette programmet spillmusen automatisk og gir direkte tilgang til nytteprogrammet. Alternativt må du installere nytteprogrammet for oppsett av denne spillmusen manuelt fra den medfølgende støtte-DVD-en. Nytteprogrammet installeres fra støtte-DVD-en ved å legge platen inn i den optiske stasjonen og følge anvisningene på skjermen for å starte programmet. Hvis automatisk kjøring IKKE er aktivert på datamaskinen, må du bla gjennom innholdet på support DVD-en for å lokalisere filen GX900.exe . Dobbeltklikk på filen GX900.exe for å starte programmet. Sette opp ASUS GX900 spillmusen Sørg for at spillemusen er koblet til datamaskinens USB-port. Programmet registrerer automatisk musen og viser hovedmenyen. 304 Kapittel 4: Bruke datamaskinen NORSK Hovedmeny Elementer Forklaring 1 2 3 4 5 6 7 8 9 10 11 Klikk på hver kategori for å vise den valgte profilmenyen. Viser profilikonet for å konfigurere profilens 1-3 menyer. Klikk for å nullstille DPI-konfigurasjonen til de tidligere lagrede innstillingene. Dra glidebryteren for å justere DPI-verdien for hvert nivå. Klikk for å nullstille knappeinnstillingene til de tidligere innstillingene Klikk for å vise de forskjellige profilfargeindikatorene og deres status. Klikk for å laste den lagrede profilen til musen din. Klikk for å lagre de gjeldende profilinnstillingene på harddisken. Klikk for å nullstille alle musinnstillinger til fabrikkstandardinnstillingene. Klikk for å lagre innstillingene du har gjort. Klikk for å lagre innstillingene du har gjort og avslutte programmet. Hver profil har to DPI-nivåer. To DPI-bryter LED-lamper tennes for å indikere at du bruker nivå 1, og fire LED-lamper tennes for å indikere at du bruker nivå 2. ASUS CG8890 305 Profil 1 meny NORSK Elementer Forklaring 1 2 3 4 Klikk for å åpne Edit (Rediger)-menyen og endre profilnavnet og profilikonet. Skriv inn ønsket profilnavn. Klikk for å finne bildefilen som du vil bruke som profilikonet. Velg funksjonen for hver knapp/handling fra rullegardinlisten *Henvis til tabellen under for mer informasjon. Funksjoner Forklaring H-knapp Høyre museknappfunksjon V-knapp M-knapp IE bakover IE fremover 306 Venstre museknappfunksjon Midtre museknappfunksjon IE bakover-knappfunksjon. Hvis valgt, trykk på knappen for å gå tilbake til forrige side. IE fremover-knappfunksjon. Hvis valgt, trykk på knappen for å gå til neste side. Kapittel 4: Bruke datamaskinen Funksjoner Forklaring Trykk på knappen for å utføre et tastetrykk eller en serie med tastetrykk. Trykk på knappen for å kjøre en kommando eller serie med Makro kommandoer som du kan redigere via Edit Macro (Rediger makro)-menyen. Se Macro menu (Makro-meny) for detaljer. Trykk på knappen for å kjøre et script som du kan redigere Script #1-6 via Edit Script (Rediger script)-menyen. Se Edit Script menu (Rediger script-meny) for detaljer. DPI [+] Trykk på knappen for å øke DPI-verdien. DPI [-] Trykk på knappen for å redusere DPI-verdien. DPI-nivå 1/2 Trykk på knappen for å bruke DPI-nivå 1/2. Profilbytting Profilbytting-knappefunksjon. Normal profil Trykk på knappen for å bruke den normale profilen. Brukerprofil 1/2/3 Trykk på knappen for å bruke den tilpassede profilen 1/2/3. Hjul (venstre/ høyre Rask skyting (mus) Rask skyting (tast) Nettleser E-post Mediespiller Spill av / pause Stopp Neste spor Forrige spor Volum opp/ned Demp Kalkulator Min datamaskin Deaktivert ASUS CG8890 NORSK Tastatur Trykk på knappen for å rulle til venstre/høyre slik et vippehjul gjør. Denne funksjonen fungerer kun for Microsoft® Office-programmer under Windows® 7/Vistaoperativsystemene. Trykk på knappen for rask skyting i et klikk-for-å-angripe spill, som er det samme som trippel klikking av venstre museknapp. Trykk på knappen for å utføre en rask skyting i et spill med mellomromstasten for å angripe, som er det samme som å trykke tre ganger på mellomromstasten. Trykk på knappen for å starte standard nettleser. Trykk på knappen for å starte standard e-postprogram. Trykk på knappen for å åpne standard mediespiller. Disse knappene fungerer som avspillingskontrollknapper i en aktiv mediespiller. Trykk på knappen for å heve/senke systemvolumet. Trykk på knappen for å slå lydstyrkens dempingsmodus på/av. Trykk knappen for å åpne det Calculator (Kalkulator)programmet. Trykk på knappen for å åpne My Computer (Min datamaskin). Velg dette elementet for å deaktivere musens valgte knapp. 307 Edit Macro menu (Rediger makro-meny) NORSK Elementer Forklaring Rediger makro Klikk for å åpne Edit Macro (Rediger makro)-menyen. Kryss av for dette elementet for å angi tiden mellom trykking og Timing frigjøring av en knapp. (Standard: 12 millisekunder) Når denne er valgt, settes en ny instruksjon inn før den valgte Sett inn instruksjonen. Ellers gis enhver ny instruksjon første prioritering. Start* Klikk for å starte opptaket av tastetrykkene og/eller musehandlingene. Stopp Klikk for å stoppe opptaket av tastetrykkene og/eller musehandlingene. Tøm Klikk for å fjerne alle lagrede instruksjoner. Flytt opp/ned Klikk for å flytte opp/ned den valgte instruksjonen. Syklustid for Når Timing ikke er merket av, vil alle handlingenes utsettelsestid være instruksjon verdien du velger fra rullegardinlisten. Løkke Stiller inn makroen til å kjøre ved et klikk og stoppe ved et nytt klikk. Skyt Stiller inn makroen til å kjøre én gang i ett klikk. Stiller inn makroen til å kjøre når du holder nede knappen og stoppe når Holde avfyring du slipper knappen. Eksporter Klikk for å lagre den gjeldende makroen på harddisken. Importer Klikk for å laste en makro fra harddisken. 308 Kapittel 4: Bruke datamaskinen NORSK Edit Script menu (Rediger script-meny) Elementer Forklaring Rediger script Klikk for å åpne Edit Script (Rediger script)-menyen. Kryss av for dette elementet for å angi tiden mellom trykking og Timing frigjøring av en knapp. (Standard: 12 millisekunder) Når denne er valgt, settes en ny instruksjon inn før den valgte Sett inn instruksjonen. Ellers gis enhver ny instruksjon første prioritering. Start* Klikk for å starte opptaket av tastetrykkene og/eller musehandlingene. Stopp Klikk for å stoppe opptaket av tastetrykkene og/eller musehandlingene. Tøm Klikk for å fjerne alle lagrede instruksjoner. Flytt opp/ned Klikk for å flytte opp/ned den valgte instruksjonen. Syklustid for Når Timing ikke er merket av, vil alle handlingenes utsettelsestid være instruksjon verdien du velger fra rullegardinlisten. Løkke Stiller inn scriptet til å kjøre ved et klikk og stoppe ved et nytt klikk. Skyt Stiller inn scriptet til å kjøre én gang i ett klikk. Stiller inn scriptet til å kjøre når du holder nede knappen og stoppe når Holde avfyring du slipper knappen. Eksporter Klikk for å lagre den gjeldende makroen på harddisken. Importer Klikk for å laste en makro fra harddisken. ASUS CG8890 309 NORSK 310 Kapittel 4: Bruke datamaskinen Kapittel 5 NORSK Koble til Internett Kabel forbindelse Bruk en RJ-45-kabel til å koble datamaskinen til DSL/kabelmodem eller et lokalt nettverk (LAN). Koble til via et DSL/kabelmodem Slik kobler du til via et DSL/kabelmodem: 1. Sett opp DSL/kabelmodemet. Henvis til dokumentasjonen som fulgte med DSL/kabelmodem. 2. Koble én ende av en RJ-45-kabel til LAN (RJ-45)-porten på bakpanelet til datamaskinen og den andre enden til en DSL/kabelmodem. E-SATA Modem RJ-45-kabel RJ-45 cable 3. Slå på DSL/kabelmodemet og datamaskinen. 4. Konfigurer de nødvendige Internett-tilkoblingsinnstillingene. Kontakt Internettleverandøren din for detaljer eller hjelp ved oppsett av Internettilkoblingen. ASUS CG8890 311 Koble til via et lokalt nettverk (LAN) Slik kobler du til via et LAN: NORSK 1. Koble én ende av en RJ-45-kabel til LAN (RJ-45)-porten på bakpanelet til datamaskinen og den andre enden til LAN-nettverket. E-SATA RJ-45-kabel RJ-45 cable 2. Slå på datamaskinen. 3. Konfigurer de nødvendige Internett-tilkoblingsinnstillingene. LAN Kontakt nettverksadministratoren din for detaljer eller hjelp ved oppsett av Internettilkoblingen. 312 Kapittel 5: Koble til Internett Trådløs tilkobling (kun på utvalgte modeller) NORSK Koble datamaskinen din til Internett gjennom en trådløs tilkobling. For å opprette en trådløs tilkobling, må du koble til et trådløst tilgangspunkt (AP). Trådløst tilgangspunkt Wireless AP E-SATA Modem ASUS CG8890 313 • For å øke rekkevidden og følsomheten til det trådløse radiosignalet, koble de eksterne antennene til antennekontaktene på ASUS WLAN-kortet. • Plasser antennene på toppen av datamaskinen for den beste trådløse prestasjonen. • De eksterne antennene er valgfrie elementer. Koble til et trådløst nettverk: 1. Klikk på nettverksikonet nettverk. i meldingsområdet for å vise tilgjengelige trådløse 2. Velg det trådløse nettverket du vil koble til, og klikk på Connect (Koble til). 3. Det kan hende du må taste inn nettverksnøkkelen for et sikret trådløst nettverk, klikk deretter på OK. 4. Vent mens datamaskinen kobler til det trådløse nettverket. 5. Den trådløse tilkoblingen er etablert. Tilkoblingsstatusen vises og nettverksikonet viser den tilkoblede ASUS CG8890 statusen. 314 Kapittel 6 Bruke verktøyene Programvareinformasjon De fleste av applikasjonene på support DVD-en har veivisere som hjelper deg gjennom installasjonen. Besøk elektronisk hjelp eller les meg-filen som fulgte med programvaren for mer informasjon. ASUS AI Suite II ASUS AI Suite II er et alt-i-ett grensesnitt som integrerer flere ASUS-verktøy og lar brukere starte og betjene disse verktøyene på samme tid. ASUS AI Suite II ASUS AI Suite II er et alt-i-ett grensesnitt som integrerer flere ASUS-verktøy og lar brukere starte og betjene disse verktøyene på samme tid. Installere AI Suite II Slik installerer du AI Suite II: 1. Sett inn support DVD-en i den optiske stasjonen. Driverinstallasjonskategorien vises hvis datamaskinen din har aktivert autokjør-funksjonen. 2. Klikk på Utilities (Verktøy)-kategorien, og deretter ASUS AI Suite II. 3. Følg instruksjonene på skjermen for å fullføre installasjonen. Klikk for å Klikk for å velge Klikk for å starte Auto et verktøy overvåke Tuningsensorer eller verktøyet CPU-frekvens Klikk for å tilpasse grensesnittinnstillingene Klikk for å oppdatere hovedkortets BIOS Klikk for å vise ASUS støtteinformasjon • Applikasjonene i Tool (Verktøy)-menyen varierer avhengig av modellen. • Skjermbildene til AI Suite II i denne brukerveiledningen er kun for din referanse. De faktiske skjermbildene varierer avhengig av modellen. • Henvis til bruksanvisningen på support DVD-en eller besøk ASUS-websiden på www. asus.com for detaljert programvarekonfigurasjon. ASUS CG8890 315 Verktøy Menyen Tool (Verktøy) inkluderer System Level Up, Probe II, Sensor Recorder, Dr. Net, USB 3.0 Boost og Ai Charger+. NORSK System Level Up (Systemnivå opp) System Level Up (Systemnivå opp) lar deg overklokke systemet i et Windows®-miljø ved hjelp av profilinnstillingene. For å starte System Level Up (Systemnivå opp), klikk på Tool (Verktøy) > System Level Up (Systemnivå opp) på AI Suite II-menylinjen. Under innstilling av funksjonen, tilordner du hurtgtastene for bytting av systemnivå opp-profil. Du kan justere hurtigtastinnstillingene manuelt. Se figuren under for detaljer. 316 Kapittel 6: Bruke verktøyene Juster System Level Up (Systemnivå opp) ved hjelp av to metoder: NORSK BIOS I BIOS-oppsettsprogrammet, klikk på AI Tweaker > System Level Up (Systemnivå opp), og velg ønsket alternativ. OC Button (OC-knapp) Trykk på OC-knappen i øvre venstre hjørne av frontpanelet. Probe II Probe II er et verktøy som overvåker datamaskinens vitale komponenter, og registrerer og varsler deg om eventuelle problemer med disse komponentene. Probe II registrerer vifteomdreininger, CPU-temperatur og systemspenninger, blant annet. Med dette verktøyet, er du sikker på at datamaskinen din alltid er i god driftstilstand. Starte Probe II: Etter installasjon av AI Suite II fra support-DVD-en til hovedkort, start Probe II ved å klikke på Tool (Verktøy) > Probe II på AI Suite II-hovedmenylinjen. Konfigure Probe II: Klikk på kategoriene Voltage/Temperature/Fan Speed (Spenning/temperatur/viftehastighet) for å aktivere sensorene eller for å justere sensorgrenseverdiene.Kategorien Preference (Preferanse) lar deg tilpasse tidsintervallet for sensoralarmer, eller endre temperaturenheten. Lagrer Laster inn standard Laster lagret konfigurasjonen grenseverdier for hver konfigurasjon din sensor Bruker endringene dine Henvis til bruksanvisningen på support DVD-en eller besøk ASUS-websiden på www.asus. com for detaljert programvarekonfigurasjon. ASUS CG8890 317 Spenning NORSK Kategorien Voltage (Spenning) viser systemspenningssensorene, inkludert strøm og grenseverdier. Når en systemspenning er mindre eller mer enn grenseverdiprosenten, sender sensoren et varsel til brukeren gjennom skjermpanelene, eller via en hurtigmelding. Temperatur Kategorien Temperature (Temperatur) viser temperatursensorene til CPU og hovedkortet, inkludert strøm og grenseverdier. Når CPU/MB-temperaturen overstiger grenseverditemperaturen, sender sensoren et varsel til brukeren gjennom skjermpanelene, eller via en hurtigmelding. 318 Kapittel 6: Bruke verktøyene Viftehastighet NORSK Kategorien Fan Speed (Viftehastighet) viser gjeldende og grenseverdirotasjoner (per minutt) for CPU, kassen og effektvifter. Når en vifterotering er mindre enn grenseverdiroteringen, sender sensoren et varsel til brukeren gjennom skjermpanelene, eller via en hurtigmelding. Preferanse Kategorien Preference (Preferanse) lar deg aktivere hurtigvinduet, stille inn registreringsintervallet for syklus og velge temperaturenheten. ASUS CG8890 319 Varsellogg NORSK Kategorien Alert Log (Varsellogg) viser alle normale og kritiske hendelser registrert av sensorene, inkludert sensorverdiene ved hendelsen. Klikk på Clear (Tøm) for å tømme loggen. Sensor Recorder Sensor Recorder overvåker endringene i systemspenningen, temperaturen og viftehastigheten på en tidslinje. Funksjonen History Record (Loggoppføring) lar deg loggføre spesifikke tidsperioder for alle tre verdier. Konfigurere Sensor Recorder: Etter installasjon av AI Suite II fra support-DVD-en til hovedkort, start Sensor Recorder ved å klikke på Tool (Verktøy) > Sensor Recorder på AI Suite II-hovedmenylinjen. 320 Kapittel 6: Bruke verktøyene Bruke Sensor Recorder NORSK Klikk på kategoriene Voltage/Temperature/Fan Speed (Spenning/temperatur/viftehastighet) og vel sensorene som du vil overvåke.Fargelagte linjer vises automatisk på diagrammet for å indikere sanntidsendringer til systemstatusen. Bruke History Record 1. 2. 3. Klikk på kategorien History Record (Loggoppføring) og tilpass innstillingene til venstre for Type, Date (Dato), Record Interval (Oppføringsintervall) og Record Duration (Varighet for oppføring). Fargelagte linjer som representerer verdiene vises på grafen for å indikere endringer over en gitt tidsperiode. Klikk på Recording (Opptak) for å registrere endringene. Klikk på Monitor > Sensor på AI Suite II-hovedmenylinejn og en uthevelse av systemstatusene vises på det høyre panelet. ASUS CG8890 321 Ai Charger+ NORSK Battery Charging versjon 1.1 (BC 1.1), en USB Implementers Forum (USB-IF)-sertifisert USB-ladefunksjon, er designet for å gjøre USB-lading raskere enn standard USB-enheter. Hvis USB-enheten din støtter BC 1.1-funksjonen*, når du kobler USB-enheten din til systemet ditt, registrerer systemet automatisk USB-enheten din og starter en rask USBlading. Ladehastigheten kan bli 3 ganger raskere enn for standard USB-enheter**. 322 • * Sjekk med fabrikanten av USB-enheten om BC 1.1-funksjonen støttes. • ** Den faktiske ladehastigheten kan variere avhengig av USB-enhetens egenskaper. • Sørg for at du fjerner og kobler til USB-enheten igjen etter at du har aktivert eller deaktivert Ai Charger+ for å sørge for normal ladefunksjon. Kapittel 6: Bruke verktøyene USB 3.0 Boost NORSK ASUS sin eksklusive USB 3.0 Boost øker hastigheten til USB 3.0-enheter og leverer oppdatert støtte for USB Attached SCSI Protocol (UASP)-standarden. Med USB 3.0 Boost, kan du enkelt øke overføringshastigheten til USB 3.0-enhetene dine. Starte USB 3.0 Boost Etter installasjon av AI Suite II fra support-DVD-en til hovedkort, start USB 3.0 Boost ved å klikke på Tool (Verktøy) > USB 3.0 Boost på AI Suite II-hovedmenylinjen. Konfigurere USB 3.0 Boost 1. 2. 3. Koble en USB 3.0-enhet til USB 3.0-porten. USB 3.0 Boost registrerer automatisk type tilkoblet enhet og bytter til Turbo-modus eller UASP-modus (hvis UASP støttes av den tilkoblede enheten). Du kan når som helst manuelt bytte USB 3.0-modusen tilbake til Normal-modus. Henvis til bruksanvisningen på support DVD-en eller besøk ASUS-websiden på www.asus. com for detaljert programvarekonfigurasjon. ASUS CG8890 323 Monitor (Overvåk) Monitor (Overvåk)-delen inkluderer sensor- og CPUfrekvenspanelene. NORSK Sensor Sensor-panelet viser gjeldende verdi av en systemsensor som vifteomdreining, CPU-temperatur og spenninger. Klikk på Monitor (Overvåk) > Sensor i AI Suite II-hovedmenylinjen for å starte sensorpanelet. CPU Frequency (CPU-frekvens) CPU Frequency (CPU-frekvens)-panelet viser gjeldende CPU-frekvens og CPU-bruk. Klikk på Monitor (Overvåk) > CPU Frequency (CPU-frekvens) i AI Suite II-hovedmenylinjen for å åpne CPU Frequency-panelet. Plassert i høyre panel (systeminformasjonsområde) 324 Sensorpanel CPU Frequency-panel Kapittel 6: Bruke verktøyene Update (Oppdater) Update (Oppdater)-delen lar deg oppdatere hovedkortets NORSK BIOS og BIOS-oppstartslogoen med ASUS-designet oppdateringsverktøy. ASUS Update ASUS Update har alternativer for oppdatering av BIOS på systemet ditt. Du kan oppdatere BIOS på systemet ditt med én gang eller bare lagre BIOS-filen for senere. Starte ASUS Update Etter installasjon av AI Suite II fra support-DVD-en til hovedkort, start ASUS Update ved å klikke på Tool (Verktøy) > ASUS Update på AI Suite II-hovedmenylinjen. Bruke ASUS Update Velg hva du vil gjøre med BIOS-verktøyet. Klikk på Next (Neste) og følg anvisningene for å fullføre forespørselen din. • • • • Oppdater BIOS fra Internett Last ned det siste BIOS-verktøyet fra ASUS-tjenestesiden (www.asus.com) og følg prosedyrene for å oppdatere BIOS-versjonen til systemet ditt. Last ned BIOS fra Internett Last ned det siste BIOS-verktøyet fra ASUS-tjenestesiden (www.asus.com) og lagre den for senere.. Oppdater BIOS fra fil Bruk BIOS-verktøyet til å laste opp en lagret BIOS-fil for å oppdatere BIOS-versjonen på systemet ditt. Lagre BIOS til fil Sikkerhetskopier gjeldende BIOS på systemet til en fil eller USB-disk. Det er fare for systemkrasj når BIOS oppdateres. Sikkerhetskopiering av det originale BIOS-verktøyet anbefales før oppdatering. ASUS CG8890 325 USB BIOS Flashback USB BIOS Flashback lar brukeren oppdatere BIOS uten å gå inn i BIOS eller operativsystemet med en USB-flashdiskstasjon. NORSK 1. 2. 3. 4. 5. 6. 326 Last ned siste BIOS-fil fra ASUSwebsiden. Pakk ut og endre navn på BIOSbildefilen til “CG8890.CAP”. Kopier “CG8890.CAP” til rotmappen på USB-flashdiskstasjonen. Slå av systemet og koble USBflashstasjonen til ROG-tilkoblingsporten (den hvite USB 2.0-porten) på bakpanelet til hovedkortet. Hold ROG-tilkoblingsknappen til LEDlampen begynner å blinke, slipp deretter knappen. Vent til LED-lampen slutter å blinke, som indikerer at BIOS-oppdateringen er ferdig. • Denne funksjonen støtter USB-flashdisker formatert med FAT 32/16 på en enkel partisjon. • Deaktiver ErP READY i BIOS før du bruker USB BIOS Flashbackfunksjonen via ROG-tilkoblingsporten. • IKKE koble fra strømmen mens du oppdaterer BIOS for å forhindre systemoppstartsfeil. Kapittel 6: Bruke verktøyene MyLogo2 NORSK Dette MyLogo-verktøyet lar deg tilpasse oppstartslogoen. Oppstartslogoen er bildet som vises på skjermen under Power-On-Self-Tests (POST). Tilpass datamaskinen din helt fra begynnelsen! Starte ASUS Update Etter installasjon av AI Suite II fra support-DVD-en til hovedkortet, start MyLogo ved å klikke på Update (Oppdater) > MyLogo på AI Suite II-hovedmenylinjen. Bruke MyLogo Velg hva du vil gjøre og klikk på Neste og følg anvisningene. Endre BIOS-oppstartslogo på hovedkortet mitt 1. På elementet Picture File (Bildefil), klikk på Browse (Bla gjennom) og velg ønsket bilde for oppstartslogoen. Klikk deretter på Next (Neste). ASUS CG8890 327 Lydkonfigurasjoner NORSK Realtek®-lydkodeksen leverer mulighet for 7.1-kanal lyd for den ultimate lydopplevelsen på datamaskinen din. Programvaren leverer Jack-Detection-funksjon, støtte for S/PDIF-utgang og avbrytelsesmulighet. Kodeksen inkluderer også Realtek® egne UAJ® (Universal Audio Jack)-teknologi for alle lydporter, utelukker lydtilkoblingsfeil og gir brukere plug and playmulighet. Følg installasjonsveiviserne for å installere Realtek®-lyddriveren fra støtte DVD-en som fulgte med hovedkortet. Dersom Realtek-lydprogramvaren er riktig installert, finner du ikonet Realtek HD Audio Manager i oppgavelinjen. Dobbeltklikk på ikonet for å vise Realtek HD Audio Manager. Realtek HD Audio Manager A. Realtek HD Audio Manager for Windows® Vista™ / 7 Angi standardenhet-knapp Kategorier konfigurasjonsalternativer Vindu kontrollinnstillinger Avanserte innstillinger for enhet Kontaktinnstillinger Status for analog og digital kontakt Informasjonsknapp 328 Kapittel 6: Bruke verktøyene Realtek HD Audio Manager for Windows XP Kategorier konfigurasjonsalternativer Vindu kontrollinnstillinger Exit (Avslutt)knapp NORSK B. Minimer-knapp Informasjonsknapp Henvis til bruksanvisningen på support DVD-en eller besøk ASUS-websiden på www.asus. com for detaljert programvarekonfigurasjon. Sound Blaster X-Fi MB 2 Denne applikasjonen er bare tilgjengelig i Windows® Vista og Windows® 7. Denne installasjonen krever at du har den siste versjonen av Windows Media Player installert på systemet ditt. Sørg for at du laster ned og installerer den siste Windows Media Player før du installerer Sound Blaster X-Fi MB 2. Den integrerte 8-kanal HD-lyd (High Definition Audio, tidligere kalt Azalia) kodeksen muliggjør 192 KHz / 24-bit lyduttak i høy kvalitet, kontaktsensorfunksjon, funksjoner for endring av oppgave og multistreaming-teknologi som samtidig sender lydstrømmer til forskjellige destinasjoner. Aktivere Sound Blaster X-Fi MB 2 Etter vellykket installasjon av Sound Blaster X-Fi MB 2, må du aktivere dette verktøyet online før første bruk. 1. Dobbeltklikk Activate (Aktiver) på skrivebordet. Sørg for at du har installert LAN-driveren og at du er koblet til Internett. ASUS CG8890 329 2. Klikk på Activate (Aktiver) for å starte aktivering. NORSK Bruke Sound Blaster X-Fi MB 2 Høyttaler og hodetelefon EAX Equalizer Mixer THX Justere volumet Gjenopprett til standard Mute (Demp) 330 Kapittel 6: Bruke verktøyene Høyttaler og hodetelefon NORSK Du kan justere høyttalerrelatert eller hodetelefonrelatert konfigurasjon i Sound Blaster Console. Blaster Console. Environment Audio Extensions (EAX) Etter aktivering av EAX-effektene, kan du velge og legge til ønskede miljølyder i musikken. Equalizer Du kan manuelt justere radiofrekvensen med equalizer og tilpasse forhåndsinnstillingene dine for senere bruk. ASUS CG8890 331 Mixer NORSK Du kan manuelt justere lydvolumene, inkludert inngangslinje, stereomiks og mikrofon, under opptak eller avspilling. THX THX er en hi-fi-lydteknologi som lar deg justere surround-lydeffekten, subwoofer-volumet, osv. 332 Kapittel 6: Bruke verktøyene ASUS AI Manager ASUS AI Manager er et verktøy som gir deg rask og enkel tilgang til ofte brukte programmer. NORSK Starte AI Manager For å starte AI Manager fra Windows® skrivebordet, klikk på Start > All Programs (Alle programmer) > ASUS > AI Manager > AI Manager 1.xx.xx. AI Manager-hurtiglinjen vises på skrivebordet. Etter at du har startet programmet, vises AI Manager-ikonet i Windows®-oppgavelinjen. Høyreklikk på dette ikonet for å bytte mellom hurtiglinjen og hovedvinduet, og for å starte AI Manager enten fra hurtiglinjen eller verktøylinjen. AI Manager-hurtiglinjen AI Manager-hurtiglinjen sparer plass på skrivebordet og lar deg starte ASUS-verktøyene eller vise systeminformasjon på en enkel måte. Klikk på en av kategoriene Main (Hoved), My Favorites (Mine favoritter), Support (Støtte) eller Information (Informasjon) for å vise innholdet i menyen. Exit (Avslutt)-knapp Bytt til hovedvindu Legg til verktøylinje Hoved Støtte Mine favoritter Informasjon Klikk på Maximize/restore (Maksimer/gjenopprett)-knappen for å bytte mellom fullt vindu og hurtiglinje. Klikk på Minimize (Minimer)-knappen for å beholde AI Manager på verktøylinjen. Klikk på Close (Lukk)-knappen for å avslutte AI Manager. Hoved Main (Hoved)-menyen har fem verkøy: AI Disk, AI Security, AI Boosting, og AI Probe. Klikk på pilen på Main (Hoved)-menyikonet for å bla gjennom verktøyene i menyen. ASUS CG8890 333 AI Disk NORSK AI Disk lar deg enkelt fjerne midlertidige IE-filer, IE-informasjonskapsler, IE URLadresser, IE-historikk eller søppelkurven. Klikk på AI Disk-ikonet i hurtiglinjen for å vise hele AI Disk-vinduet og velge elementene som du vil fjerne. Klikk på Apply (Bruk) når du er ferdig. AI Security AI Security lar deg sette et passord for å sikre enhetene dine, som USB-flashdisker og CD-/DVD-disker, fra uautorisert tilgang. Låse en enhet: 2. Bekreft passordet. 3. Tast inn passordtipset (anbefales). 4. Når du er ferdig, klikk på Ok. 334 1.Når du bruker AI Security for første gang, blir du bedt om å sette et passord. Tast inn et passord med maksimalt 20 alfanumeriske tegn. Kapittel 6: Bruke verktøyene 5. Velg enheten som du vil låse, og klikk på Apply (Bruk). 6. Tast inn passordet som du har satt tidligere, og klikk på Ok. NORSK Slik låser du opp enheten: Fravelg den låste enheten, og klikk deretter på Apply (Bruk). 1. 2.Tast inn passordet som du har satt tidligere, og klikk på Ok. Slik endrer du passordet: •Klikk på Change Password (Endre passord), og følg instruksjonene på skjermen for å endre passord. AI Booting AI Booting lar deg spesifisere prioriteringsrekkefølgen for oppstartsenheten. Spesifisere oppstartsrekkefølgen: 1.Velg en enhet, og klikk på ventre/høyre knapp for å spesifisere oppstartsrekkefølgen. 2. Når du er ferdig, trykk på Apply (Bruk). ASUS CG8890 335 Mine favoritter My Favorites (Mine favoritter) lar deg legge til programmer som du ofte bruker, så du slipper å søke etter programmene på datamaskinen. NORSK Legge til et program: 1. Klikk på Add (Legg til), og finn deretter programmet som du vil legge til My Favorites (Mine favoritter). 2. Klikk på Open (Åpne) i filplassering-vinduet. Programmet legges til My Favorites (Mine favoritter)-listen. Høyreklikk på programikonet for å starte, slette eller endre navn på det valgte programmet. Du kan også dobbeltklikke for å starte det valgte programmet. Støtte Klikk på enhver kobling i Support (Støtte)-vinduet for å gå til ASUS-websiden, teknisk støtte-vinduet, last ned støtte-websiden eller kontaktinformasjon. 336 Kapittel 6: Bruke verktøyene Informasjon NORSK Klikk på kategorien i Information (Informasjon)-vinduet for å se den detaljerte informasjonen om systemet, hovedkortet, CPU, BIOS, installert(e) enhet(er) og minne. ASUS CG8890 337 Nero 9 Med Nero 9 kan du opprette, kopiere, brenne, redigere, dele og oppdatere ulike typer data. NORSK Installere Nero 9 Slik kan du installere Nero 9: 1. Sett inn Nero 9 DVD-en i den optiske stasjonen. 2. Hvis autokjør er aktivert, vises hovedmenyen automatisk. Hvis autokjør er deaktivert, dobbeltklikk på SetupX.exe-filen fra hovedmappen på Nero 9 DVD-en. 3. 338 Fra hovedmenyen, klikk på Nero 9 Essentials. Kapittel 6: Bruke verktøyene Velg språket du vil at installasjonsveiviseren skal bruke. Klikk på Neste (Neste). 5. Klikk Next (Neste) for å gå videre. 6. Kryss av for I accept the License Conditions (Jeg godtar lisensvilkårene). Når du er ferdig, klikk på Next (Neste). NORSK 4. ASUS CG8890 339 Velg Typical (Vanlig) og klikk Next (Neste). 8. Kryss av for Yes, I want to help by sending anonymous application data to Nero (Ja, jeg vil hjelpe til med å sende anonym data til Nero om programmet) og klikk på Next (Neste). 9. Når du er ferdig, klikk på Exit (Avslutt). NORSK 7. 340 Kapittel 6: Bruke verktøyene Brenne filer Slik brenner du filer: På hovedmenyen klikker du på Data Burning (Databrenning) > Add (Legg til). 2. Velg filene du ønsker å brenne. Når du er ferdig, klikk på Add (Legg til). NORSK 1. ASUS CG8890 341 3. Etter at du har valgt filene som du vil brenne, klikk på Burn (Brenn) for å brenne filene til en disk. NORSK For mer informasjon om hvordan du bruker Nero 9, se Nero-websiden på www.nero.com. 342 Kapittel 6: Bruke verktøyene Gjenopprette systemet ditt Bruke gjenopprettingspartisjonen NORSK Gjenopprettingspartisjonen gjenoppretter den stasjonære PC-ens programvare til sin originale status. Før du bruker gjenopprettingen, kopier datafilene (som Outlook PSTfiler) til en USB-lagringsstasjon og skriv ned tilpassede konfigurasjonsinnstillinger (som nettverksinnstillinger). Om gjenopprettingsstasjonen Gjenopprettingsstasjonen er reservert plass på harddisken som brukes for å gjenopprette operativsystemet, drivere og verktøy som ble installert på den stasjonære PC-en på fabrikken. IKKE slett partsjonen som heter RECOVERY. Recovery-stasjonen opprettes på fabrikken og kan ikke gjenopprettes hvis den slettes. Ta med den stasjonære PC-en til et autorisert ASUS-servicesenter hvis du har problemer med gjenopprettingen. Bruke gjenopprettingspartisjonen: 1. Trykk på <F9> under oppstart. 2. Trykk på <Enter> for å velge Windows-oppsett [EMS-aktivert]. 3. Velg ett av disse gjenopprettingsalternativene: Systemgjenoppretting: Systembildesikkerhetskopiering: Denne funksjonen lar deg gjenopprette systemet til fabrikkinnstillingene. Denne funksjonen lar deg brenne systembildesikkerhetskopien på DVD-plater, som du senere kan bruke til å gjenopprette systemet til standardinnstillinger. System DVD-sikkerhetskopiering: 4. Følg instruksjonene på skjermen for å fullføre gjenopprettingen. Denne funksjonen lar deg lage en sikkerhetskopi av support DVD-en. Besøk ASUS-websiden på www.asus.com for oppdaterte drivere og verktøy. ASUS CG8890 343 Bruke gjenopprettings DVD-en (på enkelte modeller) Gjør klar 1~3 tomme skrivbare DVD-er for å opprette gjenopprettings DVD-en. NORSK Fjern den eksterne harddisken før du utfører systemgjenoppretting på den stasjonære PC-en. I henhold til Microsoft, kan du miste viktig data fordi du setter opp Windows på feil harddiskstasjon eller formaterer feil partisjon. Slik bruker du gjenopprettings DVD-en: 1. Sett inn gjenopprettings DVD-en i den optiske stasjonen. Den stasjonære PC-en må være slått PÅ. 2. Start den stasjonære PC-en på nytt og trykk <F8> ved oppstart og velg den optiske stasjonen (kan være merket som "CD/DVD") og trykk <Enter> for å starte fra gjenopprettings DVD-en. 3. Velg OK for å starte gjenoppretting av bildet. 4. Velg OK for å bekrefte systemgjenopprettingen. Gjenoppretting vil overskrive harddisken din. Sørg for å sikkerhetskopiere viktig data før du gjenoppretter systemet. 5. Følg instruksjonene på skjermen for å fullføre gjenopprettingen. IKKE fjern gjenopprettingsdisken (med mindre du blir bedt om å gjøre dette) under gjenopprettingen ellers kan ikke partisjonene brukes. Besøk ASUS-websiden på www.asus.com for oppdaterte drivere og verktøy. 344 Kapittel 6: Bruke verktøyene Kapittel 7 NORSK Feilsøkin Feilsøkin Dette kapitlet presenterer noen problemer du kanskje møter på og mulige løsninger på dem. ? ? ? ? Min datamaskin kan ikke slås på og strøm-LED-en på frontpanelet lyser ikke opp • Sjekk om datamaskinen er riktig koblet til. • Sjekk om stikkontakten fungerer. • Sjekk om strømforsyningsenhete er slått på. Henvis til Slå datamaskinen PÅ/AV i kapittel 1. Min datamaskin låser seg. • Gjør følgende for å lukke programmene som ikke svarer: 1.Trykk samtidig på <Alt> + <Ctrl> + <Delete>-tastene på tastaturet, klikk deretter på Start Task Manger (Start oppgavebehandling). 2. 3.Velg programmet som ikke svarer, og klikk deretter på End Task (Avslutt oppgave). • Hvis tastaturet ikke svarer. Trykk og hold inne strømknappen på toppen av kassen til datamaskinen slås av. Trykk deretter på strømknappen for å slå den på. Klikk på kategorien Applications (Programmer). Jeg kan ikke koble til et trådløst nettverk med ASUS WLAN-kortet (kun på utvalgte modeller)? • Sørg for at du skriver inn riktig nettverkssikkerhetsnøkkel for det trådløse nettverket som du vil koble til. • Koble de eksterne antennene (valgfritt) til antennekontaktene på ASUS WLANkortet og plasser antennene på toppen av datamaskinkassen for best trådløs ytelse. Piltastene på talltastaturet fungerer ikke. ASUS CG8890 Kontroller om Num Lock LED-en er slukket. Når Num Lock LED-en er tent, brukes tastene på talltastaturet kun for inntasting av tall. Trykk på Num Locktasten for å slå av LED-en hvis du vil bruke piltastene på talltastaturet. 345 ? NORSK ? ? ? Ingen visning på skjermen. • Kontroller om skjermen er slått på. • Sørg for at skjermen er riktig koblet til videoutgangsporten på datamaskinen. • Hvis datamaskinen leveres med et diskret grafikkort, sørg for at du kobler skjermen til en videoutgangsport på det diskrete grafikkortet. • Sjekk om noen av pinnene på skjermvideokontakten er bøyd. Hvis du oppdager bøyde pinner, må du skifte ut kabelen. • Sjekk om skjermen er koblet riktig til en strømkilde. • Du finner ytterligere feilsøkingsinformasjon i dokumentasjonen som fulgte med skjermen. Når du bruker flere skjermer, har kun én skjerm visning. • Sørg for at begge skjermene er slått på. • Under POST, har kun skjermen som er koblet til VGA-porten ha visning. Den doble skjermfunksjonen virker kun i Windows. • Når et grafikkort er installert på datamaskinen, må du sørge for at du kobler skjermene på utgangsportene til grafikkortet. • Sjekk om innstillingene for flere skjermer stemmer. Henvis til delen Koble til flere eksterne skjermer i kapittel 3 for mer informasjon. Min datamaskin kan ikke registrere min USB-lagringsenhet. • Første gang du kobler USB-lagringsenheten til datamaskinen, installerer Windows automatisk drivere for den. Vent en stund og gå til Min datamaskin for å sjekke om USB-lagringsenheten er registrert. • Koble USB-lagringsenheten din til en annen datamaskin for å teste om USBlagringsenheten er ødelagt eller er feil. Jeg vil gjenopprette eller angre endringer til datamaskinens systeminnstillinger uten å påvirke mine personlige filer eller data. 346 Windows® System Restore (Systemgjenoppretting)-funksjonen lar deg gjenopprette eller angre endringer til datamaskinens systeminnstillinger uten å påvirke din personlige data som dokumenter eller fotografier. For mer informasjon, se delen Gjenopprette systemet ditt i kapittel 2. Kapittel 7: Feilsøking Bildet på HDTV-en er strukket. • Det forårsakes av de forskjellige oppløsninger på skjermen og HDTV-en din. Tilpass skjermoppløsningen slik at den passer med HDTV-en. Slik endrer du skjermoppløsningen: 1.Gjør ett av følgende for å åpne Screen Resolution (Skjermoppløsning)innstillingsskjermen: NORSK ? > Control Panel (Kontrollpanel) > Appearance and • Klikk på Personalization (Utseende og tilpasning) > Display (Skjerm) > Change display settings (Endre skjerminnstillinger). ? ? ? • Høyreklikk hvor som helst på Windows-skrivebordet. Når hurtigmenyen vises, klikk på Personalize (Tilpass) > Display (Skjerm) > Change display settings (Endre skjerminnstillinger). 2.Tilpass oppløsningen. Se dokumentasjonen som fulgte med HDTV-en for oppløsningen. 3.Klikk på Apply (Bruk) eller OK. Klikk deretter på Keep Changes (Behold endringer) på bekreftelsesmeldingen. Det kommer ingen lyd fra høyttalerne. • Sørg for at du kobler høyttalerne til Line out (linje ut)-porten (limegrønn) på frontpanelet eller bakpanelet. • Sjekk om høyttaleren er koblet til en strømkilde og er slått på. • Justere høyttalervolumet. • Sørg for at datamaskinens systemlyder ikke er dempet. . For å aktivere •Hvis den er dempet, vises volumikonet som systemlydene, klikk på fra Windows-meldingsområdet, og klikk på . •Hvis det ikke er dempet, klikk på volumet. • Koble høyttalerne til en annen datamaskin for å teste om høyttalerne fungerer. • Kontroller at platen er satt inn med etikettsiden vendt opp. • Sjekk om platen er satt i midten av skuffen, spesielt hvis platen har en unormal størrelse eller form. • Sjekk om platen er ripete eller skadet. 1. 2.Høyreklikk på menyen. og dra glideren for å justere DVD-stasjonen kan ikke lese en plate. DVD-stasjonens utløserknapp svarer ikke. ASUS CG8890 Klikk på > Computer (Datamaskin). , klikk deretter på Eject (Løs ut) fra 347 Strøm Problem NORSK Ingen strøm (strømindikatoren er av) Mulig årsak Handling Feil strømspenning • Hvis datamaskinen har en spenningsbryter, er den stilt inn i henhold til lokale krav. • Justerer spenningsinnstillingene. Sørg for at strømledningen er koblet fra stikkontakten. Datamaskinen er ikke slått på. Datamaskinens strømledning er ikke riktig koblet til. Problemer med PSU (strømforsyningsenhet) Trykk på strømtasten på frontpanelet for å sørge for at datamaskinen er slått på. • Sørg for at strømledningen er korrekt koblet til. • Bruk en annen kompatibel strømledning. Ring til støttesenteret angående reparasjon. Vis Problem Ingen visning etter at datamaskinen er slått på (svart skjerm) 348 Mulig årsak Handling Signalkabelen er ikke koblet til riktig VGA-port på datamaskinen. • K oble signalkabelen til riktig skjermport (integrert VGA- eller separat VGA-port). • Hvis du bruker et separat VGA-kort, kobler du signalkabelen til den separate VGA-porten. Problemer med signalkabel Prøv å koble til en annen skjerm. Kapittel 7: Feilsøking LAN Mulig årsak LAN-kabelen er ikke koblet til. Problemer med LAN-kabel Kan ikke koble til Internett Datamaskinen din er ikke riktig koblet til en ruter eller hub. Handling Koble LAN-kabelen til datamaskinen. NORSK Problem Sørg for at LAN LED-lampen er tent. Hvis ikke, prøv en annen LAN-kabel. Hvis det fremdeles ikke fungerer, ta kontakt med ASUS-servicesenter. Sørg for at datamaskinen din ikke er riktig koblet til en ruter eller hub. Nettverksinnstillinger Ta kontakt med Internett-leverandøren for å få de riktige LAN-innstillingene. Problemer forårsaket av antivirusprogramvare Lukk antivirusprogramvaren. Driverproblemer Installer LAN-driveren på nytt Lyd Problem Ingen lyd ASUS CG8890 Mulig årsak Handling Høyttaler eller hodetelefon er koblet til feil port. • H envis til datamaskinens brukerveiledning for riktig port. • Koble fra og koble høyttaleren til datamaskinen på nytt. Høyttaler eller hodetelefoner fungerer ikke. Prøv å bruke en annen høyttaler eller hodetelefon. Fremre og bakre lydporter fungerer ikke. Prøv både fremre og bakre lydporter. Hvis én port ikke virker, må du sjekke om porten er satt til multikanal. Driverproblemer Installer lyddriveren på nytt 349 System Problem NORSK Systemhastigheten er for treg Mulig årsak For mange programmer kjører. Datamaskinen er angrepet av et virus Feil med harddiskstasjon Systemet henger ofte eller fryser. 350 Problemer med minnemodul Handling Lukk noen av programmene. • B ruk en antivirusprogramvare til å skanne etter virus og reparere datamaskinen. • Installer operativsystemet på nytt. • Send den skadede harddiskstasjonen til ASUSservicesenter for vedlikehold. • Skift ut med en ny harddiskstasjon. • Skift ut med kompatible minnemoduler. • Fjern de ekstra minnemodulene som du har installert, og prøv deretter igjen. Det er ikke nok luftventilasjon for datamaskinen din. Flytt datamaskinen til et område med bedre luftsirkulasjon. Inkompatible programvarer er installert. Installer operativsystemet og kompatible programvarer på nytt. Kapittel 7: Feilsøking Problem For mye støy rett etter at datamaskinen er slått på. Datamaskinen lager for mye støy når den er i bruk. Mulig årsak Handling Datamaskinen starter opp. Dette er normalt. Viften kjører på full hastighet når datamaskinen slås på. Viften reduseres etter at operativsystemet er aktivert. BIOS-innstillingene har blitt endret. Gjenopprett BIOS til standardinnstillingene. Gammel BIOS-versjon Oppdater BIOS til siste versjon. Besøk ASUS Support-websiden på http://support.asus.com for å laste ned den siste BIOS-versjonen. Det er ikke nok luftventilasjon for datamaskinen. Sørg for at du bruker en kompatibel eller ASUS-anbefalt CPU-vifte. Det er ikke nok luftventilasjon for datamaskinen. Systemtemperaturen er for høy. NORSK CPU Flytt datamaskinen til et område med bedre luftsirkulasjon. • O ppdater BIOS. • IHvis du vet hvordan du installerer hovedkortet på nytt, prøv å rengjøre den indre delen av kassen. Hvis problemet fremdeles vedstår, henvis til garantikortet til den stasjonære PC-en og kontakt ASUS Service Center.Besøk ASUS Support-webområdet på http://support.asus. com for informasjon om servicesenteret. ASUS CG8890 351 Kontaktinformasjon for ASUS ASUSTeK COMPUTER INC. Adresse Telefon Faks E-post Webside Brukerstøtte Telefon Online støtte 15 Li-Te Road, Beitou, Taipei, Taiwan 11259 +886-2-2894-3447 +886-2-2890-7798 [email protected] www.asus.com.tw +86-21-38429911 support.asus.com ASUS COMPUTER INTERNATIONAL (Amerika) Adresse Telefon Faks Webside Brukerstøtte Telefon Støtte per faks Online støtte 800 Corporate Way, Fremont, CA 94539, USA +1-510-739-3777 +1-510-608-4555 usa.asus.com +1-888-6783688 +1-812-284-0883 support.asus.com ASUS COMPUTER GmbH (Tyskland og Østerrike) Adresse Fax Webside Online kontakt Harkort Str. 21-23, D-40880 Ratingen, Germany +49-2102-959911 www.asus.de www.asus.de/sales Brukerstøtte Telefon (Component) Telefon (System/Notebook/Eee/LCD) Støtte per faks Online støtte +49-1805-010923* +49-1805-010920* +49-2102-9599-11 support.asus.com * EUR 0,14/minutt fra en tysk hustelefon; EUR 0,42/minutt fra en mobiltelefon. Produsent: ASUSTeK Computer Inc. Adresse: No.150, LI-TE RD., PEITOU, TAIPEI 112, TAIWAN Autorisert representant i Europa: ASUS Computer GmbH Adresse: HARKORT STR. 21-23, 40880 RATINGEN, GERMANY ASUS spelbordsdator ROG CG8890 Bruksanvisning SW7592 SVENSKA Första utgåvan V1 Juli 2012 Upphovsrätt © 2012 ASUSTeK Computer Inc. Alla rättigheter förbehållna. Ingen del av den här manualen, inräknat produkter och programvara som beskrivs i den, får reproduceras, överföras, kopieras, sparas i ett återvinningssystem eller översättas till något språk i någon form eller på något sätt, förutom dokumentation som behålls av köparen i uppbackningssyfte, utan skriftlig tillåtelse från ASUSTeK Computer Inc. ("ASUS"). Produktgaranti eller service kommer inte att förlängas om: (1) produkten är reparerad, modifierad eller ändrad, såvida inte sådan reparation, modifikation eller ändring skriftligt godkänts av ASUS; eller (2) serienumret på produkten gjorts oläsligt eller saknas. ASUS TILLHANDAHÅLLER DEN HÄR MANUALEN I “BEFINTLIGT SKICK” UTAN NÅGON SLAGS GARANTI, VARE SIG UTTRYCKLIGEN ELLER TILLÄMPBART, INRÄKNAT MEN INTE BEGRÄNSAT TILL TILLÄMPBARA GARANTIER ELLER VILLKOR FÖR KÖPSKAP ELLER TILLPASSNING TILL SÄRSKILT SYFTE. UNDER INGA OMSTÄNDIGHETER SKALL ASUS, DESS DIREKTÖRER, TJÄNSTEMÄN, ANSTÄLLDA ELLER REPRESENTANTER HÅLLAS ANSVARIGA FÖR NÅGRA INDIREKTA, SÄRSKILDA, TILLFÄLLIGA ELLER HÄRAV FÖLJANDE SKADOR (INKLUSIVE SKADOR AVSEENDE FÖRLUST AV FÖRTJÄNST, AFFÄRSFÖRLUSTER, FÖRLUST AV ANVÄNDNING ELLER DATA, AVBROTT AV AFFÄRSVERKSAMHET ELLER LIKNADE) ÄVEN OM ASUS HAR AVISERAT OM MÖJLIGHETEN AV ATT SÅDANA SKADOR KAN UPPSTÅ FRÅN NÅGRA DEFEKTER ELLER FEL I DENNA MANUAL ELLER PRODUKT. SPECIFIKATIONER OCH INFORMATION I DENNA MANUAL LÄMNAS ENDAST SOM INFORMATION OCH KAN ÄNDRAS NÄR SOM HELST UTAN MEDDELANDE OCH SKALL INTE TOLKAS SOM ETT ÅTAGANDE AV ASUS. ASUS PÅTAR SIG INGET ANSVAR ELLER SKYLDIGHET FÖR NÅGRA FEL ELLER BRISTER SOM KAN VISA SIG I DENNA MANUAL INKLUSIVE PRODUKTER OCH PROGRAM SOM BESKRIVS DÄRI. Produkter och företagsnamn som visas i denna manual kan eller kan inte vara registrerade varumärken eller upphovrättsligt skyddade av respektive företag och används endast för identifiering eller förklaring och till ägarens fördel utan intrångsavsikt. 354 Innehållsförteckning SVENSKA Meddelanden.............................................................................................. 357 Säkerhetsinformation.................................................................................. 359 Symboler som används i denna bruksanvisning........................................ 360 Var du hittar mer information...................................................................... 360 Förpackningsinnehåll.................................................................................. 361 Kapitel 1 Komma igång Välkommen!................................................................................................ 363 Lär känna din dator..................................................................................... 363 Inställning av din dator................................................................................ 368 Slå PÅ/Stänga AV datorn............................................................................ 370 Kapitel 2 Använda Windows ® 7 Start för första gången................................................................................ 371 Använda Windows® 7 skrivbord.................................................................. 372 Hantera dina filer och mappar.................................................................... 374 Återställning av ditt system......................................................................... 376 Skydda din dator......................................................................................... 377 Öppna Windows® Hjälp och support........................................................... 378 Kapitel 3 Ansluta enheter till din dator Ansluta en USB-lagringsenhet.................................................................... 379 Anslutning av mikrofon och högtalare........................................................ 380 Ansluta flera externa skärmar..................................................................... 383 Anslutning av en HDTV.............................................................................. 385 Kapitel 4 Använda din dator Korrekt hållning när du använder din bordsdator....................................... 387 Använda minneskortläsaren....................................................................... 388 Använda den optiska enheten.................................................................... 389 Använda ASUS ROG U9N speltangentbord............................................... 390 Använda ASUS GX900 spelmus................................................................ 391 355 Innehållsförteckning SVENSKA Kapitel 5 Anslutning till Internet Trådanslutning............................................................................................ 399 Trådlös anslutning (endast på utvalda modeller)........................................ 401 Kapitel 6 Använda verktygen ASUS AI Suite II.......................................................................................... 403 Sensorregistrerare...................................................................................... 408 Ai laddare.................................................................................................... 410 USB 3.0 Boost.............................................................................................411 USB BIOS Flashback................................................................................. 414 MyLogo2..................................................................................................... 415 Ljudkonfigurationer..................................................................................... 416 Sound Blaster X-Fi MB 2............................................................................ 417 ASUS AI Manager....................................................................................... 421 Nero 9 ....................................................................................................... 426 Återställning av ditt system......................................................................... 431 Kapitel 7 Felsökning Felsökning.................................................................................................. 433 ASUS kontaktinformation............................................................................ 440 356 Meddelanden SVENSKA REACH Uppfyller REACH (Registration, Evaluation, Authorization, and Restriction of Chemicals/ Registrering, Värdering, Behörighet och Begränsning av kemikalier) reglerande regelverk, vi publicerar de kemiska substanserna i våra produkter på ASUS REACH webbsida på http:// green.asus.com/english/REACH.htm Federal Communications Commission uttalande Denna enhet uppfyller Del 15 av FCCs regler. Hantering gäller under följande två villkor: • Denna enhet får inte orsaka skadliga störningar, och • Denna enhet måste acceptera alla störningar som tas emot inklusive störningar som kan orsaka oönskad funktion hos enheten. Denna utrustning har testats och funnits uppfylla begränsningarna för en Klass B digital enhet enligt Del 15 i FCC reglerna. Dessa begränsningar är avsedda att ge rimligt skydd mot skadliga störningar i heminstallationer. Denna utrustning genererar, använder och kan utstråla radiofrekvensvågor och om den inte installeras och används enligt tillverkarens instruktioner kan den orsaka allvarliga störningar på radiokommunikationer. Det finns dock inga garantier för att störningar inte kommer att uppstå i en viss installation. Om denna utrustning orsakar störningar med skadlig inverkan på radio- eller TV-mottagning, vilket kan avgöras genom att utrustningen stängs av och sätts på, uppmanas användaren att försöka rätta till störningarna genom ett vidta en eller fler av följande åtgärder: • Rikta om eller omplacera mottagarantennen. • Öka avståndet mellan utrustningen och mottagaren. • Rådfråga återförsäljaren eller en erfaren radio-/TV-tekniker för hjälp. • Anslut utrustningen till ett annat uttag i en annan strömkrets än den som mottagaren är ansluten till. Användning av skärmade kablar för anslutning av monitorn till grafikkortet krävs för att uppfylla FCCs bestämmelser. Ändringar eller modifieringar som inte uttryckligen godkänts av den part som är ansvarig för uppfyllandet av villkoren, kan upphäva användarens rätt att använda utrustningen. 357 Varning för RF-exponering SVENSKA Denna utrustning måste installeras och användas i enlighet med medföljande instruktioner, och antennen/antennerna som används för denna sändare måste monteras på ett avstånd av minst 20 cm från varje person. De får inte placeras eller användas tillsammans med annan antenn eller sändare. Slutanvändare och installatörer måste ges instruktioner om antennmontering och villkor för sändarens drift för att på ett tillfredsställande sätt kunna uppfylla krav på RF-exponering. Canadian Department of Communications Uttalande Denna digitala apparat överskrider inte de Klass B-begränsningar för sändning av radiobrus från digitala apparater som ges i Kanadas kommunikationsdepartements radiostörningsregler (Radio Interference Regulations of the Canadian Department of Communications). Denna Klass B digitala apparat uppfyller kanadensiska ICES-003. Macrovision Corporation produktmeddelande Denna produkt inkorporerar upphovsrättsligt skyddande teknologi som är skyddad med metoder som fordras av vissa U.S. patent och andra immateriella egendomsrättigheter ägda av Macrovision Corporation och andra rättighetsägare. Användning av denna upphovsrättsliga skyddsteknolog måste godkännas av Macrovision Corporation och är endast avsedd för användning hemma och annat begränsat tittande såvida inte annat godkänts av Macrovision Corporation. Reverse engineering (bakåtutveckling) eller demontering är förbjudet. Litium-jon batterivarning VARNING: Fara för explosion om batteriet sätts i felaktigt. Ersätt endast med samma eller likvärdig typ som rekommenderas av tillverkaren. Kasta förbrukade batterier enligt tillverkarens instruktioner. Återtagningstjänst ASUS återvinnings- och återtagningsprogram kommer från vårt åtagande för att uppfylla den högsta standarden för att skydda vår miljö. Vi tror på att tillhandahålla lösningar för våra kunder att kunna ta ansvar för återvinning av våra produkter, batterier och andra komponenter samt förpackningsmaterial. Gå till http://csr.asus.com/english/Takeback.htm för detaljerad information om återvinning för olika regioner. 358 SVENSKA Säkerhetsinformation Koppla ifrån strömmen och kringutrustning före rengöringen. Torka av bordsdatorn med ett ren cellulosasvamp eller sämskskinn fuktad med en lösning av icke-slipande rengöringsmedel och några droppar varmt vatten och torka sedan bort kvarvarande fukt med en torr trasa. • • • • • • • • • • • • • Placera den INTE på en ojämn eller instabil arbetsyta. Sök service om höljet har skadats. Använd den INTE i smutsiga eller dammiga miljöer. Använd den INTE vid gasläckage. Placera INTE eller tappa föremål ovanpå och skjut inte in några främmande föremål in i bordsdatorn. Utsätt den INTE för starka magnetiska eller elektriska fält. Utsätt den INTE för eller använd i närheten av vätskor, i regn eller fukt. ANVÄND INTE modemet under åskväder. Batterisäkerhetsvarning: Kasta INTE batterierna i elden. Kortslut INTE kontakerna. Demontera INTE batteriet. Använd denna produkt i en miljö med en omgivande temperatur mellan 0 ˚C och 35 ˚C. TÄCK INTE över ventilationsöpningarna på bordsdatorn för att förhindra att systemet överhettas. ANVÄND INTE skadade strömsladdar, tillbehör eller annan kringutrustning. För att förhindra elektriska stötar, koppla bort elkabeln från elnätet innan systemet flyttas. Sök professionell hjälp innan en adapter eller expansionskort används. Dessa enheter kan avbryta jordningen. Se till att strömförsörjningen är inställd på korrekt spänning i ditt område. Om du är osäker på spänningen i det elektriska uttaget som du använder kan du kontakta ditt lokala energiföretag. Om strömförsörjningen avbryts försök inte att laga det själv. Kontakta en kvalificerad servicetekniker eller din återförsäljare. 359 Symboler som används i denna bruksanvisning SVENSKA För att försäkra dig om att viss uppgifter utförs korrekt, notera följande symboler som används i denna handbok. FARA/VARNING: Information för att förhindra skador på dig själv när du försöker fullfölja en uppgift. VARNING: Information för att förhindra skador på komponenterna när du försöker fullfölja en uppgift. VIKTIGT: Instruktioner som du MÅSTE följa för att avsluta en uppgift. NOTERA: Tips och ytterligare information som hjälper dig att fullfölja en uppgift. Var du hittar mer information Se följande källor för ytterligare information och för uppdateringar av produkten och programmet. 360 ASUS webbsida ASUS webbsida innehåller uppdaterad information om ASUS hårdvara och programprodukter. Se ASUS webbsida www.asus.com. ASUS lokal teknisk support Besök ASUS webbsida på http://support.asus.com/contact för kontaktinformation om lokala tekniska supporttekniker. SVENSKA Förpackningsinnehåll ASUS spelbordsdator ASUS ROG U9N speltangentbord x1 ASUS GX900 spelmus x1 Installation Guide Strömsladd x1 Nero 9 brännarprogram DVD x1 Installationsanvisning x1 Garantikort x1 Support-DVD x1 Återställnings-DVD (tillval) x1 ELLER Wi-Fi flyttbar ringantenn x2 (tillval) Antenn (tillval) x1 • Om någon av nedanstående poster är skadad eller saknas, kontakta din återförsäljare. • De illustrerade posterna ovan ges endast i referenssyfte. Verkliga produktspecifikationer kan variera mellan olika modeller. • För detaljer om användning av medpackade speltangentbordet och musen se sektionen Använda ASUS ROG speltangentbord och Använda ASUS GX900 spelmus. 361 SVENSKA 362 SVENSKA Kapitel 1 Komma igång Välkommen! Tack för att du köpt ASUS spelbordsdator ROG CG8890! ASUS spelbordsdator ROG CG8890 ger skarp prestanda, kompromisslös pålitlighet och användarcentrerad möjligheter. Alla dessa värden är inkapslade i ett fantastiskt futuristiskt och stiligt systemhölje. Läs ASUS garantikort innan du installerar din ASUS bordsdator. Lär känna din dator Bilderna är endast till som referens. Portarna och deras placering och chassits färg kan variera mellan olika modeller. Frontpanel 9 8 7 6 10 11 12 1 2 3 4 5 ASUS CG8890 363 1.������������ Strömknapp. Tryck på denna knapp för att starta systemet. SVENSKA 2. Secure Digital™ / MultiMediakortöppning. Mata in ett Secure Digital™ / MultiMediakort i denna öppning. 3. Monteringsutrymme för optisk skivenhet. Det finns en optisk skivenhet i detta utrymme. 4. Utrymme för byte under drift (tomt). Möjliggör för dig att installera ytterligare en hårddisk i denna öppning. 5. Ström-LED. Denna LED lyser när du slår på din dator. 6. Memory Stick™ / Memory Stick Pro™ kortöppning. Mata in en Memory Stick™ / Memory Stick Pro™ i denna öppning. 7. CompactFlash® / Microdrive™ kortöppning. Mata in ett CompactFlash® / Microdrive™ kort i denna öppning. 8. OC-knapp. Denna knapp justerar Systemnivå Upp profiler på datorn. 9. USB 3.0 portar. Dessa Universal Serial Bus 3.0 (USB 3.0) portar finns tillgängliga för anslutning av USB 3.0 enheter såsom en mus, skrivare, skanner, kamera, handdator och annat. • Anslut INTE ett tangentbord / en mus till någon USB 3.0 port när Windows® operativsystem installeras. • På grund av USB 3.0 kontrollbegränsning kan endast USB 3.0 enheter användas under Windows® OS miljön och efter USB 3.0 drivrutinsinstallationen. • USB 3.0 enheter kan endas användas för datalagring. • Vi rekommenderar starkt att du ansluter USB 3.0 enheter till USB 3.0 portar för snabbare och bättre prestanda för dina USB 3.0 enheter. 10.���������������� USB 2.0 portar. Dessa Universal Serial Bus 2.0 (USB 2.0) portar finns tillgängliga för anslutning av USB 2.0 enheter såsom en mus, skrivare, skanner, kamera, handdator och annat. 11. Mikrofonport. Detta uttag ansluter en mikrofon. 12. Hörlursuttag. Denna port ansluter en hörlur eller en högtalare. 364 Kapitel 1: Komma igång Bakre panel 15 2 3 4 5 7 SVENSKA 1 6 E-SATA 16 8 17 18 9 19 10 11 12 13 14 22 20 21 1.���������������� USB 2.0 portar. Dessa Universal Serial Bus 2.0 (USB 2.0) portar finns tillgängliga för anslutning av USB 2.0 enheter såsom en mus, skrivare, skanner, kamera, handdator och annat. 2. Clear CMOS switch (Rensa CMOS växel). Tryck endast på Clear CMOS switch (rensa CMOS växel) för att rensa bort BIOS inställningsinformation när systemet hänger sig på grund av överklockning. 3. Optisk S/PDIF_OUT port. Denna port ansluter till en extern ljudutmatningsenhet via en optisk S/PDIF kabel. 4. ROG Connect switch (ROG Anslutningsväxel). Låter dig övervaka och justera den lokala datorn via din fjärrdator. 5. USB 2.0 portar. Dessa Universal Serial Bus 2.0 (USB 2.0) portar finns tillgängliga för anslutning av USB 2.0 enheter såsom en mus, skrivare, skanner, kamera, handdator och annat. 6. USB 3.0 portar, stöder ASUS USB 3.0 Boost UASP läge. Dessa Universal Serial Bus 3.0 (USB 3.0) portar finns tillgängliga för anslutning av USB 3.0 enheter såsom en mus, skrivare, skanner, kamera, handdator och annat. ASUS CG8890 365 SVENSKA • USB 3.0 portarna stöder endast Windows® 7 eller senare versioner. UASP standard stöder endast Windows® 8. • Anslut INTE ett tangentbord / en mus till någon USB 3.0 port när Windows® operativsystem installeras. • På grund av USB 3.0 kontrollbegränsning kan endast USB 3.0 enheter användas under Windows® OS miljön och efter USB 3.0 drivrutinsinstallationen. • USB 3.0 enheter kan endas användas för datalagring. • Vi rekommenderar starkt att du ansluter USB 3.0 enheter till USB 3.0 portar för snabbare och bättre prestanda för dina USB 3.0 enheter. 7.���������������������� Externa SATA-portar. Dessa externa SATA-portar ansluter till SATA lagringsenheter. 8. USB 3.0 portar, stöder ASUS USB 3.0 Boost UASP läge. Dessa Universal Serial Bus 3.0 (USB 3.0) portar finns tillgängliga för anslutning av USB 3.0 enheter såsom en mus, skrivare, skanner, kamera, handdator och annat. 9. Sidohögtalarutgång (grå). Denna port ansluter till sidohögtalarna i en 8-kanals ljudkonfiguration. 10. Bakre högtalarutgång (svart). Denna ansluter till de bakre högtalarna i en 4, 6 och 8-kanals ljudkonfiguration. 11.��������������������������������� Center-/Subwooferport (orange). Denna port ansluter till center-/ subwooferhögtalarna. 12. Mikrofonport (rosa). Detta uttag ansluter en mikrofon. 13.������������������������ Linjeutgång (limegrön). Denna port ansluter en hörlur eller en högtalare. I en 4, 6 eller 8-kanals konfiguration blir funktionen för denna port utgång för fronthögtalare. 14. Lineingång (ljusblå). Denna port ansluter en bandspelare, CD-spelare, DVD-spelare eller andra ljudkällor. Se ljudkonfigurationstabellen nedan för funktionerna för ljudportarna i 2, 4, 6 eller 8-kanals konfiguration. 366 Ljud 2, 4, 6 eller 8-kanal konfiguration Port Headset 2-kanal 4-kanal 6-kanal Ljusblå Linje in Linje in Linje in Linje in Lime Linje ut Fronthögtalare ut Fronthögtalare ut Fronthögtalare ut 8-kanal Rosa Mik in Mik in Mik in Mik in Orange – – Center/Subwoofer Center/Subwoofer Svart – Bakre högtalare ut Bakre högtalare ut Bakre högtalare ut Grå – – – Utgång sidohögtalare Kapitel 1: Komma igång 15. PS/2 tangentbord / Muskombiport (lila. Denna port är till för ett PS/2 tangentbord eller en mus. LAN port LED indikatorer Aktivitets-/län-LED Status Beskrivning ORANGE Länkad AV BLINKAR Ingen länk Dataaktivitet Hastighets-LED Status Beskrivning ORANGE 100 Mbps anslutning AV GRÖN SVENSKA 16.������������������ LAN (RJ-45) port. This port allows Gigabit connection to a Local Area Network (LAN) through a network hub. AKT/LÄNK HASTIGHETS LED LED 10 Mbps anslutning 1 Gbps anslutning LAN-port Hållare för expansionkortsöppning. Ta bort hållaren för expansionsöppningen vär ett 17.����������������������������������� expansionskort installeras. 18. Ljudkortsport (flyttbar). Dessa portar ansluter till utmatningsenheter såsom mikrofon, headset och högtalare. 19.� ASUS �������������������������� grafikkort (tillval). Skärmutgången på detta tillvalda ASUS grafikkort kan variera mellan olika modeller. 20. Strömbrytare. Tryck för att slå PÅ/stänga AV strömförsörjningen till din dator. 21. Strömkontakt (Inmatningsmärkning: 100~120/200~240Vac, 60/50Hz, 10/5A). Koppla in strömsladden i denna kontakt. 22 . Luftventiler. Dessa hål är till för luftventilation. ASUS CG8890 367 Inställning av din dator SVENSKA Detta avsnitt guidar dig genom anslutningen av huvudhårdvaruenheterna såsom den externa monitorn, tangentbordet, mus och strömsladden till din dator. Ansluta en extern monitor Användning av ASUS grafikkort (endast på utvalda modeller) Anslut din monitor till skärmporten på det separata ASUS grafikkortet. Anslutning av en extern monitor med ASUS grafikkortet: 1. Anslut din monitor till skärmporten på ASUS grafikkort. 2. Koppla monitorn till ett strömuttag. Skärmutgången på ASUS grafikkort kan variera mellan olika modeller. E-SATA • Om din dator levereras med ett ASUS grafikkort är grafikkortet inställt som primär skärmenehet i BIOS. Därför skall du ansluta monitorn till en skärmutgång på grafikkortet. • För att ansluta flera externa monitorer till din dator se Ansluta flera externa monitorer i kapitel 3 i denna bruksanvisning för detaljer. 368 Kapitel 1: Komma igång Ansluta ett USB-tangentbord och en USB-mus SVENSKA Anslut ett USB-tangentbord och en USB-mus till USB-porten på baksidan av datorn. Den förinstallerade inställningsfunktionen för den medföljande ASUS GX900 spelmusen är endast åtkomlig när musen ansluts till datorn innan Windows® 7 startas första gången. I annat fall måste du manuellt installera inställningsfunktionen från den medföljande supportDVD-skivan. E sektion Använda ASUS GX900 spelmus i kapitel 4 för detaljer. E-SATA Ansluta nätsladden Anslut ena änden av strömsladden till strömuttaget på baksidan av datorn och den andra änden till en strömkälla. E-SATA ASUS CG8890 369 Slå PÅ/Stänga AV datorn Detta avsnitt beskriver hur du slår på/stänger av datorn efter att du ställt in datorn. SVENSKA Slå PÅ datorn För att slå PÅ datorn: 1. Slå på strömbrytaren, 2. Vrid strömbrytaren till ON och tryck sedan på strömknappen på datorn. Strömbrytare E-SATA 3. Vänta tills operativsystemet laddas autoamtiskt. Stänga AV datorn För att stänga AV datorn: 370 1. Stäng alla program som körs. 2. Klicka på 3. Klicka på på Windows® skrivbord. för att stänga av operativsystemet. Kapitel 1: Komma igång SVENSKA Kapitel 2 Använda Windows ® 7 Start för första gången När du använder din dator första gången kommer en serie med skärmar att visas för att guida dig genom konfigurationen av Windows® 7 operativsystemet. Starta första gången: 1. Slå på datorn. Vänta några minuter tills skärmen Set Up Windows (Inställning av Windows) visas. 2. Välj ditt språk från rullgardinslistan. Klicka på Next (Nästa). 3. Välj Country or region (Land eller region), Time and currency (Tid och valuta) och Keyboard layout (Tangentbordslayout) från rullgardinslistan. Klicka på Next (Nästa). 4. Knappa in ett unikt namn för user name (användarnamn) och computer name (datornamn). Klicka på Next (Nästa). 5. Knappa in den nödvändiga informationen för att ställa in ditt lösenord och klicka på Next (Nästa). Du kan också klicka på Next (Nästa) för att hoppa över detta steg utan att ange någon information. Om du vill ställa in ett lösenord för ditt konto senare, se avsnittet Ställa in ett användarkonto och lösenord i detta kapitel. 6. Läs noga igenom licensvillkoren. Markera I accept the license terms (Jag accepterar licensvillkoren) och klicka på Next (Nästa). 7. Välj Use recommended settings (Använd rekommenderade inställningar) eller Install important updates only (Installera endast viktiga uppdateringar) för att ställa in säkerhetsinställningarna för din dator. För att hoppa över detta steg välj Ask me later (Fråga mig senare). 8. Granska tid- och datuminställningarna. Klicka på Next (Nästa). Systemet laddar den nya inställningarna och startar om. Du kan nu börja använda din dator. ASUS CG8890 371 Använda Windows® 7 skrivbord SVENSKA Klicka på startikonen > Hjälp och support för att få mer information om Windows® 7. Använda startmenyn Startmenyn ger dig åtkomst till program, hjälpmedel och andra användbara poster på din dator. Den ger dig också ytterligare information om Windows 7 via Help and support (Hjälp och support) funktionen. Starta poster från startmenyn Att starta poster från startmenyn: 1. Från Windows® aktivtetsfält, klicka på Start-ikonen 2. Från startmenyn, välj den post som du vill starta. . Du kan fästa program som du vill ska konstant visas på startmenyn. För mer detaljer se avsnittet Fästa program på startmenyn eller i aktivitetsfältet i detta kapitel. Använda posten Komma igång Getting Started (Komma igång) posten på startmenyn innehåller information om vissa grundläggande uppgifter såsom personifiera Windows®, lägga till nya användare och överföra filer för att hjälpa dig att bekanta dig med att använda Windows® 7. Använda posten Komma igång: 1. Från Windows® aktivitetsfält, klicka på Start-ikonen 2. Välj Getting Started (Komma igång). Listan med tillgängliga aktiviteter visas. för att starta startmenyn. 3. Välj den uppgift som du vill genomföra. Använda aktivitetsfältet Aktivitetsfältet låter dig starta och hantera program eller poster som finns installerade på din dator. Starta ett program från aktivitetsfältet Starta ett program från aktivitetsfältet: • Från Windows® aktivitetsfält, klicka på en ikon för att starta den. Klicka på ikonen igen för att dölja programmet. Du kan fästa program som du vill ska konstant visas på aktivitetsfältet. För mer detaljer se avsnittet Fästa program på startmenyn eller i aktivitetsfältet i detta kapitel. 372 Kapitel 2: Använda Windows® 7 Fästa poster på snabblistan SVENSKA När du högerklickar på en ikon i aktivitetsfältet startar en snabblista som ger dig snabbåtkomst till programmens eller posternas relaterade länkar. Du kan fästa poster på snabblistan såsom favoritswebbsidan, ofta besökta mappar eller enheter eller nyligen spelade mediafiler. Fästa poster på snabblistan: 1. Högerklicka på en ikon från aktivetetsfältet. 2. Från snabblistan, högerklicka på den post som du vill fästa, välj sedan Pin to this list (Fäst på denna lista). Borttagning av poster från snabblistan Borttagning av poster från snabblistan: 1. Högerklicka på en ikon från aktivetetsfältet. 2. Från snabblistan, högerklicka på den post som du vill ta bort från snabblistan, välj sedan Unpin from this list (Ta bort från denna lista). Fästa program på startmenyn eller i aktivitetsfältet Fästa program på startmenyn eller i aktivitetsfältet: 1. Från Windows® aktivitetsfält, klicka på Start-ikonen för att starta startmenyn. 2. Högerklicka på den post som du vill fästa på startmenyn eller aktivitetsfältet. 3. Välj Pin to Taskbar (Fäst på aktivitetsfältet) eller Pin to Start menu (Fäst på startmenyn). Du kan också högerklicka på ikonen för ett program som körs i aktivitetsfältet, välj sedan Pin this program to taskbar (Fäst detta program på aktivitetsfältet). Ta bort program från startmenyn Ta bort program från startmenyn: 1. Från Windows® aktivitetsfält, klicka på Start-ikonen för att starta startmenyn. 2. Från startmenyn, högerklicka på det program som du vill ta bort, klicka sedan på Remove from this list (Ta bort från denna lista). Ta bort program från aktivitetsfältet Ta bort program från aktivitetsfältet: 1. Från aktivitetsfältet, högerklicka på den post som du vill ta bort från aktivitetsfältet, välj sedan Unpin this program from taskbar (Ta bort detta program från aktivitetsfältet). ASUS CG8890 373 Använda meddelandeområdet SVENSKA Som standard visar meddelandeområdet dessa tre ikoner: Åtgärdscentermeddelande Klicka på denna ikon för att visa alla varningar och meddelanden och starta Windows® åtgärdscenter. Nätverksanslutning Denna ikon visar anslutningsstatusen och signalstyrkan för den trådanslutna eller trådlösa nätverksanslutningen. Volym Klicka på denna ikon för att justera volymen. Visa ett varningsmeddelande Visa ett varningsmeddelande: • Klicka på meddelandeikonen , klicka sedan på meddelandet för att öppna det. För ytterligare detaljer se avsnittet Använda Windows® Åtgärdscenter i detta kapitel. Anpassa ikoner och meddelanden Du kan välja att visa eller dölja ikonerna och meddelanden i aktivitetsfältet eller i meddelandeområdet. Anpassa ikoner och meddelanden: 1. Från meddelandeområdet klicka på pilikonen . 2. Klicka på Customize (Anpassa). 3. Från rullgardingsmenyn väljer du det uppträdande för ikonerna eller posterna som du vill anpassa. Hantera dina filer och mappar Använda Windows® Utforskaren Windows® Utforskaren låter dig visa, hantera och organisera dina filer och mappar. Starta Windows® Utforskaren Starta Windows Utforskaren: 374 1. Från Windows® aktivitetsfält, klicka på Start-ikonen 2. Klicka Computer (Dator) för att starta Windows Utforskaren. för att starta startmenyn. Kapitel 2: Använda Windows® 7 SVENSKA Utforska filer och mappar Utforska filer och mappar: 1. Starta Windows Utforskaren. 2. Från navigations- eller visningspanelen bläddrar du efter platsen för dina data. 3. Från adressfältet klickar du på pilen för att visa innehållet på enheten eller i mappen. Anpassa filens/mappens visning Anpassa filens/mappens visning: 1. Starta Windows Utforskaren. 2. Från navigeringspanelen välj platsen för dina data. . 3. Från verktygsfältet klickar du på Visa ikonen 4. Från Visa menyn, flytta skjutreglaget för att välja hur du vill visa filen/mappen. Du kan också högerklicka var som helst i visningspanelen och klicka på View (Visa) och välj den visningstyp som du önskar. Arrangera dina filer Arrangera dina filer: 1. Starta Windows Utforskaren. 2. Från fältet Arrange by (Arrangera efter) klicka för att visa rullgardinslistan. 3. Välj din önskade arrangeringstyp. Sortera dina filer Sortera dina filer: 1. Starta Windows Utforskaren. 2. Högerklicka någonstans i visningspanelen. 3. Från menyn som visas väljer du Sort by (Sortera efter) sedan väljer du önskad sorteringstyp. Gruppera dina filer Gruppering av dina filer: 1. Starta Windows Utforskaren. 2. Högerklicka någonstans i visningspanelen. 3. Från menyn som visas väljer du Group by (Gruppera efter) sedan väljer du önskad gruppering. ASUS CG8890 375 Lägga till en ny mapp SVENSKA Lägga till en ny mapp: 1. Starta Windows Utforskaren. 2. Från verktygsfältet klicka på New folder (Ny mapp). 3. Infoga namnet för nya mappen. Du kan också högerklicka någonstans i visningspanelen och klicka på New (Ny) > Folder (Mapp). Säkerhetskopiera dina filer Skapa en säkerhetskopiering Ställa in en säkerhetskopiering: 1. > All Programs (Program) > Maintenance (Underhåll) > Backup and Klicka på Restore (Säkerhetskopiering och återställning). 2. Klicka på Set up backup (Säkerhetskopiera filer). Klicka på Next (Nästa).3. Välj destination för din säkerhetskopia. Klicka på Next (Nästa). 4. Välj Let Windows choose (recommended) (Låt Windows välja (rekommenderas)) eller Let me choose as your backup mode (Låt mig välja mitt säkerhetskopieringsläge). Om du väljer Let Windows choose (Låt Windows välja) kommer inte Windows att säkerhetskopiera dina program, FAT-formaterade filer, filer i papperskorgen eller temporära filer som är större än 1 GB. 5. Följ instruktionerna på skärmen för att fullfölja processen. Återställning av ditt system Windows® Systemåterställningsfunktion skapar en återställningspunkt där datorns systeminställningar sparas vid en viss tid och datum. Den låter dig återställa eller ångra ändringar gjorda i din dators systeminställningar utan att det påverkar dina personliga data. Återställning av ditt system: 376 1. Stäng alla program som körs. 2. > All Programs (Program) > Accessories (Tillbehör) > System Tools Klicka på (Systemverktyg) > System Restore (Systemåterställning). 3. Följ instruktionerna på skärmen för att fullfölja processen. Kapitel 2: Använda Windows® 7 Skydda din dator SVENSKA Använda Windows® 7 åtgärdscenter Windows® 7 åtgärdscenter ger dig larmmeddelanden, säkerhetsinformation, information om systemunderhåll och alternativ att automatiskt felsöka och reparera vissa vanliga datorproblem. Du kan anpassa meddelandena. För ytterligare detaljer se tidigare avsnitt Anpassa ikoner och meddelanden i detta kapitel. Starta Windows® 7 åtgärdscenter Starta Windows® 7 åtgärdscenter: , klicka sedan 1. För att starta Windows 7 åtgärdscenter klicka på meddelandeikonen på Open Action Center (Öppna åtgärdscentret). 2. Från Windows 7 åtgärdscenter klickar du på den uppgift som du vill genomföra. Använda Windows® Uppdatering Windows uppdatering låter dig söka efter och installera de senaste uppdateringarna för att förbättra säkerheten och prestandan hos din dator. Starta Windows® Uppdatering Starta Windows® Uppdatering: 1. Från Windows® aktivitetsfält, klicka på Start-ikonen för att starta startmenyn. 2. Välj All Programs (Program) > Windows Update (Windows uppdatering). 3. Från Windows uppdateringsskärm klickar du på den uppgift som du vill genomföra. Ställa in ett användarkonto och lösenord Du kan skapa användarkonto och lösenord för personer som vill använda din dator. Ställa in ett användarkonto Ställa in ett användarkonto: > Getting Started (Komma igång) > Add 1. Från Windows® aktivitetsfält klicka på new users (Lägg till ny användare). 2. Välj Manage another account (Hantera annat konto). 3. Välj Create a new account (Skapa ett nytt konto). 4. Knappa in namnet på den nya användaren. 5. Välj antingen Standard user (Standardanvändare) eller Administrator (Administratör) som användartyp. 6. När du är klar, klicka på Create Account (Skapa konto). ASUS CG8890 377 Ställa in ett användarlösenord SVENSKA Ställa in ett användarlösenord: 1. Välj den användare som du vill ställa in ett lösenord för. 2. Välj Create a password (Skapa ett lösenord). 3. Knappa in en lösenord och bekräfta det. Skriv in ditt lösenordstips. 4. När du är klar, klicka på Create password (Skapa lösenord). Aktivera antivirusprogrammet Trend Micro Internet Security är förinstallerat på din dator. Det är en tredjeparts antivirusprogram som skyddar din dator mot virusattacker. Det köps separat. Du har en 30dagars testperiod efter aktivering av det. För att aktivera Trend Micro Internet Security: 1. Kör Trend Micro Internet Security programmet. 2. Läs noga igenom licensvillkoren. Klicka på Agree & Activate (Samtycker och aktivera). 3. Mata in din e-postadress och välj plats där du befinner dig. Klicka på Next (Nästa). 4. Klicka på Avsluta för att fullborda aktiveringen. Öppna Windows® Hjälp och support Windows® Hjälp och support ger dig guidning och svar om användning av program under Windows® 7 plattformen. För att starta Windows® Hjälp och support klicka på support). > Help and Support (Hjälp och Se till att du är ansluten till internet för att erhålla den senaste Windows® online-hjälpen. 378 Kapitel 2: Använda Windows® 7 SVENSKA Kapitel 3 Ansluta enheter till din dator Ansluta en USB-lagringsenhet Denna bordsdator har USB 2.0/1.1/3.0 portar på både fram- och baksidan. USB-portarna gör att du kan ansluta USB-enheter såsom lagringsenheter. Att ansluta en USB-lagringsenhet: • Mata in USB-lagringsenheten i din dator. E-SATA Frontpanel Bakre panel Borttagning av USB-lagringsenheter: 1. Klicka på i Windows meddelandefält på datorn och klicka sedan på Eject USB2.0 FlashDisk (mata ut USB 2.0 flashdisk) eller Eject USB3.0 FlashDisk (mata ut USB 3.0 flashdisk) om du använder USB3.0 flashenheten eller USB3.0-kompatibla enheter. 2. När meddelandet Safe to Remove Hardware (Säkert att ta bort hårdvara) poppar upp, ta bort USB-lagringsenheten från din dator. Ta INTE bort en USB-lagringsenhet när dataöverföring pågår. Om så görs kan det orsaka dataförlust eller ge skador på USB-lagringsenheten. ASUS CG8890 379 Anslutning av mikrofon och högtalare SVENSKA Denna bordsdator levereras med mikrofon- och högtalaringångar på både fram- och baksidan. Ljud I/O portarna som är placerade på baksidan låter dig ansluta 2-kanals, 4kanals, 6-kanals och 8-kanals stereohögtalare. Anslutning av hörlurar och mik Anslutning av 2-kanals högtalare 380 Kapitel 3: Ansluta enheter till din dator SVENSKA Anslutning av 4-kanals högtalare Anslutning av 6-kanals högtalare ASUS CG8890 381 Anslutning av 8-kanals högtalare SVENSKA 382 Kapitel 3: Ansluta enheter till din dator Ansluta flera externa skärmar SVENSKA Din bordsdator kan levereras med VGA-, HDMI- eller DVI-portar vilka gör att du kan ansluta flera externa skärmar. När ett grafikkort finns installerat i din dator anslut monitorerna till utgångarna på grafikkortet. Inställning av flera skärmar När flera monitorer används måste du ställa in visningsläge. Du kan använda den extra monitorn som en dubblett till din huvudskärm eller som en utökning för att förstora ditt Windowsskrivbord. Inställning av flera skärmar: 1. Stäng av datorn. 2. Anslut de två monitorerna til datorn och anslut strömsladdarna till monitorerna. Se avsnittet Inställning av din dator i kapitel 1 för detaljer om hur du skall ansluta en monitor till datorn. För vissa grafikkort har endast den monitor som är inställd att vara den primära skärmen visning under POST (Power On Self Test/självtest vid strömtillslag). Den dubbla skärmfunktionen fungerar endast under Windows. ASUS CG8890 383 SVENSKA 384 3. Slå på datorn. 4. Gör något av följande för att öppna inställningsskärmen för Screen Resolution (Skärmupplösning): > Control Panel (Kontrollpanelen) > Appearance and •Klicka på Personalization (Utseende och anpassning) > Display (Skärm) > Change display settings (Ändra skärminställningar). •Högerklicka någonstans på Windowsskrivbordet. När popup menyn visas klicka på Personalize (Personifiera) > Display (Skärm) > Change display settings (Ändra skärminställningar). 5. Välj skärmläget från Multiple displays: (Multipla skärmar:) rullgardinslistan. •Duplicera dessa skärmar: Välj detta alternativ för att använda den extra monitorn som en dublett av din huvudskärm. •Utöka dessa skärmar: Välj detta alternativ för att använda den extra monitorn som en utökad skärm. Detta ökar ditt skrivbordsutrymme. •Visa endast skrivbordet på 1 / 2: Välj detta alternativ för att endast visa skrivbordet på monitor 1 eller monitor 2. • 6. Klicka på Apply (Tillämpa) eller OK. Klicka sedan på Keep Changes (Spara ändringarna) i bekräftelsemeddelandet. Ta bort denna skärm: Välj detta alternativ för att ta bort den valda skärmen. Kapitel 3: Ansluta enheter till din dator Anslutning av en HDTV SVENSKA Anslut en High Definition TV (HDTV(högdefinitions-TV)) till HDMI-porten på datorn. • Du behöver en HDMI-kabel för att ansluta HDTV och datorn. HDMI-kabeln köps separat. • För att få den bästa visningsprestanda bör du se till att HDMI-kabeln är kortare än 15 meter. ASUS CG8890 385 SVENSKA 386 Kapitel 3: Ansluta enheter till din dator SVENSKA Kapitel 4 Använda din dator Korrekt hållning när du använder din bordsdator När du använder din bordsdator är det nödvändigt att du behåller en korrekt hållning för att förhindra ansträngningar för dina handleder, händer och andra leder och muskler. Detta avsnitt ger dig tips om hur du undviker fysiska obehag och eventuella skador när du använder och njuter av din bordsdator. Ögonnivå tillthe överkanten på Eye level to top of the monitor screen monitorn Fotstöd Foot rest 90˚ angles Bibehålla rätt hållning: • Placera din datorstol så att dina armbågar är vid eller strax ovanför tangentbordet för att få en komfortabel skrivarposition. • Justera höjden på stolen för att se till att dina knän är något högre än dina höfter för att baksidan av dina lår skall slappna av. Om det behövs använd en fotpall för att öka nivån på knäna. • Ställ in baksidan på din stol att att basen på ryggen har fast stöd och är vinklat något bakåt. • Sitt upprätt med dina knän, armbågar och höfter i ungefär 90° vinkel när du sitter framför datorn. • Placera monitorn direkt framför din och vrid ovansidan av monitorn i jämnhöjd med din ögonnivå så att dina ögon tittar något nedåt mot skärmen. • Håll musen nära tangentbordet och om så behövs använd ett handledsstöd för att minska trycket på handlederna när du skriver. • Använd din bordsdator på en komfortabelt upplyst plats och håll den borta från blänkande källor såsom fönster och direkt solljus. • Ta mikropausar från användningen av din bordsdator. ASUS CG8890 387 Använda minneskortläsaren SVENSKA Digitalkameror och andra digitala bildenheter använder minneskort för att lagra digitala bilder eller mediafiler. Den inbyggda minneskortläsaren i frontpanelen på ditt system låter dig läsa och skriva till en mängd olika minneskortenheter. Använda minneskortet: 1. Sätt in minneskortet i denna kortöppning. • Ett minneskort är format så att den endast passar i en riktning. Tvinga INTE in kortet i en öppning för att undvika att kortet skadas. • Du kan placera media i ett eller flera kortfack och använda varje media oberoende. Placera endast ett minneskort i ett fack åt gången. 2. Välj ett program från AutoPlay fönstret för att komma åt dina filer. • Om AutoPlay INTE är aktiverad på din dator klicka på Windows® 7 Startknapp i aktivitetsfältet, klicka på Computer (Dator) och dubbelklicka sedan på minneskortsikonen för att komma åt data på den. • Varje kortfack har en egen enhetsbokstav och ikon vilka visas på skärmen Computer (Dator). • Minneskortläsarens LED lyser och blinkar när data läses från eller skrivs till minneskortet. 3. När du är klar högerklicka på ikonen för minneskortenheten på Computer (Dator)skärmen, klicka sedan på Eject (Mata ut) och ta sedan bort kortet. Ta aldrig bort kort under eller omedelbart efter läsning, kopiering, formatering eller radering av data på kortet eftersom dataförluster kan ske. För att förhindra dataförluster använd "Säker borttagning av hårdvara och utmatning av media” i Windows meddelandefält innan minneskortet tas bort. 388 Kapitel 4: Använda din dator SVENSKA Använda den optiska enheten Inmatning av en optisk skiva Inmatning av en optisk skiva: 1. Med systemet påslaget, tryck på utmatningsknappen. 2. Tryck på utmatningsknappen under enhetens lock för att öppna tråget. 3. Placera skivan i den optiska enheten med etiketten riktad uppåt. 4. Tryck på tallriken för att stänga den. 5. Välj ett program från AutoPlay fönstret för att komma åt dina filer. Om AutoPlay INTE är aktiverad på din dator klicka på Windows® 7 Start-knapp i aktivitetsfältet, klicka på Computer (Dator) och dubbelklicka sedan på CD/DVD enhetsikonen för att komma åt data på den. Borttagning av en optisk skiva Ta bort en optisk skiva: 1. 2. När systemet är påslaget gör du något av följande för att mata ut tallriken: • Tryck på utmatningsknappen under enhetens lock. • Högerklicka på CD/DVD enhetsikonen på Computer (Dator) skärmen och klicka sedan på Eject (Mata ut). Ta bort skivan från skivtallriken. ASUS CG8890 389 Använda ASUS ROG U9N speltangentbord SVENSKA CG8890 Essentio bordsdator levereras med ASUS ROG U9N speltangentbord för optimal spelupplevelse. Se sektionen förpackningens innehåll för förpackningens innehåll för ASUS ROG U9N speltangentbord. Installation av ASUS ROG U9N speltangentbord 1. Använd den medföljande PS/2 till USB adaptern för att ansluta speltangentbordet till datorns USB 2.0 port. 2. Rikta in och infoga handledsstödet i öppningarna i speltangentbordet (A). Använd båda tummarna och skjut ned handledsstödet tills det snäpper på plats (B). A 3. 390 B Starta om datorn. Windows® kommer automatiskt att installera alla nödvändiga drivrutiner för tangentbordet. Kapitel 4: Använda din dator Använda ASUS GX900 spelmus SVENSKA CG8890 Essentio bordsdator levereras med ASUS GX900 spelmus för fullständig spelkontroll. Se sektionen förpackningens innehåll för förpackningens innehåll för ASUS ROG U9N speltangentbord. ASUS GX900 spelmus har en vänsterknapp, en högerknapp, ett rullhjul, två sidoknappar, en DPI-knapp och en specialdesignad profilbytesknapp. Tangenterna Beskrivning 1 Vänster knapp 3 4 5 6 Rullhjul 2 Höger knapp Tangenterna Beskrivning 7 8 9 10 Profilbytesknapp/profilindikator* 11 LED DPI-indikator** 12 DPI-switch GX900 logotyp IE framåtknapp IE bakåtknapp Musfot Musfot och tvåögd lasersensor Viktbas (5 x 4,5g block)*** *** För att justera musens vikt, lägg till eller ta bort viktblock. ASUS CG8890 391 *Profilbyte LED-indikering SVENSKA Lysdiodfärger Indikeringar Ingen Grön Röd Orange Normal profil Profil 1 Profil 2 Profil 3 *DPI-växling LED-indikering Lysdiodfärger Indikeringar 2 4 DPI nivå 1 DPI nivå 2 Starta programmet A speciellt skapar program är förinstallerat på din dator vilket låter dig ställa in ASUS GX900 spelmus för att använda alla dess funktioner. När du ansluter ASUS GX900 spelmus till datorn innan Windows® 7 startas första gången kommer programmet automatiskt att hitta musen och den är åtkomlig direkt. I annat fall måste du manuellt installera inställningsfunktionen från den medföljande support-DVDskivan. För att installera programmet från support-DVD-skivan, lägg i support-DVD-skivan i den optiska enheten och följ instruktionerna på skärmen för att starta programmet. Om Autorun INTE är aktiverat på din dator, bläddra bland innehållet på support-DVDskivan för att leta reda på filen GX900.exe. Dubbelklicka på filen GX900.exe för att starta programmet. Inställning av ASUS GX900 spelmus Se till att spelmusen är ansluten till datorns USB-port. Programmet kommer automatiskt att hitta musen och visa huvudmenyn. 392 Kapitel 4: Använda din dator SVENSKA Huvudmeny Poster Beskrivning 1 2 3 4 5 6 7 8 9 10 11 Klicka på varje flik för att visa den valda profilmenyn. Visar profilikonen för att konfigurera profil 1-3 menyer. Klicka för att återställa DPI-konfigurationen till tidigare sparade inställningar. Dra skjutreglaget för att justera DPI-värdet för varje nivå. Klicka för att återställa knappinställningarna till de tidigare inställningarna. Klicka för att visa de olika profilfärgindikatorerna och deras status. Klicka för att ladda den sparade profilen till musen. Klicka för att spara nuvarande profilinställningar till hårddisken. Klicka för att återställa alla musinställningar till standardinställningarna från fabrik. Klicka för att spara inställningarna som gjorts. Klicka för att spara inställningarna som gjorts och avsluta programmet. * Varje profil har två DPI-nivåer. Två DPI växlingslysdioder lyser för att indikera att du använder Nivå 1 och fyra lysdioder lyser för att indikera att du använder Nivå 2. ASUS CG8890 393 Profil 1 SVENSKA Poster 1 2 3 4 Klicka för att öppna redigeringsmenyn och ändra profilnamn och profilikon. Ange önskat profilnamn. Klicka för att leta reda på den bildfil som du vill använda som profilikon. Välj funktionen för varje knapp/handling från rullgardinslistan *Se tabellen nedan för ytterligare detaljer Funktioner Beskrivning H-knapp Höger musknappfunktion L-knapp M-knapp IE bakåt IE framåt 394 Beskrivning Vänster musknappfunktion Musens mittenknappfunktion IE bakåtknapp Om den är vald tryck på knappen för att gå tillbaka till föregående sida. IE framåtknapp Om den är vald tryck på knappen för att gå till nästa sida. Kapitel 4: Använda din dator tangentbord Makro Skript #1-6 DPI [+] DPI [-] DPI nivå 1/2 Profilbyte Normal profil Användarprofil 1/2/3 Hjul (vänster/ höger) Snabbskjutande (mus) Snabbskjutande (knapp) Beskrivning Tryck på knappen för att utföra en tangenttryckning eller en tangenttryckningssekvens. Tryck på knappen för att utföra ett kommando eller en serie med kommandon som du kan redigera via menyn Redigera Makro. Se Macro menu (makromeny) för detaljer. Tryck på knappen för att köra ett skript som du kan redigera via menyn Redigera skript. Se menyn Edit Script (redigare skript) för detaljer. Tryck på knappen för att öka DPI-värdet. Tryck på knappen för att minska DPI-värdet. Tryck på knappen för att använda DPI nivå 1/2. Profilbytesknapp. Tryck på knappen för att använda den normala profilen. SVENSKA Funktioner Tryck på knappen för att använda den anpassade profilen 1/2/3. Tryck på knappen för att rulla åt vänster/åt höger såsom ett lutande hjul gör. Denna funktion fungerar endast för Microsoft® Office program under Windows® 7/Vista operativsystem. Tryck på knappen för att snabbskjuta i ett klicka för att attackera spel, vilket är det samma som trippelklickning med vänstra musknappen. Tryck på knappen för att snabbskjuta i ett spel med mellanslagstangenten för att attackera, vilket är det samma som att trycka på tangentbordets mellanslagstangent tre gånger. Tryck på knappen för att starta standardwebbläsaren. Tryck på knappen för att starta standard e-post-programmet. Tryck på knappen för att starta standardmediaspelaren. Webbläsare E-post Mediaspelare Spela/paus Stopp Dessa knappar blir kontrollknappar för uppspelning i en aktiv mediaspelare. Nästa spår Föregående spår Volym upp/ned Tryck på denna knapp för att öka eller minska systemvolymen. Tryck på knappen för att växla mellan på/av för volymens tysta Tysta läge. Kalkylator Tryck på denna knapp för att starta kalkylatorn. Min dator Tryck på knappen för att öppna fönstret Min dator. Avaktiverad Välj denna post för att avaktivera musens valda knapp. ASUS CG8890 395 Redigera makromeny SVENSKA Poster Redigera makro Synkronisering Infoga Start* Stopp Rensa Flytta uppåt/ nedåt Instruktionen periodtid Slinga Eldgivning Behålla eldgivning Exportera Importera 396 Beskrivning Klick för att öppna menyn redigera makro. Markera denna post för att spela in tiden mellan nedtryckning och frisläppande av en knapp. (Standard: 12 millisekunder) Vid markering kommer den nya instruktionen att infogas före den valda instruktionen. I annat fall kommer någon ny instruktion att ges första prioritet. Klicka för att påbörja inspelningen av knapptryckningar och/eller musaktivitet. Klicka för att stoppa inspelningen av knapptryckningar och/eller musaktivitet. Klicka för att rensa alla sparade instruktioner. Klicka för att flytta den valda instruktionen uppåt/nedåt. När timing är avmarkerade kommer alla handlingars fördröjningstid att bli det värde som du väljer från rullgardinslistan. Ställer in att makrot körs vid ett klick och stoppar vid nästa klick. Ställer in att makrot körs en gång i ett klick. Ställ in makrot att köra när du håller ned knappen och att stoppa när du släpper knappen. Klicka för att spara nuvarande makro till hårddisken. Klicka för att ladda ett makro från hårddisken. Kapitel 4: Använda din dator SVENSKA Menyn redigera skript Poster Beskrivning Redigera skript Klick för att öppna menyn redigera skript. Markera denna post för att spela in tiden mellan nedtryckning och Synkronisering frisläppande av en knapp. (Standard: 12 millisekunder) Vid markering kommer den nya instruktionen att infogas före den valda Infoga instruktionen. I annat fall kommer någon ny instruktion att ges första prioritet. Klicka för att påbörja inspelningen av knapptryckningar och/eller Start* musaktivitet. Klicka för att stoppa inspelningen av knapptryckningar och/eller Stopp musaktivitet. Rensa Klicka för att rensa alla sparade instruktioner. Flytta uppåt/ Klicka för att flytta den valda instruktionen uppåt/nedåt. nedåt Instruktionen När timing är avmarkerade kommer alla handlingars fördröjningstid att periodtid bli det värde som du väljer från rullgardinslistan. Slinga Ställer in att skriptet körs vid ett klick och stoppar vid nästa klick. Eldgivning Ställer in att skriptet körs en gång i ett klick. Behålla Ställ in skriptet att köra när du håller ned knappen och att stoppa när du eldgivning släpper knappen. Exportera Klicka för att spara nuvarande makro till hårddisken. Importera Klicka för att ladda ett makro från hårddisken. ASUS CG8890 397 SVENSKA 398 Kapitel 4: Använda din dator SVENSKA Kapitel 5 Anslutning till Internet Trådanslutning Använd en RJ-45 kabel för att ansluta din dator till ett DSL-/kabelmodem eller ett lokalt nätverk (local area network/LAN). Ansluta via ett DSL-/kabelmodem Att ansluta via ett DSL-/kabelmodem: 1. Montera ditt DSL-/kabelmodem. Se dokumentationen som medföljde ditt DSL-/kabelmodem. 2. Anslut ena änden av en RJ-45 kabel till LAN (RJ-45) porten på baksidan av din dator och den andra änden til ett DSL-/kabelmodem. E-SATA Modem RJ-45 kabel RJ-45 cable 3. Slå på DSL-/kabelmodemet och din dator. 4. Konfigurera de nödvändiga inställningarna för internetanslutningen. Kontakta din internetleverantör (Internet Service Provider/ISP) för detaljer eller hjälp för att ställa in din internetanslutning. ASUS CG8890 399 Ansluta via ett lokalt nätverk (LAN) SVENSKA Ansluta via ett LAN: 1. Anslut ena änden av en RJ-45 kabel till LAN (RJ-45) porten på baksidan av din dator och den andra änden till ditt LAN. E-SATA RJ-45 cable RJ-45 kabel LAN 2. Slå på datorn. 3. Konfigurera de nödvändiga inställningarna för internetanslutningen. Kontakta din nätverksadministratör för detaljer eller hjälp för att ställa in din internetanslutning. 400 Kapitel 5: Anslutning till Internet Trådlös anslutning (endast på utvalda modeller) SVENSKA Anslut din dator till internet via en trådlös anslutning. För att etablera en trådlös anslutning behöver du ansluta till en trådlös anslutningspunkt (AP). Wireless AP E-SATA Modem ASUS CG8890 401 SVENSKA • För att öka området och känsligheten för den trådlösa radiosignalen anslut den externa antennen till antennkontakten på ASUS WLAN kortet. • Placera antennen ovanpå din dator för de bästa trådlösa prestandan. • Den externa antennen är tillval. Ansluta till ett trådlöst nätverk: 402 i meddelandefältet för att visa tillgängliga trådlösa 1. Klicka på nätverksikonen nätverk. 2. Välj det trådlösa nätverk som du vill ansluta till, klicka sedan på Connect (Anslut). 3. Du kan behöva knappa in nätverkets säkerhetsnyckel för ett säkert trådlöst nätverk, klicka sedan på OK. 4. Vänta medan din dator ansluter till det trådlösa nätverket. 5. Den trådlösa anslutningen etablerades lyckosamt. Anslutningens status visas och nätverksikonen visar den anslutna statusen. Kapitel 5: Anslutning till Internet SVENSKA Kapitel 6 Använda verktygen Programvaruinformation De flesta program på support-DVD-skivan har guider som bekvämt guidar dig genom installationen. Visa online-hjälpen eller readme-filen som medföljde programmet för ytterligare information. ASUS AI Suite II ASUS AI Suite II är ett allt-i-ett gränssnitt som integrerar flera ASUS funktioner och låter användare starta och hantera dessa funktioner samtidigt. Installera AI Suite II Att installera AI Suite II: 1. Placera support-DVD:n i den optiska enheten. Installationsfliken för drivrutiner visas om din dator har aktiverat Autorun funktionen. 2. Klicka på fliken Utilities (Funktioner) och klicka sedan på ASUS AI Suite II. 3. Följ instruktionerna på skärmen för att fullfölja installationen. Använda Al Suite II AI Suite II startar automatiskt när du går in i Windows® operativsystem (OS). AI Suite II ikonen visas i Windows® meddelandefält. Klicka på ikonen för att öppna AI Suite II huvudmenynfält. Klicka på varje knapp för att välja och starta en funktion, övervaka systemet, uppdatera moderkortets BIOS, visa systeminformationen och anpassa inställningarna för AI Suite II. Klicka för att välja en funktion Klicka för att uppdatera moderkortets BIOS Klicka för att övervaka sensorer eller CPU-frekvens Klicka för att visa systeminformationen Klicka för att anpassa gränssnittsinställningarna • •Programmen i verktygsmenyn varierar mellan olika modeller. • Se programmanualen på support-DVD-skivan eller besök ASUS webbsida på www. asus.com för detaljerad programkonfiguration. • ASUS CG8890 Klicka för att visa ASUS supportinformation Skärmbilderna från Al Suite II i denna bruksanvisning är endast till som referens. De verkliga skärmbilderna varierar mellan olika modeller. 403 Verktyg SVENSKA Verktygsmenyn inkluderar System Level Up (systemnivå upp), Probe II, Sensor Recorder, Dr. Net, USB 3.0 Boost och Ai Charger+. Systemnivå upp Systemnivå upp låter dig överklocka systemet i Windows® miljö med profilinställningarna. För att starta systemnivå upp klicka på Tool (verktyg) > System Level Up (systemnivå upp) i AI Suite II menyfältet. I inställningsfunktionen tilldela snabbknappar för profilväxling för systemnivå upp. Du kan justera snabbknapparnas inställning manuellt. Se figuren nedan för detaljer. 404 Kapitel 6: Använda verktygen Justera Systemnivå upp via två metoder: SVENSKA BIOS I BIOS inställningsprogram klicka på AI Tweaker > System Level Up (systemnivå upp) och välj önskat alternativ. OC-knapp Tryck på OC-knappen på övre vänstra sidan av frontpanelen. Probe II Probe II är en funktion som övervakar datorns vitala komponenter och upptäcker och larmar om några problem uppstår med dessa komponenter. Probe II känner av fläktrotation, CPUtemperatur och systemspänning bland annat. Med denna funktion är du säker på att din dator alltid är i ett hälsosamt driftstillstånd. Starta Probe II Efter installation av AI Suite II från support-DVD-skivan för moderkortet, starta Probe II genom att klicka på Tool (verktyg) > Probe II på AI Suite II huvudmenynfält. Konfigurera Probe II Klicka på fliken Voltage/Temperature/Fan Speed (spänning/temperatur/fläkthastighet) för att aktivera sensorn eller för att justera sensorns tröskelvärden. Fliken Preference (preferenser) låter dig anpassa tidsintervaller för sensorlarm eller ändra temperaturenhet. Spara din konfiguration Laddar stanLaddar din dardtröskelvärden sparade konfiguför varje sensor ration Använder dina ändringar Se programmanualen på support-DVD-skivan eller besök ASUS webbsida på www.asus. com för detaljerad programkonfiguration. ASUS CG8890 405 Spänning SVENSKA Spänningsfliken visar systemets spänningssensorer inklusive strömmen och tröskelvärden. När ett systems spänning är mindre eller mer än tröskelvärdets procent, skickar sensorn ut ett larm till användaren via monitorn eller via ett popup-meddelande. Temperatur Temperaturfliken visar CPU och moderkortets temperatursensorer, inklusive strömmen och tröskelvärden. När ett CPU/moderkortets temperatur överstiger tröskelvärdets temperatur skickar sensorn ut ett larm till användaren via monitorn eller via ett popupmeddelande. 406 Kapitel 6: Använda verktygen Fläkthastighet SVENSKA Fliken fläkthastighet visar strömmen och tröskelvärdet för rotationen (per minut) för CPU, chassit och effektfläktarna. När en fläkts rotation är mindre än tröskelvärdets rotation, skickar sensorn ut ett larm till användaren via monitorn eller via ett popupmeddelande. Preferens Preferensfliken låter din aktivera popup-fönstret, ställa in cykeldetekteringsintervall och välja temperaturenhet. ASUS CG8890 407 SVENSKA Larmlogg Fliken larmlogg visar alla normala och kritiska händelser som upptäckts av sensorerna, inklusive sensorvärdet vid tiden för händelsen. Klicka på Clear (rensa) för att tömma loggen. Sensorregistrerare Sensorregistreraren övervakar ändringarna i systemets spänning, temperatur och fläkthastighet på en tidslinje. Historikregistreringsfunktionen låter din registrera specifika tidsperioder för alla tre värdena. Starta sensorregistreraren Efter installation av AI Suite II från support-DVD-skivan för moderkortet, starta sensorregistreraren genom att klicka på Tool (verktyg) > Probe II på AI Suite II huvudmenynfält. 408 Kapitel 6: Använda verktygen SVENSKA Använda sensorregistreraren Klicka på fliken Voltage/Temperature/Fan Speed (spänning/temperatur/fläkthastighet) och välj den sensor som du vill övervaka. Färgade linjer kommer automatiskt att visas i diagrammet för att indikera realtidsändringar i systemets status. Använda historikregistreringar 1. 2. 3. Klicka på fliken History Record (historikregistreringar) och justera inställningarna till vänster för Type (typ), Date (datum), Record Interval (registreringsintervall) och Record Duration (registreringens varaktighet). Färgade linjer representerar de värden som kommer att visas i grafen för att indikera ändringar över en given tidsperiod. Klicka på Recording (registrering) för att registrera ändringarna. Klicka på Monitor (övervaka)> Sensor i AI Suite II huvudmenyfältet och en markering av systemets status visas i den högra panelen. ASUS CG8890 409 Ai laddare SVENSKA Batteriladdningsversion 1.1 (BC 1.1), en USB Implementers Forum (USB-IF) certifierad USB-laddningsfunktion är skapad för att göra USB-laddning snabbare än standard USBenheterna. Om din USB-enhet stöder BC 1.1 funktionen* då kan du ansluta din USB-enhet till ditt system, systemet kommer automatiskt att hitta din USB-enhet och påbörja en snabb USB-laddning. Laddningshastigheten kan bli tre gånger snabbare än standard USBenheterna**. 410 • * Kontrollera hos din USB-enhets tillverkare om de fullt ut stöder BC 1.1 funktionen. • ** Den verkliga laddningshastigheten kan variera beroende på din USB-enhets beskaffenhet. • Se till att ta bort och återansluta din USB-enhet efter aktivering eller avaktivering av Ai Charger+ för att garantera normal laddningsfunktion. Kapitel 6: Använda verktygen USB 3.0 Boost SVENSKA ASUS exklusiva USB 3.0 Boost ökar hastigheten hos USB 3.0 enheter och ger aktuell support för USB Attached SCSI Protocol (UASP) standard. Med USB 3.0 Boost kan du enkelt accelerera hastigheten för dina USB 3.0 enheter. Starta USB 3.0 Boost Efter installation av AI Suite II från support-DVD-skivan för moderkortet, starta USB 3.0 Boost genom att klicka på Tool (verktyg) > USB 3.0 Boost på AI Suite II huvudmenynfält. Konfigurera USB 3.0 Boost 1. 2. 3. Anslut en USB 3.0 enhet till USB 3.0 porten. USB 3.0 Boost upptäcker automatiskt typ av ansluten enhet och växlar till Turbo-läge eller UASP-läge (om UASP stöds at den anslutna enheten). Du manuellt växla USB 3.0 läget tillbaka till Normalt läge när som helst. Se programmanualen på support-DVD-skivan eller besök ASUS webbsida på www.asus. com för detaljerad programkonfiguration. ASUS CG8890 411 Övervakning SVENSKA Övervakningssektionen inkluderar panelerna sensor och CPU-frekvens. Sensor Sensorpanelen visar aktuellt värde för en systemsensor såsom fläktrotation, CPU-temperatur och spänning. Klicka på Monitor (Övervakning) > Sensor på AI Suite II huvudmenyfält för att starta sensorpanelen. CPU-frekvens CPU-frekvenspanelen visar aktuell CPU-frekvens och CPU-användning. Klicka på Monitor (Övervakning) > CPU Frequency (CPU-frekvens) på AI Suite II huvudmenyfält för öppna CPU-frekvenspanelen. Befinner sig i det högra fältet (systeminformationsområdet) 412 Sensorpanel CPU frekvenspanel Kapitel 6: Använda verktygen Uppdatera SVENSKA Uppdateringssektionen låter dig uppdatera moderkortets BIOS och BIOS startlogotyp med ASUS avsedda uppdateringsfunktion. ASUS uppdatering ASUS Update ger alternativ för uppdatering av BIOS i ditt system. Du kan uppdatera BIOS i systemet omedelbart eller helt enkelt spara BIOS- filen för senare användning. Starta ASUS Update Efter installation av AI Suite II från support-DVD-skivan för moderkortet, starta ASUS Update genom att klicka på Tool (verktyg) > ASUS Update på AI Suite II huvudmenynfält. Använda ASUS Update Välj vad du vill göra med BIOS funktionen. Klicka på Next (nästa) och följ instruktionerna för att fullfölja din begäran. • • • • Uppdatera BIOS från Internet Ladda ned den senaste BIOS funktionen från ASUS servicewebbsida (www.asus.com) och följ proceduren för att uppdatera BIOS-versionen i ditt system. Ladda ned BIOS från Internet Ladda ned den senaste BIOS funktionen från ASUS servicewebbsida (www.asus.com) och spara för senare användning. Uppdatera BIOS från fil Använd BIOS funktionen för att ladda upp en sparad BIOS- fil för att uppdatera BIOSversionen i ditt system. Spara BIOS till fil Säkerhetskopiera nuvarande BIOS i ditt system till en fil eller USB-disk. Det kan finnas en risk att systemet kraschar vid uppdatering av BIOS. Säkerhetskopiera original BIOS-funktionen rekommenderas innan uppdatering. ASUS CG8890 413 USB BIOS Flashback SVENSKA USB BIOS Flashback låter dig uppdatera BIOS utan att gå in i BIOS eller operativsystemet genom att använda en USB flashdiskenhet. 1. 2. 3. 4. 5. 6. 414 Ladda ned den senaste BIOS filen från ASUS webbsida. Packa upp och byt namn på BIOSbildfilen till “CG8890.CAP”. Kopiera “CG8890.CAP” till rotkatalogen på USB flashdiskenheten. Stäng av systemet och anslut USB flashenheten till ROG Connect port (den vita USB 2.0 porten) på baksidan av moderkortet. Håll ROG Connect knappen intryck tills LED börjar blinka, släpp sedan knappen. Vänta tills LED slutar blinka vilket indikerar att BIOS uppdateringsprocessen är klar. • Denna funktion stöder USB flashdiskar som formaterats med FAT 32/16 på en enda partition. • Visa ErP READY i BIOS innan USB BIOS Flashbackfunktionen används via ROG Connect porten. • Koppla INTE ifrån strömmen medan BIOS uppdateras för att förhindra att startfel hos systemet. Kapitel 6: Använda verktygen MyLogo2 SVENSKA Detta MyLogo-verktyg låter dig anpassa startlogotypen. Startlogotypen är den bild som visas på skärmen under Power‑On‑Self-Tests (POST). Personanpassa din dator redan från början! Starta ASUS Update Efter installation av AI Suite II från support-DVD-skivan starta MyLogo genom att klicka på Update (uppdatera) > MyLogo på AI Suite II huvudmenyfält. Använda MyLogo Välj vad du vill göra och klicka sedan på Next (nästa) och följ instruktionerna. Ändra nuvarande BIOS startlogotyp på mitt moderkort 1. På bildfilposten klicka på Browse (bläddra) och välj önskad bild för din startlogotyp. Klicka sedan på Next (nästa). ASUS CG8890 415 Ljudkonfigurationer SVENSKA Realtek® ljud-CODEC ger 7.1-kanalljudmöjlighet för att ge den ultimata ljudupplevelsen på din dator Programmet ger uttagsdetekteringsfunktion, S/PDIF utgångsstöd och avbrottsmöjlighet. CODEC innehåller också Realtek® skyddade UAJ® (Universal Audio Jack/universal ljuduttag) teknologin för alla ljudportar, eliminerar kabelanslutningsfel och ger användare plug-and-play bekvämligheten. Följ installationsguiden för att installera Realtek® ljuddrivrutiner från support-DVD-skivan som levererades med moderkortpaketet. Om Realtek ljudprogrammet är korrekt installerat kommer du att hitta Realtek HD Audio Manager (ljudhanterare) ikonen i aktivitetsfältet. Dubbelklicka på ikonen för att visa Realtek HD ljudhanterare. A. Realtek HD ljudhanterare Realtek HD ljudhanterare för Windows® Vista™ / 7 Ställ in standardenhetsknapp Fliken konfigurationsalternativ Fönstret kontrollinställningar Enhetens avancerade inställningar Kontaktinställningar Analog och digital kontaktstatus Informationsknapp 416 Kapitel 6: Använda verktygen Realtek HD ljudhanterare för Windows XP Fliken konfigurationsalternativ Fönstret kontrollinställningar SVENSKA B. Avslutaknapp Minimeraknapp Informationsknapp Se programmanualen på support-DVD-skivan eller besök ASUS webbsida på www.asus. com för detaljerad programkonfiguration. Sound Blaster X-Fi MB 2 Detta program finns endast tillgängligt under Windows® Vista och Windows® 7 operativsystem. Denna installation kräver att du har den senaste versionen av Windows Media Player installerad i ditt system. Se till att ladda ned och installera den senaste Windows Media Player innan Sound Blaster X-Fi MB 2 installeras. Ombord 8-kanaliga HD ljud-CODEC (High Definition Audio/högdefinitionsljud, tidigare kodnamn Azalia) aktiverar högkvalitativ 192KHz/24-bit ljudutmatning, uttagsavkänningsfunktion, omhanteringsfunktion för uppgifter och multiströmmande teknologi som simultant skicka olika ljudströmmar till olika destinationer. Aktiverar Sound Blaster X-Fi MB 2 Efter att installationen av Sound Blaster X-Fi MB 2 lyckats behöver du aktivera denna funktion innan första användning. 1. Dubbelklicka på Aktivera på skrivbordet. Se till att du har installerat LAN-drivrutinen och att du är ansluten till Internet. ASUS CG8890 417 2. Klicka på Aktivera för att starta aktiveringen. SVENSKA Använda Sound Blaster X-Fi MB 2 Högtalare och hörlurar EAX Equalizer Mixer THX Justering av volymen Återställ till standard Ljud av 418 Kapitel 6: Använda verktygen Högtalare och hörlurar SVENSKA Du kan justera högtalarrelaterad eller hörlursrelaterade konfigurationen i Sound Blaster Console. Environment Audio Extensions (EAX) Efter att EAX effekter aktiverats kan du välja och lägga till önskade miljöljud i musiken. Equalizer Du kan manuellt justera ljudfrekvensen med equalizern och anpassa dina förinställningar för senare användning. ASUS CG8890 419 Mixer SVENSKA Du kan manuellt justera ljudvolymen, inklusive Linjeingång, Stereo Mix och Mikrofon vid inspelning eller under uppspelning. THX THX är en högklassig ljudåtergivningsteknologi som låter dig justera surroundljudeffekten, sub-woofervolymen etc. 420 Kapitel 6: Använda verktygen ASUS AI Manager SVENSKA ASUS AI Manager är ett verktyg som ger dig snabb och enkel åtkomst till ofta använda program. Starta AI Manager För att starta AI Manager från Windows® skrivbord, klicka på Start > All Programs (Program) > ASUS > AI Manager > AI Manager 1.xx.xx. AI Manager snabbstartfält visas på skrivbordet. När programmet startats visas AI Manager ikonen i Windows® aktivitetsfält. Högerklicka på denna ikon för att växla mellan snabbstartfältet och huvudfönstret och för att starta AI Manager antingen från snabbstartfältet eller aktivitetsfältet. AI Manager snabbstartfält AI Manager snabbstartfält sparar skrivbordsutrymme och gör att du enkelt kan starta ASUS verktyg eller visa systeminformation. Klicka på någon av flikarna Main (huvudflik), My Favorites (mina favoriter), Support eller Information för att visa menyns innehåll. Avslutaknapp Växla till huvudfönstret Lägg till Verktygsfält Huvudflik Support Mina favoriter Information Klicka på knappen Maximera/återställ för att växla mellan fullt fönster eller snabbstartfältet. Klicka på knappen Minimera för att behålla AI Manager i aktivitetsfältet. Klicka på knappen Stäng för att avsluta AI Manager. Huvudflik Huvudfliken innehåller fem verktyg: AI Disk, AI Security, AI Boosting och AI Probe. Klicka på pilen på Huvudmenyns ikon för att bläddra genom de olika verktygen i huvudmenyn. ASUS CG8890 421 AI Disk SVENSKA AI Disk låter dig enkelt rensa temporära IE filer, IE cookies, IE URL, IE historik eller papperskorgen. Klicka på AI Disk ikonen i snabbstartfältet för att visa fullt AI Disk fönster och markera posterna som du vill ta bort. Klicka på Apply (Verkställ) när du är klar. AI Security AI Security möjliggör för dig att ställa in ett lösenord för att säkra dina enheter såsom USB-flashdiskar och CD-/DVD-skivor från obehörig åtkomst. Låsa en enhet: 2. Bekräfta lösenordet. 3. Knappa in ett lösenordstips (rekommenderas). 4. När du är klar, klicka på OK. 422 1.När AI Security används första gången kommer du att tillfrågas att ställa in ett lösenord. Ange ett lösenord med som mest 20 alfanumeriska tecken. Kapitel 6: Använda verktygen 5. Välj den enhet som du vill låsa och klicka sedan på Apply (Verkställ). 6. Knappa in lösenordet som du ställt in tidigare och klicka sedan på Ok. SVENSKA Låsa upp en enhet: Avmarkera den enhet som du låst och klicka sedan på Apply (Verkställ). 1. 2.Knappa in lösenordet som du ställt in tidigare och klicka sedan på Ok. Byta lösenordet: •Klicka på Change Password (Byt lösenord) och följ sedan instruktionerna på skärmen för att byta lösenordet. AI Booting AI Booting låter dig specificera prioritetssekvensen för bootenheterna. För att specificera bootsekvens: 1.Välj en enhet och klicka på den vänstra/högra knappen för att specificera bootsekvensen. 2. När du är klar klicka på Apply (Verkställ). ASUS CG8890 423 Mina favoriter SVENSKA My Favorites (Mina favoriter) låter dig lägga till program som du regelbundet använder vilket gör att du slipper leta efter programmet över hela datorn. Lägga till ett program: 1. Klicka på Add (Lägg till), leta sedan reda på det program som du vill lägga till i My Favorites (Mina favoriter). 2. Klicka på Open (Öppna) i filplatsens fönster. Programmet läggs till i listan My Favorites (Mina favoriter). Högerklicka på programikonen för att starta, radera eller byta namn på valt program. Du kan också dubbelklicka för att starta det valda programmet. Support Klicka på någon länk i Support -fönstret för att gå till ASUS webbsida, tekniska supportwebbsidan, supportwebbsidan för nedladdning eller kontaktinformation. 424 Kapitel 6: Använda verktygen Information ASUS CG8890 SVENSKA Klicka på fliken i fönstret Information för att se den detaljerade informationen om ditt system, moderkort, processor, BIOS, installerade enheter och minne. 425 Nero 9 SVENSKA Nero 9 låter dig skapa, kopiera, bränna, redigera, dela och uppdatera olika typer av data. Installation av Nero 9 Installera Nero 9: 1. Sätt in Nero 9 DVD:n i den optiska enheten. 2. Om Autorun är aktiverad visas huvudmenyn automatiskt. Om Autorun inte är aktiverad dubbelklicka på SetupX.exe filen i huvudkatalogen på Nero 9 DVD:n. 3. 426 Från huvudmenyn klicka på Nero 9 Essentials. Kapitel 6: Använda verktygen Välj det språk som du vill använda för installationsguiden. Klicka på Next (Nästa). 5. Tryck på Next (Nästa) för att fortsätta. 6. Klicka i I accept the License Conditions (Jag accepterar licensvillkoren). När du är klar, klicka på Next (Nästa). SVENSKA 4. ASUS CG8890 427 Välj Typisk och klicka på Next (Nästa). 8. Markera Yes, I want to help by sending anonymous application data to Nero (Ja, jag vill hjälpa till genom att skciak anonyma programdata till Nero) klicka sedan på Next (Nästa). 9. När du är klar, klicka på Exit (Avsluta). SVENSKA 7. 428 Kapitel 6: Använda verktygen Bränna filer 1. Från huvudmenyn, klicka på Data Burning (Databränning) > Add (Lägg till). 2. Välj de filer som du vill bränna. När du är klar, klicka på Add (Lägg till). ASUS CG8890 SVENSKA Bränna filer: 429 3. När filerna valts som du vill bränna klicka på Burn (Bränn) för att bränna filerna till en skiva. SVENSKA För ytterligare detaljer om att använda Nero 9, se Neros webbsida på www.nero.com 430 Kapitel 6: Använda verktygen Återställning av ditt system SVENSKA Använda återställningspartitionen Återställningspartitionen återställer snabbt din bordsdators program till dess ursprungliga arbetsstatus. Innan du använder återställningspartitionen, kopiera dina datafiler (såsom Outlook PST filer) till en USB-enhet eller till en nätverksenhet och anteckna alla anpassade konfigurationsinställningar (såsom nätverksinställningar). Om återställningspartitionen Återställningspartitionen är ett utrymme som reserverats på din hårddisk och som används för att återställa ditt operativsystem, drivrutiner och verktyg som installerats på din bordsdator från fabriken. Radera INTE partitionen som heter RECOVERY. Återställningspartitionen är skapad från fabrik och kan inte återställas av användaren raderat den. Ta med din bordsdator till ett auktoriserat ASUS servicecenter om du har problem med återställningsprocessen. Använda återställningspartitionen: 1. Tryck på <F9> under start. 2. Tryck på <Enter> för att välja Windows Setup (inställning) [EMS Aktiverad]. 3. Välj ett av följande återställningsalternativ. Systemåterställning: Säkerhetskopiering systemavbildning: Denna funktion låter dig återställa systemet till standardinställningarna från fabrik. Denna funktion låter dig bränna den säkerhetskopierade avbildningen på en DVD-skiva som du kan använda senare för att återställa systemet till dess standardinställning. Säkerhetskopiering av system-DVD: 4. Följ instruktionerna på skärmen för att fullfölja återställningsprocessen. Denna funktion låter dig göra en säkerhetskopia av support-DVD:n. Besök ASUS webbsida www.asus.com för uppdatering av drivrutiner och verktyg. ASUS CG8890 431 Använda återställnings-DVD:n (på utvalda modeller) SVENSKA Förbered 1~3 många tomma skrivbara DVD-skivor såsom instruerats för att skapa återställnings-DVD-skivorna. Ta bort alla externa hårddiskar innan du gör en systemåterställning på din bordsdator. Enligt Microsoft kan du förlora viktiga data om Windows instalelras på fel diskenhet eller omfel enhetspartition formateras. Använda återställnings-DVD:n: 1. Mata in återställnings-DVD:n i den optiska enheten. Din bordsdator behöver vara påslagen. 2. Starta om bordsdatorn och tryck på <F8> start och välj den optiska enheten (kan vara märkt som "CD/DVD") och tryck på <Enter> för att starta från återställnings-DVD:n. 3. Välj OK för att starta återställningen av bilden. 4. Välj OK för att bekräfta systemåterställningen. Återställningen kommer att skriva över din hårddisk. Se till att du säkerhetskopierar alla dina viktiga data innan du återställer systemet. 5. Följ instruktionerna på skärmen för att fullfölja återställningsprocessen. Ta INTE bort återställningsskivan (såvida inte du instrueras att göra så) under återställningsprocessen annars kommer dina partitioner att bli oanvändbara. Besök ASUS webbsida www.asus.com för uppdatering av drivrutiner och verktyg. 432 Kapitel 6: Använda verktygen SVENSKA Kapitel 7 Felsökning Felsökning Detta kapitel presenterar några problem som du kan påträffa och möjliga lösningar. ? ? ? ? Min dator kan inte startas och ström-LED på framsidan tänds inte. • Kontrollera om datorn är ordentligt ansluten. • Kontrollera att vägguttaget fungerar. • Kontrollera om strömförsörjningsenheten är påslagen. Se avsnittet Slå PÅ/ stänga AV datorn i kapitel 1. Min dator hänger sig. • Gör följande för att stänga programmen som inte svarar: 1.Tryck samtidigt på knapparna <Alt> + <Ctrl> + <Delete> på tangentbordet, klicka sedna på Start Task Manger (Starta aktivitetshanteraren). 2. 3.Välj det program som inte svarar och klicka på End Task (Avsluta aktivitet). • Om tangentbordet inte svarar. Tryck in och håll kvar strömknappen på framsida av chassit tills datorn stängs av. Tryck sedan på Strömknappen för att slå på den. Klicka på fliken Applications (Program). Jag kan inte ansluta till ett trådlöst nätverk med ASUS WLAN kortet (endast på utvalda modeller)? • Se till att du angett korrekt nätverkssäkerhetsnyckel för det trådlösa nätverket som du vill ansluta till. • Anslut den externa antennen (tillval) till antennkontakten på ASUS WLAN kortet och placera antennen ovanpå datorchassit för bästa trådlösa prestanda. Pilknapparna på det numeriska tangentbordet fungerar inte. ASUS CG8890 Kontrollera om Number Lock LED är släckt. När Number Lock LED lyser används endast det numeriska tangentbordet för att mata in siffror. Tryck på Number Lock knappen för att stänga av LED om du vill använda pilknapparna på det numeriska tangentbordet. 433 SVENSKA ? ? ? ? Ingen visning på monitorn. • Kontrollera att monitorn är påslagen. • Se till att monitorn är ordentligt ansluten till videoutgången på datorn. • Om datorn levereras med ett separat grafikkort se till att du anslutet monitonr till en videoutgång på det separata grafikkortet. • Kontrollera om någon pinne på monitorkontakten är böjd. Om du hittar en böjd pinne, byt monitoranslutningskabeln. • Kontrollera om monitorn är ordentligt ansluten till en strömkälla. • Se dokumentationen som medföljde din monitor för ytterligare felsökningsinformation. När flera monitorer används visas bilden endast på en monitor. • Se till att båda monitorerna är påslagna. • Under POST visar endast den monitor som är ansluten till VGA-porten bilden. Den dubbla skärmfunktionen fungerar endast under Windows. • När ett grafikkort finns installerat i din dator kontrollera att du anslutit monitorerna till utgångarna på grafikkortet. • Kontrollera att inställningen för flera skärmar är korrekt. Se avsnittet Ansluta flera externa skärmar i kapitel 3 för detaljer. Min dator hittar inte min USB-lagringsenhet. • Första gången som du ansluter USB-lagringsenheten till dator installerar Windows automatiskt en drivrutin för den. Vänta en stund och gå till Den här dator och kontrollera om USB-lagringsenheten har hittats. • Anslut USB-lagringsenheten till en annan dator för att testa om USBlagringsenheten är trasig eller har funktionsfel. Jag vill återställa eller ångra ändringar gjorda i min dators systeminställningar utan att det påverkar mina personliga filer eller data. 434 Windows® systemåterställningsfuktion låter dig återställa eller ånga ändringar gjorda på din dators systeminställningar utan att det påverkar dina personliga data såsom dokument och bilder. För ytterligare detaljer se avsnittet Återställning av ditt system i kaptiel 2. Kapitel 7: Felsökning Bilden i HDTV är utsträckt. • Det orsakas av olika upplösningar hos din monitor och din HDTV. Ändra skärmen upplösning så att den passar din HDTV. Ändring av skärmen upplösning: 1. Gör något av följande för att öppna inställningsskärmen för Screen Resolution (Skärmupplösning): > Control Panel (Kontrollpanelen) > Appearance and • Klicka på Personalization (Utseende och anpassning) > Display (Skärm) > Change display settings (Ändra skärminställningar). ? 2.Justera upplösningen. Se dokumentationen som levererades med din HDTV om upplösningen. 3.Klicka på Apply (Tillämpa) eller OK. Klicka sedan på Keep Changes (Spara ändringarna) i bekräftelsemeddelandet. Mina högtalare anger inget ljud. • Se till att du anslutit högtalarna till Line out uttaget (limegrön) på framsidan eller baksidan. • Kontrollera att högtalarna är anslutna till en elektrisk källa och påslagna. • Justera högtalarnas volym. • Se till att datorns systemljud inte är tystat. . För att aktivera • Om det är tystat visas volymikonen som i Windows meddelandefält och klicka sedan systemljudet klicka på . på • ? • H ögerklicka någonstans på Windowsskrivbordet. När popup menyn visas klicka på Personalize (Personifiera) > Display (Skärm) > Change display settings (Ändra skärminställningar). • ? SVENSKA ? och dra skjutreglaget för att justera Om ljudet inte är tystat, klicka på volymen. Anslut högtalarna till en annan dator och testa om högtalarna fungerar korrekt. DVD-enheten kan inte läsa en skiva. • Kontrollera att skivan lagts i med etiketten uppåt. • Kontrollera om skivan är centererad på tallriken gäller särskilt skivor med icke-standard storlek eller form. • Kontrollera om skivan är repad eller skadad. DVD-enhetens utmatningsknapp svarar inte. 1. 2.Högerklicka på menyn. ASUS CG8890 Klicka på > Computer (Dator). , klicka sedan på Eject (utmatning) i 435 Effekt SVENSKA Problem Ingen ström (strömindikatorn är av) Möjlig orsak Åtgärd Felaktig strömspänning • O m din dator har en energispänningsväxlare, ställ in spänningskraven för ditt område. • Justera spänningsinställningen. Se till att strömsladden är urkopplad från eluttaget. Din dator är inte påslagen. Din dators strömsladd är inte ansluten korrekt. PSU (Power supply unit/ strömförsörjningsenhet) problem Tryck på strömbrytaren på frontpanelen för att se till att datorn är påslagen. • Se till att strömsladden är ordentligt ansluten. • Använd en annan kompatibel strömsladd. Ring vårt servicecenter för reparation. Skärm 436 Problem Möjlig orsak Åtgärd Ingen skärmutmatning efter att datorn slagits på (svart skärm) Signalkabeln är inte ansluten till korrekt VGAport på datorn. • A nslut signalkabeln till korrekt skärmport (VGA-port på moderkortet eller särskild VGA-port). • O m du använder ett särskilt VGAkort, anslut signalkabeln till den VGA-porten. Signalkabelproblem Försök att ansluta till en annan monitor. Kapitel 7: Felsökning Problem Möjlig orsak LAN-kabeln är inte ansluten. LAN-kabelproblem Kan inte ansluta till internet Din dator är inte korrekt ansluten till en router eller hubb. Nätverksinställningar Problem orsakade av antivirusprogrammet Drivrutinproblem SVENSKA LAN Åtgärd Anslut LAN-kabeln till datorn. Se till att LAN LED är på. Om inte, försök men en annan LAN-kabel. Om det fortfarande inte fungerar kontakta ASUS servicecenter. Se till att din dator är korrekt ansluten till en router eller hubb. Kontakta din Internet Service Provider (ISP/internetleverantör) för korrekt LAN-inställningar. Stäng antivirusprogrammet. Installera om LAN-drivrutinerna. Ljud Problem Inget ljud Möjlig orsak Åtgärd Högtalaren eller hörlurarna är anslutna till fel port. • S e datorns bruksanvisning för korrekt port. • Koppla ifrån och återanslut högtalarna till datorn. Högtalarna eller hörlurarna fungerar inte. Försök att använda andra högtalare eller hörlurar. De främre och bakre ljudportarna fungerar inte. Prova både de främre och bakre ljudportarna. Om en port inte fungerar kontrollera om den porten är inställd på multi-kanal. Drivrutinproblem ASUS CG8890 Installera om ljuddrivrutinerna. 437 System SVENSKA Problem Systemhastigheten är för långsam Systemet hänger sig ofta eller fryser. 438 Möjlig orsak Åtgärd För många program körs. Stäng några program. Datorvirusattack • A nvänd ett antivirusprogram för att söka efter virus och reparera din dator. • Installera om operativsystemet. Hårddiskfel • Skicka den skadade hårddisken till ASUS servicecenter för service. • Byt till en ny hårddisk. Minnesmodulproblem • B yt till kompatibla minnesmoduler. • Ta bort extra minnesmoduler som du har installerat och försök igen. Det finns inte tillräckligt med luftventilation för din dator. Flytta datorn till en plats med bättre luftflöde. Inkompatibla program har installerats. Installera om OS och installera om kompatibla program. Kapitel 7: Felsökning Problem För mycket oljud efter datorn slagits på. Möjlig orsak Åtgärd Din dator startar. Detta är normalt. Fläkten körs för fullt när datorn slås på. Fläkten saktar ned efter att den startat OS. BIOS-inställningarna har ändrats. Återställ BIOS till dess standardinställningar. Gammal BIOS-version CPU-fläkten har bytts ut. Datorn är för bullrig när den används. Det finns inte tillräckligt med luftventilation för din dator. Den interna temperaturen är för hög. SVENSKA Processor (CPU) Uppdatera BIOS till den senaste versionen. Besök ASUS supportwebbplats på http://support. asus.com för att ladda ned den senaste BIOS-versionen. Se till att du använde en kompatibel eller ASUS-rekommenderad CPUfläkt. Flytta datorn till en plats med bättre luftflöde. • U ppdatera BIOS. • Om du vet hur man installerar om moderkortet, försök att göra ren inre ytan på chassit. Om problemet kvarstår, se bordsdatorns garantikort och kontakta ASUS servicecenter. Besök ASUS supportwebbplats på http://support.asus.com för den senaste servicecenterinformationen. ASUS CG8890 439 ASUS kontaktinformation ASUSTeK COMPUTER INC. SVENSKA Adress 15 Li-Te Road, Peitou, Taipei, Taiwan 11259 Telefon +886-2-2894-3447 Fax +886-2-2890-7798 E-post [email protected] Webbplats www.asus.com.tw Teknisk support Telefon Online-support +86-21-38429911 support.asus.com ASUS COMPUTER INTERNATIONAL (Amerika) Adress Telefon Fax Webbplats Teknisk support Telefon Support-fax Online-support 800 Corporate Way, Fremont, CA 94539, USA +1-812-282-3777 +1-510-608-4555 usa.asus.com +1-886-678-3688 +1-812-284-0883 support.asus.com ASUS COMPUTER GmbH (Tyskland och Österrike) Adress Fax Webbplats Online-kontakt Teknisk support Telefon Support-fax Online-support Harkort Str. 21-23, D-40880 Ratingen, Germany +49-2102-959911 www.asus.de www.asus.de/sales +49-1805-010923* +49-2102-9599-11* support.asus.com * EUR 0,14/minut från en fast telefon i Tyskland; EUR 0,42/minut från en mobiltelefon. 440 Tillverkare ASUSTeK Computer Inc. Tel: +886-2-2894-3447 Adress: No. 150, LI-TE RD., PEITOU, TAIPEI 112, TAIWAN R.O.C Auktoriserad representant i Europa ASUSTeK Computer GmbH Adress: HARKORT STR. 21-23, 40880 RATINGEN, GERMANY Kapitel 7: Felsökning
This document in other languages
- dansk: Asus ROG_CG8890
- svenska: Asus ROG_CG8890
- suomi: Asus ROG_CG8890