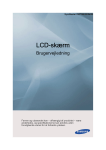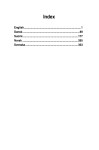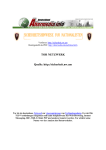Download ASUS E810 da9510 User's Manual
Transcript
DA9510 Første udgave Srpen 2014 Mini Desktop PC Brugervejledning E810-serien OPHAVSRET INFORMATION Ingen del af denne manual, inklusive produkterne og softwaren beskrevet heri, må - undtagen som reservedokumentation for køberen selv - på nogen måde kopieres, transmitteres, transkriberes, lagres på et søgesystem eller oversættes til andet sprog uden udtrykkelig, skriftlig tilladelse fra ASUSTeK COMPUTER INC. (“ASUS”). Produktgarantien eller -servicen vil ikke blive forlænget, hvis: (1) Produktet er blevet repareret, modificeret eller ændret, medmindre en sådan reparation, modifikation eller ændring er skriftligt godkendt af ASUS, eller (2) produktets serienummer er ødelagt eller mangler. ASUS LEVERER DENNE MANUAL "SOM DEN ER" - UDEN GARANTI AF NOGEN ART, HVERKEN UDTRYKKELIG ELLER UNDERFORSTÅET, HERUNDER, MEN IKKE BEGRÆNSET TIL UNDERFORSTÅEDE GARANTIER OG BETINGELSER VEDRØRENDE SALGBARHED ELLER EGNETHED TIL ET GIVENT FORMÅL. ASUS' DIREKTØRER, CHEFER, ANSATTE OG AGENTER ER IKKE I NOGET TILFÆLDE ANSVARLIGE FOR NOGEN SOM HELST INDIREKTE, SÆRLIG, TILFÆLDIG ELLER FØLGELIG SKADE (HERUNDER SKADE I FORM AF TAB AF FORTJENESTE, TAB AF FORRETNING, TAB AF BRUG ELLER DATA, FORSTYRRELSE AF FORRETNING OSV), SELV, HVIS ASUS ER BLEVET OPLYST OM MULIGHEDEN FOR SÅDANNE SKADER SOM FØLGE AF FEJL I DENNE MANUAL ELLER DETTE PRODUKT. Produkter og selskabsnavne i denne manual kan være eller ikke være deres respektive virksomheders registrerede varemærker eller ophavsretter og tjener kun som identifikation og forklaring og til ejerens fordel uden nogen som helst hensigt om at krænke. SPECIFIKATIONER OG INFORMATIONER I DENNE MANUAL SKAL KUN TJENE SOM INFORMATION OG KAN TIL HVER EN TID OG UDEN VARSEL ÆNDRES. DE FORPLIGTER IKKE PÅ NOGEN MÅDE ASUS. ASUS PÅTAGER SIG INTET ANSVAR FOR FEJL OG UNØJAGTIGHEDER I DENNE MANUAL, HERUNDER I RELATION TIL PRODUKTET OG SOFTWAREN BESKREVET HERI. Copyright © 2014 ASUSTeK COMPUTER INC. Alle rettigheder forbeholdt. ANSVARSBEGRÆNSNING Der kan opstå tilfælde, hvor du, som følge af mangler fra ASUS' side eller andet ansvar, er berettiget til erstatning fra ASUS. I alle sådanne tilfælde, uanset baggrunden for hvilken du er berettiget til erstatning fra ASUS, er ASUS kun ansvarlig - op til den listede kontraktpris - for skade på person (inklusive død), skade på fast ejendom, skade på konkret personlig ejendom samt for reel og direkte skade som følge af undladelse af eller fejl ved udførelse af de retslige forpligtelser under denne garanti. ASUS vil kun være ansvarlig for og erstatte tab, skade, skader eller krav på basis af denne kontrakt, skadevoldende handling eller brud i henhold til denne garantierklæring. Denne begrænsning gælder også ASUS' leverandører og forhandlere. Den er ASUS', dets leverandørers og din forhandlers maksimale, kollektive ansvar. ASUS ER IKKE UNDER NOGEN OMSTÆNDIGHEDER ANSVARLIG FOR: (1) TREDIEPARTS SKADESKRAV MOD DIG, (2) TAB AF ELLER SKADE PÅ DINE DATAREGISTRERINGER, (3) SÆRLIGE, TILFÆLDIGE ELLER INDIREKTE SKADER ELLER FOR NOGEN ØKONOMISK FØLGESKADE (HERUNDER TAB AF FORTJENESTE OG OPSPARING), OGSÅ SELVOM ASUS, DETS LEVERANDØRER ELLER DIN FORHANDLER ER OPLYST OM MULIGHEDEN HERFOR. SERVICE OG STØTTE Besøg vores flersprogede websted: http://support.asus.com 2 Mini Desktop PC - Brugervejledning Indholdsfortegnelse Om denne manual.............................................................................................. 7 Konventioner, brugt i denne manual......................................................... 9 Typografi............................................................................................................... 9 Ikoner ............................................................................................................... 9 Sikkerhedsforskrifter........................................................................................10 Sådan bruger du din Mini Desktop PC....................................................10 Servicering og udskiftning af dele............................................................10 Sådan bærer du din Mini Desktop PC......................................................11 Ansvarlig bortskaffelse..................................................................................11 Pakkeindhold......................................................................................................12 Kapitel 1: Mini Desktop PC - dele og funktioner Lær din Mini Desktop PC at kende..............................................................14 Hovedenhed.......................................................................................................15 Funktioner på forsiden..................................................................................15 Funktioner på bagsiden................................................................................17 Funktioner på siderne....................................................................................19 Funktioner på bunden...................................................................................21 Dockingstation (ekstraudstyr)......................................................................22 Funktioner på forsiden..................................................................................22 Funktioner på bagsiden................................................................................23 Funktioner på oversiden...............................................................................24 Funktioner på bunden...................................................................................25 Kapitel 2: Hardware-installation Sådan forbindes dockingstationen (ekstraudstyr) til hovedenheden...................................................................................................28 Installation af din Mini Desktop PC.............................................................30 Opstart..................................................................................................................36 Brug af et VESA-ophæng (ekstraudstyr)...................................................37 Kapitel 3: Sådan bruger du din Mini Desktop PC Korrekt arbejdsstilling, når du bruger Mini Desktop PC.....................42 Tips til brug af din Mini Desktop PC..........................................................43 Mini Desktop PC - Brugervejledning 3 Sådan bruges det optiske drev....................................................................44 Isætning af optisk disk...................................................................................44 Kapitel 4: Understøttede styresystemer Sådan arbejder du med Windows® 7.........................................................48 Når der startes første gang..........................................................................48 Brug af menuen Start.....................................................................................49 Brug af jobbjælken..........................................................................................50 Brug af statusfeltet..........................................................................................51 Brug af Windows® Explorer..........................................................................52 Backup (sikkerhedskopiering) af filerne..................................................54 Genopretning af systemet...........................................................................54 Brug af Windows® 7 Action Center............................................................55 Brug af Windows® Update............................................................................55 Installation af brugerkonto og adgangskode.......................................56 Sådan fås Windows® Hjælp og Støtte.......................................................56 Microsoft’s Windows® 8.1 Bemærkninger vedrørende nedgradering......................................................................................................57 Ændre dit operativsystem til Windows® 8.1...........................................58 Sådan arbejder du med Windows® 8.1......................................................60 Start for første gang........................................................................................60 Windows® UI......................................................................................................61 Startskærm........................................................................................................61 Hotspots.............................................................................................................62 Start-knappen...................................................................................................65 Tilpasning af startskærmen.........................................................................67 Sådan arbejder du med Windows-apps..................................................68 Tilpasse apps.....................................................................................................68 Få adgang til Apps-skærmen......................................................................70 Charms bar.........................................................................................................72 Snap-funktionen..............................................................................................74 Andre tastaturgenveje...................................................................................76 Tilslutning til internettet...............................................................................78 Sådan slukker du for din Mini Desktop PC.............................................82 Sådan sætter du din ASUS Mini Desktop PC i dvale...........................82 Windows® 8.1 låseskærm..............................................................................83 Tilpasning af låseskærmen...........................................................................84 4 Mini Desktop PC - Brugervejledning Kapitel 5: ASUS Business Manager ASUS Business Manager.................................................................................88 Installering af ASUS Business Manager...................................................88 Start af ASUS Manager...................................................................................90 System .............................................................................................................91 Update (Opdater)............................................................................................92 Security (Sikkerhed)........................................................................................93 USB Lock (USB-lås)..........................................................................................97 Backup & Recovery (Sikkerhedskopiering & gendannelse).............97 Power (Strøm)...................................................................................................98 Værktøj .............................................................................................................99 Intel® SBA (Small Business Advantage)................................................... 102 Kapitel 6: BIOS Lær om din BIOS............................................................................................. 106 Adgang til din BIOS ..................................................................................... 106 Menupunkterne i din BIOS......................................................................... 107 Main (Hovedmenu) ..................................................................................... 107 Advanced (Avanceret)................................................................................. 108 Boot (Opstart)................................................................................................ 109 Tool (Værktøj)................................................................................................. 110 ASUS EZ Flash 2 Utility................................................................................. 111 Konfigurering af adgangen til din harddiske....................................... 112 Konfigurering af USB-porte........................................................................ 115 Fejlfinding Strøm .......................................................................................................... 122 Skærm .......................................................................................................... 123 Lokalnetværk (LAN)..................................................................................... 124 Lyd .......................................................................................................... 125 Systemet.......................................................................................................... 126 CPU .......................................................................................................... 127 CPU .......................................................................................................... 128 Mini Desktop PC - Brugervejledning 5 Tillæg ASUS Genbrug / Returservice.................................................................... 130 REACH................................................................................................................. 130 Overensstemmelseserklæring (R&TTE Direktiv 1999/5/EC).......... 130 Kanal til trådløs drift for forskellige domæner................................... 131 CE mærke advarsel....................................................................................... 131 CE mærkning af enheder uden trådløs LAN/Bluetooth................. 131 CE mærkning af enheder med trådløs LAN/Bluetooth................... 131 Erklæring fra Den Føderale Kommunikationskommission (FCC). 132 Advarsel vedrørende lithium batteri....................................................... 133 RF eksponeringsadvarsel............................................................................. 133 Bemærkninger vedrørende fjernbetjeningsudstyr........................... 134 CE : EU-overensstemmelseserklæring.................................................. 134 Brug at trådløse radioer............................................................................. 134 Udsættelse for radiofrekvensenergi...................................................... 134 FCC-overensstemmelse vedrørende trådløs Bluetooth forbindelser.................................................................................................... 134 Sikkerhedsinformation for optisk drev................................................... 135 Information om lasersikkerhed............................................................... 135 Advarsel om service..................................................................................... 135 CDRH Regulativer......................................................................................... 135 ENERGY STAR overholdende produkt................................................... 136 ASUS kontaktinformation........................................................................... 137 ASUSTeK COMPUTER INC........................................................................... 137 ASUS COMPUTER INTERNATIONAL (Amerika).................................... 137 ASUS COMPUTER GmbH (Tyskland & Østrig)..................................... 138 6 Mini Desktop PC - Brugervejledning Om denne manual Denne manual indeholder oplysninger om hardwaren og softwaren i din PC. Den er organiseret i følgende kapitler: Kapitel 1: Mini Desktop PC - dele og funktioner I dette kapitel beskrives hardware-komponenterne i din Mini Desktop PC. Kapitel 2: Hardware-installation Dette kapitel forklarer dig, hvordan du forbereder og opsætter din Mini Desktop PC til brug. Kapitel 3: Sådan bruger du din Mini Desktop PC Dette kapitel fortæller dig, hvordan du bruger din Mini Desktop PC. Kapitel 4: Understøttede styresystemer Dette kapitel giver dig en oversigt over, hvordan styresystemet på din Mini Desktop PC bruges. Kapitel 5: ASUS Business Manager Dette kapitel giver dig en oversigt over, hvordan programmet ASUS Business Manager bruges på din Mini Desktop PC. Mini Desktop PC - Brugervejledning 7 Kapitel 6: BIOS Dette kapitel fortæller dig, hvordan du ændrer systemindstillingerne i BIOS-opsætningsmenuerne. Fejlfinding Dette afsnit indeholder anbefalede tips, ofte stillede spørgsmål om hardware og software som kan hjælpe dig med vedligeholdelse og løsning af almindelige problemer du muligvis kan opleve med din Mini Desktop PC. Tillæg Dette afsnit indeholder bemærkninger og sikkerhedserklæringer vedrørende Mini Desktop PC’en. 8 Mini Desktop PC - Brugervejledning Konventioner, brugt i denne manual For at fremhæve nøgleoplysninger i denne manual, vises nogen tekst på følgende måde: VIGTIGT! Denne meddelelse indeholder vigtige oplysninger, som skal følges for at udføre en opgave. BEMÆRK: Denne meddelelse indeholder yderligere oplysninger og tips, som kan hjælpe med at udføre bestemte opgaver. ADVARSEL! Denne meddelelse indeholder vigtige oplysninger, som skal følges mens du udfører bestemte opgaver, hvilket er af hensyn til din egen sikkerhed, og for at forhindre beskadigelse af dataene og komponenterne i din Mini Desktop PC. Typografi Fed = Dette indikerer en menu eller et punkt, som skal vælges. Kursiv =D ette henviser til afsnit i denne vejledning, hvor du kan finde yderligere oplysninger. Ikoner Ikonerne nedenfor angiver hvilke enheder, der kan bruges til forskellige opgaver og procedurer i Windows® 8.1 på din Mini Desktop PC. = Brug af en mus. = brug tastaturet. Mini Desktop PC - Brugervejledning 9 Sikkerhedsforskrifter Sådan bruger du din Mini Desktop PC • Læs brugervejledningen og sikkerhedsforskrifterne, inden du tager din Mini Desktop PC i brug. • Læs bemærkningerne og advarslerne, der er angivet i brugervejledningen. • Undgå at stille Mini Desktop PC'en på ujævne eller ustabile arbejdsoverflader. • Din Mini Desktop PC må ikke bruges i røgfyldte omgivelser. Røg kan føre til ophobning af skidt på kritiske dele og beskadige din Mini Desktop PC eller reducere dens ydeevne. • Brug IKKE ødelagte netledninger, tilbehør eller andre perifere enheder. • Hold plastikemballagen til din mini stationær ude af børns rækkevidde. • Undgå, at tildække eller placere noget i nærheden af ventilationshullerne på din Mini Desktop PC. Dette kan føre til indvendig varmeudvikling. • Sørg for at driftsspændingen på din Mini Desktop PC passer med spænding på din strømkilde. Servicering og udskiftning af dele • Du må ikke adskille din Mini Desktop PC, eller selv forsøge at reparere den. Kontakt dit lokale ASUS-servicecenter for at få hjælp. • Hvis du skal udskifter dele på din Mini Desktop PC, skal du bruge dele, der er anbefalet af ASUS og kontakte dit lokale servicecenter for hjælp. 10 Mini Desktop PC - Brugervejledning Sådan bærer du din Mini Desktop PC • Sluk for din Mini Desktop PC, og træk stikket ud af stikkontakten før rengøring. • Når kabinettet på din Mini Desktop PC skal rengøres, skal du bruge en ren, blød klud, der er fugtet med vand eller en blanding af vand og neutralt rengøringsmiddel. Tør kabinettet efter med en blød tør klud. • Brug ikke flydende rengøringsmidler, rengøringsmidler på spraydåser, benzen eller fortynder til din Mini Desktop PC. Ansvarlig bortskaffelse Smid IKKE Mini Desktop PC ud med husholdningsaffaldet. Dette produkt er designet på en sådan måde, at dele af det kan gebruges. Dette symbol med den overkrydsede affaldscontainer på hjul angiver, at produktet (elektrisk og elektronisk udstyr samt kviksølvholdige knapcellebatterier) ikke må bortskaffes med det almindelige husholdningsaffald. Tjek de lokale regler for bortskaffelse af elektroniske produkter. Bortskaf IKKE batteriet sammen med husholdingsaffaldet. Symbolet med den overkrydsede affaldscontainer på hjul indikerer, at batteriet ikke må anbringes sammen med husholdningsaffald. Mini Desktop PC - Brugervejledning 11 Pakkeindhold Din Mini Desktop PC-pakke skal indeholde følgende dele: Mini Desktop PC E810-serien - hovedenhed AC strømadapter Dockingstation til Mini Desktop PC E810serien (ekstraudstyr) Strømkabel Stativ Antenne 4 stk. 8mm skruer til VESA-monteringsplade USB-bridge (ekstraudstyr) 4 stk. gummihoveder til VESA-monteringsplade 2 stk. 12mm skruer VESA-monteringsplade Dvd med driver* Dokumenter med tekniske oplysninger BEMÆRK: • *De faktiske produktspecifikationer og pakkens indhold kan variere, afhængig af din Mini Desktop PC-model og dit land eller område. • Hvis enheden eller dens komponenter indenfor garantiperioden fejlfungerer ved normalt og korrekt brug, skal du bringe garantibeviset til ASUS servicecentret med henblik på udskiftning af de defekte dele. 12 Mini Desktop PC - Brugervejledning Kapitel 1: Mini Desktop PC dele og funktioner 1 Mini Desktop PC dele og funktioner Lær din Mini Desktop PC at kende Din Mini Desktop PC består af følgende dele: En hovedenhed og en dockingstation som ekstraudstyr. Hovedenhed Hovedenheden indeholder styresystemet, samt de vigtigste hardwaredele til din Mini Desktop PC. Den er også udstyret med en række I/O-porte, der bruges til at forbinde eksterne enheder til din Mini Desktop PC. Dockingstation (ekstraudstyr) Dockingstationen er ekstraudstyr til din Mini Desktop PC. Den er udstyret med et optisk diskdrev og en række I/ O-porte, beregnet til tilslutning af eksterne enheder. 14 Mini Desktop PC - Brugervejledning Hovedenhed Funktioner på forsiden BIOS-tast Før du starter dit system, skal du stikke en spids genstand i dette hul, så du kan få adgang til din BIOS. BEMÆRK: Du kan læse hvordan man bruger en BIOS i Kapitel 6: BIOS (Basic Input and Output System) i denne brugervejledning. Lydudgangsstik Lydudgangsstikket giver dig mulighed for at forbinde din Mini Desktop PC til forstærkede højttalere og hovedtelefoner. Mikrofonstik Mikrofonstikket bruges til at forbinde en ekstern mikrofon til din Mini Desktop PC. USB 3.0 porte Disse USB-porte (Universal Serial Bus) leverer overførselshastigheder på op til 5 Gbit/s og er bagudkompatible med USB 2.0. Mini Desktop PC - Brugervejledning 15 Tænd/sluk-knap Tryk på tænd/sluk-knappen for at tænde eller slukke for Mini Desktop PC’en. Du kan også bruge tænd/sluk-knappen for at sætte den til at slumre eller i dvale, samt for at vække den, hvis den slumrer eller er i dvale. Hvis Mini Desktop PC’en ikke reagerer, holder du tænd/slukknappen nede i mindst 4 sek., indtil Mini Desktop PC’en slukker. Ventilationsåbninger Ventilationsåbningerne tillader kold luft at komme ind i og varm luft i at forlade Mini Desktop PC’en. ADVARSEL! Sørg for at papir, bøger, stof, ledninger eller andre ting ikke blokerer for nogen af ventilationsåbningerne, da der ellers kan ske overophedning. 16 Mini Desktop PC - Brugervejledning DVI-I Funktioner på bagsiden USB 2.0 port USB 2.0 porten (Universal Serial Bus 2.0) er kompatibel med USB 2.0 og USB 1.1 enheder. USB 2.0 port til en USB-bridge* Denne USB 2.0 port er udelukkende beregnet til en USBbridge. Sæt en USB-bridge i denne port for at forbinde hovedenheden med dockingstationen til din Mini Desktop PC. BEMÆRK: Du kan læse mere om, hvordan denne bruges med en USB-bridge i afsnittet Installation af din Mini Desktop PC i denne brugervejledning. USB 2.0 port USB 2.0 porten (Universal Serial Bus 2.0) er kompatibel med USB 2.0 og USB 1.1 enheder. LAN port Sæt netværkskablet i dette stik for at tilslutte til lokalnetværk. * på udvalgte modeller Mini Desktop PC - Brugervejledning 17 DVI-I-port DVI-I-porten er HDCP-kompatibel, og giver dig mulighed for at forbinde din Mini Desktop PC til alle slags DVI-Ikompatible enheder. DisplayPort-port Brug denne port til at forbinde din ViVo-pc til en DisplayPort eller VGA-, DVI- eller HDMI-skærm. Strøm (DC) indgang Slut strømadapteren til dette stik for at oplade batteriet og for at levere strøm til Mini Desktop PC’en. ADVARSEL! Under brugen kan adapteren blive varm. Adapteren må ikke tildækkes, og du må ikke røre den, mens den er tilsluttet en strømkilde. VIGTIGT! Du må kun bruge strømadapteren til at oplade batteriet og levere strøm til Mini Desktop PC’en. Hul til Kensington® lås Hullet til Kensington® låsen giver dig mulighed for at låse din bærbare pc fast, ved brug af sikkerhedsprodukter, der er kompatible med Kensington®. 18 Mini Desktop PC - Brugervejledning Funktioner på siderne Ventilationsåbninger Ventilationsåbningerne tillader kold luft at komme ind i og varm luft i at forlade Mini Desktop PC’en. ADVARSEL! Sørg for at papir, bøger, stof, ledninger eller andre ting ikke blokerer for nogen af ventilationsåbningerne, da der ellers kan ske overophedning. Antennestik Dette stik bruges til at forbinde den medfølgende antenne til din Mini Desktop PC. Mini Desktop PC - Brugervejledning 19 Rille til stativet til din Mini Desktop PC Disse riller bruges til stativet, der følger med din Mini Desktop PC. De giver også ekstra støtte, så din enhed holdes sikkert på plads. Skruehul til stativet til din Mini Desktop PC Med dette skruehul kan du spænde det medfølgende stativ til din Mini Desktop PC. 20 Mini Desktop PC - Brugervejledning Funktioner på bunden Aftagelige gummifødder Disse aftagelige gummifødder har to funktioner: De beskytter din Mini Desktop PC mens den ligger på en flad overflade, og de dækker over skruerne i kabinettet på din Mini Desktop PC. Skruehuller til dockingstationen (ekstraudstyr) Med dette skruehul kan du forbinde og spænde en dockingstation (ekstraudstyr) fast til din Mini Desktop PC. Mini Desktop PC - Brugervejledning 21 Dockingstation (ekstraudstyr) Funktioner på forsiden Optisk drev Det optiske drev i dockingstationen understøtter muligvis flere diskformater, som f.eks. cd, dvd og brændbare diske. Udskubningsknap til optisk diskdrev Tryk på denne knap for at udskubbe det optiske diskdrevs bakke. Manuelt skub-ud hul på dit optiske drev Hullet til manuel udskubning bruges til at skubbe diskbakken ud i tilfælde af, at den elektroniske udskubningsknap ikke virker. ADVARSEL! Brug kun hullet til manuel udskubning, hvis den elektroniske udskubningsknap ikke virker. 22 Mini Desktop PC - Brugervejledning COM Funktioner på bagsiden USB 2.0 port USB 2.0 porten (Universal Serial Bus 2.0) er kompatibel med USB 2.0 og USB 1.1 enheder. COM-port Denne port er til pege-enheder og andre serielle enheder. Parallelport Denne parallelle port er beregnet til at forbinde din Mini Desktop PC til eksterne enheder, der bruger parallelporte, som f.eks. printere og scannere. Mini Desktop PC - Brugervejledning 23 Funktioner på oversiden Rum til en USB-bridge Dette rum indeholder den medfølgende USB-bridge, der bruges til at forbinde dockingstationen med hovedenhed på din Mini Desktop PC. BEMÆRK: Du kan læse mere i afsnittet Sådan forbindes dockingstationen (ekstraudtyr) til hovedenheden i denne brugervejledning. Låsene på hovedenheden Disse låse bruges til at fastgøre hovedenheden til dockingstationen. 24 Mini Desktop PC - Brugervejledning Funktioner på bunden Aftagelige gummifødder Disse aftagelige gummifødder har to funktioner: De beskytter din Mini Desktop PC mens den ligger på en flad overflade, og de dækker over skruerne i kabinettet på din dockingstation. Skruehuller til VEAS-ophæng Disse skruehuller bruges til at forbinde og fastspænde din Mini Desktop PC til et VESA-ophæng. Mini Desktop PC - Brugervejledning 25 26 Mini Desktop PC - Brugervejledning Kapitel 2: Hardwareinstallation 2 Hardware-installation Sådan forbindes dockingstationen (ekstraudstyr) til hovedenheden. Hvis du har købt en dockingstation sammen med hovedenheden, fortæller følgende vejledninger dig hvordan du opstiller disse dele sammen med din Mini Desktop PC. A. Sæt to af de medfølgende skruer på bunden af hovedenheden. B. Tag din USB-bridge ud af rummet til din USB-bridge. USB-bridge 28 Mini Desktop PC - Brugervejledning C. Sæt skruerne på bunden af hovedenheden i låsene på dockingstationen. LO CK D. Tryk forsigtigt hovedenheden til venstre, for at sætte den helt fast på dockingstationen. COM DVI-I E. Sæt din USB-bridge i det beregnede USB 2.0 port på hovedenheden og dockingstationen. Mini Desktop PC - Brugervejledning 29 Installation af din Mini Desktop PC Indstil din Mini Desktop PC ved hjælp af følgende vejledninger og billeder. Dette afsnit fortæller dig også, hvordan du forbinder eksterne enheder og den medfølgende strømadapter til din Mini Desktop PC. VIGTIGT! Dockingstationen til din Mini Desktop PC er ekstraudstyr. Kontakt din lokale forhandler, hvis du ønsker at købe en til din hovedenhed. BEMÆRK: Følgende billeder er kun til reference. A. Slut den medfølgende antenne til hovedenheden. B. Sæt stativet fast på hovedenheden. C. Fastspænd de medfølgende skruer i stativet, så din Mini Desktop PC spændes fast. 30 Mini Desktop PC - Brugervejledning D. Du har mulighed for at slutte en skærm eller en projektor til din Mini Desktop PC, hvis de har følgende stik: • DisplayPort-stik • COM-stik • DVI-I-stik COM DVI-I Mini Desktop PC - Brugervejledning 31 E. Slut tastaturet og musen til din Mini Desktop PC. Det er også muligt at tilslutte en USB-dongle til trådløse tastaturer og mus. BEMÆRK: Installationsvejledningerne kan læses i brugervejledningen til dit trådløse tastatur og mus. 32 Mini Desktop PC - Brugervejledning F. Slut strømkablet til AC-DC omformeren. G. Sæt AV-strømadapteren i en 100~240 V strømkilde. H. Sæt DC-strømadapteren i Mini Desktop PC’ens strømindgang (DC). DV I-D Mini Desktop PC - Brugervejledning 33 VIGTIGT! • Vi anbefaler stærkt, at du kun bruger AC-adapteren og kablet, der følger med din Mini Desktop PC. • Vi anbefaler stærkt, at du kun slutter din Mini Desktop PC til en jordforbundet stikkontakt. Stikkontakten skal være nem tilgængelig og være i nærheden af din Mini Desktop PC. • For at afbryde din Mini Desktop PC fra strømforsyningen, skal du trække stikket ud af stikkontakten. BEMÆRK: Oplysninger om strømadapter: • Indgangsspænding: 100–240V AC • Indgangsfrekvens: 50–60Hz • Rating udgangsstrøm: 3.42A (65W) • Rating udgangsspænding: 19V DC 34 Mini Desktop PC - Brugervejledning Krav til strømkablet Brug det korrekte strømstik i henhold til hvor du befinder dig. VIGTIGT! Kontakt din forhandler, hvis strømstikket til din Mini Desktop PC ikke passer med din lokale strømkilde. BEMÆRK: Vi anbefaler, at du bruger en videoenhed, også bruger et stik med jordforbindelse, så du undgår signalforstyrrelser på grund af spændingsudsving. Australien og Kina USA, Canada og Taiwan Kontinentaleuropa Storbritannien Mini Desktop PC - Brugervejledning 35 Opstart Tryk på tænd/sluk-knappen for at tænde for din Mini Desktop PC. 36 Mini Desktop PC - Brugervejledning Brug af et VESA-ophæng (ekstraudstyr) Der følger en VESA-monteringsplade med din Mini Desktop PC, der bruges til at spænde din Mini Desktop PC til et VESA-kompatibelt ophæng. Sådan spændes din Mini Desktop PC fast til et VESAkompatibelt ophæng: 1. Vend din Mini Desktop PC på hovedet på en flad og stabil overflade. 2. Sæt de to medfølgende skruer fast i skruehullerne på bunden af dockingstationen. ADVARSEL! Undgå, at stramme skruerne for meget, da det kan beskadige din Mini Desktop PC. Mini Desktop PC - Brugervejledning 37 3. Sæt de fire (4) 8mm skruer i de fire (4) gummispændeskiver. 4. Fjerne gummihætterne i skruehullerne på dit VESA-kompatible ophæng, hvis der er nogen. 5. Sørg for at pilen på VESA-monteringspladen peger opad, og sørg for at skruehullerne passer med skruehullerne på det VESAkompatible ophæng. 6. Spænd VESA-monteringspladen fast til det VESA-kompatible ophæng med skruerne og gummispændeskiverne. BEMÆRK: Det er muligt at montere din Mini Desktop PC på en ASUS VS228H-skærm. ADVARSEL! Undgå, at stramme skruerne for meget, da det kan beskadige dit VESA-kompatible ophæng. 38 Mini Desktop PC - Brugervejledning 7. Sæt de to skruer, der sidder i din Mini Desktop PC i monteringshullerne på VESA-monteringsplade, og tryk derefter forsigtigt din Mini Desktop PC nedad, indtil den sidder ordentligt på plads. Mini Desktop PC - Brugervejledning 39 40 Mini Desktop PC - Brugervejledning Kapitel 3: Sådan bruger du din Mini Desktop PC 3 Sådan bruger du din Mini Desktop PC Korrekt arbejdsstilling, når du bruger Mini Desktop PC Når du bruger din Mini Desktop PC, skal du sørge for at opretholde korrekt kropsholdning, så du ikke belaster dine håndled, hænder, led og muskler. Dette afsnit fortæller dig, hvordan du undgår fysisk ubehag og eventuel skader, når du bruger din Mini Desktop PC. Øjeniveau svarende det øverse Eye level to thetil top of af skærmen the monitor screen Fodhviler Foot rest 42 90˚ angles Mini Desktop PC - Brugervejledning Tips til brug af din Mini Desktop PC • Placer din computerstol på en sådan måde, at albuerne er på højde med eller lidt over tastaturet, så du sidder i en behagelig skriveposition. • Indstil stolehøjden, så dine knæ er lidt højere oppe end dine hofter for at aflaste det bageste af lårene. Brug om nødvendigt en fodskammel eller lignende til at løfte til knæhøjde. • Indstil stolens ryglæn, så det nederste af rygraden understøttes og i en let bagudvendt vinkel. • Sid oprejst, så dine knæ, albuer og hofter har en vinkle på ca 90 grader. • Placer skærmen direkte foran dig, og sørg for at den øverste skærmkant er i øjenhøjde, så dine øjne ser lidt nedad. • Hold musen tæt på tastaturet, og anvend om nødvendigt en håndledspude til at understøtte eller nedsætte trykke på håndleddet, når du skriver. • Arbejd med Mini Desktop PC'en på et behageligt oplyst sted. Hold den væk fra skarpt lys fra f.eks. vinduer og fra direkte sollys. • Hold små pauser under arbejdet med Mini Desktop PC'en. Mini Desktop PC - Brugervejledning 43 Sådan bruges det optiske drev Isætning af optisk disk A. Når Mini Desktop PC'en er tændt, skal du trykke på den elektronisk udskubningsknap for at skubbe bakken ud. B. Træk forsigtigt diskbakken lidt længere ud. VIGTIGT! Pas på ikke at røre ved linsen på det optiske drev. Sørg for at der ikke sidder noget i klemme under diskbakken. C. Hold disken om kanten med den trykte side opad og anbring den forsigtigt på bakken. 44 Mini Desktop PC - Brugervejledning D. Tryk ned på diskens plastik midte, indtil den falder på plads på bakken. E. Skub forsigtigt på diskbakken for at lukke det optiske drev. BEMÆRK: Når der læses data, kan man normalt høre, at drevet snurrer rundt og vibrerer lidt. Mini Desktop PC - Brugervejledning 45 Manuel udskubningshul Hullet til manuel udskubning findes på porten til det optiske drev og bruges til at skubbe diskbakken ud i tilfælde af, at den elektroniske udskubningsknap ikke virker. Du kan skubbe diskbakken ud manuelt ved at sætte en udrettet papirclip i hullet til manuel udskubning og trykke let, indtil drevbakken åbner. ADVARSEL! Brug kun hullet til manuel udskubning, hvis den elektroniske udskubningsknap ikke virker. 46 Mini Desktop PC - Brugervejledning Kapitel 4: Understøttede styresystemer 4 Understøttede styresystemer Sådan arbejder du med Windows® 7 Når der startes første gang Når computeren startes første gang, vil en række skærme guide dig med hensyn til konfigurering af Windows® 7 styresystemets basale indstillinger. Sådan startes der første gang: 1. Tænd for computeren. Vent et par minutter, indtil Set Up Windows (Installer Windows) skærmen ses. 2. Vælg sprog i rullegardinmenuen. Klik på Next (Næste). 3. På rullelisten, vælg Country or region (Land eller region), Time and currency (Tid og valuta) og Keyboard layout (Tastatur-udformning). Klik på Next (Næste). 4. Indtast unikke navne for user name (brugernavn) og computer name (Computernavn). Klik på Next (Næste). 5. Indtast de nødvendige oplysninger til installation af adgangskode og klik på Next (Næste). Du kan også klikke på Next (Næste) for at springe dette trin over og uden at indlæse nogen oplysninger. BEMÆRK: Hvis du ønsker at installere en adgangskode til din konto, se afsnittet Installation af brugerkonto og adgangskode i dette kapitel. 6. Læs licensbetingelserne grundigt. Afmærk I accept the license terms (Jeg accepterer licensbetingelserne) og klik på Next (Næste). 7.Vælg Use recommended settings (Brug anbefalede indstillinger) eller Install important updates only (Installer kun vigtige opdateringer) for at foretage sikkerhedsindstillingerne på computeren. For at springe dette trin over, vælg Ask me later (Spørg mig senere). 8. Tjek dato- og tidsindstillinger. Klik på Next (Næste). Systemet indlæser de nye indstillinger og genstarter. 9. Efter systemet er blevet genstartet, kan du begynde at bruge din Mini Desktop PC. 48 Mini Desktop PC - Brugervejledning Brug af menuen Start Menuen Start giver adgang til programmer, hjælpeprogrammer og andre nyttige ting på Mini Desktop PC. Start af punkter på menuen Start 1. På Windows® jobbjælke, klik på Start ikonen . 2. I menuen Start, vælg punktet, som du gerne vil starte. Brug af Kom-i-Gang punktet Getting Started (Kom i gang) punktet i menuen Start indeholder oplysninger om basale handlinger såsom personalisering af Windows®, tilføjelse af nye brugere og overførsel af filer for at gøre dig bekendt med Windows® 7. Sådan bruges funktion ”Getting Started” (Kom godt i gang): 1. Klik på . 2. Åbn startmenuen, og vælg Getting Started (Kom godt i gang). 3. På listen over mulige opgaver, skal du vælge den ønskede opgave. Mini Desktop PC - Brugervejledning 49 Brug af jobbjælken På jobbjælken kan du starte og styre programmer og punkter installeret på Mini Desktop PC. Start af program fra jobbjælken På Windows® opgavebjælken, klik på en ikon for at starte den. Klik på ikonen igen for at skjule programmet. Anbringelse af punkter på jumplisten Når du højreklikker på en ikon på jobbjælken, giver en jumpliste dig hurtig adgang til programmers eller punkter led. Du kan anbringe punkter på jumplisten såsom foretrukne websteder, ofte besøgte mapper og drev og nyligt afspillede mediefiler. Sådan anbringes punkter på jumplisten: 1. På jobbjælken, højreklik på en ikon. 2. På jumplisten, højreklik på punktet, som du ønsker at anbringe, og vælg Pin to this list (Anbring på denne liste). Fjernelse af punkter fra jumplisten 1. På jobbjælken, højreklik på en ikon. 2. På jumplisten, højreklik på punktet, som du ønsker at fjerne fra jumplisten, og vælg Unpin from this list (Fjern fra denne liste). 50 Mini Desktop PC - Brugervejledning Brug af statusfeltet Som standard viser statusfeltet disse tre ikoner: Action Center meddelelse Klik på denne ikon for at se alle advarselsmeddelelser og starte Windows® Action Center. Netværksforbindelse Denne ikon viser tilslutningssignalet og den ledningsførte eller trådløse netværksforbindelses signalstyrke. Lydstyrke Klik på denne ikon for at indstille lydstyrken. Visning af advarselsmeddelelse For at se en påmindelsesbesked, skal du klikke på beskeden, for at åbne den. og derefter på BEMÆRK: For yderligere oplysninger, se afsnittet Brug af Windows® Action Center i dette kapitel. Tilpasning af ikoner og meddelelser Du kan vælge mellem at vise og skjule ikoner og meddelelser på jobbjælken eller i statusfeltet. Sådan tilpasses ikoner og meddelelser: 1. Klik på i meddelelsesområdet. 2. Klik på Customize (Tilpas). 3. På rullegardinlisten, vælg adfærden for de ikoner, som du gerne vil tilpasse. Mini Desktop PC - Brugervejledning 51 Brug af Windows® Explorer Med Windows® Explorer kan du se, styre og organisere dine filer og mapper. Start af Windows® Explorer Klik på for at åbne startmenuen, og klik derefter på Computer. Udforskning af filer og mapper 1. Start Windows Explorer. 2. I navigations- eller visningsruden, browse for at lokalisere dine data. 3. På brødkrummestien, klik på pilen for at se drevet og mappens indhold. Tilpasning af visning af fil/mappe 1. Start Windows Explorer. 2. Vælg stedet, hvor dine data er placeret. 3. Klik på . 4. I menuen Visning, flyt skydeknappen for at vælge, hvordan du vil se filen/mappen. Sortering af filer 1. Start Windows Explorer. 2.I Arrange by (Sorter efter) feltet, klik for at se rullegardinlisten. 3. Vælg din foretrukne sorteringsmåde. 52 Mini Desktop PC - Brugervejledning Sortering af filerne 1. Start Windows Explorer. 2. Højreklik hvor som helst i visningsruden. 3. I menuen, der fremkommer, vælg Sort by (Sorter efter) og vælg derefter den ønskede sorteringsmåde. Gruppering af filerne 1. Start Windows Explorer. 2. Højreklik hvor som helst i visningsruden. 3. I menuen, der fremkommer, vælg Group by (Grupper efter) og vælg derefter den ønskede grupperingsmåde. Tilføjelse af ny mappe 1. Start Windows Explorer. 2. På jobbjælken, klik på New folder (Ny mappe). 3. Indtast et navn for den nye mappe. Mini Desktop PC - Brugervejledning 53 Backup (sikkerhedskopiering) af filerne Sådan installeres backup: 1. Klik på > All Programs (Alle programmer) > Maintenance (Vedligeholdelse) > Backup and Restore (Backup og genopret). 2. Klik på Set up backup (Installer backup). Klik på Next (Næste). 3. Vælg din backup-destination. Klik på Next (Næste). 4.Vælg Let Windows choose (recommended) (Lad Windows vælg (anbefales)) eller Let me choose as your backup mode (Lad mig vælge backupmåde). BEMÆRK: Hvis du vælger Let Windows choose (Lad Windows vælg), vil Windows ikke udføre backup af dine programmer, FAT formatterede filer, papirkurvfiler eller midlertidige filer, der er 1GB eller mere. 5. Følg instruktionerne på skærmen for at fuldføre processen. Genopretning af systemet "Windows® System Restore" funktionen skaber et genopretningspunkt, hvor Mini Desktop PC systemindstillinger lagres på en bestemt tid og dato. På denne måde kan du genoprette Mini Desktop PC systemindstillinger, uden at dine personlige data påvirkes. Sådan genoprettes systemet: 1. Luk alle igangværene programmer. 2. Klik på > All Programs (Alle programmer) > Accessories (Tilbehør) > System Tools (Systemværktøjer) > System Restore (Systemgenopretning). 3. Følg instruktionerne på skærmen for at fuldføre processen. 54 Mini Desktop PC - Brugervejledning Brug af Windows® 7 Action Center Windows® 7 Action Center forsyner dig med advarselsmeddelelser, sikkerhedsoplysninger, oplysninger vedrørende vedligeholdelse og muligheden for automatisk at finde fejl og løse nogle almindelige Mini Desktop PC problemer. Start af Windows® 7 Action Center 1. Start Windows 7 Action Center ved at klikke på meddelelsesikonen og klik derefter på Open Action Center (Åbn Action Center). 2. I Windows 7 Action Center, klik på jobbet, som du gerne vil udføre. Brug af Windows® Update Med Windows Update kan du tjekke og installere de seneste opdateringer for at forbedre Mini Desktop PC sikkerhed og ydelse. Start af Windows® Update 1. På Windows® jobbjælken, klik på Start ikonen menuen Start. for at starte 2.Vælg All Programs (Alle programmer) > Windows Update. 3. På Windows Update skærmen, klik på jobbet, som du gerne vil udføre. Mini Desktop PC - Brugervejledning 55 Installation af brugerkonto og adgangskode Der kan oprettes brugerkonti og adgangskoder for personer, som skal bruge Mini Desktop PC. Sådan oprettes en brugerkonto: 1. På Windows® jobbjælken, klik på > Getting Started (Kom i gang) > Add new users (Tilføj nye brugere). 2.Vælg Manage another account (Styr anden konto). 3.Vælg Create a new account (Opret en ny konto). 4. Indtast navnet på den nye bruger. 5. Vælg enten Standard user (Standardbruger) eller Administrator som brugertype. 6. Når dette er gjort, skal du klikke på Create Account (Opret konto). Sådan oprettes en brugeradgangskode: 1. Vælg brugeren, for hvem du vil installere en adgangskode. 2.Vælg Create a password (Opret en adgangskode). 3. Indtast en adgangskode og bekræft den. 4. Indtast adgangskode-antydningen. 5. Når dette er gjort, skal du klikke på Create password (Opret adgangskode). Sådan fås Windows® Hjælp og Støtte Windows® Hjælp og Støtte giver dig vejledning og svar vedrørende brug af programmer på Windows® 7 platformen. For at starte Windows® Hjælp og Støtte, gå til Support (Hjælp og støtte). > Help and BEMÆRK: Kontroller, at du er forbundet til internettet for at kunne få den seneste Windows® online hjælp. 56 Mini Desktop PC - Brugervejledning Microsoft’s Windows® 8.1 Bemærkninger vedrørende nedgradering • Dette system er forudinstalleret med Windows® 7 Professional professionel software samt licens og medier for Windows® 8.1 software. Du kan kun bruge én version af Windows software ad gangen. Hvis du vil skifte version, skal du afinstallere den ene version og installere den anden version. • For at kunne nedgradere til Windows® 7 Professional på dette system, er BIOS-indstillingerne på dette system ændret til at genstarte i en ældre BIOS-tilstand. Hvis BIOS-indstillingerne ikke ændres til at genstarte i original UEFI-tilstand inden installationen, kan Windows® 8.1 installeres, men følgende Windows® 8.1-funktioner aktiveres ikke, da de afhænger af genstart i UEFI-tilstand: • Sikker opstart • Problemfri opstart • Frigivelse af netværk for Bitlocker for systemer med et tiltroet platformsmodul (TPM). • eDrive-understøttelse VIGTIGT! • Din Mini Desktop PC kommer forudinstalleret med Windows® 7 Professional OS. Hvis du opgraderer til Windows® 8.1, slettes alle dine Windows® 7 Professional systemdata. • Hvis der ikke er en Windows® 7 Professional genopretnings-dvd i din Mini Desktop PC-pakke, skal du lave et USB-genopretningsdrev af din Windows® 7 Professional, inden du installerer Windows® 8.1. • For yderligere oplysninger om genopretning af dit system i Windows® 8.1, henvises der til brugsanvisningen for din Mini Desktop PC. Mini Desktop PC - Brugervejledning 57 Ændre dit operativsystem til Windows® 8.1 1. Tænd for din Mini Desktop PC. Klik på <F2> for at gå til BIOS under POST. 2. Sæt din Windows® 8.1 gendannelses-dvd i dvd-drevet. 3. Under Opsætning af BIOS skal du Klikke på F5, og derefter vælge Yes (Ja) for at indlæse systemets optimerede standardindstillinger. 4. Vælg menuen Advanced (Avanceret) > LPSS & SCC Configuration (Konfiguration af LPSS & SCC). 5.Vælg OS Selection (Valg af OS) > Windows 8.x 6. Vælg menuen Boot (Opstart) > Secure Boot menu (Sikker opstart menu). 7. Vælg OS Type (OS-type)> Windows UEFI mode (Windows UEFI-tilstand). 8. Klik på tasten F10, og vælg Yes (Ja) for at gemme konfigurationen, og genstarte dit system. 9. Under opstarter, viser skærmen ASUS logoet, efterfulgt af beskeden Press any key to boot from CD or DVD... (Klik på en tast for at starte fra cd eller dvd...) Når du ser denne besked, skal du Klikke på en tast på tastaturet for at fortsætte med nedgraderingen. BEMÆRK: Hvis skærmen vender tilbage til BIOS-skærmen, skal du sørge for at cd’en Windows® 8.1 Recovery er blevet sat i det optiske drev, og gentag derefter trin 3 til 8. 10. Læs licensaftalen til ASUS Recovery Tool (ASUS gendannelsesprogram). Sæt et kryds i feltet I Agree (Jeg accepter), og Klik derefter på Accept (Accepter). 11. Klik på No (Nej) for at fortsætte med opsætningen. 58 Mini Desktop PC - Brugervejledning 12. På skærmen "Choose your keyboard layout" (Vælg tastaurlayout), skal du vælge det ønskede sprog. BEMÆRK: Hvis du ikke kan finde det ønskede sprog på listen, skal du vælge See more keyboard layouts (Se flere tastaturlayouts), for at se andre sprogmuligheder. 13.Vælg Troubleshoot (Fejlfinding) > Reset your PC (Nulstil din pc). Vent et par sekunder, indtil skærmen "Reset din PC" (Nulstil din pc) indlæses. 14.Vælg Next (Næste) for at fortsætte. 15. På efterfølgende skærm, skal du vælge Yes, repartition the drives (Ja, ompartitioner drevene). 16. Du kan vælge Just remove my files (Fjern kun mine filer) eller Fully clean the drive (Rens drevet fuldstændigt) efterfulgt af > Reset (Nulstil). Vent indtil installationsprocessen er færdig. BEMÆRK: Hvis du vælger Fully clean the drive (Rens drevet fuldstændigt), kan installationen muligvis tage et par timer. 17. Følg herefter instruktionerne på skærmen, for at konfigurere de grundlæggende indstillinger på din Mini Desktop PC. Når disse grundlæggende elementer er blevet indstillet, vises startskærmen i Windows® 8.1. BEMÆRK: Hvis du vil bruge startskærmen som din indledende startskærm, skal du se afsnittet Tilpasning af din startskærm i brugervejledningen til din Mini Desktop PC. 18. Du kan geninstallere driverne og appsene ved brug af den medfølgende SCD eller AP-dvd. Mini Desktop PC - Brugervejledning 59 Sådan arbejder du med Windows® 8.1 Start for første gang Når du starter computeren for første gang, vises en række skærmbilleder for at hjælpe dig med at konfigurere de grundlæggende indstillinger i Windows® 8.1 operativsystemet. Sådan startes Mini Desktop PC’en den første gang: 1. Klik på tænd/sluk-knappen på din Mini Desktop PC. Vent i nogle minutter til opsætningsskærmen vises. 2. Fra opsætningsskærmen vælges det sprog, du vil bruge på Mini Desktop PC’en. 3. Læs licensbetingelserne grundigt. Vælg I accept (Jeg accepterer). 4. Følg instruktionerne på skærmen for at konfigurere følgende grundindstillinger: • Tilpasning • Gå online • Indstillinger • Din konto 5. Når de grundlæggende elementer er blevet konfigureret, fortsætter Windows® 8.1 med at installere dine programmer og foretrukne indstillinger. Sørg for, at din Mini Desktop PC holdes tændt under installationsprocessen. 6. Startskærmen vises, når opsætningen er færdig. 60 Mini Desktop PC - Brugervejledning Windows® UI Windows® 8.1 har en flisebaseret brugergrænse (UI), som giver dig mulighed for nemt at organisere og åbne Windows® apps i startskærmen. Den kommer også med følgende funktion, som du kan bruge mens du arbejder på din Mini Desktop PC. Startskærm Startskærmen kommer frem, når du har logget på din brugerkonto. Den hjælper dig med, at samle alle dine ønskede programmer og applikationer på et sted. Windows®-apps Dette er apps, som er fastgjort til Startskærmen, og som vises i fliseformat, så du har let adgang til dem. BEMÆRK: Nogle apps kræver, at du logger på din Microsoft konto, før de kan startes. Mini Desktop PC - Brugervejledning 61 Hotspots Hotspots på skærmen giver dig mulighed for, at starte programmer og få adgang til indstillingerne på din Mini Desktop PC. Funktionerne på disse hotspots kan aktiveres med musen. Hotspots på en åben app Hotspots på startskærmen 62 Mini Desktop PC - Brugervejledning Hotspot Handling øverst venstre hjørne Hold musemarkøren over øverste venstre hjørne og klik på den seneste apps miniaturebillede for at vende tilbage til app'en. Hvis du startede mere end en app, kan du rulle ned for at vise alle åbne apps. nederst venstre hjørne Fra en kørende apps skærm: Hold musemarkøren over nederste venstre hjørne, og Klik på for at vende tilbage til startskærmen. BEMÆRK: Du kan også Klikke på Windowstasten på tastaturet for at gå tilbage til Startskærmen. Fra startskærmen: Hold musemarkøren over nederste venstre hjørne, og Klik på for at vende tilbage til appen. Mini Desktop PC - Brugervejledning 63 Hotspot Handling øverste kant Hold musemarkøren over øverste kant, indtil den ændre sig til et hånd-ikon. Træk-og-slip app'en til den nye placering. BEMÆRK: Denne hotspot-funktion fungerer kun på en kørende app, eller når vil bruge Snap-funktionen. For yderligere oplysninger henvises til Snap-funktionen under Sådan arbejder du med Windows® apps. øverste og nederste højre hjørne 64 Hold musemarkøren over øverste eller nederste højre hjørne for at starte Charms bar (Symbollinjen). Mini Desktop PC - Brugervejledning Start-knappen I Windows 8.1 findes knappen Start, der bruges til at skifte mellem de to seneste apps, du har åbnet. Startknappen kan findes på startskærmen, på skrivebordet, samt i alle andre apps, der er åben på skærmen. Startknappen på startskærmen BEMÆRK: Farven på startknappen afhænger af dine skærmindstillinger på din startskærm. For at se startknappen, skal du holde musemarkøren over det nederste venstre hjørne på startskærmen, eller på en åben app. Mini Desktop PC - Brugervejledning 65 Startknappen på skrivebordet Indholdsmenuen Hvis Start-knappen holdes nede, vises indholdsmenuen som en kasse fyldt med hurtig-adgang til nogle af programmerne i Windows® 8.1. I menuen på din Mini Desktop PC finder man også følgende nedlukningsmuligheder. Log af, dvale, luk ned, genstart. 66 Mini Desktop PC - Brugervejledning Tilpasning af startskærmen I Windows® 8.1 kan du også tilpasse startskærmen, så du kan starte direkte på skrivebordet, og arrangere dine apps på skærmen. Sådan tilpasses indstillingerne for startsskærmen: 1. Starter skrivebordet 2. For at åbne et pop-op-vindue, skal du højreklikke et sted på proceslinjen, undtagen på startknappen. 3. Klik på Properties (Egenskaber), vælg fanen Navigation (Navigation), og afkryds de ønskede valg under Navigation og startskærmen. 4. Klik på Apply (Anvend) for, at gemme og afslutte. Mini Desktop PC - Brugervejledning 67 Sådan arbejder du med Windows-apps Brug tastaturet og musen (ekstraudstyr) til din Mini Desktop PC, til at starte, tilpasse og lukke dine apps. Sådan starter du apps Hold musemarkøren over app'en, og klik med musen eller Klik én gang, for at starte den. Klik to gange på og brug så piltasterne til at kikke igennem applikationerne. Klik på for at starte en app. Tilpasse apps Du kan flytte, ændre størrelse på eller frigive apps fra Startskærmen på følgende måde: Flytte apps Dobbeltklik på app'en og trække og slip den på det ønskede sted. Ændre størrelse på apps Højreklik på appen for at åbne dens tilpasningslinje. klik derefter på 68 og vælg størrelsen på app-feltet. Mini Desktop PC - Brugervejledning Frigive apps Højreklik på app’en for at åbne dens tilpasningslinje, og klik herefter på . Sådan lukker du apps 1. Flyt musemarkøren op foroven på den åbne app, og vent herefter til at markøren ændes til et håndikon. 2. Træk-og-slip app’en til den nederste kant på skærmen, for at lukke den. I det åbne app-vindue, skal du Klikke på Mini Desktop PC - Brugervejledning . 69 Få adgang til Apps-skærmen Bortset fra de apps, der allerede er fastgjort til Startskærmen, kan du også åbne andre programmer via Apps-skærmen. BEMÆRK: De faktiske app på skærmen kan variere, afhængig af din model. Følgende skærmbilledet er kun til reference. Åbne Apps-skærmen Åbn apps-skærmen på en af følgende måder: På startskærmen skal du klikke på På startskærmen skal du klikke på på 70 . og derefter . Mini Desktop PC - Brugervejledning Sådan fastgør du flere apps til Startskærmen Du kan fastgøre flere apps til startskærmen på følgende måde: 1. Sådan starter du skærmen Alle apps 2. Højreklik på appsene du ønsker at føje til startskærmen. 3. Klik på ikonet , for at fastgøre de valgte app til startskærmen. Mini Desktop PC - Brugervejledning 71 Charms bar Symbollinjen er en værktøjslinje, som du kan finde på højre side af din skærm. Den består af adskillige værktøjer, som giver dig mulighed for at dele applikationer, og giver dig hurtig adgang til indstillingerne på din Mini Desktop PC. Symbollinjen 72 Mini Desktop PC - Brugervejledning Inde i Charms bar Search (Søg) Dette værktøj giver dig mulighed for, at søge efter filer, applikationer og programmer på din Mini Desktop PC Share (Del) Dette værktøj giver dig mulighed for, at dele applikationer via sociale netværker og e-mail. Start (i gang) Dette værktøj får skærmen til, at gå tilbage til startskærmen. Du kan også gå tilbage til en nylig brugt applikation via startskærmen. Devices (Enheder) Dette værktøj giver dig mulighed for, at åbne og dele filer med enheder, som er sluttet til din Mini Desktop PC, så som en ekstern skærm eller en printer. Settings (Indstillinger) Dette værktøj giver dig mulighed for, at åbne dine pcindstillinger på din Mini Desktop PC. Mini Desktop PC - Brugervejledning 73 Snap-funktionen Snap-funktionen viser to apps side om side, hvor du kan arbejde eller skifte imellem de to apps. Snap-linje 74 Mini Desktop PC - Brugervejledning Sådan bruges Snap Snap-funktionen kan aktiveres og bruges på en af følgende måder: 1. Start den app, du vil bruge Snap på. 2. Hold musemarkøren op foroven på din skærm. 3. Når markøren ændres til et hånd-symbol, skal du trække og slippe app’en til venstre eller højre side af skærmpanelet. 4. Start en anden app. 1. Start den app, du vil bruge Snap på. 2. Tryk på , og brug højre og venstre piltaster til af flytte appen til højre og venstre. 3. Start en anden app. Denne app placeres automatisk på det tomme skærmområde. Mini Desktop PC - Brugervejledning 75 Andre tastaturgenveje Med tastaturet kan du også bruge følgende genveje til at starte applikationer og navigere i Windows® 8.1. \ Skifter imellem startskærmen og den seneste kørende app Starter skrivebordet Starter vinduet This PC (Denne pc) fra skrivebordet Åbner File (Fil) under amuletten Search (Søg) Åbner ruden Share (Del) Åbner ruden Settings (Indstillinger) Åbner ruden Devices (Enheder) Aktiverer låseskærmen Minimer det åbne vindue 76 Mini Desktop PC - Brugervejledning Start skærmen Project (Fremvis) Åbner Everywhere (Overalt) under amuletten Search (Søg) Åbner vinduet Run (Kør) Åbner Ease of Access Center (Øget tilgængelighed) Åbner Settings (Indstillinger) under amuletten Search (Søg) Åbner menuen i startknappen Starter forstørrelsesikonet og zoomer ind på skærmen Zoom ud af skærmen Åbner Narrator Settings (Indstillinger for Oplæser) Mini Desktop PC - Brugervejledning 77 Tilslutning til internettet Få adgang til e-mails, gå på nettet og del programmer via sociale netværkssteder med Wi-Fi-forbindelsen på din på eller fra din Mini Desktop PC. Indstilling af en Wi-Fi-forbindelse i Windows® 8.1 1. Start Symbollinjen fra startskærmen eller fra en applikationstilstand. BEMÆRK: For yderligere oplysninger henvises til afsnittet Symbollinjen under Sådan arbejdes med Windows® apps. 2. Vælg fra Symbollinjen Settings (Indstillinger) og klik på netværksikonet . 3. Vælg det trådløse netværk i listen, du ønsker at forbinde til. 4. Klik på Connect (Tilslut). BEMÆRK: Du vil muligvis blive bedt om at indtaste en sikkerhedsnøgle for at aktivere Wi-Fi-forbindelsen. 78 Mini Desktop PC - Brugervejledning Konfigurering af din Wi-Fi-forbindelse 1. Åbn skrivebordet, og højreklik på på proceslinjen. 2.Vælg Open Network and Sharing Center (Åbn netværksog delingscenteret). 3. I vinduet Network and Sharing Center (netværks- og delingscenteret) , skal du vælge Wi-Fi status ved siden af Connections (Forbindelser).. 4. I vinduet ”Wi-Fi status”, skal du vælge Properties (Egenskaber) > Configure (Konfigurer), for at åbne for egenskaberne til din aktuelle netværksadapter. 5. I egenskabsvinduet til din netværksadapter, skal du vælge fanen Advanced (Avanceret). 6. I fanen ”Avanceret”, skal du vælge Bandwidth Capability (Båndbreddekapacitet) under menupunktet Property (Egenskaber), hvor du skal vælge den ønskede båndbredde, ved at klikke på rullemenuen under Value (Værdi). 7. Klik på OK, for at gemme dine indstillinger og afslutte. Mini Desktop PC - Brugervejledning 79 Ledningsført forbindelse 1. Brug et netværkskabel (RJ-45) til at forbinde din ASUS Mini Desktop PC til et DSL/kabelmodem eller til et lokalnetværk (LAN). 2. Tænd for din computer. 3. Konfigurer de nødvendige indstillinger for Internetforbindelsen. BEMÆRK: • For flere oplysninger henvises til afsnittene Configuring a dynamic IP/PPPoE network connection (Konfigurering af en dynamisk IP/ PPPoE netværksforbindelse) eller Configuring a static IP network connection (Konfigurering af en statisk IP netværksforbindelse). • Kontakt din Intenretudbyder (ISP) for oplysninger eller hjælp til konfigurering af din Internetforbindelse. Konfigurering af en dynamisk IP/PPPoE netværksforbindelse Sådan konfigurerer du en dynamisk IP/PPPoE netværksforbindelse: 1. Klik fra Startskærmen på Desktop (Skrivebord) for at starte skrivebordstilstand. 2. Højreklik fra Windows® opgavebjælken på netværksikonet og klik på Open Network and Sharing Center (Åbn Netværksog delingscenter). 3. Klik fra skærmen Open Network and Sharing Center (Åbn Netværks- og delingscenter) på Change Adapter settings (Skift adapterindstillinger). 4. Højreklik på dit LAN og vælg Properties (Egenskaber). 5. Klik på Internet Protocol Version 4(TCP/IPv4) (Internetprotokol version 4 (TCP/IPv4) og klik på Properties (Egenskaber). 6. Klik på Obtain an IP address automatically (Få en IP-adresse automatisk) og klik på OK. 80 Mini Desktop PC - Brugervejledning BEMÆRK: Fortsæt til næste trin, hvis du bruger PPPoE-forbindelse. 7. Vend tilbage til Network and Sharing Center (Netværksog delingscenter) og klik på Set up a new connection or network (Konfigurer en ny forbindelse eller netværk). 8. Vælg Connect to the Internet (Tilslut til internettet) og klik på Next (Næste). 9. Vælg Broadband (PPPoE) (Bredbånd (PPPoE)) og klik på Next (Næste). 10. Indtast dit User name (Brugernavn), Password (Adgangskode) og Connection name (Forbindelsesnavn). Klik på Connect (Opret forbindelse). 11. Klik på Close (Luk) for at afslutte konfigurationen. 12. Klik på netværksikonet i opgavebjælken og klik på den forbindelse, du netop har oprettet. 13. Indtast dit brugernavn og din adgangskode. Klik på Connect (Tilslut) for at forbinde til internettet. Konfigurering af en statisk IP netværksforbindelse Sådan konfigurerer du en statisk IP netværksforbindelse: 1. Gentag trin 1-4 i forrige afsnit Configuring a dynamic IP/PPPoE network connection (Konfigurering af en dynamisk IP/PPPoE netværksforbindelse). 2 Klik på Use the following IP address (Brug den følgende IPadresse). 3. Indtast IP-adressen, undernetmasken og gatway fra din internetudbyder. 4. Indtast om nødvendigt den foretrukne DNS serveradresse og alternative adresse. 5. Når dette er gjort, skal du klikke på OK . Mini Desktop PC - Brugervejledning 81 Sådan slukker du for din Mini Desktop PC Gør et af følgende for at lukke din Mini Desktop PC: • Klik på symbollinjen, og Klik herefter på > Shut down (Luk ned) for at lukke ned på normal vis. • Hvis din Mini Desktop PC ikke reagere, skal du holde tænd/ sluk-knappen nede i mindst 4 sek., indtil din Mini Desktop PC slukker. Sådan sætter du din ASUS Mini Desktop PC i dvale Din ASUS Mini Desktop PC og din ASUS bærbar pc kan sættes i dvale på følgende måde: • Klik én gang på tænd/sluk-knappen. • Åbn skrivebordet, og Klik på <alt> + <f4>, hvorefter nedlukningsvinduet åbner. Vælg Sleep (Dvale) på rullelisten, og klik herefter på OK. 82 Mini Desktop PC - Brugervejledning Windows® 8.1 låseskærm Låseskærmen i Windows® 8.1 vises, når du tænder din Mini Desktop PC fra dvale- eller slumretilstand. Den vises også, når du låser eller låser Windows® 8.1 op. Låseskærmen kan bruges til at indstille hvordan og hvem, der kan få adgang til dit operativsystem. Det er staidg muligt at ændre baggrunden, og åbne nogle af dine apps, selvom din Mini Desktop PC er låst. Sådan fortsætter du fra låseskærmen 1. Klik på musen, eller tryk på en tast på tastaturet til din Mini Desktop PC. 2. (valgfrit) Hvis du har beskyttet din konto med en adgangskode, skal denne indtastes før du kan fortsætte til startskærmen. Mini Desktop PC - Brugervejledning 83 Tilpasning af låseskærmen Du kan tilpasse din låseskærm, så den viser din foretrukne billeder, et lysbilledshow, app-opdateringer, og du kan få hurtig adgang til kameraet på din Mini Desktop PC. Du kan ændre indstillingerne i låseskærmen på følgende måde: Valg af billede 1. Åbn amuletterne > Settings (Indstillinger). 2.Vælg Change PC Settings (Skift pcindstillinger) > Lock screen (Låseskærm). 3.Under Lock screen preview (Vis låseskærm) skal du klikke på Browse (Gennemse), for at vælge billedet du ønsker at bruge som baggrund på låseskærmen. Afspilning af et diasshow 1. Åbn amuletterne > Settings (Indstillinger). 2.Vælg Change PC Settings (Skift pcindstillinger) > Lock screen (Låseskærm). 3.Under Lock screen preview (Vis låseskærm), skal du stille knappen til Play a slide show on the lock screen (Afspil et diasshow på låseskærmen) på On (Til). 4. Rul ned for at tilpasse følgende indstillinger til diasshowet på låseskærmen: 84 Mini Desktop PC - Brugervejledning Tilføjelse af app-opdateringer 1. Åbn amuletterne > Settings (Indstillinger). 2.Vælg Change PC Settings (Skift pc-indstillinger) > Lock screen (Låseskærm). 3. Rul ned, indtil du ser menupunktet Lock screen apps (Apps til låseskærm). 4. Brug følgende indstillinger til at tilføje apps, hvis opdateringer, du gerne vil se på din låseskærm: Aktivering af pc-kameraet fra låseskærmen Åbn låseskærmen og svirp nedad for at åbne pc-kameraet, hvis du ønsker at bruge det. Følgende trin beskriver hvordan du slå denne funktion til: 1. Åbn amuletterne > Settings (Indstillinger). 2.Vælg Change PC Settings (Skift pc-indstillinger) > Lock screen (Låseskærm). 3. Rul ned, indtil du ser menupunktet Camera (Kamera). 4. Stil knappen på On (Til). Mini Desktop PC - Brugervejledning 85 86 Mini Desktop PC - Brugervejledning Kapitel 5: ASUS Business Manager 5 ASUS Business Manager ASUS Business Manager Programmet ASUS Business Manager giver dig en række værktøjer, der bruges til at tilpasse og vedligeholde din Mini Desktop PC. Installering af ASUS Business Manager 1. Sæt ASUS support-dvd’en i det optiske drev. 2. I cd-vinduet, skal du klikke på Utilities (Programmer) > ASUS Business Manager. 88 Mini Desktop PC - Brugervejledning 3. I opsætningsskærmen til ASUS Manager, skal du vælge programmerne, du ønsker at installere. 4. Klik på Install (Installer). 5. Systemet beder dig om at genstarte computeren, når installationen er færdig. Mini Desktop PC - Brugervejledning 89 Start af ASUS Manager Du kan starte ASUS Manager i startmenuen, ved at klikke på Start > ASUS > ASUS Manager. Ikonvisning eller listevisning Klik på for at skifte mellem ikonvisning og listevisning, når du ser alle applikationerne i ASUS Business Manager. Ikonvisning Listevisning Listevisning 90 Mini Desktop PC - Brugervejledning System På skærmen ”System Information” (Systemoplysninger) kan du se oplysninger om hardware og software på din Mini Desktop PC. Mini Desktop PC - Brugervejledning 91 Update (Opdater) Klik på Update (Opdater) på forsiden i ASUS Manager for at downloade og installere hardwaredriverne, den nyeste BIOS og opdaterede applikationer fra ASUS. 92 Mini Desktop PC - Brugervejledning Security (Sikkerhed) Klik på Security (Sikkerhed) på forsiden i ASUS Manager for at åbne programmerne ”PC Cleanup” og ”USB Lock utilities”. PC Cleanup (PC-rengøring) Programmet ”PC Cleanup” kan bruges til at fjerne midlertidige og unødvendige filer fra din Mini Desktop PC, så du får mere ledig plads på harddisken. ASUS Secure Delete (ASUS Sikker slettelse) Programmet ”ASUS Secure Delete” holder dine filer sikre ved at slette dine filer helt, så de ikke kan gendannes, ved brug af et enkelt trækog-slip grænseflade. Mini Desktop PC - Brugervejledning 93 Sådan bruger du ASUS Secure Delete: 1. Start "ASUS Secure Delete", og føj filer til slette-feltet på en af følgende måder: 94 • Træk og slip filerne til slette-feltet. • Højreklik på filen, og vælg ASUS Secure Delete. Mini Desktop PC - Brugervejledning 2. Hvis du vil fjerne en fil fra slette-listen, skal du vælge filen og klikke på . 3. Sæt et kryds i Delete the files listed i the recycle bin (Slet filerne i papirkurven), hvis du vil slette alle filerne i papirkurven. Mini Desktop PC - Brugervejledning 95 4. Klik på Clear (Slet) efterfulgt af OK i bekræftelsesbeskeden for at slette alle filerne i slette-feltet og i papirkurven (hvis valgt i trin 3) permanent. 96 Mini Desktop PC - Brugervejledning USB Lock (USB-lås) Funktionen "USB-Lock" sikrer dine USB-porte, kortlæser og optiske drev mod uønsket adgang ved brug af en adgangskode. Backup & Recovery (Sikkerhedskopiering & gendannelse) Klik på Recovery (Gendannelse) på forsiden i ASUS Manager vedligeholdelsesopgaverne i Windows, såsom systemgendannelse, justering af startindstillingerne og reparation af Windows med en genoprettelsesdisk. Mini Desktop PC - Brugervejledning 97 Power (Strøm) Klik på Power (Strøm)på forsiden i ASUS Manager for at konfigurere strømstyringen. Med "Power Manager" (Strømstyring), kan du angive tidsindstillinger for systemdvale, skærm og harddisken. 98 Mini Desktop PC - Brugervejledning Værktøj Klik på Tool (Værktøj) på forsiden i ASUS Manager for at åbne "Support screen", "Ai Booting" og "MyLogo". Support Support indeholder en liste over links til ASUS supportsider og kontaktoplysninger. Ai Booting AI Booting viser en liste over genopstartlige lagringsenheder. Vælg en enhed og klik derefter på venstre/højre-knappen for at ændre opstartsrækkefølgen. Mini Desktop PC - Brugervejledning 99 MyLogo Med ASUS kan du tilpasse opstartslogoet. Opstartslogoet er det billede, der vises på skærmen under opstart (POST). 100 Mini Desktop PC - Brugervejledning Skift af BIOS-opstartslogoet 1. Vælg en af følgende muligheder, og tryk derefter på Next (Næste): • Change the BIOS boot logo and update the BIOS (Skift BIOSopstartslogo og opdater BIOS). • Change the BIOS boot logo only (Skift kun BIOSopstartslogo). BEMÆRK: Hvis du vælger den første mulighed, skal du først downloade BIOS-filen til din Mini Desktop PC ved brug af ASUS Update. 2. Klik på Browse (Gennemse) for at finde billedfilen, som du vil bruge som opstartslogo (og den downloadede BIOS hvis nødvendig), og klik derefter på Run (Kør). 3. Følg instruktionerne på skærmen for at fuldføre processen. Mini Desktop PC - Brugervejledning 101 Intel® SBA (Small Business Advantage) Intel® SBA er en kombination af hardware- og softwareprogrammer, der har enestående sikkerheds- og produktivitetsfunktioner, beregnet til små virksomheder. Ikon Beskrivelse Energy Saver (energibesparelse) Energy Saver programmet bruges til at indstille et tidspunkt hvorpå din pc skal gå i dvale når arbejdsdagen er ovre, og et tidspunkt hvorpå den skal starte igen når din arbejdsdag starter. Dette hjælper med at reducere energiomkostningerne og forbedre produktiviteten i din virksomhed. For yderligere oplysninger bedes du venligst klikke på i ASUS Business Suite hovedmenuen. PC Health Center (pc tilstandscenter) PC Health Center programmet giver dig mulighed for at planlægge alle vedligeholdelsesopgaverne såsom sikkerhedskopiering, systemopdateringer og diskdefragmentering uden for arbejdstiden, også selvom din computer er slukket, bare så længe den er sluttet til stikkontakten. Med PC Health Center vil din computer altid køre optimalt i arbejdstiden. For yderligere oplysninger bedes du venligst klikke på i ASUS Business Suite hovedmenuen. Software Monitor (softwareovervågning) Software Monitor programmet overvåger sikkerhedsrelaterede programmer, der er installeret på din computer, og meddeler dig hvis et overvåget program deaktiveres eller angribes. For yderligere oplysninger bedes du venligst klikke på i ASUS Business Suite hovedmenuen. 102 Mini Desktop PC - Brugervejledning Ikon Beskrivelse USB Blocker (blokering af USB) USB Blocker programmet giver dig mulighed for at bestemme hvilke typer USB enheder der må sluttes til din computer, så du forhindre overførsel af virusser og uautoriserede data. For yderligere oplysninger bedes du venligst klikke på i ASUS Business Suite hovedmenuen. Data Backup and Restore (sikkerhedskopiering og gendannelse) Data Backup and Restore programmet sikkerhedskopierer automatisk dine data, også selvom din computer er slukket, bare så længe den er sluttet til en stikkontakt. For yderligere oplysninger bedes du venligst klikke på i ASUS Business Suite hovedmenuen. Mini Desktop PC - Brugervejledning 103 104 Mini Desktop PC - Brugervejledning Kapitel 6: BIOS 6 BIOS Lær om din BIOS Den nye ASUS UEFI BIOS er en UEFI-grænseflade (Unified Extensible Interface), der er kompatibel med UEFI-arkitektur, og som har en brugervenlig grænseflade, der går ud over den traditionelle grænseflade, der kun kan bruges med et tastatur. BIOS-styring, der giver en mere fleksibel og bekvem med en mus. I den nye UEFI BIOS er det nemmere at navigere, på samme måde som i dit styresystem. BEMÆRK: Udtrykket ”BIOS” i denne brugervejledning refererer til ”UEFI BIOS” medmindre andet er angivet. BIOS (grundlæggende Input og Output System) gemmer systemet hardwareindstillinger, såsom konfiguration af lagerenhed, avanceret strømstyring og konfiguration af opstartsenhed, som skal bruges til systemstart i bundkortet CMOS. Under normale omstændigheder sikrer standardindstillingerne i din BIOS i de fleste tilfælde en optimal ydeevne. Du skal ikke ændre standard BIOS-indstillingerne, bortset fra i følgende situationer: • Hvis en fejlmeddelelse vises på skærmen under systemstart og anmoder dig om at køre BIOS-opsætningen. • Hvis du har installeret en ny systemkomponent, der kræver yderligere indstillinger eller opdateringer af din BIOS. ADVARSEL! Forkerte BIOS-indstillinger kan føre til ustabil drift eller fejl under systemstart. Det anbefales stærkt kun at ændre BIOSindstillingerne med hjælp fra en uddannet servicetekniker. Adgang til din BIOS • For at få adgang til din BIOS under opstart, skal du trykke på <Delete> eller <F2> under opstart (POST). Hvis du ikke trykker på <Delete>, fortsætter opstarten som normalt. • For at få adgang til din BIOS efter opstarten, skal du genstarte din Mini Desktop PC, og tryk derefter på <Delete> eller <F2> under opstarten (POST). 106 Mini Desktop PC - Brugervejledning Menupunkterne i din BIOS BEMÆRK: BIOS-skærmbillederne i dette afsnit er kun til reference. De faktiske skærmbilleder kan være forskellige, afhængigt af din model og dit område. Main (Hovedmenu) Når du er inde i din BIOS, vises skærmen "Main" (Hovedmenu). I hovedmenuen har du et overblik over de grundlæggende systemoplysninger, og her kan du indstille systemets dato, klokkeslæt, sprog og sikkerhedsindstillinger. Mini Desktop PC - Brugervejledning 107 Advanced (Avanceret) I menuen "Advanced" (Avanceret) kan du ændre indstillingerne for din CPU og andre systemenheder. ADVARSEL! Vær forsigtig, når du ændrer de avancerede indstillinger. Hvis du indtaster forkerte værdier, holder systemet muligvis op med at virke ordentligt. 108 Mini Desktop PC - Brugervejledning Boot (Opstart) I menuen "Boot" (Opstart) kan du ændrer opstartsindstillingerne. Rul ned for at se de andre menupunkter i din BIOS. Mini Desktop PC - Brugervejledning 109 Tool (Værktøj) I menuen "Tool" (Værktøj) kan du konfigurere indstillinger for særlige funktioner. Vælg et menupunkt, og tryk på <Enter> for at se undermenuen. 110 Mini Desktop PC - Brugervejledning ASUS EZ Flash 2 Utility Programmet "ASUS EZ Flash 2" brugs til at opdatere din BIOS uden en opstartsdiskette eller et OS‑baseret program. BEMÆRK: Inden du begynder at bruge dette program, skal du downloade den nyeste BIOS fra ASUS' hjemmeside på www.asus.com 1. Sæt USB-flashenheden, der indeholder den nyeste BIOS-fil i USB-porten. 2. Åbn din BIOS, og vælg Tool (Værktøj) > ASUS EZ Flash 2 Utility. 3. Tryk på <Tab> for at skifte til feltet "Drive" (Drev). 4. Brug op/ned-piletasterne til at finde USB-flashenheden, der indeholder den nyeste BIOS-version, og tryk på <Enter>. 5. Tryk på <Tab> for at skifte til feltet "Folder Info" (Mappeoplysninger). 6. Brug op/ned-piletasterne til at finde BIOS-filen, og tryk derefter på <Enter> for at udføre BIOS-opdateringen. Genstart systemet, når opdateringen er færdig. Mini Desktop PC - Brugervejledning 111 Konfigurering af adgangen til din harddiske I din BIOS kan du også oprette en adgangskode til din harddisk. Se følgende vejledninger, for at slå disse indstillinger til. BEMÆRK: Hvis du bruger en "User Password" (Brugeradgangskode), bliver du bedt om at indtaste denne, før du kan få adgang til styresystemet på din Mini Desktop PC. 1. Tryk på <Delete> eller <F2>for at åbne din BIOS under opstart. 2. På skærmen "Main" (Hovedmenu), skal du klikke på under "HDD Security Configuration (Konfigurering af sikkerheden på din harddisk)". 112 Mini Desktop PC - Brugervejledning 3. Klik på Set User Password (Opret brugeradgangskode). 4. Indtast en adgangskode i feltet "Create New Password" (Opret ny adgangskode), og tryk derefter på <Enter>. 5. Bekræft adgangskoden, når du bliver bedt om det. 6. Klik på Exit (Afslut) og vælg Save Changes & Reset (Gem ændringer og nulstil) for at gemme ændringerne. Mini Desktop PC - Brugervejledning 113 Sådan ændres adgangskoden til din harddisk: 1. Tryk på <Delete> for at åbne din BIOS under opstart. 2. På skærmen "Main" (Hovedmenu), skal du klikke på under "HDD Security Configuration (Konfigurering af sikkerheden på din harddisk)". 3. Klik på Set User Password (Opret brugeradgangskode). 4. Indtast en ny adgangskode i feltet "Create New Password" (Opret ny adgangskode), og tryk derefter på <Enter>. 5. Bekræft den nye adgangskode, når du bliver bedt om det. 6. Klik på Exit (Afslut) og vælg Save Changes & Reset (Gem ændringer og nulstil) for at gemme ændringerne. Sådan slettes brugeradgangskoden: 1. Tryk på <Delete> for at åbne din BIOS under opstart. 2. På skærmen "Main" (Hovedmenu), skal du klikke på under "HDD Security Configuration (Konfigurering af sikkerheden på din harddisk)". 3. Klik på Set User Password (Opret brugeradgangskode). 4. Tryk kun på <Enter> i feltet "Create New Password" (Opret ny adgangskode). 5. Tryk på <Enter>igen, når bedt om at bekræfte den nye adgangskode. 6. Klik på Exit (Afslut) og vælg Save Changes & Reset (Gem ændringer og nulstil) for at gemme ændringerne. BEMÆRK: Hvis adgangskoden slettes, ændres statussen i HDD User Pwd Status (Status på harddisk-adgangskode) til NOT INSTALLED (IKKE OPRETTET). 114 Mini Desktop PC - Brugervejledning Konfigurering af USB-porte I din BIOS kan du styre adgangen til nogle af USB-portene på din Mini Desktop PC. 1. Tryk på <Delete> eller <F2>for at åbne din BIOS under opstart. 2. Klik på Advanced (Avanceret) > USB Configuration (USBkonfiguration) > USB Single Port Control (Styring af enkelt USB-port). Mini Desktop PC - Brugervejledning 115 3. På skærmen "USB Single Port Control" (Styring af enkelt USBport), skal du vælge USB-porten, som du ønsker at deaktivere eller aktivere. BEMÆRK: På følgende billeder kan du se, hvor den bestemte USBport i BIOS-skærmen er placeret: Forsiden på hovedenheden USB3_1 USB3_2 DVI-I Bagsiden på hovedenheden USB2_1 116 USB2_2 USB2_3 Mini Desktop PC - Brugervejledning Fejlfinding Fejlfinding Jeg kan ikke tænde for computeren, og strømdioden (LED) på forpanelet lyser ikke • Tjek, om computeren er korrekt forbundet. • Tjek, om stikkontakten virker. • Tjek, om strømforsyningsenheden er aktiveret. Se afsnittet Opstart i kapitel 2. Min computer hænger. • Gør følgende for at lukke programmer, der ikke reagerer: 1. T ryk simultant på <Alt> + <Ctrl> + <Delete> knapperne på tastaturet og klik derefter på Task Manager (Joblisten). 2. D u skal gøre følgende afhængig af hvilket operativsystem du bruger: I Windows® 7: a) Klik på Applications (Programmer) fanebladet. b) Vælg programmet, som ikke reagerer, og klik derefter på End Task (Afslut job). I Windows® 8.1: I Task Manager (Joblisten) under Processes (Processer) fanebladet, skal du vælge programmet der ikke reagerer, og klik herefter på End Task (Afslut job). • Hvis tastaturet ikke reagerer. Tryk og hold på strømknappen ovenpå kabinettet indtil computeren lukker ned. Tryk derefter på strømknappen for at tænde. Jeg kan ikke forbinde til et trådløst netværk med ASUS WLAN kort (kun udvalgte modeller). • Kontroller, at du indtaster den rigtige netværks-sikkerhedskode for netværket, som du gerne vil forbinde til. • For at opnå den bedste ydelse, forbind de eksterne antenner (ekstraudstyr) til antennestikkene på ASUS WLAN kortet og anbring antennerne ovenpå computeren. 118 Mini Desktop PC - Brugervejledning Pil-knapperne på taltastaturet virker ikke. Tjek, om Number Lock LED er slukket. Når Number Lock LED lyser, kan taltasterne kun bruges til indlæsning af tal. Hvis du ønsker at bruge pilknapperne på taltastaturet, tryk på Number Lock knappen for at slukke LED. Ikke noget billede på skærmen. • Tjek, om skærmen er tændt. • Kontroller, at skærmen er korrekt forbundet til computerens videoudgangsport. • Hvis computeren leveres med et diskret grafikkort, skal du sikre, at du forbinder skærmen til en videoudgangsport på det diskrete grafikkort. • Tjek, om nogle af pindene i skærmvideostikket er bøjet. Hvis der er bøjede pinde, skal kablet udskiftes. • Tjek, om skærmen er korrekt forbundet til en strømkilde. • Se dokumentationen, som fulgte med skærmen, for yderligere fejlfindingsoplysninger. Når jeg bruger flere skærme, er der kun billede på én af skærmene. • Kontroller, at der er tændt for begge skærme. • Under POST har kun skærmen forbundet til VGA porten billede. Dobbeltskærm-funktionen virker kun med Windows. • Når der er installeret et grafikkort på computeren, skal du sikre, at du forbinder skærmene til grafikkortets udgangsport. • Tjek om de multiple skærmindstillinger er korrekte. Mini Desktop PC - Brugervejledning 119 Min computer kan ikke finde min USB lagerenhed. • Første gang, der forbindes en USB lagerenhed til computeren, installerer Windows automatisk en driver til den. Vent lidt og gå derefter til ”Denne computer” for at tjekke, om USB lagerenheden er fundet. • Forbind USB lagerenheden til en anden computer for at teste, om USB lagerenheden er i stykker eller fejlfungerer. Jeg vil gerne genoprette ændringer i computerens systemindstillinger uden at påvirke mine personlige filer og data. I Windows® 7: Med Windows® ”System Restore” funktionen kan du genoprette ændringer i computerens systemindstillinger uden at påvirke dine personlige data såsom dokumenter og billeder. For yderligere oplysninger, se afsnittet Genopretning af systemet i Kapitel 4. I Windows® 8.1: I Windows® 8.1 kan du bruge gendannelsesmuligheden Refresh everything without affecting your files (Opdater alt uden at påvirke dine filer), for enten at gendanne eller fortryde ændringer i dit computersystem, uden at det påvirker dine personlige data, såsom dokumenter eller billeder. For at bruge gendannelsesmuligheden, skal du klikke på Settings (Indstillinger) > Change PC Settings (Ændr pc-indstillinger) > General (Generelt) i Symbollinje, og vælg Refresh everything without affecting your files (Opdater alt uden at påvirke dine filer), og klik på Get Started (Gå i gang). Hvorfor kan jeg ikke høre nogen lyd fra højttalerne på min Mini Desktop PC, når jeg afspiller lyd- eller videofiler? • Se, om lyden i højttalerne er slået fra. • Se, om der er forbundet et hovedtelefonstik til din Mini Desktop PC, og træk det ud. 120 Mini Desktop PC - Brugervejledning Dvd'en kan ikke læse en disk. • Tjek, om disken er anbragt med etiketsiden opad. • Tjek, om disken er centreret i bakken. Dette gælder især diske med ikke-standard størrelse og form. • Tjek, om disken er ridset eller på anden måde skadet. Dvd-udskydningsknappen virker ikke. 1. I Windows® 7, skal du klikke på > Computer. I Windows® 8.1, hold musen over det nedre venstre hjørne på skrivebordet i Windows®, og højreklik herefter på startskærmens miniaturebillede. I popup-menuen, skal du klikke på File Explorer (stifinder) og åbn Computer skærmen. 2. Højreklik på , og klik derefter på Eject (Udskyd) i menuen. Mini Desktop PC - Brugervejledning 121 Strøm Problem Mulig årsag Aktivitet Spændingen er forkert • Hvis din computer er udstyret med en strømjusteringsknap, skal du indstille den i henhold til strømforsyningen i dit område. Ingen strøm (Strøm- indikatoren er Computeren tænder ikke. slukket) Elledningen til computeren er ikke ordentligt tilsluttet. Problemer med strømforsyningen (PSU) 122 • Justér indstillingen af volt. Kontroller, at stikket på elledningen er trukket ud af stikkontakten. Tryk på tænd-sluk-knappen foran for at sikre, at computeren tændes. • Kontroller, at elledningen er ordentligt tilsluttet. • Brug en anden tilsvarende elledning. Kontakt dit ASUS servicecenter vedrørende installation af endnu en PSU på din computer. Mini Desktop PC - Brugervejledning Skærm Problem Der vises intet billede, når computeren tændes (sort skærm) Mulig årsag Signalkablet er ikke tilsluttet korrekt til VGA-porten på computeren. Problemer med signalkablet Mini Desktop PC - Brugervejledning Aktivitet • Forbind signalkablet til den korrekte skærmport (på VGA eller en diskret VGAport). • Hvis der anvendes et diskret VGA-kort, skal signalkablet forbindes til den diskrete VGA-port. Prøv at koble det til en anden skærm. 123 Lokalnetværk (LAN) Problem Der fås ingen internetforbindelse 124 Mulig årsag Aktivitet LAN-kablet er ikke tilsluttet. Forbind LAN-kablet til computeren. Problemer med LANkablet Kontroller, at LAN-lampen er tændt. Hvis det ikke er tilfældet, så prøv et andet LAN-kabel. Hvis det stadig ikke hjælper, så kontakt ASUS servicecenter. Computeren er ikke ordentligt forbundet med en router eller hub. Kontroller, at computeren er ordentligt forbundet med en router eller hub. Netværksindstillinger Kontakt internetudbyderen med hensyn til de korrekte LAN-indstillinger. Problemer forårsaget af antivirusprogram Luk antivirusprogrammet. Driverproblemer Geninstallér LAN-driveren Mini Desktop PC - Brugervejledning Lyd Problem Mulig årsag Højttaleren eller hovedtelefonen er tilsluttet den forkerte port. Ingen lyd Højttaler eller hovedtelefon virker ikke. Aktivitet • Se brugervejledningen til computeren for at finde den rigtige port. • Kobl højttaleren fra og til computeren. Prøv at benytte en anden højttaler eller hovedtelefon. Prøv både lydportene foran og bagpå. Hvis én Lydportene foran og af portene ikke virker, så bagpå virker ikke. kontroller, om porten er indstillet til flerkanals brug. Driverproblemer Mini Desktop PC - Brugervejledning Geninstallér lyddriveren 125 Systemet Problem Systemhastigheden er for langsom Mulig årsag Aktivitet Der kører for mange programmer på én gang. Luk nogle af programmerne. Computervirusangreb • Anvend et antivirusprogram til at skanne for vira og reparere computeren med. • Geninstallér operativsystemet. • Send den beskadigede harddisk til service hos ASUS-servicecentret. Problemer med harddisken • Erstat med kompatible hukommelsesmoduler. Systemet hænger eller fryser fast. 126 Problemer med hukommelsesmodul • Fjern de ekstra hukommelsesmoduler, som er installeret, og prøv derefter igen. • Kontakt ASUS servicecenter for hjælp. Der er ikke tilstrækkelig luftventilation til computeren. Flyt computeren hen et sted, hvor der er bedre udskiftning af luften. Der er installeret ukompatible programmer. Geninstallér operativsystemet og kompatible programmer. Mini Desktop PC - Brugervejledning CPU Problem For støjende lige efter, at computeren er startet. Mulig årsag Aktivitet Computeren startes. Det er normalt. Ventilatoren kører på fuld hastighed, når computeren tændes. Ventilatoren reducerer hastigheden, når operativsystemet startes. Der er ændret på BIOSindstillingerne. Gendan BIOS til standardindstillingerne. Gammel BIOSversion Opdater BIOS til den nyeste version. Hent den nyeste BIOS-versioner fra ASUSnetstedet med teknisk støtte på adressen http:// support.asus.com. Mini Desktop PC - Brugervejledning 127 CPU Problem Computeren er for støjende, når den anvendes. Mulig årsag Aktivitet CPU-ventilatoren er skiftet ud. Kontroller, at der anvendes en kompatibel CPU-ventilator eller en, som ASUS anbefaler. Der er ikke tilstrækkelig luftventilation til computeren. Flyt computeren hen et sted, hvor der er bedre udskiftning af luften. • Opdater BIOS. • Hvis du er i stand til selv at geninstallere Systemtemperaturen bundkortet, så prøv at er for høj. gøre rent indvendigt i kabinettet. • Kontakt et ASUS servicecenter for hjælp. BEMÆRK: Hvis problemet fortsætter, så læs garantikortet til den stationære pc og kontakt ASUS-servicecentret. Besøg ASUS netstedet på adressen http://support.asus.com for at finde oplysninger om servicecentret. 128 Mini Desktop PC - Brugervejledning Tillæg Tillæg ASUS Genbrug / Returservice ASUS’s genbrugs- og returprogrammer skyldes vores forpligtelse til at opfylde de højeste standarder indenfor miljøbeskyttelse. Vi tror på at finde løsninger for dig, så du er i stand til at genbruge vores produkter, batterier og andre komponenter, samt vores emballage. Se venligst http://csr.asus.com/english/Takeback.htm for yderligere oplysninger om genbrug i de forskellige lande. REACH Idet vi overholder REACH (registrering, vurdering og godkendelse af samt begrænsninger for kemikalier) bestemmelserne, offentliggør vi vores produkters kemiske stoffer på ASUS REACH webstedet http://csr.asus.com/english/REACH.htm. Overensstemmelseserklæring (R&TTE Direktiv 1999/5/EC) Følgende punkter er fuldført og anses for relevante og tilstrækkelige: • • • • • Essentielle krav som i [Artikel 3] Beskyttelseskrav for sundhed og sikkerhed som i [Artikel 3.1a] Testet for elektrisk sikkerhed i overensstemmelse med [EN 60950] Beskyttelse mod elektromagnetisk kompatibilitet i [Artikel 3.1b] Testet for elektromagnetisk kompatibilitet i [EN 301 489-1] & [EN 301 489-17] • Effektiv brug af radiospektret som i [Artikel 3.2] • Radio test i overensstemmelse med [EN 300 328] 130 Mini Desktop PC - Brugervejledning Kanal til trådløs drift for forskellige domæner Nordamerika 2.412-2.462 GHz Ch01 til CH11 Japan 2.412-2.484 GHz Ch01 til Ch14 Europa ETSI 2.412-2.472 GHz Ch01 til Ch13 CE mærke advarsel Dette er et Klasse B produkt. I private miljøer kan dette produkt forårsage radiointerferens, i hvilket tilfælde kræves, at brugeren træffer de nødvendige forholdsregler. CE mærkning af enheder uden trådløs LAN/ Bluetooth Den afsendte version af denne enhed overholder kravene i EEC direktiverne 2004/108/EC vedrørende ”Elektromagnetisk kompatibilitet” og 2006/95/EC , ”Lavspændingsdirektivet” / CE mærkning af enheder med trådløs LAN/ Bluetooth Dette udstyr overholder kravene i direktiv 1999/5/EC fra Europaparlamentet og –kommissionen af 9. Marts 1999 vedrørende radio- og telekommunikationsudstyr og gensidig anerkendelse af overensstemmelse. er for klasse II-enheder. Mini Desktop PC - Brugervejledning 131 Erklæring fra Den Føderale Kommunikationskommission (FCC) Dette apparatet overolder FCC reglernes afsnit 15. Dets drift sker på følgende to betingelser: • Dette apparat må ikke forårsage skadelig interferens, og • Dette apparat skal acceptere enhver modtagen interferens, inklusive interferens, som kan forårsage uønsket drift. Dette udstyr er testet og fundet at opfylde grænserne for klasse B digitalt udstyr i henhold til FCC reglernes afsnit 15. Disse grænser har til formål at skabe rimelige beskyttelse mod skadelig interferens i private installationer. Dette udstyr skaber, bruger og kan udstråle radiofrekvensenergi, som, hvis det ikke installeres og bruges i overensstemmelse med instruktionerne, kan forårsage skadelig interferens med radiokommunikation. Der er imidlertid ingen garanti for, at der ikke vil opstå interferens i en given installation. Hvis dette udstyr forårsager skadelig interferens på radio- og fjernsynsmodtagelse, hvilket kan afgøres ved at slå udstyret til og fra, skal brugeren prøve at afhjælpe interferensen på en eller flere af følgende måder: • Ret modtagerantennen i en anden retning eller anbring den et andet sted. • Øg afstanden mellem udstyret og modtageren. • Forbind udstyret til en anden kontakt i et andet kredsløb end det, modtageren er forbundet til. • Bed forhandleren eller en erfaren radio- eller TV-teknikner om hjælp. 132 Mini Desktop PC - Brugervejledning VIGTIGT! For at sikre opfyldelse af FFC reglerne, skal der bruges beskyttede kabler ved tilslutningen af skærmen til grafikkortene. Ændringer eller modifikationer på dette udstyr, som ikke er udtrykkeligt godkendt af parten ansvarlig for overholdelse, kan annullere brugerens ret til at anvende dette udstyr. Advarsel vedrørende lithium batteri PAS PÅ! Fare for eksplosion, hvis batteriet anbringes forkert. Udskift kun med samme eller tilsvarende type anbefalet af fabrikanten. Bortskaf brugte batterier i henhold til fabrikantens anvisninger. RF eksponeringsadvarsel Dette udstyr skal installeres og betjenes i overensstemmelse med de medfølgende instruktioner, og antennen/antennerne, der bruges til denne sender, skal installeres mindst 20 cm væk fra alle personer, ligesom de ikke må placeres eller bruges sammen med nogen anden antenne eller sender. Slutbrugere og installatører skal forsynes med installations- og sender anvisninger, så de kan opfylde RF eksponeringsoverholdelsen. Mini Desktop PC - Brugervejledning 133 Bemærkninger vedrørende fjernbetjeningsudstyr CE : EU-overensstemmelseserklæring Dette udstyr er i overensstemmelse med kravene for fjernbetjeningsudstyr 1999/519/EC fra d. 1. juli 1999 vedrørende begrænsning på offentligheds udsættelse for elektromagnetiske felter (0-300 GHz). Denne trådløse enhed er i overensstemmelse med R&TTE direktivet. Brug at trådløse radioer Denne enhed må kun bruges indendørs, når man bruger frekvensbåndet fra 5,15 til 5,25 GHz. Udsættelse for radiofrekvensenergi Wi-Fi-teknologiens udstrålende udgangseffekt er under FCCgrænserne for radiofrekvenseksponering. Men det anbefales dog, at man bruger det trådløse udstyr på sådan en måde, at risikoen for kontakt med mennesker under normal drift minimeres. FCC-overensstemmelse vedrørende trådløs Bluetooth forbindelser Antennen, der bruges på denne sender, må ikke stilles sammen med eller bruges sammen med nogen anden antenne eller sender i henhold til betingelserne i FCC-Grant. 134 Mini Desktop PC - Brugervejledning Sikkerhedsinformation for optisk drev Information om lasersikkerhed Sikkerhedsadvarsel vedrørende cd-drevet KLASSE 1 LASERPRODUKT ADVARSEL! For at undgå, at du bliver udsat for laseren i det optiske drev, må du ikke forsøge at skille det ad, eller reparere det. Af hensyn til din egen sikkerhed, bedes du venligst kontakte en professionel tekniker for hjælp. Advarsel om service ADVARSEL! USYNLIG LASER STRÅLING NÅR DEN ÅBNES. STIR IKKE DIREKTE IND I STRÅLEN ELLER GENNEM OPTISKE INSTRUMENTER. CDRH Regulativer Center for Devices and Radiological Health (CDRH) i U.S.A. Food and Drug Administration implementerede reguleringer for laser produkter den 2. august, 1976. Disse reguleringer gælder for laser produkter fremstillet efter 1. august, 1976. Opfyldelse er påkrævet for produkter der markedsføres i USA. ADVARSEL! Hvis der bruges kontrolforanstaltninger, eller justeringer, eller procedurer andre end dem, der er specificeret heri, eller i installationsvejledningen for laserproduktet, kan det resultere i skadelig strålingsfare. Mini Desktop PC - Brugervejledning 135 ENERGY STAR overholdende produkt ENERGY STAR er et fælles program under U.S. Environmental Protection Agency og U.S. Department of Energy og hjælper os alle med at spare penge og beskytte miljøet via energieffektive produkter og -praksisser. Alle ASUS produkter med ENERGY STAR bomærket overholder ENERGY STAR standarden og enegistyringsfunktionen er som standard aktiveret.Skærmen og computeren er indstillet til automatisk, at gå i dvale efter henholdsvis 10 og 30 minutter uden aktivitet. Klik med musen eller tryk på tastaturet for, at aktivere din computer. Besøg http://www.energy.gov/powermanagement for yderligere oplysninger vedrørende energistyring og dens fordele for miljøet. Besøg også http://www.energystar.gov for yderligere oplysninger vedrørende det fælles ENERGY STAR program. BEMÆRK: Energistjernen er IKKE understøttet på Freedos og Linuxbaserede produkter. 136 Mini Desktop PC - Brugervejledning ASUS kontaktinformation ASUSTeK COMPUTER INC. Adresse 15 Li-Te Road, Peitou, Taipei, Taiwan 11259 Telefon +886-2-2894-3447 Fax +886-2-2890-7798 E-mail [email protected] Websted www.asus.com.tw Teknisk hjælp Telefon 0800-093-456 Onlinebrugerhjælp support.asus.com ASUS COMPUTER INTERNATIONAL (Amerika) Adresse 800 Corporate Way, Fremont, CA 94539, USA Fax +1-510-608-4555 Websted usa.asus.com Teknisk hjælp Telefon +1-812-282-2787 Onlinebrugerhjælp support.asus.com Mini Desktop PC - Brugervejledning 137 ASUS COMPUTER GmbH (Tyskland & Østrig) Adresse Harkort Str. 21-23, D-40880 Ratingen, Germany Fax +49-2102-959911 Websted www.asus.de Teknisk hjælp Telefon +49-1805-010923 Support fax +49-2102-9599-11 Onlinebrugerhjælp support.asus.com 138 Mini Desktop PC - Brugervejledning Mini Desktop PC - Brugervejledning 139 EC Declaration of Conformity We, the undersigned, Manufacturer: ASUSTeK COMPUTER INC. Address: 4F, No. 150, LI-TE Rd., PEITOU, TAIPEI 112, TAIWAN Authorized representative in Europe: ASUS COMPUTER GmbH Address, City: HARKORT STR. 21-23, 40880 RATINGEN Country: GERMANY declare the following apparatus: Product name : Mini Desktop PC Model name : E810 conform with the essential requirements of the following directives: 2004/108/EC-EMC Directive EN 55022:2010+AC:2011 EN 61000-3-2:2006+A2:2009 EN 55013:2001+A1:2003+A2:2006 EN 55024:2010 EN 61000-3-3:2013 EN 55020:2007+A11:2011 1999/5/EC-R&TTE Directive EN 300 328 V1.7.1(2006-10) EN 300 440-1 V1.6.1(2010-08) EN 300 440-2 V1.4.1(2010-08) EN 301 511 V9.0.2(2003-03) EN 301 908-1 V5.2.1(2011-05) EN 301 908-2 V5.2.1(2011-07) EN 301 893 V1.6.1(2011-11) EN 302 544-2 V1.1.1(2009-01) EN 302 623 V1.1.1(2009-01) EN 50360:2001 EN 62479:2010 EN 50385:2002 EN 62311:2008 EN 301 489-1 V1.9.2(2011-09) EN 301 489-3 V1.4.1(2002-08) EN 301 489-4 V1.4.1(2009-05) EN 301 489-7 V1.3.1(2005-11) EN 301 489-9 V1.4.1(2007-11) EN 301 489-17 V2.2.1(2012-09) EN 301 489-24 V1.5.1(2010-09) EN 302 326-2 V1.2.2(2007-06) EN 302 326-3 V1.3.1(2007-09) EN 301 357-2 V1.4.1(2008-11) EN 302 291-1 V1.1.1(2005-07) EN 302 291-2 V1.1.1(2005-07) 2006/95/EC-LVD Directive EN 60950-1 / A12:2011 EN 60065:2002 / A12:2011 2009/125/EC-ErP Directive Regulation (EC) No. 1275/2008 Regulation (EC) No. 278/2009 Regulation (EC) No. 642/2009 Regulation (EC) No. 617/2013 2011/65/EU-RoHS Directive Ver. 140331 CE marking (EC conformity marking) Position : CEO Name : Jerry Shen Declaration Date: 01/08/2014 Year to begin affixing CE marking: 2014 Signature : __________