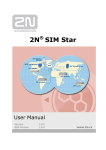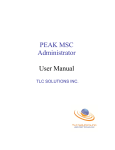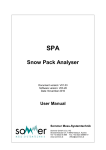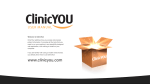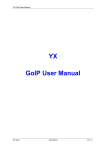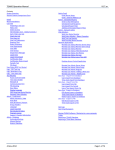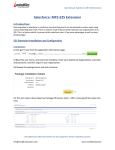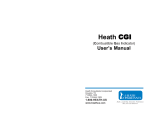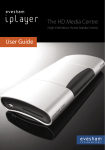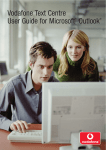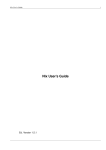Download SureMDM™ User Guide - 42Gears Mobility Systems
Transcript
v2.0 A. Welcome___________________________________________ 4 B. Features ___________________________________________ 4 C. Getting Started ______________________________________ 4 1. Pre-requisites __________________________________________ 4 2. Quick Look at SureMDM Web Console ________________________ 5 3. Getting Nix ____________________________________________ 9 i. ii. Windows Mobile/CE ________________________________________________ 9 Android ________________________________________________________ 9 4. Verifying Connectivity with SureMDM Server __________________ 10 5. Configuring the NIX Agent _________________________________ 11 6. i. ii. Windows Mobile/CE ________________________________________________ 11 Android ________________________________________________________ 12 iii. Windows Mobile via Barcode _______________________________________ 12 Approving Devices on Web Console _________________________ 13 D. Using SureMDM Web Console ___________________________ 15 1. Organizing your Devices _________________________________ 15 2. Managing Your Devices __________________________________ 19 i. ii. iii. iv. v. vi. vii. viii. ix. Deleting Device(s) ________________________________________________ 20 Applying a Job ___________________________________________________ 20 Viewing Job Queue ________________________________________________ 20 Blacklist a Device _________________________________________________ 20 Viewing Device Log _______________________________________________ 20 Searching your Devices _____________________________________________ 20 Customizing the View _______________________________________________ 21 Refresh Information ________________________________________________ 21 Remote Control ___________________________________________________ 21 a) b) Remote Screen ________________________________________ 21 Remote File Explorer _____________________________________________ 22 c) Remote Processes _____________________________________ 22 d) Remote Registry Editor _________________________________ x. Locate Your Device ________________________________________________ xi. Send Message ___________________________________________________ xii. Reboot Your Device _______________________________________________ xiii. Lock Your Device _________________________________________________ xiv. Wipe the Device __________________________________________________ xv. Application Management ____________________________________________ 3. 23 24 24 25 25 25 25 Utility Panel __________________________________________ 27 i. Mail ___________________________________________________________27 ii. Remote Control ___________________________________________________27 iii. Jobs __________________________________________________________ 28 a. Job Type: Any __________________________________________________ 29 b. Job Type: Windows Mobile/CE _______________________________________ 31 c. Job Type: Android _______________________________________________ 34 2011 © 42Gears Mobility Systems SureMDM User’s Guide d. iv. a. b. c. d. e. Generating Nix Configuration Barcode ________________________ Reports ________________________________________________________ System Log ____________________________________________________ Device Health Report _____________________________________________ Devices Connected ______________________________________________ Jobs Deployed _________________________________________________ Asset Tracking _________________________________________________ 38 39 39 39 40 40 40 4. Viewing System Log_____________________________________ 41 5. Managing SureMDM Accounts _____________________________ 41 E. Troubleshooting Your SureMDM ________________________ 42 F. Update History _____________________________________ 43 2011 © 42Gears Mobility Systems SureMDM User’s Guide A.Welcome SureMDM is one of the simplest yet powerful Mobile Device Management software available. It is a versatile solution that can help organisations with software deployment, security, location tracking and real-time support of enterprise mobile devices running Windows Mobile OS and Google Android OS, here-in referred to as Android henceforth. With SureMDM, you get complete view into how an organization’s mobile devices are being used, their health status and capability to remotely resolve issues on the devices even when they are in user's hands. B.Features Support for all modern web browsers including IE, Chrome & Firefox MDM for Windows Mobile, Windows CE & Android based devices Real time Device Monitoring with detailed Graphical Information Remote Job Deployment including facility for group based deployment Remote Control Support Peripheral Locking Facility for Android based Devices GPS based Device Location Service Detailed Report Generation Ability Mail Broadcast Messages High-end Security Features including Remote Data Wipe & Device Lock C. Getting Started To begin with, we first describe the basics. SureMDM manages your devices with the help of 3 main components Nix Agent which runs on the Mobile Devices Web Console which runs on the administrator’s browser The SureMDM Server which connects your devices with the Web Console 1. Pre-requisites Mobile Device running Windows Mobile 5.0, 6.1 & 6.5 or Android Froyo 2.2+ .net CF(Compact Framework) Runtime for Installation Network Connectivity(WiFi, 3g, GPRS, EDGE or ActiveSync) 2011 © 42Gears Mobility Systems SureMDM User’s Guide 2. Quick Look at SureMDM Web Console Open Web Browser on your Desktop PC/Laptop Launch https://suremdm.42gears.com 1. Device Groups: Collectively shows all devices under Home and its user created subgroups. It also allows user to create and manage devices under various categories such as: Preapproved: List of IMEIs which are to be approved automatically Unapproved: List of devices waiting for approval decision Blacklisted: List of devices which are blacklisted from the management list Repair Center: List of devices sent for repair in the Repair Center 2011 © 42Gears Mobility Systems SureMDM User’s Guide 2. Device List: Displays list of devices under the currently selected group on the Device Groups Tab and its details in a tabular format. 3. Device Toolbar: Contains buttons to manage and take actions on a selected device or a group of devices such as: Delete selected device(s) from the list Apply a job to selected device(s) View Job Queue of a device Blacklist selected device(s) from the list View Log of a selected device 2011 © 42Gears Mobility Systems SureMDM User’s Guide Search device(s) on the basis of matching pattern Select Column(s) to be displayed for the device grid 4. Device Information Panel: Displays detailed information about the selected device including device health, memory and network status. 5. Quick Action Toolbar: Provides easy to use buttons to perform device specific action such as: Refresh device status Initiate a remote connection with device Locate the device using GPS Send an Instant Message to the device if the device is Online Reboot the device remotely Initiate device lock Wipe the data from device Display installed applications on the device 2011 © 42Gears Mobility Systems SureMDM User’s Guide 6. Utility Panel: Allows User to access Mails, serve a Remote Support session, manage Jobs and view Reports for devices 7. System Log: Displays live logs from all users and devices currently active in a chronologic order. 8. Data Usage Information Panel: Displays amount of data used by account in total. 9. Help & Support: Allows you to initiate a Chat with Technical Support Person online or access the “Help” Documentation 10. Administrative Toolbar: The toolbar provides Account Management options. 2011 © 42Gears Mobility Systems SureMDM User’s Guide 3. Getting Nix i. Windows Mobile/CE SureMDM Nix Agent for Windows Mobile can be downloaded as an Installer Executable File (.exe) which can be obtained from the webpage: http://suremdm.42gears.com/getnix.aspx Every SureMDM customer is designated with a Unique CustomerID issued by 42Gears at the time of purchase. You are required to enter the same CustomerID on the download page and click on Download NIX. The downloaded file automatically names itself with your CustomerID and helps in configuring Nix on the device. The NIX Agent can be installed in multiple ways. Download it from the web browser on a PC and copy it on to the device’s Memory Card(SD Card) via ActiveSync, Bluetooth or Wifi Point the mobile web browser to the NIX download page Create an Application Install Job for NIX(Upgrade only) Launch the installation file on device after downloading. ii. Android SureMDM Nix Agent for Android is downloaded as Android Application File (.apk) which can be obtained in many ways: You can get the Nix Agent from Android MarketPlace 2011 © 42Gears Mobility Systems SureMDM User’s Guide Download the software from Official website at: http://suremdm.42gears.com/nix/nixagent.apk via Mobile Browser or PC and copy it to the device Memory Card and launch the installation This method requires that “Allow installation of non-Market applications is enabled” on your phone SureMDM client requires access to few device resources like GPS, Phone data connection, Storage card, etc. Please select “Allow access” to these resources while installation. You can download & use the trial version by registering at our website 4. Verifying Connectivity with SureMDM Server To make sure your device has proper connectivity with the SureMDM server, follow these steps: Launch web browser on the mobile device Access the URL : http://suremdm.42gears.com/test.html The page should display the confirmation message “SureMDM Server is running” 2011 © 42Gears Mobility Systems SureMDM User’s Guide 5. Configuring the NIX Agent i. Windows Mobile/CE Go to “Start->Programs->NIX” to launch the application The NIX initial screen looks as displayed below: Network Status Icon should be Green when SureMDM server is reachable A Green status icon means the Nix Agent is configured properly If the Status Icon is not Green, Click on the “Settings” button on the screen and confirm the information such as AccountID, Server Address, etc and Press OK to Save the settings Press Start to connect the Nix to server Press OK or X to close the Nix screen 2011 © 42Gears Mobility Systems SureMDM User’s Guide ii. Android Go to All Applications and launch SureMDM Nix Make sure “Enable NIX Service” is checked If the Status Icon is Green, the NIX Agent is configured properly. If the Status Icon is not Green, continue with steps below. Click Settings button & Verify AccountID and Server Address Press Save button to save the settings and click on Start Press Back key to go back to the main screen. NIX will keep running in the background iii. Windows Mobile via Barcode SureMDM enables you to configure your Mobile Device’s NIX Agent by scanning the configuration barcode. Detailed method is explained at: Generating Nix Configuration Barcode Pressing X or OK or EXIT does not Exit the NIX Agent completely. To Exit the NIX Agent, Stop the Nix and then press Exit button on the screen if required. Once Nix is configured, it will be launched in hidden mode after the device reset. Nix will try to establish connection with the server whenever network connectivity is available 2011 © 42Gears Mobility Systems SureMDM User’s Guide 6. Approving Devices on Web Console An unapproved device is displayed on the Web Console as a notification in 2 ways: i. When a User Logs-in The user has a choice to visit unapproved list or continue to Main Console ii. When a User is already logged in The User sees a distinct notification box with number of devices waiting for approval. 2011 © 42Gears Mobility Systems SureMDM User’s Guide Clicking on Unapproved button displays the list of unapproved devices as below: You can then select the device(s) you want to approve and click on Approve Device or delete the devices from the list by clicking Delete Device. The approved devices get added to the Main Device list and are managed by the SureMDM. 2011 © 42Gears Mobility Systems SureMDM User’s Guide D.Using SureMDM Web Console Once the Nix has been configured on the device and approved by the administrator, SureMDM is ready to manage your device. Let’s look at the work aspects of Web Console in detail. 1. Organizing your Devices All the devices being managed are listed under the Home tab. Create a new group under any selected group of Home tab to organize your devices. The devices can then be added to any group using the drag and drop feature Deletes the selected group and its subgroups Renames the selected group Refreshes the list and status of devices 2011 © 42Gears Mobility Systems SureMDM User’s Guide The Preapproved tab allows creating a list of devices which can automatically get approved on registering with the server. The Preapproved page has 2 options: Allows importing a Comma Separated Value (.csv) file containing IMEI numbers of devices which are to be approved automatically Deletes the selected devices in the list Pre-approving devices can help you in approving multiple devices in one go The Unapproved tab displays the devices waiting for approval. A notification box also denotes the number of devices in the list. The Unapproved page has 2 options: Approves the selected device(s) and adds them to the Home group Denies approval and deletes the device(s) from the Unapproved list The Blacklisted tab displays the devices which are blacklisted from SureMDM management list by the user. The Blacklisted page has 2 options: Allows to whitelist the blacklisted device(s) and adds them to the Home group again Deletes the selected blacklisted device(s) The “DELETE” action is irreversible. You will have to re-register the device to manage them again 2011 © 42Gears Mobility Systems SureMDM User’s Guide The Repair Center tab displays the device(s) awaiting repair. A device is added to the Repair Center by dragging and dropping the device on the Repair Center tab. A Repair Ticket is generated automatically and the user is prompted to enter the fault details and Submit it. 2011 © 42Gears Mobility Systems SureMDM User’s Guide Displays the fault details of a device in the Repair Center Closes a Repair Ticket and restores the device to the Home list. The ticket is still displayed in Repair Center Deletes a Repair Ticket from the Repair Center and restores the device to the Home list Allows to Add, Edit and Delete list of Service Center and Fault Codes for Repair Center 2011 © 42Gears Mobility Systems SureMDM User’s Guide 2. Managing Your Devices There are a variety of functions your device can perform just by a click on Web Console. All you need to do is select the device from the device list and you get all the detailed information of the selected device on the right panel: Device Information o Device Model o Operating System of the device o Owner Name(Editable) o Nix Agent Version running on the device o Last Device Time o Notes(Editable) Battery o Main Battery Health o Backup Battery Health Network o MAC Address of the device o IP Address(Connectivity Required) o Network Service Provider Name(Connectivity Required) o Network Signal Strength(Connectivity Required) Memory Information o Program Memory o Storage Memory 2011 © 42Gears Mobility Systems SureMDM User’s Guide Besides displaying device information, SureMDM allows you to perform following device-specific actions using the following tools: i. Deleting Device(s) Deletes the selected device(s) from the SureMDM ii. Applying a Job Allows you to select a job from the job list and apply it to the selection. If the device is online, the job is pushed instantly, else the job goes to the device Queue and waits for the device to come online You can apply a job to many devices by selecting multiple devices or selecting a Device Group from the left and applying the job To know more about Job creation, See Jobs iii. Viewing Job Queue Displays any pending job in the job queue of the selected device and allows you to remove it. Queue displays the jobs for the last selected device only iv. Blacklist a Device Blacklists the selected device(s) from the SureMDM-managed list and adds them to the Blacklist v. Viewing Device Log Displays complete log information of the selected device and allows you to export the log file in Comma Separated Value(.csv) format vi. Searching your Devices Performs a device search and returns the list of device(s) matching the searched string 2011 © 42Gears Mobility Systems SureMDM User’s Guide vii. Customizing the View Allows you to manage the columns to be displayed by SureMDM The following functions are applicable only to an individual device selection viii. Refresh Information Refreshes and displays updated device information available with the SureMDM Server ix. Remote Control Establishes a Remote Control Connection to an online device. Actions available during a Remote Connection depend on the Operating System running on the device. You can basically perform 4 types of operations remotely: a) Remote Screen 2011 © 42Gears Mobility Systems SureMDM User’s Guide This feature is applicable only for Windows Mobile currently. You can use your mouse and keyboard to input data and send screen tap even for touch screen. You even have the option to select network speed usage and quality depending on your connectivity. b) Remote File Explorer Remote File Explorer allows you to access the File System of the device as well as perform basic file operations such as Upload & Download of files, Create New Folder or Launch an Application/File on the device remotely. Currently, Android Remote Control is limited to File Explorer only c) Remote Processes 2011 © 42Gears Mobility Systems SureMDM User’s Guide Remote Processes shows all the currently running processes on the Windows device with the functionality to kill any process remotely. Remote Processes can help you manage device’s CPU Usage with precision Killing a “System Critical Process” may make your system unstable or lead to information loss and will require a system restart to bring it back to its normal functionality. d) Remote Registry Editor SureMDM provides you a full-fledged Remote Registry Editor allowing you to Add, Edit & Delete registry values together with displaying the contents in a tree structure. 2011 © 42Gears Mobility Systems SureMDM User’s Guide x. Locate Your Device Enables you to locate your device globally via GPS with the ability to zoom in detail. xi. Send Message Sending an instant message to an online device is now as easy as counting 1,2,3 1. Just Click Message button 2. Type in your message 3. Click Send!! 2011 © 42Gears Mobility Systems SureMDM User’s Guide xii. Reboot Your Device Reboots your device remotely just at the click of a button xiii. Lock Your Device Initiates a Device Lock remotely. The User will need a password to unlock the device. Device needs to have password configured for the Lock to work successfully. If the password is not configured, a warning message is displayed informing the password is not set for the device You can use a Password type “Configuration Policy” Job for Windows Devices or “Security Policy” Job for Android Devices to enforce password settings xiv. Wipe the Device Clears all data from the device and restores it to factory defaults. Wipe comes handy in situations if device’s security is compromised or is infected by virus Wipe deletes all the User data from the device and is irreversible. Care needs to be taken before performing the Wipe xv. Application Management SureMDM displays complete list of applications installed on your device with its Name, Package and an efficient Application Management System. 2011 © 42Gears Mobility Systems SureMDM User’s Guide It provides the following functions: Displays Advanced Options for an Android device to set device PIN as well as set Crash Monitoring level Allows SureMDM to monitor any application for crash and send a detailed crash report as a message in case the application fails at any point of time Disables monitoring of a SureMDM monitored application Locks an application and requires the user to enter PIN on the device to use the locked application Disables lock on SureMDM locked application Initiates Application Uninstall on the device Refreshes list of application installed on the device and their “Monitor” & “Lock” status Closes the windows and returns to the main console SureLock provides a comprehensive lock down solutions for Windows Mobile/CE Device applications. Error! Reference source not found. for more information. 2011 © 42Gears Mobility Systems SureMDM User’s Guide 3. Utility Panel There are four utility tabs on the left panel of SureMDM namely: i. Mail The Mail tab displays new unread messages as a notification. You can open the Mailing console by clicking the Mail tab SureMDM provides you a handy mailing option to send messages to your online devices by clicking Message icon on SureMDM (See Send Message). The messages you receive from the device as a reply or the crash reports from the monitored apps are stored under the Mail tab. The message list is displayed in the centre panel and the details of the selected message are displayed in the right panel. Besides this, you have the following options: Refreshes the list of messages Deletes the selected message Opens a reply box for the selected message ii. Remote Control The Remote Control tab allows you to handle a Remote Support Session request from a client device by entering the Support Code generated by the device. 2011 © 42Gears Mobility Systems SureMDM User’s Guide Remote Support Code is generated on the device by pressing Remote Support button on the Nix agent on Windows Mobile Device For Detailed Remote Support content, See Remote Control iii. Jobs Jobs tab allows you to Create, Modify and Delete the jobs in your SureMDM as well as generate Nix Configuration Barcodes. It displays the following screen: 2011 © 42Gears Mobility Systems SureMDM User’s Guide The New button allows you to create a new Job. There are 3 main types of Job type: a. Job Type: Any Send Text Message 2011 © 42Gears Mobility Systems SureMDM User’s Guide Enter the Job Name, Subject of the message and the message content and click OK to save the job. Remote Data Wipe Enter the Job Name, tick the Wipe All Data box and click OK to save the job. Lock Mobile Device Enter the Job Name, Select the action (Lock/Unlock) you want to apply and click OK. 2011 © 42Gears Mobility Systems SureMDM User’s Guide b. Job Type: Windows Mobile/CE Install Program Perform the following steps to create an Install Job Program: o Enter the Job Name o Browse for the Local File Path you want to install on the device o Enter the device path where the program is to be installed o Tick Install After Copy if you want to auto-launch the setup file o Tick the Silent Install option if you want to perform unattended setup on the device 2011 © 42Gears Mobility Systems SureMDM User’s Guide o o Enter the Execute Path if you want to execute an application after installation Click OK to save the job Execute Program o o o o Enter the Job Name Enter the program path which you want to execute Enter any parameters you wish to pass to the program Click OK to save the job Run Script Enter the Job Name and the complete script code you want to run on the device and click OK to save the job. 2011 © 42Gears Mobility Systems SureMDM User’s Guide Reset Mobile Device Enter the Job Name and click OK to save the job. There are no manual configurations needed for this job. Configuration Policy This job helps in provisioning of Windows Mobile Devices using xml scripts. There are many configuration scripts available at Microsoft’s MSDN Library. We have provided you with the most common scripts used in the form of templates which can be edited with the help of comments specified in the template. 2011 © 42Gears Mobility Systems SureMDM User’s Guide o o o o o Password Policy Wifi Configuration Cellular Configuration Bluetooth Configuration Registry Configuration Or you can write your own provisioning script using Custom Script option Nix Agent Settings You can configure the device’s automatic time sync and the periodic update interval of device information received by SureMDM just by deploying the Nix Agent Settings Job. All you need to do is enter the Job Name and select the periodicity of the setting you wish to implement and click OK to save the job. c. Job Type: Android 2011 © 42Gears Mobility Systems SureMDM User’s Guide Install Program Perform the following steps to create an Install Job Program: o Enter the Job Name o Browse for the Local File Path you want to install on the device o Enter the device path where the program is to be installed o Tick Install After Copy if you want to auto-launch the setup file Click OK to save the job Security Policy o Enter the job name There are 2 tabs under Security Policy job of Android: o Password Policy 2011 © 42Gears Mobility Systems SureMDM User’s Guide Select Enforce Password on Device Choose the Minimum Password Length for password Select Password Quality Select the Time Lapse before which the device auto locks Select the maximum number of failed password attempts before device auto-wipes Care needs to be taken before enabling this selection. Auto wipe will delete all the device data You can disable Password policy by selecting Disable Password on Device o Peripheral Settings Select Enforce Peripheral Settings on Device Choose the peripherals you wish to disable o Click OK to save the job Application Settings o Enter the Job Name There are 3 tabs under application settings job of Android o Lock Apps: Manage applications to be Locked or Unlocked using Add, Edit and Delete buttons If you want to enable Kiosk Mode , tick mark the “Lock all Apps on device” and select the applications which you want to remain unlocked by adding them in the Whitelist Applications category. The reverse also holds good and you can remove the Kiosk mode by White listing all the applications and selecting only the applications to be locked in Blacklisted Applications list 2011 © 42Gears Mobility Systems SureMDM User’s Guide o Monitor Apps: Manage applications to be Monitored or Unmonitored using Add, Edit and Delete buttons o Misc Settings: Select the detail level of Crash Reporting you would like to have on your device as well as Select the App PIN for the device o Click OK to save the job You can find the name of the package from the Apps tab if you do not know. See Application Management Deletes the selected job from the job list Allows you to modify an already existing job from the jobs list 2011 © 42Gears Mobility Systems SureMDM User’s Guide d. Generating Nix Configuration Barcode Nix can be configured on a Windows Mobile just by scanning the configuration barcode. It eases the process of Nix configuration and saves time. All you have to do is enter the required Nix and WiFi settings for the device and click on Generate Barcode. SureMDM automatically generates a Barcode which can then be saved to the local computer and printed for scanning. 2011 © 42Gears Mobility Systems SureMDM User’s Guide iv. Reports The Reports tab allows you to generate reports for various tasks performed by SureMDM over period of time. Each report page contains few basic options which are applicable for all report types. They are: To go back to the Main Reports page All the reports can be exported to a Comma Separated Value (.csv) file using the Export button The Calendar icon can be used to specify the date field for report generation Generates the selected report type Clears the report displayed on the page a. System Log The System Log displays all the information logged by SureMDM between the selected dates. b. Device Health Report Displays the device health report between the selected dates on the basis of device health parameters (if specified) 2011 © 42Gears Mobility Systems SureMDM User’s Guide c. Devices Connected Displays the list of devices connected to SureMDM between the selected dates d. Jobs Deployed Displays list of all the jobs deployed by SureMDM between the selected dates e. Asset Tracking Displays a detailed report of Assets managed by SureMDM 2011 © 42Gears Mobility Systems SureMDM User’s Guide 4. Viewing System Log SureMDM keeps you updated with all the actions happening across an account with a live ticker in the bottom of the screen. The logs are updated in a chronological order and even display log information of other users who are logged on to the same company account. Below the log console is the memory infobar which displays the memory usage of the organization as a whole 5. Managing SureMDM Accounts The right upper side of SureMDM displays the current user who is logged in and provides the basic user profile management actions. Allows the administrator to create, edit and delete users who have the authorization of accessing SureMDM This option is available only for a SureMDM Super user 2011 © 42Gears Mobility Systems SureMDM User’s Guide The user management window displays the list of users registered with SureMDM and their account types. A new user can be added by clicking on the Add User button and entering the user information in the new user window. A user information can also be edited or deleted by the super user Allows the current user to change his account password Ends the current user session from SureMDM E. Troubleshooting Your SureMDM My device is not getting online in SureMDM Check the internet connectivity of your device Make sure the Server address, CustomerID is properly entered My device gives an “Access denied” error. What to do? Your device might have been deleted by a user from SureMDM account. Try clearing the Device id and re-register. You might be using an invalid CustomerID in Nix settings. Please verify. You might be exceeding you License Quota for the managed devices. Please Error! Reference source not found. I have an Android 3.0 device but some of the features don’t work Complete support for Android 3.0 is in progress. For latest updates regarding this, please feel free to Error! Reference source not found. 2011 © 42Gears Mobility Systems SureMDM User’s Guide F. Update History Date Update Description Tuesday, 11 October 2011 Initial Revision 2011 © 42Gears Mobility Systems SureMDM User’s Guide