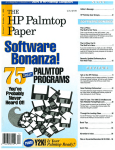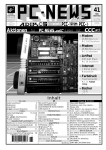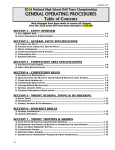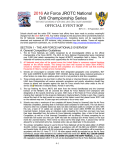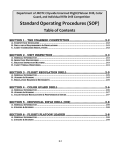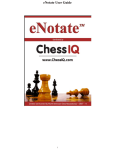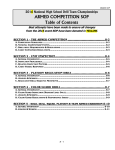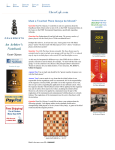Download TTP User Guide
Transcript
TTP User Guide 2 Contents A Table of icons . . . . . . . . . . . . . . . . . . . . . . . . . . . . . . . . . . . . . . . . . . . . . . . . . . . . . . . . . . . . . . . . . . . 4 1 How to set up a new tournament 1.1 Setting up a new tournament 1.2 Setting up events 1.3 Entering players into the tournament/events 1.4 How to import players from another file 1.5 How to use web services 1.6 How to create draws 1.7 Automatic Seeding 1.8 How to enter players into a draw 1.9 How to enter results 5 6 7 8 10 13 15 16 18 1.10 How to make use of TTP at on site at the tournament 1.11 Sending the tournament file to Competition Services to be processed 18 19 2 Scheduling (how to schedule using TTP) 2.1 Days tab 2.2 Times tab 2.3 Courts tab 20 20 21 2.4 Available courts tab 2.5 Scheduling individual matches 2.6 Scheduling per round 21 22 23 3 Reporting (resources TTP can produce to help you run your tournament) 3.1 Matches 3.1.1 Matches 3.1.2 Matches per location 3.1.3 Match form 3.1.4 Match cards 3.1.5 Court Schedule 3.1.6 Export press results 3.1.7 Match notes 3.1.8 Sign In 3.1.9 Scoresheets 25 25 25 26 26 27 27 27 27 27 3.1.10 Blank Scoresheet 27 3.2 Draws 3.2.1 Print draws 3.2.2 Draw List 28 28 28 3.2.3 Draw Standings 28 3.3 Players 3.3.1 Players (First matches) 3.3.2 Labels 29 29 29 29 3.3.3 List 3.3.4 Excel file (mail merge) 3.3.5 Email 3.3.6 SMS (Payments) 29 29 29 30 30 3.3.7 Labels 3.3.8 List 3.3.9 Receipts (Player Matches) 3.3.10 Print 3.3.11 Not Warned 3.3.12 Active Players 3.3.13 Address Labels 3.3.14 Check players 30 30 30 3.4 Entries 3.4.1 Entries 3.4.2 Entry Cards 31 31 31 30 30 30 30 30 3 3.4.3 Partner Wanted 3.4.4 Seeding List 31 31 3.5 Tournament 3.5.1 Tournament Overview 3.5.2 Notes 3.5.3 Duration Statistics 3.5.4 Walkovers 3.5.5 Press Overview 3.5.6 Winners 3.5.7 Code Violations 3.5.8 Players per club 31 31 31 31 31 31 31 31 31 4. Messages 32 5. Creating a backup file 34 6. Restoring a backup file 35 4 New Tournament Open Tournament Backup Tournament Restore Tournament Tournament Properties Print Send All Messages Add Player Delete Player Find Player in Draw (F9) Matches of Player (F10) Entry Properties Seeding Add Draw Delete Draw Schedule match Schedule Round Clear Match Match Properties (F5) Show match in Overview Select Entry Delete Entry Make Draws Schedule Tournament Match to Court Free Court Show Court Find Add Note Delete Note 5 1 How to set up a new tournament 1.1 Setting up a new tournament Open the TTP software from your desktop. Click on Tournament at the top of the screen and select New. ‘Do you wish to connect to the LTA’? Click Yes only if using the web services facility. Give the tournament a name and choose where to save the tournament file to. Click Save. 6 1.2 Setting up events You do this within Tournament Properties. Tournament _ Properties. The screen below will appear: Fill out as little or as much information needed to run the tournament. It is however essential to pick the events. To do so, click on the Events tab and choose Pick. 7 Pick the events from the list and click Ok. It is possible to enter a fee for the events. In the case where events have different fees, this can be amended in the individual event properties. In order to use the scheduling facility, the Days/Times/Courts/Available Courts tabs will also need to be completed. This is explained in further detail in the Scheduling section of this document. 1.3 Entering players into the tournament/events Click on the Players section of TTP. The players can be added either manually or by using Web Services if connected to the LTA. Manual: Click on the Add Player picture and the Player Properties box will appear. 8 In Player Properties, personal information can be added for each player. The essential information needed for the LTA is full name, membership number, county and date of birth. To enter the player into his/her event(s), click on the Events tab and click the player into the relevant events. 1.4 How to import players from another file Importing entries To import entries from one tournament file to another, click on Player _ Import Entries. Click browse to select the file to import entries from. Select the TTP file to import players from. Click Open. 9 If importing from multiple TTP files, click Browse on the next screen and follow the steps above again. When ready to proceed to the next stage, click Next. The list of players to be imported is displayed on the next screen. It is possible to select individuals, or to select ALL players. Click Next to continue. It is possible to enter the selected players into an event/s if the event/s have been created in the new TTP file. Place a tick in the box next to the event/s name and click Finish to continue. 10 1.5 How to use web services The web services facility allows the user to upload players’ personal information via the LTA database. The service will save a huge amount of time and effort and will ensure that the player information is as correct and up to date as possible. A username and password is required to access this function and these have been sent out to all accredited referees. In order to use the function, the user must first of all have inserted the following information for each player: surname/gender/year of birth/membership number. Once these details have been inserted, please follow the instructions below to use the web services facility. In the relevant TTP file, select Tournament _ LTA Player Validation The Logon box appears. Insert your personal username and password. Click Next. The players are validated on the next screen. Those with a green tick by the name have been validated. Those with a red cross have not. The possible inconsistencies that can be picked up are: last name/gender/date of birth/membership number (shown as unknown). 11 In order to correct this information, please check the information on the entry form, or use the Player Search facility on the LTA website to find the correct details. Please note that the information on the LTA website may be incorrect, but it must be used for the purpose of web services. We are looking to improve the information on the LTA database in due course. When the error has been located, double click on the player’s name and make the correction in the Player Properties box. If correct, a green tick will now appear by the player’s name. The exclamation mark next to Ravi Patel’s name indicates that there is more than one player that fits the information given for Ravi. In this case, it is because we do not have Ravi’s membership number. By double-clicking on Ravi’s name, a Select Player box appears, bringing up all the ‘Patels’ born in 1993 that are male on the LTA database. Use the information given to select the correct player from the list. Click OK. A green tick should now appear by Ravi’s name. 12 Occasionally, when the system has been idle for a period of time, the messages below may appear by players’ names. To remove this message, click Back and logon again to the system. By doing this no information will be lost. Once all the players have been validated, click Next the Update box will appear. Tick the boxes you wish to be updated into your TTP file. Select All to upload all the given information. The uploaded information will override any information currently stored in Player Properties. Click Finish to update the TTP file with the players’ information. 13 1.6 How to create draws To do this, click on the Roster section of TTP. There are two tabs within Roster, one with the list of the Entries for each of the events in the tournament, and one called Draws. This tab will be empty as no draws have been created yet. To do so, click on the Add Draw picture (see above). A drop down menu appears with all the draw types that are compatible with the LTA. 14 The draw formats that can be used for LTA tournaments are shown above. Choose the draw type you wish you use, and click Next. The next screen allows you to choose the size and name of the draw. rd th 3 /4 playoff can also be selected if required. Set the appropriate stage (1 for main draw, 2 for qualifying, 3 for pre-qualifying and 99 for ratings only draws). If creating a qualifying draw, tick the Qualification box. Click Next. If using a consolation draw, there are several options to choose from in the following box: This screen allows you to choose what you would like to be displayed on the draw sheet. Member ID and Rating are the default settings. Click Next and if happy with the selection, click Finish. Choose Back to change the settings at any time. 15 Please note that in the entries tab in Roster, there are 3 tabs at the bottom of the page: These tabs allow you to move or copy players into the 3 different lists. To do so, right click on a players name and select copy or move to _ Main draw/Reserve list/Exclude list. In order to select a group of players to copy or move folders, hold down the shift key and select players with the cursor. To select certain individuals in a list, hold down the Ctrl key and select those players. 1.7 Automatic seeding TTP can seed players automatically based on rating or ranking once the number of seeds is known. In Roster, click on the seeding picture. of seeds needed for the draw. Choose to seed by rating or ranking, and select the number If there are several seeds with the same rating, TTP will seed them in randomly. To change any of these around, double click on the on the player’s name in the entry list (within Roster) and change the seeding number. 16 1.8 How to enter players into a draw This can be done manually or automatically within the Draws section of TTP. Manual: Double click into the space where the player’s name will go, and pick the player’s name from the list of entries. Click Ok, and the player will be entered into the draw. To remove a player from thedraw, right click on their name and select Delete Entry. This will put them back in the entry list. Automatic: In Draws, click on the Make Draws picture and select the draw to be created. Click Next. In this box, select the entries to go into the draw and click Next. The separation box allows players to be separated. Optimal Separation ensures that players are separated as much as possible in the draw. Click Next. The box that appears shows the completed draw. By clicking on Re-make Draw, TTP will move the non-seeded players into different random positions. 17 18 1.9 How to enter results In the draw sheet, double click in the space where the result should appear. A Match Information box will appear. Enter the score in the boxes provided. Please note that TTP is set up to auto complete scores (by inserting the losing score against the loser of the set, 6 or 7 will appear against the winner of the set). This can be switched off or changed to 4 as the winning score by going to TournamentPropertiesDraws. Please see the diagram below for entering tie break scores. Tie breaks should be recorded normally as 7-6 with the tie-break losing score in the tie-break box. Match tie-breaks should be recorded as 1-0, with the losing score in the tie-break box. 1.10 How to make use of TTP at on site at the tournament The Matches section of TTP allows organisers to manage their players/matches on site. This function can work ONLY if the matches have been scheduled using TTP. A list of the scheduled matches will appear in date order once they have been scheduled. By double clicking on each match, the Match Information box appears. In the Score tab, the match score can be entered. The check in tab allows the user to check players in as they arrive on site. When a player has been checked in, their name will appear in black on the list of matches. When players have been notified of their match time, this can be recorded within the Warned 19 tab. The player’s name will turn green. Information about players can be recorded in Note. Code violations can be added here also. 1.11 Sending the tournament file to Competition Services to be processed Results from rankings events should be sent to us within 72 hours of the tournament ending. When sending tournament results to Competition Services to be processed, please insert the tournament code and/or name into the Subject area of the email. Address the email to [email protected] Insert the tournament file as a normal attachment to the email from its location (1.1). If unsure where the tournament file is saved, go to the Overview page of the tournament and look under the heading Tournament. After File: a pathway is underlined. This is where the tournament file has been saved. Click on the underlined text and the file location will appear. Find the .tp (TTP) file – it should appear as a white piece of paper with the TTP shield on it: . Right click on the shield and choose copy. Paste the file into the body of text in the email. Please note that next to the .tp file in the file location there is another file carrying the tournament name. This file ends in .ldb. Please do not try and transfer this across to the email as it will not work. This just shows that the .tp (TTP) file is open. 20 2 Scheduling It is necessary to follow certain steps when scheduling with TTP. It is essential to set the number of courts available, and the times and days the courts are available before attempting to schedule the tournament. These details can be set in the Tournament Properties area. Please note that when working through the Tournament Properties box, clicking on OK will make the box disappear. Instead, just move through the tabs until ready to exit Tournament Properties. By clicking on Cancel, all amendments made will be lost. 2.1 Days tab It is possible to add and delete Days from the tournament. To add a day, click the arrows to change the month and year, then select the date from the calendar. Click add to save this choice. Days can only be deleted if there are no matches planned for that day. 2.2 Times tab Select the Times per day and create the times and intervals for individual days or for the whole tournament. It is possible to edit the times once set by clicking on the time and editing as appropriate. 21 2.3 Courts tab It is possible to define all the courts available. If there is more than one location, the different locations can be defined first by clicking on the Add on the right hand side of the box and inserting the location. To add courts, click on the Add button on the left hand side of the box. 2.4 Available courts tab It is possible to set how many courts are available at each time slot for every day of the tournament. Click on This Day to set the available courts for one particular day. To do this for all days, click on All Days. Once the above steps have been completed, and the draws have been created, it will be possible to schedule the tournament. 22 2.5 Scheduling individual matches In the draw, right click on the match to be scheduled and select Schedule Match. Alternatively, click . A Planning window will appear. The cursor is automatically placed on the first available time. Use the cursor keys to select another day and time. In the planning matrix the following colored blocks may appear: • Grey These times are blocked because this is a match prior or following the current planned match. • Red These times are blocked because one or more players are not available. • Black These time are blocked because there are no courts available for scheduling. • Green These times are blocked because all courts are in use. • Orange These times are blocked because one or more players are in their rest periods. • Light blue This block shows the current planned day and time of the match. It is possible to move this match to another time. The white color indicates the available times for this match and the cursor itself is a gray shaded color. By clicking on Force Planning, a match can be scheduled without taking player or court availability into account. It is possible to schedule a match on a particular day without specifying a time. Just click on the date. The time can be specified later by re-scheduling the match. Attention: scheduling on a day does not check player or court availability and other matches. This will be done when specifying a time. 23 In the Planning screen, it is also possible to set the following options: • Rest Periods The number of time slots skipped before a player can play another match. • Max matches per day he maximum number of matches for each player per day. When the maximum is reached, the match will be scheduled on the next day. • Max matches per event per day • The maximum number of matches per event for each player. When the maximum is reached, the match will be scheduled on the next day. Max singles per day The maximum number of single matches for each player. When the maximum is reached, the match will be scheduled on the next day. On the right of the planning window there is a details window. This shows whether a player is available for the match. The players who are not available are indicated in red. The right column displays the number of events the players are still in. Click Highlight to indicate this match should be highlighted in the draw and match listings. Click OK to schedule the match. 2.6 Scheduling per round In the required draw right-click on a match in a round. Select Schedule Round. Alternatively, click on . All the matches in the round will appear with their proposed playing times. The court usage of this particular round is indicated in the top left hand corner of the box. Click on any time in the court usage to re-schedule the matches in this round. When all available courts in a particular time slot have been used, the court usage will show as 0. TTP will then automatically schedule the remainder of the matches in that round at the next available time slot using the settings on the bottom of the screen. 24 In the Planning screen, it is also possible to set the following options: • Skip matches with bye If a match has 1 or more byes it will not be scheduled. • Forward Byes When a match has a bye, the other player will be forwarded to the next round. • Max matches per time slot • The maximum number of matches in this round to be scheduled at the same time. When set to 0 there will be no maximum. This is useful for example when scheduling half the courts for the Men’s Singles and the other half for the Women’s Singles. Rest Periods - The number of time slots skipped before a player can play another match. • Max matches per day • The maximum number of matches for each player per day. When the maximum is reached, the match will be scheduled on the next day. Max matches per event per day • The maximum number of matches per event for each player. When the maximum is reached, the match will be scheduled on the next day. Max singles per day The maximum number of single matches for each player. When the maximum is reached, the match will be scheduled on the next day. Click OK to confirm the scheduling of the matches on the screen. Attention: If an individual match has already been scheduled for a certain day or time, when scheduling the rest of the round, this match time will not be affected. 25 3 Reporting 3.1 Matches 3.1.1 Matches - Report _ Matches _ Matches An overview of the matches for each day. In the case of played matches, the winner and the result are printed in bold. Select the appropriate day/s and tick the fields that need to appear in the report. In Extra, additional player information can be selected to be shown on the report. Order allows the list to be sorted by time or by court. Click on Preview to view the result. There is an Excel icon at the top of the screen. This will export the selected information directly. There is also a Print icon next to the Excel icon. 3.1.2 Matches per location - Report _ Matches _Matches per location Gives a list of which matches are being played at which location. 26 3.1.3 Match form - Report _ Matches _ Match Form This prints an overview of all the matches for a particular day and time. This is useful when not using TTP on site at the tournament. Select the day and a time period. Click OK to print the overview. 3.1.4 Match cards - Report _ Matches _ Match Cards Match cards of all the matches on a chosen day and time. These can be given to the players to record their results. Select the day and a time period. When matches have been scheduled as ‘followed by’, please select 00:00 for the from time. Click OK to print the overview. 27 3.1.5 Court Schedule - Report _ Matches _ Court Schedule A matrix of all the matches per day. An instant insight into the usage of each court. 3.1.6 Export press results - Report _ Matches _ Export press results This facility gives a list of all the played matches per draw in each event. This list can be used as a handout for the press or to be put in the club magazine. 3.1.7 Match notes - Report _ Matches _ Match Notes Creates list of all players who have notes. The date and time the note was edited is displayed in the report. 3.1.8 Sign In - Report _ Matches _ Sign In Select a day. All the players who have a match on the selected day will be printed together with a space for them to sign in. 3.1.9 Scoresheets - Report _ Matches _ Scoresheets Prints score sheets of all the matches per day. 3.1.10 Blank Scoresheet - Report _ Matches _ Blank Scoresheet Prints a blank score sheet. 28 3.2 Draws 3.2.1 Print draws - Report _ Draws _ Print Draws Prints draws Tick the draws to be printed. The required printer can be selected by clicking on Printer. Untick Show Scheduled Matches to hide the scheduled times in the printed draws. Draws in the same event can be printed together and grouped on a single page if they fit. Tick Print draws in the same group together to enable this feature. The print settings can be amended for each individual draw. To do so, select the draw and click Settings. Draws can be printed centered, fit to page, portrait or landscape. A custom zoom and print draws on multiple pages can also be selected. 3.2.2 Draw List - Report _ Draws _ Draw List Prints an overview of all first matches per event per player. 3.2.3 Draw Standings - Report _ Draw _ Standings Just prints the round robins standings. 29 3.3 Players 3.3.1 Players - Report _ Players Produces a list of players in the tournament. Players can be selected by a number of criteria and can be ordered in different ways to suit the user. (First matches) 3.3.2 Labels - Report _ First matches _ Labels First matches can be printed onto labels. For every player two labels are printed: • Label 1: The name of the player and his/her address • Label 2: The name of the player with an overview of the first matches per event The Tournament Planner offers a selection of standardized sizes of labels. The properties of these labels can be viewed by clicking Details. Alternatively, add your own labels by clicking New. Sort allows the order of the labels to set in order of Name or Post code. 3.3.3 List - Report _Players _ First Matches _ List When printing first matches or exporting them to a database, a message will appear: ‘Would you like to set the player status as warned for their first matches?’ This means you don’t have to indicate per player that he or she is warned. 3.3.4 Excel file (mail merge) - Report _ Players _ First matches _ Excel file (mail merge) Creates a mail merge file of the first matches in Excel (*.xls) format. With an Excel file it is possible to create a print out of the first matches. This can be done with the help of MS Word or another word processor. 3.3.5 Email - Report _ Players _ First matches _ Email Sends an email to every player with their first match times. To enable this function, go to extra _ options _ internet, and complete the email and outgoing mail server addresses. Please contact the service provider if unsure of the server address. 30 The tournament name is set as the default subject, but this can be changed. The message is divided into three parts: header, first match times and footer. The Tournament Planner generates the first matches automatically and the header and footer can be inserted as needed. Click Send to send the message. 3.3.6 SMS - Report _ Players _ First matches _ SMS Sends first match times by text. (Payments) 3.3.7 Labels - Report _ Payments _ Labels Labels can be printed for all players who have not paid their fees. The name of the player, the amount of money that still has to be paid and the registered events are printed. 3.3.8 List – Report _ Payments _ List Prints a list of all players that have not paid their fees. The same information as in labels will be shown on the list. Attention: Players who do not have to pay will not appear in the list. If no fee is filled in for an event, the players don’t have to pay and therefore will not appear in the list. Fees can be changed in Tournament Properties. 3.3.9 Receipts – Report _ Payments _ Receipts Receipts for players can be printed. (Player Matches) 3.3.10 Print - Report _ Players _Player Matches For each player a list of scheduled matches can be printed, emailed (3.3.11) or mail merged (3.3.12) into excel. 3.3.11 Not Warned – Report _ Players _Not Warned This will display the list of players who still need to be warned for their matches. On this list the phone numbers will also be printed. 3.3.12 Active Players – Report _ Players _ Active Players This report will display all players currently playing in the tournament. 3.3.13 Address Labels- Report _ Address Labels Players’ addresses can be printed onto labels. 3.3.14 Check players - Report _ Check Players Players’ data can be checked using this function. 31 3.4 Entries 3.4.1 Entries - Report _ Entries _ Entries An overview of all players that are participating in an event can be printed. A list appears for every event that is ticked. Tick the events needed to be printed. Click All to select all events and click None to remove deselect all. The lists can be sorted by Name, Level, Club or member ID within Order. 3.4.2 Entry Cards – Report _ Entries _ Tournament Overview Produces player profiles 3.4.3 Partner Wanted - Report _ Entries _ Partner Wanted Shows list of players looking for a partner. 3.4.4 Seeding List - Report _ Entries _ Seeding List Shows list of seeds for each event. 3.5 Tournament 3.5.1 Tournament Overview - Report _Tournament _ Tournament Overview This facility gives an overview of each event. Entries, the number of matches, the number of played matches and the number of matches that still have to be scheduled are all shown. The number of sets, games, minutes and average minutes are also displayed. 3.5.2 Notes - Report _Tournament _ Notes Displays notes from Player Information 3.5.3 Duration Statistics - Report _ Tournament _ Duration Statistics When entering match results it is possible to enter the match duration. The time statistics report will produce an overview of durations per event and per round. 3.5.4 Walkovers – Report _ Tournament _ Walkovers Displays a list of all walkovers. 3.5.5 Press Overview - Report _ Tournament _ Press Overview Produces a summery of the day’s matches 3.5.6 Winners - Report _ Tournament _ Winners Prints an overview of the winners of every draw. The events are displayed in reverse order, so the highest category appears at the end of the list. This list can be used during the awards ceremony. 3.5.7 Code Violations – Report _ Tournament _ Code Violations Produces a printable list of code violations given to players. 3.5.8 Players per club - Report _ Players Prints a list of the participating clubs and the number of players per club. The clubs are displayed in alphabetical order. 32 4 Messages First match times can be emailed to players and this is detailed in 3.3.5. General communication can also be sent to players in messages _ send players email. Players can be selected to email by choosing All or selecting individuals by ticking the box by their names in the list. Players can also be selected using one or more of the criteria from the tabs on the right of the page. Click OK when player selection is complete. The Mail Players screen allows the user to write the body of the text. The subject will be set to the tournament name, but this can be changed. Click Send. An information box will appear, detailing the number of emails that have been created. 33 The Confirm message gives the user the option to send the emails now or later. Please select No Confirmation as this function does not work at present. If confirmation is required, detail this in the email. Click Next. Ignore the SMS box by clicking Next again. Once the emails have been sent, a message appears detailing the number of emails that have been sent successfully. Click Close. The messages screen now shows a list of all the emails along with their status. The list can be deleted by selecting the emails and right click _ delete. 34 5 Creating a backup file It is useful to create backup files as a safety measure in case something happens to the TTP file of the tournament. Backup files are also smaller than .tp files and are therefore easier to send by email. Click on tournament _ Backup or the Backup icon Click on to open the Backup Wizard. to change the filename and to choose where to save the backup file to. Click Save and Finish to exit the wizard. 35 6 Restoring a backup file Select Tournament -> Restore from the main menu or the button from the tool bar . This will start the Restore Wizard. On the first screen, select the backup file to be restored using the button. On the second screen, select the filename of the tournament and the location to where it should be saved. It is possible to enter a new filename or overwrite an existing tournament. If a tournament exists with the same filename you will be asked if you want to replace the file. Click Finish to restore the tournament from the backup file.