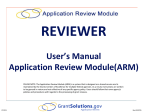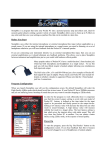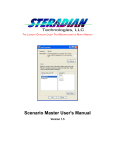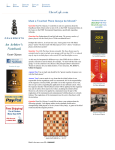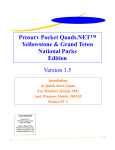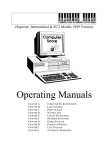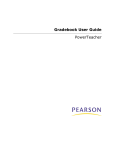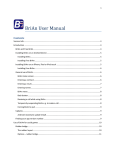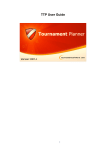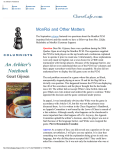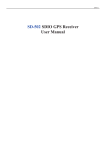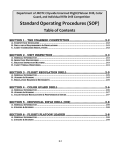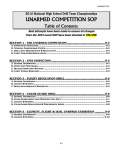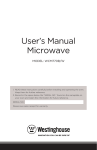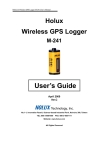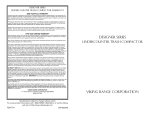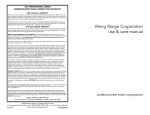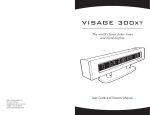Download eNotate User Guide
Transcript
eNotate User Guide 1 eNotate User Guide Table of Contents General Information ……………………………………………………………………………………… . 3 Certifications ……………………………………………………………………………………………….. 3 System Requirements ………………………………………………………………………………………. 3 Using eNotate Installation ………………………………………………………………………………………….. 4 Starting eNotate …………………………………………………………………………………….. 4 Profile ………………………………………………………………………………………………. 5 History ……………………………………………………………………………………………….6 Tournament Enter New Tournament ………………………………………………………………………..7 Enter Opponent Information …………………………………………………………………..8 Record a Game ………………………………………………………………………………...9 Configure Calibrate Screen ………………………………………………………………………………13 Purge Game Info ……………………………………………………………………………...14 Export Games …………………………………………………………………………………15 Convert Games to PDF and Export PDF ………………………………………………………16 Time Recording ………………………………………………………………………………..17 Log Files ……………………………………………………………………………………….18 Future Enhancements ……………………………………………………………………………………….20 Bug Fixes ……………………………………………………………………………………………………20 2 eNotate User Guide General Information eNotate is an electronic scoresheet created and licensed by the North American Chess Association and distributed by ChessIQ. Certifications The following chess federations have certified eNotate as meeting their requirements for electronic scoresheets. Certification proof can be located with each individual chess federation. United State Chess Federation eNotate is NOT certified by chess federations for use on smart-phones operating Windows Mobile. System Requirements eNotate requires a Windows Mobile based Personal Digital Assistant (PDA) device operating the Windows Mobile 5.0 or Windows Mobile 6.0 operating systems. eNotate v3.0 is capable of operating on high resolution PDA devices. Recommendations for devices include: Dell Axim x50, x50v, x51, x51v, HP iPaq 1955, and HP iPaq 211. eNotate will NOT operate on Windows Mobile 2002 or Windows Mobile 2003. eNotate will not operate on Blackberry devices or Palm O/S devices. eNotate will NOT operate on laptop/desktop computers. eNotate requires approximately 1MB of system memory for the main program, approximately 5K for signatures per game, approximately 1K per stored PGN, and approximately 150k per stored PDF. General Compliance with Chess Rules eNotate handles compliance with chess rules in the following manner: • • • • • • • Allowing illegal moves; Having features to record a draw offer, check, and obtaining signatures from required parties; Not notifying players of move repetition, stalemate, 50 move rule, or no mating material; Not notifying players of check or checkmate; Not notifying players of time used or time forfeit; Not allowing players to leave a game in progress of being recorded; Disabling all hardware controls on the Windows Mobile device to prevent interaction with the operating system; 3 eNotate User Guide Installation Installation of eNotate can be accomplished by completing the following steps: 1. Download the eNotate installation file from the link provided in your purchase email confirmation; 2. Move the eNotate installation file to your device via sync cable or SD card; 3. Using File Explorer locate the eNotate installation file and tap on it to begin the installation process; 4. A security warning may appear, tap Accept (or whatever variation your device may call it), and continue with the installation; 5. Once installation is complete you will be notified of successful installation of eNotate. *Note - if you have a previous version of eNotate installed, you will be required to uninstall it from your device before you can proceed with installation of the new version. Starting eNotate Upon tapping on the eNotate icon in your Start Menu (figure 1) you will be shown the eNotate splash page (figure 2) which will load for approximately 10 seconds, followed by the Main Menu page (figure 3). Figure 1 Figure 2 4 Figure 3 eNotate User Guide Profile The Profile option is used to establish your individual user information. The following fields are available for the Profile page (you must complete the profile page in order to start a recorded game): • First Name (required) • Last Name (required) • Title • National Rating (this is the rating if your country uses a rating system other than FIDE) • FIDE Rating • National ID (this is the ID number given by your national federation if they use one) • FIDE ID • Federation Use your devices’ on-screen keyboard to complete as many of the fields as possible. When you are done tap the Save button in the lower left hand corner of the screen. You can use the arrow key at the bottom to go back to the Main Menu page. Your on-screen keyboard may look like this. This is the save button. Tap it when you are done entering your profile. Figure 4 This button lets you go back to the Main Menu page. 5 eNotate User Guide History The History option is used to view your previously played games. The below graphic (figure 5) will give information about what you are seeing on the screen. Date of the tournament in YY-MM-DD format. Last name of the player with the White pieces. Game Score. Last name of the player with the Black pieces. Tap this button to replay your game. Figure 5 Use this button to go back to the Main Menu 6 eNotate User Guide Tournament The Tournament option is used to perform one of the following functions: • Create a new tournament • Record a new game in an existing tournament When you tap on the Tournament option you will see the following graphic (figure 6): Figure 6 Tap ‘No’ so you can enter a new tournament. You will see the following graphic (figure 7): Enter the start date here. When you tap on the down arrow a calendar will pop up and you can scroll to the appropriate date. Enter the name of the chess tournament here. Enter the location of the tournament here. Enter the end date here. When you tap on the down arrow a calendar will pop up and you can scroll to the appropriate date. Tap this button to save your tournament. Enter the section you are playing in here. Use this button to go back to the Main Menu. Figure 7 7 eNotate User Guide Tournament cont’d After you are done entering a new tournament, you will tap the Tournament option and answer ‘Yes’ at the pop-up (figure 8): Tap ‘Yes’ so you can enter information on your opponent. Figure 8 Now you will be able to enter information about your opponent (figure 9): Use the radio buttons to select what color YOU are. Use the down arrow to select the tournament you are playing in. Use the on-screen keyboard to enter the round number. Fill in the information on your opponent. Tap on the picture of the pawn to begin recording your game. **Note - this step is not reversible. Once you begin recording you cannot leave unless you record a result for your game. Figure 9 8 eNotate User Guide Record a Game After you have entered information on your opponent and tapped on the graphic of the Pawn, you will enter the recording mode (figure 10). You CANNOT leave recording mode without recording a result. If you make any mistake entering in opponent information you will need to end the game, delete it (see Purge Game Info section later in this manual), and recreate the opponent information / round information. These arrows allow you to move to the beginning or end of the game or move forward / backward one move at a time. This counter tells you the move and whose move it is. This button allows you to look at the written notation. This button lets you record the score of the game and get signatures. This button allows you to skip moves in recording but to keep track of move number. Figure 10 This button allows you to calibrate your screen. This button allows you to record a draw offer. This button allows you to flip the board. This button allows you to record a ‘check’. 9 eNotate User Guide Record a Game cont’d The following graphic displays what the notation looks like during recording mode (figure 11): The ‘+’ shows up in the notation when you tap it on the graphical recording page. These buttons are used to make corrections to your notation. You must highlight the move you want corrected and then tap on the pawn that is the same color as the move to correct. This button allows you to go back to the graphical recording screen. The system will NOT correct any moves after the one you just corrected. You must correct each move individually. This button allows you to view the Log files to see what changes to moves were done. Figure 11 The following graphics display the ‘Draw Offer’ function (figure 12) and what a draw offer looks like on the Notation screen (figure 13). The notation version of the draw offer which is the ‘=‘ sign. Figure 12 Figure 13 10 eNotate User Guide Record a Game cont’d When a pawn reaches the first or eighth rank you will be prompted to select a piece for promotion (figure 14). Select which piece to promote to. Figure 14 eNotate will allow illegal moves (figure 15) to occur such as (but not limited to) moving pieces to strange locations, castling through check, not resolving a check situation, etc. Figure 15 11 eNotate User Guide Record a Game cont’d Upon completion of the game you will tap the Score button (figure 16) and you will be brought to the Score page (figure 17). When the game is over (like this one) tap on Score. Figure 16 Use the radio buttons to record the score Player with the white pieces signs here. Player with the black pieces signs here. Tournament Director or Arbiter signs here. Tap the disk button to save the game. Now the game can be accessed from the History option on the Main menu. Figure 17 12 eNotate User Guide Configure The Configure option on the Main Menu has seen many enhancements since the first version released. (figure 18). The following pages will describe each of these new functions. Figure 18 To calibrate you screen, tap on Calibrate and the following screen will appear (figure 19): Tap on this cross-sign and tap on it each time it appears. It will appear in different locations each time. This is how the screen gets calibrated. Figure 19 13 eNotate User Guide Configure cont’d Select Purge Game Info to allow you to delete games and/or tournaments from eNotate (figure 20). THIS IS NOT REVERSIBLE. IT WILL BE LOST FOR GOOD. You will be given a confirmation prompt to warn you (figure 21). Use the twisties (+/-) to expand or collapse the options. Then tap on the checkboxes to make your selection Tap on Purge Game Info to execute the purge. You will be prompted as shown in Figure 21. Figure 20 When you are done, tap Done. Figure 21 14 eNotate User Guide Configure cont’d You can easily export your games in PGN format to your memory card (figure 22) and receive a visual confirmation (figure 23). Select which games to export to your memory card. Select which memory card to export your games to. Figure 22 A visual confirmation that the export was successful. Figure 23 15 eNotate User Guide Configure cont’d You can also convert your games to PDF format (figure 24a & b) and export them to a memory card (figure 25a & b). Select which games to convert to PDF by using the checkboxes. Tap the disk button to process the conversion and be given a visual notification of success (figure 24b) Figure 24a Figure 24b Select which PDFs to export to your memory card. Select which memory card to export them to. Tap the disk button to process the conversion and be given a visual notification of success (figure 25b) Figure 25a Figure 25b 16 eNotate User Guide Configure cont’d A feature new to v3.0 is the ability to have times recorded. You can enable and disable this feature from the Configure Screen (Figure 26) Use the checkboxes to enable or disable recording time. Figure 26 Time recording is only visible on the PDF version of the scoresheet or within the PGN file. The time recording will not affect the readability of the PGN file if you import the file into any chess database program. For each player, two sets of times can be recorded: • • Turn time - the amount of time it took to record that move* Total time - the amount of elapsed time so far for the player (white or black) * Note this does not mean the amount of time the move actually took, it’s when the player actually recorded the move. 17 eNotate User Guide Configure cont’d Players and tournament directors / arbiters can now view log files of corrections to moves that were made during a game, live (record mode in progress) or after a game has been completed. If a log file is to be viewed during a live game, first change to the notation view of the scoresheet (Figure 27) and then tap on the log button to view the log (Figure 28). Tap this button to go to the notation view. Figure 27 Tap this button to view the log for a game in progress. Figure 28 18 eNotate User Guide Configure cont’d If a log file is to be viewed when no live games are being recorded, tap the View Logs button from the Configure menu (Figure 29), then select the game (Figure 30), and then tap on the graphic of the pawn in the lower left corner. You will then see the log file of all changes made during that game (Figure 31). Use the arrow button in the lower left corner to exit viewing the log file for this game. Tap this button to view logs for saved games. Select the game whose logs you wish to view. Tap this button to view the log Figure 29 Figure 30 Now you can see the log for this game for all moves that were changed! Tap this button to exit from viewing this log. Figure 31 19 eNotate User Guide Future Enhancements We will be looking at additional enhancements over time and also taking requests for new enhancements. All requests must take into consideration national federation guidelines for electronic scoresheets. Send your request for enhancements to [email protected] Bug Fixes If you encounter a bug during the use of eNotate please send us an email to [email protected] so we may look into the bug. Please include a much information as possible and any pictures you were able to take so we can attempt to re-create the bug. 20