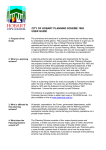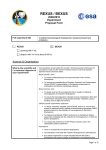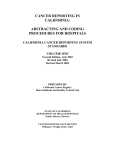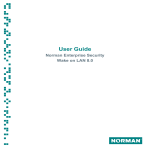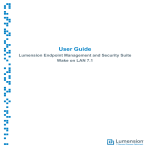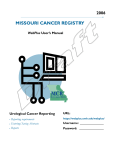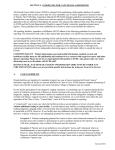Download PV-Works (vet) 4.1.3 Getting Started User Guide
Transcript
PV-Works (vet) 4.1.3 Getting Started User Guide N J Pillinger 30 February 2012 Assured Information Systems Ltd PV-Works (vet) Getting Started User Guide CONTENTS 1 Document Information....................................................................................... 1 1.1 Software Release ................................................................................................ 1 1.2 Authorisation ..................................................................................................... 1 1.3 Document History .............................................................................................. 1 2 Acknowledgement of Trade Marks..................................................................... 2 3 PV-Works (vet) Documentation Set.................................................................... 3 4 Overview ............................................................................................................. 4 4.1 PV Works (vet) General Description ................................................................. 4 4.2 General Principles for Data Entry & Update ................................................... 5 4.2.1 General Principles ............................................................................................ 5 How to Move around the system....................................................................... 6 Save & Exit, Save, Cancel and Help options ..................................................... 6 Data Entry / Update Screen Styles .................................................................... 7 Simple Data Entry Screen Style ........................................................................ 8 Simple Data Entry Screen Style with multiple tabs ........................................... 8 Multiple Record Data Entry Screen Style.......................................................... 9 Multiple Record Data Entry Screen Style with multiple tabs ........................... 11 Read Only Screens ......................................................................................... 12 4.2.2 Case / Call Notes ............................................................................................ 13 4.2.3 Notes on Fields............................................................................................... 13 How to add field notes .................................................................................... 14 How to View notes ......................................................................................... 15 How to Delete a field note .............................................................................. 15 4.2.4 Dates .............................................................................................................. 15 How to enter a Date from the keyboard........................................................... 16 How to enter Dates using the calendar ............................................................ 17 How to erase a Date........................................................................................ 17 4.2.5 Mandatory Fields ........................................................................................... 17 4.2.6 Spell-Checking Text ....................................................................................... 18 4.2.7 Toolbar Icons ................................................................................................. 18 5 Starting PV Works (vet) ....................................................................................19 6 PV-Works (vet) Main Menu ..............................................................................21 6.1 7 Drop Down Menu Options............................................................................... 23 Adverse Event Case Data Entry ........................................................................25 7.1 Introduction ..................................................................................................... 25 7.2 7.3 7.5 Creating a New Case ........................................................................................ 25 How to Create a New Case ............................................................................. 25 Case number or identifier ................................................................................ 26 7.4 8 How to log on to PV-Works (vet) ................................................................... 19 How to log out of PV-Works (vet) .................................................................. 19 Case Number Display ...................................................................................... 26 How to change the Case Number Display ....................................................... 26 Assigning a workflow process .......................................................................... 27 Data Entry and Actions for Complaints and Enquiry Cases .............................28 8.1 Introduction ..................................................................................................... 28 Page i Assured Information Systems Ltd PV-Works (vet) Getting Started User Guide 8.2 New Complaint / Enquiry ................................................................................ 28 8.3 Handing Over Calls ......................................................................................... 28 8.4 Processing a Complaint ................................................................................... 29 9 Coding ...............................................................................................................30 9.1 How to start Coding ......................................................................................... 30 9.2 VedDRA Coding .............................................................................................. 30 9.3 Clinical Signs Coding ....................................................................................... 34 10 Data Entry and Actions for Product Investigations .......................................36 10.1 Introduction ..................................................................................................... 36 10.2 Creating an Investigation ................................................................................ 36 10.3 Sending an Investigation to QA ....................................................................... 36 10.4 Running an Investigation................................................................................. 37 10.5 Reviewing the results of the Investigation ....................................................... 38 11 Function Keys ................................................................................................39 11.1 Menu Options................................................................................................... 39 11.2 Moving between data entry screens and multiple records .............................. 39 11.3 Moving between fields and around the screen ................................................ 39 11.4 Updating records.............................................................................................. 39 11.5 Editing Text...................................................................................................... 39 11.6 Help Keys & Exit ............................................................................................. 40 12 Data Review ...................................................................................................41 13 How to Review your case ............................................................................... 41 Workflow Processes .......................................................................................42 13.1 Case Level Workflow ....................................................................................... 42 The tasks assigned to me query / the to-do list ................................................ 42 Completing Tasks on Save ............................................................................. 43 13.2 Manager Level ................................................................................................. 43 13.3 Workflow Menu Options ................................................................................. 44 13.4 14 Action Board Tasks.......................................................................................... 45 Creating an Action Board Task ....................................................................... 45 Executing an Action Board Task .................................................................... 46 Managing Action Board Tasks........................................................................ 47 Reports ...........................................................................................................48 How to select a report from the main screen.................................................... 48 How to select a report from within a case. ....................................................... 48 Single Case Reports ......................................................................................... 49 How to use the Status Report Options ............................................................. 49 How to use Report Display Options ................................................................ 50 How to generate the report .............................................................................. 51 Print and Print Preview Options .................................................................... 51 How to Preview a report ................................................................................. 51 How to Print a Report ..................................................................................... 53 How to Save a report as an image to Disk ....................................................... 53 14.1 14.2 Page ii Assured Information Systems Ltd 14.3 Create Regulatory Submission Function......................................................... 55 Creating a submission of multiple cases .......................................................... 55 Recording a submission of multiple cases ....................................................... 57 Periodic Safety Update Report ........................................................................ 58 Creating a PSUR ............................................................................................ 58 Recording a submission of a PSUR................................................................. 59 14.5 Letter Writing.................................................................................................60 15.1 15.2 16 Case Management..........................................................................................63 Selecting Cases ................................................................................................. 63 How to select a case by using the case mask ................................................... 63 Main Screen Grid Querying ............................................................................ 63 How to search for a case using main screen grid queries ................................. 64 How to search for a case using Build A Query ................................................ 65 Find Case Button ............................................................................................. 67 How to use the Case Search Results Screen .................................................... 68 Case Linking .................................................................................................... 69 How to Link Cases ......................................................................................... 70 How to Remove Linked Cases ........................................................................ 71 Case Locking .................................................................................................... 71 How to Lock a case ........................................................................................ 72 How to Unlock a case ..................................................................................... 72 Case Versioning ............................................................................................... 73 How to Create a New Version for a case ........................................................ 73 How to select a Version .................................................................................. 73 Delete Case ....................................................................................................... 74 How to delete a case ....................................................................................... 74 Close or Re-Open a Case ................................................................................ 75 How to Close or Re-open a case ..................................................................... 75 16.2 16.3 16.4 16.5 16.6 16.7 16.8 Duplicate Check .............................................................................................77 18 Creating Letters ............................................................................................... 60 How to select and print a letter template from the main screen ........................ 60 How to select and print a letter template from within a case. ........................... 60 How to edit the letter when it is created .......................................................... 61 Managing the Letter Queue............................................................................. 62 16.1 17 How to Send a report to Word ........................................................................ 54 How to Send a report via the E-mail system .................................................... 54 Report Approval .............................................................................................. 54 14.4 15 PV-Works (vet) Getting Started User Guide How to use Duplicate Check ........................................................................... 77 Audit Trail......................................................................................................79 18.1 Editing data with audit trail switched on ........................................................ 79 How to Edit Information with the Audit Trail active ....................................... 79 Viewing the Audit Trail ................................................................................... 80 How to view the Audit Trail ........................................................................... 80 Audit Trail Report ........................................................................................... 81 How to use Audit Trail Report Options ........................................................... 81 Data Review with Audit Trail.......................................................................... 82 How to Review your case with Audit Trail ..................................................... 83 18.2 18.3 18.4 Page iii Assured Information Systems Ltd 19 Help ...............................................................................................................84 19.1 19.2 PV-Works (vet) Getting Started User Guide PV-Works Help System ................................................................................... 84 How to access the online help from the main screen........................................ 84 How to access the online help from the Data Update screens........................... 84 Reporting Issues to Assured Information Systems Ltd .................................. 84 Page iv Assured Information Systems Ltd PV-Works (vet) Getting Started User Guide LIST OF FIGURES Figure 1 - Screen Layout _____________________________________________________ 5 Figure 2 - Confirm & Save operation ___________________________________________ 6 Figure 3 - Cancel operation ___________________________________________________ 7 Figure 4 : Data Entry : Simple Data Entry Screen Style _____________________________ 8 Figure 5 : Data Entry : Simple Data Entry Style with Multiple Tabs ___________________ 9 Figure 6 - Multiple Record Data Entry Screen ___________________________________ 10 Figure 7 - Confirmation of deleting a record _____________________________________ 11 Figure 8 : Data Entry : Multiple Record Data Entry Style with Multiple Tabs ___________ 12 Figure 9 - Read Only Screens_________________________________________________ 13 Figure 10 - Add/View Notes __________________________________________________ 14 Figure 11 - Notes Maintenance _______________________________________________ 15 Figure 12 : Elements of Date Entry ____________________________________________ 16 Figure 13 - Calendar _______________________________________________________ 17 Figure 14 - Deleting a date __________________________________________________ 17 Figure 15 : Mandatory Field _________________________________________________ 18 Figure 16 - PV-Works (vet) Logon screen _______________________________________ 19 Figure 17 - Main Screen Grid ________________________________________________ 21 Figure 18 - PV-Works (vet) Main Menu _________________________________________ 22 Figure 19 - PV-Works (vet) Main Menu – Multiple Cases Open ______________________ 23 Figure 20 - New case screen _________________________________________________ 25 Figure 21 Complaints Data Entry Screen _______________________________________ 28 Figure 22 : Handover Call Screen _____________________________________________ 29 Figure 23 : VedDRA Coding Summary Screen ___________________________________ 31 Figure 24 : VedDRA Preferred Term Search _____________________________________ 32 Figure 25 : VedDRA Coding Screen - all levels ___________________________________ 33 Figure 26 - Clinical Signs Coding _____________________________________________ 35 Figure 27 - Data Review Mode _______________________________________________ 41 Figure 28 : Save and Exit with Workflow Completion ______________________________ 43 Figure 29 : Create Action Board task __________________________________________ 45 Figure 30 : Action Board Tasks in the To Do list__________________________________ 46 Figure 31 : Execute Action Board Task _________________________________________ 46 Figure 32 - Select Report Options _____________________________________________ 48 Figure 33 - CVMP Report Options_____________________________________________ 49 Figure 34 - Report Display Options ____________________________________________ 50 Figure 35 - Print Preview Screen ______________________________________________ 52 Figure 36 - Print options screen_______________________________________________ 53 Figure 37 - Save image options _______________________________________________ 54 Figure 38 : Create Regulatory Submission Screen ________________________________ 55 Figure 39 : Multiple Cases that need to be reported _______________________________ 56 Figure 40 : Multiple Cases – Display options ____________________________________ 56 Figure 41 : Record Regulatory Submission ______________________________________ 57 Figure 42 : PSUR – Display options ___________________________________________ 58 Figure 43 - Letter Templates _________________________________________________ 60 Figure 44 - Grid Query Parameter Screen_______________________________________ 64 Figure 45 - Main Grid Query Results __________________________________________ 65 Figure 46 - Find Case Screen_________________________________________________ 66 Figure 47 - Case Search Results Screen - Find Case_______________________________ 68 Figure 48 - Case Linking ____________________________________________________ 70 Figure 49 - Linked Marked Cases _____________________________________________ 70 Figure 50 - Linked Cases ____________________________________________________ 71 Figure 51 - Remove Link Confirmation Message _________________________________ 71 Figure 52 - Lock/Unlock Case Screen __________________________________________ 72 Figure 53 - Case Lock – Padlock ______________________________________________ 72 Figure 54 - Create New Version screen _________________________________________ 73 Page v Assured Information Systems Ltd PV-Works (vet) Getting Started User Guide Figure 55 - Select Case Version _______________________________________________ 74 Figure 56 - Delete Case Pop up _______________________________________________ 75 Figure 57 - Close/Re-open Case ______________________________________________ 75 Figure 58 - Duplicate Check Option ___________________________________________ 77 Figure 59 - Case Search Results screen – Duplicate search _________________________ 78 Figure 60 - Audit Trail Status_________________________________________________ 79 Figure 61 - Editing Information - Audit Trail Pop Up ______________________________ 79 Figure 62 - Audit Trail Pop Up _______________________________________________ 80 Figure 63 - Audit Trail Previous Data Value _____________________________________ 81 Figure 64 - Audit Trail Report Options _________________________________________ 82 Figure 65 - Data Review with Audit Trail _______________________________________ 83 Figure 66 : Error Message ___________________________________________________ 85 Figure 67 : Form Name Display ______________________________________________ 85 Page vi Assured Information Systems Ltd 1 PV-Works (vet) Getting Started User Guide Document Information 1.1 Software Release This document relates to PV-Works (vet) Version 4.1.3. 1.2 Authorisation The PV-Works (vet) Getting Started User Guide is authorised for issue. Author N J Pillinger QA Director K W Edmonds Keith Edmonds Wednesday, 30 May 2012 15:34:56 GDT Document Review 1.3 Document History Product Version 2.0 2.0 2.0 2.0 3.0 Completed Date Author Revision Details 14 February 2000 2 March 2000 28 March 2000 4 May 2000 30 November 2001 G A Middleton G A Middleton G A Middleton G A Middleton A K Rawling 4.0 1 April 2005 A K Rawling 4.0 4.1 4.1 4.1 4.1 1 September 2008 19 May 2010 9 August 2010 6 February 2012 30 May 2012 N J Pillinger N J Pillinger N J Pillinger N J Pillinger N J Pillinger Internal Draft for Review Internal Draft for Review Final Signed off copy Changes to Page Breaks Addition of section for new Complaints module Updated to reflect version 4.0 functionality. Inclusion of new main screen grid Modified for 4.1.0 Modified for 4.1.1 Minor modifications for 4.1.2 Modified for 4.1.3 Page 1 Assured Information Systems Ltd 2 PV-Works (vet) Getting Started User Guide Acknowledgement of Trade Marks PV-Works (vet)® is a registered trademark of Assured Information Systems Ltd. Assured Information Systems Ltd acknowledges the trademarks of the companies and products referenced in this document. Page 2 Assured Information Systems Ltd 3 PV-Works (vet) Getting Started User Guide PV-Works (vet) Documentation Set The following documents relate to PV-Works (vet) version 4.1 and should be read in conjunction with this Getting Started User Guide PV-Works (vet) Functional Specification PV-Works (vet) Systems Administration Functional Specification PV-Works (vet) Database Specification PV-Works (Vet) Entity Relationship Diagram PV-Works (vet) Getting Started User Guide PV-Works (vet) Installation Guide Page 3 Assured Information Systems Ltd 4 PV-Works (vet) Getting Started User Guide Overview This document provides an introduction to PV-Works (vet) for new users. It is also a useful ‘aide memoir’ for more experienced users. The information contained in this guide is sufficient for users to start using the software. For more detailed explanations of the functionality of each module and for details of functionality deliberately omitted from this document, the reader is referred to the PV-Works (vet) Functional Specification. The document refers to a person called the ‘Systems Administrator’. This is an employee of your company who can configure PV-Works (vet), making changes to access rights, system options and so forth in order to tailor the system to meet local business needs. Such configuration can occur without reference to Assured. Symbols used in this document: This is a WARNING This is a NOTE 4.1 PV Works (vet) General Description PV-Works (vet) combines a commercial workflow product with flexible product safety functionality to produce an integrated application that meets both business and regulatory needs. The same software can satisfy the requirements of companies of all sizes ranging from international organisations with distributed databases through departmental systems to single users or in a mixed environment of any combination of system type. PV-Works (vet) consists of several modules within a single application: • • • • Pharmacovigilance case entry and reporting Complaint and Enquiry management Product Defect Investigation management Process Control / Workflow Each of these can be implemented or ignored as required by each customer and within a customer implementation can be assigned to individual users. The process management module tracks individual cases through a series of process steps, which may be assigned on a case by case basis. The system supports multiple process templates allowing different processes to be applied to different case types. Individual users only see those cases that require their immediate attention and workload supervisors can review and re-assign the workload for individual users and workgroups. With the process data gathered, managers are able to measure actual performance against targets, allowing the identification of bottlenecks, over-allocated staff, under-tasked staff and training needs. The design of the pharmacovigilance modules supports: • • • international reporting requirements for single case reports and line listings from the key regulatory authorities world-wide easy to use, intuitive data entry and review screens that may be tailored to meet local business requirements multiple assessments by different staff at different times eg reporter, local company, corporate The system is both flexible and efficient. A separate Systems Administration function allows selected staff to configure PV-Works (vet) to an individual customer’s requirements. This Page 4 Assured Information Systems Ltd PV-Works (vet) Getting Started User Guide includes defining specific code list data values, managing a list of company products and creating teams of users to be assigned to process tasks. There is a separate functional specification for the Systems Administration tool. The PV-Works (vet) application and its Systems Administration tools are controlled by strict security functions that allow the administrator to control access to particular functions and to particular cases. 4.2 General Principles for Data Entry & Update 4.2.1 General Principles PV-Works (vet) data entry, update and assessment screens follow the design shown in Figure 1. Figure 1 - Screen Layout Function Buttons in toolbar Case number Case Heading Data Country Navigation Buttons Save / Cancel Buttons Screen 1 Screen 2 Screen 3 Screen 4 Save & Exit Save Cancel Help Data Entry Screen The Navigation Buttons on the top left-hand column of the screen are used to move between data entry and review screens. The Save and Save & Exit Buttons are used to save data to the database. The difference is that the ‘Save’ button leaves the user viewing the update screen after saving data, ie positioned for further editing, while ‘Save and Exit’ closes the edit session down so that the user may start a different task. Some users like to ‘Save’ data as they enter large amounts just in case there is a system failure – application or network. (That is not to say that PV-Works (vet) is prone to such failure, just that users hate to re-enter data!). The Cancel button returns to the main menu, discarding any unsaved amendments. Page 5 Assured Information Systems Ltd PV-Works (vet) Getting Started User Guide The Toolbar buttons allow the user to execute other functions against the selected case without the need to close it. These buttons duplicate functions found elsewhere in the menu system and are a convenient way to create reports or letters for instance from the active case. Holding the mouse on a toolbar button will reveal a text label that indicates the purpose of the button. Some toolbar buttons require that the case is saved before they can be executed. An example would be the ‘report’ button which requires the case data to be saved so that the report reflects the latest data. How to Move around the system When the user first starts a Data Entry / Update session the above screen is displayed with the data entry screen window showing ‘Screen 1’. The navigation buttons ‘Screen1, Screen2’ etc may be clicked using the left-hand mouse button to change the display in the Data Entry window. The user can display individual screens in any order and as many times as required during an editing session. When a screen has been displayed its title on the navigation area changes colour to indicate to the user that it has previously been shown. Alternatively the user may move from page to page in sequence using the Page Up / Page Down keys. Note that Page Down from the last screen will show the first screen and Page Up from the first screen will show the last screen. These screens should be thought of not as a list but a ‘ring’. The order of the screens displayed in the Data Entry / Update functions are controlled by the System Administrator. Save & Exit, Save, Cancel and Help options The four save / cancel buttons at the bottom of the navigation bar have the following functions: • Save & Exit Saves all the data changes made since the last save (or the editing session began) and then will exit the Data Entry / Update function. The user is returned to the screen that called the Data Entry / Update screen, typically either the Main Menu or the ‘to do’ list. The Save & Exit function requires that the user confirms the save operation. See Figure 2 below. (See also Section 13 for further features of this pop up screen) Figure 2 - Confirm & Save operation Page 6 Assured Information Systems Ltd • PV-Works (vet) Getting Started User Guide Save Saves all the data changes made since the last save (or the editing session began) but remains in the Data Entry / Update function. This Save function can be used during large edit sessions to reduce any risk of data loss due to system failure. The Save function requires that the user confirm the save operation. See Figure 2 above. By cancelling the Save or Save & Exit command all data entered since the last save (or the editing session began) is NOT saved to the database. • Cancel Cancels all the data changes made since the last save (or the editing session began) and then exits the Data Update function. The user is returned to the screen that called the Data Update screen. Note that once data changes are saved by either of the two Save options above, they can not be cancelled. The Cancel function requires that the user confirms the Cancel operation. See below. Figure 3 - Cancel operation By cancelling the Cancel command, the user is returned to the data entry screen so that further entry can take place. The Cancel command does NOT erase any data saved during the edit session. For example, if a user has clicked ‘Save’ three times during editing, makes some more changes and then presses ‘Cancel’, only the last changes are ignored. Changes associated with the first ‘three’ saves in this example are kept. There is no function to wipe out all changes made in the whole editing session if the ‘Save’ button is used. • Help View the on-line help text. Data Entry / Update Screen Styles There are four basic types of data entry screen: 1. Simple Style where all data fields are displayed in a single window 2. Simple Style with more than one screen. Each screen is displayed on a separate tabbed record card 3. Multiple Record Style where a case has several records holding similar information eg contacts, regulatory reports. Page 7 Assured Information Systems Ltd PV-Works (vet) Getting Started User Guide 4. Multiple Record Style with more than one screen. Each screen is displayed on a separate tabbed record eg patient. These are described in the next two sections. Simple Data Entry Screen Style Simple data entry screens either display all their data in a single window or in a single window with pop-up windows for additional information. An example of this screen type is 'Case Identification' (see Figure 4). This screen summarises some of the key definition data for the case eg problem type, date received, case validity and country of occurrence. In a case this data can only occur once. Figure 4 : Data Entry : Simple Data Entry Screen Style Simple Data Entry Screen Style with multiple tabs An extension of the simple screen style above is where several screens are linked together using a 'tabbed record card' style to allow the user to navigate easily between related data items. The screen for complaint product issue data in Figure 5 is a typical example. On the product issue screen the user may enter details of the customer and the product(s) to be issued and on the cost breakdown screen may enter the internal cost codes to which the cost of this product will be assigned. These two 'sets' of data are related under a common heading of 'Issue Product' and are accessed using standard Windows record cards (ie tabbed records). Page 8 Assured Information Systems Ltd PV-Works (vet) Getting Started User Guide Figure 5 : Data Entry : Simple Data Entry Style with Multiple Tabs Multiple Record Data Entry Screen Style Some data types may occur several times in a case and the number of occurrences in a case will vary. Examples of this type of record are laboratory tests, adverse events and products. For these types a Multiple Record Data Entry Screen style is used as in the example shown in Figure 6. Page 9 Assured Information Systems Ltd PV-Works (vet) Getting Started User Guide Figure 6 - Multiple Record Data Entry Screen The screen shows the details for one entry, i.e. one adverse event, one product, one laboratory test etc. The screen in Figure 6 shows the data for one particular product. These data fields may be edited. A list of the available data entries is shown in a 'Summary Grid' and typically this is shown at the foot of the screen. Each row in the summary grid represents an entry. The highlighted row (shaded) denotes the record displayed in the area above the grid. The Summary Grid data may not be edited directly, only by changing their values in the 'display data' section. These sections act as navigation bars within the list. There are three methods that can be used to move between multiple records: 1. Via the VCR-style navigation bars 2. Using the keyboard 3. By clicking the left hand mouse button on the row in the Summary Grid that describes the record of interest The keyboard commands and navigation bar symbols are used as follows: • - Move to the first record Or use “ctrl-Up arrow” • - Move to the previous record Or use “ctrl-left arrow” Page 10 Assured Information Systems Ltd • - Move to the next record Or use “ctrl-right arrow” • - Move to the last record Or use “ctrl-down arrow” PV-Works (vet) Getting Started User Guide Amendment of these records is achieved via the buttons on the right hand side of the screen: • - Add a new record Click this button to create a new record. The system will display an empty pop up data template; or clears the display records to allow you to enter a new record. This is similar in operation to a simple data entry screen. Once data has been entered it is ‘saved’ to the Multiple Record format and appears as a new record at the bottom of the list. • - Delete a record Click this button to delete the selected record. The system asks you to confirm this action as shown in Figure 7 - Confirmation of deleting a record below. Figure 7 - Confirmation of deleting a record On some screens (note this is a minority) a third amendment button is displayed between the ‘add’ and the ‘delete’ button: • - Edit a record Click this button to edit the selected record. Normally this operation is not necessary as the selection of a record placed it into ‘edit mode’ automatically. However, where the decision to edit needs to be made more deliberate, the selected record may not be edited immediately and the user needs to click the edit button before amendments can be made. An example of this is the Call History screen. Multiple Record Data Entry Screen Style with multiple tabs An extension of the multiple record screen style above is where several screens are linked together using a 'tabbed record card' style to allow the user to navigate easily between related data items. This style is the least commonly used. The screen for patient data in Figure 8 is a typical example. The patient screen is divided into two tabbed record cards, one for patient information and one for concomitant medical conditions. The patient record card has a multiple record style so that more than one Page 11 Assured Information Systems Ltd PV-Works (vet) Getting Started User Guide patient of the same species may be entered. In this example multiple concomitant medical conditions are added via the second record tab. Figure 8 : Data Entry : Multiple Record Data Entry Style with Multiple Tabs Read Only Screens Screens can be added to the list with ‘read only’ security so that data can be read but not altered; this option may be useful where data needs to be provided to support changes that will be made in other screens or where a user is only required to edit certain data items such as the assessment or clinical sign codes. For example the sample screen shown in Figure 9 below is a 'read only' screen. Page 12 Assured Information Systems Ltd PV-Works (vet) Getting Started User Guide Figure 9 - Read Only Screens 4.2.2 Case / Call Notes See also Notes on Fields, section 4.2.3. Users may add internal working comments at a case (or call) level. These may be comments or questions passed from one person to another or additional information not held elsewhere in PV-Works (vet). While these notes are not used in any regulatory report, they may be included in queries and internal reports and Assured believes that this information is ‘discoverable’ by regulatory authorities. As such customers are advised to create a policy on the contents of such notes. The case / call note is added in a standard PV-Works (vet) screen named ‘Call History’. This is a standard ‘Multiple Record Data Entry Screen Style’ as described in section 4.2.1. The Call History screen is found in the Data Update and Data Review functions. Assured believes that this format of ‘internal note’ is simpler to use and easier to find than ‘notes on individual fields’ described in section 4.2.3. As such users are recommended to use the case level style. 4.2.3 Notes on Fields See also Case / Call Notes, section 4.2.2. Notes on fields are internal, working comments that may be made against any database field. They can contain additional information about the data item, internal company comments on the significance of the data or any other information that the user feels is pertinent. Such data may be extracted for internal reports if necessary. Page 13 Assured Information Systems Ltd PV-Works (vet) Getting Started User Guide No regulatory information is stored in notes. All descriptive text, which is required in a regulatory report (such as a case narrative), is held in a narrative field, which is part of the main data entry screens. How to add field notes The notes function is entered by: 1. Highlighting the field against which the note is to be made (by clicking its contents) 2. Right-clicking the mouse and selecting ‘Add note’ See Figure 10 Figure 10 - Add/View Notes This function displays a pop-up box in which the user may add a comment or note. See Figure 11 below. 3. Type the note required 4. Once you have completed the notes text you can • select Save to save the information on this screen and return you to the previous screen • select Cancel to cancel the notes record and returns to the previous screen To Save a new note or changed note to the database you must also use the Save or Save and Exit buttons on the main screen The author’s name, the date and time of creation and the field name against which the note is written are automatically saved. Page 14 Assured Information Systems Ltd PV-Works (vet) Getting Started User Guide Figure 11 - Notes Maintenance How to View notes All notes are displayed on the Call History screen. The purpose of this is to gather all notes into one place for easy review. Assuming that the user is granted appropriate security rights for the field note, the text may be edited via the Call History screen after it has been saved. How to Delete a field note 1. Access the note on the Call History screen 2. Select the Delete button 3. The system will ask you to confirm the deletion, select Yes (see Figure 7 - Confirmation of deleting a record above) To Save the deletion to the database you must also use the Save or Save and Exit buttons on the main screen 4.2.4 Dates Dates entered into PV-Works (vet) are of two types: • • User entered, e.g. start of treatment, date case received System generated, e.g. date database record created, date of audited change. Most system-generated dates are not visible to the user. Both types of date are stored with four digit years. While system generated dates are always known precisely, user entered dates can be either incomplete (partial) and/or approximate. For example the start of treatment may need to be recorded as 'May 1998' or 'around 23 December 1997' or ‘about June 2000’. Page 15 Assured Information Systems Ltd PV-Works (vet) Getting Started User Guide To achieve this all user-entered dates consists of four fields, both in the database and on all PV-Works (vet) screens. These are: Day Month Year Approximation flag Figure 12 : Elements of Date Entry day year month Calendar button approximation marker The display of the date on PV-Works (vet) screens can be changed to Month, Day, Year by the System Administrator to support USA formats. This has no effect on the underlying data and both US and European approaches can be supported in the one single installation, ie this may be set at a user level. Dates can be entered either by typing directly from the keyboard or from a pop-up calendar. How to enter a Date from the keyboard 1. Select the first field in the date. 2. The formats for entering dates are: Day: 01 or 1 Month: 01 or JAN or jan or Jan Year: full year 1998 or two-character year only 98 When a year is typed as two characters the century will default from the century valid for that date: E.g. today’s date 6-APR-99: a date of birth entered as 12-Jan-57 will become 12-Jan-1957 a date of birth entered as 15-Oct-00 will become 15-Oct-1900 Where the date will accept future dates e.g. batch expiry date E.g. today’s date 6-APR-99 A batch expiry date entered as 12-Jan-99 will become 12-Jan-1999 A batch expiry date entered as 12-Oct-01 will become 12-Oct-2001 RECOMMENDATION The simplest (and quickest) method of date entry is to type six numbers. For example using the European system a date entered as 041204 on 29 March 2005 will be interpreted as 4 Dec 2004. Page 16 Assured Information Systems Ltd PV-Works (vet) Getting Started User Guide Note that days and months less than 10 need to be expressed as two digits with a leading zero. Note that the month is entered as a number but is always displayed as three letters. This avoids confusion with the US / European date formats during case review. How to enter Dates using the calendar The calendar function displays a pop up calendar, which allows the user to select the required date and allows the user to move between years and months via buttons. 1. Select the Calendar button 2. The calendar will appear as Figure 13 below 3. You can move around the months and years using the Previous Year, Previous Month, Next Month and Next Year arrows. 4. Select the date you require and select the confirm option to return to the previous screen Figure 13 - Calendar How to erase a Date Dates can be erased from the screen display using an option available by clicking the righthand mouse button. This is useful if the date is to be re-entered from the keyboard. See Figure 14 below. Figure 14 - Deleting a date 4.2.5 Mandatory Fields The System Administrator may define certain fields as ‘mandatory’. These are typically set as the fields that are critical or important for reporting, eg the fields on a CVMP or FDA 1932 report. There are three basic types: • • • Fields that must be present to save a new case; there are very few of these Fields that must be present in order to report a case to an agency Fields that ought to be present or considered for entry before the case is reported to an agency. Page 17 Assured Information Systems Ltd PV-Works (vet) Getting Started User Guide To help you during data entry the background of these ‘special’ fields is coloured as shown in Figure 15. Figure 15 : Mandatory Field The System Administrator will determine the colour scheme for each type. 4.2.6 Spell-Checking Text Most data is selected from look up lists, but where text is typed into boxes it may be checked for spelling accuracy. The Spell-Check function is accessed from the right mouse button and will check all text in the box where the cursor is placed. This function applies to all fields where free text entry is permitted. The functionality provided by this software is very similar in behaviour to the spellcheck in Microsoft Word. Provided that suitable rights are given by the System Administrator, users can add their own terms to the dictionary. This is useful as the standard dictionary is not medically biased. The spell check is English – either British or American. In the interests of consistency, only one of these can be selected and is applied globally. 4.2.7 Toolbar Icons As shown on Figure 1 the toolbar icons at the top of the update screen can be used as a shortcut to commonly-used PV-Works (vet) functions. These can include: Create a report from this case Write a letter using data from this case Approve the case for reporting Create an Action Board task (see section 12) Create narrative summary Access coding screen Return to the Main Menu (current case is left open) By holding the mouse over the icon, hover hint text will tell you its function. The System Administrator can control the icons that you will actually see. Page 18 Assured Information Systems Ltd 5 PV-Works (vet) Getting Started User Guide Starting PV Works (vet) How to log on to PV-Works (vet) 1. The PV-Works (vet) system will have a shortcut icon on your Windows desktop or in your Citrix Metaframe Menu system. Please ask your local Systems Administrator for details. 2. By double clicking this icon the PV-Works (vet) log-in screen is presented. See Figure 16 below. Figure 16 - PV-Works (vet) Logon screen 3. Type in your user name Usernames are not case sensitive and will always be displayed in lower case 4. Type in your password. Passwords are case sensitive. If the CAPS LOCK key is on a warning message will be given as this is a frequent cause of invalid entry 5. Select Login or press the Enter key. 6. Upon verification of the user name and password, the system displays the main menu. You have THREE attempts to log into the system. If the third attempt fails your account will be locked out of the system until it is re-opened by the System Administrator. How to log out of PV-Works (vet) PV-Works (vet) uses the Windows standards for exiting a system. 1. If you are updating information for example using the Data Entry screen, select the Cancel or Save & Exit button to exit back to the main menu. The system will ask you to confirm that you wish to exit this screen. For further information see section 2. Save & Exit, Save, Cancel and Help options and Figure 2 - Confirm & Save operation. 3. From the main menu, select the close window button on the top right hand side of the screen. This will return you to the PC desktop. Or use the File menu option and the suboption Exit Page 19 Assured Information Systems Ltd PV-Works (vet) Getting Started User Guide Note that all cases must be closed before the user may exit the system. If cases are open at this time the following message will be shown: Page 20 Assured Information Systems Ltd 6 PV-Works (vet) Getting Started User Guide PV-Works (vet) Main Menu The PV-Works (vet) main menu is the core screen of PV-Works (vet) and is one of the primary methods of changing the current case and of carrying out a task. There are three styles of Main Menu: Using a main screen query grid to drive case access 1. The main screen grid (see Figure 17) offers a powerful query engine to users and will be extremely useful for reviewers and any user who queries the database. Key functions of this screen include: • • • • • Ability to define any number of queries (including workflow to-do list queries) Queries may be executed and re-executed as required Queries can be given parameter data at run-time, thus increasing their flexibility Sort, group and filter the results Ability for the user to define which columns of data are displayed, using a rightclick ‘field chooser’ to select columns Figure 17 - Main Screen Grid Function buttons drop-down menus case number entry Query Results Grid Available queries Grid Function Buttons Filter Description Area Using main screen to display open cases or most recently used case As an alternative to the main screen grid, the system can be configured to run in a mode where individual cases are displayed on the main screen. Page 21 Assured Information Systems Ltd PV-Works (vet) Getting Started User Guide 2. Where a single case is displayed on the front screen. This is the only style that was available in releases prior to version 4.0 and is not usually implemented with this newer version. Its appearance is shown in Figure 18. 3. Where multiple cases are displayed on the front screen. This style was predominant prior to version 4.0.9 (See Figure 19). When multiple cases are open simultaneously, the practice of displaying the last case only becomes less meaningful. Thus when more than one case is open, the abbreviated style of open cases will be shown. With multiple cases open, the user can click on any part of the coloured block to select the case, eg to update it, to report it. Figure 18 - PV-Works (vet) Main Menu Function buttons drop-down menus case number entry Key Case Data Process Status for this case Page 22 Assured Information Systems Ltd PV-Works (vet) Getting Started User Guide Figure 19 - PV-Works (vet) Main Menu – Multiple Cases Open • • • • The Case Number Entry is verified against the database. Entry of the case numbers can be via a single entry box or individual boxes based upon a case mask The Key Case Data provides a summary of information for the selected case This may include: • product name • species • date received • attending vet The Find Case window provides a simple method of searching the database to find cases of interest. A more comprehensive ‘find case’ function may be accessed from the ‘Find’ button. The To Do List provides a ‘to do’ list of outstanding tasks allocated to the current user. These may be auctioned directly by double-clicking a task. 6.1 Drop Down Menu Options The following menu options and sub-options are available via the drop-down menus at the top of the screen. The precise options available to the current user depend on the user’s security rights, ie the user only sees those options to which the System Administrator has granted access. Page 23 Assured Information Systems Ltd PV-Works (vet) Getting Started User Guide Lock case or Unlock case Creates a new version of a case Select different version of a case Deletes a selected case, once deleted this case can not be viewed Closes a case and the case can still be viewed. Change electronic signature password(s) Change log-on password File Exit from PV-Works (vet) Select one of the ‘most recently used’ cases Data Creates a new case Links two or more cases together Selects the case Data Entry screen Reviews the case - no update allowed As above - with the changed fields indicated in Red Performs the Duplicate Search function Selects clinical signs coding for this case. Summarise the narrative for this case Define product names in other countries for this case Code case against VedDRA View / edit case numbers associated with this case Report Print individual case reports (Regulatory & internal) Multi-case print of individual reports Approve a case for official submission Multi-case report selection and submission PSUR report selection and submission Record actual submission of reports Undo a recorded submission of reports Tasks External Help To Do List Case Actions Workload Manager Create Ad Hoc Proc. Review action board activites Display ‘to do’ list Display process for current case Workload management for the system Creates an Ad Hoc process for this case Review progress with all outstanding action board tasks. Letter writing – create and batch queue Search cases for product lots Search dictionary for contacts On-line help system Toggles on/off the Main and Search toolbars Information about the PV-Works (vet) system Page 24 Assured Information Systems Ltd 7 PV-Works (vet) Getting Started User Guide Adverse Event Case Data Entry 7.1 Introduction The PV-Works (vet) data entry and update functions are designed to: • provide easy-to-use screens that are intuitive in operation • make extensive use of code lists to promote standardised data entry • provide data validation at source so that correction can be made at the earliest opportunity It is recognised that entry of case data can be a time consuming activity and one that may be interrupted by another task. PV-Works (vet) addresses this by registering the basic case information in a first step termed ‘Initialising a Case’. This establishes the case in the database, giving it a system-generated case number and initiates a workflow process to control its progress. 7.2 Creating a New Case In order to control the processing of an adverse event report, a case must be created in the PVWorks (vet) database. The ‘New Case’ option registers a new case into the database for the first time. Figure 20 - New case screen How to Create a New Case From the Data Menu select New Case or by using the New case icon 2. The system will present you with the ‘new case’ screen as shown in Figure 20 above. 1. The Systems Administrator can configure the screens that are shown to you in the New Case step and their order of presentation. Page 25 Assured Information Systems Ltd PV-Works (vet) Getting Started User Guide 3. The minimum information that must be entered in order to create a case is: Case Type Date Received Country where event occurred Typically, of course, more data is entered. 4. Select Save to save your new case 5. The system will ask you to confirm. See Figure 2 - Confirm & Save operation 6. Once saved the system will generate the case identification number and allow you to continue if necessary with updating the remaining case details. If the Systems Administrator has only defined one workflow process for the whole system then this will be assigned to the case automatically. If more than one process template is available the user will select the appropriate one from a list. 7.3 Case number or identifier When a new case is saved to the database it is assigned a case number by PV-Works (vet). The number at the end identifies the revision number of the case. The phrase a ‘new case is saved’ strictly means a ‘new report’, as it is possible that the information received at this stage does not comply with the strict VICH definition of a case – or it is not an adverse reaction at all, eg an enquiry. The format of the case number is determined by a system option set by the System Administrator. It may be a simple numeric sequence number or a composite case identifier that includes elements such as year of receipt, country of origin, case type and some predetermined fixed text. Every case number designed by the Systems Administrator must include a sequence number element. This is incremented by PV-Works (vet) automatically when a new case is saved and ensures uniqueness of case identifiers. 7.4 Case Number Display PV-Works (vet) allows the user to change how the case number can be entered on the main screen. The number can be entered either as one whole number or by typing in the component parts. Individual Boxes This allows the user to change a part of the case reference, the system uses drop down lists and scroll lists where appropriate. You can select this case by choosing using the enter key. or by Single Edit Box This allows the user to type in the case reference in one single edit box. Again you select the new case by using the enter key. How to change the Case Number Display 1. Using the mouse, hover over the case number area. Page 26 Assured Information Systems Ltd PV-Works (vet) Getting Started User Guide 2. Select the Right Mouse button and a set of options will appear: 3. Highlight the option you require and then select using the Left Mouse button. 4. The system will then change the display to your selected option. 7.5 Assigning a workflow process When a case is initialised a workflow template is assigned to it. The template controls the tasks that are required to evaluate distribute report and archive the case. Once the workflow process has been assigned to the new case, PV-Works (vet) calculates the target dates for each task based upon the date of receipt of the report and the expected duration for each task. The first task (or tasks) is automatically ready to be carried out and will immediately appear in the ‘to do’ list of the appropriate users. See section 12 for more details about the workflow module. Page 27 Assured Information Systems Ltd 8 PV-Works (vet) Getting Started User Guide Data Entry and Actions for Complaints and Enquiry Cases 8.1 Introduction Entry and processing of Complaints and Enquiries follows the same principles as Adverse Event cases (see section 7). 8.2 New Complaint / Enquiry Most of the data that may be entered into the Complaint screen (Figure 21) is also present on other data entry screens. For example product name in the product screen, species and breed in the patient screen. Entering or editing data in one screen is automatically reflected in the other. Figure 21 Complaints Data Entry Screen The Complaints screen is focused on case creation from information provided by a telephone caller. For simple calls it is possible to open and close the call from this one screen. 8.3 Handing Over Calls During the call the Helpdesk staff may recognise that the caller needs to speak to a second tier support person. Both the telephone call and the complaint data that has been entered to the point of handover may be forwarded to the next support person. The ‘Handover Call’ button over to any other user (by in the toolbar will allow a user to hand the call name) or to a group (eg support vets). Page 28 Assured Information Systems Ltd PV-Works (vet) Getting Started User Guide Figure 22 : Handover Call Screen 8.4 Processing a Complaint PV-Works (vet) offers four functions in response to a complaint or enquiry: 1. Authorise payment of a cheque or credit. Note that PV-Works (vet) does not write the cheque or amend your accounts system. It simply authorises the payment. 2. Create an order for distribution of complimentary product 3. Create a list of standard literature – internal documents and/or scientific papers – that answer the question. It is possible to send these documents directly to the complainant / enquirer via email or fax. 4. Issue a laboratory box in order to collect a field sample. For each of these a covering letter may be generated directly from the system, merging case data with standard text. See section 15. Page 29 Assured Information Systems Ltd 9 PV-Works (vet) Getting Started User Guide Coding Within PV-Works (vet) it is possible to code adverse event terms against a company-defined dictionary and/or against VedDRA. Many companies are now standardising on VedDRA as their only coding dictionary, partly due to its acceptance by EMEA and FDA. In order to improve the data quality for analysis the adverse event narratives may be coded. This is a separate function with its own security rights and access. The user selects one or more clinical signs terms from a look up list defined by the System Administrator. 9.1 How to start Coding 1. You can access Coding From the main menu select Data and Clinical Signs Coding or Data and VedDRA Coding or Select the Coding icon from the main screen And then select the appropriate coding dictionary from the sub-menu or Select the View/Edit Coding icon from the Event Narrative. This will take the user to VedDRA coding only 9.2 VedDRA Coding 1. The VedDRA Coding Summary screen will appear. See Figure 23. The event narrative and its VedDRA codes are displayed. The user may enter text to search the VedDRA dictionary in the ‘Search text’ box. The text used for searching does not need to be a complete word. The search tool can add ‘wild characters’ to both sides of the search word. Text can by ‘copied’ from the case narrative and ‘pasted’ into the search text box using ctrl-c and ctrl-v. The user has three options to determine how the search text is applied to the dictionary: • Low-level term search • Preferred term search • All levels search Page 30 Assured Information Systems Ltd PV-Works (vet) Getting Started User Guide One of these will be defaulted but the user may select one of the other options by clicking the appropriate radio button. Figure 23 : VedDRA Coding Summary Screen 2. Low Level and Preferred Term searches are similar in operation. Select the Low level or preferred term option and click the Search button on the VedDRA Coding Summary screen. This searches the VedDRA dictionary for the closest matching term or terms in the LLT or PT VedDRA lists and displays them on the screen in Figure 24 PV-Works applies a hierarchy of search methodologies. If an exact match between the search term and VedDRA is made, then this term is displayed with no others. If no exact match is found, then all terms that CONTAIN the search text are displayed. This is the format seen in Figure 24. Finally, if no terms have been found, the system searches for terms that ‘sound like’ the search term. The search engine is not medically intelligent and can make some odd proposals – particularly if it uses the ‘sounds like’ option. Page 31 Assured Information Systems Ltd PV-Works (vet) Getting Started User Guide Figure 24 : VedDRA Preferred Term Search The search text can be edited and the dictionary can be researched. This replaces the currently displayed terms If one of the terms displayed is the required one, highlight it by clicking the left mouse button at any point in the results grid. In the example in Figure 24, “renal disorder NOS” has been selected and is shown with a blue highlight. Optionally the user may add clinical sign qualification data such as the start / end date of the sign. The time to onset of this sign to the earliest and latest date of administration is calculated automatically Start and end dates may be copied from the ‘previous’ clinical sign using the ‘copy dates’ button. This is useful when several signs are entered all for the same date range. The Clinical Sign and all qualification data are saved back to the summary screen in Figure 23 using the ‘save button’ 3. All Levels search . Select the All Levels option and click the Search button on the VedDRA Coding Summary screen. This searches the VedDRA dictionary for the closest matching term or terms in all four VedDRA levels (SOC, HLT, PT and LLT) and displays them on the screen in Page 32 Assured Information Systems Ltd PV-Works (vet) Getting Started User Guide Figure 25 Figure 25 : VedDRA Coding Screen - all levels The search text can be edited and the dictionary can be researched. This replaces the currently displayed terms If one of the terms displayed is the required one, highlight it by clicking the left mouse button at any point in the results grid. In the example in Figure 25, “renal disorder NOS” has been selected and is shown with a blue highlight. In order to select a clinical sign, the row in the grid must show an entry in all four levels, ie including low level term. Where a match has been found at a level above the Low Level, a + sign appears. Click this button twice to expand the list: expands with ‘double-click’ to: and again to Page 33 Assured Information Systems Ltd PV-Works (vet) Getting Started User Guide now the term 'Chronic renal failure’ may be selected. Optionally the user may add clinical sign qualification data such as the start / end date of the sign. The time to onset of this sign to the earliest and latest date of administration is calculated automatically Start and end dates may be copied from the ‘previous’ clinical sign using the ‘copy dates’ button. This is useful when several signs are entered all for the same date range. The Clinical Sign and all qualification data are saved back to the summary screen in Figure 23 using the ‘save button’ . 4. Saving new and edited VedDRA codes to the database The Clinical Sign and all qualification data must be saved from the summary screen in Figure 23 to the database using the ‘save button’ Simply ‘displaying’ the new codes on this summary screen and then clicking ‘cancel’ will not result in the codes being saved. It actually ignores all of your new data and edits 9.3 Clinical Signs Coding 1. The Clinical Signs Coding screen will appear. See Figure 26 below. The screen displays multiple adverse events in a summary grid at the foot of the screen. The event and its codes displayed are highlighted (shaded). The complete adverse event narrative text for the selected event is displayed at the top of the screen. 2. Highlight the Adverse Experience you wish code from the summary at the bottom of the screen. The full narrative will appear at the top of the screen. You can use the scroll bar on the right hand side of the Narrative to see further narrative details. 3. Highlight the clinical sign for this event by either using the search text and type in the beginning of the clinical sign description or scroll down the Clinical Signs list to find the description required Page 34 Assured Information Systems Ltd PV-Works (vet) Getting Started User Guide PV-Works (vet) is not case sensitive and you can search in either upper or lower case for coding. 4. To use this code against this Adverse event select Add and the code will appear on the right hand side under Coded Clinical Signs. Figure 26 - Clinical Signs Coding As the verbatim term can be a long description of up to 2000 characters, a single event can lead to multiple clinical sign codes. 5. Repeat steps 3 to 5 to add further clinical sign codes the adverse event or highlight a new event to code. 6. Select Save to save the coded events. The System Administrator must make any changes to the Clinical Signs Dictionary. Page 35 Assured Information Systems Ltd PV-Works (vet) Getting Started User Guide 10 Data Entry and Actions for Product Investigations 10.1 Introduction Entry and processing of Product Investigations follows the same principles as Adverse Event cases (see section 7). Product Investigations are typically set running by a product support specialist and passed to QA. An investigation can be run on any product lot or diluent or serial. A case can generate up to 26 investigations … but two or three is a practical maximum! An investigation may be retained by the product support specialist where the manufacturing QA group is not a PV-Works user An investigation may be created for cases that are not categorised as ‘product defects’ and not all ‘product defects’ need to be investigated The QA group can review cases and initiate an investigation if this has been ‘missed’ by the product support team This section describes the most common usage of the product investigations module The Product Investigations module is tightly integrated with the workflow and action board modules. See section 13 for details. 10.2 Creating an Investigation 1. From the product screen Ensure that the field has data. If not type a value. While it is possible to create an investigation on cases without lot numbers, the actual investigation is not practical Click the to make a request You can classify a Product Defect via the binoculars button Create an Action Board task to ask a responsible user to obtain a sample (optional) 10.3 Sending an Investigation to QA 1. From the product investigations screen, the user can send an investigation to QA. Choosing the correct workflow process determines the receiving QA group. Click the ‘Send to QA’ button Select the correct workflow process Page 36 Assured Information Systems Ltd PV-Works (vet) Getting Started User Guide Note that it is possible to select a second workflow for products with multiple manufacturers (typically biological products) Click the ‘Create / Save’ button to create the workflow process and to save any other data on the screen Note that the current workflow status of the investigation is displayed on the Product Investigation screen so that the ‘sender’ is aware of this status at all times 10.4 Running an Investigation 1. The QA user will typically access all active investigations from the workflow ‘to do’ list. The basic steps are:. Review the investigation request (on the Case Details screen) and then categorise it (on the Case Identification screen). The case identification screen displays the workflow process and can be used to mark tasks as complete Add laboratory tests. These can be added singly or as a group using the button Note it is possible to include tests from previous investigations where these occur for the same product and batch number Approve the laboratory tests. (optional and set on/off by the System Administrator) Create a laboratory request form Enter the laboratory test results. Optional fields include the technician’s name, a comment on the adherence to specification and a cross-reference to the laboratory note book Approve lab test results (optional and set on/off by the System Administrator) Write conclusion Approve conclusion Note that the user who writes the conclusion can not approve it The approval of the conclusion is the signal that the investigation is complete. This returns the conclusion to the Technical Support team. Only the conclusion narrative is visible to these users. Page 37 Assured Information Systems Ltd PV-Works (vet) Getting Started User Guide 10.5 Reviewing the results of the Investigation 1. When the investigation is complete, ie the concluding summary has been approved, this statement is made visible to the Technical Support team and all other users who are granted access to the Product Investigation screen 2. At all times the QA concluding narrative is ‘read-only’ 3. The Technical Support team may copy and paste all or part of this narrative into the Event Narrative so that it may be reported to a regulatory authority. Once copied into the event narrative the text may be changed, but any changes are NOT reflected into the QA concluding statement. Page 38 Assured Information Systems Ltd PV-Works (vet) Getting Started User Guide 11 Function Keys You can navigate around PV-Works (vet) using keyboard functions. The table below explains the keys enabled: 11.1 Menu Options To File Menu Data Menu Reports Menu Task/workflow Menu External Menu Help Menu Press ALT and F ALT and D ALT and R ALT and T ALT and E ALT and M 11.2 Moving between data entry screens and multiple records To Press Next data entry screen PAGE DOWN Next record card (right) RIGHT ARROW Previous data entry screen PAGE UP Previous record card (left) LEFT ARROW Last record CTRL and DOWN ARROW First Record CTRL and UP ARROW Next Record CTRL and LEFT ARROW Previous Record CTRL and RIGHT ARROW 11.3 Moving between fields and around the screen To Backwards between fields Display a drop down list Down a drop down list Down a scroll box Down radio buttons Forwards between fields Up a drop down list Up a scroll box Up radio buttons Press SHIFT and TAB F4 DOWN ARROW DOWN ARROW DOWN ARROW TAB UP ARROW UP ARROW UP ARROW 11.4 Updating records To Add a new record Cancel changes Clear a check box Delete a record Save a record Save and Exit Select a check box Undo typing in a text field Press CTRL and + ALT and C SPACE BAR CTRL and ALT and S ALT and X SPACE BAR Shift F10 11.5 Editing Text To Copy text Press Highlight text and SHIFT F10 and C Page 39 Assured Information Systems Ltd Cut text PV-Works (vet) Getting Started User Guide Undo Typing or last action Highlight text and SHIFT F10 and T Highlight text and SHIFT F10 and D CTRL and SHIFT and ARROW KEY SHIFT and ARROW KEY SHIFT F10 and A Copy or Cut text and SHIFT F10 and P SHIFT F10 and U 11.6 Help Keys & Exit Help Exit from current window Exit from PV-Works (vet) ALT and H ALT and F4 ALT and F4 Delete Text Highlight Text one word at a time Highlight Text one word at a time Select all text Paste Text Page 40 Assured Information Systems Ltd PV-Works (vet) Getting Started User Guide 12 Data Review The Data Review function is similar in principle to Data Entry / Update with the important difference that no data may be amended or entered. All data is displayed in dark grey text to indicate clearly that it is in a read-only state. The order of the screens displayed in a Data Review function can be controlled by the Systems Administrator and may differ from those available in Data Entry if required. How to Review your case 1. From the main screen select Data and the Review options. 2. All of the data entry screens are available to view, but all of the information is greyed out. See Figure 27 below. 3. The only options available are: Close Exit from Data Review mode Help Access the online help. Figure 27 - Data Review Mode Page 41 Assured Information Systems Ltd PV-Works (vet) Getting Started User Guide 13 Workflow Processes PV-Works (vet) includes two types of workflow function: a) a comprehensive workflow module called Pipeline that can link together tasks into a complete chain or process with task assignment and target time calculation. This is ideal for control over the main business flow, e.g. 15 day reporting. For more information please refer to the Pipeline Implementation and User Guide b) a ‘single task’ function called an Action Board that allows a user to set a single task for another user. With this function there is no automated follow up task when the single task is complete Both functions have value. Assured sees the Action Board as a sub-process function for use with one-off ad hoc tasks. PV-Works (vet) includes 3 levels of workflow access: • Case level, • Manager level • Administrator level. The access is controlled through your User ID and can be amended by the system administrator. This guide gives a brief overview of the Case level and Manager level options. The Administrator level refers to the workflow design and publishing functionality available via the separate PV-Admin program. 13.1 Case Level Workflow At case level, the user can: View and action Workflow for the pools the user is attached to Attach additional Workflow processes to a case Review the tasks that have been performed on a case and those that are ‘ready’ PV-Works (vet) Main Menu Tasks assigned to me query results / To-do list Button Tasks - Ad Hoc Processes Tasks – Case Actions The tasks assigned to me query / the to-do list The tasks assigned to me / to-do list shows tasks in three colours and two styles. The colours are: • • • Red – the task is late. It should have been completed by this time in an ideal process flow Blue – the task should have been started by this time but is not yet due to be completed White – the task is assigned to you but may not need to be started yet, i.e. it is ahead of schedule (Please note that this colour scheme can be amended by the system administrator) The styles are (to-do list only): • Heavy red/blue background with white writing – case is serious (or had not been assessed yet) Page 42 Assured Information Systems Ltd • PV-Works (vet) Getting Started User Guide Red/blue text on a white background – case is non-serious All task target dates are calculated with reference to a time line calculated from the date the case is received. The fact that a task that is assigned to you is late does not always mean that you caused it to be late. The delay could have been caused earlier in the process and your task was only assigned to you after its ideal completion date. To execute a task, double click the row of the ‘to do’ list. Normally this will show you a PVWorks screen with your case data loaded. Commonly this is the update screen. Completing Tasks on Save On return from the update function PV-Works will allow you to mark the task as ‘complete’. The system never assumes you have finished just because you have saved the data. The standard ‘save and exit’ screen shown in Figure 2 is amended as Figure 28: Figure 28 : Save and Exit with Workflow Completion To complete a task ‘check’ the box to the left of the description and then click ‘save’. You can complete are many tasks as you wish simultaneously by clicking multiple boxes. Only tasks allocated to you are available for completion 13.2 Manager Level In addition to reviewing the current workload of teams and individuals, the Workload Manager can: Re-allocate acquired tasks to other users Return the task to the general pool of users Cancel the whole process Tasks - Workload Manager The System Administrator will configure the system to restrict the pools that each workflow manager may view Page 43 Assured Information Systems Ltd PV-Works (vet) Getting Started User Guide 13.3 Workflow Menu Options Page 44 Assured Information Systems Ltd Cre ate Ad Hoc Process PV-Works (vet) Getting Started User Guide Creates further processes for the case. 13.4 Action Board Tasks Creating an Action Board Task An Action Board task may be created from: A toolbar icon on the Main Menu A toolbar icon on the Update Screen On clicking either of these icons the create task screen will be displayed as shown in Figure 29. Figure 29 : Create Action Board task Page 45 Assured Information Systems Ltd PV-Works (vet) Getting Started User Guide By default, the user names in the ‘to’ drop down list are the names of PV-Works users in the same location as the message author. You send a message to PV-Works users in different locations by right clicking the mouse button and selecting ‘all contacts’. This will place a global list of users into the drop down list. The user can send a task to themselves, ie to act as a reminder to do something. Eg call back to customer in a week to see how the animal is recovering To create the Action Board Task, click either ‘Create’ or ‘Create and Print’. The difference is that one button provides a paper copy of the action board task Executing an Action Board Task Action Board tasks that have been assigned to you to perform will appear in your ‘to do’ list. They can be executed simply by double-clicking the row of the ‘to do’ list. In appearance they look almost identical to those from workflow processes. The key is the colour of the icon on the left hand side. For Action Board tasks it is white as in Figure 30. For workflow tasks it is yellow. Figure 30 : Action Board Tasks in the To Do list When a task is executed then the task is opened on the Call History Screen within the case update container. This shows the task details that need to be performed as shown in Figure 31. Figure 31 : Execute Action Board Task Page 46 Assured Information Systems Ltd PV-Works (vet) Getting Started User Guide Execution of this task can take a number of different directions: Add some comments to the task – these will be retained when the case is saved, but the task will not be removed from the user’s to-do list Complete the task now To do this you must enter a completion date The ‘today’ button is a useful method of entering today’s date with a single click A completion note can be added, but this is optional Reply … this sends another Action Board task to the person who sent the original to you. Reply does not delete the task from your list. You can only do this by ‘completing’ it Managing Action Board Tasks PV-Works (vet) provides a function where a user can review the tasks that they have assigned to other users to see if these have been completed. You can view this list from the main screen by: Selecting Tasks | Review Action Board Activities The upper window shows tasks that you have assigned that are not complete The lower window shows tasks that you have assigned that are complete For tasks that are not complete, you can • Delete the task • Edit the description of the task • Re-assign the task to another user For tasks that are complete, you can • Adjust the period (in days) for the display of completed tasks – based on completion date Page 47 Assured Information Systems Ltd PV-Works (vet) Getting Started User Guide 14 Reports PV-Works (vet) contains a number of regulatory and internal reports for both single and multiple cases. How to select a report from the main screen You can run a report from the main screen by: 1. Selecting the Reports icon from the main screen 2. The Select report screen will be displayed, see Figure 32 below. 3. Highlight the report name you wish to run and select Run. Or by: 4. Selecting the Reports menu from the main screen 5. Then choose Select Report 6. The Select report screen will be displayed, see Figure 32 below. 7. Highlight the report name you wish to run and select Run. How to select a report from within a case. You can run a report from the Data Entry/Update screen by: 1. Select the Reports Icon from the top left hand of the screen 2. The Select report screen will be displayed, see Figure 32 below. 3. Highlight the report name you wish to run and select Run. Figure 32 - Select Report Options Note: The System Administrator may add any number of Crystal Reports to this screen. These may be written either by Assured or your development group. Crystal Reports Page 48 Assured Information Systems Ltd PV-Works (vet) Getting Started User Guide appear in the left hand side window in an ‘explorer-style’ tree. (Click + to expand and – to delete) Crystal Reports may be grouped into categories with a title set by the System Administrator and each has its own security setting. As a result the display may differ from that shown in Figure 32 14.1 Single Case Reports Single case reports require the user to select various options before the report can be produced. The CVMP Report is shown as an example. See Figure 33 and Figure 34 below. Figure 33 - CVMP Report Options How to use the Status Report Options For each report you can select the authority the report is going to, the report status and which product registration you are reporting against. Competent Authority Select from the drop down list the authority required. Note PV-Works (vet) can be configured to warn you if the selected agency does not accept the report type selected, eg FDA and a CVMP report; FDA and a biological product. Send Status This is the status of the report. Select either Initial or Follow-up Report Print Status This is the report printed copy status. Select either Draft or Official Signature Official reports may include a graphical image of Page 49 Assured Information Systems Ltd PV-Works (vet) Getting Started User Guide the responsible person’s signature. NOTE User signature images that are stored in the PV-Works database are encrypted for security reasons. Product Registration This selects the product registration reported against. If there is only one product registration for the reported authority, this will be defaulted onto the screen. If there is more than product registered, select the product registration required from the drop down list. Figure 34 - Report Display Options How to use Report Display Options For each report you can select how the report displays empty fields, event description, case identification and report sender. Empty Fields Selects the format of null fields on the report. Select either - Short Format :UNK or Blank, Long Format: UNKNOWN or Blank Event Description Selects the format for event descriptions Selects either - Narrative Only or Narrative and Clinical Signs or just clinical signs Case Identification Selects the format for Case Identification Select either - Case Number Only or Case Number and another reference number eg Health Authority number, legacy system number Report Sender Selects the information for the Report Sender Page 50 Assured Information Systems Ltd PV-Works (vet) Getting Started User Guide Select either Market Authorisation Holder or Manufacturer or Reporting Safety Group How to generate the report Once you have completed your status and display options you have the following options: Preview Print Cancel Help Previews the report on screen for printing or distribution electronically To print the report to paper To cancel generation of the report To access the on-line help These options are described in detail below. 14.2 Print and Print Preview Options How to Preview a report PV-Works (vet) allows the user to preview any report before printing or distributing the report. 1. From the set-up report option, see Figure 32 & Figure 33 above. 2. Select the Preview Report option 3. The preview report screen will be displayed. See Figure 35 below. 4. From here you have various options within print preview: View different pages using the First, Back, Next and Last buttons Zoom to make the report larger or smaller. You can also zoom in and out using the left and right mouse buttons respectively Print, Save, save to Document Management, save to Word and send a report via email. 5. Exit from Print preview by selecting the Close button Page 51 Assured Information Systems Ltd PV-Works (vet) Getting Started User Guide Figure 35 - Print Preview Screen Page 52 Assured Information Systems Ltd PV-Works (vet) Getting Started User Guide How to Print a Report 1. You can print a report directly from the report selection or via the print preview. From the report selection screen, select the print button From the print preview screen, select the print button 2. The Print Options screen will then appear. See Figure 36 below. 3. Select the printer, the number of copies and the number of pages required. 4. Select OK and the report will be printed. Figure 36 - Print options screen How to Save a report as an image to Disk You can save a report to disk from the print preview screen. 1. From the print preview screen select the save icon. The system will display the Save image Option. See 2. Figure 37 below 3. Complete the selections for: Page Range File(s) Select this page only, all pages or enter a page range. This is the name of the file where the report will be saved. The system will create a separate file for each page of the report. !If you are operating under CITRIX, your local drive will not show as C. Please check with your system administrator for the name of your local drive. 4. Select OK, for the report to save. The system will confirm that the save has been successful. Page 53 Assured Information Systems Ltd PV-Works (vet) Getting Started User Guide Figure 37 - Save image options How to Send a report to Word You can export the file to Word from the print preview screen. 1. From the print preview screen select the Word icon. 2. The system will open up a new document in Word and import the report into the document. PV-Works (vet) also includes the Case Reference. How to Send a report via the E-mail system You can send the report via the e-mail system from print preview. 1. From the print preview screen select the E-mail icon. 2. You must save the report as an image before the system will send an e-mail. See How to Save a report as an image to Disk on page 53. 3. Once you have created the image files, PV-Works (vet) will load the e-mail system, open a new message and include the report image file(s) as an attachment(s). 14.3 Report Approval The report approval function is an option that builds upon the Mandatory Data checks to provide a mechanism by which cases must be approved formally before official regulatory reports may be generated. Prior to this approval, data from a case may be presented in draft regulatory reports and may be included in any internal report that is generated. Once a case has been approved for reporting (and only after such approval), an official report may be generated in the format of any of the PV-Works (vet) regulatory reports. In other words, the approval of reportability is an indicator of a case being ready for global reporting. Customers can user ‘report approval’ as a Quality Control Review process. You can approve a case 1. From the main screen select the Report | Report Approval menu option. 2. From within a case by clicking the ‘Report Approval’ icon Page 54 Assured Information Systems Ltd PV-Works (vet) Getting Started User Guide A case can not be approved if any ‘mandatory’ fields are empty. These fields will be shown with a status of ‘error’. 14.4 Create Regulatory Submission Function In handling adverse event cases on a regular basis, there are occasions when the user wishes to print the same single case report for a group of cases. The function to handle this is called ‘Create Regulatory Submission’. Once the reports have been submitted, they may be marked as such in a single operation. Creating a submission of multiple cases You can run ‘Create Regulatory Submission’ 1. From the main screen select the Report | Create Regulatory Submission menu option. The screen in Figure 38 may seem daunting at first but its most common use is actually very simple. The System Administrator will set up several pre-defined queries that reflect the most common usage. 2. Select a pre-defined query from the Query Name drop down list. The use of a pre-defined query makes all other selections non-editable. 3. Click ‘Show matches’ Figure 38 : Create Regulatory Submission Screen 4. Some queries may ask the user for other filter criteria eg Page 55 Assured Information Systems Ltd PV-Works (vet) Getting Started User Guide 5. The cases that match the query are those that need to be reported. These are shown on a screen such as Figure 39. Figure 39 : Multiple Cases that need to be reported The agency and report type will be defaulted according the user’s location 6. Click ‘Mark all’ to select all cases in the display 7. Review the ‘Display’ options in Figure 40 Figure 40 : Multiple Cases – Display options 8. Select one or more of the outputs / methods: Page 56 Assured Information Systems Ltd • • • PV-Works (vet) Getting Started User Guide Cover letter – a letter generated from a user template to accompany the reports to the agency Print – print letter (optional) and reports to the printer. Printer can be selected. PDF output – create a pdf file containing the letter (optional) and reports. The folder in which the pdf file is created may be defined. 9. Click ‘Report’ NOTE: The ‘report’ button is not available until the destination agency, report type and one or more cases have been selected. Each submission run is given a unique name Recording a submission of multiple cases Following a run of the ‘Create Regulatory Submission’ function, the user will review and then submit the reports. Once this is done, the user can record this fact in all of the cases in the submission in a single step: 1. From the main screen select the Report | Record Regulatory Submission menu option. 2. Select ‘Single Report Submission’ 3. Select the Identifier from the drop down list. (The Regulatory Agency is selected automatically). 4. Enter the Submission Date 5. Click ‘Submit’ If a submission that was created is not to be sent to the agency, it may be deleted using the ‘Reject’ button Figure 41 : Record Regulatory Submission Page 57 Assured Information Systems Ltd PV-Works (vet) Getting Started User Guide 14.5 Periodic Safety Update Report The ‘Periodic Safety Update Report’ (PSUR) is created with a function that is virtually identical to ‘Create Regulatory Submission’ as described in section 14.4. Creating a PSUR You can run ‘Create PSUR Submission’ 1. From the main screen select the Report | Create Regulatory Submission menu option. The screen is identical to that in Figure 38 but with ‘products’ and ‘date range’ fields highlighted as these are mandatory. 2. Select a product and enter a valid date range – typically case received. 3. Click ‘Show matches’ 4. The ‘Show Matches’ screen is identical to ‘Create Regulatory Submission’ as described in section 14.4. Select the agency to receive the PSUR. 5. Review the ‘Display’ options in Figure 40 Figure 42 : PSUR – Display options 6. The user must select the PSUR type – eg EU or Australian and the output destination (printer or pdf file) 7. The user may set the following options: • Sort sequence of cases • Appearance of ‘previously acknowledged’ cases, ie suffix character added to the case number to indicate previously submitted cases • Print options eg how to show the event and case number 8. Click ‘Preview’ or ‘Print’ Each submission run is given a unique name Page 58 Assured Information Systems Ltd PV-Works (vet) Getting Started User Guide Recording a submission of a PSUR Following a run of the ‘Create Regulatory Submission’ function, the user will review and then submit the reports. Once this is done, the user can record this fact in all of the cases in the submission in a single step: 1. From the main screen select the Report | Record PSUR Submission menu option. 2. Select ‘PSUR Submission’ in the same screen shown for ‘Create Regulatory Submission’ (Error! Reference source not found.) 3. Select the Identifier from the drop down list. (The Regulatory Agency is selected automatically). 4. Enter the Submission Date 5. Click ‘Submit’ If a submission that was created is not to be sent to the agency, it may be deleted using the ‘Reject’ button Page 59 Assured Information Systems Ltd PV-Works (vet) Getting Started User Guide 15 Letter Writing PV-Works (vet) has a facility for producing standard letters from case information. The letter templates are set-up by the System Administrator. The templates can be for any standard document e.g. standard letters, memorandum or facsimile messages. 15.1 Creating Letters How to select and print a letter template from the main screen You can select a letter template from the main screen by: 1. Selecting the External menu from the main screen and then choose Letter Writing or Click the Letter Writing icon from the main screen 2. Choose the sub-menu option ‘Create Letter’ The Letter template screen will be displayed, see 3. Figure 43 below How to select and print a letter template from within a case. You can run a report from the Data Entry/Update screen by: 1. Select the Letters Icon from the top left hand of the screen The Letter template screen will be displayed, see 2. Figure 43 below Figure 43 - Letter Templates 3. Highlight the letter template name you wish to run and select Print. 4. The confirm message will appear. If you wish to preview the letter template in word or amend the letter template select Yes to preview. PV-Works (vet) will then display the letter with the case data selected. Page 60 Assured Information Systems Ltd PV-Works (vet) Getting Started User Guide If you do not wish to change/preview, then select No, and the letter will print direct to your printer. Alternatively you can add the letter to a queue for later printing How to edit the letter when it is created Although the letter has been generated from a template, it is possible to edit it during its creation step 1. Your graphic signature may be added to the letter in the ‘signature block’. Note For security reasons and unlike reports (section 14.1) it is not possible to add the signature of any other user. 2. You can select the recipient of the letter (if appropriate, ie defined in the template). The pop up screen will display all contacts recorded in the case for selection. The recipient MUST be a contact defined within the case. You can not send a letter to an ‘outsider’. 3. The letter is displayed in a Word-like word-processor window. The text can be edited. While you can edit any text, including that derived from the database, changes made to the letter will not alter the database itself Note that your signature is not shown in the letter preview. This is only added when the letter is printed The editing operations that are available are the most common ones for a word processor and include: • Cut / copy / paste • Insert / delete • Font change • Bullets and numbering • Basic table function 4. When the letter has been edited, the user should click either. • to print the letter • to place the letter in the queue for later printing • to close the preview without printing or queueing Page 61 Assured Information Systems Ltd PV-Works (vet) Getting Started User Guide 15.2 Managing the Letter Queue You can select a the letter queue from the main screen by: 1. Selecting the External menu from the main screen and then choose Letter Writing or Click the Letter Writing icon from the main screen 2. Choose the sub-menu option ‘Letter Queue’ The list of letters displayed is restricted to those created by users in your location The list can be filtered to assist processing using the ‘Filter Queue BY’ criteria at the top of the screen. 3. Select letters by • Clicking the check box to the left of the letter in the grid, or • Select a row and click ‘Mark’ • Click ‘Mark All’ 4. From this screen the user may • Select the printer to be used • Print the selected letters • Preview a letter • Delete a letter from the queue • Return to the case that generated the letter • Create an ‘Action Board’ task, eg to ask for an amendment to the letter Note: On printing the System Administrator can cause an electronic copy of the letter (as a pdf file) to be kept permanently in the PV-Works Document Repository. 5. The user may also look at a ‘letter archive’ and search for a letter than needs to be re-printed (eg due to printer error). Note unless otherwise set by the System Administrator, all letters are kept for 7 days after printing. After this period the letter is deleted. Page 62 Assured Information Systems Ltd PV-Works (vet) Getting Started User Guide 16 Case Management 16.1 Selecting Cases To view the case details or to amend the case details the user needs to select the case required and make this the case displayed on the main screen. There are a number of options to select your case. If you know the case reference number you can : Select the case by using the case mask If you have recently viewed this case you can: Select the case from the most recently used cases, available from the file menu or as a specific main screen grid query If you know only partial details of the case, or wish to find cases matching a range of criteria you can: Use the searching functionality on the main screen grid Use the Find Case button (applicable if the main screen grid is not deployed) How to select a case by using the case mask The case mask is found on the top right hand side of the screen: The case mask can be changed by your system administrator to include various data types. In this example the case mask is compiled of the following fields. 1. To select a new case: Country Type in the country code or select from the drop down list Year Enter the year or use the buttons to select a year User Initials Type in the initials Unique Case Reference Type in the unique reference number 2. When you have completed the fields, either press the Enter key or to select the new case. 3. The current details for the case will be displayed on the main screen. 4. If you have typed in an incorrect case reference, the system will display this message: 5. The system will clear the case mask ready for you to type in the details again. 16.2 Main Screen Grid Querying Page 63 Assured Information Systems Ltd PV-Works (vet) Getting Started User Guide The main screen grid allows searching in the following ways: • ‘Main screen grid queries’ are queries written by Assured and / or the System Administrator that handle most daily query needs. These are extremely flexible and make searching very simple. • ‘Build A Query’ is a tool that allows you to create a query yourself, defining each filter criterion in turn. This is useful for ad hoc situations. How to search for a case using main screen grid queries The main screen grid contains a list of fixed queries (provided by Assured or the system administrator) grouped together in a series of blocks on the left hand side. The Grid system offers a flexible approach to querying the database. Not only is it capable of running any query and thus accessing any database field, but the actual data items displayed in columns may be configured. As a consequence the resulting grid of data to be retrieved and displayed can be of any size. In order to control the overall performance of PV-Works and prevent a single user ‘taking over’ the database, two checks have been added: a) a warning that more than ‘x’ cases have been found as a result of the query. After acknowledging the warning, the user may continue with the query, but is now aware that the display of results will not be instantaneous b) an ‘error’ that states that more than ‘y’ cases have been found as a result of the query and that this is too many to process. This prevents a user running a query that consumes too many resources. The values of ‘x’ and ‘y’ are controlled by the System Administrator via system options and will be set with local experience. In setting these values it should be remembered that this screen is a Find Case function; it is intended to bring back a workable list of cases. Grid queries may be configured to present the user with a parameters screen, to enter further search criteria: Figure 44 - Grid Query Parameter Screen Query results will be displayed in the main grid: Page 64 Assured Information Systems Ltd PV-Works (vet) Getting Started User Guide Figure 45 - Main Grid Query Results Once a query has been executed the user can use the power of the grid to manipulate the results as follows: • • • • Sorting each column (ascending or descending) by clicking the column header Grouping the data by moving one or more column headers into the grouping band Re-ordering the columns by dragging the column header to a new position Filtering the display based upon the contents of each column using the dropdown list In addition the user will be able to control the data elements presented in the grid, by picking from a standard list of available data fields. When a new query is added (either to the predefined query list, or via the build-a-query screen) the default layout specified by the System Administrator (or shipped by Assured) will be applied. Having changed this default display list for a particular query, the user is able to apply the same display layout to another query. Grid results can easily be printed, exported or emailed using processing options at the bottom of the main screen: When the user closes PV-Works, the system remembers the query that was last displayed on the Grid Main Menu Screen. When PV-Works is re-started it will display the same query results set for the user; or more accurately it will re-run the same query that the user ran previously to display data. This may mean that the results set will be slightly different as it will be updated with any case changes since the user last logged in. How to search for a case using Build A Query You can Build your own Query by: 1. Select the My query builder option in the my queries block Page 65 Assured Information Systems Ltd PV-Works (vet) Getting Started User Guide Figure 46 - Find Case Screen It is also possible to select and run a Pre-defined Query from this screen 2. In the left hand window is a list of data fields that can be selected as filter criteria. This list is flexible and is controlled by the System Administrator. In its standard set up it mimics the data entry screens on the principle that ‘if you know where the data is entered, you know where to find it for searching’. Select a field by highlighting it 3. The Operation section and Value(s) section will reflect the type of field selected. Operations depend on the field type: Text fields: Numbers: Dates: Codelists: =, not =, CONTAINS, EMPTY, NOTEMPTY, START <, <=, <>, =, >, >=, BETWEEN, NOTBETWEEN <, <=, <>, =, >, >=, BETWEEN, NOTBETWEEN <>, =, ANY, EMPTY, NOT =, NOTEMPTY The Values section will display a data entry field appropriate to the field type, ie a drop down list for a codelist, a date field for a date etc At the foot of the screen is a pseudo English description of the query. You can cut and paste this to another document. Page 66 Assured Information Systems Ltd PV-Works (vet) Getting Started User Guide Multiple filter criteria are joined with an AND construction. The only facility for OR is the ‘ANY’ operation for codelists 4. Once you have completed your selection, press the list of cases matching your search criteria. to produce 5. The system will then display the Case Search Result Screen. From here you can select any of the cases listed to be your current case. Please see How to use the Case Search Results Screen below. 6. The other options available from the Find Case Screen are: • New Query - This will clear the screen of any entered search criteria for you to enter new details • Close – Closes the Build a Query function without searching • Save Query – Allows you to save the filter criteria for re-use A saved query is personal and can only be used by yourself. If you have created a query that you feel should be used more widely, pass the name that you have given it on save and ask your Systems Administrator to convert it to a Pre-defined Query. A saved query may be selected by clicking the radio button and selecting from the drop down list A saved query may be deleted by selecting it and clicking the Delete button Queries from the ‘Build A Query’ function will probably offer poorer performance than a Pre-defined Query as the System Administrator has more opportunity for tuning. This is not to say that Build A Query is slow! If the query is likely to return more than 1000 cases, the system will give you a warning and an opportunity to abandon the query. The logic here is that you are trying to Find Cases to work on; if you are returning more than 1000 cases, it suggests that the filter criteria need to be refined 16.3 Find Case Button If the main screen grid is not deployed, a standard find case function also allows the execution of pre-defined queries, and access to the build a query function: 1. Clicking the ‘Find Case’ icon on the Main Screen. Page 67 Assured Information Systems Ltd PV-Works (vet) Getting Started User Guide 2. A list of Pre-defined Queries will be displayed. The exact list displayed will depend on the set of predefined queries that have been implemented – and your location 3. Select a pre-defined query 4. Some (but not all) pre-defined queries will ask for further filter criteria. There may be one or more fields to enter on a pop up screen. Enter the relevant data and click OK 5. The ‘Matching Cases’ screen is displayed. See below for a description of its use How to use the Case Search Results Screen The results of any ‘find case’ are shown in the Case Search Results Screen. Please see Figure 47 below. Figure 47 - Case Search Results Screen - Find Case The following options are available from the case search results screen: Search Criteria Allows the user to view the search criteria entered on the previous screen. Mark Mark an individual case for export or reporting Mark all Mark all cases in the list for export or reporting Page 68 Assured Information Systems Ltd PV-Works (vet) Getting Started User Guide Unmark all Unmark all marked cases in the list Report Loads the Single Case report selection screen () and allows the user to create a report for each marked case, eg an FDA 1932, a CVMP, a Crystal Report etc Export to File Only cases that have been ‘marked’ may be reported Allows you to export data to a comma-separated value file (.csv). This can be used with other software such as SAS and Excel Only cases that have been ‘marked’ may be exported Once data has been exported to a csv file, it is no longer protected. It can be amended without an audit trail. Once outside of PV-Works, the system can take no responsibility for the data or its processing Print This previews a simple report of all the marked cases in the list Only cases that have been ‘marked’ may be reported Update Case This selects the case highlighted in Data Update Mode. After ‘update’ you are returned to this list so that you can process another case. Browse Case This selects the case highlighted in Data Review Mode. After ‘browse’ you are returned to this list so that you can process another case. Cancel Will cancel this screen and return you to the previous screen Help Accesses the on line help system 16.4 Case Linking PV-Works (vet) can record permanent links between cases for reasons such as: • Animal and human cases from related exposures • Suspected duplicates Case links are shown on the Case Identification screen of the Data Entry / Update module. See Figure 48 below. Each case may be linked to as many cases as required. The user must provide a reason for making the link. PV-Works (vet) will record the link in all cases that are joined together so that each case references the others. Page 69 Assured Information Systems Ltd PV-Works (vet) Getting Started User Guide Figure 48 - Case Linking How to Link Cases 1. You can access the Link Cases option from either the Data Entry/Update screen, Case identification use the Link button or from the menu options Data followed by Link Case. 2. The system displays the Find Case - Linking records search screen. This screen has similar functionality as the Find Cases search screen. 3. Once you have completed the search screen the system displays any matching cases on the Link Marked Cases screen. Figure 49 - Linked Marked Cases 4. Highlight the case you wish to link using the mouse, then select Mark. The system will place a red cross next to the record you are going to link. . 5. Continue to select and Mark as many cases as you wish to link. Page 70 Assured Information Systems Ltd PV-Works (vet) Getting Started User Guide 6. If you need to de-select a record, highlight the case with the mouse and then select UnMark. 7. Once you have selected all of the cases you need to link, select Link Cases and the link cases screen will appear. See Figure 50 below. Figure 50 - Linked Cases 8. This screen needs to be completed for each case being linked, selecting OK moves the system onto the next record to be linked. Both of the fields required are Mandatory. Type Type of case linking e.g. related human exposure Reason Reason why they are being linked. 9. Once you have completed all of the links the system returns to the previous screen. How to Remove Linked Cases 1. You can only access the Remove Link Cases option from the Data Entry/Update screen, Case identification. 2. Highlight the case you wish to remove and select the Remove Link button 3. The system will ask you to confirm removing the link between the two cases. Selecting Yes removes the details from the screen and you can then repeat the process for further linked cases. Figure 51 - Remove Link Confirmation Message Note from the Case Identification you can use the link to browse the case to which the current case is linked 16.5 Case Locking When a case has completed its processing it is possible to ‘lock’ the case so that no further data amendment can occur. PV-Works (vet) allows a user to lock any case. The ‘Case Lock’ function is found on the File menu of the Main Menu screen. When a case is locked the phrase Case Locked appears on the Main Menu screen together with a padlock symbol. Page 71 Assured Information Systems Ltd PV-Works (vet) Getting Started User Guide The case may still be reported and reviewed but no data amendments are possible. A locked case may be ‘unlocked’ so that data can be edited. The Systems Administrator should ensure that only privileged users are able to lock and unlock cases. Different access rights may be granted to these two functions. How to Lock a case 1. From the main screen select File and Lock Case. The Lock/Unlock Case screen appears. See Figure 52 below. Figure 52 - Lock/Unlock Case Screen 2. The system creates a history of when the case was locked. You have to select the Reason for change. 3. Selecting OK takes you back to the main screen but displays a padlock on the right hand side to show that the case is locked. See Figure 53 below. Figure 53 - Case Lock – Padlock How to Unlock a case 1. From the main screen select File and Unlock Case or select the Padlock on the right hand side of the main screen. See Figure 53 above. 2. The Lock Case screen appears. See Figure 52 above. 4. Select the Reason for change. 3. Selecting OK takes you back to the main screen and the padlock has been removed. Page 72 Assured Information Systems Ltd PV-Works (vet) Getting Started User Guide 16.6 Case Versioning Users may wish to take ‘snapshots’ of the data in a case at a particular time so that subsequent reference may be made to the data at a critical point in the process. A typical example of this is the moment when a regulatory report is sent to an authority, thus allowing the company to answer any queries on this case based on the information known at the time of the report as well as on the latest data. Changes to the case are made to the master version of the case and are not replicated in any of the ‘snapshots’. The ‘Master Version’ or ‘Main Version’ of the case is always Numbered -0 with version 1 being the oldest version. You can only make any changes to version 0 all other versions are locked. How to Create a New Version for a case 1. From the main screen select File and Version and the Create New Version Screen is displayed. See Figure 54 below. 2. The following fields are available: Reason for creating new version User Reference for version Notes !Mandatory 3. Selecting OK, creates the version and returns the user to the previous screen using the created version. This version is locked. The version number is assigned automatically. Figure 54 - Create New Version screen Note: Versions can be created automatically when a case is approved using the Report Approval function. (see section 14) How to select a Version If you wish to view a previous version or return to the main version PV-Works (vet) allows you to select the version you require. 1. From the main screen select File and Select Version and the Select Version Screen is displayed. Page 73 Assured Information Systems Ltd PV-Works (vet) Getting Started User Guide Figure 55 - Select Case Version 2. The system will display all of the versions for this case. 3. The NOTE field shows the text [MEMO] if any notes have been typed in. To read these notes, use the mouse to select the field and double click with the right hand mouse. The Notes pop up will appear and you can then read the full text. 4. From here you can: Select a previous version or Select the ‘Master Version’ or ‘Main Version’ Highlight the version you wish to use and select OK. The selected version will appear on the main screen. Select the Use Main Version Button. Version 0 of the case will appear on the main screen 16.7 Delete Case PV-Works (vet) provides the functionality to delete cases from the system. This option does not actually delete the case from the database but changes the deleted flag stored in the database on the case to Yes ( the default is No). This case is then unavailable for queries, data entry and reporting activities. If a case is deleted in error there is a Case Undelete option available to Systems Administrators only, this will restore the case to the database. How to delete a case 1. Ensure that the case you wish to delete is being displayed on the main screen. 2. From the main screen select File and then Delete Case. The delete case pop up will appear. See Figure 56 below. 3. The screen displays the current case number and case status information. 4. You must select a Reason for Change from the drop down list. 5. The system will create a history of the case deletion. 6. Select OK for the case to be deleted. 7. The system will return to the main screen, but the details of the deleted case would have been removed. Page 74 Assured Information Systems Ltd PV-Works (vet) Getting Started User Guide Figure 56 - Delete Case Pop up 16.8 Close or Re-Open a Case PV-Works (vet) provides the functionality to close cases on the system. This changes the case status to closed and only then allows you to view the case in Data Review mode. For further information see section 12 Data Review on page 41 Figure 57 - Close/Re-open Case How to Close or Re-open a case 1. Ensure that the case you wish to close/re-open is being displayed on the main screen. 2. From the main screen select File and then Close Case /Re-open Case. The close/re-open case pop up will appear. See Figure 57 - Close/Re-open Case above. 3. The screen displays the current case number and case status information. 4. You must select a Reason for Change from the drop down list. 5. The system will create a history of the case closure/re-open action. 6. Select OK for the case to be deleted. Page 75 Assured Information Systems Ltd PV-Works (vet) Getting Started User Guide 7. The system will return to the main screen, but the status of the case will change to show closed or will revert back to open. Page 76 Assured Information Systems Ltd PV-Works (vet) Getting Started User Guide 17 Duplicate Check The Duplicate Check function can be used ahead of data entry. This allows the user to check for any possible duplicate cases in the system based on fields such as contact's name, product administered and date of administration. Note that where data entry occurs via a telephone call this function is less likely to be used. For telephone based calls the user will enter the contact’s details and the system will identify all cases that have been entered previously from the same caller. This prompts the user to recognise a potential follow up situation. The Duplicate Check function enables the user to: • Test to see if the case has been entered previously • Display an existing case for modification How to use Duplicate Check 1. You can access the Duplicate Check system From the main menu select Data and Duplicate Check or Select the Duplicate Check icon from the main screen 2. The Duplicate Check pop-up screen will be displayed. See Figure 58 below. Figure 58 - Duplicate Check Option 3. You can search for a duplicate by entering one or more of the fields shown in Figure 58 Page 77 Assured Information Systems Ltd PV-Works (vet) Getting Started User Guide Note that any field marked with an asterisk supports wild card searches e.g. s* n will search for all names beginning s and ending in n. 4. Select the Search for Duplicate button to display the matching records. The Case Search results screen is then displayed. This screen has similar functionality as the Find Case results screen. (‘Similar’ in that it is identical with a few options omitted, eg export to file) For further information on the option from this screen, please see How to use the Case Search Results Screen on page 68 Figure 59 - Case Search Results screen – Duplicate search 5. If the case you require is not displayed, select Cancel and the system will return you to the previous screen. 6. Select the Update Case to append / change the case information where a duplicate is detected Page 78 Assured Information Systems Ltd PV-Works (vet) Getting Started User Guide 18 Audit Trail PV-Works (vet) includes an audit trail function that is compliant with 21 CFR Part 11 and other quality standards. The audit trail is not switched on during initial case entry and only becomes active when the data is first committed to the database. All case records in the database record the name of the user who created them as well as the date and time of creation The implementation of the PV-Works (vet) audit trail means that any edits to the database are captured. This includes any changes made by upgrade scripts or the DBA. This applies to case data and configuration data. The PV-Works (vet) audit trail meets regulatory expectations, recording: • • • • • name of user making the change (automatically set to the name of the logged on user) date and time change made (taken from the server rather than the user’s PC to avoid time-travelling concerns) old value new value reason for change All update screens, including those for case assessment, will show the status of the audit trail at the foot of the screen. See Figure 60 below. Figure 60 - Audit Trail Status 18.1 Editing data with audit trail switched on When the audit trail is active and the user makes a change to any field in the database via the Data Entry screens, PV-Works (vet) will prompt for a ‘reason for change’. How to Edit Information with the Audit Trail active 1. If the Audit Trail is switched on, the first change to a data field or notes text results in the Audit Trail window appearing. See Figure 61 below. Figure 61 - Editing Information - Audit Trail Pop Up 2. The reason for change needs to be completed: Reason for change Either select the reason for change from the drop down Page 79 Assured Information Systems Ltd PV-Works (vet) Getting Started User Guide list or enter as free text or select a reason and edit it Once an ‘audit reason’ has been given, it is applied silently to all changes made in the same editing session, ie until the user clicks ‘Save and Exit’ At any time the user may change the current audit reason by right clicking the mouse in any field and selecting ‘Reset audit trail message’ 3. Select Save to save the Audit Trail details. 4. Select Help to access the online help. If the user subsequently cancels all changes, then the audit trail record is not saved to the database. 18.2 Viewing the Audit Trail From any Data Update screen data changes recorded in the audit trail for a single data item may be displayed. How to view the Audit Trail 1. Highlight the appropriate field on screen, right-clicking the mouse and select View audit trail, the pop-up window is displayed in Figure 62 below. 2. Changes recorded for the selected field are displayed in date order for the changes. Audit trail changes are not visible until the case has been saved 3. To display more details about the previous value select at the bottom left hand side of the pop up and the Previous Data Value pop up will appear. See Figure 63 below. Figure 62 - Audit Trail Pop Up Page 80 Assured Information Systems Ltd PV-Works (vet) Getting Started User Guide Figure 63 - Audit Trail Previous Data Value 4. To return to the data entry screen select Close. 18.3 Audit Trail Report All data changes logged under the Audit Trail function for a case can be listed in the Audit Trail Report. This report can be selected from the Reports options. See How to select a report from the main screen and Or by: 8. Selecting the Reports menu from the main screen 9. Then choose Select Report 10. The Select report screen will be displayed, see Figure 32 below. 11. Highlight the report name you wish to run and select Run. How to select a report from within a case. on page 48. How to use Audit Trail Report Options When the Audit Trail report has been selected the report option screen is displayed. See Figure 64 below. The user has the following options: Date Range Either All Entries for the case or Specified Range of dates - enter the start and end date of the changes you wish to report on. Sort Order Specifies in which order the information is displayed on the report. Select Table, Item, Date, or Date, Table, Item. The ‘Table Name’ is the area of the database where the case information is stored The ‘Item’ is the field on screen that has been changed. Audit Options These are included for releases of PV-Works prior to version 4 (or for users who have upgraded to version 4). It should be set to ‘Regulatory audit trail only’. Page 81 Assured Information Systems Ltd PV-Works (vet) Getting Started User Guide Figure 64 - Audit Trail Report Options 5. An example of the audit trail report is shown below: 18.4 Data Review with Audit Trail The Data Review with Audit Trail combines the functionality of Data Review function (see section 12) and Viewing the Audit Trail (see 18.2 Viewing the Audit Trail on page 80). This option uses the Data Review screen format but highlights any field whose data has been changed, by displaying its current value in a red colour. The intention is to draw the user’s immediate attention to those fields that have changed. The actual changes are displayed using the right mouse button (see 18.2 Viewing the Audit Trail on page 80). In the example below the time to onset fields, ‘was product used correctly’ field and a request for an investigation have been edited under audit trail control and are displayed in red. All other data are presented in black text which indicates that they have not been edited since initial entry. Page 82 Assured Information Systems Ltd PV-Works (vet) Getting Started User Guide Figure 65 - Data Review with Audit Trail How to Review your case with Audit Trail 1. From the main screen select Data and the Review with Audit Trail options. 2. All of the data entry screens are available to view, but the information without an Audit Trail is greyed out and the information with an Audit Trail is highlighted in Red. See Figure 65 above. 3. To view the Audit Trail field, select the field, select the right mouse and then View Audit Trail. (See 18.2 Viewing the Audit Trail on page 80) 4. The only options available are: Close Exit from Data Review mode Help Access the online help. Page 83 Assured Information Systems Ltd PV-Works (vet) Getting Started User Guide 19 Help 19.1 PV-Works Help System PV-Works (vet) contains an on-line help system. This follows the standard Windows help system functions. This provides: • Contents List - for searching alphabetically through the help • Index Search - for searching for help on key words or phrases • In context help - where the help is linked to a function or screen within PV-Works. How to access the online help from the main screen 1. You can access the online help contents by either Selecting from the main menu Help and the Help menu will appear Selecting Contents will take you to the online help contents screen. or Selecting from the main menu the Help Button. This will take you directly to the online help contents screen. How to access the online help from the Data Update screens. 1. Calling the online help within the Data Update screens will link the user to the in context help for each screen. 2. You can access the help by selecting the Help button on the bottom of the screen or popups. Help Button Help Button 19.2 Reporting Issues to Assured Information Systems Ltd Your support staff and, in turn, Assured will appreciate a full description of any error you find. To help, please provide: 1. The case number generating the error 2. The function being used – eg update, CVMP report 3. Any error message – if PV-Works has provided an error message, click the icon in the left hand corner and record the error code, eg FUPB4CASERECD in the example in Figure 66 Page 84 Assured Information Systems Ltd PV-Works (vet) Getting Started User Guide Figure 66 : Error Message Icon to click 4. The name of the form. Form names can be displayed by clicking the ‘paws’ icon in the top left hand corner of the screen. This displays a small screen as in Figure 67. Figure 67 : Form Name Display Page 85