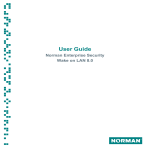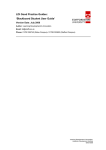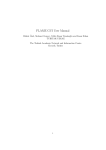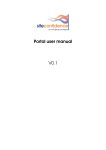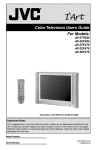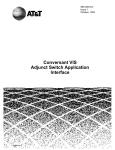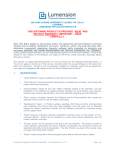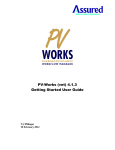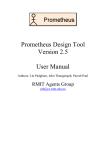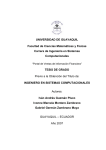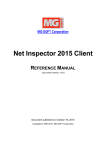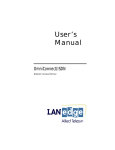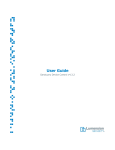Download Lumension Endpoint Management and Security Suite
Transcript
User Guide Lumension Endpoint Management and Security Suite Wake on LAN 7.1 Lumension Endpoint Management and Security Suite: Wake on LAN -2- Notices Version Information Lumension Endpoint Management and Security Suite: Wake on LAN User Guide - Lumension Endpoint Management and Security Suite: Wake on LAN Version 7.1 - Released: April 2011 Document Number: 02_207_7.1_111051733 Copyright Information Lumension 8660 East Hartford Drive, Suite 300 Scottsdale, AZ 85255 Phone: +1 888.725.7828 Fax: +1 480.970.6323 E-mail: [email protected] Copyright© 1999-2011 Lumension Security, Inc.; all rights reserved. Some or all modules, features, or components of this intellectual property are protected by one or more of U.S. Patent Nos. 6,990,660, 7,278,158, 7,487,495, and 7,823,147; other patents are pending and other non-U.S. patents may apply. This manual, as well as the software described in it, is furnished under license. No part of this manual may be reproduced, stored in a retrieval system, or transmitted in any form – electronic, mechanical, recording, or otherwise – except as permitted by such license. LIMITATION OF LIABILITY/DISCLAIMER OF WARRANTY: LUMENSION SECURITY, INC. (LUMENSION) MAKES NO REPRESENTATIONS OR WARRANTIES WITH REGARD TO THE ACCURACY OR COMPLETENESS OF THE INFORMATION PROVIDED IN THIS MANUAL. LUMENSION RESERVES THE RIGHT TO MAKE CHANGES TO THE INFORMATION DESCRIBED IN THIS MANUAL AT ANY TIME WITHOUT NOTICE AND WITHOUT OBLIGATION TO NOTIFY ANY PERSON OF SUCH CHANGES. THE INFORMATION PROVIDED IN THIS MANUAL IS PROVIDED “AS IS” AND WITHOUT WARRANTY OF ANY KIND, INCLUDING WARRANTIES OF MERCHANTABILITY AND FITNESS FOR A PARTICULAR PURPOSE. THE INFORMATION PROVIDED IN THIS MANUAL IS NOT GUARANTEED OR WARRANTED TO PRODUCE ANY PARTICULAR RESULT, AND THE ADVICE AND STRATEGIES CONTAINED MAY NOT BE SUITABLE FOR EVERY ORGANIZATION. NO WARRANTY MAY BE CREATED OR EXTENDED WITH RESPECT TO THIS MANUAL BY SALES REPRESENTATIVES OR WRITTEN SALES MATERIALS. LUMENSION SHALL NOT BE LIABLE TO ANY PERSON WHATSOEVER FOR ANY LOSS OF PROFIT OR DATA OR ANY OTHER DAMAGES ARISING FROM THE USE OF THIS MANUAL, INCLUDING BUT NOT LIMITED TO DIRECT, INDIRECT, SPECIAL, INCIDENTAL, CONSEQUENTIAL, OR OTHER DAMAGES. -3- Lumension Endpoint Management and Security Suite: Wake on LAN Trademark Information Lumension®, Lumension® Endpoint Management and Security Suite, Lumension® Endpoint Management Platform, Lumension® Patch and Remediation, Lumension® Enterprise Reporting, Lumension® Security Configuration Management, Lumension® Content Wizard, Lumension® Risk Manager, Lumension® AntiVirus, Lumension® Wake on LAN, Lumension® Power Management, Lumension® Remote Management, Lumension® Scan™, Lumension® Security Configuration Management, Lumension® Application Control, Lumension® Device Control, Lumension® Endpoint Security, Lumension® Intelligent Whitelisting, PatchLink®, PatchLink® Update™, their associated logos, and all other Lumension trademarks and trade names used here are the property of Lumension Security, Inc. or its affiliates in the U.S. and other countries. RSA Secured® is a registered trademark of RSA Security Inc. Apache is a trademark of the Apache Software Foundation. In addition, any other companies' names, trade names, trademarks, and products mentioned in this document may be either registered trademarks or trademarks of their respective owners. Feedback Your feedback lets us know if we are meeting your documentation needs. E-mail the Lumension Technical Publications department at [email protected] to tell us what you like best, what you like least, and to report any inaccuracies. -4- Table of Contents Table of Contents Preface: About This Document.................................................................................................................................. 7 Typographical Conventions..........................................................................................................................................................7 Contacting Lumension..................................................................................................................................................................8 Chapter 1: Wake on LAN Overview.........................................................................................................................9 About Wake on LAN...................................................................................................................................................................9 About Wake Requests................................................................................................................................................................ 10 Major Features of Wake on LAN............................................................................................................................................. 10 Advantages of Using Wake on LAN........................................................................................................................................ 11 The Wake on LAN Process....................................................................................................................................................... 11 Chapter 2: Installing Wake on LAN....................................................................................................................... 13 Explaining Module Subcomponents.......................................................................................................................................... 13 Minimum Hardware Requirements......................................................................................................................................14 Supported Wakepoint Client Environments........................................................................................................................ 14 Installing the Module Server Component..................................................................................................................................15 Uninstalling the Wake on LAN Module Server Component.................................................................................................... 16 Defining Wakepoints..................................................................................................................................................................16 Post Installation Tasks............................................................................................................................................................... 19 Updating the Wake on LAN Module........................................................................................................................................ 19 Chapter 3: Using Lumension Endpoint Management and Security Suite...........................................................21 Supported Browsers....................................................................................................................................................................21 Logging In to Lumension Endpoint Management and Security Suite................................................................................21 Logging Out of Lumension Endpoint Management and Security Suite.............................................................................22 Common Functions within Lumension Endpoint Management and Security Suite................................................................. 23 Common Conventions..........................................................................................................................................................24 Toolbars................................................................................................................................................................................ 25 List Pages............................................................................................................................................................................. 25 The Page Banner..................................................................................................................................................................25 The Options Menu............................................................................................................................................................... 26 Filters.................................................................................................................................................................................... 26 Group By..............................................................................................................................................................................29 Expanding and Collapsing Structures..................................................................................................................................30 -5- Lumension Endpoint Management and Security Suite: Wake on LAN Advancing Through Pages...................................................................................................................................................30 Help...................................................................................................................................................................................... 31 Exporting Data..................................................................................................................................................................... 31 The Home Page..........................................................................................................................................................................32 The Lumension Endpoint Management and Security Suite Header................................................................................... 32 The Navigation Menu.......................................................................................................................................................... 33 The Dashboard..................................................................................................................................................................... 35 Dashboard Setting and Behavior Icons............................................................................................................................... 41 Previewing and Printing the Dashboard..............................................................................................................................41 Editing the Dashboard......................................................................................................................................................... 42 The System Alert Pane........................................................................................................................................................ 43 License Expiration .............................................................................................................................................................. 44 Chapter 4: Managing Wakepoints...........................................................................................................................47 About Wakepoints...................................................................................................................................................................... 47 Configuring Wakepoints............................................................................................................................................................ 47 Working with Wakepoints......................................................................................................................................................... 48 Adding a Wakepoint............................................................................................................................................................ 48 Removing a Wakepoint....................................................................................................................................................... 49 Chapter 5: Waking Endpoints................................................................................................................................. 51 Wake on LAN Scheduling Methods..........................................................................................................................................52 The Wake on LAN Page........................................................................................................................................................... 52 Viewing the Wake on LAN Page....................................................................................................................................... 53 The WOL Configuration Tab.................................................................................................................................................... 54 Wake Times......................................................................................................................................................................... 54 Scheduling............................................................................................................................................................................ 55 Wakepoint Configuration.....................................................................................................................................................55 The Endpoint Wake Times Tab.................................................................................................................................................56 The Endpoint Wake Times Tab Toolbar............................................................................................................................ 57 The Endpoint Wake Times Tab List...................................................................................................................................57 Working with Wake on LAN.................................................................................................................................................... 58 Scheduling Wake Requests by Hours of Operation............................................................................................................58 Scheduling Wake Requests by Custom Daily Times......................................................................................................... 62 Wake Endpoints from the Endpoint Wake Times Tab.......................................................................................................64 -6- Preface About This Document This User Guide is a resource written for all users of Lumension Endpoint Management and Security Suite: Wake on LAN 7.1. This document defines the concepts and procedures for installing, configuring, implementing, and using Lumension Endpoint Management and Security Suite: Wake on LAN 7.1. Tip: Lumension documentation is updated on a regular basis. To acquire the latest version of this or any other published document, please refer to the Lumension Customer Portal (http://portal.lumension.com/). Typographical Conventions The following conventions are used throughout this documentation to help you identify various information types. Table 1: Typographical Conventions Convention Usage bold Buttons, menu items, window and screen objects. bold italics Wizard names, window names, and page names. italics New terms, options, and variables. MONOSPACE UPPERCASE Keyboard keys. BOLD UPPERCASE SQL Commands. monospace File names, path names, programs, executables, command syntax, and property names. -7- Lumension Endpoint Management and Security Suite: Wake on LAN Contacting Lumension Global Headquarters 8660 East Hartford Drive Suite 300 Scottsdale, AZ 85255 United States of America Phone: +1 888 725 7828 Phone: +1 480 970 1025 Fax: +1 480 970 6323 Ireland Office Luxembourg Office Lumension Security Ireland Ltd. Lyrr Building, Second Floor Mervue Business & Technology Park Mervue, Galway Ireland Lumension Security SA Atrium Business Park Z.A Bourmicht 23, rue du Puits Romain L-8070 Bertrange Luxembourg Phone: +353 91 44 8980 Fax: +353 91 76 6722 Phone: +352 265 364 11 Fax: +352 265 364 12 Endpoint Security Technical Support Vulnerability Management Technical Support Phone: +1 877 713 8600 (US Toll Free) +44 800 012 1869 (UK Toll Free) +353 9142 2999 (EMEA) Phone: +1 888 725 7828 (option 2) (US Toll Free) +44 800 012 1869 (UK Toll Free) +353 9142 2999 (EMEA) +61 (02) 8223 9810 (Australia) +852 3071 4690 (Hong Kong) +65 6622 1078 (Singapore) Email: [email protected] Email: [email protected] (US) [email protected] (APAC) [email protected] (EMEA) Note: For additional contact information, please visit the Contact Lumension page at http:// www.lumension.com/contact-us.aspx. -8- Chapter 1 Wake on LAN Overview In this chapter: • • • • • About Wake on LAN About Wake Requests Major Features of Wake on LAN Advantages of Using Wake on LAN The Wake on LAN Process Wake on LAN is a Lumension Endpoint Management and Security Suite (Lumension EMSS) module you can use to power on endpoints within your network without physically turning them on. With this capability, daily management tasks are simplified, desktop and laptop energy consumption is reduced, and system management tasks that interfere with employee productivity are prevented. Wake on LAN (WOL) is a module you can install within Lumension EMSS. Use this module to control the power status of endpoints within the network (on or off), thereby managing tasks that occur at a specific time each day. Using WOL, you can ensure swift deployment of critical security patches and ensure that every endpoint within the network is powered on during scheduled patch assessment. These functions are especially beneficial to organizations with networks containing thousands of endpoints. Using WOL, you can perform maintenance tasks for multiple endpoints after regular business hours, thus minimizing employee productivity disruption. Note: Although WOL can wake endpoints from an off state, most network cards include security features to prevent remote boots. Therefore, Lumension recommends using WOL to wake endpoints in a sleeping or hibernating state. About Wake on LAN Wake on LAN (WOL) is a Lumension Endpoint Management and Security Suite module containing features you can use to power on network endpoints. To power on endpoints, Wake on LAN sends specific Wake on LAN network packets, called wake requests, to endpoints hosting the Lumension EMSS Agent. Most network interface cards support a listening mode, enabling them to receive network packets even when the endpoints that host them are powered off, hibernating, or sleeping. You can use Wake on LAN to power on endpoints by sending network packets (known as wake requests) to endpoints hosting the Lumension EMSS Agent. -9- Lumension Endpoint Management and Security Suite: Wake on LAN About Wake Requests Wake Requests are network packets that Wake on LAN sends to network endpoints. These packets contain code that wake recipient endpoints from a suspended, hibernating, or powered-off state. Wake requests are sent from the Lumension Endpoint Management and Security Suite to wakepoints (for additional information about wakepoints, refer to #unique_11. Wakepoints then relay the request to managed endpoints. Wakepoints use limited broadcast to relay the wake requests to agent-managed endpoints within their subnet. During limited broadcast, the wakepoint sends the wake request to the 255.255.255.255 IP address. By sending the wake request to this address, the wake request is sent to all endpoints in the subnet. When managed agents receive the wake request, their host endpoints are woken. Wake requests send packets called magic packets. Magic packets include the broadcast address (255.255.255.255) and endpoint MAC addresses, which are discovered using the Lumension EMSS Agent. When managed endpoints receive this request, they are powered on after recognizing the broadcast address and their unique MAC address. Major Features of Wake on LAN Wake on LAN (WOL) features are beneficial to organizations of all sizes. You can use WOL to power on endpoints for maintenance purposes. With WOL, you can maintain large networks containing thousands of endpoints or smaller networks where an administrator only manages a handful of endpoints. WOL includes the following features: • • • Wake Windows endpoints, regardless of operating system version. Schedule wake requests to power on endpoints. Immediately send wake requests using the Wake Now feature. - 10 - Wake on LAN Overview Advantages of Using Wake on LAN Wake on LAN contains features that benefit administrators of networks of all sizes. With Wake on LAN, you can power on endpoints at your convenience, and then complete various administration tasks. The following list itemizes the benefits of using Wake on LAN features: • • • • • • Enables administrators to complete administrative tasks following business hours using other Lumension Endpoint Management and Security Suite modules. Because endpoint maintenance can be performed following business hours, employees can operate their endpoints without interruption during business hours. Because endpoints can be woken, employees can power off their endpoints following business hours, leading to reduced power consumption. Wake on LAN improves the likelihood that mobile network devices and hardware (devices with unpredictable use patterns) are scanned and updated more frequently, returning them to a state of security policy compliance. Wake on LAN automation features ensure administrators do not have to repetitively schedule wake times. Wake on LAN requires minimum maintenance. The Wake on LAN Process When getting started with Wake on LAN, you should perform Wake on LAN in a recommended sequence to use the product effectively. Install Lumension Endpoint Management and Security Suite on a server and Lumension EMSS Agent on network endpoints. Installing these products creates the infrastructure to wake network endpoints without being physically present at the endpoints. Install the Wake on LAN module (the Wake on LAN module server component) on the Lumension Endpoint Management and Security Suite Server. During this process, all components needed to send network endpoints wake requests are installed. Note: By default, the Wake on LAN module is installed with Lumension Endpoint Management and Security Suite. Therefore, installing the module manually is usually unnecessary. Define wakepoints. During this step, theWakepoint module (the Wake on LAN module endpoint component) is installed on network endpoints hosting agents. Wakepoints are agents that relay server wake requests to other agents in the wakepoint's network segment (VLAN). Each network segment should contain at least one wakepoint. However, Lumension recommends installing several wakepoints in each network segment in the event that a router blocks a wake request. - 11 - Lumension Endpoint Management and Security Suite: Wake on LAN Schedule wake times. During this step, you define how Wake on LAN schedules the time to send endpoint wake requests. You can schedule wake times using either agent policy set hours of operation or a custom wake time assigned to specific groups. After the wake time is scheduled, Wake on LAN broadcasts wake requests at the scheduled time, and network endpoints are woken. Note: You can only schedule wake times using agent hours of operation when the Patch and Remediation module is installed. - 12 - Chapter 2 Installing Wake on LAN In this chapter: • Explaining Module Subcomponents • Installing the Module Server Component • Uninstalling the Wake on LAN Module Server Component • Defining Wakepoints • Post Installation Tasks • Updating the Wake on LAN Module Successful installation of the Lumension Endpoint Management and Security Suite Server and Agent components is vital to installing Wake on LAN. Wake on LAN is a module within the Lumension Endpoint Management and Security Suite (Lumension EMSS). Prior to installing the Wake on LAN module, you must have an operating Lumension EMSS setup in place. For information on how to install the Lumension EMSS Server, refer to the Lumension Endpoint Management and Security Suite 7.1 Server Installation Guide (http://portal.lumension.com). To install the Lumension EMSS Agent on endpoints, refer to the Lumension Endpoint Management and Security Suite 7.1 Agent Installation Guide (http://portal.lumension.com). Explaining Module Subcomponents Each Lumension Endpoint Management and Security Suite module is composed of two subcomponents: the server component and the endpoint component. Server Component This subcomponent is installed on the Lumension Endpoint Management and Security Suite server. The server component must be installed before the endpoint component. Endpoint Component This subcomponent is installed on endpoints hosting a Lumension Endpoint Management and Security Suite Agent. Endpoint components can be installed after the server component and agents are installed. - 13 - Lumension Endpoint Management and Security Suite: Wake on LAN Minimum Hardware Requirements To successfully install Wake on LAN on the Lumension Endpoint Management and Security Suite server, your computer must meet or exceed the specified hardware requirements. To install the Wake on LAN module, you must meet the following requirements: • • • The server must have Lumension Endpoint Management and Security Suite 7.0 SP1 or later installed. The server must meet all hardware and software requirements defined in the Lumension Endpoint Management and Security Suite 7.1 Server Installation Guide (http://portal.lumension.com). The target endpoints must be Windows-based and have Wake on LAN enabled within BIOS. Supported Wakepoint Client Environments The Wake on LAN module endpoint component, known as the wakepoint, can be installed on any 32- or 64-bit Windows endpoint hosting the Lumension Endpoint Management and Security Suite Agent, version 7.1.0.04 or later. A wakepoint is an endpoint that receives wake requests from Lumension Endpoint Management and Security Suite and relays it to other endpoints using UDP broadcast. Note: By default, Wake on LAN does not have any defined wakepoints. Wakepoints must be defined before you can begin using Wake on LAN features. The following table lists the supported platforms on which the agent is supported. Table 2: Supported Operating Systems Operating System Version Edition Data Width Proc. Family Software Prerequisites Agent Version Microsoft Windows XP SP2+ 5.1 Professional 32/64 bit Intel Microsoft Windows Installer 2.0+ Lumension EMSS 7.1 Agent Microsoft Windows 2003 SP1+ 5.2 Web Standard Enterprise R2 32/64 bit Intel Microsoft Windows Installer 2.0+ Lumension EMSS 7.1 Agent Microsoft Windows Vista 6.0 Business Enterprise Ultimate 32/64 bit Intel Microsoft .NET Lumension Framework EMSS 7.1 3.0+ Agent Microsoft Windows Server 2008 6.0 Web(3) Standard Enterprise 32/64 bit Intel Microsoft .NET Lumension Framework EMSS 7.1 3.0+ Agent Microsoft Windows 7 7 Professional Enterprise Ultimate 32/64 bit Intel Microsoft .NET Lumension Framework EMSS 7.1 3.0+ Agent (2) - 14 - Installing Wake on LAN Operating System Version Edition Data Width Proc. Family Software Prerequisites Agent Version Microsoft Windows 2008 R2 7 Standard Enterprise Web 64 bit Intel Microsoft .NET Lumension Framework EMSS 7.1 3.0+ Agent (1) The Datacenter editions of this OS family are not supported. (2) Home, Media Center, and Tablet PC editions are not supported. (3) The Datacenter and Core Editions of this OS family are not supported. Refer to Defining Wakepoints on page 16 for more information on configuring Windows endpoints to act as wakepoints. Installing the Module Server Component To begin using Wake on LAN (WOL, you must first install the module server component on your Lumension Endpoint Management and Security Suite (Lumension EMSS) server. Install the Wake on LAN platform component using the Lumension Installation Manager. For additional information on using the Lumension Installation Manager, refer to the Lumension Endpoint Management and Security Suite 7.1 User Guide (http://portal.lumension.com). Notice: The Wake on LAN module is considered part of the Lumension EMSS platform and is therefore listed as a platform component within Installation Manager. 1. Select Tools > Launch Installation Manager.... Step Result: Installation Manager opens to the New/Update Components tab. 2. Select the Wake on LAN check box for your version number of Lumension Endpoint Management and Security Suite. 3. Click Install. Step Result: The Install/Update Components dialog opens. 4. Review the list of component(s). 5. Click Install. Step Result: A Install/Update Components dialog opens, notifying you that installing the module may cause a logged in user to lose their work. 6. Click OK. Step Result: The installation begins. This process may take several minutes. - 15 - Lumension Endpoint Management and Security Suite: Wake on LAN 7. Click Finish. Tip: Select the Launch Lumension EMSS check box to relaunch Lumension Endpoint Management and Security Suite after clicking Finish. Result: The Wake on LAN platform component is installed. To begin using the platform component, reopen Lumension Endpoint Management and Security Suite. After Completing This Task: Complete Post Installation Tasks on page 19 Uninstalling the Wake on LAN Module Server Component The Wake on LAN module server component is listed as a platform component within Lumension Installation Manager. Platform components cannot be uninstalled. Tip: For additional information on using the Lumension Installation Manager, refer to Lumension Endpoint Management and Security Suite 7.1 User Guide (http://portal.lumension.com). Defining Wakepoints Before you can begin waking managed endpoints, you must define an agent-managed endpoint as a wakepoint within each network segment (VLAN). Wakepoints relay wake requests from the Lumension Endpoint Management and Security Suite to other network endpoints. You cannot use Wake on LAN (WOL) features within your network until you define wakepoints. Prerequisites: Ensure agents are installed on endpoints you want to define as wakepoints. 1. Log in to Lumension EMSS. For addition information refer to Logging In to Lumension Endpoint Management and Security Suite on page 21. 2. Select Tools > Wake on LAN. Step Result: The Wake on LAN page opens to the WOL Configuration tab. - 16 - Installing Wake on LAN 3. From Wake Times section, select how you will wake managed endpoints. Select one or both of the following options. Option Description Wake endpoints using start times in Agent Policy Sets Hours of Operation (HOP) Wakes endpoints based on the hours of operation (HOP) setting defined in an agent policy set. Wake requests are sent when at the beginning of a HOP range. Note: This option is only available when the Patch and Remediation module is installed. Wake endpoints using custom daily wake times defined for groups Wakes endpoints in selected Lumension Endpoint Management and Security Suite groups at a user-defined time. Step Result: Wake on LAN is enabled. Figure 1: Wake on LAN Page - 17 - Lumension Endpoint Management and Security Suite: Wake on LAN 4. From the Wakepoint Configuration section, add wakepoint(s). Wakepoints are managed endpoints with the Wakepoint module installed. Wakepoints relay wake requests from Lumension Endpoint Management and Security Suite to managed endpoints within your network. a) Under assigned wakepoints click Add. Step Result: The Add Wakepoints dialog opens. Figure 2: Add Wakepoints Dialog b) Select the endpoints you want to install the wakepoint module on. c) Click OK. Step Result: The Add Wakepoints dialog closes. 5. Click Save. Step Result: The changes to your configuration are saved. 6. To replicate all license, system, and content changes since the last replication with the Global Subscription Server, perform the following substeps: a) Select Tools > Subscription Updates. b) Click Update Now. Step Result: Your subscription information is updated. This process may take several minutes. 7. Define the Agent Versions option. Ensure Lumension Endpoint Management and Security Suite is configured to offer Wake on LAN compatible agents for wakepoints. a) Select Tools > Options. b) Select the Agents tab. c) From the Agent Version section, locate the Windows XP and newer agent version field. d) From the Windows XP agent version list, select 7.1.0.4 or higher. - 18 - Installing Wake on LAN 8. Define the agent version for each wakepoint by completing the following substeps. Ensure each wakepoint is configured to use Wake on LAN compatible agents. a) From the navigation menu, select Manage > Endpoints . b) Select the endpoints defined as wakepoints. c) Click Agent Versions... Step Result: The Manage Agent Versions dialog opens. d) From the Agent Version list, select 7.1.0.4 or higher for each agent. e) Click OK. Result: Lumension Endpoint Management and Security Suite installs the new agent version (if necessary) and the wakepoint on the selected endpoints. Post Installation Tasks Following installation of the Wake on LAN module server component and the defining wakepoints, you must perform select tasks before you can use Wake on LAN features. • • • • • Endpoints to be woken must have an agent installed, must successfully register with the Lumension Endpoint Management and Security Suite server, and must successfully complete a Discover Applicable Updates (DAU) task. IP address and MAC address information collected during the DAU task are required by Wake on LAN. Endpoints to be woken must have functional Lumension Endpoint Management and Security Suite Server-toAgent communication. Endpoints to be woken must have been booted at least once. Endpoints that have never been powered on cannot be woken using Wake on LAN. Endpoints to be woken must currently be in a sleeping or hibernating state. Many NIC cards do not support waking endpoints from an off state for security reasons. Endpoints to be woken must have power still connected to the NIC card. Endpoints cannot be woken without a powered NIC card. Important: Though the server components of Wake on LAN can run on a virtual server, the endpoints to be woken must be physical endpoints. Virtual machines do not respond to Wake on LAN requests. Updating the Wake on LAN Module Periodically, Lumension releases updates for Wake on LAN. Install the latest release to keep Wake on LAN up to date. Lumension recommends installing updates immediately. Update Wake on LAN using the Lumension Installation Manager. 1. Select Tools > Launch Installation Manager.... Step Result: Lumension Installation Manager opens to the New/Update Components tab. - 19 - Lumension Endpoint Management and Security Suite: Wake on LAN 2. Select the Wake on LAN check box. Note: This check box is only available if there is an update for the module. 3. Click Install. Step Result: A dialog opens, informing you of the upgrade. 4. Click Install. Step Result: The upgrade process begins. This process may take several minutes. 5. Click Finish. Result: The module is upgraded. Restart Lumension Endpoint Management and Security Suite to complete the upgrade. - 20 - Chapter 3 Using Lumension Endpoint Management and Security Suite In this chapter: • Supported Browsers • Common Functions within Within Lumension Endpoint Management and Security Suite (Lumension EMSS), you can use a number of common functions to navigate and operate the system. After you log in, Lumension EMSS opens to the Home page. Lumension Endpoint Management and Security Suite • The Home Page Supported Browsers Lumension Endpoint Management and Security Suite is managed using a Web browser. The following list defines the Web browsers supported byLumension Endpoint Management and Security Suite, along with other software required to use all Lumension Endpoint Management and Security Suite functions. • • • Internet Information Services (IIS) 6.0 or later. One of the following; Microsoft Internet Explorer 7, Microsoft Internet Explorer 8, or Mozilla Firefox 3.5.x. Microsoft Silverlight™. Logging In to Lumension Endpoint Management and Security Suite Lumension Endpoint Management and Security Suite (Lumension EMSS) is an Internet application that conforms to standard Web conventions. You can access the application's console from a Web browser. Log in to the Lumension EMSS Server to begin using product features. Prerequisites: Microsoft Internet Explorer 7, Microsoft Internet Explorer 8, or Mozilla Firefox 3.5.x. must be installed. You can access the console from any endpoint within your network. 1. Open your Web browser. 2. In your browser’s address bar, type the Lumension EMSS URL (http[s]://ServerIPAddress). - 21 - Lumension Endpoint Management and Security Suite: Wake on LAN 3. Press ENTER. Step Result: The Connect to dialog opens. Figure 3: Connect to Dialog Note: If using Mozilla Firefox, the dialog appears differently. 4. Type your user name in the User name field. When logging in for the first time, type the user name of the Windows user account used to install Lumension EMSS. You can use additional user names after adding new user profiles to Lumension EMSS. If logging in using a domain account, type the name in the following format: DOMAIN\Username. 5. Type your password in the Password field. 6. Click OK. Result: Lumension EMSS opens to the Home page. Logging Out of Lumension Endpoint Management and Security Suite After you finish using Lumension Endpoint Management and Security Suite (Lumension EMSS), log out of the system to ensure no unauthorized users access the console. 1. Browse to the navigation menu. - 22 - Using Lumension Endpoint Management and Security Suite 2. Click Log Out. Figure 4: Log Out Link Result: You are logged out of Lumension EMSS, and the Logout page displays. Figure 5: Log Out Page Common Functions within Lumension Endpoint Management and Security Suite Lumension Endpoint Management and Security Suite (Lumension EMSS) uses both standard Web browser conventions and functions specific to itself. Familiarity with these common functions facilitate efficient product use. From the navigation menu and system pages, you can access all features and functions your access rights authorize. The topics that follow provide instructions on how to use common functions. - 23 - Lumension Endpoint Management and Security Suite: Wake on LAN Common Conventions This application supports user interface conventions common to most Web applications. Table 3: Common User Interface Conventions Screen Feature Function Entry Fields Type data into these fields, which allow the system to retrieve matching criteria or to enter new information. Drop-Down Menus Displays a list to select preconfigured values. Command Buttons Perform specific actions when clicked. Check Boxes A check box is selected or cleared to enable a feature, disable a feature, or initiate function for a list item. Some lists also include a Select All check box that lets you select all the available listed items on that page. Radio Buttons Select the button to select an item. Sort Data presented in tables can be sorted by ascending (default) or descending order within a respective column by clicking on a (enabled) column header. Mouseovers Additional information may be displayed by hovering your mouse pointer over an item. Auto Refresh Where present and when selected, the auto refresh function automatically refreshes the page every 15 seconds. Scrollbars Drag to see additional data that does not fit the window. Tabs Click on the tab name to switch to different information related to the specific page or dialog. Bread Crumb Names the page you are currently viewing, that page's parent page (if applicable), and the navigation menu item that opened the displayed page. If viewing a page that is child of another page, you can view the parent page by clicking the bread crumb, which also serves as a link, allowing you to retrace your steps. Tip: Most system pages support right-click. - 24 - Using Lumension Endpoint Management and Security Suite Toolbars Toolbars appear near the top of most system pages. These toolbars contain menus and buttons that let you use product features specific to the displayed page. The menus and buttons displayed vary according to page. Additionally, user access rights determine which buttons are available for use. Click the available buttons and menus to use them. Figure 6: Toolbar List Pages Most Lumension Endpoint Management and Security Suite pages feature lists of selectable items. These items represent a series of product features that can be edited using menus and buttons. Figure 7: List Page You can select individual list items. To select a list item: • • Select a check box. Click a list row. You can select multiple list items. To select multiple list items: • • • Select all list items by selecting the Select All check box. Select multiple, non-concurrent items by using CTRL+Click over list rows or check boxes. Select multiple, concurrent items by using SHIFT+Click over list rows or check boxes. The Page Banner A page banner displays on Lumension Endpoint Management and Security Suite pages that pertain to a specific module component. Use this banner to identify the module that the page belongs to. For example, pages pertaining to Lumension Patch and Remediation display a Patch and Remediation page banner. Page banners are color coded by module. Figure 8: Page Banner Example - 25 - Lumension Endpoint Management and Security Suite: Wake on LAN The Options Menu Toolbars feature an Options menu, whose function is to set page views, filter data, and enable clipboard copy. Menu items vary based on the functions applicable to the selected page. The following functions can be found on the Options menu. Table 4: Options Menu Items Option Description Show results on page load If enabled, automatically provides query results based on the default filters. If disabled, you must define the available page filters and click Update View to view query results. For more information, see Filters on page 26. Save as default view Saves the current visual setting as the default view for the selected page and the logged in user. Clear default view Resets a saved default view to the system default view. Note: This option is only available on certain pages. Show Group By Row Sorts list items into groups based on column headers. For more information, see Group By on page 29. Enable Copy to Clipboard Enables selected text to be copied to the clipboard and pasted into a text editor. Note: Selecting this option disables other features, such as the right-click context menu, or dragging to select multiple list items. Note: Some menu item titles change according to context. For example, if you select Show Group By Row to view the Group By row, the menu item title changes to Hide Group By Row. Filters Filters appear on most list pages. You can use them to search pages for specific data. Depending on which page you viewing, you can filter pages using one of the following features. Only one feature appears per page. • Filters • Filter Row Filters Filters appear above page lists. They feature different fields, lists, and check boxes used for filtering. Filters vary according to page. Figure 9: Filters - 26 - Using Lumension Endpoint Management and Security Suite Additionally, you can save frequently used filter settings as your default view. To save your filter criteria, select a list page and choose Options > Save as default view from the toolbar. The toolbar Options menu contains the following options related to filtering. Table 5: Filter Options Option Function Show results on page load Automatically retrieves and displays results when selected. Save as default view Saves the active filter and sort criteria as the default view for the page. The default view displays each time the page is accessed. You can change this setting at any time. Clear default view Resets a saved default view to the system default view. Note: Your default view remains applicable until you save a new default view or clear the default view, even after browsing to a different page or logging out of Lumension Endpoint Management and Security Suite. Filter Rows Filter rows appear in the lists themselves. Rows feature a field for each column. Columns can be filtered using a variety of data types. For example, you can use a Contains filter or a StartsWith filter. Figure 10: Filter Row These filter are not case sensitive. Additionally, date columns filter at the lowest level of granularity; higher levels of granularity return no filter results. Using Filters Use filters to search for specific list items when performing other tasks. Filters are available on most list pages. 1. Select a list page. For additional information, refer to List Pages on page 25. 2. Ensure filters are displayed. If filters are not displayed, click Show Filters. 3. Define filter criteria. Note: Available filters differ by page. • • In filter fields, type the desired criteria. From filter lists, select the desired list item. 4. If applicable, select the Include sub-groups check box. Note: This check box only appears on list pages related to groups. - 27 - Lumension Endpoint Management and Security Suite: Wake on LAN 5. Click Update View. Step Result: The list is filtered according to the filter criteria. 6. If desired, save the filter criteria by selecting Options > Save as default view from the toolbar. Using Filter Rows Some list pages use filter rows rather than filters. Use these rows, which are the first row of applicable lists, to filter column results. These rows appear on several list pages. 1. Select a page featuring the filter row. 2. Ensure the filter row is displayed. If the filter row is not displayed, select Options > Show Filter Row from the toolbar. 3. Type criteria in the applicable filter row field. 4. Apply a filter type. a) Click the applicable Filter icon. Step Result: A menu opens. b) Select a filter type. The following table describes each filter type. Table 6: Data Filtering Types Type Description NoFilter Removes previously applied filtering. Contains Returns results that contain the value applied to the filter. DoesNotContain Returns results that do not contain the value applied to the filter. StartsWith Returns results that start with the value applied to the filter. EndsWith Returns results that end with the value applied to the filter EqualTo Returns results equal to the value applied to the filter. NotEqualTo Returns results that are not equal to the value applied to the filter. Greater Than Returns results that are greater than the value applied to the filter. Less Than Returns results that are less than the value applied to the filter. GreaterThanOrEqualTo Returns results that are greater than or equal to the value applied to the filter. LessThanOrEqualTo Returns results that are less than or equal to the value applied to the filter. Between Returns results that are between two values. Place a space between the two values. - 28 - Using Lumension Endpoint Management and Security Suite Type Description NotBetween Returns results that are not between two values. Place a space between the values. IsEmpty Returns results that are empty. NotIsEmpty Returns results that are not empty. IsNull Returns results that have no value. NotIsNull Returns results that have a value. Note: Text filters are case sensitive. Date columns filter at the lowest level of granularity; higher levels of granularity return no filter results. The availability of filtering options is dependent on the type of data displayed in the column. For example, filtering options that can only apply to numeric data will not be available in columns that contain text data or a mix of text and numeric data. Result: The list column is filtered according to the criteria. If desired, repeat the process to filter additional columns. Group By The Group By row lets you sort list items into groups based on column headers. To use the Group By row, ensure Options > Show Group By Row is selected from the toolbar, and then drag a column header into the row. You may drag multiple columns to the row, but you may only drag one column into the row at a time. To ungroup the list, right-click on the row and select Cancel All Groupings. To hide the Group By row, select Options > Hide Group By Row. Figure 11: Group By Row - 29 - Lumension Endpoint Management and Security Suite: Wake on LAN Expanding and Collapsing Structures Certain structures in Lumension Endpoint Management and Security Suite are expandable and collapsible. Expand structures to view additional available information or options. Collapse them to conserve screen space. Click available Plus icons (+), Minus icons (-), and Rotating Chevron icons (>) to expand or collapse a structure. Figure 12: Expandable/Collapsable Structure Example Advancing Through Pages Lumension Endpoint Management and Security Suite features links to page through large lists. Click the links to page through lists. The number of list items and the specific page you are viewing determines the number of pagination links. Figure 13: Pagination Feature - 30 - Using Lumension Endpoint Management and Security Suite Lumension Endpoint Management and Security Suite also features a Rows Per Page drop-down list. From this list, you can select the number of items that populate a list. Table 7: Pagination Feature Functions Icon or Link Title Function Final Page Link Advances to the final page of list items. First Page Link Returns to the first page of list items. Next Ten/Previous Ten Pages Link Displays the next ten or previous ten page links available. Fewer page links will display if the remaining list items cannot populate ten pages. Pagination Links Advances or returns to the selected pagination link. Each page also features a Rows Per Page Drop-Down List. This list modifies the number of list items displayed on a single page (25, 50, 100, 200, 500). Help Lumension Endpoint Management and Security Suite contains context-sensitive HTML (.html) help. Help provides product feature explanations, step-by-step procedures, and reference materials. Accessing help differs according to context. • • From a page, select Help > Help Topics. From a dialog, click the Question Mark icon (?). Accessing help displays information that is useful for your current context. Exporting Data On many system pages, you can export the listed data to a comma separated value file (.csv) available for use outside of Lumension Endpoint Management and Security Suite (Lumension EMSS). Use this exported data for management purposes (reporting, noting trends, and so on). You can export data from a variety of Lumension EMSS pages. Note: These instructions are intended for Microsoft Internet Explorer users. If you are using Mozilla Firefox, this procedure differs slightly. Important: The Enhanced Security Configuration feature for Internet Explorer suppresses export functionality and must be disabled to export data successfully. Pop-up blockers in Internet Explorer or other supported browsers may also suppress export functionality and should be disabled. 1. Select a list page (or dialog) where you can export information. 2. If necessary, populate the page by defining filter criteria and clicking Update View. 3. Click Export. Step Result: The File Download dialog opens. - 31 - Lumension Endpoint Management and Security Suite: Wake on LAN 4. In the File Download dialog, select from one of the following options. Option Description Open Creates the file and opens it in your default (.csv) program. Save Creates the file and saves it to a specified local folder. The file is saved in a Microsoft Office Excel (.csv) format. The file is named Export.csv, with the exported file containing data based on list data. Cancel Cancels the export. Note: All data results will export, not just the selected results. Figure 14: Exported Data The Home Page The entry point to Lumension Endpoint Management and Security Suite (Lumension EMSS) is the Home page. From this page you can view the dashboard, which features draggable widgets that display information about Lumension EMSS and agent-managed endpoints. Some widgets display general information about the system, others provide links to documentation, and still others summarize activity for Lumension EMSS modules you are licensed for. Figure 15: The Home Page The Lumension Endpoint Management and Security Suite Header The product header appears at the top of all Lumension Endpoint Management and Security Suite Web site pages. Figure 16: Header This header contains links for information about various Lumension products. Clicking one of these links opens a new window that pertains to the applicable product. - 32 - Using Lumension Endpoint Management and Security Suite The Navigation Menu This menu appears on all Lumension Endpoint Management and Security Suite pages. Use this menu to navigate through the console. This menu organizes product features based on functionality. When you select a menu item (or sub-menu item), a new page, dialog, wizard, or window opens. You can access all features of the system from this menu (that your access rights authorize). Note: The menu items available change based on the installed Lumension Endpoint Management and Security Suite modules. Figure 17: Navigation Menu The navigation menu contains the several menus, which are organized based on functionality. Table 8: Navigation Menus Menu Description Home Opens the Home page. This link contains no menu items. Discover Contains menu items related to running discovery scan jobs. Review Contains menu items related to reviewing security content and discovery scan jobs. Manage Contains menu items related to managing system features. Reports Contains menu items related to creating reports. Tools Contains menu items related to system administration. Help Contains menu items related to help systems. Tip: When a menu item is selected, the navigation menu text is underlined to display its active state. Most navigation menus contain items. The following table lists each menu item in the Discover menu and the actions that occur when they are selected. Table 9: Discover Menu Items Menu Item Description Assets... The Discover Assets dialog. Assets and Install Agents... The Install Agents dialog. Assets and Uninstall Agents... The Uninstall Agents dialog. - 33 - Lumension Endpoint Management and Security Suite: Wake on LAN The following table lists each menu item in the Review menu and the actions that occur when they are selected. Table 10: Review Menu Items Menu Item Description Asset Discovery Job Results Opens the Job Results page, which is filtered to display discovery job results. Agent Management Job Results Opens the Job Results page, which is filtered to display agent management job results. The following table lists each menu item in the Manage menu and the actions that occur when they are selected. Table 11: Manage Menu Items Menu Item Description Endpoints Opens the Endpoints page. Groups Opens the Groups page. Agent Policy Sets Opens the Agent Policy Sets page. The following table lists each menu item in the Reports menu and the actions that occur when they are selected. Table 12: Reports Menu Items Menu Item Description All Reports Opens the All Reports page. Configuration Opens the All Reports page with configuration reports expanded. Inventory Opens the All Reports page with inventory reports expanded. Policy and Compliance Opens the All Reports page with policy and compliance reports expanded. The following table lists each menu item in the Tools menu and the actions that occur when they are selected. Table 13: Tools Menu Items Menu Item Description Users and Roles Opens the Users and Roles page. Change My Password... Opens the Change My Password dialog. Download Agent Installer... Opens the Download Agent Installer dialog opens over the currently selected page. Wake on LAN Opens the Wake on LAN page. Launch Installation Manager... Opens the Lumension Installation Manager in a new window. - 34 - Using Lumension Endpoint Management and Security Suite Menu Item Description Subscription Updates Opens the Subscription Updates page. Directory Sync Schedule Opens the Directory Sync Schedule page. Email Notifications Opens the Email Notifications page. Options Opens the Options page. The following table lists each menu item in the Help menu and the actions that occur when they are selected. Table 14: Help Menu Items Menu Item Description Help Topics... Opens the Help page. Help Forums... Opens the Lumension message boards. Knowledge Base... Opens the Lumension knowledge base. New Users Start Here... Opens the New Users Start Here page. Technical Support Opens the Technical Support page. Product Licensing Opens the Product Licensing page. About... Opens the About dialog. Note: Any unavailable or absent menus, menu items, or sub-menu items are due to restricted access rights or unavailable modules. Contact your network administrator if you require access to unavailable features. The Dashboard The dashboard displays widgets depicting the activity on your protected network. Located on the Home page, the dashboard provides convenient information you can use to ensure your network protection is up to standard. Additionally, you can customize the dashboard to display the widgets most applicable to your network environment. Widget graphs are generated based on the latest data and statistics available from endpoints, groups, modulespecific data, and so on. The following Dashboard widgets are available: • The Agent Module Installation Status Widget on page 36 • The Agent Status Widget on page 37 • The Discovery Scan Results: Agent Widget on page 38 • The Last Five Completed Scan Jobs Widget on page 39 • The Latest News Widget on page 39 • The Next Five Pending Scan Jobs Widget on page 40 • The Server Information Widget on page 40 - 35 - Lumension Endpoint Management and Security Suite: Wake on LAN The Agent Module Installation Status Widget This widget displays the installation and licensing stats of each agent module. Figure 18: Agent Module Installation Status Widget A graph bar displays for each installed module. The following table describes the widget graph(s). Table 15: Graph Bar Color Descriptions Bar Color Description Blue The number of managed endpoints with the applicable module pending installation or uninstallation. Green The number of managed endpoints with the applicable module installed. Red The number of managed endpoints without the applicable module installed. Tip: Click the graph to open the Endpoints page All tab. Note: Endpoints with an agent version that does not support a module are not counted. - 36 - Using Lumension Endpoint Management and Security Suite The Agent Status Widget This widget displays all agents grouped by agent status. Figure 19: The Agent Status Widget The following table describes the fields in the Agent Status widget. Table 16: Agent Status Widget Fields Field Description Online The number of agents that are online. Offline The number of agents that are offline. Note: Offline status is determined by the amount of time since the agent last communicated as determined on the Options page. Disabled The number of agents that are disabled. Total Agents The total number of agents in your environment. Tip: Clicking on the pie chart opens the Endpoints page All tab. The page is filtered to display all agents. - 37 - Lumension Endpoint Management and Security Suite: Wake on LAN The Discovery Scan Results: Agent Widget This widget displays the number endpoints capable of hosting agents (agent-compatible endpoint) discovered in the latest discovery scan job. The endpoints discovered are classified in to two groups: endpoints with agents and endpoints without agents. Figure 20: Discovery Scan Results Widget The following table describes the Discovery Scan Results: Agent widget fields. Table 17: Discovery Scan Results Widget Fields Field Description As of The name of the discovery scan job used to generate the widget graph and statistics. This job is the job most recently run. Endpoints with agents The number of agent-compatible endpoints discovered that have agents installed. Endpoints without agents The number of agent-compatible endpoints discovered that have no agents installed. Endpoints The total number of agent-compatible endpoints discovered. Tip: Clicking the Discovery Scan Results: Agent widget opens the Results page for the most recently run discovery scan job. - 38 - Using Lumension Endpoint Management and Security Suite The Last Five Completed Scan Jobs Widget This widget contains information about the last five completed scan jobs. Each job name is a link to the associated Result page. Figure 21: Last Five Completed Scan Jobs Widget The following table describes each column in the Last Five Completed Jobs widget. Table 18: Last Five Completed Scan Jobs Widget Columns Column Description Name The job name. The name is a link to the associated Results page. Completed Date The date and time the job completed on the server. Status The status of the completed job. The Latest News Widget This widget displays important announcements and other information regarding Lumension Endpoint Management and Security Suite. Click a Latest News link to view additional details about an announcement in a new window. Figure 22: Latest News Widget - 39 - Lumension Endpoint Management and Security Suite: Wake on LAN The Next Five Pending Scan Jobs Widget This widget displays information about the next five pending discovery scan jobs. Each job name is a link to the Discovery Scan Jobs page Scheduled tab. Figure 23: Next Five Pending Scan Jobs Widget The following table describes the Next Five Pending Scan Jobs widget columns. Table 19: Next Five Pending Scan Jobs Widget Columns Column Description Name The job name. Each name is a link to the Discovery Scan Jobs page Scheduled tab. Scheduled Time The date and time the job is scheduled to run on the server. The Server Information Widget This widget lists your serial number, number of licenses available, number of licenses in use, and information about current license usage and availability for Lumension Endpoint Management and Security Suite (Lumension EMSS). Figure 24: Server Information Widget The following table describes the fields in the Server Information widget. Table 20: Server Information Widget Fields Field Name Description Company The company Lumension EMSS is registered to as defined during installation. Serial number Lumension EMSS license number (serial number) assigned to your server. License replication The subscription status between Lumension EMSS and the Global Subscription Server (GSS). System replication The system replication status between Lumension EMSS and the GSS. The following table describes the Product Licenses table columns. A row appears for each purchased module. Table 21: Product Licenses Table Columns Column Description Product Module The module for which you purchased licenses. - 40 - Using Lumension Endpoint Management and Security Suite Column Description In Use The number of module licenses in use. Pending The number of licenses pending use or pending removal. Licenses pending removal become available upon removal completion. Available The number of licenses available. Note: A license expiration notice displays if all available licenses are expired. Dashboard Setting and Behavior Icons Setting and behavior icons are UI controls used to manage the dashboard. Click these icons to maximize, minimize, hide, and refresh the dashboard and widgets. The following table describes each icon action. Table 22: Widget Setting and Behavior Icons Icon Action Opens the Dashboard Settings dialog. Opens the dashboard in print preview mode. Collapses the associated widget. Expands the associated collapsed widget. Hides the associated widget. Refreshes the associated widget (or the entire dashboard). Note: Not all widgets contain Refresh icons. Previewing and Printing the Dashboard When viewing the dashboard, you can reformat it for printing purposes. This print preview omits the Web site's header and footer, reorganizing the dashboard to display only the selected widgets, making it ideal for printing. View the print preview from the Home page. 1. Select Home from the navigation menu. 2. Click the Print icon. Step Result: The dashboard print preview opens in a new Web browser window. - 41 - Lumension Endpoint Management and Security Suite: Wake on LAN 3. If desired, use your Web browser controls to print the dashboard. Editing the Dashboard Lumension Endpoint Management and Security Suite lets you define how dashboard widgets are arranged and prioritized. Edit the dashboard to display only the widgets that are most useful when managing your network environment. Edit the dashboard from the Dashboard Settings dialog. 1. From the navigation menu, select Home. 2. Click the Settings icon. Step Result: The Dashboard Settings dialog opens. Figure 25: Dashboard Settings Dialog 3. Choose which widgets you want to display on the dashboard. • • Select the check box associated with the applicable widget to display it. Clear the check box associated with the applicable widget to hide it. 4. Prioritize the widgets in the desired order. • • Click the applicable Increase Priority icon to increase a widget priority. Click the applicable Decrease Priority icon to decrease a widget priority. Highly prioritized widgets appear in the dashboard upper-left corner, while lowly prioritized widgets appear in the lower-right. 5. Display or hide widget descriptions. • • Click the Display Descriptions icon to display descriptions. Click the Hide Descriptions icon to hide description. - 42 - Using Lumension Endpoint Management and Security Suite 6. Choose a widget layout. • Click the Two Column icon to make widgets appear in two columns. • Click the Three Column icon to make widgets appear in three columns. 7. Click OK. The System Alert Pane The System Alert pane is an expandable window that provides information about changing conditions on your Lumension Endpoint Management and Security Suite server. The System Alert pane displays information about required actions with links to related help topics to assist you with tasks. The System Alert pane displays on the left side of the dashboard and shows the number of alerts that require your attention. You can drag the right edge of the pane to resize the System Alert pane within the dashboard. Figure 26: The System Alert Pane The following functions can be found in the System Alert pane. Table 23: Options Menu Items Option Description Pin (icon) Docks the System Alert pane open. Clicking this icon again will collapse the System Alert pane. Pagination Links Allows you to navigate between alerts. For more information, see Advancing Through Pages on page 30. Action Link Opens the appropriate application page, external Web page, or contextsensitive help topic, depending on the action specified in the alert. - 43 - Lumension Endpoint Management and Security Suite: Wake on LAN Option Description Don't show this again (check box) Collapses the System Alert pane. The alert shown in the System Alert pane when this check box is selected will no longer be shown. OK (button) Collapses the System Alert pane. Note: Dismissing a notification only dismisses the notification for the user you are currently logged in as. The notification still displays for other users. Additionally, the system automatically dismisses alerts as you complete their related actions, regardless of whether you manually dismiss those alert. License Expiration The Lumension Endpoint Management and Security Suite and its modules are licensed for a prepaid period. When you purchase a module, you purchase a license for the module itself and the module function for a set number of agents. After the license period expires, you must renew your licenses. The following table describes the different licensing expiration scenarios and the events that follow. Note: When a subscription expires, the applicable module history and configuration is retained so no work is lost when the module is renewed. Table 24: License Expiration Scenario and Events Scenario Event(s) Lumension EMSS Module Expiration • • • • • Lumension EMSS Module Agent Expiration • • • • All menu items and features related to the module are disabled. Functionality for all agent components for the module is partially disabled (function disabled varies by module). Agent components for the module cannot be installed on agents that do not already have the module installed. Module Installed statuses for affected endpoints change from Installed to Expired on the Endpoints page. The Available license count for the module changes to 0 in the Server Information widget. Functionality for all agent components for the module (in the license block) is partially disabled (functions disabled varies by module). Agent components for the module cannot be installed on agents that do not already have the module installed. Module Installed statuses for affected endpoints change from Installed to Expired on the Endpoints page. The Available license count for the module changes to 0 in the Server Information widget. - 44 - Using Lumension Endpoint Management and Security Suite To reactivate your licenses following renewal, select the Subscription Updates page and click Update Now. The license verification process begins and connects to the Global Subscription Server, retrieving updated license information. The page refreshes following update completion, and all previous module functionality is restored. Note: For more information about renewing or adding licenses, contact Lumension Sales Support ([email protected]). - 45 - Lumension Endpoint Management and Security Suite: Wake on LAN - 46 - Chapter 4 Managing Wakepoints In this chapter: • About Wakepoints • Configuring Wakepoints • Working with Wakepoints Wake on LAN uses wakepoints to send wake requests to network endpoints. Before you can begin waking endpoints, you must define wakepoints. About Wakepoints To power-on network endpoints, Wake on LAN requires you to designate wakepoints. Wakepoints are endpoints that relay server wake requests to other network endpoints, thus waking them without a physical presence. Wake on LAN sends wake requests to wakepoints using the user datagram protocol (UDP). Wakepoints then relay the request to agent-managed endpoints. Wakepoints disperse relayed wake requests through routers and firewalls. This avoids direct broadcast and multicast, which can cause excessive network bandwidth consumption. Additionally, routers may block UDP packets sent by other subnets. Successful wake request outcomes are contingent upon firewall and router settings. Each segment of your network (VLAN) requires at least one wakepoint. However, Lumension recommends assigning multiple wakepoints to each network segment. This practice ensures there are multiple distribution points within a network segment, therefore ensuring endpoints receive wake requests in the event that a router blocks a wake request. Configuring Wakepoints You should select wakepoints based on a managed endpoint's online status, installed agent version, and operating system. Wakepoints must meet the following requirements: • • Wakepoints must be Windows-based. Wakepoints must have Lumension EMSS Agent 7.1.0.4 or later installed. Additionally, Lumension recommends that endpoints designated as wakepoints should always be powered on. Important: You must select at least one Wakepoint within a network segment (VLAN). - 47 - Lumension Endpoint Management and Security Suite: Wake on LAN Working with Wakepoints Manage wakepoints from the Wake on LAN page WOL Configuration tab. You can perform the following tasks related to wakepoint management: • Adding a Wakepoint on page 48 • Removing a Wakepoint on page 49 Adding a Wakepoint The Assigned Wakepoints list itemizes the currently selected wakepoints and provides you with options to add additional ones. 1. Select Tools > Wake on LAN. Step Result: The page opens to the WOL Configuration tab. 2. From the Wakepoint Configuration section, add wakepoint(s). Wakepoints are managed endpoints with the Wakepoint module installed. Wakepoints relay wake requests from Lumension Endpoint Management and Security Suite to managed endpoints within your network. a) Under assigned wakepoints click Add. Step Result: The Add Wakepoints dialog opens. Figure 27: Add Wakepoints Dialog b) Select the endpoints you want to function as wakepoints. c) Click OK. Step Result: The selected endpoints are added to the Assigned Wakepoints list. d) Click OK. Step Result: The Add Wakepoints dialog closes. - 48 - Managing Wakepoints 3. From the Wakepoint Configuration section, edit the Wake on LAN Port (0-65535) if applicable. This port is the port wakepoints use to relay wake requests to endpoints. When defining the Wake on LAN Port, remember the following: • • • Under most network conditions, this field does not require editing. Wake on LAN uses 9 by default. Lumension recommends using 0, 7, or 9. 4. Click Save. Step Result: The changes to your configuration are saved. Result: The defined wakepoint(s) and port number are saved. The saved settings will be used during the next schedule wake request broadcast. Removing a Wakepoint The Assigned Wakepoints list itemizes the currently selected wakepoints and provides options to remove wakepoints you no longer need. 1. Select Tools > Wake on LAN. Step Result: The page opens to the WOL Configuration tab. 2. Within the Wakepoint Configuration section, remove the wakepoint(s) you no longer need. a) Select the desired wakepoint(s) in the Assigned wakepoints list. b) Click Remove. Step Result: A confirmation dialog displays. Figure 28: Remove Wakepoint Confirmation Dialog c) Click OK. 3. Click Save. Step Result: The changes to your configuration are saved. Result: The selected endpoint(s) are no longer wakepoint(s). Note: Removing a wakepoint only prevents an endpoint from continuing to function as a wakepoint. It does not remove the Lumension Endpoint Management and Security Suite agent from the selected endpoint. - 49 - Lumension Endpoint Management and Security Suite: Wake on LAN - 50 - Chapter 5 Waking Endpoints In this chapter: • • • • • Wake on LAN Scheduling Methods The Wake on LAN Page The WOL Configuration Tab The Endpoint Wake Times Tab Working with Wake on LAN After installing Wake on LAN (WOL) and wakepoints, you can begin waking endpoints without a physical presence. You can manage endpoint wake times, configurations, and logging functions. Important: You can only wake agent-managed endpoints. Use the WOL module to boot agent-managed endpoints using network communication. Send wake requests to a managed endpoint, thus booting the endpoint. Using this module in conjunction with other Lumension Endpoint Management and Security Suite modules facilitates security administration after business hours. Note: WOL is a send-only model. Therefore, managed endpoints do not indicate wake request outcomes. To determine the outcome of wake requests, view an agent's status in Lumension EMSS (online or offline). - 51 - Lumension Endpoint Management and Security Suite: Wake on LAN Wake on LAN Scheduling Methods When usingWake on LAN, you can send endpoint wake requests using different scheduling methods: hours of operation (HOP), custom daily wake times, and wake now. Wake on LAN includes the following methods to schedule wake requests: Wake during Hours of Operation This method schedules wake requests based on endpoint HOP settings, which are defined in agent policy set(s). HOP settings define the days and times an endpoint's agent is operational. Within Lumension Endpoint Management and Security Suite, you can create many agent policy sets. Therefore, the agent policy set applied to a given group governs its agents' behavior. When multiple agent policy sets are applied to a group, HOP are and accumulation of all applicable agent policy sets' defined HOP. For additional information about agent policy sets and HOP, refer to the Lumension Endpoint Management and Security Suite 7.1 User Guide (http://portal.lumension.com). Remember: Agent hours of operation are based on the host endpoint's local time. Note: Wake during Hours of Operation wake request are only available in Lumension Endpoint Management and Security Suite environments with the Patch and Remediation module installed. Group Wakeup Times This method schedules wake requests based on a time you assign to an endpoint group. Wake requests are sent based on the server local time. Wake Now This method schedules a wake request for a selected endpoint immediately. Note: You can use multiple schedule methods to wake endpoints. Methods can operate in conjunction without conflict because Wake on LAN uses the combined information from HOP and group wakeup times. The Wake on LAN Page Use this page to define wakepoints and wake times for managed endpoints. The Wake on LAN page is added to Lumension Endpoint Management and Security Suite following installation of the Wake on LAN module. The Wake on LAN page contains the following tabs: • • The WOL Configuration Tab on page 54 The Endpoint Wake Times Tab on page 56 - 52 - Waking Endpoints Viewing the Wake on LAN Page From the Wake on LAN page, you can assign wakepoints or schedule wake requests. 1. Select Tools > Wake on LAN. Step Result: The page opens to the WOL Configuration tab. 2. Complete one of the tasks listed in Working with Wake on LAN on page 58. Result: The Wake on LAN page opens. Figure 29: Wake on LAN - 53 - Lumension Endpoint Management and Security Suite: Wake on LAN The WOL Configuration Tab The WOL Configuration tab contains controls for configuring wake requests or wakepoints. When you open the Lumension Endpoint Management and Security Suite (Lumension EMSS) Web console and select the Wake on LAN page, the WOL Configuration tab displays. Figure 30: The WOL Configuration Tab Wake Times These options define the scheduling methods used to determine wake times. The following table describes the Wake times options. Table 25: Wake Times Option Description Wake endpoints using start times in Agent Policy Sets - Hours of Operation (HOP) Enables the wake time calculation to use hours of operation (HOP) to calculate possible wake times for endpoints that have HOP defined. (check box) Wake endpoints using custom daily wake times defined for groups (check box) Note: Wake during Hours of Operation wake request are only available in Lumension Endpoint Management and Security Suite environments with the Patch and Remediation module installed. Enables the wake time calculation to use the custom wake times for groups to calculate possible wake times. - 54 - Waking Endpoints Option Description Assign Wake Times (button) Opens the Define Daily Wake Times dialog. For additional information, refer to Scheduling Wake Requests by Custom Daily Times on page 62. Scheduling Use these options to define the time that Wake on LAN calculates endpoint wake times. The following table describes the Scheduling options. Table 26: Scheduling Option Description Calculation start time (list) Defines the time used to calculate endpoint wake times. Times are available in 30 minute increments. Recalculate Now Calculates endpoint wake times immediately. For additional information, refer to Calculating Endpoint Wake Times on page 61. Note: The default time is 12:00 am server time. For additional information about scheduling options, refer to Wake on LAN Scheduling Methods on page 52. Wakepoint Configuration Use these controls to define wakepoints, which are the endpoints Wake on LAN uses to relay wake requests to network endpoints. The following table describes the Assigned wakepoints list, which displays in Wakepoint Configuration options. This list itemizes defined wakepoints. Table 27: Assigned Wakepoints Column Description Name The name of the assigned wakepoint. IP The IP address of the assigned wakepoint. The following table describes the buttons used to edit the Assigned wakepoints list. Table 28: Assigned Wakepoint Buttons Button Description Add Adds a wakepoint to the Assigned Wakepoints list. For additional information, refer to Adding a Wakepoint on page 48. Remove Removes a selected wakepoint from the Assigned Wakepoints. For additional information, refer to Removing a Wakepoint on page 49. - 55 - Lumension Endpoint Management and Security Suite: Wake on LAN The following table describes the remaining Wakepoint Configuration option. Option Description Wake on LAN Port Defines the port that wakepoints use to communicate with Wake on LAN. For additional information, refer to Adding a Wakepoint on page 48. (field) The Endpoint Wake Times Tab The Endpoint Wake Times tab lists endpoints for which wake times have been defined. From this tab, you can also wake endpoints immediately. Figure 31: Endpoint Wake Times Tab - 56 - Waking Endpoints The Endpoint Wake Times Tab Toolbar This toolbar contains buttons used to initiate Wake on LAN features. The following table describes each toolbar button's function. Table 29: Endpoint Wake Times Tab Toolbar Button Description Wake Now... Wakes the endpoints selected from the Endpoint Wake Times tab list. For additional information, refer to Wake Endpoints from the Endpoint Wake Times Tab on page 64. Recalculate Now... Recalculates the wake times for the endpoints selected from the Endpoint Wake Times tab list. For additional information, refer to Calculating Endpoint Wake Times on page 61. Export Exports the page data to a comma separated value (.csv) file. For additional information, refer to Exporting Data on page 31. Important: The Enhanced Security Configuration feature for Internet Explorer suppresses export functionality and must be disabled to export data successfully. Pop-up blockers in Internet Explorer or other supported browsers may also suppress export functionality and should be disabled. Options (menu) Opens the Options menu. For additional information, refer to The Options Menu on page 26. The Endpoint Wake Times Tab List This list itemizes all network endpoints scheduled to receive wake requests. This list also features additional information about endpoints and their next wake time. The following table describes each list column. Table 30: Endpoint Wake Times Tab List Column Description Name Indicates the endpoint name. IP Address Indicates the endpoint IP Address. MAC Address Indicates the endpoint MAC address. Next Wake Time (Server) Indicates the next time the endpoint will be woken based on server settings. Next Wake Time (Agent Local) Indicates the next time the endpoint will be woken based on endpoint settings. Wake Point Indicates if the endpoint is a wakepoint. - 57 - Lumension Endpoint Management and Security Suite: Wake on LAN Working with Wake on LAN After defining wakepoints, you can begin waking endpoints remotely. You can perform the following tasks related to waking endpoints. • • • • • • • Scheduling Wake Requests by Hours of Operation on page 58 Defining Hours of Operation for Endpoints on page 59 How Endpoint Wake Times are Calculated on page 61 Calculating Endpoint Wake Times on page 61 Scheduling Wake Requests by Custom Daily Times on page 62 Wake Endpoints from the Endpoint Wake Times Tab on page 64 Wake Endpoints from the Manage Endpoints Page on page 65 Scheduling Wake Requests by Hours of Operation You can schedule wake request broadcasts for endpoints using hours of operation settings, which are defined within agent policy sets. Prerequisites: Ensure hours of operation for the applicable agent policy sets are defined. For additional information, refer to Defining Hours of Operation for Endpoints on page 59. Note: Wake during Hours of Operation wake request are only available in Lumension Endpoint Management and Security Suite environments with the Patch and Remediation module installed. 1. Select Tools > Wake on LAN. Step Result: The page opens to the WOL Configuration tab. Figure 32: Wake on LAN Configuration Tab 2. Select the Wake endpoints using start times in Agent Policy Sets - Hours of Operation (HOP) check box. - 58 - Waking Endpoints 3. Click Save. Result: The endpoints are configured to wake up according to the assigned hours of operation. Note: Successful wake request outcomes are contingent upon firewall and router settings. Firewall and routers must be configured to permit packet broadcasts. Refer to your router's user manual for more information on how to configure firewall settings. After Completing This Task: Complete Calculating Endpoint Wake Times on page 61. Defining Hours of Operation for Endpoints When scheduling wake times based on agent hours of operation (HOP), you must define these hours within agent policy sets prior to using Wake on LAN. HOP determines when an agent is active on its host endpoint. When used in conjunction with Wake on LAN, HOP also determines when the host endpoint is powered on. Edit agent hours of operation when creating or editing an agent policy set. Note: Wake during Hours of Operation wake request are only available in Lumension Endpoint Management and Security Suite environments with the Patch and Remediation module installed. 1. Select Manage > Agent Policy Sets. 2. Perform one of the following procedures based on your context. Context Procedure If you are creating an agent policy set: Click Create. If you are editing an agent policy set: Click the edit icon associated with the policy set containing the logging level setting you want to edit. Step Result: Either the Create Agent Policy Set or the Edit a Policy Set dialog opens. 3. Perform one of the following procedures based on your context. Context Procedure If you are creating an agent policy set: Click the Define button besides to the Hours of Operation field. - 59 - Lumension Endpoint Management and Security Suite: Wake on LAN Context Procedure If you are editing an agent policy set: Click the Modify button besides to the Hours of Operation field. Step Result: The Edit Agent Hours of Operation dialog opens. Figure 33: Edit Agent Hours of Operation Dialog 4. Click time units to define agent hours of operation. Green units indicate days and times of enablement, while red units indicate days and times of disablement. • • • Click All to toggle all Time units on or off. Click a Day button to toggle time units for a day on or off. Click Time units to toggle individual units on or off. 5. Click OK. 6. Finish any desired edits in the dialog and click Save. Note: Changes made to the Hours of Operation schedule will not be saved until you have clicked Save in the Agent Policy Set dialog. Result: Your edits are saved. These edits take effect the next time Lumension Endpoint Management and Security Suite and the applicable agents communicate. - 60 - Waking Endpoints How Endpoint Wake Times are Calculated Wake on LAN boots endpoints remotely after calculating wake times on a daily basis. You can select the daily time when this calculation occurs. This calculation checks for edits to agent hours of operation or custom daily wake time changes. Based upon the respective settings on the WOL Configuration tab, wake times calculation takes hours of operation and group wake times and applies a time zone offset to determine the actual wake time for each endpoint. Note: The default value of the Calculation Start Time option is 12:00 am server time. Figure 34: WOL Configuration Tab Calculating Endpoint Wake Times Following hours of operation edits, immediately recalculate wake times. This ensures that endpoints are woken at their scheduled times. Note: Wake times calculation may become CPU intensive with increasing numbers of endpoints. Recalculating immediately offers the ability to choose the recalculation time so that you can select the ideal time when the server is not busy. 1. Select Tools > Wake on LAN. Step Result: The page opens to the WOL Configuration tab. 2. Select one of the following tabs to access the Recalculate Now button. Tab Description WOL Configuration Contains controls for configuring wake requests or wakepoints. - 61 - Lumension Endpoint Management and Security Suite: Wake on LAN Tab Description Endpoint Wake Times Contains controls and a list of endpoints for which times have need defined. 3. Click Recalculate Now.... Step Result: The Recalculate Now dialog opens. Figure 35: Recalculate Now Dialog 4. Click OK to confirm the calculation action. Result: Wake on LAN recalculates endpoint wake times. Scheduling Wake Requests by Custom Daily Times You can configure Wake on LAN (WOL) to wake endpoint groups at a specific time each day. 1. Select Tools > Wake on LAN. Step Result: The page opens to the WOL Configuration tab. - 62 - Waking Endpoints 2. Ensure the Wake endpoints using custom daily wake times defined for groups check box is selected. Step Result: The Assign Wake Times... button becomes available. Figure 36: Wake on LAN Configuration Tab 3. Click Assign Wake Times.... Step Result: The Assign Daily Group Wake Times dialog opens. Figure 37: The Assign Daily Group Wake Times Dialog 4. Select the groups from the Available groups list to add to the Assigned list. Tip: You can use the Available groups field to search for groups. - 63 - Lumension Endpoint Management and Security Suite: Wake on LAN 5. Click Add. Step Result: The selected groups are added to the Assigned list. 6. Set the Daily Wake Time for each group. a) Type a time in all empty Daily Wake Time fields (hh:mm). You can type time in 12-hour or 24-hour formats. Tip: Click the Clock icon to select a time from a menu. Times are available for every 30 minute interval. 7. Click Apply after edits are completed. Step Result: Your changes are applied (dialog remains open). 8. Click OK. Step Result: Your changes are applied and the Assign Daily Group Wake Times dialog closes. 9. Click Save. Result: The endpoints are configured to be woken at the defined wake times. Note: For more information on creating and managing groups, refer to the Lumension Endpoint Management and Security Suite 7.1 User Guide (http://portal.lumension.com). After Completing This Task: Complete Calculating Endpoint Wake Times on page 61. Wake Endpoints from the Endpoint Wake Times Tab You can wake managed endpoints at any time. Perform this task from the Endpoint Wake Times tab. 1. Select Tools > Wake on LAN. Step Result: The page opens to the WOL Configuration tab. - 64 - Waking Endpoints 2. Select the Endpoint Wake Times tab. Step Result: The Endpoint Wake Times tab opens. Figure 38: Endpoint Wake Times Tab 3. Select the check box(es) associated with the endpoint(s) you want to wake. 4. Click Wake Now.... Step Result: The Wake Now dialog appears. 5. Click OK to confirm the wake action. Result: The selected endpoint(s) are woken within five minutes. Wake Endpoints from the Manage Endpoints Page After installing Wake on LAN, you can wake managed endpoints immediately from the Endpoints page. Wake endpoints immediately from the Endpoints page All tab. - 65 - Lumension Endpoint Management and Security Suite: Wake on LAN 1. Select Manage > Endpoints. Step Result: The Endpoints Page opens to the All tab. Figure 39: Endpoints Page 2. Select the check box(es) associated with the endpoint(s) you want to wake. 3. Click Wake Now.... Step Result: The Wake Now dialog appears. Figure 40: Wake Now Dialog 4. Click OK to confirm the wake action. Result: The wake signal is broadcast. Selected endpoints will boot within ten minutes. Waking Endpoints (Groups Page) After installing Wake on LAN, you can wake managed endpoints immediately from the Groups page Endpoint Membership view. Wake endpoints from the Groups page Endpoint Membership view. 1. Select Manage > Groups. Step Result: The Groups page opens. 2. From the View List, select Endpoint Membership. Step Result: The Endpoint Membership view opens. - 66 - Waking Endpoints 3. Ensure the All tab is selected. 4. From the directory tree, select the group containing endpoints you want to reboot. 5. Select the check box(es) associated with the endpoint(s) you want to wake. 6. Click Wake Now. Step Result: The Wake Now dialog appears. Figure 41: Wake Now Dialog 7. Click OK to confirm the wake action. Result: The wake signal is broadcast. Selected endpoints will wake within ten minutes. - 67 - Lumension Endpoint Management and Security Suite: Wake on LAN - 68 -